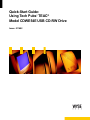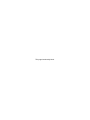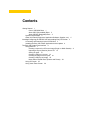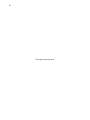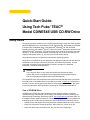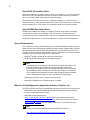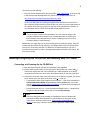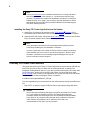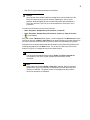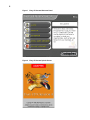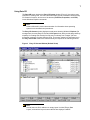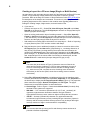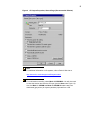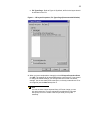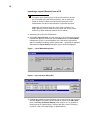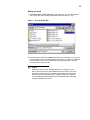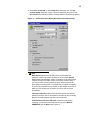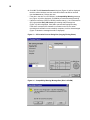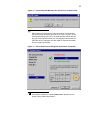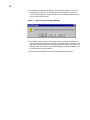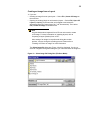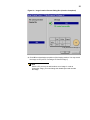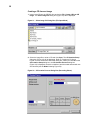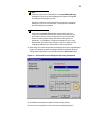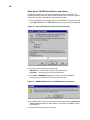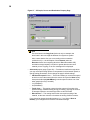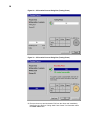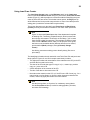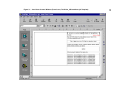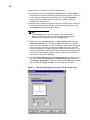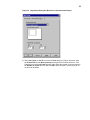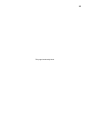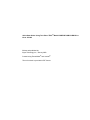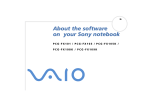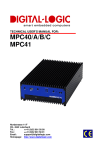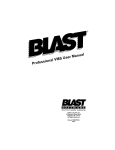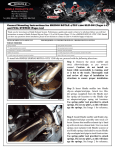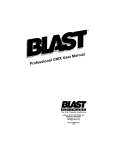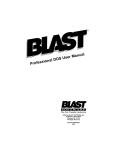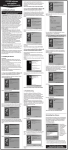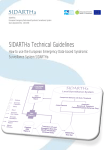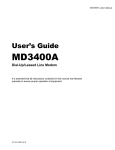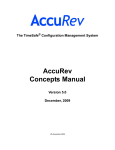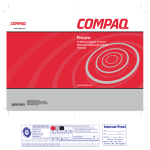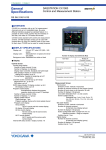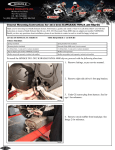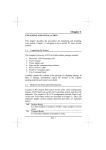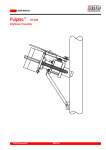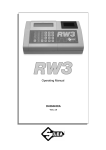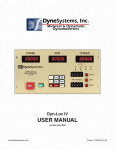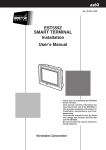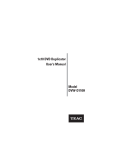Download Wyse-Internal CD-RW Drive Users Guide (PDF data format)
Transcript
Quick-Start Guide:
Using Tech Pubs’ TEAC®
Model CDWE54E USB CD-RW Drive
Issue: 011602
This page intentionally blank.
Contents
Getting Started 1
Care of CD-ROM Discs 1
About CD-R (Recordable) Discs 2
About CD-RW (Rewritable) Discs 2
System Requirements 2
What You’ll Need (Equipment, Application Software, Supplies, etc.) 2
Installing/Configuring the CD-RW Unit and Installing Easy CD Creator 3
Connecting and Powering-Up the CD-RW Unit 3
Installing the Easy CD Creator Application and Its Update 4
The Easy CD Creator User Interface 4
Using Data CD 7
Creating a Layout for a CD or an Image (Single- or Multi-Session)
Importing a Layout (Session) from a CD 12
Saving a Layout 13
Creating a CD from a Layout 14
Creating an Image from a Layout 19
Creating a CD from an Image 22
Notes About CD-RW Discs (Erasure and Reuse) 24
Using CD Copier 25
Using Jewel Case Creator 29
8
ii
This page intentionally blank.
Quick-Start Guide:
Using Tech Pubs’ TEAC®
Model CDWE54E USB CD-RW Drive
Getting Started
This guide provides a method for you to rapidly install and begin using Tech Pubs’ portable
Model CDWE54E drive to record data on CD-R (Compact Disc, Recordable) and CD-RW
(Compact Disc, ReWritable) discs, using Microsoft® Windows® 98, ME, and 2000
operating systems and Adaptec® (Roxio™) Easy CD Creator® application software on the
department’s Dell® computers. The main purposes of the drive are for creating new data
discs (e.g., for Doc Control deliverables or for archiving Tech Pubs source files) and for
copying existing data discs (e.g., for copying Tech Pubs archive discs).
The guide assumes your competence with Windows operating systems.
The guide is not a substitute for the equipment and application manuals and cites them for
commands, user interface references, processes, and definitions; therefore, only the
information necessary for process-specific functions is included. For additional
information, consult the cited references.
Caution
If you copy any discs (or any data) other than those produced by Wyse,
ensure that you are in compliance with all applicable licensing agreement(s)
and any copyrights that might be associated with that data.
The CDWE54E drive was purchased to allow CD-R and CD-RW data discs to be written
and read (a list of compatible discs for recording is provided in Appendix A of the drive’s
manual). The drive also supports other types of recording/playback; however, this guide
covers only information that is pertinent to recording for the purposes stated above.
Care of CD-ROM Discs
CD-ROM discs (CDs) have longer potential life than magnetic media, but longevity
estimates vary (by manufacturer, disc chemistry, and storage conditions); however, the
Optical Storage Technology Association (OSTA, http:\\www.osta.org) estimates CDs’ life
at multiple decades. ANSI Committee IT-9 is still developing comprehensive guidelines for
estimating the life of CD-R and CD-RW discs. General guidelines for handling CDs are:
•
Handle CDs by their edges and never place them recorded-side down on any surface.
•
Keep CDs in protective coverings (sleeves, jewel cases, etc.) when not in use.
•
Store CDs where they will remain clean, dry, cool, and out of bright light.
2
About CD-R (Recordable) Discs
CD-R discs enable the recording of data in one or more sessions (i.e., you can write some
data to a CD, stop, and then later continue recording in another session), provided the
disc is not "closed" (made inaccessible for further recording).
Existing data on a CD-R disc can not be overwritten or erased (i.e., data can only be
added in an open or a new session until the disc is full or closed, after which no more data
can be recorded on it). CD-R discs are an inexpensive write-once recording medium.
About CD-RW (Rewritable) Discs
CD-RW discs enable the recording, re-recording (in one or more sessions, including
overwriting), and erasure of stored data 1,000 or more times. CD-RW discs are an
inexpensive multi-write recording medium, but are not compatible with some older drives.
CD-R and CD-RW discs do not have to be closed to be read by most CD-ROM drives.
System Requirements
The CD-RW drive was purchased primarily for use with the department’s Dell computers,
which meet the unit’s requirements regarding processor speed, installed RAM, and hard
disk drive access time (the CD-RW unit’s specifications are provided in the back of its
manual). There are, however, a few needs to bear in mind before you connect and begin
to install the drive and related software. Also required are:
•
Windows® 98, ME, or 2000 (95 and NT are not supported)
•
70 MB (minimum) storage space on the target computer
Note
This storage space requirement is for the drivers and basic applications only;
Easy CD Creator requires additional temporary hard disk space while
processing a CD image. If there is not enough disk space, an error message
will be displayed and processing of the CD will stop, making it necessary for
you to restart the recording after you have made enough disk space available
or have reassigned the system to use a drive that has enough space.
•
USB port(s) (if a hub is used, it must be a powered hub)
•
(Optional) CD-ROM drive for duplicating discs, if needed
What You’ll Need (Equipment, Application Software, Supplies, etc.)
The TEAC CD-RW unit came in a bundle with everything you need to set it up and use it:
•
USB CD-RW drive, Model CDWE54E (stored in the department software cabinet)
•
AC power cable (stored with the drive)
•
USB cable (stored with the drive)
•
TEAC 4x4x6 CD-RW USB User’s Manual (hard copy is stored with the drive)
•
Addendum for TEAC USB 4x4x6 CD-RW Drive (hard copy is stored in the manual)
•
TEAC Adaptec® Software CD (with drivers, software, etc., stored with the drive)
Note
Drivers for the Model CDWE54E are also available from TEAC at:
http://www.teac.com/DSPD/TechSupport/Drivers/usb_d.htm
3
You’ll also need the following:
•
Easy CD Creator Update V4.05 (the required file, ecdc_v405_up.exe, is stored on CD
in the envelope with the application CD), which is also available from Roxio at:
http://www.roxio.com/en/jhtml/support/webcheckup.jhtml
•
CD-R or CD-RW discs for recording (compatible discs are listed in the back of the
drive’s manual). Ensure that the amount of data you intend to record is appropriate for
the capacity of the disc(s) you intend to use. Tech Pubs’ standard discs (Imation 1x 16x compatible, 80 min. CD-R) hold 700 MB of data (maximum) each.
Note
You do not have to create a CD immediately. You can create an image of the
data and create the CD at another time, provided that Easy CD Creator has
been installed. This is discussed in the section "Creating a Layout for a CD or
an Image (Single- or Multi-Session)."
Additionally, you might need one or more marking pens to identify the disc(s). Easy CD
Creator has an interface through which you can design labels for the CD and the jewel
case, but for Tech Pubs’ purposes, CD labels are a needless expense—just use a
permanent felt-tip marker to write in the appropriate spaces provided on the disc(s). Be
sure to print clearly!
Installing/Configuring the CD-RW Unit and Installing Easy CD Creator
Connecting and Powering-Up the CD-RW Unit
1. Boot the target computer and wait until Windows is fully initialized.
O
2. Ensure that the power switch on the rear panel of the CD-RW unit is set to off ( ).
Connect the appropriate end of the USB cable to a USB receptacle on the target
computer, then connect the other end to the USB receptacle on the rear of the drive.
3. Connect the AC power cable to the drive, then to an AC power receptacle, and set the
power switch on the rear panel of the drive to on ( ). If you are:
•
Connecting the drive to the computer for the first time — After a few moments the
Add New Hardware Wizard will be displayed. See the Note below, refer to the
manual, TEAC 4x4x6 CD-RW USB User’s Manual, and follow those instructions for
loading the USB driver.
•
Reconnecting the drive (i.e., it was successfully installed earlier) — Windows will
recognize it and will assign a drive letter for it under My Computer.
Note
There are differences in the methods for installing the drive for Windows 98
and Windows ME or Windows 2000. For full information on how to set up the
drive, see the TEAC-provided manual, TEAC 4x4x6 CD-RW USB User’s
Manual, a hard-copy of which is located in the department software cabinet.
4
Note
There is an addendum to the installation instructions, the orange half-sheet
that has been inserted in the manual (i.e., in both the hard- and soft-copy
versions). The addendum modifies the installation procedure for loading the
USB driver (step 10 on page 7 of the manual). Use the addendum to ensure
that Windows can locate the TEAC-provided USB driver and related support
files when installing the drive.
Installing the Easy CD Creator Application and Its Update
1. Install Easy CD Creator 4.02 (provided on the TEAC Adaptec® Software CD) in
accordance with the instructions in the CD-RW unit’s manual. Reboot the computer.
2. Install the Easy CD Creator 4.05 update (ecdc_v405_up.exe, located on the CD titled
Easy CD Creator Update V4.05). Reboot the computer.
Note
It is a good idea to shut down all unneeded applications (foreground and
TSR) before installing any new hardware or software.
It is also a good idea to turn off the CD-RW unit before restarting or shutting
down Windows (be sure to remove any disc that might be in the drive first);
otherwise, sometimes an error message might be displayed and you will
have to manually reset the computer.
The Easy CD Creator User Interface
This guide discusses only the Easy CD Creator application provided with the CD-RW unit,
and covers only the functions for which the drive was purchased, as stated in the
paragraph "Getting Started" (above). If you have a question about Easy CD Creator and it
is not in this guide, please refer to the Easy CD Creator 4.0 Quick Reference Guide
(ECD_STD.pdf), also provided on the application CD. Please note that on the CD (where
X refers to the drive letter) the English version is located in:
X:\DISK1\Ecdc\setupdir\0009\ECD_STD.pdf
Two other applications (not recommended for the reasons below) are also provided on the
CD:
•
Direct CD™ (a utility for using a CD-RW unit like a high-capacity floppy disk drive)
Caution
Direct CD requires formatting the disc(s) using UDF (Universal Disc Format)
V1.5, a file system endorsed by OSTA for use with packet-writing and
recordable optical disc technologies such as CD-ROM and DVD. Readability
of the discs on any computer other than that which created the CD(s) and
under different circumstances varies; therefore, Direct CD is not
recommended for Tech Pubs’ use in production.
5
•
Take Two™ (system backup software for Windows)
Caution
Take Two has some known problems, leading Roxio (current producer of the
Easy CD Creator suite) to post an advisory regarding its use. On some
systems, Windows 2000 has been rendered inoperable after installation of
Take Two; therefore, Take Two is not recommended for Tech Pubs’ use in
production.
To start Easy CD Creator use one of the following:
•
Start | Programs | Adaptec Easy CD Creator 4 | Create CD
•
Start | Programs | Adaptec Easy CD Creator 4 | Features | Easy CD Creator
•
on the taskbar
Easy CD Creator’s Welcome panel (Figure 1) will be displayed. The Welcome panel (also
referred to variously as Main or main menu in the product literature) provides shortcuts to
the most commonly used interfaces, as well as a shortcut for purchasing an upgrade.
Descriptions of the actions associated with the buttons on the panel are provided in the
following paragraphs (see the Note below). For on-line use, select any of the active
buttons on Figure 1 to navigate directly to the related section.
Note
The functions associated with the buttons Audio and Deluxe Upgrade are
not needed for Tech Pubs’ regular operations and therefore are not
discussed.
Note
When either of the buttons Audio or Data CD is selected, Easy CD Creator’s
splash screen (Figure 2) will briefly be displayed first as the associated user
interface is initialized. The splash screen is not displayed as the product’s
other user interfaces are initialized.
6
Figure 1
Easy CD Creator Welcome Panel
Figure 2
Easy CD Creator Splash Screen
7
Using Data CD
The Data CD button invokes the Easy CD Creator window (Figure 3), the primary user
interface for creating CDs. The menu and button bars provide a method of invoking Easy
CD Creator’s functions, and some of the buttons (Find Files, Properties, and Views)
invoke Windows Explorer commands.
Note
Refer to Microsoft’s product documentation for information about operating
system-level commands and procedures.
The Easy CD Creator window displays several panes showing Windows’ Explorer (file
management) view and Easy CD Creator’s CD Layout view, which provide drag-and-drop
simplicity for creating CDs directly from file sets or indirectly from "images" (file sets
processed in advance for later writing to CDs). The menus, button bar, and status bar in
the Easy CD Creator window are referenced only as required in the following sections.
Figure 3
Easy CD Creator Window (Default Views)
Note
Until at least one file is added to an empty layout it is titled "Empty Data
Layout," and until the layout is saved the title bar displays "Untitled."
8
Creating a Layout for a CD or an Image (Single- or Multi-Session)
As stated above, this quick start does not detail all of the features of the Easy CD Creator
product; it only references certain features and commands in relation to specific
processes. Refer to the Easy CD Creator 4.0 Quick Reference Guide (ECD_STD.pdf) for
full descriptions of the interface and commands. This section is primarily concerned with
preparing single-session CDs; however it also contains notes regarding differences in
settings for creating images, single-session, and multi-session CDs.
1. If you want to:
•
Create a new layout or CD — Select File | New CD Layout | Data CD or click New |
Data CD on the button bar. The left CD Layout pane will have an "Empty Data Layout"
and the right pane will be empty.
•
Open an existing multi-session layout for adding material — Select File | Open CD
Layout (or Ctrl+O) and navigate to and select the appropriate CD Creator layout file
(".cl4" data format). The left CD Layout pane will show the layout’s name and directory
structure, and the right pane will show the layout’s file structure.
•
Add material to an existing CD for which there is no saved layout — Refer to "Importing
a Layout (Session) from a CD" and then continue with Step 2.
2. Drag and drop the (new or additional) material you intend to record into either of the
CD Layout panes (see the Note below). (Reparenting, i.e., reordering directories, is
easy in Easy CD Creator, just drag and drop the required files and directories as
needed in the CD Layout panes.) Also note that the appearance of the CD Layout
panes changes, i.e., by default the left pane displays a date/time stamp identifier for a
new, unnamed layout or the volume label of an existing or named layout, and the
Create CD button is made active (the spot changes from gray to red).
Note
The status bar (at the bottom of Figure 3) shows the amount of data in the
layout and the number of objects in it, CD free space (estimated), the type of
CD to be created and the file system selected, and the CD writing method,
e.g., track-at-once (TAO, one-track-at-a-time recording, laser off between
track writes) or disc-at-once (DAO, whole disc recording, laser on between
track writes).
3. Select File | CD Layout Properties, or highlight and right-click the date/time stamp
identifier (the default volume label) and select File | Properties (or click Properties on
the button bar) to display the CD Layout Properties Sheet (Figure 4). This properties
sheet contains three pages: General, File System, and File Types. The pages’
features and recommended defaults are described below:
a. General Page - Refer to Figure 4. Overwrite the Volume Label (if needed). Only
two data CD file systems are supported:
•
ISO-9660 — "8.3" convention, alphanumeric (0-9, A-Z, and _ permitted), all
uppercase, eight-character name/three-character file-type extension,
eight-character directory names, maximum eight-level-deep directory structure.
•
JOLIET — Unicode (international) character set, uppercase/lowercase,
64-character long file/directory names (including file-type extensions), spaces in
directory and file names permitted, directory structure may be deeper than eight
levels (a maximum of eight is recommended for compatibility).
Note
It is recommended that you keep your file and directory names as short as is
practical to facilitate compatibility.
9
Figure 4
CD Layout Properties, General Page (Recommended Defaults)
Note
For additional information on file systems, refer to Roxio’s Web site at:
http://www.roxio.com/en/support/cdr/filesystems.html
Note
For multi-session recording, select Mode 2: CDROM XA. You will also need
to close the session but leave the CD open (see the Note under Figure 12).
Also, the Mode 1: CDROM and Mode 2: CDROM XA radio buttons are
deactivated (grayed-out) for layouts (sessions) imported from a CD.
10
b. File System Page - Refer to Figure 5. The fields Publisher Name and
Copyright should identify Wyse, Abstract should be a description of the
content, and Bibliography should be a unique identifier (for most purposes
the Agile part number). You may also create/associate text files for
copyright, abstract, and bibliography data (they must be individual ".txt"
files; the first character must be an underscore, i.e., _; and the files must be
in the CD’s root directory). The original file date (i.e., the original date/time
stamp from the layout) should be used for dating the material.
Figure 5
CD Layout Properties, File System Page
11
c. File Types Page - Refer to Figure 6. By default, all files in the layout should
be included on the CD.
Figure 6
CD Layout Properties, File Types Page (Recommended Defaults)
4. When you have completed the change(s) to the CD Layout Properties Sheet,
click OK. The settings will be associated with the current layout. If you elected
to change the default settings, your changes will become the new default
settings. You are now ready to save the layout, or directly create either a CD or
an image file (see the Note below) from it.
Note
You can not save a layout imported from a CD as an image; you can
only add a session to it on the original CD (provided there is enough
free space) or use it to create a new CD (to which you may add
sessions).
12
Importing a Layout (Session) from a CD
Note
To import a layout (session) from a CD, the CD must have at least
one unrecorded track (and 7060 free blocks), and not have been
closed for writing, because it is assumed the new layout will be
recorded back onto the CD from which the original was imported.
Additionally, an imported layout can not be used to create a new
image, although it can be saved as a new layout and used to create
a new CD (to which additional sessions can be added).
1. Insert the source CD in the CD-RW drive.
2. Select CD | Import Session from the menu bar. If the CD does not have the
required free space for a new track (see the Note above) the Check Media
message box (Figure 7) will be displayed. If the CD has the required free
space, a message “Analyzing session, please wait...“ will briefly be displayed,
after which the Import Session dialog box (Figure 8) will be displayed.
Figure 7
Check Media Message Box
Figure 8
Import Session Dialog Box
3. Highlight the session to import (sessions may be selected only one at a time)
and click Import. The session will be opened as a layout in the CD Layout
pane of the Easy CD Creator Window (refer to Figure 3). For guidance in
adding data to an imported layout, continue with Step 2 under "Creating a
Layout for a CD or an Image (Single- or Multi-Session)."
13
Saving a Layout
1. Select File | Save or File | Save As on the menu bar. You will be prompted
(see Figure 9) to save the layout (the default file extension is ".cl4").
Figure 9
Save As Dialog Box
2. Name the layout file and click Save (if the file name is already in use, you will
be prompted to confirm overwriting the existing file or you may use a different
name for the file). It is recommended that you retain the default ".cl4" file
extension when naming the file.
Caution
Please note that you may not add sessions to an image, only to a
CD. In order to be able to write additional sessions to a CD, you must
save the layout (you are given another opportunity to save the layout
after writing a CD, discussed under "Creating a CD from a Layout")
or import the layout from the existing CD, discussed under "Importing
a Layout (Session) from a CD."
14
Creating a CD from a Layout
1. Insert a new CD (or an open one with an existing (or imported) session) into
the CD-RW drive. If you are:
•
Creating a CD from an open (or imported) layout — You do not need to
validate the layout, as it is in process and could not have been altered.
Continue with Step 3.
•
Opening an existing (single or multi-session) layout — Select File | Open CD
Layout (or Ctrl+O) and navigate to and select the appropriate Easy CD
Creator layout file (".cl4" data format). Validate the layout.
2. Select File | Validate Layout. The Validating Layout message box
(Figure 10) will be displayed. Validating the layout verifies that no files or
directories have been moved or deleted since the layout was last saved. If no
errors are found, click Close; if an error is encountered, you will be prompted
(Figure 11) to decide how to proceed:
•
Yes — Delete the moved/missing file or directory from the layout file and
continue processing.
•
No — Ignore the moved/missing file or directory in the layout file and
continue processing.
•
Stop — Cancel the validation process so you can correct the error (after which
you should validate the layout again).
Figure 10
Validating Layout Message Box
Figure 11
Validating Layout Message Box (Validation Error Found)
15
3. Select File | Create CD or click Create CD on the button bar. The CD
Creation Setup dialog box (Figure 12) will be displayed (in Figure 12 the
Advanced button has been clicked, revealing advanced processing options).
Figure 12
CD Creation Setup Dialog Box (Recommended Defaults)
Note
Write Speed might have to be reduced to accommodate the
network’s transfer rate. When recording, if the automatic System
Test transfer rate test starts, allow it to complete (it can take several
minutes as Easy CD Creator checks your drives’ transfer rates). If
you receive buffer underrun errors but have already reduced the
write speed to its lowest rate, 1x (150 KB/sec), it might be necessary
for you to copy the data from its location on the network to the PC on
which you are creating the CD before you will be able to record
successfully.
Test and Create CD performs a test in which the files are actually
passed to the drive, but no information is recorded on the CD during
the test. Recording begins only after a successful test.
Close Session and Leave CD Open is used for multi-session
recording. You will also need to set the CD’s layout to Mode 2:
CDROM XA (see the Note under Figure 4).
16
4. Click OK. The CD Creation Process dialog box (Figure 13) will be displayed,
the drive will be initialized, and the media and transfer rate will be checked
(see the Note above). Please also note:
•
If the disc in the drive is a CD-RW disc, the Compatibility Warning message
box (Figure 14) will be displayed. Click OK to proceed with testing/recording.
•
If the disc in the drive (CD-R or CD-RW) contains data (e.g., for a multi-session
CD) a generalized Easy CD Creator (pre-existing data) message box
(Figure 15) will be displayed. Click Yes to proceed with testing/recording.
If the test is successful, the data will be recorded on the CD and, when
recording and verification are successfully completed, it will be acknowledged
(Figure 16 shows the message that will be displayed).
Figure 13
CD Creation Process Dialog Box (Copying/Testing Phase)
Figure 14
Compatibility Warning Message Box (Disc is CD-RW)
17
Figure 15
Pre-existing Data Message Box (CD in Drive Contains Data)
Caution
When subsequent sessions are being recorded on a multi-session
CD, the drive tray will briefly open and close. This is normal—do not
interrupt processing of the CD or the write operation will be aborted
and you will be required to start over. If writing has commenced on a
CD-R disc and is interrupted, the disc might be rendered unwritable
and you might lose the data.
Figure 16
CD Creation Process Dialog Box (Verification Completed)
Note
The interface related to the button Jewel case is described in the
section "Using Jewel Case Creator."
18
5. Click OK to acknowledge completion of the recording session. You will be
prompted (see Figure 17) to save the layout (the default file extension is
".cl4"). Please note that in order to be able to write additional sessions to the
CD you must save the layout.
Figure 17
Save CD Layout Changes Message
6. Click Yes to save the layout. If the layout is new, you will be prompted (see
Figure 9) for the file name to save the file as (if the file name is already in use,
you will be prompted to confirm overwriting the existing file or you may use a
different name for the file). It is recommended that you retain the default ".cl4"
file extension when naming the file.
7. Remove the recorded CD from the drive and immediately identify it.
19
Creating an Image from a Layout
1. If you are:
•
Creating an image from an open layout — Select File | Create CD Image on
the menu bar.
•
Opening an existing (single or multi-session) layout — Select File | Open CD
Layout (or Ctrl+O) on the menu bar and navigate to and select the
appropriate Easy CD Creator layout file (".cl4" file extension). Then select
File | Create CD Image on the button bar.
Note
A layout that has been imported from a CD can not be used to create
a CD image. For more information on importing layouts, refer to
"Importing a Layout (Session) from a CD."
Also, testing of an image is not performed during the creation
process; it occurs during the recording process. Please refer to
"Creating a CD from an Image" for more information.
The Select image file dialog box (Figure 18) will be displayed. You do not
select an image file through this dialog box, you name and save the image file.
Figure 18
Select image file Dialog Box (File Save Mode)
20
2. Enter the name you want to save the file as and click Save (if the file name is
already in use, you will be prompted to confirm overwriting the existing file or
you may use a different name for the file). It is recommended that you retain
the default ".cif" file extension when naming the file. The Image Creation
Process dialog box (Figure 19) will be displayed).
Figure 19
Image Creation Process Dialog Box
3. When Easy CD Creator has finished generating the image it will be
acknowledged (Figure 20, following, shows the message that will be
displayed).
21
Figure 20
Image Creation Process Dialog Box (Creation Completed)
4. Click OK to acknowledge completion of the imaging session. You may record
the image on CD (refer to "Creating a CD from an Image.")
Note
Unlike a CD, you may not add sessions to an image. In order to
change the image, you must change the related layout and recreate
the image.
22
Creating a CD from an Image
1. Insert a new CD into the CD-RW drive and select File | Create CD from CD
Image. The Select image file dialog box (Figure 21) will be displayed.
Figure 21
Select image file Dialog Box (File Open Mode)
2. Select the image file to write to CD and click Open. The CD Creation Setup
dialog box (Figure 12) will be displayed. Refer to "Creating a CD from a
Layout" for more information about that dialog box. When you click OK on the
CD Creation Setup dialog box, the CD Creation Process dialog box
(Figure 22) is displayed, the drive is initialized, and the media and transfer rate
are checked (see the Notes following Figure 22).
Figure 22
CD Creation Process Dialog Box (Recording Phase)
23
Note
If the disc in the drive is a CD-RW disc, the Compatibility Warning
message box (Figure 14) will be displayed and requires clicking OK
for testing and recording to proceed.
Image file verification is performed before recording of the image on
CD begins. If an error is encountered, a message will be displayed
and recording will be terminated.
Note
If the automatic System Test transfer rate test starts, allow it to
complete (it can take several minutes as Easy CD Creator checks
the network’s and your drives’ transfer rates). If you receive buffer
underrun errors but have already reduced the write speed to its
lowest rate, 1x (150 KB/sec), it might be necessary for you to copy
the data from its location on the network to the PC on which you are
creating the CD before you will be able to record successfully.
3. When Easy CD Creator has finished recording the CD it will be acknowledged
(Figure 23, following, shows the message that will be displayed). Refer to
"Using Jewel Case Creator" for information about the Jewel case button.
Figure 23
CD Creation Process Dialog Box (Recording Completed)
4. Click OK to acknowledge completion of the recording session.
5. Remove the recorded CD from the drive and immediately identify it.
24
Notes About CD-RW Discs (Erasure and Reuse)
CD-RW discs support all of the data management functions described in the
foregoing sections, and more. The discs can be erased and re-recorded 1,000 or
more times. To erase a CD-RW disc using Easy CD Creator:
1. Insert a CD-RW disc containing data into the CD-RW drive. From the menu bar
select CD | Erase CD. The Erase CD dialog box (Figure 24) will be displayed.
Figure 24
Erase CD Dialog Box (Full Erase Recommended)
2. Select the erasure method you want to use:
•
Quick Erase — Erases data only to the last written block.
•
Full Erase — Erases the entire CD (recommended).
3. Click Start. A WARNING message box (Figure 25) will be displayed,
prompting you to confirm that you want to erase the disc.
Figure 25
WARNING Message Box (CD-RW Erasure Confirmation)
4. Click OK to begin. Progress of the erasure will be reported in the Remaining
Time (mm:ss) progress bar. When erasure is complete, click Close to close
the dialog box.
5. Remove the CD from the drive for reuse.
25
Using CD Copier
The CD Copier button (or CD | CD Copy on the menu bar of the Easy CD
Creator window (Figure 3)) invokes the Welcome to Adaptec CD Copier
message box (Figure 26), which contains an admonition against reproducing
copyright-protected material without authorization. This message is normally
displayed before the primary user interface for copying CDs, but may be hidden at
the user’s discretion. Read the notice in Figure 26 and the Caution below it.
Check the Don’t show this again check box if you do not want this message
displayed every time you begin to copy a CD.
Figure 26
Welcome to Adaptec CD Copier Message Box
Caution
If you reproduce any discs (or any materials) other than those
produced by Wyse, ensure that you are in compliance with all
applicable licensing agreement(s) and any copyrights that are
associated with that material.
1. Insert the source CD into the CD-ROM drive and the destination CD into the
CD-RW drive.
2. Click OK on the Welcome to Adaptec CD Copier message box (if displayed).
The CD Copier dialog box (Figure 27) will be displayed. This dialog box
contains two property pages, Source and Destination and Advanced: The
functions of these property pages are:
•
Source and Destination property page (Figure 27) — Provides two areas
with list boxes, used to select the drives to copy from and record to. The areas’
functions are as follows:
•
Copy from area — This area contains a drop-down list box, showing the
source drive and, underneath, a brief description of the contents (the
volume label) of the disc in the drive. Accept the listed CD-ROM drive or
select a different drive using the drop-down list.
•
Record to area — This area contains a drop-down list box, showing the
destination drive and, underneath, a brief description of the contents of the
disc in the drive (see the Note below). Unless you access another CD-RW
unit, the drive that should be listed is Teac CD-W54E.
26
Figure 27
CD Copier, Source and Destination Property Page
Note
The drive listed in the Copy from list box is only an example; the
drive listed in this area might be different from system to system.
Also, ensure that the disc you are recording to has no material
recorded on it (i.e., the description of the Contents under the
Record to list box is not anything other than “Blank Recordable CD“)
and that its storage capacity is equal to or greater than the amount of
material you are copying, or an error message will be displayed.
•
Advanced property page (Figure 28) — Provides an interface through which
you may select processing options to compensate for drive/network speed, to
specify testing parameters, and to change the page’s default settings.
•
CD Recorder speed list box — This list box allows you to select the speed
at which to record the material from the source drive (see the Note below).
Accept the default (4x (600 KB/sec)) recorder speed or select one of the
other speeds (but only if needed):
·
1x (150 KB/sec)
·
2x (300 KB/sec)
•
Test & Copy — This setting ensures that the system will conduct drive
speed and copy validation testing during processing, reducing the number
of attempts required to successfully produce a valid CD-ROM.
•
Disc-At-Once — This setting ensures the most rapid recording of the
material, as the laser remains on between the writing of different tracks.
If you elected to change the default settings (i.e., if you clicked Save as
Default), your changes will become the new default settings.
27
Figure 28
CD Copier, Advanced Property Page (Recommended Defaults)
Note
CD-Recorder speed might have to be reduced to accommodate the
source drive’s (and/or the network’s) transfer rate. When recording, if
the automatic System Test transfer rate test starts, allow it to
complete (it can take several minutes as Easy CD Creator checks
your drives’ and/or the network’s transfer rates).
Copy source CD to the hard drive first might have to be set if you
receive buffer underrun errors but have already reduced the CD-RW
unit’s write speed to its lowest rate, 1x (150 KB/sec). Checking this
check box enables Easy CD Creator to copy all of the data from the
source CD to a hard disk you select, before recording the data on the
destination CD. However, the hard drive must have enough space
for this to occur and the network’s transfer rate must be fast enough
(if the drive is on a network resource), or an error message will be
displayed and you will not be able to copy the CD until these
conditions are satisfied.
3. Click Copy on the CD Copier dialog box. The CD Creation Process dialog
box (Figure 29) will be displayed, the drive will be initialized, and the media
and transfer rate will be checked (see the Note above). Please also note that if
the disc in the drive is a CD-RW disc, the Compatibility Warning message
box (Figure 14) will be displayed.
4. Click OK to proceed with testing/recording. If the test is successful, the data
will be recorded on the CD and, when recording and verification are
successfully completed, it will be acknowledged (Figure 30 shows the
message that will be displayed)
28
Figure 29
CD Creation Process Dialog Box (Testing Phase)
Figure 30
CD Creation Process Dialog Box (Testing Phase)
5. Remove the source and destination CDs from the drives and immediately
identify the copy. Refer to "Using Jewel Case Creator" for information about
the Jewel case button.
29
Using Jewel Case Creator
The Jewel Case Creator button on the Welcome panel (or the Jewel case
button on the CD Creation Process dialog box) invokes the Jewel Case Creator
window (Figure 31), which provides a convenient method of identifying the jewel
cases in which CDs are stored. The window has two panes: the Page pane (in
which different label icons provide easy selection of views of the labels) and an
editing pane (in which the selected label may be edited).
This section discusses only the label icons Front Cover and Back Cover
(U-Card), and only those features needed for Tech Pubs’ basic operations.
Note
Figure 31 shows the Front Cover view of the department’s template
for labeling CDs, TechPubs_CDJewelCase.jwl, which is stored with
the soft-copy documents in Tech Pubs’ on-line library (".jwl" is Jewel
Case Creator’s label file extension). The template is based on Jewel
Case Creator’s Generic theme, which, for the purpose of this guide,
has been set as the default theme (different themes can be viewed,
and the default (Music) changed, through Format | Change
Theme).
Use felt-tip, permanent marking pens to identify disc(s). Be sure to
print clearly!
The identifying information that is needed for most Tech Pubs CDs and jewel case
labels (refer to Figures 31 and 32 for sample case labels) includes:
•
The Agile part number and nomenclature of the material on the CD (on the CD
and both the front and back covers).
•
The date of the CD and what type of a copy it is (i.e., master copy, archive
copy, etc.), also on the CD.
•
A brief description of the contents of the CD.
•
The title of the data or document on the CD.
•
Notes about the material on the CD, or, if the CD is one CD of a set (e.g., for a
manual suite or on-line library), a list of the other documents related to the
release, ordered by Agile part number and nomenclature.
Note
Use the Arial typeface, at 10 points, for consistency among labels.
Use the Properties toolbar (it is used for setting typeface, point size,
and other text formatting).
Jewel Case Creator Window (Front Cover, TechPubs_CDJewelCase.jwl Template)
30
Figure 31
Figure 32
Jewel Case Creator Window (Back Cover, TechPubs_CDJewelCase.jwl Template)
31
32
To edit the labels, set them up for printing, and print them:
1. By default, the view in the Jewel Case Creator window is the Front Cover.
Referring to the identifying information listed above and Figures 31 and 32, as
needed, click the text object(s) you intend to edit. Using the Properties
toolbar, apply any formatting that is required (e.g., typeface, point size,
boldface, italic, underline, etc.).
2. Referring to the identifying information listed above and Figures 31 and 32, as
needed, double-click the text object(s) you intend to edit (or right-click and
select Edit Text). Edit the material as needed.
Note
The Front Cover view’s uppermost object in the right half of the
editing pane (see Figure 31) is the label’s title and is automatically
entered into the appropriate places on the Back Cover.
3. Change the view to the Back Cover, i.e., View | Back Cover or select the
Back Cover (U-Card) icon. The view will change and the back cover label
(Figure 32) will be displayed. The title you applied in Step 2 above will appear
in the back cover’s end flaps and across the middle of the cover. If the title
exceeds the length of a complete Agile part number and nomenclature (i.e., a
total of 48 characters), you will need to select one of the object’s handles (refer
to the small, gray rectangles on the title object in Figure 32) and stretch the
object until the entire title is displayed.
4. Select File | Page Setup to invoke the Page Setup dialog box (Figures 33 and
34), and on both the Front/Inside and the Back (U-Card) property sheets
select Generic (plain paper). Tech Pubs does not use the CD property sheet.
When finished click Apply, then OK. You are ready to print the labels.
Figure 33
Page Setup Dialog Box (Front Cover, Recommended Paper)
33
Figure 34
Page Setup Dialog Box (Back Cover, Recommended Paper)
5. Select File | Print (or Ctrl+P) to invoke the Print dialog box (Figure 35) and on both
the Front/Inside and the Back (U-Card) property sheets check the check box. Tech
Pubs does not use the CD Label property sheet. Enter the number of copies needed in
the Number of copies spin box and click OK to print the labels. You are ready to cut
out and use the labels.
34
Figure 35
Print Dialog Box
35
This page intentionally blank.
Quick-Start Guide: Using Tech Pubs’ TEAC® Model CDWE54E USB CD-RW Drive
Issue: 011602
Written and published by:
Wyse Technology Inc., January 2002
Created using FrameMaker® and Acrobat®.
The on-line book is provided in PDF format.