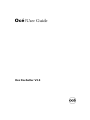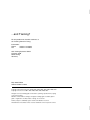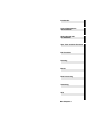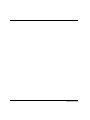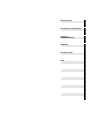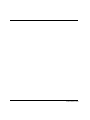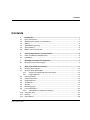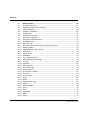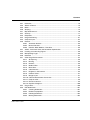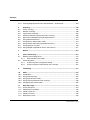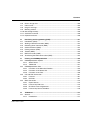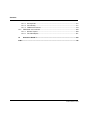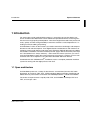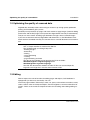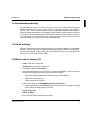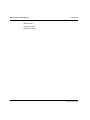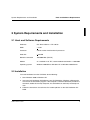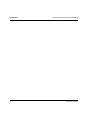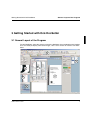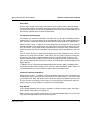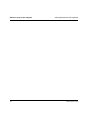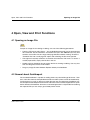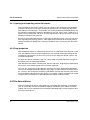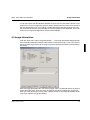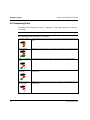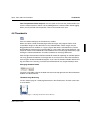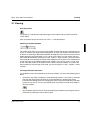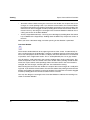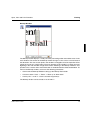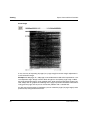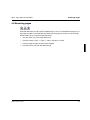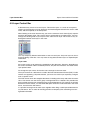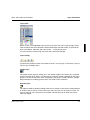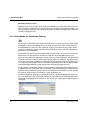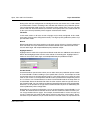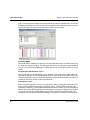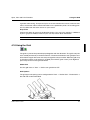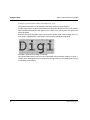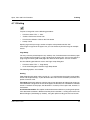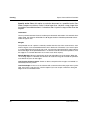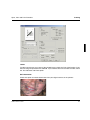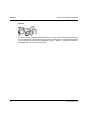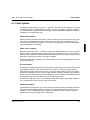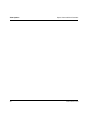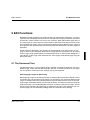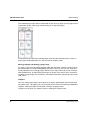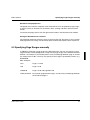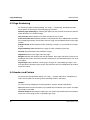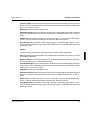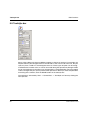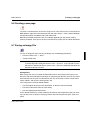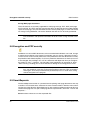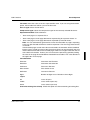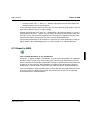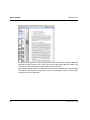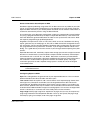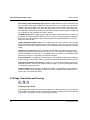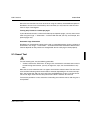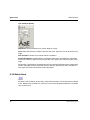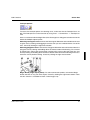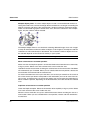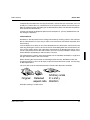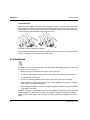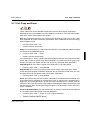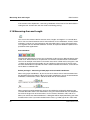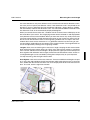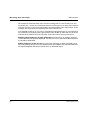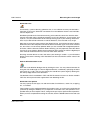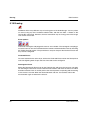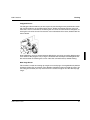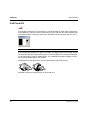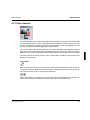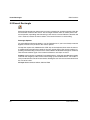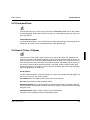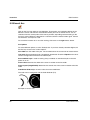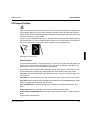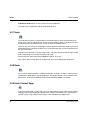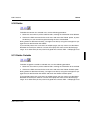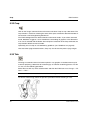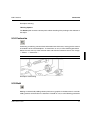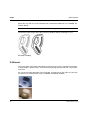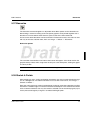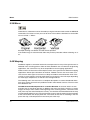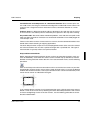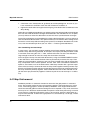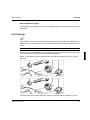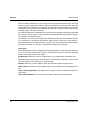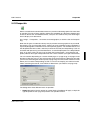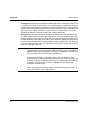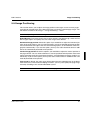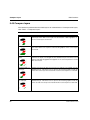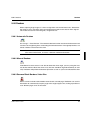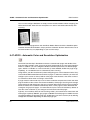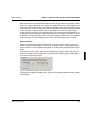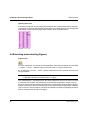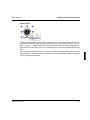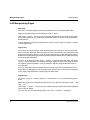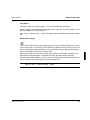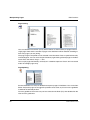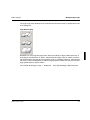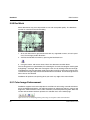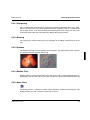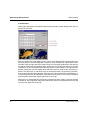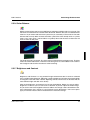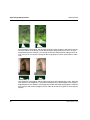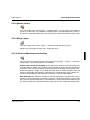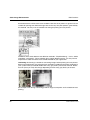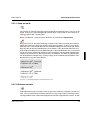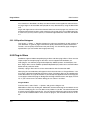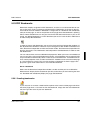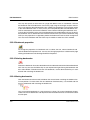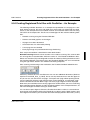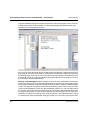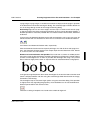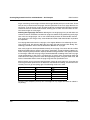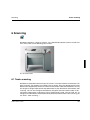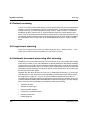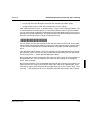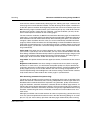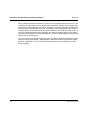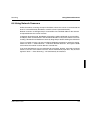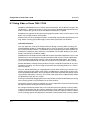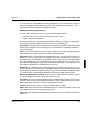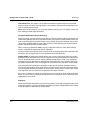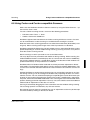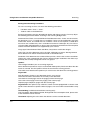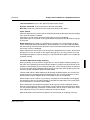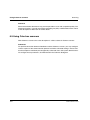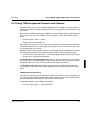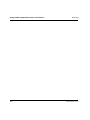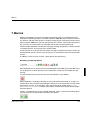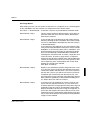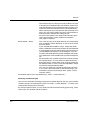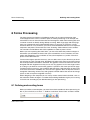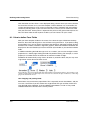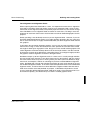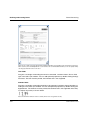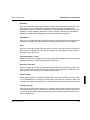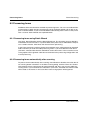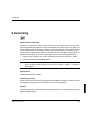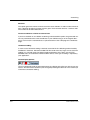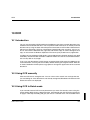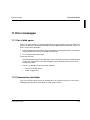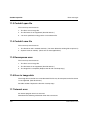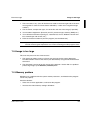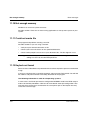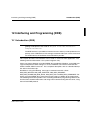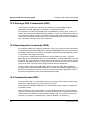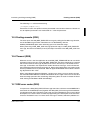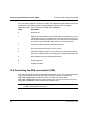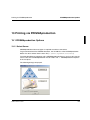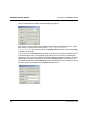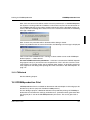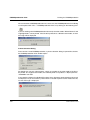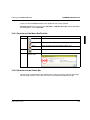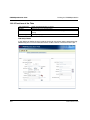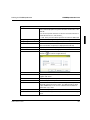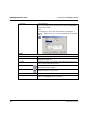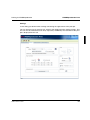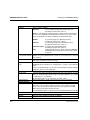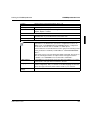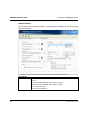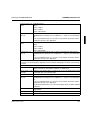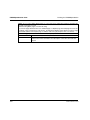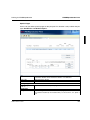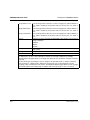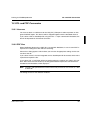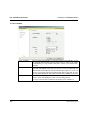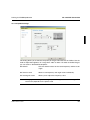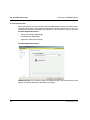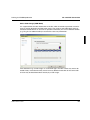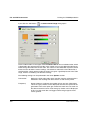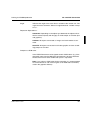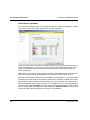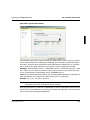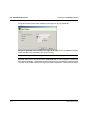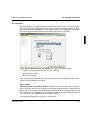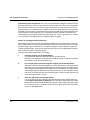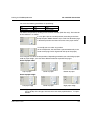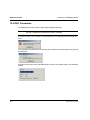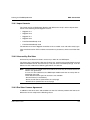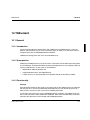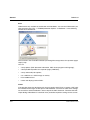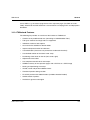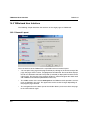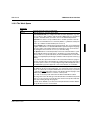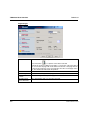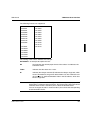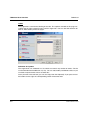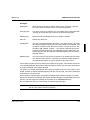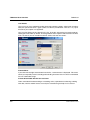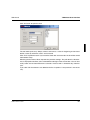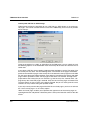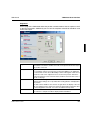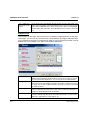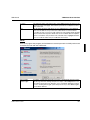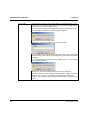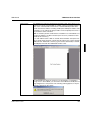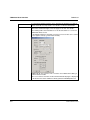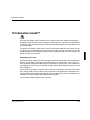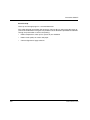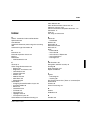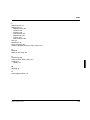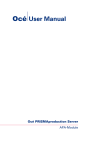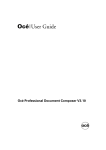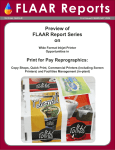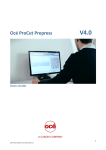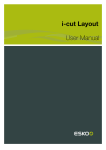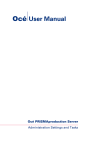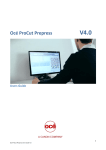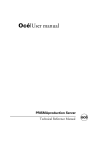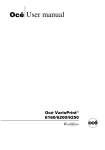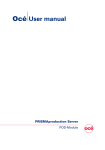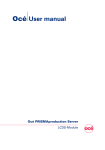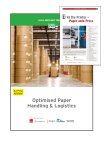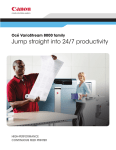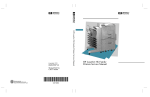Download Océ DocSetter R3.0 User Manual
Transcript
Océ | User Guide Océ Océ DocSetter V3.0 ...and Training? For this product we also offer seminars at our Training Center in Poing. Information: Phone +49 8121 72-3940 Fax +49 8121 72-3950 Océ Printing Systems GmbH Postfach 1260 85581 Poing Germany May 2007 Edition A29247-X20-X-5-7670 Copyright © Océ Printing Systems GmbH 2001, 2002, 2003, 2004, 2005, 2006, 2007 Copyright © Techsoft a.s. 2001, 2002, 2003, 2004, 2005, 2006, 2007 All rights reserved, including rights of translation, reprinting, reproduction by copying or any other method. Offenders will be liable for damages. All rights, including rights created by patent grant or registration of a utility model or design, are reserverd. Delivery subject to availability; right of technical modification reserved. All hardwware and software names used are trademarks of their respective owners. Introduction System Requirements and Installation Getting Started with Océ DocSetter Open, View and Print Functions Edit Functions Scanning Macros Form Processing Vectorizing OCR More Chapters-> A29247-X20-X-5-7670 Error Messages Interfacing and Programming Printing via PRISMAproduction TABwizard Interactive Guide Index A29247-X20-X-5-7670 Contents Contents 1 1.1 1.2 1.3 1.4 1.5 1.6 Introduction............................................................................................................ 1 Open architecture .................................................................................................... 1 Optimizing the quality of scanned data.................................................................... 2 Editing...................................................................................................................... 2 Automated processing ............................................................................................. 3 Visual working.......................................................................................................... 3 What’s new in Version 3.0 ....................................................................................... 3 2 2.1 2.2 System Requirements and Installation................................................................ 5 Hard- and Software Requirements .......................................................................... 5 Installation................................................................................................................ 5 3 3.1 Getting Started with Océ DocSetter..................................................................... 7 General Layout of the Program ............................................................................... 7 4 4.1 4.2 Open, View and Print Functions......................................................................... 11 Opening an Image File .......................................................................................... 11 General about QuickImport.................................................................................... 11 4.2.1 Opening and importing native file formats ................................................... 12 4.2.2 Page properties ........................................................................................... 12 4.3 File Associations.................................................................................................... 12 4.4 Image Information.................................................................................................. 13 4.5 Comparing Files..................................................................................................... 14 4.6 Thumbnails ............................................................................................................ 15 4.7 Viewing .................................................................................................................. 17 4.8 Browsing pages .................................................................................................... 21 4.9 Layer Control Bar................................................................................................... 22 4.9.1 Color Modes for Production Printing............................................................ 24 4.10 Using the Grid........................................................................................................ 27 4.11 Printing .................................................................................................................. 29 4.12 View Options.......................................................................................................... 33 A29247-X20-X-5-7670 Contents 5 5.1 5.2 5.3 5.4 5.5 5.6 5.7 5.8 5.9 5.10 5.11 5.12 5.13 5.14 5.15 5.16 5.17 5.18 5.19 5.20 5.21 5.22 5.23 5.24 5.25 5.26 5.27 5.28 5.29 5.30 5.31 5.32 5.33 5.34 5.35 5.36 Edit Functions ...................................................................................................... 35 The Document Tree............................................................................................... 35 Specifying Page Ranges manually ........................................................................ 37 Page Numbering .................................................................................................... 38 Headers and Footers ............................................................................................. 38 Toolstyle bar .......................................................................................................... 40 Creating a new page.............................................................................................. 41 Saving an Image File ............................................................................................. 41 Encryption and PDF security ................................................................................ 42 Save&Separate...................................................................................................... 42 Separate Jobs........................................................................................................ 44 File Format Conversion, Page and Figure Extraction ............................................ 44 Export to WEB ....................................................................................................... 45 Page Orientation and Turning................................................................................ 48 Insert Text.............................................................................................................. 49 Select Area ............................................................................................................ 50 Guidelines.............................................................................................................. 54 Cut, Copy and Paste.............................................................................................. 55 Measuring Area and Length .................................................................................. 56 Erasing................................................................................................................... 60 Flood Fill ................................................................................................................ 62 Color Selector ........................................................................................................ 63 Insert Rectangle..................................................................................................... 64 Freehand Draw ...................................................................................................... 65 Insert Circles / Ellipses ......................................................................................... 65 Insert Arc ............................................................................................................... 66 Insert Polyline ........................................................................................................ 67 Undo ...................................................................................................................... 68 Redo ...................................................................................................................... 68 Undo Current Page................................................................................................ 68 Delete .................................................................................................................... 69 Delete Outside ....................................................................................................... 69 Crop ....................................................................................................................... 70 Thin ........................................................................................................................ 70 Contourize ............................................................................................................. 71 Bold........................................................................................................................ 71 Invert...................................................................................................................... 72 A29247-X20-X-5-7670 Contents 5.37 5.38 5.39 5.40 5.41 5.42 5.43 5.44 5.45 5.46 Bannerize............................................................................................................... 73 Stretch & Rotate .................................................................................................... 73 Mirror ..................................................................................................................... 74 Warping ................................................................................................................. 74 Map Grid removal .................................................................................................. 76 Cleanup ................................................................................................................. 77 Despeckle .............................................................................................................. 79 Image Positioning .................................................................................................. 81 Compare layers ..................................................................................................... 82 Deskew .................................................................................................................. 83 5.46.1 Automatic Deskew ....................................................................................... 83 5.46.2 Manual Deskew ........................................................................................... 83 5.46.3 Remove Black Borders / Auto Size.............................................................. 83 5.47 ACRO - Automatic Color and Resolution Optimization.......................................... 84 5.48 Inserting and extracting Figures ............................................................................ 86 5.49 Manipulating Pages ............................................................................................... 88 5.50 DocWash ............................................................................................................... 92 5.51 Color Image Enhancement .................................................................................... 92 5.51.1 Sharpening .................................................................................................. 93 5.51.2 Blurring ........................................................................................................ 93 5.51.3 Emboss........................................................................................................ 93 5.51.4 Median Filter ................................................................................................ 93 5.51.5 More filters ................................................................................................... 93 5.51.6 Color Balance .............................................................................................. 95 5.51.7 Brightness and Contrast .............................................................................. 95 5.51.8 Reduce Colors ............................................................................................. 97 5.51.9 Merge Layers............................................................................................... 97 5.51.10 Color to Monochrome Conversion ............................................................... 97 5.51.11 Drop out color .............................................................................................. 99 5.51.12 Enhance contrast......................................................................................... 99 5.51.13 Equalize histogram .................................................................................... 100 5.52 Plug-in filters ........................................................................................................ 100 5.53 PDF Bookmarks................................................................................................... 101 5.53.1 Creating bookmarks................................................................................... 101 5.53.2 Bookmark properties.................................................................................. 102 5.53.3 Deleting bookmarks ................................................................................... 102 5.53.4 Moving bookmarks..................................................................................... 102 A29247-X20-X-5-7670 Contents 5.54 Creating Registered Print files with DocSetter – An Example ............................. 103 6 6.1 6.2 6.3 6.4 6.5 6.6 6.7 6.8 6.9 6.10 Scanning ............................................................................................................ 107 Twain scanning.................................................................................................... 107 Network scanning ................................................................................................ 108 Large format scanning ......................................................................................... 108 Automatic document processing after scanning .................................................. 108 Document and Mail Scanning Using ScanBar™ ................................................. 110 Using Network Scanners ..................................................................................... 113 Using Vidar or Xerox 7356 / 7346........................................................................ 114 Using Contex and Contex compatible Scanners ................................................. 117 Using Colortrac scanners .................................................................................... 120 Using TWAIN supported Scanners and Cameras ............................................... 121 7 Macros ................................................................................................................ 123 8 8.1 Forms Processing ............................................................................................. 127 Defining and creating forms................................................................................. 127 8.1.1 How to define Form Fields ......................................................................... 128 8.2 Processing forms ................................................................................................. 132 8.2.1 Processing forms using Batch Wizard ....................................................... 132 8.2.2 Processing forms automatically after scanning ......................................... 132 9 Vectorizing ......................................................................................................... 133 10 10.1 10.2 10.3 10.4 10.5 OCR..................................................................................................................... 135 Introduction .......................................................................................................... 135 Using OCR manually ........................................................................................... 135 Using OCR in Batch mode................................................................................... 135 Using OCR automatically after scanning ............................................................. 136 Configuring the OCR module............................................................................... 136 11 11.1 11.2 11.3 11.4 11.5 Error messages.................................................................................................. 137 Out of disk space ................................................................................................. 137 Command not available ....................................................................................... 137 Couldn't open file ................................................................................................. 138 Couldn't save file.................................................................................................. 138 Decompress error ................................................................................................ 138 A29247-X20-X-5-7670 Contents 11.6 11.7 11.8 11.9 11.10 11.11 11.12 Error in image data .............................................................................................. 138 Internal error ........................................................................................................ 138 Image is too large ................................................................................................ 139 Memory problem.................................................................................................. 139 Not enough memory ............................................................................................ 140 Could not create file............................................................................................. 140 Keylock not found ................................................................................................ 140 12 12.1 12.2 12.3 12.4 12.5 12.6 12.7 12.8 Interfacing and Programming (DDE)................................................................ 141 Introduction (DDE) ............................................................................................... 141 Starting a DDE Conversation (DDE).................................................................... 142 Executing client commands (DDE) ...................................................................... 142 Command format (DDE) ...................................................................................... 142 Posting execute (DDE) ........................................................................................ 143 Timeout (DDE)..................................................................................................... 143 DDE error codes (DDE) ....................................................................................... 143 Terminating the DDE conversation (DDE)........................................................... 144 13 13.1 Printing via PRISMAproduction ....................................................................... 145 PRISMAproduction Options................................................................................. 145 13.1.1 Select Server ............................................................................................. 145 13.1.2 TABwizard ................................................................................................. 147 13.2 PRISMAproduction Print...................................................................................... 147 13.2.1 Functions of the Menu Bar/Tool Bar .......................................................... 149 13.2.2 Functions of the Status Bar ....................................................................... 149 13.2.3 Functions of the Tabs ................................................................................ 150 13.3 PS- and PDF-Conversion .................................................................................... 161 13.3.1 Licences..................................................................................................... 161 13.3.2 PDF files .................................................................................................... 161 13.4 RDO Conversion.................................................................................................. 174 13.4.1 Import formats............................................................................................ 175 13.4.2 License Key End User ............................................................................... 175 13.4.3 End User License Agreement.................................................................... 175 13.4.4 License Key Service Providers .................................................................. 176 14 14.1 TABwizard .......................................................................................................... 177 General ................................................................................................................ 177 14.1.1 Introduction ................................................................................................ 177 A29247-X20-X-5-7670 Contents 14.1.2 Prerequisites .............................................................................................. 177 14.1.3 Functionality............................................................................................... 177 14.1.4 TABwizard Features .................................................................................. 179 14.2 TABwizard User Interface .................................................................................... 180 14.2.1 General Layout .......................................................................................... 180 14.2.2 The Work Space ........................................................................................ 181 15 Interactive Guide™ ............................................................................................ 195 Index .............................................................................................................................. 197 A29247-X20-X-5-7670 Introduction Open architecture 1 Introduction For analog data a high quality digitizing process is essential to ensure that books, brochures and loose-leaf documents can be edited and reproduced with the correct registration to ensure a high quality printed product. Your client‘s digital data needs to be processed easily, quickly and with enough flexibility to meet the customer‘s varied requirements - including last-minute editing and printing. Océ DocSetter™ offers all the functions you need to meet these challenges and compose documents with advanced power. Tune digitized books and documents with functions for cropping, cleaning and aligning (and much more). Enhance digitized documents by adding text, headers and footers. Or insert PostScript or PDF pages and create entirely new chapters. The bottom line is always efficiency - and to make the most of your time, you can instruct Océ DocSetter to apply the same functions to every page in a section. You can even automate entire task sequences using the Macro Recorder and Batch Wizard. Combined with Océ PRISMA+POD®, DocSetter creates a complete production workflow system for running with the digital presses from Océ. 1.1 Open architecture Océ DocSetter processes a variety of data formats: scanned data (from the Océ 3165 ScanLogic, for instance), TDF, TIFF, JPEG and about 100 more besides. PostScript and Adobe PDF are processed in connection with PRISMAproduction > V3.04 POD-Module. The choice of export formats is equally wide: TDF, Océ PRISMA, PostScript, PDF and TIFF, to name just a few. A29247-X20-X-5-7670 1 Optimizing the quality of scanned data Introduction 1.2 Optimizing the quality of scanned data Digitized data inevitably needs some tuning to smarten it up for high quality production printing. Océ DocSetter gives you the possibility to crop and clean up pages and mask sections of page images (useful for hiding punch holes and the like!) Pages can be precision-aligned either manually or automatically, and you can even correct ”banding”-type distortions of large camera-scanned images. If you have to deal with seriously degraded or old documents, try Océ DocSetter’s DocWash function: controlled manually, this function cleans scanned documents of contamination. Note: To give you an idea of how a scanned document can be improved for perfect printouts, a sample workflow is stored on the SW CD. The workflow leads you through steps like : - deleting margins - deskewing - filtering - image positioning - resizing - page numbering and more The files for the workflow can be found on the CD in the folder : Workflow\english in english language and in Workflow\german in german language. The PDF files describe the workflow and the TIF files are scanned input file, target file and a logo that is used to show insertion of files. 1.3 Editing With its impressive suite of functions for editing pages and objects, Océ DocSetter is equipped for just about any eventuality. You can Insert text, page numbers and overlays; rotate, cut, paste, scale and erase sections; create, colour, stretch, mirror and compare objects; alter the brightness, contrast and balance of images. There are also undo and repeat functions for cancelling and re-doing editing actions. 2 A29247-X20-X-5-7670 Introduction Automated processing 1.4 Automated processing Océ DocSetter can work on an entire set of pages at once. This feature’s ideal for inserting header and footer lines on every page in a series, or cropping or aligning a set of pages in the same way. You can automate routine tasks using the Macro Builder or Batch Wizard, which also supports hot folders. Océ DocSetter also provides excellent support for network scanning. The Thumbnail Builder tracks the contents of defined network folders; when new scan data comes in, it automatically creates thumbnail images of pages, which you can enter into DocSetter by way of a simple drag & drop operation. 1.5 Visual working The point-and-click GUI makes interactive operation as simple as could be. Océ DocSetter features a suite of visual aids to simplify document editing, like windows for checking the structure of documents, thumbnail page images, blow-up windows for fine-tuning the positioning, plus the overlayer control window. 1.6 What’s new in Version 3.0 • OCR functionality is integrated. • QuickImport functionality is integrated. • Improved Usability for PDF import: • When DocSetter detects that a PDF file is created with DocSetter, it uses its own PDF interpreter for reading these files without rasterizing. Benefits: • • Keep PDF bookmark information when opening and saving PDFs • Support for searchable text. • Much faster PDF file reading. Improved Usability for the PRISMAproduction Print interface: • The workflow when calling PRISMAproduction Print has been changed. The dialog opens before generating the AFP print file. • Forms Processing • Export to WEB • Three new document enhancement functions: A29247-X20-X-5-7670 3 What’s new in Version 3.0 4 • Drop out color • Enhance contrast • Equalize histogram Introduction A29247-X20-X-5-7670 System Requirements and Installation Hard- and Software Requirements 2 System Requirements and Installation 2.1 Hard- and Software Requirements Hardware Océ Base 0 Server > TX 150 S5 RAM > 2 GB Processor 3 GHz or other Intel Pentium D processor Hard disk > 160 GB Network connection 100/1000 Mbit (TCP/IP) Monitor 21“ standard or 19“ TFT, recommended resolutution > 1280x1064 Operating system Windows 2000 SP2 or Windows XP or Windows 2003 Server 2.2 Installation To install DocSetter from the CD-ROM, do the following: 1. Start Windows 2000 or Windows XP. 2. Insert the Océ DocSetter CD-ROM into your CD-ROM drive. Windows will detect the CD and run the installation program. If the computer’s automatic detection procedure is turned off, double click on My Computer, the CD-ROM icon and finally the Setup.exe icon. 3. Follow the instructions issued in the file ’readme.pdf.doc’ on the Océ DocSetter CDROM. A29247-X20-X-5-7670 5 Installation 6 System Requirements and Installation A29247-X20-X-5-7670 Getting Started with Océ DocSetter General Layout of the Program 3 Getting Started with Océ DocSetter 3.1 General Layout of the Program To start DocSetter, move the mouse cursor to the DocSetter icon and double click. DocSetter is now ready to display, edit raster images, start a scan session or create a new document. 1 5 6 5 2 3 4 A29247-X20-X-5-7670 7 General Layout of the Program Getting Started with Océ DocSetter Components of the main Window 1. Toolstyle bar 2. Main window and document tree 3. Overview window 4. Layer control 5. Thumbnails 6. Blowup window Toolbar Overview The toolbar contains a collection of the most common tools or icons used during a view or edit session. When no document is active, most of the toolbar icons are gray. These icons are not available because there is no document present. When a document is opened, most of the icons become activated. Available icons are colored. To activate a function, place the cursor on top of the icon and click the mouse button once. If you attempt to use a gray icon, a beep is heard, indicating that the function selected is not available. Each activated tool displays its own Tool Control Bar. The Tool Control Bar allows you to type in coordinates, lengths, scale factors and other numeric information and to combine these with your digitized values. Main Menu The Main menu displays the menu headings. The most frequently used tools found in the Main menu are also available as icons on the toolbar. Hotkeys DocSetter provides hotkey capabilities. Hotkeys are available for panning, zooming, and turning on or off the overview window, blowup window, and other useful functions. Some users prefer to use hotkeys instead of the toolbar icons. The hotkeys are selected with care to reduce the need of memorizing complicated sequences. The hotkeys for each item is listed on the right in each menu. 8 A29247-X20-X-5-7670 Getting Started with Océ DocSetter General Layout of the Program Status Bars A status bar is visible in the lower part of both the main window and the blowup window. The status bar displays information about the currently active tool, current page number, cursor position in pixels, mm or inches (depending on the unit of measurement defined), the zoom factor and other types of relevant information. Customizing the Workspace The modern user interface in DocSetter 2.0 allows the user to adjust all window positions window sizes. It is even possible to create user defined icon bars with selected editing functions. The term ’workspace’ relates to the current status of the windows and documents. Select the menu ’Tools’ -> ’Options’ and in this window the tab ’Workspace’. If you mark the checkbox ’Window sizes and positions’ the appearance of the workspace will be the same over all sessions. If you check the box ’Open documents and view status’ all documents, which were open until the last shut down of the programm will be reloaded in the next session. You can select ’Classic’ or ’Docked’ for the appearance of the workspace. In the ’Classic’ mode you can freely move windows, which allows you to use more space for viewing the documents. This mode is recommended if you have a smaller monitor or display. The ’docked’ mode fixes the windows to the frame of the program window, which consumes more space and makes the viewing area smaller. Thus this mode is recommended only for bigger displays. In addition you can select between Multiple Document Interface (MDI) and Single Document Interface (SDI). With the MDI you can mark the ’Always Maximize’ option, which causes the documents to use the maximum spache within the window frame. Customize Tool Bars and Menus Select the menu ’View’ -> ’Toolbars’. Basically all toolbars and menus are marked in the list and therefore visible. Apart from the main menu you can hide all items. If you want to add a new toolbar click ’New’ and define a name. Click ’OK’ and the new tollbar is shown on the UI. You can now easily drag as many icons as you want form the ’Comand’ tab onto this toolbar. Use the same procedure to customize an existing toolbar. Help System A user-friendly Windows help system is available. To initiate the help system, click Help / Help Content, Help Index or use hotkey F1. Most error messages contain a help button. For a more detailed description of an error message, press the help button in the error message box. A29247-X20-X-5-7670 9 General Layout of the Program 10 Getting Started with Océ DocSetter A29247-X20-X-5-7670 Open, View and Print Functions Opening an Image File 4 Open, View and Print Functions 4.1 Opening an Image File To open an image file for viewing or editing, use one of the following procedures: • From the ’File’ menu select ’Open...’. Any readable document file may be opened using this command. The file extensions are listed in the ’Open’ box. Note that you may also combine several files into one large multi page document before viewing. Check the "Combine files into a multi page file" option after selecting the files to be opened. • The eight most recently used files are listed at the end of the ’File’ menu. To access a recently opened file, simply click the file in the list. • Double click any thumbnail image to open the file for viewing or editing. You may also click and drag files into the main window. • Drag any image file from Windows Explorer directly into DocSetter. 4.2 General about QuickImport The standard DocSetter is capable of reading almost any desired image file format. However, native files from for example Microsoft Office or CAD systems cannot be read directly. To import these, as well as almost any other file type into your document, DocSetter may use the optional QuickImport Virtual Printer and instruct the associated application to "print" the file directly into DocSetter. Since the associated application is responsible for rendering the requested file you are always guaranteed perfect results. A29247-X20-X-5-7670 11 File Associations Open, View and Print Functions 4.2.1 Opening and importing native file formats Once QuickImport has been installed, you can compose your documents with DocSetter and work with almost any file type, just like you do when you are composing documents from ordinary scanned pages. For example, you can drag a Microsoft Word file directly into the Document Composition window in DocSetter or use File, Open, insert a CAD file as a figure into an existing page and so on. The only requirement is that you have the native application installed on your computer. Since the native application believes it is printing to an ordinary printer, it may ask you questions regarding the "printing" process. Most applications however do the virtual printing without prompting or dialog boxes, making it suitable for mass conversion with the Batch Wizard. 4.2.2 Page properties When DocSetter imports an unknown file format such as a Microsoft Office file it will, as default, use 300 DPI. Note that some applications may override the default settings for the QuickImport virtual printing. In that case you may want to adjust the default values in the associated application. To adjust the default resolution, page size, colour mode and other properties of pages to be imported use the following procedure: Click Windows Start button, Control panel, Printers and faxes. Right click the QuickImport Printer icon, select Printing preferences and click Advanced. You may also change the page properties after they have been imported into DocSetter. You may for example choose to halftone a page range, convert it to black and white and so on. You may also change the resolution in DocSetter, but note that increasing the resolution in DocSetter will not increase the quality. If you require a higher resolution you should configure this in QuickImport as described above to obtain maximum quality. 4.3 File Associations The most common file formats will normally be associated with DocSetter. If you doubleclick an associated file from the Windows Explorer, DocSetter starts and the file will be loaded. Files that are supported and associated to DocSetter will have the programs document icon attached to it. 12 A29247-X20-X-5-7670 Open, View and Print Functions Image Information If a file won't open from the Windows Explorer and you now for sure that the format is supported, you can try to re-register the format. Select 'Options' from the 'Tools' menu and click the 'File Associations' tab. A list with all available file formats will show and you can click the check box for the ones you would like to associate (register) with DocSetter. This is the correct way to register/unregister file formats with DocSetter. 4.4 Image Information From the ’View’ menu select ’Image Information ...’. The image information dialog will then show available information about the file and the current active page. If you want information for another page, browse to the page using the page browser buttons at the bottom of the dialog. Click the image description tab if you want to supply some user defined text for the current active document page. There are many file formats that doesn't support this feature. So when you save your file be sure to select a proper format, or the image description will be "lost" (TIFF supports image description). A29247-X20-X-5-7670 13 Comparing Files Open, View and Print Functions 4.5 Comparing Files To compare two raster files, use ’File’ -> ’Compare...’. The result is placed in a separate raster layer. Note: This function is available for black / white images only The following compare functions are available: Common graphics Common black information in the two source files is merged into the destination layer. Merge graphics All black information in the two source files is merged into the destination layer. Difference between The difference between the two files is merged into the destination layer. layers 14 Unique graphics in first layer Graphics present in the first, but not in the second file are merged into the destination layer. Unique graphics in second layer Graphics present in the second, but not in the first file are merged into the destination layer. A29247-X20-X-5-7670 Open, View and Print Functions Thumbnails Fine tune position before compare: Use this option to fine-tune the position before you start the compare process. Move a file by holding down the mouse button while dragging. When you are pleased with the position, click on the outside of the area. 4.6 Thumbnails Press this button to display the ’File Browser’ window. When you select a folder for displaying thumbnail images, the program makes small, scaled-down images of the documents in the selected folder. These images may be dragged into the main window as a figure, page or document. A thumbnail may also be dragged directly into the Page Layout window as a new page in the current document. You may even select several thumbnails and combine them to a multi page document by right clicking the selected thumbnails and select ’Combine to multi page document’. Click the right mouse button inside the thumbnail window for exploring all available options. You may generate thumbnails of all image files on your local PC or the entire network by accessing the Thumbnail Builder dialog box. If you start the thumbnail builder before leaving your office in the evening, several thousand thumbnails may be generated per hour. Changing thumbnail folder To select a new folder, click on the folder tree icon in the top right corner of the File Browser window as indicated above. Thumbnail Page Browsing To view another page of a multi page document in the File Browser, click the arrow icons as show below: Figure shows page 4 of a 16-page document in the File Browser A29247-X20-X-5-7670 15 Thumbnails Open, View and Print Functions Thumbnail options Thumbnail options are found by right clicking the File Browser window. You can open files, get file information, delete and rename files. Thumbnails can also be arranged by size, type and date. Thumbnails can be displayed in three different sizes depending on your preferences. Several advanced options can be found in the ‘properties’ menu. Building thumbnails To build thumbnails for a specific folder, use the folder button in the thumbnail window. The program always builds thumbnails the first time a folder is selected, and verifies its content on each subsequent visit. By using the ‘thumbnail builder’ found by right clicking the Thumbnail window, the program can automatically search all drives in your system for image files and generate thumbnails. This is best done overnight, since a system may contain several thousand, even millions of image files and documents. The thumbnail process may also be scheduled to start at specified times during the night. The Drag-drop dialog is displayed each time a thumbnail is dragged into an active document. Holding down the Shift key during Drag-drop or double click inserts the file as a page, while the Ctrl key inserts the file as a figure. The Drag-drop dialog is not displayed when the hotkey for page or figure insertion is used. Selecting thumbnails To select more than one thumbnail for display or page composition, use standard Windows methods. To select a sequence of files, click on the first file, hold down the SHIFT key and click the last file in the sequence. Non-sequential files can be selected by holding down the CTRL key while selecting. You may also select files by enclosing their thumbnails inside a rectangle marked out with the mouse. 16 A29247-X20-X-5-7670 Open, View and Print Functions Viewing 4.7 Viewing Auto Grayscales The quality of a monochrome zoomed image can be improved by using the Auto Grayscales option. Click on the Auto Grayscale icon or use ’View’ -> ’Auto GrayScales’. Zooming in the Main Window For smaller page sizes such as A4 you will seldom need to change the scale factor for the screen. In contrast, for larger technical documents or maps you will often need to zoom in on details. In retrieving a document DocSetter will adapt the scale factor so that you see the whole document, the whole width, or use a given scale factor. You can choose which of these methods DocSetter should use in ’View’, ’Options’, ’Zoom and Pan’. By far the fastest zoom method is to hold down the Ctrl key while rolling the mouse wheel. This method works in both the Page layout window and the main window. You can also use the + and - keys on the numerical section of the keyboard or the Zoom tool on the toolbar. If you think the zoom increments are too large or too small, you can change this in ’View’, ’Options’, ’Zoom and Pan’. Panning Around the Document To see different areas of the document in the main window, use one of the following procedures: • Zoom&Pan Tool: Click and drag to a new document position. If you select a rectangle with this tool, the program will zoom in on the selected area. Keeping the Alt key pressed while clicking zooms out. Keeping the Ctrl key pressed and clicking in the document you can shift it. You may also double click any position to center this position in the main window. • Mouse Wheel: Click the mouse wheel and indicate pan direction by moving the mouse. Terminate by clicking the mouse wheel again. A29247-X20-X-5-7670 17 Viewing Open, View and Print Functions • Overview window: When moving the cursor over this window, the shape of the cursor changes to a small pointing hand. If you click the mouse button, the red frame follows the pointing hand to the new position and updates the contents in the main window. The red frame can also be dragged around by holding down the left mouse button while it is moved. You may also drag out a rectangle in the Overview Window to indicate the resulting area shown in the Main Window. • Hot key: Keypad direction keys. You may pan to the edges by holding down the control key in addition to the keypad keys. Holding down the SHIFT key will pan one screen at the time. When you reach a document edge, no further panning in that direction is permitted. Overview Window The overview window defaults to the upper right corner of the screen. It automatically selects a scaling factor for the loaded file. It contains a complete overview of the active document. The main purpose of this window is to display the entire document in as much detail as possible, even at high zoom factors. This is accomplished by the use of gray shades. You will notice a small red frame in the overview window when viewing a document. This frame corresponds to the area visible in the main window. When panning around the document, the square moves correspondingly. When the zoom factor in the main window is changed, the size changes, enclosing the new area selected for viewing. When moving the cursor over this window, the shape of the cursor changes to a small pointing hand. If you click the mouse button, the red frame follows the pointing hand to the new position and updates the contents in the main window. The red frame can also be dragged around by holding down the left mouse button while it is moved. You may also drag out a rectangle in the Overview Window to indicate the resulting area shown in the Main Window. 18 A29247-X20-X-5-7670 Open, View and Print Functions Viewing Blowup Window The Blowup window displays a small part of the pixel configuration around the cursor in the main window. The content of the Blowup window changes as the cursor is moved around the document. The size of each pixel in the window is enlarged to ease the operation of fine tuning the cursor to a specific point. The main purpose of this window is to allow accurate digitizing in the main window at high zoom factors. Zooming in the Blowup window is also possible. This is useful when more information is needed inside the fixed sized window. To zoom in the Blowup window, use one of the following procedures: • Click inside the Blowup Window to bring up the Blowup Zoom slider • Pull-down menu: ’View’ -> ’’Zoom’ -> ’Blow up’ or ’Blow down’ • Hot key: ALT + or ALT -. Use the numeric keypad keys The Blowup window can be turned on or off with F7 A29247-X20-X-5-7670 19 Viewing Open, View and Print Functions Stack Image A very fast way of inspecting all pages (or a page range) for correct margin adjustment is to use the Stack Image. Example: All odd-pages in a 700 page scanned document need to be inspected for a correct adjusted margin. Simply click the Stack Image icon and specify page range 1:700:2. Any page with bad margin is easily spotted. Now, while still having the Stack Image available, simply click on graphics that belongs to the page in question. DocSetter will automatically go to this page so that you can correct the problem with a suitable tool. As with most page functions in DocSetter, you can select the pages (or page ranges) to be processed by using the document tree. 20 A29247-X20-X-5-7670 Open, View and Print Functions Browsing pages 4.8 Browsing pages Scanned documents usually contain multiple pages. You can scroll between pages by using PgUp or PgDn on the keyboard, by clicking on the page you wish to see in the Page layout window or by using the Page Goto Icons. • Tool bar: Click any of the Page Goto Icons • Pull-down menu: ’View’ -> ’Page’ -> ’Next’, ’Previous’ or ’Goto’ • Hot key: PgUp or PgDn on the numeric keypad • Document tree: Just click the desired page A29247-X20-X-5-7670 21 Layer Control Bar Open, View and Print Functions 4.9 Layer Control Bar A document may consist of several layers. Think of the layers as a stack of transparent sheets, each containing an image. However, the fixed background sheet in the stack is solid white, and consequently is not transparent. When looking at the stack from the top, you see the content of each sheet (layer) superimposed on the bottom sheet. This stack of layers corresponds to your document. You may change the stacking order of your layers or the color of each layer. This makes it easy to distinguish between each layer in the stack. You may temporary hide the information on one or more layers. Only one layer can be activate for editing at the time. You may move or copy data between layers or export/import information. Layer name Any name can be set to improve the readability of the document. However, depending on the screen resolution and the availability of fonts, only the first characters are visible on the layer option button. To change the layer name, click on the name and type in the new name. The layer structure in a document is saved in the Techsoft Document Format (TDF). For file formats not supporting a layered structure, you must save each layer separately, and give each a specific name. The TDF format stores the complete document, including color setup and other characteristics. This format uses the CCITT group 4 storage method as a default. This provides the best possible compression method for large scanned documents. To translate an existing document into this format, use the SAVE AS option under the FILE command in the main menu, and select the TDF format. It is possible to merge two or more layers together when filing a multi-layered document in any file format. This is useful for creating plot files or temporary files containing user configurable information. 22 A29247-X20-X-5-7670 Open, View and Print Functions Layer Control Bar Layer Color Select on of the 16 predefined colors for the layer color. The layer name changes to that color to indicate the color selected in both monochrome and color mode. To activate the layer color display, right click and select ’Color ...’ in the pop-up menu. If a layer contains a color image, the layer color cannot be changed. Layer Priority To control the position of each layer within the stack, use Layer Up, Layer Down, Layer to Top or Layer to Bottom icons. Visible Layer This option makes the layer visible (if it is not already visible). This option stays activated until it is selected again. Data in a visible layer is not always visible, it depends on the layer's priority. If it is put on top of the stack, everything in that layer is visible. However, it might hide information in underlying layers which are visible at the same time. Activate Layer This option enables or disables editing of the layer. It remains active until it is selected again or another layer is chosen as the active layer. Only one layer can be active at a time. To move or copy an area, select the area and then activate the layer to which you want it moved or copied. A29247-X20-X-5-7670 23 Layer Control Bar Open, View and Print Functions Multipage Overlay Layers Multipage layers span a page range, and can be edited at any page where that layer is visible. To create a multipage layer, right click the layer control bar and select this option. As with all multipage functions, you can select the pages range from the Document Tree before creating a multipage layer. 4.9.1 Color Modes for Production Printing Each page in a document may contain up to eight layers, and you can make a layer visible or invisible, activate it for editing, move it up or down in the layer stack, assign colors for easy identification, and so on. The content of all layers are shown on your screen unless you have made them invisible. For more information about layers, look at the documentation for the Layer Control Bar. Only the TDF file format supports multiple layers in a document. You can save a multi layer document to any file format, but in that case all layers will be merged before saving. Any multi layer document, regardless of layer content or color assignment, may be printed in full color using any ordinary office printer connected to your computer. Production printers however, may lack capabilities that are taken for granted when using a small office printer. Large production printers often have limitations regarding use of colors and gray scales, when optimizing production speed, print quality and reducing production cost. As an example, a production printer may only be able to print black and white documents in addition to one or more fixed colors. The options will vary depending on model and configuration. Some production printers may be re-configured by the operator in order to keep the price per page as low as possible for a given production run. In order to adapt your settings to a specific print job on a dedicated production printer, use the Layer Control bar (F9) and click the button for Color Mode. This dialog box offers CustomTone® and highlight colors settings as well as tools for assigning these colors to layers and pages. 24 A29247-X20-X-5-7670 Open, View and Print Functions Layer Control Bar During color and layer configuration, the dialog will ensure you choose only a valid number and combination of colors according to the selected color mode for your production printer. Your configured color mode and layer assignments will be stored when you save your document in the TDF file format. Before you start the actual print process, the software will verify that your current production printer supports selected color modes. Full Color In this mode, colors on all layers and on all pages may be freely configured. In this mode, each page will have to be configured manually. Few high capacity production printers support Full Color mode. Bilevel Bilevel mode allows only black graphics on all pages and on all layers. Once this mode has been activated, the Layer Control bar will not allow colored layers. Bilevel mode can be used for both single and multiple MODCA print production output. Highlight Color™ Highlight Color™ mode is the equivalent to Bilevel mode with one additional color allowed. Select desired highlight color from the color selector in the dialog box. Highlight Color™ mode can be used for both single and multiple MODCA print production output. CustomTone® CustomTone® are special colors which you can order from your production printer vendor. A CustomTone® is made according to your specifications and can, for example, be made to match the color of an existing company logo. It is not strictly necessary to have the same color on your screen as on the printout, but this makes your document composition job easier. To create a new CustomTone®, first select CustomTone® mode in the drop down list and click Add. Select the desired color from the color selector and then type the name of the CustomTone®. You can continue to add new CustomTones® to the list by clicking Add. However, it is not possible to assign more CustomTones® to layers than allowed by your current production printer configuration. Depending on your printer configuration, you can choose between CustomTone® 1/1, 2/2 and 3/3. The number before and after the slash tells the maximum number of colors you can assign to odd and even pages. For example, CustomTone® 1/1 means that you may assign no more than one color to odd and no more than one color to even pages. These two colors may be different, but you cannot choose to use both colors on only odd or even A29247-X20-X-5-7670 25 Layer Control Bar Open, View and Print Functions pages. The dialog box will allow only permissible layer and color combinations. In CustomTone® 3/3 mode you can have up to 6 colors installed in your production printer with maximum three colors on odd, and maximum three colors on even pages. Asymetric Mode This mode allows individual assignment of CustomTones® to layers on odd and even pages. When you check this option, the dialog box will display two separate CustomTone® to layer list. Use the left list for odd pages, and the right one for even pages (see the sreenshot above). Assigning CustomTone® to Layers When assigning a CustomTone® to a layer, click the arrow button to the right of the layer you wish to configure. In the displayed drop down list, click on CustomTone®. When you reach the maximum number of CustomTones®, the content of the drop down list will be restricted to show only already used CustomTones®. Transparent Layers When overlapping graphics occur in your document, underlying graphics with lower layer priority will by default be removed to avoid toner mixing. If your production printer is designed for overprinting, and installed CustomTones® can be mixed, you may override the default removal of underlying graphics by checking the transparency option for desired layers. Please consult your vendor before trying to print transparent CustomTones®. You should not use transparent production printing if your printer and toner have not been de- 26 A29247-X20-X-5-7670 Open, View and Print Functions Using the Grid signed for color mixing. Transparent layers are shown mixed on the screen, but due to electronic, mechanical and/or chemical limitations in the production printer, the resulting printout may differ from the colors shown on your screen. Grayscales Choose this option for greyscale production printing. You may have graphics in additional layers in grayscale mode, but these layers can only contain black information. Note: Default color mode is the last used color mode. 4.10 Using the Grid The grid is a pixel or line pattern displayed together with the document. The grid is not printed or stored permanently in the document file. The distance between each grid point and offset from the upper left corner are easily changed to suite your needs. When the grid snap is turned on and the snap function is enabled (icon with the green arrow), each digitized point snaps to the nearest grid coordinate. Show Grid Use the grid icons or ’View’ -> ’Grid’ to turn grid ON or OFF. Grid Options The grid type and spacing can be configured with ’View’ -> ’Define Grid...’ The default is a dot grid with snapping disabled. A29247-X20-X-5-7670 27 Using the Grid Open, View and Print Functions Example of zoomed main window with ISO metric grid The grid-offset position can be defined in the Offset section in the dialog box. At high zoom factors, the distance between each grid point decreases in the main window. When the distance between each point on the screen is less than 3 pixels, the grid is temporary disabled. Also note that when the grid is turned on and main window zoom factor is larger than 1:4, each pixel is highlighted by a grid pattern showing each individual image pixel. Example of grid when zooming in on details This special grid pattern is not in any way connected to the parameter settings in ’View’ -> ’Define Grid...’ dialogue box, but is meant to be of help when you are working with very accurate pixel manipulations. 28 A29247-X20-X-5-7670 Open, View and Print Functions Printing 4.11 Printing To print an image file use the following procedure: • Pull-down menu: ’File’ -> ’Print’ • Toolbar: Click on the Printer Icon • Print Preview Window: Click on the Print button • Hotkey: Ctrl-P Specify page and layer range, number of copies to be printed and click ’OK’. If the image is larger than the paper size, you can choose to print the image on multiple sheets. Page Setup You may scale the printed output to any arbitrary size, fit the document to maximum paper size, or output several pages if a page is larger than the paper size. You can also specify a page range for working with multi-page files. Several other options are also available Use the following procedure to access the Page setup dialog box: • Pull-down menu: ’File’ -> ’Page Setup’ • In the Print Dialog Box: Click the Page Setup button The following options are available: Scaling True: Selecting this option always results in a 1:1 ratio between the original scanned document and the printed copy. If your document does not have the resolution parameter, this option cannot be used. Fit to page: Select this option to scale the copy of your document to fit the printer page size. If the document is larger than the size of the paper, the document is scaled down. If the document is smaller than the paper, the document is scaled up. The aspect ratio, however, is maintained. Use Printer Resolution: This option sends the document without any scaling to the printer. If the document resolution is different from the printer resolution, a scaling error results. For dithered images (emulated gray shades), using this option usually gives the best results. A29247-X20-X-5-7670 29 Printing Open, View and Print Functions Specify scale: Select this option to scale the document to a specified scale. DocSetter accepts any arbitrary scale. A value larger than 1.0 prints a copy larger than the original scanned document. A value less then 1.0 prints a copy smaller than the original. Orientation You may choose between Portrait, Landscape or Automatic orientation. In Automatic orientation mode, the software will decide if a 90-degree rotation should be performed to best utilize the paper area. Margins The printable area of a printer is normally smaller than the size of the scanned area, even when using the same standard document size in both units. Therefore, if you want to print a scanned document or image in true scale, you must be prepared to loose some information on the edges of the printed document. In normal cases this will not be a problem, since the edges of a scanned document are in most cases white anyway. Specify Margins: Manual specification of the non-printable area of the paper. When the ‘Fit To Page’ option is selected, the software will scale the image to fit inside the printable area without any loss on the edges. Use Physical Printer margins: Same as above, except that the margins are fetched automatically from the printer. Use Entire Paper: In this case, the software will assume that the entire paper area is printable, even if this is not the case. Use this option if you can accept a minor loss along the edges of the scanned document. 30 A29247-X20-X-5-7670 Open, View and Print Functions Printing Labels To add a text string to any corner of the printed image, check the ‘Print Label’ option. Type the text string to be printed in the edit field. If you want the filename and date as label, check the ‘Use Filename and Date’ option. Exif information Check this option to include information from your digital camera on the printout. A29247-X20-X-5-7670 31 Printing Open, View and Print Functions Banners You may insert any readable monochrome file as a banner on the printed page. The banner may for example be a large bold text string across the document. In order to make the banner transparent, you may choose to apply the ’Image’ -> ’Effects’ -> ’Bannerize’ function in DocSetter to the file to be used as banner. 32 A29247-X20-X-5-7670 Open, View and Print Functions View Options 4.12 View Options To configure View Options, click ’View’ -> ’Options’. The General View options are related to cursor appearance, backgrounds and colors. The AccuPix options control the method and sensitivity of the built-in pixel reduction gear, while the SmoothPan Options control the smoothness of animated panning. General View Options Select between Extended, Center Dot or Tool size indicator for the main cursor. The cursor color can be configured to the color of the active raster layer or to a specific color. The crosshair inside the Blowup window, as well as the rectangle color in the Overview window, can be configured in this dialog. Zoom and Pan Options From the menu select ’View’ -> ’Options’ and go to the ’Zoom And Pan’ tab. You can specify different zoom and blowup factors and even pan to the corners or center. These settings allow the user to control how the document should be displayed after opening. You can also apply these settings every time a new page is loaded. Setting the zoom and pan options can be very useful if you are investigating particular areas of many documents. AccuPix Options Traditional technology only provides a pixel-step size equal to the current zoom factor in the main window. Software from Techsoft however, features an automatic step-reduction mechanism for single pixel accuracy even at very high zoom factors in the main window. Optionally, DocSetter may issue a tick sound when the automatic reduction gear switches to pixel accuracy during high zoom factor digitizing. In manual mode, the SPACE key must be held down when you want pixel accuracy in high zoom factors. In automatic mode, the cursor is slowed down by the factor used in the Blowup window or by a specified factor when you move the cursor slowly SmoothPan Options The SmoothPan feature gives you a more realistic feel when panning around the document. However, this technology requires that your PC is equipped with a lot of RAM and a fast processor. You may therefore want to disable this feature for Color Images. Using the speed option may also configure the ”smoothness”. A29247-X20-X-5-7670 33 View Options 34 Open, View and Print Functions A29247-X20-X-5-7670 Edit Functions The Document Tree 5 Edit Functions DocSetter provides powerful sets of edit functions for monochrome documents, as well as functions for basic editing and conversion of scanned color and gray shade files into monochrome files. These functions are easy to use and learn. Most edit functions apply only to one active layer at a time. However, some functions operate on more than one layer at the time and allow you to copy, move, and compare graphics between different layers. You may also separate your document into several layers based on line thickness or other graphical properties. All edit functions described in this chapter can be performed at any zoom factor, on any page, or layer of your document. Note that most page processing functions can be executed on a page range specified either in the document tree or in each function dialog box. If you indicate a page range in the document tree, these pages will be default page range for later processing. 5.1 The Document Tree The Document tree is a central tool for page navigation and page manipulation. To view a different page, simply click the desired page in the tree. To view the previous or next page, use the up/down arrow keys on the numeric part of your keyboard. Selecting page ranges for processing Selected page ranges in the Document tree is automatically transferred as default values to functions that can operate on page ranges. For example, if you select two different page ranges in the document tree and activate the Deskew function from the menu, these two page ranges will be default when you click the OK button. To select more than one page for page processing, use standard Windows methods. To select a sequence of pages, click on the first page, hold down the SHIFT key and click the last page in the sequence. Non-sequential pages can be selected by holding down the CTRL key while selecting. A29247-X20-X-5-7670 35 The Document Tree Edit Functions The selected page ranges will be memorized so that you may apply several page processing functions to the same range without having to re-select the pages. The document tree with three selected pages. Note that the Document tree is shown in page layout mode. Selections can also be made in chapters mode. Moving, copying and deleting a page range To move a page range to another position within the document, select the page range to be moved and use a standard Drag&Drop procedure. You may also use Cut, Copy and Paste procedures to re-arrange pages. Note that Cut, Copy and Paste can be accessed from the Edit menu, by right clicking the mouse or by the use of Ctrl-X, Ctrl-C and Ctrl-V. To delete a page range, use the Del key, the Delete command in the pop-up menu or the ’Edit’ menu. Chapters You may collect page ranges into chapters by using the Add Chapter command found in the popup menu. The popup menu also provides menu entries for removing and deleting chapters. Clicking the right mouse button activates the popup menu. Chapters can be given any arbitrary name by clicking the chapter name. 36 A29247-X20-X-5-7670 Edit Functions Specifying Page Ranges manually Document Tree popup menu The popup menu contains frequently used commands that can be applied to page ranges, as well as access to functions for corrections, filters, printing and other often-used commands. To activate the popup menu, click the right mouse button in the Document tree window. Saving the Document tree structure The complete document structure is best saved using the TDF file format. If you use other multi page format for saving, note that the chapter structure and chapter names may be lost. 5.2 Specifying Page Ranges manually In addition to selecting a page range in the Document tree, you may also specify a page range manually in many dialog boxes. Using manual page ranges may sometimes be more efficient – for example, if you need to process every second page between page 12 and 40, you simply write 12-40:2. You may also specify several ranges separated by comma, e.g 30-40,50-60. More examples: 1,5,6 Page 1,5 and 6 1-20 Page 1 to 20 1-20,30-40 Page 1 to 20 and page 30 to 40 1-20:4,30-40:2,9 Every fourth page between Page 1 and 20, every second page between 30 and 40 and page 9 A29247-X20-X-5-7670 37 Page Numbering Edit Functions 5.3 Page Numbering To activate the page-numbering dialog, use ’Page’ -> ’Numbering’. DocSetter provides these options for inserting and customizing page numbers: Remove page numbering By checking this option you may remove the numerals from the entire document or a specified range. Font and size Choose between any fonts installed on your system. Prefix and suffix text DocSetter provides customizable text to be added before and after the inserted page number. For example, the text ”Page” may be added in front of each page number. Number format Choose between Arabic (ordinary) numerals (1,2,3) and roman numerals (i, ii, iii). Page numbering starts at Defines the page on which numbering shall start Position Choose between Top or Bottom of page. Alignment Choose left or right side of the page. Margins Specifies the distance from the top, bottom, left or right side to the numerals. Depending on the current unit of measurement, the distances are specified in pixels, mm, inches or points. Page Range Choose between current page, all pages or a specified page range. If you have previously selected a page range in the Document tree, this field defaults to the Document tree values. 5.4 Headers and Footers To activate the Header/Footer dialog, use ’Page’ -> ’Header and Footer’. DocSetter provides several options for inserting and customizing headers and footers. Headers To start inserting, modifying or removing headers, click the Header radio button. Font Click Select to choose between any installed fonts installed on your system. A sample font window is provided. Remove header By checking this option you may remove the headers from the entire document, the current page or from a specified page range. 38 A29247-X20-X-5-7670 Edit Functions Headers and Footers From top edge Fill in this field to specify the distance from the top edge of the page to the header section. Depending on the current unit of measurement, the distance is specified in pixels, mm, inches or points. Alignment Choose between Right or Left Alignment margin Defines the distance from the Left or Right edge to the header. Depending on the current unit of measurement, the distance is specified in pixels, mm, inches or points. Header text The header text itself, e.g ”This is my header”. You may also include chapter names as part of the text by clicking the chapter icon above the text line. Page Range Choose between current page, all pages or specified page range(s). If you have previously selected a page range in the Document tree, this field defaults to the Document tree values. Footers To start inserting, modifying or removing footers, click the Footer radio button. Font Click Select to choose between any installed fonts installed on your system. A sample font window is provided. Remove footer By checking this option you may remove footers from the entire document, the current page or from a specified page range. From bottom edge Fill in this field to specify the distance from the bottom edge of the page to the footer section. Depending on the current unit of measurement, the distance is specified in pixels, mm, inches or points. Alignment Choose between Right or Left Alignment margin Defines the distance from the Left or Right edge to the footer. Depending on the current unit of measurement, the distance is specified in pixels, mm, inches or points. Footer text The header text itself, e.g. ”This is my footer”. You may also include chapter names as part of the text by clicking the chapter icon above the text line. Page Range Choose between current page, all pages or specified page range(s). If you have previously selected a page range in the Document tree, this field defaults to the Document tree values. A29247-X20-X-5-7670 39 Toolstyle bar Edit Functions 5.5 Toolstyle bar Many of the editing tools feature additional options to the basic function. For example, the Polyline tool may be configured to have arrowheads at the start or end of the line, the pen style may have a solid or a dashed appearance etc. These types of option can be configured before the insertion starts, or can be accessed during the operation by hitting the ESC key on your keyboard. In the latter case, the operation is suspended while you insert explicit values, configure the pen style or perform other operations. When you have completed the fine-tuning of the function, click the DONE button on the toolstyle bar. The toolstyle is activated by ’View’ -> ’Control Bars’ -> ’Tool Style’ or F10 or by clicking the tool style icon. 40 A29247-X20-X-5-7670 Edit Functions Creating a new page 5.6 Creating a new page To create a new document, click on the ’Page’ menu in the main menu bar and select the NEW option or right click in the document tree and select ’Page’ -> ’New’. Choose between monochrome (Black and White) and 24 bit color mode. Both Metric and US document sizes are available depending on the System setting. Choose resolution, Units (mm or inches) and click OK to create your new blank document. 5.7 Saving an Image File To save an image file after scanning or editing, use the following procedures: • Pull-down menu: ’File’ -> ’Save’. • Toolbar: SAVE Icon. NOTE: When using ’Save as’, please note that DocSetter will default to the rules specified in the Saving Rules dialog box found in ’File’ -> ’Save as’. If you need to save the document in another file format, use the ’File’ -> ’Save as’ command and select the desired file format manually. Saving Rules With saving rules you can control the default file formats and compression types in the ’Save As’ and ’Save and Separate’ dialogs. By specifying the defaults, you may save some time whenever you want to save documents one way or the other. From the Tools menu select ’Options’ and go to the ’Saving Rules’ tab. The saving rules have three default modes: • Use the original file format of the opened file, or default if new/scanned file. • Use the last file format from the save dialog. • Use the appropriate default format. In the "default file formats" section select the file formats and compression types you want. You will also have to specify a multi page format with two compression types, color and mono. A29247-X20-X-5-7670 41 Encryption and PDF security Edit Functions Saving Multi page documents Three file formats are currently supported for multi page storage: TIFF, DCX (multi page PCX) and TDF. The TIFF and DCX specification does not describe how to handle multiple layers for each page, so if your document contains multi-layered pages, use the TDF format for storage. Using DocSetter, conversion between the formats can be easily performed. Note: When saving an opened PDF file, the saved file will be a PDF raster file. All vector, text, bookmarks and dynamic information will be lost when saving the PDF raster file. 5.8 Encryption and PDF security DocSetter can secure PDF documents so that unauthorized individuals can't read, change or print them out without a password. For example, you can secure a document so that it can be read on screen but not printed out, or be protected so that the documents can only be printed out with reduced quality. Or you can protect the documents so that they can never be changed. The privileges of a user of a document will depend on how you configure the options in ’File’ -> ’Security’. You'll find the same opportunity for encryption in ’Scan’, ’After scanning’, enabling you to secure documents during the scanning process itself. Note: DocSetter can create a random password if you would like it to. If you use this function, you should be aware that it will not be possible to alter the rights to the document again, since the password will be permanently lost as a result of the strong 128 bit encryption in the program. 5.9 Save&Separate The Save&Separate function is a powerful tool for splitting multi page documents into separate files. This function offers automatic file name incrementation in both the main and extension part of the filename. Save&Separate is also capable of splitting multi page files into smaller multi page files. To split a multi page file into separate files, click ’File’ -> ’Save and Separate...’. Save in selects where to save the separated files. 42 A29247-X20-X-5-7670 Edit Functions Save&Separate File name shows the name of the first separated file name. If you are using the barcode option, the barcode itself will be a part of the file name. Save as type selects the file format Compression type selects the compression type for the currently selected file format Separation method. Choose between: • ’Save each page as a separate file’ or • ’Save each page as multi page documents separated by job separator sheets’ or • ’Save each page as multi page documents separated by barcode sheets’ Note: You can automatically generate file names from barcodes on pages separating each scan job. Barcode 39 must be used for separation. The first image must contain a barcode. If the barcode pages contain more than one barcode, the barcodes will be combined before saving. In order to increase the processing speed, you should specify the maximum number of barcodes on the barcode pages. Don’t use a higher value than the current number of barcodes. Further, you can increase the processing speed by limiting the area on the page where DocSetter should look for barcodes. This value defaults to the upper 20% of each page. Incrementation Filename: Increments the Filename Extension: Increments the extension Prefix text: First text in filename Start number: First number to use Suffix text: Last text in filename Digits: Number of digits to use. Defaults to three digits. Layers All saves all layers Visible saves visible layers only Active saves active layers only Overwrite existing files silently. Check this option for silent overwriting of existing files. A29247-X20-X-5-7670 43 Separate Jobs Edit Functions 5.10 Separate Jobs Left: The standard Job Separator sheet. Right: A Barcode Separator sheet Unlike the Save&Separate function, the ’Tools’ -> ’Separate Jobs...’ function does not save the separated file. Instead each page of a multi page document is ripped loose from the original file and showed in a separate window in the DocSetter main window if the Separate Pages option is checked. If the loaded multi page file contains Job Separation sheets, the loaded file will be separated into new multi page documents according to the position of the separation sheets. The job separation sheet is available as a TIFF file in the Samples folder. You may also use barcode separation sheets to separate your scanned job. If the barcode sheets contain filename information the name of each job will be taken from the barcode information. You can create your own barcode separation sheets in ’Tools’ -> ’Create Barcode Separation Sheet’. If you create barcode sheets without filenames, DocSetter will default to DocSetterDocxxx where xxx is an incrementing number. 5.11 File Format Conversion, Page and Figure Extraction DocSetter is capable of converting between many different file formats, and can successfully be used as a file format converter by using the ’File’ -> ’Save as...’ command. DocSetter reads more than 80 raster file formats, and allows you to convert between any read and write compression method supported. For a fast and efficient method of converting many files without user interaction, use the built in Macro Processor for file format conversion. To convert an image file to another file format, use the following procedures: 44 A29247-X20-X-5-7670 Edit Functions • Export to WEB Pull-down menu: ’File’ -> ’Save as...’. Select the desired file format and compression method and then click on the OK button. If your document contains more than one page, you may select the page option in the dialogue box to export and save a range of pages. Another useful function in the ’Save as...’ dialogue box is the Selection option. If an area is selected prior to ’Save as...’ option, you may choose to extract the selected area from your file and save it in any file format supported. The resulting file is cropped to the size of the selected area without affecting the size of the currently loaded document. The resulting cropped file can be inserted as a figure into any other document by using the Figure button in the OPEN dialogue box, or can be treated as an ordinary document 5.12 Export to WEB View scanned documents in any web browser Using ’File’ -> ’Export to WEB...’ in DocSetter, you can convert and publish any supported document type to a web server. Both single page and multi page documents may be exported. The result is searchable and viewable in all types of web browsers without any need for plug-ins or view software. Since DocSetter is exporting your documents using plain HTML code, no special action is required by the reader to view the exported documents. For easy navigation in multi page documents, a frame with clickable page thumbnails is displayed, as well as an optional search field. The picture below shows how an exported scanned file looks in Internet Explorer. A29247-X20-X-5-7670 45 Export to WEB Edit Functions To browse to a page, click on any of the page thumbnails. Most browsers support additional methods for page browsing, such as the mouse wheel, PgUp and PgDn keys. Some internet browsers also support page zooming with Ctrl+mouse wheel. With a high resolution screen, several pages may be shown simultaneously. Since DocSetter exports your documents using frames, a user may rearrange the space used for page thumbnails and main document. 46 A29247-X20-X-5-7670 Edit Functions Export to WEB General information about Export to WEB DocSetter supports publishing using either FTP or direct access to any folder on your web server. If you want to export and publish just a few documents you can do this using File, Export to WEB. However, if you need to publish hundreds or even millions of documents it is better to automate the process using the Batch Wizard. As an alternative, your document management system may automatically instruct DocSetter (using a programmed interface) to export a requested document by a web visitor and then later delete the generated document in order to save space on the web server. Note: this requires programming by qualified personnel. Regardless of input formats such as TIFF, PDF, HPGL and so on, DocSetter will, during export, generate easy-to-read pages in JPG, GIF or PNG format with configurable resolution and quality. For best possible flexibility, DocSetter offers configuration of page resolution, page thumbnail size, placements and more. If you change the default values in this dialog, it is a good idea to preview the results of your changes before exporting many documents. Exported documents will, most likely, require more storage space than the original scanned document as web browsers cannot read files compressed with commonly used compression methods such as CCITT Gr. 4 or JBIG2. Documents scanned in pure black/white mode are therefore converted to a file format readable by the browser. During this process the resolution is reduced without significant reduction of readable quality. For pages scanned in greyscale or color, required storage space is usually less than the original scanned document. Note: Exported documents should not be regarded as backup copies of your original scanned documents. Configuring Export to WEB Style This setting defines the general look of your exported documents. You can choose between Standard, Art deco, Seaside and other styles. Text search Check this option to add a search field on each exported page. Some document types may already be searchable, but if the original document does not contain searchable text, DocSetter will perform OCR. Please note: this option is not visible if you don't have the optional OCR snap-in module. The searchable text itself will not be visible; instead it will be hidden behind the original scanned graphics. This ensures the original document is still exactly as scanned, even if the OCR process makes mistakes. Page range Default page range to be exported is all pages, but you may also export any page range selected in the Composition Window. You may also specify the page range manually by typing, for example, 5-10 in the page range field. A29247-X20-X-5-7670 47 Page Orientation and Turning Edit Functions Save image as (preferred image type) DocSetter will by default use JPG as default image type, but other image types readable by Internet browsers are available. You can choose between JPG, GIF or PNG. JPG will usually generate the smallest files, especially if you choose a low JPG quality such as 30 or 40. Note: making very small files may seriously affect readability. Default JPG quality is 50. For almost lossless quality, choose a higher value. By definition, GIF and PNG are lossless formats. Thumbnail page When exporting multi page documents, it is good practice to always use this option. The exported web page will contain an easy to use page navigation window as defined in setting Frame/table Layout. Default position for page thumbnails is on the left side of the main window. Image and page thumbnail sizes You can define your own sizes in pixels, but we recommend checking the option Suggest image and thumb sizes, as this ensures correct image horizontal / vertical aspect ratio as well as a 10:1 ratio between page thumbnails and main image. Where to save image files You can choose between different predefined structures for storing the images in your exported web. You can use a flat structure, storing the images in the same folder as the main file, in a standard 'images' sub folder, in a sub folder named after the main file or in a specified, user defined sub folder. Auto cleanup When re-publishing your documents with a different structure or a different number of pages, for example, choose this option to automatically delete unnecessary files. View report and verify in browser This option lets you view technical details about your exported document such as size and the number of pages, as well as the exported result in your default Internet browser. Publish to web If your DocSetter has direct access to the target folder on your web server you don't need to check this option to publish your files. To publish your exported documents using FTP, check this option. 5.13 Page Orientation and Turning Landscape and Portrait Switching between landscape and portrait mode can be done by clicking on any of the turn icons found on the toolbar. To turn a page range instead of a single page, select the desired page range in the document tree before using this function. 48 A29247-X20-X-5-7670 Edit Functions Insert Text Since the turn functions are much faster than using the arbitrary Stretch&Rotate option in DocSetter, the turn icons should always be used when you only need to rotate the document in steps of 90 degrees. Turning only Portrait or Landscape pages If your document contains a mixture of landscape and portrait pages, you may want to consider using the ’Page’ -> ’Orientation...’ function. With this tool you may, for example, turn portrait pages only. Automatic Page Orientation DocSetter can automatically correct each page in scanned documents having a mixture of orientations. Use ’Page’ -> ’Orientation...’ and select Automatic Orientation. Note that this function depends on the presence of recognizable text on each page to work properly. 5.14 Insert Text To start inserting text, use the following procedure: • Toolbar: Click on the TEXT icon. As long as this command is activated, text can be inserted. During text insertion, you may change font, style, size and orientation at any time. Move the cursor to where the text is to appear and click the mouse button. The text cursor starts to blink indicating where the text will be entered. Depending on the current text options, the current font and size are used. Press the ENTER key to start a new line of text. The cursor aligns itself with the start point one line down. Continue to enter text. To move the position of a text, select the surrounding area with the mouse and drag it to a new position. A29247-X20-X-5-7670 49 Select Area Edit Functions Text Toolstyle options Alignment: Choose between Left, Center, Right or Justify. Font: Select font from the scrollbar. Note that only True Type fonts can be inserted at any angle. Size and Units: Choose size and unit from the scrollbars. Style and Rotation: Available Styles are Regular, Bold, Italic and Bold Italic. The Angle can be any arbitrary angle. Please note that only True Type Fonts can be inserted at any angle. Antialiasing is automatically activated when text is inserted in color documents. Antialiasing creates soft edges to the inserted text. Please note that antialiasing is only available for True Type fonts when inserted into a color document. 5.15 Select Area Functions such as Rotate, Scale, Copy, Filter and many others, can all operate on selected areas. Before these functions can be used, an area must be defined; otherwise, the whole layer is processed. 50 A29247-X20-X-5-7670 Edit Functions Select Area Toolstyle options To access the toolstyle options for selecting areas, make sure that the Toolstyle Bar is visible. The Toolstyle bar can be turned on by using ’View’ -> ’Control Bars’ -> ’Tool Style’ or F10. Areas are selected with the Magic Wand, the Rectangular or Polygonal selection tool or the Automatic Multiple Objects picker. Selecting rectangular areas: Activate the Rectangular Selection tool and indicate the rectangular area by clicking and dragging the mouse until you are satisfied with the size of the area. Cancel by clicking the right mouse button. Selecting polygonal areas: Activate the Polygonal Selection tool and freehand draw the polygonal area by clicking and holding down the mouse button while drawing. To save time on longer lines, release the mouse button and move the cursor to the end of the line. Continue by clicking and holding down the mouse button continue freehand drawing of the area. Close the area by double clicking. Cancel by clicking the right mouse button. Magic Wand (single object picker): To select connected symbols, activate the Magic Wand and click on any part of the object. Cancel by clicking the right mouse button. Note that this function is available for black / white images only A29247-X20-X-5-7670 51 Select Area Edit Functions Multiple Object picker: To select multiple objects inside a connected border without selecting the border itself, activate the Magic Wand and indicate a rectangle surrounding the objects of interest and release the mouse button. Graphics inside the selected rectangle, which are connected to graphics outside of the area, will not be selected. In the example figure, only the numbers will be selected. The Multiple Object Picker is not suitable for selecting dithered images since such images usually will exceed the maximum number of objects. If this happens, the objects inside the selected area will automatically be deselected. The maximum number of objects that can be selected depends on the amount of memory in your system. Note that this function is available for black / white images only Move selected areas to another position Make sure that the Duplicate option is unchecked. Select the information to be moved by using any of the "Select area" tools and move the cursor inside that area. Hold down the left mouse button and drag the selected area to the new location. DocSetter will automatically pan if needed. When you are satisfied with the new position, release the mouse button and click outside the selected area. To move information from one layer to the other, turn on the layer control bar. Be sure that the current active layer button corresponds to the information you want to move from. Select an area, and click on the new active layer button you want to move the information to. Move or hold the position, depending on the desired effect, then click outside the selected area. Duplicate selected areas to another position Check the Duplicate option. Select the information to be copied by using any of the "Select area" tools and move the cursor inside that area. Move the cursor inside the area, press and hold the mouse button and drag the area to a new location. When you are satisfied with the new position, release and click outside the marked area. 52 A29247-X20-X-5-7670 Edit Functions Select Area To duplicate information from one layer to the other, activate the layer control bar, (if it's not already on). Choose the area, and click on the new active layer button you want to copy to. Move or hold the position, depending on the desired effect. When satisfied with the position, click outside the selected area. Instead of checking the Duplicate option on the toolstyle bar, you may hold down the Ctrl key during the operation. Freehand Scale DocSetter is able to perform exact scaling and rotation by entering values in the Toolstyle Bar for selected areas, but you may in some cases find it more convenient to perform freehand scaling. To scale objects, first select an area. The selected area has solid arrows at each corner and sides. By pointing the cursor at one of the arrows and holding down the mouse button, the area can be sized in both x and y directions simultaneously by dragging the mouse. If the cursor is placed over one of the side markers, the area can only be sized in vertical or horizontal direction, depending on which marker is chosen. The selected area is always active until another area is selected or cleared by a single click the right mouse button in the main window. When releasing the mouse button and clicking outside the area, DocSetter makes the change permanent. If you want to move or copy the information to be scaled, use the Copy or Move procedures. You may also scale the entire document by changing the document resolution. Example showing a scaled sensor A29247-X20-X-5-7670 53 Guidelines Edit Functions Freehand Rotate After having marked the information to be rotated by using any selection tool, click inside the marked area. Notice that the markers around the box change to the rotate icons. By pointing the cursor at one of the corner marks and holding down the mouse button, the area can be rotated in either direction by moving the cursor. Example of a figure rotated 7.5 degrees Click outside the selected area to fix the rotation. If you want to move or copy the information to be rotated, use the Copy or Move procedure. 5.16 Guidelines Guidelines are an essential tool used when cleaning up and aligning the data on your pages. Here´s how to use them: • Make sure you have turned on the rulers in your view (F5). • To insert a new guideline, click on either ruler, drag into the document and release. • Or: Double-click on the ruler. • To move an existing guideline, click on the small arrow on the ruler and drag. • Right-click on the small arrow to get a menu for the guideline. To specify an exact position, choose ´Guideline Properties...`. • Select ’Snap to Guidelines’ to turn on magnetic guidelines, which can help you positioning graphics accurately. Basically, all pages in a document share the same guidelines. However, you may have different guidelines on odd and even pages. Click below to toggle the Recto/Verso mode. When in Recto/Verso mode, you must go to an even page to set the guidelines for even pages. 54 A29247-X20-X-5-7670 Edit Functions Cut, Copy and Paste 5.17 Cut, Copy and Paste These commands use the Windows Clipboard to transfer data between applications. Selected areas may be copied or cut to the clipboard. To select an area in the main window, refer to the section Select Area in this chapter. Cut: The Cut command removes the content of the selected area and places it on the Windows clipboard. The ”hole” created by extracted the area is filled with the currently configured background color. • Pull-down menu: ’Edit’- ’Cut’ • Toolbar: Click the CUT button Copy: This command places a copy of the selected area on the clipboard without changing the content of the loaded document. • Pull-down menu: ’Edit’ -> ’Copy’ • Toolbar: Click the COPY button The selected area is always copied to the clipboard directly from the area in the current document and not from the screen itself. Since DocSetter is capable of processing very large images, the size of the copied area may not always be pasted into other applications. Copy Merged: All layers will be copied to the clipboard as a full color bitmap. • Pull-down menu: ’Edit’ -> ’Copy Merged’ Copy Scaled: The current scale factor on the screen will be used, copying the visible screen data pixel-by-pixel to Windows clipboard. This is particularly useful when you want to reduce the image size before pasting it into other applications. • Pull-down menu: ’Edit’ -> ’Copy Scaled’ Paste: This command pastes the contents contained on the clipboard into DocSetter. Any current document in DocSetter is overlaid when ’Paste’ is selected. If the pasted image is bigger than the existing document, an error message is displayed. If it is smaller, it can be moved. Put the cursor in the select area window surrounding the newly pasted image. Hold the mouse button down and drag the image into place. If no document is active, the ’Paste’ option is disabled. Paste As New Document: This command pastes the contents contained on the clipboard to a new document automatically created by DocSetter. • Pull-down menu: ’Edit’ -> ’Paste’ or ’Paste as New Document’ • Toolbar: Click the PASTE button A29247-X20-X-5-7670 55 Measuring Area and Length Edit Functions If the content of the clipboard is a text string, DocSetter will activate its Text tool before inserting the text. Current font and size will be used during pasting. 5.18 Measuring Area and Length You can use the measure tool to measure areas, lengths and angles in a scanned document. You can choose between units of measuremets such as millimeters, meters, inches and others, and you can use both paper and real world values. A list of measured areas can, together with user defined comments and text, be copied to Windows clipboard and pasted into other applications. Area calculator The measure tool features an easy to use calculator so that you can add and subtract measured areas. Measured areas are placed in a list with the calculated result at the bottom. You can, for example, measure the sum of two areas minus a third area by using the + and – buttons in the measure tool window. As you continue to measure areas, the list in the measure tool Window is expanded. Use the C button to delete the entire list, or the CE button to delete a selected value. Before you begin - measuring in both paper and real world coordinates. When using paper coordinates, all you have to do is choose units of measurements from the drop down list on the tool bar. When using paper coordinates, you can choose between millimeters, centimenters, inches and other small units of measurement. Paper coordinates only allow small units of measument Real world coordinates allow larger units of measurement When measuring world coordinates you must first define the relationship between your scanned document and the real world. When using real world coordinates, the drop down list will show larger units of measurments, such as metres, kilometer, miles and so on. When you activate real world coordinates, a dialog box will be displayed offering you to define document scale. If you know the document scale, e.g 1:100, type in this value. Note 56 A29247-X20-X-5-7670 Edit Functions Measuring Area and Length that some documents may have different scale in horizontal and vertical directions and in that case you must specify two different values. If the document scale is not printed on the document, you may optionally click two coordinates indicating a known distance. PixEdit will automatically calculate the document scale. You will also find additional methods to define document scale in the automatically displayed dialog box. When you activate the measure tool, a window with all measured areas will display on the left hand side of your screen. The magnifying window will be switched on and displayed directly below the measure tool window. When you move the mouse very slowly to fine tune your mouse click position, you will notice that the cursor on your screen may slow to an halt, but the cursor will continue to move in the magnifying window even if it stops in the main window due to slow mouse movement. It is a good idea to do the last fine tuning of your cursor positions while looking at the content of the magnify window. The magnification factor can be adjusted by clicking in the magnifying window. Lengths: Click, move and click again to measure a length. Keeping the left mouse button down while moving the mouse allows you “draw” wavy and irregular sections in your document. Current and total measured length is displayed in the upper part of the toolstyle window, together with infomation about angles, horizontal and vertical delta values and so on. Last digitized length can be cancelled by hitting the backspace key on your keyboard. To stop measuring, click the right mouse button. Area Digitize: each corner of the area of interest. To measure difficult and irregular shapes of an area, click and hold down the left mouse button while moving the mouse. To close the area, double click the left mouse button. The area is displayed in the list in the measure window. To cancel, click the right mouse button. A29247-X20-X-5-7670 57 Measuring Area and Length Edit Functions An example of three measured areas and the resulting area list. The lot (blue) was first measured, the “-“ button was clicked and then house and carport was measured. Subtracted areas are always shown with red numbers and red graphics in the main window. In this example, the result shows the remaining free area of the land lot. Last digitized section of an area can be cancelled by hitting backspace on your keyboard. To cancel the last measured area, right click the main window or select the area in the list and click the C button in the area calculator. Click CE to cancel all measured areas. Exporting measured areas to other applications The entire list, or sections of the list, can be selected and copied to clipboard. The area list may be pasted into Microsoft Excel or a database application. Adding comments to the area list You can insert comments to each measured area in the list by placing your cursor in the comment field. Text added to the comment fields may be exported together with the measured areas as described above. 58 A29247-X20-X-5-7670 Edit Functions Measuring Area and Length Dimension Line Occasionally, a precise drawing, plotted to size, is not sufficient to convey the desired information. In that case, dimension annotations must be added to show the real world distance or object size. DocSetter provides basic linear dimensioning, with automatic conversion from the document to real world values. Graphical properties such as line thickness, size of arrows, text style etc., may be customized to fit the already existing style of your drawing. Dimension lines may be locked into horizontal or vertical directions, or be inserted at any angle. Move the cursor to the starting point of the dimension line, and click the left mouse button. Stretch the line to the end point, and click the left mouse button again. As the line stretches out, text values are constantly updated. When you are satisfied with the digitized position of the line, click the left mouse button. Before finishing, you may optionally move the dimension line to a new position. Notice the thin extension lines stretch out from the digitized position towards the dimension line as the line slides back and forth. Drawings are often drawn to scale, and unless your drawing is scaled 1:1, you will need to define or measure the existing scale. DocSetter can then calculate the correct values to be inserted. How to define document scale Enter the scale definition dialogue box by clicking this icon. You may choose between defining the real world length of a known digitized distance, and directly specifying the document scale (e.g. 1:33). You may also specify the coordinate system origin by defining the left and top edge offsets of the document. The defined scale is stored both in TIFF and TDF file formats for later use. Scales stored in TIFF files will not prevent other applications from decoding the file. Dimension Line options You may specify the font type, size and text location, line thickness, arrow size, snapping, etc., as needed. These options can be configured before the insertion starts, or can be accessed during the operation by hitting the ESC key on you keyboard. In the latter case, the operation is suspended while you insert explicit values, configure the pen style or perform other operations. When you have completed fine-tuning the function, click the DONE button on the tool style bar. A29247-X20-X-5-7670 59 Erasing Edit Functions 5.19 Erasing DocSetter offers many different ways of erasing parts of the loaded image. You may select an area by using any of the available selection tools, and then use ’Edit’ -> ’Delete’ or ’Delete Ouside’ commands. However, the most convenient way of erasing parts of the image is to use the eraser tool. Erase options Freehand, rectangular and polygonal erasures are available. The rectangular and polygonal eraser tool can also be used to delete the content outside the defined area by checking the "Delete Outside" option. The pen thickness and pen shape of the freehand eraser tool may also be configured. Freehand Eraser To erase freehand in the active layer, click on the Freehand Eraser tool on the Toolstyle bar and start digitizing. Both shape and size of the tool can be configured. Rectangular Eraser Select the Rectangular Eraser icon on the Toolstyle bar and move the cursor to a location for anchoring the area to be erased. Click the mouse button and move the mouse. A rubber band box stretches from an anchor point to the mouse position, expanding and contracting as the mouse is moved. When the desired location and size are reached, release the mouse button again to execute the erasure. 60 A29247-X20-X-5-7670 Edit Functions Erasing Polygonal Eraser The Polygonal Eraser tool lets you erase parts of your drawing that may be difficult to reach with Freehand Eraser or the Rectangular Eraser. Select the Polygonal Eraser icon and move the cursor to a location for anchoring the area to be erased. Continue to digitize, enclosing the area to be erased. To close the area and execute the erasure, double click the mouse button. During digitizing, you may choose between defining the area to be erased by digitizing only each vertex of the polygon, or by using the freehand-draw technique of holding down the left mouse button and moving the cursor. Close the activated area by double clicking. Multi Page Eraser This function is useful for cleaning up margins on several pages. Insert guidelines by double clicking the Ruler (F5) and specify if the deletion should be inside or outside the rulers. Before using this function you may want turn on the stacker image to view the desired page range. A29247-X20-X-5-7670 61 Flood Fill Edit Functions 5.20 Flood Fill The Flood Fill option fills any enclosed area with either black or white. After selecting the Paint Roller icon, place the cursor inside the area to fill, and click any mouse button to fill with white or black. If you click a black area, DocSetter will fill with white and vice versa. Note that this function is available for black / white images only If the shape being filled has any gaps in its border, the filling pattern leaks through and fills the entire drawing area. When the program has finished filling, the accidentally filled part can be removed by using the UNDO option. For a detailed description of UNDO, refer to the section on UNDO later in this chapter. Complicated or large filling tasks may be interrupted by hitting the Esc key. Example of before and after filling of an enclosed area. 62 A29247-X20-X-5-7670 Edit Functions Color Selector 5.21 Color Selector The color selector (F4) is by default placed in the lower right area of the main window. With the color selector you can select a foreground and a background color by clicking in the colorspace. The colors you select are used for pen and fill colors when drawing primitives. Colors may also be selected while digitizing in explicit mode. You can fine adjust your colors by clicking in one of the rectangles indicating the fore/background color. The edit controls will be enabled and you can type in the values or drag the RGB bars. You can swap foreground and background colors by clicking on the two arrows. The color selector will switch to mono, gray or color mode, according to the current active document's color format. Color Picker With the color picker tool you can pick colors from the active document by clicking the left or right mouse button. When the color picker tool is selected the color bar will show the current color when the cursor is moving in the document. If the current image is true color you can switch to custom color palette in the color bar. This allows you to pick up to 64 different custom colors with the color picker tool. A29247-X20-X-5-7670 63 Insert Rectangle Edit Functions 5.22 Insert Rectangle Select the Rectangle icon and move the cursor to a location for anchoring the box. Click the mouse button and move the mouse. The rectangle stretches from an anchor point to the mouse position, expanding and contracting as the mouse is moved. When the location and size is reached, release the mouse button. The current fill color is used for filling. Rectangle Options To select different Rectangle options, use the Toolstyle bar. If you have already started to digitize, hit the Esc key to access the various options. To keep the aspect ratio, hold down the CTRL key on the keyboard, then move the mouse. A rubber band rectangular box stretches from the anchor point to the mouse position, expanding and contracting as the mouse is moved. When the desired rectangle is achieved, click the mouse button again. The current line thickness and style are used. Corners may be square or rounded. For rounded corners, select the rounded corner option and enter the imaginary radius of the circle making up the rounded corners. The radius is always entered in the units of measurement, allowing the user to have accurate control over the size of the circle. Fill style Select between Hollow, Solid or Filled 64 A29247-X20-X-5-7670 Edit Functions Freehand Draw 5.23 Freehand Draw To freehand draw in the active layer, click on the FREEHAND DRAW icon on the Toolbar and start digitizing. Notice that the cursor changes to a spot indicating the size of the pen you have chosen. Freehand Draw Options To select different options, use the Toolstyle bar. Both size and shape of the pentip can be configured. The color can be configured with the Color Selector (F4). 5.24 Insert Circles / Ellipses To insert one or more circles into the active layer, click on the circle icon, hold down the CTRL key and then start digitizing. Move the cursor and click the mouse button where you want to anchor a part of the circle. While holding down the CTRL key, move the mouse. A circle stretches from the anchor point to the mouse position, expanding and contracting as the mouse is moved. When the desired circle is achieved, click the mouse button again. Current line thickness and style are used. To insert an ellipse, follow the same procedure without holding down the CTRL key. Circle Options To select different options, use the Toolstyle bar. If you have already started to digitize, hit the Esc key to access the various options. Pen Width Select Pen Width for the current unit of measurement Fill style Select between Hollow, Solid or Filled Digitizing method You can choose between digitizing the bounding rectangle enclosing the circle and the Center/Radius method. You may also type in exact values instead of digitizing the circle. Coordinate fields Adjust or enter values for exact coordinates. The color can be configured with the Color Selector (F4). A29247-X20-X-5-7670 65 Insert Arc Edit Functions 5.25 Insert Arc Click on the Arc icon and then start digitizing. Three points are required to define the arc Move the cursor and click the mouse button where you want to anchor the arc. An arc stretches from the anchor point to the mouse position, expanding and contracting as the mouse is moved. When the desired arc is achieved, click the mouse button again. Current line thickness and style are used. To cancel the insertion of an arc after starting, click once on the right mouse button. Arc Options To select different options, use the Toolstyle bar. If you have already started to digitize, hit the Esc key to access the various options. Pen width sets the width of the pen. The size defaults to the current unit of measurement. Line ends Choose between Plain, Rounded or Arrowhead. Check the Equal box for simultaneous configuration of the Start and End styles. Start and End style is used for setting sharp, rounded, or arrowhead style on the end points of an arc. Arrow size determines the width of the arrow in relation to the line width. Arrow aspect (length/width) determines the overall size of the arrow in relation to the line width. Coordinate fields Adjust or enter values for exact coordinates. The color can be configured with the Color Selector (F4). Example of various arcs 66 A29247-X20-X-5-7670 Edit Functions Insert Polyline 5.26 Insert Polyline Click on the Polyline icon and move the cursor where you want to start the line and click the mouse button. Move the cursor to the next point and click, repeat for each line segment. Terminate the final line segment by double clicking the mouse button. The line is drawn with current line thickness, font and style. To close an area of digitized lines, press and hold down the Ctrl key when double clicking the mouse button, (as if you wanted to end the sequence). The end of the line hanging onto the cursor snaps to the starting point of the sequence row of digitized lines. Examples of various lines Polyline Options To select different options, use the Toolstyle bar. If you have already started to digitize, hit the Esc key to access the various options. There are several selections available on the Toolstyle bar. Lines can have rounded or cut end points. Arrowheads can be inserted at both end-points or only at the start or at the end. The size of the arrowhead is configured by altering either the arrow width or the arrow aspect. Pen style Choose between Solid and Dashed Pen style. The dash and space length can be configured. Pen width sets the width of the pen. The size defaults to the current unit of measurement. Line ends Choose between Plain, Rounded or Arrowhead. Check the Equal box for simultaneous configuration of the Start and End style. Start and End style is used for setting sharp, rounded, or arrowhead style on the end points. Arrow size determines the width of the arrow in relation to the line width. Arrow aspect (length/width) determines the overall size of the arrow in relation to the line width. Digitize Choose between X/Y A29247-X20-X-5-7670 67 Undo Edit Functions Coordinate fields Adjust or enter values for exact coordinates. The color can be configured with the Color Selector (F4). 5.27 Undo The undo feature allows a command to be reversed and thus return the document to its former state. Click on the Undo icon, which has a left pointing arrow, to undo the last command performed. The Undo function is also available in the EDIT menu. Undo can only be used when modifying the current document. Mistakes made in previously edited documents cannot be undone. This is indicated each time you load a document by the gray arrow icons. Note that many functions can span page ranges. You may choose to undo changes made to one single page or the entire changed page range. Please note that some commands cannot be undone. They are: New, Open, Close, Save, Save As, Preferences and Layer configuration operations. 5.28 Redo To cancel an UNDO operation, a REDO command is available. To redo a command canceled with the undo option, use the Redo icon. The Redo function is also available in the EDIT menu. At least one UNDO must be performed before REDO is available. 5.29 Undo Current Page If you have processed a page range, you may undo changes on the current page without affecting other processed pages. Note that this function is available only if you have processed a page range. Undo Current Page is also available in the EDIT menu. 68 A29247-X20-X-5-7670 Edit Functions Delete 5.30 Delete To delete the content of a selected area, use the following procedure: 1. Select the area with any of the selection tools, marking the information to be deleted. 2. Click on the ’Edit’ command in the main menu and select the ’Delete’ option, or press the Del key on your numeric keypad selecting the area to be deleted. During extensive document cleanup, you might save time by using the rectangular or polygonal eraser tool found on the toolbar. If you need to process the same area on multiple pages you may want to use the Macro Recorder to record your action to a macro, then replay this macro on the desired page range. As an alternative you may also insert guide lines and use ’Edit’ -> ’Multipage erase’. 5.31 Delete Outside To delete all graphics outside a selected area, use the following procedure: 1. Select the area with any of the selection tools, marking the information to be retained. 2. Click on the ’Edit’ command in the main menu and select the ’Delete Outside’ option During extensive document cleanup, you might save time by using the rectangular or polygonal eraser tool found on the toolbar and check the 'Delete Outside' option. If you need to process the same area on multiple pages you may want to use the Macro Recorder to record your action to a macro, then replay this macro on the desired page range. As an alternative you may also insert guide lines and use ’Edit’ -> ’Multipage erase’. A29247-X20-X-5-7670 69 Crop Edit Functions 5.32 Crop Click on the ’Image’ command in the main menu and select ’Crop’ to crop a document. The crop function is useful for removing the extra white space outside the document border often found in scanned engineering documents. The CROP dialogue box has both automatic and manual modes. If you select automatic mode, DocSetter suggests a set of coordinates surrounding all graphics in the document. If an area is selected with the Select Area tool prior to execution of the crop command, the crop function defaults to manual mode. Optionally you can crop an area defined by guidelines (see ’Guidelines’ on page 54). Like most other page related functions, Crop may also be used to process page ranges. 5.33 Thin Thinning or automatic removal of contour pixels in any graphics in the document may be useful for preparing a document for vectorizing by an external vectorizing process. To thin an area, use the following procedure: Select the area with any of the selection tools and click the THIN Icon or use ’Image’ -> ’Effects’ -> ’Thin...’. Note that this function is available for black / white images only To thin the whole image, follow the previous procedure without selecting an area. 70 A29247-X20-X-5-7670 Edit Functions Contourize Example of thinning. Thinning Options The Erode option removes contour pixels without checking if they belong to the skeleton of the object. 5.34 Contourize Contouring, or outlining, extracts black information from thick areas, leaving just the contour or borderline of the selected objects. To contourize an area, use the following procedure: Select the area with any of the selection tools and click the Contourize icon or use ’Image’ -> ’Effects’ -> ’Contourize...’. Note that this function is available for black / white images only. Example of contourizing 5.35 Bold Bolding or automatically adding contour pixels to any graphics in the document is useful for adding contrast to information in a document. To bold an area, use the following procedure: A29247-X20-X-5-7670 71 Invert Edit Functions Select the area with any of the selection tools and click the Bold Icon or use IMAGE, EFFECTS, BOLD. Note that this function is available for black / white images only To bold the whole image, follow the previous procedure without selecting an area. Example of bolding 5.36 Invert The invert option turns black information to white and vice versa in monochrome images. In color images, all pixel values are inverted by replacing intensity 255 with 1, 254 with 2, and so on. An area or the whole document can be inverted. To invert areas, first select an area with any of the area selection tools, then use IMAGE, EFFECTS, INVERT. 72 A29247-X20-X-5-7670 Edit Functions Bannerize 5.37 Bannerize The bannerize command applies an adjustable white dither pattern to the selected area. Bannerizing is useful for making semi-transparent graphics to be printed together with a document. For more details about banners, please refer to the Print command. An area or the whole document can be bannerized. To bannerize areas, first select an area with any of the area selection tools, then use ’Image’ -> ’Effects’ -> ’Bannerize’. Bannerize options The saturation factor defines how intense the banner will appear. A low factor makes the graphics barely visible, while a high factor inserts just a few white pixels, making the graphics clearly visible. Note that this function is available for black / white images only. 5.38 Stretch & Rotate After selecting an area, scaling and rotation parameters are set by inserting the desired values in a dialogue box. To stretch and rotate of an area with exact values, use ’Image’ -> ’Stretch an Rotate...’. Enter the scaling factor for vertical and horizontal scaling or select the proportional scaling check box. A rotation angle can also be entered to rotate objects in the selected area clockwise or counter clockwise.You may also rotate a selected area or the entire page by a previously measured angle by using the Last Measured Angle option. A29247-X20-X-5-7670 73 Mirror Edit Functions 5.39 Mirror Information in a document can be mirrored by using the horizontal and vertical the MIRROR commands. First select an area you want to mirror. Then click the horizontal or vertical Mirror or use ’Edit’ -> ’Mirror’. Example showing area before and after mirror operation If the whole image is to be mirrored, follow the previous procedure without selecting an area. 5.40 Warping DocSetter supplies a correction function that compensates for many of the typical errors introduced in the scanning process. Most of these distortions are not critical for engineering applications, but such errors may be unacceptable for most mapping applications. Roller scanners and scanners with multiple cameras are in general not suitable for mapping applications without post corrections of the data. Flatbed scanners are much more accurate, but even these types of scanners are likely to introduce minor distortion. Even if the scanner is nearly perfect, the map media itself may change its size and shape depending on media type, temperature, air moisture and storage method. The following text is not meant to be a complete description of scanner-introduced distortions, but it covers the most basic problems found in roller-based scanners. The most common distortions are: Variable Stretch and compression in a vertical direction: A constant stretch or compression error is most likely present. In addition, due to the fact that the map has a certain weight, the map is fed in slower in the beginning of the scanning process, and faster at the end, (if the map has to be lifted by the scanner). It is therefore recommended to let the map rest horizontally both on its way into and out of the scanner, but the mechanical construction of the scanner does not always permit this. The results of this error is stretching in the first part of the map, and compression in the lower part of the map. 74 A29247-X20-X-5-7670 Edit Functions Warping Variable Stretch and compression in a horizontal direction: Since camera optics are not a 100% linear, the image is stretched at the edge of the visible field of each camera. For scanners with a single fixed sensor instead of cameras, horizontal distortion is a minor problem. Ordinary skew: It is difficult to perfectly adjust a document in-line with the strip of sensors in most scanners. An ordinary skew is most likely to be present in the map after scanning. Un-parallel sides: Due to the above-mentioned problems, each side of the map will not be 100% parallel to each other. Instead, the scanned result resembles a four-sided polygon on a microscopic scale. There are also other sources of inaccuracies in scanners, but the common distortions mentioned above need correcting in mapping applications. The basic Warp function accepts four accurately digitized corners of the area to be corrected. It then transforms this area into a perfect rectangle with a specified size. This type of transformation is typically called a four-point correction. Warp and Correction Marks Before executing the Warp (previously known as the map correction function in early versions of DocSetter), each of the four corners of the scanned map (or document) must be defined. Inserting correction marks does this. To insert correction marks, use the following procedure: Click on the Warp tool and insert correction marks in each of the four corners of your document border. For best results, always select a zoom factor of at least 1:1 or use the blowup window with AccuPix turned on, so that your correction marks can be inserted exactly in the center of each corner as indicated in the figure. If you need to edit the position of an inserted correction mark, click the mark once more to delete it. Then insert a new one by following the above-described procedure. After careful and accurate digitizing of each of the four corners, use the following procedure to correct document deformation: A29247-X20-X-5-7670 75 Map Grid removal Edit Functions 1. Click Done in the Toolstyle Bar to go directly to the Warp dialog box. As soon as you have inserted four correction marks this tool will become available, or 2. Digitize the destination rectangle instead of typing in the destination co-ordinates in the Warp dialog. Notice that your digitized coordinates are written into the four leftmost fields of the dialogue box. The size of the destination rectangle will be defined in the selected units. As an option, you may choose to resize the document to match the size of your destination rectangle. Instead of correcting the map immediately by clicking the Warp button, you may choose to click the Generate Macro button. This option enables you to continue with inserting correction marks in more maps without waiting for the process to complete. DocSetter will, in this case, start the correction job when you use ’Tools’ -> ’Process generated Macros’. Hint: Combining corrected maps In some cases, you may find it useful to combine several maps together, forming one large, seamless map. After having corrected, for example, nine maps by the Warp function, create a new blank sheet using the ’File’ -> ’New’ command. Set the size of the new document large enough to contain all of the nine maps that have been corrected. Insert the upper left map into the blank document by using the FIGURE INSERT function in the ’Edit’ menu. Click outside the blue frame to permanently insert the first map. Then follow the same procedure, selecting a new map to be inserted to the right of the previous map, and position it to the correct position. Use the ’View’ menu and select the ZOOM 1:1 option or, even better, turn on the Grid and the ’Grid Snap’ function with a grid size equal to the size of your maps. Continue to move the map so it fits together with the previous map. Since the correction function splits the surrounding frame of each map to half the thickness, the maps should fit perfectly together. Click outside the blue lines of the selected area to join the two maps permanently together. Continue to join the rest of the maps in a similar way. 5.41 Map Grid removal DocSetter provides an automatic function for removal of the grid patterns in corrected maps. The function repairs the gaps of intersecting graphics after grid removal. In some cases, intersecting graphics are not repaired by DocSetter. If the angular difference between the removed grid line and intersecting lines to be repaired is very small, reconstruction may fail. It is therefore recommended to inspect the result after processing. In normal cases however, automatic grid removal saves a lot of manual work if the grid pattern in a map must be removed. To remove the grid pattern in a corrected map, use ’Image’, ’Detect and remove Grid’. 76 A29247-X20-X-5-7670 Edit Functions Cleanup Map Grid Removal options In the grid removal dialogue box, you may optionally choose to remove only the inner grid of the map. 5.42 Cleanup Filter functions are used for removing unwanted noise, lines or speckle with a defined size. Additionally, they are powerful tools for automatically moving information to different raster layers. Note: this function is available for black / white images only. All filters can be performed either on the whole image or on selected areas. To start a filter on a selected area, perform one of the following procedures: Select an area with any of the selection tools and click the FILTER icon or use ’Image’ -> ’Cleanup’. For filtering the whole image, follow the previous procedure without selecting an area. A29247-X20-X-5-7670 77 Cleanup Edit Functions Filters should be used with care, since they can remove information of real value. This happens to any pixel configuration which matches the properties of the chosen filter. The pixel configuration looks like noise to the program, but instead is real information. Use the Undo command if you suspect this has happened after filtering, or specify a destination layer for removed graphics for easy verification. As mentioned previously, DocSetter may not only remove graphics matching the specified filter, but may also be used as a layer separator, automatically separating graphics with given properties onto different layers. For example, you may want to separate thin and thick contour lines into two different layers in a scanned map, and remove all text with a specific size to a third layer. By carefully selecting parameters for the different filters, you may save manual processing when information in scanned maps or other types of documents needs to be separated. Filter types The following filters may be configured to remove the graphics matching the filter specification, or to move it to another layer. For easy verification of the results, use the layer control bar to make the destination layer visible. Single Pixels: Removes or moves single pixels only, or single pixels attached to lines. Lines: Removes or moves lines whose thickness lies between two thickness values. Useful for layer separation of contour lines in scanned maps. Objects: Removes or moves objects within two specified numbers of pixel values. Object extent: Removes or moves objects with an extent between two specified pixel values. Holes containing between: Fills white holes in graphics within two specified numbers of pixel values. Hole extents between: Fills white holes in graphics within two specified extents. 78 A29247-X20-X-5-7670 Edit Functions Despeckle 5.43 Despeckle Some scanned black and white documents may contain undesired graphics like extra dots or speckle. This type of extra graphics reduces the readability of a document. Speckle also increases the file size and download times, and your view software may also need longer time to display such documents. Use ’Image’ -> ’Despeckle...’ to remove unwanted graphics, or click the icon for Despeckling. Note that all types of automatic cleanup may by mistake remove graphics that you would like to keep, such as punctuation marks, commas or parts of halftone images. DocSetter is especially designed to avoid removal of such important graphics. You should however, use the despeckle filter with caution, and always check the result of your despeckling. If you are unfamiliar with processing scanned documents, use the Simple option in the Despeckle dialog. As an extra safety you may want to check the Preview option. Using Preview will quickly indicate what type of despeckle filter that is best suited for your type of documents. You can execute despeckling on a current visible page, on a page range, or all pages in the document. Note that you can also select pages to be processed in the document tree with your mouse, eliminating the need to specify a page range. As with all other functions in DocSetter you can record a despeckling session as a macro and replay your action on entire folders containing thousands, even millions of documents (see ’Macros’ on page 123).: The dialog offers three different levels of operation: • Simple despeckle Use this option for careful filtering. DocSetter will apply a simple image despeckle to each page and perform safe speckle removal. A29247-X20-X-5-7670 79 Despeckle Edit Functions • Thorough despeckle Useful for medium to difficult documents. DocSetter will apply advanced image analysis, combined with a user specified density specification and comprehensively remove graphics interpreted as speckle. Speckle with a lower density that specified will be removed, except when found inside enclosed frames and halftone images. Don’t use a higher value than 2-3 percent unless your document is very dirty. Thorough despeckle is somewhat slower than a simple despeckle. • Specific despeckle (Advanced) Use this option for difficult and very dirty documents. In addition to the density parameter described above, you can also specify how close the despeckle filter shall operate to real graphics like text. The distance parameter can be adjusted between two quite small values, and is therefore specified in pixels so that you can easily remember these values for different types of documents. For example, if you are using a distance value of 8, DocSetter will not remove speckle closer than 8 pixels to real graphics like text. Note: The results of the despeckle filter strongly depend upon the scanning resolution being used. The default scanning resolution used in DocSetter is 600 dpi. If the scanning resolution is lowered, e.g. to 300 dpi, it must be taken into account that the size of the dirt is reduced to ¼. The distance parameter is specified in pixels, the real distance in your document will vary depending on document resolution. A value of 8 pixels, for example, is equal to 1 millimetre or 0.04 inches in a document having 200 DPI resolution. If the document resolution is 600 DPI, 8 pixels will be 0.33 millimetres or 0.013 inches. When using Specific despeckle, always check the Preview so that you can easily see the effect of your adjustments 80 A29247-X20-X-5-7670 Edit Functions Image Positioning 5.44 Image Positioning This function allows you to adjust the image position and margins on one or more pages according to selected pages in the Document Tree or manually specified page ranges. You will find this function in the ’Image’ -> ’Image Positioning...’ menu. Note that depending on the Unit setting, the units used will be pixels, millimeters or inches. Delete Margins To remove punch holes or noise outside a specified margin, check the ”Delete margins” option and specify the size of the margin to be deleted. Horizontal image position Check this option if you would like to adjust the horizontal position of the page content. You can choose between a manual specified horizontal position measured from the left edge to the first encountered graphics, or let DocSetter center the graphics automatically. If you use this option, you may also add a horizontal offset in addition to the automatically detected center position. Vertical image position Check this option if you would like to adjust the vertical position of the page content. You can choose between a manual specified vertical position measured from the top edge to the first encountered graphics, or let DocSetter center the graphics automatically. If you use this option, you may also add a vertical offset in addition to the automatically detected center position. Page range By default, the page range will be taken from the selected pages in the Document Tree, but as with all other multipage functions, you may also specify the page range manually according to the standard DocSetter syntax. Note that this function is available for black / white pages only. A29247-X20-X-5-7670 81 Compare layers Edit Functions 5.45 Compare layers This function is performed on the whole layer or on selected areas. To compare two layers, click ’Tools’ -> ’Compare Layers’. Note that this function is available for black / white layers only. Common graphics Common black information in the two source layers is merged onto the destination layer. If the Affect source option is selected, the common graphics on the two source layers are erased. Merge graphics All black information in the two source layers is merged onto the destination layer. If the Affect source option is selected, the graphics on the source layers are erased. Difference between Graphics which appear on one layer but not on the other, i.e. the difference belayers tween the two layers, are merged onto the destination layer. If the Affect source option is selected, the graphics that appear on one source layer but not on the other are erased. 82 Unique graphics in first layer Graphics present in the first, but not in the second layer are merged onto the destination layer. If the Affect source option is selected, the graphics found only on the first source layer are erased. The second source layer is not affected. Unique graphics in second layer Graphics present in the second, but not in the first layer are merged onto the destination layer. If the Affect source option is selected, the graphics found only on the second source layer are erased. The first source layer is not affected. A29247-X20-X-5-7670 Edit Functions Deskew 5.46 Deskew When capturing large images, it is best to align them with the horizontal axis. Sometimes the image is just a few pixels offset, but the document looks much clearer when aligned. This makes it easier to work with grids, straight lines etc. 5.46.1 Automatic Deskew Use ’Image’ -> ’Auto Deskew’. The automatic deskew function examines the document and searches for straight long lines surrounding the entire document. If the appropriate lines are found, it detects and corrects the skew. Note: For A4 documents, the automatic skew detector assumes that the document contains textual information, and uses a different method for detection. 5.46.2 Manual Deskew If DocSetter for some reason is not able to detect the skew angle, you may using the manual deskew tool to indicate the skew of any line that should be aligned horizontally or vertically. DocSetter will perform the deskew operation as soon as you have indicated the skew. 5.46.3 Remove Black Borders / Auto Size Some scanners include a black border around each scanned page. DocSetter can use this information to automatically crop the page to the original paper size, making it possible to scan different pages sizes in one batch. A29247-X20-X-5-7670 83 ACRO - Automatic Color and Resolution Optimization Edit Functions You can also configure DocSetter to simply remove the black border without cropping (’AutoSize’ deactivated’. Both of these two options can also be executed automatically after scanning. Above: A scanned page before and after Black Border Removal with the AutoSize option checked. Remove Black Borders always performs automatic deskew. Note that the size of the black border may vary depending on your scanner setup. 5.47 ACRO - Automatic Color and Resolution Optimization The ACRO functionality in DocSetter evaluates scanned color pages and decides if the page should be stored in color, grayscale or black/ white mode in the same multi page document. In addition, you can configure individual resolution parameters for detected page types. ACRO is available as a manual function (in menu IMAGE, ACRO with page range capability), in a recorded macro or automatically after scanning. Using ACRO, you don't need to worry about configuring your scanner between Color, Grayscale or Black/White mode between batches or pages. In order to use ACRO, you must first configure your scanner to always deliver color pages. Note however, that some scanners are somewhat slower when scanning in color mode. A page stored in color mode may have far lower resolution compared to a black and white page and still have the same or even better readability. Color pages are using more storage space than black and white pages, but you can greatly decrease the file size if you configure ACRO to reduce the resolution automatically when a color page has been detected. The same goes for grayscale pages. Just remember that your scanner should always deliver at least the same resolution as you configure for final black and white pages. Typically, for an ordinary office or mail scanning station, you would want to store black and white pages in perhaps 300 DPI, gray pages in 200 DPI and color pages in 150 DPI to maintain good readability and minimize file size. ACRO takes care of this task for you by offering configurable resolution depending on detected page type. 84 A29247-X20-X-5-7670 Edit Functions ACRO - Automatic Color and Resolution Optimization Note that ACRO can also reduce the number of colors (or grayshades) to a specific number when such a page is detected. For example, it is seldom necessary to store ordinary mail in full 24 bit color mode. Storing a color page in 256 colors is often fully acceptable, greatly reducing file size. In some cases you may even want ACRO to generate color or gray shade to only 16 colors or 16 gray shades. Note: If you decide to use very few colors or gray shades because you want to save storage capacity, you should configure DocSetter to use a compression format that offers better compression for such pages. A good choice for 16 or 256 colors or shades of grey is PDF or TIFF with "Deflate" compression. If you decide to store color pages in full 24 bit quality, PDF of TIFF with JPG compression is suitable. ACRO Sensitivity ACRO is using advanced technology to decide if a page should be stored in color, gray shade or black and white mode. In some cases however you may need to adjust the sensitivity to adapt to a scanner delivering stronger or weaker colors compared to the original pages. To produce less color pages and more gray shade pages, drag the slider away from the color icon, towards the gray shade icon. If you don't want to produce gray shade pages at all, uncheck ’Detect Gray Pages’. Parts of the ACRO dialog showing sensitivity adjust sliders To produce more black and white pages, drag the corresponding slider towards the black and white icon. A29247-X20-X-5-7670 85 Inserting and extracting Figures Edit Functions Ignoring color cast A document page with an even background color like the example below will be stored as a color page. If you have checked the ’Ignore Color Cast’ Option however, the background color will be removed and the page will be stored in black and white format. Example of color cast 5.48 Inserting and extracting Figures Figure Insert To insert a document, or a previously extracted figure, into the current document, click ’Edit’ -> ’Figure’ -> ’Insert...’. Select the file you want to insert as a figure and click OK. As an alternative, use ’File’ -> ’Open’, select the document to insert, and then click on Insert As Figure option. Note: You may also drag a thumbnail from the Thumbnail window or any other open folder in Windows directly into the document as a figure. The selected figure is superimposed on the existing document and can be moved, resized or rotated to any location. The procedures to perform these operations are the same as those for moving, sizing or rotating selected areas as described in Selected Areas. The destination raster layer is the current active layer. If you need to insert the figure onto a different layer, turn on the layer control bar and activate required layer before completing the procedure by clicking on the outside of the figure. 86 A29247-X20-X-5-7670 Edit Functions Inserting and extracting Figures Figure Extract To extract information to create a figure, select the figure area with the Select Area tool. To complete the extraction right click the selected area and choose ’Extract Figure’ - or click ’Edit’ -> ’Figure’ -> ’Extract’. Select the file name and file format by using the dialogue box, then click on the OK button. You can save the figure in any file format supported for saving files. As an alternative method, use ’File’ -> ’Save as’, select a file name and file format by using the dialogue box. The option Extract selected area, must be checked. Complete the operation by clicking the OK button. A29247-X20-X-5-7670 87 Manipulating Pages Edit Functions 5.49 Manipulating Pages New Page To insert a new blank page into the existing document, use the following procedure: Right click the Document Tree and choose ’Page’ -> ’New...’. Click ’Page’ -> ’New...’. The size of your new page defaults to the size of the current page, but can be modified to any standard or customized document size by using the dialogue box displayed. Choose between inserting the page before or after the current page, or select the replace current page option. Page Insert The easiest way to insert pages from one document into another is to use the Document tree. Having the destination document open, open the document(s) you would like to pick pages from and simply drag any page or page range from the source documents into the document tree (drag the pages on the respective tab at the bottom of the window) belonging to the destination document. You may as an alternative click ’Page’ -> ’Import...’ or right click the document and select ’Insert...’. Choose between inserting the new pages before or after current page, or select the replace current page option. You will, however, find that using the document tree is more efficient. You may select more than one document for insertion at the time by keeping the mouse button down and dragging it over the pages to be opened. This is useful when converting many single page documents to multi-page TIFF documents. Page Extract To extract a page, or a range of pages, to a separate file, use any of the following procedures: Select the pages to be extracted in the Document Tree, right click and select ’Page’ -> ’Extract...’. Or: Click ’Page’ -> ’Export...’ in the main menu. Select the page range to be extracted and the click on the OK button. You may also use the Page Range option in the ’File’ -> ’Save As...’ dialog box. 88 A29247-X20-X-5-7670 Edit Functions Manipulating Pages Page Delete To delete a page, or a range of pages, use one of the following procedures: Select the pages to be deleted in the Document Tree, right click and select ’Delete’ or simply hit the Del key on your keyboard. Or: Click ’Page’ -> ’Delete range...’. Select the page range to be deleted and click the OK button. Remove blank pages This function automatically removes blank pages from your multi-page document. In some cases, blank pages may contain a small amount of graphics because of dark scanner settings or spots on the original document. You may therefore want to adjust the default 0.6% value of acceptable noise level to a higher value. Some blank pages may also contain some extra graphics on the edges. DocSetter may therefore be configured ignore a specified area along the edges before analyzing. Like most page related functions, you may also use a page range indicated in the Document tree or type the range specification in the Page Range field. Hint: A29247-X20-X-5-7670 You may also remove blank pages automatically after scanning by choosing this option in ’Scan’ -> ’After Scanning...’ dialog. 89 Manipulating Pages Edit Functions Page Joining You can combine two and two (or any other number as shown above) of pages into one single page. Note that the number of pages in the document will be reduced according to how many pages you are joining. The page range to be joined can be selected in the Document Tree or specified manually in the dialog box. You can reach the join function by right clicking selected pages in the Document Tree and choose ’Page’ -> ’Join’. You can join pages horizontally, vertically or in a booklet sequence. Check ’Join in reversed order’ for left/right page swap. Page Splitting Scanned booklets can easily be divided into separate pages in DocSetter. You can let DocSetter analyze the pages and suggest the positions to be used, or you can insert a guideline to indicate the desired position. To insert guidelines first make sure you have turned on the Ruler (F5), then double click the ruler to insert guide lines. 90 A29247-X20-X-5-7670 Edit Functions Manipulating Pages The page range to be divided can be selected in the Document Tree or specified manually in the dialog box. Page Rearranging DocSetter can rearrange the page order, either manually by using the Document tree, or according to standard rules as shown. Choose between page reversal, collate or normal. The Collate option will arrange front and back pages to a booklet sequence, while Normal will convert a scanned booklet to an ordinary page sequence. Make sure you have used the page splitter before using this option. You will find this dialog in ’Page’ -> ’Sequence...’ or by right clicking the Document tree. A29247-X20-X-5-7670 91 DocWash Edit Functions 5.50 DocWash Some documents may prove impossible to scan with acceptable quality. The DocWash function is a tool for manual thresholding 1. Scan your document in grayshade mode with any supported scanner, or load a previously scanned grayshade document. 2. Activate the DocWash function by pressing the DocWash icon: 3. Using the mouse and mouse wheel, 'Wash' the document and click Done. The washing process is performed by first selecting the size of the rectangular washing tool by digitizing a rectangle. Move the rectangular wash area by clicking inside the rectangle and holding the mouse button down while moving the rectangle. If the image inside the area is too dark or too light, adjust the threshold with the mouse wheel. A new rectangle with another size can be selected. DocSetter will perform auto panning when you reach any edge of the main window. 5.51 Color Image Enhancement DocSetter supports basic color adjustments and filters for enhancing scanned color documents and digital photographs. You will find functions for adjusting sharpness, contrast and brightness, color balance as well as other commonly used color processing tools. Note that all color enhancement functions operates on selected areas or the whole page. Figure shows icons for sharpening, blurring, embossing, selecting filter toolbox and median filter. 92 A29247-X20-X-5-7670 Edit Functions Color Image Enhancement 5.51.1 Sharpening This is probably the most commonly used tool for enhancing blurred images. It is a good idea to use a low zoom factor when sharpening images, preferably zoom 1:1 in order to see the changes clearly. If you think the default sharpening effect is too strong, you may want to click the Select Filter icon and choose the Subtle Sharpening instead. 5.51.2 Blurring This tool may be used for removing very sharp edges or for adding artistic effects to an image. 5.51.3 Emboss The Emboss function is mostly used for artistic purposes. The figure below shows a picture of a hologram before and after embossing. 5.51.4 Median Filter Median filtering is useful for removing noise and rasters from a scanned printed poster or photograph. Use this filter with care, as some images may appear blurred after processing. 5.51.5 More filters This dialog contains a selection of various filters commonly used for artistic purposes. The dialog provides you with a preview of each filter in the list. A29247-X20-X-5-7670 93 Color Image Enhancement Edit Functions Custom Filters Clicking the ’Add’ button in the Select Filter function provides another dialog where you can design you own filter. With the custom filter in DocSetter you can create many different filters for image enhancements or effects. A custom image filter is simply an array of coefficients called a filter matrix. The filter matrix changes the pixel's colors one by one using the coefficients in the filter matrix and the colors from the neighbor pixels. A filter matrix is usually 3x3, 5x5 or 7x7 and the coefficients can only be integer values (decimal values are truncated). If an image filter has decimal coefficients you can multiply them with the necessary factor of 10's and specify a divisor. The filter's bias is and offset value for all the pixel colors. By specifying a positive bias the filtered image will be brighter and a negative value will make the image darker.If a custom image filter can be reduced to a 3x3 filter matrix instead of 7x7 or 5x5, it would drastically improve speed when applying the filter to an image. When you are satisfied with the result of the custom image filter, supply a name for the filter and click ok. The image filter dialog will automatically select your new filter from the list and you may now apply it to the image. 94 A29247-X20-X-5-7670 Edit Functions Color Image Enhancement 5.51.6 Color Balance With the color balance tool you can add/remove red green and blue colors in an image. The tool works on selected areas and the entire document. With this tool you can add more blue color to a sky or remove red color from a persons eyes caused by a camera flash. The color balance tool can only add or remove color from a pixel if the color already exists. If a pixels color is red = 255, green = 255 and blue = 0 (yellow). Blue color increase or decrease will have no effect on this pixel. The original image is to the left. The fish has been selected with a polygonal area. The blue colors have been reduced to a minimum and some green has been added. Take a look at the histogram and examine the effect of color balancing. 5.51.7 Brightness and Contrast Brightness and Contrast is a very powerful image enhancement tool. It works on selected areas and the whole document. Adjusting a positive brightness will make the image brighter and negative value will make it darker. Adjusting contrast will increase or decrease the distance between light and dark areas locally. Click on the brightness and contrast icon to start the digitizing. Before you start to adjust brightness or contrast you can now make a selection or you can adjust the whole image. As you start to move the brightness/contrast sliders the change is done immediate to the area or document, this is meant as a real preview of your adjustments. You have to press apply or click left mouse button in the document to make the change. A29247-X20-X-5-7670 95 Color Image Enhancement Edit Functions The left image is the original and the right image has gone through a +80 overall contrast increase. Details in the image are enhanced and the image looks more "alive". As mentioned above positive contrast is increasing the distance between dark and light areas locally. As you can see from the histogram the image pixels has been spread over a wider area. The left image is the original and the right image has been brightened by +20%. Many details appear as the brightness is increased. But details may also disappear if the image is brightened too much. Examine your histogram window while adjusting brightness (and contrast) and you will see the histogram moves either to the left for negative or to the right for positive. 96 A29247-X20-X-5-7670 Edit Functions Color Image Enhancement 5.51.8 Reduce Colors From the ’Image’ menu select ’Colors’ -> ’Reduce Colors’. You can reduce a true color image to 16 or 256 colors using Windows standard palette or an optimized palette. If there is no need for standard Windows colors you should use the optimized palette for better result. 5.51.9 Merge Layers From the ’Image’ menu select ’Colors’ -> ’Convert to 24bit (Merge all layers)’. Merge layers will merge all layers into a single color layer. 5.51.10 Color to Monochrome Conversion You can convert a color page to black and white by using ’Image’ -> ’Colors’ -> ’Convert to monochrome’. The following options are available: Simple conversion by thresholding: Thresholding is the simplest way of converting a color page to black and white. This method is mostly suitable for pages that were accidentally scanned in color or grayscale mode. Choose between Line drawing and Threshold. The Line drawing option is simply using a fixed threshold, while the Threshold option offers adjustment comparable with brightness adjustment on a standard office copier. Simple conversion by Thresholding is not suitable for conversion of scanned photographs. Error diffusion: This method is suitable for scanned photographs and documents where keeping as much information as possible is important. The example below is a good example. If you use simple thresholding on such documents, some important information may be lost. The error diffusion method will produce larger files than the simple threshold method, A29247-X20-X-5-7670 97 Color Image Enhancement Edit Functions but the documents will be much more readable. Note that laser printers in general are not suitable for printing error diffused images due to the very fine pixel patterns generated by this method. You may want to consider half toning for printing on laser printers. DocSetter offers three different error diffusion methods: "Floyd Steinberg", "Jarvis, Judice and Ninke" and "Stucki". These methods gives slightly different results, you may want to experiment in order to find the most suitable method for your application. Half toning: Half toning is suitable for converting images before printing on laser printers. Before using half toning, first select the final resolution according to the printer resolution in your system. Next you should decide how many grey levels you want to simulate. Notice that LPI (Lines per inch) will change depending on how many grey levels you choose. An example of half toning. Half toning produces larger raster points and is suitable for laser printing. 98 A29247-X20-X-5-7670 Edit Functions Color Image Enhancement 5.51.11 Drop out color This function is useful for removing color background on document pages. You can, for example, easily turn a yellow background into pure white. This function is also useful for removing graphics with a specific color. Before you drop out a color from your document, first activate the Color Picker: Drag out an area on the page containing a majority of the color you would like to remove. It does not matter if the area also contains some text or graphics, as long as most of the indicated area is covered with the color you would like to drop out. Then use Image, Colors, Drop out color or the corresponding icon on the toolbar. In the displayed dialog you may want to adjust the tolerance for the indicated color. In the example below, 10 % is used. The reason for using a relative high tolerance in this example is that the yellow background is varying a lot in intensity. As with most functions in DocSetter, the Drop out color function can be applied on selected areas, on page ranges or be recorded and replayed on many documents by using the Batch Wizard. A section of a document page before and after Drop out color 5.51.12 Enhance contrast Faded document pages scanned in color or greyscale mode may sometimes get low contrast. You can automatically maximize contrast by using Image, Colors, Enhance contrast. The figure below shows a document page before and after using Enhance contrast. As with A29247-X20-X-5-7670 99 Plug-in filters Edit Functions most functions in DocSetter, the Drop out color function can be applied on selected areas, on page ranges or be recorded and replayed on many documents by using the Batch Wizard. Pages with high contrast will not be affected. Some low contrast pages may contain a few perfectly white or black sections at the same time as the page gives you a faded impression. In such cases you may want to specify a somewhat higher tolerance value than the default 1%. 5.51.13 Equalize histogram Use ’Image’ -> ’Colors’ -> ’Equalize histogram’ to enhance small details in dark sections of your document. In general, pages with normal quality should not be processed with this function, as their quality will be lower after processing. You should only apply histogram equalization if you are familiar with image processing. 5.52 Plug-in filters DocSetter supports Adobe compatible plug-in filters and other plug-in filters. There are also import, export and acquire plug-ins but these are not supported in DocSetter yet. Filter plug-ins are software programs developed by Adobe Systems and third-party vendors. Plug-in filters can be added or updated independently by end users to customize DocSetter to their particular needs. Normally a plug-in filter consists of one executable file with file extension 8BF. When plug-ins are loaded they will appear in the in the main menu as "Plug-in Effects". You must have a document loaded for the menu to show. The plug-in filter can be applied to the entire document or any type of selection. If you already have applied a filter to an image you can reapply it without the plug-ins dialog from the Plug-in Effects menu and "Apply Last Filter". If you want to run the last filters dialog you can select "Last Filter". Plug-in folders From the menu, select ’Tools’ -> ’Options’ and go to the Plug-ins tab. Add folders to the list by clicking the ’Add’ button and then browsing for the folder that contains the wanted plug-ins. You can add as many folders as you like. The remove button will of course remove folders from the list. You can click the check box to the left of each folder if you want to exclude/include it to the search for plug-ins, but the folder will remain in the list. 100 A29247-X20-X-5-7670 Edit Functions PDF Bookmarks 5.53 PDF Bookmarks Bookmarks simplify navigation in PDF documents, and acts as an advanced table of content so that users easily can browse large documents. Bookmarks are shown on the left hand side of the main window in DocSetter. A single click on a bookmark will immediately take you to that page, as well as the position on that page where the bookmark is pointing. Please note that bookmarks can only be saved in the PDF document format. If you, for example, are adding bookmarks to a TIFF document you must to save the file in PDF format in order to keep the bookmarks. In order to show or edit bookmarks you must first have the Page Composition window visible. By default this window is visible, but if you no longer have this window switched on use View, Document Composition to make this window visible. The Document composition window has three tabs, Tree, Bookmarks and Composition. Click Bookmarks in order to work with Bookmarks. You can add, remove, move or edit bookmark properties. When you insert a new bookmark you can type in the name of the bookmark manually, or let DocSetter use its optional OCR snap-in module to automatically select a name for your new bookmark. Your bookmark can have various properties such as colour and text font. A bookmark can cover the entire page or a small section of a page. You can also configure a bookmark so that the page is displayed at a given zoom factor when a user clicks the bookmark. Go to a bookmark Make sure the Document Composition window is visible and that you have clicked the Bookmark tab. Simply click the bookmark just like you do when you are browsing the Internet. DocSetter will immediately display the page and bookmark. 5.53.1 Creating bookmarks If your only task is to create a bookmark that points to the current visible page and shows the entire page when a user later on click the bookmark, simply click the Insert Bookmark tool, then type the name of your new bookmark. A29247-X20-X-5-7670 101 PDF Bookmarks Edit Functions You may also specify an exact area on a page and add this area as a bookmark. Activate the Bookmark tool and indicate the area on the page using the rectangle and your mouse. You can change the default bookmark name “Untitled” by clicking the name and then typing in the new bookmark name. In many cases you would probably like to let DocSetter use OCR to automatically choose the bookmark name. Before indicating the bookmark area, activate the OCR button to the right of the Bookmark tool and DocSetter will use the text in the bookmark area as bookmark name. Note that the first time you create a bookmark using OCR you may experience a slight delay before the bookmark name has been recognized. You must have DocSetter with the OCR snap-in module in order to use this method. 5.53.2 Bookmark properties To change the properties of a bookmark such as colour, font etc, select a bookmark and click the Bookmark Properties tool. You may also change properties of a bookmark by right clicking the bookmark and selecting Bookmark Properties. 5.53.3 Deleting bookmarks To delete a bookmark first select the bookmark to be deleted and click the Delete Bookmark tool. You may also use the Delete key on your keyboard or right clicking the bookmark and then select Delete. To delete more than one bookmark, use the Shift and Ctrl keys in combination with selecting the bookmarks. 5.53.4 Moving bookmarks Click the bookmark to be moved, hold down the mouse button and drag the bookmark to its new position. To move more than one bookmark simultaneously, use the Shift and Ctrl keys in combination with selecting the bookmarks. You can organize bookmarks in a tree structure as shown. To create a bookmark chapter, select one or more bookmarks and drop them onto the bookmark to be converted to a bookmark chapter. 102 A29247-X20-X-5-7670 Edit Functions Creating Registered Print files with DocSetter – An Example 5.54 Creating Registered Print files with DocSetter – An Example The following workflow describes as an example the reproduction of a 16 page, 5.5 x 8.5” book. Before scanning, the cover and glued spine of the book was removed to get single sheets. In this example we used a network scanner and saved the book as A5 size using Tiff CCITT Gr.IV compression. The file was named digest.tif. We used the following workflow: – Network scanning using the Thumbnail Window – Remove unwanted graphics on the edges – All pages have been deskewed – Unwanted noise was removed by filtering – A new page size was defined – Each page image was positioned with Image Positioning Each step in the workflow is described in more details below. Network scanning Network scanner number 4 was used for scanning. This scanner delivers its image files in network folder ”M:\From scanner 4”. The Thumbnail Window in DocSetter was turned on (F3) and configured to watch this folder by clicking the browse icon in the Thumbnail Window. The refresh rate in the Thumbnail Window was set to 10 seconds using the right mouse button in this window and clicking Properties. After scanning and returning to the workstation, the Thumbnail window looked like this: Obviously, someone else has used Scanner 4 to scan two additional documents (Small enterprises.tif and POD_User_e_210all), but we are only interested in our own file digest.tif. As you can see, our own file has 16 pages. To inspect each page without opening the file, you may optionally click the page browsing icons on the thumbnail, or even better, rightclick the Thumbnail and click Show Pages. The each page of digest.tif will be displayed. Note that if you would like to move or copy digest.tif to another folder, you can use full Drag Drop methods between Explorer and the Thumbnail window. In this example however, we will work with digest.tif without moving to another folder. It is now time to open digest.tif. Since the Thumbnail window is visible, it is convenient to open the file just by double clicking the Thumbnail or to drag it into the Main window. Note that if digest.tif should be a part of another document already opened in DocSetter, you may A29247-X20-X-5-7670 103 Creating Registered Print files with DocSetter – An Example Edit Functions drag the Thumbnail directly into the Document tree at the desired page location. However, to keep things simple in this example, we will just open digest.tif by double clicking the Thumbnail. The result will look like this: As you can see from the image above, the Document Tree displays a graphical view of each page and can now be used for page re-arrangement, manipulation and image processing by selecting pages in the tree. As you move your cursor above pages in the Document Tree, a Thumb tip will pop up to give you details of the page under the cursor. Now let’s move to the next step in our planned workflow: Remove unwanted edges Borders of digest.tif will have to be cropped due to unwanted image data. We will use the Image Positioning function to do this job. Click Image, Corrections, Image Positioning to open this dialog. Uncheck all options except the Delete Margins section. For digest.tif, we happen to know that the following values shall be used for removing the unwanted borders for left, top, right and bottom margins: 0.7, 0.3, 0.3, and 0.3 Inches. Perhaps you will find it easier to first select an area with the Area Selection tool on the first page, indicating the area that shall be removed and then check the ”Use margins from selected area” option in the dialog. In this example however, we needed to process all pages, therefore we simply checked the ”All Pages” option. If it was necessary to process only 104 A29247-X20-X-5-7670 Edit Functions Creating Registered Print files with DocSetter – An Example a page range, or page ranges, it would be convenient to simply mark the pages in question in the Document Tree before entering this dialog. The selected pages would be default values in the Page Range section of the Image Positioning dialog. Deskewing Digest.tif has now clean edges; the next step is to make sure that each page is aligned straight. Due to the mechanical limitations of most scanner document feeders, a deskew operation is most likely needed. We can choose between two methods, Automatic or Manual. In most cases the Automatic deskew process will work perfectly, only in very rare cases Automatic Deskew will fail. Therefore we will in this case choose to use Automatic Deskew. Left: Manual and Automatic Deskew tools, respectively. Click the Automatic Deskew tool and specify All Pages. As with all other multi page functions, the Automatic Deskew function also accepts input from the Document Tree. However, in this case this was not needed. Removal of unwanted noise and speckles The result from a scanner is seldom perfect even when using the best technology available. Therefore we will execute a couple of filters to make sure that digest.tif is as clean as possible. We will begin with using a very careful filter to remove single pixels, either as separate noise or attached to letters and graphics. In the greatly magnified picture above taken from digest.tif, the two first letters from the word ”book” is displayed before and after using the careful Single Pixel filter found in the Image, Corrections, Filter dialog. The next logical step is to remove larger specks using the same filter dialog. This operation is slightly more risky regarding image quality, since DocSetter can not see the difference between punctuation marks and real noise. Therefore a setting of 40 pixels was found to be suitable for digest.tif. A29247-X20-X-5-7670 105 Creating Registered Print files with DocSetter – An Example Edit Functions Pages containing raster images will have their images destroyed if you use this filter. Therefore you may want to browse the pages after this operation to see if any page did have raster images. If you find such a page, click the Undo icon to undo the filter operation and then choose the manual selection filter instead, allowing you to select areas that does not contain raster images on such pages. Defining the target page size Before defining the new target page size, you will find it convenient to remove all borders around each page face before finally positioning each page face in the new target pages. Let us now automatically remove all white borders around each page face. Use Image, Crop, select Automatic with 0 sized white borders to perform this operation. Our 16 page document now has 16 pages, all of slightly different size reflecting the face size of each page. We will now define the new page size with the Page, Size dialog. The following parameters were used: US Statement, 600 DPI for all pages. Now, each page face will be positioned correctly on each page. The values this time will be different for odd and even pages in the Image, Corrections, Image Positioning dialog. Uncheck everything except from the ”Specify Horizontal Image Position” and specify 0.8 Inches left margin. Note that the page range should be defined according to the rules for page range specifications. In this case 1-5:2 where the ”:2” means every second page. Click OK and re-enter this dialog. This time check the Right Margin option, using the same value, 0.0 Inches. Remember that this time the page range must be specified 2-16:2. All that remains now is to get the vertical position correct for each page face, using the Vertical Image Position option. Since our document needs different settings, we will have to run several passes to get everything right. The following values was used: Page range 1 2 3 4,6-11 5,12 13,16 Margin Top Top Top Top Top Top Inches 0.850 2.700 1.000 0.600 0.950 0.600 Our job is now complete, you may now save Digest in any support file format or submit it for printing. 106 A29247-X20-X-5-7670 Scanning Twain scanning 6 Scanning DocSetter supports a variety of scanners. For a detailed description of how to install scanners, refer to the manual following your scanner. Océ Scanstation 650 6.1 Twain scanning DocSetter is compatible with most types of scanners, no matter what the manufacturer. For office scanning, you should use so-called Twain scanning. This is the default choice in DocSetter and is supported by almost all scanner manufacturers. Note that DocSetter can carry out all types of image improvement and optimization of your documents automatically after scanning. You can also configure DocSetter to recognize text and read bar codes or job separators in documents so that these can be automatically saved, sent via email, etc. To configure what DocSetter should automatically do with your documents after scanning, you use ’Scan’, ’After scanning ...’. A29247-X20-X-5-7670 107 Network scanning Scanning 6.2 Network scanning If you have a central multi function device (scanner and printer in one unit) connected to the network, you can use DocSetter's network scanning feature. To configure DocSetter for network scanning, you select Network scanning in ’Scan’, ’Select scanner’. A window in DocSetter will then show the files as small thumbnails when the scanner delivers documents. You can take files from the Thumbnail window which is opened by the network scanner, either by double-clicking on them or by dragging them into the main window. DocSetter will automatically carry out the tasks which are configured in the ’Scan’, ’After scanning ...’ menu. 6.3 Large format scanning If you have a large format scanner, you must first go into ’Scan’, ’Select scanner ...’ and select your scanner manufacturer before you can use the scanner. 6.4 Automatic document processing after scanning DocSetter can carry out almost all types of tasks after each scan. For example, with the help of the Acro™ feature you can allow DocSetter to decide whether the documents should be saved in color, gray scale or black and white, while the documents are given the resolution appropriate for their quality. This way you don't have to worry about the color or black and white options before scanning. In order to be able to use the Acro feature, the scanner must be able to produce color pages. Together with the above features you can scan a combination of formats, e.g. A4 and A3 size documents in one document, and let DocSetter automatically ensure that the pages are cropped in the right way. You can also have DocSetter drop the reverse sides of scanned pages if the paper originals are printed only on one side. This enables you to scan a mixture of double-sided and one-sided documents without changing the scanner settings. There are many other possibilities for completely automated scanning: 108 • Automatic deskew • Deletion of blank pages • Removing black borders • Processing a selectable macro • Deleting source files • Enabling log files A29247-X20-X-5-7670 Scanning Automatic document processing after scanning • Processing automatic document separation with barcode separation sheets • Saving the document as PDF with corresponding security settings Take a look in the menu ’Scan’ -> ’After Scanning...’ to get a sense of the possibilities. Just as some automatic transmission cars can have the automatic choice of gear overridden, you can also override or adjust the automated scanning in DocSetter. Unless you have very specialized scanning requirements, we recommend that you allow DocSetter to make the decisions concerning scanner settings and post-processing. You can create your own job separator sheets with bar codes. The bar code, or bar codes, will be used to auto-generate filenames when you use the separate feature. The bar codes can also contain commands that instruct DocSetter to send the scanned documents by email. Your document administration system may remotely call upon DocSetter to print barcode job separation sheets, but you may want to experiment with making your own job separators by using ’Tools’ -> ’Create Barcode Separation Sheet’. Do you work with sensitive information? Then you may want to save your scanned files as encrypted PDF files. You can configure this and many other settings in the dialog box ’Scan’, ’After scanning’. Do you want to execute a non-standard job automatically after scanning? For example, you might want to insert a logo or some text on each page. Click on the record button, insert some text or a figure, press stop recording and give the macro a name. Go into ’Scan’, ’After scanning ...’ and specify that this macro should be executed automatically after scanning. A29247-X20-X-5-7670 109 Document and Mail Scanning Using ScanBar™ Scanning 6.5 Document and Mail Scanning Using ScanBar™ Before you begin In order to use the ScanBar™ you must have a TWAIN driver installed on your computer. All modern document scanners are delivered with a Twain driver on a CD. Follow the vendor’s description for how to install the TWAIN driver if it is not already installed. Getting started The easiest way of scanning multi page documents is to use the ScanBar. If the ScanBar is not already visible, press Shift-F10 or click the ScanBar Icon on your toolbar. Please note there are two, almost identical icons for scanning on the toolbar: You can use both tools for scanning. The icon to the left will start the vendor specific scan dialog, while the icon to the right displays the ScanBar. We recommend using ScanBar for multi page document scanning. ScanBar will always have the same look and feel, even if you have several different scanners connected to your computer. From ScanBar you may easily configure tasks to be automatically executed after scanning. You will find the scanning performance is better when using ScanBar compared with using the vendor specific TWAIN dialog. Additionally, ScanBar allows for the creation and execution of different scanning profiles. ScanBar The ScanBar is located on the right hand side of the DocSetter® main window unless you moved it. Click the big green button to start scanning with current scanner settings. Clicking the orange button will display the scanner’s vendor specific dialog box. ScanBar offers adjustment of the most frequently used settings available in the scanner such as page size, resolution, color or black/white scanning, brightness, contrast, et cetera. ScanBar may also configure which tasks shall automatically execute immediately after scanning such as quality enhancements, document separation, saving, OCR with the snap-in module, macro execution, et cetera. How to select scanner: Clicking on the profile name on the top of ScanBar allows you to select between different Twain scanners and scanner profiles. By default, you may choose between installed scanners, but you may also create your own customized profiles even if you have only one single scanner. This makes it easier to scan different types of material that requires different default settings. Paper size: This option allows you to select between standard sheets sizes supported by the scanner. Please note the content of this list will vary, depending upon your scanner capabilities. If your scanner is able to deliver black borders around scanned sheets, you may 110 A29247-X20-X-5-7670 Scanning Document and Mail Scanning Using ScanBar™ want to let the software automatically select page size, allowing you to put a mixture of different page sizes into the document feeder. To take advantage of this option, remember to enable this option in the After Scanning dialog and set the scanner to maximum paper size. DPI: Choosing a high resolution enables your scanner to pick up very small details from the document, but creates a larger file size. Choosing a very low resolution, you may not be able to read important small text on the resulting pages. The most common resolution is 300 DPI for black/white document pages and 150 DPI for color pages. If you enable ACRO in the After Scanning configuration, DocSetter will choose both resolution and color mode automatically. When choosing this option, you should not configure a lower resolution than the value you set for automatically selected black/white pages by ACRO. ACRO will reduce the value depending on whether DocSetter chooses to make color or black/white pages. If your documents contain a random mixture of color and black/white pages, you will save a lot of time letting ACRO also choose DPI in After Scanning automatically. Color mode: This option lets you choose between the various color capabilities built into your scanner. If you always scan in color mode, you may want to enable ACRO in the After Scan dialog. DocSetter will automatically reduce any pure black/white pages and greyscale pages to their respective best compression format, while leaving the true color pages as color pages. At the same time, ACRO will also adjust to the resolution. Page mode: This option chooses between append, overwrite, insert before or after current page. Brightness and Contrast: Use these settings to compensate for very dark or very light documents. In some cases, you will find that acceptable quality can only be obtained by scanning in greyscales or color mode. If your document contains a mixture of good and bad quality pages you may want to enable ACRO in the after scanning configuration box, instead of experimenting with the Brightness and Contrast settings. ACRO will then automatically choose the best color mode for the various pages in your document. After Scanning (automatic final processing) The lower part of ScanBar contains controls for configuring which types of operations DocSetter shall execute automatically after scanning. Independent of scanner type and brand, DocSetter offers automatic document separation using barcodes, quality enhancements, page size detection, automatic orientation, automatic deskew and blank page removal, automatic color and resolution optimization (ACRO), OCR using the OCR snap-in module so your saved PDF’s becomes searchable, automatic saving to any supported file format using barcodes, incrementing file names or time/date, execution of custom made macros and much more. Although you will find a lot of useful functions for after-scan processing, your business may have very special requirements that do not exist in the After Scanning dialog. As an example, let’s say you want to always join three and three pages automatically after scanning A29247-X20-X-5-7670 111 Document and Mail Scanning Using ScanBar™ Scanning (this is a quite uncommon occurrence, so this serves as a good example in this case). You can do this with the help of a macro. Simply open a document, click the macro record button and join three and three pages and specify “All pages” in the join dialog. Stop recording and give your newly recorded macro a name, for example, “My special joining”. Now click the Configure button in the After Scanning section of ScanBar, and under the General tab, select your recorded macro from the drop-down list. Three and three pages will now always be joined after completed scanning. Remember to check the Enable option in ScanBar to enable after-scan processing. You may create many different after-scan profiles, and then load them depending on your various scanning tasks during a production day. Select the profile to be used in the dropdown list in ScanBar. You can create and manage profiles in the Profile tab in the After Scanning dialog. 112 A29247-X20-X-5-7670 Scanning Using Network Scanners 6.6 Using Network Scanners Unlike the ordinary scanning concept in DocSetter, where the scanner is connected to the local PC and controlled by DocSetter, network scanners operate differently. Network scanners are designed to put scanned files into a defined folder on the network and operated from the scanner console. In Network Scanning mode, DocStetter will watch the folder configured for scanned files and display them as thumbnails in the Thumbnail Window as they arrive from the scanner. Loading a thumbnail into DocSetter is done by Drag-Drop or double clicking the thumbnail. To use a network scanner, you must configure DocSetter to operate in network scanning mode. Use ’Scan’ -> ’Select Scanner...’ and check "Network Scanner", then type the folder name where the network scanner delivers scanned files. If you want DocSetter to carry out automatic job separation, deskew, auto crop or execute macros as the files arrive from the scanner, check "Automatically open files". Any task configured in ’Scan’ -> ’After Scanning...’ will automatically be executed. A29247-X20-X-5-7670 113 Using Vidar or Xerox 7356 / 7346 Scanning 6.7 Using Vidar or Xerox 7356 / 7346 DocSetter should default to your scanner type and interface. This is done by using the ’Select Scanner...’ option from the ’Scan’ menu. You need a standard SCSI interface board in order to control this type of scanner. No additional hardware is required. DocSetter fully supports the image processing options found in these scanner series. In addition, many unique features are available. Note that many of the scanning parameters are related to monochrome (black/white) scanning. When scanning grayshade images most of these parameters are disabled. Overview of features You may adjust the scanner parameters before or during scanning. While scanning, the whole DocSetter window is used to display data as it arrives from the scanner. Additionally, the overview window contains a scaled down version of the document. Both windows are continuously updated as the parameters are modified. For example, Darkness (if in Auto mode), or threshold, (if in Manual mode). DocSetter offers full window rocker mode with real-time parameter adjustment. You are not limited to the usual small piece of image information found in many scanner applications. To enter Rocker mode during scanning, click on the Rocker Mode button. The scanner scans forward and backwards over the area of interest to fine tune the scanner settings. Another DocSetter scanning feature performs free pan and quality inspection of any location during scanning. You are no longer restricted to only inspecting the data as it arrives from the scanner. You can, without interrupting or suspending the scanner drive motor, pan instantly to any location and inspect the quality of the image. If modification is required at that point, click on the ROCKER mode button. The scanner goes back to the desired rocker position, allowing parameter adjustment. You may at any time switch back to the traditional follow mode for adjustment of the data as it arrives. Panning is executed by dragging the frame around in the overview window during scanning. The scanning speed is not affected by any of these features. No separate 'prescan' feature is required. Any scan or adjustment session may be interrupted and restarted by clicking on the Rescan button. An average Pentium-based PC does a lot of idle time processing during scanning. While waiting for image data from the scanner, DocSetter uses the idle time to compress the already partially received image to both tiled and line-based CCITT group IV format, without loss of scanning speed. Your document is therefore saved instantly after scanning. Howev- 114 A29247-X20-X-5-7670 Scanning Using Vidar or Xerox 7356 / 7346 er, if you select full width, 800 DPI scanning, DocSetter may start and stop the scanner to perform background compression. To keep this from happening, use the ’Setup...’ command and turn off the background compression option. Setting Initial Scanning Parameters To start a Vidar scanning session, use one of the following procedures: • Pull-down menu: Click on ’Scan’ command in the main menu. • Toolbar: Click on the SCAN icon. Scanning parameters may be adjusted both before and during scanning. You may adjust the following parameters before scanning in the scanning dialogue box. Page mode: Choose between inserting the scanned document before or after the currently active page in DocSetter. The current page can be overwritten by selecting the Replace current page option. Units: The size of the document can be in pixels, millimeters or inches. Changing between these different units affects the document field as described below. Document: There are several different fixed document sizes. If units are set to inches, the American A, B, C , D and E sizes are available. If units are set to millimeters, the International A4, A3, A2, A1 and A0 sizes are available. If units are set to pixels, no fixed document sizes are available. Any size is available for Portrait or Landscape. Any size can be set in the width and height boxes as long as they are between the minimum of 32 x 32 pixels, and the maximum document size supported by your scanner. Resolution: This determines the number of Dots per Inch, which is the scanners true resolution. Choose any value between 75 and 800DPI. Note that higher resolutions than those supported by the currently configured scanner are grayed. For example, the 800DPI option is grayed for Vidar TruScan 600 but enabled for Rank Xerox 7336 and Vidar Flash. Manual and Automatic Threshold: These values are initially default parameters, however, you can modify both values before and during scanning. Threshold: You can choose between Black/White, Blueprint, Mylar, Sepia or Pencil. Each one has it's own scanner related default parameters. You can modify their values by either adjusting the static (manual) or Dynamic (automatic) thresholds. Feeding: There are two options available for feeding, Roll in or Eject: Roll in: Adds extra feed-in for the scanned document. It is useful for documents with a large white border before the current drawing frame starts. Eject: Adds extra feed-out to the document. Useful if the scanner is fitted with a document return tray. A29247-X20-X-5-7670 115 Using Vidar or Xerox 7356 / 7346 Scanning View while scan: This option is on by default and allows the document to be observed while scanning. If an error message appears, this option is automatically switched off. It can also be switched off manually. Scan: Click on this option to start scanning. Before scanning, you may specify various options relating to multi-page documents. Parameter Adjustment during Scanning During scanning, you may see the image data as it arrives (follow mode) by placing the red frame at the updating spot in the overview window. To inspect any other location in the partially scanned image, move the red frame. The scanning speed is not affected, and you can switch back to follow mode by placing the red frame at the updating spot in the overview window. DocSetter defaults to follow mode. When scanning in Automatic Mode, you may adjust the Darkness value. When Manual mode is selected, the Threshold value is adjustable. You may choose to modify the values from the currently displayed position to the end of the document. The changed values can be applied to the entire document. Rocker mode: By clicking the Rocker button, the scanner continuously Rescans the displayed part of the document. The scanner continues to scan in both directions and the Darkness or Threshold values can be adjusted. Rocker mode may be used in any previously scanned part of the document by dragging the red frame to the area and then clicking on the Rocker mode button. The scanner goes to the selected area and enters rocker mode. Due to mechanical and electronic limitations of this type of scanner, DocSetter forces a Rescan if rocker mode has been used and the scanner reaches the end of the paper. When you are finished adjusting parameters in rocker mode, and no values in other areas need to be adjusted, you may save time by clicking on the Rescan button. Any size is available for Portrait or Landscape. Any size can be set in the width and height boxes as long as they are between the minimum of 32 x 32 pixels and the maximum size supported by the scanner. Docwash Some monochrome documents may prove impossible to scan with acceptable quality. The Docwash function is a tool for manually thresholding very dirty or difficult documents. Refer to the description of Docwash for further details. 116 A29247-X20-X-5-7670 Scanning Using Contex and Contex compatible Scanners 6.8 Using Contex and Contex compatible Scanners Make sure that DocSetter defaults to Contex scanners by using the ’Select Scanner...’ option from the ’Scan’ menu. To start a Contex scanning session, use one of the following procedures: • Pull-down menu: ’Scan’ -> ’Scan’. • Toolbar: Click on the SCAN icon. DocSetter supports both monochrome and color scanning with these scanners. Parameters for monochrome or color scanning are available before starting the scanner. Note that some of the scanning parameters are related to monochrome (black/white) scanning only. When scanning color images most of these parameters are disabled. DocSetter automatically detects the type of installed scanner, and enables/disables various options depending on scanner model. During scanning, you may press Esc at any time to abort the current scanning session. Batch scanning is useful if you need to scan several documents. You may adjust scanner parameters both before or during scanning. While scanning, the whole DocSetter window is used to display data as it arrives from the scanner. Additionally, the overview window contains a scaled down version of the document. Both windows are updated continuously as the parameters are modified. DocSetter offers full window rocker mode with real-time parameter adjustment in Black/ white mode. To enter Rocker mode during scanning, click on the Rocker Mode button. The scanner scans forward and backward over the area of interest to fine-tune the scanner settings. Another DocSetter scanning feature performs free pan and quality inspection of any location during scanning. You are no longer restricted to only inspecting the data as it arrives from the scanner. You can, without interrupting or suspending the scanner drive motor, pan instantly to any location and inspect the quality of the image. If modification is required at that point, click on the ROCKER mode button. The scanner goes back to the desired rocker position, allowing parameter adjustment. You may at any time switch back to the traditional follow mode for adjustments to the data as it arrives. Panning is executed by dragging the frame around the overview window during scanning. The scanning speed is not affected by any of these features. No separate 'prescan' feature is required. Any scan or adjustment session may be interrupted and restarted by clicking on the Rescan button. A29247-X20-X-5-7670 117 Using Contex and Contex compatible Scanners Scanning Setting Initial Scanning Parameters To start a scanning session, use one of the following procedures: • Pull-down menu: ’Scan’ -> ’Scan’. • Toolbar: Click on the SCAN icon. Scanning parameters may be adjusted both before and during scanning. You may adjust the following parameters before scanning in the scanning dialogue box. Document Size: There are several different fixed document sizes. If units are set to inches, the American A, B, C , D and E sizes are available. If units are set to millimeters, the International A4, A3, A2, A1 and A0 sizes are available. If units are set to pixels, no fixed document sizes are available. Any size is available for Portrait or Landscape. Any size can be set in the width and height boxes as long as they are between the minimum of 32 x 32 pixels and the maximum document size supported by your scanner. Image type: Select between Black and White, Grayscale or 24 bit color images Units: The size of the document can be in pixels, millimeters or inches. Altering between these different units affects the document field as described below. Resolution: This determines the number of Dots per Inch, which is the scanners resolution. Choose any value supported by the scanner. Note that higher resolutions than those supported by the currently configured scanner are grayed. Options: Invert Image: Suitable if you are scanning negatives Mirror: Some transparencies may be scanned with better quality if the back side of the document is scanned. Use this option to mirror the result of the scanning process. View while scan: Note that this option may in some cases slow down the scanning process. Page mode: New Document: Creates a new document for this scan session. Overwrite Document: Overwrites the currently active document. Insert before current page: Inserts the page(s) before current page. Insert after current page: Inserts the page(s) after current page. Replace pages: Replaces pages from the current page. Page Control: This option is only valid for a Contex scanner equipped with a sheet or card feeder. Chose between a specific number of pages, or to scan until the sheet feeder is empty. Thresholding (available for black/white scanning only): DSP: For details about DSP thresholds, Background level and adaptive level, please refer to the CONTEX scanner manual. Threshold: Adjusting this value alters the darkness of the scanned document. 118 A29247-X20-X-5-7670 Scanning Using Contex and Contex compatible Scanners Line Enhancement: Turn on this option for improved line quality Dynamic Threshold: Turns on the built-in dynamic thresholder Blur filter: Refer to the Contex scanner manual for details of this option. Paper Control: Manual Paperfeed: The scanner will not automatically feed the document into the imaging area when this option is checked. Feed paper out: This option ejects the paper after the scan is completed. Reposition paper to start: After scanning, DocSetter will reposition the document to the top of the paper. Batch Scanning: This option is useful when you need to scan a large quantity of documents without interacting with DocSetter. When DocSetter is set in this mode, DocSetter will automatically wait for another document to be inserted into the document feeder when the current scan has completed. When all documents have been scanned, push the 'Stop Batch Scan' button. All scanned documents can now be saved as one large multi page file, or you may choose to use the Save&Separate option to save each page as a separate file. Many options are available for automatic naming Parameter Adjustment during Scanning During scanning, you may view the image data as it arrives (follow mode) by placing the red frame at the updating spot in the overview window. To inspect any other location in the partially scanned image, you may move the red frame. The scanning speed is not affected, and you can switch back to follow mode by placing the red frame at the updating spot in the overview window. DocSetter defaults to follow mode. Rocker mode: (Black / White mode only) By clicking the Rocker button, the scanner continuously Rescans the displayed part of the document. The scanner continues to scan in both directions and the Adaptive level or Threshold values can be adjusted. Rocker mode may be used on any previously scanned part of the document by dragging the red frame to the area and then clicking on the Rocker mode button. The scanner goes to the selected area and enters rocker mode. Due to mechanical and electronic limitations of this type of scanner, DocSetter forces a Rescan if rocker mode has been used and the scanner reaches the end of the paper. When you are finished adjusting parameters in rocker mode, and no values in other areas need to be adjusted, you may save time by clicking on the Rescan button. Both the Dynamic and Line Enhance options can be turned on or off during scanning. A29247-X20-X-5-7670 119 Using Colortrac scanners Scanning Docwash Some monochrome documents may prove impossible to scan with acceptable quality. The Docwash function is a tool for manually thresholding very dirty or difficult documents. Refer to the description of Docwash for further details. 6.9 Using Colortrac scanners With Colortrac scanners the same description is valid as above for Contex scanners. Advanced For optimal connection between DocSetter and the Colortrac scanner, you may configure various aspects of the communication protocol and other advanced settings. Please note that these options should only be configured by advanced users and system administrators. To configure these parameters, click Advanced in the Colortrac dialog box. 120 A29247-X20-X-5-7670 Scanning Using TWAIN supported Scanners and Cameras 6.10 Using TWAIN supported Scanners and Cameras DocSetter allows you to access TWAIN supported devices. TWAIN is an open industry interface that provides a common language between your application and a scanner or a digital camera. Make sure that DocSetter defaults to TWAIN by using the ’Select Scanner’ option located in the ’Scan’ menu. To start a TWAIN scanning session, use one of the following procedures: • Pull-down menu: ’Scan’ -> ’Scan!’. • Toolbar: Click on the SCAN icon. With TWAIN, you can access many of the scanners otherwise not supported by DocSetter. For detailed instructions on scanning with your specific scanner, refer to the Owner’s manual accompanying your scanner. DocSetter allows you to configure how the scanned pages from the TWAIN driver should be inserted into DocSetter. To configure the page mode, use the following procedure: • Pull-down menu: ’Select Scanner’ -> ’Twain Page Mode’. Select how to insert the page or pages to be scanned from the options. The Second pass of double sided scan option is useful for inserting the reverse side of each page after every second page already scanned. This provides a solution for performing double sided scanning on scanners which do not support this feature. The Prompt for each scan option allows you to bring up this dialogue box after each scanned page. If this option is turned off, DocSetter uses the current page mode configuration. TWAIN Advanced Interfacing For optimal connection between DocSetter and the TWAIN driver, you may configure various aspects of the TWAIN communication protocol. Please note that these options should only be configured by advanced users and system administrators. To configure TWAIN, use the following procedure: • Pull-down menu: ’Scan’ -> ’Twain advanced’ A29247-X20-X-5-7670 121 Using TWAIN supported Scanners and Cameras 122 Scanning A29247-X20-X-5-7670 Macros 7 Macros Macros in DocSetter are useful for performing repeated actions on multiple documents. Consider the following example: You need to process 2000 documents, execute a noise filter, deskew, and then store the files in another storage format. Instead of manually repeating this process 2000 times, you may specify the task in a macro, mark the files for processing, and start. Your instructions are executed until all files have been processed. In Watch mode, DocSetter can look for incoming (or existing) image files in a folder, execute a composed macro, and save the file in another folder. If your only task is to convert files into another storage or compression format, you do not need to build or specify a macro since this process is a default part of the macro execution system. In addition, macros may be saved in a batch job for later processing. Recording and playing Macros With DocSetter you can record a macro while doing document editing. The recorded macro can be played on a similar document or be selected in a Batch Job for multiple files processing. To record a document macro just press the record button on your toolbar. When DocSetter is recording a document, every edit function performed on a page is recorded. When you have finished recording the macro press the stop button and you will be prompted for a name. If you provide a name, the macro will be saved under My Documents\DocSetter Macros and the macro will be available for playing and processing in the Batch Wizard. To play a recorded macro on your opened document, select a macro from the drop down list and just press the play button located on your toolbar. A29247-X20-X-5-7670 123 Macros The macro will be played, affecting the pages specified in the macro. With the 'Run macro multipage' function you can play the macro on the pages you like. The pages specified in the macro will then be ignored. Some functions in DocSetter are multipage function only, like 'JoinPages' and 'ReversePageOrder'. Multipage functions will be skipped when using the 'Run macro multipage' button. Edit Macro (advanced) If you select a macro from the drop down list and press the 'Edit Macro' button, DocSetter will open the macro in Microsoft NotePad. You can edit your macro manually. This is usefull when you have recorded a macro and you just want to change a parameter or two. The alternative is to record the entire macro all over again. The macro recording system is based on DDE interface. This means, that the syntax in the recorded macros is the same as the syntax for the DDE interface. But the macro "language" supports page ranges for each command in the macro. When editing macros manually please refer to the DDE help. Example of a simple macro recorded with DocSetter: Deskew 10000,L1,0.000000; pagerange allpages; RemoveBlackBorders L1; pagerange 1-42:2; The Deskew command is executed on all pages in the document, while the RemoveBlackBorders command is executed on all odd pages (1,3,5,7….41) Note: The play buttons on the recorder tool bar are only capable of processing the current loaded document. To process batches of documents, use the Batch Wizard. 124 A29247-X20-X-5-7670 Macros Executing Macros After loading a macro, you can choose to execute it on a single file or on a selected group of files. DocSetter may also execute any composed macro in Watch mode. Use ’Tools’ -> ’Batch Wizard...’ to execute a macro or to put DocSetter into Batch mode. Batch Wizard – Step 1 The first step in the Batch Wizard contains some basic information about the use of macros and the Wizard itself. Click Next to continue. Batch Wizard – Step2 In the second step of the Wizard you will need to choose between selecting the files and folders to be processed by a macro, or if DocSetter should process files that arrives in a ”Watched directory”. If you choose the first alternative, you must select the files to be processed by DocSetter at this point. Check ”Include Subfolders” if you want to process files in subfolders, and choose between processing color or monochrome image files. Use the following standard Windows procedure for selecting files to be processed: To select a single file, click on the file name. To select a group of files in sequence, click on the first file to be selected, press and hold down the shift key and click on the last file. To select groups of files out of sequence, press and hold down the ctrl key while clicking on each file to be selected. Click ’Next’ to continue. Batch Wizard – Step3 Specify if you would like to process image files with a macro. If your only task is to convert files between file formats, uncheck this option and click Next. If you want to process the files with a macro, you will have to select a previously composed and saved macro from the browse tree. You may also build a macro right here in the Wizard by clicking Edit. Follow the guidelines as described for building macros. When done, click ’Next’ to continue. Batch Wizard – Step4 In normal cases you would like to save the result of your macro. For test purposes however, you may want to uncheck the option for saving image files after processing and go directly to the final step in the Wizard by clicking Next. Choose the folder to be used for saving the image files, as well as file and compression format. Note that if you have selected to process monochrome (black/white) image files only in step 2 of the Wizard, only file formats for black/white images can be selected. A29247-X20-X-5-7670 125 Macros The extension part of a filename usually indicates the type of image format. DocSetter does not need this extension to select the decompression method, but other programs may need a file extension to detect the file type automatically. When running macros to convert from one file format to another, you may use this option to give the converted file an extension which indicates the storage format. Do not use this option if your original file extension represents page numbers or other important information. Click ’Next’ to continue. Batch Wizard – Step5 This is the final step in the batch Wizard. Your selected options and folders will be displayed, as well as file and compression format. If you selected Watch Mode in step 2, simply click Enter Watch. DocSetter will constantly monitor the specified folder for incoming image files to be processed. If for some reason DocSetter fails to process an incoming file, it will be moved to sub folder Not Processed. DocSetter will continue to monitor the watched folder until you click the Stop button. Several options are available from this final step by clicking the Options button. You may choose to hide control bars during processing, select zoom factor and pan position for the displayed files, as well as how often DocSetter should monitor the configured Watch folder. You may now choose to execute the batch job right away, or to save the entire batch job for later processing. If you would like to process the batch job later, specify a name and click ’Finish’. Saved batch jobs may be executed later by ’Tools’ -> ’Batch Execute...’. Executing saved batch jobs You are not restricted to executing a batch job in the Batch Wizard. You may want to define several batch jobs and execute them later. Use ’Tools’ -> ’Batch Execute...’ to select a previously defined batch job for execution. By click the Options button, you may choose to hide control bars during processing, select zoom factor, pan position and other options. 126 A29247-X20-X-5-7670 Forms Processing Defining and creating forms 8 Forms Processing The forms processing function in DocSetter enables you to capture information from scanned paper forms such as customer polls, for further processing in, for example, Microsoft Excel. You can extract information from existing files and/or from incoming files from a network scanner or directly during desktop scanning. Both single page and multi page forms are supported in color and black/white format. If your task is to process a huge amount of forms in a very short time, you can let several DocSetter licenses run on separate computers and process forms from the same "incoming" folder without access conflicts. You need to have DocSetter with OCR capabilities in order to process forms. Before you start capturing data from forms, you must first define the position and type of information you would like to extract from your scanned files such as numbers, text, barcodes and checkboxes. You can define as many form templates as you like. Form templates can be edited later on. To ensure the highest possible accuracy, you can define areas in your form that you know are common on each scanned sheet. DocSetter will adjust each sheet so that this information overlaps before information is extracted. The graphics in these areas do not have to be designed with form alignment in mind; you can use any graphics such as text, logos and so on as long as you know for sure that the graphics is present in the same spot at each page. To further increase accuracy, you can define drop-out colors. Drop-out colors in forms exist to increase the human readability of a form, but such graphics does not improve machine recognition. Removing unnecessary color graphics will both reduce the amount of storage space as well as improve recognition accuracy. When designing a form template you can set up various control criteria for fields, such as the maximum number of digits in a number field, enabling DocSetter to give you a warning if a field is not according to your definition during or after processing. 8.1 Defining and creating forms Before you define a form template, you must first make the toolbar for forms processing visible. If you can't find it, use ’View’ -> ’Toolbars’ and check ’Forms Tools’ to make it visible. A29247-X20-X-5-7670 127 Defining and creating forms Forms Processing Click the button for ’New Form’. In the displayed dialog, choose where you want to find the first form that will later act as your form template. Choose between any scanned file, the current open document or scan it from an attached scanner. DocSetter will automatically correct any existing skew in your new form and save it, so that you can continue to work with your form later. At this point it is important that you have the general tool style bar visible. Hit F10 to make the tool style bar visible if you can't locate it on your screen. 8.1.1 How to define Form Fields With your form template visible on the screen, first select the type of field from the drop down list, then click and drag out an area of interest using the mouse. If you prefer to drag out the field(s) first, you can do this and choose the field types afterwards instead. Choose between text, numbers, barcodes, alignment graphics, date and checkbox. DocSetter will display hints that are related to your task in the tools style window as you continue to define fields. In addition to defining the field data type such as a number, you can also configure various properties for a field by right clicking the field or by double clicking. For example, a useful property of a number field is the maximum or minimum number of digits. DocSetter will automatically assign names to fields as you define them, but you may want to give them names that make more sense. Some field types. From left to right: Number field, Text field, Barcode field and checkboxes. The field type is indicated by a small symbol in the upper right corner of the field. You can define the type of field before, or after dragging out the field with the mouse. Hint: Copying and pasting fields Some forms may contain many equal fields. This is especially true for checkboxes, and you can save a lot of time if you first create one single field of this type and then hit Ctrl-C to copy the field to the clipboard. To insert additional checkboxes, hit Ctrl-V. The pasted checkbox field will be inserted at the cursor position. 128 A29247-X20-X-5-7670 Forms Processing Defining and creating forms Form Alignment and Alignment Fields When capturing data from fixed fields in a form, it is important that each form is aligned as accurately as possible. Even high quality scanners may sometimes feed a sheet so that form fields are not aligned correctly. The printed paper form itself may also be out of alignment. DocSetter can use alignment fields to correct for such errors, resulting in accurate alignment of each form sheet even if the form does not contain dedicated graphics for this purpose. Strictly speaking, it not absolutely necessary to use alignment fields. However, if you can find either dedicated alignment marks or any other graphics located in the very same position on each form sheet, it is highly recommended that you define alignment fields around this graphics. If your forms do not contain alignment graphics, you can use any type of graphics as alignment marks as long as these are located in the same position on each form sheet. Fixed text, logos or other types of graphics is fine. Drag out an area around suitable graphics and select Alignment mark from the drop down list in the tool style window. You don't need to be particular accurate when defining the surrounding frame. It is enough to roughly enclose the graphics used for alignment as shown in the figure below. DocSetter accepts up to four alignment marks in a form, but it is usually enough to define only one single mark. However, if your form sheets are less than perfect, and you suspect that some of the sheets may have a missing corner just where you have defined an alignment mark, for example, it will be an advantage if you have created additional alignment marks. DocSetter will average and calculate the position for each sheet based on the content all defined alignment marks. In the form sheet example below there are four dedicated alignment marks, and all of them have been defined as alignment fields. Note that these fields have not been accurately defined on purpose, as DocSetter will perform a search anyway inside the defined alignment fields. With other words, since alignment marks can be inserted so quickly, you should always use them if suitable graphics exists. A29247-X20-X-5-7670 129 Defining and creating forms Forms Processing Figure shows a single form page with dedicated alignment graphics. Such graphics may vary between form types; in this case they are solid and quadratic. If your form does not contain dedicated marks you can do equally well by choosing any fixed text on the form sheet. Text fields Drag out a rectangle surrounding the text to be extracted, and then choose Text as field type in the tools style window. You can add optional properties by double clicking the digitized area. The text must be printed; hand written text is not supported. Number fields Drag out a rectangle surrounding the digits to be extracted, and then choose Numbers as field type in the tools style window. You can add optional properties by double clicking the digitized area. The numbers must be printed; hand written text is not supported unless they are written accurately as shown below. Above: Hand written numbers must be carefully written to be recognized correctly. 130 A29247-X20-X-5-7670 Forms Processing Defining and creating forms Barcodes Drag out a rectangle enclosing the barcode and then choose Barcode as field type in the tool style bar. You can add optional properties by double clicking the digitized area. Scanned forms must have sufficient resolution for accurate recognition of dense bar codes, 300 DPI is usually adequate. Barcodes must be of type 39, or other types supported by DocSetter. Double click the digitized area to check available barcode types. Checkboxes Drag out a rectangle enclosing the checkbox and then choose Checkbox as field type in the tool style bar. Double click the digitized area to configure properties for the checkbox. Date Drag out a rectangle enclosing the date area in the form, and then choose your preferred Date format as field type in the tool style bar. Double click the digitized area to configure properties for the Date field. This field requires a value Check this option if you would like an error message from DocSetter if the active selected field does not contain valid data during forms processing. Use this as title item Check this option for any text or number filed. The content of the field will be used for naming the saved raster file after data extraction. Note that this option will override other save settings in the batch Wizard or in the After Scanning setup. Process order When processing forms, DocSetter will output the content of each field in the same order as you defined them. To configure a specific order in the output file, check this option and then click each field in the same order as you would like them to be written in the output file. Testing your form Before starting a form processing batch, it is advisable to first check if everything is working as expected. Click the Test Form button to verify that all fields are processed correctly. If you are not pleased with the displayed results, you may continue to adjust field sizes, positions and properties. A29247-X20-X-5-7670 131 Processing forms Forms Processing 8.2 Processing forms DocSetter offers two alternative methods for processing forms. You can use the Batch Wizard and select a folder structure for processing or let the Batch Wizard wait for files to appear in a defined folder, or you can let DocSetter automatically process forms as they arrive from a scanner. Both methods are explained below. 8.2.1 Processing forms using Batch Wizard Use Tools, Batch Wizard or click the Batch Wizard icon. The first thing you must decide is if DocSetter shall wait for files in a specific folder to be processed, or if DocSetter shall process a folder structure. Click Next, then choose Forms processing. In the Forms processing section, choose form template name, output format for extracted fields and when you want to handle processing errors. If you have defined a Title item in your forms, extracted data from this field will be used as file names. In this case other raster saving options will be ignored. Click Next to terminate forms processing configuration and to start processing. 8.2.2 Processing forms automatically after scanning To process forms automatically after scanning, check Enable in ScanBar, then click the After scanning button in ScanBar. In the After scanning dialog, click the Forms tab. Choose form template name, output format for extracted fields and when you want to handle processing errors. If you have defined a Title item in your forms, extracted data from this field will be used as file names. In this case other raster saving options will be ignored. 132 A29247-X20-X-5-7670 Vectorizing 9 Vectorizing Introduction to vectorizing To process a scanned document in your CAD system, the raster document must be converted to geometric descriptions in a format readable by the CAD program. This process is called vectorizing. Due to limitations in today’s vectorizing algorithms and machine resources, the output quality can be expected to be lower than the original scanned image. Because of this, the quality of the original scanned image has to be high in order to obtain acceptable vector quality. To start the vectorizing process, use the following procedure: • Pull-down menu: Click on the ’Tools’ command and select the ’Vectorize...’ option. • Τoolbar: Click on the VECTORIZE button Note: The Vectorize tool will be disabled if you have opened color images. If you would like to vectorize a color image you must first use ’Image’ -> ’Colors’ -> ’Convert to Monochrome’. Output format Choose between DXF or HPGL Vectorizing accuracy A high value results in more accurate geometric descriptions and larger vector files. A low value generates longer vectors and reduces the size of the output file. Contour This option generates vectors on the base of the raster outline. It is useful when processing logos and bold graphics. A29247-X20-X-5-7670 133 Vectorizing Skeleton This option generates vectors on the base of the raster skeleton. In order to extract the skeleton a thinning iteration parameter must be given. Each iteration removes a contour shell. The number of iterations defaults to 3. Vector co-ordinates relative to selected area If you have marked an area before vectorizing and selected this option, the generated vectors are positioned at the same coordinates in your CAD drawing as in the original document. If not used, the vectorized area is placed relative to the CAD program's coordinate origin. Horizontal coding In some cases horizontal coding is desired, instead of the line following method used by DocSetter’s vectorizer. Horizontal coded DXF files tend to be very large, but are useful for loading in a scanned image into Autocad without distortion of the data. Use the FILE SAVEAS menu and select the Horizontal DXF format, if this type of coding is required by your application. Vector display options You may temporarily hide the generated vectors by clicking on the Eye icon in the layer control bar. The color of the vectors may be changed by clicking the color icon. The vector layer cannot be activated for editing. 134 A29247-X20-X-5-7670 OCR Introduction 10 OCR 10.1 Introduction You can use the optional OCR module for DocSetter to translate scanned documents into readable and searchable PDF files. You can perform OCR manually on an already scanned document or by using the batch wizard to process thousands or even millions of documents without user interaction. OCR can also be done automatically after scanning. You can select an area with the Selection tool, right click and choose Copy As Text to recognize and copy an area of text to Windows Clipboard. The text may be pasted into any application. In order to ensure maximum OCR quality, scanned documents should in general have good readability. Recommended resolution is 300 DPI. Make sure that the scanned documents are not very dark or very bright. If you save your documents in PDF format, recognized text will be stored in addition to the scanned content, ensuring full search ability without affecting the original content. With other words, DocSetter will not replace any graphics or change the appearance of the scanned document. 10.2 Using OCR manually Click the OCR icon to recognize text. You can also use the search icon and type the text you are looking for. If the document is not already recognized, DocSetter will execute OCR before the results are displayed. 10.3 Using OCR in Batch mode If you need to execute OCR on many documents you must first record a macro using the macro toolbar. While having a document open, click Record, then the OCR icon and specify all pages. Click Stop recording and give your macro a suitable name. The recorded macro A29247-X20-X-5-7670 135 Using OCR automatically after scanning OCR can then be specified to run in a batch job using the Batch Wizard. When using the Batch Wizard for this purpose, make sure that you specify a file format that can store recognized text such as PDF or TDF. Note that you may also use the Bach Wizard in Watch Mode to let DocSetter wait for documents to arrive in a predefined folder, execute OCR and save the documents before going back to Watch mode. This method is suitable for larger production lines where you want to maximize performance using several PC's for processing. 10.4 Using OCR automatically after scanning Make sure that you have checked Enable After Scan Processing on the General tab in SCAN, AFTER SCANNING, then check Recognize text using OCR. 10.5 Configuring the OCR module To configure the OCR module, use ’Tools’ -> ’Options’ and select the OCR tab. Language Accuracy will be improved if DocSetter knows the language of the scanned text. DocSetter defaults to the configured language in Windows, but you may override this by checking a specific language in the list of supported languages. If you process documents in a language that is not supported in the OCR dialog, check Language independent. HINT: OCR works only on layer 1. If you want to run OCR on a multilayer document, you have to merge all layers first, before running OCR. 136 A29247-X20-X-5-7670 Error messages Out of disk space 11 Error messages 11.1 Out of disk space There is no disk space left, so further modifications in your document are not possible. The program is minimized, and do the following recommended procedure to prevent any loss of data in your current document: 1. Use File Manager to free up disk space on the drive where temporary files are currently stored. (NOTE: do not erase any DSnnnnn.TMP files 2. Try saving your document again To prevent this error: • Check out the disk space in the About box. This is the space currently available for temporary files. Consider the size and complexity of your document to ensure you have enough disk space. • If there is to little disk space left try the following: • Free up some disk space • Install a bigger drive 11.2 Command not available If you are running a demo version of the program, you will not have access to any of the following output functions: Save/Save As, Print, Copy and Cut. A29247-X20-X-5-7670 137 Couldn't open file Error messages 11.3 Couldn't open file This error may occur because: 1. The file is not an image file. 2. The file format is not supported. (See file formats.) 3. You have specified a wrong path or a non existent file. 11.4 Couldn't save file This error may occur because: 1. The file exists and is marked read only. (You must delete the existing file to replace it.) 2. System is low on memory. (Close one or more applications). 11.5 Decompress error This error may occur because: 1. The file is not an image file. 2. The file format is not supported. (See file formats.) 3. The image file is corrupted. (Replace the file with a backup copy.) 11.6 Error in image data The image data in the file was not understood. The file may be corrupted, or the file format is not supported. (See file formats.) Possible solution: Replace the file with a backup copy. 11.7 Internal error An internal program error has occurred. Write down the following information when the error occurs: 138 A29247-X20-X-5-7670 Error messages Image is too large 1. The error code, if any. (You will find the error code on the lower right side of the error message box. It consists of three letters followed by a colon and a negative integer number.) 2. The file format, compression type, size of the file and size of the image (if possible). 3. Your hardware equipment. (Brand of your PC, processor type, memory (RAM), etc.) 4. Your software environment (config.sys, autoexec.bat, win.ini, Windows version number, network type and version, etc.) 5. Name and version number of your Pix program (use the About box). Note: If you had problems loading a certain file, you may send us that file on a diskette. The file will be of great importance to us when correcting possible program errors. 11.8 Image is too large This error may occur for one of two reasons: 1. The image you tried to insert as a figure was too large for the current document. Possible solution: Increase the size of your document by using the Resize document command. 2. The document is too large for this version of the program. Version A0+ is capable of processing images up to 900.000 by 900.000 pixels. 11.9 Memory problem Windows has a problem with the system memory resources, and therefore the program cannot run properly. Possible solutions: • Close one or more applications, and restart the program. • Increase the virtual memory setting in Windows. A29247-X20-X-5-7670 139 Not enough memory Error messages 11.10 Not enough memory Windows has run out of system resources. Possible solution: Close one or more running applications or free up more space on your system. 11.11 Could not create file The program had problems creating a new file. Possible solutions if you are using a network: • Verify that your network connection is OK. • Check if you have write access on the specified directories. • Check if other people have access to your document files. The file might be in use. Warning: In a network, you should always protect your documents against accidental editing or erasure by unauthorized personnel. 11.12 Keylock not found Some versions of DocSetter are protected with a hardware keylock to prevent unauthorized usage. If you have a keylock that is not working properly, please contact Techsoft AS. You will find the address and phone number in the Help, About box of the program. The following information is valid for all operating systems: In some cases, the Printer port must be configured to NORMAL mode in the BIOS setup in order to be found by DocSetter. Click here for more details about port configuration. Also note that some printer types connected to the same printer port as the keylock also may cause this error message. 140 A29247-X20-X-5-7670 Interfacing and Programming (DDE) Introduction (DDE) 12 Interfacing and Programming (DDE) 12.1 Introduction (DDE) Note: DocSetter may also be controlled using Active/X COM: For more information regarding COM, please have a look at Program Files/Oce/DocSetter1/ Samples/Automation. The DDE interface is provided for historical reasons and may not be updated as frequently as the COM interface. We strongly recommend that you use the more modern COM interface in DocSetter instead of DDE if possible. This chapter describes how DocSetter can be used as server for client applications. The following technical information is for system integrators only. Clients can choose between using the DDEML DLL provided by Windows, or the DDE message based protocol. When acting as a server, DocSetter can execute commands like OPEN, CLOSE, PRINT and so on. For a complete description, refer to a detailed description later in the online help. DocSetter is using the following messages to communicate with a client: WM_DDE_INITIATE, WM_DDE_EXECUTE, WM_DDE_REQUEST, WM_DDE_ADVISE,WM_DDE_DATA, WM_DDE_ACK and WM_DDE_TERMINATE. For clients using the DDEML DLL, these low-level messages are hidden to the programmer. The following information provides rules according to Windows programming reference for how the client should handle atoms and strings when communicating with the server, using the low-level DDE protocol. A29247-X20-X-5-7670 141 Starting a DDE Conversation (DDE) Interfacing and Programming (DDE) 12.2 Starting a DDE Conversation (DDE) Create atoms for application and topic, then broadcast (using SendMessage()) a WM_DDE_INITIATE. Application name/Topic is DocSetter/DocSetter. If no response, the client should load server using WinExec() and try again. If still no response, the user must be notified about the problem. If server is occupied with another client, no response will be issued. It is therefore important that clients terminate the conversation with server before terminating. If server is terminated by the user during a DDE session, a terminate message will be sent to the client. 12.3 Executing client commands (DDE) Assuming the DDE link is properly established, server is now ready to accept commands received with the WM_DDE_EXECUTE, ADVISE and REQUEST message. Please refer to the Windows SDK manuals for details. A complete listing of commands accepted by server can be found in the english online help. If a command is accepted and executed by the server without any errors, a positive WM_DDE_ACK is posted to the client. In case of problems, a negative WM_DDE_ACK will be posted. The client should be aware of that some operations may take several seconds to execute, like loading new files, saving, printing, and so on. Since commands are posted, not sent, the client can keep track of elapsed time for time-out termination. In case of failure when posting WM_DDE_ACK in response to WM_DDE_EXECUTE, meaning that the client terminated abnormally, the server will attempt to GlobalFree() handle to the issued command string. In case of a successful posting of WM_DDE_ACK, it is the client's responsibility to free its allocated command string. 12.4 Command format (DDE) The command string is a null-terminated string, consisting of one or more opcode strings enclosed in single brackets ([ ]) and separated by spaces. The opcode is any defined single token. It cannot include spaces, commas, parentheses, or quotation marks. The parameters list can contain tokens or values. Multiple parameters are separated by commas, and the entire parameter list is enclosed in parentheses. Parameters cannot include commas or parentheses except inside a quoted string. If a bracket or parenthesis character is to appear in a quoted string, it must be doubled - for example, ((. 142 A29247-X20-X-5-7670 Interfacing and Programming (DDE) Posting execute (DDE) The following is a valid command string: [fileopen(sample.tif)] Parameters in italics are optional and may be omitted in the function reference. Default values for optional parameters are marked with an *`after the parameter. 12.5 Posting execute (DDE) The client posts the WM_DDE_EXECUTE message by calling the PostMessage function, not the SendMessage function. Remember to use GlobalAlloc() with the GMEM_DDESHARE option when allocating space for command strings. When processing a WM_DDE_ACK message posted in reply to a WM_DDE_EXECUTE message, the client must delete (or reuse) the object sent back in the WM_DDE_ACK message. 12.6 Timeout (DDE) When the server is the first application to send WM_DDE_TERMINATE due to user-initiated program exit or exit sent using WM_DDE_EXECUTE, the client should always respond with its own terminate message. By default, the server will wait up to 10 seconds for this message. If client does not respond with another terminate message, server will execute the initiated exit command to prevent hang-up. Some client applications may need a longer time-out period due to heavy workload. Refer to appendix DocSetter.INI for details concerning adjustment of this value. When using Microsoft Word for Windows, version 6.0 as client, you may need to change the statement DDETIMEOUT in Words winword6.ini file to a higher value. This ensures that timeconsuming operations like vectorizing and printing does not result in timeout in Word while waiting for DocSetters DDE acknowledge. 12.7 DDE error codes (DDE) In response to a WM_DDE_EXECUTE message from client, a bitstruct named DDEACK is returned in the LOWORD(lParam) together with WM_DDE_ACK message from DocSetter. Invalid commands and parameters out of range are typical problems that may occur during development of a client. Refer to Guide to programming for a description of the returned structure. DocSetter issues it’s normal error messages if memory allocation problems oc- A29247-X20-X-5-7670 143 Terminating the DDE conversation (DDE) Interfacing and Programming (DDE) cour, but serious problems will also be issued in the .bAppReturnCode member of the mentioned struct. The following codes are defined for this member when a negative WM_DDE_ACK is sent in response to a WM_DDE_EXECUTE: Code Description 0 Execution ok. 1 Indicates possible problems in the client data presented to server. An invalid handle or atom is a frequent reason for this error. This error may also be returned when the client issues a new command to server before the previous commands WM_DDE_ACK was received by client. 2 Indicates full disk or memory allocation problems. 3 An invalid command string was sent to server. 4 Could not read this image file. This code covers several types of problems, like invalid filename, error image data, unsupported file format etc. 5 Save problems due to unsupported file format. 6 Unspecified error. 7 invalid parameters 12.8 Terminating the DDE conversation (DDE) The client should always terminate the DDE conversation at exit. The server will notify the client if terminated by the user by posting the terminate message. In response to WM_DDE_TERMINATE issued by the client, the server will issue another WM_DDE_TERMINATE back to its client. Note that the server may be the first to post a WM_DDE_TERMINATE, and the client must respond to that. Note: The DDE commands reference is only available in the English help system. Use F1 or HELP, CONTENT to learn more. 144 A29247-X20-X-5-7670 Printing via PRISMAproduction PRISMAproduction Options 13 Printing via PRISMAproduction 13.1 PRISMAproduction Options 13.1.1 Select Server PRISMAproduction V3.04 or higher is required to enable a connection. To get connected with the PRISMA database, the IP-Address of the PRISMAproduction Master has to be written into the hosts file (C:\winnt\system32\etc\hosts). To enable DocSetter to cooperate with a PRISMAproduction Server, you have to insert the server name of the PRISMAproduction master under ’File’ -> ’PRISMAproduction Options’ in the first place. The following dialog is displayed: A29247-X20-X-5-7670 145 PRISMAproduction Options Printing via PRISMAproduction Click on ’Select Server’ and the following dialog box appears: The server, you have used before is displayed here. With the combo box you can select other servers, which are in the ’hosts’ file (C:\winnt\system32\drivers\etc\hosts). The server has to be a PRISMAproduction master. The corresponding IP address is displayed. If you connect to a PRISMAproduction V3.04 or V3.10 server, you will be asked to insert a user identification and the corresponding password. You have to use the identification which you use to access your Windows computer with the DocSetter installation. This user identification must also have been set up on the PRISMAproduction server before. The passwords for Windows and PRISMAproduction can be different. In this dialog you have to insert the correct password for the PRISMAproduction server: 146 A29247-X20-X-5-7670 Printing via PRISMAproduction PRISMAproduction Print With <OK> the server name will be stored. A check is performed, if a valid PRISMAproduction System is running under this IP-Address and all necessary files for the connection to the PRISMAproduction master will be copied automatically into the DocSetter working directory. After this the dialog will be closed. In case of a successful connection, the following message is displayed: With <Cancel> the procedure will be aborted and the dialog is closed. If there are problems with the server connection, the following error message is displayed: Take care that the PRISMA server is running or select another server under ’PRIMAproduction Options’ -> ’Select Server’. ’Set new PS/PDF conversion parameters’ - If this box is checked, the PS/PDF Import dialog appears always if you want to load a respective file. This is also the case if the ’Converter options are valid for all files’ box is checked under ’Options’ in this dialog, which normally suppresses the dialog when opening files of the same format. See ’Other Options’ on page 171. 13.1.2 TABwizard See the following chapter. 13.2 PRISMAproduction Print PRISMAproduction Print is available for documents with color depth of 1 bit.and grayscale documents up to 8 bit (only with VarioSream 9000 printers). Use this dialog to prepare a DocSetter document for production printing via PRISMAproduction Server. Based on the settings you define here, a job ticket will be generated. After this the print job is sent to the PRISMAproduction print server. The server gives back a jobId. A29247-X20-X-5-7670 147 PRISMAproduction Print Printing via PRISMAproduction If the connection to PRISMAproduction was successful, the PRISMAproduction Print dialog can be opened with ’File’ -> ’PRISMAproduction Print’ or by clicking on the following icon: If you are working with PRISMAproduction V3.04 only the color modes "Bilevel Normal" and "Highlight Color" can be printed. If the file to be printed has a different color mode, an error message will be displayed: Printer Selection Dialog From version 3.10 of PRISMAproduction, a printer selection dialog is opened first, before the PRISMAproduction Print window opens: Per default you can only select printers, which are capable of the color mode of the file to be printed. The ’highest color mode, the selected printer is capable of, is displayed in the ’ColorMode’ text field. If you check the ’Show all available AFP printers’ box, all printers attached to the print server are displayed. If you now select a printer which is not able to print the color mode of the file, an error message is displayed: 148 A29247-X20-X-5-7670 Printing via PRISMAproduction PRISMAproduction Print In this case the PRISMAproduction Print application will now be opened. PRISMAproduction Print consists of a menu bar, a tool bar, four tabs, which open different dialog boxes, and a status bar. 13.2.1 Functions of the Menu Bar/Tool Bar Menu Menu entry Ticket New Generates a new job ticket. Open Load the job ticket from a file. File ending is always ’.TIC’. Save Saves the ticket to file. File ending is always ’.TIC’. Execute Execute a print job. Job Help About PRISMAproduction Print... Description Version number of PRISMAproduction Print and DocSetter.. 13.2.2 Functions of the Status Bar The status bar at the bottom of the window shows status messages and error messages. The message remains in the status bar until it is overwritten by another message. A29247-X20-X-5-7670 149 PRISMAproduction Print Printing via PRISMAproduction 13.2.3 Functions of the Tabs ’Job Setup/Notes’ ’Settings’ ’Additional sheets’ ’Special Pages’ Setup general parameters for the job. Define the layout of the print pages. Define covers (can be different for front and back page), blank sheets or tab printing Insert special pages. Job Setup / Notes In this dialog you define the basic settings for the job, the printer and the postprocessing. Additionally you can insert information on the sender, receiver and account of the job: 150 A29247-X20-X-5-7670 Printing via PRISMAproduction PRISMAproduction Print Setup ’Job Name’ Insert the name of the print job for the identification of the job. This name will be displayed in the job list. Default is the file name of the print file. You can use up to 64 characters or at least 1 character, which is no blank. Allowed are a-z; A-Z; 0-9 and _. #, / and . in the job name will be rejected if an archive is addressed. ’Page Range’ - ’All Pages’ Select the whole range of the print file by checking this box. ’Page Range’ - ’From...To’ Select the first and the last page to be printed. ’Printer’ Select a cutsheet printer connected to this PRISMAproduction system. The number of input trays is displayed automatically. ’Input Trays’ Displays the number of input trays of the selected printer. ’Print’ Print the job on the selected target printer. ’Store’ The print job will be stored on the PRISMAproduction server. Use the button to select the target directory: ’PreView’ Opens the converted file with the Professional Document Viewer 3. ’Store local’ The print job is stored on the local windows computer. Can be used together with ’Store’. ’Job Queue’ Select the job queue of the printer. ’Copies’ Number of copies for the job. ’Collation’ Select whether to collate or not collate the copies of the job. ’Collated’ will result in document copies, ’uncollated’ results in sheet copies. Additional you can choose ’collated’ and ’uncollated’ together with ’copy offset’. ’Output Tray’ Select the output tray. ’Job Offset’ If more than one copy is selected, you can switch on or off the job offset. A29247-X20-X-5-7670 151 PRISMAproduction Print ’Finishing’ Printing via PRISMAproduction ’Internal Stacker’: You can use this function with the printers VarioPrint 2090/3090 and Docutech_6180. ’UP³I’ If a UP³I device is set for the selected printer (Configuration -> Printer -> Output Trays), you can set up parameters pressing this button: Notes 152 ’Login Name’ Displays the current login name of the user. ’Server’ Displays the Server which has been selected under ’File’ -> ’PRISMAproduction Options...’. ’Printfile’ Displays the name of the print file. The folder button allows you to select a file via a file selection box. ’Sender’ Displays the sender of the print job. Use the button to add additional information for the sender. ’Receiver’ Displays the receiver of the print job. Use the button to add additional information for the receiver. ’Account’ You can insert your account number here. ’Operator Message’ Insert a message for the operator. The operator can view the message in the PRISMAproduction Explorer. A29247-X20-X-5-7670 Printing via PRISMAproduction PRISMAproduction Print Settings In this dialog you define further settings concerning the appearance of the print job. You can choose a basic measure unit, which is then displayed when shifting images. This unit can also be selected for each entry separately. Additionally the resolution of the print job is displayed on this tab. A29247-X20-X-5-7670 153 PRISMAproduction Print Jobtype ’Jobtype’ Printing via PRISMAproduction Select a specific jobtype: Standard You can define image shifts with this type only. Stacking facedown. Print order 1-n. Note: The following impositioning schemes require a target material twice the size of the original document! With these schemes you cannot define ’Store’ as destination for further modifications with the Web Client. Booklet (for portrait pages up to DIN A4/US Letter). Stacking facedown. Print order n-1. Calendar (for landscape pages up to DIN A4/US Letter) Stacking facedown. Print order 1-n. 2 identical copies (for pages up to DIN A4/US Letter). Stacking facedown. Print order 1-n. .imp Select impositioning sets, which have been defined in PRISMAproduction using the Professional Document Composer. ’Media Attribute Mode’ Select ’Media Attribute Mode’ to use the Attribute Based Media Selection / ’Tray Number Mode’ (AIMS). If the ’Tray Number Mode’ is used, the correct input tray is selected by its number. n -> 1 + FaceDown This mode is only selectable with printer models VarioPrint 51xx and if the page range contains more than one page. ’Paperformat’ / ’Input In the ’Media Attribute Mode’ select a paper, which has been defined in the Tray’ PRISMAproduction database via ’Configuration’ -> ’Paper’ as user defined paper. In the ’Tray Number Mode’ you can select a tray number. The paper which is assigned to this tray is also displayed. Image Operations ’Image Shift’ ’Centered print’ Jobrequirements ’Jobrequirements’ Together with jobtype ’Standard’ set the image shift for the print job. You can shift front- and back pages within a range from -500 to 500 mm or from -19.68 to 19.68 inch in x- or y-direction. As measuring units you can select mm, cm, pixel or inch. Activate this option to position the image in the center of the page. Opens a dialog box, where you can add different job requirements (like Media names, trays, resolution and many others) to the operator message, which comes along with every print job and can be opened in the PRISMAproduction print queue window ’All Jobs’. For a detailed description of this function see the POD-Module User's Guide. Creep ’Creep’ ’Weight’ 154 Dependent on the jobtype you can set creeping for the print job. Select the paper weight from 40g/m² to 200g/m². A29247-X20-X-5-7670 Printing via PRISMAproduction ’Volume’ Layout ’Landscape’ ’Layout’ PRISMAproduction Print Set the volume of the paper between 0.5 to 5.0. Select this option if the page is turned by 90°. Depending on the jobtype the following can be selected: Simplex, Duplex or Tumble General ’Metric’ ’Resolution (dpi)’ Notification Select the basic measuring unit for the image shift. If you check the box, the unit will be mm. If you uncheck the box, the unit is inch. Displays the resolution of the selected printer. Use this button to configure the notification via an E-mail, if the job has a defined state. To use this function, you have to configure the access to an SMTP server on the System tab in the PRISMAproduction configuration. The E-mail can also be sent as an SMS to a cellular phone. This information is stored in the ticket at section "[job]" in the following format: Active_Notification=.mailNotify <email-Address> <START|FINISHED|ERROR...> An E-mail is sent for every specified status (blank separated). The email contains the following information as subject and as message information: ’E-Mail Address’ ’Language’ Trigger on Status Change A29247-X20-X-5-7670 "<JOBID>: Job '<JOBNAME>' has reached status <STATUS>" E-mail address for the message to be sent. Below the address you can Select the status of the job, when an e-mail is to be sent. Default is ’System’, the system language of PRISMAproduction (as set in the system configuration). But you can also set another language for the notification messages, which may better suit the needs of your customer. If the job enters a status marked, an e-mail will be sent to the address above. 155 PRISMAproduction Print Printing via PRISMAproduction Additional Sheets This tab allows you to select the input tray. Depending on the jobtype you can select creeping for the print job. Cover Sheets ’Cover Sheets’ Select one of the following options: - None - Front Only (with ’Standard’ and ’2 identical copies’) - Back Only (with ’Standard’ and ’2 identical copies’) - Front and Back Same - Front and Back Different 156 A29247-X20-X-5-7670 Printing via PRISMAproduction PRISMAproduction Print ’Print on front cover Available options: sheet’ - None - Print on Side 1 - Print on Side 2 ’Paperformat’ / ’Input Tray’ - Print on Both Sides In the ’Media Attribute Mode’ select a paper, which has been defined in the PRISMAproduction database via ’Configuration’ -> ’Paper’ as user defined paper. In the ’Tray Number Mode’ you can select a tray number. The paper which is assigned to this tray is also displayed. ’Print on back cover Available options: sheet’ - None - Print on Side 1 - Print on Side 2 ’Paperformat’ / ’Input Tray’ - Print on Both Sides In the ’Media Attribute Mode’ select a paper, which has been defined in the PRISMAproduction database via ’Configuration’ -> ’Paper’ as user defined paper. In the ’Tray Number Mode’ you can select a tray number. The paper which is assigned to this tray is also displayed. Note: If you define cover pages, which have already been defined as special pages, the corresponding entry for the special pages is adjusted (i.e. the first and last valid page is inserted). and a message is issued. Blank Sheets (only with ’Standard’, ’Booklet’ and ’2 identical copies’) Display area Lists all blank pages which you insert with the ’Add’ button below the list. Single entries in the list can be marked for deletion or modification. ’Before Page’ or ’Af- Define the page number before or after which one or more blank pages should ter Page’ be inserted. See notes after this table. ’Number’ Define the number of blank pages to be inserted. ’Paperformat’ / ’In- In the ’Media Attribute Mode’ select a paper, which has been defined in the put Tray’ PRISMAproduction database via ’Configuration’ -> ’Paper’ as user defined paper. In the ’Tray Number Mode’ you can select a tray number. The paper which is assigned to this tray is also displayed. ’Add’ ’Change’ ’Delete’ A29247-X20-X-5-7670 Use the Up and Down buttons to select a blank page, which should be modified or deleted. All parameters defined are added to the list above. The list is sorted by the page number. Modify the parameters of a marked entry in the list. Marked entries are deleted from the list. 157 PRISMAproduction Print Printing via PRISMAproduction Notes: As you cannot define blank pages as cover pages, these will be ignored when submitting the job and a message is issued. When inserting blank pages, note the following: If you insert pages between the front- and backpage of a duplex page, the backpage becomes the frontpage of the following sheet. This means, all subsequent duplex pages will be moved one page backwards until the next simplex page or until the end of the job (except for the cover sheet). Tab Printing (only with ’Standard’ and ’2 identical copies’) ’Print Tabs’ Check this box if you want to print tabs. List box Allows you to select the desired tab set. At the bottom of the text field a short description of the tabs selected is displayed. 158 A29247-X20-X-5-7670 Printing via PRISMAproduction PRISMAproduction Print Special Pages On this tab you define special pages for the print job. This function is only valid for the jobtypes Standard and 2 identical copies:. List Lists all special pages which you insert with the ’Add’ button below the list. Single entries in the list can be marked for deletion or modification. Mark all entries in the list. Demark all entries in the list. ’Select All’ ’Deselect All’ Arrange Page ’Page Range Insert the first and the last special page valid for this entry. from...to’ Image Shift ’Image Shift X Front ’ Insert an image shift in x direction on the front page (from -500 to 500 mm or from -19,68 to 19,68 inch). As measure units you can use ’mm’, ’cm’, ’pixel’ or ’inch’. A29247-X20-X-5-7670 159 PRISMAproduction Print Printing via PRISMAproduction ’Image Shift Y Front’ Insert an image shift in y direction on the front page (from -500 to 500 mm or from -19,68 to 19,68 inch). As measure units you can use ’mm’, ’cm’, ’pixel’ or ’inch’. ’Image Shift X Back’ Insert an image shift in x direction on the back page (from -500 to 500 mm or from -19,68 to 19,68 inch). As measure units you can use ’mm’, ’cm’, ’pixel’ or ’inch’. ’Image Y Shift Back’ Insert an image shift in y direction on the back page (from -500 to 500 mm or from -19,68 to 19,68 inch). As measure units you can use ’mm’, ’cm’, ’pixel’ or ’inch’. ’Layout’ Define the layout for the print job. Depending on the jobtype you have the following possibilities: - Simplex - Duplex - Tumble ’Add’ All parameters defined are added to the list above. The list is sorted by the page number. ’Change’ Modify the parameters of a marked entry in the list. ’Delete’ Marked entries are deleted from the list. Notes: As you cannot define special pages as cover sheets with printing, a corresponding entry will be adjusted (i.e. the first or last valid page is entered). A message is displayed accordingly. Special pages shifts apply always to the pages specified, also if no material is changed or material is moved. Not the following, if special pages cause a change of the print data and/or a change of material: If the frontpage of a duplex page is defined as special page only, the backpage becomes the frontpage of the following sheet. This means, all subsequent duplex pages will be moved one page backwards until the next simplex page or until the end of the job (except for the cover sheet). 160 A29247-X20-X-5-7670 Printing via PRISMAproduction PS- and PDF-Conversion 13.3 PS- and PDF-Conversion 13.3.1 Licences You have to obtain a valid licence for the DS_PDF_PSimport in order to perform an integrated PS/PDF import. This license will be shipped together with the DocSetter license. If you select a PDF or PostScript file using the 'File' -> 'Open' command in DocSetter, the file will be imported via the internal Converter. 13.3.2 PDF files When DocSetter detects that a PDF file is created with DocSetter, it uses its own PDF interpreter for reading these files without rasterizing. Otherwise a dialog appears which allows you to make all appropriate settings for the conversion of the file. If you select 'Cancel', the new integrated service 'QuickImport'will be started, which make it possible to import the file. If you select 'OK', a Job Ticket will be created based on the settings you make in this window. After successful conversion by the integrated PS/PDF-Import, the converted file is handed back to DocSetter, which displays it. Note: The file is still opened with it’s former name and you have to save it now as a TDF or TIFF file. The dialog consists of four different windows: A29247-X20-X-5-7670 161 PS- and PDF-Conversion Printing via PRISMAproduction 13.3.2.1 Common ’Type of Inputfile’ ’Resolution’ ’Papersize’ The type of the input file (PDF or PostScript) will be set automatically. In case the automatic detection fails (e.g. if you select a .prn or .ai file -> both can be PostScript files), you can use this combo box to set the correct input format manually. The default setting is 600 dpi. You can also select an individual setting between 240 and 1200 dpi. If the value you set here is out of the valid range, the indication below the field turns red. The text turns gray again as soon as you type in a correct value. If the wrong value is kept and you click ’OK’, an error message will be displayed: "Only values between 240...1200dpi are allowed". Select a predefined size (all common european and american formats are offered) or select ’User defined’ to make your own settings below. As ’Layout’ select portrait or landscape by clicking on the related icon. 162 A29247-X20-X-5-7670 Printing via PRISMAproduction PS- and PDF-Conversion 13.3.2.2 Optimize image This dialog allows you to enhance the quality of images within the PDF or PS files. Use the slider to adjust the brightness in a range from -100% to 100%. For black and white images you can select a ’Standard Rasteroption’: RIP default Uses the default values for the raster frequency and the raster angle. dot-/circular raster Allows to set frequency and angle values individually. bar-/rectangular raster Allows you to adjust the frequency value. Note: Changing these setting has a strong impact on the appearance of the images. The result mainly depends on the printer used. A29247-X20-X-5-7670 163 PS- and PDF-Conversion Printing via PRISMAproduction 13.3.2.3 Choose Color With this dialog you can filter (besides black) up to two additional colors from the document (3/3 print mode). When creating the input documents, different color spaces can be used. Therefore this tab offers three different possibilities for the separation of colors (apart from No Color Separation chosen: • Select Color Range (RGB-Mode) • Standardcolors (CMY/RGB) • Spotcolors (Color-Names-Mode) No Color Separation Chosen Import Full Color: If you select this option, the PS/PDF pages will be converted to full color bitmaps and will be displayed in DocSetter accordingly. 164 A29247-X20-X-5-7670 Printing via PRISMAproduction PS- and PDF-Conversion Select Color Range (RGB-Mode) It is supposed that the color information of the file, which should be separated, are exclusively or mainly defined in the RGB color space. The values of the RGB colors to be extracted should be known as accurate as possible. Otherwise you can use different utilities (e.g. Plug ins for Adobe Acrobat) to receive the necessary information. If the document e.g. contains logos as scanned images, the color values may not be detected clearly. Instead of that they consist of many different intensities of the same color and can only be described almost exactly by a color range. A29247-X20-X-5-7670 165 PS- and PDF-Conversion Printing via PRISMAproduction If you click the ’Add’ button , the Select Color Range dialog opens: Use the slider buttons in the upper section Choose Color to mix an individual color, which is displayed in the square on the left side. In this section you can also define the tolerances, which enlarge the extent of the basic color. The values are also indicated as percent, which makes it easier to find the correct settings. The tolerance selected is also indicated by a small black bar, which appears under the slider. This gives a good impression of the color range, which is covered by you tolerance settings. The following settings can be performed in the lower Options section: 166 ’Printercolor’ Defines the OCA color code, which specifies how the selected color is indicated in the resulting AFP data stream as color for the printer. ’Frequency’ Raster frequency. Indicates the number of lines per inch. With higher values less grey shades can be displayed, because the square for the generation of the raster point gets smaller the more lines are used. On the other hand with a lower value more grey shades can be displayed. In this case the raster dots are bigger and the image appears more coarse grained. A29247-X20-X-5-7670 Printing via PRISMAproduction ’Angle’ PS- and PDF-Conversion Indicates the angle of the raster lines in relation to the vertical axis. The angle increases clockwise. Select an angle between 0° and 90° in steps of 7,5°. ’Represent Separation as’ Automatic: Depending on the object type detected, the objects will either be rastered (mostly with images) or will be output as full color (text and graphics). Halftone: All objects are treated as images and are therefore rasterrized. Solid Fill: All objects are treated as full color graphics and are accordingly output as full color. ’Interpret as sRGB color’ If the PS/PDF documents to be ripped contain sRGB colors (e.g. if the document come from the MS-Office environment), this box should be checked to ensure that the sRGB color space is separated. Note: If you select a sRGB color for the separation, it is recommended to set the tolerances 3 to 4 times higher as for RGB colors commonly used in the graphical industry. A29247-X20-X-5-7670 167 PS- and PDF-Conversion Printing via PRISMAproduction Standardcolors (CMY/RGB) This separation method enables you to select one process color (Cyan, Magenta, Yellow) or one basic screen color (Red, Green, Blue) as color separation: You have to take care of the following: Process colors (C, M, Y) are extracted using the so called "InRip-Separation". This means, the RIP has the basic ability to extract the colors , which are commonly used in the normal print process and separate them without any further parameters. RGB colors are no process colors and can therefore not be addressed by the InRIP function! A new function has been developed to also select these basic colors as HLC. Because the separation functions of CMY and RGB are incompatible, it is also not possible to combine two such colors for 3/3 printing. Therefore the selection is limited to one color. For documents, which contain mixed color data (e.g. Cyan and Red), you have the possibility to extract both colors and to use them as one single HLC. This is also realized with a special function (select All Colors in the list), because of the incompatibility. At the moment there is no possibility to set the printer color individually. Alternate Colour is always used to code the colors. Raster frequency and angle can be modified. 168 A29247-X20-X-5-7670 Printing via PRISMAproduction PS- and PDF-Conversion Spot Colors (Color Names Mode) The selection of spot colors, which are normally addressed by a color name, the possibilities to separate colors for 3/3 printing are extended. But this implies a proper preparation of the data. The colors to be separated have to be defined in the PS/PDF files as "spotcolor" with a unique name. Most commonly known are the names of PANTONE and HKS. Examples: "PANTONE 5-1 Process", "PANTONE 116 CVC", "PANTONE 109 CVP", "HKS 6 K", "HKS 7 Z", etc. There are also other color systems, which can be used in the same way (e.g. ANPA Color, FOCOLTONE, TOYO, TRUEMATCH etc.). Additionally common software products in the market like Adobe Illustrator or InDesign CS allow the definition and usage of user defined color names as spotcolors. Example: "my_cyan", "my_blue", "oce-red", … Note: Process colors (Cyan, Magenta and Yellow) can also be addressed as spotcolors using their color name (consider the correct spelling). During the RIP process a spot color is identified by its name. Therefore this name must be known and has to be added to the parameter list exactly and completely. You have to take care for the correct spelling including blanks. A29247-X20-X-5-7670 169 PS- and PDF-Conversion Printing via PRISMAproduction Using this method, printer color, frequency and angle can be set individually: Merge all separable color excerpts to a single HLC Color: This is an additional function which includes many possibilities also for 2/2 printing. Note: Only the colors (and Black), which are set in this window are extracted. Example: A document contains the colors PANTONE 256 CV, Cyan, Magenta, and ocered. The colors PANTONE... and ocered are to be extracted. Cyan and Magenta will be ignored! They will not be added to the black image! Only Black, PANTONE... and ocered are output. 170 A29247-X20-X-5-7670 Printing via PRISMAproduction PS- and PDF-Conversion 13.3.2.4 Options Use the settings in this window to define the behavior of the converter in case of font errors. You can also decide whether the converter options you have set will be valid for all input files of the same format. Additionally you can choose here to scale PDF pages to the paper size and to select the desired position of the PDF page on the target page. Under "What to do when fonts are missing" you have the following choices: • Replace missing font (with Courier) and give a warning • Display Errormessage • Ignore missing fonts If you select ’Display Errormessage’, the import files are not converted if they contain fonts, which are not installed on the system. Other Options Converter Options are valid for all files: Check this box if you want to apply all settings you have made in the previous windows to all future files of the same format. When opening the next file(s) the PS/PDF Import dialog will not be opened again. It will open again if a file with another format is opened or if you activate the ’Set new PS/PDF conversion parameters’ check box in the ’PRISMAproduction Options’ dialog. The following parameters can only be set for PDF files: A29247-X20-X-5-7670 171 PS- and PDF-Conversion Printing via PRISMAproduction Adjust PDF pages to papersize: If the size of your import file is bigger or smaller than the the target paper size, you can check this box to scale the file to the size of the target paper. This parameter allows you to scale the original PDF pages to match the format of the requested page size as defined on the ’General’ page of this dialog. Hereby the page will be enlarged or shrunk until it reaches either the height or the width of the requested page size. This parameter can be used alone or in conjunction with the ”Position” parameter. The scaled page can be positioned within the target page size. This is e.g. necessary if you like to scale a letter sized PDF page into a DIN A4 target size paper. Details on scaling/positioning PDF files With UNITY from version 3.00.12 it is possible to modify the size and position of PDF files. These modifications are only possible with PDF files because the format consists of independent single pages. PostScript as a computer language is able to produce pages with repeated program loops. This has the effect that the pages are not independent anymore and cannot be scaled as individual sheets. You have the following possibilities for scaling: 172 a Keep the original size of the document: It is sufficient to define the document format as paper format. Example: The page size set for the PDF (or PS) document is DIN A4. Insert DIN A4 as paper size in the converter dialog. b Use a larger paper format but keep the original size of the document: Example: In the converter dialog DIN A3 is set as paper format. The document in letter format is to be placed unchanged on this page. Because the target format (A3) is larger than the original format (letter), you have to define, on which position on the target page the document has to be placed. This is also required if the paper format is smaller than the size of the document. In this case the oversize contents of the documents is cut off. c Scale the document to any paper format: For this purpose you have to define the desired paper format and to check the option Adjust PDF pages to papersize in the converter dialog. With this setting the document will be scaled proportionally until one paper edge either left or right or on top of the page is reached. You also have to define the position of the document as described below. A29247-X20-X-5-7670 Printing via PRISMAproduction PS- and PDF-Conversion You have the following possibilities for positioning: Top Left Left Bottom Left Top Center Bottom Top Right Right Bottom Right You define the position by clicking on one of the 9 switches (PDF files only). The behavior of the switches is as follows. In case a) the preset standard position (according to the PostScript Graphics Model: Bottom Left) is used. The document page is therefore placed in the lower left corner of the paper format. In case b) you can select any position. (in the example left, the document is placed horizontally in the center of the page and is aligned with the top of the paper.) In case c) you can select several positions. Depending on whether you scale fitting to paper width or paper height, you have three different methods to position the pages: Scale to paper width Top of paper Center of paper Bottom of paper Center of paper Right paper edge Scale to paper height Left paper edge Note: High magnification or diminishment of the contents of the document may lead to a loss of quality of the images, because these are mostly optimized for a 1:1 reproduction. A29247-X20-X-5-7670 173 RDO Conversion Printing via PRISMAproduction 13.4 RDO Conversion The RDOimport modul is able to import Xerox Digipath RDO files. Important: Converting RDO files is only possible, if DPconvert V2.0 is installed on the same PC and a valid license for DPconvert V2.0 is available. If DPconvert V2.0 is not installed on the DocSetter PC, the following error messages appears: If no valid license for DPconvert V2.0V2.0V2.0 is available, the following error message will be displayed: During the conversion of the selected RDO file a process bar will be shown in the following dialog: 174 A29247-X20-X-5-7670 Printing via PRISMAproduction RDO Conversion 13.4.1 Import formats The actual version of RDOimport (identical with DPconvert V2.0) is able to import documents of the following Xerox Digipath versions: • Digipath V1.2 • Digipath V2.0 • Digipath V2.1 • Digipath V3.0 • FreeFlow MakeReady V2.0 • FreeFlow MakeReady V3.0 The documents of Xerox Digipath should be of the so called "scan and make ready" type. They must be based on TIFF's and must not contain any resources, which are of PS or PDF type. 13.4.2 License Key End User A license key for DPconvert V2.0 is necessary in order to use RDOimport. The license key is placed in the filename "license.dat", which must be copied into the install folder of DocSetter V2.10. The license key is not part of the installation package. It can be ordered via the standard Océ ordering procedures for software. Note: The license key is related to the PC hardware and can only be used on the PC for which it was generated. In case of a non valid license, the RDOimport modul terminates at startup with an information message. Three different license types for end users are available: - Resale license (no restrictions) - Not for resale license (watermarks on each page) - Demo license (watermarks on each page) 13.4.3 End User License Agreement In addition to the other terms and conditions for the Océ software products the license for DPconvert V2.0 is subject to the following clause: A29247-X20-X-5-7670 175 RDO Conversion Printing via PRISMAproduction Océ does not grant you a License to use the Software Product to operate in or as a timesharing, outsourcing, service bureau, application service provider or managed service provider environment, except as otherwise expressly agreed by the parties in a separate, signed writing that requires the payment of fees on a per-customer, per-user or per access basis. 13.4.4 License Key Service Providers This license differs from the end user license. It is based on a hardware dongle. Customers can buy certain volume packages for RDO conversion purposes (e.g. 250k, 500k, 1000k pages). This information is stored in the dongle. After successful conversion the counter in the dongle is decreased by the number of successfully converted pages. If the number of pages to be converted is higher than the remaining number of pages in the dongle, the conversion process will not be started - a generation of converted pages with watermarks is not foreseen for the service provider license, if the dongle counter is expired. 176 A29247-X20-X-5-7670 TABwizard General 14 TABwizard 14.1 General 14.1.1 Introduction The Océ Printing Systems GmbH offers with TABwizard and TABgenerator a software product, which enables you to create separator pages (or TABs) in a short time and to incorporate them into the PRISMAproduction workflow. TABwizard is designed for the use of Océ DocSetter only. 14.1.2 Prerequisites TABwizard & TABgenerator can only be used in connection with the PDF import integrated in Océ DocSetter. Valid Océ DocSetter and DS_PDFimport licenses are required. Hard and software requirements are the same as for DocSetter. • MS-Windows 2000 or Windows XP • Valid DocSetter license with DSPDFImport • A PDF viewer (it is recommended to use Acrobat Reader or Acrobat by Adobe) 14.1.3 Functionality Concept All required information for the setup of a parameter file for the TABgenerator are collected with the help of an assistant (TABwizard). Subsequently you can control the result via a PDF preview. If necessary the result can be modified afterwards. To finish the separator pages for the PRISMAproduction workflow, the TABgenerator creates a PDF file, which is then imported in DocSetter. Here further modifications can be performed or the document can be printed with PRISMAproduction. A29247-X20-X-5-7670 177 General TABwizard Start TABwizard is only available in combination with DocSetter. You start the TABwizard if you click the menu entry ’File’ -> ’PRISMAproduction Options’ in DocSetter’. In the following window click ’TABwizard’: The assistant is now available and leads you through the setup process for separator pages step by step. You can • set up options (PDF document information, PDF viewer program and language) , • select predefined profiles for separator pages (TAB-Sets), • set up and modify tab captions, • use a PDF file or a JPEG image as overlay • insert additional text • create and display preview PDFs. Finish If the preview shows the desired result, you only need to click ’Finish’ to create a PDF without simulated tab margins and to open it with DocSetter. You have to make some settings for conversion, before DocSetter is able to import the PDF document. Therefore the PDF import dialog of DocSetter is launched. Here you define important settings for the conver- 178 A29247-X20-X-5-7670 TABwizard General sion of PDFs, e.g. the correct page format of the separator pages (A4-TABs or LetterTABs). Afterwards the PDF document is converted into a multipage TIFF and displayed in DocSetter. 14.1.4 TABwizard Features The following list provides an overview of the features of TABwizard. • Creation of 52 predefined tab sets (containing 22 USA-Shoulder-Tabs) • Tab types waterfall and single tabs are supported • Individual creation of tab captions • Assistant for the definition of default labels • Import and export function for label texts • Cascaded labels (characters are printed one underneath the other) • User defined rotation of the labels in 90° steps • Positioning of the labels on the tab (left, center, right) • Adjustment of the labels • Use complete waterfall tab for text output • Additional overlay of the separator pages with a PDF file or a JPEG image • Scaling and positioning of overlays • Include, rotate and position additional texts • Thumbnail preview during creation • Final PDF preview with Adobe Acrobat (or Adobe Acrobat Reader) • Administration of profiles • Available in german and english A29247-X20-X-5-7670 179 TABwizard User Interface TABwizard 14.2 TABwizard User Interface The following chapter describes the functions of the single pages of TABwizard. 14.2.1 General Layout The user interface of the TABwizard is separated into three functional parts: 180 • You can open every page of the program directly by clicking on the entries on top of the page, the page, which is active, is highlighted and underlined. The second line displays the tab set selected in red color. The profile (if selected) is displayed in brackets on the right margin. The top area of the program window is visible throughout the whole work with TABwizard and will be updated when necessary. • The middle section is the actual work space of the TABwizard. All operations and settings are defined in this area. The appearance of this section changes depending on the program page selected. • The navigation bar in the lower part of the window allows you to move from one page to the next and back again. A29247-X20-X-5-7670 TABwizard TABwizard User Interface 14.2.2 The Work Space Welcome Help Options Activates the help system of TABwizard. Click this button to open the option dialog. Under Common PDF you configure the PDF document properties, e.g. ’Creator’, ’Producer’, ’Title’, ’Subject’ and ’Keywords. Additionally you can indicate the path to the PDF viewer you want to use for the TABwizard previews. Important: You have to set up a PDF viewer to enable a preview of the tab pages. It is recommended to use a viewer by Adobe, e.g. Adobe Acrobat (from version 4) or Adobe Acrobat Reader (from version 5). On the Settings tab you define the program language. The choice is between ’English’ and ’German’. Per default TABwizard is opened using the language set for DocSetter. The setting switches the language for the current session. The setting becomes active as soon as you close the dialog. TABwizard Profile The Special tab was created especially for the Océ VarioPrint 2105. To print tabsets with this printer, the tabs have to be drawn from a special input bin, which is wider to accept the tab labels (13 mm with DINA4 and 12,7 mm with Letter). Consequently the print image is shifted to fit the respective format (e.g. DINA4). If you activate the option ’Move TABs for Océ VarioPrint 2105 left to pageformat size’, the tabs will not be printed in the original size but in the selected format. If the option is active, a corresponding message will be displayed next to the TABwizard logo (in the upper left corner of the window) as a reminder. This section allows you to administrate the TABwizard profiles. The pull down list shows all saved profiles. To load a profile, it has to beset up before. To achieve this a complete TABwizard course is necessary or you have to activate the Finish page in the top line of the window. On the last page of the TABwizard you find the button to save the current profile. If you click ’Load’, the profile selected in the ’Name’ field will be loaded. Selecting ’New’ resets all settings to their default values and deletes the profile name. You can now enter a new profile name and save the profile under this name after running through the program. A profile can be deleted, if you select it from the pull down list and click ’Delete’. The profile does not have to be loaded. A29247-X20-X-5-7670 181 TABwizard User Interface TABwizard Registertype TABset 26 tabsets are offered in the pull down list. Press this button for a preview of the tabset selected. Activate the check box ’Make invers TABs’, to reverse the order of the tabs in the set. The last tab page with its tab label at the bottom of the page then becomes the first page, the next to last page becomes the second page and so on. This will also be indicated in the preview. Creator Indicates the creator of the tabset. TABs.... Type... Number of tabs an type of tabs (single tab or waterfall). Paperformat... TAB- Width and height of the separator pages and the tabs. Format... ’A4 Tabs with 6 More detailed description of the tabset selected. sheets Waterfall’ 182 A29247-X20-X-5-7670 TABwizard TABwizard User Interface The following Tabsets are supported: A4Tab03E LetTab02S A4Tab04E LetTab03S A4Tab05E LetTab04S A4Tab06W LetTab05S A4Tab07W LetTab06S A4Tab10W LetTab07S A4Tab12W LetTab08S A4Tab15W LetTab09S A4Tab20W LetTab10S LetTab11S LetTab05E LetTab12S LetTab07W LetTab08W LetTab09W LetTab10W LetTab12W The naming of the tabsets indicates the tab type. A4Tab07W is an example to explain this fact: A4 characterizes the default paper format of the tabset. Let indicates the US-format Letter. Tab07 indicates that the tabset has 7 tabs. W indicates the tabtype waterfall (E indicates the tabtype single tab, which means ’Einzelfahne’; the german abbreviations are also valid for the english version). S indicates Shoulder Tabs in the US tabsets, which also means single tabs. TIP A29247-X20-X-5-7670 Clicking the pull down list with the right mouse button opens a pop up menu, which allows a selective sorting of the list. The list then only shows the subset selected, which makes it easier for you to select the desired tabset. You can arrangen the tabs in reverse order if you activate the coresponding check box below the list. 183 TABwizard User Interface TABwizard Labels This page offers a tool for the labeling of the tabs. The captions created on this page are valid for the tab tapes waterfall and as well for single tabs. You can also find functions for PDF or JPEG overlay of the tab pages. Definition of Captions The single labels are ’collected’ in a list, which can contain any number of entries. The list can be extended and modified in any way. You can add, modify and delete entries or you can load or export entries from or to other files. Insert your text in the text box (you can also copy from the clipboard). If you press one of the buttons on the right, the corresponding action will be executed. 184 A29247-X20-X-5-7670 TABwizard TABwizard User Interface Examples: Adding text: Enter the text in the box and click ’Add’ or press <RETURN>/<ENTER>. The text is then inserted in the list on the current position. Changing text If an entry in the list is selected, you can modify it in the text field. Click 'Change' to change the entry in the list on the marked position. Deleting text: Select the line to be deleted in the list and press ’Delete’. Clear all Deletes the whole list. Loading text: You can also import text from other files. If you press ’Load’ a file selection dialog is opened, where you select the text file to be imported. The file will be read line by line. Each line results in an entry in the list. The functions ’Add’, ’Modify’, ’Delete’,... can also be used for these entries. Currently only ASCII text files are supported. One line represents one caption per tab. The file selected is indicated together with its path underneath the list. Exporting text: You can of course save the list of captions to an external file for further use and for backup reasons. Therefore you click the ’Export’ button. A file selection box opens for you to specify the file to be saved. The number of entries in the list defines the number of tab pages. The number next to the ’Text’ heading indicates the current number of entries in the list. You can insert more entries as pages contained in the tabset selected. Tab pages are created depending on the number of entries in the list. If one tabset is completed, another set will be labeled beginning with the first tab page. This will be continued until all entries are processed. If the number of captions does not equal the multiple of the number of pages of a tabset, the last set will remain incomplete. The resulting empty tab pages are discarded by the print process (see the respective settings for the printer or for PRISMAproduction). Use an empty text field, e.g. with a blank, to create empty tab pages. Note: A29247-X20-X-5-7670 If the captions are too long or have too many lines for the space provided on the tab, they will be omitted completely! 185 TABwizard User Interface TABwizard Line Breaks You can use an easy method to realize line breaks within the labels. A line break is indicated by the special character ’|’ (pipe symbol, use the key combination <ALT Gr>+<|>). Up to three lines per caption are supported. You can also display the line breaks in the list. To do this activate the line break mode by clicking the ’Line make-up’ button. The image below shows captions which contain two lines each. Of course you can combine multi line entries with one line entries. Context Menu If you click with the right mouse button into the list, a context menu is displayed. This menu allows you to quickly insert ascending or discending character lists or to insert a numbered list over a definable range. Create default label with the text assistant Often used labels like descending or ascending series, alphabetical numbering, labeling with date, week or month names can easily be created using he help of an assistant. 186 A29247-X20-X-5-7670 TABwizard TABwizard User Interface Click ’Assistant’ to open this tool: The tool works quite easy. Simply select a text format, a value for beginning and end and define a factor by which the values are increased. Click ’Test’ to proof the result. If you mark the check box ’reverse order’ the list will be sorted from bottom to top. Selecting the text format ’Date’ expands the possible settings. The pull down list ’Dateformat’ is displayed and allows you to select different designs of the current date. You can also easily select start and end date from a calendar. ’Increase with’ is limited to day, month or year. If you click ’OK’ the elements are added to the list of captions. A test preview is not necessary. A29247-X20-X-5-7670 187 TABwizard User Interface TABwizard Overlay with PDF file or JPEG image TABwizard also offers the possibility to use a PDF file or a JPEG image as an overlay for tab pages. You cannot use both formats at one time. Additionally you can scale or position these overlays. Using the check box ’lay a PDF- or JPEG file over the TAB pages’ you can switch on or off the following options. In the field below insert the overlay file or select one from the file selection box. If you select a PDF file, the two options underneath the text field are active. The option ’Use this overlay file only once’ has the following effect: The number of tab pages overlaid depends on the number of pages in the overlay file. If the tabset has more pages than the PDF file, the rest of the pages will be left blank. If the option is switched off, the overlay with PDF pages will be repeated as often until all pages of the tabset are overlaid. Through clever preparation of the overlay file you can achieve e.g. that on every first, second, third... tab page always the same PDF page is overlaid. Only one set of overlay pages is needed. This set must contain as many pages as the tabset selected. So you can easily print the same contents on many tabsets using the repetition mode. If you only want to print the title page of the PDF file on all tab pages, you have to activate the ’Just use only page 1 as an overlay’ option. ’Move and scale page’ enables you to optimize the appearance of the overlay pages respecting dimension and position. Reference point is always the lower left corner of the document. 188 A29247-X20-X-5-7670 TABwizard TABwizard User Interface Alignment On this page of the TABwizard define the position and orientation of the tab caption as well as the font and rotation. Additionally you can set if the complete waterfall tab should be used for the text output: Alignment dx...dy Rotate Font A29247-X20-X-5-7670 Use one of the three buttons to define the vertical or horizontal alignment of the text relative to the tab size and the text rotation. The preview shows the respective position of the text. Adjustment of the position of the text It is sometimes useful to move the text on the tab in addition to its alignment. To achieve this use the values dx and dy. Positive and negative values are allowed. The result of this adjustment is not shown in the preview. Reference point is the lower left corner of the text frame, relative to the lower left corner of the tab or tab page. The basic rotation angels for tab texts are 0°, 90°, 180°, and 270°. Positions between these settings are not provided. The rotating direction is displayed in the preview. The button in the middle of the four basic angels allows the display of the text with cascaded characters. After each character a line break is inserted to allow a vertical alignment of the text. You can now read the text top down. Click the ’Choose’ button to open the font selection box. Click ’OK’ to confirm the selection. A sample font will be displayed with all attributes. 189 TABwizard User Interface ’use complete Waterfall-TAB for text output’ TABwizard On tab pages of the waterfall type the tab expands from the upper edge of the page to the bottom edge of the tab. This distance increases from page to page. This results in additional space, which can be used to place a more detailed and descriptive text on the tabs. To enable this function you have to check this box. Additional Text The functions on this page allow you to print any number of single lined texts on the separator pages. You can use any font for the lines, rotate them by any degree and place them on any position on the page. A small preview allows an easy preview of your work. The additional texts are inserted in a list and can be modified afterwards. Additional text on page Font Rotate 190 The pull down list already contains default date formats, which you can use as additional text immediately. Basically these are the same formats as used in the text assistant described above. You can also insert user defined texts. Here you define on which page the additional text should be printed. ’0’ (zero) means, the text is to be printed on all pages. A number > 0 defines the respective page. You can print on different areas of the page, if you place several single entries in the list. You can choose a different font for every line of additional text. Click the ’Font’ button to open the font selection box. Click ’OK’ to confirm the selection. A sample font will be displayed with all attributes. In contrast to the tab texts any rotation is allowed for additional texts. Either you insert the desired angle directly into the field under ’Rotate’ or you move the slider left or right until the correct angle is set. A29247-X20-X-5-7670 TABwizard TABwizard User Interface Position List The values X and Y control the position of the additional texts in relation to the lower left corner of the page. This reference point does not depend on the rotation of the text. The list takes all entries and allows an easy administration of the additional texts. Use the buttons on top of the list to add, refresh or remove entries. To modify an entry, you have to mark it in the list. The settings will be immediately inserted in the respective fields and can be modified. Click the ’Update’ button to refresh the entry in the list. The selected entry is highlighted in blue color as to indicate which entry is modified at the moment. Finish On the last page of the program you find buttons to control your work via PDF preview and to finalize the work with the TABwizard: Show logfile Delete logfile A29247-X20-X-5-7670 A logfile is created while generating a preview or finishing tab separator pages. This file logs the basic settings and process steps of the TABgenerator. You can retrieve information from this file in case of problems during the creation process. Clicking ’Show logfile’ opens the protocoll. If you click ’Delete logfile’, the file will be deleted. 191 TABwizard User Interface Save Profile TABwizard This function is useful if you have performed more complex settings or if you need to restore the current settings later on. If you save the settings under a profile name, you can restor them any time. The entry on the first page of the TABwizard is used as profile name. If you havn’t defined a name here, the following question appears: Clicking ’Yes’ opens another dialog to enter a profile name: If you click ’OK’ a new profile file with this name is created, which can be loaded on the first page of the program. An existing profile of the same name will be overwritten. If you have already entered a profile name but didn’t save it so far, thefollowing savety question appears: Clicking ’Yes’ saves the settings under the profile name indicated. All profiles saved in this way are placed in the subfolder ..\TAB-Profile. There will be two files created for each profile. One contains the settings (e.g. Company_xyz.profile), the other contains the label texts(e.g. Company_xyz.labeslist). 192 A29247-X20-X-5-7670 TABwizard TABwizard User Interface PDF-Preview Der TABwizard creates the tab labeling in the PDF format. This is done for several reasons. On the one hand PDF is a widely common exchange format for data, on the other hand this format allows a real WYSIWYG preview with a known user interface. When converting a PDF by the PDFimport module of the DocSetter you can achieve the best possible conversion quality and control of the parameters at the same time. Note: To enable a preview a PDF viewer is needed. It is recommended to use a product by Adobe (e.g. Adobe Acrobat (from version 4) or Adobe Acrobat Reader (from version 5) ). If you click ’PDF Preview’ a PDF is created, which simulates exactly the margins of the tab pages and wich contains the tab captions, the overlays and the additional texts. Afterwards a viewer (e.g. the free Acrobat Reader) is started, which displays this PDF file. TABwizard remains active. Acrobat Reader now allows an exact proof of all elements. If something is wrong or has to be modified, you can return to the TABwizard, modify the settings and generate a new preview. The following warning appears, if the preview file is still open in the viewer: A29247-X20-X-5-7670 193 TABwizard User Interface Finish TABwizard It is necessary that the preview is close otherwise the program is not able to create a new file.You only need to close the file, not the Acrobat Reader. If the desired result is presented by the preview, you can create the final PDF without the simulated margins of the tab pages. To do this click ’Finish’. The resulting PDF is then handed over to the Océ DocSetter for conversion. TABwizard will be closed. In the DSImport dialog for the PDF conversion you have to take care to set the correct paper format (e.g. 223.0 297.0 A4 Tab): Additionally all other options for the conversion are available in this dialog to achieve the best results. After a successful conversion, the file with the finished tab pages is displayed in DocSetter and can be modified or directly printed in PRISMAproduction. 194 A29247-X20-X-5-7670 Interactive Guide™ 15 Interactive Guide™ An Interactive Guide is like a combination of a help system and a toolbox. Each guide is designed to help you with a certain complex or composite task. The tasks are organized in sequential steps, and for each step you will find some explaining text and a few tools to click on to do the work. The guide is interactive, which means you are not forced to follow the steps strictly. As you go along, you may undo operations if you make a mistake, and you may choose to use other tools from the menu or toolbar in between. Still, the guide provides the basic receipe, and will do the work in most cases. Automating your tasks While working with a guide, you may record the commands you perform. The recording can then be "played back" using other, similar documents, to process them in the same way. After some time working with different types of documents, you will have a nice "toolbox" of recordings that suits your way of working. A unique tool for improved efficiency for you and your colleagues. The recorder is located in a separate frame at the top of the guide, and works pretty much like a tape recorder. Please note that only commands in the guide will be recorded. Commands selected from outside the guide will not be recorded. Note also that undoing is not recorded. Thus you should avoid undoing while recording. The currently available guide is Scan Cleanup A29247-X20-X-5-7670 195 Interactive Guide™ Scan Cleanup Clean up and arrange pages in a scanned document This guide will help you perform the necessary steps to tidy up and arrange the pages of your scanned document. The goal is to produce a clean document optimized for electronic storage, for presentation as well as for printing. 196 • Better compression, takes up less space on your hard disk • Better visual quality on screen and paper • Correct alignment of page contents A29247-X20-X-5-7670 Index Index A ACRO - Automatic Color and Resolution Optimization 84 Auto Size 83 Automatic document processing after scanning 108 Automatic Page Orientation 49 B Bannerize 73 Barcode separation sheets 44 Bold 71 Bookmarks - PDF Bookmarks 101 C Cleanup 77 Color Image Enhancement 92 - Blurring 93 - Brightness and Contrast 95 - Color Balance 95 - Custom Filters 94 - Emboss 93 - Median Filter 93 - More filters 93 - Sharpening 93 Color Mode - Assigning CustomTone® to Layers 26 - Asymetric Mode 26 - Bilevel 25 - CustomTone 25 - Full Color 25 - Grayscales 27 - Highlight Color 25 - Transparent Layers 26 Color Modes for Production Printing 24 A29247-X20-X-5-7670 Color Selector 63 Color to Monochrome Conversion 97 Colortrac scanners 120 Contex and Contex compatible Scanners 117 Contourize 71 Crop 70 Cut, Copy and Paste 55 D Delete 69 - Outside 69 Deskew 83 Despeckle 79 Document tree 35 Docwash 92 Draw - Freehand 65 - Insert Arc 66 - Insert Circles / Ellipses 65 - Insert Polyline 67 - Rectangle 64 E Edit Functions 35 Encryption and PDF security 42 Erasing 60 Error messages 137 Export to WEB 45 F Figures - extracting 86 - inserting 86 File Format Conversion (’Save as’ command) 44 Flood Fill 62 Footers 39 Forms Processing 127 G Grid 27 Guidelines 54 H Headers 38 197 Index I Image Files - Comparing 14 - new page 41 - Open 11 - Save and separate 42 - Saving 41 - Saving Rules 41 Image Positioning 81 Insert Text 49 Installation 5 Interactive Guide 195 - Scan Cleanup 196 Invert 72 L Large format scanning 108 Layer 22 Layers - compare 82 M Macros 123 Main Window 8 Manipulating Pages 88 - New Page 88 - Page Delete 89 - Page Extract 88 - Page Insert 88 - Page Joining 90 - Page Rearranging 91 - Page Splitting 90 - Remove blank pages 89 Map Grid removal 76 Measuring Area and Length 56 Merge Layers 97 Mirror 74 N Network Scanners 113 Network scanning 108 O OCR 135 198 P Page - Numbering 38 - Ranges 37 Page Orientation and Turning 48 Plug-in filters 100 Printing 29 PRISMAproduction 145 - Options 145 - Print 147 PRISMAproduction Options 145 PRISMAproduction Print 147 PS- and PDF-Conversion 161 PS/PDF-Import 161 - Choose Color 164 - Common 162 - Optimize image 163 - Options 171 - Scaling/positioning PDF files 172 Q QuickImport 11 R RDO Conversion 174 RDOimport modul 174 Redo 68 Reduce Colors 97 Registered Printfiles 103 Remove Black Borders 83 Requirements - Hardware 5 - Software 5 Rotating 54 S Sample workflow on CD 2 Scaling 53 ScanBar 110 - Document and Mail Scanning 110 Scanning 107 Select Area 50 Separate Jobs 44 Stretch & Rotate 73 A29247-X20-X-5-7670 Index T TABgenerator 177 TABwizard 177 - Additional text 190 - Captions 184 - Overlays 188 - PDF-Preview 193 - Registertype 182 - Tabsets 183 - User Interface 180 Thin 70 Thumbnails 15 Twain scanning 107 TWAIN supported Scanners and Cameras 121 U Undo 68 Undo Current Page 68 V Vectorizing 133 Vidar or Xerox 7356 / 7346 114 Viewing 17 - Options 33 W Warping 74 X Xerox Digipath RDO 174 A29247-X20-X-5-7670 199