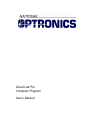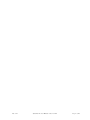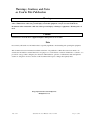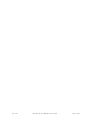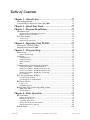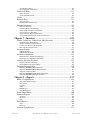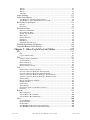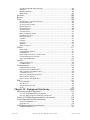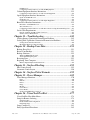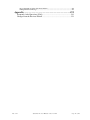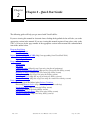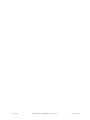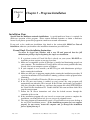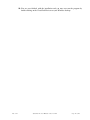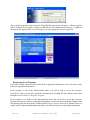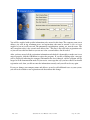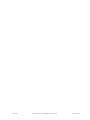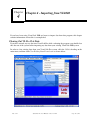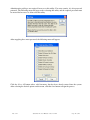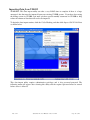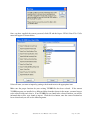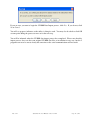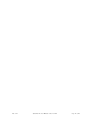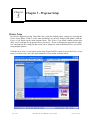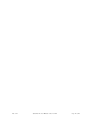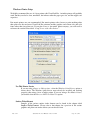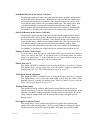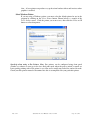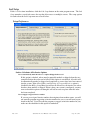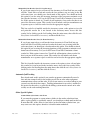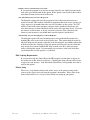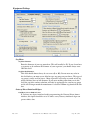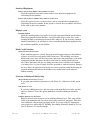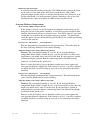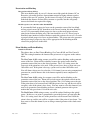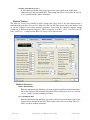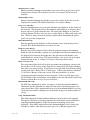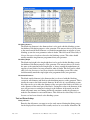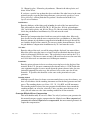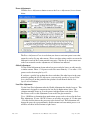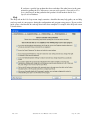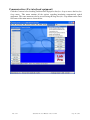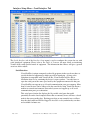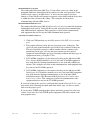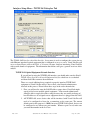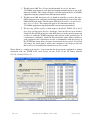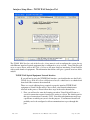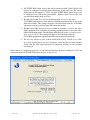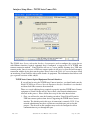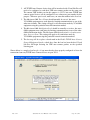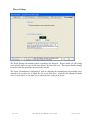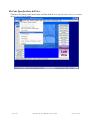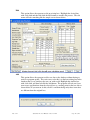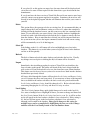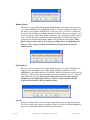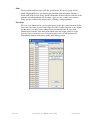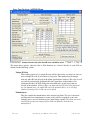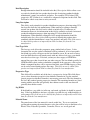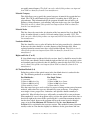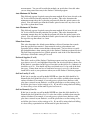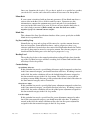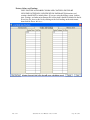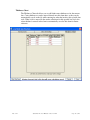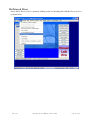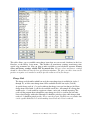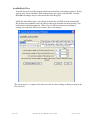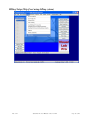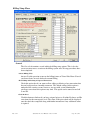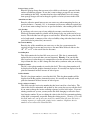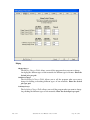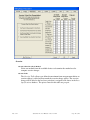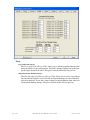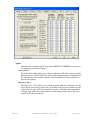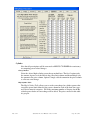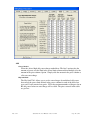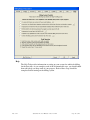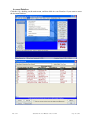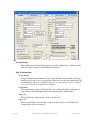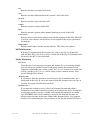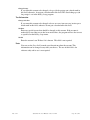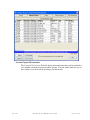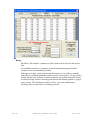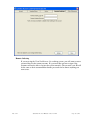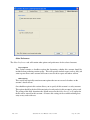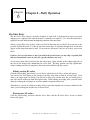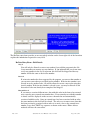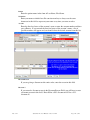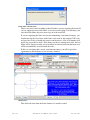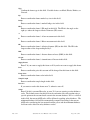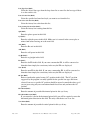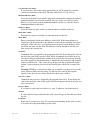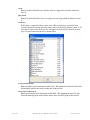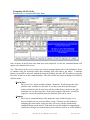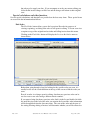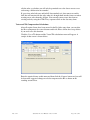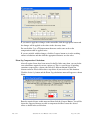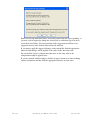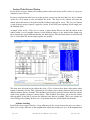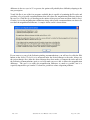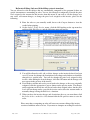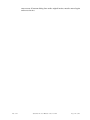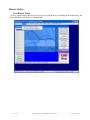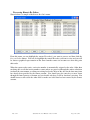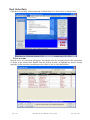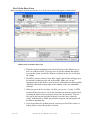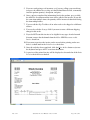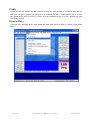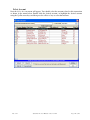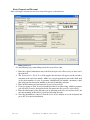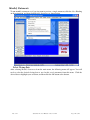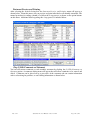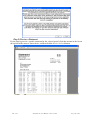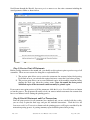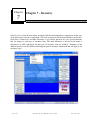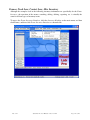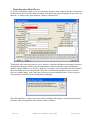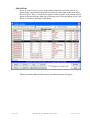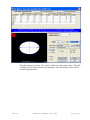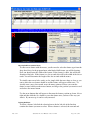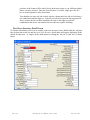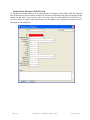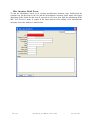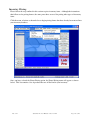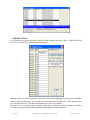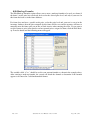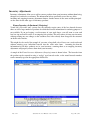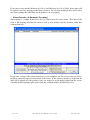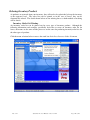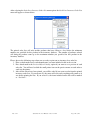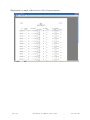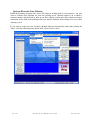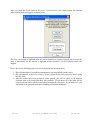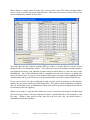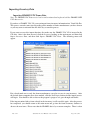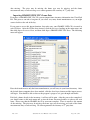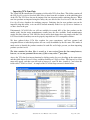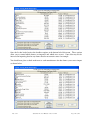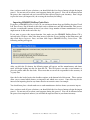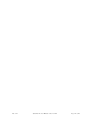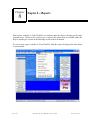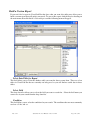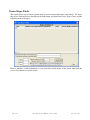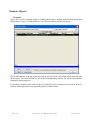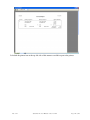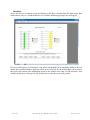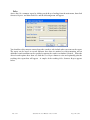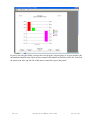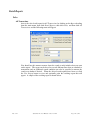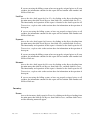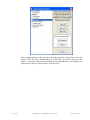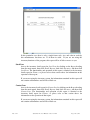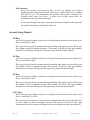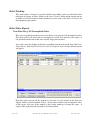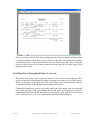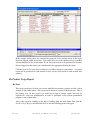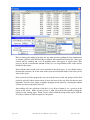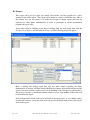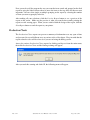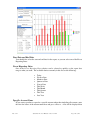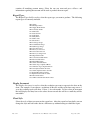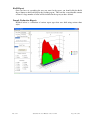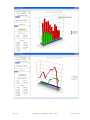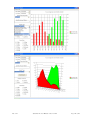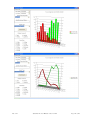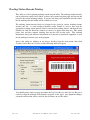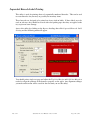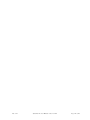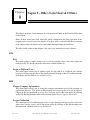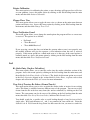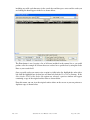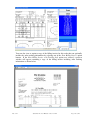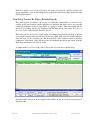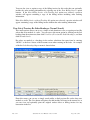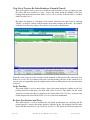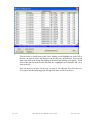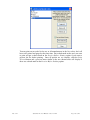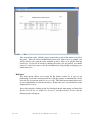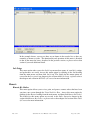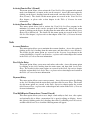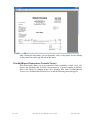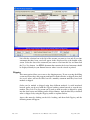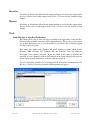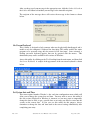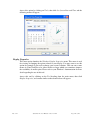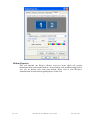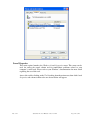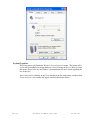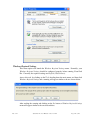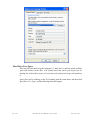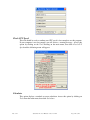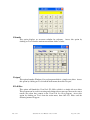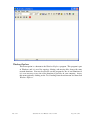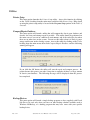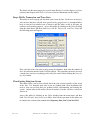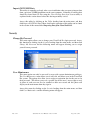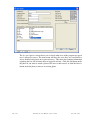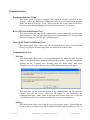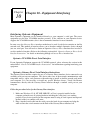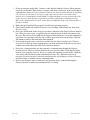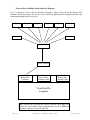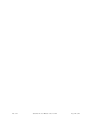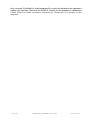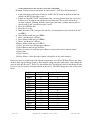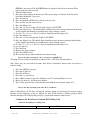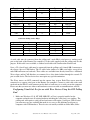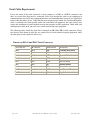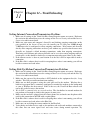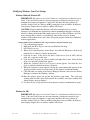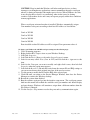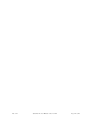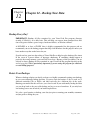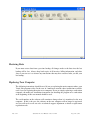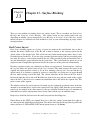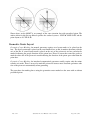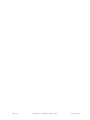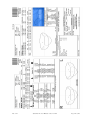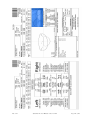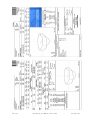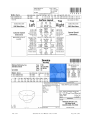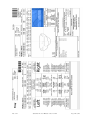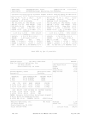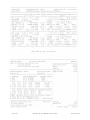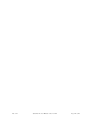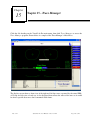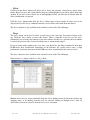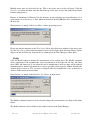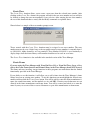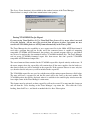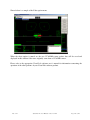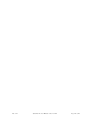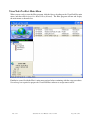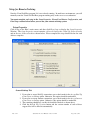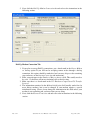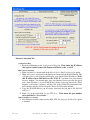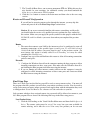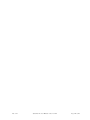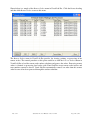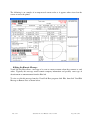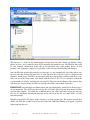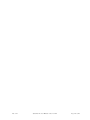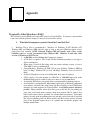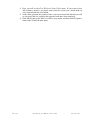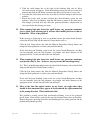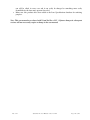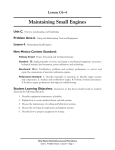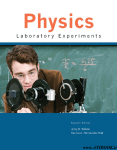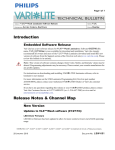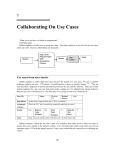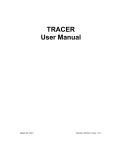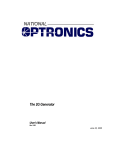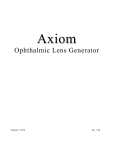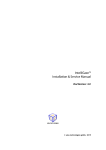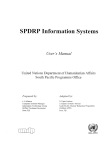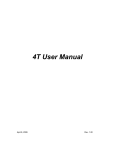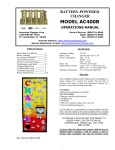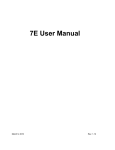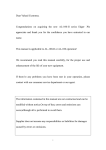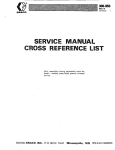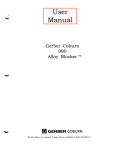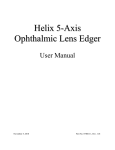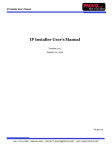Download Visual Lab Pro v1.15 User Manual rev 1.22 06-11
Transcript
Visual Lab Pro Computer Program User’s Manual Rev. 1.22 Visual Lab Pro User Manual – June 11, 2008 Page 2 of 329 Warnings, Cautions, and Notes as Used in This Publication Warning Warning notices are used in this publication to emphasize that hazardous voltages, currents, temperatures, or other conditions that could cause personal injury exist in this equipment or may be associated with its use. In situations where inattention could cause either personal injury or damage to equipment, a Warning notice is used. Caution Caution notices are used where equipment might be damaged if care is not taken. Note Notes merely call attention to information that is especially significant to understanding and operating the equipment. This document is based on information available at the time of its publication. While efforts have been made to be accurate, the information contained herein does not purport to cover all details or variations in hardware or software, or to provide for every possible contingency in connection with installation, operation, or maintenance. National Optronics assumes no obligation of notice to holders of this document with respect to changes subsequently made. ©Copyright 1998-2006, National Optronics All Rights Reserved. Rev. 1.22 Visual Lab Pro User Manual – June 11, 2008 Page 3 of 329 License Agreement IMPORTANT: READ BEFORE USING The enclosed program is licensed by National Optronics to its customers for their use only in the terms set forth below. INSTALLING AND USING THIS SOFTWARE ON YOUR COMPUTER INDICATES YOUR ACCEPTANCE OF THESE TERMS. If these terms are unacceptable, or if you decide against purchasing this software after examining it in the demonstration mode, the complete software package and all accompanying documentation may be returned for a full refund, however ONCE YOU HAVE INDICATED YOUR ACCEPTANCE OF THIS SOFTWARE AND THESE TERMS BY REQUESTING AND OBTAINING A SOFTWARE REGISTRATION CODE, A FULL REFUND WILL NOT BE GRANTED. National Optronics hereby grants you a non-exclusive, non-transferable license to use the enclosed program subject to the provisions hereof. The enclosed program and it's documentation are copyrighted. YOU MAY NOT USE, COPY, MODIFY, OR TRANSFER THE PROGRAM OR IT'S DOCUMENTATION OR YOUR REGISTRATION CODE OR ANY COPY, in whole or in part except as provided herein. You may not remove or modify any product identification notices contained in the program or it's documentation. Removal or modification of any of the product identification notices will cause the program to cease normal operation. You may make copies of the program to serve as back-up copies. The original and any back-up copies of the program and it's documentation may be used only on a single computer unless a special multi-user license has been obtained from National Optronics. Limitation of Liability Proper use of this program requires a thorough understanding of the proper use of optical lab equipment and the proper use and application of the data obtained from this program. Because of the variety of types and quality of optical lab equipment on the market today, National Optronics DOES NOT AND CAN NOT WARRANTY THE PERFORMANCE OR RESULTS THAT MAY BE OBTAINED WHILE USING THIS PROGRAM. While the publisher has spent considerable time and money to create a high quality product, THE PROGRAM AND IT'S DOCUMENTATION ARE LICENSED “AS IS” WITHOUT WARRANTY AS TO THEIR PERFORMANCE, OR FITNESS FOR ANY PARTICULAR PURPOSE. NEITHER NATIONAL OPTRONICS OR ANYONE ASSOCIATED WITH THE CREATION OF THIS PROGRAM, SHALL BE LIABLE FOR ANY DIRECT, INDIRECT, OR CONSEQUENTIAL DAMAGES Rev. 1.22 Visual Lab Pro User Manual – June 11, 2008 Page 4 of 329 Content of This Manual Chapter 1. Introduction Introduction and System Requirements Chapter 2. Quick Start Guide Program Quick Start Instructions Chapter 3. Program Installation Program Installation Instructions Chapter 4. Importing From Visual Lab 2000 Data Transfer Information Chapter 5. Program Setup Program Setup/Configuration Instructions Chapter 6. Daily Operation Daily Operation Procedures Chapter 7. Inventory Inventory Database Information Chapter 8. Reports System Reports Information Chapter 9. Other Useful Tools & Utilities Other Utilities Information Chapter 10. Equipment Interfacing Equipment Interfacing Information Chapter 11. Troubleshooting Troubleshooting Interface Issues Chapter 12. Backing up your Data Data Backup Information Chapter 13. Surface Blocking Surface Blocking Information Chapter 14. Surface Ticket Formats Surface Ticket Samples Chapter 15. Trace Manager Trace Manager Information Chapter 16. Visual Lab Host Remote Ordering Setup Information Appendix Index Related Publications Visual Lab Remote Site Manual Visual Lab Pro Host Developers Packet Rev. 1.22 Visual Lab Pro User Manual – June 11, 2008 Page 5 of 329 Rev. 1.22 Visual Lab Pro User Manual – June 11, 2008 Page 6 of 329 Table of Contents Chapter 1 – Introduction........................................................13 System Requirements......................................................................................... 13 Visual Lab Pro Compared to Visual Lab 2000 .................................................. 15 Chapter 2 - Quick Start Guide ...............................................17 Chapter 3 - Program Installation...........................................19 Installation Steps................................................................................................ 19 Normal Single User Installation Instructions....................................................................... 19 Multi-User Network Installation.......................................................................................... 21 First Time Startup .............................................................................................. 23 Security Login ..................................................................................................................... 23 Registering Your Program................................................................................................... 24 Chapter 4 - Importing from VL2000 .....................................27 Clearing Out VL Pro Test Data ......................................................................... 27 Importing Data from VL2000............................................................................ 29 Chapter 5 - Program Setup ....................................................33 Printer Setup....................................................................................................... 33 Windows Printer Setup ........................................................................................................ 35 Lab Setup ........................................................................................................... 38 Setup Preferences ................................................................................................................ 38 Equipment Settings.............................................................................................................. 41 Material Settings.................................................................................................................. 45 Help ..................................................................................................................................... 51 Communications (For interfaced equipment) .................................................... 52 Interface Setup Menu – Serial Interface Tab ....................................................................... 53 Interface Setup Menu – TCP/IP LAN Interface Tab ........................................................... 55 Interface Setup Menu – TCP/IP WAN Interface Tab .......................................................... 57 Interface Setup Menu – TCP/IP Auto Connect Tab ............................................................ 59 Tracer Settings..................................................................................................................... 61 Rx Lens Specifications & Prices........................................................................ 62 Lens Specifications Menu.................................................................................................... 63 Lens Specifications Add/Edit Menu .................................................................................... 68 Rx Extras & Prices............................................................................................. 76 Charge Code ........................................................................................................................ 77 Availability & Price............................................................................................................. 78 Billing Setup (Skip if not using billing system)................................................. 79 Billing Setup Menu.............................................................................................................. 80 Account Database ................................................................................................................ 90 Chapter 6 - Daily Operation...................................................99 Rx Order Entry................................................................................................... 99 Editing existing Rx orders ................................................................................................... 99 Entering new Rx orders ....................................................................................................... 99 Computing the Rx Order ................................................................................................... 107 Special calculations and other functions............................................................................ 108 Surface Ticket Preview Window ....................................................................................... 112 Remote Orders ................................................................................................. 116 Rev. 1.22 Visual Lab Pro User Manual – June 11, 2008 Page 7 of 329 View Remote Orders ......................................................................................................... 116 Processing Remote Rx Orders ........................................................................................... 117 Stock Order Entry ............................................................................................ 118 Select Account................................................................................................................... 118 Stock Order Entry Form .................................................................................................... 119 Credits .............................................................................................................. 121 Payment Entry.................................................................................................. 121 Select Account................................................................................................................... 122 Enter Payment and Discount ............................................................................................. 123 Monthly Statements ......................................................................................... 124 Select Closing Date ........................................................................................................... 124 Statement Preview and Printing......................................................................................... 126 (Step 1) Edit Comments on Statement............................................................................... 126 (Step 2) Preview a Statement............................................................................................. 127 (Step 3) Preview Print All Statements ............................................................................... 128 (Step 4) Print All Statements and Post Transactions ......................................................... 128 Chapter 7 - Inventory ...........................................................129 Frames, Stock Lens, Contact Lens, Misc Inventory ........................................ 130 Frame Inventory Detail Screen .......................................................................................... 132 Stock Lens Inventory Detail Screen .................................................................................. 136 Contact Lens Inventory Detail Screen ............................................................................... 137 Misc. Inventory Detail Screen ........................................................................................... 138 Inventory Pricing ............................................................................................. 139 Edit Resale Price................................................................................................................ 140 Edit Mark-up Formulas ..................................................................................................... 141 Inventory Adjustments..................................................................................... 142 Frame Inventory Adjustment (Outgoing) .......................................................................... 142 Frame Inventory Adjustment (Incoming) .......................................................................... 143 Ordering Inventory Products............................................................................ 144 Inventory Order List Printing ............................................................................................ 144 Opticom Electronic Lens Ordering.................................................................................... 147 Importing Inventory Data ................................................................................ 150 Importing FRAMES UPC Frame Data.............................................................................. 150 Importing FRAMES SPEX UPC Frame Data ................................................................... 151 Importing VCA Lens Data................................................................................................. 152 Importing FRAMES Tracing Points Frame Data .............................................................. 153 Importing FRAMES Drilling Points Data ......................................................................... 155 Chapter 8 – Reports ..............................................................157 Build a Custom Report..................................................................................... 158 Select Data Table for Report ............................................................................................. 158 Select Field ........................................................................................................................ 158 Condition ........................................................................................................................... 158 Value ................................................................................................................................. 159 Build Report ...................................................................................................................... 159 View/Print Report.............................................................................................................. 159 Frame Shape Finder ......................................................................................... 160 Summary Reports............................................................................................. 161 Accounts ............................................................................................................................ 161 Inventory............................................................................................................................ 163 Sales................................................................................................................................... 164 Detail Reports .................................................................................................. 166 Sales................................................................................................................................... 166 Inventory............................................................................................................................ 168 Account Aging Reports.................................................................................... 171 Rev. 1.22 Visual Lab Pro User Manual – June 11, 2008 Page 8 of 329 30 Days.............................................................................................................................. 171 60 Days.............................................................................................................................. 171 90 Days.............................................................................................................................. 171 120+ Days.......................................................................................................................... 171 Order Tracking................................................................................................. 172 Order Status Reports ........................................................................................ 172 View/Print List of All Uncompleted Orders...................................................................... 172 View/Print List of Uncompleted Orders by Account ........................................................ 173 Rx Product Usage Report................................................................................. 174 Rx Lens.............................................................................................................................. 174 Rx Frames.......................................................................................................................... 176 Production Charts............................................................................................. 177 Start Date and End Date .................................................................................................... 178 Preset Reporting Dates ...................................................................................................... 178 Specific Account Name ..................................................................................................... 178 Report Types ..................................................................................................................... 179 Display Increment.............................................................................................................. 179 Chart Style ......................................................................................................................... 179 Build Report ...................................................................................................................... 180 Sample Production Reports ............................................................................................... 180 Tracking Station Barcode Printing................................................................... 184 Sequential Barcode Label Printing .................................................................. 185 Chapter 9 - Other Useful Tools & Utilities..........................187 File ................................................................................................................... 187 Exit .................................................................................................................................... 187 Login as Different User ..................................................................................................... 187 Edit................................................................................................................... 187 Change Company Information .......................................................................................... 187 Screen Calibration ............................................................................................................. 187 Printer Calibration ............................................................................................................. 188 Change Trace View ........................................................................................................... 188 Trace Notification Sound................................................................................................... 188 Lab ................................................................................................................... 188 Rx Order Entry (Surface Calculator) ................................................................................. 188 View List of Previous Rx Orders (Normal Search) ........................................................... 188 View List of Previous Rx Orders (Extended Search) ........................................................ 191 View List of Previous Rx Order Breakages (Normal Search) ........................................... 192 View List of Previous Rx Order Breakages (Extended Search) ........................................ 193 Order Tracking .................................................................................................................. 193 Rx Lens Specifications and Prices..................................................................................... 193 Rx Extras & Prices ............................................................................................................ 194 Lap Inventory .................................................................................................................... 194 Trace Manager................................................................................................................... 195 Reorder Lists (Items not handled by inventory) ................................................................ 195 Lab Setup........................................................................................................................... 199 Remote ............................................................................................................. 199 Remote Rx Orders ............................................................................................................. 199 Activate Remote Host (Normal) ........................................................................................ 200 Activate Remote Host (Minimized)................................................................................... 200 Sales ................................................................................................................. 200 Account Database .............................................................................................................. 200 Stock Order Entry.............................................................................................................. 200 Payment Entry ................................................................................................................... 200 View/Edit/Reprint Transactions (Normal Search)............................................................. 200 View/Edit/Reprint Transactions (Extended Search) .......................................................... 202 Rev. 1.22 Visual Lab Pro User Manual – June 11, 2008 Page 9 of 329 View Reprint Past Monthly Statements............................................................................. 203 Shipping............................................................................................................................. 204 Monthly Statements........................................................................................................... 205 Billing Setup ...................................................................................................................... 205 Inventory .......................................................................................................... 206 Reports ............................................................................................................. 206 Tools ................................................................................................................ 206 Send Message to Another Workstation ............................................................................. 206 On Screen Keyboard.......................................................................................................... 207 Set System date and Time.................................................................................................. 207 Display Properties.............................................................................................................. 208 Modem Properties.............................................................................................................. 209 Sound Properties................................................................................................................ 210 System Properties .............................................................................................................. 211 Windows Regional Settings............................................................................................... 212 Hard Drive Free Space ...................................................................................................... 213 Check CPU Speed ............................................................................................................. 214 Calculator .......................................................................................................................... 214 Calendar............................................................................................................................. 215 Notepad.............................................................................................................................. 215 File Editor.......................................................................................................................... 215 Windows Explorer............................................................................................................. 216 Utilities............................................................................................................. 217 Printer Setup ...................................................................................................................... 217 Compact/Repair Database ................................................................................................. 217 Backup/Restore.................................................................................................................. 217 Purge Old Rx, Transaction, and Trace Data ...................................................................... 218 Clear Existing Data from System ...................................................................................... 218 Import Old VL2000 Data................................................................................................... 219 Security ............................................................................................................ 219 Change My Password ........................................................................................................ 219 User Maintenance .............................................................................................................. 219 Communications .............................................................................................. 222 Equipment Interface Setup ................................................................................................ 222 Reset All Serial and Ethernet Ports.................................................................................... 222 Turn off All Serial and Ethernet Ports ............................................................................... 222 Communications Log ........................................................................................................ 222 Remote Program Operation (Internet) ............................................................................... 223 Remote Service (Internet).................................................................................................. 223 Remote Service (Dial-up Modem)..................................................................................... 223 Help.................................................................................................................. 224 Visual Lab Help................................................................................................................. 224 Web Browser ..................................................................................................................... 224 Software Registration Info................................................................................................. 224 About ................................................................................................................................. 224 Chapter 10 - Equipment Interfacing ...................................225 Interfacing Optronics Equipment..................................................................... 225 Optronics VCA/OMA Direct Serial Interface ................................................................... 225 Optronics Gateway Direct Serial Interface Instructions .................................................... 225 Generic VCA/OMA Equipment Interface Instructions ................................... 229 Gerber Equipment Interface Instructions......................................................... 230 Gerber VCA/OMA Protocol.............................................................................................. 230 Gerber Protocol ................................................................................................................. 230 LOH Equipment Interface Instructions............................................................ 231 LOH VCA/OMA Protocol................................................................................................. 231 Rev. 1.22 Visual Lab Pro User Manual – June 11, 2008 Page 10 of 329 LOH Protocol .................................................................................................................... 231 Configuring Visual Lab Pro for use with LOH Equipment ............................................... 231 Coburn Equipment Interface Instructions........................................................ 232 Configuring Visual Lab Pro for use with Coburn Equipment ........................................... 232 Optek Equipment Interface Instructions .......................................................... 234 Optek VCA/OMA Protocol ............................................................................................... 234 Optek Protocol................................................................................................................... 234 Configuring Visual Lab Pro for use with Optek Equipment ............................................. 234 Briot/Weco Interface Instructions.................................................................... 235 Briot/Weco VCA/OMA Protocol ...................................................................................... 235 Weco DVI Protocol ........................................................................................................... 235 Configuring Visual Lab Pro for use with Weco Devices Using the DVI Polling Card ..... 241 Serial Cable Requirements............................................................................... 243 Pinouts on DB-25 and DB-9 Serial Connectors ................................................................ 243 Serial Connector Pin Functions ......................................................................................... 244 Chapter 11 – Troubleshooting .............................................245 Solving Internet Connection/Transmission Problems ..................................... 245 Solving Dial-Up Modem Connection/Transmission Problems ....................... 245 Solving Device Interface Problems ................................................................................... 246 Modifying Windows Com Port Settings............................................................................ 248 Chapter 12 - Backup Your Data ..........................................251 Backup Every Day!.......................................................................................... 251 Rotate Your Backups ....................................................................................... 251 Backup Solutions ............................................................................................. 252 Windows MSBackup Program .......................................................................................... 252 Visual Lab Backup Program.............................................................................................. 252 Restoring Data ................................................................................................. 253 Replacing Your Computer ............................................................................... 253 Main Computer Replacement Instructions ........................................................................ 254 Chapter 13 - Surface Blocking.............................................255 Dual Center Layout.......................................................................................... 255 Geometric Center Layout................................................................................. 256 Chapter 14 - Surface Ticket Formats ..................................259 Chapter 15 - Trace Manager................................................269 Trace Manager Functions ................................................................................ 270 Find.................................................................................................................................... 270 Refresh............................................................................................................................... 270 Delete................................................................................................................................. 271 Purge.................................................................................................................................. 271 Modify ............................................................................................................................... 272 Create Trace....................................................................................................................... 273 Create Frame ..................................................................................................................... 273 Saving VCA/OMA Files for Export .................................................................................. 274 Chapter 16 - Visual Lab Pro Host .......................................277 Visual Lab Pro Host Main Menu ..................................................................... 278 Setup for Remote Ordering.............................................................................. 279 Setup Properties................................................................................................................. 279 Router and Firewall Configuration .................................................................................... 282 Final Setup Steps ............................................................................................................... 282 Setup Completed.............................................................................................. 283 Daily Operational Procedures .......................................................................... 285 Rev. 1.22 Visual Lab Pro User Manual – June 11, 2008 Page 11 of 329 Processing Remote Orders with Visual Lab Pro................................................................ 285 Editing the Remote Message ............................................................................................. 287 Appendix................................................................................291 Frequently Asked Questions (FAQ) ................................................................ 291 Changes from the Previous Edition ................................................................. 321 Rev. 1.22 Visual Lab Pro User Manual – June 11, 2008 Page 12 of 329 Chapter Chapter 1 – Introduction 1 Use the Quick Start Guide to help get the program installed and running quickly. After completing the installation process, go to the various sections of the program and look around and become familiar with the look and feel of the program and where things are located. Once you feel comfortable navigating around in the program, it will be much easier to understand the details of its operation. The purpose of this documentation is not to teach you how to surface a lens or to run your equipment. You must have some knowledge of surface procedures and be somewhat familiar with your equipment before you can fully use the information supplied by this program. The purpose of this manual is to help you better understand the operation of Visual Lab Pro. If you require additional information concerning general surface lab procedures beyond what this manual provides, an excellent reference is a book titled “Understanding Lens Surfacing” by Clifford W. Brooks, published by Butterworth-Heinemann. System Requirements • Windows XP or Vista is recommended. Windows 98, Windows 98 SE, Windows NT, Windows ME, and Windows 2000 will also work as long as the latest Windows update service packs have been installed. Regardless of the version of Windows you are running, it is always best to have the latest Windows service packs and updates installed. NOTE: Although Windows ME will usually work, it has serious reliability issues so we don’t recommend using Windows ME. Windows 95 and other older versions of Windows will NOT work. • A 600 MHz or faster Multimedia Computer is required. • A CD drive is required. The Visual Lab Pro installation package is too large to deliver on diskettes. • When using Visual Lab Pro along with our remote ordering system, at least a 750+ MHz system is recommended. • System Memory: Windows 98, ME, NT (at least 64 Meg), Windows 2000 (at least 128 Meg), Windows XP (at least 256 Meg), Windows Vista (at least 512 Meg.) • At least 10 Gigabytes or more of available hard drive space is required. Rev. 1.22 Visual Lab Pro User Manual – June 11, 2008 Page 13 of 329 • SVGA display card and monitor in 1024x768, or 800x600 high color mode (640x480 mode may be usable in some cases but it is not recommended) • A rewritable DVD or network drive is recommended for backup purposes • A laser printer is highly recommended. Most brands and models of Windows compatible laser printers will work fine with Visual Lab Pro. Parallel port and USB printer interfaces are both supported in Visual Lab Pro. Dot matrix and ink jet printers are not recommended for use with Visual Lab Pro. Rev. 1.22 Visual Lab Pro User Manual – June 11, 2008 Page 14 of 329 Visual Lab Pro Compared to Visual Lab 2000 If you are upgrading to Visual Lab Pro from Visual Lab 2000, listed below are a few differences between the programs: • Visual Lab Pro is written in 100% Windows code. There are no DOS data entry screens. Eliminating the restrictions of Dos greatly enhances the upgrade potential of Visual Lab Pro for the future. • Data storage and retrieval capability of Visual Lab Pro has been significantly enhanced. • The ability to search though stored data by various fields has been significantly enhanced. • Print preview capabilities have been added to allow almost any printout to be previewed on the screen before printing. • User security has been added. The system administrator can now assign user IDs and passwords that control who can access Visual Lab Pro and what parts of Visual Lab Pro they are allowed to use. • Tray numbers are now optionally supported, but not required. • The inventory functions and capabilities have been greatly enhanced to include separate areas for lens, frames, contact lens, and misc. items that don’t fall under one of the previous categories. • Support for the auto-initialization mode of the OMA communications protocol has been added as well as the ability to input or output trace data with any number of trace points. This will allow Visual Lab Pro to work with many OMA devices that do not fully comply with the mandatory requirements of the OMA communications standard. • Frame traces can now be associated with frames in the frame inventory. • Drill data for holes, notches, and slots can now be associated with frames in the frame inventory. • Support has been added for equipment that uses drill data through the OMA protocol. • Trace axis rotation is now supported in the Rx order entry form. This feature is especially helpful if a shaped you have attached to an order was traced off axis and retracing the shape is not an option. • Separate minimum edge thicknesses can now be specified for grooved rimless vs. drilled/notched rimless. • FRAMES UPC Data Service, FRAMES SPEX UPC Data Service, FRAMES Tracing Points Data Service, and FRAMES Drilling Points Data Service information can be imported into Visual Lab Pro’s frame inventory databases. • Lens data formatted in compliance with the VCA lens data standard can be imported into Visual Lab Pro’s Lens inventory. • Electronic ordering of lens inventory through Opticom is now supported. • Up to 20 different price levels are supported throughout the billing system. Rev. 1.22 Visual Lab Pro User Manual – June 11, 2008 Page 15 of 329 • 30/60/90/120+ day aging is now supported and displayed on the monthly statements and the information is also viewable in the account database. • The operator can manually edit items and prices on an Rx invoice before it is saved and previous Rx Surface tickets and invoices can now be easily reprinted. • The operator can change an account’s price level on an individual Rx order on the fly if there is a special need to do this. • If an Rx order is marked as a safety thickness order, the minimum thickness is now automatically computed to be in compliance with the current ANSI standards given the selected lens material and power. • The order tracking functions have been significantly improved and expanded. • The Visual Lab Pro Host remote ordering system is now integrated into and included with Visual Lab Pro so it no longer requires a separate installation. • Visual Lab Pro supports reception of remote orders from Visual Lab Remote Site v2.00 or higher through a modem over dial-up lines, or through a high speed internet connection. • A remote operation utility has been added to Visual Lab Pro that allows remote operation of Visual Lab Pro over the internet by our technical support staff provided access is permitted through the customer’s firewall. • Uncompleted order reports produce printouts that can be printed out and faxed to wholesale customers each day thereby eliminating a great deal of phone time throughout the day. • Uncompleted order status reports can be provided via the internet to remote accounts when they connect to send remote orders to Visual Lab Pro. • The reporting capabilities in Visual Lab Pro have been significantly expanded. Rev. 1.22 Visual Lab Pro User Manual – June 11, 2008 Page 16 of 329 Chapter 2 Chapter 2 - Quick Start Guide The following guide will help you get started with Visual Lab Pro. If you are viewing this manual in electronic form, clicking the hyperlinks below will take you to the appropriate section in the manual. If you are viewing this manual in printed form, please refer to the Table of Contents for the page number of the appropriate section in this manual for each underlined item in the outline below. Program Installation Installation Steps First Time Startup Import Data from Visual Lab 2000 (Skip if not upgrading from Visual Lab 2000) Clearing Out Test Data Importing the Data Program Setup Printer Setup Lab Setup Communications (Skip this step if not using interfaced equipment) Rx Lens Specifications & Prices (Skip pricing if not using the billing system) Rx Extras & Prices (Skip pricing if not using the billing system) Billing Setup (Skip this step if not using the billing system) Inventory & Prices (Skip this step if not using the billing system) Remote Host Setup (Skip this step if not using the remote Rx ordering system) Daily Operation Processing local Rx Orders in the Surface Calculator Processing Remote Orders (Skip if not using remote Rx ordering) Stock Order Entry (Skip if not using billing system) Credit Entry (Skip if not using Billing system) Payment & Discount Entry (Skip if not using billing system) Monthly Statements (Skip if not using billing system) Rev. 1.22 Visual Lab Pro User Manual – June 11, 2008 Page 17 of 329 Rev. 1.22 Visual Lab Pro User Manual – June 11, 2008 Page 18 of 329 Chapter Chapter 3 - Program Installation 3 Installation Steps Special Note for multi-user network installations: A special multi-user license is required for multi-user operation of this program. Please contact National Optronics to obtain a multi-user license if you plan to operate this program in a multi-user network environment. If you need to do a multi-user installation, skip ahead to the section titled Multi-User Network Installation, otherwise you should use the installation instructions provided below. Normal Single User Installation Instructions You must be logged into Windows with a user ID and password that has full administrator privileges before beginning the single user installation. 1. If a previous version of Visual Lab Pro is already on your system, DO NOT uninstall the previous version or you may loose data. 2. Make sure a compatible version of Windows is installed and functioning properly on your computer. The installation of Visual Lab Pro will not correct problems that may already exist in your computer system or Windows. 3. If your computer is on a network, you MUST log on with Administrator privileges before starting the installation. 4. Make sure there are no programs running before starting the installation procedure. If a previous installation of Visual Lab Pro is running, you must exit the program before continuing. 5. Insert the Visual Lab Pro CD into the CD drive on your computer. 6. If the CD auto start feature is enabled on your system, the setup program will automatically run when the CD is inserted. If the CD auto start feature is not enabled, click Start, then Run, then Browse, and locate the program file called SETUP.EXE on the Visual Lab Pro installation CD. Double click this file name and then click OK to start the setup program. 7. Follow the on screen instructions and select the default answers through the remainder of the session. 8. If the installation program tells you it needs to restart your system to complete the installation, you should allow it to do so or you can do a manual restart. 9. The setup program will automatically create a Visual Lab Pro icon on your desktop at the end of the installation process. If the installation program does not complete properly for any reason, restart the computer and go through the installation process again from step 1. Rev. 1.22 Visual Lab Pro User Manual – June 11, 2008 Page 19 of 329 10. You are now finished with the installation and you may now run the program by double clicking on the Visual Lab Pro icon on your Windows desktop. Rev. 1.22 Visual Lab Pro User Manual – June 11, 2008 Page 20 of 329 Multi-User Network Installation Before installing Visual Lab Pro on the main server computer, your network must be configured properly to allow this type of multi-user installation. The installation on the main server is almost identical to the steps required to install Visual Lab Pro on a single user system. The multi-user installation instructions below cover installing the software on the main server and the workstations. Installing on the Main Server Caution: Main server installations should be done by your network administrator. If you do not have a network administrator and do not have a thorough understanding of network sharing and drive letter mapping, you should employ the services of an IT person to do the installation for you. You must be logged on the main server with a user ID and password that has full administrator privileges before beginning the installation. 1. If a previous version of Visual Lab Pro is already on your system, DO NOT uninstall the previous version or you may loose data. 2. Make sure a compatible version of Windows is installed and functioning properly on your computer. The installation of Visual Lab will not correct problems that may already exist in your computer system or Windows. 3. You MUST log on Windows with Administrator privileges before starting the installation program. 4. Make sure there are no programs running before starting the installation procedure. If Visual Lab Pro is running, you must exit the program before continuing. 5. Insert the Visual Lab Pro CD into the CD drive on the computer acting as your multi-user server. The server is usually the fastest computer on your system. 6. If the CD auto start feature is enabled on your computer, the setup program will automatically run when the CD is inserted. If the CD auto start feature is not enabled, click Start, then Run, then Browse, and locate the program file called SETUP.EXE on the Visual Lab Pro installation disk. Double click this file name and then click OK to start the setup program. 7. Follow the on screen instructions and select the default answers through the remainder of the session. If the installation program does not complete properly for any reason, restart the computer and go through the installation process again from step 1 of the multi-user installation instructions. 8. If the installation program tells you it needs to restart your system to complete the installation, you should allow it to do so or you can do a manual restart. 9. The setup program will automatically create a Visual Lab Pro icon on your desktop at the end of the installation process. If the installation program does not complete properly for any reason, restart the computer and go through the installation process again from step 1. 10. If the server had to be restarted, do NOT start Visual Lab Pro on the server until all workstation installations have been completed. Rev. 1.22 Visual Lab Pro User Manual – June 11, 2008 Page 21 of 329 11. If this is a first time installation, you must share the location on the server where you installed the program. You can share the entire drive C to keep it simple, or you can share only the C:\WinCalc folder. 12. You are now finished with the installation on the main server and can proceed to the Installing on the Workstations instructions below. Installing on the Workstations Caution: Workstation installations should be done by your network administrator. If you do not have a network administrator and do not have a thorough understanding of network sharing and drive letter mapping, you should employ the services of an IT person to do the installation for you. You must be logged on the workstation with a user ID and password that has full administrator privileges before beginning the installation. 1. If this is a first time installation on this workstation, or your network has been reconfigured, you must map a new drive letter on the workstation to the location across the network where you installed the program on the main server. We suggest using drive letter “V” for this purpose to make it easy to remember. 2. Insert the Visual Lab pro CD into the workstation’s CD drive. If the installation program does not automatically start after a few moments, click Start, then click Run, then click Browse, and locate the program file called SETUP.EXE on the Visual Lab Pro installation disk. Double click this file and then click OK to start the setup program. 3. Important: Select the default answers in the installation program until you get to the screen that allows you to select the location to install the program. When you get to this screen, you must change the installation location to the location where Visual Lab Pro was installed on the server across the network. Assuming you shared the entire drive C on the server, Click the Browse button and browse to the /WinCalc folder on the server computer and select that folder as the installation location. If you are unable to browse to the server and find this folder, your network sharing and drive letter mapping may not be properly configured. 4. Follow the on screen instructions and select the default answers through the remainder of the session. 5. At the end of the installation, you may be informed that the computer must be restarted in order to update some of the system files. If this is the case, simply follow the on-screen instructions and allow the system to restart. 6. The setup program will automatically create a Visual Lab Pro icon on the workstation desktop that points across the network to the Visual Lab Pro installation on the network. 7. Repeat steps 1-6 above for each additional workstation before starting Visual Lab Pro on the server or any workstations. 8. After the installation has been completed on the last workstation, you should start Visual Lab Pro on the server first and then start it on each workstation. 9. If one of the workstations is unable to find the Visual Lab Pro files on the server, there is a problem with your network configuration. If this is the only workstation with a problem, try restarting the workstation or remapping the drive letter. Rev. 1.22 Visual Lab Pro User Manual – June 11, 2008 Page 22 of 329 First Time Startup Start Visual Lab Pro by clicking on the Visual Lab Pro icon on your Windows desktop. An Access database engine is already installed on most computers with Windows from the factory. On startup, Visual Lab Pro will check the database engine version number and will warn you if it is too old to work with Visual Lab Pro. If you see this warning, Visual Lab Pro will also ask if you want it to update the database engine for you. You should answer Yes at this point and Visual Lab Pro will exit and launch the database engine update program. After the installation is complete, you should be able to run Visual Lab Pro from the desktop icon with no issues regarding database access. If you continue to have database access issues, Windows updates are probably needed on your computer. If you are running Visual Lab Pro for the first time on this computer, you will be presented with a message that indicates a new installation has been detected. If this is a new installation, click OK to continue. If this is NOT a new installation and you see this message, it means the system was unable to locate your Visual Lab Pro database files. If that is the case, something is wrong so you should click Cancel and try to resolve the problem before continuing. Security Login New installations of Visual Lab Pro come with 2 user IDs and passwords already in the database. Both of these user IDs have full administrative privileges in Visual Lab Pro. The 2 default user IDs and passwords that come with Visual Lab Pro are: User ID: admin User ID: administrator Password: password Password: password You will need to use one of these user IDs and passwords the first time you log into the system. There must always be at least one user ID in Visual Lab Pro with full administrative privileges so that person can maintain and administer all aspects of the system. After logging onto the system with administrative privileges for the first time, you may want to change the password for these two accounts to something more secure for future sessions. Warning: If you forget the user ID or the password, you will not be able to get into the system. Make sure you make a note of the user ID and password information and put it in a safe place any time you change or add any user ID or password. When the program starts, a login screen will appear asking for your user ID and password. Enter your user ID and your password and then click OK to access the program. A sample of the login screen is shown below. Rev. 1.22 Visual Lab Pro User Manual – June 11, 2008 Page 23 of 329 Once you have logged into the system, the Visual Lab Pro main menu will appear. All menu options will be available if you signed on with a user ID that has full administrative privileges. A sample of the main menu appears below as it would appear if your program has not been registered. Registering Your Program If you have already received your Visual Lab Pro registration information, now is the time to enter your new registration information. If the program is still in the demonstration mode, you will be able to access the Company Information menu to enter your registration information by clicking the large button on the main menu that says Click Here to Register Program. If the program is no longer in the demonstration mode and you need to access the Company Information menu to enter new registration information, you can access this menu by clicking on the Edit heading from the main menu, and then click Change Company Information. Shown below is a sample of the Company Information menu where you will enter your new registration information. Rev. 1.22 Visual Lab Pro User Manual – June 11, 2008 Page 24 of 329 You will be supplied with specific information to be entered in this form. The company name street address, city state & zip, maximum users, and registration code must be entered exactly as it was supplied to you or it will not work. The punctuation, capitalization, spacing, etc. must be exact. The only exception to this is the second street address line. This line is not used in the registration code so you can leave this line blank or you can use it for a second address line if needed. After you have entered all the registration information and checked it thoroughly to make sure it was entered properly, click the OK button to register the program. If you did everything right, a message will be displayed indicating the company information has been changed, and the program will no longer be in the demonstration mode. If you receive a message that says you have entered an invalid registration code, then you did not enter the information correctly and you will need to try again. If you ever change your company name and address or need to add additional users to your system, you will need to obtain a new registration code that reflects this change. Rev. 1.22 Visual Lab Pro User Manual – June 11, 2008 Page 25 of 329 Rev. 1.22 Visual Lab Pro User Manual – June 11, 2008 Page 26 of 329 Chapter Chapter 4 - Importing from VL2000 4 If you have been using Visual Lab 2000 and want to import data from that program, this chapter contains information on how this is accomplished. Clearing Out VL Pro Test Data If you have entered any test data into Visual Lab Pro while evaluating the program, you should clear this data out of the system before importing any data from your existing Visual Lab 2000 system. In order to clear existing data from your Visual Lab Pro system, click the Utilities heading on the main menu, and then click Clear Existing Data From System as shown below. Rev. 1.22 Visual Lab Pro User Manual – June 11, 2008 Page 27 of 329 Administrative privileges are required for access to this utility. For extra security, it is also password protected. The following menu will appear after selecting this utility and the required password must be entered before access is allowed to this utility. After supplying the correct password, the following menu will appear. Click the Select All button unless valid inventory data has been already entered into the system. After selecting the desired options on this menu, click the Start button to begin the process. Rev. 1.22 Visual Lab Pro User Manual – June 11, 2008 Page 28 of 329 Importing Data from VL2000 WARNING: This data import utility can take a very LONG time to complete if there is a large amount of data that must be imported from your existing VL2000 system. If you have been using the billing system in VL2000, wait until you have posted monthly statements in VL2000 to help reduce the amount of data that will need to be imported. To begin the data import routine, click the Utility Heading, and then click Import Old VL2000 Data as shown below. This data import utility requires administrative privileges and is also password protected. The following menu will appear after selecting this utility and the required password must be entered before access is allowed. Rev. 1.22 Visual Lab Pro User Manual – June 11, 2008 Page 29 of 329 Once you have supplied the correct password, click OK and the Import VL2000 Data Files Utility menu will appear as shown below. Select all items you want to import by putting a check mark next to the appropriate item. Make sure the proper location for your existing VL2000 files has been selected. If the current VL2000 program was installed in a different folder from that shown in the menu, you must browse to the correct folder and select it. If no VL2000 files are found in the selected location, you will be informed that no files were found to import. Click the Start button, once the correct location has been selected and you will see the following menu. Rev. 1.22 Visual Lab Pro User Manual – June 11, 2008 Page 30 of 329 If you are sure you want to begin the VL2000 Data Import process, click Yes. If you do not, click No or Cancel. You will see progress indicators as the utility is doing its work. You may also be asked to click OK at some point during the process to move on to the next step. You will be informed when the VL2000 data import process has completed. Please note that this import process does not alter your original VL2000 data files or installation in any way, but the 2 programs can never be run at exactly the same time or the serial communications will not work. Rev. 1.22 Visual Lab Pro User Manual – June 11, 2008 Page 31 of 329 Rev. 1.22 Visual Lab Pro User Manual – June 11, 2008 Page 32 of 329 Chapter Chapter 5 - Program Setup 5 Printer Setup If you have imported existing Visual Lab data, verify the default printer settings by accessing the Printer Setup Menu. If this is a first time installation, or you have changed your printer, click the Printer Setup button on the main program menu. The Printer Setup menu contains options that allow you to configure the program to meet your needs. If you are running the program in a multiuser environment, the settings on this screen can be unique for each workstation in case you will be using multiple printers. Click the large Printer Setup button on the main Visual Lab Pro screen to access the Printer Setup menu, or you can access the same option from the Utilities menu as shown below. Rev. 1.22 Visual Lab Pro User Manual – June 11, 2008 Page 33 of 329 Rev. 1.22 Visual Lab Pro User Manual – June 11, 2008 Page 34 of 329 Windows Printer Setup We highly recommend the use of a laser printer with Visual Lab Pro. An inkjet printer will probably work, but they tend to be slow, unreliable, the ink runs when the paper gets wet, and the supplies are expensive. Dot matrix printers are not recommended. Dot matrix printers take forever to print anything other than plain text data and most Visual Lab Pro printouts include graphics and various size and style fonts rather than just plain text. If you plan to use a dot matrix printer anyway, you will need to reference the section below titled “Setup for use with a Dos Printer”. Use This Printer Service If you are using a Laser or Inkjet printer, select the Windows Print Drivers option as shown above. The Windows print drivers must already be installed and working properly when using a laser or inkjet printer. If you are using a Dot Matrix Printer, you should select the Direct to LPT Port Plain Text option. Surface Ticket Format Samples of the various surface ticket formats can be found in the chapter titled Surface Ticket Formats. Please refer to that chapter for a preview of the various graphics and plain text surface tickets you can choose from. Rev. 1.22 Visual Lab Pro User Manual – June 11, 2008 Page 35 of 329 Omit Right Barcode on the Surface Calc Form Checking this option will remove the right barcode from the graphics surface tickets and from the surface ticket invoice. Both barcodes represent the same number, but the barcode font and density is different. Some barcode readers can read one style easier than the other so that is why we included both styles. This option can be used to disable the barcode your barcode reader has more difficulty reading. Some barcode readers will read both barcodes and create a new number by combining the two numbers, so disabling one of the barcodes can eliminate this problem as well. Omit Left Barcode on the Surface Calc Form Checking this option will remove the left barcode from the graphics surface tickets and from the surface ticket invoice. Both barcodes represent the same number, but the barcode font and density is different. Some barcode readers can read one style easier than the other so that is why we included both styles. This option can be used to disable the barcode your barcode reader has more difficulty reading. Some barcode readers will read both barcodes and create a new number by combining the two numbers, so disabling one of the barcodes can eliminate this problem as well. Number of Surface Ticket Copies If you need more than one copy of each surface ticket, you can select the number of copies you want in this field. If you intend to use a dot matrix printer for surface tickets, you should enter “1” in this field and use 2 or 3 part carbonless paper in your printer to produce the extra copies and save printing time. Printer Port (1 or 2) This option will NOT be available if you are using the Windows Print Drivers option. This option allows you to specify that your non-windows printer is connected to parallel print port 1 or 2. This almost always needs to be set to “1”. Ticket Form Length Adjustment This option will NOT be available if you are using the Windows Print Drivers option. This option allows you to adjust the form length to help keep the surface ticket printouts centered vertically on multiple pages. Most Dot Matrix Printers need the Ticket Form Length Adjustment set to “+3”. Windows Print Quality This option will not be available unless you are using Windows print drivers to operate your printer. If you are not using a barcode reader to scan the barcodes on the printouts, you should set the print quality to Draft to increase print speed. If you are using a barcode scanner, make sure the print quality setting is adequate for your barcode reader. No Graphics on Surface Tickets This option allows you to switch between plain text surface ticket printouts and surface tickets that contain graphics. If you are using Windows print drivers with a dot matrix printer, you must disable all graphics or the print speed will be terribly Rev. 1.22 Visual Lab Pro User Manual – June 11, 2008 Page 36 of 329 slow. A laser printer can produce very professional surface tickets and invoices when graphics is enabled. Select Windows Printer If you are using a Windows printer, you must select the default printer for use in the program by clicking on the Select Printer button. Shown below is a sample of the Select Printer menu. Click the printer you want to use, then click the Print or OK button to select that printer. Speed tip when using a Dos Printer: Many Dos printers can be configured using front panel switches or software to start up in the fast draft print mode when the power switch is turned on. Letter quality printing with a Dos printer is very slow and is usually not needed for surface lab work. Check your Dos printer manual to determine how this is accomplished for your particular printer. Rev. 1.22 Visual Lab Pro User Manual – June 11, 2008 Page 37 of 329 Lab Setup If this is a first time installation, click the Lab Setup button on the main program menu. The Lab Setup menu has several tabs across the top that allow access to multiple screens. The setup options for each tab on the Lab Setup menu are covered below. Setup Preferences Surface Calculator & Rx Invoice Options Do not automatically mark Rx orders as completed/shipped when saved If this option is checked, orders must be manually marked as shipped when they are completed before the order can be billed. If this option is not checked, all orders will be automatically marked as shipped and completed as soon as they have been entered into the system. If the Allow Editing and Deleting of Un-posted Invoices option is disabled in the Billing Setup Menu you will not be allowed to edit invoices for orders that have been marked as shipped. If that is how your system is configured, you may want to check this option even though it will add an extra step later when the order has been completed. Do not supply a suggested invoice number If you use pre-assigned invoice numbers that originate from another source, you will not want the program suggesting an invoice number for you so you will want to put a check in this box. If you do want the program to suggest an invoice number for you, make sure the checkbox for this option is unchecked. Rev. 1.22 Visual Lab Pro User Manual – June 11, 2008 Page 38 of 329 Maintain Rx Lens Reorder Lists (No Lens Inventory) If you do not want to keep a real barcode lens inventory in Visual Lab, but you would still like Visual Lab to track and reorder the lens products you are using in the Rx order entry form, you should put a check mark on this option. You should un-check this option if you are using the inventory functions of the program to maintain a real lens barcode inventory, or if you do NOT want Visual Lab to maintain a lens reorder list. If this option is turned on, Visual Lab will maintain a lens reorder list that is not part of the inventory system. This reorder list will include each lens manufacturer on a separate report so each list can be faxed to the appropriate supplier. This lens order list is handled outside the inventory system so the option to view edit and print this reorder list is not located in the inventory menu. Access this lens reorder list by clicking on the Lab heading from the main menu, then click Reorder Lists (Items not handled by inventory), and then click Rx Lens. Maintain Rx Frame Reorder Lists (No Frame Inventory) If you do not want to keep a real barcode frame inventory in Visual Lab, but you would still like Visual Lab to track and reorder the frames you are using in the Rx order entry form, you should put a check mark on this option. You should un-check this option if you are using the inventory functions of this program to maintain a real frame barcode inventory, or if you do NOT want Visual Lab to maintain a frame reorder list. If this option is turned on, Visual Lab will maintain a frame reorder list that is not part of the inventory system. The reorder list will include each frame manufacturer on a separate report so each list can be faxed to the appropriate supplier. This list is handled outside the inventory system so the option to view edit and print this reorder list is not located in the inventory menu. Access this lens reorder list by clicking on the Lab heading from the main menu, then click Reorder Lists (Items not handled by inventory), and then click Rx Frames. Automatic Job Tracking Put a check mark on this option if you want the program to automatically record a date and time stamped entry in the tracking record for an order when equipment communications occurs on that order. If you do not want to use order tracking in your system leave this check box empty. Tracking information for an order is attached to the invoice for that order, so generally the billing system must be turned on in order to fully use the order tracking functions. Other Special Options Assume Minus Cyl in Surface Calc Form If you want the program to assume minus cylinder in the surface calculator form unless a plus cylinder is specifically entered, you should put a check mark in this box. If more than 90% of the orders in your lab are ordered in minus cylinder form, you may want to use this option, otherwise it should remain unchecked. Rev. 1.22 Visual Lab Pro User Manual – June 11, 2008 Page 39 of 329 Default to Last Account in Surface Calc Form If you want the program to use the last account entered as the default account for the next order, put a check mark in this option. If this option is not checked, there will be no default account used for the next Rx order. Search Frame Inventory for Traces Requested… Checking this option will cause the program to look in the frame inventory for a match on a frame UPC number if interfaced equipment that needs a trace (such as an edger) requests a job number that does not exist elsewhere on the system. If a UPC match is found in the frame inventory and trace data is attached to that frame, the trace data and any associated drill data will be sent to the requesting device. If you do not want to use this feature, or if you do not have any trace data associated with frames in your inventory, you should make sure this option is not checked. Automatically Associate Incoming Traces with an Rx Order… Checking this option will cause incoming traces to be automatically attached to a matching Rx order if one exists in the specified tray. This option might be useful in labs that often trace the frames at the end of the line using the tray number rather than at the head of the line. Warning: Using this option will overwrite any trace data that may already be associated with the Rx order so make sure this is what you want before selecting this option. If you normally do your traces at the head of the line, you should make sure this option is not checked. FDA Labeling Requirements If you operate inside the United States the FDA requires certain items to appear on the invoice for an Rx order for eyeglasses. Checking this item will cause those items to appear on your invoices. Labs outside the United States will probably not want to activate this option. Printer Setup The Printer Setup button on this menu allows access to the printer settings in the same way they can be accessed from the program’s main menu. Please refer to the main section titled Printer Setup for more details on setting up your printer. Rev. 1.22 Visual Lab Pro User Manual – June 11, 2008 Page 40 of 329 Equipment Settings Sag Meter Sag Meter Diameter Enter the diameter of your sag meter here. This will usually be 50. If you do not have a sag meter or do not know the diameter of your sag meter, you should always enter 50 in this field. Sag Meter Ball Diameter This field should almost always be set to zero (0 or .00). Do not enter any value in this field unless you must use an older bar type sag gauge on your lenses. This type of sag gauge is rarely used for lenses. Most sag meters used today are round or bell sag meters and they have no ball diameter. If you enter anything other than zero in this field, the sag in the surface calculator will only be appropriate for your bar sag gauge and it will no longer match the manufacturer’s advertised 50mm sag found on the lens box. Gateway Direct Interfaced Edgers Can Edgers Groove Rimless Lenses If you have any edgers interfaced to this program using the Gateway Direct Arcnet interface, this option should be set to No unless every Gateway interfaced edger can groove rimless lens. Rev. 1.22 Visual Lab Pro User Manual – June 11, 2008 Page 41 of 329 Interfaced Equipment Retrieve Jobs by Tray Number (Tray numbers are used) Select this option if you want to retrieve jobs at your interfaced equipment by referencing the tray number. Retrieve Jobs by Invoice Number (Tray numbers are not used) Select this option if you use want to retrieve jobs at your interfaced equipment by referencing the invoice number. If this option is selected, the tray number will always be the same as the invoice number. Edging Layout Rounding Method Select the rounding method you prefer to use with your manual finish layout blocker. When using interfaced finish blockers, you will usually want to select None as the rounding method so maximum precision will be achieved. If you are using a manual finish layout blocker, you will want to select a rounding method more appropriate for the resolution capability of your blocker. Block Crash Protection Surface Block Crash Protection If this checkbox option is selected, the program will attempt to increase the thickness of lenses as needed to avoid surface block crash issues. This will help avoid most block crash issues, but it will also cause many plus lenses for small frames to be made significantly thicker than they could have been made if a smaller block had been used. Most generators will give a warning when they detect a block crash situation, so in many cases it is best to simply allow the generator to warn the operator. Doing it this way allows the operator to decide the best course of action, rather than having the program automatically increase the thickness on possible block crash situations without warning. Generator Cribbing and Pin Beveling Allow Cribbing on Generators (Y or N) If you want your interfaced generators to crib, Select Yes. Otherwise set this option to No. Crib Uncuts (Y or N) If you have cribbing turned on, and you want to crib uncut Rx lenses, make sure this option is checked. Leave this option unchecked to disable cribbing on uncut Rx lenses. Cribbing Allowance for Generators Enter the desired value in mm to use for cribbing allowance here. This value will be added to the minimum crib size before being sent to interfaced generators. This adds some additional safety margin for edging cutout. If you are using OC blocking for your progressives rather than GC blocking, the cribbing allowance should be set to at least 6, otherwise 5 is usually enough. Rev. 1.22 Visual Lab Pro User Manual – June 11, 2008 Page 42 of 329 OMA Gen Safety Bevel Depth If you have generators interfaced using the VCA/OMA interface protocol, this field can be used to set the depth of the safety bevel around the lens. Some OMA generators simply use this value as a switch to turn the safety bevel feature on or off and the actual depth is set in the generators software. Entering a value of zero will normally turn the safety bevel feature on OMA interfaced generators off. Generator Thickness Compensations Allow Selection of Different Surface Blocks If this option is selected, you will be required to confirm the surface block you are using on every lens in the surface calculator. A list will be presented and the default block for that material will be pre-selected for you. You will be warned if you select a block that is too small for the given frame and power situation. You should only select this option if you are mixing different physical block sizes or different blocking systems in the same lab. Generators are calibrated for a __ mm ring diameter Enter the ring diameter programmed into your generator here. This will usually be the same as the ring diameter used for surface blocking. Adjust Gen thickness when using a different ring diameter Warning: This item should normally be set to No. If you are using thickness compensated blocks which is usually the case, or if all your blocks are all the same ring diameter, you should always enter No for this item. If your generator is capable of compensating the generator thickness when using blocks with different ring diameters, you should set this option to No. Enter Yes in this field only if you are absolutely certain your system requires this extra generator thickness adjustment. If this option is set to Yes you will be required to confirm the block you will be using on every job as it is entered into the surface calculator. Generators are calibrated for a __ mm ring height Enter the ring height programmed into your generator here. This will usually be the same as the ring height used for surface blocking. Adjust Gen thickness when using a different ring height Warning: This item should normally be set to No. If you are using thickness compensated blocks which is usually the case, or if all your blocks are the same ring height, you should always enter No for this item. If your generator is capable of compensating the generator thickness when using blocks with different ring heights, you should set this option to No. Enter Yes in this field only if you are absolutely certain your system requires this extra generator thickness adjustment. If this option is set to Yes you will be required to confirm the block you will be using on every job as it is entered into the surface calculator. Rev. 1.22 Visual Lab Pro User Manual – June 11, 2008 Page 43 of 329 Decentration and Blocking Disregard near PD on all Execs This item should usually be set to Yes because most labs grind the distance OC on Executive style multi-focal lens for maximum cutout for edging without regard to position of the near OC position. Set this item to No only if you want to attempt to make both the distance and near PD as accurate as possible, but this will greatly increase the blank size required for edging. Block Progressives on actual GC rather than OC/PRP If you normally block progressive lenses on the geometric center of the lens blank and use prism to move the OC from there to the correct location, this item should be set to Yes. If you normally block progressive lenses on the small prism reference point dot just below the fitting cross, this item should be set to No. Please keep in mind that some interfaced surface blockers require this option to be set to Yes in order to properly block progressive lenses on that machine. The prism sent to the generator when processing a progressive lens will be appropriate for the blocking method selected for progressives in this field. Prism Marking and Prism Blocking Default block method The choices here are Dual Center Blocking, Geo Center 0-180, and Geo Center 0360. This setting determines the format of the prism axis as it appears on the surface ticket. The Geo Center 0-360 setting assumes you will be surface blocking on the geometric center of the lens. Prism will be calculated to move the optical center from the geometric center of the lens to the desired position. The 0-360 setting causes the exact axis of the prism base to be used. If the prism is base down, a prism axis over 180 will be used. If the prism is base up, a prism axis less than 180 will be used. You will almost always need to select the 0-360 format if you are using computerized generators in your lab because this is the format required by most computerized generators. The Geo Center 0-180 setting also assumes you will be surface blocking on the geometric center of the lens. Prism will be used to move the optical center from the geometric center of the lens to the desired position. The 0-180 setting causes the axis of the prism base to be between 0 and 180 if the prism is base up, and the axis will be a negative value if the prism is base down. You may want to select this format if you want to do geometric center blocking and have a manual generator with a prism marker that only goes from 0-180 on the axis scale. The Dual Center 0-180 setting assumes you will be surface blocking at the optical center. In this case, no prism is ground unless prescribed prism is present in the Rx. The 0-180 setting causes the axis of the prism base to be between 0 and 180 if the prism is base up, and the axis will be a negative value if the prism is base down. You may want to select this format if you are using a manual generator with a dual center blocker. Rev. 1.22 Visual Lab Pro User Manual – June 11, 2008 Page 44 of 329 Normally prism thin Progressives If you usually prism thin your progressive lenses, put a check mark in this field, otherwise leave this item unchecked. This setting can still be over-ridden on any job as it is entered into the surface calculator. Material Settings The Material Settings tab contains specific settings that apply only to the lens material that is currently displayed in the Current Lens Material field. Use the down arrow next to this field to view or edit the settings for the other material categories. Visual Lab Pro currently supports unique settings for 5 different material categories. Those categories are CR-39, Glass, Polycarbonate, HiIndex, and Trivex. A sample of the Material Settings tab is shown below. Thickness Preferences Rimless Minimum Edge Enter the minimum edge thickness you want to allow on drilled and notched rimless lens in the displayed lens material in this field. This usually needs to be set to about 1.5 to 1.8 unless you have another preference. Grooved Minimum Edge Enter the minimum edge thickness you want to allow on grooved rimless lens in the displayed lens material in this field. This usually needs to be set to about 2.0 to 2.2 unless you have another preference. Rev. 1.22 Visual Lab Pro User Manual – June 11, 2008 Page 45 of 329 Minimum Center on Plus Enter the default minimum center thickness you want to allow on plus lenses in the displayed lens material. This usually needs to be set to about 2.20 for most lens materials. Minimum Edge on Plus Enter the default minimum edge thickness you want to allow on plus lenses in the displayed lens material. This should normally be set at about 1.00 mm. Power to Use Min. Edge Enter the minimum power to use the plus minimum edge thickness for the displayed lens material. The program will use the minimum edge thickness on all plus powers that are equal to or greater than this entry. The actual edge thickness of a plus lens will be determined by how close its power is to this figure. A 5.00 usually works well here. The Rx is always converted to minus cylinder when determining the sphere power for use in this computation. Minus Minimum Edge Enter the minimum edge thickness to allow on minus lenses in the displayed lens material. This should normally be set to about 1.8 mm. Blank Size Safety Margin Enter the extra safety margin to allow when the program computes the minimum blank size and edge thickness required for a particular frame and lens combination in the displayed lens material. Increasing this value will increase the thickness and usable blank size on plus lenses. This value should be set to zero if you are using an interfaced frame tracer, or to about .25 if you are not using a frame tracer. Minus Center Override The value found in this field will override any minus center thickness settings in the lens database for ALL lenses in the displayed lens material. Do NOT enter anything here unless you want to do this. If you choose to use this field, the following settings usually work well: 2.00 for CR-39, 2.20 for glass, 1.50 for polycarbonate, and about 1.5 for Trivex. Because of the wide variety of hi-index materials, we do not recommend using this setting for hi-index materials. In the case of hi-index, leave this field blank so the custom minus center thickness for each individual hi-index lens will be used from the Lens Specifications Database. Minimum Thick Override Do NOT enter anything here unless you want to override the automatic thickness calculations for this particular lens material in the surface calculator program. Any value entered here will be automatically inserted as the minimum thickness for every job for this lens material, although you can manually change it to another amount as you go. Safety Job Minimum Thick This field contains the default minimum thickness for safety lens in this material. The surface calculator is currently programmed to abide by the current ANSI rules regarding minimum thickness of this lens material considering power when applicable. If the ANSI standard allows the minimum thickness to be reduced for example by another .5mm when the power goes over +3.00, the program will Rev. 1.22 Visual Lab Pro User Manual – June 11, 2008 Page 46 of 329 automatically reduce this minimum thickness by that amount in the surface calculator to follow those rules. When you receive this program, the default settings for this field should be correct until ANSI makes another change in their rules. Surface Calculator default Answers Default Setting for Uncut This option sets the default answer for the Uncut (Y or N) field in the surface calculator for this material. If you have a wholesale lab and you only do uncut lens when processing this material, you will want to set this option to Yes. If you always edge the lens in this material, you will want to set this option to No. If you do both, you will probably want to set this option to Auto and let the program figure out the best default answer for each Rx order based on whether you have supplied enough data to edge the lens. Whatever this field is set to, it can be easily overridden during actual Rx order data entry. Default Setting for Polish This option sets the default answer for the Polish (Y or N) field in the surface calculator. If you normally edge polish lenses in this material, you will want to set this option to Yes. If you normally do not edge polish lenses in this material, you should set this option to No. Whatever this field is set to, it can be easily overridden during actual Rx order data entry. Base Curve Suggestion Adjustment This slider can be used to adjust the base curve the program suggests as you are entering a job into the surface calculator. If you want it to suggest something flatter or steeper than it previously suggested for this lens material, change the slider bar appropriately. Blocking Click the small button in this section to select the blocking system that will be used for lenses of this category. If the one you need is not on the list, simply select “Custom Parameters” as the block type and you will be allowed to edit the block ring diameter, the block ring height, and the block outside diameter to match the requirements of your blocking system. A sample of the block selection menu is shown below. Rev. 1.22 Visual Lab Pro User Manual – June 11, 2008 Page 47 of 329 Block Ring Diameter The block ring diameter is the diameter that is to be used with this blocking system for thickness calculation purposes at the generator. This may not always be the same as the actual outside block diameter so consult the manufacturer or supplier of your blocking system for exact parameters when in doubt. This field can be edited only if Custom Parameters has been selected as the blocking system. This value should usually match the ring diameter programmed into your generator. Block Ring Height The block ring height is the ring height that is to be used with this blocking system for thickness calculation purposes at the generator. This may not always be exactly the same as the actual measured ring height, so always consult the manufacturer or supplier of your blocks for exact parameters when in doubt. This field can be edited only if Custom Parameters has been selected as the blocking system. This value should normally match the ring height value programmed into your generator. Block Outside Diameter The block outside diameter is the diameter that is to be used with this blocking system for crib diameter and block crash calculation purposes at the generator. This is usually the same as the block outside diameter. In the case of a wax blocking system, this value can be set to either the diameter of the wax part of the block or it can be set to the diameter of the metal part of the block. Setting this value to the diameter of the wax will prevent wax cutting and setting it to the diameter of the metal part of the block will permit some wax cutting which will sometimes enable the generator to make the lens thinner for extra small frames. This field can be edited only if Custom Parameters has been selected as the blocking system. Tool and Prism Settings Fining Allowance Enter the fine allowance you want to use for stock removal during the fining process for the displayed lens material. This usually needs to be set to about .40 mm for CR- Rev. 1.22 Visual Lab Pro User Manual – June 11, 2008 Page 48 of 329 39, .10 mm for glass, .20 mm for polycarbonate, .30 mm for hi-index plastic, and about .20 for Trivex. If you have a specific lens product that does not behave like other lenses in the same material category regarding the fining allowance, you can easily specify a Custom Fining Allowance on that particular lens product’s detail menu in the Rx Lens Specifications Database. Pad Thickness Enter the thickness of the fining pads in inches for each of the lens materials here. This will usually be about .018 for CR-39, .022 for glass, .018 for polycarbonate, .018” for hi-index plastic, and .018 for Trivex. To convert to inches from millimeters, divide the pad thickness in millimeters by 25.4 and enter the result. Tool Pad Comp Enter the pad compensation that is built into your tools in inches here. Most tools have already been cut with the curve compensated for a pad thickness of about .018. Enter the amount of pad thickness compensation in inches for the tools that will be used with the displayed lens material. To convert to inches from millimeters, divide the pad thickness compensation in millimeters by 25.4 and enter the result. Tool Index Enter the index of the tools you will be using with the displayed lens material here. Most labs will be using the same set of tools for all lens materials therefore the tool index for all materials will be the same. The tool index for most tools in the U.S. is almost always 1.530; however more recently 1.60 tools have been used in some labs, and 1.498 index tools are sometimes used in European countries. Prism Index Enter the prism reference index to use when processing lenses in the displayed lens material. In the U.S., the most common prism reference index is 1.530. Check with your equipment supplier if you are unsure about the prism reference index for your particular equipment. In most cases, this will need to be set the same for all lens materials. If possible, this should be set the same as the prism index in your generator. Rounding Method Although you will always be shown a raw un-rounded curve to use for reference, you have several choices for the rounding increment used for the final generator and tool curves. The rounding choices are: None, .125, .25, .10, .0625, and .05 increments. The rounding method selected for your generator should almost always match the rounding method you select for your tools. Unless you have more than one set of tools, you will want to use the same rounding method for all lens materials. Generator Elliptical Error Compensation This item should usually be set to No. Enter Yes only if you know your generator for this material category requires compensation for elliptical error. Most computerized generators do not need elliptical error compensation, but most manual generators do require this compensation. Rev. 1.22 Visual Lab Pro User Manual – June 11, 2008 Page 49 of 329 Power Adjustments Click the Power Adjustments button to access the Power Adjustments form as shown below. The Power Adjustment Form is used when you observe consistent power issues that cannot be resolved by any other means. Please note that settings on this screen can be different for each of the 5 main material categories. Click the up or down arrow next to the Lens material to make adjustments on a different lens material. Global Adjustment Use the Global Adjustment feature when low power and plus lenses are off power by a similar amount. Enter -.12 if powers need to be more minus by -.12 or enter +.12 if powers need to be more plus by +.12. If you have a specific lens product that does not behave like other lenses in the same material regarding the Global Adjustment, you can easily specify a Custom Global Power Adjustment on that particular lens product’s detail menu in the Rx Lens Specifications Database. Lens Flex Adjustment Use the Lens Flex Adjustment after the Global Adjustment has already been set. This adjustment is designed to compensate for lens flex in higher minus lenses. The symptom normally shows up as weak powers in higher minus resin lenses. Glass lenses have no flex so this adjustment is not needed for glass materials. Use a –10.00 lens to determine how much minus power needs to be used in the Lens Flex Adjustment. If your –10 CR-39 lenses are weak by an average of .25, then enter -.25 in this field to increase the power up to the desired level. This adjustment will change the power by a proportionately smaller amount on lower minus powers so it will have no effect on lower minus or plus lenses. Rev. 1.22 Visual Lab Pro User Manual – June 11, 2008 Page 50 of 329 If you have a specific lens product that does not behave like other lenses in the same material regarding the Flex Adjustment, you can easily specify a Custom Lens Flex Power Adjustment on that particular lens product’s detail menu in the Rx Lens Specifications Database. Help The Help tab on the Lab Setup menu simply contains a checklist that may help guide you and help you keep track of your progress during the configuration and program setup process. If you use this guide, place a check mark on each step when it has been completed. A sample of the Help tab screen is shown below. Rev. 1.22 Visual Lab Pro User Manual – June 11, 2008 Page 51 of 329 Communications (For interfaced equipment) Click the Communications heading, and then click Equipment Interface Setup to access the Interface Setup menu. This menu contains all the options regarding interfacing computerized optical equipment. This same menu can also be accessed using the large Interface Setup button on the lower left corner of the main menu as shown below. Rev. 1.22 Visual Lab Pro User Manual – June 11, 2008 Page 52 of 329 Interface Setup Menu – Serial Interface Tab The Serial Interface tab of the Interface Setup menu is used to configure the system for use with serial interfaced equipment. Please refer to the Table of Contents for more detail on interfacing Visual Lab Pro with specific brands of equipment. The information that follows will give a general overview of this subject. Serial Interface Visual Lab Pro is unique compared to other lab programs in that you do not have to specify the kind of equipment to which you will be interfacing. As long as the equipment is compatible with Visual Lab Pro, Visual Lab Pro will be able to determine what it is by examining the device’s request packets. You only have to open the serial port at the same speed used by the equipment connected to that port. Visual Lab Pro can support up to 16 serial communication ports per computer. More than 16 serial devices can be addressed in the same lab by using Visual Lab Pro in a multi-user network environment. Networked systems can support up to 16 serial communication ports per workstation. This serial port selection list displays the 16 possible serial ports that could potentially be on the local computer. Ports that are currently in use will have a check mark in the corresponding box. Existing ports that are not currently in use will not have the check mark and will be flagged as Available to let you know they are there and available for future use. Rev. 1.22 Visual Lab Pro User Manual – June 11, 2008 Page 53 of 329 Maximum OMA Trace Format The column titled Maximum OMA Trace Format allows you to set a limit on the maximum OMA trace format that will be permitted on each serial port when Visual Lab Pro sends a trace to an OMA device. A device may not support all 4 trace formats so Visual Lab Pro will attempt to negotiate a trace format with the device that is within the value selected in this setting. This setting has no effect when communicating with non-OMA devices. Maximum OMA Initialization Level The column titled Maximum OMA Initialization Level is used to control the maximum initialization mode used by Visual Lab Pro on each serial port when communicating with OMA interfaced equipment. This setting has no effect when communication with equipment that does not use the OMA communications protocol. Activating an Available Serial Port: 1. Click any COM port that says Available next to it. Do NOT select a modem port! 2. The program will now ask for the speed you want to use on that port. The speed you enter should match the speed of the device connected to that port. The speed should be entered as a whole number without a comma or any punctuation. In the past, 9600 was the most common speed for optical equipment, but much higher speeds are becoming common and many types of equipment can now go as high as 57600. 3. If VCA/OMA equipment is to be connected to this port, the Maximum OMA Trace Format should normally be set to 4, but some VCA/OMA equipment may work better by limiting communications to one of the other OMA trace formats. This setting has no effect on the communications with equipment that does not use the VCA/OMA protocol. 4. If VCA/OMA equipment is to be connected to this port, the Maximum OMA Initialization Level should be normally set to Auto, but some OMA equipment may work better by limiting communications to one of the other OMA initialization modes. The Maximum OMA Initialization Level can be set to Auto, Preset or None. This setting has no effect on communications with equipment that does not use the VCA/OMA protocol. If you need to change the speed of a serial port that is marked Currently In Use, you must turn it off by removing the check mark, then follow steps 1-4 above to turn it back on at the proper speed. If you also have TCP/IP equipment that requires interfacing, proceed on to the next section. If you don’t have any TCP/IP optical equipment, click OK to return to the main program menu. Rev. 1.22 Visual Lab Pro User Manual – June 11, 2008 Page 54 of 329 Interface Setup Menu – TCP/IP LAN Interface Tab The TCP/IP LAN Interface tab of the Interface Setup menu is used to configure the system for use with Ethernet interfaced optical equipment that is configured to act as a server. Visual Lab Pro will act as a client. Please refer to the Table of Contents for more detail on interfacing Visual Lab Pro with specific brands of equipment. The information that follows will give a general overview of this subject. TCP/IP LAN Optical Equipment Network Interface If you will not be using the TCP/IP LAN interface, you should make sure the Enable TCP/IP Client Local Area Network Equipment Interface check box is not checked and then click OK to return to the main menu. There are several additional steps required to properly interface TCP/IP LAN equipment to Visual Lab Pro and it is best to have your Network administrator involved in this process. Please follow these steps in the order shown below. 1. First, you will need to enter the LAN IP address range where Visual Lab might expect to find server enabled optical equipment. Your network administrator should be able to supply this address range because they are usually in charge of how IP addresses are assigned to new equipment when it is plugged into the LAN. 2. All TCP/IP LAN server devices that will be interfaced with Visual Lab Pro will need to be configured to listen for a connection on the same port. The current default port for this purpose is 50000, but most TCP/IP LAN optical devices can be configured to use almost any port number. Whatever port is used, make sure you enter that number in the Port box. Rev. 1.22 Visual Lab Pro User Manual – June 11, 2008 Page 55 of 329 3. The Maximum OMA Trace Format should normally be set to 4, but some VCA/OMA equipment may work better by limiting communications to one of the other trace formats. This setting will apply to all connections made by VCA/OMA equipment using this particular network connection method. 4. The Maximum OMA Initialization Level should be normally set to Auto, but some OMA equipment may work better by limiting communications to one of the other OMA initialization modes. The Maximum OMA Initialization Level can be set to Auto, Preset or None. This setting will apply to all connections made by VCA/OMA equipment using this particular network connection method. 5. The last step will be to place a check mark in the Enable TCP/IP Client Local Area Network Equipment Interface check box. Once the box has been checked, Visual Lab Pro will fill the list box with all IP addresses in the specified range and it will try to establish a TCP/IP connection with each one on the specified port. If a connection is established, Visual Lab Pro will mark it with a check to indicate a good connection and it should then be able to communicate with that device. If the TCP/IP link at that address becomes disconnected for any reason, Visual Lab will remove the check mark to indicate the connection is no longer present and then it will try to reestablish the connection every few seconds. Shown below is a sample of an Interface Setup menu that has been properly configured to attempt connection with any TCP/IP LAN server device on port 50000 at any IP address between 192.168.1.2 and 192.168.1.35. Rev. 1.22 Visual Lab Pro User Manual – June 11, 2008 Page 56 of 329 Interface Setup Menu – TCP/IP WAN Interface Tab The TCP/IP WAN Interface tab of the Interface Setup menu is used to configure the system for use with Ethernet interfaced optical equipment that is configured to act as a client. Visual Lab Pro will act as a server. Please refer to the Table of Contents for more detail on interfacing Visual Lab Pro with specific brands of equipment. The information that follows will give a general overview of this subject. TCP/IP WAN Optical Equipment Network Interface If you will not be using the TCP/IP WAN interface, you should make sure the Enable TCP/IP Server Wide Area Network Equipment Interface check box is not checked and then click OK to return to the main menu. There are several additional steps required to properly interface TCP/IP WAN equipment to Visual Lab Pro and it is best to have your Network administrator involved in this process. Please follow these steps in the order shown below. 1. First, you will need to enter the listening port where Visual Lab will listen as a server for connection requests from devices acting as a client. The default port for this type of connection is currently 33512. Your network administrator may have a preference on which port you use for this purpose. Your Internet firewall will probably need to be configured to allow communications to pass through this port. Rev. 1.22 Visual Lab Pro User Manual – June 11, 2008 Page 57 of 329 2. All TCP/IP WAN client devices that will be interfaced with Visual Lab Pro will need to be configured to attempt their connections on the same port. The current default port for this purpose is 33512, but most TCP/IP WAN optical devices can be configured to use almost any port number. Whatever port is used, make sure you enter that number in the Port box. 3. The Maximum OMA Trace Format should normally be set to 4, but some VCA/OMA equipment may work better by limiting communications to one of the other trace formats. This setting will apply to all connections made by VCA/OMA equipment using this particular network connection method. 4. The Maximum OMA Initialization Level should be normally set to Auto, but some OMA equipment may work better by limiting communications to one of the other OMA initialization modes. The Maximum OMA Initialization Level can be set to Auto, Preset or None. This setting will apply to all connections made by VCA/OMA equipment using this particular network connection method. 5. The last step will be to place a check mark in the Enable TCP/IP Server Wide Area Network Equipment Interface check box. Once the box has been checked, Visual Lab Pro will begin listening for connection attempts on the specified listening port. Shown below is a sample of an Interface Setup menu that has been properly configured to listen for connections from any TCP/IP WAN client devices on port 33512. Rev. 1.22 Visual Lab Pro User Manual – June 11, 2008 Page 58 of 329 Interface Setup Menu – TCP/IP Auto Connect Tab The TCP/IP Auto Connect tab on the Interface Setup menu is used to configure the system for use with Ethernet interfaced optical equipment that is configured to support the VCA TCP/IP auto connect connection method. Visual Lab Pro will act as a server initially listening for a UDP auto connect packet. Once it receives a UDP auto connect packet it will act as a client and will attempt a connection with the device that sent the packet. Please refer to the Table of Contents for more detail on interfacing Visual Lab Pro with specific brands of equipment. The information that follows will give a general overview of this subject. TCP/IP Auto Connect Optical Equipment Network Interface If you will not be using the TCP/IP Auto Connect interface, you should make sure the Enable TCP/IP Auto Connect Network Equipment Interface check box is not checked and then click OK to return to the main menu. There are several additional steps required to properly interface TCP/IP Auto Connect equipment to Visual Lab Pro and it is best to have your Network administrator involved in this process.. Please follow these steps in the order shown below. 1. First, you will need to enter the listening port where Visual Lab will listen for UDP auto connect packets from devices supporting the TCP/IP Auto Connect interface. The default port for this type of connection is currently 33511. Your network administrator may have a preference on which port you use for this purpose. The firewall on this computer may need to be configured to allow communications to pass through this port. Rev. 1.22 Visual Lab Pro User Manual – June 11, 2008 Page 59 of 329 2. All TCP/IP Auto Connect devices that will be interfaced with Visual Lab Pro will need to be configured to send their UDP auto connect packets on the same port. The current UDP default port for this purpose is 33511, but some TCP/IP auto connect optical devices can be configured to use almost any port number for this purpose. Whatever port is used, make sure you enter that number in the Port box. 3. The Maximum OMA Trace Format should normally be set to 4, but some VCA/OMA equipment may work better by limiting communications to one of the other trace formats. This setting will apply to all connections made by VCA/OMA equipment using this particular network connection method. 4. The Maximum OMA Initialization Level should be normally set to Auto, but some OMA equipment may work better by limiting communications to one of the other OMA initialization modes. The Maximum OMA Initialization Level can be set to Auto, Preset or None. This setting will apply to all connections made by VCA/OMA equipment using this particular network connection method. 5. The last step will be to place a check mark in the Enable TCP/IP Auto Connect Network Equipment Interface check box. Once the box has been checked, Visual Lab Pro will begin listening for UDP auto connect packets on the specified listening port. Shown below is a sample of an Interface Setup menu that has been properly configured to listen for connections from any TCP/IP Auto Connect devices on port 33511. Rev. 1.22 Visual Lab Pro User Manual – June 11, 2008 Page 60 of 329 Tracer Settings The Tracer Settings tab contains options regarding tracer behavior. Tracers should not add leading zeros beyond what was typed in, but some tracers do behave this way. This option should normally be checked, but the option may be turned off if needed. The Tracer Circumference Adjustment is used for adjusting the circumference on incoming traces when there is no other way to adjust the size on an older tracer. Normally this adjustment should never be used if there is any other way to adjust the trace sizing at the tracer. Rev. 1.22 Visual Lab Pro User Manual – June 11, 2008 Page 61 of 329 Rx Lens Specifications & Prices Click the Lab heading on the main menu, and then click Rx Lens Specifications & Prices to access the Lens Specifications menu. Rev. 1.22 Visual Lab Pro User Manual – June 11, 2008 Page 62 of 329 Lens Specifications Menu All lens specifications for surfacing purposes are stored here. Specifications for well over 1400 lens products are supplied in the Lens Specifications database from the factory. If you imported lens specifications data from VL2000, all your existing lens specifications from VL2000 will now appear in this menu. Immediately after installing any Visual Lab Pro update, you should access this menu and click the Import button to import any new lens product specifications that shipped with the update. More detail on this is found in section titled “Importing From VL2000”. Lens specifications for surfacing can also be imported from VCA Lens Description Standard (LDS) files available from some lens manufacturers. This is accomplished by using the VCA Lens data Import utility. This utility is accessible from the main menu by clicking on the Inventory heading, and then click Import Inventory Data, and then click Import VCA Inventory Data. More detail on this utility is located in the section of this manual titled Importing VCA Lens Data. Rev. 1.22 Visual Lab Pro User Manual – June 11, 2008 Page 63 of 329 Edit This option allows the operator to edit an existing lens. Highlight the desired lens with a left click and then left click the Edit button to start the edit process. The edit menu will look something like the sample screen shown below. Add This option allows the operator to add a new lens to the database without having to wait for a program update. The easiest way to do this is to find an existing lens in the database that is very similar to the one you wish to add. Highlight this similar lens with a left click, and then left click the Add button. The program will ask you if you want to use specifications from the selected lens as a starting point for the new lens as shown below. If you want to do this, click Yes and then change only those items that are different from the original lens. Rev. 1.22 Visual Lab Pro User Manual – June 11, 2008 Page 64 of 329 If you select No on this option, an empty lens data entry form will be displayed and you will need to enter all data required on this form from a spec sheet from the lens manufacturer. If you do not have the latest version of Visual Lab Pro and do not want to enter lenses yourself, contact your program supplier for an update. Sometimes the new lens will already be in the updated program and that will eliminate the need for you to enter it yourself. Delete This option allows the operator to delete an existing lens. It is recommended that you simply change the Local and Remote setting on a lens to No rather than completely deleting it from the database because you may want to use this lens sometime in the future. If you still decide you want to delete a lens from the database, highlight the desired lens with a left click and then left click the Delete button to remove the lens from the database. Keep in mind that these deleted lens will be imported back into the system next time you use the import command, but the local and remote setting will be automatically set to No if that happens. Select All Left clicking on the Select All button will select and highlight every lens in the database. This button is very useful when you need to put all lenses in the database on-line or off-line quickly. Refresh The Refresh button reloads the entire database and refreshes the lens list. Usually, any changes not saved prior to clicking the Refresh button will be discarded. Import Immediately after installing an updated version of Visual Lab you should use the Import feature on this menu. This utility will check all the lenses shipped with the new version of Visual Lab and add every new lens found into your current database. This feature can also be used in case you need to restore lenses back into the database that had been previously deleted. All lenses added through this feature will have their Local Setting and Remote Setting set to No because they have not been priced. If you want one or more of the imported lenses available in the surface calculator, the lenses need to be priced and then the Local Setting and Remote Setting should be changed to Yes. Refer to the info below concerning changing the Local Setting and Remote Setting on a lens. Local Setting The Local Setting button allows quick global changes to be made to the local On Line status of multiple lenses. Highlight all lenses you want to change and then click the Local Setting button. If the Local Setting for a lens is set to Yes, it will be on-line and it will appear in the local surface calculator’s lens selection list. If this setting is No, the lens will not appear in the local surface calculator’s lens selection list although it will remain in the database. Note: Quick changes to this setting for multiple lenses can be accomplished by highlighting the lens you wish to change and then click the Local Setting button on the lens database menu. Rev. 1.22 Visual Lab Pro User Manual – June 11, 2008 Page 65 of 329 Remote Setting The Remote Setting button allows quick global changes to be made to the remote On Line status of multiple lenses. Highlight all lenses you want to change and then click the Remote Setting button. If the Remote Setting for a lens is set to Yes, it will be online and it will available for ordering through Visual Lab’s Remote Site package. And it will also appear in the remote surface calculator’s lens selection list. If this setting is No, the lens will not be available for ordering through Visual Lab’s Remote Site package but it will still remain in the database for possible use in the future. Note: Quick changes can be made to this setting for multiple lenses by highlighting the lens you wish to change and then click the Remote Setting button on the lens database menu. Preferred Lens The Preferred Lens button allows quick global changes to be made to the Preferred Supplier status of multiple lenses. This setting determines which lens will be highlighted as the default choice in Visual Lab’s Surface Calculator for each of the 18 lens types. Only one lens for each of the 18 lens types should be set to Yes, while all others should be set to No. Note: Quick changes can be made to this setting for multiple lenses by highlighting the lens you wish to change and then click the Preferred Lens button on the lens database menu. Search The Search button allows you to search for a particular word or value from the lens list. If the word or value appears anywhere in the lens list line, it will be highlighted after the search and the number of matches will be shown. Rev. 1.22 Visual Lab Pro User Manual – June 11, 2008 Page 66 of 329 Print The Print button allows you to print the specifications for one or a group of lens blanks. Highlight the lens you want to print and then click this button. Putting a check mark in the Include Detail option will include all the details for each lens in the printout. A detailed printout will use about 1 page per lens so make sure you have plenty of paper loaded in the printer before selecting a detailed printout. Price Item The Price Item button allows you to set the prices for the first selected item in the list. Your cost is the same as price level 0. Price level 0 is usually not given to any normal account unless you only want to charge them your material cost on every item. Shown below is the Rx Lens Price menu. Make sure you assign a price for every price level you ever intend to use. Using only price level 1 for all accounts will dramatically simplify maintenance of the entire billing system. Rev. 1.22 Visual Lab Pro User Manual – June 11, 2008 Page 67 of 329 Lens Specifications Add/Edit Menu The menu above appears when the Add or Edit functions are selected. Details of each field are included in the following section. Unique ID Code When adding a new lens, a unique ID code will be selected for you, however you can enter a unique ID code of your choice if you prefer. This number must be unique from any other ID code already in the blank specifications database. This code is used to positively and uniquely distinguish this lens from others in the database. It is recommended that you NOT change the current ID codes on the lenses that are already in the database. If this product was imported from VCA lens data files from the lens manufacturer, the unique ID code will automatically be set to a 6 digit number beginning with a 9 that can not be edited. Manufacturer This line contains the manufacturer of the current lens blank. Try to use consistent spelling on the lens manufacturer’s name so they will be recognized as the same company and so you can find them easier when doing searches. This field can not be edited if this product was imported from VCA lens data files from the lens manufacturer. Rev. 1.22 Visual Lab Pro User Manual – June 11, 2008 Page 68 of 329 Brief Description Enough information should be included in the Brief Description field to allow a user to positively identify the lens product based on this description combined with the manufacturer’s name, lens material, and index. For example, FT 28 bifocal, VIP progressive, FT 35 bifocal, etc. would all be adequate descriptions for this field. This field can be edited at any time to suite your needs. Long Description This field is used primarily for product identification purposes when importing VCA lens data files from the lens manufacturer. When entering or editing a manually entered lens product, this field can be edited to include up to 32 characters of information; however, the information in this field is currently used only for internal product identification purposes when importing VCA data from the lens manufacturer. When manually editing this field, enough information should be included in the Long Description field to positively identify this product when combined with the manufacturer’s name, lens material, and index. This field can not be edited if this product was imported from VCA lens data files from the lens manufacturer. Lens Type Code The lens type code allows the program to group similar kinds of lenses. It also determines the way the surface calculations will be performed. A list of acceptable lens blank type codes will appear on the lens database screen. If you need to enter a new lens blank that does not match exactly with one of these lens types, you should enter the closest lens type. If desired you may use the category of OTHER for unusual lens types that do not fit into any other category. The lens blanks specified as OTHER will have their surface calculations computed in the same way a flat top lens blank is computed but they will be separated into their own OTHER category so they can be easily located during surface data entry. This field can not be edited if this product was imported from VCA lens data files from the lens manufacturer. Progressive Type This field will be available only if the lens is a progressive design. This field allows you to select alternative progressive lens thickness formulas in case the standard generic progressive thickness formula is not meeting your needs. The first formula in the list is the standard generic progressive formula. The remaining formulas are listed starting with the ones that will generally have thinner results to the ones that will generally have thicker results. Seg Width If the blank has a seg width (as in flat top, and round seg blanks) it should be entered here. If the lens blank does not have a specific seg width, the seg width should be set to 0 or empty. This field can not be edited if this product was imported from VCA lens data files from the lens manufacturer. Material Name The actual name of the lens material is stored on this line. Try to use consistent spelling when entering the material names so the lens will be easier to find from a list. Plastic, Glass, Polycarb, Spectralite, Cosmolite, Trivex, etc. are all good and Rev. 1.22 Visual Lab Pro User Manual – June 11, 2008 Page 69 of 329 acceptable material names. This field can not be edited if this product was imported from VCA lens data files from the lens manufacturer. Material Category This field allows you to specify the general category of material for a particular lens blank. The CR-39 and HI material type includes everything that is NOT glass or polycarbonate. This information helps the program determine the tool index, pad thickness, fining allowance, tool rounding, and prism index to use for a lens blank. This field can not be edited if this product was imported from VCA lens data files from the lens manufacturer. Material Index This line shows the exact index of refraction of the lens material for a lens blank. The index of standard plastic is usually 1.498 and standard glass is usually 1.523. This field can not be edited if this product was imported from VCA lens data files from the lens manufacturer. Lenticular Field Size This line should be set to a value of 0 unless the lens being considered is a lenticular. In that case the value should be set to the diameter of the lenticular field. Most aspheric lenticular cataract lenses have a field width of 40 mm. This field can not be edited if this product was imported from VCA lens data files from the lens manufacturer. Rights and Lefts (Y or N) If a lens blank comes in right and left side versions, then Yes should be entered in this field. If the same blank is used for both the right and the left side (as on single vision and standard round seg bifocals) then No should be entered in this field. This field can not be edited if this product was imported from VCA lens data files from the lens manufacturer. OC Position Method (1-4) Define the position of the optical center in the lens blank when it is surfaced in the lab. The following methods are available to choose from: For Multifocals... For Single Vision... (1) Automatic (2) Enter in MM above Seg (3) Enter in MM below Seg (4) Even with Geo Center (1) Automatic (2) Enter in MM above Center (3) Enter in MM below Center (4) Even with Geo Center Note that some lens types need to always be processed using certain center placement methods, while other lens types are determined by your preference. For example: most single visions, progressives, lenticulars, and aspherics should normally use method #4. Most all other lens types will usually use method #1 or your preference. When method #1 is used, the program will try to place the optical center in the lens so that it falls right in the center of the specified frame’s vertical measurement after the lens has been edged, however the program will keep the center located within the range set in the Auto Minimum OC Position field and the Auto Maximum OC Position field as explained in the next two sections. This method of center placement usually results in a lens that has slightly less thickness for the given frame and lens Rev. 1.22 Visual Lab Pro User Manual – June 11, 2008 Page 70 of 329 measurements. You can still override the method you specify here if needed when you are doing actual data entry in the Surface Calculator program. Auto Minimum OC Position This field only appears if optical center placement method #1 has been selected as the OC Position Method for this particular lens product. This value determines the minimum amount above the seg that the program will allow the optical center to be placed. You will usually not want the distance optical center to be any closer to the top of the seg than about 2 mm. Auto Maximum OC Position This field only appears if optical center placement method #1 has been selected as the OC Position Method for this particular lens product. This value determines the maximum amount above the seg that the program will allow the optical center to be placed. You will usually not want the distance optical center to be any higher above the top of the seg than about 8 or 9 mm. Minus Lens Center This value determines the default center thickness allowed for minus lenses made from the specified lens material. Some materials such as polycarbonate and Spectralite allow a thinner center thickness than normal. You can always override this default thickness when entering jobs in the Surface Calculator program if desired. The Lab Setup program also has a global option for each of the 4 lens materials that will always override this setting if it is used. Preferred Supplier (Y or N) This field is used to tell the Surface Calculator program your lens preference. Lens types that are set to Yes are highlighted first when you are asked to choose from a list. If this blank is your choice for this type of lens then set this field to Yes. Otherwise it should be set to No. You should only have one blank set to Yes for each of the basic lens types. If more than one lens of each basic lens type is set to Yes, the first one found will be used as your preference when you use the Surface Calculator program. On Line Locally (Y or N) If this lens is one that you will probably NEVER use, then this field should be No. Normally this field should be set to Yes so the lens will be available when using the surface calculator. For example, if you only process plastic lenses but have some glass lenses entered in your database, set all the plastic lenses on line settings to Yes and all the glass lenses on line settings to No. If you will be using wholesale billing, it is best to keep a lens off line until its price has been set. On Line Remotely (Y or N) If this lens is one that you will probably NEVER use, then this field should be No. Normally this field should be set to Yes so the lens will be available when using the surface calculator. For example, if you only process plastic lenses but have some glass lenses entered in your database, set all the plastic lenses on line settings to Yes and all the glass lenses on line settings to No. If you will be using wholesale billing, it is best to keep a particular lens off line until its price has been set. Rev. 1.22 Visual Lab Pro User Manual – June 11, 2008 Page 71 of 329 True Curve Reference Index if not 1.530 The value in this field should normally be 1.530, but 1.530 will still be assumed if the value in this field is zero. In the U.S. all lenses are marked with a 1.530 index true curve, however in Europe some manufacturers lenses are marked with other index true curves. If this lens uses a true curve index other than 1.530, you should enter that index here. If this field is left blank, the standard 1.530 true curve index is always assumed. DO NOT ENTER THE LENS MATERIAL INDEX IN THIS FIELD. This field can not be edited if this product was imported from VCA lens data files from the lens manufacturer. Product OPC Range These 2 fields contain the lowest and the highest OPC numbers for this product if the current product was imported from VCA lens data files from the manufacturer. These 2 fields will be empty if the product was manually entered into the system. The information in these fields is currently used only for internal product identification purposes. These 2 fields can not be edited. Marked Base The Lens Specification database allows you to enter the Marked Base Curve. This is the base curve as marked on the lens box for identification and reordering purposes. The program will accept a zero marked base as a valid entry as long as any one of the other fields (such as the back curve) on this line has a value other than zero. True Curve Note that the marked base curve is not always the same as the actual true base curve. Also note that some manufacturers have a few lenses that have the same marked base curve while the actual true curve may vary up to .25 diopter or more. Aspheric Factor This value tells the program the difference in the front curve of the lens at the center compared to the front curve of the lens where it rests against the surface blocking ring. An accurate setting in this field will help your generator produce the requested thickness when processing aspheric lenses. Determining the Aspheric Factor If a particular lens product always comes out thicker than requested on the surface ticket compared to other spherical lenses in the same material, that lens is probably aspheric. If that is the case, the Aspheric Factor can be adjusted to take care of this. A general rule of thumb can be used to easily compute this value. For example, if a specific lens product always ends up about .6mm thicker than requested, add an additional .6 diopter to the aspheric factor value for that lens. The next time you run a new order with this lens, the front curve sent to the generator will be sent .6 diopters steeper than before. This will cause the generator to remove approximately .6mm more material than it did before resulting in a more accurate final thickness. Of course, using the actual power formula to convert the sag (.6mm) to the equivalent power in diopters at the diameter of the blocking ring would be a much more precise way to do this computation; however, the rule-of-thumb described above is easy to do when you are in a hurry and it works amazingly well in most cases. Rev. 1.22 Visual Lab Pro User Manual – June 11, 2008 Page 72 of 329 Once you determine the Aspheric Factor that is needed on a specific lens product, you can be 99% sure the same value will work on all base curves for that product. Minus Back If your system is interfaced with an electronic generator, all lens blanks must have a correct value in the Back Curve field for each base curve. Generators use this information to compute the optimum cutter speed and path. It is not absolutely necessary for the back curve to be exact. If you are not sure what the back curve is, use a lens clock to measure it. Make certain you enter the back curve with a negative sign if it is a normal concave surface. Blank Size This column of the Lens Specifications database allows you to specify the available blank size for a particular lens. Seg Inset and Seg Drop Normally the seg inset and seg drop will be entered as a positive amount, however there are exceptions. Some multivision lenses, such as progressives have a seg reference point that is located above the center of the blank rather than below. In this case the seg drop must be entered as a negative amount. For reference purposes, you should consider the fitting cross to be the top of a progressive’s seg. Reading Level The reading level refers to the normal position that reading will take place from the top of the seg. Most lens types will have a reading level of about 5mm and this value will always need to be positive. Custom Settings Special Fining Allowance If this particular lens needs a special fining allowance applied compared to other lens in this same material category, you should enter that value here. If nothing is entered in this field, the surface calculator will use the default fining allowance assigned to this lens material category in the Lab Setup menu. This feature is very useful for assigning a custom fining allowance to lens products that do not behave like others in the same material category such as Transitions. Global Power Adjust If this particular lens needs a special global power adjustment compared to other lens in this same material category, you should enter that value here. If nothing is entered in this field, the surface calculator will use the global power adjustment assigned for this lens material category in the Lab Setup menu. Lens Flex Adjust If this particular lens needs a special lens flex power adjustment compared to other lens in this same material category, you should enter that value here. If nothing is entered in this field, the surface calculator will use the lens flex power adjustment assigned for this lens material category in the Lab Setup menu. Rev. 1.22 Visual Lab Pro User Manual – June 11, 2008 Page 73 of 329 Factory Colors and Coatings ONLY FACTORY AVAILABLE COLORS AND COATINGS SHOULD BE INCLUDED IN THE LENS SPECIFICATIONS DATABASE. Fashion tints and coatings should NOT be included here. If you are using the billing system, fashion tints, coatings, and other miscellaneous Rx add-on items should be included in the Rx Extra Item list. Access this list by clicking on the Lab heading on the main menu, then click Rx Extras & Prices. Rev. 1.22 Visual Lab Pro User Manual – June 11, 2008 Page 74 of 329 Thickness Chart The Thickness Chart tab allows you to edit blank center thicknesses for the current lens. Center thicknesses can be entered directly into this form here, or they can be automatically saved on the fly while entering an order that involves this specific lens style. When a job is entered in the surface calculator for this specific lens style, the center thickness entered in the form is automatically saved to this form for future reference. Rev. 1.22 Visual Lab Pro User Manual – June 11, 2008 Page 75 of 329 Rx Extras & Prices Access the Rx Extras & Prices menu by clicking on the Lab heading, then click Rx Extras & Prices as shown below. Rev. 1.22 Visual Lab Pro User Manual – June 11, 2008 Page 76 of 329 This table allows you to establish extra charge items that are not covered elsewhere in the Lens Database or the Billing Setup menu. This includes all non-factory coatings, non-factory tints, special edge treatments etc. that you plan to make available to your wholesale accounts. Factory colors and factory coatings should NOT be entered here. Factory colors and factory coatings should be entered directly into the lens specifications database. The prices on these items can be positive or negative so it can also be used for special credits as well as for charges. Charge Code The charge code identifies which lens style the extra charge item is available for (codes 1 through 18), or if the extra charge item will be available for ALL lens styles (Code 0). A special charge code of –1 is used to indicate the charge is not per lens but per job. Extra charge items coded with –1 will also be available on all jobs. An example of a charge that would need a –1 code would be a repair on a frame, a nose pad, or frame engraving. The codes tell the program how to handle the extra charge in case it is a job for one lens only. Lens related charges with codes 0 through 18 should be priced per pair, while charges with codes of –1 should be priced per job. Prices entered per pair, should be an even number that can be equally divided by 2 to avoid rounding issues when only 1 lens is ordered. Rev. 1.22 Visual Lab Pro User Manual – June 11, 2008 Page 77 of 329 Availability & Price You will also need to tell the program which lens material this extra charge applies to. It may apply to only one lens material, while another charge may apply to all materials. No more than 500 extra charges may be entered into this extra charge list. Unlike the other billing items, extra charges from this list are NOT selected automatically. The operator must manually select any charges that apply from this list when entering a job in the surface calculation program. Unless you do a lot of non-factory lens tinting or coatings you will rarely find a need to access these extra charges. The screen above is a sample of the form you will use when editing or adding an item in the Extra Item list. Rev. 1.22 Visual Lab Pro User Manual – June 11, 2008 Page 78 of 329 Billing Setup (Skip if not using billing system) Rev. 1.22 Visual Lab Pro User Manual – June 11, 2008 Page 79 of 329 Billing Setup Menu General The General tab contains several wholesale billing setup options. This is also the screen you must access to activate the billing system once all setup procedures have been completed. Activate Billing (Y/N)? Answer Y to this question to turn on the billing feature of Visual Lab. Enter N here if you do not desire or need wholesale account billing. Allow Editing and Deleting of Unposted Transactions Check this option box if you want to allow editing or deleting of any transaction that has not been posted on a monthly statement. The default setting for this option is unchecked for security reasons; however, any user with system administrator privileges can activate this option at any time. This option can be turned on and off as needed. Check Rx Prices Click this button to find out if you have assigned prices to all online Rx lenses and Rx extra items for the current price level. The status of the price check will be displayed once the check has completed along with further instructions if any additional action is required. Rev. 1.22 Visual Lab Pro User Manual – June 11, 2008 Page 80 of 329 Postage Charge per Job Enter the postage charge that you want to be added to each invoice generated in the surface calculations program. If you don’t want to charge postage for any account, enter nothing in this field. Accounts that have been individually set to be exempt from postage charges will not be charged regardless of what you enter in this field. Annual Interest Rate Enter the effective annual interest rate you want to use when computing late fees on past due balances. Currently, 18% is an amount used by many wholesale optical labs. If you do not want to charge late fees on past due balances, enter nothing in this field. Sales Tax Rate If you charge sales tax to any of your wholesale accounts, enter that rate here. Wholesale accounts marked as taxable will be charged sales tax on the total of every invoice. The individual tax will appear on each invoice. When bills are printed at the end of each month, a summary of the sales tax liability along with other data for that period will also be printed for your records. Discount Cut Off Day Enter the day of the month that you want to use as the day a payment must be received in order for an account to receive a discount. Most wholesale labs use the 10th, 12th, or 15th as the cut off date for discounts. Last Billing Date This field contains the last date bills were processed. This date is automatically updated by the system each time you run statements. Warning: You can edit this date, however overdue charges are computed based on the amount of time that has elapsed from this date, so don’t change this date unless you know what you are doing. Lab Phone Number The lab’s voice phone number is stored in this field. This voice phone number will be displayed on the Rx graphics formatted invoices. It is usually not displayed on the plain text formatted invoices because of lack of space. Lab Fax Number The lab’s fax phone number is stored in this field. This fax phone number will be displayed on the Rx graphics formatted invoices. It is usually not displayed on the plain text formatted invoices because of lack of space. Last Local Invoice Number This field stores the last invoice number that has been issued for a local order. The value in this field is maintained and updated by the system, but you can edit this field if you want to change the invoice counting sequence used for local orders. If you are running a multi-user system, you may notice this field changing to reflect the latest local invoice number. If you are editing the value in this field, the automatic updating of this field is temporarily suspended during the editing process. Warning: If you edit this field, make sure you do not enter an invoice number that will cause the invoice counting sequence to conflict with existing invoice numbers. Duplicate invoice numbers are not allowed in Visual Lab Pro. Rev. 1.22 Visual Lab Pro User Manual – June 11, 2008 Page 81 of 329 Last Remote Invoice Number This field stores the last invoice number that has been issued for a remote order. The value in this field is maintained and updated by the system, but you can edit this field if you need to change the remote order invoice counting sequence. Warning: If you edit this field, make sure you do not enter an invoice number that will cause the remote invoice counting sequence to conflict with existing invoice numbers or local invoice numbers. In general remote invoice numbers should be at least a couple of digits longer than those used for local orders to avoid any possible overlap. This also makes it easy to distinguish remote orders from local orders. If you are running a multi-user system, you may notice this field changing to reflect the latest remote invoice number. If you are editing the value in this field, the automatic updating of this field is temporarily suspended during the editing process. Volume Discount Chart The Volume Discount Chart allows you to create a customized chart for computing volume discounts to your wholesale accounts. If the total account purchases are over the amount in the first column, the discount percentage in the second column will be allowed and computed on their monthly statement. Accounts that have been individually set to be exempt from receiving a discount will not receive a discount regardless of what you enter in this chart. Rev. 1.22 Visual Lab Pro User Manual – June 11, 2008 Page 82 of 329 Edging Edging Charges The Edging Charges Table allows you to tell the program what you want to charge for edging the different types of lens materials for different types of frames. Enter the desired price per pair. Drill/Notch Charges The Drill/Notch Charges Table allows you to tell the program what you want to charge for drilling or notching different types of lens materials. Enter the desired price per pair. Polishing Charges The Polishing Charges Table allows you to tell the program what you want to charge for polishing the different types of lens materials. Enter the desired price per pair. Rev. 1.22 Visual Lab Pro User Manual – June 11, 2008 Page 83 of 329 Oversize Oversize Chart Size Check Method Select one method from the available choices to determine the method used to compute oversize charges. Oversize Table The Oversize Table allows you define the maximum frame measurement before an oversize charge is added and how much the oversize charge will be. The oversize charge will be added to the lens base price that is assigned to Rx lenses in the Lens Specifications database. The prices entered in this table are per pair. Rev. 1.22 Visual Lab Pro User Manual – June 11, 2008 Page 84 of 329 Prism Prescribed Prism Charges The Prescribed Prism Charges Table allows you to tell the program what the extra charge should be for prescribed prism. Fill in the amount to charge for each of the prism ranges shown in the tables. The prices entered in this table are per lens. Slab Off and Prism Thinning Charges The Slab Off and Prism Thinning Charges Table allows you to set the extra charge for conventional slab off, reverse slab off, and prism thinning for each of the three basic lens materials. If you don’t want to charge for prism thinning, then enter zero for the prism thinning charges. The prices entered in this table are per lens. Rev. 1.22 Visual Lab Pro User Manual – June 11, 2008 Page 85 of 329 Sphere Note that all prescriptions will be converted to MINUS CYLINDER for consistency in computing power related charges. Charge Method Select the desired high sphere power charge method here. The first 2 options take the amount of power over the limit in the power limit column and then it is multiplied by the amount in the price column. Option 3 adds the amount in the price column as a flat rate extra charge. High Sphere Table The High Sphere Table allows you to tell the program what the extra charges should be for sphere powers that go above the power limit set in the power column for each of the basic lens types and 3 basic material categories. Fill in the maximum number of diopters for an Rx sphere power before an extra charge will be added. The prices entered in this table are per pair. Rev. 1.22 Visual Lab Pro User Manual – June 11, 2008 Page 86 of 329 Cylinder Note that all prescriptions will be converted to MINUS CYLINDER for consistency in computing power related charges. Charge Method Select the desired high cylinder power charge method here. The first 2 options take the amount of power over the limit in the power limit column and then multiply it by the amount in the price column. Option 3 simply adds the amount in the price column as a flat rate extra charge. High Cylinder Table The High Cylinder Table allows you to set the extra charge for cylinder powers that exceed the power limit defined in the power column for each of the basic lens types and 3 basic material categories. Fill in the maximum number of diopters for the Rx cylinder power before an extra charge will be added. The prices entered in this table are per pair. Rev. 1.22 Visual Lab Pro User Manual – June 11, 2008 Page 87 of 329 Add Charge Method Select the desired high add power charge method here. The first 2 options take the amount of power over the limit in the power limit column and then multiply it by the amount in the price column. Option 3 simply adds the amount in the price column as a flat rate extra charge. High Add Table The High Add Table allows you to set the extra charges for multifocal add powers that exceed the power limit defined in the power column for each of the basic lens types and 3 basic material categories. Fill in the maximum number of diopters for an Rx add power before an extra charge will be added. The prices entered in this table are per lens. Rev. 1.22 Visual Lab Pro User Manual – June 11, 2008 Page 88 of 329 Help The Help Tab provides information on setting up your system for wholesale billing for the first time. As you complete each of the recommended steps, you should check them off to help you keep track of your progress. Each of these steps should be completed before turning on the billing system. Rev. 1.22 Visual Lab Pro User Manual – June 11, 2008 Page 89 of 329 Account Database Click the Sales heading on the main menu, and then click Account Database if you want to access the Account Database. Rev. 1.22 Visual Lab Pro User Manual – June 11, 2008 Page 90 of 329 Select Account If you want to edit or view details on an existing account, double click the account in the list. You can also use the search function to look for specific items. Refresh Clicking the Refresh button will refresh this list with the latest data. This function is really only useful on multi-user network systems. Show All The Show All button will include all accounts in the list. Print List This function will prepare a printed report for your printer. You can preview the report on the screen and then send it to the printer if you need a hard copy of the report. Add New Use the Add New button if you need to enter a new account. Rev. 1.22 Visual Lab Pro User Manual – June 11, 2008 Page 91 of 329 Account Details When adding a new account, do not skip over fields with the mouse. Always use the enter key to move to the next field when entering data. Ship To Information Account Number Assign a unique account number to each of your accounts. If the number you choose matches one already on file, you will not be allowed to save the new information. The account number can be up to 10 digits long. The account number cannot be changed once an account has been added to the database. Account Name The account name is stored on this line. Be sure to include the full account name if space allows to help distinguish between accounts that have similar names. Address #1 Enter the first line of the account’s address in this field. Address #2 Enter the second line of the account’s address in this field, or leave it blank if the second address line is not needed. Rev. 1.22 Visual Lab Pro User Manual – June 11, 2008 Page 92 of 329 City Enter the account’s city name in this field. State Enter the two letter abbreviation for the account’s state in this field. Zip Code Enter the account’s zip code in this field. Country Enter the account’s country in this field. Phone Enter the account’s primary phone number including area code in this field. Contact Name Enter the name of your main contact person with this company in this field. This field is used for your reference only and its use is not required for the proper operation of the program. Email Address Enter the email address for this account if known. This field is not required. Bill To Information If the Bill To information for this account is the same as the Ship To information, click the Make Bill to Info Same as Ship to button and all the Ship To information will be copied to the Bill To side of the form. Pricing Information Price Level Select the price level you want to assign to this account. Try to avoid using multiple price lists whenever possible because it will greatly increase the amount of work required to maintain the prices on the system. Price Level 0 is where you record your cost for a product so Price Level 0 will be rarely used for a normal account. Price levels 0 through 20 are allowed. Allow Discounts If you want to allow this account to earn and receive end of month discounts, put a check mark in this field. If you do not want to allow this account to have any type of discount, do not put a check mark in this field. Fixed Discount % If you want this account to receive a fixed end of month discount rather than a discount based on volume, enter the percentage of discount in this field. If you prefer to allow this account to receive a variable end of month discount based on volume, enter NOTHING in this field. If nothing is entered in this field and discounts are allowed on this account, the discount volume tables from the Billing Setup program will be used in determining the exact percentage of discount this account will receive. Rev. 1.22 Visual Lab Pro User Manual – June 11, 2008 Page 93 of 329 Charge Postage If you want this account to be charged a fee per job for postage put a check mark in this field, otherwise, do not put a check mark in this field. The actual charge per job for postage is set in the Billing Setup program. Tax Information Charge Sales Tax If you want this account to be charged sales tax on every item on every invoice put a check mark in this field, otherwise do not put a check mark in this field. Tax Rate Enter any special tax rate that should be charged to this account. If the account is marked to be taxed but no rate has been entered here, the program will use the tax rate as specified on the Billing Setup menu. Tax ID Enter the account’s tax ID here if it is known. This field is not required. Notes You can use the Notes field to make special notations about the account. This information can be changed at any time you choose. The use of this field is for reference only and its use is not required. Rev. 1.22 Visual Lab Pro User Manual – June 11, 2008 Page 94 of 329 Account Unposted Transactions The Unposted Transactions Tab will display transactions that have not been included on a monthly statement and posted to their account. You can double click any one of these entries to see the detail of the charges for that invoice. Rev. 1.22 Visual Lab Pro User Manual – June 11, 2008 Page 95 of 329 History The History Tab compiles a summary of all the items posted to this account year-todate. Also included on this tab is a summary of the information that appeared on this customer’s most recent monthly statement. Although we strongly advise against using this function, it is possible to manually adjust the last statement information on this screen in an emergency. No paper trail is created with this type of change so incorrect balances on previous statements should be corrected using a balance correcting transaction in the following month so a paper trail is created. This function can only be used by a user with administrative privileges and it is protected by a secondary password. Rev. 1.22 Visual Lab Pro User Manual – June 11, 2008 Page 96 of 329 Remote Ordering If you are using the Visual Lab Remote Site ordering system, you will want to enter a password here for the current account. If a password has not been assigned, the customer will not be able to log into the system remotely. The account’s user ID will be the same as their account number but the password can be almost anything you want to use. Rev. 1.22 Visual Lab Pro User Manual – June 11, 2008 Page 97 of 329 Other Preferences The Other Preferences tab will contain other options and preferences for the selected account. Report Options This section contains a checkbox option that determines whether this account should be included when producing certain reports. This will typically include reports such as daily job status reports where some accounts will want to receive these reports and others will not. Other Options This section will typically contain account options that are not covered elsewhere on the account’s detail screens. One checkbox option in this section allows you to specify if this account is a safety account. This option should be checked if the majority of work you do for this account is safety work. The setting of this field determines the default answer for the Safety Lens (Y or N) option for the Rx orders entered for this account. Of course this setting can be overridden during data entry on any order with ease. Rev. 1.22 Visual Lab Pro User Manual – June 11, 2008 Page 98 of 329 Chapter Chapter 6 - Daily Operation 6 Rx Order Entry The Rx Order Entry form is specially designed to lend itself to keyboard data entry to prevent skipping over required fields and the mouse is normally not required. Use only the keyboard to negotiate forward and backward through this particular data entry form. Always use the Enter key to move to the next field in the form and use the Esc key to move to the previous field in the form. Use the up and down arrow keys to negotiate through items in lists that appear on this form from time to time. If you must use the mouse, only use it to move to previous fields. Caution: Never use the mouse to move forward in the form because you may skip a required field that has changed and create an order for a product that does not exist. As you move from field to field on this data entry form, a help window at the bottom right side of the screen will display help information for every field. The help window can help significantly reduce training time for new employees that may not be familiar with this system. Editing existing Rx orders Click the Lab heading, then click Create Rx Order and the Rx Order Entry screen will appear. You can use the Find button at the bottom of the data entry form to find an existing order. If an order is no longer open for editing, you will not be allowed to edit the order but you could create a new order based on the data from the original order. When editing an existing order, you will not be allowed to change the existing tray or invoice number assigned to that order. Alternatively, you can also find an existing order by enter the original tray or invoice number for the order you are looking for into the tray or invoice field. Entering new Rx orders Click the Lab heading, and then click Rx Order Entry and the Rx Order Entry screen as shown below will appear. Rev. 1.22 Visual Lab Pro User Manual – June 11, 2008 Page 99 of 329 The Rx Data entry form provides an on-screen help window on the lower right side of the form that explains the information requested in every field. Rx Data Entry Form - Field Details Tray # You will only be allowed to enter a tray number if you told the program in the Lab Setup menu that you want to use tray numbers. If you indicated that you do not want to use tray numbers in the Lab Setup menu, this field will be skipped and the tray number will be the same as the invoice number. Invoice # If an invoice number has been suggested by the program, you can use that number or you can enter some other pre-assigned invoice number. If the invoice number is not already in use by another order, you will be allowed to create a new order using that invoice number. If the invoice number is already in use, you may be allowed to edit that order if it has not already been completed and shipped. External Trace # If you want to associate different trace data with this order in the form of an external trace, enter the new external trace number here. If an external trace with this number is found, it will be displayed on the screen as shown below and automatically associated with this order. Once an external trace has been associated with an order, the trace number in this field will be cleared. The only way to remove trace data that has been previously associated with an order is to enter a zero as the external trace number, or use the CTRL/T key sequence as shown on the menu. Either of these methods will have the same effect. Rev. 1.22 Visual Lab Pro User Manual – June 11, 2008 Page 100 of 329 Patient Enter the patient name in the form of Last Name, First Name. Technician Enter your name or initials here. Be consistent and try to always use the same characters in this field to represent your name every time you enter an order. Account Enter the first few letters of the account’s name or enter the account number and then press <Enter>. If you entered the first few letters of the account’s name, a list of possible matches will appear and you should select the desired account from this list. Discount Reason If you are giving a discount on this entire order, enter the reason in this field. Discount % If you entered a discount reason in the Discount Reason Field, you will have to enter a discount percent in this field. Enter 50 for a 50% discount and 25 for a 25% discount etc. Rev. 1.22 Visual Lab Pro User Manual – June 11, 2008 Page 101 of 329 Frame UPC or Frame Name There is no need to enter anything in this field unless you are supplying the frame. If you are supplying a non-stock frame, or if you are not keeping a real inventory, just enter the frame name and press enter to go on to the next field. If you are supplying the frame and you are maintaining a real frame inventory, you should enter the first few letters of the frame style name or the complete UPC code and press the F4 key to lookup the item in your inventory. A list of all matches will appear for you to choose from. If the frame you choose contains trace data, the lens shape will be displayed on the screen and the trace and any drill data that may exist will be automatically associated with the order. If this is a new frame that is not in your frame inventory, you will be given the opportunity to add the frame to you inventory database. Manufacturer This field will come from the frame database if a match is found. Rev. 1.22 Visual Lab Pro User Manual – June 11, 2008 Page 102 of 329 Type Confirm the frame type in this field. Possible choices are Metal, Plastic, Rimless, or Grooved. Eye Enter or confirm the frame marked eye size in this field. Bridge Enter or confirm the frame’s marked bridge size in this field. EDA Enter or confirm the frame’s ED angle in this field. The EDA is the angle on the right eye where the longest effective diameter (ED) occurs. A Enter or confirm the frame’s A box measurement in this field. B Enter or confirm the frame’s B box measurement in this field. ED Enter or confirm the frame’s effective diameter (ED) in this field. The ED is the longest radius of the shape multiplied by 2. DBL Enter or confirm the frame’s distance between lenses (DBL) in this field. Circum Enter or confirm the frame’s circumference if known in this field. Supply Frame? Enter Y if you want to supply this frame or N if you do not want to supply this frame. Price Enter or confirm the price this account will be charged for this frame in this field. Frame Color Enter or confirm the frame color in this field. Temple Length Enter or confirm the temple length in this field. Reorder? If you want to reorder this frame enter Y, otherwise enter N. Safety? Enter N if this is a normal Rx order, or enter Y if you are entering a safety thickness order. The default answer for this field can be customized for each account using a special option on the account detail screen in the account database. If Yes is selected in this field, the current ANSI rules will be followed regarding safety thickness. The minimum thickness field will be automatically computed according to the current ANSI rules considering the lens material and the power and the minimum thickness field can not be edited on safety thickness orders. Rev. 1.22 Visual Lab Pro User Manual – June 11, 2008 Page 103 of 329 Lens Type List (R&L) Select the desired lens type from the drop down list or enter 0 as the lens type if there is no lens on this side. Lens Selection List (R&L) Select the specific lens brand and style you want to use from this list. Lens Color Selection List (R&L) Select the factory lens color from this list. Lens Coating Selection List (R&L) Select the factory lens coating from this list. Sph (R&L) Enter the sphere power in this field. Cyl (R&L) Enter the cylinder power in this field. Make sure it is entered in the correct plus or minus form before moving on to the next field. Axis (R&L) Enter the Rx axis in this field. Add (R&L) Enter the add power in this field. Seg Ht (R&L) Enter the seg height in this field. Far (R&L) Enter the far PD in this field. If you enter a monocular PD, it will be converted to binocular form simply for consistency in the way the PDs are displayed. Near (R&L) Enter the near PD in this field. If you enter a monocular PD, it will be converted to binocular form simply for consistency in the way the PDs are displayed. OC Pos (R&L) Enter or confirm the optical center (OC) position in this field. The OC position suggested by the program is usually optimal for the specific lens type and frame selected, however a specific OC position should be entered to match the other eye if you are processing only one conventional multi-focal lens and you know the OC position. Horz Prism (R&L) Enter the amount of prescribed horizontal prism for this eye if any. Horz Prism Direction (R&L) If you entered a value in the horizontal prism field, you will be required to enter the horizontal prism direction in this field. The only valid choices are In or Out. Vert Prism (R&L) Enter the amount of prescribed vertical prism for this eye if any. Rev. 1.22 Visual Lab Pro User Manual – June 11, 2008 Page 104 of 329 Vert Prism Direction (R&L) If you entered a value in the vertical prism field, you will be required to enter the vertical prism direction in this field. The only valid choices are Up or Down. Minimum Thickness (R&L) Leave this field blank if you want the program to automatically compute the optimal minimum thickness based on lens material, lens type, frame size, and lens power. However, if you want a specific minimum thickness on this eye, enter the desired minimum thickness in this field. Blank Size (R&L) Select the blank size used on this eye from the choices available in this list. Marked Base (R&L) Select the base curve used on this eye from the choices in this list. Thick (R&L) Enter or confirm the blank center thickness in this field. If the center thickness is displayed as 10, this means the center thickness of this lens has probably never been measured. If this is the case, you should measure the actual center thickness of the lens blank and enter it in this field. The thickness will be remembered for the next time you use this specific lens. Sag (R&L) Confirm the lens sag supplied by the program in this field. If you change the value in this field, the value in the true curve field will be recomputed based on the new sag you entered. Keep in mind that the formula used to figure the lens front sag from the true curve supplied by the manufacturers is much more precise than the sag normally marked on the lens box. This is why the sag displayed in this program will usually contain a value with more precision (more decimal places) than you see on the lens box. Warning: NEVER try to measure the front sag on aspheric or progressive lens or the power will most likely turn out wrong. Use the true curve and sag the program supplies or use the true curve on the lens box for these types of lenses True Curve (R&L) Confirm the lens true curve supplied by the program in this field. If you change the value in this field, the value in the sag field will be recomputed based on the new true curve you entered. Reorder? (R&L) If you want to reorder the lens for this eye, enter Y, otherwise you should enter N. Slab Off If a slab off has been prescribed for this order, select the type of slab off desired from this list. Prism Thin If this lens is a progressive, enter Y if you want prism thinning on this order, or enter N if you do not want prism thinning on this order. Rev. 1.22 Visual Lab Pro User Manual – June 11, 2008 Page 105 of 329 Uncut Enter Y in this field if the lenses for this order are supposed to be uncut, otherwise enter N. Edge Polish Enter Y in this field if these lenses are supposed to be edge polished, otherwise enter N. Lab Extras If this order is supposed to have extras (tints, AR, etc) that have not already been specified elsewhere on this data entry form, enter Y in this field, otherwise enter N. If you enter Y in this field, the Extras list will appear and you will be allowed to select up to 12 extra items from the list as shown below. Lab Special Instructions Enter any other special instructions in this field. The information entered in this field will normally print on the surface ticket and on the invoice. Internal Special Instructions Enter any internal special instructions in this field. The information entered in this field will normally print on the surface ticket, but it will NOT print on the invoice. Rev. 1.22 Visual Lab Pro User Manual – June 11, 2008 Page 106 of 329 Computing the Rx Order Shown below is a completed Rx Order Form. Once all items on the Rx data entry form have been completed, several new command buttons will appear at the bottom of the screen. Note: The mouse can be used to activate the desired command button, but it will probably be faster to continue using the keyboard rather than switching back and forth to the mouse. Command buttons can usually be activated without the mouse by holding down the ALT key while pressing the first letter of the text on the command button. This will activate the button as though you clicked it with the mouse. Print & Save The Print & Save button actually performs 3 functions. It will compute the order, print the order, and then save the order. If you don’t care about previewing the surface calculations and do not need to edit any of the charges on the invoice, this command can save data entry time. If the order computes with errors, you will be required to correct the problem before the finalized order can be saved. Compute The Compute command button will compute the order and then display it in a preview window for you to review before saving. You must use this method of computing the order before saving any time you need to edit the automatically computed charges on the invoice. You must also use this method of computing the order before saving if you entered both eyes for reference such as on a slab off order, Rev. 1.22 Visual Lab Pro User Manual – June 11, 2008 Page 107 of 329 but only need to supply one lens. If you recompute an order, any custom editing you did to the Rx invoice charges will be lost and the charges will return to their original state. Special calculations and other functions Several special calculations and functions are provided on the data entry form. These special items are covered in the information that follows. Find Order The Find Order button allows you to find a previous Rx order for purposes of viewing, reprinting, or editing if the order is still open for editing. You can even view or reprint a copy of the original surface ticket and billing invoice from this menu. Clicking on the Find Order button will display the Previous Rx Orders menu as shown below. Rather than going through a long list looking for the specific order you want, it is usually best to use the search functions at the top of the screen to find the order you want. Even if an order is no longer open for editing, data from any previous order can be used to create a new order using a different invoice number. If you want to bring data from a previous order, find it in the list and double left click the small box just to the left of the order you want in the list and the order information will be brought back into the data entry form. The state of the order and the state of the setting allowing editing of invoices will determine whether you will be allowed to Rev. 1.22 Visual Lab Pro User Manual – June 11, 2008 Page 108 of 329 edit the order, or whether you will only be permitted to use the data to create a new order using a different invoice number. If a previous order had trace and/or drill data attached to it, that same trace and/or drill data will remain with the order when it is brought back into the form even when creating a new order from the old data. You can only remove trace data from an existing order by using the CTRL/T key sequence while on the data entry form. Vertex and Tilt Compensation Calculations After all required items have been entered in the Rx Order entry form, you can alter the Rx to compensate for vertex distance and/or tilt. Please follow these steps below if you need to use this function. Click the Vertex/Tilt button and the Vertex/Tilt calculations menu will appear. A sample of that screen is shown below. Enter the required items on this menu and then click the Compute button and you will be shown the suggested changes needed to compensate the Rx as shown on the resulting screen below. Rev. 1.22 Visual Lab Pro User Manual – June 11, 2008 Page 109 of 329 If you want to apply these changes to the current Rx, click the appropriate button and the changes will be applied to the values in the data entry form. Do not click the Vertex/Tilt button more than once on the same order or the compensation could be applied twice. If you are satisfied with the changes, click the Compute button to view the resulting surface calculations and then click the appropriate button to save the order. Prism Seg Compensation Calculations After all required items have been entered in the Rx Order entry form, you can do the extra calculations required to create a prism seg. This is a special type of grinding sometimes requested by a doctor who calls for a different amount of prism for distance and near. Please follow these steps below if you need to use this function. Click the Prism Seg button and the Prism Seg calculations menu will appear as shown below. Enter the required items on this menu and then click the Compute Button. You will be shown the suggested changes needed to compensate the Rx to create the desired effect as shown in the screen below. Rev. 1.22 Visual Lab Pro User Manual – June 11, 2008 Page 110 of 329 Extra wide flat top multi-focal lenses are usually required for this type of grinding, so you may even be required to change the selected lens to a different type in order to create the desired effect. Pay close attention to the suggestions and follow every suggestion closely or the desired effect will not be achieved. If you want to apply the suggested changes to the current Rx, click the appropriate button and the changes will be applied to the values in the data entry form. Do not click the Prism Seg button more than once on the same order or the compensation could be applied twice. If you are satisfied with the changes, click the Compute button to view the resulting surface calculations and then click the appropriate button to save the order. Rev. 1.22 Visual Lab Pro User Manual – June 11, 2008 Page 111 of 329 Surface Ticket Preview Window If you use the Compute button, the resulting surface ticket and invoice will be shown in a preview window for you to review. If you are satisfied with what you see on the preview screen, you can select the Print & Save button or the Save Only button to save and finalize the order. The Print & Save button will cause the surface ticket and invoice to be printed and the finalized order will be saved. The Save Only button is only for those trying to operate a paperless system. It will NOT print anything. It will simply save the finalized order. A sample of the Surface Ticket Preview menu is shown below. Please note that the format of the surface ticket is user selectable between several different choices so the surface ticket format you have selected may appear different than the one shown below. The one shown below is called the LR Side by Side format and surface ticket graphics are enabled. The drop down selection box just below the Surface Ticket Summary box shows what surface ticket format is currently selected. This selection box also allows you to change between and preview the different formats that are available. The checkbox just below the preview window shows the current status of the graphics setting for surface tickets. This checkbox also allows you to turn the surface ticket graphics on and off to preview the different looks that are available. These two settings can also be changed by clicking on the Printer Setup button from the Visual Lab Pro main menu. Iseikonic Grinding If an Rx has been entered that has a large difference in the power between the two eyes, there is likely to be a large difference in the magnification effect between the two eyes. If the magnification Rev. 1.22 Visual Lab Pro User Manual – June 11, 2008 Page 112 of 329 difference in the two eyes in 5% or greater, the patient will probably have difficulty adapting to the new prescription. Visual Lab Pro is one of the few programs available that is capable of examining the Rx order and providing a list of specific recommendations that will reduce the magnification difference between the two eyes. Click the Special heading on the surface ticket preview menu and then click Iseikonic Grinding to view the magnification calculations along with specific recommendations on what to do to reduce the magnification difference. A sample of that screen is shown below. If you want to try any of the Iseikonic grinding recommendations, you will need to click the Edit button on the Surface Ticket Preview menu and make the desired changes to the order. Always try the easiest changes first. After the desired changes have been made, re-compute the order and view the Iseikonic recommendations again to see how much you were able to reduce the magnification difference. The goal is to reduce the magnification difference as much as possible, but it is especially important to get it under 5% whenever possible to reduce adaptation problems. Rev. 1.22 Visual Lab Pro User Manual – June 11, 2008 Page 113 of 329 Rx Invoice Editing (Only used if the billing system is turned on) You are allowed to edit the charges that are automatically computed by the program if there are special circumstances surrounding an order. You are also allowed to temporarily override the price level assigned to the account for this invoice from this menu. If you need to edit the charges on a new order, add custom charges, or change the price level assigned to this invoice, please do the following: 1. Enter the order as you normally would, but use the Compute button to view the results before printing. 2. On the Surface Ticket Preview menu., click the Edit heading on the top menu bar, and then click Edit Charges and the following menu will appear: 3. You will be allowed to add, edit, or delete charges on the invoice before it has been saved. You can also change the description of any charge and whether tax should be charged for a specific item. You can also change the price level assigned to this invoice. After making the desired changes, click the OK button and the changes will now appear in the preview of the invoice. 4. If you make a mistake and need to revert back to the charges as they were originally computed, click the appropriate Compute button on the preview menu. The charges and descriptions on the invoice will revert back to their original values, but the price level will not change unless you edit the invoice and reselect the account name or manually change it using the Edit Invoice function. 5. When you have the invoice charges and descriptions the way you want them, click the Print & Save or the Save Only button from the Rx preview menu to save the order. Please note that re-computing an order will cause any custom editing of the invoice associated with that order to be lost. If you must re-compute an existing Rx order for Rev. 1.22 Visual Lab Pro User Manual – June 11, 2008 Page 114 of 329 some reason, all custom editing done on the original invoice, must be entered again on the new invoice. Rev. 1.22 Visual Lab Pro User Manual – June 11, 2008 Page 115 of 329 Remote Orders View Remote Orders To view remote orders that need to be processed, click the Remote heading on the main menu, and then click Remote Rx Orders as shown below. Rev. 1.22 Visual Lab Pro User Manual – June 11, 2008 Page 116 of 329 Processing Remote Rx Orders Shown below is a sample of the Remote Rx Order menu. From this menu you can highlight the remote Rx order(s) you want to process and then click the Process Orders button. You can also highlight the remote Rx orders you want to view and you will be shown a graphical representation of the same form the remote site account sees when they print their order. When the remote orders arrive, an invoice number is automatically assigned to the order. Other than not being able to edit the invoice number, remote orders are processed through the surface calculator in almost the same manner as editing an existing local order. Most of the data for the data entry form has already been provided by the remote account. You should press the enter key to move down through the form from top to bottom and you should only have to fill in data that is missing. You should however still review the other fields to make sure valid data has been entered by the remote account. Rev. 1.22 Visual Lab Pro User Manual – June 11, 2008 Page 117 of 329 Stock Order Entry Click the Sales heading on the main menu, and then click Stock Order Entry as shown below. Select Account Next the Select Account menu will appear. You should select the account related to this transaction as shown in the menu below. Double click the desired account, or highlight the desired account using the Up/Dn arrow keys and then press the <Enter> key to select that account. Rev. 1.22 Visual Lab Pro User Manual – June 11, 2008 Page 118 of 329 Stock Order Entry Form After selecting the desired account, the Stock Order Entry menu will appear as shown below. Filling out the Stock Order Entry form 1. Enter the required information into each field and press the <Enter> key to move on to the next field. If you try to use an invoice number that already exists in the system, you will be allowed to edit that invoice if it is still open for editing. 2. The Billing Summary/Patient Name field supplies the info that will appear on the account’s statement at the end of the month. Make sure you put appropriate info in this field to assist in invoice identification on their monthly statement rather than using just the invoice number as the only identifiable reference. 3. When you get to the Product Barcode field, you can use a “wedge” or USB interfaced barcode reader to scan in the actual barcode from the product label, assuming the item has been previously entered in your inventory. You can also type in the barcode using the keyboard if you don’t have a barcode reader. If the barcode is found, the product description and pricing info will be filled in automatically. 4. If you do not know the product barcode, you can press the F4 key and use a lookup utility to locate the product’s barcode. Rev. 1.22 Visual Lab Pro User Manual – June 11, 2008 Page 119 of 329 5. If you are not keeping a real inventory, or if you are selling a non-stock item, just press the <Enter> key to skip over the Product Barcode field, to manually enter the product quantity, description, and price. 6. Once you have completed the information line for the product, press or click the Add This Item button and the item will be added to the invoice. If you add the same item multiple times, the quantity will be increased rather than listing the item multiple times. 7. You can edit the Ship To address if an order needs to be shipped to a different address. 8. You can also edit the Postage field if you want to enter a different shipping charge for this order. 9. If you do NOT want this invoice to be eligible for any type of end of month discount, remove the checkmark from the Allow OEM Discounts on this Invoice check box. 10. If you want to preview the invoice on the screen before printing, make sure there is a check mark in the Print Preview check box. 11. Once the order has been completed, click the Print & Save button or just use the keyboard and press ALT P to activate that button. 12. A preview of the printed invoice will be displayed as shown below if the Print Preview check box was checked Rev. 1.22 Visual Lab Pro User Manual – June 11, 2008 Page 120 of 329 Credits Credit invoices are entered into the system in exactly the same manner as a stock invoice but you will enter a negative quantity on each item to be credited. To enter a credit invoice, please refer to the section above titled Stock Invoice Entry, and just remember to use a negative quantity on each item being credited. Payment Entry Click the Sales heading on the main menu, and then click Payment Entry as shown on the menu below. Rev. 1.22 Visual Lab Pro User Manual – June 11, 2008 Page 121 of 329 Select Account Next the Select Account menu will appear. You should select the account related to this transaction as shown in the menu below. Double click the desired account, or highlight the desired account using the Up/Dn arrow keys and then press the <Enter> key to select that account. Rev. 1.22 Visual Lab Pro User Manual – June 11, 2008 Page 122 of 329 Enter Payment and Discount After selecting the account, the Payments form will appear as shown below. Filling out the form Use the following steps when filling out the Payments Entry form. 1. Enter the required information into each field and press the <Enter> key to move on to the next field. 2. The Payment Desc Check # etc field supplies the info that will appear on the account’s statement at the end of the month. Make sure you put appropriate info in this field such as the check number to assist in payment identification on monthly statements, rather than using just the transaction number as the only identifiable reference. 3. Enter the full amount of payment in the Payment Amount field. 4. If you are going to allow an end of month discount to be taken along with this payment, you will need to enter a description for the discount in the Discount Description field. 5. Enter the full amount of the discount you are allowing in the Discount Amount field. Do not enter anything in this field if you are not allowing discount. 6. Once the information is entered, click the Print & Save button or use the keyboard and press ALT P to activate that button. Rev. 1.22 Visual Lab Pro User Manual – June 11, 2008 Page 123 of 329 Monthly Statements To run monthly statements, or if you just want to preview a single statement, click the Sales Heading on the main menu, and then click Monthly Statements as shown below. Select Closing Date After selecting Monthly Statements from the main menu, the following menu will appear. You will need to select the desired closing date to use for this set of statements from this menu. Click the desired date to highlight your selection, and then click the OK button at the bottom. Rev. 1.22 Visual Lab Pro User Manual – June 11, 2008 Page 124 of 329 After selecting the desired closing date from the calendar shown above, left click twice on the OK button to specify that date and the following confirmation menu will appear. If you are satisfied with the date you have selected for the closing date, click the OK button, otherwise click No or Cancel. Rev. 1.22 Visual Lab Pro User Manual – June 11, 2008 Page 125 of 329 Statement Preview and Printing After selecting the desired closing date the Statement Preview and Printing menu will appear as shown below. From this menu, you can preview and print individual or all monthly statements. The normal procedure for ending a month is to follow the 4 step process as shown on the option buttons on this menu. Additional detail regarding this 4 step process is included below. (Step 1) Edit Comments on Statement You can add custom comments to each monthly statement by clicking the (1) Edit Comments on Statement option. A comment editing menu will appear that will allow comments to be entered and edited. Comments can be placed on up to two areas of the statement and can contain information such as advertising for products, or extra billing information as shown below. Rev. 1.22 Visual Lab Pro User Manual – June 11, 2008 Page 126 of 329 (Step 2) Preview a Statement If you want to preview a specific statement for the selected period, click that account in the list on the top half of the menu as shown above, and then click the Preview Selected button. Rev. 1.22 Visual Lab Pro User Manual – June 11, 2008 Page 127 of 329 Scroll down through the Monthly Statement preview menu to see the entire statement including the actual payment voucher as shown below. (Step 3) Preview Print All Statements Before posting statements at the month end, you should use this option to print a preview copy of all statements. There are two reasons for doing this as explained below. 1. The preview print allows you to review the statements for accuracy before final posting. If you find an error, you can take the required action to correct the issue before posting. 2. The preview print allows you to create additional copies of the monthly statements before printing the final copy when the posting occurs. Once the month has been posted, additional copies of that statement cannot normally be printed again. If you want to run a print preview of all the statements, click the Preview Print All Statements button to start the process. The program will usually ask if you want to include statements for accounts that have a zero balance before starting the printing process. (Step 4) Print All Statements and Post Transactions Once the print preview for all statements has completed and you are satisfied with the results, you are ready to print the final copy and post the included transactions. Click the Print All Statements and Post Transactions button and the printing process will begin, concluded by the transaction posting process. A posting summary report should be printed after posting. Rev. 1.22 Visual Lab Pro User Manual – June 11, 2008 Page 128 of 329 Chapter Chapter 7 - Inventory 7 Select Inventory from the main menu, and then click the sub-heading that is appropriate for the type of inventory item you want to work with. The basic operation of the inventory functions for Frames, Stock Lens, Contact Lens, and Misc. Inventory is very similar, but there are a few special functions that are unique to each type of inventory item. The main difference is that the detail menu is customized so fields appropriate for that type of inventory item are included. Examples of the different detail screens are included following the generic inventory information that will apply to all inventory types. Rev. 1.22 Visual Lab Pro User Manual – June 11, 2008 Page 129 of 329 Frames, Stock Lens, Contact Lens, Misc Inventory Although the examples used in the following inventory information are specifically for the Frame Inventory, the operation of the menus, searching, adding, deleting, reporting, etc. is virtually the same for all four types of inventory items. To access the Frame Inventory Database, click the Inventory Heading on the main menu, and then click Frames, and then click Frame Inventory Database as shown below. Rev. 1.22 Visual Lab Pro User Manual – June 11, 2008 Page 130 of 329 The Frame Inventory menu will then appear as shown below. The list will be empty until you use the search functions at the top of the menu to display something in your inventory. The search function can be used to display items by a specific manufacturer, or with a specific style name and other criteria. The search function displays only the items that meet the search criteria so the length of your list will be much more manageable. . Warning: The Show All button will cause ALL items in the inventory to be listed, but this is NOT recommended unless you only have a small number of items in your inventory. You will receive a warning message if you click the Show All button to encourage you to reconsider your decision. If you have a large number of items in your inventory, the Show All function will load every item into the list and that could take quite a long time especially if the system is running on a network. The secret to fast operation on a network is to keep the data traffic to a minimum and that usually means using the search functions to narrow your search so fewer items need to be displayed. To assign the same price to every item in the currently displayed list, you can use the Set Price button, but we highly recommend you use the special pricing functions under the Inventory heading on the main menu instead. To delete an item from the database, left click the highlight box for that item to highlight it, and then press the Del key on your keyboard. Rev. 1.22 Visual Lab Pro User Manual – June 11, 2008 Page 131 of 329 Frame Inventory Detail Screen To edit the information stored for an existing frame inventory item, double-click the selection box for that item in the list and the frame inventory detail menu will appear displaying all the details for that item. A sample of the detail menu for a frame is shown below. To manually add a new item to the Inventory Database, click the Add button and an empty inventory detail menu will appear similar to the one shown above. After entering the required information, click the Update button to save the data. In the case of a frame, a trace selection menu will appear at this point similar to the one shown below. The trace selection menu will allow you to associate a new trace with the frame, clear a trace that is already associated with this frame, or leave the trace data currently associated with an existing frame unchanged. Trace data attached to a frame in inventory will be available if this frame is selected from the frame inventory while entering an Rx order into the surface calculator. Rev. 1.22 Visual Lab Pro User Manual – June 11, 2008 Page 132 of 329 Edit Drill Data If you are in the Frame Inventory menu and the frame that is currently selected is a rimless frame, an additional button will be displayed at the bottom of the menu titled Edit Drill Data. This is a feature that is unique to rimless frames so this button will not appear on the menu for any other type of inventory item. Click this button to view, edit, delete, or create new drill data for this frame. When you click the Edit Drill Data button, the following menu will appear. Rev. 1.22 Visual Lab Pro User Manual – June 11, 2008 Page 133 of 329 From this menu you can add, edit, or delete drill data for this rimless frame. The drill coordinates can be entered into the grid manually, or the drill feature can be entered visually using the mouse. Rev. 1.22 Visual Lab Pro User Manual – June 11, 2008 Page 134 of 329 Entering Drill Data with the Mouse To enter a new feature with the mouse, you first need to select the feature type from the drop down list to let the program know what kind of drill feature you will be drawing. Next you should enter the width of the feature. If the feature is a hole, this will be the diameter of the hole. If the feature is a slot or notch, this will be the width of the slot or notch. You will determine the length of the slot or notch with the mouse. To visually enter a new hole, notch, or slot, simply click the trace shape as close as you can to where the new feature should be and the feature will appear on the trace. To visually enter a new slot or notch, move the mouse pointer to where you want the feature to start, hold down the mouse button, and drag to the position you want it to end and release the mouse button. Use the arrow buttons that will appear to fine tune the feature position up, down, left, or right and then click the Save button to save that feature once you have it the way you want it. If you mess up, it can be easily corrected. Deleting Drill Data To delete a feature, left click the selection box to the far left side of the line that contains the feature you want to select. When a feature is selected, the start and end Rev. 1.22 Visual Lab Pro User Manual – June 11, 2008 Page 135 of 329 positions of the feature will be circled in red on the trace shape so you will know which feature you have selected. Once the desired feature is selected, simply press the Del key on your keyboard to delete that feature. You should never enter any left eye hole data for a frame unless the left eye hole data is not symmetrical with the right eye. If no left eye hole data is present, the program will always assume the left eye holes should be the same as the right eye and will communicate that fact to any interfaced devices that are capable of drilling. Stock Lens Inventory Detail Screen To edit the information stored on an existing stock lens inventory item, double-click the selection box for that item in the list and the Stock Lens Inventory detail menu will appear displaying all the details for that item. A sample of the detail menu for editing the data for a stock lens is shown below. Rev. 1.22 Visual Lab Pro User Manual – June 11, 2008 Page 136 of 329 Contact Lens Inventory Detail Screen To edit the information stored on an existing contact lens inventory item, double-click the selection box for that item in the list and the contact lens inventory detail menu will appear displaying all the details for that item. If you need to add a new item, click the Add button on the Contact Lens Inventory menu. A sample of the detail menu used for adding a new contact lens inventory item to the database is shown below. Rev. 1.22 Visual Lab Pro User Manual – June 11, 2008 Page 137 of 329 Misc. Inventory Detail Screen To edit the information stored on an existing miscellaneous inventory item, double-click the selection box for that item in the list and the miscellaneous inventory detail menu will appear displaying all the details for that item. If you need to add a new item, click the Add button on the Misc. Lens Inventory menu. A sample of the detail menu used for adding a new miscellaneous inventory item to the database is shown below. Rev. 1.22 Visual Lab Pro User Manual – June 11, 2008 Page 138 of 329 Inventory Pricing Please follow the steps outlined in this section to price inventory items. Although the instructions that follow are for pricing frames, the same procedures are used for pricing other types of inventory items. Click the menu selection as shown below to begin pricing frames that have already been entered into your inventory database. Once you have selected the Frame Pricing option, the Frame Pricing menu will appear as shown below. This list contains a list of products that are of like kind in your inventory. Rev. 1.22 Visual Lab Pro User Manual – June 11, 2008 Page 139 of 329 Edit Resale Price Left click the item selection box just to the left of the product you want to price. Left click the Edit Resale Price button. The following menu will appear. Enter the price you want to charge in each price level for the highlighted product and click OK to return to the previous menu. If you want to use the same price for all levels (1-20), enter the price you want into the level 1 slot and click the Make Rest Same Price button. If you need to set a special price for specific items that are within the selected category of product, you will need to price that product individually through the inventory database. Rev. 1.22 Visual Lab Pro User Manual – June 11, 2008 Page 140 of 329 Edit Mark-up Formulas The Edit Mark-up Formulas option allows you to enter a mark-up formula to be used on a frame if the frame’s resale price has not already been set for the desired price level, and only if your cost for this frame has been set in the frame database. If a frame does not have a specific resale price set for the price level and your cost is not set in the inventory database, then the price returned for this frame will be zero and the operator will have to manually enter the frame price on an Rx or Stock invoice when entering the order. If you want to use this feature to price items that do not have normal prices assigned to them, click the Edit Markup Formulas button and the following menu will appear. The variable called “Cost” should be used in your custom formulas as shown in the example above. After entering a mark-up formula, the system will check the formula to determine if the formula appears to be entered in a valid mathematical format. Rev. 1.22 Visual Lab Pro User Manual – June 11, 2008 Page 141 of 329 Inventory Adjustments Inventory adjustments allow you to add or remove products from your inventory without them being charged to or credited to a customer. The information below specifically covers the use of the incoming and outgoing inventory adjustment features, but the menus are the same and the principals are the same for the other types of inventory products. Frame Inventory Adjustment (Outgoing) Visual Lab’s Rx order entry system does not currently require entry of the lens barcode because there are still a large number of products for which the barcode information for surfacing purposes is not available. If you are keeping a real inventory of your stock lenses, you will want to scan each lens box top used on Rx orders as an outgoing lens product. This will remove it from your inventory without creating any new charges to the customer since it has already been charged to the customer on the Rx order invoice. This might also be needed for example if you enter a large bulk sale of lenses on a stock order and without entering every individual barcode into the stock order form. Assuming the barcode information for all these products are in your inventory, scanning them as an outgoing inventory adjustment will properly remove them from your inventory. A sample of the Frame Inventory Adjustment (Outgoing) menu is shown below. The barcodes from the product can be scanned in using a “wedge” type barcode reader, or the actual barcode numbers can be manually typed in the appropriate field below. Rev. 1.22 Visual Lab Pro User Manual – June 11, 2008 Page 142 of 329 If you enter a value into the Minimum Stock Level and Maximum Stock Level fields, those values will be applied to the next outgoing product that is scanned. Do not enter anything in these fields unless you want to change the stock limits for the products you are scanning. Frame Inventory Adjustment (Incoming) Shown below is a sample of the Frame Inventory Adjustment (Incoming) menu. This menu is the same as the outgoing menu but this menu is used to scan products into the inventory rather than scanning them out. If you have a Dymo label printer connected to your computer, the Print Dymo Barcode Labels checkbox option will appear at the bottom of this menu. If this option is checked, a single barcode label will be printed for each product as they are scanned as an incoming product into the system. Currently the label printing option works with only a limited number of Dymo label sizes. Rev. 1.22 Visual Lab Pro User Manual – June 11, 2008 Page 143 of 329 Ordering Inventory Products As products are removed from your inventory, they will need to be replenished to keep the inventory at the requested level. The order lists can be printed or in the case of lenses, they can be electronically ordered. The details shown below are for ordering lenses so both methods of ordering will be shown. Inventory Order List Printing An inventory order list can be printed out for every type of inventory product. Although the following information and examples specifically show how to create an inventory order list for lenses, the menus are the same and the processes are the same for producing inventory order lists for the other types of products. Click the menu selection below to access the stock lens Print Lens Inventory Order List menu. Rev. 1.22 Visual Lab Pro User Manual – June 11, 2008 Page 144 of 329 After selecting the Print Lens Inventory Order List menu option, the Stock Lens Inventory Order List menu will appear as shown below. The printed order lists will only include products that have fallen to a level below the minimum number you specified for this product in the inventory database. The number of products ordered will bring the product count up to the maximum number you specified for this product in the inventory database. Please observe the following steps when you are ready to print out an inventory lens order list. 1. Place a check mark next to each manufacturer you want included in this order session. 2. Put a check mark in the Preview Before Printing option if you want to see a preview of each order list. You will need to click the small printer icon on the preview menu on each order to send it to the printer. 3. After all the orders have been printed, you will be asked if you want to order from the printed inventory order lists. If you answer No, the menu will close and everything will remain as it was before printing the lists. If you select Yes, the items included on the lists will be marked as “On Order”. Rev. 1.22 Visual Lab Pro User Manual – June 11, 2008 Page 145 of 329 Shown below is a sample of the Stock Lens Order List preview menu. Rev. 1.22 Visual Lab Pro User Manual – June 11, 2008 Page 146 of 329 Opticom Electronic Lens Ordering Rather than printing inventory lens orders and faxing or mailing them to your suppliers, you may want to consider using Opticom for your lens ordering needs. Opticom requires you to obtain a customer number and password in order to use their ordering system and it does require an internet connection. At the time of the printing of this user manual, Opticom did not charge a fee to use their ordering system. If you want to order your lens inventory through Opticom electronically rather than printing the orders, select the following menu option when you are ready to order. Rev. 1.22 Visual Lab Pro User Manual – June 11, 2008 Page 147 of 329 After you select the Create Opticom Electronic Lens Inventory Order menu option, the Opticom order creation menu will appear as shown below. The steps for creating an Opticom order are almost identical to creating a printed order; except the order is transmitted via the internet to Opticom and the product is received directly from your supplier. Please observe the following steps to create an Opticom lens inventory order. 1. Put a check mark next to each lens manufacturer you want included in this order. 2. Put a check mark on the Preview Before Printing option if you want to preview what is going into the order. 3. After the orders have been previewed and/or printed, you will be asked if you want an Opticom order to be created for these lens products. If you answer Yes, the order will be created and you will be asked if you want to transmit the order now. If you answer No, you will return to the previous menu and everything will remain unchanged. Rev. 1.22 Visual Lab Pro User Manual – June 11, 2008 Page 148 of 329 Shown below is a sample of the Transmit Opticom Lens Orders menu. This menu will appear when you are ready to transmit the current Opticom order. This menu can be accessed later if you do not want to immediately transmit the lens order. You will notice that the Opticom ordering FTP site address is already filled in, but this can be changed if they ever change their address. You will need to enter your Opticom customer number, your Opticom user name, your Opticom password, and your email address so you can receive order confirmations. All of this information will be remembered for the next session so it should only have to be entered once. If you see a lens in this list that you do not want to order, highlight the lens with the mouse and press the Del key on your keyboard and the item will be removed from the list. If you want to send a test order to Opticom to make sure the system is working, use the customer number, the user name, and the password shown above. Test orders will be transmitted to Opticom, and you will usually receive a confirmation, but the order will be discarded at Opticom and will not be forwarded to the lens suppliers. When you are ready to send the order, make sure you are connected to the internet, and then click the Transmit Now button. After the connection is made, it should only take a few moments to send the order. Within a short period of time after the order has been sent, you should receive a confirmation email from Opticom. Rev. 1.22 Visual Lab Pro User Manual – June 11, 2008 Page 149 of 329 Importing Inventory Data Importing FRAMES UPC Frame Data Note: The FRAMES UPC Data service has been discontinued and replaced with the FRAMES SPEX UPC data service. If you have a FRAMES UPC CD, you can import frame inventory information into Visual Lab Pro. This process can take some time depending on the number of frame manufacturers you have chosen so you may want to wait until the end of the day to start this process. If you want to access this import function, first make sure the FRAMES UPC CD is inserted in the CD drive. After it has been inserted, click the Inventory heading on the main menu, and then click Import Inventory Data, and then click Import FRAMES UPC Data. The following menu will appear. Put a check mark next to only the frame manufacturers you plan to carry in your inventory. After the desired frame companies have been marked, click the Start Import button and the import process will begin. You should be able to observe the program’s progress as it goes through each frame. If the import routine finds a frame already in the inventory, it will not add it again. After the process has completed, you should return to the main menu and go into the frame inventory database to observe the new items. Please note that the FRAMES data is by no means complete. There is often Rev. 1.22 Visual Lab Pro User Manual – June 11, 2008 Page 150 of 329 data missing. The price may be missing, the frame type may be missing, and the frame measurements may even be missing so we cannot guarantee the accuracy of 3rd party data. Importing FRAMES SPEX UPC Frame Data If you have a FRAMES SPEX UPC CD, you can import frame inventory information into Visual Lab Pro. This process can take a long time if you select very many frame manufacturers so you might want to do this at the end of the day. If you want to access this import function, first make sure your FRAMES SPEX CD is inserted in your CD drive. After the CD has been inserted, click the Inventory heading on the main menu, and then click Import Inventory Data, and then click Import FRAMES SPEX UPC Data. The following menu will appear. Put a check mark next to only the frame manufacturers you will carry in your frame inventory. After the desired frame companies have been marked, click the Start Import button and the import process will begin. You should be able to observe the program’s progress as it goes through each frame. If it finds a frame already in the inventory, it will not add it again. After the process has completed, you should return to the main menu and go into the frame inventory database to observe the new items. Please note that the FRAMES data is by no means complete. There is usually a fair amount of data missing. The price may be missing, the frame type may be missing, and some of the frame measurements may even be missing. We cannot guarantee the accuracy of 3rd party data. Rev. 1.22 Visual Lab Pro User Manual – June 11, 2008 Page 151 of 329 Importing VCA Lens Data The Visual Lab Pro installation CD contains a folder called VCA Lens Data. This folder contains all the VCA Lens Description Standard (LDS) files we have been able to obtain as of the publishing date of the CD. The VCA lens data can be imported for lens inventory and/or surfacing purposes. When new lens products are imported using this utility, they are added to the Lens Inventory and also to the Lens Specifications database for surfacing purposes. Surfacing data for new products can now be imported using this utility, or it can still be entered manually in the Lens Specifications database as we have done in the past. Unfortunately, VCA LDS files are still not available for around 40% of the lens products on the market today, but the major manufacturers usually have the files available. Some manufacturers supply files they claim are VCA LDS files, but in reality their format does not comply with the VCA Lens Data Standard and they can not be properly imported into VCA compatible software. We have gathered these VCA files together for your convenience, and have renamed and reorganized them so individual products are now easily identifiable by the file name. This makes it much easier to identify the product contained in each file and it helps prevent you from importing products you don’t need. The data contained in these files is exactly as it was received from the lens manufacturers; however, we can not guarantee the accuracy of this or any other 3rd party data. Access the VCA lens data import function by clicking on the Inventory heading on the main menu, and then click Import Inventory Data, and then click Import VCA Lens Data. The Import Lens Data menu will appear, and then you will need to browse to your CD drive (usually d:) and select the folder called “VCA Lens Data”. A sample of the VCA Data Import menu is shown below. Rev. 1.22 Visual Lab Pro User Manual – June 11, 2008 Page 152 of 329 You will need to use this menu to show the import utility where the VCA data files are located that you want to import. After you have selected the folder where the file(s) are located, a list of files found in that folder will be displayed. Put a check mark on each product file you want to import. After you have selected the files you want to include, click the Start Import button and the import process will begin. You will be able to observe the program’s progress as it goes through each lens. This process can take a very long time to complete if a large number of products are selected, so try to avoid doing this when the computer is needed for other purposes. If the import routine finds a lens already in the inventory or in the lens specifications, it will not add it again. Be aware that the VCA lens data from the manufacturers is by no means complete and it does not include any price information. There is always a possibility that data may be incorrect or missing. As always, we can not guarantee the accuracy of this or any other 3rd party data. Importing FRAMES Tracing Points Frame Data If you have a FRAMES Tracing Points CD, you can import frame inventory information along with trace data into Visual Lab Pro. Not all frames in this data service contain trace information. This process can take a considerable amount of time if you select a large number of frame manufacturers so you might want to do this at the end of the day. If you want to access this import function, first make sure the FRAMES Tracing Points CD is inserted in the CD drive. After it has been inserted, click the Inventory heading on the main menu, and then click Import Inventory Data, and then click Import FRAMES Tracing Points Data. The following warning will appear. After you click the OK button, the following menu will appear, and the manufacturers and frame totals will begin loading into this list from the CD. This load process can take several minutes so please be patient while the data loads. Please note that we can not be responsible for the accuracy of 3rd party data. Rev. 1.22 Visual Lab Pro User Manual – June 11, 2008 Page 153 of 329 Once the list has loaded, notice the checkbox options at the bottom left of this menu. These options allow you to control which frames are imported and which ones are not. Some labs may not be interested in importing data for any frames that do not contain a trace for example. You should now place a check mark next to each manufacturer who has frames you want to import as shown below. Rev. 1.22 Visual Lab Pro User Manual – June 11, 2008 Page 154 of 329 Once you have made all your selections, you should click the Start Import button to begin the import process. Do not turn off or reboot your computer during this process! You will be informed when the process has completed and now you will find the requested data in your inventory. Don’t forget to price the items you imported if you are using the inventory for billing! Importing FRAMES Drilling Points Data If you have a FRAMES Drilling Points CD, you can import frame shape and drilling data into Visual Lab Trace Server. Not all frames in this data service contain trace and drill information. This process can take a considerable amount of time if you select a large number of frame manufacturers so you might want to do this at the end of the day. If you want to access this import function, first make sure the FRAMES Drilling Points CD is inserted in the CD drive. After it has been inserted, click the Frames heading on the main menu, and then click Import Inventory Data, and then click Import FRAMES Drilling Points Data. The following warning will appear. After you click the Yes button, the following menu will appear, and the manufacturers and frame totals will begin loading into this list from the CD. This load process can take several minutes so please be patient while the data loads. Please note that we can not be responsible for the accuracy of 3rd party data. Once the list has loaded, notice the checkbox options at the bottom left of this menu. These options allow you to control which frames are imported and which ones are not. Some labs may not be interested in importing data for any frames that do not contain a trace for example. You should now place a check mark next to each manufacturer who has frames you want to import. Once you have made all your selections, you should click the Start Import button to begin the import process. Do not turn off or reboot your computer during this process! You will be informed when the process has completed and now you will find the requested data in your frame inventory. Rev. 1.22 Visual Lab Pro User Manual – June 11, 2008 Page 155 of 329 Rev. 1.22 Visual Lab Pro User Manual – June 11, 2008 Page 156 of 329 Chapter Chapter 8 – Reports 8 Most reports available in Visual Lab Pro are available under the Reports heading on the main program menu. Details on the various types of reports and options that are available under the Reports heading are covered in the following section of the user manual. To access most reports available in Visual Lab Pro, click the reports heading of the main menu as shown below. Rev. 1.22 Visual Lab Pro User Manual – June 11, 2008 Page 157 of 329 Build a Custom Report If you can’t find a report in Visual Lab Pro that does what you want, this utility may allow you to build a custom report that will satisfy your needs. To access this report, click the Reports heading on the main menu, then click Build a Custom Report and the following menu will appear. . Select Data Table for Report This field allows you to select the database table you want the data to come from. There are a few tables in Visual Lab Pro that are currently not being used so you will find no useful data in those tables. Select Field This drop down list allows you to select the field you want to search for. Select the field name you want to use in your search from the drop down list. Condition This field allows you to select the condition for your search. The conditions that are most commonly used are =, Like, and <>. Rev. 1.22 Visual Lab Pro User Manual – June 11, 2008 Page 158 of 329 Value This field allows you to enter the value that must be met in the condition you just set in the Condition field. Wild cards are permitted in this field if needed to perform a particular search. The permitted wildcard characters are the percent sign (%) and the underline character (_). The percent sign is used as a wildcard for any number of characters, while the underline character is used as a wildcard for only one character at that position. For example, if you wanted to show a list of all customers with a ship to name that starts with the letter B, you would select “Accounts” as the Table, select “Ship Name” as the Field, set the Condition to “Like”, and enter “B%” as the value. After the Field, Condition, and Value is set the way you want, click the Add Condition button to add that condition to your search criteria. Multiple search conditions can be used for your search. For example, if you wanted a list of all accounts that start with the letter B and you also want to only see those customers located in Dallas, you would initially select the same criteria for the search as in the prior example, and then you would add a second condition by selecting “Ship City” as the Field, set the Condition to “=”, and enter “Dallas” as the Value, then click the Add Condition button to add this additional condition. Build Report Click this button to build the report you have specified. The information will be displayed in the table on this menu. View/Print Report Click this button to view and optionally print the resulting report. Rev. 1.22 Visual Lab Pro User Manual – June 11, 2008 Page 159 of 329 Frame Shape Finder This report allows you to locate a frame shape in your inventory that meets your criteria. To access this report, click the Reports heading on the main menu, and then click Frame Shape Finder and the following menu will appear. Enter as much or as little information as you want in the fields shown on this menu, then click the Search Now button to view the results. Rev. 1.22 Visual Lab Pro User Manual – June 11, 2008 Page 160 of 329 Summary Reports Accounts Access the Accounts summary report by clicking on the Report heading from the main menu, then click Summary Reports, and then click Accounts and the following menu will appear. The search functions at the top of this menu can be used to narrow your search to just what you want on the report. You can also click any one of the column headings and the list will be sorted by that column for display purposes. If you want a printout of the items in the list, click the Print List button and you will be shown a preview of the report that can be optionally printed as shown below. Rev. 1.22 Visual Lab Pro User Manual – June 11, 2008 Page 161 of 329 Left click the printer icon at the top left side of this menu to send this report to the printer. Rev. 1.22 Visual Lab Pro User Manual – June 11, 2008 Page 162 of 329 Inventory Access the Inventory summary report by clicking on the Report heading from the main menu, then click Summary Reports, and then click Inventory and the following report preview will appear. If you are not keeping a real inventory, your report will probably look something similar to the one shown above and the numbers displayed will be of no real value. If you are keeping a real inventory, the report will contain valid information based on the numbers and value of your inventory. Left click the printer icon at the top left side of this menu to send this report to the printer. Rev. 1.22 Visual Lab Pro User Manual – June 11, 2008 Page 163 of 329 Sales Access the Sales summary report by clicking on the Report heading from the main menu, then click Summary Reports, and then click Sales and the following menu will appear. You should use this menu to narrow down the search to only include what you want on the report. The report can be based on several different dates that are attached to each transaction and an additional search condition can be specified to narrow the search even further if desired. When the desired search options have been set, click the View Report button to view and optionally print the resulting sales report that will appear. A sample of the resulting Sales Summary Report appears below. Rev. 1.22 Visual Lab Pro User Manual – June 11, 2008 Page 164 of 329 If you are not using the billing system or have not properly assigned prices to all your products, the information contained in this report will not contain valid numbers and will be of little use. Left click the printer icon at the top left side of this menu to send this report to the printer. Rev. 1.22 Visual Lab Pro User Manual – June 11, 2008 Page 165 of 329 Detail Reports Sales All Transactions Access the sales detail report for All Transactions by clicking on the Report heading from the main menu, then click Detail Reports, then click Sales, and then click All Transactions and the following menu will appear You should use this menu to narrow down the search to only include what you want on the report. The report can be based on several different dates that are attached to transactions and an additional search condition can also be specified to narrow the search even further if desired. When the desired search options have been set, click the View Report button to view and optionally print the resulting report that will appear. A sample of the resulting report is shown below. Rev. 1.22 Visual Lab Pro User Manual – June 11, 2008 Page 166 of 329 If you are not using the billing system or have not properly assigned prices to all your products, the information contained in this report will not contain valid numbers and will be of little use. Left click the printer icon at the top left side of this menu to send this report to the printer. Rx Invoices Access the sales detail report for Rx Invoices by clicking on the Report heading from the main menu, then click Detail Reports, then click Sales, and then click Rx Invoices. The functionality and operation of this report is identical to the detail report for All Transactions, so please refer to that section above for information on the operation of that report. If you are not using the billing system or have not properly assigned prices to all your products, the information contained in this report will not contain valid numbers and will be of little use. Stock Invoices Access the sales detail report for Stock Invoices by clicking on the Report heading from the main menu, then click Detail Reports, then click Sales, and then click Stock Invoices. . The functionality and operation of this report is identical to the detail report for All Transactions, so please refer to that section above for information on the operation of that report. Rev. 1.22 Visual Lab Pro User Manual – June 11, 2008 Page 167 of 329 If you are not using the billing system or have not properly assigned prices to all your products, the information contained in this report will not contain valid numbers and will be of little use. Late Fees Access the sales detail report for Late Fees by clicking on the Report heading from the main menu, then click Detail Reports, then click Sales, and then click Late Fees. . The functionality and operation of this report is identical to the detail report for All Transactions, so please refer to that section above for information on the operation of that report. If you are not using the billing system or have not properly assigned prices to all products, the information contained in this report will not contain valid numbers and will be of little use. Payments Access the sales detail report for Payments by clicking on the Report heading from the main menu, then click Detail Reports, then click Sales, and then click Payments. . The functionality and operation of this report is identical to the detail report for All Transactions, so please refer to that section above for information on the operation of that report. If you are not using the billing system or have not properly assigned prices to all your products, the information contained in this report will not contain valid numbers and will be of little use Discounts Access the sales detail report for Discounts by clicking on the Report heading from the main menu, then click Detail Reports, then click Sales, and then click Discounts. . The functionality and operation of this report is identical to the detail report for All Transactions, so please refer to that section above for information on the operation of that report. If you are not using the billing system or have not properly assigned prices to all products, the information contained in this report will not contain valid numbers and will be of little use. Inventory Frames Access the inventory detail report for Frames by clicking on the Report heading from the main menu, then click Detail Reports, then click Inventory, and then click Frames and the following menu will appear. Rev. 1.22 Visual Lab Pro User Manual – June 11, 2008 Page 168 of 329 Only manufacturers in your inventory showing quantities greater than zero will appear in this list. Put a check mark next to the ones you want to appear on the reports. A separate report will be produced for each manufacturer. An example of a report for the company selected above is shown below. Rev. 1.22 Visual Lab Pro User Manual – June 11, 2008 Page 169 of 329 In this particular case, there is only a single frame style, size, and color in stock by this manufacturer, but there are 12 of them in stock. If you are not using the inventory functions of the program, this report will be of little or no use to you. Stock Lens Access the inventory detail report for Stock Lens by clicking on the Report heading from the main menu, then click Detail Reports, then click Inventory, and then click Stock Lens. The functionality and operation of this report is identical to the inventory detail report for Frames, so please refer to that section above for information on the operation of that report. If you are not using the inventory system, the information contained in this report will not contain valid numbers and will be of little use. Contact Lens Access the inventory detail report for Contact Lens by clicking on the Report heading from the main menu, then click Detail Reports, then click Inventory, and then click Contact Lens. The functionality and operation of this report is identical to the inventory detail report for Frames, so please refer to that section above for information on the operation of that report. If you are not using the inventory system, the information contained in this report will not contain valid numbers and will be of little use. Rev. 1.22 Visual Lab Pro User Manual – June 11, 2008 Page 170 of 329 Misc. Inventory Access the inventory detail report for Misc. Inventory by clicking on the Report heading from the main menu, then click Detail Reports, then click Inventory, and then click Misc Inventory. The functionality and operation of this report is identical to the inventory detail report for Frames, so please refer to that section above for information on the operation of that report. If you are not using the inventory system, the information contained in this report will not contain valid numbers and will be of little use. Account Aging Reports 30 Days Access this report by clicking on the Reports heading from the main menu, then click Aging Reports, then click 30 Days. This report will only include accounts that had something other than zero in the 30 day past due column on their last monthly statement. The account’s 30, 60, 90, 120+ aging amounts from their last statement will appear on this report along with their current balance. 60 Days Access this report by clicking on the Reports heading from the main menu, then click Aging Reports, then click 60 Days. This report will only include accounts that had something other than zero in the 60 day past due column on their last monthly statement. The account’s 30, 60, 90, 120+ aging amounts from their last statement will appear on this report along with their current balance. 90 Days Access this report by clicking on the Reports heading from the main menu, then click Aging Reports, then click 90 Days. This report will only include accounts that had something other than zero in the 90 day past due column on their last monthly statement. The account’s 30, 60, 90, 120+ aging amounts from their last statement will appear on this report along with their current balance. 120+ Days Access this report by clicking on the Reports heading from the main menu, then click Aging Reports, then click 120+ Days. This report will only include accounts that had something other than zero in the 120+ days past due column on their last monthly statement. The account’s 30, 60, 90, 120+ aging amounts from their last statement will appear on this report along with their current balance. Rev. 1.22 Visual Lab Pro User Manual – June 11, 2008 Page 171 of 329 Order Tracking This menu option is designed to provide detailed job tracking reports on individual orders rather than on groups of orders. Details of the Order Tracking menu and the reports that are available are covered elsewhere in this document so please refer to the Table of Contents for the appropriate page number. Order Status Reports View/Print List of All Uncompleted Orders This report is primarily intended to be used in-house to keep track of all uncompleted orders. This report will list all orders that are uncompleted as of the date and time of the report. It can optionally include orders that were recently shipped for reference. Access this report by clicking on the Reports heading from the main menu, then click Order Status Reports, then click View/Print List of All Uncompleted Orders and the following menu will appear. From this menu you can tell the program if you want it to also include orders that were shipped within a specified number of days. If you want to include only uncompleted orders on this report, enter zero as the number of days before printing or viewing the report. A sample of the report that will be produced is included below. Rev. 1.22 Visual Lab Pro User Manual – June 11, 2008 Page 172 of 329 If you are using Visual Lab Pro’s order tracking functions, all order tracking information that is currently attached to these orders can be included on the report. This information will help you know the progress of the order and where it may be located in the lab. After viewing the preview of this report, you can click the printer icon at the top left side of the report if you want to print the report. View/Print List of Uncompleted Orders by Account The second order status report is primarily intended to be used for external purposes. This report is perfect for daily printing and faxing to accounts who want to receive these reports. There is a checkbox on the detail screen for each account in the account database that lets you tell the program if it should include that account in this report. Utilizing this function can greatly decrease the time spent on the phone each day answering order status questions from your accounts. Access this report by clicking on the Reports heading from the main menu and then click Job Status Reports, then click the View/Print List of Uncompleted Orders by Account option and the following menu will appear. Rev. 1.22 Visual Lab Pro User Manual – June 11, 2008 Page 173 of 329 In the example shown above, the operator has requested to also include orders on the report that were shipped within the last day. You would enter zero as the number of days to include only uncompleted orders on the report. If you only want a report to be produced for accounts that are flagged for this report, put a check mark in the appropriate box on this menu. Click the Print Order Status Reports button to send these reports to your printer. A separate report will be produced for each account so they can be easily faxed to each account after printing. Rx Product Usage Report Rx Lens This report can be used to show you exactly what Rx lens products you have used in a given amount of time on Rx orders. The report can be shown in a variety of different ways. One of the primary uses for this report is to enable the design of custom reports that may be requested by some lens manufacturers in order to participate in the various promotional programs some of them offer. Access this report by clicking on the Report heading from the main menu, then click Rx Product Usage Report, and then click Rx Lens and the following menu will appear. Rev. 1.22 Visual Lab Pro User Manual – June 11, 2008 Page 174 of 329 Enter a starting and ending report date and any other criteria regarding the lens manufacturer or account, and then click the Build Report button. All transactions between the 2 dates you entered will be searched and a list of matching items will appear as shown above. This process can take a considerable amount of time if a very large number of Rx orders will be included in the report. Items without check marks will not be included in the final report, so you should remove check marks on items you do not want on the report and add check marks to the items you do want on the report. Next you need to tell the program the way you want the items sorted and grouped on the final report by using the listbox shown above to move the items to the top of the list that are most important. You can select single or multiple grouping on the report by selecting the number of items you want to group by in the list. After making all your selections, click the Preview Report button to see a preview of the report on the screen. Make sure the preview is what you want before actually printing the report to avoid wasting paper. When you are satisfied with the design of the report, click the Print Report button to send the report to your printer. Rev. 1.22 Visual Lab Pro User Manual – June 11, 2008 Page 175 of 329 Rx Frames This report can be used to show you exactly what frames you have supplied in a given amount of time on Rx orders. The report can be shown in a variety of different ways. One of the primary uses for this report is to enable the design of custom reports that may be requested by some frame manufacturers in order to participate in various promotional programs they may offer. Access this report by clicking on the Report heading from the main menu, then click Rx Product Usage Report, and then click Rx Frames and the following menu will appear. Enter a starting and ending report date and any other criteria regarding the frame manufacturer or account, and then click the Build Report button. All transactions between the 2 dates you entered will be searched and a list of matching items will appear as shown above. This process can take a considerable amount of time if a very large number of Rx orders will be included in the report. Items without check marks will not be included in the final report, so you should remove check marks on items you do not want in the report and add check marks to the items you do want on the report. Rev. 1.22 Visual Lab Pro User Manual – June 11, 2008 Page 176 of 329 Next you need to tell the program the way you want the items sorted and grouped on the final report by using the listbox shown above to move the items to the top of the list that are most important. You can select single or multiple grouping on the report by selecting the number of items you want to group by in the list. After making all your selections, click the Preview Report button to see a preview of the report on the screen. Make sure the preview is what you want before actually printing the report to avoid wasting paper. When you are satisfied with the design of the report, click the Print Report button to send the report to your printer. Production Charts The Production Charts reports can present a summary of information over any span of time and presented in several different ways on various styles of bar charts. Keep in mind that the reports related to sales will be of no use if you are not using the billing system. Access the various Production Charts reports by clicking on Reports from the main menu, then click Production Charts and the flowing warning will appear. After you read this warning and click OK, the following menu will appear. Rev. 1.22 Visual Lab Pro User Manual – June 11, 2008 Page 177 of 329 Start Date and End Date You should first select the start and end date for the report, or you can select one of the Preset Reporting Dates. Preset Reporting Dates One of the Preset Reporting Dates choices can be selected to quickly set the report date range to what you want. The available choices currently in this list are the following: • • • • • • • • • • Today Week to Date Month to Date Quarter to Date Year to Date This Week This Month This Quarter This Year Last Year Specific Account Name If you want to produce a report for a specific account rather than including all accounts, enter the first few letters of the account name here and press <Enter>. A list will be displayed that Rev. 1.22 Visual Lab Pro User Manual – June 11, 2008 Page 178 of 329 contains all matching account names. Select the one you want and press <Enter> and information regarding that account will be used to produce the next report. Report Types The Report Types field is used to select the report type you want to produce. The following report types are currently included. • • • • • • • • • • • • • • • • • • • • • • • • • • • • • • Rx Orders Rx Breakage Orders Rx Supply Frame Orders Rx Lens Only Orders Total Rx Sales Total Stock Sales Total All Sales Total Payments Total Discounts Total Late Fees Rx Lens Type Usage Rx Lens Material Usage Rx Frame Type Usage Rx Clear Lens Used Rx Factory Colors Used Rx Uncoated Lens Used Rx Factory Coatings Used Rx Edge Polish Orders Rx Conventional Slab Orders Rx Reverse Slab Orders Rx Prism Thin Orders Rx Orders with Extra Items Rx Orders Avg Completion Hours Stock Orders Avg Completion Hours Rx Uncompleted Orders & Value Stock Uncompleted Orders & Value Completed Rx Orders & Value Completed Stock Orders & Value Rx Discounted Orders Stock Discounted Orders Week to Date Display Increment The Display Increment is used to select the resolution you want to appear in the data on the chart. For example, if you choose a resolution of Monthly and the report date range covers 1 year, the resulting report will show 12 bars, 1 for each month. Do not select an increment that will display too many bars or the values shown on each bar will be so small they will be unreadable. Chart Style Select the style of chart you want on the report here. After the report has been built, you can change the style and look at the data in a different way without having to rebuild the report. Rev. 1.22 Visual Lab Pro User Manual – June 11, 2008 Page 179 of 329 Build Report Once you have set everything the way you want for the report, you should click the Build Report button to build and display the resulting report. This can take a considerable amount of time if a large number of items will be included in the report you have defined. Sample Production Reports Included below is a collection of various report types that were built using various chart styles. Rev. 1.22 Visual Lab Pro User Manual – June 11, 2008 Page 180 of 329 Rev. 1.22 Visual Lab Pro User Manual – June 11, 2008 Page 181 of 329 Rev. 1.22 Visual Lab Pro User Manual – June 11, 2008 Page 182 of 329 Rev. 1.22 Visual Lab Pro User Manual – June 11, 2008 Page 183 of 329 Tracking Station Barcode Printing This utility is used for printing tracking station barcode labels. The tracking station barcodes can be printed on regular Avery labels, or they can be printed on plain paper and cut out and posted at the various tracking stations. If you are not using serial interfaced barcode readers for job tracking, then this utility will be of little use to you. The tracking station barcode labels are designed to be placed at various tracking stations around your lab. A serial interfaced barcode reader should be used to first scan the appropriate tracking station barcode label to activate that tracking station, and then the tray numbers for each job should be scanned as it arrives or departs from that area. This action places date and time stamped tracking data into the file for that order. This tracking information along with whatever information was inserted by interfaced equipment is used for job tracking in various areas of the program. Access this utility by clicking on the Report heading from the main menu, then click Tracking Station Barcode Printing and the following menu will appear. You should print a single test page and adjust the Top Print Margin and Left Print Margin as needed to align the printout of the barcodes properly on the paper. Any alignment changes you make on this menu will be saved for the next time you use this utility. Rev. 1.22 Visual Lab Pro User Manual – June 11, 2008 Page 184 of 329 Sequential Barcode Label Printing This utility is used for printing sheets of sequentially numbered barcodes. This can be used to create barcodes for your trays or possibly for inventory items. These barcodes are designed to be printed on Avery stick-on labels. If these labels are to be used on job trays, they should be covered with clear packing tape after they are applied to the tray to prevent water damage. Access this utility by clicking on the Reports heading, then click Sequential Barcode Label Printing and the following menu will appear. You should print a single test page and adjust the Top Print Margin and Left Print Margin as needed to align the printout of the barcodes properly on the paper. Any alignment changes you make on this menu will be saved for the next time you use this utility. Rev. 1.22 Visual Lab Pro User Manual – June 11, 2008 Page 185 of 329 Rev. 1.22 Visual Lab Pro User Manual – June 11, 2008 Page 186 of 329 Chapter Chapter 9 - Other Useful Tools & Utilities 9 This chapter provides a brief summary of every menu item found on the Visual Lab Pro main menu system. Many of these menu items used during the initial configuration and daily operation of the program were covered in previous chapters. For those items, a reference will direct you back to the chapter where the detail can be found rather than duplicating the detail here. The title of each section in this chapter is the same as its menu title for easy reference. File Exit This menu option is simply another way to exit the program. Access this menu option by clicking on the File heading from the main menu, and then click Exit. Login as Different User This menu option allows you to quickly logout and log back in as a different user without having to exit the program. Access this menu option by clicking on the File heading from the main menu, and then click Login as Different User. Edit Change Company Information This menu option allows you to change the company information used by the program for registration purposes. The details on this function are covered in the Program Installation Chapter in the section titled Registering Your Program. Access this menu option by clicking on the Edit heading from the main menu, and then click Change Company Information. Screen Calibration This menu option is for calibrating the screen so trace drawings will appear close to life size when viewed on the screen. Access this menu option by clicking on the Edit heading from the main menu, and then click Screen Calibration. Rev. 1.22 Visual Lab Pro User Manual – June 11, 2008 Page 187 of 329 Printer Calibration This menu option is for calibrating the printer so trace drawings will appear close to life size on your printouts. Access this menu option by clicking on the Edit heading from the main menu, and then click Printer Calibration. Change Trace View This menu option allows you to toggle the trace view as shown on the main menu between patient and doctor view. Access this menu option by clicking on the Edit heading from the main menu, and then click Change Trace View. Trace Notification Sound This menu option allows you to change the sound options the program will use as a new trace is received. The options are as follows: • • • No Sound “Trace Received” “Trace ##### Received” If you are using a tracer that does not inform the operator when a trace is not properly sent, this audible indicator will give the operator a clear indication when the trace is received properly. If this menu option has a check mark next to it, then one of the sound options is currently turned on. Access this menu option by clicking on the Edit heading from the main menu, and then click Trace Notification Sound. Lab Rx Order Entry (Surface Calculator) This menu option allows you to enter Rx orders into the surface calculator section of the program. Access this menu option by clicking on the Lab heading from the main menu, and then click Rx Order Entry (Surface Calculator). The details for this menu option are covered in the Daily Operation chapter in the section titled Rx Order Entry, so please refer to that chapter and section in the Table of Contents for more information. View List of Previous Rx Orders (Normal Search) This menu option allows you to view or reprint the surface ticket or invoice for an existing order. This menu is available from two different areas of the program. You can access this feature from the Rx order data entry form (the surface calculator) by clicking on the Find button. The same menu can also be accessed by clicking on the Lab heading from the main menu, then click View List of Previous Orders, and then click Normal Search. You should search for a specific order to avoid looking through a long list just to find a single order. Wild card characters of _ and % are permitted in your search text. Select the desired Look In Field from the drop down list then enter the text you want to search for, Rev. 1.22 Visual Lab Pro User Manual – June 11, 2008 Page 188 of 329 including any wild card characters in the search box and then press enter and the order you are looking for should appear in the list as shown below. The Print button is used to print a list of all items included in the current list so you could produce a list for example of all items that were ordered on a specific date by using the Order Date as your search field. Once a specific order you want to view or print is visible in the list, highlight the order with a left click the highlight box for that line and then left click the View Selected button. If the Show Surface Ticket & Rx Order Info option was selected, a preview window will appear containing a copy of the original surface ticket as shown below. From this menu you can view the original surface ticket on the screen or you can print out a duplicate copy as shown below. Rev. 1.22 Visual Lab Pro User Manual – June 11, 2008 Page 189 of 329 You can also view or reprint a copy of the billing invoice for this order that can optionally include the order tracking information by selecting one of the Show Billing Invoice option buttons. If the Show Billing Invoice with Tracking Info option was selected, a preview window will appear containing a copy of the billing invoice including order tracking information as shown below. Rev. 1.22 Visual Lab Pro User Manual – June 11, 2008 Page 190 of 329 If the Show Billing Invoice without Tracking Info option was selected, a preview window will appear containing a copy of the billing invoice exactly like that shown above minus the order tracking information. View List of Previous Rx Orders (Extended Search) This menu option also allows you to view or reprint the surface ticket or invoice for an existing order, but extended search capabilities are included that allow you to use extended searching capabilities to find a single order or a group of orders.. This menu option can be accessed by clicking on the Lab heading from the main menu, then click View List of Previous Orders, and then click Extended Search. This menu can be used to do a search based on multiple criteria which can help to narrow your search to include only relevant items. Select the search field, select the search condition, enter the item you are searching for, and then click the Add Condition button to add that condition to your search. Once you have added all conditions needed for the search, click the Build Report button to view a list of results. A sample of the View Previous Rx Orders (Extended Search) menu is shown below. From this menu you can view the original surface ticket on the screen or you can print out a duplicate copy. Rev. 1.22 Visual Lab Pro User Manual – June 11, 2008 Page 191 of 329 You can also view or reprint a copy of the billing invoice for this order that can optionally include the order tracking information by selecting one of the Show Billing Invoice option buttons. If the Show Billing Invoice with Tracking Info option was selected, a preview window will appear containing a copy of the billing invoice including order tracking information. If the Show Billing Invoice without Tracking Info option was selected, a preview window will appear containing a copy of the billing invoice without the order tracking information. View List of Previous Rx Order Breakages (Normal Search) This menu options allows you to use a simple search function to view or reprint previous Rx orders that were marked as a redo. You can access this menu option by clicking on the Lab heading from the main menu, then click View List of Previous Rx Order Breakages, and then click Normal Search. Rx orders are marked as a breakage in the surface calculator data entry form by entering “REDO” as the first 4 letters of the discount reason when entering an Rx order. An example of the Rx Order Breakage Report menu is shown below. From this menu, you can use a simple search utility to find previous Rx orders that were marked as a redo. The Print button will print a list that includes all items in the current list, or you can view and optionally print the original surface ticket or billing invoice for any transaction in the list. Rev. 1.22 Visual Lab Pro User Manual – June 11, 2008 Page 192 of 329 View List of Previous Rx Order Breakages (Extended Search) This menu options allows you to use extended search functions to view or reprint previous Rx orders that were marked as a redo. Access this menu option by clicking on the Lab heading from the main menu, then click View List of Previous Rx Order Breakages, and then click Extended Search. Rx orders are marked as a breakage in the surface calculator data entry form by entering “REDO” as the first 4 letters of the discount reason when entering an Rx order. An example of the Rx Order Breakage Report (Extended Search) menu is shown below. From this menu, you can use the extended search functions to find previous Rx orders that were marked as a redo. The Print button will print a list that includes all items in the current list, or you can view and optionally print the original surface ticket or billing invoice for any transaction in the list. Order Tracking This menu option is used to track orders. Access this menu option by clicking on the Lab heading from the main menu, and then click Order Tracking. The details for this menu option are covered in the Reports chapter in the section titled Order Tracking, so please refer to that chapter and section in the Table of Contents for more information. Rx Lens Specifications and Prices This menu option is used to maintain the lens blank specifications for surfacing and Rx pricing purposes. Access this menu option by clicking on the Lab heading from the main menu, and then click Rx Lens Specifications and Prices. The details for this menu option are Rev. 1.22 Visual Lab Pro User Manual – June 11, 2008 Page 193 of 329 covered in the Program Setup chapter in the section titled Rx Lens Specifications & Prices, so please refer to that chapter and section in the Table of Contents for more information. Rx Extras & Prices This menu option is used to maintain the Rx extra items and prices. Access this menu option by clicking on the Lab heading from the main menu, and then click Rx Extras & Prices. The details for this menu option are covered in the Program Setup chapter in the section titled Rx Extras & Prices, so please refer to that chapter and section in the Table of Contents for more information. Lap Inventory This menu option is used for recording the tools you have in stock. The use of this feature is strictly optional. When an Rx order is saved, the program looks in the Lap Inventory to see if the required tool is in stock. At least one of the graphics surface ticket formats indicates if the tool is in stock or if it needs to be cut. The program assumes you will be making or ordering the required tool(s) since you saved the order so it will add that tool to your Lap Inventory automatically without you having to take any action. The next time you enter an order that needs this tool, it will indicate it is in stock. Access this menu option by clicking on the Lab heading from the main menu, and then click Lap Inventory and the following menu will appear displaying all the laps the program knows about up to this point. Rev. 1.22 Visual Lab Pro User Manual – June 11, 2008 Page 194 of 329 Trace Manager This menu option is used to access the Trace Manager which is used to manage raw trace files that are not associated with a particular order. Access this menu option by clicking on the Lab heading from the main menu, and then click Trace Manager. The details for this menu option are covered in the chapter titled Trace Manager. Please refer to that chapter in the Table of Contents for more information. Reorder Lists (Items not handled by inventory) Rx Lens This menu option allows you to print out the Rx Lens reorder list if you are not maintaining a real lens inventory and have told the program to maintain this reorder list in the Lab Setup menu on the Preferences tab. This menu option should not be used if you are maintaining a real inventory. If that is the case, you should refer to the chapter titled Inventory. Access this option by clicking on the Lab heading from the main menu, and then click Reorder Lists (Items not handled by inventory), and then click Rx Lens and the following menu will appear. Rev. 1.22 Visual Lab Pro User Manual – June 11, 2008 Page 195 of 329 You can delete a specific item in the list by clicking on the highlight box to the left of the line you want to delete, and then press the Del key on your keyboard. You can edit almost any field in the list by left clicking on that field and making your change. Scroll down to the last line in the list and left click the * highlight box to manually add a new entry to the list. Once you have the reorder list the way you want it, left click the View/Print Reorder Lists button and the following menu will appear if there are lenses in the list. Rev. 1.22 Visual Lab Pro User Manual – June 11, 2008 Page 196 of 329 You can print out an order list for any or all manufacturers in the list so they don’t all have to be printed and purged at the same time. Put a check mark on the ones you want to print and put a check mark on the Preview Before Printing option if you want to preview the list before printing. Once all options are set correctly, click the Print Selected button and a preview menu similar to the one shown below will display if there was a check mark on the Preview Before Printing option. Rev. 1.22 Visual Lab Pro User Manual – June 11, 2008 Page 197 of 329 After viewing this order, click the printer icon on the top left of this menu to send it to the printer. After all selected manufacturers have been either viewed or printed; you will be asked if you want the items included on these orders to be purged from the reorder list. If you will be faxing or mailing the orders you just printed, you should answer Yes, but if you want to save the information for later printing and purging, you should answer No. Rx Frames This menu option allows you to print the Rx frames reorder list if you are not maintaining a real frame inventory and have told the program to maintain this reorder list in the Lab Setup menu on the Preferences tab. This menu option should not be used if you are maintaining a real frame inventory. If that is the case, you should refer to the chapter titled Inventory. Access this option by clicking on the Lab heading from the main menu, and then click Reorder Lists (Items not handled by inventory), and then click Rx Frames and the following menu will appear. Rev. 1.22 Visual Lab Pro User Manual – June 11, 2008 Page 198 of 329 In the example shown, you can see there are no frames in the reorder list, so there are currently no frames to order. The functionality and operation of this menu is identical to that of the menu for lenses described in the previous section, so please refer to that section if you need additional detail. Lab Setup This menu option takes you to the Lab Setup menu where many of your lab’s settings and preferences are stored. Access this menu option by clicking on the Lab heading from the main menu, and then click Lab Setup. The details for this menu option are covered in the Program Setup chapter in the section titled Lab Setup, so please refer to that chapter and section in the Table of Contents for more information. Remote Remote Rx Orders This menu option allows you to view, print, and process remote orders that have been sent into your system through the Visual Lab Pro Host. Access this menu option by clicking on the Remote heading from the main menu, and then click Remote Rx Orders. The details for this menu option are covered in the Daily Operation chapter in the section titled Remote Rx Orders, so please refer to that chapter and section in the Table of Contents for more information. Rev. 1.22 Visual Lab Pro User Manual – June 11, 2008 Page 199 of 329 Activate Remote Host (Normal) This menu option allows you to activate the Visual Lab Pro Host program in the normal mode (not minimized) so remote orders can be accepted. Access this menu option by clicking on the Remote heading from the main menu, and then click Activate Remote Host (Normal). The details for this menu option are covered in the Visual Lab Pro Host chapter, so please refer to that chapter in the Table of Contents for more information. Activate Remote Host (Minimized) This menu option allows you to activate the Visual Lab Pro Host program in the minimized so remote orders can be accepted in the background. Access this menu option by clicking on the Remote heading from the main menu, and then click Activate Remote Host (Minimized). The details for this menu option are covered in the Visual Lab Pro Host chapter, so please refer to that chapter in the Table of Contents for more information. Sales Account Database This menu option allows you to maintain the accounts database. Access this option by clicking on the Sales heading from the main menu, and then click Account Database. The details for this menu option are covered in the Program Setup chapter in the section titled Billing Setup/Account Database, so please refer to that chapter and section in the Table of Contents for more information. Stock Order Entry This menu option allows you to enter stock orders and credits. Access this menu option by clicking on the Sales heading from the main menu, and then click Stock Order Entry. The details for this menu option are covered in the Daily Operations chapter under the section titled Stock Order Entry, so please refer to that chapter and section in the Table of Contents for more information. Payment Entry This menu option allows you to enter payments. Access this menu option by clicking on the Sales heading from the main menu, and then click Payment Entry. The details for this menu option are covered in the Daily Operations chapter under the section titled Payment Entry, so please refer to that chapter and section in the Table of Contents for more information. View/Edit/Reprint Transactions (Normal Search) This menu option allows you to use a simple search utility to find, view, edit, reprint, and optionally edit or delete a transaction if it is open for editing or deleting. Access this option by clicking on the Sales heading, then click View/Edit/Reprint Transactions, and then click Normal Search and the following menu will appear. Rev. 1.22 Visual Lab Pro User Manual – June 11, 2008 Page 200 of 329 First you should find the transaction(s) you want by using the search functions at the top of the menu. If a transaction is still open for editing, you can edit the transaction by left clicking the selection box on the left side of the line that holds the transaction, and then click the Edit Selected button. System administrators can delete unposted transactions by pressing the Del key on the keyboard after the transaction has been highlighted. To view or reprint a transaction, double left click the selection box on the left side of the line that contains the transaction and a print preview menu will appear similar to the one shown below. Rev. 1.22 Visual Lab Pro User Manual – June 11, 2008 Page 201 of 329 After viewing the transaction, you can optionally send it to the printer by left clicking on the printer icon on the top left side of this menu. View/Edit/Reprint Transactions (Extended Search) This menu option allows you to use extended search capabilities to find, view, edit, reprint, and optionally edit or delete a transaction if it is open for editing or deleting. Access this option by clicking on the Sales heading, then click View/Edit/Reprint Transactions, and then click Extended Search and the following menu will appear. Rev. 1.22 Visual Lab Pro User Manual – June 11, 2008 Page 202 of 329 You should find the transaction(s) you want by using the search functions at the top of the menu. Select the field to use for the search, select the search condition, enter the item to use for the search, and then click the Add Condition button. Multiple search conditions can be added. Once all conditions for the search have been added, click the Build Report button to view the results. If a transaction is still open for editing, you can edit the transaction by left clicking the selection box on the left side of the line that holds the transaction, and then click the Edit Selected button. System administrators can delete unposted transactions by pressing the Del key on the keyboard after the transaction has been highlighted. To view or reprint a transaction, double left click the selection box on the left side of the line that contains the transaction and a print preview menu will appear. View Reprint Past Monthly Statements This menu option allows you to view a copy of a previous statement. Access this menu option by clicking on the Sales heading from the main menu, and then click View/Reprint Past Monthly Statements and the following menu will appear. Rev. 1.22 Visual Lab Pro User Manual – June 11, 2008 Page 203 of 329 Left click the selection box to the left of the account you want to view and all previous statements that have been saved will appear in the drop down list at the bottom of the screen. Select the date of the statement you want to view from this list, and then click the View Now button. An HTML document that contains the desired statement should be displayed shortly in your Internet browser where it can be viewed or printed. Shipping This menu option allows you to access the shipping menu. If you are using the billing system and do not have the program configured to mark all items as shipped when they are saved, orders will not be billed out on a monthly statement until they have been marked as shipped. Orders can be marked as shipped using three different methods. A serial interfaced barcode reader can be used with the Shipped tracking station barcode to scan the tray number. The Order Tracking menu can be used to mark an order as shipped by going into the detail screen and clicking on the Shipped button. And the third way to mark an order as shipped is by using the Shipping menu as explained below. Access this menu by clicking on the Sales heading, and then click Shipping and the following menu will appear. Rev. 1.22 Visual Lab Pro User Manual – June 11, 2008 Page 204 of 329 This menu is designed to accept the invoice number as input rather than the tray number so make sure you enter the correct number in case you are using tray numbers. The invoice number should be typed in or scanned in using a “wedge” or USB interfaced barcode reader. This type of barcode reader inputs the numbers just as though you typed them from the keyboard. After entering the invoice number and pressing the <Enter> key, the requested invoice will be found and displayed in the list and marked as shipped with the current date and time. The program will optionally print a final billing invoice as the invoice numbers are scanned in if the checkbox for that option has been checked at the bottom of this menu. After all items have been entered, click the Close button to return to the main menu. Monthly Statements This menu option allows you to preview, print, and post the end of month statements for your accounts. Access this menu option by clicking on the Sales heading from the main menu, and then click Monthly Statements. The details for this menu option are covered in the Daily Operations chapter under the section titled Monthly Statements, so please refer to that chapter and section in the Table of Contents for more information. Billing Setup This menu option allows you to configure the billing related functions of the program. Access this menu option by clicking on the Sales heading from the main menu, and then click Billing Setup. The details for this menu option are covered in the Program Setup chapter under the section titled Billing Setup, so please refer to that chapter and section in the Table of Contents for more information. Rev. 1.22 Visual Lab Pro User Manual – June 11, 2008 Page 205 of 329 Inventory All details of all items that fall under this menu heading are covered in the chapter titled Inventory. Please refer to that chapter in the Table of Contents for the location of that chapter. Reports All details of all items that fall under this menu heading are covered in the chapter titled Reports. Please refer to that chapter in the Table of Contents for the location of that chapter. Tools Send Message to Another Workstation This utility allows you to send a message to another user logged into Visual Lab Pro. This may help streamline your inter-office communications. The message can be sent to one or more individual users, or it can be broadcast to everyone who is currently logged into the Visual Lab system. This utility only works under Windows NT based operating systems which include Windows 2000, Windows NT, Windows XP, and Windows Vista and Windows messaging service must be activated. If you are unsure if messaging is installed and activated on your computer, click the Help button on the menu shown below and you will be shown specific instructions on how to turn the service on. To access this utility, click the Tools heading from the main menu, and then click Send Message to Another Workstation and the following menu will appear. Rev. 1.22 Visual Lab Pro User Manual – June 11, 2008 Page 206 of 329 After you have typed your message in the appropriate area, click the Send to Selected or the Send to All button to distribute your message to the intended recipients. The recipient of the message above will receive the message in the format as shown below. On Screen Keyboard This is utility is designed to help someone who may be physically handicapped and is unable to use the computer’s keyboard for data input. This utility enables the entire program to be operated using only the mouse for all data input. Once activated, a floating on-screen keyboard appears that can be operated with the mouse. This functionality may not be available in all versions of Windows. Access this utility by clicking on the Tools heading from the main menu, and then click On Screen Keyboard. A sample of the appearance of the on-screen keyboard is shown below. Set System date and Time This menu option launches Window’s date and time configuration menu which will allow you to change the system date and time. You may need to access this utility if the date or time displayed in Windows is incorrect, or you may want to temporarily change the date in order to get a specific date on an entry you failed to enter into the system on the correct date. If you ever use this utility for this purpose, always remember to change the date and time back to the correct settings immediately after completing your entry. Rev. 1.22 Visual Lab Pro User Manual – June 11, 2008 Page 207 of 329 Access this option by clicking on Tools, then click Set System Date and Time and the following menu will appear. Display Properties This menu option launches the Windows Display Properties menu. This menu is used for viewing or changing the options related to your display. You may want to use this option for example if you need to change your screen resolution. This can cause some menus in Visual Lab Pro to be either smaller or larger which can sometimes improve the readability of smaller print. Please refer to your Window’s documentation for more detail regarding the use of this tool. Access this tool by clicking on the Tool heading from the main menu, then click Display Properties, and a menu similar to that shown below will appear. Rev. 1.22 Visual Lab Pro User Manual – June 11, 2008 Page 208 of 329 Modem Properties This tool launches the Windows Modem Properties menu which will provide information about your installed modem. It also contains some troubleshooting tools in case you are having issues with your modem. Please refer to your Window’s documentation for more detail regarding the use of this tool. Rev. 1.22 Visual Lab Pro User Manual – June 11, 2008 Page 209 of 329 Sound Properties This menu option launches the Windows Sound Properties menu. This menu can be used for setting the sound volume and for troubleshoot problems related to your computer’s sound card. Please refer to your Window’s documentation for more detail regarding the use of this tool. Access this tool by clicking on the Tools heading from the main menu, then click Sound Properties and a menu similar to the one shown below will appear. Rev. 1.22 Visual Lab Pro User Manual – June 11, 2008 Page 210 of 329 System Properties This menu option will launch the Windows System Properties menu. This menu will is very useful to troubleshoot various hardware issues by using the Device Manager from this menu. Please refer to your Window’s documentation for more detail regarding the use of this tool. Access this tool by clicking on the Tools heading from the main menu and then click System Properties and a menu will appear similar to that shown below. Rev. 1.22 Visual Lab Pro User Manual – June 11, 2008 Page 211 of 329 Windows Regional Settings This menu option will launch the Windows Regional Settings menu. Normally, your Windows Regional Settings should be configured properly before running Visual Lab Pro. Currently, the required settings are English (United States). Access this tool, by clicking on the Tools heading from the main menu, and then click Windows Regional Settings and a warning will appear similar to the one shown below. After reading the warning and clicking on the Yes button, a Windows Regional Settings menu will appear similar to the one shown below. Rev. 1.22 Visual Lab Pro User Manual – June 11, 2008 Page 212 of 329 Hard Drive Free Space This tool will show how large the computer's C: hard drive is and how much available space still remains on the drive. You should access this tool if you suspect you are running low on hard drive space or if you just need to know how large you hard drive is. Access this tool by clicking on the Tool heading from the main menu, and then click Hard Drive Free Space and the following menu will appear. Rev. 1.22 Visual Lab Pro User Manual – June 11, 2008 Page 213 of 329 Check CPU Speed This tool should be used to confirm your CPU speed is fast enough to use this program. If your computer is not fast enough, you will receive a warning message. Access this option by clicking on the Tools heading on the main menu, then click Check CPU Speed and the following menu will appear. Calculator This option displays a standard on-screen calculator. Access this option by clicking on Tools from the main menu, then click Calculator. Rev. 1.22 Visual Lab Pro User Manual – June 11, 2008 Page 214 of 329 Calendar This option displays an on-screen calendar for reference. Access this option by clicking on Tools from the main menu and then click Calendar. Notepad This option launches Windows Notepad program which is a simple text editor. Access this option by clicking on Tools from the main menu, then click Notepad. File Editor This option will launch the Visual Lab File Editor which is a simple rich text editor. This program can be used for creating and editing rich text messages that can be sent to remote sites when they connect to the Visual Lab Pro Host program. Access this option by clicking on Tools from the main menu, then click File Editor and the following menu will appear. Rev. 1.22 Visual Lab Pro User Manual – June 11, 2008 Page 215 of 329 Windows Explorer This menu option is a shortcut to the Windows Explorer program. This program is part of Windows and it is used for copying, deleting, and moving files along with some network functions. You may be asked to use this program by one of our technicians if it is ever necessary to use one of the functions it provides on your computer. Access this menu option by clicking on the Tools heading from the main menu and then click Windows Explorer. Rev. 1.22 Visual Lab Pro User Manual – June 11, 2008 Page 216 of 329 Utilities Printer Setup This menu option launches the Printer Setup utility. Access this function by clicking on the Utilities heading from the main menu, and then click Printer Setup. More detail on using the printer setup utility is located in the Program Setup portion of the Table of Contents. Compact/Repair Database This menu option will launch a utility that will compact the data in your database and check it for errors and attempt repair if possible. This utility should be performed on the main server if you are in a multi-user environment, and at the end of the day when there are no other users on the system. Do not use this utility when it is likely a power outage could occur such as during a storm. Access this utility by clicking on the Utility heading from the main menu, then click Compact/Repair Database and the following warning will appear. If you click the OK button, the utility will start the repair and compact process. Be patient because this process can take a long time to complete if there is a large amount of data in your database. The following message will be displayed when the process has completed. Backup/Restore This menu option will launch a simple backup program we have supplied with Visual Lab Pro to be used only when you have no other backup solution available such as Windows MSBackup, or a backup program that may have come with your specific backup device. Rev. 1.22 Visual Lab Pro User Manual – June 11, 2008 Page 217 of 329 The details for this menu option are covered in the Backup Your Data chapter, so please reference that chapter in the Table of Contents for more information on this subject. Purge Old Rx, Transaction, and Trace Data This utility is used to purge old data from your system by date. In the case of invoices, only invoices that have already been posted can be purged, but it is recommended to keep at least the last calendar year of invoices and Rx orders on file at all times for reference and reporting purposes. Access this utility by clicking on the Utility heading from the main menu, and then click Purge Old Rx, Transaction, and Trace Data and the following menu will appear. First select the items you want to purge using the checkbox, then enter the number of days old each item must be before it will be purged. This operation can not be reversed so make sure you have everything just the way you want it before clicking the Purge by Age Now button. Clear Existing Data from System This utility allows you to clear selected data from your system regardless of the status of the data. It is normally used only if you are working with a new installation and need to clear out test data that was produced while experimenting and learning the system. Action taken in this utility can not be undone so make sure this is what you want to do. Access this utility by clicking on the Utility heading from the main menu, and then click Clear Existing data from System. More detail on the operation of this utility can be found in the section of this manual titled Importing Data from Visual Lab 2000. Rev. 1.22 Visual Lab Pro User Manual – June 11, 2008 Page 218 of 329 Import Old VL2000 Data This utility is normally used only after a new installation when you want to import data from a previous VL2000 installation on the same computer. Normally all existing data should be cleared from VL Pro using the Clear Existing Data from System utility as explained in the section above before this data import utility is used. Access this utility by clicking on the Utility heading from the main menu, and then click Import Old VL2000 Data. More detail on the operation of this utility can be found in the section of this manual titled Importing Data from Visual Lab 2000. Security Change My Password This menu option allows you to change your Visual Lab Pro login password. Access this function by clicking on the Security heading from the main menu, and then click Change My Password and the following menu will appear allowing you to assign yourself a new password. User Maintenance This menu option can only be accessed by users with system administrator privileges. The User Maintenance menu allows you to add, edit, and delete users in the Visual Lab Pro system. The options also allow you to assign an expiration date for the user or for their password. This allows you to set a specific day for the user’s access rights to end. A photo of each user can also be attached to their user record and this photo will display on the main menu when they sign in. Access this menu by clicking on the Security heading from the main menu, and then click User Maintenance and the following menu will appear. Rev. 1.22 Visual Lab Pro User Manual – June 11, 2008 Page 219 of 329 If you have the correct access rights, you can delete an existing user by left clicking the highlight box for that user and then press the Del key on your keyboard. Be very careful with this because you do not want to accidentally create a situation that prevents anyone with administrative privileges from getting into the system. If you want to add a new user, left click the Add New button and an empty User Detail Menu will appear. You will need to fill out all fields before you can save the new user. If you need to edit something on an existing user, double left click the highlight box for that user and the User Detail Menu will appear with that user’s data in the form as shown below. Rev. 1.22 Visual Lab Pro User Manual – June 11, 2008 Page 220 of 329 The Security Options section allows you to decide what areas of the program any given user is allowed to access. The main menu will have the areas they are not allowed to access disabled and grayed out to prevent access. This menu also contains information regarding the last date and time the user logged in and out. Click the Add button under the photo if you want to attach a photo of the user to their record, or click the Remove button under the photo to remove an existing photo. Rev. 1.22 Visual Lab Pro User Manual – June 11, 2008 Page 221 of 329 Communications Equipment Interface Setup This menu option is used to configure the equipment interface functions of this program. Access this function by clicking the Communications heading from the main menu, and then click Interface Setup. Please reference the section earlier in the Table of Contents titled Program Setup for more detail on the Interface Setup menu. Reset All Serial and Ethernet Ports This menu option will turn off all communications ports momentarily and then turn them all back on. This can sometimes help restore communications if a serial port that has been working fine suddenly quits working properly. Turn off All Serial and Ethernet Ports This menu option allows you to turn off all communications ports at once without having to go into the interface setup menu and uncheck one item at a time. Communications Log Start Log This menu option allows you to start a communications log which is usually used for purposes of troubleshooting equipment communications issues. Access this function by clicking on the Communications heading from the main menu, then click Communications Log, then click Start Log and the following message will appear. This menu tells you the name and location of the communications log file where the captured data will be saved. Click the OK button to start monitoring the communications ports. Make a note of the name and location of this file so you can easily find it in case you are asked to email the file to one of our technicians. End Log This menu option allows you to end the log you previously started. After ending the log, if no data was captured, you will be informed and there will be nothing to view. If Rev. 1.22 Visual Lab Pro User Manual – June 11, 2008 Page 222 of 329 data was captured, you will be asked if you want to view the log file. If you select Yes, the captured serial data will be displayed in Notepad for viewing and/or printing. Remote Program Operation (Internet) This utility can be used by our technicians to actually operate your computer remotely over the internet almost as though they were sitting in front of it. An internet connection is required in order to use this utility. Changes may be required in your firewall settings before this will work. You should only launch this utility if you are asked to do so by our service technicians. Remote Service (Internet) This utility can be used by our technician to transfer files to or from your computer over the internet. An internet connection is required in order to use this utility. It is usually used for purposes of troubleshooting a problem on your computer. Changes may be required in your internet firewall settings before this utility can be used. You should only launch this utility if you are asked to do so by one of our service technicians. Remote Service (Dial-up Modem) This utility can be used by our technician to transfer files to or from your computer through a dial-up modem over regular phone lines. A dial-up modem is required in order to use this utility. It is usually used for purposes of troubleshooting a problem on your computer. Since a dial-up connection is used, this utility can be used when an internet connection is not available or when firewall settings prevent an internet connection. The disadvantage of this type of connection is that it is slow, so it is impractical to use when large amounts of data needs to be transferred. You should only launch this utility if you are asked to do so by one of our service technicians. Rev. 1.22 Visual Lab Pro User Manual – June 11, 2008 Page 223 of 329 Help Visual Lab Help This menu option is used to access an electronic form of this user manual. The information can be viewed and searched. Links in the Table of Contents let you quickly jump directly to the area of the manual you want without having to reach for the printed manual. Access this option by clicking Help from the main menu, and then click Visual Lab Pro Help. Web Browser National Optronics Home Page This menu option contains a link to National Optronics home page on the internet. Internet access is required for this function to work. Access this menu option by clicking on Help, then click Web Browser, and then click National Optronics Home Page. Software Updates This menu option contains a link to National Optronics software download page on the internet. Internet access is required for this function to work. Access this menu option by clicking on Help, and then click Web Browser, and then click Software Updates. This web page usually contains software updates and information for National Optronics equipment; however we may occasionally make Visual Lab related software available on this page when needed. Software Registration Info This menu option will display the full company name and address that was used when this program was registered. It will also display the maximum number of users that are currently authorized for this system. Access this menu option by clicking on the Help heading from the main menu, and then click Software Registration Information. About This menu option simply displays the current program version number along with other copyright and legal information. Access this menu option by clicking on Help from the main program menu, and then click About. Rev. 1.22 Visual Lab Pro User Manual – June 11, 2008 Page 224 of 329 Chapter Chapter 10 - Equipment Interfacing 10 Interfacing Optronics Equipment Most Optronics equipment can be interfaced directly to your computer’s serial port. The newer equipment uses the new VCA/OMA interface protocol. If the software in your Optronics device supports the VCA/OMA interface, this is the recommended interface for most situations. In some cases, the Gateway Direct interface method may be used if each device contains an ArcNet network card. This method of interface allows you to interface multiple Optronics devices through just one serial port. You will need to obtain an Optronics Gateway Direct translator box in order to use this method of interface. Refer to the following section titled “Optronics Gateway Direct Serial Interface Instructions” for details on interfacing through a Gateway Direct interface box. Optronics VCA/OMA Direct Serial Interface If your Optronics Equipment supports the VCA/OMA protocol, please reference the section in this manual titled “Generic VCA/OMA Interface Instructions” for information regarding interfacing your equipment. Optronics Gateway Direct Serial Interface Instructions The Gateway Direct interface requires the use of a Gateway Direct interface device connected to an available serial port on your computer. This device takes care of the network communications with compatible tracers, edgers, and generators without having to install an ArcNet network card inside your computer. It is not necessary to install any special Windows drivers. Visual Lab Remote communicates directly with the Gateway Direct interface through a standard serial port on your computer. Follow the procedure below for the Gateway Direct interface: 1. Make sure Windows 95, 98, NT, ME, 2000, XP, or Vista is properly installed on the computer and make sure all existing hardware including the serial port(s) are working properly. Every device installed on the computer must be using its own separate interrupt and memory address or conflicts will occur. 2. Plug a standard serial cable into the serial port on the back of your computer and plug the other end into the serial connector on the back of the Gateway Direct interface box. Rev. 1.22 Visual Lab Pro User Manual – June 11, 2008 Page 225 of 329 3. If you are using an ArcNet hub - Connect a cable directly from the Gateway Direct interface box to the ArcNet hub. Then connect a separate cable from a connector on the ArcNet hub to each Optronics device. You can sometimes eliminate the need for an ArcNet hub by installing a T connector on the back of each device, and connecting the devices in a daisy chain fashion. It is recommended to install a BNC 93-Ohm terminating resistor at both ends of the chain; however, many labs have reported no problems without this terminating resistor. Refer to the diagram following these instructions for additional help on the Gateway Direct interface method. 4. Make sure the Visual Lab Pro program is installed and operating properly. 5. Start Visual Lab Pro and click the Communications heading on the main menu, then click Interface Setup. 6. Next, put a check mark on the serial port you have connected to the Gateway Direct interface box. Once you select a port, you will be asked to enter the speed of the device connected to this port. This will need to be 9600 for the Gateway Direct interface. You will be informed if you selected an operating serial port and it will be opened and ready for interface. Click the OK button to return to the main menu when finished. 7. Now switch the power on to each device and the Gateway Direct interface box. Wait for every device to boot-up. Some equipment has a network connection indicator you can use to confirm a network connection to the Gateway Direct interface. 8. Now trace a frame and make sure the computer is communicating through the Gateway interfaced tracer. The trace will be drawn on the trace window on the Visual Lab Pro main menu if it was properly received. If not, try exiting and restarting Visual Lab Pro, check the serial cable, and recheck the tracer communication setup. Try a different serial port if necessary. If you do not have a Gateway interfaced tracer, try calling up a job on a Gateway interfaced edger to confirm Gateway communications. 9. Now try retrieving an order on each tracer and generator that is connected through the Gateway interface to make sure communications is working. Rev. 1.22 Visual Lab Pro User Manual – June 11, 2008 Page 226 of 329 Gateway Direct Multiple Device Interface Diagram Up to 8 Optronics devices may be interfaced through a single serial port on the Remote Site computer. Additional groups of 8 devices may be added by duplicating the configuration below and connecting through another serial port. Edger 1 Edger 2 Edger 3 Edger 4 Edger 5 Tracer 1 Edger 6 Tracer 2 Active Hub Gateway Direct Serial Port 1 on Remote Site Computer (In Use) Serial Port 2 on Remote Site Computer (Still available) Serial Port 3 on Remote Site Computer (Still available) Visual Lab Pro Computer Note: Network lines between the Gateway and the Active Hub, and between the Active Hub and the equipment may be up to 2000 feet long when a splitter is not used in the line. Rev. 1.22 Visual Lab Pro User Manual – June 11, 2008 Page 227 of 329 Rev. 1.22 Visual Lab Pro User Manual – June 11, 2008 Page 228 of 329 Generic VCA/OMA Equipment Interface Instructions 1. Visual Lab Pro currently interfaces with most blockers, edgers, and tracers that are fully VCA/OMA compliant directly through the serial port. Some equipment may claim to be VCA/OMA compatible, when in fact the equipment does not support all the items specified as mandatory in this standard. Visual Lab Remote can communicate with fully VCA/OMA compatible equipment through any serial port that is currently available from 1 to 16. 2. Make sure Windows 95, 98, NT, ME, 2000, XP, or Vista is properly installed on the computer and make sure all existing hardware including the serial port(s) are working. Each VCA/OMA device requires its own separate serial port unless one or more of the devices are equipped with pass-through serial ports. USB to serial port converters are now available that make it very easy to add additional serial ports to computers with USB interfaces. These devices are usually available at Office Max, Office Depot, and in other computer stores. They come with easy to follow installation instructions. 3. Connect a serial cable between a serial port on the Visual Lab Pro computer and the serial port on each VCA/OMA device. 4. Access the communications menu of the VCA/OMA device and make sure it is configured for the standard VCA/OMA ASCII interface protocol. 5. Make sure Visual Lab Pro is installed and operating properly. 6. Start Visual Lab Pro and click the Communications heading on the main menu, then click Interface Setup. 7. Most VCA/OMA equipment works best with the Max Trace Format set to 4 and the Max Initialization Level set to Auto, so set both of these items on the port connected to the device to these values now. 8. Next, put a check mark on the serial port you have connected to a VCA/OMA device. Once you select a port, you will be asked to enter the speed of the device connected to this port. The speed will need to match the speed of the device connected to this port. Older VCA/OMA devices used 9600 baud but now many devices can go as high as 57600. After entering the speed, you will be informed if the port was successfully opened. Click the OK button to return to Interface Setup menu. 9. Repeat steps 7-8 for each VCA/OMA interfaced device you are connecting to Visual Lab Pro, then click OK to return to the main menu when finished. 10. Now check the communications on each VCA/OMA device you connected to the system to confirm communications. If the communications does not work, try exiting and restarting Visual Lab Pro, check the serial cable, and recheck the device communication setup. Try a different serial port if necessary. Once connected, Visual Lab Pro should automatically recognize the information the equipment is sending and requesting. Visual Lab Pro main menu MUST be running for the equipment to communicate. Contact the equipment manufacturer for further information concerning the operator of your equipment. Rev. 1.22 Visual Lab Pro User Manual – June 11, 2008 Page 229 of 329 Gerber Equipment Interface Instructions Some newer Gerber equipment can communicate using the VCA/OMA communications protocol, while the older equipment uses Gerber’s own protocol. Some Gerber equipment can be set to use either protocol. Visual Lab Pro will handle interfacing through any available serial port number from 1 to 16. Gerber VCA/OMA Protocol If your Gerber equipment contains the VCA/OMA protocol, please refer to the section in this manual titled “Generic VCA/OMA Interface Instructions”. Gerber Protocol Visual Lab Pro interfaces using the Gerber protocol through a serial port. Visual Lab Pro will handle any serial port number that is available from 1 to 16. 1. Make sure Windows 95, 98, NT, ME, 2000, XP, or Vista is properly installed on the computer and make sure all existing hardware including the serial port(s) are working. Each Gerber device requires its own separate serial port. USB to serial port converters are now available that make it very easy to add additional serial ports to computers with USB interfaces. These devices are usually available at Office Max, Office Depot, and in many other computer stores. They come with easy to follow installation instructions. 2. Connect a serial cable between a serial port on the Visual Lab Remote computer and the serial port on each Gerber device. 3. If a Gerber translator device is used on any of the equipment, you may need to change switch settings on the device. If so, unplug the translator device. DIP switch 4 must be in the ON position to enable ASCII data packets. DIP switch 1 controls the serial port speed. The ON position is for the standard 9600 baud and the OFF position is for 19200 baud. Do not change the speed switch. Make a note of its current speed setting for use in step 6. 4. Make sure the Visual Lab Pro program is installed and operating properly. 5. Start Visual Lab Pro and click the Communications heading on the main menu, then click Interface Setup. 6. Put a check mark on the serial port you have connected to the Gerber device. Once you select a port, you will be asked to enter the speed of the device connected to this port. This will need to be 9600 for most equipment, but some Gerber equipment can run at 19200. You will be informed if the port was successfully opened and ready for use. Click the OK button to return to the Interface Setup menu. 7. Repeat step 6 for every Gerber device you are connecting, then click OK when finished to return to the main menu. 8. Now check the communications on each Gerber device you connected to the system to confirm communications. If the communications does not work, try exiting and restarting Visual Lab Pro, check the serial cable, and recheck the device communication setup. Try a different serial port if necessary. Once connected, Visual Lab Pro should automatically recognize the information the equipment is sending and requesting. Visual Lab Pro MUST be running for the equipment to communicate. Rev. 1.22 Visual Lab Pro User Manual – June 11, 2008 Page 230 of 329 Contact Gerber for further information concerning the configuration and operation of their equipment. LOH Equipment Interface Instructions Some LOH equipment can only use the native LOH protocol for communications while other LOH equipment can use the VCA/OMA protocol. An interface to LOH cylinder machines is possible because they can be configured to use the same interface as a LOH generator; however a LOH cylinder machine server is required. Please contact LOH for more detail on interfacing their cylinder machines with host computer programs. Visual Lab Pro will handle interfacing through any available serial port number from 1 to 16. LOH VCA/OMA Protocol If your equipment fully supports the VCA/OMA communications standard, please refer to the section in this manual titled “Generic VCA/OMA Interface Instructions”. LOH Protocol Make sure Windows is properly installed on the computer and that all existing hardware including the serial port(s) are working. Each LOH generator requires its own separate serial port. USB to serial port converters are now available that make it very easy to add additional serial ports to computers with USB interfaces. These devices are usually available at any computer store. Connect a serial cable between a serial port on the Visual Lab Pro computer and the serial port on each LOH generator. Configuring Visual Lab Pro for use with LOH Equipment 1. Make sure the Visual Lab Pro program is installed and operating properly. 2. Start Visual Lab Pro and click the Communications heading on the main menu, then click Interface Setup. 3. Put a check mark on the serial port you have connected to the LOH device. Once you select a port, you will be asked to enter the speed of the device connected to this port. This will need to match the speed of the equipment you are connecting. After entering the speed, you will be informed if the port was successfully opened and ready for use. Click the OK button to return to the Interface Setup menu. 4. Repeat step 3 for every LOH device you are connecting, then click OK when finished to return to the main menu. 5. Now check the communications on each LOH device you connected to the system to confirm communications. If the communications does not work, try exiting and restarting Visual Lab Pro, check the serial cable, and recheck the device communication setup. Try a different serial port if necessary. Once connected, Visual Lab Pro should automatically recognize the information the equipment is sending and requesting. Visual Lab Pro MUST be running for the equipment to communicate. Contact LOH for further information concerning the configuration and operation of their equipment. Rev. 1.22 Visual Lab Pro User Manual – June 11, 2008 Page 231 of 329 Coburn Equipment Interface Instructions Visual Lab Pro currently interfaces with Coburn equipment through the serial port. Visual Lab Pro will handle any available serial port number from 1 to 16. Make sure Windows is properly installed on the computer and make sure all existing hardware including the serial port(s) are working. Each Coburn device requires its own separate serial port. USB to serial port converters are now available that make it very easy to add additional serial ports to computers with USB interfaces. These devices are usually available at any computer store. Connect a serial cable between a serial port on the Visual Lab Pro computer and the serial port on each Coburn device. Configuring Visual Lab Pro for use with Coburn Equipment 1. Make sure the Visual Lab Pro program is installed and operating properly. 2. Start Visual Lab Pro and click the Communications heading on the main menu, then click Interface Setup. 3. Put a check mark on the serial port you have connected to the Coburn device. Once you select a port, you will be asked to enter the speed of the device connected to this port. This will need to match the speed of the equipment you are connecting. After entering the speed, you will be informed if the port was successfully opened and ready for use. Click the OK button to return to the Interface Setup menu. 4. Repeat step 3 for every Coburn device you are connecting, then click OK when finished to return to the main menu. 5. Now check the communications on each Coburn device you connected to the system to confirm communications. If the communications does not work, try exiting and restarting Visual Lab Pro, check the serial cable, and recheck the device communication setup. Try a different serial port if necessary. Some Coburn generators will refuse to process a new lens material until it has been programmed into the generator’s internal software. If the index of refraction is even .001 different from something already programmed into its memory, it may refuse to continue until that material is entered as a new material. Please refer to the Coburn generator manual if you find this is required when processing new lens materials on your generator. Visual Lab Pro automatically recognizes different equipment types and responds appropriately, but some Coburn equipment uses non-standard serial port settings not used by any other optical equipment. Each time Visual Lab Pro has been restarted, the very first request it receives from a Coburn Lensmaker generator is used as a detection packet to let Visual Lab Pro know it must reconfigure itself for Coburn equipment on that serial port. All subsequent Coburn requests on this serial port will work fine until the next time Visual Lab Pro is restarted and then this reconfiguration process will repeat once again. Rev. 1.22 Visual Lab Pro User Manual – June 11, 2008 Page 232 of 329 Once connected, Visual Lab Pro should automatically recognize the information the equipment is sending and requesting. Visual Lab Pro MUST be running for the equipment to communicate. Contact Coburn for further information concerning the configuration and operation of their equipment. Rev. 1.22 Visual Lab Pro User Manual – June 11, 2008 Page 233 of 329 Optek Equipment Interface Instructions Visual Lab Pro can interface with some Optek equipment using the Optek generator protocol and it interfaces with other Optek equipment using the VCA/OMA surface blocker protocol. Visual Lab Pro will handle any available serial port number from 1 to 16. Optek VCA/OMA Protocol If you are using an Optek Unity surface blocker, go into the communications menu and set the protocol to GC (Geometric center) blocking and the OMA protocol. If your Optek blocker does not have these protocol options available, contact Optek to obtain updated software for your blocker. If your equipment fully supports the VCA/OMA communications standard, please refer to the section in this manual titled “Generic VCA/OMA Interface Instructions”. Optek Protocol Make sure Windows is properly installed on the computer and make sure all existing hardware including the serial port(s) are working. Each Optek device requires its own separate serial port. USB to serial port converters are now available that make it very easy to add additional serial ports to computers with USB interfaces. These devices are usually available at any computer store. Connect a serial cable between a serial port on the Visual Lab Pro computer and the serial port on each Optek device. The Optek blocker does have a built-in pass through serial port that allows daisychaining one device through this port. Configuring Visual Lab Pro for use with Optek Equipment 1. Make sure the Visual Lab Pro program is installed and operating properly. 2. Start Visual Lab Pro and click the Communications heading on the main menu, then click Interface Setup. 3. Put a check mark on the serial port you have connected to the Optek device. Once you select a port, you will be asked to enter the speed of the device connected to this port. This will need to match the speed of the equipment you are connecting. After entering the speed, you will be informed if the port was successfully opened and ready for use. Click the OK button to return to the Interface Setup menu. 4. Repeat step 3 for every Optek device you are connecting, then click OK when finished to return to the main menu. 5. Now check the communications on each Optek device you connected to the system to confirm communications. If the communications does not work, try exiting and restarting Visual Lab Pro, check the serial cable, and recheck the device communication setup. Try a different serial port if necessary. Once connected, Visual Lab Pro should automatically recognize the information the equipment is sending and requesting. Visual Lab Pro MUST be running for the equipment to communicate. Contact Optek for further information concerning the configuration and operation of their equipment. Rev. 1.22 Visual Lab Pro User Manual – June 11, 2008 Page 234 of 329 Briot/Weco Interface Instructions Some newer Briot/Weco devices contain the VCA/OMA protocol, but most equipment tested has been found to not fully comply with all the mandatory VCA/OMA requirements. A VCA/OMA device that does not fully comply with this standard may or may not work with this software. Briot/Weco VCA/OMA Protocol If your equipment fully supports the VCA/OMA communications standard, please refer to the section in this manual titled “Generic VCA/OMA Interface Instructions”. Weco DVI Protocol The alternative on some equipment is to use Weco’s current loop interface system with a DVI polling card. Weco edgers and Cad blockers currently require a Weco DVI polling card when interfacing to an external software program, but most Weco current loop tracers can interface through a direct serial connection using the DVI protocol without going through a DVI polling card. The DVI polling card cannot handle incoming tracer packets so Weco Tracers must be configured through their internal software for a direct RS-232 serial interface. Older Weco Tracers without an RS-232 serial interface port cannot be configured for this type of interface. Please note that all Weco devices interfaced to a computer through Weco’s DVI polling card will have a noticeably slower response time compared to a stand alone current loop interface. This is caused by the slow translation time of the card’s software. Hopefully, a faster card will be available in the near future. Several involved procedures are required to prepare Weco devices for this interface. Warning: Do not attempt this interface unless you have consulted with and have easy access to a Weco technician. You must… 1. 2. 3. 4. Obtain a Weco DVI Polling card and install it in the Remote Site computer. Disable the memory in the Weco device currently storing the traces. Reconfigure the Weco tracer(s) for serial communications. Increase the timeout setting on each Weco device to allow for the slow response time of the Weco DVI polling card. 5. Run the proper cables to the polling card, computer, and Weco devices. 6. Configure Visual Lab Pro software for serial communications. Rev. 1.22 Visual Lab Pro User Manual – June 11, 2008 Page 235 of 329 Polling Card Configuration and Installation The Weco edger and CAD blocker is interfaced to through a device called a Weco DVI protocol Polling Card. One design is made to install directly in the ISA slot of a PC, while the other design is made to install inside a Weco edger. Although either type of card can be used, the instructions in this document specifically refer to the installation of the polling card inside the PC, Weco DVI polling card software version: v3.10 or higher is required for this interface. In addition, the Dallas chip number 80C82 or faster is also required on the polling card to properly interface with Weco’s newer PC based edgers. The polling card should have been shipped with the switches set as shown below. Check the switches again to make sure they are properly set. Polling card software version 3.10 or higher DIP switch settings: 1 ON 2 OFF 3 ON 4 ON 5 ON 6 ON 4800 baud DVI protocol The PC polling card must be installed in an available ISA expansion slot inside the Remote Site computer. If an ISA slot is not available, you must use a different computer or you must install a polling card inside the edger rather than the PC. The PC polling card uses the computer’s power supply. It does not use an IRQ (interrupt) or an I/O address and it does not require any special drivers. The polling card translates the signals back and forth from a 4800-baud current loop signal into a standard 9600-baud serial signal for interface with the computer. This type of interface allows several Weco edgers and/or blockers to be interfaced through one serial port. According to Weco, a limit of 8 devices per DVI polling card should be observed. The Remote Site computer will notice a significant slowdown if any more than 8 devices are connected per polling card so this practice is not recommended. Disabling Storage Memory When connecting a polling card to edgers or blockers, the internal memory must be disabled in the device that is currently storing the trace data. An edger is normally used for trace storage in a current loop interface system. Its memory must be disabled so it will look to the polling card for trace information rather than its own internal memory. Newer Weco edgers have a field in their menu system that allows the edger to be changed to a Slave or Master through software settings. This setting must be changed to Slave mode for use with a Rev. 1.22 Visual Lab Pro User Manual – June 11, 2008 Page 236 of 329 polling card. Please contact Weco for specific instructions on how to change this setting on your particular edger model. Disabling Internal Memory on a Weco 3D+ Edger (Warning: Do not use these instructions on other models – Call Weco for instructions!) Some Weco edgers use jumpers inside the edger rather than software to disable the internal memory. The Weco 3D+ edger is one such edger. The front and back cover must be loosened so you can get to the backside of the front cover. Near the top of the cover is a small blue battery. Near one side of the battery there will be 4 small jumpers all in a row. These jumpers must be removed to disable the internal memory. 1. Turn the edger’s power switch off. 2. Unplug the edger’s power cord from the wall socket. 3. Remove the screws holding the edger’s front and back cover and slide the front cover forward slightly. 4. Look for a small blue battery on a circuit board on the top backside of the front cover. 5. There will be 4 small black jumpers all in a row near this battery. Remove these jumpers to disable the edger’s internal memory. Store the jumpers in a safe place. 6. Reinstall the front and back covers. 7. Plug the edger’s power cord back in the wall socket and turn the power on. Configuring Weco Tracers for Serial Communications Weco tracers must be configured to communicate through the serial port rather than through the current loop system when used with external software. The instructions for doing this will be different on every model. Serial Configuration for the Weco 3D Form Tracer (Green LED) (Warning: Do not use these instructions on other models – Call Weco for instructions!) 1. Press the <WECO> logo key. 2. Press the <CAL> key. 3. Hold down the <CTL> and press the <0> key. You should now see the first field. It will say EP01=. 4. Press <Enter> until you get to EP02=. 5. Press 2 and then press <Enter>. 6. Press <Enter> until you get to EP08=. 7. Press 1 and then press <Enter>. 8. Press <Enter> until you get to EP17=. 9. Press <6>, then <4>, and then press <Enter>. 10. Press Start. 11. Press <Enter>. 12. Press <Enter>. (After the tracer reboots it should be set for serial interface) Rev. 1.22 Visual Lab Pro User Manual – June 11, 2008 Page 237 of 329 Serial Configuration for the older Weco Form Tracer (Red LED) (Warning: Do not use these instructions on other models – Call Weco for instructions!) 1. Look on the back of the tracer. If there is an RS-232/CL switch on the back of the unit, switch it to RS-232 then skip to step 3. 2. If there is not an RS-232/CL switch on the back, you must remove the tracer’s top cover. Look for a set of jumpers towards the left rear of the unit. The six pins will be in an inverted L pattern. Counting from the closest pin to the front, a jumper must be placed between pins 2 and 3 and between pins 5 and 6. 3. Press the <WECO> Key 4. Press the <+/-> key. 5. Hold down the <CTL> and press the <0> key. You should now see the first field. It will say EP01=. 6. Press <Enter> until you get to EP02=. 7. Press 2 and then press <Enter>. 8. Press <Enter> until you get to EP08=. 9. Press 1 and then press <Enter>. 10. Press <Enter> until you get to EP17=. 11. Press <6>, then <4>, and then press <Enter>. 12. Press<Enter> until you get to EP18=. 13. Press <2>, then <4>, and then press <Enter> to increase the tracer timeout setting. 14. Press Start. 15. Press <Enter>. 16. Press <Enter>. (After the tracer reboots it should be set for serial interface) If you ever need to switch back to the current loop interface on a Weco 3D Form Tracer, the values of these fields can be changed back to their original setting using the table below. Only change the value of fields 02, 08, and 17. Field 18 is the timeout field. You may edit field 18 and change it from 0 to 24 if you are having a timeout problem at the tracer. DO NOT change the value of any other fields! Field Name Original Setting Setting for Serial Interface EP01= 1 1 EP02= 1 2 EP03= 7 7 EP04= 6 6 EP05= 1 1 EP06= 1 1 EP07= 1 1 EP08= 0 1 EP09= 7 7 EP10= 560 560 EP11= 2430 2430 EP12= 10 10 EP13= 11782 11782 EP14= 1 1 EP15= 25 25 EP16= 1 1 Rev. 1.22 Visual Lab Pro User Manual – June 11, 2008 Page 238 of 329 EP17= EP18= 1700 0 64 24 Increasing the Timeout Setting on Weco Devices The timeout setting must be increased to at least 15 seconds on every Weco device in order to properly interface with an external program. Reconfiguring Weco devices can be difficult, so contact Weco for help or for configuration instructions on other models. Communications with Weco devices is slower when interfaced with external software through the Weco DVI polling card. The polling card can take as long as 5 or 6 seconds to translate a data packet. If the timeout setting in the requesting device is not increased, communications will usually fail. Unfortunately, the method for increasing the timeout setting is different on almost every Weco device. Most of the devices do not use a normal menu system in their software, so even with instructions it can be a complicated task. Because of this, it is impossible to include instructions here for every different model. Be aware that settings on some of the newer Weco edgers can only be changed via modem from the Weco headquarters. Instructions are included below for specific models. Contact your Weco representative for instructions if your model is not listed. Increasing the Timeout Setting on a Weco 3D+ Edger (Warning: Do not use these instructions on other models – Call Weco for instructions!) 1. 2. 3. 4. If edger is already on, turn it off then back on. Press the <#> key. Press and hold the <WECO> key and press the <8> key. Press in order the <0>, <5>, and <1> keys. (NOTE: If the edger beeps and does not accept the <5> key, the edger contains older software. In this case you must use <0>, <1> rather than <0>, <5>, and <1>.) 5. Press the <Enter> key. 6. Press the <↑> key to set the left side of the display to 01-XXXX 7. Press the <Enter> key. The middle digits should now have the cursor positioned under them or they should start flashing, depending on the edger software version. 8. Use the <↑>, <↓>, <←>, and <→> keys to change the middle digits to 24. 9. Press the <Enter> key 10. Press and Hold the <WECO> logo key and press the <BREAK> key under the display. 11. The system will now reboot with the new timeout setting. Increasing the Timeout Setting on a Weco CNC 91 Edger (Warning: Do not use these instructions on other models – Call Weco for instructions!) 1. Turn the edger off and remove the top cover. 2. Check the software version number of the EPROM on the edger’s interface board. This board will be mounted in a slot on top of the main system board. If the software version of this Rev. 1.22 Visual Lab Pro User Manual – June 11, 2008 Page 239 of 329 EPROM is not at least 3.20, the EPROM must be replaced with a newer one from Weco before going on to the next step. 3. Turn the edger back on 4. Place the service jumper on the two pins. The service jumper is located on the flat main board back behind the 3 gray pots. 5. Press the <#> key. 6. Press and hold the <WECO> key and press the <8> key. 7. Press in order the <0>, and <1> keys. 8. Press the <Enter> key. 9. Press the <↑> key to set the left side of the display to 01-XXXX 10. Press the <Enter> key. The middle digits should now have the cursor positioned under them or they should start flashing, depending on the edger software version. 11. Use the <↑>, <↓>, <←>, and <→> keys to change the middle digits to 24. 12. Press the <Enter> key 13. Press the <↑> key to change the display to 02-XXXX 14. Press the <Enter> key. The middle digits should now have the cursor positioned under them or they should start flashing, depending on the edger software version. 15. Use the <↑>, <↓>, <←>, and <→> keys to change the middle digits to 14. 16. Press the <Enter key 17. Press the # key 18. Remove the service jumper. 19. Press the <WECO> key 20. The system will now reboot with the new timeout setting. Increase the Timeout Setting on a Weco Cad 2000 or Cad III Blocker (Warning: Do not use these instructions on other models – Call Weco for instructions!) Note: These steps are not needed for many older Weco Cad blockers because they do not have a timeout setting. 1. 2. 3. 4. 5. 6. 7. Press the <WECO> logo key. Press the <CAL> key Press the <CH> key Press the <.> (period) key Press <Enter> until you get to the field that says TC. It will probably be set to 5. Enter <1>, then <5>, and then press <Enter> Press <Cal> again and the system should restart with the new timeout setting of 15. Increase the Timeout Setting on the older Weco Cad Blocker Older CAD blockers do not have an internal software option for increasing the timeout setting. Because of this limitation, it may be difficult for older CAD blockers to behave properly when interface through a Weco DVI polling card on a system with numerous other devices. Cabling for the Weco Devices Using the DVO Polling Card Cable from PC COM port to Polling Card CAD 25pin male Rev. 1.22 PC 25pin female Visual Lab Pro User Manual – June 11, 2008 Page 240 of 329 Function GND RxD TxD Pin 7 3 Direction ⇔ ⇐ Pin 7 2 Function GND TxD 2 ⇒ 3 RxD CAD 25pin male Function Pin GND 7 RxD 3 TxD Direction ⇔ ⇐ 2 ⇒ PC 9pin female Pin Function 5 GND 3 TxD 2 RxD Cable from Polling Card to Edger 9pin male Function Pin 1 2 3 4 Direction Pin 1 2 3 4 9pin male Function A serial cable must be connected from the polling card’s male DB-9 serial port to a working serial port on the back of the Remote Site computer. Use the cable supplied with the polling card for this purpose. If this cable is not available, a standard serial cable with a null modem should work. Next, a CL (closed loop) cable must be connected from the polling card’s female DB-9 connector to the closest edger or CAD blocker. The CL cable looks similar to a DB9 serial cable, except it has male DB9 connectors on both ends. These cables are available from directly from Weco. Additional Weco edgers and/or CAD blockers are connected in a daisy-chain fashion through the second CL port on each device. The last device does not require any special termination. The Weco tracers are NOT connected into the current loop system. Each Weco tracer must be connected to a separate serial port on the Remote Site computer. Connect a serial cable with a null modem from the DB-25 serial connector on the back of each tracer to a serial port on the computer. Please note that you must use either a null modem or crossover cable or communications will fail. Configuring Visual Lab Pro for use with Weco Devices Using the DVI Polling Card 1. Make sure Windows 95, 98, NT, ME, 2000, XP, or Vista is properly installed on the computer and make sure all existing hardware including the serial port(s) are working. The polling card will require a serial port and each tracer will require a serial port. USB to serial port converters are now available that make it very easy to add additional serial ports to computers with USB interfaces. These devices are usually available at Office Max, Office Rev. 1.22 Visual Lab Pro User Manual – June 11, 2008 Page 241 of 329 2. 3. 4. 5. 6. Depot, and in many other computer stores. They come with easy to follow installation instructions. Make sure the Visual Lab Pro program is installed and operating properly. Start Visual Lab Pro and click the Communications heading on the main menu, then click Interface Setup. Click the checkbox just to the left of the serial port you will use. Once you select a port, you will be asked to enter the speed of the device connected to this port. This will need to be 9600 for all Weco equipment. You will be informed if the serial port was opened successfully. Click OK and you will return to the Interface Setup menu. Repeat step 4 until every serial port connected to a device has been activated. When finished, click OK to return to the Main Menu. Now check the communications on each Weco device you connected to the system to confirm communications. If the communications does not work, try exiting and restarting Visual Lab Pro, check the serial cable, and recheck the device communication setup. Try a different serial port if necessary. Once connected, Visual Lab Pro should automatically recognize the information the equipment is sending and requesting. Visual Lab Pro MUST be running for the equipment to communicate. Contact Weco for further information concerning the configuration and operation of their equipment. Rev. 1.22 Visual Lab Pro User Manual – June 11, 2008 Page 242 of 329 Serial Cable Requirements It does not matter if the serial connector on your computer is a DB-9 or a DB-25 connection, but there are certain lines that must be connected all the way through the cable to the equipment or communications may fail. Some equipment interfaces and communications protocols use signal lines in this cable that others do not. Visual Lab Pro must be prepared to handle any situation through this cable. A standard serial cable usually works fine with almost all equipment, but some devices may require the installation of a null modem between the computer and the equipment. Check with your manufacturer to find out if you need to use a null modem with your equipment. The following tables detail the signal lines contained in DB-25and DB-9 serial connectors. Please note that the pins shown in bold type are required for all serial interfaced optical equipment, while the other pins are not required in most cases. Pinouts on DB-25 and DB-9 Serial Connectors DB-25 Pin No. DB-9 Pin No. Abbreviation Description Pin 2 Pin 3 TD Transmit Data (Red) Pin 3 Pin 2 RD Receive Data (Green) Pin 4 Pin 7 RTS Request To Send Pin 5 Pin 8 CTS Clear To Send Pin 6 Pin 6 DSR Data Set Ready Pin 7 Pin 5 SG Ground (Black) Pin 8 Pin 1 CD Carrier Detect Pin 20 Pin 4 DTR Data Terminal Ready Pin 22 Pin 9 RI Ring Indicator Rev. 1.22 Visual Lab Pro User Manual – June 11, 2008 Page 243 of 329 Serial Connector Pin Functions Abbreviation Full Name Function TD Transmit Serial Data Output (TXD) Required (Red) RD Receive Serial Data Input (RXD) Required (Green) SG Ground Ground (GND) Required (Black) CTS Clear to Send This line indicates that the device is ready to exchange data. DCD Data Carrier When a modem detects a "Carrier" from another modem at Detect the other end of the phone line, this line becomes active. DSR Data Set Ready This tells the UART that a device is ready to establish a link. DTR RTS RI Rev. 1.22 Data Terminal Ready Request To Send Ring Indicator This is the opposite of the DSR. This tells a device that the UART is ready to link. This line informs a device that the UART is ready to exchange data. Goes active when modem detects a ringing signal from a modem. Visual Lab Pro User Manual – June 11, 2008 Page 244 of 329 Chapter Chapter 11 – Troubleshooting 11 Solving Internet Connection/Transmission Problems 1. Make sure all settings in the Visual Lab Host Setup Properties menu are correct. Reference the section in this manual that covers the settings on the General Settings tab and the Internet Connections tab for more detail. 2. Make sure your router and computer’s firewall is not blocking outgoing connections on the port specified on the Internet Connection tab (usually port 22) and ports 30,000 through 31,000 must also be configured to allow outgoing connections. Most routers and firewalls already allow outgoing connections on these ports without any special action because most firewalls are designed to block incoming connections, rather than outgoing connections. That being said, hardware and software firewalls can be set to also restrict outgoing traffic on certain ports, so this should be checked by a competent network person if there is any doubt. 3. If the internet service is down at your location or at the lab, it will be impossible to make a connection. 4. If the Host Lab’s software that is used for accepting these orders is not running, you will not be able to connect and send orders. Solving Dial-Up Modem Connection/Transmission Problems 1. Make sure all settings in the Visual Lab Host Setup Properties menu are correct. Reference the section in this manual that covers the settings on the General Settings tab and the Dial-Up Connections tab for more detail. 2. Make sure the port used by the modem is NOT checked on the equipment Interface Setup window. This will prevent the modem from working. 3. Make sure no other program is using the serial port used by the modem. Windows has a built-in fax program that is sometimes configured to monitor the modem in the background as soon as Windows has been started. If this is the case, the Visual Lab Host software will not be able to find or access the modem. 4. We do NOT recommend using an external modem. The data buffers in external modems do not perform well enough to work for this purpose in most cases. 5. Make sure the modem is plugged into the correct phone line and make sure the phone cable used for this connection works OK with a regular phone. 6. If the Host Lab’s software that is used for accepting these orders is not running, you will not be able to connect and send orders to the Host Lab. 7. Make sure you are dialing the correct number for the Host Lab. 8. Voice phones and other devices such as fax machines and credit card machines connected to this same line can cause signal level and noise issues during normal operation. Try Rev. 1.22 Visual Lab Pro User Manual – June 11, 2008 Page 245 of 329 disconnecting all other devices and if the problem goes away you know it was a signal level or line noise problem. 9. Unplug the phone line that is plugged into the modem and temporarily connect it to a regular phone for testing purposes . Use the phone to confirm proper dialing and voice operation. 10. Listen to the quality of normal phone calls on the same line. A noisy line will sometimes make it impossible for error correcting modems to establish a connection. Call your phone company if the line appears scratchy or noisy at all. If this can not be corrected, transferring orders via the internet may be your only choice. 11. If you have call waiting on the line in question, you must call the phone company and have it removed. If you don't permanently disable call waiting you will have unpredictable disconnects and interruptions in transmissions. 12. Unplug all other telephone devices from any jack on your premises that connects to the line used for your modem: fax machines, answering machines, credit card machines; cordless phones, regular phones, etc. If this makes a difference in connect rate or disconnections, plug the devices back in one at a time to isolate the problem device. 13. If there is a telephone, answering machine, etc., plugged into the back of the modem, unplug it from the back of the modem. The modem is supposed to ignore devices plugged into it when it is online, but that is not always the case. 14. If a fax machine will be sharing the line with the modem, the fax machine’s auto-answer feature must be turned off. The only way a fax machine can share the line and accept incoming faxes is to install a fax switch on the incoming line. 15. If the calling and answering modem tones sound like they are trying to negotiate a connection but are never successful, the problem is almost always the quality of the phone lines; however, this can also be caused by a compatibility problem between the two brands of modems. If this is the case, upgrading the modem’s firmware or driver can sometimes help. The only other alternative is to try a different brand of modem. 16. High-speed modems push the phone line to the limit. If you notice the transfer of data stopping occasionally, this usually means the modems are trying to negotiate a more reliable connection to adjust to the changing line conditions. It usually takes a few seconds to do this retraining. During this time it is not unusual for the modems to disconnect if a more reliable connection cannot be negotiated between the two modems. 17. If a solution has still not been found, you may have to forego using a dial-up modem and use a high speed internet connection for this purpose, assuming the Host Lab supports this type of connection at their end. Solving Device Interface Problems 1. Use the correct cables and make sure all connections are secure. 2. Make sure all the equipment is turned on and properly configured for the correct communications protocol and settings. 3. Make sure the Visual Lab Pro software is running. Communications with equipment will not work if the software is not running. 4. Make sure the correct serial port(s) in Visual Lab Pro are checked on the Interface Setup menu. 5. Make sure the activated serial port(s) are set to the correct speed for the equipment connected. Most optical equipment operates at a speed of 9600 baud, but much of the newer VCA/OMA equipment is capable of much higher speeds. Rev. 1.22 Visual Lab Pro User Manual – June 11, 2008 Page 246 of 329 6. Make sure you have the cable plugged into the correct port on the computer and on the equipment. Just because a port is marked as serial port 1 on the back of the computer does not necessarily mean it is configured as port 1 in Windows. 7. Try using a null modem on one end of the cable. Some equipment requires this and other equipment does not. 8. Try replacing the cable and try to avoid using adapters whenever possible. 9. If you are connecting to a built-in serial port on the computer, go into the computer’s system bios and make sure the serial port(s) are turned on. The system bios on most computers can be entered by repeatedly pressing the <DEL> key as the system is starting up. On some computers the key required may be the <ESC> key or the <F2> key. The bios activation key varies on different computers. 10. If you are using a USB to serial port adapter for any of your interface connections, make sure you have correctly installed the drivers for this device and that Windows recognizes the device. You can confirm this from the Device manager built into Windows. 11. There is also a possibility that a built-in serial connector on the back of the computer is not connected properly to the serial controller inside the computer. The computer case can be removed to confirm this. 12. Radio Shack and other electronics stores sell a small serial connection tester that will at least show you if any data is coming from the device and going through the cable. Unfortunately this will not tell you if any data is actually going through the serial port and into Windows, and it also does nothing to verify the protocol or port settings. 13. If all else fails, try modifying the Windows Com port settings using the directions shown below. Rev. 1.22 Visual Lab Pro User Manual – June 11, 2008 Page 247 of 329 Modifying Windows Com Port Settings Windows 2000 and Windows XP IMPORTANT: Do not try to use Com 3 if there is a serial mouse or other device on Com1. Com1 and Com3 ports use the same interrupt so both ports cannot be used simultaneously on most computers. Com2 and Com4 have the same problem. If possible, change Com3 or Com4 to an IRQ setting that is not in conflict. In addition, some display adapters have an address conflict with Com4. CAUTION: Keep in mind that Windows will often configure devices to share interrupts even though many applications cannot communicate through a serial port when it is sharing an interrupt with another port or device. When Windows does this, it may display that no devices are conflicting, when in fact it may be sharing resources with another device and it may not operate properly under these conditions in many applications. Change Windows 2000 and Windows XP com port numbers using the following steps: 1. 2. 3. 4. Close all running programs Right click the My Computer icon on your Windows Desktop. Left Click Properties. When the System Properties menu shows, left click the Hardware tab, then left click the Device Manager button on this menu. 5. Look for an entry in the device list that is called Ports (Com & LPT) and left click the + sign next to this item. 6. Look for the Com port you want to modify and right click it once, then left click Properties when the popup menu appears. 7. When the Communications Port Properties menu appears, left click the Port Settings tab then left click the Advanced button. 8. When the Advanced menu appears, change the com number that appears in the drop down listbox on the lower left corner of this menu to a different number. 9. Click OK until you return to the Device Manager Window, then close the Device Manager to return to the Windows desktop. 10. Run the software again and go into the interface setup menu. The serial port scanner built into this menu will recheck the available serial port numbers and should display any port changes. 11. Use the Interface Setup menu to reselect the ports and try communications again. Windows 98, ME IMPORTANT: Do not try to use Com 3 if there is a serial mouse or other device on Com1. Com1 and Com3 ports use the same interrupt so both ports cannot be used simultaneously on most computers. Com2 and Com4 have the same problem. If possible, change Com3 or Com4 to an IRQ setting that is not in conflict. In addition, some display adapters have an address conflict with Com4. Rev. 1.22 Visual Lab Pro User Manual – June 11, 2008 Page 248 of 329 CAUTION: Keep in mind that Windows will often configure devices to share interrupts even though many applications cannot communicate through a serial port when it is sharing an interrupt with another port or device. When Windows does this, it may display that no devices are conflicting, when in fact it may be sharing resources with another device and it may not operate properly under these conditions in many applications. When a serial port or internal modem is installed, Windows automatically assigns Com numbers to the ports according to their base I/O address as listed below: Com1 at 3F8 I/O Com2 at 2F8 I/O Com3 at 3E8 I/O Com4 at 2E8 I/O Ports installed at other I/O addresses will be assigned Com port names above 4. To change your Windows 98 and ME serial port settings use the following steps: 1. 2. 3. 4. 5. Close all running programs Right click the My Computer icon on your Windows Desktop. Left Click Properties. Left Click the Device Manager tab on the System Properties menu. Look for an entry called Ports (Com & LPT) and left click the + sign next to this item. 6. Look for the Com port you want to modify and right click it once, then left click Properties when the popup menu appears. 7. Left click the Resources tab and then write down the current I/O and IRQ settings so you can restore them to their original state later if the need ever arises. 8. Use this menu to modify the I/O and the IRQ of the selected port. 9. Click OK until you return to the Device Manager Window, then close the Device Manager to return to the Windows desktop. 10. Restart the system when finished. 11. Run the software again and go into the interface setup menu. The serial port scanner built into this menu will recheck the available serial port numbers and should display and port changes. Windows will sometimes assign them a different number when the I/O address is changed. 12. Use the Interface Setup menu to reselect the ports and try communications again. Rev. 1.22 Visual Lab Pro User Manual – June 11, 2008 Page 249 of 329 Rev. 1.22 Visual Lab Pro User Manual – June 11, 2008 Page 250 of 329 Chapter Chapter 12 - Backup Your Data 12 Backup Every Day! IMPORTANT: Backup all files contained in your Visual Lab Pro program directory (usually C:\WinCalc) on a daily basis. This will help you recover from corrupted data files caused by power failures, power surges, hardware failures, or Windows failures. A DVD-RW or at least a CD-RW drive is highly recommended for this purpose and we recommend you use the backup program that ships with Windows for this purpose unless you have another way that works better for you. Special care has gone into the coding of Visual Lab Pro to help keep the database files intact in the event of a power failure, or improper shutdowns. If something should happen at precisely the wrong moment, you could still loose data. Because of this possibility, you are advised to always backup all files contained in your Visual Lab Pro program directory at the end of every day. This is particularly important if you are using the program for wholesale or retail billing purposes. Rotate Your Backups Whatever backup solution you decide to choose we highly recommend rotating your backups in case you accidentally backup bad data. If you are open for business 5 days a week, use 5 different rewritable CDs or DVDs, and label each one for a different day of the week. Rotating your media like this will save you a lot of work. If you accidentally backup bad data you can drop back to the next older backup and try to recover from there. If you only have one backup you are out of luck if you backed up bad data. It is also a good practice to backup your data just prior to running your monthly statements and just prior to ending the year. Rev. 1.22 Visual Lab Pro User Manual – June 11, 2008 Page 251 of 329 Backup Solutions Windows MSBackup Program The Microsoft Windows backup program in most versions of Windows can usually be found by clicking on the Windows Start button, then click Programs, then click Accessories, then click System Tools and you should find the MSBackup program in this menu. To use it, simply click the MSBackup menu option and follow the available on screen instructions. Normally the folder you will need to select for backup will be C:\WinCalc. Visual Lab Backup Program For older versions of Windows that may not have the Windows backup program installed, we have included a simple backup program that can be used for this purpose. It can be accessed by clicking on the Utilities heading on the main program menu and then click Backup/Restore. The Visual Lab Backup Utility can not write to a CD unless the CD has already been prepared to be writable by any program through Windows. If you must use this program, use the on-screen help to create a new backup after the program has been launched. You should select the entire C:\WinCalc folder for the backup and the option to include all subfolders should be included. Access this option by clicking on the Utilities heading from the main menu, then click Backup/Restore and the following program will appear. Rev. 1.22 Visual Lab Pro User Manual – June 11, 2008 Page 252 of 329 Restoring Data If you must restore data from a previous backup, all changes made to the data since the last backup will be lost. Always keep hard copies of all invoices, billing information, and other data so you can use it to reenter any transactions that may have occurred after you did your last backup. Replacing Your Computer The following instructions should be used if you are replacing the main computer where your Visual Lab program resides. In the case of a multi-user network, these instructions would be used if you are replacing the main server computer. If you are simply replacing a workstation computer, the multi-user installation instructions for installing the program on a workstation at the beginning of this user manual should be used. The serial number on the software will sometimes change when it is transferred to the new computer. If this is the case, the software on the new computer will no longer be registered and you will need to call our sales or technical support department to obtain a replacement registration code. Rev. 1.22 Visual Lab Pro User Manual – June 11, 2008 Page 253 of 329 Main Computer Replacement Instructions If you are not familiar with backing up data or networking in the case of a multi-user network system, then you need to find someone who is familiar with these subjects to perform these procedures. 1. Right click the icon you use to run this program on the main computer. When the popup menu appears, left click Properties. On the Properties menu, look at the Start In field to determine the name of the folder where the program is currently installed and make a note of that full folder name. 2. Make sure this software is not currently running on this computer or any workstation on the entire network. 3. Now, the data needs to be moved from your old computer to the new computer. If both computers are not on a shared network, you must use option a below to transfer your data to the new computer. If the computers are on a network, you may be able to use option b. a. Normal Data Backup - Backup the entire folder you located in step 1 using a DVD burner, a tape backup system, or some other backup method. A CD-R or CD-RW may not be large enough to hold the volume of data you need to backup. After the data has been backed up, restore the data to this same location on the new computer. b. Network Data Transfer – Make sure the new computer is on the network and it can access the shared hard drive on the old server across the network. Using Windows Explorer, manually copy the program folder from the old computer to the same location on the new computer. 4. Now refer to the instructions near the beginning of this manual titled “Installation Steps” and follow the directions that are appropriate for your type of system. 5. The serial number on the software will sometimes change when it is transferred to a different computer. If this is the case, the software on the new computer will no longer be registered and you will need to call our sales or technical support department to obtain a replacement registration code. Rev. 1.22 Visual Lab Pro User Manual – June 11, 2008 Page 254 of 329 Chapter Chapter 13 - Surface Blocking 13 There are two methods of marking lenses for surface layout. The two methods are Dual Center Blocking and Geometric Center Blocking. The surface layout on your surface ticket will vary depending on whether you are using Dual Center Blocking or Geometric Center Blocking. A brief tutorial on these two methods has been included to assist in your understanding of proper surface layout procedures. Dual Center Layout Dual Center blocking requires us to place a layout axis mark on the semi-finished lens so that it matches the minus cylinder axis of the Rx and it must be located at the desired position for the optical center of the finished lens. This will be the only layout mark required unless there is also prescribed prism for this Rx. If you are using a manual generator and the job has prescribed prism, you must also place a second layout mark on the axis of the prescribed prism and mark this line at one end indicating the proper direction for the prism base. This second mark for prism axis is not required on most computerized generators because they take care of the prism axis automatically. Executive segments require one additional step before you can proceed. You must place a mark on the seg line where the optical center of the seg is located. This mark becomes the center of the segment and layout proceeds exactly as if you were marking a flat top lens. You can find the seg optical center of an executive segment by viewing a vertical line on a white piece of paper through the lens while moving it back and forth. The vertical reflection off the front of the lens from a fluorescent light tube also works well. Hold the lens about 2 feet away and put a mark on the seg line where the line is observed to be continual and unbroken above and below the segment line. This point is center of the segment. The effective cutout size can be increased on round segs by rotating the geometric center of the lens outward by an amount that is equal to the required inset for edging. Other than this special rotation, round segs are marked in the same manner as flat tops. Rotation should be kept to a minimum on lenticular lenses and the rotation must always be the same for both eyes on lenticular lenses. Progressives should be laid out across the small dot just below the fitting cross. Shown below on the LEFT is an example Dual Center Blocking surface layout mark for a right eye on a flat top bifocal with NO prescribed prism. The surface ticket for the flat top bifocal specifies the surface layout as: 1.5 IN & 3 DN @ 135 and the prism layout as: (No Prism). Rev. 1.22 Visual Lab Pro User Manual – June 11, 2008 Page 255 of 329 Shown above on the RIGHT is an example of the same situation, but with prescribed prism. The surface ticket for this flat top bifocal specifies the surface layout as: 1.5 IN & 3 DN @ 135 and the prism layout as: 3.5 UP @ 90. Geometric Center Layout Geometric Center Blocking for manual generators requires two layout marks to be placed on the lens. The first layout mark is placed on the semi-finished lens so that it matches the minus cylinder axis of the Rx. A second layout mark is placed on the axis of the prism axis and one end must be marked indicating the proper direction for the prism base. Please be aware that some labs prefer to mark the other end of the prism axis mark indicating the direction of the prism apex rather than the prism base. Geometric Center Blocking for interfaced computerized generators usually require only the minus cylinder axis mark. There is no need to mark the prism axis because most electronic generators take care of the prism axis automatically when generating. The procedures for marking lenses using the geometric center method are the same with or without prescribed prism. Rev. 1.22 Visual Lab Pro User Manual – June 11, 2008 Page 256 of 329 Executive segments require one additional step before you can proceed. You must place a mark on the seg line where the optical center of the seg is located. This mark becomes the center of the segment and layout proceeds exactly as if you were marking a flat top lens. You can find the seg optical center of an executive segment by viewing a vertical line on a white piece of paper through the lens while moving it back and forth. The vertical reflection off the front of the lens from a fluorescent light tube also works well. Hold the lens about 2 feet away and put a mark on the seg line where the line is observed to be continual and unbroken above and below the segment line. This point is center of the segment. The effective cutout size can be increased on round segs by keeping the geometric center of the lens in the middle of the marker grid and rotating the segment inward to create the required surface layout inset. Other than this special rotation, round segs are marked in the same manner as flat tops. Rotation should be kept to a minimum on lenticular lenses and the rotation must always be the same for both eyes on lenticular lenses. Progressives should be laid out across the small dot just below the fitting cross. Shown below is an example Geometric Center Blocking surface layout mark for a RIGHT eye on a flat top bifocal. The surface ticket for the flat top bifocal specifies the surface layout as: 1.5 IN & 3 DN @ 30 and the prism layout as: 3.5 UP & IN @ 65. Rev. 1.22 Visual Lab Pro User Manual – June 11, 2008 Page 257 of 329 Rev. 1.22 Visual Lab Pro User Manual – June 11, 2008 Page 258 of 329 Chapter Chapter 14 - Surface Ticket Formats 14 The following pages contain examples of most surface ticket formats available on the Printer Setup menu. Access this menu by clicking on the Utilities heading from the main menu, then click Printer Setup. The format of the surface ticket can also be changed on any one of the menus that display a preview of the surface ticket before printing. An advantage to changing the format here is that you are able to immediately preview each ticket format without having to send anything to the printer. The side by side surface ticket samples included in this chapter were all done with the left eye on the left side and the right eye on the right side (LR); however, the program can just as easily be configured to print the right eye on the left side and the left eye on the right side (RL). The option to change this can also be found on the Printer Setup menu. Note: These samples have been rescaled to fit within the print area of this document and are not actual side. These samples are also 2nd generation printouts, so the result you will see from your printer will look slightly better than these sample documents. Rev. 1.22 Visual Lab Pro User Manual – June 11, 2008 Page 259 of 329 Rev. 1.22 Visual Lab Pro User Manual – June 11, 2008 Page 260 of 329 Rev. 1.22 Visual Lab Pro User Manual – June 11, 2008 Page 261 of 329 Rev. 1.22 Visual Lab Pro User Manual – June 11, 2008 Page 262 of 329 Rev. 1.22 Visual Lab Pro User Manual – June 11, 2008 Page 263 of 329 Rev. 1.22 Visual Lab Pro User Manual – June 11, 2008 Page 264 of 329 Rev. 1.22 Visual Lab Pro User Manual – June 11, 2008 Page 265 of 329 Rev. 1.22 Visual Lab Pro User Manual – June 11, 2008 Page 266 of 329 Rev. 1.22 Visual Lab Pro User Manual – June 11, 2008 Page 267 of 329 Rev. 1.22 Visual Lab Pro User Manual – June 11, 2008 Page 268 of 329 Chapter 15 Chapter 15 - Trace Manager Click the Lab heading on the Visual Lab Pro main menu, then click Trace Manager to access the Trace Manager program. Shown below is a sample of the Trace Manager’s Main Menu. The display screen shows a front view of the right and left lens traces separated by the actual DBL. A 3D top and side view of each eye is also displayed that reflects the curve of the trace as it would be when a specific base curve lens is mounted in the frame. Rev. 1.22 Visual Lab Pro User Manual – June 11, 2008 Page 269 of 329 Trace Manager Functions The following trace maintenance functions are available via buttons on the right side of the Trace Manager Main Menu: Find Refresh Delete Purge Modify Create Trace Create Frame Find If there is a specific trace number you want to find in the trace list, enter the number of the trace in the text box just above the Find button and then left click the Find button. If the trace exists, the trace will be highlighted in the list and displayed in the trace display window. If you need to find a frame in the frame library, enter the first few letters of the company name in the text box and then left click the Find button. The program will recognize that you want to search the frame library when a trace number is absent. If a match is found in the frame library, the first match will be highlighted and displayed in the trace display window. Use the ↓ or the PgDn key to move down through the list until the correct frame name is highlighted and it will be displayed in the trace display window. When a frame library trace is highlighted, it is temporarily copied to trace # 99999999 for display purposes. For this reason, you should always avoid using this number when sending a real trace from a tracer. The highlighted frame library trace can be immediately retrieved at the edger by requesting trace #99999999. Traces in the frame library cannot be modified, but a new trace can be created from a trace in the frame library. The Purge command button has no effect on traces stored in the frame library. The Find function is also available in the standard version of the Trace Manager. Refresh The Refresh button performs 2 different functions. First, it clears any selections you may have made including the overlay trace. Next, it reloads the trace list with all the very latest data. When you run the Trace Manager program, all current traces are loaded into the active trace list. Any traces received by the computer after the Trace Manager has been run will not appear in the active trace list. Clicking on the Refresh button updates the trace list with the very latest data. The Refresh function is also available in the standard version of the Trace Manager. Rev. 1.22 Visual Lab Pro User Manual – June 11, 2008 Page 270 of 329 Delete Clicking on the Delete button will allow you to delete the currently selected trace and/or frame library shape. If a trace and a frame library shape are both highlighted, you will be asked about both of them. If you don’t want to delete one of the highlighted items, just click the No button when the delete confirmation is requested. Click the Purge button rather than the Delete button when a large number of traces need to be deleted, however, the Purge command cannot be used to delete items from the frame library. The Delete function is also available in the standard version of the Trace Manager. Purge The Purge button can be used to delete several traces at the same time by manual selection or by age. Click the Purge button to access this feature. There is normally no need to use the Purge command if you are using tray numbers as the trace numbers. In this case, each time the tray number is reused, the previous trace associated with that tray is automatically purged. If you are using unique numbers for every trace, you should use the Purge command if more than 62,000 traces have accumulated. Limitations in the Windows file system tend to cause a slight performance slowdown when more than 62,000 traces have accumulated in the active trace list. The Purge function is also available in the standard version of the Trace Manager. Shown below is a sample of the Trace Purge Menu. Multiple traces may be selected manually from the list by holding down the left mouse button and dragging down, or by holding down the Ctrl key and left clicking on multiple traces. After all desired traces have been selected, click the Delete Selected button. Rev. 1.22 Visual Lab Pro User Manual – June 11, 2008 Page 271 of 329 Multiple traces may also be deleted by age. This is the easiest way to delete old traces. Click the Purge by Age button and then enter the maximum age of the trace in days that should be protected from the purge process. Because of limitations in Windows file and directory system and other speed consideration, it is a good practice to use the Purge by Date function when more than 62,000 traces have accumulated in the trace list. Shown below is a sample of the Purge Menu’s frame age prompt screen. Please note that the functions on the Trace Purge Menu only affect trace numbers in the active trace list. The Trace Purge Menu functions cannot be used to delete shapes from the frame library. Library shapes can only be deleted by using the Delete command on the Trace Manager’s Main Menu. Modify Click the Modify button to modify the measurements of an existing trace. The Modify command allows adjustment of the circumference and A measurement of the right and left lens, the frame curve, DBL, and frame type. If you adjust the size by circumference, the trace shape will be adjusted mathematically to obtain a circumference as close as possible to that requested without distorting the original shape in any way. The size may be adjusted either by circumference or by an increase or decrease in the current A measurement. Shown below is a sample of the Right Eye Size Change prompt screen. The Modify command cannot be used to directly change the measurements of a shape in the frame library. The Modify function is also available in the standard version of the Trace Manager. Rev. 1.22 Visual Lab Pro User Manual – June 11, 2008 Page 272 of 329 Create Trace The Create Trace function allows you to create a new trace from the selected trace number. After clicking on the Create Trace button, the program will ask for the new trace number and you will also be allowed to change the trace measurements if you so desire. After entering the new trace number, the rest of this function behaves exactly like the Modify command as explained above. Shown below is a sample of the trace number prompt screen. Traces created with the Create Trace function must be assigned a new trace number. The trace number must not be over 8 digits long, so the acceptable range for trace numbers is currently from 1 to 999999998. Alpha characters are not permitted. Trace number 99999999 is used internally to display shapes from the frame library so this number should never be used on a real trace. The Create Trace function is also available in the standard version of the Trace Manager. Create Frame If you are using the Trace Manager with Visual Lab Pro v1.13 or Visual Lab Trace Server v2.0 or newer, the Create Frame function and Frame Library in the Trace Manage should NOT be used. The frame and trace inventory storage functions in those programs are much better than the limited functionality provided in the Trace Manager. If you decide to use this function, it will allow you to add a frame into the Trace Manager’s frame library based on an existing trace number. To use this function you must highlight the desired trace number and then click the Create Frame button. You will be asked to enter the frame manufacturer’s name, the actual frame name, and the marked eye size and DBL. Certain reserved characters are not allowed in the frame manufacturer and frame name. You will be warned and asked to re-enter the name if you try to use one of these reserved characters as part of the manufacturer or frame name. Rev. 1.22 Visual Lab Pro User Manual – June 11, 2008 Page 273 of 329 The Create Frame function is also available in the standard version of the Trace Manager. Shown below is a sample of the frame manufacturer name prompt. Saving VCA/OMA Files for Export If you are using Visual Lab Pro v1.15 or Visual Lab Trace Server v2.0 or newer, there is no need to use this function. All raw trace files received from all tracers in those 2 programs are now stored in the VCA/OMA plain text ASCII format automatically in the Traces folder. The Trace Manager has the capability to save export trace files in the OMA ASCII data format if used with a program that can not do this and if the connected tracer is capable of outputting compatible VCA/OMA ASCII formatted data packets. An external program such as a spreadsheet may be used to analyze the data contained in these VCA/OMA formatted files. The Trace Manager can not create VCA/OMA formatted export files from tracers that don’t provide VCA/OMA compatible ASCII formatted output files. The exact format and data contained in the VCA/OMA export files depends entirely on the tracer. If the tracer outputs zdata, the export files will contain zdata. If the tracer supplies data for both eyes, then data for both eyes will be included in the export file. If the operator chooses to trace only one eye, then the data for only one eye will be included in the export file. The VCA/OMA export files are saved in a subdirectory off the main program directory called \zdata. The trace will have a separate file and the file name will be the same as the trace number. The VCA/OMA packet data will be displayed when it is available in the small display window near the lower right corner of the Trace Manager’s main menu. This feature must be activated or zdata export files will not be created. You may turn this feature on and off from the Utility heading on the Trace Manager’s top menu bar. First click the Utility heading, then click Tracer, and check or uncheck the Save Raw Zdata option. Rev. 1.22 Visual Lab Pro User Manual – June 11, 2008 Page 274 of 329 Shown below is a sample of the Zdata option menu. When the zdata option is turned on, the raw VCA/OMA tracer packet data will be saved and displayed in this window if the trace originally came from a VCA/OMA tracer. Please refer to the appropriate Visual Lab software user’s manual for information concerning the operation of the other portions of your Visual Lab software product. Rev. 1.22 Visual Lab Pro User Manual – June 11, 2008 Page 275 of 329 Rev. 1.22 Visual Lab Pro User Manual – June 11, 2008 Page 276 of 329 Chapter 16 Chapter 16 - Visual Lab Pro Host If you will not be accepting incoming electronic orders from remote locations, you may skip this chapter. The Visual Lab Pro Host is capable of receiving remote orders through a regular dial-up modem over standard phone lines, or it can receive remote orders through a high speed internet connection. Significantly more preparation and setup is required at the lab (incoming) end of the connection for internet ordering compared to dial-up ordering. Network routers, firewalls, and other security software typically block this type of incoming connection for security reasons. Most of the preparation for internet ordering involves configuring your network hardware and software to allow this type of incoming connection to be accepted and routed to the computer that is running the Visual Lab Pro Host software. If you will be using the Internet connection option, you need to have a static IP address so your IP address will never change. This will allow your remote customers to always find you on the internet at the same address without having to constantly reconfigure the WAN IP in their software. Contact your Internet Service Provider (ISP) to find out how to get a static IP address if you do not already have one. Some ISPs charge a small fee for a static IP that is over and above the regular fee. Configuring the system for dial-up ordering is much easier; however, the signal quality of dial-up phone lines is very inconsistent making dial-up phone lines unusable in some cases for high speed data transfers. Marginal phone line quality, low signal level, incompatible modems, ground loop problems, electrical noise, along with many other external issues can all have an adverse effect on the usability of a dial-up connection. In some cases, these issues will make it impossible to use a dial-up connection and you will have no other choice than to use a high speed internet connection for your remote ordering system. Before using the Visual Lab Pro Host, you must configure the software. If you will be using the internet transfer features, you will also need to reconfigure your router and firewalls. Please refer to the following section for more detail. Rev. 1.22 Visual Lab Pro User Manual – June 11, 2008 Page 277 of 329 Visual Lab Pro Host Main Menu When you are ready to start the Host program, click the Remote heading on the Visual Lab Pro main menu, and then click Activate Pro Remote Host (Normal). The Host program will run and display the main menu as shown below. Familiarize yourself with the Host’s main menu options before continuing with the setup procedures. Several steps are required to prepare the Visual Lab Host software to accept remote orders. Rev. 1.22 Visual Lab Pro User Manual – June 11, 2008 Page 278 of 329 Setup for Remote Ordering Start the Visual Lab Host program if it is not already running. In multi-user environments, you will normally want the Visual Lab Pro Host program running only on the server or a workstation. You must complete each step in the Setup Properties, Firewall and Router Configuration, and Final Steps sections below before you can use your remote ordering system. Setup Properties Click Setup on the Host’s main menu, and then click Host Setup to display the Setup Properties Window. The Setup Properties screen contains a General Settings tab, a Dial-Up Connection tab, and an Internet Connection tab as shown below. Please complete the steps detailed below for each of these setup tabs. General Settings Tab 1. If you plan to accept Dial-Up connections, put a check mark in the Accept Dial-Up Connections on Startup option. Otherwise, this option should be unchecked. 2. If you plan to accept internet connections, put a check mark in the Accept Internet Connections on Startup option. Otherwise, this option should be unchecked. 3. The remaining checkboxes on this tab should be checked as shown above, 4. Click the Refresh File Versions button and the version number of each of these support files will be filled in automatically. Rev. 1.22 Visual Lab Pro User Manual – June 11, 2008 Page 279 of 329 5. Next, click the Dial-Up Modem Connection tab and refer to the instructions in the following section. Dial-Up Modem Connection Tab 1. If you plan to accept Dial-Up connections, put a check mark in the Detect Modem on Startup option. If you will not be accepting remote orders through a dial-up connection, this option should be unchecked and you may skip over the remaining steps and move on the Internet Connection tab instructions. 2. Enter your preference in the Number of Rings to Answer field. This usually needs to be set to 1 so the Host will answer incoming calls on the first ring. 3. Make sure there is a check mark in the Use Hardware Compression File Transfer Protocol. 4. The information contained in the Modem Initialization field usually works fine for most dial-up modems, but it can be changed if your modem requires a special initialization string. Please do not change the information in this field unless your modem is not responding and you know what you are doing. 5. Next, click the Internet Connection tab and refer to the instructions in the following section. Rev. 1.22 Visual Lab Pro User Manual – June 11, 2008 Page 280 of 329 Internet Connection Tab Configuration Help 1. Read the information in the Configuration Help box. Write down the IP address that appears in this frame at the bottom and label it as the “LAN IP”. FTP Connection Settings 2. Make sure there is a check mark in the Allow Passive (PASV) Connections option. 3. Make sure you are connected to the Internet and then click the WAN IP button. This will take you to a web page that will display your outside WAN IP address. Write this IP address down and label it as the “WAN IP” and then close your internet browser window. You should make sure your Internet Service provider has given you a static IP address, or your WAN IP may change every few days/weeks. If this happens, your remote customers will have the wrong WAN IP programmed into their software and they will no longer be able to find you on the internet. 4. Type the WAN IP address you just wrote down into the box titled “My WAN IP address is”. 5. Enter “22” in the field titled Use this FTP Port. Write down this port number down and label it “Port Number”. Other Lab FTP Server Settings 6. For additional security, make sure the Hide FTP Site Outgoing Folder Files option is checked. Rev. 1.22 Visual Lab Pro User Manual – June 11, 2008 Page 281 of 329 7. The Visual Lab Host allows you to run an anonymous FTP site. While this may be a nice benefit for your customers, for additional security you should uncheck the Allow Access to Anonymous FTP Site option. 8. Click the Save button to return to the main menu and then refer to the next setup section. Router and Firewall Configuration If you will not be accepting remote orders through the internet, you may skip this section and proceed on to the Final Setup Steps section below. Caution: If you are not extremely familiar with routers, networking, and firewalls, you should enlist the services of a qualified person to perform the steps outlined in this section. Make sure you supply the person you hire for this purpose with the LAN IP, WAN IP, and Port Number you wrote down when you completed the previous section. Router 1. The router that connects your LAN to the internet needs to be configured to route all incoming connections on the specified ports (usually ports 22, and 30000 through 31000) to the LAN IP address you wrote down in step 1 in the previous section. On most routers, this option is usually called Port Forwarding, or it may be called something like Virtual Server. 2. Configure any type of firewall built into this router to allow all incoming connections on these same ports. Firewalls 3. Configure the Windows firewall on the computer running the host program to allow incoming connections on these same ports. Also make sure the Windows firewall is not blocking the Host program itself from accessing the internet. 4. If you are running any other internet security software on this computer, it must be configured to allow incoming connections on these same ports and it must not block the Host from accessing the internet. Final Setup Steps There are 2 final steps involved before you will be ready to accept remote orders. You must tell the program what lens products you will allow your remote customers to order. You also need to assign each remote account a unique password and supply them with the information they need to configure their Visual Lab Remote Site software so it can send orders to your lab. Only accounts who have been assigned remote site passwords will be allowed to connect to your lab’s Host program. Please observe the following final steps in the Host setup process. Lens Product Setup 1. Click the Lab heading on the Visual Lab Pro Main menu and then click Rx Specs & Prices. The remote setting must be set to Y for every lens you want available for remote ordering, and it must be set to N for every lens product you do not want Rev. 1.22 Visual Lab Pro User Manual – June 11, 2008 Page 282 of 329 available for remote ordering. Refer to the Rx Specs and Prices section of this manual for more details on this subject. 2. If you are using the billing system, you need to make sure every lens product that is available for local and remote ordering has been assigned a price. Refer to the Rx Specs and Prices section of this manual for more details on this subject. Account Password Setup 3. Access the Account Database from the Visual Lab Pro main menu by clicking on the Sales heading, and then click on Account Database. Add any new remote accounts that are not already in the system. You may even want to give customers a separate account for remote ordering that can have a special price level. Refer to the Accounts database section of this manual for more detail. 4. You will need to assign a unique remote password to each remote account. Access the account’s detail menu, then go to the Remote tab and enter the desired password. Their account number will be their remote User ID. 5. Contact each remote customer and provide them with their unique user id and password so they can put this information in the General tab in their Visual Lab Remote Site setup menu. 6. If you are allowing dial-up orders, you also need to provide the remote custom with your host computer’s phone number, so they can put this information in the Dial-Up Connection tab on their Visual Lab Remote Site setup menu. 7. If you are allowing internet orders and the customer has high speed internet access, you also need to provide them with your WAN IP, and Port Number (usually “22”), so they can put this information in the Internet Connection tab on their Visual Lab Remote Site setup menu. Setup Completed When all previous steps have been completed, you are ready to accept remote orders. Make sure the Host program is running and ask the new remote accounts to connect to your lab even though they do not yet have any orders to send. This initial connection is required so the Host can send the Remote Site all the data files they need to create new remote orders. This will also give you positive confirmation that they entered the correct setup and connection information in their Remote Site program. After the new accounts have received the required support files, have them create and send a few test orders to your lab so you can verify the operation of the system. When remote orders arrive, they will be assigned an invoice number automatically. This invoice number is sent back to the remote site when the order is placed, so they will know the invoice number that was assigned to each remote Rx order. Rev. 1.22 Visual Lab Pro User Manual – June 11, 2008 Page 283 of 329 Rev. 1.22 Visual Lab Pro User Manual – June 11, 2008 Page 284 of 329 Daily Operational Procedures Remote order reception and equipment interfacing occurs automatically with very little operator intervention. You may want to create or change the advertisement message that is sent to your accounts when they connect, and you may need to go into the Host Setup menu occasionally and click on the Refresh File Versions button when you make changes to the remote support files (lens database, add-ons, etc) and you want your remote sites to receive the updated files. Processing Remote Orders with Visual Lab Pro After Visual Lab Host has been properly configured, remote orders are generally received without requiring any operator intervention but the Host program does not actually process the orders. Further processing of the order data is handled by Visual Lab Pro Lab Software or the order can be printed out and manually transferred to some other lab’s calculations package. The top bar of the Visual Lab Pro main menu has a menu heading titled Remote. If you click the Remote menu heading, you will be shown menu items related to receiving or processing remote orders. Clicking on the Remote Orders sub-heading will allow viewing and processing of any remote orders that have been received. Clicking on the Activate Remote Host (Minimized) menu choice in Visual Lab Pro will activate the Visual Lab Remote Host program in a minimized state. This is the normal daily starting procedure for the Host program when it is used to accept orders in the background. Clicking on the Activate Remote Host (Normal) menu choice in Visual Lab Pro will activate the Visual Lab Remote Host program in a normal state so that the program can be accessed to do the initial setup of the Host program or for future program maintenance. Rev. 1.22 Visual Lab Pro User Manual – June 11, 2008 Page 285 of 329 Shown below is a sample of the Remote Orders menu in Visual Lab Pro. Click the Remote heading and then click Remote Orders to access this menu. The Remote Orders menu in Visual Lab Pro provides for viewing, printing, or processing of the remote orders. The normal procedure at this point would be to click the Process Orders button in Visual Lab Pro to load the remote order surface calculator and process the orders. Processing remote orders is identical to processing local orders with Visual Lab Pro except remote order invoice and trace numbers cannot be altered. Visual Lab Pro automatically removes an order from this remote order list once it has been processed through the surface calculator. Rev. 1.22 Visual Lab Pro User Manual – June 11, 2008 Page 286 of 329 The following is an example of an unprocessed remote order as it appears when viewed on the screen or sent to the printer. Editing the Remote Message Visual Lab Pro Host allows a message to be sent to remote accounts when they connect to send orders. Typically this message would contain company information and possibly some type of advertisement or announcement from the Host lab. To view or edit this message from the Visual Lab Host program, click Edit, then click View/Edit Message to Remote Sites as shown below. Rev. 1.22 Visual Lab Pro User Manual – June 11, 2008 Page 287 of 329 This message is a rich text file which supports various font sizes and colored text. Bitmap (.bmp) photos or wave (.wav) sound files may also be included along with the text. The Host lab may want to send company information along with an advertisement that could include photos of new products, new equipment, employees, or possibly a voice message from the Host lab manager. Once the Host lab operator has created a new message, it is not automatically sent to the remote sites the next time they connect. Remote Sites are only sent new files if the file version is different from what they already have. The Host operator must click the Setup heading, and then click Host Setup. Once you are in the Setup menu, you should click the Retrieve File Versions button to refresh the version number of all files, including this message file. The next time the Remote Sites connect, they will detect the version change and the new message file will be sent to them at that time. IMPORTANT: Inserting high-resolution photos and large high quality sound files in the message is not recommended. This will cause the message file to become quite large and the transmission time could be quite lengthy. Use small low-resolution photos and small sound files to keep the message file size to a minimum. Limiting the message to text only keeps the file very small with a very fast transmission time. Imbedded sound files will appear in the message as a small speaker icon. The remote account must double left click the speaker icon to hear the sound file. Imbedded bitmaps will appear as photos right along with the text. Rev. 1.22 Visual Lab Pro User Manual – June 11, 2008 Page 288 of 329 The name of the file used for the message is “Message.rtf”. The controls available on the editor are typical of most simple word processors. Other RTF editors can be used to create or modify this file, but photo or sound file formats other than those mentioned above are NOT permitted. In summary, the following steps are required to update the remote message file: 1. Click the Edit heading, then click View/Edit Remote Site Message 2. Make all text changes to the message first. 3. If you want to add photos or sound, place the cursor where you want the item inserted and then click the Insert Image/Sound Files icon. Select the bitmap or wave file you want inserted in the file and it will be imbedded where your cursor was last located. 4. When finished, click the Save icon or click File and then click Save. 5. Close the editor by clicking on File and then click Exit. 6. Now click Setup, then click Host Setup, and then click the Retrieve File Versions button to update the version of the message file. This action will cause the new Message file to be sent to the remote accounts next time they connect. Also, make sure there is a check mark in the checkbox for the Message file. 7. Click the OK button to return to the main menu. Rev. 1.22 Visual Lab Pro User Manual – June 11, 2008 Page 289 of 329 Rev. 1.22 Visual Lab Pro User Manual – June 11, 2008 Page 290 of 329 Appendix Frequently Asked Questions (FAQ) This section covers frequently asked questions related to Visual Lab Pro. If you have a question that is not covered in the previous chapters, it may be covered in this section. 1. What kind of computer system do I need for Visual Lab Pro? • Windows XP or Vista is recommended. Windows 98, Windows 98 SE, Windows NT, Windows ME, and Windows 2000 will also work as long as the latest Windows update service packs have been installed. NOTE: Although Windows ME will usually work, it has serious reliability issues so we don’t recommend using Windows ME. Windows 95 and other older versions of Windows will NOT work. • A 600 MHz or faster Multimedia Computer is required. • A CD drive is required. The Visual Lab Pro installation package is too large to deliver on diskettes. • When using Visual Lab Pro along with our remote ordering system, at least a 750+ MHz system is recommended. • System Memory: Windows 98, ME, NT (at least 64 Meg), Windows 2000 (at least 128 Meg), Windows XP (at least 256 Meg), Windows Vista (at least 512 Meg). • At least 10 Gigabytes or more of available hard drive space is required. • SVGA display card and monitor in 1024x768, or 800x600 high color mode (640x480 mode may be usable in some cases but it is not recommended) • A rewritable DVD drive or network drive is recommended for backup purposes • A laser printer is recommended. Most brands and models of Windows compatible laser printers will work fine with Visual Lab Pro. Parallel port and USB printer interfaces are both supported in Visual Lab Pro. Avoid inkjet printers whenever possible. Inkjet printouts smear when they get wet and the cost for printing per page tends to be much more expensive than laser printers. Ink Jet printers also tend to print slower and are generally less reliable than laser printers. Dot matrix printers are only good for printing plain text, but they can be used with Visual Lab Pro only for printing plain text surface tickets and Rx invoices because all other parts of the program require the use of a printer that can handle graphics and multiple printer fonts. Rev. 1.22 Visual Lab Pro User Manual – June 11, 2008 Page 291 of 329 2. I tried to install the program from the CD, but Windows keeps giving error messages that say it can’t read the disk. What do I do now? Some CD drives have a problem reading certain brands of CDs. This problem tends to be worse on older computers. The laser may be slightly out of alignment, the laser lens could be dirty, the laser could be weak, or the CD might just be dirty or scratched. Check the surface of the CD and make sure it does not look dirty or scratched. If it looks dirty, it can be cleaned gently with a soft just slightly damp cloth. Do not clean the CD with any type of a paper product and do not rub hard or the CD can scratch. If your CD drive still refuses to read the CD after several attempts, please call customer support and request a replacement CD. Because of the size of the program, Visual Lab Pro is not available on diskettes. If the program appears to have installed OK, but you get an error message while it is running that a file is missing or unreadable, the program may have installed from the CD incorrectly. If you get an error message like this, write down the name of any file that is mentioned in the error message and call customer support for additional assistance on this problem. 3. OK, I have the program installed. Now what do I do? You will find a Visual Lab Pro icon on your Windows desktop. Double click this icon to run the program. If this is the first time you have run the program, click the Lab Setup and access the “Help” tab. This tab contains a checklist of items to help get you started. As you perform each item, have the user’s manual handy in case you need additional help on an item. Check off each item on the list as you finish them. If you need additional help in setting up your system, call customer support. On Multi-user systems, try to do all configuration changes from the server computer rather than from a workstation whenever possible. 4. I want to interface several OMA/VCA compatible optical devices to Visual Lab Pro. What do I need to accomplish this? First, make sure the “OMA/VCA Compatible” equipment has been tested and confirmed to be compatible with Visual Lab. Visual Lab Pro currently supports the OMA/VCA ASCII “no initialization” mode and the “preset initialization” mode. Support for the ASCII “no initialization” mode is mandatory for all host software and equipment, however you will find that many brands of optical equipment do not comply with this mandatory requirement. Rev. 1.22 Visual Lab Pro User Manual – June 11, 2008 Page 292 of 329 A separate serial port will be required for each OMA/VCA device. Appropriate serial cables will need to be obtained. One end will need to have the correct gender to plug into the equipment’s serial port and the other end needs the correct gender to plug into the computer’s serial port. Some equipment requires the use of a null modem on one end of the cable. 5. What is a null modem and where do I get one? Some optical devices require a null modem to be connected to one end of the communications cable in order to communicate properly. If you have an optical device properly configured and connected and still are unable to get any communications, you may need to try a null modem on one end of the cable. A null modem is a small adapter with a male serial connection on one end and a female serial connection on the other. They are available in either 25 pin or 9 pin versions. Pins 2 and 3 (the send and receive lines) are switched in this device as required by some optical devices. The null modem plugs between the serial cable and the serial port. They are available for around $4 from Radio Shack and most other electronic stores. 6. My computer does not have enough serial ports to interface all my equipment. What can I do in a case like this? You have two choices. You can install additional internal serial ports, or the easier and quicker solution is to install external USB Serial adapters. We currently recommend the Keyspan brand of USB to serial adapter. This brand seems to work better with the newer versions of Windows. The 1 port Keyspan USB serial adapters can be found at a local computer stores, but the 4 port Keyspan adapters usually have to be ordered. Multiple 1 or 4 port USB serial adapters can be connected to one USB port using a standard USB hub. USB hubs are widely available and can be found at most stores that sell computer parts and supplies. Additional information on these devices can be found at Keyspan.com. 7. I need to interface more than 16 serial devices, however Visual Lab Pro can only address up to 16 serial ports. What can I do to get around this limitation? Visual Lab is limited to 16 serial ports on a single user system. Multi-user systems are capable of 16 serial ports for the server and 16 serial ports for each workstation. Adding additional serial ports on the workstations will allow you to interface up to 16 additional devices per workstation and effectively solve the problem. Rev. 1.22 Visual Lab Pro User Manual – June 11, 2008 Page 293 of 329 8. There are more than 1200 lenses in the database. Our lab does not carry many of these. Can I customize the list of lenses presented in the surface calculator data entry form? Yes, this can be done quite easily using the following steps. 1. Click Lab, then click Rx Lens Specifications & Prices from the top menu bar on Visual Lab’s main menu. You will notice a column titled Local Availability. The setting in this column determines which items will appear in your lens list in the surface calculator data entry form. 2. When the Lens Specification menu appears, click the Select All button 3. Now click the Local Setting button and then click No. 4. Now find the first item in the list from the company whose products you will carry. 5. Hold down the left mouse button over the first product, and drag the highlight down until the last product by this company is highlighted, then release the mouse button. 6. While this group of products is still selected, click the Local Setting button and click Yes. 7. Repeat these steps until all products you want to carry have been covered. If you are also using Visual Lab’s Remote ordering system, you will need to repeat these steps using the Remote Setting button to mark products you want available for remote order customers. 9. I want to use the wholesale billing system. Where do I start? Make sure you are completely familiar with the surface calculator functions of the program before attempting to use the wholesale billing system. Reference the section in the manual titled Wholesale Billing - Getting Started. We suggest that you use the system a month or two to become familiar with it before going on-line with the billing system. 10. I have been experimenting with the billing system for about a month and I’m ready to go on-line. How do I clear the wholesale system of experimental transactions and balances that accumulated while I was experimenting with the system? 1. Click the Wholesale heading at the top of the Visual Lab Main menu, and then click Wholesale Billing Setup. 2. When the Wholesale Billing Setup menu appears, click the Clear Selected Wholesale Account Information button. 3. Next you will be asked for a password. Enter the password and click OK or call customer support if you don’t know the password. Rev. 1.22 Visual Lab Pro User Manual – June 11, 2008 Page 294 of 329 4. Next, you will see the Clear Wholesale Data Utility menu. If you want to clear ALL balances, invoices, and report totals from the system, put a check mark on every item and click the Start button. 5. As the utility performs the requested tasks, your screen may flash and then you will see a message that lets you know the requested tasks have been completed. 6. Click OK to return to the Wholesale Billing Setup menu, and then click OK again to return to the Visual Lab main menu. Rev. 1.22 Visual Lab Pro User Manual – June 11, 2008 Page 295 of 329 11. I just connected Visual Lab to a new printer, but the printer does not print surface tickets. I don't get an error from Visual Lab or Windows, it just doesn't print. What can I do? Best Solution for Laser or Inkjet Printers: Note: Inkjet printers are not recommended. They tend to be slower and less reliable, and the ink tends to run when exposed to liquids. 1. Make sure the Windows print drivers for your particular printer are properly installed. To confirm this, try printing something using another Windows application such as Notepad or WordPad. If you cannot print using either of these programs, the problem is with your print drivers. You will need to contact the printer manufacturer for help to resolve this issue. If Notepad and WordPad do print OK, then go to the next step. 2. Click the Lab Setup button on Visual Lab’s main menu. The printer options are in the lower left area of the Setup Preferences tab. Set the Use this printer service option to Windows Print Drivers. 3. Make sure there is a check mark in the box No Graphics on Ticket. 4. Click the Select Printer button and select the particular printer you are using from the dialog box and click the button that says OK or Print. 5. When you return to the Lab Setup menu, click the Apply button and then click OK to return to the main menu. 6. Try printing a surface ticket again. There may be a printing delay of 30 to 50 seconds because the data is handled by the Windows print driver, sent to the Windows print spooler, and then sent to the printer by the print spooler. 7. If the printer does work, but you would like a more professional formatted surface ticket, return to the Lab Setup menu and uncheck the No Graphics on Ticket box and try printing again. Best solution for dot Matrix Printers: Note: Dot matrix printers are extremely slow when using Windows print drivers, so printing straight to the LPT port and bypassing Windows print drivers is the best solution in many cases. Most Dot matrix printers will work this way, but a few dot matrix printers absolutely require the Windows print drivers or they will not work. 1. Click the Lab heading on the top menu bar on the Visual Lab Pro main menu, and then click Lab Setup. The printer options appear in the lower left area of the Setup Preferences tab. Set the Use this Printer Service option to Direct to LPT Port Plain Text. 2. Set the Printer Port (1 or 2) option to 1. 3. Set the Ticket Length Adjustment to 3. 4. Click the Apply button and then the OK button to return to the main menu. Rev. 1.22 Visual Lab Pro User Manual – June 11, 2008 Page 296 of 329 5. Now try printing a surface ticket again. There should be almost no delay in printing since the data is being sent straight to the LPT port and bypassing all handling by Windows. 6. If the printer still does not work, your particular dot matrix printer may not be able to function without using the Windows print drivers. If this is the case, your only option is to use the previous instructions for laser printers so that the Windows print drivers can be used. The disadvantage to using the Windows print drivers with a dot matrix printer is of course the slow printing speed. 12. I just installed a new Visual Lab update. How do I get the new lenses supplied in this update into my current lens database file? 1. Click the Lab heading on the top menu bar on Visual Lab Pro’s main menu then click Rx Lens Specifications & Prices. The Lens Specification menu will appear. 2. Towards the bottom left of the window, you will see an Import button. Left click this button and the program will add only the new lens products into your current lens database. 3. After the new lenses are added, the Available Locally setting and the Available Remotely setting will be set to No because they have not been priced. You would not want an un-priced lens online if you are using the billing system so this is why the new products are automatically marked to be offline. 4. If you are using the wholesale billing system, price all the new lenses that you want to use. You may skip this step if you are not using the wholesale billing system. 5. Highlight the new lenses you want to use from the list, and then click the Local Setting button and click the Yes button when asked if you want the selected lenses to be available locally. 6. If you are using Visual Lab's remote ordering system, highlight each lens you want available to remote customers, and click the Remote Setting button. Click Yes when asked if you want the selected lenses to be available remotely. 7. After the Available Locally setting has been changed to Yes, the new lenses will be available in the surface calculator data entry form. 13. I have already imported the new lenses into my lens database, but the lens I need to process is not there. Can I add information for a new lens into the database myself? Yes. First you need to obtain all the specifications for the new lens from the manufacturer. After you obtain the new lens specifications, use the following steps to add the new lens to your database. 1. Click the Lab heading on the top menu bar on the Visual Lab Pro main menu, then click Rx Lens Specifications & Prices. 2. The easiest way to add a new lens is to find a lens already in the database that is of the same lens style, material, and manufacturer as the new lens you want to add. 3. After you have found the lens that is the most similar to the one you need to add, left click it to highlight it and then click the Add button. Rev. 1.22 Visual Lab Pro User Manual – June 11, 2008 Page 297 of 329 4. Now you will be asked if you want to use data from the currently selected lens as a starting point for the new lens. Click the Yes button and the Lens detail form will appear with data from the original lens already filled in. 5. You will have to enter a new description for this new lens, and you will need to make sure the Available Locally field is set to Yes. Only change data in the other fields if the current data is not correct. 6. Click the Save button when you are finished making changes and you will be returned to the previous menu. Continue with step b through f for each new lens you want to add and then click the OK button to return to the main Visual Lab Pro menu. 7. Detailed help on each of these fields can be found in the user's manual and abbreviated help can be found in the form itself by simply resting your mouse pointer over the field. 14. I manually added specifications for a new lens into the Lens Specifications database, but it does not show up in the surface calculator form. What did I do wrong? You may have forgotten to change the "Local Availability" setting on the new lens. The following procedure will show you how to do this after you have already added in the new lens. 1. Click the Lab heading on the top menu bar of the Visual Lab main menu then click Rx Lens Specifications & Prices. 2. When the Lens Specifications window appears, highlight the lens in question with a left click. 3. Now left click the Local Setting button and click the Yes button when asked if you want to make the selected lenses available for local ordering. 4. Now, click OK to go back to the main menu. This lens will now show up in the lens selection list in the Visual Lab surface calculator. 15. I checked the Local Availability setting and it is set to yes, but a lens still doesn't show up in the surface calculator form when I try to enter a job. What else could I have done wrong? You may have selected the wrong lens style when originally entering the lens into the database, so the lens is categorized as the wrong type in the surface calculator. Follow the following procedures to verify this and correct it if needed. 1. Click the Lab heading on the top menu bar of the Visual Lab Pro main menu then click Rx Lens Specifications & Prices. 2. When the Lens Specifications window appears, highlight the lens in question with a left click. 3. Now left click the Edit button and the lens detail screen will appear. 4. Look in the field titled Lens Style to determine if the lens style is properly selected. If not, this was cause of the problem. Select the correct category from the drop down list with your mouse, and then click the Save button. Rev. 1.22 Visual Lab Pro User Manual – June 11, 2008 Page 298 of 329 5. Now, click OK to go back to the main menu. The lens will now show up in the correct lens selection list in the Visual Lab surface calculator. 16. I manually added specifications for a new lens into the Lens database. This information came from the manufacturer so I'm pretty sure it is correct. I have run one or two of these lenses and they are both off power. What could be wrong? There are several possibilities here. The most likely items are discussed first 1. Click the Lab heading on the top menu bar of the Visual Lab Pro main menu then click Rx Lens Specifications & Prices. 2. When the Lens Specifications menu appears, highlight the lens in question with a left click. 3. Now left click the Edit button and the lens detail screen will appear. 4. Look at the value in the field in the lower left hand corner of this screen. It is called the “True Curve Reference Index”. In the U.S., this should always be set to 1.530 or zero. 1.530 is automatically assumed and used if a zero value is present in this field. If you are in the U.S. and this is not set to zero or 1.530, this is your problem. Make the correction and your power problem will go away. 5. Also look at the value in the Material Index field to verify that this matches the manufacturer's index for this material. If this is not correct, this is the cause of the power problem. Make the correction in this field and the problem will go away. 6. You should also look at the values in the true curve fields to make sure they are all correct. If they are not all correct, this could be the cause of the power problem. Make any needed corrections to these values and then see if the problem goes away. 17. There are certain lenses that we use more than any other. Is there a way to make these lenses the default choice in the surface calculator data entry form? Yes. Visual Lab can recognize one preferred lens for each of the 18 basic lens types. Visual Lab will pre-select your preferred lens by highlighting it the first time through the form for each job. If you have selected a type 1 lens (single vision) for a patient on the surface calculator data entry form, the one lens you have marked as your preferred single vision lens will be already highlighted for you to select when the lens choice list appears. You can always select a different lens if the preferred lens is not the one you want. This feature can significantly speed up data entry time. If you accidentally marked more than one lens as your preferred lens for each lens style, only the first one in the list will be pre-selected and highlighted. Use the following steps to set a single lens as your preferred lens for each of the 18 lens types. Rev. 1.22 Visual Lab Pro User Manual – June 11, 2008 Page 299 of 329 1. Click the Lab heading on the top menu bar of the Visual Lab Pro main menu then click Rx Lens Specifications & Prices. 2. When the Lens Specification window appears, left click the Select All button and the program will select and highlight every lens in the list. 3. Now left click the Preferred Lens button. When you are asked if you want to make the selected lenses your preferred lens, click the No button. 4. Now go through the entire list and find one lens out of each of the 18 lens types that you want marked as your preferred lens. When you find the first one, left click it to highlight just this one lens. 5. After the lens has been highlighted, left click the Preferred Lens button. When you are asked if you want to mark the selected lens as your preferred lens, click the Yes button. 6. Repeat these steps until you have marked all the lenses you want to be your preferred lens. 7. When finished, click the OK button to return to the main menu. When you run the surface calculator and enter a job, you will notice that your preferred lens will already be pre-selected and highlighted when the lens selection list appears. 18. Visual Lab appears to be applying the fining allowance and pad thickness for glass lenses to a certain CR-39 lens. I also notice that my wholesale billing Extra Items list is just showing items associated with glass lenses when I use this same lens. What might be wrong? It sounds like the material category setting for this lens in the Lens Specifications database must be set to glass rather than CR-39. To check and correct this, use the following steps. 1. Click the Lab heading on the top menu bar of the Visual Lab Pro main menu then click Rx Lens Specifications & Prices. 2. When the Lens Specifications Window appears, highlight the lens in question with a left click. 3. Now left click the Edit button and the lens detail screen will appear. 4. Check the value in the field titled Material Category and make sure the correct material category is selected. If not, change it by using your mouse pointer on the drop down list box and then click the Save button and the problem will go away. 19. The last program I used allowed blocking round segs with the seg straight down. The program altered the cylinder and prism axis for grinding, but the optical center position was sometimes unpredictable. How does Visual Lab handle blocking round segs when using geometric center grinding? Although we may offer a second option for round segs in the future, the newest version of Visual Lab handles the layout for round segs very similar to a flat top bifocal. The only difference is that a variable seg inset and drop is used to position the lens for maximum edging cutout. We have found that this method of OC positioning on round segs seems to be more consistent and controllable. Rev. 1.22 Visual Lab Pro User Manual – June 11, 2008 Page 300 of 329 Visual Lab calculates the optimal seg inset and drop so that the lens can be rotated to create this inset and drop. When it is properly positioned and rotated, the lens is still blocked almost exactly on geometric center. 20. The optical center on a certain lenses never ends up right where I want it. Is there anything I can do to correct this? Since the seg inset and drop can vary on different blank sizes, ALWAYS try to select the blank size in the program that you are actually using. Even if the seg inset or seg drop in the database is wrong, the optical center will still end up exactly where it should be as long as you lay out the lens for surfacing exactly as the surface ticket says. An incorrect seg layout or seg drop in the database can however cause a lens to be blocked for surfacing slightly off center which can sometimes cause problems during cribbing at the generator. To determine if the seg inset or drop in the database is incorrect, please observe the following steps. 1. Click the Lab heading on the top menu bar of the Visual Lab Pro main menu then click Rx Lens Specifications & Prices. 2. When the Lens Specifications window appears, highlight the lens in question with a left click. 3. Now left click the Edit button and the lens detail screen will appear. 4. Check the value in the fields titled Seg Inset and Seg Drop for each blank size listed and make sure the correct values are entered. If not, left click the incorrect field and type in the right value. Special Note: When a lens has a seg inset or drop, the value is normally entered as a positive value. The progressive lens is about the only exception to this rule. The fitting cross on progressive lenses is used as the reference point for the top of the seg. The fitting cross on most progressive lenses is actually a seg rise of about 2 to 4 mm rather than a seg drop, therefore the seg drop on most progressives needs to be entered as a negative rather than a positive value. 21. My optical centers tend to be inconsistently off. It appears the problem is worse when processing flat top bifocals, especially lenses with wide segs and high add powers. What could be causing this? This problem is almost certainly caused by using a blocking ring that is too small. The seg on the front of the lens is probably resting against the edge of the blocking ring which in turn is causing the lens to tilt slightly on the block. This condition will induce unwanted prism and can move the optical center a large distance from where it should be particularly on low power prescriptions. Using a blocking ring that is large enough to clear the seg will eliminate this problem. Rev. 1.22 Visual Lab Pro User Manual – June 11, 2008 Page 301 of 329 22. We have OMA equipment interfaced to Visual Lab but the equipment response time seems slower than it was when we were using a non-OMA interface. Is there anything that can be done to speed up the response time? If your OMA equipment is capable of running at a speed higher than the OMA standard of 9600 baud, then there is a possible solution. The slowdown is caused from the OMA communications protocol. It uses a significant amount of handshaking and includes more data in its packets compared to other protocols. Try the following steps to see if your OMA equipment can run at a higher speed. 1. Access the communications setup on your OMA equipment and change the baud rate to its highest setting. Make a note of the new speed because the serial port in Visual Lab that is connected to this device must be closed and re-opened at the same speed. If the setting is already at its highest setting, then your equipment is not capable of running faster and there is no need to continue. 2. From the Visual Lab main menu click the Communications heading on the top menu bar, then click Interface Setup. This will display the Interface Setup menu. 3. If the check box next to the serial port in question does not have a check mark in it, skip to the next step now. If there is a check mark in the box, you need to click it to uncheck the box and turn off the serial port. After you have done this, you will see a message stating that the serial port has been closed. Click OK to get rid of this message. 4. Now click the empty check box next to the same serial port. When asked for the port speed enter the new speed you used on the equipment in step a. After you enter this speed click OK and you will see a message stating that the serial port has been opened. Click OK to get rid of this message and then click OK again to close the interface Setup menu. 5. Click OK one more time to close the Lab Setup menu and try calling up a job on the OMA equipment. You should notice a significant increase in the speed. 6. If the faster transmission speed is causing transmission problems, try shortening the cable, or try reducing the speed of the equipment and Visual Lab's serial port one step at a time until the transmission problem goes away. 23. We don't have a tracer interfaced to Visual Lab, so we have to measure and enter the frame measurements by hand. This usually works OK but sometimes we run into a problem on higher power plus lenses. The resulting lens is sometimes too small and thin to cut out in the specified frame. Is there any thing I can do to help with this problem? Solution 1: An interfaced frame tracer would virtually eliminate this problem because it provides accurate measurements from at least 400 points around the lens. Rev. 1.22 Visual Lab Pro User Manual – June 11, 2008 Page 302 of 329 Solution 2: The next best solution would be to examine the way you are measuring your frames to see if it can be more accurate. An inaccurate ED measurement or ED angle is usually the cause of this problem. The ED measurement is not simply the distance across the longest part of the lens. It is specifically the distance from the geometric center of the lens to the longest point multiplied by 2. The steps for improving the accuracy of your ED measurements are listed below. 1. Take the patient's old lens and lay it on a piece of white paper. Use a sharp point pen and trace around the shape. 2. Now use a ruler or straight edge and draw a vertical line that just touches the topmost part of the shape. Do this again for the bottommost part of the shape. Now draw a vertical line that just touches the leftmost side of the shape and do the same thing for the rightmost side of the shape. When you are finished, you will have the shape enclosed in a perfect rectangle. 3. Now draw a diagonal line from the right top corner to the left bottom corner of this rectangle. Draw another diagonal line from the right top corner to the left bottom corner of this rectangle. 4. Find the point on the shape that is the furthest distance from the center of the shape where the 2 diagonal lines intersect. Measure this distance and multiply by 2 to get an accurate ED measurement. 5. The ED angle is the angle on the right eye at which this longest measurement occurs. Estimate this angle as accurately as possible based on your drawing. Solution 3: If you are already measuring the ED and ED angles as accurately as possible, there is a setting in Visual Lab called the Blank Size Safety Margin that forces Visual Lab to leave high plus lenses slightly thicker. This setting can be unique for each of the 4 basic lens material categories. Here are the steps to use for checking and adjusting the Blank Size Safety Margin Setting. 1. Click the Lab Setup button on the main menu, and then click the Material Dependent Settings tab. 2. Look for the field that asks for the Blank Size Safety Margin. This field is normally set to zero when a frame tracer is used. Increasing this value makes higher plus lenses slightly thicker and decreasing this value makes higher plus lenses slightly thinner. The value in this field is added to the A, B, and ED frame measurements before thickness computations are performed. Don't change this value by more than .5 mm at a time before running a test lens to check the result. 3. After changing this setting on the CR-39 screen, click the down arrow next to the lens material to give access to this field for the other lens materials. When you are finished, click the OK button to return to the main menu. 4. Enter and run a few high plus test jobs to check the results. If the lens is still to thin for edging cutout, you can go back and increase the Blank Size Safety Margin a little more and try it again. 24. We have a tracer interfaced to the computer, so I know we are getting accurate frame measurements. Unfortunately, the thickness at the MRP of Rev. 1.22 Visual Lab Pro User Manual – June 11, 2008 Page 303 of 329 the final lenses doesn't match up very well with the MRP thickness on the surface ticket. What can I do? This could be caused from a number of things. Listed below are the most likely causes. Solution 1: If the MRP thicknesses on all lenses in a particular material category are consistently off by about the same amount, the most probable cause of the problem would be an incorrect fining allowance setting for this lens material. Listed below are the steps required to change the fining allowance for each of the lens material categories. 1. Click the Lab Setup button on the main menu, then click the Material Dependent Settings tab, and then look for the field that asks for the Fining Allowance. 2. Determine the average difference in the final lens MRP thickness vs. the MRP thickness on the printout. 3. If the final MRP thickness on the lenses is greater than the MRP on the printout, subtract the value found in step b from the value currently in the fining allowance field and enter this new value in that field. 4. If the final MRP thickness on the lenses is less than the MRP on the printout, add the value found in step 2 to the value currently in the Fining Allowance field and enter this new value in that field. 5. Remember that this setting can be different for each of the four basic lens material categories so make sure you adjust this setting only for the correct material category. Solution 2: If the MRP thickness on all the lenses matches the surface ticket MRP when you running lenses with plano front curves but gets progressively worse when running lenses with steeper front curves, the most likely cause is an incorrect ring diameter setting in the generator. The "ring diameter" is also referred to as the "block diameter for sag" in some generators. Use the following rules if you suspect this setting is incorrect. 1. If the steeper front curves result in a lens that is too thick, then the diameter for sag may be set too small. 2. If the steeper front curves are too thin, then the diameter for sag may be set too large. 3. Contact the manufacturer of your equipment if you suspect your generator has an incorrect diameter for sag setting. 25. We use a manual blocker in our finish lab. We also have an interfaced tracer that gives accurate frame measurements. The finish layout specifications in Visual Lab are very precise, but it is not really possible to block lenses with that kind of precision on a manual blocker. Is there any way we can make the program round the inset and drop on the finish layout to the nearest half millimeter so it will be easier to position the lens? Rev. 1.22 Visual Lab Pro User Manual – June 11, 2008 Page 304 of 329 Yes. Visual Lab can be set to round the inset and drop on the finish layout several different ways. Observe the following steps to change this setting. 1. Click the Lab Setup button on the main menu, and then look for the field that says Edging Layout Rounding Method. 2. Left click the down arrow to display the available choices in this field and select the one you want to use. After selecting your choice, click the OK button to return to the main menu. 26. Our lab uses a manual generator just for running glass lenses. The other generators are computerized and they are interfaced to Visual Lab. The prism values computed by Visual Lab are very precise, but the prism rings for our manual generator only come in .25 increments. Is there a way Visual Lab can round just the prism values used on glass lenses without rounding the prism values for the other materials? Yes. Visual Lab can be set to round the prism value several different ways and the setting can be different for each of the material categories. Observer the following steps to change this setting. 1. Click the Lab Setup button on the main menu, and then click the Material Dependent Settings tab. 2. Look for the green on black printing that says CR-39 and change this with the arrow next to it until it says Glass. 3. Look for the field that says Prism Rounding. 4. Left click the down arrow next to this field to display the available choices and select the one you want to use. This setting can be different for CR-39, glass, poly, and hi-index. After selecting your choice, click the OK button to return to the main menu. Rev. 1.22 Visual Lab Pro User Manual – June 11, 2008 Page 305 of 329 27. What is Elliptical Error? Elliptical Error is a term used to describe inaccurate curves on a cylinder lens. This condition is most often encountered with older conventional generators. Sophisticated generators, such as the Optronics 2G, do not suffer from this condition. The following procedure will demonstrate the effect of generator elliptical error on non-computerized generators: 1. Select a tool from your stock that has a relatively flat base curve but with a steep cross curve. A tool like a 300/800 would be a good one for this example. 2. Select an inexpensive blank for this demonstration like a single vision with a Plano or a .50 base curve. Make sure the blank will be thick enough to cut the curve of the tool you have selected. Measure the center thickness of the blank and subtract 2.2mm. The result will be your remove or take off thickness for step D of this demonstration. 3. Now block the lens blank you have selected on center for purposes of this demonstration. 4. Mount the lens in your generator and set it for the base and cross curve that matches the curve of the tool you selected. Set your generator for the proper thickness as computed in step B and cut the curve on the lens. Take the center thickness down to 2.2mm. 5. Remove the lens from the generator and check the fit of the curve of the lens on the tool you selected. Unless you have an expensive computerized generator that automatically compensates for elliptical error, you will notice that the lens does not fit the curve of the tool very well. This condition is known as generator elliptical error. Prescriptions with no cylinder power need no elliptical error compensation. 28. Our lab uses a manual generator just for running glass lenses and it needs elliptical error compensation. The other generators are computerized so they don't need this compensation. Is there a way I can set Visual Lab to give elliptical error compensation for just the glass lenses? Yes. Visual Lab can be set to provide elliptical error compensation on one or more of the lens material categories. Observer the following steps to change this setting. 1. Click the Lab Setup button on the main menu, and then click the Material Dependent Settings tab. 2. Look for the green on black printing that says CR-39 and change this with the arrow next to it until it says Glass. 3. Look for the field that says Elliptical Error Compensation?. 4. Left click the down arrow next to this field and change it to Yes. This setting can be different for CR-39, glass, poly, and hi-index. After selecting your choice, click the OK button to return to the main menu. Rev. 1.22 Visual Lab Pro User Manual – June 11, 2008 Page 306 of 329 29. Our lab uses different diameter blocks for glass compared to all the other lens materials. Can I continue to use these blocks? It depends. If you are using different diameter Coburn compensated blocks on everything, then the answer is yes. These blocks have different diameters, but the blocks are compensated so they all have the same effective 50mm ring diameter and 9mm ring height when the correct block is selected. This is the type of block used by most labs. We specifically don't recommend mixing different types of blocks in the same lab. Keep this in mind before considering the other options below. If you are using a different generator only for glass for example, then the answer is usually Yes. The different block information can be programmed into the glass generator and everything will usually work fine. If you are using the same generator to process all materials then you may need to use the ring diameter and/or the ring height compensation options in Visual Lab Pro in order to make the proper thickness adjustments when mixing different blocks in the same lab. This adjustment is not needed if your generator is capable of doing the adjustment itself; however, most generators do not have this capability. Although it is not recommended to mix different blocking systems in the same lab, Visual Lab can be set to automatically compensate the generator thickness when using different block diameters. It can also be set to automatically compensate the generator thickness when using blocks with different ring heights. If you need to use either of these options, the steps for activating this capability are listed below. 1. Click the Lab Setup button on the main menu, then click the Equipment Preferences tab. 2. Look for the field that says Adjust generator thickness when using a different ring diameter? and select Yes in this field if you need this adjustment. Also look for the field titled Generator is Calibrated for a __mm Ring Diameter and fill in the appropriate value. This value can usually be found somewhere on one of the generator’s setup screens. 3. Now look for the field that says “Adjust generator thickness when using a different ring height?” and select Yes in this field if you need this adjustment. Also look for the field titled Generator is calibrated for a __ mm Ring Height and fill in the appropriate value. This value can usually be found somewhere on one of the generator’s setup screens. 4. Now click the Material Dependent Settings tab and look for the frame that is titled Blocking. Rev. 1.22 Visual Lab Pro User Manual – June 11, 2008 Page 307 of 329 5. Click the small button just to the right of the blocking field and the Block Information menu will appear. Select the blocking system you will use for this lens material and click the OK button to return to the Material Dependent Settings tab. 6. Now click the down arrow next to the Lens Material field to change to the next lens material. 7. Repeat these steps until you have selected the correct blocking system for each material. After you are finished, click the OK button to return to the main menu. The changes you made will only effect the generator thickness compensation on jobs entered after this change was made. 30. When running high plus lenses for small frames, my generator sometimes gives a block crash warning and it will not allow making the lens as thin as it should be. What is the problem? If this message is displaying in error it is probably because the outside block diameter selected in the Lab Setup for this material is larger than it really is. Click the Lab Setup button, and click the Material Dependent Settings button and change the block parameters to reflect your particular blocks. If you don't find your blocking system in the list, select Custom Parameters, and then you can manually enter the ring diameter, ring height, and block diameter in the appropriate fields. Do this for each of the lens materials. 31. When running high plus lenses for small frames, my generator sometimes cuts into the alloy or wax. Is there a way to prevent this from happening? Yes. This is probably happening because the outside block diameter selected in the Lab Setup for this material is smaller than it really is. Click the Lab Setup button, and click the Material Dependent Settings button and change the block parameters to reflect your particular blocks. If you don't find your blocking system in the list, select Custom Parameters, and then you can manually enter the ring diameter, ring height, and block diameter in the appropriate fields. Do this for each of the lens materials. 32. Most of the time the optical centers on my lenses are right where they should be but sometimes they appear to be decentered the right amount but in the wrong direction. What could cause this? This problem is usually caused from accidentally mounting a lens in the generator upside down. Prism will be ground in the opposite direction from where it should be. Review the proper operating procedures for mounting the lens in the generator and the problem will probably go away. Rev. 1.22 Visual Lab Pro User Manual – June 11, 2008 Page 308 of 329 If the problem is coming from a computerized generator interfaced to Visual Lab, there is another possible cause of this problem. The default prism blocking method in Visual Lab should be set to “On Center 0-360” for almost all computerized generators. Many computerized generators will also work on the 0-180 setting, but that setting is NOT recommended. Use the following procedure to confirm or change the default prism blocking method setting. 1. Click the Lab heading on the top menu bar of the Visual Lab menu then click Lab Setup. 2. When the Lab Setup menu appears, click the Equipment Settings tab. 3. Look for the framed in area titled Prism Marking and Blocking, and make sure the Default Blocking Method is set to On Center 0-360. If not, change it. 4. Click OK to return to the main menu when finished. If your generator is a National Optronics Vista or 2G and none of the previous items were found to be the cause of the problem, the problem could be operator error. When one of these two generators receives a prism axis that is over 180, it automatically grinds the prism base down as it should be. There is a field on the generator’s screen called “Prism Direction” that the operator should never touch when the generator is interfaced to Visual Lab Pro. If the operator is manually changing this setting from UP to DOWN when base down prism is called for, the prism will be ground in exactly the opposite direction from where it should go. This field is only used in certain cases for manual job entry, so NEVER change the prism direction field on the generator’s screen when the generator is interfaced to Visual Lab. 33. We have an interfaced generator connected to Visual Lab. Starting a couple of days ago, most cylinder powers that are very strong are turning out at least .25 and sometimes .50 too weak. The stronger the cylinder, the worse it is. What could have caused this problem when everything was just fine a few days ago? Most likely, someone has gone into Visual Lab Pro’s Lab Setup Menu and has turned on the Elliptical Error Compensation for one or more lens materials. Interfaced generators do not need elliptical error compensation because they do not have elliptical error. The following steps will allow you to check and correct this setting if required: Click the Lab Setup button, and then click the Material Settings tab on the Lab Setup menu. Look at the Elliptical Error Compensation setting and make sure it is NOT turned on. If it is, turn it off, and then click the Apply button to save the change. Move to the next lens material category by clicking on the down arrow next to the lens material and repeat step 2 for all lens materials. 34. We have noticed that certain lens styles tend to always turn out too thick. The thickness on the other lens styles turn out as expected. The thickness on the surface ticket appears to be correct, but the generator does not appear to be making these particular lens styles the thickness shown on the surface ticket. What could cause this and how do I correct it? Rev. 1.22 Visual Lab Pro User Manual – June 11, 2008 Page 309 of 329 This problem is most often seen on aspheric design lenses. Generators that use center thickness rather than remove thickness, compute their stock removal assuming the front curve of the lens is spherical rather than aspheric. Most generators will tend to leave aspheric lenses thicker than expected, and this problem is worse as the lens becomes more aspheric. A feature has been added to Visual Lab Pro that allows it to trick the generator into making an aspheric lens the requested thickness even though the generator does not know how to deal with aspheric front curves. Observe the following steps to make an adjustment in Visual Lab Pro for lens designs that exhibit this problem: 1. Click the main menu Lab Heading, and then click Rx Lens Specifications & Prices. 2. When the Lens Specifications menu appears, scroll through the list of lenses until you find the lens in question. 3. Left click the lens in the list to highlight it, and then left click the Edit button. 4. When the Lens Detail Menu appears, look for the column titled Asph Factor when is near the top center of the menu. You will be working with the values in this column. This value tells Visual Lab Pro how much flatter the lens is at the block ring diameter as opposed to the true curve at the lens center. 5. A general rule of thumb is that for every .1mm the lens is thick, the value in the aspheric column should be increased by .10 of a diopter. 99% of lens designs end up needing the same value on all base curves within a given lens design, so the value should be changed for all base curves. 6. After making these, changes, click the Save button, and then click the OK button to return to the main program menu. When new jobs using this lens are called up at the generator, a slightly steeper front curve will be sent to the generator. When a front curve is sent to the generator that is slightly steeper than the true curve, the generator will usually make the thickness more accurate on aspheric lenses. 35. All of our CR-39 lenses turn out about .3mm too thick. The problem is pretty much the same for plus and minus lenses regardless of the power. What could be causing this, and how do I correct it? This problem is probably caused from an incorrect fining allowance setting in the Lab Setup menu. In your case, the fining allowance setting for CR-39 is probably wrong, but you should check the fining allowance for all 4 lens material categories just to make sure they are all correct. Please observe the following steps to measure the fining allowance: 1. After you generate the next regular job, measure the thickness at the lens center right out of the generator while it is still on the block. If it is a hi-index lens, use a job that is of the hi-index material you use the most. Do not base the fining Rev. 1.22 Visual Lab Pro User Manual – June 11, 2008 Page 310 of 329 2. 3. 4. 5. allowance setting on Transitions, or Colormatic lenses because those treatments make the lens material softer than normal. Next, go ahead and fine and polish the lens as normal. Measure the center thickness of the lens again after fining and polishing while it is still on the block. The difference between the value in step 1 and step 2 is the correct fining allowance for lens material represented by that job. Click the main menu Lab Setup button and then click the Material Settings tab. Change the fining allowance setting to the value you got in step 3, then click the Apply button. Repeat steps 1-2 once for each of the 4 material categories (CR-39, glass, Poly, HiIndex). 36. I have noticed that many of my Transitions and Colormatic minus lenses have a problem with waves. The same lens style and material index without the Transitions and Colormatic feature rarely has waves. What could be causing this and how do I correct this problem? Transitions and Colormatic lenses tend to be softer than the same lens material without these treatments. This fact causes more lens material to be removed during the fining process. This in turn causes the Transitions and Colormatic lenses to end up thinner than expected and a lens that is too thin causes waves. If you measure the final center thickness on these lenses and find it to be thinner than the thickness shown on the surface ticket, this is probably the problem. The best solution for this problem happens to also be the simplest solution. Since more material comes off this type of lens during fining, you should simply reduce your fining time on Transitions and Colormatic lenses. A 30% reduction in fining time has been found to work well for most labs. For example, if you normally fine a CR-39 lenses for 90 seconds, you should fine a CR-39 Transitions lenses for about 60 seconds. 37. I have already checked and adjusted the aspheric factor to get my generator to make the expected thickness, however certain styles of progressive lenses are actually being computed too thick by Visual Lab Pro. My other lens types are OK on the thickness. What could be causing this and what can I do about it? Visual Lab contains 10 different progressive lens thickness computation formulas. Most progressives in the lens database are set to use the generic formula, however it is possible one of the other formulas might be more accurate for any given progressive lens. Use the following steps to select a different thickness formula on any progressive lens. 1. Click the main menu Lab heading and then click Rx Lens Spec & Prices. 2. When the Lens Specifications menu appears, locate the progressive lens in question. Left click the lens in the list to highlight it, and then click the Edit button. Rev. 1.22 Visual Lab Pro User Manual – June 11, 2008 Page 311 of 329 3. When the detail menu appears, look for the setting called Progressive Type. You will see a Generic setting along with Type 1 through Type 9. The generic setting results in a thickness computation between 4 and 5. The lower types (1-4) will result in a thinner computation while the higher types (5-9) will result in a thicker computation. If the progressive type setting is currently on generic, changing it to Type 1 or Type 2 will result in thinner computations. 4. After making your changes, go back and recompute a job that was previously too thick and make sure the new setting is resulting in an improved thickness. 38. I erased some lenses from the Lens Specifications database that I now need. The lenses are gone. How can I get them back into the database without having to manually re-enter each one? If there are lenses you don’t think you will need, you should not delete it from the database. Just change the local setting on the lens to No rather than Yes and that will prevent it from showing up in your selection lists. If you decide to carry this lens later, you can simply change the local setting to Yes and process the lens. In your case, you have completely deleted the lens from the database. There is a way to get ALL deleted lens products back into the database. Use the following steps to get deleted lenses back into your lens specifications database: 1. Click the main menu Lab heading, and then click Rx Lens Specifications & Prices. 2. When the Lens Specifications menu appears, click the Import button. 3. All deleted lenses will be imported back into your database. Please note than any changes you may have made on these lens products will be lost. You will need to re-price imported products. You will also need to change the local setting to Yes for those products you want available in the surface calculator. 39. Sometimes, we want to use optical center blocking rather than our normal geometric center blocking for certain jobs in order to reduce the amount of prism that must be ground. Is there a way to do this in Visual Lab Pro? Yes. It is possible to change blocking methods on certain jobs. You may press the CTRL/B key combination to toggle through the 3 blocking choices while you are on the Rx order entry screen. Any changes you make to the blocking method, will only apply to the current order. The blocking method will revert back to the default blocking method on the next job. 40. I want to use the frame inventory functions of Visual Lab Pro. I carry almost every frame made by 4 different manufacturers, but I don’t want have to type in all the information into the inventory for every product. Is there a way to get this data into my system? Rev. 1.22 Visual Lab Pro User Manual – June 11, 2008 Page 312 of 329 This can currently be done 2 different ways. Visual Lab Pro can import data from the FRAMES UPC Data CD or from the new FRAMES Spex Data CD. It is recommended that the import procedure be done at the end of the day because the process can take some time when a large amount of data is involved. Please use the following steps to import data once you have obtained one of these CDs: 1. Click the main menu Inventory heading, click Import Inventory Data, and then click either Import FRAMES UPC Inventory Data or Import FRAMES Spex Inventory Data. 2. If Visual Lab Pro finds the appropriate CD, an import menu will appear appropriate for the service you have selected. 3. From the list of frame manufacturers, put a check mark on ONLY those companies who have frames you will carry. 4. Click the Start button to begin the import process. This process may take some time to complete if you have selected very many frame manufacturers. 5. After the import process has completed, exit the import menu to return to the main menu. 41. I have imported all the frames into our inventory, but now they need to be priced for resale. How is the easiest way to do this? There are 2 ways to price the frames in your inventory. The easiest way is to use the Frame Pricing Formulas which apply a markup formula to your cost on the frame. This formula can be different for each of the 20 available price levels if desired. This set of frame price formulas will be used on any frame in the inventory that has not had a custom price assigned to it. The price formula method of frame pricing is by far the easiest way of pricing your frames for resale. Please observe the following steps to price frames in your inventory using the frame price formulas: 1. Click the main menu Inventory heading, then click Frames, then click Frame Pricing. The Frame Pricing Utility menu will appear. 2. Click the Edit Markup Formulas button and you will be allowed to enter pricing rules to be used for all frames that have not had a custom price assigned. Notice that your cost on a frame will be substituted anywhere you use the variable name “Cost” in your formula. You may enter up to 20 formulas, which represents the pricing to be used for each of the 20 available price levels. 3. When you are finished, click the OK button to save your changes and return to the previous menu. Please observe the following additional steps if you want to assign custom price to specific frame instead of using the price formulas on that frame. 1. While still on the Frame Pricing Utility menu, enter the first few letters of the first manufacturer that makes the frame(s) you want to custom price, and then press the Rev. 1.22 Visual Lab Pro User Manual – June 11, 2008 Page 313 of 329 2. 3. 4. 5. enter key. A list should appear that represents all the different frame styles made by that manufacturer. Find the desired frame in this list and then double left click it. The Change Prices menu should appear. Enter your cost on this frame in the appropriate field, and then enter the exact price you want assigned to this frame for each of the 20 available price levels. If you want all 20 the same, just enter a value in price level 1 then click the Make Rest Same Price button and the price will be automatically copied to all price levels for this frame. Click OK when finished or cancel to abort. Repeat this process for all other frames where you want a custom price assigned that can not be handled by the price formula method of pricing. 42. I want to use the lens inventory functions of Visual Lab Pro. I carry almost every lens style made by 3 different manufacturers, but I don’t want have to type in all the information into the inventory for every product. Is there a way to get this data into my system so that all I have to do is set the prices? It depends on which lens manufacturers you carry. Several years ago, a standard format for electronic lens data was established by the VCA. Unfortunately, many of the lens manufacturers have still not adopted this standard, or they may only make the data available for only newly released products. VCA data files for quite a few lens manufacturers will be found on the Visual Lab Pro installation CD. Some of the lens manufacturers post their VCA formatted lens data on their web site and it is available for downloading. Properly VCA formatted lens data can be imported into Visual Lab Pro’s lens inventory database. It is recommended that the import procedure be done at the end of the day because the import process can take some time when a large amount of data is involved. Please use the following steps to import data once you have obtained one of these CDs: 1. Click the main menu Inventory heading, click Import Inventory Data, and then click Import VCA Lens Inventory Data. 2. A browse window will appear asking you to select the folder where the VCA formatted file(s) are found. If you want to import from data that was supplied on the installation CD, browse to your CD drive and select the VCA Lens Data Files folder on the CD, then select the folder for the first manufacturer you want to import. 3. If you want to import data from VCA lens file(s) downloaded from the internet, you should select the folder where you saved the downloaded VCA file(s) instead of selecting from the folders on the CD. 4. Once the correct folder has been selected, a list of files contained in that folder will appear on the right hand side of the window. You may select a single or multiple files from this list. Usually the file name will give an indication of the lens style(s) Rev. 1.22 Visual Lab Pro User Manual – June 11, 2008 Page 314 of 329 contained in the file. Only select those items you plan to actually carry in your lens stock. 5. Once all desired files have been selected, click the Start Import button to begin the import process. This process may take some time to complete depending on the amount of data you have selected to import. 6. After the import process has completed, exit the import menu to return to the main menu. 7. Click the main menu Inventory heading, then click Stock Lens, then click Frame Inventory Database. 8. Use this menu to display the products you just imported by doing a search for the first few letters of the first manufacturer’s name. 9. You should delete any items you will not be carrying from this list before attempting to price any of the frames. 10. Double click a frame in the list to edit inventory quantities and other information. 11. Highlight a Frame with a left click, and then click the Set Price button to set the prices for that Frame. The prices set for that frame can be automatically applied to all other items in the database that are this same frame style and manufacturer name to save time. 43. I have imported all the VCA lens data into our inventory, but now they need to be priced for resale. How is the easiest way to do this? There are 2 ways to price the stock frames in your inventory. The easiest way is to use the Frame Pricing Formulas which apply a markup formula to your cost on the frame. This formula can be different for each of the 20 available price levels if desired. This set of frame price formulas will be used on any frame in the inventory that has not had a custom price assigned to it. The price formula method of frame pricing is by far the easiest way of pricing your frames for resale. The other way to price frames is to go into the frame inventory detail menu and price each frame one at a time. If you do not normally sell finished or semi-finished lens blanks to outside labs, there is no real need to price any of the lens inventory items. Please note that the prices assigned to the stock lens inventory items are resale prices for the finished or semi-finished lens blank. They are NOT processed Rx prices. Processed Rx prices are assigned in the Lens Specifications Database. Please observe the following steps to price stock lens blanks in your inventory using the lens price formulas: 1. Click the main menu Inventory heading, then click Stock Lens, then click Stock Lens Pricing. The Stock Lens Pricing Utility menu will appear. 2. Click the Edit Markup Formulas button and you will be allowed to enter pricing rules to be used for all stock lenses that have not had a custom price assigned. Notice that your cost on a stock lens will be substituted anywhere you use the variable name “Cost” in your formula. You may enter up to 20 formulas, which represents the pricing to be used for each of the 20 available price levels. Rev. 1.22 Visual Lab Pro User Manual – June 11, 2008 Page 315 of 329 3. When you are finished, click the OK button to save your changes and return to the previous menu. 4. Please observe the following additional steps if you want to assign a custom price to specific stock lens blank instead of using the price formulas on that stock lens. 5. While still on the Stock Lens Pricing Utility menu, enter the first few letters of the first manufacturer that makes the stock lens you want to custom price, and then press the enter key. A list should appear that represents all the different lens styles made by that manufacturer. 6. Find the desired lens in this list and then double left click it. The Change Prices menu should appear. 7. Enter your cost on this stock lens in the appropriate field, and then enter the exact price you want assigned to this stock lens for each of the 20 available price levels. If you want all 20 the same, just enter a value in price level 1 then click the Make Rest Same Price button and the price will be automatically copied to all price levels for this stock lens. 8. Click OK when finished or cancel to abort. 9. Repeat this process for all other stock lenses where you want a custom price assigned that can not be handled by the price formula method of pricing. 44. I need to assign Rx prices to various lens products that will be run through the surface calculator. How do I accomplish this? 1. Click the main menu Lab heading, and then click Rx Lens Specifications & Prices. The Lens Specification menu should appear will a list of all Rx lens products contained in the database. 2. Find the item in the list you want to price. Highlight it with a left click, then click the Price Item button. 3. Enter your cost for this item from your supplier in the appropriate field, and then enter your resale finished Rx cost for all price levels. If you want the same price for all 20 levels, just enter a price for level 1 then click the Make Rest Same Price button and all other price levels will be assigned the same price you assigned for price level 1. Click OK when finished or cancel to discard your changes. 4. Repeat steps 2 and 3 for each Rx lens item you want to price. Please note that all items that are set to be available for local or remote job entry must have a price assigned before you start using the billing system to do your actual billing. 45. I need to create/edit/price some service items such as tints, AR coatings, and other special items so I can select them for jobs in the Rx job entry form. How do I do this? 1. Click the main menu Lab heading, and then click Rx Extras & Prices. The Extra Item Maintenance menu should appear. 2. From this menu, you can add, edit, or delete items. 3. If you are adding a new item or editing an existing item, you will be presented with the Extra Item Detail menu. This menu allows you to tell the program whether this item is lens related. In other words, this lets it know if it should charge half price for the item when processing only 1 lens. If it is lens related, you can make the item available for all lens styles or just a specific lens style. You can also make it Rev. 1.22 Visual Lab Pro User Manual – June 11, 2008 Page 316 of 329 available for any or all of the lens material categories and the price can be different for each material if desired. 4. Please note that these Extra Item prices are used for and available to all price levels. Although 20 price levels are not supported for each item, an item can be entered into this list more than once by using a slightly different description and a different price. The operator must manually select the appropriate items from the Extra Items list during job entry. 46. I need to make the program charge extra for extra high sphere and cylinder powers on the invoice in the surface calculator. How can I do this? 1. Click the Billing Setup button and the Billing Setup menu will appear. 2. Please note that the items in the Billing Setup menu can be different for all 20 price levels. The current price level you are working on will be displayed on the General tab. You may change to a different price level using the price level drop down selection box if you need to make billing setup changes to other price levels. Please note that changes on one price level have no effect on the other price level settings. 3. Please observe the various tabs at the top of the screen. These tabs allow you to access the billing setup screen related to the title of the tab. Edging, Oversize, Prism, High Sphere, High Cylinder, High Add, and other related items will be found on this menu. Refer to the program manual for additional detail on any of these items. Rev. 1.22 Visual Lab Pro User Manual – June 11, 2008 Page 317 of 329 47. How do I add new accounts to the system so I can use them in the billing system? 1. Click the main menu, Sales heading, and then click Account Database. The Account Database menu will appear and a list of existing accounts will be displayed on this screen. 2. Click the add button to add a new customer to the database and fill out the requested information. Refer to the user manual for additional detail on any of the individual fields. 3. Click the Update button to save the account when finished, or click the Cancel button to discard the information and return to the previous menu. 4. Repeat steps 2 and 3 for each account you need to add. 5. When you are finished adding new accounts, click the OK button to return to the main menu. 48. How do I edit existing accounts? Editing existing accounts is possible, but certain items dealing with balances etc. are unavailable for editing. Please observe the following steps to edit an existing account. 1. Click the main menu Sales heading, and then click Account Database. The Account Database menu will appear and a list of existing accounts will be displayed on this screen. 2. Double click the account in the list you want to edit. The Customer Accounts screen will now show displaying all the information for that customer. You may edit any of the available fields. Refer to the user manual for additional detail on any of the individual fields. 3. Click the Update button to save the changes when finished, or click the Cancel button to discard the information and return to the previous menu. 4. Repeat steps 2 and 3 for each account you need to edit. 5. When you are finished, click the OK button to return to the main menu. 49. I accidentally entered the same charge on 2 different invoices so I need to remove one of them from the system. Neither invoice has been marked as completed or shipped yet. How do I correct this? If the order you need to remove has not been marked as completed and shipped, all you need to do is delete the invoice for the order. Please observe the following steps to delete an invoice for an order that has not been completed and shipped. 1. Click the main menu Sales heading, and then click View/Reprint Invoices. The View Invoices menu will appear. 2. Use the search tools on this menu to find the invoice you need to delete. Rev. 1.22 Visual Lab Pro User Manual – June 11, 2008 Page 318 of 329 3. Once the invoice is shown in the list, left click it to highlight it, and then press the Del key on you keyboard. If the order for this invoice has not been completed and shipped, the system will ask if you are sure you want to delete the invoice. Click Yes if you are sure you want to do this. 4. When you are finished, click the Close button to return to the main menu 50. I accidentally entered the same charge on 2 different invoices and I did not notice this until after they had already been posted on a monthly statement. How do I correct this? You can not delete an invoice if the order has already been completed and shipped. The only way to correct the situation you describe is by entering a credit to the customer which will be reflected on their next statement. Observe the following steps to make the proper adjustment to the account. 1. Click the main menu Sales heading, and then click Enter Invoice. 2. A list of accounts will appear. Find the appropriate account in the list and double click it. An Invoice Entry menu will appear. 3. Enter the same items as were on the invoice you needed to remove, but use a negative value in the quantity field so the inventory count will be corrected. Enter any other adjustments needed on this invoice to cancel out the charges on the original invoice. 4. Click Save & Print to save and print the invoice, or click the Cancel button to abort entry of this invoice. 51. I need to get a preview of a particular customer’s current monthly statement, but I don’t want to have to print all of them just to see this one. Is there any way to do this? Yes. Please observe the following steps to preview an individual statement before the monthly statements are actually run. 1. Click the Monthly Statement button. 2. When the calendar appears, double click the desired closing date to use for this statement preview. 3. The Statement Preview menu will appear with a list of all accounts on the top half of the menu. 4. Left click the account you want to preview from the list. 5. Click the Preview Selected button to view or print a preview of the select account’s monthly statement. Rev. 1.22 Visual Lab Pro User Manual – June 11, 2008 Page 319 of 329 52. I am ready to print my monthly statements. What are the steps for doing this? This process is best done at the end of the day at least 1 or more days after the closing date you plan to use. It should also be done when everyone on a multi-user network is out of the system and when the system is not receiving heavy use. Please observe the following steps in preparation to print the monthly statements. 1. Click the Monthly Statement button. 2. When the calendar appears, double click the desired closing date to use on this set of statements. 3. The Statement Preview menu will appear with a list of all accounts on the top half of the menu. 4. Click the Preview Print button to print a copy of all the statements for reviewing for accuracy before posting. Once you are certain all statements on the preview printout is correct, save a copy of this printout for future reference. Now you are ready to print the final statements for the month and post the transactions included on those statements. 5. Now select Print & Post Transactions. You will be asked if you want to print statements for customers with zero balances and no transaction during the included period. Click your preference and the statements will begin printing. Rev. 1.22 Visual Lab Pro User Manual – June 11, 2008 Page 320 of 329 Changes from the Previous Edition The section below contains information regarding software changes that have been implemented since the last official release version of Visual Lab Pro. • • • • • • • • • Added ability to include drill data along with the frame trace when the frame trace is requested by an edger or other device using only the frame’s UPC code as stored in the inventory database. FRAMES changed the name of the folder on the Tracing Points CD where the data files are located. This required a change in the import routine for this data. The automatic location recognition code has been changed to accommodate the new data location and a manual selection mode has also been added in case they change it again. The manual mode allows the operator to select the location of the FRAMES Tracing Points data so the program does not have to locate the data based on the folder names. Original Rx order printouts were correct, but when reprinting a graphics Rx order that had been previously edited and saved, the second printout was showing the Safety Rx label on the printout when it should have been hidden. This has been corrected. The value in the “Minimum Center on Plus” field on the material screen in the Lab Setup menu was not being applied to the rare situations where this field would actually apply. This has been corrected. The value in the “Minimum Minus Edge” could not be changed from the default of 1.8mm. For the rare situations that this field would actually be used, the code has been changed to allow saving a different value in this field. During initialization, the software currently in the new AIT Practica edger does not use the request ID assigned to it during VCA/OMA communications initialization. Because of this, the Practica always sends REQ=0 when sending a job request to the host software. This behavior does not comply with the VCA/OMA protocol; however we were able to add code to VL Pro that may temporarily get around this issue by watching for invalid REQ=0 field in the data packet as long as the AIT machine is the only device using that port. AIT says they plan to fix this as soon as their programmers can get to it. A new feature has been added to the Lab Setup menu on the Materials tab. This new feature allows you to enter the number of minutes you want to pass after surface blocking before an Rx order can be generated for cooling purposes. Up to 99 minutes can be entered in this field and the default value of 0 disables use of this feature. This feature only works if your surface blocker and generators are both interface to Visual Lab Pro. A new Optek generator using the OMA protocol sends a VCA/OMA REQ=INF packet after generating each job. It was apparently not seeing VL Pro’s acknowledgement to this packet so it was displaying a message that had to be cleared before going on to the next job. So far this is the only OMA interfaced device we have run across that uses the REQ=INF packet. We think the generator is missing the acknowledgement character because VL Pro is being sent too soon. We added a slight delay at this point in the data stream and this appears to have resolved this issue. Added ability to send the VCA SAGRD (lens front sag at ring diameter) value when interfaced to an auto-initialized VCA device that requests it. SAGRD=?;? will still be sent if the particular ring diameter and lens front curve creates a situation that is impossible to compute. Rev. 1.22 Visual Lab Pro User Manual – June 11, 2008 Page 321 of 329 • • • • • • • • • • • • • • Added ability to send the VCA SAGBD (lens front sag at blank diameter) value when interfaced to an auto-initialized VCA device that requests it. SAGBD=?;? will still be sent if the particular ring diameter and lens front curve creates a situation that is impossible to compute. Added ability to send the VCA SAGCD (lens front sag at crib diameter) value when interfaced to an auto-initialized VCA device that requests it. SAGCD=?;? will still be sent if the particular ring diameter and lens front curve creates a situation that is impossible to compute. Added ability to enter a custom Global Lens Power Adjustment for any specific product in the lens specifications database. If present, the custom value will be used for power adjustments when processing that specific product. If a custom value is not present for that product in the Lens Specifications Database, the Global Power Adjustment in the Lab Setup menu for that material category will be used as usual. Added ability to enter a custom Lens Flex Power Adjustment for any specific lens product in the Lens Specifications database. If present, the custom value will be used for power adjustments when processing that specific product. If a custom value is not present for that product in the Lens Specifications Database, the Lens Flex Power Adjustment in the Lab Setup menu for that material category will be used as usual. If tray numbers are not being used, the option to search for an invoice or Rx order by tray number has been removed from the search options on all menus. If tray numbers are being used (as specified in the Lab Setup Menu), the option to search by tray number will be available in the list of search options on the various menus that allow searching for Rx orders and invoices. Added ability to export user designed custom Lens Usage Reports to a plain text file. The information contained in the file will be identical to that shown on a printed report. Added ability to export user designed custom Frame Usage Reports to a plain text file. The information contained in the file will be identical to that shown on a printed report. The block diameter did not appear on 2 of the graphics formatted surface tickets when reprinting a previously saved surface ticket. This has been corrected. The lens front sag did not appear on 1 of the graphics formatted surface tickets when reprinting a previously saved surface ticket. This has been corrected. When importing the add-ons from Visual Lab 2000 directly into VL Pro v1.13, the details were not being converted properly to the new format used by v1.13. This has been corrected. The “Assume minus cyl in surface Calc” checkbox was not retaining its setting if it was turned on after leaving the Lab Setup menu. This has been corrected. Taxable invoices imported into Visual Lab Pro from some versions of Visual Lab 2000 would sometimes display a different tax amount. This did not affect the invoice total or the billing totals. The import routines have been modified to take care of this issue during the import process. Moved the options to enable/disable the right and left barcodes on the graphics surface tickets from the Lab Setup menu to the Printer Setup menu. Added 2 new graphics surface ticket formats designed with automated systems in mind. These surface tickets are printed in portrait mode rather than landscape mode and when they are tri or quad folded the tray barcodes are position perfectly when placed in a job automation tray. Rev. 1.22 Visual Lab Pro User Manual – June 11, 2008 Page 322 of 329 • • • • • • • • • • • • • • • • • In certain circumstances, the generator thickness was not being compensated when the option to perform ring diameter or ring height compensations was turned on. This has been corrected. Added option in the Lab Setup menu that allows the user to select different surface blocks during Rx order entry even though they may not want the program to compensate the gen thickness when different blocks are used. This option is useful if the generators are capable of compensating for block differences and no compensation is needed in Visual Lab Pro. When the user has activated the option to select a different surface block during Rx order entry, a warning will now be displayed on the block selection menu if a block is selected that could cause a block crash. 3 New block types have been added to the surface block selection list. Added ability to graphically display any drill information associated with a frame in inventory when viewing the trace associated with that frame. Added ability to use the mouse to assign hole position information for a frame in inventory using the Box Edge Reference mode or with the Center Reference mode even when a trace is not associated with the frame. Shape Edge Reference information can only be entered manually in the chart from known values if frame trace data is not present. Added ability to rotate the axis of a trace associated with a frame in the inventory. Changes made to the trace with be applied to all other frames in the inventory that have the same manufacturer, style name, and eye size as the frame you are editing. Added support into the device communications code for over 30 new VCA fields that are expected to be added to the next v3.04 VCA Data Communications Standard. Added ability in the Visual Lab Pro Host to accept remote Rx orders through the Internet from the latest version of our Visual Lab Remote Site software which is also now internet enabled. VCA/OMA trace format negotiation between VL Pro and the new Weco Trace III Tracer was not working properly. A code change in VL Pro appears to have resolved this issue. Added communications support for the new VCA TCP/IP Ethernet Auto-Connect device communications method. All 3 methods of establishing TCP/IP connections with optical equipment as defined in the latest VCA Data Communications Standard are now supported. Added full VCA/OMA Z data communications support for optical equipment that is not capable of simply using the frame curve and bevel curve field values. The actual trace data resolution available to any device that requests a trace is no longer limited to the tracer with the lowest resolution in your system. The actual resolution of the trace is now limited only by whichever is lower: The maximum resolution of the tracer that originally produced the trace or the maximum resolution of the device requesting the trace. Added ability for Visual Lab Pro to directly use VCA compliant trace files that are in Trace Format 1 and with any number of radius values. Trace files of this format can be dropped directly into the /Traces folders and those traces can be used anywhere in the program that can use trace data. Added import routine that can import FRAMES Tracing Points data from their new VCA/DCS formatted CD. Added import routine that can import FRAMES Drilling Points data from their new VCA/DCS formatted CD. Added new Posting Summary Report that can be printed immediately following the monthly statement printing and posting process. This report can also be accessed at any time from the Rev. 1.22 Visual Lab Pro User Manual – June 11, 2008 Page 323 of 329 • • • • • • • • • • • Sales heading menu on the top menu bar. A Posting Summary Report can be produced for any previous billing/posting date. Added ability into the Visual Lab Pro Host to accept remote orders from the VL Pro Remote Site software over the internet. Orders can still be accepted via a direct dial-up connection for those remote customers who do not have internet access. Visual Lab Pro Host now contains a complete internet FTP server that allows labs to easily host their own FTP site. The FTP site has special areas that are available only to remote site customers with passwords, and a special public area can be made available to anonymous users if desired. The FTP Server built into the Visual Lab Pro Host now allows Visual Lab administrators to do remote file maintenance via the internet through a standard FTP client. Administrators are restricted to the Visual Lab Pro installation directory and its subfolders including the FTP site folders. Added ability to interface with older tracers that use the DVI interface and can only output trace data in the binary differential format. Some older Santinelli tracers were found to use the differential format with no option to output normal trace radius values and this new interface now accommodates those tracers. Added ability to interface with older edgers that use the DVI interface and can only accept trace data in the binary differential format. Some older Santinelli edgers were found to only accept trace data through the DVI protocol when it was in the differential format. This new interface now accommodates those edgers. Added ability to accept trace data from some tracers that do not comply with the mandatory VCA/OMA protocol requirement that they must accept trace data in the VCA/OMA trace format 1 (ASCII). Support for the optional VCA trace format 2 (binary absolute), and the optional VCA trace format 3 (binary differential) has now been added to VL Pro. Trace data received from tracers in these optional formats is converted on the fly back to trace format 1 (ASCII) before it is stored to disk. This is done to make the trace data human readable which makes it much easier to troubleshoot device communications issues. Added an option into the Visual Lab Pro Host and Visual Lab Pro Remote Site software to transfer and received remote orders in a batch rather than one at a time. In the batch mode, the remote orders are compressed before transmission and then they are decompressed at the lab when received. This mode is a selectable in the VL Pro Remote Site software and can result in as much as 90% improvement in transfer speed especially on slow connections with a large number of orders. Under certain circumstances when billing is turned on and a frame is pulled from the frame inventory while entering an Rx order, the frame would sometime be taken out of inventory twice. This issue has been corrected. When using an Optronics 3B finish blocker equipped with firmware dated 10/31/05 or newer, the fitting cross graphics were sometimes in the wrong position horizontally. The temporary work-around for this is to change the lens type on the 3B screen to single vision, or change the value in the FT Point field on the 3B screen to zero. This issue has been corrected. Added additional detail to the communications messages that appear when communicating with VCA/OMA devices. The negotiated trace format, the negotiated Zdata format, and the negotiated VCA DRILLE format all now appear when format negotiation take place between Visual Lab Pro and a device that consumes or outputs this type of data. Additional work has been done to assure that no more than 10 radius or zdata values appear on each R= and Z= line in Visual Lab Pro’s VCA trace files when a trace is received in Rev. 1.22 Visual Lab Pro User Manual – June 11, 2008 Page 324 of 329 • • • • • • • • • • • format 2 or 3 and must be converted back to format 1 by Visual Lab Pro for human readability purposes. Additional work has been done on the communications code in Visual Lab Pro to share processor time better between each device connection. This change may allow slower computers to handle more concurrent device connections without being as likely to have timing issues. Just after a new serial port was turned on by the operator and they set the port speed on the Interface Setup menu, a message was displayed that stated “the serial port has now been opened and is ready for use”. It was decided that this message was redundant so it has been removed in order to slightly reduce the time it takes the operator to open new ports. The check mark that appears on the open ports along with the “Currently in Use” status message next to each open port will now serve as the indicator to confirm that the port has been turned on and is ready for use. It was discovered that reconnecting to TCP/IP enabled equipment was not consistent or reliable after the initial connection was dropped. Code has been added to increase the consistency and reliability when reconnecting to TCP/IP enabled equipment. The exact base and cross curve needed for cutting a tool considering pad compensation displays on several of the surface ticket formats, however these values were printing on the original surface ticket copy and not on a copy of that ticket when printed later. Code has been added to display this information on the ticket regardless of when it is printed. When reusing a tray that contained an existing order in the surface calculator, the program would automatically mark the order previously in the tray as completed and would also remove it from the tray. Code has been added that will also mark the order as shipped and the current date will be added as the ship date. This is now handled the same as when a tray containing an order is reused while entering a stock invoice. Added option on the Tracer Settings tab on the Interface Setup menu that will cause the program to automatically remove leading zeros that may be added to incoming trace numbers. This setting should normally be turned on for this application and on is the default setting. On a stock invoice, it was discovered that it was not possible to enter a quantity shipped that was smaller than the quantity ordered if the item was being pulled from the inventory. The behavior was normal when entering a non-stock item. This has been corrected. It was discovered that Vision Ease had distributed several VCA LDS data files that were improperly formatted. This caused our VCA LDS data import function to fail on a number of individual records within the affected files. Vision Ease is aware of and intends to resolve this issue, but we went ahead and added code to our VCA LDS import utility that works around this issue in order to handle the improperly formatted LDS files that are already out in the field. On Rx orders where a discount reason and percentage has been entered, the program will now ask the operator if they also want to apply that discount percent to the postage cost on that job. Additional indexing has been added to the inventory database that will slightly decrease the time required to build inventory product order reports when your inventory database contains an extremely large number of items. Additional customer detail has been added to the VL Pro Host system log. The Account’s name, address, phone, contact name, and email address have also been added to the tree view detail on the left side of the program’s main menu when one or more accounts are connected. Rev. 1.22 Visual Lab Pro User Manual – June 11, 2008 Page 325 of 329 • • • • • • • • • • • The lab’s name, address, and phone number have been added to most reports that might be used to order products from suppliers. A new line also allows you to write in your supplier account number in case you will be sending any of these reports directly to your suppliers. The Visual Lab Pro Host program has been enhanced to enable it to accept remote connections and remote orders through the Visual Lab Pro Remote Site software from computers on your local area network or from remote computers through the Internet. If the Trace Notification sound option is turned on in the VL Pro Host software, a female voice will now speak the words “Received” when new remote orders have been successfully received via the Internet or LAN. The lab’s voice phone and fax phone has been added on the first page of the monthly statements just below the lab’s address if these phone numbers have been supplied. Code has been added to allow a customer to put a file named Logo.bmp, Logo.jpg, or Logo.gif in the \WinCalc folder and VL Pro will use that logo on all graphics customer invoices. The logo graphics will be automatically resized to fit into the box on the invoice designed to hold the logo. Code has been added to allow a customer to put a file named InvoiceNote.txt in the \WinCalc folder and VL Pro will insert that text on all graphics invoices just below the logo box. The length of this text must be limited to what will fit in the box that holds this message. Added new option on the main menu that allows the operator to view the actual trace data saved for the last trace received on that workstation. The trace data will be converted and displayed in the human readable VCA ASCII trace format regardless of how the trace was originally received. The data in this file should only be viewed and should never be altered or resaved or it will corrupt the trace data and make it unusable. The maximum number of trace points previous versions of VL Pro could accept was limited to 1200 when the tracer was using the binary differential format (VCA trace format 3). Modifications have now removed this limit so VL Pro can now accept an unlimited number of trace points when the tracer is using the binary differential format. The functionality of the VCA Lens Data (LDS) Inventory Data Import utility has been improved. Checkboxes have been added to use for selecting multiple files and file size and file date columns have been added. The files are now sorted in ascending order by file date so you can tell what files are the newest. Additional code has been added to compare the file dates if duplicate OPC codes are found in multiple files. If data for the same OPC code is found in more than one selected file, the OPC data from the file with the newest date will be used. Special code has been added to the surface calculator to allow it to handle surfacing the new aspheric single vision lenses that have a decentered aspheric bowl, such as the new KBCO high wrap lens. In the case of a single vision lens of this type, the inset and drop values in the lens specifications database will now refer to the inset and drop of the center of the aspheric bowl. The inset and drop on all other single vision lens must be set to zero as in the past. Assuming there is no prescribed prism, the optical center will be placed in the center of the aspheric bowl on this type of lens regardless of the value of the PD or OC height position that was specified. If the surface block selection option is turned on, new code has been added that will now warn the operator if they are about to select a surface block that is too large for the lens front curve and final diameter to help prevent block crash issues on generators that can not do this on their own. The program will not select the surface block for the operator, but it will guide them to select a block that will work OK for that job. Rev. 1.22 Visual Lab Pro User Manual – June 11, 2008 Page 326 of 329 • • • • • • • • • • • Parameters have been added for the OWC blocker to the surface block selection list. One entry is configured to permit wax cutting during surfacing if required to reach the specified thickness and the other entry does not allow any wax cutting. Parameters have been added for 4 new LOH surface blocks in the surface block selection list. When reprinting Rx orders, a raw trace was sometimes being displayed on the printout that was not originally associated with that order. This could happen only if a raw trace happened to be assigned the same number as the job being recalled. This issue has been corrected. It appears the Loh SVAL and AVAL were not being computed correct for Loh generators when the generator and tools are set to a reference index other than the standard 1.530 which is very unusual in the U.S. This has been corrected. Tax totals have been added to several of the transaction summary reports. The tax amount for each transaction is now included on the transaction detail reports. The sum of the tax for all transactions included on the detail report is also included on the last page of the report. One customer reported experiencing a slight delay or pause at the PD field(s) and going into and coming out of the blank size field on the Rx data entry form. This only happened when a trace had been associated with the job that had 1000+ radius values. We could not reproduce this symptom here and no other customer has reported this, so we only assume the problem is related to the blank size computations with large numbers of radius values. This routine has been change so it will never look at more than 400 points around the shape since that is more than adequate to compute an accurate blank size. When the price level assigned to a particular Rx invoice was changed on the fly, it was discovered that the lens base price and user selected add-ons were being computed by the new price level properly, but the automatic charges such as high sphere power, high cyl, etc. were still being computed under the original price level assigned to the account. This has been corrected. On stock invoices, the “Bill to” name was being displayed correctly, but the “Ship To” address was being shown rather than the “Bill To” address. This has been corrected. When using the Lens Reorder List and Frame Reorder List options rather than using electronic ordering or the inventory system, the lens and/or frame for an order would not be reordered again if the order was edited and resaved. The thought was that you would not want to create a double order on the lens and frames. However, some customers were editing orders and changing the frame and/or lens style then recomputing and resaving the order. This would cause the original frame and lenses to be added to the reorder lists, but not the most recent frame and lenses. The behavior of this has been changed. If you edit an existing order now the original lenses and frames will be removed from the reorder list and whatever frame and lenses are used on the most recent edit of the order will be added to the frame and lens reorder lists. Keep in mind that this only works properly if the original frame and lenses have not yet been ordered from the supplier and removed from the reorder lists. One customer reported they were having a problem every week or so with the database becoming corrupted at random without their knowledge. When this happened, VL Pro could no longer save any new data to the database. Repairing the database using MS Access would resolve the issue, but the problem continued to happen occasionally at only this one location. We are almost certain this is a Windows or hardware related issue because no other customer has reported this issue. That being said, we went ahead and added extra code to verify each write operation to the database for Rx orders, invoices, and payments before going on to the next operation. If a write failure is detected, it will retry the write operation continually for up Rev. 1.22 Visual Lab Pro User Manual – June 11, 2008 Page 327 of 329 • • • • • • • • • to 5 seconds before finally giving up and displaying an error message to the operator. This message will display the type of error detected for possible troubleshooting this problem. The VCA TCP/IP Ethernet auto connection routines for connecting to VCA equipment that supports this mode has been further improved. The VCA TCP/IP Ethernet WAN connection routines for connecting to VCA equipment that supports this mode has been further improved. Lists have been added to each of the 3 TCP/IP Ethernet connection tabs in the interface setup menu. These lists will display the IP address, remote port number, and local port number of all devices that are currently connected to Visual Lab Pro using any one of these 3 VCA approved connection methods. These lists will be updated every 5-10 seconds. Extended search menus have been added for finding and viewing Rx Orders, Rx Order Breakages, and Transactions. The original search and view utilities are still available for users that don’t need extended search capabilities. The extended search utility allows adding multiple conditions for each search rather than allowing only one condition as in the original search utility. The suggested block color has been added to most of the graphics surface ticket formats. If the lab has a need for this information for their particular blocking system, you should select one of the graphics ticket formats that displays the block color information. We were unable to add the block color information to every surface ticket format because of the lack of space on an already crowded surface ticket. If data from a previously saved progressive Rx lens order was edited or used to create a new order, the prism thin amount from the original order was not being cleared out if the lens type was changed to something other than a progressive. This has been corrected. A new feature has been added to the VCA lens data import routine that will automatically create a new entry in the Lens Specifications database for surfacing purposes if a matching product is not already present for the lenses being imported. Imported lens specifications for surfacing purposes will be automatically assigned a unique 6 digit ID code that that begins with a 9 to distinguish these products from those that were manually entered into the system. VCA data files are still not available for about 40% of the existing lens products. In the past, this data has been used in Visual Lab Pro only for inventory purposes, but now it can also be used to create new lens product specifications for surfacing purposes. Note: The VCA lens data comes directly from the lens manufacturers so we can not guarantee the accuracy of this data. Additional and updated VCA lens data files have been included on the installation CD in a folder called “VCA Lens Data”. This folder contains additional folders from each lens manufacturer that supplied us with VCA lens data. In the past the manufacturers were very inconsistent in the naming of these files and they often included every product they had in the same VCA data file. We have restructured all this data so that the VCA files included on the CD are now named and grouped accurately by the lens product type. Since the file names now accurately represent the product contained in the file, it will be much easier to select the products you want to import. New fields have been added to the Lens Specifications detail screen to facilitate more accurate lens product identification when importing lens specifications from VCA lens data files. An extended description field and high and low OPC code fields have been added for this purpose. The high and low OPC code fields can not be edited. The long description field and many of the other original fields on the left side of the lens detail screen can no longer be edited if the lens was imported from VCA lens data files. The original short description field Rev. 1.22 Visual Lab Pro User Manual – June 11, 2008 Page 328 of 329 • can still be edited in every case and it can easily be changed to something more easily identifiable by the data entry operator if needed. Many new lens products have been added to the Lens Specifications database for surfacing purposes. Note: This user manual was released with Visual Lab Pro v1.15. Software changes in subsequent versions will not necessarily require a change in the user manual. Rev. 1.22 Visual Lab Pro User Manual – June 11, 2008 Page 329 of 329