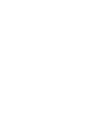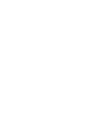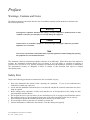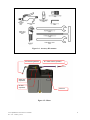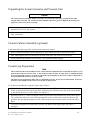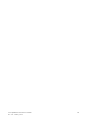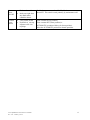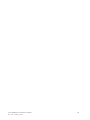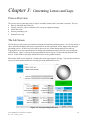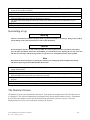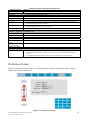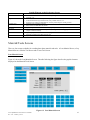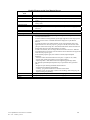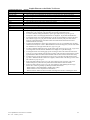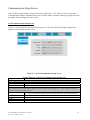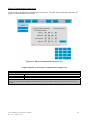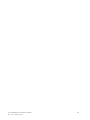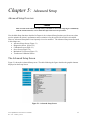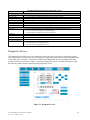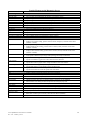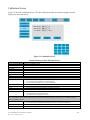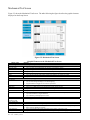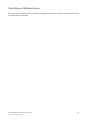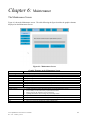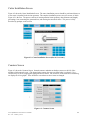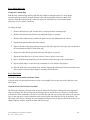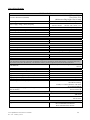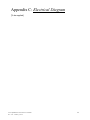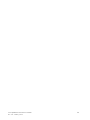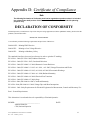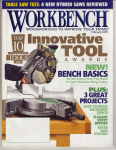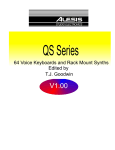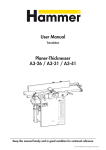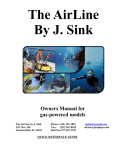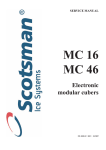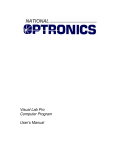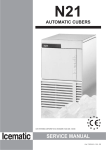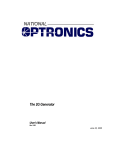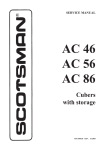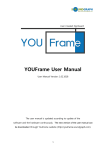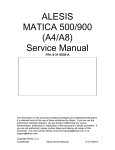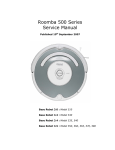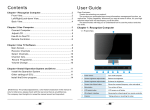Download Ophthalmic Lens Generator - National Optronics resources center
Transcript
Axiom Ophthalmic Lens Generator February 2, 2010 Rev. 1.00 Table of Contents Preface Chapter 1: Unpacking Installation and Startup Chapter 2: User Interface and Controls Chapter 3: Generating Lenses and Laps Chapter 4: Setup Chapter 5: Advanced Setup Chapter 6: Maintenance Appendix A: General Specifications Appendix B: Certifications and Standards Appendix C: Electrical Diagram Appendix D: Certificate of Compliance Preface Warnings, Cautions and Notes The following notation conventions alert the user to conditions requiring special attention to maximize safe and efficient operations. Warning Warning notices emphasize that hazardous voltages, currents, temperatures, machine motions or other conditions could cause personal injury or seriously damage the equipment. Caution Caution notices are used where equipment or materials might be damaged or laboratory operations impaired if care is not taken. Note Notes merely call attention to information that is especially significant to understanding and operating the equipment in a safe and efficient manner. This document is based on information available at the time of its publication. While efforts have been made to be accurate, the information contained herein does not purport to cover all details or variations in hardware or software, nor to provide for every possible contingency in connection with installation, operation, or maintenance. The manufacturer assumes no obligation of notice to holders of this document with respect to changes subsequently made. Safety First Observe the following precautions to minimize the risk of accidents or injury: 1. Read and understand this manual before operating the equipment. If you do not understand the instructions, consult your supervisor. 2. Assure that the installation instructions have been followed and that the electrical connections have been made as required. 3. Before turning on the equipment, visually verify that there are no foreign objects in the cutting area that may impede the machine motion. 4. Do not open the door or case top unless you are certain that no cycle is in progress and all machine motion has completely stopped. Do not attempt to bypass any of the safety interlocks for the door or case top. 5. Do not attempt to operate the machine unless the door and case top are both closed. 6. Never attempt to surface a glass lens or a metallic or ceramic lap. 7. Perform maintenance as indicated in this manual. Clean the cutting area regularly. Axiom Ophthalmic Lens Generator User Manual Rev. 1.00 - February 2, 2010 5 Axiom Ophthalmic Lens Generator User Manual Rev. 1.00 - February 2, 2010 6 Chapter 1: Unpacking, Installation and Startup Identifying Components The following figures identify components and sub-systems of the Axiom Generator referred to in this manual. Compressed air valve, gage and filter Touch screen display Power switch Door Emergency Stop button Start button Air supply (to mister) Chuck button AC power input Vacuum power outlet Figure 1.1: Front-left view of case Axiom Ophthalmic Lens Generator User Manual Rev. 1.00 - February 2, 2010 7 Display adjustment handle Air and water inputs (from mister) COMM and USB ports Figure 1.2: Front-right view of case RS-232 serial USB (x2) Ethernet Video output Figure 1.3: Ports – detail Axiom Ophthalmic Lens Generator User Manual Rev. 1.00 - February 2, 2010 8 Figure 1.4: Accessory Kit contents Air inlet from generator Air + water outlet to generator Water flow adjustment Air flow adjustment Water fill Figure 1.5: Mister Axiom Ophthalmic Lens Generator User Manual Rev. 1.00 - February 2, 2010 9 Unpacking the Axiom Generator and Vacuum Unit Caution The Axiom Generator should be lifted by two people, one on each side of the unit, grasping the base plate along the sides of the unit. The Axiom is precisely adjusted at the factory prior to shipment. Do not drop it or subject it to unnecessary shock or jarring. 1. Remove the generator from its wooden shipping pallet by removing the two bolts found on the pallet’s underside. Use a 13/16” box wrench. 2. Remove the vacuum unit from its carton. Remove accessories from the inside of the canister and install the large vacuum bag. Custom Cabinet Assembly (optional) Perform the following 3 steps if the Axiom custom cabinet was ordered: 1. Remove cabinet and cabinet top from shipping box. Place cabinet top white side down on the floor. 2. Place cabinet upside-down on cabinet top with doors on the same side as the cut-out in the top. 3. Attach cabinet to top with the screws provided. Turn assembled cabinet upright. Counter-top Preparation Note The location selected for the installation of the Axiom Generator should take into account that it requires its own separate 20A circuit for 115 VAC units, or 10A circuit for 230 VAC units. No other device or equipment should be powered from this circuit (i.e., from the circuit breaker protecting this circuit.) It also requires compressed air of at least 80 PSI with a flow rate of up to 1 CF/M. The mister may be positioned to either side of or behind the generator. It may also be wall mounted. In all cases, the mister’s base should be at the same level as the base of the generator. For counter-top installation, prepare the counter-top as follows: 1. Verify that the counter top is at least 30” deep (front to back) and 32” wide and that it has under-clearance for the vacuum unit and electrical supply lines. Additional space behind or to the side of the Axiom should be provided if the mister is on the counter. See Figure 1.6. 2. Referring to Figure 1.7, mark a rectangular cutout area positioned and dimensioned as shown in the figure. The vacuum hose and power cord will pass through this cutout to connect the vacuum unit below to the generator, thus the supporting structure of the counter must provide clearance for the vacuum unit and its hoses. 3. Cut out the rectangular area marked in the previous step. Remove any ragged edges with a file or sandpaper. Axiom Ophthalmic Lens Generator User Manual Rev. 1.00 - February 2, 2010 10 Figure 1.6: Generator and mister footprints Figure 1.7: Counter top layout with cut-out Axiom Ophthalmic Lens Generator User Manual Rev. 1.00 - February 2, 2010 11 Generator Installation Warning Do not operate the generator unless all shipping restraints have been removed as described below. Positioning the vacuum unit and generator The term “bench” in the following refers to either the cabinet top or counter top. 1. Place the vacuum unit under the counter or inside the cabinet aligning its inlet with the bench cut-out. 2. Feed the vacuum power cord up through the cut-out, draping it to the rear of the bench. 3. Turn the vacuum power switch to the ON position. The generator will control the actual cycling of vacuum power. 4. Place the generator on the bench, aligning the vacuum coupler on its underside with the right side of the bench cut-out. Lift the generator by grasping the lower edge of the side panels inboard of the feet. Removing shipping restraints 5. See Figure 1.8 at the end of this chapter. Open the Axiom upper case by grasping beneath the lip in the front and lifting. Shipping restraints are marked with yellow tags. Remove these tags as the following steps are performed. 6. Release the lens drive carriage by removing the shipping bracket that is bolted to the base and the carriage plate. 7. Release the cutter motor carriage by removing the bolt in the block on the right side of the carriage. After removing the bolt, remove the spacer between the block and cutter motor carriage. Leave the block in place, as it acts as a carriage stop during operation. Connecting vacuum hoses and power cord 8. See Figure 1.8. Insert the end of the 2½" flex vacuum hose into the coupler on the bottom of the generator from below the bench. This connects the hose to the chip chute. Maintaining a gentle curve between the chip chute and vacuum, connect the other end of the 2½" hose to the vacuum inlet. The vacuum inlet is the lower hole in the vacuum canister. 9. For optimum suction, cut the 2½" hose to the shortest length possible with a utility knife. The excess hose may be used to direct the heated exhaust of the vacuum away from the machine. For cabinet installations, connect the additional large hose from the outlet of the vacuum canister to the boot on the lower left side of the rear of the cabinet. This hose exhausts the hot air from the cabinet. 10. Plug the vacuum power cord into the socket on the left side of the generator towards the rear. Attaching compressed air lines 11. The compressed air connection is on the left side of the generator towards the rear. Install the regulator/filter assembly, found in the accessory kit, by inserting it into the quick-connect bulkhead fitting. The assembly will snap in place. 12. Attach the quick disconnect onto the end of the air line to be used. The air line can then be pushed on the male fitting of the regulator/filter assembly. 13. Verify that the regulated line pressure is 80 psi, If the pressure is not 80 psi, adjust the knob on the top of the regulator/filter assembly. Attaching the mister The base of the mister should be level with the mounting bench. Axiom Ophthalmic Lens Generator User Manual Rev. 1.00 - February 2, 2010 12 14. Attach the mister’s compressed air feed line. It originates below the pressure regulator on the lower left side plate of the generator 15. Attach the hose containing air and water feed lines to the connections on the right side of the generator. 16. Fill the reservoir. Initial power on Do not turn the Axiom power on until becoming familiar with Chapeter 2:User Interface and Controls 17. Close the case top if it is open. Plug the generator into its dedicated circuit outlet. 18. Toggle the main power switch on the left side of the unit towards the rear. (Position 1) 19. After a few seconds, the processor power-on sequence will be displayed. The door will open and close and the axes will move to their home positions, and the cutter motor will run briefly. Figure 1.8: Locations of shipping restraints Axiom Ophthalmic Lens Generator User Manual Rev. 1.00 - February 2, 2010 13 Axiom Ophthalmic Lens Generator User Manual Rev. 1.00 - February 2, 2010 14 Chapter 2: User Interface and Controls Using the touch-screen display Caution Sharp objects (pencil point, paper clip, etc.) may damage or tear the surface of the touch-screen display. The screen is designed to activate with a light finger tap. A stylus as found in office supply stores may also be used if desired. Note If necessary, the display screen may be cleaned with a micro-fiber cloth such as is used to clean eyeglasses. A soft cloth slightly dampened with water may be used to remove excess spots. Do not clean the display unless the generator has been turned off. Screen Objects The Axiom screen displays objects of the following types: • Data entry field: screen location where numeric or text data may be entered or changed. The currently selected field is shown in yellow. • Data display-only field: location where numeric or text data is displayed, but not modifiable. • Binary status indicator: location where status is displayed (such as door open vs. door closed). • Selection field: location where a choice may be made among several possibilities. • Control button: location where an action is initiated (e.g., screen change, machine start/stop, etc.). • Keypad: simulated numeric or alphanumeric keypad. • Graphic: a picture providing helpful user information (i.e., representation of generated shape.) • Scroll bar: means to select viewing location within a large file (such as a log file). Selecting a screen object A data entry field must be selected prior to entering or changing data. To select a field, tap it once and observe its color change. For screens with multiple data entry fields, they may be selected in sequence by tapping the UP or DOWN arrow keys in the keypad. (The sequence is fixed and is not changeable by the user.) Entering numeric data 1. Select the desired data entry field. 2. Optionally tap the CLEAR key to erase any prior entry. (This operation may not be undone.) 3. Press numeric keys to enter the desired value. Numeric values have a pre-set number of decimal fraction digits. Observe how a numeric value fills in from the right as each digit is tapped. (Example: An entry with two decimal places whose desired value is 5 must be entered as 5 0 0). 4. Use the CLEAR key to start over in case of error. 5. Use the +/- key to change the sign. It may be tapped prior to, during, or after entering the digits. Complete the data entry by tapping the ENTER key, or by selecting a different screen object. Axiom Ophthalmic Lens Generator User Manual Rev. 1.00 - February 2, 2010 15 Selecting Alternatives There are several types of data selection fields: • Check box: turns a selection on or off. Tap the check box to toggle its status. • Radio button: selects one from among several choices. Tap the desired choice. Radio buttons that are grouped together are mutually exclusive; only one may be selected at a time. • Toggle: selects one from among several choices. Each tap of the field will display the next selection. • Scroll bar: Tap either the up-arrow or down-arrow to move the view window one line, or lightly press and hold the square slider and move it up or down for larger movements. (The view window will not change until the slider is released.) Navigating among screens • From the Job Screen (displayed at startup), tap within the logo area in the upper left to access the screen selection control buttons. These buttons are usually arrayed across the top or down the left side of a screen. • Tap the control button labeled with the desired screen, e.g., SETUP. The screen menu is a hierarchy, thus selection of a screen will generally expose additional controls buttons for accessing other screens. • Tap the EXIT button to return to the Job Screen. • When a selection requires choosing among several options, a new screen showing the available options may be displayed. Using Mechanical Buttons and Switches The Axiom generator has a number of mechanical buttons and switches affecting machine operation. These are described in the following table. Control Description and Location Function E-Stop • Large bright red button with yellow surround. Case top, lower right. Emergency stop. Causes current cycle and all motion to stop immediately. The display shows the red E-Stop screen. Cancel the E-Stop by turning the red button clockwise until it pops outward. At this time, the air pressure is removed from the door mechanism so it can be manually opened if desired. Cancelling the E-Stop causes the RESUME button to appear on the screen. Tap RESUME to cause the carriages to return to their home position. Green illuminated round button. Case top, lower left. Initiates a cycle. Duplicates function of the START control button on the touch screen. Pressing the button has no effect unless it is illuminated. While a generating cycle is in progress, the Start button flashes on/off. • Blue illuminated round button. Case top, lower left. With each press, causes the pneumatic chuck to cycle between closed (clamping) or open (not clamping). The button is illuminated when it is safe to open or close the chuck. Pressing the Chuck button has no effect if it is not illuminated. • • Black rocker switch. Left side rear. Turns ON or OFF the main AC power to the generator and vacuum. • Start • • Chuck Power ON/OFF • Axiom Ophthalmic Lens Generator User Manual Rev. 1.00 - February 2, 2010 16 Cutter Motor ON/OFF • • Black rocker switch. Inside case right front atop black motor controller chassis. Enables the cutter motor when ON. Disables the cutter motor when OFF. This switch is used primarily by maintenance staff. Vacuum power control • • 3-way rocker switch Underside of case top adjacent to left casetop hinge Turns vacuum ON (up position), Turns vacuum OFF (center position) or AUTOMATIC operation within cycle (down position). Select the AUTOMATIC position for normal operations. Axiom Ophthalmic Lens Generator User Manual Rev. 1.00 - February 2, 2010 17 Axiom Ophthalmic Lens Generator User Manual Rev. 1.00 - February 2, 2010 18 Chapter 3: Generating Lenses and Laps Process Overview The process steps in generating a lens or lap are essentially similar, with a few minor exceptions. They are: • Enter or download data for the job. • Visually verify key values to minimize risk of scrap or equipment damage. • Chuck lens or lap. • Execute generating cycle. • Unchuck lens or lap. The Job Screen The Job Screen is the primary user interface during the lens and lap generation process. Use the Job Screen to enter, download and display data for the current lens or lap being generated, and to display status during the generating process. On the lower-left of the Job Screen are two control buttons labeled Lens and Lap. Tapping the Lens or Lap control button will configure the information on the Job Screen for generating the selected object. Figure 3.1 shows the lens-generation Job Screen. Figure 3.2 shows the lap-generation Job Screen. A table follows each figure that describes the screen’s graphic elements. When either Job Screen is displayed, it includes the Axiom logo along the left edge. Tap anywhere within the logo to reveal the control buttons for accessing the Setup and Statistics screens. Figure 3.1: Lens-generating Job Screen Axiom Ophthalmic Lens Generator User Manual Rev. 1.00 - February 2, 2010 19 Graphic Elements on the Lens-generating Job Screen Screen Graphic Item Logo Remarks • Tap to display screen navigation controls. • When returning to the Job Screen from another screen, the logo will again be displayed. • The logo is not displayed in figure 3.1. • Tap to navigate to main Setup Screen. See Chapter 4: Setup. • Tap to navigate to the Statistics Screen described later in this chapter. • Tap to display the lens-generating Job Screen configuration. • Tap to display the lap-generating Job Screen configuration. Setup button Statistics Lens Lap Generator Data Note: data shown in the figure is not necessarily representative of actual generator data. Base Curve • Tap to enter/change base curve to be generated on rear surface. • Max: +6.00D Min: -30.00D Cross Curve • Tap to enter/change cross curve to be generated on rear surface. • Max: +6.00D Min: -30.00D Center Thickness • Tap to enter/change center thickness to be generated (in mm). • Does not include any takeoff from fining and polishing. Layout Axis • Tap to enter/change the angle from the seg line to the cylinder line (in degrees) • Max: 180 Min: 0 Prism • Tap the field to enter/change the actual (uncompensated) prism value to be generated (in Diopters). • Max: +20.00D Min: +0.00D Prism Axis • Tap the field to enter/change the orientation of the prism power (in degrees) relative to the layout line. • Max: 180 Min: 0 Crib Diameter • Tap the field to enter/change the Crib diameter (in mm). • Max: 80 mm Min: 50 mm • Enter 0 to suppress cribbing. • Crib diameter should exceed block diameter by at least 2 mm Pin Bevel • Tap the field to enable or disable pin (safety) bevel. • Bevel depth established via setup value. See Chapter 4: Setup. Blank Data Material • Tap the field to display the Material Selection screen. Tap desired material to select. • Available materials are specified via setup values. See Chapter 4: Setup. • Material will default to value from previous job. • Never attempt to cut a glass lens blank. Front Curve • Tap the field to enter/change the lens blank’s true front curve (in Diopters). • Max: +30.00D Min: -6.00D Back Curve • Tap the field to enter/change the lens blank’s true back curve (in Diopters). • Max: +30.00D Min: -6.00D Edge Thickness • Tap the field to enter/change the thickness of blank edge before generating (in mm). • Max: 30 mm Min: 1 mm Diameter • Tap the field to enter/change the diameter of lens blank prior to cribbing or generating (in mm) • Max: 90 mm Min: 35 mm • Max if the blank is to be cribbed: 85 mm Block Name • Tap the field to display Block Selection screen. • Tap desired block to select. available block types specified via setup values. See Chapter 4: Setup. • Geometric Center blocking is recommended. • Visually verify lens is blocked with specified type block before chucking. Cycle Information Cutter Load • Bar graph indicates approximate loading on cutter motor. • If a gradually increasing load is observed, this may indicate a dull cutter. • Display only graphic. Cycle Status • Bar graph indicates approximate progress through cycle. • Timer displays estimated time remaining in cycle. • Display only fields. Message area • Displays informational and error messages. Axiom Ophthalmic Lens Generator User Manual Rev. 1.00 - February 2, 2010 20 Figure 3.2: Job Screen – lap generation configuration Graphic Elements on the Lap-generating Job Screen Screen Graphic Item Logo Setup button Statistics Lens Lap Generator Data Base Curve Cross Curve Pad Thickness Blank Data Lap Manufacturer Lap Type Base Curve Cross Curve Diameter Center Thickness Operation • Tap to display screen navigation controls. • When returning to the Job Screen from another screen, the logo will again be displayed. • The logo is shown in Figure 3.2. Tap it to cause Setup and Statistics controls to be displayed. • Tap to navigate to main Setup Screen. See Chapter 4: Setup. • Tap to navigate to the Statistics Screen described later in this chapter. • Tap to display the lens-generating Job Screen configuration. • Tap to display the lens-generating Job Screen configuration. • • • • • • • • • Tap to enter/change the base curve to be generated. Max: +30.000D Min: -6.000D Note 3 decimal fraction digits. Tap to enter/change the cross curve to be generated . Max: +30.000D Min: -6.000D Note 3 decimal fraction digits. Tap to enter/change the pad thickness (in mm). Use compensated value if pad is compensated. Max: 3.00 mm Min: 0.00mm Usual default is 0.46 mm • • • • • • • • • • • • • • Tap the field to display Lap Manufacturer Selection Screen. Tap desired manufacturer to select. Available manufacturers specified via setup values. See Chapter 4: Setup. Lap cycle data is specified via Lap Screen. Axiom choses optimum lap from specified manufacturer to achieve required curves. Displays optimum lap selected by Axiom. A different lap type may be entered. Displays true base curve of lap prior to cutting (in Diopters). Max: +30.00D Min: -30.00D Displays true cross curve of lap prior to cutting (in Diopters). Max: +30.00D Min: -30.00D Diameter of lap (in mm) Max: 90 mm Min: 40 mm Tap to enter/change center thickness of uncut lap (in mm). See figure 3.3 for measurement methodology. Axiom Ophthalmic Lens Generator User Manual Rev. 1.00 - February 2, 2010 21 Center Cuttable Cycle Information Cutter Load Cycle Status Get Best Lap Message Area • • • Tap to enter/change desired material removal. Usually computed by Axiom. Typically 1-3 mm when the lap blank base curve is shallower than the generated curve, and 4-8 mm when the lap blank base curve is steeper than the generated curve. Should always be at least 1 mm. • • • • • • • • Bar graph indicates approximate loading on cutter motor. Gradually increasing load may indicate dull cutter. Display only Bar graph indicates progress through cycle. Timer displays time remaining in cycle. Display only Selects available lap requiring the least amount of material removal. Displays informational and error messages Figure 3.3: Measuring lap center thickness Informational Job Screen Icons A number of informational icons are displayed along the lower edge of the Job Screen. These are shown and described in the following table. Icon Description Icon Description The network is enabled and operating properly. System time A network error has occurred. A USB memory drive is installed. The network is not connected. The installed USB memory drive may be used to update software More than 90% of expected cutter life remains. (Black icon) Maintenance action is required. 10 % of cutter life remains. (Orange icon) A system error has occurred. Cutter should be replaced. (Red icon) A message is available. Axiom Ophthalmic Lens Generator User Manual Rev. 1.00 - February 2, 2010 22 Downloading Job Data To download job data from a host computer, the Axiom generator must be configured for data communication (See Chapter 4: Setup). 1. Enter the job number (sometimes called the tray number) into the Job Number field on the Job Screen. Tap Enter to initiate the data transfer. Alternatively, if the Axiom is equipped with a barcode reader, the job number may be scanned in. (Pressing Enter is not required if the job number is entered via barcode scan.) 2. After several seconds, the job data will appear on the Job Screen. A “contour map” image of the generated lens will be displayed in the upper right of the screen. 3. Visually verify that the downloaded data contains no errors. 4. Manually change any values as needed. Manually Entering Job Data Job data may be entered manually by selecting each of the fields in the Job Screen, in turn, and entering the data for each field. Generating a Lens Warning Under no circumstances should an attempt be made to generate a glass lens blank. Doing so may result in serious damage to the cutter and other parts of the Axiom mechanism. Only resin lenses may be generated. Caution Prior to generating a lens, be sure that the block affixed to the lens is correctly identified on the Job Screen. If the diameter of the affixed block is larger than the block shown on the Job Screen, the cutter may collide with the block, potentially damaging the cutter, the block and the workpiece. Caution Do not attempt to open the case top or the door while the cycle is in progress. If the cycle must be interrupted, press the red E-stop button which causes an immediate yet controlled cycle stop. Opening the case top or the door will also cause the cutter and all carriage motion to stop, however a controlled restart may not be possible. Axiom Ophthalmic Lens Generator User Manual Rev. 1.00 - February 2, 2010 23 1. Hold the blocked lens in the right hand with the segment (if any) down. The chuck will have rotated to accept the lens in this orientation. 2. Place the block into the chuck and rotate it slightly until the pins in the chuck engage the block. 3. Press the Chuck button on the lower left of the case front. 4. Tap the large green Start control button on the Job Screen to initiate the generating cycle. Alternatively, the Start button on the lower-left case front may be pressed. 5. The status information displayed at the top-center of the Job Screen provides an indication of cycle progress. 6. At the end of the cycle, all motors stop and the door opens automatically. 7. Press the Chuck button to remove the generated lens from the chuck. Generating a Lap Warning Under no circumstances should an attempt be made to generate a metallic or ceramic lap. Doing so may result in serious damage to the cutter and other parts of the Axiom mechanism. Caution Do not attempt to open the case top or the door while the cycle is in progress. If the cycle must be interrupted, press the red E-stop button which causes an immediate yet controlled cycle stop. Opening the case top or the door will also cause the cutter and all carriage motion to stop, however a controlled restart may not be possible. Note If lens data has been entered prior to entering the Job Screen for cutting laps, the data displayed for the lap will allow a lap to be generated which matches the lens data. 1. Hold the lap in the right hand and place the lap holder into the chuck. Rotate it until the pins in the chuck engage the lap holder. 2. Press the Chuck button on the lower left of the case front. 3. Tap the large green Start control button on the Job Screen to initiate the generating cycle. Alternatively, the Start button on the lower left case front may be pressed. 4. The status information displayed at the top-center of the Job Screen provides an indication of cycle progress. 5. At the end of the cycle, all motors stop and the door opens automatically. 6. Press the Chuck button to remove the generated lap from the chuck. The Statistics Screen The Statistics Screen is accessed from the Job Screen. First tap the Axiom logo on the left side of the screen if it is displayed. This will reveal buttons for accessing the Setup Screen and the Statistics Screen. The Statistics Screen shows the number of times specific elements of the generation cycle have occurred. The totals displayed may be reset by service personnel, but not by the end user. Axiom Ophthalmic Lens Generator User Manual Rev. 1.00 - February 2, 2010 24 Chapter 4: Setup Setup Overview The Axiom generator maintains a large amount of data to optimize its performance and to customize it for the specific lab in which it is installed. For example, setup data defines the material removal rates for the various lens and lap materials, geometric properties of blocks and cutting tools, and a variety of user preferences. It defines the parameters for data communications if the Axiom is connected to a host computer. Service personnel may access highly technical data, such as values to fine tune the motion control of the motors. The Axiom Setup Screens also provide access to the generator’s Advanced Setup Screen, which is used during Calibration, Maintenance and Diagnostics. The Advanced Setup facilities are treated separately in the following chapter. The Main Setup Screen Figure 4.1 shows the main setup screen. The table following the figure describes the graphic elements displayed on the Setup Screen. Figure 4.1: Main Setup Screen (showing “About” information) Axiom Ophthalmic Lens Generator User Manual Rev. 1.00 - February 2, 2010 25 Graphic Elements on the Main Setup Screen Graphic Item Name Remarks Logo • Left side. Display only. Screen Navigation Buttons (across top of Setup Screen) Preferences • Tap to navigate to the Preferences Screen. Materials/Tools • Tap to navigate to the Materials/Tools Screens (to specify lenses, laps, blocks and cutters). Maintenance • Tap to navigate to Maintenance Screen (see Chapter 6: Maintenance and Data). Communications • Tap to navigate to Communication Screen (to specify communication parameters). Advanced • Tap to navigate to the Advanced Setup Screen (for diagnostics, event logging, other functions) • Advanced Setup is discussed in Chapter 5. About • Tap to show hardware and software identifying numbers. The data on the About Screen is displayed when first entering the Setup Screen. Exit • Tap to return to Job Screen Read-only Machine Identification Data (This data is also shown on the About Screen) Product Serial Number • Value entered by service personnel. Company Name • Value entered by service personnel. Current User • See “Login” below. Software Version • Value established when software is loaded or updated. Motion Card Firmware • Value entered by service personnel. Version Motion Card • Value entered by service personnel. Hardware Version Motion Card Frequency • Value entered by service personnel. User Login Login • Tap the field to display the user Login Screen • Enter administrator password to gain access to certain screens as specified by the Permissions Screen. • Non-administrators may operate the Axiom, but have restricted access to setup values. Preferences Screen Figure 4.2 shows the Preferences Screen. The table following the figure describes the graphic elements displayed on the Preferences Screen. Figure 4.2: Preferences Screen Axiom Ophthalmic Lens Generator User Manual Rev. 1.00 - February 2, 2010 26 Graphic Elements on the Preferences Screen Field Name Tool Index Ring Index Installed Cutter Communications Advanced About Exit Remarks • Index of refraction to which curves on tools (laps) are generated. • Typically 1.53. • Index of refraction used in computation of prism. • Value should match rings used in the lab, if any. Default value is 1.53. • Prism rings are neither recommended nor necessary when using the Axiom generator. • Identifies cutter installed in machine. • Select cutters via Material/Tools Screen. • Tap to navigate to Communication Screen (to specify communication parameters). • Tap to navigate to the Advanced Setup Screen (for diagnostics, event logging, other functions). See Chapter 4: Advanced Setup. • Tap to display machine and software identifying numbers. • Same data as displayed on Main Setup Screen. • Tap to return to Job Screen Material/Tools Screens There are four screens available for recording data about materials and tools: A Lens Material Screen, a Lap Material Screen, a Blocks Tool Screen and a Cutter Tool Screen. Lens Material Screen Figure 4.3 shows the Lens Materials Screen. The table following the figure describes the graphic elements displayed on the Material/Tools Screen. Figure 4.3: Lens Material Screen Axiom Ophthalmic Lens Generator User Manual Rev. 1.00 - February 2, 2010 27 Graphic Elements on the Lens Material Screen Graphic Element Remarks Name Screen Navigation Buttons (across top of Setup Screen) Preferences • Tap to navigate to the User Preferences Screen. Materials/Tools • Tap to navigate to the Materials/Tools Screens (to specify lenses, laps, blocks and cutters). Maintenance • Tap to navigate to Maintenance Screen (for software update, calibration, system backup, time). Communications • Tap to navigate to Communication Screen (to specify communication parameters). Advanced • Tap to navigate to the Advanced Setup Screen (for diagnostics, event logging, other functions) About • Tap to display machine and software identifying numbers Exit • Tap to return to Job Screen Lens, Lap, Block and Tool Selection Buttons (left edge of Screen) Lens • Tap to display lens material properties grid. The upper left of the grid shows the currently-selected material. • To select a different existing material, tap the upper-right of lens material properties grid. A materials matrix of available materials is displayed. Tap the desired material. • To change the name of an existing material, tap the current material name in the upper-left of the lens material properties grid, press CLEAR, enter the new name. [The prior name will no longer be a valid material and numeric data associated with the old name will now be associated with the new name]. • To add a new material, select an empty element of the materials matrix. When the Lens Material Screen re-appears, enter the name of the new material in the upper-left of the material properties grid. • In the material properties grid, enter values for Takeoff, Speed and Spiral Separation: - Takeoff: amount of material removal in one pass (i.e., depth of cut, in mm). - Speed: linear speed of tool relative to lens surface (mm/sec). - Spiral Separation: radial distance between neighboring spiral ridges (mm). • The Takeoff, Speed and Spiral Separation may be specified for each generation phase: - Rough: first pass affecting maximum material removal. - Finish: final pass affecting smooth finish. - Cribbing: pre-generation reduction in diameter of lens blank. - Pin Bevel: bevel cut along edge of lens for safer handling, reduced chipping, and improved fining and polishing. Lap • Tap to display the Lap Material Screen (on following page). Block • Tap to display the Blocks Tool Screen (on following page). Cutter • Tap to display the Cutter Properties Screen (on following page). Axiom Ophthalmic Lens Generator User Manual Rev. 1.00 - February 2, 2010 28 Lap Material Screen Data describing laps in the Axiom generator are maintained in a lap library and are organized first by manufacturer, then, and for each manufacture, by type. The lap type defines the geometry (curves, thickness, diameter, etc.) of a specific lap. When job data is entered for generating a lens, the Axiom automatically selects the lap which can be generated with a minimum amount of material removal. Figure 4.4 shows the Lap Materials Screen. The table following the figure describes the graphic elements displayed on the screen. Figure 4.4: Lap Material Screen Graphic Elements on the Lap Material Screen Graphic Element Name Remarks Screen Navigation Buttons (across top of Setup Screen) Preferences • Tap to navigate to the User Preferences Screen. Materials/Tools • Tap to navigate to the Materials/Tools Screens (to specify lenses, laps, blocks and cutters). Maintenance • Tap to navigate to Maintenance Screen (for software update, calibration, system backup, time). Communications • Tap to navigate to Communication Screen (to specify communication parameters). Advanced • Tap to navigate to the Advanced Setup Screen (for diagnostics, event logging, other functions) About • Tap to display machine and software identifying numbers Exit • Tap to return to Job Screen Lens, Lap, Block and Tool Selection Buttons (left edge of Screen) Lens • Tap to display lens material properties grid (described above). Lap • Tap to display laps properties grid. The upper left of the grid shows the currently-selected lap manufacturer. The center-left of the grid shows the currently-selected lap type. • To select a different existing manufacturer, tap the upper-right of laps properties grid. A manufacturer matrix of existing lap manufacturers is displayed. Tap the desired manufacturer. • To change the name of an existing manufacturer, tap the current manufacturer name in the upperleft of the laps properties grid, press CLEAR, enter the new name. [The prior name will no longer be a valid manufacturer, and numeric data associated with the old name will now be associated with the new name]. • To add a new manufacturer, tap the upper-right of laps properties grid and then select an empty element of the manufactureer matrix. When the Lap Material Screen re-appears, enter the name of Axiom Ophthalmic Lens Generator User Manual Rev. 1.00 - February 2, 2010 29 • • • • • • • Block Cutter • • the new manufacturer in the upper-left of the laps properties grid. To select a different existing lap type, tap the center-right of laps properties grid. A type matrix of existing laps from the selected manufacturer is displayed. Tap the desired type. To change the name of an existing type, tap the current type name in the center-left of the laps properties grid, press CLEAR, enter the new type name. [The prior name will no longer be a valid type and numeric data associated with the old name will now be associated with the new name]. To add a new type, tap the center-right of laps properties grid. select an empty element of the type matrix. When the Lap Material Screen re-appears, enter the name of the new type in the center-left of the laps properties grid. In the upper half of the laps properties grid, enter values for Takeoff, Speed, Spiral Separation and Skim Cut: - Takeoff: amount of material removal in one pass (i.e., depth of cut, in mm). - Speed: linear speed of tool relative to lap surface (mm/sec). - Spiral Separation: radial distance between neighboring spiral ridges (mm). - Skim Cut: Smoothing pass in finish cutting phase. The Takeoff, Speed and Spiral Separation may be specified for each generation phase: - Rough: first pass affecting maximum material removal. - Finish: final pass affecting smooth finish. In the lower half of the laps properties grid, enter geometric values defining the lap type. The user should know the meaning of all the fields with the following possible exceptions; - Center Cuttable: maximum amount of material which may be removed at the center of the lap. - Identifier (LAPM): A downloaded identifier for the lap. If the user has created one or more custom laps, these may be added to library either by choosing a manufacturer with the desired material removal properties, or by selecting “(others)” as the manufacturer. The lap type may be “user-defined.” Tap to display the Blocks Tool Screen (described below) Tap to display the Cutter Properties Screen: (described below). Blocks Tool Screen Figure 4.5 shows the Blocks Tool Screen. The table following the figure describes the graphic elements displayed on the screen. Figure 4.5: Blocks Tool Screen Axiom Ophthalmic Lens Generator User Manual Rev. 1.00 - February 2, 2010 30 Graphic Elements on the Blocks Tool Screen Graphic Element Name Remarks Screen Navigation Buttons (across top of Setup Screen) Preferences • Tap to navigate to the User Preferences Screen. Materials/Tools • Tap to navigate to the Materials/Tools Screens (to specify lenses, laps, blocks and cutters). Maintenance • Tap to navigate to Maintenance Screen (for software update, calibration, system backup, time). Communications • Tap to navigate to Communication Screen (to specify communication parameters). Advanced • Tap to navigate to the Advanced Setup Screen (for diagnostics, event logging, other functions) About • Tap to display machine and software identifying numbers Exit • Tap to return to Job Screen Lens, Lap, Block and Tool Selection Buttons (left edge of Screen) Lens • Tap to display lens material properties grid (described above). Lap • Tap to display lap material properties grid (described above). Block • Tap to display block properties grid. The upper left of the grid shows the currently-selected block manufacturer. The center-left of the grid shows the currently-selected block type. • To select a different existing manufacturer, tap the upper-right of block properties grid. A manufacturer matrix of existing lap manufacturers is displayed. Tap the desired manufacturer. • To change the name of an existing manufacturer, tap the current manufacturer name in the upperleft of the block properties grid, press CLEAR, enter the new name. [The prior name will no longer be a valid manufacturer, and numeric data associated with the old name will now be associated with the new name]. • To add a new manufacturer, tap the upper-right of block properties grid and then select an empty element of the manufacturer matrix. When the Blocks Tool Screen reappears, enter the name of the new manufacturer in the upper-left of the block properties grid. • To select a different existing block type, tap the center-right of block properties grid. A type matrix of existing blocks from the selected manufacturer is displayed. Tap the desired type. • To change the name of an existing type, tap the current type name in the center-left of the block properties grid, press CLEAR, enter the new type name. [The prior name will no longer be a valid type and numeric data associated with the old name will now be associated with the new name]. • To add a new type, tap the center-right of block properties grid. Select an empty element of the type matrix. When the Blocks Tool Screen re-appears, enter the name of the new type in the centerleft of the block properties grid. • In the upper half of the block properties grid, enter a values for Axis correction. This is the number of degrees by which the zero position of the block differs from the horizontal. • In the lower half of the block properties grid, enter geometric values defining the block type. NOTE: these values are generally specified by the block manufacturer. - Block Diameter: maximum diameter, including wax or alloy - Block Diameter for SAG: dependent on manufacturer.” - Block Thickness: distance from face of block contacting lens to the face contacting the chuck. Cutter • Tap to display the Cutter Properties Screen: (described below). Axiom Ophthalmic Lens Generator User Manual Rev. 1.00 - February 2, 2010 31 Cutters Tool Screen Figure 4.6 shows the Cutters Tool Screen. The table following the figure describes the graphic elements displayed on the screen. Figure 4.6: Cutter Tool Screen Graphic Elements on the Cutters Tool Screen Graphic Element Name Remarks Screen Navigation Buttons (across top of Setup Screen) Preferences • Tap to navigate to the User Preferences Screen. Materials/Tools • Tap to navigate to the Materials/Tools Screens (to specify lenses, laps, blocks and cutter). Maintenance • Tap to navigate to Maintenance Screen (for software update, calibration, system backup, time). Communications • Tap to navigate to Communication Screen (to specify communication parameters). Advanced • Tap to navigate to the Advanced Setup Screen (for diagnostics, event logging, other functions). About • Tap to display machine and software identifying numbers. Exit • Tap to return to Job Screen. Lens, Lap, Block and Tool Selection Buttons (left edge of Screen) Lens • Tap to display lens material properties grid (described above). Lap • Tap to display laps material properties grid (described above). Block • Tap to display the blocks properties grid (described above). Cutter • Tap to display cutter properties grid. The upper left of the grid shows the currently-selected block cutter. The upper-left of the grid shows the currently-selected cutter name. • To select a different existing cutter, tap the upper-right of cutter properties grid. A cutter matrix of existing cutter is displayed. Tap the desired cutter. • To change the name of an existing cutter, tap the current cutter name in the upper-left of the cutter properties grid, press CLEAR, enter the new name. [The prior name will no longer be a valid manufacturer, and numeric data associated with the old name will now be associated with the new name]. • To add a new cutter, tap the upper-right of cutter properties grid and then select an empty element of the cutter matrix. When the Cutters Tool Screen re-appears, enter the name of the new cutter in the upper-left of the cutters properties grid. • In the cutters properties grid, enter geometric data for the cutter: Radius and length. NOTE: These values are generally specified by the cutter manufacturer. Axiom Ophthalmic Lens Generator User Manual Rev. 1.00 - February 2, 2010 32 Communications Setup Screen There are three communications setup screens shown in Figures 4.7 – 4.9. These are used to set up serial communications, Ethernet communications, and to set DCS options. The tables following the figures describe the graphic elements displayed on the screens. Serial Communications Setup Screen Figure 4.7 shows the Serial Communications Setup Screen. The table following the figure describes the graphic elements displayed on the screen. Figure 4.7: Serial Communications Setup Screen Graphic Elements on the Serial Communications Setup Screen Graphic Screen Element Remarks Screen Navigation Buttons (upper-left of screen) Ethernet • Tap to display Ethernet setup. Serial Port • Tap button to display Serial Port Setup DCS Options • Tap to display DCS Setup Data Serial Communication Parameters Note: except for bits-per-second (baud rate) all values must be specified as shown in Figure 4.7. The host computer port must be configured to match the Axiom’s serial port Bits per second • Communication data rate • 19,200 is recommended. Higher rates may be used for short runs (<50’) of high quality cable. Data bits • 8 Parity • None Stop Bits • 1 Flow control • None Axiom Ophthalmic Lens Generator User Manual Rev. 1.00 - February 2, 2010 33 Ethernet Communications Setup Screen Figure 4.8 shows the Ethernet Communications Setup Screen. The table following the figure describes the graphic elements displayed on the screen. Figure 4.8: Ethernet Communications Setup Screen Graphic Elements on the Ethernet Communications Setup Screen Graphic Screen Element Remarks Screen Navigation Buttons (upper-left of screen) Ethernet • Tap to display Ethernet setup. Serial Port • Tap button to display Serial Port Setup DCS Options • Tap to display DCS Setup Data Ethernet Communication Parameters Note: These values should be established by someone familiar with the networking requirements in the facility where the Axiom is deployed. Axiom Ophthalmic Lens Generator User Manual Rev. 1.00 - February 2, 2010 34 DCS Services Setup Screen Figure 4.9 shows the DCS Services Setup Screen. Figure 4.9: DCS Services Setup Screen The Axiom generator communicates with host computers and other optical devices using the Data Communications Standard (DCS) promulgated by the Vision Council. This standard allows the use of both Ethernet and serial communications. Use this screen to select one or both of these modalities, or to disable communications entirely. The preferred modality is Ethernet. If this modality is not supported by a device with which the Axiom must communicate, the serial modality may be used. About Screen This screen is automatically displayed when first entering the Main Setup Screen. (See Figure 4.1) Axiom Ophthalmic Lens Generator User Manual Rev. 1.00 - February 2, 2010 35 Axiom Ophthalmic Lens Generator User Manual Rev. 1.00 - February 2, 2010 36 Chapter 5: Advanced Setup Advanced Setup Overview Caution Data accessed via the Advanced Setup facility is intended for users with a high degree of familiarity with the Axiom Generator, or users under the supervision of service personnel. Like the Main Setup functions described in Chapter 4, the Advanced Setup functions provide access to data used to optimize the Axiom’s performance and to customize it for the specific lab in which it is installed. However, Advanced Setup data is less frequently viewed or modified. The Advanced Setup items discussed in this chapter are: • Advanced Setup Screen (Figure 5.1) • Diagnostics Screen (Figure 5.2) • Calibration Screen (figure 5.3) • Servo Screen (Figure 5.4) • Mechanical Test Screen (Figure 5.5) • Touchscreen Calibration Screen The Advanced Setup Screen Figure 5.1 shows the Advanced Setup screen. The table following the figure describes the graphic elements displayed on the Setup Screen. Figure 5.1: Advanced Setup Screen Axiom Ophthalmic Lens Generator User Manual Rev. 1.00 - February 2, 2010 37 Graphic Elements on the Advanced Setup Screen Button Name Remarks Screen Navigation Buttons (across top of Setup Screen) Preferences • Tap to navigate to the User Preferences Screen. Materials/Tools • Tap to navigate to the Materials/Tools Screens (see Chapter 4: Setup). Maintenance • Tap to navigate to Maintenance Screen (described in Chapter 6: Maintenance and Data). Communications • Tap to navigate to Communication Screen (see Chapter 4: Setup). Advanced • Described in this chapter. About • Tap to display machine and software identifying numbers (see Chapter 4: Setup). Exit • Tap to return to Job Screen Function Selection Buttons (vertical array at upper-left of screen) Log Viewer • System event log is displayed when initially entering Advanced Calibration Screen. • Use scroll bar at right of display to scroll through log. • Log information is largely for use of service personnel. Diagnostics • Tap to view Diagnostic Screen (described in following section). Calibration • Tap to view Calibration Screen (described later in this chapter.) Servos • Tap to view Servo Screen (described later in this chapter). Mechanical Test • Touch Screen Calibration • Tap to view Touch Screen Calibration Screen. • Tap indicated button to begin calibration. • Tap calibration points displayed on screen. Diagnostics Screen The Diagnostics Screen allows the user to manually exercise the axis servo motors, to display the encoder counts and position of each axis, to view the status of the input/output points and to actuate mechanisms such as the chuck, door, and mister. The features available on the Diagnostic Screen are generally used under guidance from service personnel. Figure 5.2 shows the Diagnostics Screen. The table following the figure describes the graphic elements displayed on the Diagnostics Screen. Figure 5.2: Diagnostics Screen Axiom Ophthalmic Lens Generator User Manual Rev. 1.00 - February 2, 2010 38 Graphic Elements on the Diagnostics Screen Element Name Remarks Screen Navigation Buttons (across top of the screen) Preferences • Tap to navigate to the User Preferences Screen. Materials/Tools • Tap to navigate to the Materials/Tools Screens (see Chapter 4: Setup). Maintenance • Tap to navigate to Maintenance Screen. (see Chapter 6: Maintenance and Data) Communications • Tap to navigate to Communication Screen (to specify communication parameters). Advanced • Described in this chapter. About • Tap to display machine and software identifying numbers Exit • Tap to return to Job Screen Function Selection Buttons (vertical array at upper-left of screen) Log Viewer • Tap to view system event log (shown in Figure 5.1). Diagnostics • Tap to view this screen. Calibration • Tap to view Calibration Screen (described in the following section). Servos • Tap to view Servo Screen (described later in this chapter). Touch Screen Calibration • Tap to calibrate touch screen (described in Chapter 4: Setup) Servo Motor Status Display and Control Axis • The “axis” refers to the rotation of the lens or lap • Displays axis encoder reading, position relative to home (in degrees), and home switch status (GREEN = HOME). Depth • The “depth” carriage refers to the left/right movement of the cutter. • Displays depth encoder reading, position relative to home (in mm), and home switch status (GREEN = HOME). Radius • The “radius” carriage refers to the front/back movement of the lens or lap. • Displays radius encoder reading, position relative to home (in mm), and home switch status (GREEN = HOME). Cutter • Status indicates if cutter motor is ON or OFF. • Cutter speed is indicated as percentage of full speed (approximately 20,000 RPM). CW and CCW • Tap the CW button to jog the axis in the clockwise direction (looking from left side of machine.) • Tap the CCW button to jog the axis in the counter-clockwise direction. Front and Back • Tap the Front button to jog the radius carriage towards the front of the machine. • Tap the Back button to jog the radius carriage towards the back of the machine. Left and Right • Tap the Left button to jog the depth carriage toward the left. • Tap the Right button to jog the depth carriage towards the right. Slower and Faster • Tap the Slower button to reduce the speed of the cutter motor. • Tap the Faster button to increase the speed of the cutter motor. Input/Output (I/O) status and control Ports • Display contents of system I/O registers (for service personnel). Chuck button • GREEN if chuck button is depressed, GRAY if button is not depressed. Start button • GREEN if start button is depressed, GRAY if button is not depressed. Lid Closed • GREEN if lid sensor indicates lid is closed, GRAY if sensor indicates lid is not closed. Master Inhibit • GREEN if motion electronics are inhibited, GRAY if electronics are not inhibited. • Master Inhibit occurs during machine startup and in the emergency stop state. Door Open • GREEN if door sensor indicates door is open, GRAY if sensor indicates door is not open. Door Closed • GREEN if door sensor indicates door is closed, GRAY if sensor indicates door is not closed. Vacuum Fault • RED if vacuum sensor indicates vacuum is not running during cycle, GRAY otherwise. Emergency Stop • RED if emergency stop button has been pressed (E-stop state), GRAY otherwise. Chuck Solenoid • Tap to open or close the chuck solenoid. Open/Close Door • Tap to open or close the door. • When door is neither open nor closed, control becomes GRAY (disabled). Mister Solenoid • Tap to turn mister on or off. Axiom Ophthalmic Lens Generator User Manual Rev. 1.00 - February 2, 2010 39 Calibration Screen Figure 5.3 shows the Calibration Screen. The table following the figure describes the graphic elements displayed on the Setup Screen. Figure 5.3: Calibration Screen Graphic Elements on the Calibration Screen Button Name Remarks Screen Navigation Buttons (across top of Setup Screen) Preferences • Tap to navigate to the User Preferences Screen. Materials/Tools • Tap to navigate to the Materials/Tools Screens (see Chapter 4: Setup). Maintenance • Tap to navigate to Maintenance Screen (see Chapter 6: Maintenance and Data). Communications • Tap to navigate to Communication Screen (see Chapter 4: Setup). Advanced • Described in this chapter. About • Tap to display machine and software identifying numbers (see Chapter 4: Setup). Exit • Tap to return to Job Screen Function Selection Buttons (vertical array at upper-left of screen) Log Viewer • System event log is displayed when initially entering Advanced Calibration Screen. • Use scroll bar at right of display to scroll through log. • Log information is largely for use of service personnel. Diagnostics • Tap to view Diagnostic Screen (described in the preceding section). Calibration • Tap to view Calibration Screen (this screen) Servos • Tap to view Servo Screen (described in the following section). Mechanical Test • Tap to view the Mechanical Test Screen (described later in this chapter) Touch Screen Calibration • Tap to view Touch Screen Calibration Screen (described later in this chapter). • Tab indicated button to begin calibration. • Tap calibration points displayed on screen. Calibration Operations (central area of Calibration Screen) Note: Although the numeric values displayed on this screen can be manually changed by the user, they are normally computed during the calibration process Basic calibrations • Tap to begin basic calibrations of the generator. • A series of screens is displayed instructing the user how to perform the calibrations. Find limits • Tap to cause the generator to move the carriages to find the absolute limits of motion. Home • Tap to cause the axes to move to their home position. Axiom Ophthalmic Lens Generator User Manual Rev. 1.00 - February 2, 2010 40 Servos Screen The Servo Screen is shown in Figure 5.4. The servo motors on the Axiom are controlled by a series of equations that determine how the motors will respond to changes in drive current and changes in load. These equations are solved using several constants that are displayed or set on the Servo Screen. In addition, the maximum velocity and acceleration for each axis may be set or viewed on the Servo Screen. These values are set when a machine leaves the factory or during installation, and do not generally require user modification. Caution Users unfamiliar with the Axiom motion control algorithms are strongly advised against changing any of the data on the Servo Screen except under the supervision of service personnel. Improper values may result in erratic motion, or completely disable the machine. Figure 5.4: Servo Screen Axiom Ophthalmic Lens Generator User Manual Rev. 1.00 - February 2, 2010 41 Mechanical Test Screen Figure 5.5 shows the Mechanical Test Screen. The table following the figure describes the graphic elements displayed on the Setup Screen. Figure 5.5: Mechanical Test Screen Graphic Elements on the Mechanical Test Screen Button Name Remarks Screen Navigation Buttons (across top of Setup Screen) Preferences • Tap to navigate to the User Preferences Screen. Materials/Tools • Tap to navigate to the Materials/Tools Screens (see Chapter 4: Setup). Maintenance • Tap to navigate to Maintenance Screen (see Chapter 6: Maintenance and Data). Communications • Tap to navigate to Communication Screen (see Chapter 4: Setup). Advanced • Described in this chapter. About • Tap to display machine and software identifying numbers (see Chapter 4: Setup). Exit • Tap to return to Job Screen Function Selection Buttons (vertical array at upper-left of screen) Log Viewer • System event log is displayed when initially entering Advanced Calibration Screen. • Use scroll bar at right of display to scroll through log. • Log information is largely for use of service personnel. Diagnostics • Tap to view Diagnostic Screen (described in the preceding section). Calibration • Tap to view Calibration Screen (described previously in this chapter) Servos • Tap to view Servo Screen (described in the following section). Mechanical Test • Tap to view the Mechanical Test Screen (this screen) Touch Screen Calibration • Tap to view Touch Screen Calibration Screen (described later in this chapter). • Tap indicated button to begin calibration. • Tap calibration points displayed on screen. Mechanical Test Operations AXIS, DEPTH and • These graphs show the drive current for the axes, number of cycles, and the home-switch error. RADIUS graphs Door closing time • Use the slider control to change the speed at which the door closes. Door opening time • Use the slider control to change the speed at which the door opens. Servo burnin • Tap to cause the axes to continually traverse between their limits of motion. Tap again to quit. • Drive current is displayed on graph. Cutter brake test • Tap to test that the brake on the cutter motor stops rotation. Tap again to quit. Door test • Tap to cause the door to cycle open/closed to verify correct operation. Tap again to quit. Axiom Ophthalmic Lens Generator User Manual Rev. 1.00 - February 2, 2010 42 Touch Screen Calibration Screen The touch screen calibration causes a number of rectangles to be displayed. The user should tap in the center of each rectangle as instructed. Axiom Ophthalmic Lens Generator User Manual Rev. 1.00 - February 2, 2010 43 Axiom Ophthalmic Lens Generator User Manual Rev. 1.00 - February 2, 2010 44 Chapter 6: Maintenance The Maintenance Screen Figure 6.1 shows the Maintenance screen. The table following the figure describes the graphic elements displayed on the Maintenance Screen. Figure 6.1: Maintenance Screen Graphic Elements on the Maintenance Screen Button Name Remarks Screen Navigation Buttons (across top of Setup Screen) Preferences • Tap to navigate to the User Preferences Screen. Materials/Tools • Tap to navigate to the Materials/Tools Screens (see Chapter 4: Setup). Maintenance • Tap to navigate to Maintenance Screen. Described in this section Communications • Tap to navigate to Communication Screen (to specify communication parameters). Advanced • Described in this chapter. About • Tap to display machine and software identifying numbers. Exit • Tap to return to Job Screen. Function Selection Buttons (vertical array at upper-left of screen) Update Software • Update Software controls are dispayed when first entering Maintenance Screen. • Insert USB key as instructed and tap Update Software button. • Observe progress bar and follow screen instructions. • Updating the software will not change any stored setup values. Cutter Installation • Tap to view the Cutter Installation Screen. Counters • Tap to view the Counters Screen showing statistics of the generator’s operation. Save/Restore • Tap to view Save/Restore Screen. Time • Tap to view screen for changing the system calendar/clock. Axiom Ophthalmic Lens Generator User Manual Rev. 1.00 - February 2, 2010 45 Cutter Installation Screen Figure 6.2 shows the Cutter Installation Screen. The cutter installation process should be performed whenever a new cutter is installed in the Axiom generator. The complete installation process uses six screens of which Figure 6.2 is the first. The process consists of entering nominal cutter geometry data (diameter and length), generating a lens, measuring the generated lens, and entering the measured values. The process is fully described by prompts on the screens. Figure 6.2: Cutter Installation Screen (first of six screens) Counters Screen Figure 6.3 shows the Counters Screen. Internal counters maintain an absolute count over the life of the machine which cannot be reset. (The abrupt brake counter does get reset if the brake is replaced.) User counters may be reset by tapping the appropriate Reset control. The useful life of the cutter and vacuum bag are displayed via bar graphs. These should be reset whenever these items are changed. Figure 6.3: Counters Screen Axiom Ophthalmic Lens Generator User Manual Rev. 1.00 - February 2, 2010 46 Save/Restore Screen Figure 6.4 shows the Save/Rstore Screen. Data are saved to, or restored from a USB thumb drive. Factory defaults are stored in a protected area of internal memory, so the generator may be restored to these defaults if desired. Six categories of data may be saved or restored: Lens, Lap, Blocks, Cutter, Setup and Statistics. The Lens, Lap, Blocks and Cutter data includes the values entered via the Material and Tools Screens (Chapter 5). Setup data includes all setup values. Statistics data includes all data shown on the Statistics Screen. If the thumb drive already contains data of a given category, the Restore control for that category will be active. Tapping a Backup control will cause any corresponding data on the thumb drive to be overwritten. The Save/Restore facility provides a way to share Lens, Lap, Block and Cutter data among several generators in a facility. Figure 6.4: Save/Restore Screen Time Screen Figure 6.5 shows the Time Screen. To enter a date or time, tap the appropriate field and then enter the desired numerical value. Figure 6.5: Time Screen Axiom Ophthalmic Lens Generator User Manual Rev. 1.00 - February 2, 2010 47 Routine Maintenance Daily Clean the Interior The interior of the Axiom should be cleaned on a daily basis using the vacuum to remove debris that escapes the chip chute during normal operation. A 1½” x 6’ flexible hose and crevice tool are provided with the vacuum for this purpose. To clean the interior: 1. Enter the Diagnostics Screen (from Advanced Setup) and move the depth carriage to its right-most limit. 2. Turn the switch on the top of the cutter motor controller to the OFF position. 3. Remove the 2½-inch hose from the vacuum canister's inlet and install the 1½-inch hose fitted with the crevice tool. 4. Move the toggle switch on the back left corner of the Axiom to the down position. This will turn on the vacuum, independent of the generator’s operation. 5. Vacuum the debris from the inside of the Axiom with the crevice tool, being careful not to disturb the control wiring. 6. Restore hoses and switches to their normal operating positions The exterior may be cleaned with a mild, non-abrasive detergent. Drain the Air Filter The filter/regulator assembly is located on the left outside of the Axiom towards the rear of the machine. Any moisture that has accumulated should be drained by pressing up on the valve stem located at the bottom of the bowl. Hold a container or cloth under the valve to capture the drained water so that it does not create a slip hazard on the floor. Check the Air Pressure The Axiom depends on air pressure to open the chuck. Maintain the gauge on the regulator at 80 psi for proper operation. Check Mister Fluid Level Check and top off the fluid in the mister if the canister is less than 1/4 full. Use a mixture of water with a capfull of Tri-Cool lubricant (available from our parts department.) Axiom Ophthalmic Lens Generator User Manual Rev. 1.00 - February 2, 2010 48 Every 200 to 300 Cycles Change the Vacuum Bags Both the large collection bag and the small filter bag should be changed together. To insure proper operation, the bags should be changed when the large collection bag has reached two-thirds of its capacity. While the white filter bag is removed, inspect the foam filter sleeve located beneath the white bag. Clean or replace if necessary. To change the bags: 1. Remove the head (top) of the vacuum unit by releasing the three restraining clips. 2. Slide the old collection bag from the inlet fitting and dispose of properly. 3. Slide the fresh collection bag’s rubber hole guard over the inlet fitting inside the canister. 4. Expand the bag around the inside of the canister. 5. Squeeze the ends of the spring clamp securing the white filter bag to the inlet cage on the underside of the vacuum head and slide it off the inlet cage. 6. Remove the white filter bag from the inlet cage and dispose of properly. 7. Inspect the foam filter sleeve for tears or holes. Clean or replace as necessary. 8. Place a fresh filter bag completely over the foam filter on the inlet cage to the vacuum motor. 9. Slip the spring clamp over the inlet cage completely to secure the filter bag in place. 10. Place the head of the vacuum back on the canister, aligning the exhaust port on the head with the inlet of the canister. Secure the three clamps to attach the head to the base. Every Two Weeks Clean the Collet Assembly and Cutter Motor Using the safety air gun supplied in the accessory kit, thoroughly blow out the vents in the collet drive and cutter motor. Clean the Electronics Enclosure Fan Filter The Electronics Enclosure fan pulls fresh air into the Electronics Enclosure to help protect the components from over heating. The filter prevents dirt from being pulled in with the fresh air. Failure to clean the filter will affect the fan’s performance. The filter is located in the right rear corner of the unit. Remove the rear case top by removing the two screws behind the touch screen support, and lifting the case top up and back. The filter snaps off of the fan. Cleaning can be accomplished using the safety air gun provided in the accessory kit shipped with the machine. Replace the filter and rear case top. Axiom Ophthalmic Lens Generator User Manual Rev. 1.00 - February 2, 2010 49 As Needed Change the Cutting Tool Caution Extreme care should be exercised when changing the cutting tool. Turn the cutter motor “OFF” before proceeding. Read the directions completely before proceeding and follow them step by step. The carbide cutter is sharp and may cause hand and finger lacerations if not handled carefully. The diamond cutter's edge is fragile; handle with great care. The need to change the cutting tool will be indicated by a deterioration in the surface quality of the lens. The tool should be changed when surface finish requires extended fining times. To change the cutting tool: 1. Open the lid and switch the cutter motor controller's toggle switch to the “OFF” position. 2. Using the wrenches provided, loosen the collet nut and carefully remove the cutter. 3. Remove the collet nut and collet and clean thoroughly with alchohol or acetone and dry using the safety air gun. Reinstall the collet and collet nut. 4. Insert the exposed cutter shank into the cutter motor until the collar “bottoms out” against the collet nut. 5. Tighten the nut with the wrenches provided in the accessory kit. Make sure that the cutter nose is still projecting 38 mm from the collet nut for a carbide end mill cutter, and at 43 mm for a diamond twofluted or carbide cutter. 6. The cutter position should be close to the old cutter position. It is advised, however, to recalibrate. Safety Inspection TBS Extraordinary Maintenance Extraordinary maintenance refers to those cases in which parts must be replaced due to breakage or wear, or the electronic/computer subsystems are not working properly. Such maintenance requires specialized training not normally available at the end user's site. Consult the factory when extraordinary maintenance appears to be required. Axiom Ophthalmic Lens Generator User Manual Rev. 1.00 - February 2, 2010 50 Appendix A: General Specifications Machine Identification Axiom Ophthalmic Lens Generator Model AG Name and Address of Manufacturer National Optronics 100 Avon Street Charlottesville, VA 22902 USA Name and Address of Manufacturer’s Representative for Service National Optronics 100 Avon Street Charlottesville, VA 22902 USA 434-295-9126 External Connections Electric power supply Pneumatic air supply Air and fluid input from, and output to, mister USB data connectors (2: data backup/restore and USB barcode reader) 9-pin subminiature D-connector (DCS serial communications) RJ-45 Ethernet connector (DCS Ethernet communications) Manufacturer’s Serial Number Plate Information A facsimile of the Manufactuer’s Serial Number Plate for a 115V generator appears below. The characters “XXXX” will be replaced by four digits on an actual plate. In a 230V generator, the characters “115V” will be replaced by “230V” with the amperage and frequency adjusted accordingly. Axiom Ophthalmic Lens Generator User Manual Rev. 1.00 - February 2, 2010 51 General Specifications GENERAL DATA 940mm x 737mm x 584mm 37in x 29in x 23in. (Minimum ceiling height 32in, 813mm) Clearance dimensions (WxDxH) Total weight 67 kg 147 lbs 115 VAC model: 103.5-126.5 VAC, 60 Hz, 15 A 230 VAC model: 207-253 VAC, 50 Hz, 7.5 A Power cord determined by country of use Power supply voltage, current, frequency Electric connection Airborne noise emissions Operating temperature range Vacuum Chuck 10 – 40 ºC 50 – 104 ºF 2.5 HP, 109 CFM. Pneumatic Axis Movement Limits Radius axis Depth axis Rotational axis Mm Mm Continuous rotation in both directions Cutter Motor Motor/controller current Max motor speed Motor type Brake 6.5A/15A 20,000 RPM Brushless DC 0.75 HP Spring loaded magnetic friction brake Maximum Axis Speeds Radius axis Depth axis Rotational axis mm/sec mm/sec 80 RPM Application Data N ote: Performance information is approximate and dependent on many factors, including Rx, material, blank geometry, lap geometry, cutter wear, lab procedures, and operator skill and training. The manufacturer makes no performance guarantee based on the numbers shown below CR-39, Polycarbonate, All High Index, Trivex, NO GLASS Surface curvature limits - lenses -30D - +6D Surface curvature limits - laps +30D - -6D Maximum Blank Diameter 90 mm Approximate surfacing time: CR39 or Polycarbonate lens 45 sec Approximate surfacing time: lap 120 sec Aggregate job throughput rate (2 lenses/job) 35 jobs/hour Pneumatic Power Supply Pneumatic pressure and capacity 80 PSI, 0.4 SCFM continuous with mister 1 SCFM interrmittanjt 6 BAR, 11.3 l/min continuous with mister 28.3 l/min intermittant Pneumatic supply fitting (generator fitting is male, hose fitting US Industrial Interchange must be female) ISO 6150 Series B Central Vacuum System (if applicable) Air flow 100 SCFM 2800 l/min Lift 90 inches water 229 cm water PC Connection Type of connection with remote PC File transfer: USB 1.0/2.0 DCS communications: Ethernet DCS communications: RS-232 Lens materials Axiom Ophthalmic Lens Generator User Manual Rev. 1.00 - February 2, 2010 52 Appendix B: Certifications & Standards FCC Class A Device Compliance NOTE: This equipment has been tested and found to comply with the limits for a Class A digital device, pursuant to Part 15 of the FCC Rules. These limits are designed to provide reasonable protection against harmful interference when the equipment is operated in a commercial environment. This equipment generates, uses, and can radiate radio frequency energy and, if not installed and used in accordance with the instruction manual, may cause harmful interference to radio communications. Operation of this equipment in a residential area is likely to cause harmful interference in which case the user will be required to correct the interference at his own expense. Safety Devices • Mechanical Stops have been mounted to prevent damage caused by excess movement along the Radius and Depth axes. • The cutter motor is equipped with a brake to stop the motor within 1 second when power is removed. • The cutter motor controller is equipped with a separate power switch to minimize the chance that the motor will be activated during service operations. • In order to prevent accidental contact with moving parts, interlocked mobile protections for door and case top have been designed and implemented in shock-resistant materials that also act as protection against the risk of projection of materials. • If obstruction of the door while closing is detected, the door motion automatically reverses to the open position. • An emergency stop button has been installed on the lower-front-right of the case top. The emergency stop button intervenes by isolating all energy sources with immediate shutdown of movement. Warning Safety devices and interlocks must not be bypassed or defeated except by authorized service personnel. Operation of this machine with safety devices and interlocks bypassed or defeated (e.g., with the door or case-top open) may cause serious personal injury. The removing or defeating any of the safety devices or interlocks can only be allowed for maintenance operations by staff trained especially regarding maintenance and who have explicit authorization and training. Any maintenance or repair which involves removing or disabling safety devices should only be performed after this instruction manual has been read thoroughly. Axiom Ophthalmic Lens Generator User Manual Rev. 1.00 - February 2, 2010 53 Signs The Axiom generator has the following sign for the operators: Hand crush hazard Residual Risks The Axiom Generator has been designed and constructed to provide safe and dependable service, thanks to the constant study and application of the applicable standards. However, some residual risks must be highlighted that depend upon the installation environment, training of the staff in charge, and the materials to be machined. Use of the machine will produce dust and residue. The user must keep the machine suitably clean in order to prevent the accumulation of chips and debris causing, for example, a greater effort in machining or difficult mechanical movement. Excessive effort of the cutter due to the particular hardness of the material or incorrect programming of the work parameters (axes speed, rotation speed of the cutter, etc.) can cause the tool to break, possibly causing fragments of the tool or work piece to be ejected at high speed. The case surrounding the machining area is designed to resist the projection of chips. Any fluid spills or leaks should be cleaned promptly to prevent slippery conditions around the machine. The machine has been designed to work resin materials only. Other material could cause excessive effort, quick wear of the tool, or tool breakage with expulsion of tool and work piece fragments. Axiom Ophthalmic Lens Generator User Manual Rev. 1.00 - February 2, 2010 54 Appendix C: Electrical Diagram [To be supplied.] Axiom Ophthalmic Lens Generator User Manual Rev. 1.00 - February 2, 2010 55 Axiom Ophthalmic Lens Generator User Manual Rev. 1.00 - February 2, 2010 56 Appendix D: Certificate of Compliance Note The following Declaration of Conformity shall not be regarded as operative unless it is included in a released (non-draft) version of this manual. In draft versions, it is included for planning purposes only. DECLARATION OF CONFORMITY National Optronics, a manufacturer of precision lens processing equipment used in the ophthalmic industry, declares that the product(s) described hereafter: Axiom, V35 : Lens Generator is in conformity with the following requirements and provisions of Directives: 2004/108/EC: Relating EMC Directive 2006/95/EC: Relating to Low Voltage Directive 2006/42/EC: Relating to Machinery Safety The standards listed have been used as references in order to gain the CE marking: EN 61326-1: 2006 (EN 55011:2007) Radiated Emissions EN 61326-1: 2006 (EN 55011: 2007) Conducted Emissions EN 61326-1: 2006 (EN 61000-3-2: 2006) Harmonic Current Emissions EN 61326-1: 2006 (EN 61000-3-3: 1995 +A1: 2001, +A2: 2005) Voltage Fluctuations and Flicker EN 61326-1: 2006 (EN 61000-4-2: 1995,+A1:1998,+A2:2001) Electrostatic Discharge EN 61326-1: 2006 (EN 61000-4-3: 2006 +A1: 2008) Radiated Immunity EN 61326-1: 2006 (EN 61000-4-4: 2004) Electrical Fast Transients EN 61326-1: 2006 (EN 61000-4-5: 2006) Surge EN 61326-1:2006 (EN 61000-4-6:2007) Conducted Immunity EN 61326: 2006 (EN 61000-4-11:2004) Voltage Dips and Short Interruptions EN 61010-1 :2001 Safety Requirements for Electrical Equipment for Measurement, Control and Laboratory Use Part 1: General Requirements This declaration is issued under the sole responsibility of National Optronics. SIGNED: ______________________________ Andreas Huthoefer CEO, National Optronics Axiom Ophthalmic Lens Generator User Manual Rev. 1.00 - February 2, 2010 DATE: 57