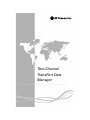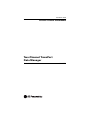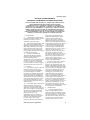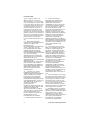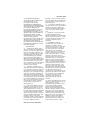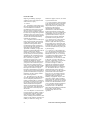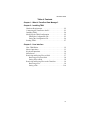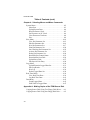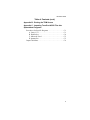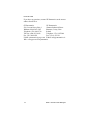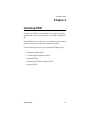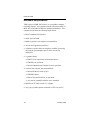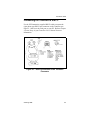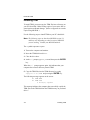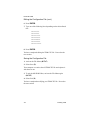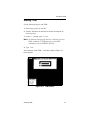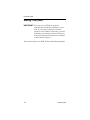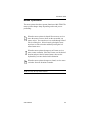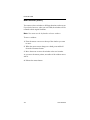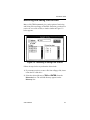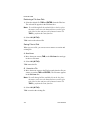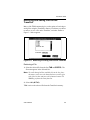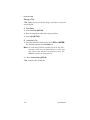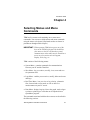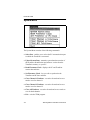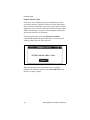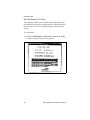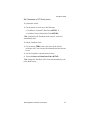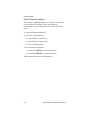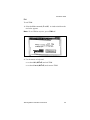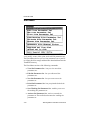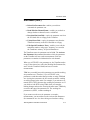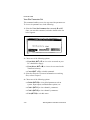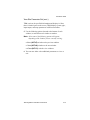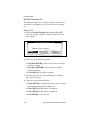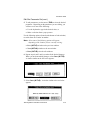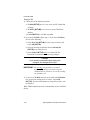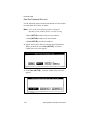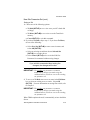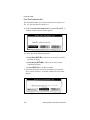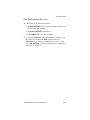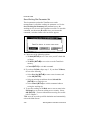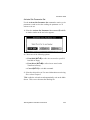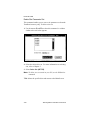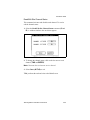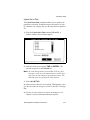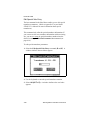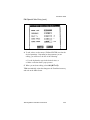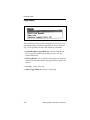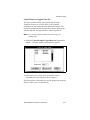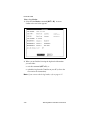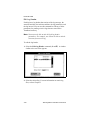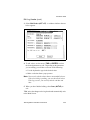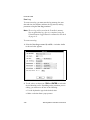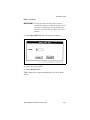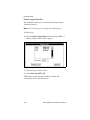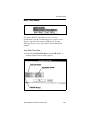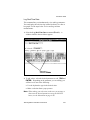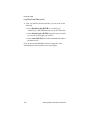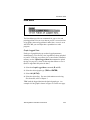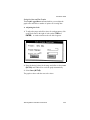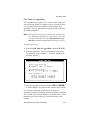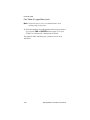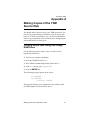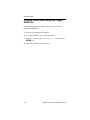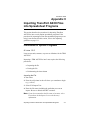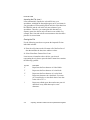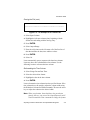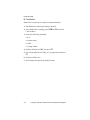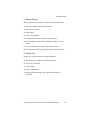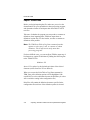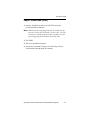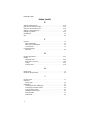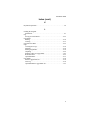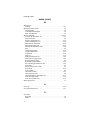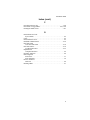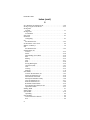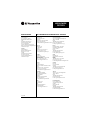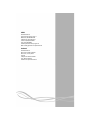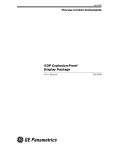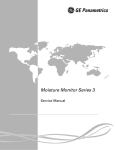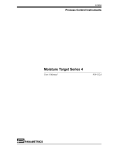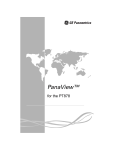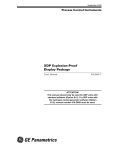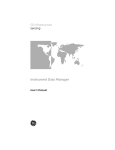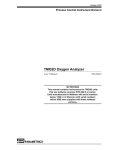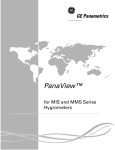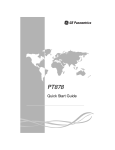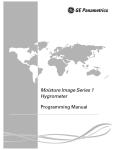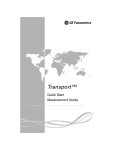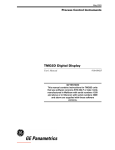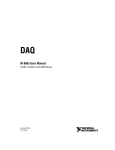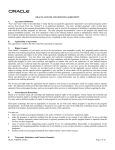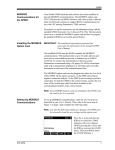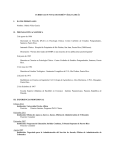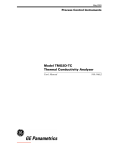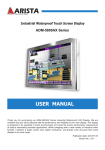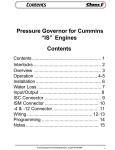Download Two-Channel TransPort Data Manager
Transcript
Two-Channel
TransPort Data
Manager
December 2003
Process Control Instruments
Two-Channel TransPort
Data Manager
User’s Manual
910-132B
December 2003
END USER LICENSE AGREEMENT
[TRANSPORT DATA MANAGER SOFTWARE VERSION D2D2]
YOU MUST READ AND ACCEPT ALL TERMS AND CONDITIONS OF
THIS AGREEMENT BEFORE USING THIS SOFTWARE.
PANAMETRICS, INC. ("LICENSOR") AGREES TO LICENSE THE
SOFTWARE TO YOUR COMPANY ("LICENSEE") ONLY UNDER THE
TERMS OF THIS AGREEMENT. IF YOU DO NOT AGREE TO THESE
TERMS, PROMPTLY RETURN THE CD, DOCUMENTATION AND ALL
OTHER COMPONENTS OF THE SOFTWARE TO THE LICENSOR
AND/OR PERMANENTLY DELETE ALL ELECTRONIC FILES RELATED
THERETO TO RECEIVE A REFUND OF LICENSE FEES PAID.
1. DEFINITIONS.
1.1 "Documentation" shall mean any
Licensor user manuals and other printed
materials delivered to Licensee in
conjunction with the Programs.
1.2 "Intellectual Property Rights" shall
mean patent rights (including patent
applications and disclosures), copyrights,
moral rights, trademark/service mark
rights, trade dress rights, trade secrets,
know-how and any other intellectual
property rights recognized in any country
or jurisdiction in the world.
1.3 "Programs" shall mean the
TransPort Data Manager computer
software program referenced above,
including all modifications,
enhancements, and revisions thereto that
are either: (i) expressly authorized by
Licensor in writing; or (ii) created by
Licensor pursuant to a software support
agreement between the parties, if any.
2. LICENSE.
2.1 License Grant. Subject to the terms
of this Agreement, Licensor grants
Licensee a perpetual, non-transferable,
non-exclusive license to install the
Program on one personal computer and
use the Programs and Documentation to
support any number or combination of
GE Panametrics instruments networked
on the one personal computer. Licensee
may make one additional copy of the
Programs and Documentation solely for
archival purposes.
2.2 License Restrictions. All Programs
are licensed and not sold. Except as
otherwise expressly provided in this
Agreement, Licensee shall not make any
copies of the Products or Documentation,
and shall not decompile, disassemble,
decrypt, extract or otherwise reverse
engineer the Products. Any
modifications, revisions, changes or
enhancements made by Licensee to the
Products or Documentation without
Licensor's express prior written
permission shall be deemed a material
End User License Agreement
breach of this Agreement, and any
Intellectual Property Rights created
without permission shall become
Licensor's sole property without any
additional Licensor action necessary to
perfect its ownership rights and interests.
Notwithstanding anything to the contrary
in this Agreement, all rights, title and
ownership of any such modifications,
revisions, changes and enhancements
shall reside solely in Licensor. Except as
expressly provided in Section 11.1,
Assignment, the Programs shall not be
sold, leased, assigned, transferred,
distributed or sublicensed, in whole or in
part. Licensee shall not delete or in any
manner alter copyright, trademark or
other proprietary rights notices of
Licensor or its suppliers appearing on the
Programs and Documentation.
3. TAXES. Licensee shall, in addition
to any license payments required
hereunder, pay all applicable sales, use,
transfer, value-added or other taxes and
all duties, whether international, national,
state or local, however designated, which
are levied or imposed by reason of the
transaction(s) contemplated hereby,
excluding only income taxes on net
profits which may be levied against
Licensor. Licensee shall reimburse
Licensor for the amount of any such taxes
or duties paid or accrued directly by
Licensor as a result of said transaction(s).
If Licensee is prohibited by law from
making payments hereunder free of such
deductions or withholdings, Licensee
shall immediately notify Licensor and
pay Licensor any additional sum(s) equal
to such deduction or withholding.
4. WARRANTIES.
4.1 Limited Program Warranty.
Licensor warrants that the media on
which the Products are distributed shall
be free from defects for a period of ninety
(90) days after delivery. As Licensee's
sole and exclusive remedy and Licensor's
entire liability for any breach of this
warranty, Licensor shall, at its sole
iii
December 2003
option: (i) repair or replace, at no
additional charge to Licensee, any
defective media; or (ii) if, despite using
its reasonable efforts, Licensor is unable
to replace the media, refund to Licensee
the applicable license fees paid for the
non-conforming media after Licensee
returns the media to Licensor, less a
reasonable license fee for the period
during which Licensee had use of the
Program, using straight-line depreciation
assuming a useful life of the Program of
three (3) years. The limited warranty set
forth herein shall automatically become
null and void if a party other than
Licensor modifies the Programs in any
way.
4.2 Disclaimer Of Warranties.
EXCEPT FOR THE EXPRESS MEDIA
WARRANTY ABOVE, THE
PROGRAMS AND
DOCUMENTATION ARE PROVIDED
"AS-IS", WITH ALL FAULTS.
LICENSOR MAKES NO OTHER
WARRANTIES OF ANY KIND,
EITHER EXPRESS OR IMPLIED.
LICENSOR EXPRESSLY DISCLAIMS
ANY AND ALL OTHER
WARRANTIES, INCLUDING BUT
NOT LIMITED TO, ANY IMPLIED
WARRANTIES OF NONINFRINGEMENT AND THE IMPLIED
WARRANTIES OF
MERCHANTABILITY AND FITNESS
FOR A PARTICULAR PURPOSE.
LICENSOR DOES NOT WARRANT
THAT THE PROGRAMS SHALL BE
ERROR-FREE OR THAT THEY
SHALL FUNCTION WITHOUT
INTERRUPTION.
4.3 Excluded Uses. UNLESS
EXPRESSLY PROVIDED IN A
SEPARATE WRITTEN AGREEMENT,
THE SOFTWARE MAY NOT BE
USED AS ON-LINE CONTROL
EQUIPMENT IN HAZARDOUS
ENVIRONMENTS REQUIRING FAILSAFE PERFORMANCE, SUCH AS IN
THE OPERATION OF NUCLEAR
FACILITIES, AIRCRAFT
NAVIGATION OR
COMMUNICATION SYSTEMS, AIR
TRAFFIC CONTROL, DIRECT LIFE
SUPPORT MACHINES, OR
WEAPONS SYSTEMS, IN WHICH
THE FAILURE OF THE SOFTWARE
COULD LEAD DIRECTLY TO
DEATH, PERSONAL INJURY, OR
SEVERE PHYSICAL OR
ENVIRONMENTAL DAMAGE.
5. LIMITATIONS OF LIABILITY.
iv
5.1 Exclusion of Damages.
WHETHER ANY REMEDY SET
FORTH HEREIN FAILS OF ITS
ESSENTIAL PURPOSE OR
OTHERWISE, IN NO EVENT SHALL
LICENSOR BE LIABLE FOR ANY
SPECIAL, INCIDENTAL, INDIRECT
OR CONSEQUENTIAL LOSS,
LIABILITY OR DAMAGES OF ANY
KIND (INCLUDING BUT NOT
LIMITED TO LOSS OF USE, DATA,
BUSINESS OR PROFITS) WHETHER
ARISING UNDER A THEORY OF
CONTRACT, TORT (INCLUDING
NEGLIGENCE), BREACH OF
WARRANTY, PRODUCT LIABILITY
OR OTHERWISE, AND REGARDLESS
OF WHETHER LICENSOR HAS BEEN
ADVISED OF THE POSSIBILITY OF
SUCH LOSS, LIABILITY OR
DAMAGES.
5.2 Total Liability. IN NO EVENT
SHALL LICENSOR'S CUMULATIVE
LIABILITY ARISING FROM OR
RELATED TO THIS AGREEMENT,
FROM ALL CAUSES OF ACTION OF
ANY KIND, WHETHER ARISING
UNDER A THEORY OF CONTRACT,
TORT (INCLUDING NEGLIGENCE),
BREACH OF WARRANTY, PRODUCT
LIABILITY OR OTHERWISE,
EXCEED THE TOTAL AMOUNT OF
LICENSE FEES ACTUALLY
RECEIVED BY LICENSOR FROM
LICENSEE UNDER THIS
AGREEMENT. SOME STATES OR
JURISDICTIONS DO NOT ALLOW
EXCLUSION OF IMPLIED
WARRANTIES OR LIMITATION OF
INCIDENTAL OR CONSEQUENTIAL
DAMAGES, SO THE ABOVE
LIMITATIONS MAY NOT APPLY TO
YOU.
5.3 Basis of the Bargain. All warranty
disclaimers and liability limitations set in
this Agreement shall apply upon delivery
of the Programs to Licensee. Licensee
acknowledges that Licensor has set its
prices and entered into this Agreement in
reliance upon such disclaimers of
warranty and the limitations of liability
and that the same forms an essential basis
of the bargain between the parties.
6. INDEMNIFICATION. LICENSEE
SHALL INDEMNIFY, DEFEND AND
HOLD LICENSOR HARMLESS FROM
AND AGAINST ALL CLAIMS,
LIABILITIES, ACTIONS, SUITS,
DEMANDS, FINES, PENALTIES AND
ALL COSTS AND EXPENSES
INCURRED BY LICENSOR IN
CONNECTION THEREWITH
End User License Agreement
December 2003
(INCLUDING REASONABLE
ATTORNEYS' FEES) ARISING OUT
OF OR RELATED TO: (A)
LICENSEE'S USE OF THE
PROGRAMS IN COMBINATION
WITH SOFTWARE OR HARDWARE
NOT SPECIFICALLY APPROVED BY
LICENSOR IN WRITING; (B)
LICENSOR'S COMPLIANCE WITH
DESIGNS OR SPECIFICATIONS
PROVIDED BY LICENSEE; (C) ANY
MODIFICATION, ENHANCEMENT
OR REVISION MADE TO THE
PROGRAMS BY ANYONE OTHER
THAN LICENSOR; OR (D)
LICENSEE'S FAILURE TO USE ANY
MODIFICATION, ENHANCEMENT
OR REVISION PROVIDED TO
LICENSEE BY LICENSOR FOR THE
PURPOSE OF AVOIDING A CLAIM
OF INFRINGEMENT.
7. TERMINATION.
7.1 Termination for Breach. Either
party may terminate this Agreement with
respect to one or all of the Programs in
the event of a breach or default by the
other party; provided, however, no such
termination shall occur until the nonbreaching/defaulting party shall have
given written notice of the breach or
default to the breaching/defaulting party
and such breach or default shall not have
been cured within five (5) days in the
event of a monetary breach or default and
thirty (30) days in the event of a nonmonetary breach or default.
7.2 Automatic Termination. This
Agreement shall terminate automatically
if: (i) either party becomes the subject of
any voluntary or involuntary petition in
bankruptcy or any proceeding relating to
insolvency, receivership, liquidation or
composition for the benefit of creditors,
and in the case of an involuntary petition
or proceeding such petition or proceeding
is not dismissed within sixty (60) days of
filing; or (ii) Licensee fails to pay license
fees when due or commits a material
breach of the license provisions in
paragraph 2 above.
7.3 Effect of Termination. Upon any
termination of this Agreement or of any
individual Program license, Licensee
shall promptly return to Licensor or, at
Licensor's election, destroy the applicable
Programs and Documentation and all
copies and portions thereof, in all forms
and types of media related thereto, and
provide Licensor with an written
certification signed by a duly authorized
representative of Licensee, certifying to
Licensee's compliance with the
End User License Agreement
foregoing. Licensee's exclusive remedy
for breach shall be the return of all license
fees received by Licensor related to the
affected Programs.
7.4 Non-exclusive Remedy. Except as
provided otherwise in this Agreement, all
remedies of either party shall be nonexclusive and shall be without prejudice
to any other right or remedy of such
party.
8. SURVIVAL. All provisions of this
Agreement relating to liability,
warranties, indemnities or confidentiality,
and the provisions of Sections 7, 10 and
11 of this Agreement, shall survive the
expiration or termination of this
Agreement.
9. GOVERNING LAW. This
Agreement will be governed by and
construed in accordance with the
substantive laws in force: a) in the State
of New York excluding its conflict of
laws rules if this license is purchased
when you are in the United States,
Canada or Mexico; or b) in Japan if this
license is purchased when you are in
Japan, China, Korea, R.O.C. or another
Southeast Asian country where all
official languages are written in either an
ideographic script (e.g. hanzi, kanji or
hanja), an/or other script based upon or
similar in structure to an ideographic
script; or c) the Netherlands if this license
is purchased when you are in any other
jurisdiction not described above. The
respective courts of New York, Tokyo
and Amsterdam as applicable hereunder
shall each have non-exclusive jurisdiction
over all disputes relating to this
Agreement. This Agreement will not be
governed by the conflict of laws rules of
any jurisdiction or the United Nations
Convention on Contracts for the
international Sale of Goods, the
application of which is expressly
excluded.
10. INJUNCTIVE RELIEF. If Licensee
breaches, or threatens breach of any part
of this Agreement, Licensee
acknowledges and agrees that Licensor
will be greatly damaged, and such
breach(es) will be irreparable and
damages associated therewith will be
difficult to quantify; therefore, Licensor
may apply to any court of competent
jurisdiction, who, notwithstanding the
Governing Law provisions above, will
apply the laws of its own jurisdiction in
determining whether relief shall be
granted to Licensor, for injunctive or
other equitable relief to restrain such
breach or threat of breach, without
v
December 2003
impairing, invalidating, negating or
voiding Licensor's other rights to relief
either at law or in equity.
11. General
11.1 Assignment. Licensee may assign
this entire Agreement with the sale of any
of its GE Panametrics instruments
provided that Licensee and its assignee
agrees in writing to comply with all
provisions of this Agreement. Otherwise,
Licensee may not assign this Agreement
without Licensor's prior written consent.
Any other attempted assignment shall be
null and void and shall automatically
terminate this Agreement.
11.2 Compliance with Laws and Export.
Each party shall comply in all material
respects with all laws, rules, approvals,
registrations and regulations of the
United States and other countries that
may be applicable to the Programs or to
each party's activities under this
Agreement. In addition, you agree that
the Products and Documentation will not
directly or indirectly be shipped,
transferred or exported or re-exported
into any country or used in any manner
prohibited by the United States Export
Administration Act or any other export
laws, restrictions or regulations
(collectively "Export Laws"). If the
Programs are identified as exportcontrolled items under the Export Laws.,
you represent and warrant that you are
not a citizen of or otherwise located
within a U.S.-embargoed nation and that
you are not otherwise prohibited under
the Export Laws from receiving the
Programs or Documentation. All right to
use the Programs and Documentation are
granted on condition that such rights are
forfeited if you fail to comply with the
terms of this Agreement.
11.3 Severability. If any or all of the
covenants hereunder are determined by a
court of competent jurisdiction to be
invalid or unenforceable, by reason that
the breadth of restrictions are too great, or
for any other reason, these covenants
shall be modified and interpreted to
extend over the maximum geographic
area, period of time, range of activities or
other restrictions to which they may be
enforceable.
11.4 Force Majeure. Licensor shall not
be responsible for any failure or delay in
its performance under this Agreement
due to causes beyond its reasonable
control, including but not limited to, labor
disputes, strikes, lockouts, shortages of or
inability to obtain labor, energy, raw
vi
materials or supplies, war, riot, act of God
or governmental action.
11.5 Entire Agreement. This Agreement
is the complete and exclusive agreement
between the parties with respect to the
subject matter hereof, superseding and
replacing any and all prior or
contemporaneous agreements,
communications, and understandings
(both written and oral) regarding such
subject matter. Any waiver, modification
or amendment of any provision of this
Agreement shall be effective only if in
writing and signed by duly authorized
representatives of the parties hereto.
11.6 Attorneys Fees. In the event that
either party resorts to legal action to
enforce its rights under this Agreement,
the prevailing party in such action shall
be entitled to have all costs and expenses
incurred in such action, including courts
costs and reasonable attorneys fees, paid
by the other party.
11.7 Notice to U.S. Government End
Users: The Programs and Documentation
are "Commercial Items" as that term is
defined at 48 C.F.R. § 2.101, consisting
of "Commercial Computer Software" and
"Commercial Computer Software
Documentation", as such terms are used
in 48 C.F.R. § 12.212 or 48 C.F.R. §
227.7202, as applicable. Consistent with
48C.F.R. § 12.212 or 48 C.F.R. §
227.7202-1 through 227.7202-4, as
applicable, the Commercial Computer
Software and Commercial Computer
Software Documentation are licensed to
U.S. Government end users: a) only as
Commercial Items; and b) with only
those rights granted to all other end users
pursuant to the terms and conditions
herein. For U.S. Government end users,
Panametrics agrees to comply with all
applicable equal opportunity laws
including, if appropriate, the provisions
of Executive Order 11246 as amended,
Section 402 of the Vietnam Era Veterans
Readjustment Assistance Act of 1974 and
Section 503 of the Rehabilitation Act of
1973, as amended, and the regulations at
41 C.F.R. Parts 60-1 through 60-60,
60-250 and 60-741. The affirmative
action clause and regulations contained in
the preceding sentence shall be
incorporated by reference in this
Agreement.
End User License Agreement
December 2003
Table of Contents
Chapter 1: What is TransPort Data Manager?
Chapter 2: Installing TDM
Hardware Requirements . . . . . . . . . . . . . . . . . . . . . . . . . . .2-2
Connecting the TransPort to the PC . . . . . . . . . . . . . . . . . .2-3
Installing TDM . . . . . . . . . . . . . . . . . . . . . . . . . . . . . . . . . .2-4
Modifying the TDM Configuration . . . . . . . . . . . . . . . . . .2-5
Editing the Configuration File . . . . . . . . . . . . . . . . . . .2-5
Saving the Configuration File . . . . . . . . . . . . . . . . . . .2-6
Starting TDM . . . . . . . . . . . . . . . . . . . . . . . . . . . . . . . . . . .2-7
Chapter 3: User Interface
How TDM Works . . . . . . . . . . . . . . . . . . . . . . . . . . . . . . . .3-2
Mouse Operations. . . . . . . . . . . . . . . . . . . . . . . . . . . . . . . .3-3
Keyboard Operations . . . . . . . . . . . . . . . . . . . . . . . . . . . . .3-4
Main Screen . . . . . . . . . . . . . . . . . . . . . . . . . . . . . . . . . . . .3-5
Retrieving and Saving Files on Disk . . . . . . . . . . . . . . . . .3-7
Retrieving a File from Disk . . . . . . . . . . . . . . . . . . . . .3-8
Saving Files to Disk . . . . . . . . . . . . . . . . . . . . . . . . . . .3-8
Retrieving and Saving Files on the TransPort . . . . . . . . . .3-9
Retrieving a File. . . . . . . . . . . . . . . . . . . . . . . . . . . . . .3-9
Saving a File. . . . . . . . . . . . . . . . . . . . . . . . . . . . . . . .3-10
vii
December 2003
Table of Contents (cont.)
Chapter 4: Selecting Menus and Menu Commands
System Menu . . . . . . . . . . . . . . . . . . . . . . . . . . . . . . . . . . .4-2
Select Port . . . . . . . . . . . . . . . . . . . . . . . . . . . . . . . . . .4-3
Upload System Data. . . . . . . . . . . . . . . . . . . . . . . . . . .4-4
Read Flowmeter Clock. . . . . . . . . . . . . . . . . . . . . . . . .4-5
Set Flowmeter or PC Clock . . . . . . . . . . . . . . . . . . . . .4-6
Clear Flowmeter Totalizers . . . . . . . . . . . . . . . . . . . . .4-8
Exit . . . . . . . . . . . . . . . . . . . . . . . . . . . . . . . . . . . . . . . .4-9
Sites Menu . . . . . . . . . . . . . . . . . . . . . . . . . . . . . . . . . . . .4-10
View Site Parameter Set. . . . . . . . . . . . . . . . . . . . . . .4-12
Edit Site Parameter Set. . . . . . . . . . . . . . . . . . . . . . . .4-14
New Site Parameter Set . . . . . . . . . . . . . . . . . . . . . . .4-17
Print Site Parameter Set . . . . . . . . . . . . . . . . . . . . . . .4-20
Save Working Site Parameter Set . . . . . . . . . . . . . . .4-22
Activate Site Parameter Set . . . . . . . . . . . . . . . . . . . .4-23
Delete Site Parameter Set. . . . . . . . . . . . . . . . . . . . . .4-24
Read/Edit Site Channel Status . . . . . . . . . . . . . . . . . .4-25
Download Set from Disk . . . . . . . . . . . . . . . . . . . . . .4-26
Upload Set to Disk . . . . . . . . . . . . . . . . . . . . . . . . . . .4-27
Edit Special Xdcr Entry . . . . . . . . . . . . . . . . . . . . . . .4-28
Logs Menu . . . . . . . . . . . . . . . . . . . . . . . . . . . . . . . . . . . .4-30
Upload/Examine Logged Data Set. . . . . . . . . . . . . . .4-31
Edit Log Header . . . . . . . . . . . . . . . . . . . . . . . . . . . . .4-34
New Log. . . . . . . . . . . . . . . . . . . . . . . . . . . . . . . . . . .4-36
Delete Logged Data Set . . . . . . . . . . . . . . . . . . . . . . .4-38
Real Time Menu . . . . . . . . . . . . . . . . . . . . . . . . . . . . . . . .4-39
View Real Time Data. . . . . . . . . . . . . . . . . . . . . . . . .4-39
Log Real Time Data . . . . . . . . . . . . . . . . . . . . . . . . . .4-41
Data Menu . . . . . . . . . . . . . . . . . . . . . . . . . . . . . . . . . . . .4-43
Graph Logged Data . . . . . . . . . . . . . . . . . . . . . . . . . .4-43
Print Table of Logged Data . . . . . . . . . . . . . . . . . . . .4-47
Appendix A: Making Copies of the TDM Source Disk
Copying Source Disk Using Two Floppy Disk Drives. . . A-1
Copying Source Disk Using One Floppy Disk Drive. . . . A-2
viii
December 2003
Table of Contents (cont.)
Appendix B: Printing the TDM Screen
Appendix C: Importing TransPort ASCII Files into
Spreadsheet Programs
Procedures for Specific Programs . . . . . . . . . . . . . . . . . .
A. Lotus 1-2-3 . . . . . . . . . . . . . . . . . . . . . . . . . . . . . .
B. PlanPerfect. . . . . . . . . . . . . . . . . . . . . . . . . . . . . . .
C. Microsoft Excel . . . . . . . . . . . . . . . . . . . . . . . . . . .
D. Quattro Pro . . . . . . . . . . . . . . . . . . . . . . . . . . . . . .
Import Guidelines . . . . . . . . . . . . . . . . . . . . . . . . . . . . . . .
C-1
C-1
C-4
C-5
C-5
C-6
ix
December 2003
Chapter 1
What is TransPort Data Manager?
The TransPort Data Manager (TDM) is a PC-based non-resident
software program specially designed to use with the TwoChannel TransPort PT868 Portable Liquid Flowmeter.
IMPORTANT: This version of TDM is only compatible with a
Two-Channel TransPort® Flowmeter.
TDM is a useful tool for loading logged parameters into various
types of spreadsheets. If a spreadsheet program is not available to
you, TDM provides a graph feature that enables you to display
logged parameters in a line graph. The graph feature is helpful for
comparing logged data from various sites. You can also view live
measurements on your PC screen such as velocity, volumetric
flow, forward and reverse totals.
In addition, TDM lets you edit and store site and log data on your
PC. You can later download this data to one or more TransPort
flowmeters, eliminating the need to program multiple units.
GE Panametrics supplies a special cable to connect your PC to
the TransPort RS232 communications port. Use the following
instructions to install and operate your TDM software.
What is TransPort Data Manager?
1-1
December 2003
If you have any questions, contact GE Panametrics at the nearest
address listed below:
GE Panametrics
GE Panametrics
221 Crescent Street, Suite 1
Shannon Industrial Estate
Waltham, MA 02453-3497
Shannon, County Clare
Telephone: (781) 899-2719
Ireland
Toll-free: (800) 833-9438
Telephone: 353-61-470200
Fax: (781) 894-8582
Fax: 353-61-471359
E-Mail: [email protected] E-Mail: [email protected]
Web: www.gepower.com/panametrics
1-2
What is TransPort Data Manager?
December 2003
Chapter 2
Installing TDM
In order to use TDM, you must install it on your PC's hard drive
and then make any necessary changes to the TDM configuration
file.
To run TDM correctly, make sure your computer has the required
hardware, and that you make all necessary connections.
Use the following sections to set up and install TDM properly:
•
•
•
•
•
Hardware Requirements
Connecting the TransPort to the PC
Installing TDM
Modifying the TDM Configuration File
Starting TDM
Installing TDM
2-1
December 2003
Hardware Requirements
TDM requires an IBM 286/or better, or a compatible computer
(including laptops). Your computer should run no slower than 12
MHz. We recommend 20 MHz for optimum performance. Your
computer should meet the following requirements:
•
RS232 standard serial interface
•
640 K bytes of RAM
•
Math co-processor (not required, recommended)
•
At least one high-density disk drive
•
A hard drive with at least one megabyte available for storing
the program, plus adequate space to store site and log
parameters.
•
A graphics board:
•
•
•
•
IBM VGA or equivalent (recommended board)
IBM EGA or equivalent
Hercules Monochrome Graphics Card or equivalent
A mouse (not required, but recommended):
•
•
•
•
Microsoft Mouse (serial or bus)
IBM PS/2 Mouse
Mouse Systems PC Mouse, or equivalent
Any mouse compatible with the above standards
•
MS-DOS or PC-DOS version 3.3 or higher
•
Any type of parallel printer connected to LPT1 on your PC
2-2
Installing TDM
December 2003
Connecting the TransPort to the PC
Use the GE Panametrics-supplied RS232 cable to connect the
6-pin phone-type RS232 port connector on the TransPort (see
Figure 2-1 below) to the serial port on your PC. Refer to Chapter
2, Initial Setup, in your TransPort User's Manual for more
information.
Figure 2-1: RS232 Connection on the TransPort
Flowmeter
Installing TDM
2-3
December 2003
Installing TDM
To install TDM, you must copy the TDM files into a directory on
your PC's hard disk. Make backup copies of your source disk to
guard against accidental damage. (Refer to Appendix A to make
copies using MS-DOS.)
Use the following steps to install TDM on your PC's hard disk:
Note: The following steps are based on MS-DOS version 5.0
and may vary depending on which version of MS-DOS
you are running. Consult your MS-DOS manual.
The ^ symbol represents a space.
1. Turn on the computer and monitor.
2. Insert the TDM disk into drive a.
3. Close the drive door.
4. At the C:\ prompt, type md^TDM and then press the ENTER
key.
When the C:\ prompt appears again, this indicates that your
computer has created a directory named TDM.
5. Copy the TDM files into the TDM directory by typing
copy^a:*.*^C:\TDM and pressing the ENTER key.
The following message appears on the screen:
A: TDM.EXE
A: TDM.CFG
2 File(s) copied
This message indicates the computer has successfully copied the
TDM files on the TDM disk into the TDM directory on your hard
drive C.
2-4
Installing TDM
December 2003
Modifying the TDM Configuration
TDM has its own configuration file, TDM.CFG, that
automatically selects the communication port and the baud rate.
COM2 is the default location for the TransPort connection and
9600 is the default baud rate. If you want to choose COM1 as the
default or set a new default baud rate, you must edit the
TDM.CFG file.
To edit your TDM.CFG file, use the MS-DOS Editor or a text
editor that saves files as unformatted (ASCII) text. Use the
following steps to edit your TDM.CFG file using the MS-DOS
Editor.
Note: The following steps are based on MS-DOS version 5.0
and may vary depending on which version of MS-DOS
you are running. Consult your MS-DOS manual.
Editing the Configuration File
1. Type edit^C:\TDM\TDM.CFG and press ENTER.
The MS-DOS Editor starts with the TDM.CFG file loaded. The
following line should appear on the MS-DOS Editor screen:
port=COM2
2. Use the arrow keys to position the cursor over the 2 at the end
of the port= line.
3. Press the DELETE key.
4. Type 1 (or the selected COM port).
At this point, you can skip to Saving the Configuration File on
the next page, or continue with steps 5 through 8 to set up a
default baud rate.
5. Use the arrow keys to move the cursor to the end of the
port= line.
Installing TDM
2-5
December 2003
Editing the Configuration File (cont.)
6. Press ENTER.
7. Type one of the following lines depending on the desired baud
rate.
baud=300
baud=600
baud=1200
baud=2400
baud=4800
baud=9600
baud=19200
8. Press ENTER.
You have completed editing the TDM.CFG file. Proceed to the
next section.
Saving the Configuration File
1. Activate the File Menu (ALT+F).
2. Select Save (S).
Your computer overwrites the old TDM.CFG file and replaces it
with the new one.
3. To exit the MS-DOS Editor, activate the File Menu again
(ALT+F).
4. Select Exit (X).
You have completed modifying your TDM.CFG file. Proceed to
the next section.
2-6
Installing TDM
December 2003
Starting TDM
Use the following steps to run TDM:
1. If necessary, power up your PC.
2. Turn the TransPort on and wait for the unit to complete its
power up series.
3. At the C:\ prompt, type cd\TDM.
Note: To eliminate changing the directory each time you enter
TDM, include the C:\TDM directory in the PATH
command in your AUTOEXEC.BAT file .
4. Type TDM.
Your computer loads TDM. A window similar to Figure 2-2
below appears.
Figure 2-2: TDM Screen
Installing TDM
2-7
December 2003
Starting TDM (cont.)
IMPORTANT: Each time you run TDM, the program
automatically uploads the TransPort's system
data. If you connect a different TransPort
flowmeter while TDM is still running, you must
upload the system data from the new flowmeter
using the Upload System Data menu command
as described in Chapter 4.
You are now ready to use TDM. Refer to the following chapter.
2-8
Installing TDM
December 2003
Chapter 3
User Interface
This chapter describes the basic components of TDM and how to
use them. It describes the following:
•
How TDM Works
•
Mouse Operations
•
Keyboard Operations
•
Main Screen
•
Retrieving and Saving Files on Disk
•
Retrieving and Saving Files on the TransPort
User Interface
3-1
December 2003
How TDM Works
TDM can save and retrieve data from the TransPort's memory or
your PC's memory.
TDM automatically uploads the system data (flowmeter
identification and software version) from the TransPort's memory
when needed.
Most TDM commands access the TransPort's memory to retrieve
the necessary data. When you exit the commands, any changes
you made on the PC are automatically downloaded back to the
TransPort's memory.
TDM also has commands that let you save and retrieve site sets
and logs on your PC. Any time TDM accesses your PC's memory,
the program asks you to specify where you want the files saved to
or retrieved from (the PC's hard disk or floppy disk).
Note: Some of the TDM commands only enable you to use the
TransPort's memory; therefore, you will not have the
option of using the PC's memory.
3-2
User Interface
December 2003
Mouse Operations
The mouse pointer has three separate functions within TDM. The
mouse pointer changes shape depending on the task you are
performing:
When the mouse pointer is shaped like an arrow, use it to
move the mouse cursor to items on the screen that you
want to select. You can also use it to scroll through a list of
files in a dialog box. Select items by placing the arrow
anywhere over the selection and then pressing the left
mouse button once.
When the mouse pointer changes to an I-beam, use it to
enter a name or number. Place the I-beam over the desired
location and press the left mouse button, then use the
keyboard keys to enter the desired information.
When the mouse pointer changes to a hand, use it to move
a window from one location to another.
TDM uses only the left mouse button.
User Interface
3-3
December 2003
Keyboard Operations
You can use your PC keyboard to perform the same procedures
you do with your mouse. Notice that all menus and menu
commands have one letter underlined. To access a menu or menu
command using the keyboard, press the key that corresponds to
the underlined letter.
Frequently, after you enter a menu command, TDM may display
a dialog box that asks you for more information. Notice that each
of the options within the dialog box also have one letter
underlined. To access these options, hold down the ALT key and
then press the corresponding letter.
Many of the other keyboard keys perform special functions:
3-4
•
TAB - moves the text cursor forward to the next entry field
(when within a dialog box) or selection.
•
SHIFT +TAB - moves the text cursor back to the previous
entry field.
•
ENTER - enters the selected or highlighted information
within a dialog box or menu.
•
CONTROL + C - exits TDM from anywhere in the
program.
•
Arrow keys - control the movement of the I-beam cursor,
scroll through the list of files in a dialog box and highlight
selections in pull down menus.
User Interface
December 2003
Main Screen
The Main Screen consists of the clock window, the work area
window, and the communications window (see Figure 3-1
below).
Figure 3-1: Window Locations on the TDM Screen
•
The clock window displays the current time. It also indicates
when TDM is performing a task by displaying "Wait..." in the
bottom half of the window. This window is used as an
indicator box only; it cannot be edited.
•
The work area window consists of the five menus that you can
use to select all TDM menu commands.
•
The communications window shows the communication status
between your PC and the TransPort flowmeter. The Port and
Link Lights indicate when an error occurs; and the Tx and Rx
Status lights indicate when data is being communicated. These
status indicators are used by GE Panametrics for
troubleshooting purposes.
User Interface
3-5
December 2003
Main Screen (cont.)
You can move these windows to different locations on the screen
if you desire; however, when you exit TDM, the windows will be
returned to their original locations.
Note: You cannot use the keyboard to relocate windows.
To move a window:
1. Place the mouse cursor over the top of the window you want
to move.
2. When the mouse cursor changes to a hand, press and hold
down the left mouse button.
3. Move the mouse to move the window to the new location.
As you move the mouse pointer, an outline of the window moves
with it.
4. Release the mouse button.
3-6
User Interface
December 2003
Retrieving and Saving Files on Disk
Many of the TDM commands give you the option of retrieving
and saving files on a floppy or hard disk. Each time you choose to
retrieve or save a file on disk, a window similar to Figure 3-2
below appears.
Figure 3-2: Retrieving or Saving Files on Disk
Follow the steps below to perform the desired task:
1. If you want to retrieve or store a file from a floppy disk, insert
it into the PC's disk drive.
2. Select the desired directory (TAB and ENTER) from the
Directories box. The selected directory appears on the
Directory line.
User Interface
3-7
December 2003
Retrieving a File from Disk
1. Select the desired file (TAB and ENTER) from the Files box.
The selected file appears in the FileName box.
Note: To scroll through all the available files in the list, place
the mouse cursor over the downward arrow on the right
side of the list box and press the left mouse button. The
TAB key performs the same function.
2. Select OK (ALT+O).
TDM retrieves the selected file.
Saving Files to Disk
When you save a file, you can use a new name or overwrite and
existing file.
A. New Name
1. Move the mouse cursor (TAB) to the FileName box and type
in the new file name.
2. Select OK (ALT+O).
TDM names the file.
B. Overwrite a File
1. Move the mouse cursor to the Files box and select the file you
want to overwrite (TAB and ENTER). The file name appears
in the FileName box.
Note: To scroll through all the available files in the list, place
the mouse cursor over the downward arrow on the right
side of the list box and press the left mouse button. The
TAB key performs the same function.
2. Select OK (ALT+O).
TDM overwrites the existing file.
3-8
User Interface
December 2003
Retrieving and Saving Files on the
TransPort
Many of the TDM commands give you the option of retrieving or
saving files using the TransPort's memory. Each time you choose
to retrieve or save a file on the TransPort, a window similar to
Figure 3-3 below appears.
Figure 3-3: Retrieving or Saving Files on the TransPort
Retrieving a File
1. Select the desired file from the list (TAB and ENTER). The
file name appears in the Selected box.
Note: To scroll through all the available files in the list, place
the mouse cursor over the downward arrow on the right
side of the list box and press the left mouse button. The
TAB key performs the same function.
2. Select OK (ALT+O).
TDM retrieves the selected file from the TransPort's memory.
User Interface
3-9
December 2003
Saving a File
TDM enables you to save the file using a new name or overwrite
an existing file.
A. New Name
1. Select New Site (ALT+N).
2. Enter the desired site name in the space provided.
3. Select OK (ALT+O).
B. Overwrite a File
1. Select the desired file from the List box (TAB and ENTER).
The file name appears in the Selected box.
Note: To scroll through all the available files in the list, place
the mouse cursor over the downward arrow on the right
side of the list box and press the left mouse button. The
TAB key performs the same function.
2. Choose Selected Site (ALT+S).
TDM overwrites the existing file.
3-10
User Interface
December 2003
Chapter 4
Selecting Menus and Menu
Commands
TDM has five menus each containing one or more menu
commands. You can access all the menus and menu commands
using the mouse or keyboard. (Keyboard strokes are shown in
parentheses throughout this chapter.)
IMPORTANT: When operating TDM, do not press any of the
keys on the TransPort keypad. You should use
your mouse or the PC's keyboard to control
communication. Also, make sure the TransPort is
not in one of its menus such as Program,
Display, Print, Log, etc.
TDM consists of the following menus:
•
System Menu - contains commands for communications
between your PC and the TransPort.
•
Sites Menu - lets you retrieve, modify, view, create and save
site parameter files.
•
Logs Menu - enables you to retrieve, modify, delete and create
data logs.
•
Real Time Menu - lets you view or log velocity, volumetric
flow, forward and reverse totals, as well as other live
measurements on your PC screen.
•
Data Menu - displays logs in a line or bar graph, sends a log to
a printer or prints logs to a file that can be imported into a
spreadsheet program.
The commands associated with the above menus are described in
the following sections.
Selecting Menus and Menu Commands
4-1
December 2003
System Menu
The System Menu consists of the following commands:
•
Select Port - enables you to select the PC communication port
to which the TransPort is connected.
•
Upload System Data - transmits system data that consists of
the flowmeter identification and software version from the
TransPort's memory to your PC.
•
Read Flowmeter Clock - displays the PC and TransPort
current date and time.
•
Set Flowmeter Clock - lets you edit or synchronize the
TransPort and PC date and time.
•
Clear Channel 1 Totalizers - resets the forward and reverse
totals to zero for channel 1.
•
Clear Channel 2 Totalizers - resets the forward and reverse
totals to zero for channel 2.
•
Clear All Totalizers - resets the forward and reverse totals to
zero for both channels.
•
Exit - exits the TDM program.
4-2
Selecting Menus and Menu Commands
December 2003
Select Port
TDM defaults to Com2, which is the communication port
specified in the TDM.CFG file (see Modifying the TDM
Configuration File). Therefore, you only need to use the Select
Port command if you wish to choose a different communication
port.
Note: If you are using a serial mouse and select the port that
your mouse is connected to, the mouse will be disabled. If
this happens, exit TDM using CTRL C, reboot your PC,
and enter TDM again.
To select a communication port:
1. Choose the Select Port command (Y and P). The following
window appears.
2. Select the desired communication port (TAB and ENTER).
3. Select OK (ALT+O).
TDM is now configured for the desired communication port.
Selecting Menus and Menu Commands
4-3
December 2003
Upload System Data
Each time you run TDM, the program automatically uploads
system data from the TransPort's memory. System data consists
of the flowmeter identification, software version, channel and log
information. If you connect a different TransPort flowmeter while
TDM is still running, you must use this command to upload the
system data from the new flowmeter.
To upload system data, select the Upload System Data
command (Y and U) from the System Menu. Once selected, a
window similar to the one below appears.
When this message clears, all data has been successfully
uploaded. To cancel the upload, select Cancel (ALT+C) while
the above window appears.
4-4
Selecting Menus and Menu Commands
December 2003
Read Flowmeter Clock
The third command in the System Menu is Read Flowmeter
Clock. This command displays the current date and time of both
the TransPort and your PC.
If you want to edit the date and time of your flowmeter, use the
Set Flowmeter or PC Clock command described on the next
page.
To view the date and time:
1. Select the Read Flowmeter Clock command (Y and R). A
window similar to the one below appears:
2. To exit, select Cancel (ALT+C).
Selecting Menus and Menu Commands
4-5
December 2003
Set Flowmeter or PC Clock
This command enables you to edit the current date and time for
the TransPort. It also lets you synchronize the TransPort clock to
the PC clock or vice versa. Synchronization is accurate to one
second.
To set the clock:
1. Select the Set Flowmeter or PC Clock command (Y and S).
A window similar to the one below appears.
4-6
Selecting Menus and Menu Commands
December 2003
Set Flowmeter or PC Clock (cont.)
To synchronize clocks:
1. Use the mouse to select one of the following:
•
•
Set Meter to Current PC Date/Time (ALT+P), or
Set Meter Clock to Meter Date/Time (ALT+M)
TDM synchronizes the TransPort clock to the PC clock and
automatically exits.
To edit the TransPort clock:
1. Use the mouse (TAB) to move the cursor to the desired
location to edit. You can only edit information enclosed in the
boxes.
2. Use the keyboard to enter the desired values.
3. Select Set Meter to Edited Date/Time (ALT+E).
TDM changes the TransPort or PC clock and automatically exits
to the Main Screen.
Selecting Menus and Menu Commands
4-7
December 2003
Clear Flowmeter Totalizers
The next three commands enable you to reset the forward and
reverse totalizers for channel 1 and 2 individually or
simultaneously. Use the steps below to clear the TransPort's
totals:
1. Activate the System Menu (Y).
2. Select one of the following:
•
•
•
Clear Channel 1 Totalizers (1)
Clear Channel 2 Totalizers (2)
Clear All Totalizers (A)
3. Use the mouse or keyboard
•
•
to select Yes (ALT+Y) to clear the totalizers.
to select No (ALT+N) to cancel this function.
TDM automatically exits to the Main Screen.
4-8
Selecting Menus and Menu Commands
December 2003
Exit
To exit TDM:
1. Select the Exit command (Y and X). A window similar to the
one below appears.
Note: To exit TDM at any time, press CTRL+C.
2. Use the mouse or keyboard
•
•
to select OK (ALT+O) and exit TDM.
to select Cancel (ALT+C) and return to TDM.
Selecting Menus and Menu Commands
4-9
December 2003
Sites Menu
The Sites Menu consists of eleven commands you can use to
view, modify, create, delete, print, and recall site parameter sets.
The Sites Menu also lets you save site parameter sets to your PC
or a floppy disk for storage and then later download them into the
TransPort's memory.
The Sites Menu consists of the following commands:
•
View Site Parameter Set - lets you view stored site
parameter sets.
•
Edit Site Parameter Set - lets you edit stored site
parameter sets.
•
New Site Parameter Set - lets you create a new site
parameter set.
•
Print Site Parameter Set - lets you print the desired site
parameter set.
•
Save Working Site Parameter Set - enables you to save
the working site parameter set.
•
Activate Site Parameter Set - retrieves a stored site
parameter set.The recalled set becomes the working site
parameter set.
4-10
Selecting Menus and Menu Commands
December 2003
Sites Menu (cont.)
•
Delete Site Parameter Set - enables you to delete
unwanted site parameter sets.
•
Read/Edit Site Channel Status - enables you to check or
change whether a channel is active or disabled.
•
Download Set from Disk - copies site parameter sets from
the PC's hard disk or a floppy to the TransPort.
•
Upload Set to Disk - copies site parameter sets from the
TransPort's memory to the PC's hard disk or a floppy.
•
Edit Special Transducer Entry - enables you to edit the
transducer number, wedge type, frequency, etc. stored in
the TransPort's memory for special transducers.
The TransPort stores site parameter sets in RAM. The Activate
Site Parameter Set command determines which site parameter
set the TransPort will use to take measurements. Each site
parameter set contains site information for each channel.
When you ACTIVATE a site parameter set, the TransPort makes
a copy of the selected set, calls it the Working Site Parameter Set,
stores it in the TransPort's RAM, and uses it to make
measurements.
TDM lets you modify stored site parameter sets and the working
site parameter sets. Therefore, if you ACTIVATE a site
parameter set and then make changes to that set using TDM and
save it using the same name, the new stored set and the working
set will no longer be the same. For example, if you activate a set
named SITE1, SITE1 becomes the working site parameter set. If
you decide to edit SITE1 using TDM, when you complete
making changes and save the set using the same name, TDM only
overwrites the stored site parameter set. The working site
parameter set, SITE1, remains unchanged.
If you want to use the new site parameter set to make
measurements, you must either use the Activate Site Parameter
Set command or save it to the working set when done editing.
Selecting Menus and Menu Commands
4-11
December 2003
View Site Parameter Set
This command enables you to view any stored site parameter set.
To view a site parameter set, do the following:
1. Select the View Site Parameter Set command (S and V).
Once you enter this command, a window similar to the one
below appears.
2. Choose one of the following options:
•
From Disk (ALT + D) to view a site set stored on your
PC's hard disk or floppy.
•
From Meter (ALT + M) to view a site set stored on the
TransPort's memory.
•
Cancel (ALT + C) to exit this command.
3. Select the desired set. For more information on retrieving
files, refer to Chapter 3.
4. Choose one of the following options:
•
Global (ALT+G) to view global parameters such as
system, input/output, communications options, etc.
•
•
•
Chnl 1 (ALT+1) to view channel 1 parameters.
4-12
Chnl 2 (ALT+2) to view channel 2 parameters.
Exit (ALT+X) to exit this menu.
Selecting Menus and Menu Commands
December 2003
View Site Parameter Set (cont.)
TDM retrieves the specified information and displays it. Since
there is limited space on the screen, TDM displays system, pipe,
input/output, and setup parameters in different windows.
5. Use the following options (located at the bottom of each
window) to switch from one window to another:
Note: All or some of the following options will appear,
depending on the window you are currently viewing.
•
•
•
Prev (ALT+P) switches to the previous window.
Next (ALT+N) switches to the next window.
Close (ALT+C) exits the view windows.
6. You can now either select additional parameters to view or
exit.
Selecting Menus and Menu Commands
4-13
December 2003
Edit Site Parameter Set
This command enables you to edit any stored site parameter set
and then save the changes to a new set or overwrite an existing
set.
Editing a Set
1. Select the Edit Site Parameter Set command (S and E).
Once you enter this command, a window similar to the one
below appears.
2. Choose one of the following options:
•
From Disk (ALT+D) to edit a site set stored on your PC's
hard disk or floppy.
•
From Meter (ALT+M) to edit a site set stored on the
TransPort's memory.
•
Cancel (ALT+C) to exit this command.
3. Select the desired set. For more information on retrieving
files, refer to Chapter 3.
4. Choose one of the following options:
•
Global (ALT+G) to edit global parameters such as system,
input/output, communications options, etc.
•
•
•
Chnl 1 (ALT+1) to edit channel 1 parameters.
4-14
Chnl 2 (ALT+2) to edit channel 2 parameters.
Done (ALT+D) to exit this menu.
Selecting Menus and Menu Commands
December 2003
Edit Site Parameter Set (cont.)
5. To edit parameters, use the mouse (TAB) to select the desired
parameter. Depending on the parameter you are editing, you
will have to do one of the following:
•
•
Use the keyboard to type in the desired value, or
Make a selection from a pop-up menu.
Use the following options (located at the bottom of each window)
to switch from one window to another:
Note: All or some of the following options will appear,
depending on the window you are currently viewing.
•
•
•
Prev (ALT+P) switches to the previous window.
Next (ALT+N) switches to the next window.
Done (ALT+D) exits the edit windows.
6. Repeat steps 4 and 5 until you make all the desired changes.
When you are done making changes, select Done (ALT+D).
A window similar to the one below appears.
7. Select Done (ALT+D). A window similar to the one below
appears.
Selecting Menus and Menu Commands
4-15
December 2003
Saving a Set
1. Choose one of the following options:
•
To Disk (ALT+D) to save a site set to your PC's hard disk
or floppy.
•
To Meter (ALT+M) to save a site set to the TransPort's
memory.
•
Cancel (ALT+C) to exit this command.
2. If you chose To Disk, skip to step 3. If you chose To Meter,
do one of the following:
•
Select New Site (ALT+N) to enter a new site name, and
select OK (ALT+O).
•
Select an existing set and then choose Selected Site
(ALT+S) to overwrite the set.
•
Select Cancel (ALT+C) twice to exit the Edit Site
Parameter Set command without saving changes.
Caution!
If you exit this command without saving the
changes, the changes will be lost.
IMPORTANT: The working site parameter set remains
unaffected by changes you make using this
command unless you edit or save to the working
site parameter set.
3. To save a set To Disk, enter a new set name in the FileName
box or select an existing set to overwrite. Select OK
(ALT+O). For more information on saving files to disk, refer
to Chapter 3.
When TDM completes the task, it automatically exits to the Main
Screen.
4-16
Selecting Menus and Menu Commands
December 2003
New Site Parameter Set
This command enables you to create a new site parameter set as
follows:
Entering Set Parameters
1. Select the New Site Parameter Set command (S and N). A
window similar to the one below appears.
2. Choose one of the following options to begin entering site
parameters:
•
Global (ALT+G) to edit global parameters such as system,
input/output, communications options, etc.
•
•
•
Chnl 1 (ALT+1) to edit channel 1 parameters.
Chnl 2 (ALT+2) to edit channel 2 parameters.
Done (ALT+D) to exit this menu.
3. To enter parameters, use the mouse (TAB) to select the
desired parameter. Depending on the parameter you are
entering, you will have to do one of the following:
•
•
Use the keyboard to type in the desired value, or
Make a selection from a pop-up menu.
Selecting Menus and Menu Commands
4-17
December 2003
New Site Parameter Set (cont.)
Use the following options (located at the bottom of each window)
to switch from one window to another:
Note: All or some of the following options will appear
depending on the window you are currently viewing.
•
•
•
Prev (ALT+P) switches to the previous window.
Next (ALT+N) switches to the next window.
Done (ALT+D) exits the edit windows.
4. Repeat steps 2 and 3 until you enter the desired parameters.
When you are done, select Done (ALT+D). A window
similar to the one below appears.
5. Select Done (ALT+D). A window similar to the one below
appears.
4-18
Selecting Menus and Menu Commands
December 2003
New Site Parameter Set (cont.)
Saving a Set
1. Choose one of the following options:
•
To Disk (ALT+D) to save a site set to your PC's hard disk
or floppy.
•
To Meter (ALT+M) to save a site set to the TransPort's
memory.
•
Cancel (ALT+C) to exit this command.
2. If you chose To Disk, skip to step 3. If you chose To Meter,
do one of the following:
•
Select New Site (ALT+N) to enter a new site name, and
select OK (ALT+O).
•
Select an existing set and then choose Selected Site
(ALT+S) to overwrite the set.
•
Select Cancel (ALT+C) twice to exit the Edit Site
Parameter Set command without saving changes.
Caution!
If you exit this command without saving the
changes, the changes will be lost.
IMPORTANT: The working site parameter set remains
unaffected by changes you make using this
command unless you edit or save to the working
site parameter set.
3. To save a set To Disk, enter a new set name in the FileName
box or select an existing set to overwrite. Select OK
(ALT+O). For more information on saving files to disk, refer
to Chapter 3.
IMPORTANT: The working site parameter set remains
unaffected by changes you make using this
command unless you edit or save to the working
site parameter set.
When TDM completes the task, it automatically exits to the Main
Screen.
Selecting Menus and Menu Commands
4-19
December 2003
Print Site Parameter Set
This command enables you to print a stored set to a printer or a
file. Use the steps below to print a set.
1. Select the Print Site Parameter Set command (S and P). A
window similar to the one below appears.
2. Choose one of the following options:
•
From Disk (ALT+D) to edit a site set stored on your PC's
hard disk or floppy.
•
From Meter (ALT+M) to edit a site set stored on the
TransPort's memory.
•
Cancel (ALT+C) to exit this command.
3. Select the desired set. For more information on retrieving
files, refer to Chapter 3. A window similar to the one below
appears.
4-20
Selecting Menus and Menu Commands
December 2003
Print Site Parameter Set (cont.)
4. Choose one of the following options:
•
To Disk (ALT+D) to save a set to a print file and store it on
the PC's hard disk or floppy.
•
•
To Printer (ALT+P) to print the set.
Cancel (ALT+C) to exit this command.
5. If you chose To Printer, TDM automatically sends the set to
the printer. If you chose To Disk, enter a name in the
FileName box or select an existing file to overwrite. Then
select OK (ALT+O). For more information on saving files to
disk, refer to Chapter 3.
Selecting Menus and Menu Commands
4-21
December 2003
Save Working Site Parameter Set
The site parameter set that the TransPort uses to take
measurements is called the working site parameter set. Use the
Save Working Site Parameter Set command to save the
working set to a site set in the TransPort or on disk. To enter this
command, use the mouse (S and S). Once you execute this
command, a window similar to the one below appears.
1. Choose one of the following options:
•
To Disk (ALT+D) to save a site set to your PC's hard disk
or floppy.
•
To Meter (ALT+M) to save a site set to the TransPort's
memory.
•
Cancel (ALT+C) to exit this command.
2. If you chose To Disk, skip to step 3. If you chose To Meter,
do one of the following:
•
Select New Site (ALT+N) to enter a new site name, and
select OK (ALT+O).
•
Select an existing set and then choose Selected Site
(ALT+S) to overwrite the set.
•
Select Cancel (ALT+C) to exit this command without
saving the working site.
3. To save the working set To Disk, enter a new set name in the
FileName box or select an existing set to overwrite. Select
OK (ALT+O). For more information on saving files to disk
refer to Chapter 3.
TDM saves the set to the specified destination and automatically
exits to the Main Screen.
4-22
Selecting Menus and Menu Commands
December 2003
Activate Site Parameter Set
Use the Activate Site Parameter Set command to retrieve a site
parameter set and use it as the working site parameter set. To
activate a site set:
1. Select the Activate Site Parameter Set command (S and A).
A window similar to the one below appears.
2. Choose one of the following options:
•
From Disk (ALT+D) to edit a site set stored on your PC's
hard disk or floppy.
•
From Meter (ALT+M) to edit a site set stored on the
TransPort's memory.
•
Cancel (ALT+C) to exit this command.
3. Select the desired site set. For more information on retrieving
files refer to Chapter 3.
TDM recalls the selected set and automatically exits to the Main
Screen. This set now becomes the Working Set.
Selecting Menus and Menu Commands
4-23
December 2003
Delete Site Parameter Set
This command enables you to erase a site parameter set from the
TransPort's memory only. To delete a site set:
1. Use the mouse (S and D) to select this command. A window
similar to the one below appears.
2. Select the desired site set. For more information on selecting
sets, refer to Chapter 3.
3. Select Delete Site (ALT+D).
Note: To delete site sets stored on your PC, use the DOS delete
command.
TDM deletes the specified site and returns to the Main Screen.
4-24
Selecting Menus and Menu Commands
December 2003
Read/Edit Site Channel Status
This command activates and disables each channel. To read or
edit the channel status:
1. Select the Read/Edit Site Channel Status command (S and
R). A window similar to the one below appears.
2. To change the channel status, click on the box next to each
channel (TAB and ENTER).
Note: You must have at least one active channel.
3. Select Done (ALT+D) to exit.
TDM performs the task and exits to the Main Screen.
Selecting Menus and Menu Commands
4-25
December 2003
Download Set from Disk
The Download Set from Disk command transfers stored site
parameter sets from your PC to the TransPort's memory. (To
transfer a set from the TransPort to your PC, refer to Upload Set
to Disk on the next page.) Use the steps below to download a set.
1. Select the Download Set from Disk command (S and W). A
window similar to the one below appears.
2. Select the set you want to download. See Chapter 3 for more
information about selecting a file from disk.
Now that you have selected a set to download, TDM prompts you
to give the set a name for storage in the TransPort's memory.
3. Give the set a new name or overwrite an existing set in the
TransPort's memory. See Chapter 3 for more information
about saving files.
TDM downloads the set with the assigned name to the
TransPort's memory and exits to the Main Screen.
4-26
Selecting Menus and Menu Commands
December 2003
Upload Set to Disk
The Upload Set to Disk command enables you to upload a site
parameter set from the TransPort's memory and store it on your
PC's hard drive or a floppy disk. Use the steps below to upload a
set.
1. Select the Upload Set to Disk command (S and U). A
window similar to the one below appears.
2. Select the desired set to upload (TAB and ENTER). The
selected set appears in the Selected box.
Note: To scroll through all the sets available in the list, place
the mouse cursor over the downward arrow on the right
side of the list box and press the left mouse button. The
TAB and arrow keys perform the same function.
3. Select OK (ALT+O).
Now that you have selected a set to upload, TDM prompts you to
give the set a name for storage on your PC's hard drive or floppy
disk.
4. Give the set a new name or overwrite an existing set. See
Chapter 3 for more information about saving files.
Selecting Menus and Menu Commands
4-27
December 2003
Edit Special Xdcr Entry
The last command in the Sites Menu enables you to edit special
transducer parameters. (Refer to Appendix C in your Model
PT868 User's Manual for more information about special
transducers.)
This command only edits the special transducer information. If
you want to use the new transducer information with an existing
site, you must re-enter the special transducer number into the
desired set using the Edit Site Parameter Set command (see
page 4-14).
To edit special transducer parameters:
1. Select the Edit Special Xdcr Entry command (S and X). A
window similar to the one below appears.
2. Use the keyboard to enter the special transducer number.
3. Select OK (ALT + O). A window similar to the one below
appears.
4-28
Selecting Menus and Menu Commands
December 2003
Edit Special Xdcr Entry (cont.)
4. To edit values, use the mouse (TAB and ENTER) to select the
desired parameter. Depending on the parameter you are
editing, you will have to do one of the following:
•
•
Use the keyboard to type in the desired value, or
Make a selection from a pop-up menu.
5. When you are done editing, select OK (ALT + O).
TDM automatically writes the changes to the TransPort's memory
and exits to the Main Screen.
Selecting Menus and Menu Commands
4-29
December 2003
Logs Menu
The Logs Menu consists of four commands you can use to view
and edit log headers, upload a logged data set, create and delete
logs. The Logs Menu consists of the following commands:
•
Upload/Examine Logged Data Set - uploads a logged data
set to a specified storage area or enables you to view log
header information.
•
Edit Log Header - lets you edit the log message, the start time
and date, the end time and date, the log parameters, and the log
interval.
•
New Log - creates a new log.
•
Delete Logged Data Set - erases a selected log.
4-30
Selecting Menus and Menu Commands
December 2003
Upload/Examine Logged Data Set
The first command enables you to upload logs from the
TransPort's memory to your PC and to view log header
information for any log stored in the TransPort's memory. The
log header contains the log message, the start time and date, the
end time and date, the log parameters, and the log interval.
Note: You can only upload completed or active logs, not
pending logs.
1. Select the Upload/Examine Logged Data Set command (L
and U). A window similar to the one below appears.
2. Select the log you want to view or upload. For more
information on retrieving files refer to Chapter 3.
Now that you have selected the log, use the appropriate steps that
follow to either view or upload the log.
Selecting Menus and Menu Commands
4-31
December 2003
View a Log Header
1. Select the See Header command (ALT + H). A screen
similar to the one below appears.
2. When you are finished viewing the log header information
you can either:
•
•
exit this command (ALT + C), or
upload the log from the TransPort to your PC (refer to the
next section for instructions).
Note: If you want to edit the log header, refer to page 4-35.
4-32
Selecting Menus and Menu Commands
December 2003
Uploading a Log to the PC
1. Select the Upload Log command (ALT + L).
2. Select OK (ALT + O). A window similar to the one below
appears.
This window prompts you to select the desired storage location
on your PC (hard disk or floppy disk) and enter a name for the log
file.
3. If you want to upload the log to a floppy disk, insert the disk
into the PC's disk drive.
4. Enter a new log name in the FileName box or select an
existing log to overwrite. Select OK (ALT+O). For more
information on saving files on disk, refer to Chapter 3.
TDM uploads the log and automatically exits to the Main Screen.
Selecting Menus and Menu Commands
4-33
December 2003
Edit Log Header
Each log has a log header that consists of the log message, the
start time and date, the end time and date, the log parameters, and
the log interval. You can use this command to edit any of these
parameters for pending or active logs that are stored in the
TransPort's memory.
Note: You may not be able to edit all of the log header
parameters. For example, you will not be able to edit the
start time for an active log.
To edit the log header:
1. Select the Edit Log Header command (L and E). A window
similar to the one below appears.
2. Select the desired log. For more information on retrieving
files, refer to Chapter 3.
4-34
Selecting Menus and Menu Commands
December 2003
Edit Log Header (cont.)
3. Select Edit Header (ALT + E). A window similar to the one
below appears.
4. To edit values, use the mouse (TAB and ENTER) to select
the desired parameter to edit. Depending on the parameter
you are editing, you will have to do one of the following:
•
•
Use the keyboard to type in the desired value.
Make a selection from a pop-up menu.
Note: You can only edit the values that are surrounded by boxes.
If the selected log is pending, you can edit all the values.
If the log is active, you can only edit the end date and
time.
5. When you have finished editing, select Done (ALT+D) to
exit.
TDM writes the changes to the log header and automatically exits
to the Main Screen.
Selecting Menus and Menu Commands
4-35
December 2003
New Log
To create a new log, you must enter the log message, the start
date and time, the end date and time, the log interval, and log
parameters using the New Log command.
Note: The new log will be stored in the TransPort's memory.
You can upload this log, after it is completed, using the
Upload/Examine Logged Data Set command as described
on page 4-31.
To create a new log:
1. Select the New Log command (L and N). A window similar
to the one below appears.
2. To edit values, use the mouse (TAB and ENTER) to select the
desired location to edit. Depending on the parameter you are
editing, you will have to do one of the following:
•
•
4-36
Use the keyboard to type in the desired value.
Make a selection from a pop-up menu.
Selecting Menus and Menu Commands
December 2003
New Log (cont.)
IMPORTANT: The log start date and time must exceed the
current date and time of both the TransPort and
PC clocks. Additionally, the log end date and
time must exceed the log start time by at least 5
minutes.
3. Select Done (ALT + D).The following screen appears.
4. Type in the new log name.
5. Select OK (ALT + O).
TDM creates the new log and automatically exits to the Main
Screen.
Selecting Menus and Menu Commands
4-37
December 2003
Delete Logged Data Set
This command enables you to delete unwanted logs from the
TransPort's memory.
Note: You can delete active, pending and completed logs.
To delete a log:
1. Select the Delete Logged Data Set command (L and D). A
window similar to the one below appears.
2. Select the log you want to delete.
3. Select Delete Log (ALT + D).
TDM deletes the log from the TransPort's memory and
automatically exits to the Main Screen.
4-38
Selecting Menus and Menu Commands
December 2003
Real Time Menu
You can use the Real Time Menu to view or log live
measurements from the TransPort directly to your PC screen.
(Refer to Appendix B to print the TDM screen) Use the
following steps to view or log real-time data for the desired
channel.
View Real Time Data
1. Select the View Real Time Data command (R and V). A
window similar to the one below appears.
Selecting Menus and Menu Commands
4-39
December 2003
View Real Time Data (cont.)
TDM enables you to view up to four parameters using any
combination of measurements and channel parameters you desire.
The Real-Time Data window displays four ON/OFF boxes, four
channel boxes and four parameter boxes (see the illustration on
the previous page). Use these boxes to display the desired
parameters as follows:
2. Click on the ON/OFF box (TAB and ENTER). An "X" inside
a box indicates that the parameter will display. To shut off a
parameter, click on the box (TAB and ENTER). When the
"X" disappears, the parameter will not display.
3. View the selections for the channel box (TAB and ENTER).
4. Make a selection (TAB and ENTER) and select OK
(ALT+O).
5. View the selections for the parameter box (TAB and
ENTER).
6. Make a selection (TAB and ENTER) and select OK
(ALT+O).
7. Repeat steps 2 through 6 to view the desired parameters.
8. When you are done, select OK (ALT+O).
To exit the View Real Time Data command, select Stop
(ALT+S).
Note: TDM only displays the highest priority error code (lowest
number error). TDM only shows errors for displayed
channels.
4-40
Selecting Menus and Menu Commands
December 2003
Log Real Time Data
This command lets you simultaneously view and log parameters.
You can display the real-time log in data-list form or in a line or
bar graph. Use the steps below to view and log real time
measurements.
1. Select the Log Real Time Data command (R and L). A
window similar to the one below appears.
2. To edit values, select the desired parameter to edit (TAB and
ENTER). Depending on the parameter you are editing, you
will have to do one of the following:
•
•
Use the keyboard to type in the desired value.
Make a selection from a pop-up menu.
Note: When making your selections, make sure you activate or
deactivate the desired parameters using the ON/OFF
boxes (see the illustration on page 4-39).
Selecting Menus and Menu Commands
4-41
December 2003
Log Real Time Data (cont.)
3. After you make the desired selections, you can do one of the
following:
•
Select Default log file (ALT+D) to save the log as
"default.log" to the TDM directory on your PC's hard disk.
•
Select Named log file (ALT+N) to give the log a new name
or overwrite an existing log on your PC.
•
Select Cancel (ALT+C) to exit this command and return to
the Main Screen.
If you do not select Cancel, the real time log appears in the
selected display format (numeric, line or bar graph).
4-42
Selecting Menus and Menu Commands
December 2003
Data Menu
The Data Menu provides two commands for you to view and
print logged data. You can view data on your PC's screen in a line
or bar graph, print out logged data in table form, or save it as an
ASCII file that you can import into a spreadsheet or other
program.
Graph Logged Data
Each type of graph displays up to three logged parameters
simultaneously. You can only view logs that have been uploaded
to your PC. If the log you want to view is stored in the TransPort's
memory, use the Upload Logged Data Set command to upload
the log (see page 4-31), then use the steps that follow to view it.
(Refer to Appendix B to print site data.)
1. Select the Graph Logged Data command (D and G).
2. Select the desired graph type (TAB and ENTER).
3. Select OK (ALT+O).
4. Select the desired log. For more information on retrieving
files from disk, refer to Chapter 3.
TDM loads the logged data into the desired graph type. An
example of a line graph is shown in Figure 4-1 on the next page.
Selecting Menus and Menu Commands
4-43
December 2003
Graph Logged Data (cont.)
Figure 4-1: An Example of a Line Graph
Description of the Graph Display
The box at the top of the screen displays the log message.
Directly below the log message is the graph. There are three
vertical scales on the graph, one on the left side and two on the
right side. Each corresponds to one of the log parameters. The
time is displayed horizontally below the graph.
Since up to three logged parameters display simultaneously, each
parameter is assigned a symbol. Symbols and their corresponding
parameters are shown in Figure 4-1 above. To change the
parameter, click on the parameter box and select the desired
parameter to display.
To the left of each symbol is an ON/OFF box. An "X" inside a
box indicates that the parameter is displaying on the graph. To
shut off a parameter, click on the box (TAB and ENTER). When
the "X" disappears, the parameter also disappears from the graph.
When you click on the ON/OFF box again (TAB and ENTER),
the parameter displays again.
4-44
Selecting Menus and Menu Commands
December 2003
Using the Line and Bar Graphs
The Graph Logged Data command enables you to adjust the
graph scale and offers a number of options for viewing data.
A. Adjusting the Scale
1. To adjust the range and offset values for each parameter, click
on the Scale Box to the right of each symbol (TAB and
ENTER). A window similar to the one below appears.
2. Enter the desired values for the range and offset or select Auto
(ALT+A) and TDM will re-scale the graph automatically.
3. Select Done (ALT+D).
The graph re-draws with the new scale values.
Selecting Menus and Menu Commands
4-45
December 2003
B. Viewing Data
TDM has a series of options on the bottom of the screen that let
you view the graph in various ways. Use your mouse (or the keys
indicated) to access the following options:
•
Prev Pg - (ALT +P) to move back one graph screen.
•
Next Page - (ALT + N) to move forward one graph screen.
•
Prev Pt - (ALT + R) to move back one data point.
•
Next Pt - (ALT + E) to move forward one data point.
•
Statistics - (ALT +S) displays the log message, the total
number of data points for the log, the log start date and time,
and the log end date and time. Statistics also displays the
minimum, maximum, and mean (average) of all values except
forward and reverse totals. Instead of displaying the mean for
totals, the difference between the first and last reading is
displayed.
•
Exit - (ALT +X) exits the Graph Logged Data command.
If you choose to display data in a line graph, the graph displays
18 data points. TDM provides two more options for increasing or
decreasing the amount of data points displayed on the screen.
•
Zoom Out - (ALT + O) doubles the number of data points
shown on the graph each time you click on this button. You
can display up to a maximum of approximately 288 data
points.
•
Zoom In - (ALT +I) displays half as many data points as
previously shown on the graph. Each time you click on this
button, the graph halves the amount of data points shown. The
maximum zoom-in is 18 points per screen.
4-46
Selecting Menus and Menu Commands
December 2003
Print Table of Logged Data
This command lets you print or save a log in a table format. You
can send the log directly to a printer or save it as an ASCII file so
you can import it into a spreadsheet or other program. (See
Appendix C for more information on importing ASCII files into
spreadsheet programs.)
Note: The log you want to print or save must be stored on your
PC's hard disk or a floppy disk. If you want to use a log
stored in the TransPort, use the Upload/Examine Log
Data Set command to upload the desired log to your PC.
To print or save a log:
1. Select the Print Table of Logged Data command (D and P).
2. Select the desired log. For more information on retrieving
files from disk, refer to Chapter 3. A window similar to the
one below appears.
3. Select the appropriate column delimiter (TAB and ENTER).
A column delimiter is a character that separates items of data.
If you intend to import the ASCII file into a database or
spreadsheet program, you should consult the program's manual to
find out what type of column delimiter you should select. If the
manual does not specify the type of column delimiter, select
commas.
Selecting Menus and Menu Commands
4-47
December 2003
Print Table of Logged Data (cont.)
Note: You do not have to select a column delimiter when
sending a log to the printer.
4. Select the number of records from the desired log you want to
save or print (TAB and ENTER).Refer to page 6-1 in your
PT868 User's Manual for a description of records.
You can now either send the log to a printer or save it as an
ASCII file.
4-48
Selecting Menus and Menu Commands
December 2003
Saving a Log as an ASCII File
1. Select File (ALT+F).
2. TDM prompts you to name the ASCII file. Enter a new name
or overwrite an existing file. Refer to Chapter 3 for more
information on saving files to disk.
3. Select OK (ALT+O).
TDM writes the log to an ASCII file and exits to the Main Screen.
Printing a Log
To send a log to the printer, select Printer (ALT+P).
TDM sends the log to the printer and automatically exits to the
Main Screen.
Selecting Menus and Menu Commands
4-49
December 2003
Appendix A
Making Copies of the TDM
Source Disk
You should make at least one copy of the TDM source disk. You
may use any program utility or method to copy the source disk;
however, if one is not available to you, you can use MS-DOS to
make a copy as described in this section. Refer to the appropriate
section that follows to make copies.
Copying Source Disk Using Two Floppy
Disk Drives
Use the following steps to make a copy if your PC has two
high-density disk drives:
1. Turn on your computer and display.
2. Insert the TDM disk into drive a.
3. Insert a blank formatted high-density disk in drive b.
4. At the C:\ prompt, type copy^a:*.*^b:
5. Press the ENTER key.
The following message appears on the screen:
A: TDM.EXE
A: TDM.CFG
2 File(s) copied
This message indicates your computer has successfully copied
the TDM program files to the disk in drive b.
Making Copies of the TDM Source Disk
A-1
December 2003
Copying Source Disk Using One Floppy
Disk Drive
Use the following steps to make a copy if your PC has one
high-density disk drive.
1. Turn on your computer and monitor.
2. Insert the TDM disk (source disk) into drive a.
3. At the C:\ prompt, type diskcopy^a:^a: and press the
ENTER key.
4. Follow the directions on your screen.
A-2
Making Copies of the TDM Source Disk
December 2003
Appendix B
Printing the TDM Screen
TDM does not provide a command to print site data, real-time
data, or log graphs as they appear on your PC screen; however,
you can use the graphics command in MS-DOS 5.0 or higher to
print the TDM screen.
Refer to your MS-DOS manual for more information on using the
graphics command. Once you execute the graphics command
(which must include the proper parameters and switches), enter
TDM. Once TDM is running, use the proper TDM command to
display the information you want to print. For example, if you
want to print a log graph, use the Upload/Examine Log Data Set
to upload the log and then use the Graph Logged Data command
to display the log graph on your PC.
To print the log graph, press SHIFT + PRINT SCREEN.
IMPORTANT: Once you press the SHIFT + PRINT SCREEN
keys, do not move the mouse cursor or touch the
keyboard until the screen is printed. If you touch
the mouse or keyboard, the printer will print the
mouse movements and/or the results of the
keyboard strokes.
Printing the TDM Screen
B-1
December 2003
Appendix C
Importing TransPort ASCII Files
into Spreadsheet Programs
This section describes the procedure for importing TransPort
ASCII files into several popular spreadsheet programs. If the
procedure for importing text into the spreadsheet program you are
using is not discussed in this section, refer to the importing
guidelines on page C-6.
Procedures for Specific Programs
A. Lotus 1-2-3
Lotus accepts tabs, commas, or spaces as delimiters for the TDM
ASCII file.
Importing a TDM ASCII files into Lotus requires the following
procedures:
•
•
•
Importing the file
Parsing the file
Reformatting the time column
Importing the File
1. Run Lotus.
2. Place the cell pointer in the cell where you want data to begin
(e.g., cell A1).
3. Select /File Import Text.
4. Enter the file name (including the path) that you want to
import. Be sure to include the PRT extension.
Note: If you do not remember the file name or location, select
List and use the backspace to view the directory
information.
Importing TransPort ASCII Files into Spreadsheet Programs
C-1
December 2003
Importing the File (cont.)
Lotus automatically imports the selected file into your
spreadsheet. Although the data might appear to be in columns in
your spreadsheet, Lotus actually placed each line of the data from
the TDM file into the cell in the left-most column of your
spreadsheet. Therefore, you cannot plot this data until you
separate (parse) the data in each cell into its own column. For
example, date, time and each flow measurement value should be
placed in its own column.
Parsing the File
Use the following procedure to separate the imported file into
individual columns.
1. Place the cell pointer on the left-most cell of the first line of
data that includes the date, time and three values.
2. Select /Data Parse Format-Line Create.
Lotus inserts a format-line above the line you selected
representing how it plans to parse the data. Format-lines contains
the following symbols:
Symbol
Description
L
Represents the first character of a label block.
T
Represents the first character of a time block.
V
Represents the first character of a value block.
>
Represents characters in a data block. For example, Lotus displays a value block that is four characters wide as V>>>.
*
Represents a blank space that can become part of a
data block in any label that requires extra
characters.
C-2
Importing TransPort ASCII Files into Spreadsheet Programs
December 2003
Parsing the File (cont.)
L>>>>>*****T>>>>>*****V>>>*****V>>*******V>>
Figure C-2: An Example of a Format-Line
3. Select Input-Column.
4. Highlight the left-most column (date) beginning with the
format-line and ending with the last log entry.
5. Press ENTER.
6. Select Output-Range.
7. Place the cell pointer on the left-most cell of the first line of
data that includes the date, time and three values.
8. Press ENTER.
9. Select Go.
Lotus automatically parses (separates) the data into columns.
Lotus may have also reformatted the time column. Use the
following section to reformat the time column.
Reformatting the Time Column
1. Select /Range Format Date Time.
2. Select the desired time format.
3. Highlight the data in the time column.
4. Press ENTER.
Lotus reformats the time column into the specified format. If the
time column shows all asterisks, adjust the column width using
the Worksheet Column Set Width commands. Then use the arrow
keys to adjust the column to the desired width.
Note: When you plot data, Lotus defaults to the parsed time
format; however, you can use the Graph Options Scale XScale Format Date Time commands to change the format.
Importing TransPort ASCII Files into Spreadsheet Programs
C-3
December 2003
B. PlanPerfect
PlanPerfect accepts tabs or commas as column delimiters.
1. Run PlanPerfect without specifying a filename.
2. Once PlanPerfect is running, press CTRL + F5 to enter the
Convert Menu.
3. Select the following commands:
•
•
•
•
File
Import/export
Other
Change format
4. Set Row delimiter to [HRT] and press F7.
5. Set Column delimiter to [TAB] or (,) as appropriate and press
F7.
6. Set Space filled to Yes
7. Select Import and specify the print file name.
C-4
Importing TransPort ASCII Files into Spreadsheet Programs
December 2003
C. Microsoft Excel
Microsoft Excel accepts tabs or commas as column delimiters.
1. Run Excel without specifying a filename.
2. Select the File menu.
3. Select Open.
4. Press the Text button.
5. Set Delimiters to tabs or commas as appropriate.
6. Set File origin to either DOS or Windows (either one will
work).
7. Press the OK button to return to the Open window.
8. Enter the name of the log print file and press the OK button.
D. Quattro Pro
Quattro Pro accepts commas as column delimiters.
1. Run Quattro Pro without specifying a filename.
2. Select the Tools menu.
3. Select Import.
4. Select Commas only.
5. Enter the full path name of the log print file and press
(ENTER).
Importing TransPort ASCII Files into Spreadsheet Programs
C-5
December 2003
Import Guidelines
Before you begin importing the file, make sure you review the
documentation for your spreadsheet or data processing program,
and determine whether it can import data from DOS or ASCII
text files.
Take note of whether the program can accept tabs or commas as
delimiters when importing data; TDM can output these as
delimiters in print files. For best results, use tabs or commas as
delimiters when possible.
Note: The TDM Print Table of Log Data command provides
options to select spaces, tabs, or commas as column
delimiters. This is sufficient to satisfy most data
processing programs.
For those difficult cases, you can configure TDM to output any 8bit character as a print file delimiter by adding the following line
to the TDM.CFG file:
delimiter=123
where 123 is replace by the decimal equivalent of the desired
character (values from 0 to 255 are allowed).
When you execute the Print Table of Log Data command in
TDM, none of the delimiter options will be highlighted. (Be
careful NOT to select a delimiter because the delimiter you select
will override the setting in the configuration file.)
Print files will contain the delimiter character specified in the
configuration file until one of the delimiter options is selected.
C-6
Importing TransPort ASCII Files into Spreadsheet Programs
December 2003
Import Guidelines (cont.)
1. Print the TransPort log data to an ASCII file using the
preferred delimiter character.
Note: Some data processing programs may be confused by the
presence of the 6-line file header; in such cases, it will be
necessary to edit the print file with a text editor or wordprocessing program and remove the header lines.
2. Exit TDM.
3. Run your spreadsheet program.
4. Execute the command to import a text file and specify the
field delimiters that the print file contains.
Importing TransPort ASCII Files into Spreadsheet Programs
C-7
December 2003
Index
A
Activate Site Parameter Set. . . . . . . . . . . . . . . . . . . . . . . . . . . . . . . . 4-23
ALT Key . . . . . . . . . . . . . . . . . . . . . . . . . . . . . . . . . . . . . . . . . . . . . . . 3-4
Arrow Cursor. . . . . . . . . . . . . . . . . . . . . . . . . . . . . . . . . . . . . . . . . . . . 3-3
Arrow Keys . . . . . . . . . . . . . . . . . . . . . . . . . . . . . . . . . . . . . . . . . . . . . 3-4
ASCII File
Saving a Log . . . . . . . . . . . . . . . . . . . . . . . . . . . . . . . . . . . . . . . . . 4-47
B
Backing Up Source Disk . . . . . . . . . . . . . . . . . . . . . . . . . . . . . . . . . . A-1
C
Channel Status. . . . . . . . . . . . . . . . . . . . . . . . . . . . . . . . . . . . . . . . . . 4-25
Clear Flowmeter Totalizers . . . . . . . . . . . . . . . . . . . . . . . . . . . . . . . . . 4-8
Clearing
Totalizers. . . . . . . . . . . . . . . . . . . . . . . . . . . . . . . . . . . . . . . . . . . . . 4-8
Clock
Set TransPort or PC Clock . . . . . . . . . . . . . . . . . . . . . . . . . . . . . . . 4-6
Communication Port
Serial Port . . . . . . . . . . . . . . . . . . . . . . . . . . . . . . . . . . . . . . . . . . . . 4-3
Communications Window . . . . . . . . . . . . . . . . . . . . . . . . . . . . . . . . . . 3-5
Configuration File
Modifying . . . . . . . . . . . . . . . . . . . . . . . . . . . . . . . . . . . . . . . . . . . . 2-5
Connections
Installation. . . . . . . . . . . . . . . . . . . . . . . . . . . . . . . . . . . . . . . . . . . . 2-3
CONTROL + C . . . . . . . . . . . . . . . . . . . . . . . . . . . . . . . . . . . . . . . . . . 3-4
Exit . . . . . . . . . . . . . . . . . . . . . . . . . . . . . . . . . . . . . . . . . . . . . . . . . 4-9
Copying Source Disk . . . . . . . . . . . . . . . . . . . . . . . . . . . . . . . . . . . . A-1
Creating New Logs . . . . . . . . . . . . . . . . . . . . . . . . . . . . . . . . . . . . . . 4-36
D
Data Menu . . . . . . . . . . . . . . . . . . . . . . . . . . . . . . . . . . . . . . . . . . . . . 4-43
Graph Logged Data. . . . . . . . . . . . . . . . . . . . . . . . . . . . . . . . . . . . 4-43
Print Table of Logged Data. . . . . . . . . . . . . . . . . . . . . . . . . . . . . . 4-47
Delete Logged Data Set. . . . . . . . . . . . . . . . . . . . . . . . . . . . . . . . . . . 4-38
Delete Site Parameter Set . . . . . . . . . . . . . . . . . . . . . . . . . . . . . . . . . 4-24
Delimiters . . . . . . . . . . . . . . . . . . . . . . . . . . . . . . . . . . . . . . . . . . . . . 4-47
Download Set from Disk. . . . . . . . . . . . . . . . . . . . . . . . . . . . . . . . . . 4-26
1
December 2003
Index (cont.)
E
Edit Site Parameter Set . . . . . . . . . . . . . . . . . . . . . . . . . . . . . . . . . . . 4-14
Edit Special Transducer Entry. . . . . . . . . . . . . . . . . . . . . . . . . . . . . . 4-28
Edit/View Site Parameter Set . . . . . . . . . . . . . . . . . . . . . . . . . . . . . . 4-12
Editing Configuration File . . . . . . . . . . . . . . . . . . . . . . . . . . . . . . . . . 2-5
Editing Log Header . . . . . . . . . . . . . . . . . . . . . . . . . . . . . . . . . . . . . . 4-34
ENTER Key . . . . . . . . . . . . . . . . . . . . . . . . . . . . . . . . . . . . . . . . . . . . 3-4
Exit . . . . . . . . . . . . . . . . . . . . . . . . . . . . . . . . . . . . . . . . . . . . . . . . . . . 4-9
F
Features . . . . . . . . . . . . . . . . . . . . . . . . . . . . . . . . . . . . . . . . . . . . . . . . 1-1
How TDM Works . . . . . . . . . . . . . . . . . . . . . . . . . . . . . . . . . . . . . . 3-2
Main Screen Description. . . . . . . . . . . . . . . . . . . . . . . . . . . . . . . . . 3-5
User Interface . . . . . . . . . . . . . . . . . . . . . . . . . . . . . . . . . . . . . . . . . 3-1
Forward Totalizers
Totalizers. . . . . . . . . . . . . . . . . . . . . . . . . . . . . . . . . . . . . . . . . . . . . 4-8
G
Graph Logged Data . . . . . . . . . . . . . . . . . . . . . . . . . . . . . . . . . . . . . . 4-43
Graphs
Adjusting Scale . . . . . . . . . . . . . . . . . . . . . . . . . . . . . . . . . . . . . . . 4-45
Description of Screen . . . . . . . . . . . . . . . . . . . . . . . . . . . . . . . . . . 4-44
Using . . . . . . . . . . . . . . . . . . . . . . . . . . . . . . . . . . . . . . . . . . . . . . . 4-45
Viewing Data . . . . . . . . . . . . . . . . . . . . . . . . . . . . . . . . . . . . . . . . 4-46
H
Hand Cursor . . . . . . . . . . . . . . . . . . . . . . . . . . . . . . . . . . . . . . . . . . . . 3-3
Hardware Requirements . . . . . . . . . . . . . . . . . . . . . . . . . . . . . . . . . . . 2-2
I
I-beam Cursor . . . . . . . . . . . . . . . . . . . . . . . . . . . . . . . . . . . . . . . . . . . 3-3
Indicators
Status Light . . . . . . . . . . . . . . . . . . . . . . . . . . . . . . . . . . . . . . . . . . . 3-5
Installation . . . . . . . . . . . . . . . . . . . . . . . . . . . . . . . . . . . . . . . . . . . . . . 2-1
Configuration File, Modifying . . . . . . . . . . . . . . . . . . . . . . . . . . . . 2-5
Connecting TransPort and PC. . . . . . . . . . . . . . . . . . . . . . . . . . . . . 2-3
Copying Source Disk . . . . . . . . . . . . . . . . . . . . . . . . . . . . . . . . . . A-1
Hardware Requirements . . . . . . . . . . . . . . . . . . . . . . . . . . . . . . . . . 2-2
Starting TDM . . . . . . . . . . . . . . . . . . . . . . . . . . . . . . . . . . . . . . . . . 2-7
TDM on PC. . . . . . . . . . . . . . . . . . . . . . . . . . . . . . . . . . . . . . . . . . . 2-4
2
December 2003
Index (cont.)
K
Keyboard Operations. . . . . . . . . . . . . . . . . . . . . . . . . . . . . . . . . . . . . . 3-4
L
Loading the Program
Installation. . . . . . . . . . . . . . . . . . . . . . . . . . . . . . . . . . . . . . . . . . . . 2-1
Log
Saving as an ASCII File . . . . . . . . . . . . . . . . . . . . . . . . . . . . . . . . 4-47
Log Header
Editing. . . . . . . . . . . . . . . . . . . . . . . . . . . . . . . . . . . . . . . . . . . . . . 4-34
Viewing . . . . . . . . . . . . . . . . . . . . . . . . . . . . . . . . . . . . . . . . . . . . . 4-31
Log Real Time Data . . . . . . . . . . . . . . . . . . . . . . . . . . . . . . . . . . . . . 4-41
Logs
Creating New Logs . . . . . . . . . . . . . . . . . . . . . . . . . . . . . . . . . . . . 4-36
Deleting. . . . . . . . . . . . . . . . . . . . . . . . . . . . . . . . . . . . . . . . . . . . . 4-38
Editing Log Header. . . . . . . . . . . . . . . . . . . . . . . . . . . . . . . . . . . . 4-34
Graphing . . . . . . . . . . . . . . . . . . . . . . . . . . . . . . . . . . . . . . . . . . . . 4-43
Printing a Table of Logged Data . . . . . . . . . . . . . . . . . . . . . . . . . . 4-47
Real Time Data . . . . . . . . . . . . . . . . . . . . . . . . . . . . . . . . . . . . . . . 4-41
Upload/Examine . . . . . . . . . . . . . . . . . . . . . . . . . . . . . . . . . . . . . . 4-31
Logs Menu. . . . . . . . . . . . . . . . . . . . . . . . . . . . . . . . . . . . . . . . . . . . . 4-30
Delete Logged Data Set . . . . . . . . . . . . . . . . . . . . . . . . . . . . . . . . 4-38
New Log . . . . . . . . . . . . . . . . . . . . . . . . . . . . . . . . . . . . . . . . . . . . 4-36
Upload/Examine Logged Data Set . . . . . . . . . . . . . . . . . . . . . . . . 4-31
3
December 2003
Index (cont.)
M
Main Screen
Printing . . . . . . . . . . . . . . . . . . . . . . . . . . . . . . . . . . . . . . . . . . . . . B-1
Main Screen Description . . . . . . . . . . . . . . . . . . . . . . . . . . . . . . . . . . . 3-5
Clock Window . . . . . . . . . . . . . . . . . . . . . . . . . . . . . . . . . . . . . . . . 3-5
Communication Window . . . . . . . . . . . . . . . . . . . . . . . . . . . . . . . . 3-5
Work Area Window . . . . . . . . . . . . . . . . . . . . . . . . . . . . . . . . . . . . 3-5
Menu Commands . . . . . . . . . . . . . . . . . . . . . . . . . . . . . . . . . . . 4-1, 4-17
Activate Site Parameter Set . . . . . . . . . . . . . . . . . . . . . . . . . . . . . 4-23
Clear Flowmeter . . . . . . . . . . . . . . . . . . . . . . . . . . . . . . . . . . . . . . . 4-8
Delete Logged Data Set . . . . . . . . . . . . . . . . . . . . . . . . . . . . . . . . 4-38
Delete Site Parameter Set . . . . . . . . . . . . . . . . . . . . . . . . . . . . . . . 4-24
Download Set from Disk . . . . . . . . . . . . . . . . . . . . . . . . . . . . . . . 4-26
Edit Site Parameter Set . . . . . . . . . . . . . . . . . . . . . . . . . . . . . . . . . 4-14
Edit Special Transducer Entry . . . . . . . . . . . . . . . . . . . . . . . . . . . 4-28
Exit . . . . . . . . . . . . . . . . . . . . . . . . . . . . . . . . . . . . . . . . . . . . . . . . . 4-9
Graph Logged Data. . . . . . . . . . . . . . . . . . . . . . . . . . . . . . . . . . . . 4-43
Log Real Time Data . . . . . . . . . . . . . . . . . . . . . . . . . . . . . . . . . . . 4-41
Logs Menu . . . . . . . . . . . . . . . . . . . . . . . . . . . . . . . . . . . . . . . . . . 4-30
New Log . . . . . . . . . . . . . . . . . . . . . . . . . . . . . . . . . . . . . . . . . . . . 4-36
Print Site Parameter Set . . . . . . . . . . . . . . . . . . . . . . . . . . . . . . . . 4-20
Print Table of Logged Data. . . . . . . . . . . . . . . . . . . . . . . . . . . . . . 4-47
Read Flowmeter Clock . . . . . . . . . . . . . . . . . . . . . . . . . . . . . . . . . . 4-5
Read/Edit Channel Status . . . . . . . . . . . . . . . . . . . . . . . . . . . . . . . 4-25
Save Working Site Parameter Set . . . . . . . . . . . . . . . . . . . . . . . . . 4-22
Select Port . . . . . . . . . . . . . . . . . . . . . . . . . . . . . . . . . . . . . . . . . . . . 4-3
Set Flowmeter or PC Clock . . . . . . . . . . . . . . . . . . . . . . . . . . . . . . 4-6
Sites Menu . . . . . . . . . . . . . . . . . . . . . . . . . . . . . . . . . . . . . . . . . . 4-10
System Menu . . . . . . . . . . . . . . . . . . . . . . . . . . . . . . . . . . . . . . . . . 4-2
Upload Set to Disk . . . . . . . . . . . . . . . . . . . . . . . . . . . . . . . . . . . . 4-27
Upload System Data . . . . . . . . . . . . . . . . . . . . . . . . . . . . . . . . . . . . 4-4
Upload/Examine Logged Data Set . . . . . . . . . . . . . . . . . . . . . . . . 4-31
View Real Time Data . . . . . . . . . . . . . . . . . . . . . . . . . . . . . . . . . . 4-39
View Site Parameter Set . . . . . . . . . . . . . . . . . . . . . . . . . . . . . . . . 4-12
Mouse Operations . . . . . . . . . . . . . . . . . . . . . . . . . . . . . . . . . . . . . . . . 3-3
N
New Log . . . . . . . . . . . . . . . . . . . . . . . . . . . . . . . . . . . . . . . . . . . . . . 4-36
New Site Parameter Set. . . . . . . . . . . . . . . . . . . . . . . . . . . . . . . . . . . 4-17
O
Operations
Keyboard. . . . . . . . . . . . . . . . . . . . . . . . . . . . . . . . . . . . . . . . . . . . . 3-4
Mouse . . . . . . . . . . . . . . . . . . . . . . . . . . . . . . . . . . . . . . . . . . . . . . . 3-3
4
December 2003
Index (cont.)
P
Print Site Parameter Set. . . . . . . . . . . . . . . . . . . . . . . . . . . . . . . . . . . 4-20
Print Table of Logged Data . . . . . . . . . . . . . . . . . . . . . . . . . . . 4-47, 4-49
Printing the Main Screen. . . . . . . . . . . . . . . . . . . . . . . . . . . . . . . . . . B-1
R
Read Flowmeter Clock
System Menu . . . . . . . . . . . . . . . . . . . . . . . . . . . . . . . . . . . . . . . . . 4-5
Clock . . . . . . . . . . . . . . . . . . . . . . . . . . . . . . . . . . . . . . . . . . . . . . . . . . 4-5
Read TransPort Clock . . . . . . . . . . . . . . . . . . . . . . . . . . . . . . . . . . . . . 4-5
Read/Edit Channel Status . . . . . . . . . . . . . . . . . . . . . . . . . . . . . . . . . 4-25
Real Time Data
View Real Time Data . . . . . . . . . . . . . . . . . . . . . . . . . . . . . . . . . . 4-39
Real Time Menu . . . . . . . . . . . . . . . . . . . . . . . . . . . . . . . . . . . . . . . . 4-39
Log Real Time Data . . . . . . . . . . . . . . . . . . . . . . . . . . . . . . . . . . . 4-41
Requirements
Computer Hardware . . . . . . . . . . . . . . . . . . . . . . . . . . . . . . . . . . . . 2-2
Resetting Totalizers . . . . . . . . . . . . . . . . . . . . . . . . . . . . . . . . . . . . . . . 4-8
Retrieving Files
From Disk . . . . . . . . . . . . . . . . . . . . . . . . . . . . . . . . . . . . . . . . . . . . 3-7
From TransPort . . . . . . . . . . . . . . . . . . . . . . . . . . . . . . . . . . . . . . . . 3-9
Reverse Totalizers
Totalizers. . . . . . . . . . . . . . . . . . . . . . . . . . . . . . . . . . . . . . . . . . . . . 4-8
Running TDM . . . . . . . . . . . . . . . . . . . . . . . . . . . . . . . . . . . . . . . . . . . 2-7
5
December 2003
Index (cont.)
S
Save Working Site Parameter Set . . . . . . . . . . . . . . . . . . . . . . . . . . . 4-22
Saving a Log as an ASCII File . . . . . . . . . . . . . . . . . . . . . . . . . . . . . 4-47
Saving Files
To Disk . . . . . . . . . . . . . . . . . . . . . . . . . . . . . . . . . . . . . . . . . . . . . . 3-7
Savings Files
To TransPort . . . . . . . . . . . . . . . . . . . . . . . . . . . . . . . . . . . . . . . . . . 3-9
Select Port . . . . . . . . . . . . . . . . . . . . . . . . . . . . . . . . . . . . . . . . . . . . . . 4-3
Serial Port
Configuring . . . . . . . . . . . . . . . . . . . . . . . . . . . . . . . . . . . . . . . . . . . 4-3
Set
Site Parameter Set . . . . . . . . . . . . . . . . . . . . . . . . . . . . . . . . . . . . . 4-12
Set Flowmeter or PC Clock. . . . . . . . . . . . . . . . . . . . . . . . . . . . . . . . . 4-6
SHIFT + TAB Keys. . . . . . . . . . . . . . . . . . . . . . . . . . . . . . . . . . . . . . . 3-4
Site
Site Parameter Set . . . . . . . . . . . . . . . . . . . . . . . . . . . . . . . . . . . . . 4-12
Site Parameter Set
Activate . . . . . . . . . . . . . . . . . . . . . . . . . . . . . . . . . . . . . . . . . . . . . 4-23
Delete . . . . . . . . . . . . . . . . . . . . . . . . . . . . . . . . . . . . . . . . . . . . . . 4-24
Downloading from a Disk. . . . . . . . . . . . . . . . . . . . . . . . . . . . . . . 4-26
Edit . . . . . . . . . . . . . . . . . . . . . . . . . . . . . . . . . . . . . . . . . . . . . . . . 4-14
Editing. . . . . . . . . . . . . . . . . . . . . . . . . . . . . . . . . . . . . . . . . . . . . . 4-14
New . . . . . . . . . . . . . . . . . . . . . . . . . . . . . . . . . . . . . . . . . . . . . . . . 4-17
Print. . . . . . . . . . . . . . . . . . . . . . . . . . . . . . . . . . . . . . . . . . . . . . . . 4-20
Saving Working Set . . . . . . . . . . . . . . . . . . . . . . . . . . . . . . . . . . . 4-22
Upload to a Disk . . . . . . . . . . . . . . . . . . . . . . . . . . . . . . . . . . . . . . 4-27
View . . . . . . . . . . . . . . . . . . . . . . . . . . . . . . . . . . . . . . . . . . . . . . . 4-12
Viewing . . . . . . . . . . . . . . . . . . . . . . . . . . . . . . . . . . . . . . . . . . . . . 4-12
Working. . . . . . . . . . . . . . . . . . . . . . . . . . . . . . . . . . . . . . . . . . . . . 4-11
Sites Menu. . . . . . . . . . . . . . . . . . . . . . . . . . . . . . . . . . . . . . . . . . . . . 4-10
Activate Site Parameter Set . . . . . . . . . . . . . . . . . . . . . . . . . . . . . 4-23
Delete Site Parameter Set . . . . . . . . . . . . . . . . . . . . . . . . . . . . . . . 4-24
Download Set from Disk . . . . . . . . . . . . . . . . . . . . . . . . . . . . . . . 4-26
Edit Special Transducer Entry . . . . . . . . . . . . . . . . . . . . . . . . . . . 4-28
New Site Parameter Set . . . . . . . . . . . . . . . . . . . . . . . . . . . . . . . . 4-17
Print Site Parameter Set . . . . . . . . . . . . . . . . . . . . . . . . . . . . . . . . 4-20
Read/Edit Channel Status . . . . . . . . . . . . . . . . . . . . . . . . . . . . . . . 4-25
Save Working Site Parameter Set . . . . . . . . . . . . . . . . . . . . . . . . . 4-22
Upload Set to Disk . . . . . . . . . . . . . . . . . . . . . . . . . . . . . . . . . . . . 4-27
Starting TDM . . . . . . . . . . . . . . . . . . . . . . . . . . . . . . . . . . . . . . . . . . . 2-7
Status Lights . . . . . . . . . . . . . . . . . . . . . . . . . . . . . . . . . . . . . . . . . . . . 3-5
System Data. . . . . . . . . . . . . . . . . . . . . . . . . . . . . . . . . . . . . . . . . . . . 4-39
Uploading . . . . . . . . . . . . . . . . . . . . . . . . . . . . . . . . . . . . . . . . . . . . 4-4
System Menu. . . . . . . . . . . . . . . . . . . . . . . . . . . . . . . . . . . . . . . . . . . . 4-2
Clear Flowmeter Totalizers. . . . . . . . . . . . . . . . . . . . . . . . . . . . . . . 4-8
Exit . . . . . . . . . . . . . . . . . . . . . . . . . . . . . . . . . . . . . . . . . . . . . . . . . 4-9
6
December 2003
Index (cont.)
Select Port . . . . . . . . . . . . . . . . . . . . . . . . . . . . . . . . . . . . . . . . . . . . 4-3
Set Flowmeter or PC Clock . . . . . . . . . . . . . . . . . . . . . . . . . . . . . . 4-6
Upload System Data . . . . . . . . . . . . . . . . . . . . . . . . . . . . . . . . . . . . 4-4
T
TAB Key . . . . . . . . . . . . . . . . . . . . . . . . . . . . . . . . . . . . . . . . . . . . . . . 3-4
Theory of Operation . . . . . . . . . . . . . . . . . . . . . . . . . . . . . . . . . . . . . . 3-2
Time
Clock . . . . . . . . . . . . . . . . . . . . . . . . . . . . . . . . . . . . . . . . . . . . 4-5, 4-6
Totalizers . . . . . . . . . . . . . . . . . . . . . . . . . . . . . . . . . . . . . . . . . . . . . . . 4-8
Transducers
Entering Special Transducer Information . . . . . . . . . . . . . . . . . . . 4-28
U
Upload Set to Disk . . . . . . . . . . . . . . . . . . . . . . . . . . . . . . . . . . . . . . 4-27
Upload System Data . . . . . . . . . . . . . . . . . . . . . . . . . . . . . . . . . . . . . . 4-4
Upload/Examine Logged Data Set . . . . . . . . . . . . . . . . . . . . . . . . . . 4-31
User Interface . . . . . . . . . . . . . . . . . . . . . . . . . . . . . . . . . . . . . . . . . . . 3-1
How TDM Works . . . . . . . . . . . . . . . . . . . . . . . . . . . . . . . . . . . . . . 3-2
Keyboard Operations . . . . . . . . . . . . . . . . . . . . . . . . . . . . . . . . . . . 3-4
Mouse Operations . . . . . . . . . . . . . . . . . . . . . . . . . . . . . . . . . . . . . . 3-3
V
View Log Header . . . . . . . . . . . . . . . . . . . . . . . . . . . . . . . . . . . . . . . 4-31
Viewing Real Time Data . . . . . . . . . . . . . . . . . . . . . . . . . . . . . . . . . . 4-39
W
Windows
Clock Window . . . . . . . . . . . . . . . . . . . . . . . . . . . . . . . . . . . . . . . . 3-5
Communications Window. . . . . . . . . . . . . . . . . . . . . . . . . . . . . . . . 3-5
Work Area Window . . . . . . . . . . . . . . . . . . . . . . . . . . . . . . . . . . . . 3-5
Work Area Window. . . . . . . . . . . . . . . . . . . . . . . . . . . . . . . . . . . . . . . 3-5
Working Site Parameter Set . . . . . . . . . . . . . . . . . . . . . .4-11, 4-16, 4-19
Saving . . . . . . . . . . . . . . . . . . . . . . . . . . . . . . . . . . . . . . . . . . . . . . 4-22
7
WORLDWIDE
OFFICES
MAIN OFFICES:
GE PANAMETRICS INTERNATIONAL OFFICES:
USA
GE Panametrics
221 Crescent St., Suite 1
Waltham, MA 02453-3497
USA
Telephone: 781-899-2719
Toll-Free: 800-833-9438
Fax: 781-894-8582
E-mail: [email protected]
Web: www.gepower.com/panametrics
ISO 9001 Certified
Australia
P.O. Box 234
Gymea N.S.W. 2227
Australia
Telephone 61 (02) 9525 4055
Fax 61 (02) 9526 2776
E-mail [email protected]
Japan
2F, Sumitomo Bldg.
5-41-10, Koishikawa, Bunkyo-Ku
Tokyo 112-0002
Japan
Telephone 81 (03) 5802-8701
Fax 81 (03) 5802-8706
E-mail [email protected]
Austria
Waldgasse 39
A-1100 Wien
Austria
Telephone +43-1-602 25 34
Fax +43-1-602 25 34 11
E-mail [email protected]
Korea
Kwanghee Bldg., 201, 644-2
Ilwon-dong, Kangnam-Ku
Seoul 135-945
Korea
Telephone 82-2-445-9512
Fax 82-2-445-9540
E-mail [email protected]
Benelux
Postbus 111
3870 CC Hoevelaken
The Netherlands
Telephone +31 (0) 33 253 64 44
Fax +31 (0) 33 253 72 69
E-mail [email protected]
Spain
Diamante 42
28224 Pozuelo de Alarcon
Madrid
Spain
Telephone 34 (91) 351.82.60
Fax 34 (91) 351.13.70
E-mail [email protected]
France
BP 106
11 Rue du Renard
92253 La Garenne Colombes Cedex
France
Telephone 33 (0) 1 47-82-42-81
Fax 33 (0) 1 47-86-74-90
E-mail [email protected]
Sweden
Box 160
S147 23 Tumba
Sweden
Telephone +46-(0)8-530 685 00
Fax +46-(0)8-530 357 57
E-mail [email protected]
Germany
Mess-und Pruftechnik
Robert-Bosch-Straße 20a
65719 Hofheim
Germany
Telephone +49-6122-8090
Fax +49-6122-8147
E-mail [email protected]
Taiwan
7th Fl 52, Sec 3 Nan-Kang Road
Taipei, Taiwan
ROC
Telephone 02-2788-3656
Fax 02-2782-7369
E-mail [email protected]
Italy
Via Feltre, 19/A
20132 Milano
Italy
Telephone 02-2642131
Fax 02-26414454
E-mail [email protected]
United Kingdom
Unit 2, Villiers Court
40 Upper Mulgrave Road
Cheam
Surrey SM2 7AJ
England
Telephone 020-8643-5150
Fax 020-8643-4225
E-mail [email protected]
Ireland
GE Panametrics
Shannon Industrial Estate
Shannon, Co. Clare
Ireland
Telephone 353-61-470200
Fax 353-61-471359
E-mail [email protected]
ISO 9002 Certified
July 2003
USA
GE Panametrics
221 Crescent Street, Suite 1
Waltham, MA 02453-3497
Telephone: (781) 899-2719
Toll-free: (800) 833-9438
Fax: (781) 894-8582
E-Mail: [email protected]
Web: www.gepower.com/panametrics
Ireland
GE Panametrics
Shannon Industrial Estate
Shannon, County Clare
Ireland
Telephone: 353-61-470200
Fax: 353-61-471359
E-Mail: [email protected]