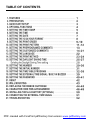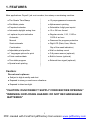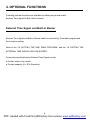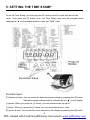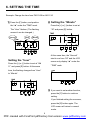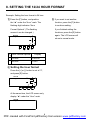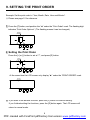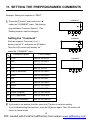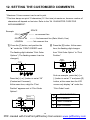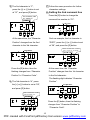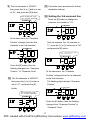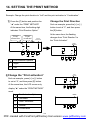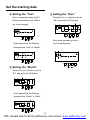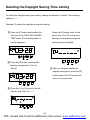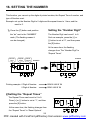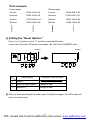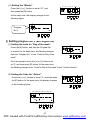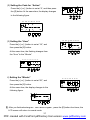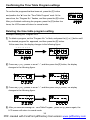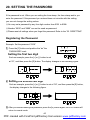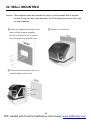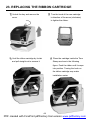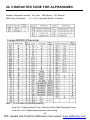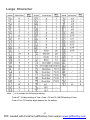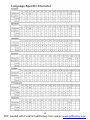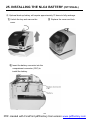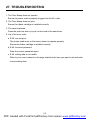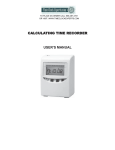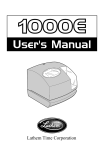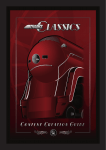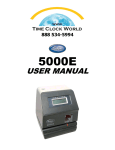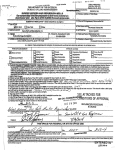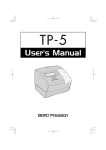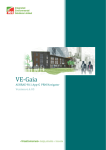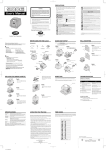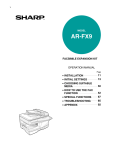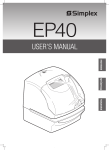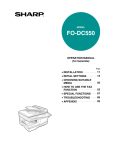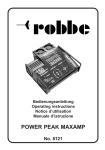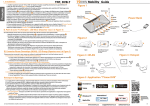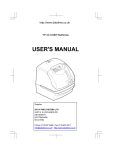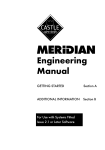Download TP300 Time and Date Stamp Manual
Transcript
TIME STAMP TIME/DATE/NUMBERING PRINTER USER’S MANUAL PDF created with FinePrint pdfFactory trial version www.pdffactory.com 1. The details of this User’s Manual are subject to change without prior notification. 2. This User’s Manual has been prepared with the utmost care to cover all aspects of the time stamp’s use. If you feel, However, that some explanations are inadequate, unclear, or difficult to understand, please do not hesitate to contact the dealer or the shop from which you have purchased your Time Stamp. 3. Be sure to use your Time Stamp after you have fully understood the hardware and software specifications and limits. SPECIFICTIONS ●Clock accuracy: Monthly accuracy ± 15sec. (at ordinary temperatures) ●Calendar: Year up to 2099, Automatically adjusted to leap years, 31-day months and months with thirty or fewer days, and the day of week. ●Printing system: Dot matrix. ●Power failure compensation: Three years of cumulative power failure hours after the date of shipment. ●Print at power failure: Optional Ni-Cd battery, 200-time printing or 24 hours. ●Time program: External time signal Built-in buzzer Printing a special mark (*) ●Connection of external time signal: No voltage signal output. ●Operating environment: Temperature: -5℃ to 45℃, 23℉ to 113℉. Humidity: 20% to 80%, no condensation. The unit operates normally at temperatures of 5℃ or below, but the print density, reaction of the LCD display, and the number of prints at power failure are inferior to those at normal temperature operation. ●Dimensions: 6.14” (W) X 7.36” (H) X 6.85 (D) 156mm (W) X 187mm (H) X 174mm (D) ●Weight: Approx, 4.6 lbs. (2.1Kg) ●Rating: AC 115VAC 50/60Hz 0.51A AC 230VAC 50/60Hz 0.26A PDF created with FinePrint pdfFactory trial version www.pdffactory.com TABLE OF CONTENTS PDF created with FinePrint pdfFactory trial version www.pdffactory.com 1. FEATURES Main applications: Payroll / job cost recorder, time stamp or numbering machine. ● The Quartz Time Stamp ● 13 preprogrammed comments ● Dot-Matrix printer ● Alphanumeric printing ● Perpetual calendar ● Selectable 4-digit year imprint ● Automatic daylight saving time ● 12 or 24 hour format ● 4 options for print activation ● Regular minute, 1/10, 1/100 or Automatic 5/100 of an hour Manual ● Password for program protection Semi-automatic ● Digit LCD (Date, Hour, Minute, Combination Day of the week indication) ● Adjustable print position ● Wall or desktop mount ● 7 languages options for print ● Full power reserve (optional) ● Prints numbers/date ● Built-in buzzer (optional) ● Time table program ● External time signal (optional) ● Special mark printing Caution: Do not use in places: ● Subject to high humidity and dust ● Exposed to strong or continuous vibrations. ● Exposed to direct sunlight. “CAUTION: DUSCONNECT SUPPLY CORD BEFORE OPENING.” “WARNING: EXPLOSING HAZARD: DO NOT RECHARGEABLE BATTERIES” 1 PDF created with FinePrint pdfFactory trial version www.pdffactory.com 2. PREPARATION Package Contents Unpack the Time Stamp and check its contents to ensure that the Time Stamp and all accessories are included. ● User’s manual x 1 ● Key ● Wall-Mount: Screw x2 x4 Template x 1 ● Fuse (Ac 1A) x 1 Structure of Time Stamp <Front> <Back> <Cover off> Print position on Time card Print position from the card edge is adjustable by pressing and sliding the print position button located on the right outside bottom of the Time Stamp. Maximum distance from edge of from to print is approximately 2 1 3/16〞(30mm) PDF created with FinePrint pdfFactory trial version www.pdffactory.com 3. QUICK EASY SETUP 1. Unlock the key and remove 3. Replace the cover and lock. the top cover. 4. Plug the Ac cord into the Ac outlet 2. Remove the Protection Pad. and insert a card. 3 PDF created with FinePrint pdfFactory trial version www.pdffactory.com 4. OPTIONAL FUNCTIONS Following optional functions are available by adding an optional board. External Time Signal for Bell, Built-in buzzer. External Time Signal and Built-in Buzzer External Time Signal and Built-in Buzzer shall be controlled by Time table program and their duration setting. Refer to the “18. SETTING THE TIME TABLE PROGRAM”, and the “19. SETTING THE EXTERNAL TIME SIGNAL / BUILT-IN BUZZER”. Connection specifications for External Time Signal contact ● Contact output: dry contact ● Contact capacity: 5A, 30V (Resistive) 4 PDF created with FinePrint pdfFactory trial version www.pdffactory.com 5. SETTING THE TIME STAMP To set the Time Stamp, you must plug the AC cord into the AC outlet and remove the cover. Then press the [F] button once, the Time Stamp goes into the program mode showing the “▲” on the display position under the “TIME” mark. Function keys: [F] (function) button: You can select the desired program setting by pressing this [F] button, Selected program setting mode is indicated by the “▲” on the display. [+] button: When you press the [+] button, you can increment the set value. [-] button: When you press the [-] button, you can decrement the set value. [E] (enter) button: You can set the value selected on the display by pressing the [E] button. 5 PDF created with FinePrint pdfFactory trial version www.pdffactory.com 6. SETTING THE TIME Example: Change the time from PM 10:20 to AM 11:30 2. Setting the “Minute” 1. Press the [F] button, and position the “▲” under the “TIME” mark. Press the [+] or [-] button to set at The “Hour” flashes. (The flashing “30” and press [E] button. means it can be changed.) TIME ▲ Second Hour Minute TIME AM ▲ PM ● ● ● ● F ● ● ● F ● E E At the same time, the “Second” start to run from “00” and the LCD Setting the “hour” screen only display “▲” under the Press the [+] or [-] button to set at “AM “TIME” mark. 11” and press [E] button. At the same time, the flashing changes from “Hour” TIME ▲ to “Minute”. TIME ▲ ● F ● ● ● E AM 3. If you want to set another function, ● F ● ● ● press the [F] button to continue E setting. If you finished setting the functions, press the [E] button again. The LCD screen will return to normal mode. 6 PDF created with FinePrint pdfFactory trial version www.pdffactory.com 7. SETTING THE DATE Example: Change the date from January 9, 2004 to OCT 10, 2004. 3. Setting the “Date” 1. Press the [F] button, and position the “▲” under the “DATE” mark. The Press the [+] or [-] button to set at “Year” flashes. (The flashing means “10” and press the [E] button. it can be changed.) DATE ▲ M o n th Y ear D a te D AT E ▲ ● ● ● ● F ● ● ● F E ● E Setting the year At the same time, the LCD screen Such as example, press the [E] only display “▲” under the “Date” button because the year 2004 is not mark. to be changed. D ATE DATE ▲ ▲ ● ● ● ● F ● E ● ● F At the same time, the flashing changes from “Year” to “Month”. ● E 4. If you want to set another 2. Setting the “Month” function, press the [F] button Press the [+] or [-] button to set to continue setting. at “10” and press [E] button. At If you finished setting the the same time, the flashing functions, press the [E] changes from “Month” to “Date”. button again. The LCD screen will return to normal mode. D A TE ▲ ● F ● ● ● E 7 PDF created with FinePrint pdfFactory trial version www.pdffactory.com 8. SETTING THE 12/24 HOUR FORMAT Example: Setting the hour format to 24 hour. 1. Press the [F] button, and position 3. If you want to set another the “▲” under the “Hour” mark. The function, press the [F] button flashing digit indicates “Hour to continue setting. Format Options”. (The flashing If you finished setting the means it can be changed.) functions, press the [E] button HO UR again. The LCD screen will ▲ return to normal mode. ● ● ● F ● E Hour Format Options Display 1 12 hour PM 6:00 2 24 hour 18:00 2. Setting the hour format Press the [+] or [-] button to set at “2”, and press [E] button. HOUR ▲ ● ● ● ● F + - E At the same time, the LCD screen only display “▲” under the “Hour” mark. HO U R ▲ 8 PDF created with FinePrint pdfFactory trial version www.pdffactory.com 9. SETTING THE PRINT ORDER Example: Set the print order to “Year, Month, Date, Hour and Minute”. ※ Please see page 10 for reference. 1. Press the [F] button, and position the “▲” under the “Print Order” mark. The flashing digit indicates “Print Order Options”. (The flashing means it can be changed.) PRINT ORDER ▲ ● ● ● F ● E 2. Setting the Print Order Press the [+] or [-] button to set at “7”, and press [E] button. PRINT O R DE R ▲ ● ● ● F ● E At the same time the LCD screen only display “▲” under the “PRINT ORDER” mark. PR INT O RD E R ▲ ● ● ● F ● E 3. If you want to set another function, press the [F] button to continue setting. If you finished setting the functions, press the [E] button again. The LCD screen will return to normal mode. 9 PDF created with FinePrint pdfFactory trial version www.pdffactory.com Y=Year, M=Month, D=Date, DOW=Day of the week, H=Hour, Min=Minute, S=Second, C=Comment, N=Number Print Order Options Print Example Print Example Print Order Options 1 M.D JAN 31 16 D.M.Y.C 31 JAN ’04 SENT 2 D.H.Min 31 10:00 17 Y.M.D.C ’04 JAN 31 SENT 3 M.D.H.Min JAN 31 10:00 18 C.D.H.Min SENT 31 10:00 4 D.M.H.Min 31 JAN 10:00 19 N.M.D.Y 123456 JAN 31 ’04 5 DOW.D.H.Min FR, 31 10:00 20 N.D.M.Y 123456 31 JAN ’04 6 Y.M.D ’04 JAN 31 21 N.Y.M.D 123456 ’04 JAN 31 7 Y.M.D.H.Min ’04 JAN 31 10:00 22 M.D.Y.N JAN 31 ’04 123456 8 Y.M.D.H.Min.S ’04 JAN 31 10:00:00 23 D.M.Y.N 31 JAN ’04 123456 9 D.M.Y.H.Min 31 JAN ’04 10:00 24 Y.M.D.N ’04 JAN 31 123456 10 M.D.Y.H.Min JAN 31 ’04 10:00 25 N.D.H.Min 123456 31 10:00 11 DOW.D.M.Y FR, 31 JAN ’04 123456 JAN 31 10:00 12 C.M.D.Y SENT JAN 31 ’04 27 N.Y.M.D.H.Min 123456 ’04 JAN 31 10:00 13 C.D.M.Y SENT 31 JAN ’04 28 N.Y.M.D.H.Min.S 123456 ’04 JAN 31 10:00:00 14 C.Y.M.D SENT ’04 JAN 31 29 N 123456 15 M.D.Y.C JAN 31 ’04 SENT 30 Customized Comment 26 N.M.D.H.Min 10 PDF created with FinePrint pdfFactory trial version www.pdffactory.com 10. SETTING THE PRINT PATTERN In this function, the printing of Year digit, the printing type of minute, and change of Leading Zero can be set. Example: Setting the Year imprint to 4 digits, the minute to 1/100 min, and the Leading Zero to enabled. 1. Press the [F] button, and position the Setting the “Year Digit” “▲” under the “PRINT PATTERN” Such as example, Press the [+] or mark. The flashing digit indicates [-] button to set at “2” and press “Year Digit”. (The flashing means it the [E] button. can be changed.) At the same time, the flashing changes from “Year Digit” to “Type Year Digit Type of Minute PRINT Leading Zero of minute”. PATTERN PRINT PATTERN ▲ ▲ ● ● ● ● ● F Year Digit Options E F ● ● ● E Print example 1 2 Digit JAN 09 ’04 11:30 2 4 Digit JAN 09 2004 11:30 11 PDF created with FinePrint pdfFactory trial version www.pdffactory.com 2. Setting the “Type of minute” P R IN T PATTERN Press the [+] or [-] button to set at ▲ “2”, and press the [E] button. At the same time, the flashing changes from ● “Type of minute” to “Leading Zero”. Type of Minute ● ● F ● E Print example 1 1/60 JAN 09 2004 11:10 2 1/100 JAN 09 2004 11.17 3 1/20 (=5/100) JAN 09 2004 11.15 4 1/10 JAN 09 2004 11.1 3. Setting the “Leading Zero” Press the [+] or [-] button to set at “2”, and press the [E] button. Then the LCD screen only display “▲” under the “PRINT PATTERN” mark. PRINT PATTERN PRINT PATTERN ▲ ▲ ● ● ● F ● ● ● F E ● ● E Print example Leading Zero 1 Zero Disable JAN 9 3:00 2 Zero Enable JAN 09 03:00 4. If you want to set another function, press the [F] button to continue setting. If you finished setting the functions, press the [E] button again. The LCD screen will return to normal mode. 12 PDF created with FinePrint pdfFactory trial version www.pdffactory.com 11. SETTING THE PREPROGRAMED COMMENTS Example: Setting the comment to “SENT” COMMENT 1. Press the [F] button, and position the “▲” ▲ under the “COMMENT” mark. The flashing digit indicates “Comment Options”. (The flashing means it can be changed.) ● ● ● F Setting the “Comment” ● E COMMENT ▲ Such as example, Press the [+] or [-] button to set at “2”, and press the [E] button. Then the LCD screen only display “▲” ● under the “COMMENT” mark. Comment Options ● ● F ● E Print Example 1 RCVD JAN 09 ’04 RCVD 2 SENT JAN 09 ’04 SENT 3 IN JAN 09 ’04 IN 4 OUT JAN 09 ’04 OUT 5 CFMD (Confirmed) JAN 09 ’04 CMFD 6 FILED JAN 09 ’04 FILED 7 PAID JAN 09 ’04 PAID 8 USED JAN 09 ’04 USED 9 FAXED JAN 09 ’04 FAXED 10 VOID JAN 09 ’04 VOID 11 ORIGN (Original) JAN 09 ’04 ORIGN 12 APR’D (Approved) JAN 09 ’04 APR’D 13 CMPL’D (Completed) JAN 09 ’04 CMPL’D COMMENT ▲ ● F ● ● ● E 2. If you want to set another function, press the [F] button to continue setting. If you finished setting the functions, press the [E] button again. The LCD screen will return to normal mode. 13 PDF created with FinePrint pdfFactory trial version www.pdffactory.com 12. SETTING THE CUSTOMIZED COMMENTS * Maximum 3 lines comment can be set to print. * This time stamp can print 31 characters (161 font size) at maximum, however number of characters will depend on font size. Refer to the “24. CHARACTER CODE FOR ALPHANUMBERIC”. SPACE Example: CFH ^ HOTEL -------- 1st comment line 09 ^ JAN ^ ’04 LONDON --------- 2nd comment line (Date, Month, Year) --------- 3rd comment line 1. Press the [F] button, and position the 2. Press the [E] button. At the same “▲” under the “PRINT ORDER” mark. time, the flashing digit changes The flashing digit indicates “Print Order from “Print Order Option” to “Print Options”. (The flashing means it can be Position”. changed.) P R INT O RDER ▲ PRINT ORDER ▲ ● ● ● F ● ● ● F ● E ● Such as example, press the [+] or E Press the [+] or [-] button to set at “30” [-] button to set at “1” and press [E] (Customized Comment). button, at the same time the LCD At the same time, a digit for “Print screen only display “▲” under the Position” appears next to “Print Order “Print Order” mark. Options”. PRINT POSITION Print Position PRINT ORDER 1 Left Orientated 2 Center Orientated 3 Right Orientated ▲ ● F ● ● ● E 14 PDF created with FinePrint pdfFactory trial version www.pdffactory.com 3. Press the [F] button, and position 4. Setting the “Character Code” the “▲” under the “COMMENT” Such as example, the 1st character is mark. “C”, press the [+] or [-] button to set at Comment LINE Character Position “04”, and press the [E] button. Character Code COMMENT Refer to the “24. CHARACTER CODE FOR ALPHANUMBER” ▲ ● ● ● F ● The character code “04” means “C” E COMMENT ▲ Setting the 1st comment line. The flashing digit indicates “Character Position”. Press the [E] button . At the same time, the flashing ● changes from “Character Position” F to “Character Code”. ● ● ● E At the same time, the “Character Position” changes from the 1st COMMENT character to the 2nd character. ▲ The flashing digit indicates “Character Position”. ● F ● ● COMMENT ● ▲ E ● F ● ● ● E Press the [E] button, then the flashing changes from “Character Position” to “Character Code”. 15 PDF created with FinePrint pdfFactory trial version www.pdffactory.com 5. The 2nd character is “F”, 7. Follow the same procedure for further press the [+] or [-] button to set characters settings. at “07”, and press [E] button. 8. Setting the 2nd comment line Press the [E] button to change the The character code “07” means “F” comment line number to “C2”. COMMENT ▲ CO M M E NT ▲ ● ● ● ● F ● ● ● ● F E E At the same time, the “Character Such as example, the 1st character is Position” changes from the 2nd “DATE”, press the [+] or [-] button to set character to the 3rd character. at “28”, and press the [E] button. T h e c h a ra c te r c o d e “2 8 ” m e a n s “D A T E ” CO M M EN T ▲ COM M ENT ▲ ● ● ● F ● ● E ● ● F ● E Press the [E] button, then the At the same time, the “Character flashing changes from “Character Position” changes from the 1st character Position” to “Character Code”. to the 2nd character. The flashing digit indicates “Character 6. The 3rd character is “H”, press Position”. the [+] or [-] button to set at “09”, COM MENT ▲ and press [E] button. T he c ha ra cte r c od e “09 ” m ea ns “H ” ● CO M M ENT F ▲ ● ● ● E Press the [E] button, then the flashing changes from “Character Position” to ● F ● ● “Character Code”. ● E 16 PDF created with FinePrint pdfFactory trial version www.pdffactory.com 9. The 2nd character is “SPACE”, then press the [+] or [-] button to set 11. Follow the same procedure for further characters settings. at “01”, and press the [E] button. T he character code “01” m eans “SPA C E ” 12. Setting the 3rd comment line Press the [E] button to change the C O M M ENT comment line number to “C3”. ▲ COM MENT ▲ ● ● ● F ● E ● At the same time, the “Character ● ● F ● E Position” changes from the 2nd Such as example, the 1st character is character to the 3rd character. “L”, press the [+] or [-] button set at “0d”, COM M ENT and press the [E] button. ▲ T h e c h a ra c te r c o d e “0 d ” m e a n s “L ” COM M ENT ▲ ● ● ● F ● E Press the [E] button, then the ● flashing changes from “Character ● ● F Position ” to “Character Code”. ● E At the same time, the “Character Position” changes from the 1st character 10. The 3rd character is “MONTH”, to the 2nd character. then press the [+] or [-] button to The flashing digit indicates “Character set at “27”, and press the [E] Position”. C O M M E N T button. ▲ T he c haracter code “27” m eans “MO N T H ” C O M M ENT ● ▲ F ● ● ● E Press the [E] button, then the flashing changes from “Character Position” to ● F ● ● “Character Code”. ● E 17 PDF created with FinePrint pdfFactory trial version www.pdffactory.com 13. The 2nd character is “O”, 15. After you finished setting the then press the [+] or [-] button to customized comments, press the [E] set at “10”, and press [E] button. button again, the LCD screen will return to normal mode. T he c harac ter c o de “10” m ea ns “O ” COM M EN T ▲ ▲ AM ● ● ● F ● E ● At the same time, the “Character ● ● F Position” changes from the 2nd ● E character to the 3rd character. Press the [E] button, then the flashing changes from “Character Position” to “Character Code”. HOW TO CORRECT CUSTOMIZED COMMENTS COMMENT ▲ Use below character code correction Meaning Code ● ● ● F ● E 14. Set the last character “N” in the same manner as above. The character code “0F” means “N” COMMENT ▲ ● F ● ● F8 Insert Character F9 Delete Character FA Insert Line Fb Delete Line FC Exchange Line 1 to 2 Fd Exchange Line 2 to 3 FE Exchange Line 1 to 3 FF Delete All ● E 18 PDF created with FinePrint pdfFactory trial version www.pdffactory.com Setting the Print Position of Customized Comments Left orientated Center orientated CFH HOTEL CFH HOTEL 09 JAN ‘04 09 JAN ‘04 LONDON LONDON Right orientated CFH HOTEL 09 JAN ‘04 LONDON Example: Change the print position to “Right orientated”. 2. Change the “Print Position” 1. Press the [F] button, and position the “▲” under the “PRINT ORDER” Press the [+] or [-] to set at “3”, and mark. then press the [E] button. P R IN T ORD ER At the same time, the flashing digit ▲ indicates “Print Order Options”. (The flashing means it can be changed.) ● P R IN T O RD ER ● ● ● F P r in t P o s itio n E At the same time, the LCD screen only ▲ display “▲” under the “PRINT ORDER” mark. ● ● ● F ● P R IN T ORDER E ▲ Press the [E] button because the “Print Order Options” is not to be ● ● ● F changed. At the same time, the flashing digit indicates “Print ● E 3. After you finished setting the print Position”. order and print position setting . Press the [E] button again, the LCD screen PRINT ORDER will return to normal mode. ▲ Print position ● F ● ● 1 Left orientated ● 2 Center orientated E 3 Right orientated 19 PDF created with FinePrint pdfFactory trial version www.pdffactory.com Confirming and Change the Customized Comments Example: 1st comment line: No change. 2nd comment line: Change from year to time “HH:MM”. 3rd comment line: No change. CFH HOTEL CFH HOTEL 09 JAN ’04 09 JAN 12:00 LONDON LONDON Change from year to time st 1. Confirming the 1 comment line Press the [F] button, and position the Finally, the display changes to the “▲” under the “COMMENT” mark. following figure. At the same time the “Character “00” means “NULL” Position” flashes, and press [+] COMMENT button. ▲ While the “Character Position” changes, the “Character Code” that has been set appears. C o m m en t L in e C h a ra c te r P o s itio n ● ● ● F C h a ra c te r C od e ● E At this time, press the [E] COMMENT ▲ button twice, and the 2nd comment line is displayed. ● ● ● ● F E COMMENT ▲ COM M ENT ▲ ● ● ● F ● ● E F ● ● ● E COM M ENT ▲ ● ● ● ● 20 PDF created with FinePrint pdfFactory trial version www.pdffactory.com 2. Changing the Customized Comments Such as example, press the [+] or [-] button to set at “5”, and then press the [E] button. At this time, flashing changes from the “Character Position” to the “Character Code”. C O M M E NT ▲ The character code “26” means “Year” ● ● ● F ● E Press the [+] or [-] button to set at “2A”. COMMENT ▲ The character code “2A” means “HH:MM” ● ● ● F ● E Then press the [E] button once. Now changing the character code has been completed. 3. Confirming the 3rd comment line Confirming the 3rd comment line in the same manner as step 1 (Confirming the 1st comment line) 4. After you finished confirming and changing the customized comments, press the [E] button again, the LCD screen will return to normal mode. 21 PDF created with FinePrint pdfFactory trial version www.pdffactory.com 13. SETTING THE LANGUAGE This function is available if you select “Month”, “Day of the week” or “Comment” in previous “PRINT ORDER”. Example: Change the print language to French. 1. Press the [E] button and position the “▲” Change the “Language” under the “LANGUAGE” mark. Such as example, press the [+] or At the same time, the flashing digit [-] button to set at “4”, and then indicates “Print Language Options”. press [E] button. (The flashing means it can be changed.) LAN G U A G E L ANG U AG E ▲ ▲ ● ● ● F ● ● ● ● F E ● E At the same time, the LCD screen Print Language Option 1 ENGLISH 2 SPANISH 3 GERMAN Print Example MO, 11 OCT ‘04 only display “▲” under the “LANGUAGE” mark. IN 11 09:00 LANGUAGE LU, 11 OCT ,04 ▲ ENT 11 09:00 MO, 11 OKT ‘04 EING 11 09:00 ● 4 FRENCH 5 ITALIAN 6 PORTUGUESE 7 NUMERIC LU, 11 OCT ,04 F ● ● ● E ENTR 11 09:00 LU, 11 OTT ,04 2. After you finished setting the ENT 11 09:00 language, press the [E] button again, SG, 11 OUT ,04 the LCD screen will return to normal ENTR 11 09:00 mode. 1, 11-10 ‘04 OUT 11 09:00 22 PDF created with FinePrint pdfFactory trial version www.pdffactory.com 14. SETTING THE PRINT METHOD Example: Change the print direction to “Left” and the print activation to “Combination”. 1. Press the [F] button and position the Change the Print Direction “▲” under the “PRINT METHOD” Such as example, press the [+] or [-] At the same time, the flashing digit button to set at “2”, and then press indicates “Print Direction Option” the [E] button. At the same time, the flashing P rin t d ire c tio n P rin t m e th o d changes from “Print Direction” to P R INT M E TH O D the “Print Activation”. ▲ PRINT METHOD ▲ ● ● ● F ● E ● Print Direction Options 1 Right 2 Left ● ● F ● E 2.Change the “Print activation” PRINT METHOD ▲ Such as example, press [+] or [-] button to set at “4”, and then press [E] button. At the same time, the LCD screen only ● display “▲” under the “PRINT METHOD” ● ● F ● E mark. PRINT METHOD Print Activation Options ▲ 1 Automatic 2 Semi- Automatic 3 Manual 4 ● F Combination ● ● ● E 23 PDF created with FinePrint pdfFactory trial version www.pdffactory.com 3. After you finished setting the language, press the [E] button again, the LCD screen will return to normal mode. Automatic: Time stamp to print by simply inserting a card or piece of paper. Semi-automatic: Time stamp to print by pressing the push bar only when a card or piece of paper is inserted. Manual: Time stamp to print by pressing the push bar. Combination: Time stamp to print by pressing the push bar or inserting a card or piece of paper. Push bar 24 PDF created with FinePrint pdfFactory trial version www.pdffactory.com 15. SETTING THE DAYLIGHT SAVING TIME ※ At 2:00 AM on the first day of summer time, the clock automatically gains one hour to show 3:00 AM. At 3:00 AM on the last day of summer time, the clock automatically loses one hour to show 2:00 Am. ※ SETTING THE DAYLIGHT SAVING TIME Example: The first day of summer time: Sunday, March 28, 2004 The last day of summer time: Sunday, September 26, 2004. If set as the above, the unit remembers the start date as the last Sunday of March and the end date as the last Sunday of October. Once set, the unit automatically updates the setting every year thereafter. No further manual setting is necessary. ※Two programs (starting and ending day) that must be set. 1. Press the [F] button and position the “▲” next to the “DAYLIGHT SAVING TIME” mark. (The flashing means it can be changed.) Year Month ● Date ● ● F D AYLIGH T SAVIN G TIM E ● Starting date E 25 PDF created with FinePrint pdfFactory trial version www.pdffactory.com Set the starting date 2. Setting the “Year” 4. Setting the “Date” Such as example, press the [E] Press the [+] or [-] button to set at button because the year 2004 is “28”, and press the [E] button. not to be changed. ▲ ● ● ● ● F ● ● ● F ● E E After a few seconds, go on to set “the ending date”. At the same time, the flashing changes from “Year” to “Month”. ● ● ● F ● E ● 3. Setting the “Month” F ● ● ● E Press the [+] or [-] button to set at “03”, and press the [E] button. ● ● ● F ● E At the same time, the flashing changes from “Month” to “Date”. ▲ ● F ● ● ● E 26 PDF created with FinePrint pdfFactory trial version www.pdffactory.com Set the ending date 5. Setting the “Year” 7. Setting the “Date” Such as example, press the [E] button Press the [+] or [-] button to set at because the year 2004 is not to be “26”, and press the [E] button. changed. ▲ Year Month Date DAYLIGHT SAVING TIME ● ● ● ● F ● At the same time, the flashing changes from “Year” to “Month”. ● ● ● F E ● E After you finished setting the 6. Setting the “Month” daylight saving time, press the Press the [+] or [-] button to set at [E] button again, the LCD “09”, and press the [E] button. screen will return to normal mode. ▲ ● E ▲ ● F ● screen stop flashing, ● ● ● At the same time, the LCD E ● ● F Ending date ● ● F ● E At the same time, the flashing changes from “Month” to “Date”. ▲ ● F ● ● ● E 27 PDF created with FinePrint pdfFactory trial version www.pdffactory.com Deleting the Daylight Saving Time setting To delete the daylight saving time setting, change the display of “month” of the starting setting to “- -”. Example: To delete the daylight saving time setting. 1. Press the [F] button and position the Press the [E] button twice. At the “▲” next to the “DAYLIGHT SAVING same time, the LCD screen stop TIME” mark. (The flashing means it flashing, the daylight saving time can be changed.) setting has been deleted. ▲ ● ● ● F ● E ● 2. Press the [E] button, and then the ● ● F flashing changes from “Year” to “Month” ● E 4. After you finished deleting the daylight saving time, press the [E] ▲ button again, the LCD screen will return to normal mode. ● ● ● F ● E 3. Press the [+] or [-] button to set the “Month” and “Date” at “-- --”. ● F ● ● ● E 28 PDF created with FinePrint pdfFactory trial version www.pdffactory.com 16. SETTING THE NUMBER This function, you can set up the digits of printed number, the Repeat Time of number, and type of Number reset. Example: set up the Number Digit to 5 digits and the repeat times to 1 time, and the reset to 0. Setting the “Number Digit” 1. Press the [F] button and position the “▲” next to the “NUMBER” The Number Digit can be set 1 to 8. mark. (The flashing means it Such as example, press the [+] or can be changed.) [-] button to set at “5”, and then press the [E] button. At the same time, the flashing changes from The “Number Digit” to “Repeat Times”. Number Digit Repeat Times ● Reset Options ● F ● NUMBER NUMBER ● ● E F ● ● ● E 123456 JAN 9 ‘04 Printing example: 6 Digit of Number 12345 JAN 9 ‘04 5 Digit of Number 2.Setting the “Repeat Times” NUMBER The Repeat Times can be set to 0 to 9. Press [+] or [-] button to set at “1”, and then press the [E] button. At the same time, the flashing changes from ● the “Repeat Times” to “Reset Options”. 29 F ● ● ● E PDF created with FinePrint pdfFactory trial version www.pdffactory.com Print example: 01time repeat 0 time repeat 1st time 12345 JAN 9 ‘04 1st time 12345 JAN 9 ‘04 2nd time 12345 JAN 9 ‘04 2nd time 12346 JAN 9 ‘04 3rd time 12345 JAN 9 ‘04 3rd time 12347 JAN 9 ‘04 4th time 12345 JAN 9 ‘04 4th time 12348 JAN 9 ‘04 3. Setting the “Reset Options” Press [+] or [-] button to set at “3”, and then press the [E] button. At the same time, the LCD screen only display “▲” next to the “NUMBER” mark. NUMBER ● ● F ● NUMBER ● ● E F Rest Options ● ● ● E Execution event of Reset 1 Disable 2 Return to initial number Change of date 3 Return to 0 Change of date 4. After you finished setting the Number, press the [E] button again, the LCD screen will return to normal mode. 30 PDF created with FinePrint pdfFactory trial version www.pdffactory.com 17. SETTING THE INITIAL NUMBER ※Up to 8 digit can be set, however the number of digits for “Initial Number” depends on how you set the “Number”. Example: setting the initial number to “100”. Refer “16. SETTING THE NUMBER” The 1st digit INITIAL NUMBER 1. Press the [F] button and position the “▲” next to the “INITIAL NUMBER” mark. At the same time, the flashing “-” indicates ● the 1st digit of the initial number. ● ● ● F E (The flashing means it can be changed.) 2. Press [+] or [-] button to set at “1”, and then press the [E] button. At the same time, the 2nd of “Initial Number” appears next to “1” (the 1st digit). The 1st digit INITIAL NUMBER ● ● ● ● F ● E INITIAL NUMBER The 2nd digit ● ● ● F E 3. Set the correct numbers in the same manner as step 2, and then press the [E] button. When the 3rd “Number Digit” has been set at “0”, then press the [E] button. IN IT IA L NUMBER ● ● F ● INITIAL NUMBER ● ● E F ● ● ● E 4. After you finished setting the Number, press the [E] button again, the LCD screen will return to normal mode. 31 PDF created with FinePrint pdfFactory trial version www.pdffactory.com 18. SETTING THE TIME TABLE PROGRAM This function allow special mark “★” printing, an External Time Signal (optional) and a Built-in buzzer (optional). These functions can be programmed for each day of the week and each time period. ※Up to 48 programs can be set (Program No.1 Through No.48). ※The “Ext. signal” and the “Built-in buzzer” are available only when “Optional PC board” is connected to the time stamp. Code for Day of the week Day of the week Code for Action Action Day of the week 1 Monday only 6 Saturday only 1 Special mark “★” on 2 Tuesday only 7 Sunday only 2 Special mark “★” off 3 Wednesday only 8 Monday to Friday 3 Ext. signal on 4 Thursday only 9 Monday to Saturday 4 Built-in buzzer on 5 Friday only 10 Every day Example: Monday to Friday 09:01 ~ 18:00 Special mark “*” on. Monday to Friday 09:00 Ext. signal on Monday to Friday 18:00 Built-in buzzer on C o de fo r A ction P rog ra m No. 1. Press the [F] button and position the “▲” over the “Time table program” mark. ▼ At the same time, the flashing digit indicates “Program No.”. C o d e fo r D a y o f th e w e e k T I M E TA B LE P R O GR A M ● ● ● ● F E 2. Setting program No.1 (Special mark “★” on) (1) Setting the code for “Day of the week”. Press the [E] button, and then the Program No. is entered. At the same time, the flashing changes from the “Program No.” to the “Code for Day of the ▼ TIME TABLE PROGRAM week”. ● Such as example, press the [+] or [-] button to set ● ● F ● E at “8”, and then press [E] button. At the same time the flashing changes from “Code for Day of the week” to the “Code for Action”. 32 PDF created with FinePrint pdfFactory trial version www.pdffactory.com (2) Setting the Code for “Action” Press the [+] or [-] button to set at “1”, and then press the [E] button. At the same time, ▼ TIME TABLE PROGRAM the display changes to the following figure. WE TH ▼ TU ▼ FR ▼ ● E ▼ Minute T IM E T AB LE PR O G R AM ● ● E SU Press the [+] or [-] button to set at “9”, and MO TU ▼ (3) Setting the “Hour” WE TH FR SA ▼ F ▼ ▼ *ON ● ● - SA ▼ Hour ● + ▼ then press the [E] button. ▼ ▼ At the same time, the flashing changes from *ON ● the “Hour” to the “Minute”. ● TIME TABLE PROGRAM ● ● F E MO TU WE TH FR SA ▼ ▼ ● ● E ▼ SU (4) Setting the “Minute” MO TU ▼ ● F WE TH FR SA ▼ ▼ ● TIME TABLE PROGRAM ▼ ▼ ▼ *ON ▼ Press the [+] or [-] button to set at “01”, and ▼ ▼ SU ▼ MO ● F ▼ SU ● ▼ then press the [E] button. *ON ● At the same time, the display changes to the F ● ● ▼ TIME TABLE PROGRAM ● E following figure. Program ▼ No.2 TIME TABLE PROGRAM ● ● F ● ● E 33 PDF created with FinePrint pdfFactory trial version www.pdffactory.com 3. Setting program No.2 (Special mark “★” off) (1) Setting the code for “Day of the week”. Press the [E] button, and then the Program No. ▼ is entered. At the same time, the flashing changes TIME TABLE PROGRAM ● from the “Program No.” to the “Code for Day of the ● ● ● F E week”. Such as example, press the [+] or [-] button to set at “8”, and then press [E] button. At the same time the flashing changes from “Code for Day of the week” to the “Code for Action”. (2) Setting the Code for “Action” Press the [+] or [-] button to set at “2”, and then press ▼ the [E] button. At the same time, the display changes TIME TABLE PROGRAM ● to the following figure. ● ● ● F WE TH FR SA ▼ MO TU ▼ ▼ ▼ ▼ ● TIME TABLE PROGRAM ● ● ● E MO TU WE TH FR SA ▼ SU Press the [+] or [-] button to set at “18”, and ▼ (3) Setting the “Hour” ▼ F ▼ ▼ ▼ *OFF ▼ SU E then press the [E] button. ▼ ▼ At the same time, the flashing changes from ● the “Hour” to the “Minute”. F ● TIME TABLE PROGRAM ● ● E MO TU WE TH FR SA ▼ ▼ ▼ ▼ SU *OFF ▼ ▼ ▼ *OFF ● F ● TIME TABLE PROGRAM ● ● E 34 PDF created with FinePrint pdfFactory trial version www.pdffactory.com WE TH FR SA ▼ MO TU ▼ ▼ SU Press the [+] or [-] button to set at “01”, and ▼ (4) Setting the “Minute” ▼ then press the [E] button. ▼ ▼ At the same time, the display changes to the TIME TABLE PROGRAM *OFF ● following figure. ● ● F ● E Program ▼ No.3 TIME TABLE PROGRAM ● ● ● ● F E 4. Setting program No.3 (Ext. signal on) (1) Setting the code for “Day of the week”. Press the [E] button, and then the Program No. is entered. At the same time, the flashing changes from the “Program No.” to the “Code for Day of the week”. ▼ TIME TABLE PROGRAM ● ● ● F ● E Such as example, press the [+] or [-] button to set at “8”, and then press [E] button. At the same time the flashing changes from “Code for Day of the week” to the “Code for Action”. (2) Setting the Code for “Action” Press the [+] or [-] button to set at “3”, and then press the [E] button. At the same time, the display changes ▼ TIME TABLE PROGRAM to the following figure. ● F ● ● ● E SU MO TU WE TH FR SA ▼ ▼ ▼ ▼ ▼ ▼ ▼ TIME TABLE PROGRAM EXT. SIGNAL ● ● F ● ● E 35 PDF created with FinePrint pdfFactory trial version www.pdffactory.com (3) Setting the “Hour” WE TH FR SA ▼ MO TU ▼ ▼ SU ▼ Press the [+] or [-] button to set at “09”, and ▼ then press the [E] button. ▼ ▼ At the same time, the flashing changes from TIME TABLE PROGRAM EXT. SIGNAL the “Hour” to the “Minute”. ● ● ● F WE TH FR SA ▼ ▼ MO TU ▼ ▼ SU ● E ▼ ▼ ▼ EXT . SIGNAL TIME TABLE PROGRAM ● ● F ● ● E (4) Setting the “Minute” ▼ ▼ At the same time, the display changes to the WE TH FR SA ▼ MO TU ▼ SU then press the [E] button. ▼ Press the [+] or [-] button to set at “00”, and ▼ ▼ following figure. TIME TABLE PROGRAM EXT. SIGNAL ● ● ● ● F E Program No.4 ▼ TIME TABLE PROGRAM ● ● ● F ● E 4. Setting program No.4 (Built-in Buzzer on) (1) Setting the code for “Day of the week”. Press the [E] button, and then the Program No. is entered. At the same time, the flashing changes ▼ from the “Program No.” to the “Code for Day of the TIME TABLE PROGRAM week”. ● Such as example, press the [+] or [-] button to set F ● ● ● E at “8”, and then press [E] button. At the same time the flashing changes from “Code for Day of the week” to the “Code for Action”. 36 PDF created with FinePrint pdfFactory trial version www.pdffactory.com (2) Setting the Code for “Action” Press the [+] or [-] button to set at “4”, and then press the [E] button. At the same time, the display changes ▼ TIME TABLE PROGRAM to the following figure. ● ● ● ● F WE TH FR SA ▼ MO TU ▼ ▼ ▼ ▼ ▼ ▼ TIME TABLE PROGRAM BUZZ ● ● ● ● E MO TU W E TH FR SA ▼ SU ▼ (3) Setting the “Hour” ▼ F ▼ SU E ▼ Press the [+] or [-] button to set at “18”, and then press the [E] button. ▼ ▼ TIME TABLE PROGRAM BUZZ At the same time, the flashing changes from ● the “Hour” to the “Minute”. W E TH FR ▼ TU ▼ ▼ ● ● E SA ▼ TIM E T A B L E PR O G R A M ● ● E 4) Setting the “Minute” SU Press the [+] or [-] button to set at “00”, and MO TU ▼ ● F WE TH FR SA ▼ ● ▼ ▼ ▼ B UZ Z ▼ MO ▼ SU ● F ▼ then press the [E] button. ▼ ▼ At the same time, the display changes to the TIME TABLE PROGRAM BUZZ ● following figure. F ● ● ● E ▼ TIME TA BLE PROG R AM ● ● ● F ● E 4. After you finished setting the “Time Table Program”, press the [E] button four times, the LCD screen will return to normal mode. 37 PDF created with FinePrint pdfFactory trial version www.pdffactory.com Confirming the Time Table Program settings To confirm the programs that has been set, press the [F] button SU MO TU WE TH FR SA ▼ ▼ ▼ ▼ same time, the “Program No.” flashes, and then press the [E] button. ▼ and position the “▲”over the “Time Table Program” mark. At the ▼ *ON ● After you finished confirming the program, press the [E] button four ● F ● ▼ TIME TABLE PROGRAM ● E times, the LCD screen will return to normal mode. Deleting the time table program setting Example: Deleting the “Program No.3” 1. To delete a program, set the “Program No.” to flash, and press the [+] or [-] button until the desired program No. appeared, and then press the [E] button. At the same time, the display changes to the following figure. W E TH FR SA ▼ MO TU ▼ ▼ ▼ SU ▼ ▼ ▼ ▼ TIME TABLE PROGRAM TIME TABLE PROG RAM EXT. SIGNAL ● ● ● F ● ● E F ● ● ● E 2. Press the [+] or [-] button to set at “--”, and then press the [E] button, the display changes to the following figure. ▼ ▼ T IME TA B LE P ROG RA M ● ● ● F TIME TABLE PROGRAM ● ● E ● ● F ● E 3. Press the [+] or [-] button to set at “--”, and then press the [E] button, the display changes to the following figure. ▼ ▼ T IM E T A BLE P ROGRA M ● F ● ● T I M E T A B LE P R O G RA M ● ● E F ● ● ● E 4. After you finished deleting the “Time Table Program”, press the [E] button again, the LCD screen will return to normal mode. 38 PDF created with FinePrint pdfFactory trial version www.pdffactory.com 19. SETTING THE EXTERNAL TIME SIGNAL /BUILT-IN BUZZER This function is to set the durations of External Time Signal and Built-in Buzzer. For the number of seconds, 1 through 59 can be selected. ※For this feature to be functional, the optional pc board must be connected to the Time stamp. Example: Setting the External Time signal to 10 seconds and Built-in Buzzer to 15 seconds. E xt. S ig na l 1. Press the [F] button and position “▲” over the B u ilt-in B uzze r “EXT. SIGNAL / BUILT-IN BUZZER” mark. At the same time, the flashing digit indicates ▲ the “Ext. Signal”. E X T . S IG N A L B U IT - IN B U Z Z . ● ● ● F ● E 2. Setting the durations of “Ext. Signal” Such as example, Press the [+] or [-] button to set at “10”, and then press the [E] button. At the same time, the flashing changes from the “Ext. Signal” to “Built-in Buzzer”. ▲ ▲ EXT. SIGNAL BUIT-IN BUZ Z. ● ● ● F EXT. SIGNAL BUIT-IN BUZ Z. ● ● E F ● ● ● E 3. Setting the durations of “Built-in Buzzer” Such as example, Press the [+] or [-] button to set at “15”, and then press the [E] button. ▲ ▲ EXT. SIGNAL BUIT-IN BUZ Z. ● F ● ● EXT. SIGNAL BUIT-IN BUZ Z. ● ● E F ● ● ● E 4. After you finished setting the external signal / built buzzer, press the [E] button again, the LCD screen will return to normal mode. 39 PDF created with FinePrint pdfFactory trial version www.pdffactory.com 20. SETTING THE PASSWORD If the password is set. When you are setting the time stamp, the time stamp ask to you enter the password. If the password you entered does not coincide with the setting, you can not change the setting values. ※You may set a password by any four digit number from 0001 to 9998. ※Number “0000” and “9999” can not be used as password. ※Please reset all settings when you forgot the password. Refer to the “22. RESETTING” Registering the Password Example: Set the password “0109”. 1. Press the [F] button and position the “▲” the “PASSWORD” mark. ▼ Setting the first two digit PASSWORD ● Such as example, press the [+] or [-] button to set ● ● F ● E at “01”, and then press the [E] button. The display changes to the following figure. ▼ ▼ PASSW O RD PASSW O RD ● ● ● F ● ● E F ● ● ● E 2. Setting the second two digit Such as example, press the [+] or [-] button to set at “09”, and then press the [E] button, the display changes to the following figure. ▼ ▼ PA SSW O RD PASSW O RD ● F ● ● ● ● E F ● ● ● E 3. After you finished setting the password, press the [E] button again, the LCD screen will return to normal mode. 40 PDF created with FinePrint pdfFactory trial version www.pdffactory.com Deleting the Password The code “----” must be entered to delete the password. Example: Delete the password “0109”. 1. Press the [F] button and position the “▲” the “PASSWORD” mark. ▼ PASSWORD ● 2. Press the [+] or [-] button to set the first two digits ● F ● ● E at [--], and then press [E] button. The display changes to the following figure. ▼ ▼ PASSW ORD PASSWORD ● ● ● F ● ● E F ● ● ● E 3. Press the [+] or [-] button to set the second two digits at [--], and then press [E] button. The display changes to the following figure. ▼ ▼ PASSWORD PASSWORD ● ● F ● ● ● E F ● ● ● E 4. After you finished deleting the password, press the [E] button again, the LCD screen will return to normal mode. 41 PDF created with FinePrint pdfFactory trial version www.pdffactory.com 21. RESET When the reset switch is pushed, the program will return to the factory defaults. You must make a new setting. 42 PDF created with FinePrint pdfFactory trial version www.pdffactory.com 22. WALL MOUNTING Caution: The supplied screws are intended for use on a thick wooden wall or wooden column. Do not use any other materials. The Time Stamp may come off if used on other materials. 1. Install the supplied wall-mount screws 3. Replace cover and lock. into a wall by using the template. Be sure to keep about 1/4” (6mm) of the screw head away from the wall. 2. Unlock the key and remove the cover. And then hang it on the wall. 43 PDF created with FinePrint pdfFactory trial version www.pdffactory.com 23. REPLACING THE RIBBON CARTRIDGE 1. Unlock the key and remove the 3. Turn the knob of the new cartridge cover. in direction of the arrow (clockwise) to tighten the ribbon. 2. Hold the ribbon cartridge by its tab 4. Place the cartridge inside the Time and pull straight out to remove it. Stamp as show in the following figure. Push the ribbon until it snaps into position. Turning the knob on the ribbon cartridge may make installation easier. 44 PDF created with FinePrint pdfFactory trial version www.pdffactory.com ※Notice: install the ribbon cartridge so that the ribbon is between the print head and ribbon mask. Printing will not come out properly if the ribbon is placed behind the ribbon mask. 5. Turn the knob of the cartridge in the 6. Replace the cover and lock. direction of the arrow to tighten the ribbon. 45 PDF created with FinePrint pdfFactory trial version www.pdffactory.com 24. CHARACTER CODE FOR ALPHANUMEC Number: Sequential number HH: Hour MM: Minute SS: Second DOW: Day of the week ※1 ~※15: Language Specific Character Note : ( ) is to include the following meaning. Code=26: 2/4 digit setting of Year, Code 2A and 2b: AM/PM setting of Hour, Code=2C to 30: Number digits depend on the setting. 46 PDF created with FinePrint pdfFactory trial version www.pdffactory.com Note : ( ) is to include the following meaning. Code=6F: 2/4 digit setting of Year, Code =73 and 74: AM/PM setting of Hour, Code=75 to 79: Number digits depend on the setting. 47 PDF created with FinePrint pdfFactory trial version www.pdffactory.com Note : ( ) is to include the following meaning. Code=d2: 2/4 digit setting of Year, Code =d6 and d7: AM/PM setting of Hour, Code=d8 to dC: Number digits depend on the setting. 48 PDF created with FinePrint pdfFactory trial version www.pdffactory.com 49 PDF created with FinePrint pdfFactory trial version www.pdffactory.com 25. INSTALLING THE Ni-Cd BATTERY (OPTIONAL) ※ Optional back-up battery will require approximately 72 hours to fully recharge. 1. Unlock the key and remove the 3. Replace the cover and lock. cover. 2. Insert the battery connector into the compartment connector (CN7) to install the battery. 50 PDF created with FinePrint pdfFactory trial version www.pdffactory.com 26. CONNECTING THE EXTERNAL TIME SIGNAL (OPTIONAL) 1. Unlock the key and remove the 3. The two wires of external alarm cover. unit, inset into the external time signal connector of time stamp. 2. The connector for external time 4. Replace the cover and lock. signal is on the back of the time stamp. 51 PDF created with FinePrint pdfFactory trial version www.pdffactory.com 27. TROUBLESHOOTING 1. The Time Stamp does not operate. Ensure the power code is properly plugged into the AC outlet. 2. The Time Stamp does not print. Ensure the ribbon cartridge is installed correctly. 3. The card is jammed. Press the push bar and try to pull out the card at the same time. 4. List of the error code: a. E-38: can not print. The printer head motor or the sensor does not operate properly. Ensure the ribbon cartridge is installed correctly. b. E-40: Incorrect password. Enter the correct password again. c. E-49: setting data is not usable. Refer to your user’s manual on the page related to the item you want to set and enter correct setting data. 52 PDF created with FinePrint pdfFactory trial version www.pdffactory.com