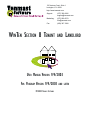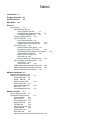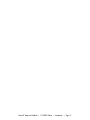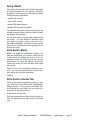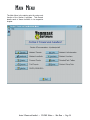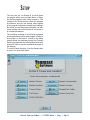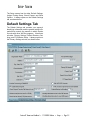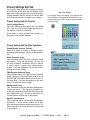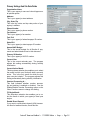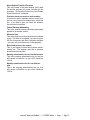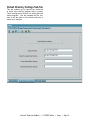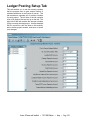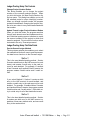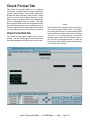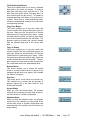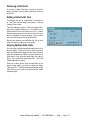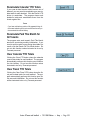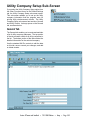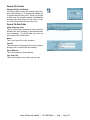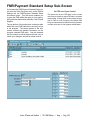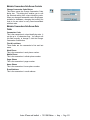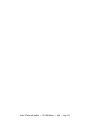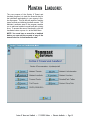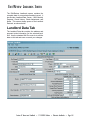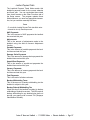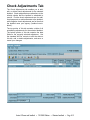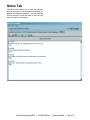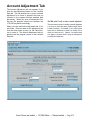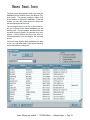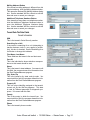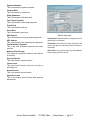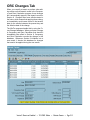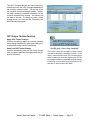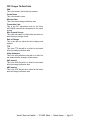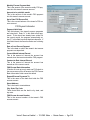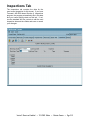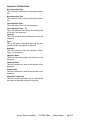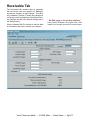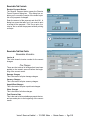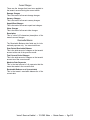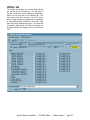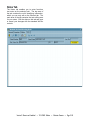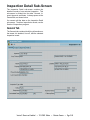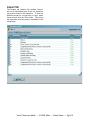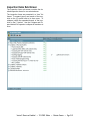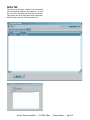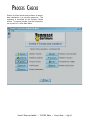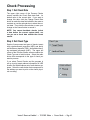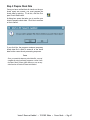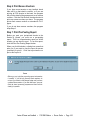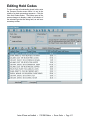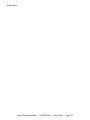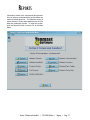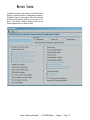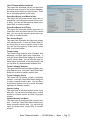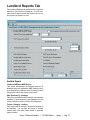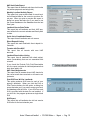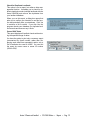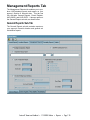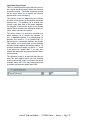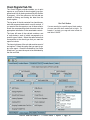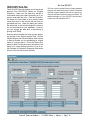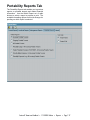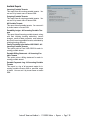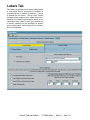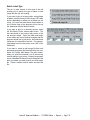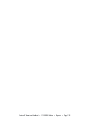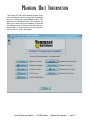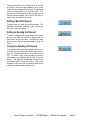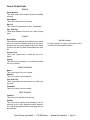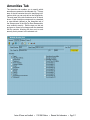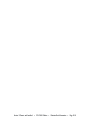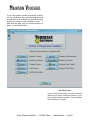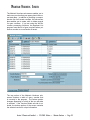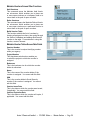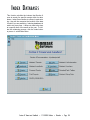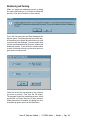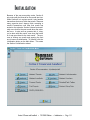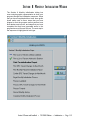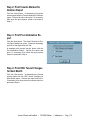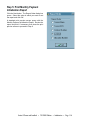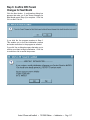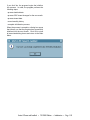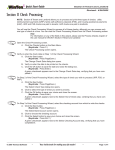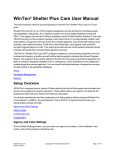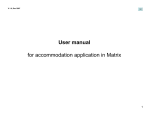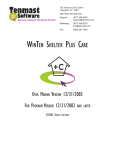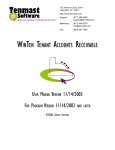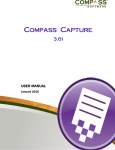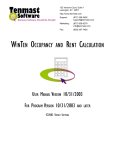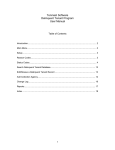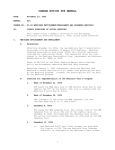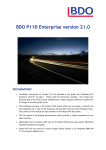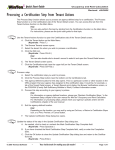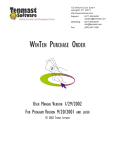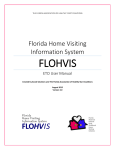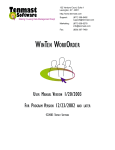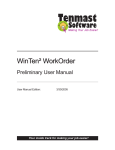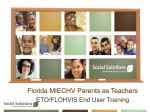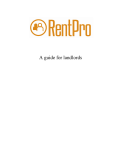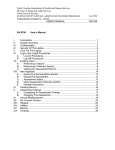Download WinTen - Tenmast Software
Transcript
132 Venture Court, Suite 1 Lexington, KY 40511 http://www.tenmast.com Support: (877) 359-5492 [email protected] Marketing: (877) 836-6278 [email protected] Fax: (859) 367-7480 WINTEN SECTION 8 TENANT AND LANDLORD USER MANUAL VERSION 9/4/2003 FOR PROGRAM VERSION 9/4/2003 ©2003 TENMAST SOFTWARE AND LATER ©2003 Tenmast Software. All rights reserved. WinTen Section 8 Tenant and Landlord User Manual This manual, as well as the software described in it, is furnished under license and may be used and/or copied only in accordance with the terms of such license. The content of this manual is furnished for informational use only, is subject to change without notice, and should not be construed as a commitment by Tenmast Software. Tenmast Software assumes no liability for any errors or inaccuracies that may appear in this manual. Except as permitted by such license, no part of this publication may be reproduced, stored in a retrival system, or transmitted, in any form or by any means, electronic, mechanical, recording, or otherwise, without the prior written permission of Tenmast Software. Permission to produce copies for official use is expressly granted to organizations and individuals with a current Update and Support Agreement with Tenmast Software for the maintenance and support of Tenmast Software’s WinTen Section 8 Tenant and Landlord program. Any references to company, housing authority, or individual names or identities in examples or screen images are for demonstration purposes only and are not intended to refer to any actual organization or person. CONTENTS Introduction 1.1 Program Overview 2.1 Cyclical Actions Main Menu 2.2 2.4 Setup 3.1 Setup Screen 3.2 Default Settings Tab 3.2 Primary Settings Sub-Tab 3.3 Default Directory Settings Sub-Tab 3.6 FSS Master Setup Sub-Tab 3.8 Ledger Posting Setup Tab 3.10 Check Format Tab 3.13 Check Format Sub-Tab 3.13 Tenant Voucher Format Sub-Tab 3.18 Landlord Voucher Format Sub-Tab 3.19 Other Options Tab 3.20 Archive/Restore Check History 3.21 Recalculate Calendar YTD Totals 3.22 Recalculate Paid This Month for All Tenants Clear Calendar YTD Totals 3.22 Clear Fiscal YTD Totals 3.22 Print Audit Log 3.23 Mark All Owners as “1099 Required” 3.23 Utility Company Setup Sub-Screen 3.24 General Tab 3.24 Utility Checks Tab 3.26 FMR/Payment Standard Setup Sub-Screen 3.28 Maintain Management Codes Sub-Screen 3.30 Maintain Caseworkers Sub-Screen 3.32 Maintain Landlords 4.1 Browse Landlords Screen 4.2 Edit/Review Landlords Screen Landlord Data Tab 4.4 Owner - 1099 Tab 4.8 Monthly Payment Tab Check History Tab 4.11 Check Adjustments Tab Notes Tab 4.14 Account Adjustment Tab Maintain Tenants 4.4 4.10 4.12 4.15 5.1 Browse Tenants Screen 5.2 Review/Edit Tenants Screen 5.4 Tenant Data Tab 5.4 Rent Calc Tab 5.10 ORC Changes Tab 5.13 Payment Info Tab 5.16 FSS Data Tab 5.19 Check Hist(ory) Tab 5.21 Inspections Tab 5.22 Portable Tab 5.24 Receivable Tab 5.27 Maintain Assisted Housing Units Sub-Screen 5.33 3.22 General Tab 5.33 Amenities Tab 5.36 Utilities Tab 5.37 Notes Tab 5.38 Browse Inspections Sub-Screen Inspection Detail Sub-Screen General Tab 5.40 Inspect Tab 5.42 Inspection Items Sub-Screen Notes Tab 5.45 Process Checks 5.43 6.1 Process Checks Screen Check Processing Voiding Checks Reports 5.39 5.40 6.2 6.3 6.15 7.1 Reports Screen 7.2 Tenant Reports Tab 7.3 Landlord Reports Tab 7.7 Management Reports Tab 7.10 General Reports Sub-Tab Check Register Sub-Tab HUD-52683 Sub-Tab 7.15 HUD-52672 Sub-Tab 7.16 Portability Reports Tab 7.17 Labels Tab 7.19 Maintain Unit Information 8.1 Browse Housing Units Screen Maintain Housing Unit Screen General Tab 8.4 Amenities Tab 8.7 Utilities Tab 8.8 Notes Tab 8.9 Maintain Vouchers 7.10 7.14 8.2 8.4 9.1 Maintain Vouchers Screen 9.2 Maintain Held Vouchers Sub-Screen 9.5 Maintain Retired Vouchers Sub-Screen Index Databases 9.6 10.1 Initialization 11.1 Section 8 Monthly Initialization Wizard 11.2 Step 1: Print Invalid Landlord Listing Report 11.4 Step 2: Print Tenants Marked for Deletion Report Step 3: Print Pre-Initialization Report 11.5 Step 4: Print ORC Tenant Changes for Next Month Step 5: Print Monthly Payment Initialization Report Step 6: Confirm ORC Tenant Changes for Next Month Index i.1 11.5 11.5 11.6 11.7 INTRODUCTION The WinTen Section 8 Tenant and Landlord program is a data management program designed for use on computers running the Windows 95, 98, ME, NT, 2000, or XP operating system. The interface is designed for use in a Windows environment and includes point-and-click mouse actions, pull-down menus, and Windows-based help functions. This manual contains all of the information you need to use the WinTen Section 8 Tenant and Landlord program (hereafter referred to as Section 8 or S8). Version Information This manual is written for the 7/31/2003 release of Section 8. It does not apply to previous versions of the program (including MS-DOS-based ones) and some sections may be inaccurate with regards to later versions. Whenever Tenmast issues an update to this program, we will notify your agency through email. If you have a current Update & Support Agreement for this program, you may download and install the update through the Tenmast Update Manager program. During the download and installation process, Update Manager will notify you of the changes to the program. We periodically update this manual to reflect significant changes to the program. You may download this updated documentation from our Web site at no charge. Hint: Downloading Manuals You can find the current version of this manual in the Client Service Area of our Web site at http://www.tenmast.com. All manuals are available in PDF file format. You must have version 4.0 or newer of Adobe Acrobat Reader to open and print manuals. You can also order printed copies of the manual through our Marketing/Communication Services Department. Getting Help Though we have made every effort to make this manual as comprehensive as possible, no document can cover all contingencies. If you encounter problems with Section 8, call the Tenmast Training & Support Department toll-free at (877) 359-5492 or send email to [email protected]. Revisions To better serve our clients, we constantly update our manuals, just as we constantly make improvements in our programs. If you find an error or omission in this documentation or have a suggestion for improving it, call the Tenmast Marketing/Communication Services Department toll-free at (877) 836-6278 or send email to [email protected]. Section 8 Tenant and Landlord • 7/31/2003 Edition • Introduction • Page 1.1 Section 8 Tenant and Landlord • 7/31/2003 Edition • Introduction • Page 1.2 PROGRAM OVERVIEW The Section 8 Tenant and Landlord program is designed to manage the records of your agency’s Section 8 tenants and landlords, and to process checks for the various types of Section 8 payments (housing assistance, utility reimbursement, damage/unpaid rent/vacancy, and family self-sufficiency deposit). Program Integration As with all WinTen software, Section 8 is designed to integrate with other programs in the WinTen product line. This data sharing enables for more efficient operation, as multiple programs can pass data back and forth without the need for operator intervention. Section 8 integrates with the following other WinTen modules: • Occupancy and Rent Calculation: The Occupancy and Rent Calculation program sends appropriate change instructions to Section 8 whenever a change in a Section 8 tenant’s data indicates that the tenant’s rent should be altered. This change does not have to be immediate - if you set a future effective date in Occupancy and Rent, you can prepare for a change that will not take effect until one or more months later, and the change will automatically take effect when you initialize Section 8’s data into the appropriate month. • General Ledger: Section 8 posts all checks it writes to the Section 8 journal, which is General Ledger’s database for Section 8 financial data. • Section 8 Inspections: The Section 8 Inspections module links directly to Section 8 for processing and recording inspections of Section 8 units. • Rent Reasonableness: Section 8 shares the Rent Reasonableness module’s database of assisted Section 8 units. Section 8 controls the data on these units - you cannot edit this database in Rent Reasonableness. • IRS 1099/Magnetic Media: Section 8 shares landlord financial data with the IRS 1099/ Magnetic Media module. At the end of every year, IRS 1099/Magnetic Media uses this data to prepare 1099 forms for every landlord. Section 8 Tenant and Landlord • 7/31/2003 Edition • Program Basics • Page 2.1 CYCLICAL ACTIONS Section 8, like most programs that deal with financial data, operates on a monthly activity cycle. At the beginning and end of each month, you need to perform certain actions to close the books on the old month and open them for the new month. Tenmast calls this process initialization, and this manual examines initialization in more detail in the Initialization chapter. During each month, you also go through a normal cycle of activity, as tenants move in, undergo changes, incur charges, make payments, receive housing subsidy checks, and move out. The following lists are Tenmast’s recommendations for the actions you should perform during each part of the Section 8 operational cycle. Beginning a New Month The first procedure that will occur at the beginning of every new month is initialization. Initialization readies Section 8’s financial records for that month and resets all previous monthly totals. For more information on performing initialization, see the Initialization chapter of this manual. After initialization, you should run the following reports to ensure data integrity: • List of Tenants Without Landlords (Reports screen, Tenant Reports tab) • URP Hold Code Report (Reports screen, Tenant Reports tab) • Prorate Report (Reports screen, Tenant Reports tab) • HAP Hold Code Report (Reports screen, Landlord Reports tab) Examine each of these reports carefully and correct any discrepancies in them. Section 8 Tenant and Landlord • 7/31/2003 Edition • Cyclical Actions • Page 2.2 During a Month One of the core purposes of the Section 8 program is check processing for your agency’s Section 8 operations. Every month, you will perform multiple check processing sequences: • landlord HAP checks • tenant URP checks • tenant FSS deposit checks • landlord DUV checks (if needed) For detailed instructions on processing checks and voiding erroneous checks, see the Check Processing chapter of this manual. You will also perform normal data upkeep during the month. If a new Section 8 landlord enters your agency’s program, create a record for him in the landlord database. Record the move-ins and move-outs of incoming and outgoing Section 8 tenants as they occur. At the End of a Month Before you begin the initialization process, you must be certain that your Section 8 data for the current month is complete and correct. In the initialization wizard, run all four reports, then exit the wizard while you check the reports for accuracy. Correct any errors you find in the data, then repeat the process. When all four of the initialization reports are correct, if you use the payment history archive function, archive the current month’s data. Initialize. At the End of a Calendar Year Finish all December transactions before you print your 1099 forms in the WinTen IRS 1099/Magnetic Media program. You do not have to initialize Section 8 before you print 1099s, but you must be finished with all December checks. At the End of a Fiscal Year Print the Landlord Year-to-Date Activity Report before you initialize into the first month of the fiscal year. Section 8 Tenant and Landlord • 7/31/2003 Edition • Cyclical Actions • Page 2.3 MAIN MENU The Main Menu is the starting point for using each function of the Section 8 program. This manual details each of these functions in its respective chapter. Section 8 Tenant and Landlord • 7/31/2003 Edition • Main Menu • Page 2.4 SETUP The first time you run Section 8, the first option you should select from the Main Menu is Setup. All WinTen programs have Setup functions. The settings in the Setup screen control the program environment, and you can change many aspects of the program’s operation through these settings. Be careful to enter the proper information, as inaccurate settings can cause Section 8 to function in an unexpected manner. The individual in charge of your WinTen programs should periodically review each program’s Setup to ensure that it is still correct. Access to the Setup screen should be restricted through the Tenmast Security program after the initial settings have been entered in order to prevent accidental changes to the settings. To use the Setup functions, click the Setup button or press <S> at the Main Menu. Section 8 Tenant and Landlord • 7/31/2003 Edition • Setup • Page 3.1 SETUP SCREEN The Setup screen has four tabs: Default Settings, Ledger Posting Setup, Check Format, and Other Options. It always opens on the Default Settings tab, as shown below. Default Settings Tab The Default Settings tab contains your agency’s identifying information and the general setup information that controls the manner in which Section 8 works with other WinTen programs. It has three sub-tabs: Primary Settings, Default Directory Settings, and FSS Master Setup. It always opens on the Primary Settings sub-tab, as shown below. Section 8 Tenant and Landlord • 7/31/2003 Edition • Setup • Page 3.2 Primary Settings Sub-Tab The Primary Settings sub-tab contains your agency’s identifying information and the settings for the fiscal year in which Section 8 is currently operating. Use the standard WinTen controls to edit the data on this sub-tab and save or cancel your changes. Primary Settings Sub-Tab Controls Hint: Color Settings A color setting, like any other setting, is only applied to the current data area. Many agencies use this feature to colorcode their data areas so they can tell at a glance what data area they’re using. Color Settings Button The Color Settings button opens the Color dialog box. Click on a color to set the background color of the Section 8 screens to that color. Some parts of some screens may remain unchanged so they remain readable. Primary Settings Sub-Tab Other Functions Enable/Disable Voucher Tracking Select this option to enable or disable voucher processing and tracking in Section 8 and Applicant List. Utility Company Setup This command opens the Utility Company Setup sub-screen. From this sub-screen, you can set up utility company information and the manner in which Section 8 prints utility reimbursement checks. For more information on this sub-screen, see the end of this chapter. FMR/Payment Standard Setup This command opens the FMR/Payment Standard Setup sub-screen. This sub-screen enables you to edit the FMR (Fair Market Rent) tables for the current data area. For more information on this subscreen, see the end of this chapter. Management Codes This command opens the Maintain Management Codes sub-screen. This sub-screen enables you to edit the management codes that Occupancy and Rent Calculation uses. For more information on this sub-screen, see the end of this chapter. Maintain Caseworkers This command opens the Maintain Caseworkers sub-screen. This sub-screen enables you to add, edit, and delete individual caseworker records. For more information on this sub-screen, see the end of this chapter. Section 8 Tenant and Landlord • 7/31/2003 Edition • Setup • Page 3.3 Primary Settings Sub-Tab Data Fields Organization Name This is your agency’s name as it should appear on all printed reports. Address This is your agency’s street address. City, State, Zip This is the city, state, and zip code portion of your agency’s address. Phone Number This is your agency’s phone number. Fax Number This is your agency’s fax number. Fed. ID # This is your agency’s federal taxpayer ID number. State ID # This is your agency’s state taxpayer ID number. Annual HAP Budget This is the annual budget for all Section 8 payments and administrative fees in this data area. Primary S8 Number This is your agency’s HUD ID number. Current Year This is the current calendar year. The program adjusts this setting automatically during monthly initialization. Current Active Month This drop-down selection box enables you to select the month in which your Section 8 data is currently active. This is the only month for which the program can print checks. The program adjusts this setting automatically during monthly initialization. Voucher Processing Is... This field indicates whether voucher processing and tracking is enabled or disabled. Use the Enable/Disable Voucher Processing option on the Other Functions menu to change this setting. FY Begin Month This drop-down selection box enables you to select the month in which your agency’s fiscal year begins. Enable Direct Deposit If you want to create direct deposit (ACH) transaction files for landlord checks, check this box. Section 8 Tenant and Landlord • 7/31/2003 Edition • Setup • Page 3.4 Direct Deposit Transfer File Name This is the name of the direct deposit (ACH) data file that the program will create, including the file extension. You can edit this field only if the Enable Direct Deposit box is checked. Print one check per tenant to each landlord If you want to print a separate check to every landlord for every tenant that landlord has, check this box. If you want to print one check per landlord, leave this box unchecked. Federal Backup Withholding This is the federal backup withholding percentage applied to all landlord checks. Minimum Rent This is the minimum rent that each tenant is allowed to pay. This field is not editable if you are using the WinTen Occupancy and Rent Calculation program - you must set up minimum rent in that program. Base Hard to House fee amount This is your agency’s base hard-to-house administrative fee. The program uses this to calculate actual hard-to-house fees. Monthly administrative fee for first 600 tenants This is the ongoing administrative fee for the first 600 tenant unit-months, as per HUD Handbook 7420.8. Monthly administrative fee for over 600 tenants This is the ongoing administrative free for over 600 tenant unit-months, as per HUD Handbook 7420.8. Section 8 Tenant and Landlord • 7/31/2003 Edition • Setup • Page 3.5 Default Directory Settings Sub-Tab This tab enables you to specify the directories in which other WinTen program data is located. These settings allow Section 8 to share data with these programs. Use the standard WinTen controls to edit the data on this sub-tab and save or cancel your changes. Section 8 Tenant and Landlord • 7/31/2003 Edition • Setup • Page 3.6 Default Directory Settings Sub-Tab Data Fields Ledger Directory This is the directory that contains your Section 8 ledger data. The program requires this location to automatically post checks to the General Ledger. If you do not want automatic posting to occur, leave this field blank. Tenant Occupancy Data Directory This is the directory that contains the Occupancy and Rent Calculation program’s Section 8 data. The Section 8 program uses this data to update 50058 records to reflect changes in tenant data. Tenant Receivables Directory This is the directory that contains the data that the program uses to record receivables from tenants to landlords. Hand-held Inspection Directory This is the directory that contains your inspections data if your agency uses hand-held units and Tenmast’s Section 8 Inspections program to perform inspections. If your agency does not use any Tenmast inspection software, leave this field blank. Section 8 Tenant and Landlord • 7/31/2003 Edition • Setup • Page 3.7 FSS Master Setup Sub-Tab The FSS Master Setup sub-tab enables you to specify one bank account into which all FSS escrow checks are deposited. If your agency uses different FSS escrow accounts for individual tenants, do not enter any data on this tab - use each tenant’s individual FSS escrow settings instead. Use the standard WinTen controls to edit the data on this sub-tab and save or cancel your changes. Section 8 Tenant and Landlord • 7/31/2003 Edition • Setup • Page 3.8 FSS Master Setup Sub-Tab Data Fields Print one check for all FSS escrow payments If your agency uses one account to hold all FSS escrow funds, and only prints one check each month for all combined FSS escrow deposits, check this box. If your agency prints separate FSS escrow checks and deposits them into individual tenants’ accounts, leave this box unchecked. If this box is unchecked, the other data fields on this sub-tab are not editable. Bank Name This is the name of the bank that holds the FSS escrow account. Street This is the bank’s street address. City This is the city in which the bank is located. State This is the state in which the bank is located. Zip Code This is the bank’s zip code. Account Number This is the number of the FSS escrow account. Section 8 Tenant and Landlord • 7/31/2003 Edition • Setup • Page 3.9 Ledger Posting Setup Tab This tab enables you to set the account numbers that the program uses to post various Section 8related transactions to the Section 8 journal. This tab maintains a separate set of account numbers for each project. The left side of the tab contains a list of all projects that are set up on the tab. The right side of the tab contains the account numbers for the currently selected project. Use the standard WinTen controls to edit the data on this sub-tab, add or delete project records, and save or cancel your changes. Section 8 Tenant and Landlord • 7/31/2003 Edition • Setup • Page 3.10 Ledger Posting Setup Tab Controls Change Project Number Button This button enables you to change the project number of the currently selected project. When you click this button, the New Project Number dialog box opens. This dialog box enables you to edit the selected project’s unique identifying number. When you change a project number, the program updates its databases, changing that project number to its new value in every record associated with that number. Update Tenant Ledger Project Numbers Button When you click this button, the program searches through each tenant record and updates each tenant’s individual posting account numbers to match the account numbers of the project to which that tenant is assigned. Do not use this function unless instructed to do so by Tenmast personnel. Ledger Posting Setup Tab Data Fields Post to General Ledger Method This drop-down selection box enables you to select the method that Section 8 uses to post the transaction data from a check run to the General Ledger. Method 1 This is the most detailed posting method. Section 8 creates a debit entry to the HAP account for each tenant, and creates a credit entry to the cash account for each landlord. For example, if Landlord A has 5 tenants and Landlord B has 3 tenants, the program creates 8 debit entries and 2 credit entries. Method 2 If you select Method 2, Section 8 creates a debit entry to the HAP account for each landlord, and creates a credit entry to the cash account for each landlord. For example, if Landlord A has 5 tenants and Landlord B has 3 tenants, the program creates 2 debit entries and 2 credit entries. Each debit entry is a total entry for all of that landlord’s tenants. Method 3 This is the least detailed posting method. Section 8 creates one debit entry to the HAP account regardless of how many tenants exist, and one credit entry to the cash account. Section 8 Tenant and Landlord • 7/31/2003 Edition • Setup • Page 3.11 GL Journal Description Field This drop-down selection box enables you to specify how checks written in Section 8 will be recorded in the General Ledger: by recipient name or by tenant name. Account Number Fields If the Section 8 program is set up to share data with the WinTen General Ledger program (Default Directory Settings sub-tab of the General Settings tab), all of the following data fields are drop-down selection boxes that allow you to select account numbers from the General Ledger. If Section 8 is not set up to share data with WinTen General Ledger, you can enter any number in these fields. Landlord HAP Payments Account This is the account to which the program will post landlord HAP payments. Damage Payments Account This is the account to which the program will post damage payments. Tenant Utility Payments Account This is the account to which the program will post tenant utility reimbursements. Vacancy Payments Account This is the account to which the program will post vacancy payments. Credit (cash) Account This is the account to which the program will post cash disbursements. Unpaid Rent Payments Account This is the account to which the program will post unpaid rent payments. Void Checks Written in Prior Years Account This is the account to which the program will post voided checks written in previous years. Landlord Portable Voucher Payments Account This is the account to which the program will post landlord portable voucher payments. Portable Voucher Administrative Fee Account This is the account to which the program will post portable voucher administrative fees (checks for outgoing portable tenants). Tenant FSS Escrow Payments Account This is the account to which the program will post FSS escrow payments. Federal Backup Withholding Account This is the account to which the program will post backup withholdings from landlord HAP checks. Section 8 Tenant and Landlord • 7/31/2003 Edition • Setup • Page 3.12 Check Format Tab The Check Format tab enables you to configure the manner in which Section 8 prints checks and vouchers (check stubs). The Check Format tab is divided into three sub-tabs: Check Format, Tenant Voucher Format, and Landlord Voucher Format. Each of these sub-tabs contains the configuration of the corresponding check or voucher. The main area of each sub-tab shows the arrangement of the data fields that will print on the selected check or voucher, and the bottom area contains the controls used for setting the layout of the check or voucher. Check Format Sub-Tab The Check Format sub-tab enables you to format checks. Use the formatting controls discussed on the following pages to configure the check format. CAUTION Check formatting can be a difficult and time-consuming process, even for experienced WinTen users. If your agency has a training data area set up, practice formatting checks with this data before formatting checks with your agency’s “live” data. If you encounter difficulties or need further instruction, please contact Tenmast Training & Support at (877) 359-5492 or [email protected]. It’s easier and less expensive to get clarification before proceeding than it is to fix broken check formatting. Section 8 Tenant and Landlord • 7/31/2003 Edition • Setup • Page 3.13 Check Format Tab Controls The following data fields, buttons, and radio buttons allow you to control the formatting of the check or voucher on the currently selected sub-tab. Voucher Size This is the physical height of the vouchers in inches. This field determines how much space you have to work with when configuring your vouchers. If you are uncertain what value to enter here, measure your vouchers with a ruler. Check Size This is the physical height of the checks in inches. This field determines how much space you have to work with when configuring your checks. If you are uncertain what value to enter here, measure your checks with a ruler. Left Margin This is the amount of blank space, in inches, that the program will leave between the left edge of the paper and the point at which the program begins printing. The diagram below shows the various areas and margins for a standard 8.5” x 11” check/voucher sheet for a laser printer. This should provide a rough guide for which areas correspond to which measurements when you’re setting up check/voucher size. This diagram is for a check/voucher pair on a single 8.5” x 11” sheet where the check prints above the voucher (Check/Voucher format). If you do not use this type of blank checks, your measurements will probably differ. This example is shown for instructional purposes only. Total Width (8.5") Section 8 Tenant and Landlord • 7/31/2003 Edition • Setup • Page 3.14 Voucher Size Total Height (11") Top Margin Check Size Check/Voucher Order Radio Buttons These five radio buttons allow you to specify the order in which checks and their vouchers print. For example, if your agency uses blank checks with two vouchers after each check, select the Check/ Voucher/Voucher radio button. Hint: Margins Left Margin Top Margin This is the amount of blank space, in inches, that the program will leave between the top edge of the paper and the point at which the program begins printing. This value cannot be less than 0.2 (2/ 10”). Field Positioning Buttons These four buttons allow you to move a selected data field on the check or voucher. To select a data field, hold down <Ctrl> and click on it. The data field turns bright yellow, indicating that it is now selected and can be moved. To unselect a selected data field, hold down <Ctrl> and click on it again. Each click on a field positioning button moves the selected field a fraction of an inch in the corresponding direction. Copy From Button This button enables you to copy the check and voucher formats from another data area to the current one. When you click this button, the Transfer Check/Voucher Format dialog box opens. Select the data area from which you want to copy check and voucher formats and click the OK button. The program copies the check and voucher formats from the selected data area to the current data area. Copy To Button This button enables you to copy the check and voucher formats from the current data area to another one. When you click this button, the Transfer Check/Voucher Format dialog box opens. Select the data area to which you want to copy check and voucher formats and click the OK button. The program copies the check and voucher formats from the current data area to the selected data area. Restore Button This button enables you to restore the default check or voucher format that was in place for the selected sub-tab when your agency first installed the Section 8 program. Print Test This button prints a test check and voucher set. This enables you to ensure that the program is properly aligning all of the data fields on your checks and vouchers. Accept Button When you click the Accept button, the program saves all of the changes you have made to the current tab’s check or voucher configuration. Abandon Button When you click the Abandon button, the program cancels all of the changes you have made to the current tab’s check or voucher configuration and resets the tab to the condition it was in before you began editing. Section 8 Tenant and Landlord • 7/31/2003 Edition • Setup • Page 3.15 Adding a Data Field To add a data field to the check, move your mouse pointer to the Data Field label at the top of the tab. Click and hold on this data field, and drag and drop to where you want the field to be located. A new data field appears in that position. When you drop the new data field, the Select a Data Field dialog box opens. This dialog box enables you to select the data that the new field will contain. If you want the data field to contain standard data from the Section 8 program, select the type of data you want to appear from the list in the dialog box and click OK. Adding User-Defined Text If you want to place your own text in the data field, choose one of the Text fields from the list in the dialog box and click OK. The Define User Field dialog box opens. Enter the text you want to appear in the field and click OK. Adding an Image If you want to place an image in the data field (for example, your agency’s logo), choose one of the Image fields from the list in the drop-down box and click OK. The Define User Field dialog box opens. Click the Browse for File button (the “page” button located to the right of the File Name data field). The Select Image File dialog box opens. This is a standard Windows file selection dialog box. Navigate to the location on your hard drive or network that contains the image you want to place, select it, and click Open. The Select Image File dialog box closes. In the Define User Field dialog box, set the Scale To field to make the selected image the desired size, then click OK. Section 8 Tenant and Landlord • 7/31/2003 Edition • Setup • Page 3.16 Removing a Data Field To remove a data field from a check or voucher, drag and drop it onto the Data Field label at the top of the tab. Editing a Data Field’s Font To change the font in a data field, right-click on it. The Field Options dialog box opens. Click the Change Font button. The Font dialog box opens. This is a standard Windows font selection dialog box. It enables you to select the font face, style, and size to use. In some Windows programs, you can also set the font color, but for purposes of check printing, all font colors will come out black on the printed checks. Set the font options you want and click OK to save them or Cancel to cancel your changes. Aligning Multiple Data Fields You can align multiple data fields along their left or bottom edges. Select one field to be the “anchor” field - the field whose alignment the other fields will take. Move the anchor field to where it needs to be. Hold down <Ctrl> and click each field you want to align. Then right-click the anchor field. The Field Options dialog box opens. Select the radio button that corresponds to the edges along which you want to align the fields. Then click OK. The dialog box closes and all of the data fields move to line up with the anchor field’s selected edge. Section 8 Tenant and Landlord • 7/31/2003 Edition • Setup • Page 3.17 Tenant Voucher Format Sub-Tab The Tenant Voucher Format sub-tab enables you to format the vouchers that will be attached to tenant checks. Use the formatting controls discussed on the previous pages to configure the voucher format. Note that a voucher is divided into three areas by horizontal lines in the editing field: the header, the detail columns, and the footer. In the header and footer areas, the fields you set up will print exactly as they are set up. In the header, enter text fields for column headers for the detail columns. In the footer, enter data fields for the totals line. In the detail columns, you only have room for one row of data fields. These will print for each detail line on the voucher. Section 8 Tenant and Landlord • 7/31/2003 Edition • Setup • Page 3.18 Landlord Voucher Format Sub-Tab The Landlord Voucher Format sub-tab enables you to format the vouchers that will be attached to landlord checks. Use the formatting controls discussed on the previous pages to configure the voucher format. Section 8 Tenant and Landlord • 7/31/2003 Edition • Setup • Page 3.19 Other Options Tab The Other Options tab enables you to perform various maintenance procedures on your Section 8 data. Section 8 Tenant and Landlord • 7/31/2003 Edition • Setup • Page 3.20 Archive/Restore Check History Section 8 tracks all HAP, URP, and DUV payments and records them in a history file. Over the course of several months or years, this file can get exceptionally large, to the point that writing to it slows down the program. To save hard drive space and speed up functions that deal with the history file, you can archive part of this data to disk. You can also restore archived data from disk. To work with these functions, click the Archive button. This opens the Archive/Restore Check History dialog box. The Archive/Restore Check History dialog box has two tabs: Archive and Restore. Select the tab that corresponds to the function you want to use. Archive Old Data You can archive either all transaction records from a specific month or all transaction records from a specified date range. Click the appropriate radio button to select the desired option, then set the specific month or date range in the corresponding data fields. If you want to delete your active copies of these records after the archive files are saved, check the Delete Records After They Are Archived box. Use the drop-down selection box with the list of drives on your workstation and the folder list beneath it to select the location in which to save the file. Enter a file name for the archive file in the Filename field. When you have selected all of the options for archiving, click the Archive button. The program runs through the archiving process. Restore Archived Data You can select a specific archive file from which to restore data. Select the location of the file on the left side of the dialog box, then select the file from the list of archive files on the right side of the dialog box. Click the Restore button to restore all of the records in that file to the Section 8 transaction database. Section 8 Tenant and Landlord • 7/31/2003 Edition • Setup • Page 3.21 Recalculate Calendar YTD Totals If your year-to-date financial totals become out of balance, you may need to recalculate your year-todate totals for each landlord. Click the Recalc YTD button to recalculate. The program clears each landlord’s totals and recalculates them from the check register files. CAUTION If you have archived any portion of the payment history for the current calendar year, do not use this function until you have restored the archived history. Recalculate Paid This Month for All Tenants The program sets each tenant’s Paid This Month amount to zero during monthly initialization. If you need to set this value to zero during the middle of a month, click the Recalc Pd This Month button. Do not use this function unless instructed to do so by Tenmast personnel. Clear Calendar YTD Totals Clicking the Clear YTD button clears the calendar year-to-date totals for each landlord. The program automatically performs this function upon initialization into January. Do not use this function unless instructed to do so by Tenmast personnel. Clear Fiscal YTD Totals Clicking the Clear Fiscal YTD button clears the fiscal year-to-date totals for each landlord. The program automatically performs this function upon fiscal year-end initialization. Do not use this function unless instructed to do so by Tenmast personnel. Section 8 Tenant and Landlord • 7/31/2003 Edition • Setup • Page 3.22 Print Audit Log The Section 8 program maintains a perpetual record of all changes made to tenant and landlord records. The Audit Log is a report on these changes. To print the Audit Log or purge the change record, click the Audit button. This opens the Audit Log dialog box. Use the Which Tenants/Landlords?, Which File?, and Which Field? controls to select the data you want the report to include. Use the last set of radio buttons to select set of records you want to work with: all records, or those for a specific period. If you select a specific period’s records, specify the starting and ending dates of the period with the From and To date fields. To print the Audit Log report on the record changes you have specified, click the Print button. To preview the Audit Log report, click the Print Preview button. To purge the record set you have specified, click the Purge button. Mark All Owners as “1099 Required” If you are setting up WinTen Section 8 for the first time, you may need to mark some unit owners’ records for receiving 1099 forms. To do this, click the 1099 Required button. A confirmation dialog box opens which asks you if you are certain you want to mark all unit owners as “1099 Required.” If you click Yes, the program marks all owner records as needing 1099s at the end of the year. Section 8 Tenant and Landlord • 7/31/2003 Edition • Setup • Page 3.23 Utility Company Setup Sub-Screen If you select the Utility Company Setup option from the Other Functions menu on the Default Settings tab, the Utility Company Setup sub-screen opens. This sub-screen enables you to set up the utility company information that the program uses for printing utility reimbursement checks. The Utility Company Setup sub-screen has two tabs: General and Utility Checks. It always opens on the General tab, as shown below. General Tab The General tab enables you to create and maintain a list of utility company addresses. The top portion of the tab contains a table of all utility companies in the list. The bottom portion of the tab contains the detailed information for the selected company. Use the standard WinTen controls to edit the data on this tab, save or cancel your changes, and add or delete records. Section 8 Tenant and Landlord • 7/31/2003 Edition • Setup • Page 3.24 General Tab Controls Change Utility Code Button Clicking this button opens the Change Utility Company Code dialog box. This dialog box enables you to edit the selected utility code. When you change a utility code, the program updates its databases, changing that utility code to its new value in every unit record associated with that utility code. General Tab Data Fields Utility Company Code This is a short (three-character) unique code that identifies this utility company in Rent Reasonableness’ databases. To edit this field, you must use the Change Utility Code button. Name This is the name of the utility company. Care Of This is the name of the person who is your agency’s primary point of contact with the company. Street Address This is the company’s street address. City, State, Zip This is the company’s city, state, and zip code. Section 8 Tenant and Landlord • 7/31/2003 Edition • Setup • Page 3.25 Utility Checks Tab The Utility Checks tab enables you to set up the check processing options for the utility company that is currently selected on the General tab. Use the standard WinTen controls to edit the data on this tab and save or cancel your changes. Section 8 Tenant and Landlord • 7/31/2003 Edition • Setup • Page 3.26 Utility Checks Tab Data Fields Utility Company This is the utility company that is currently selected on the General tab. To change the utility company whose check processing options you are editing, switch back to the General tab and select a new company, or use the Next and Previous buttons on the toolbar. Check Format This set of radio buttons enables you to specify the individual or entity to which each utility reimbursement check for this company’s tenants should be paid (the name that appears in the “pay to the order of” field on the check). Seasonal Billing This set of radio buttons enables you to specify if the selected utility company provides utilities only in the summer, only in the winter, or all year round. Address to Appear on Checks This set of radio buttons enables you to specify the address to which the utility reimbursement checks for this company’s tenants should be mailed. Section 8 Tenant and Landlord • 7/31/2003 Edition • Setup • Page 3.27 FMR/Payment Standard Setup Sub-Screen If you select the FMR/Payment Standard Setup option from the Other Functions menu on the Default Settings tab, the FMR/Payment Standard Setup sub-screen opens. This sub-screen enables you to enter the FMR tables that apply to your agency. HUD publishes these tables annually in the Federal Register. The top portion of this sub-screen contains a table which lists every FMR table that is currently set up in the program. The bottom portion of the subscreen contains the detailed information on the currently selected FMR table. Use the standard WinTen controls to edit the data on this tab, save or cancel your changes, and add or delete records. Hint: FMR versus Payment Standard This manual uses the term “FMR table” to refer to a data record that can be either an actual FMR table or a payment standard table. Although HUD has discontinued enforcement of FMRs as such, the agency still publishes FMR listings and recommends that individual housing authorities use these as the basis for their payment standard tables. Section 8 Tenant and Landlord • 7/31/2003 Edition • Setup • Page 3.28 FMR/Payment Standard Setup Sub-Screen Controls Change FMR Table Code Button Clicking this button opens the Change FMR Table Code dialog box. This dialog box enables you to edit the selected FMR table code. When you change an FMR table code, the program updates its databases, changing that FMR table code to its new value in every unit record associated with it. FMR/Payment Standard Setup Screen Data Fields FMR Table Code This is a short (three-character) unique code that identifies this FMR table in Rent Reasonableness’ databases. To edit this field, you must use the Change FMR Table Code button. Description This is a brief (30-character) description of the FMR table. Effective This is the FMR table’s effective date, as given in the Federal Register. Hint: Multiple FMR Tables You may enter multiple FMR tables with the same FMR table code but different effective and expiration dates. The program will automatically select the correct FMR value based on the effective dates and the bedroom size. Expiration This is the FMR table’s expiration date, as given in the Federal Register. Bedrooms/FMR This table contains the fair market rents for this table for units with zero through six bedrooms. The last line of the table contains the percentage increase per extra bedroom for units with more than six bedrooms. Section 8 Tenant and Landlord • 7/31/2003 Edition • Setup • Page 3.29 Maintain Management Codes Sub-Screen Management codes are user-defined codes for sorting and filtering tenant records. You can attach a single management code to any tenant record. This enables you to sort tenant records by management code, and to filter reports so they only show tenants with a selected management code. Edit the data on this sub-screen and save or cancel your changes with the standard WinTen controls. Section 8 Tenant and Landlord • 7/31/2003 Edition • Setup • Page 3.30 Maintain Management Codes Sub-Screen Controls Change Management Code Button This button opens the Change Management Code dialog box. This dialog box enables you to edit the selected management code’s unique identifier. When you change a management code, the program updates its databases, changing that management code to its new value in every applicant record that has that code. Management Code Tab Data Fields Management Code This is the unique identifier of the selected management code (up to 10 characters). Description This is a brief (40-character) description of the selected management code. Section 8 Tenant and Landlord • 7/31/2003 Edition • Setup • Page 3.31 Maintain Caseworkers Sub-Screen The Maintain Caseworkers sub-screen enables you to add, edit, and delete caseworker records. Caseworker records allow you to associate a specific caseworker with each tenant in Section 8’s database. The top portion of this sub-screen contains a table of all caseworkers who are currently in the database, while the bottom portion of the sub-screen contains the detailed information for the currently selected caseworker. Edit the data on this sub-screen and save or cancel your changes with the standard WinTen controls. Section 8 Tenant and Landlord • 7/31/2003 Edition • Setup • Page 3.32 Maintain Caseworkers Sub-Screen Controls Change Caseworker Code Button This button opens the Change Caseworker Code dialog box. This dialog box enables you to edit the selected waiting list’s unique identifying code. When you change a caseworker code, the program updates its databases, changing that waiting list code to its new value in every record associated with that code. Maintain Caseworkers Sub-Screen Data Fields Caseworker Code This is the caseworker’s unique identifying code. It can be up to 10 characters long. You cannot edit this field normally; to change it, click the Change Caseworker Code button. First & Last Name These fields are the caseworker’s first and last name. Work Phone This is the caseworker’s work phone number. Mobile Phone This is the caseworker’s cellular phone number. Pager Phone This is the caseworker’s pager number. Home Phone This is the caseworker’s home phone number. E-mail Address This is the caseworker’s e-mail address. Section 8 Tenant and Landlord • 7/31/2003 Edition • Setup • Page 3.33 Section 8 Tenant and Landlord • 7/31/2003 Edition • Setup • Page 3.34 MAINTAIN LANDLORDS The core purpose of the Section 8 Tenant and Landlord program is to track the financial data for the individuals participating in your agency’s Section 8 program. This job has two aspects: tracking tenant records and tracking landlord records. The Maintain Landlords area of the program enables you to add new landlord records and edit existing ones. To access this area of functionality, click the Landlords button or press <L> at the Main Menu. NOTE: You must have a record for a landlord before you can add the records of any of the tenants who live in that landlord’s units. Section 8 Tenant and Landlord • 7/31/2003 Edition • Maintain Landlords • Page 4.1 BROWSE LANDLORDS SCREEN The first screen that appears when you enter the Add/Edit/Review Landlords area is the Browse Landlords screen. This screen contains a table of all of the landlords in Section 8’s database. From this screen, you can add a new landlord or review and edit an existing landlord’s record. The two large buttons at the top of the screen allow you to select which landlord database you are working with. Current landlords are those who presently have tenants. History landlords are those who once had Section 8 tenants in their units but do not at this time. Once you have chosen which database you want to use, you can either add a new landlord record or review and edit an existing one. Hint: 200x Data If Section 8 is currently in December or January, a third button is available at the top of the Landlord Search screen. This button is labeled with the tax year for which you are about to submit 1099s. The data displayed when this button is selected is for the landlords who received money from your agency during the applicable tax year. For example, if you are in December 2003 or January 2004, the button will be labeled “2003 Data.” Section 8 Tenant and Landlord • 7/31/2003 Edition • Maintain Landlords • Page 4.2 Landlord Search Screen Controls Current and History Buttons This pair of buttons allows you select the landlord database with which you want to work. Search By... This set of radio buttons determines the order in which the landlord records are displayed in the table. Search For This data field enables you to search for a specific landlord record. Enter the target of your search in this data field and click the Go button. The program searches whichever set of fields you have selected with the Search By radio buttons and highlights the first record in the table that matches your search target. Add Button Click this button to add a new landlord. This opens the Edit/Review Landlords screen to a blank landlord record. This screen is described in more detail on the following pages. Edit/Review Button Click this button to review and/or edit the currently selected landlord. This opens the Edit/Review Landlords screen on that landlord’s record. This screen is described in more detail on the following pages. Section 8 Tenant and Landlord • 7/31/2003 Edition • Maintain Landlords • Page 4.3 EDIT/REVIEW LANDLORDS SCREEN The Edit/Review Landlords screen contains the complete data for one selected landlord record. It has six tabs: Landlord Data, Owner - 1099, Monthly Payment, Check History, Check Adjustment, and Notes. This screen always opens on the Landlord Data tab, as shown below. Landlord Data Tab The Landlord Data tab contains the address and payment totals information for the selected landlord. Use the standard WinTen controls to edit the data on this tab and save or cancel your changes. Section 8 Tenant and Landlord • 7/31/2003 Edition • Maintain Landlords • Page 4.4 Landlord Data Tab Controls Add an Adjustment Button The Add an Adjustment button opens the Adjustments tab (described at the end of this chapter). This enables you to create a record of a landlord/ owner repayment of a HAP overpayment. Edit Landlord ID Button The Edit Landlord ID button enables you to change the selected landlord’s unique identifying number. When you click this button, the Type of ID Number dialog box opens. Click the button that corresponds to the landlord’s ID number. The Landlord ID field then becomes editable. Enter the landlord’s new ID number and click the Save button to save the change or the Cancel button to cancel it. Mark for Deletion Button The Mark for Deletion button enables you to mark the currently selected landlord for deletion. During end-of-year initialization, all landlords marked for deletion are moved from the current database to the history database. Recall Landlord Button The Recall Landlord button enables you to remove a landlord’s “marked for deletion” status. Direct Deposit Setup Button The Direct Deposit Setup button is available only if the Direct Deposit box is checked. This button opens the Landlord Direct Deposit Setup dialog box. This dialog box enables you to select the type of account in which the landlord receives direct deposit transactions, and to enter the bank name, account number, and routing number for these transactions. Landlord Data Tab Data Fields Landlord Information First Name This is the landlord’s first name. Last Name This is the landlord’s last name. In Care Of These fields are the first and last name of the individual to whose attention HAP payments and letters to this landlord should be marked. Address This is the landlord’s street address. City, State, Zip Code These three fields are the landlord’s city, state, and zip code. Section 8 Tenant and Landlord • 7/31/2003 Edition • Maintain Landlords • Page 4.5 Phone This is the landlord’s phone number. Hold Code This is the current hold code that is applied to this landlord. When the program performs a check processing sequence, it marks this field “P” for “paid.” This keeps the landlord from receiving duplicate checks if the program goes through two or more check processing sequences in the same month. If you want to hold this landlord’s checks, mark this field “H” for “hold.” Direct Deposit If this landlord receives HAP payments through direct deposit transactions, check this box. PHA If the landlord is another housing authority, check this box. PHA ID If the landlord is another housing authority, enter its HUD-assigned PHA ID here. Ext. Vendor # This is an extended vendor number field for use with third-party (e.g. non-Tenmast) check processing programs. Contract # This is the landlord’s contract number. Manager Information If the landlord employs a property manager, these fields are for that manager’s contact information. If the landlord is his own property manager, you may leave these fields blank. Name This is the property manager’s name. Address This is the property manager’s street address. City, State, Zip This is the property manager’s city, state, and zip code. Phone Number This is the property manager’s phone number. Section 8 Tenant and Landlord • 7/31/2003 Edition • Maintain Landlords • Page 4.6 Landlord Payment Totals The Landlord Payment Totals fields contain this landlord’s payment totals for the current calendar and fiscal year. You can recalculate these totals from check records on the Other Functions tab of the Setup screen. The program updates these fields whenever you enter an appropriate transaction, but you can also manually edit them. CAUTION Do not edit the Landlord Payment Totals data fields unless instructed to do so by Tenmast personnel. HAP Payments This is the amount of HAP payments the landlord has received this year. Adjustments This is the amount of adjustments made to the landlord using the Add an Account Adjustment function. Portable Payments This is the amount of portable payments the landlord has received this year. Damage Claim Payments This is the amount of damage claim payments the landlord has received this year. Unpaid Rent Payments This is the amount of unpaid rent payments the landlord has received this year. Vacancy Payments This is the amount of vacancy payments the landlord has received this year. Total Payments This is the total of all above columns. Backup Withholding Taxes This is the amount of backup withholding tax the landlord is subject to this year. Backup Federal Withholding Tax Check this box if the landlord is subject to backup withholding of federal income tax. The IRS requires backup withholding for any landlord who does not provide your agency with a correct TIN (Taxpayer Identification Number). Section 8 Tenant and Landlord • 7/31/2003 Edition • Maintain Landlords • Page 4.7 Owner - 1099 Tab The Owner - 1099 tab contains the taxpayer and tax reporting information for the landlord. Use the standard WinTen controls to edit the data on this tab and save or cancel your changes. Owner - 1099 Tab Data Fields Owner Information The program fills in the Owner Information fields with the landlord data from the Landlord Data tab. If the landlord is not the owner of his own property, change this data to that of the actual owner. First Name This is the owner’s first name. Last Name This is the owner’s last name. TIN/EIN This is the owner’s taxpayer ID number or employer ID number. Section 8 Tenant and Landlord • 7/31/2003 Edition • Maintain Landlords • Page 4.8 In Care Of This is the name of the individual to whose attention correspondence for this owner should be marked. Address This is the owner’s street address. City, State, Zip These three fields are the owner’s city, state, and zip code. Phone This is the owner’s phone number. Rec’d W-9 Form Check this box if your agency has a W-9 form on file for this landlord. 1099 Required Check this box if the landlord needs to receive a 1099 from your agency. If this box is not checked, this landlord will not be included in end-of-year 1099 processing performed through the WinTen IRS 1099 program. Owner MBE Settings If the owner is an individual who is not a white non-Hispanic male, he qualifies for MBE (Minority Business Enterprise) tax credits and should appear on the MBE Report. If this is the case, check the Owner is on the MBE Report check box and fill in the remaining fields. White non-Hispanic males and corporations or other agencies never appear on the MBE Report. Race Code This drop-down selection box enables you to specify the owner’s race code. Ethnic Code This drop-down selection box enables you to specify the owner’s ethnic code. Sex This drop-down selection box enables you to specify the owner’s gender. Section 8 Tenant and Landlord • 7/31/2003 Edition • Maintain Landlords • Page 4.9 Monthly Payment Tab The Monthly Payment tab contains a table that breaks down the monthly payments made to the selected landlord in the current and previous fiscal year. The Total Paid row at the bottom of the tab is the fiscal year-to-date total of payments. The program automatically updates these values, but you can edit them. Use the standard WinTen controls to edit the data on this tab and save or cancel your changes. Section 8 Tenant and Landlord • 7/31/2003 Edition • Maintain Landlords • Page 4.10 Check History Tab The Check History tab contains a table of all HAP and URP checks that have been paid to this landlord and this landlord’s tenants. You cannot edit the data on this tab - the program automatically updates it. Section 8 Tenant and Landlord • 7/31/2003 Edition • Maintain Landlords • Page 4.11 Check Adjustments Tab The Check Adjustments tab enables you to add, edit, or delete check adjustments for the selected landlord. Check adjustments are alterations to the subsidy checks that the landlord is scheduled to receive. Positive check adjustments are for additional payments or reimbursements to the landlord, while negative check adjustments are for fees that the landlord owes your agency (“landlord receivables”). The top portion of this tab contains a table of all outstanding adjustments for the selected landlord. The bottom portion of this tab contains the data fields for the currently selected adjustment. Use the standard WinTen controls to edit the data on this tab, add or delete adjustments, and save or cancel your changes. Section 8 Tenant and Landlord • 7/31/2003 Edition • Maintain Landlords • Page 4.12 Check Adjustments Tab Data Fields Tenant’s Name This is the name of the tenant to whose record this adjustment applies, if applicable. Description This is a brief (50-character) description of the adjustment. Ledger Project This drop-down selection box enables you to specify the ledger project in which this adjustment should be recorded. Total to Adjust This is the adjustment’s total amount. Monthly Adjustment This is the amount that should be applied to this landlord’s checks each month to perform this adjustment. Hint: Total to Adjust Remember, a positive adjustment amount indicates extra money being paid to the landlord, while a negative adjustment amount indicates money being held out of the landlord’s check. Remaining Balance This is the remaining balance that has yet to be applied to this adjustment. Adjusted This Month This is the amount that has been applied to the landlord’s checks this month to perform this adjustment. Section 8 Tenant and Landlord • 7/31/2003 Edition • Maintain Landlords • Page 4.13 Notes Tab The Notes tab enables you to store an unlimited amount of notes or miscellaneous information regarding the selected landlord. Use the standard WinTen controls to edit the data on this tab and save or cancel your changes. Section 8 Tenant and Landlord • 7/31/2003 Edition • Maintain Landlords • Page 4.14 Account Adjustment Tab The Account Adjustment tab only appears if you click the Add Adjustment button on the Landlord Data tab. This tab enables you to enter a manual adjustment for a check or payment that was not recorded in the program through standard data processing. When you save an adjustment from this tab, the program reduces the calendar and YTD HAP payments accordingly. When you enter the Account Adjustment tab, it is in edit mode. Enter the data for the adjustment and click the Save button to save it or the Cancel button to cancel it. The Account Adjustment tab disappears and the program returns to the Landlord Data tab. Hint: Why would I need to make a manual adjustment? The most common reason for making a manual adjustment is to record a check that wasn’t printed through Section 8 check processing. For example, if your office’s printer broke and you hand-wrote a check to a landlord, this is where you would record it. Likewise, if a landlord wrote your agency a personal check to repay an overpayment, you would record that here. Section 8 Tenant and Landlord • 7/31/2003 Edition • Maintain Landlords • Page 4.15 Adjustments Tab Data Fields Manual Check Adjustment Check this box if the adjustment is a manual (handwritten) check. Check Information If the Manual Check Adjustment check box is checked, these fields become editable. Check Number for this Adjustment This is the number of the check in question. Date Check Was Written This is the date on which the check was written. Adjustment Amount Adjustment Amount This is the amount for which you are making the adjustment. To enter a negative adjustment (such as a void of a manual check), enter a minus sign (-) in front of the amount. Tax Withheld If applicable, this is the amount of tax withheld from the check whose data you are entering. Total HAP Before Current Adjustment Calendar Year-to-Date This is the total amount of HAP the landlord has received in the calendar YTD. You cannot edit this field - the program fills in this data from the Landlord Data tab. Fiscal Year-to-Date This is the total amount of HAP the landlord has received in the fiscal YTD. You cannot edit this field - the program fills in this data from the Landlord Data tab. Ledger Debit Account This drop-down selection box enables you to specify the General Ledger account against which this adjustment should be debited. Ledger Credit Account This drop-down selection box enables you to specify the General Ledger account toward which this adjustment should be credited. Section 8 Tenant and Landlord • 7/31/2003 Edition • Maintain Landlords • Page 4.16 MAINTAIN TENANTS The core purpose of the Section 8 Tenant and Landlord program is to track the financial data for the individuals participating in your agency’s Section 8 program. This job has two aspects: tracking tenant records and tracking landlord records. The Maintain Tenants area of the program enables you to add new tenant records and edit existing ones. To access this area of functionality, click the Tenants button or press <T> at the Main Menu. Section 8 Tenant and Landlord • 7/31/2003 Edition • Maintain Tenants • Page 5.1 BROWSE TENANTS SCREEN The first screen that appears when you enter the Add/Edit/Review Tenants area is the Browse Tenants screen. This screen contains a table of all of the tenants in Section 8’s database. From this screen, you can add a new tenant or review and edit an existing tenant’s record. The two large buttons at the top of the screen allow you to select which tenant database you are working with. Current tenants are those who are currently receiving Section 8 subsidies from your agency. History tenants are those who once received assistance from your agency but currently do not. Once you have chosen which database you want to use, you can either add a new tenant record or review and edit an existing one. Section 8 Tenant and Landlord • 7/31/2003 Edition • Maintain Tenants • Page 5.2 Tenant Search Screen Controls Current and History Buttons This pair of buttons allows you select the tenant database with which you want to work. Search By... This set of radio buttons determines the order in which the tenant records are displayed in the table. Search For This data field enables you to search for a specific tenant record. Enter the target of your search in this data field and click the Go button. The program searches whichever set of fields you have selected with the Search By radio buttons and highlights the first record in the table that matches your search target. Add/Move In Button Click this button to add a new tenant. This opens the Review/Edit Tenants screen on a blank tenant record. This screen is described in more detail on the following pages. Edit/Review Button Click this button to review and/or edit the currently selected tenant. This opens the Review/Edit Tenants screen on that tenant’s record. This screen is described in more detail on the following pages. Section 8 Tenant and Landlord • 7/31/2003 Edition • Maintain Tenants • Page 5.3 REVIEW/EDIT TENANTS SCREEN The Review/Edit Tenants screen contains the complete data for one selected tenant record. It has six tabs that are always available: Tenant Data, Rent Calc., ORC Changes, Payment Info, FSS Data, and Check Hist. If you are using Tenmast’s MSDOS-based Inspections program, the Inspections tab also appears. If the tenant is marked as an incoming portable tenant on the Tenant Data tab, the Portable tab also appears. If the program is set up to process tenant receivables, the Receivable tab also appears. This screen always opens on the Tenant Data tab, as shown below. Tenant Data Tab The Tenant Data tab contains the basic identifying information for the selected tenant and his landlord. Use the standard WinTen controls to edit the data on this tab and save or cancel your changes. Section 8 Tenant and Landlord • 7/31/2003 Edition • Maintain Tenants • Page 5.4 Tenant Data Tab Controls Print Tenant Reports Button The Print Tenant Reports button opens the Tenant Reports dialog box. This dialog box enables you to print reports on the selected tenant. It is described in detail at the end of this chapter. Change Landlord Button The Change Landlord button opens the Landlord Select dialog box. This dialog box enables you to select a new landlord for the tenant. Click on the appropriate landlord and click OK to save your change or Cancel to cancel it. Unit Information Button The Unit Information button opens the Maintain Assisted Housing Units sub-screen to the record for the tenant’s unit. This sub-screen is described in detail at the end of this chapter. Transfer Tenant Button The Transfer Tenant button enables you to transfer the selected tenant into a new unit. When you click this button, the Transfer Date dialog box appears. Enter the effective date of the transfer and click OK, or click Cancel to cancel the process. If you click OK, the Browse Housing Units dialog box opens. Select the unit into which to transfer the tenant and click the Select Unit button. The program changes the tenant’s records to reflect the new unit. NOTE: If the tenant is in the Occupancy and Rent Calculation program in this data area, you must transfer him to a new unit in that program. You cannot use this function. Section 8 Tenant and Landlord • 7/31/2003 Edition • Maintain Tenants • Page 5.5 Searching for a Unit Button This button enables you to mark the tenant as “searching for a unit.” This condition occurs when the tenant wants to transfer between units within your agency’s jurisdiction, you are not currently subsidizing the tenant, and you have issued a voucher to allow this process. When you click this button, the Searching for a Unit dialog box opens. Enter the issue and expiration dates for the voucher and click OK. The program marks the tenant as searching. While the tenant is marked as searching, you cannot perform editing actions. You must transfer the tenant to a new unit before you can edit the record. Change SSN Button This button enables you to change the Social Security number of the currently selected tenant. When you click this button, the SSN field becomes editable. Enter the tenant’s new SSN and click the Save button to save the change or the Cancel button to cancel it. When you change a SSN, the program updates its databases, changing that SSN to its new value in every record associated with that number. Mark Tenant for Deletion Button This button enables you to mark a tenant record for future deletion from the Section 8 database. When you click this button, the record becomes editable. Enter any comments you may need to make regarding the reasons for deletion and click the Save button. The program marks the tenant for deletion. During the next monthly initialization, the tenant’s record will be deleted and moved to the history database. The program will also change the tenant’s records in Occupancy and Rent Calculation to have a transaction code of 6 (End of Participation), set the effective date to the termination date, and create an eTrans record for the tenant. Unmark Tenant for Deletion Button Click this button to revoke the “marked for deletion” status from a tenant record. Show Inspections Button Click this button to open the Browse Inspections sub-screen, described at the end of this chapter. The Browse Inspections sub-screen enables you to view inspections performed on this tenant’s unit. This button is available only if you are running the WinTen Section 8 Inspections program. Section 8 Tenant and Landlord • 7/31/2003 Edition • Maintain Tenants • Page 5.6 Mailing Address Button If the tenant’s mailing address is different from his physical address, click the Mailing Address button. This opens the Review/Edit Mailing Address dialog box. Use the standard WinTen controls to edit this data and save or cancel your changes. Additional Telephone Numbers Button If the tenant has more than one telephone number, click the Additional Telephone Numbers button to open the Additional Telephone Numbers dialog box. Use the standard WinTen controls to edit this data and save or cancel your changes. Tenant Data Tab Data Fields Tenant Information SSN This is the tenant’s Social Security number. Searching for a Unit If the tenant is searching for a unit (attempting to transfer between units in your agency’s jurisdiction), this box is checked. Use the Searching for a Unit button to change this indicator. First Name, Last Name These fields are the tenant’s first and last name. Care Of This is the individual to whose attention correspondence to this tenant should be sent. Street This is the tenant’s street address. You cannot edit this field; the program draws this information from the Rent Reasonableness program. City, State, Zip This is the tenant’s city, state, and zip code. You cannot edit this field; the program draws this information from the Rent Reasonableness program. Property ID This is a unique identifier assigned to the tenant’s current unit by the WinTen programs. This data is used by Tenmast personnel for diagnostic purposes. You cannot edit this field. County This is the county in which the tenant lives. You cannot edit this field; the program draws this information from the Rent Reasonableness program. Phone This is the tenant’s phone number. Section 8 Tenant and Landlord • 7/31/2003 Edition • Maintain Tenants • Page 5.7 Management Code This drop-down selection box enables you to select the management code, if applicable, for this tenant. Caseworker This drop-down selection box enables you to select the caseworker assigned to this tenant. Voucher Information Searching for a Unit If this box is checked, the tenant is searching for a unit. To edit this condition, click the Searching for a Unit button. Project This drop-down selection box enables you to specify the project from which the tenant receives rent subsidy. Voucher # This is the tenant’s voucher number. Admission Date This is the tenant’s admission date. Landlord Information To edit these fields, click the Change Landlord button. Landlord Name This is the name of the tenant’s landlord. Landlord ID This is the landlord’s SSN or EIN. Detailed Information Portable If the tenant is portable, check this box. The Portable tab of this screen is available if this box is checked. Hint: I/O Portable If you indicate that the tenant is an incoming portable, the Portable tab becomes available on this screen. If you indicate that the tenant is an outgoing portable, the Outgoing Portable Transfer dialog box (see below) opens when you save the tenant’s record. Enter the date of the transfer and click OK. The program changes the tenant’s record in Occupancy and Rent Calculation to have a transaction code of 5 (Portability Move-Out), changes the effective date of the transaction to the move-out date you entered, and creates an eTrans record. I/O Portable This drop-down selection box enables you to specify the tenant’s portability type, if applicable. Tenant Type This is the tenant’s type (for 50058 reporting purposes). You cannot edit this field; the program draws this information from the Occupancy and Rent Calculation program. Voucher Size This is the bedroom size for which the tenant has a voucher. HTH Check this box if the tenant is hard to house. Section 8 Tenant and Landlord • 7/31/2003 Edition • Maintain Tenants • Page 5.8 HTH Status This drop-down selection box enables you to specify the status of the collection of the tenant’s Hard to House fee. # of Beds This is the number of bedrooms in the tenant’s current unit. You cannot edit this field; the program draws this information from the Rent Reasonableness program. Race This is the tenant’s race. You cannot edit this field; the program draws this information from the Occupancy and Rent Calculation program. Ethnicity This is the tenant’s ethnicity. You cannot edit this field; the program draws this information from the Occupancy and Rent Calculation program. Elderly If this box is checked, the tenant is elderly. You cannot edit this field; the program draws this information from the Occupancy and Rent Calculation program. Dependents This is the number of dependents in the tenant’s household. Family Members This is the number of members in the tenant’s household. Comments Comment 1 and 2 These fields allow you to enter short (40-character) comments on the tenant. Termination Date This is the tenant’s termination date, if the tenant is marked for deletion. You cannot edit this field; the program fills it in automatically. Section 8 Tenant and Landlord • 7/31/2003 Edition • Maintain Tenants • Page 5.9 Rent Calc Tab The Rent Calc tab contains the rent calculation data for the selected tenant. Use the standard WinTen controls to edit the data on this tab and save or cancel your changes. Section 8 Tenant and Landlord • 7/31/2003 Edition • Maintain Tenants • Page 5.10 Rent Calc Tab Data Fields Lease/Contract Information HAP Contract # This is the tenant’s HAP contract number. HAP Contract Date This is the date on which the tenant’s HAP contract was issued. HAP Contract Sign Date This is the date on which the tenant signed his HAP contract. Lease Issue Date This is the date on which the tenant’s lease was issued or last underwent a rent change. Next Exam Date This is the date for the tenant’s next annual re-examination. Utility Company Information If you have set up utility billing for seasonal billing, the Summer and Winter fields are available, as shown on the screen image. If you have not set up seasonal billing, the program only displays a single set of code and account fields. Summer Utility Company Code This drop-down selection box enables you to specify the utility company used for summer utility billing. Summer Utility Co Account This is the tenant’s account number with the utility company specified above. Winter Utility Company Code This drop-down selection box enables you to specify the utility company used for winter utility billing. Winter Utility Co Account This is the tenant’s account number with the utility company specified above. Current Rent Calculation You cannot edit the Current Rent Calculation fields. The program draws this data from the WinTen Occupancy and Rent Calculation program. Tenant Type This is the tenant’s type (for 50058 reporting purposes). Payment Standard Table This is the identifying code of the payment standard table that applies to this tenant. Section 8 Tenant and Landlord • 7/31/2003 Edition • Maintain Tenants • Page 5.11 Payment Standard This is the tenant’s payment standard. Contract Rent This is the tenant’s contract rent. Utility Allowance This is the tenant’s utility allowance. Total Tenant Payment This is the tenant’s total monthly payment. Tenant Rent This is the tenant’s paid rent. Gross Rent This is the tenant’s gross rent. HAP Amount This is the tenant’s housing assistance payment. URP Amount This is the tenant’s utility reimbursement payment. Total Assistance Payment This is the total assistance payment the tenant receives. Minimum Rent Exempt If the tenant is exempt from minimum rent, this box is checked. Hint: Too many rents! Contract Rent is what the landlord is charging for the unit (the rent that is on the lease). Tenant Rent is the contract rent minus the tenant’s HAP amount (the amount of the lease for which the tenant is responsible). Gross Rent is the contract rent plus any utility allowance that your agency allows for the unit. Security Deposit This is the tenant’s security deposit. Income Level This is the tenant’s income level: low, very low, or extremely low. Annual Income This is the tenant’s annual income. Adjusted Income This is the tenant’s annual income after expense adjustments. Section 8 Tenant and Landlord • 7/31/2003 Edition • Maintain Tenants • Page 5.12 ORC Changes Tab When you recertify a tenant or perform other editing actions on that tenant’s record in the Occupancy and Rent Calculation program, these changes don’t automatically appear in the tenant’s record in Section 8. Changes often have effective dates in the future, which means that applying those changes immediately would cause errors in the tenant’s data for the months between the present day and the effective date of the change. The WinTen programs handle this by using the Future Changes database. When you make a change in Occupancy and Rent Calculation that shouldn’t immediately take effect in Section 8, Occupancy and Rent Calculation records the change in this database. Whenever Section 8 initializes into a new month, it checks this database for changes that need to be applied during the new month. Section 8 Tenant and Landlord • 7/31/2003 Edition • Maintain Tenants • Page 5.13 The ORC Changes tab lists the future change records that exist in the ORC Changes database for the currently selected tenant. The top half of the tab is a table of all future change records. The bottom half contains the detailed information for the currently selected future change. You cannot edit the data on this tab. To change or undo a future change record, you must use the Occupancy and Rent Calculation program. ORC Changes Tab Other Functions Apply ORC Tenant Changes Use this command to apply the currently selected future change immediately, rather than waiting for it to take effect during monthly initialization. Undo Last ORC Tenant Change Use this command to undo the last future change from Occupancy and Rent Calculation that was applied to the tenant. Hint: Why apply a future change immediately? This function is most often used when you have a change that needs to take effect in the middle of a month. For example, if a tenant transfers on the 15th of a month and you need to be able to pay his landlord, use the Apply ORC Tenant Changes command to immediately record the changes to the record so he’ll be listed as one of his landlord’s tenants when it’s time to process HAP checks. Section 8 Tenant and Landlord • 7/31/2003 Edition • Maintain Tenants • Page 5.14 ORC Changes Tab Data Fields SSN This is the tenant’s Social Security number. Tenant Name This is the tenant’s name. Effective Date This is the future change’s effective date. Transaction Code This is the PIC transaction code for the Form HUD-50058 record that corresponds to the future change. Who Created Change This is the user name or initials of the user who created the future change record. Date of Change This is the date on which the future change was created. TTP This is the TTP that will be in effect for the tenant after the change’s effective date. Utility Allowance This is the utility allowance that will be in effect for the tenant after the change’s effective date. HAP Amount This is the HAP that will be in effect for the tenant after the change’s effective date. URP Amount This is the URP that will be in effect for the tenant after the change’s effective date. Section 8 Tenant and Landlord • 7/31/2003 Edition • Maintain Tenants • Page 5.15 Payment Info Tab The Payment Info tab contains the current payment amounts for the selected tenant. Use the standard WinTen controls to edit the data on this tab and save or cancel your changes. The top portion of the tab displays the tenant’s current outstanding payments, while the bottom portion contains a table of all outstanding adjustments to the tenant’s HAP and URP payments. Hint: Adjustments When you click the Edit button, the Add and Delete buttons become usable. Use the standard WinTen controls to edit the data on this tab, add or delete adjustments to the tenant’s payments, and save or cancel your changes. Check adjustments are alterations to the subsidy checks that a tenant or landlord is scheduled to receive. Positive check adjustments are for additional payments or reimbursements, while negative check adjustments are for fees that the landlord or tenant owes your agency. Section 8 Tenant and Landlord • 7/31/2003 Edition • Maintain Tenants • Page 5.16 Payment Info Tab Data Fields Lease Issue Date This is the date the tenant’s current lease was issued. You cannot edit this field; this date is only editable on the Rent Calc tab. Next Exam Date This is the date of the tenant’s next annual re-examination. You cannot edit this field; this date is only editable on the Rent Calc tab. If the Section 8 program is initialized into a month that falls after this date, the tenant’s payments are suspended (placed on hold) until the re-certification is recorded and the tenant’s re-examination date is changed. Hint: Total to Adjust Remember, a positive adjustment amount indicates extra money being added to the HAP or URP payment, while a negative adjustment amount indicates money being held out of the payment. When to Pay The When to Pay field enables you to include the selected tenant in a payment group, indicated by a single letter in this field. When you process checks, you have the option to only process checks for the tenants in a specific payment group. For example, if you enter “A” in this field, this tenant’s payments will be included in every check run for payment group A. Ledger Project Account This drop-down selection box enables you to select a project against whose ledger accounts this tenant’s payments will be applied. The options in this field are the projects set up on the Ledger Posting Setup tab of the Setup screen. Hold Code and Reason Held (Tenant URP and Landlord HAP) These fields show if tenant and/or landlord checks for this tenant are being held. Enter “H” in this field to hold the check. If the check has already been written for the current month, the program automatically enters “P” in this field to prevent duplicate check printing. If the current month is later than the tenant’s next exam date, the program automatically enters “X” in this field to prevent payments from being sent until the tenant is re-certified. If this field is blank, the tenant’s or landlord’s checks are not being held. The Reason Held field is a brief (25-character) description of the reason the check is being held. The program automatically fills in this field if the hold code is “P” or “X.” To Be Paid Next Check (Tenant URP and Landlord HAP) This is the base amount that will be on each check during the next check processing sequence. Section 8 Tenant and Landlord • 7/31/2003 Edition • Maintain Tenants • Page 5.17 Adjustment Next Check (Tenant URP and Landlord HAP) This is the total amount of all adjustments, if any, that will apply to each check during the next check processing sequence. Check Amount (Tenant URP and Landlord HAP) This is the actual amount, including all adjustments, that will be on each check. HAP/URP This Month This is the amount of HAP or URP that the tenant has already received this month. Future outgoing portable admin fee If this tenant is an outgoing portable tenant (moved to another agency’s unit) with an upcoming rent change that will affect his administrative fee, this is his future administrative fee as of the next monthly initialization. Check Adjustment Table Data Fields Type This is the type of check receiving the adjustment: HAP or URP. Hint: Tenants with Adjustments Changing Landlords If a tenant with an outstanding check adjustment moves into a unit with a different landlord, HAP adjustments stay with the landlord, while URP adjustments stay with the tenant. Description This is a brief (50-character) description of the adjustment. Total to Adjust This is the adjustment’s total amount. Monthly Adjustment This is the amount that should be applied to this landlord’s checks each month to perform this adjustment. Adjusted This Month This is the amount that has been applied to the landlord’s checks this month to perform this adjustment. Remaining Balance This is the remaining balance that has yet to be applied to this adjustment. Ledger Acct Project This is the ledger project in which this adjustment will be recorded. Section 8 Tenant and Landlord • 7/31/2003 Edition • Maintain Tenants • Page 5.18 FSS Data Tab The FSS Data tab contains family self-sufficiency data for the selected tenant. Use the standard WinTen controls to edit the data on this tab and save or cancel your changes. NOTE: Unless you check the Is Household Part of FSS Program box, no other data field on this tab is editable. FSS Data Tab Data Fields Is household part of FSS program Check this box if the selected household is part of your agency’s FSS program. Basic FSS Information FSS Plan Beginning Date This is the date on which the tenant was enrolled in the FSS program. FSS Plan Ending Date This is the date on which the tenant’s FSS enrollment is scheduled to end. Section 8 Tenant and Landlord • 7/31/2003 Edition • Maintain Tenants • Page 5.19 Monthly Escrow Payment Amt. This is the amount of the normal monthly FSS payment into this tenant’s escrow account. Amount to be paid this month This is the amount of this month’s FSS payment into this tenant’s escrow account. Up to Date FSS Escrow Bal This is the current balance of the tenant’s FSS escrow account. FSS Payment Information Payment Hold Code This field shows if the tenant’s escrow payments are being held. Enter “H” in this field to hold payments. If the check has already been written for the current month, the program automatically enters “P” in this field to prevent duplicate deposits. If this field is blank, the tenant’s checks are not being held. Date of Last Escrow Payment This is the date on which the tenant’s last escrow payment was deposited. Current Month Interest Earned This is the amount of interest the account has earned since the tenant entered the FSS program. Contract to Date Interest Earned This is the amount of interest the account has earned as of the current month. FSS Escrow Bank Information If Section 8 is set up to only send one FSS check to the escrow account for all tenants, the FSS Escrow Bank Information fields cannot be edited. Deposit Escrow Payments To This is the name of the bank that holds the FSS escrow account. Street Address This is the bank’s street address. City, State, Zip Code These three fields are the bank’s city, state, and zip code. FSS Escrow Account Number This is the account number of the tenant’s FSS escrow account. Section 8 Tenant and Landlord • 7/31/2003 Edition • Maintain Tenants • Page 5.20 Check Hist(ory) Tab The Check History tab contains a table of all checks paid to this tenant or his landlord. You cannot edit the data on this tab. The table is significantly wider than the screen - use the horizontal scroll bar at the bottom of the table to view the parts of the table that are off the screen. Section 8 Tenant and Landlord • 7/31/2003 Edition • Maintain Tenants • Page 5.21 Inspections Tab The Inspections tab contains the data for the most recent inspection for this tenant. If you have Tenmast’s MS-DOS-based Section 8 Inspections program, the program automatically fills in this data and you cannot edit the data on this tab. If not, use the standard WinTen controls to edit the next inspection date and time fields and save or cancel your changes. Section 8 Tenant and Landlord • 7/31/2003 Edition • Maintain Tenants • Page 5.22 Inspections Tab Data Fields Next Inspection Date This is the date of the unit’s next scheduled inspection. Next Inspection Time This is the time of the unit’s next scheduled inspection. Last Inspection Date This is the date of the unit’s last inspection. Last Inspection Time ... To These two fields are the starting and ending times of the unit’s last inspection. Inspector This is the inspector who conducted the unit’s last inspection. Type This is the type of inspection that was last performed: I(nitial), R(einspect), or (S)pecial. Summary This is the outcome of the last inspection: P(ass), F(ail), or I(ncomplete). Inspector Notes This field contains any notes to the inspector on the inspection. Landlord Notes This field contains any notes to the landlord on the inspection. Tenant Notes This field contains any notes the tenant had on the inspection. Inspection Comments This field contains information on any deficiencies the inspector identified during the inspection. Section 8 Tenant and Landlord • 7/31/2003 Edition • Maintain Tenants • Page 5.23 Portable Tab The Portable tab contains the tenant’s portability data. This tab is only available if the tenant is designated as an incoming portable tenant on the Tenant Data tab. Use the standard WinTen controls to edit the data on this tab and save or cancel your changes. Portable Tab Controls Receive Payment Button The Receive Payment button opens the Portability Payment dialog box. This dialog box enables you to record the receipt of a partial or full payment of portability charges. Enter the amount of the payment and click OK. The program records the payment and adjusts the screen’s balances accordingly. Section 8 Tenant and Landlord • 7/31/2003 Edition • Maintain Tenants • Page 5.24 Portable Tab Data Fields Portable Tenant Housing Authority Information The Portable Tenant Housing Authority Information data fields contain information on the agency from which the tenant is an incoming portable. Initiating Housing Authority This is the name of the agency from which the tenant is coming. Address This is the initiating agency’s street address. City This is the initiating agency’s city. State This drop-down selection box enables you to specify the initiating agency’s state. Zip Code This is the initiating agency’s zip code. HA Bill # This is the reference number for billing and other correspondence with the initiating agency regarding this portable tenant. Current Invoice Information Monthly HAP to Owner This is the monthly HAP for the tenant’s new unit. You cannot edit this field; the program fills it in automatically with the HAP Amount value from the Rent Calculation tab. Monthly URP to Tenant This is the monthly URP for the tenant’s new unit. You cannot edit this field; the program fills it in automatically with the URP Amount value from the Rent Calculation tab. Initiating HA FMR (Optional) This is the FMR of the unit in which the tenant was housed in the initiating agency. Administrative Fee Received (80% of Initiating HA Admin Fee) This is the administrative fee that your agency has received from the initiating agency. Hard to House Fee This is the hard to house fee, if applicable, for the tenant. Amount of Current DUV Checks This is the amount of any outstanding DUV check(s) for the tenant. Section 8 Tenant and Landlord • 7/31/2003 Edition • Maintain Tenants • Page 5.25 Total Current Charge This is the total amount that the initiating agency owes your agency. You cannot edit this field; the program calculates it automatically. Family Information The Family Information data fields are for informational purposes only. You cannot edit them. They contain information on the incoming portable household. Family This is the name of the head of the household. Street Address This is the household’s current street address. City, State, Zip This is the household’s current city, state, and zip code. Voucher # This is the household’s current voucher number. Receivable Status Previous Balance This is the previous month’s ending balance owed to your agency by the initiating agency. Hint: What happens to this tab during initialization? During monthly initialization, the program updates the HAP and URP amounts with the HAP and URP values from the Rent Calculation tab. The Previous Balance becomes the old Previous Balance plus the old Current Charges, and the program updates the Current Charges field to include this month’s HAP and URP. Current Charges This is the amount of current charges owed to your agency by the initiating agency. Month to Date Payments This is the total of all payments made to your agency by the initiating agency during the current month. Balance Due This is the balance that the initiating agency owes you agency. You cannot edit this field; the program calculates it automatically. Section 8 Tenant and Landlord • 7/31/2003 Edition • Maintain Tenants • Page 5.26 Receivable Tab The Receivable tab contains data on payments that the tenant owes your agency for damages, unpaid rent, vacancy, or other charges. This tab is only available if Section 8 Tenant and Landlord is set up to process receivables (on the Default Directory Settings sub-tab of the Default Settings tab of the Setup screen). Use the standard WinTen controls to edit the data on this screen and save or cancel your changes. Hint: What happens to this tab during initialization? During monthly initialization, the program adds current charges to prior charges, then zeroes out current charges. Section 8 Tenant and Landlord • 7/31/2003 Edition • Maintain Tenants • Page 5.27 Receivable Tab Controls Receive Payment Button The Receive Payment button opens the Receive Tenant Payment dialog box. This dialog box enables you to record the receipt of the tenant’s partial or full payment of charges. Enter the amount of the payment and click OK. A dialog box opens that asks you if you want to print a receipt for the payment. Click Yes to print a receipt or No to record the payment without printing a receipt. Receivable Tab Data Fields Receivables Information Invoice # This is the tenant’s invoice number for the current charges. Prior Charges These are the totals of all charges that have been applied to the tenant’s account before the beginning of the current month. Damage Charges This is the total of all prior damage charges. Vacancy Charges This is the total of all prior vacancy charges. Unpaid Rent Charges This is the total of all prior unpaid rent charges. Other Charges This is the total of all other charges. Total Pmts to Date This is the total of all receivables payments the tenant has made prior to the beginning of the current month. Section 8 Tenant and Landlord • 7/31/2003 Edition • Maintain Tenants • Page 5.28 Current Charges These are the charges that have been applied to the tenant’s account during the current month. Damage Charges This is the total of all current damage charges. Vacancy Charges This is the total of all current vacancy charges. Unpaid Rent Charges This is the total of all current unpaid rent charges. Other Charges This is the total of all current other charges. Description This is a brief (65 characters) description of the tenant’s current charges. Receivable Balance The Receivable Balance data fields are for informational purposes only. You cannot edit them. Prior Period Receivable Balance This is the total amount of charges on the tenant’s account at the end of the previous month. Total Current Period Charges This is the total amount of charges on the tenant’s account as of the current month. Month to Date Payments This is the total amount of all payments that the tenant has made in the current month. Receivable Balance as of (current date) This is the tenant’s receivable balance as of the current date. Section 8 Tenant and Landlord • 7/31/2003 Edition • Maintain Tenants • Page 5.29 Tenant Reports Dialog Box When you click the Print Tenant Reports button on the Tenant Data tab, the Tenant Reports dialog box opens. This dialog box enables you to produce reports on the currently selected tenant. Select the radio button that corresponds to the report you want to produce, set any applicable formatting options, and click the Print button to print the report or the Preview button to preview it. When you are done producing reports, click the Cancel button to return to the Tenant Data tab. Section 8 Tenant and Landlord • 7/31/2003 Edition • Maintain Tenants • Page 5.30 Report Options Tenant Receivable Reports This radio button allows you access to a sub-set of four additional radio buttons. These allow you to select reports on tenant receivables - financial data on Section 8 tenants who owe your agency money. Billings This receivable report is a billing notice to the currently selected tenant, detailing the charges he owes your agency. Receivable List This report lists all tenants with balances due. Mail Merge This option does not produce a report. Instead, it produces a plain text file of all tenants with balances due. When you run this “report,” a standard Windows file save dialog box appears. Navigate to the location in which you want to save the mail merge file, enter the file name for the file, and click the Save button. Payments Log This report lists all tenant receivable payments made between a specified range of dates. When you run this report, a dialog box opens. Enter the starting and ending dates of the date range that this report will cover and click OK. Section 8 Tenant and Landlord • 7/31/2003 Edition • Maintain Tenants • Page 5.31 Portable Billing Invoice (HUD-52665) This option is only available if the selected tenant is marked as portable on the Tenant Data tab. It enables you to produce the HUD-52665 form for the currently selected tenant. When you run this “report,” the HUD-52665 subscreen opens. This sub-screen enables you to enter the data that will appear on the HUD-52665 form. Enter the required data (Part I for an outgoing portable tenant, Parts IIA and IIB for an incoming portable tenant), then click OK to produce the form or Cancel to cancel. Portable Billing Statement This option is only available if the selected tenant is marked as portable on the Tenant Data tab. It enables you to produce a portable billing statement for the tenant. Tenant Voucher (HUD-52646) This option is only available if the selected tenant is in a Section 8 voucher program. It enables you to produce the HUD-52646 form. Enter the voucher’s issue date in the Issue Date field. If this is an extended voucher, check the Extended Expiration box and enter the extended expiration date in the Extended Expiration Date field. Tenant Contract (HUD-52641) This option prints a copy of Form HUD-52641, the standard tenant HAP contract. Section 8 Tenant and Landlord • 7/31/2003 Edition • Maintain Tenants • Page 5.32 Maintain Assisted Housing Units Sub-Screen The Maintain Assisted Housing Units sub-screen opens when you click the Unit Information button on the Tenant Data tab. It contains the information on the selected tenant’s housing unit. It has four tabs: General, Amenities, Utilities, and Notes. This sub-screen always opens on the General tab, as shown below. General Tab The General tab contains information on the selected unit’s location, owner, and general demographics (size, building type, etc.). Edit the data on this tab and save or cancel your changes with the standard WinTen controls. Section 8 Tenant and Landlord • 7/31/2003 Edition • Maintain Tenants • Page 5.33 General Tab Data Fields Address Street Number This is the unit’s street number (house or building number). Street Name This is the name of the unit’s street. Apt. No. This is the unit’s apartment number, if applicable. City, State Zip These three fields are the unit’s city, state, and zip code. Location Description This drop-down selection box enables you to select the unit’s location (neighborhood) from the list of locations set up on the Locations tab of the Setup screen of the WinTen Rent Reasonableness module. Census Tract This is the census tract in which the unit is located. County This is the county (or parish, in Louisiana) in which the unit is located. Owner Information Name This is the name of the unit’s owner. Address This is the owner’s street address. City, State, Zip These three fields are the owner’s city, state, and zip code. Telephone This is the owner’s phone number. Rent Summary Contract This is the unit’s monthly contract rent. Utilities This is the unit’s monthly utility allowance, as determined by the utility allowance profile selected. You cannot change this field; the program fills it in automatically. Section 8 Tenant and Landlord • 7/31/2003 Edition • Maintain Tenants • Page 5.34 Gross This is the unit’s gross rent (contract rent plus utility cost). General Description Bedrooms This is the number of bedrooms in the unit. Bathrooms This is the number of bathrooms in the unit. Floor Area This is the unit’s floor area in square feet. Year of Construction This is the year in which the unit was constructed or last underwent major renovation. Util. Allow. Profile This drop-down selection box enables you to specify the unit’s utility allowance profile. The available options are those which are set up on the Allowance Profile tab of the Utility Setup sub-screen. Unit Type This drop-down selection box enables you to specify the unit’s type. The available options are the unit types recognized by HUD’s PIC system. Structure Type This drop-down selection box enables you to specify the structure type of the building in which the unit is located. The available options are the structure types recognized by HUD’s PIC system. Handicapped Accessible If the unit is accessible to handicapped individuals, check this box. Info. Source This drop-down selection box enables you to specify the source from which your agency gathered the unit’s information. The available options are those which are set up on the Information Sources tab of the Setup screen of the WinTen Rent Reasonableness module. Last Updated This is the date on which the unit’s record was last updated. You cannot edit this field; the program fills it in automatically every time you save changes to the record. Section 8 Tenant and Landlord • 7/31/2003 Edition • Maintain Tenants • Page 5.35 Amenities Tab The Amenities tab enables you to specify which amenities are present in the selected unit. This top area of the tab contains the unit’s identifying information, which you can only edit on the General tab. The main area of the tab contains a set of 28 check boxes. Each check box corresponds to a standard or user-defined (defined on the Amenities tab of the Setup screen of the WinTen Rent Reasonableness module) amenity. Edit the data on this tab and save or cancel your changes with the standard WinTen controls, checking the box next to each amenity that is present in the selected unit. Section 8 Tenant and Landlord • 7/31/2003 Edition • Maintain Tenants • Page 5.36 Utilities Tab The Utilities tab enables you to view which utilities are present in the selected unit. The top area of the tab contains the unit’s identifying information, which you can only edit on the General tab. The main area of the tab contains a set of 30 check boxes. Each check box corresponds to a standard or user-defined utility (defined on the Utility Type tab of the Utility Setup sub-screen). You must edit this data in Occupancy and Rent Calculation, as changing utilities can change a unit’s rent calculations. Section 8 Tenant and Landlord • 7/31/2003 Edition • Maintain Tenants • Page 5.37 Notes Tab The Notes tab enables you to enter free-form text notes on the selected unit. The top area of the tab contains the unit’s identifying information, which you can only edit on the General tab. The main area of the tab contains the text editing area for your notes. Edit the data on this tab and save or cancel your changes with the standard WinTen controls. Section 8 Tenant and Landlord • 7/31/2003 Edition • Maintain Tenants • Page 5.38 Browse Inspections Sub-Screen When you click the Show Inspections button on the Tenant Data tab of the Maintain Tenants screen, the Browse Inspections sub-screen opens. This sub-screen contains a table of all inspections that have been performed on the selected tenant’s unit. To view the detailed record of one, select it and click the View button. This opens the Inspection Detail sub-screen. Section 8 Tenant and Landlord • 7/31/2003 Edition • Maintain Tenants • Page 5.39 Inspection Detail Sub-Screen The Inspection Detail sub-screen contains the detailed records of one selected inspection. This sub-screen is divided into four tabs: General, Inspect, Approval, and Notes. It always opens on the General tab, as shown below. You cannot edit the data on the Inspection Detail sub-screen. To edit an inspection’s record, use the Section 8 Inspections program. General Tab The General tab contains identifying information on the tenant, his landlord, his unit, and the selected inspection record. Section 8 Tenant and Landlord • 7/31/2003 Edition • Maintain Tenants • Page 5.40 General Tab Data Fields Inspector This is the name of the inspector who performed this inspection. Insp. Protocol This is the inspection protocol used for the inspection. Tenant This is the name of the tenant. Property These fields are the address of the tenant’s unit. Phone Number This is the tenant’s phone number. Last Inspection This is the date of the last previous inspection performed on this unit. Landlord These fields are the name and address of the tenant’s landlord. Inspection Type This is the type of inspection performed: initial or follow-up. Status This is the inspection’s status: passed or failed. Requested This is the date on which the inspection was requested. Scheduled Date This is the date on which the inspection was scheduled. Inspection Date This is the date on which the inspection was actually performed. Followup Date This is the date on which a followup visit or inspection was scheduled, if applicable. Section 8 Tenant and Landlord • 7/31/2003 Edition • Maintain Tenants • Page 5.41 Inspect Tab The Inspect tab contains the detailed information on all inspectable items in the unit, based on the protocol used for the inspection. To view the detailed records for a single area or room, select that area and click the View button. This opens the Inspection Items sub-screen, described on the facing page. Section 8 Tenant and Landlord • 7/31/2003 Edition • Maintain Tenants • Page 5.42 Inspection Items Sub-Screen The Inspection Items sub-screen contains the detailed inspection items for one selected area. The inspection items are presented in a “tree” list format. To expand (open) one branch of the tree, click on the [+] symbol next to its item name. To collapse (close) an expanded branch of the tree, click on the [-] symbol. Use the Collapse and Expand buttons to expand or collapse all branches at once. Section 8 Tenant and Landlord • 7/31/2003 Edition • Maintain Tenants • Page 5.43 Approval Tab The Approval tab contains the detailed information on any deficiencies that were found during the inspection and the dates on which they were recorded as having been corrected. Section 8 Tenant and Landlord • 7/31/2003 Edition • Maintain Tenants • Page 5.44 Notes Tab The Notes tab contains a table of all note entries that the inspector made on the inspection. To view one, select it in the table and click the View button. This opens the View Inspection Notes subscreen, which contains the text of the selected note. Section 8 Tenant and Landlord • 7/31/2003 Edition • Maintain Tenants • Page 5.45 Section 8 Tenant and Landlord • 7/31/2003 Edition • Maintain Tenants • Page 5.46 PROCESS CHECKS Section 8 writes checks and performs all associated calculations in a nine-step sequence. This sequence is controlled by the Process Checks screen. To process checks, click the Checks button or press <C> at the Main Menu. Section 8 Tenant and Landlord • 7/31/2003 Edition • Process Checks • Page 6.1 PROCESS CHECKS SCREEN The appearance of the Process Checks screen changes depending on your current stage in the check processing sequence. This screen’s toolbar has several nonstandard buttons that control check processing. The area of the screen immediately under the toolbar has additional controls. The lower area of the screen displays data related to the currently active check data, or a generic “check” image when you are not working with any check data. Section 8 Tenant and Landlord • 7/31/2003 Edition • Process Checks • Page 6.2 Check Processing Step 1: Set Check Date The upper right corner of the Process Checks screen contains the Check Date data field. Its default value is the current date. If you want to change this date, click the Change Check Date button to make the data field editable, then enter a new date or use the calendar box to select the correct date. Then click the Save button to save your change or the Cancel button to cancel it. NOTE: You cannot backdate checks (select a date before the current system date), nor can you set a check date outside the current month. Step 2: Set Check Type Section 8 can process two types of checks: tenant utility reimbursement payments (URP) and family self-sufficiency deposits (FSS), and landlord housing assistance payments (HAP). The upper left corner of the Process Checks screen contains the Check Type set of radio buttons. Select the radio button that corresponds to the type of check you want to process. If you select Tenant Checks and the program is set up to print tenant address information on URP checks, the Which Address set of radio buttons appears. Select the radio button that corresponds to the address you want to print on the check: physical or mailing. Section 8 Tenant and Landlord • 7/31/2003 Edition • Process Checks • Page 6.3 Step 2a: Enter Check Adjustments If you need to enter any adjustments to the checks you are about to print, click the Check Adjustments button. The Process Checks screen changes to display a table of outstanding check adjustments that will be processed in this check processing sequence. A secondary toolbar appears over this table. Use the standard WinTen controls on this secondary toolbar to add, delete, or edit check adjustments for this check processing sequence. Hint: Adjustments? Check adjustments are alterations to the subsidy checks that the landlord is scheduled to receive. Positive check adjustments are for additional payments or reimbursements to the landlord, while negative check adjustments are for fees that the landlord owes your agency (“landlord receivables”). Section 8 Tenant and Landlord • 7/31/2003 Edition • Process Checks • Page 6.4 Check Adjustment Data Fields Tenant’s Name This is the name of the tenant to whose record this adjustment applies, if applicable. Landlord’s Name This is the name of the landlord to whose record this adjustment applies, if applicable. Description This is a brief (50-character) description of the adjustment. Ledger Project This drop-down selection box enables you to specify the ledger project in which this adjustment should be recorded. Adjustment Amount This is the amount by which to adjust the selected landlord or tenant’s check. Remaining Balance This is the remaining balance that has yet to be applied to the selected tenant or landlord’s check. Section 8 Tenant and Landlord • 7/31/2003 Edition • Process Checks • Page 6.5 Step 3: Print Pre-Check Report Before you print checks, you must run a pre-check report. This is a comprehensive report on all the checks you are about to produce. To run this report, click the Print Pre-Check Report button. When you click this button, the Payment Month drop-down selection box becomes available in the middle of the screen. Select the month for which you are processing checks and click OK. A dialog box opens that asks you if you want to display the report on-screen (preview it) or print it. Click Yes to preview the report or No to print it. CAUTION Before you print checks, examine the pre-check report carefully. If you find any errors, do not print checks until you have corrected those errors. If you need to go back and make corrections to check data, click the Reset Check Process button. Otherwise, proceed to Step 4. CAUTION You can only use the Reset Check Process function before you print checks. If you have printed checks, you must complete the check processing sequence, then void any checks that contain errors. Section 8 Tenant and Landlord • 7/31/2003 Edition • Process Checks • Page 6.6 Step 4: Prepare Check Data Once you have verified that all checks on the precheck report are correct, you must prepare the check data for printing. To do this, click the Prepare Check Data button. A dialog box opens that asks you to confirm your intent to prepare check data. Click Yes to continue or No to cancel. If you click Yes, the program creates a temporary check data file in which it saves all of the check data for the current check processing sequence. CAUTION Once you create the temporary check data file, you must complete the check processing sequence or reset it with the Reset Check Process button before you can use any other functions in Section 8 Tenant and Landlord. Section 8 Tenant and Landlord • 7/31/2003 Edition • Process Checks • Page 6.7 Step 5: Print Checks To print checks, click the Print Checks button. The bottom area of the screen changes to display a table of all checks that are about to be processed and a secondary toolbar. This table is sorted by landlord last name, then by tenant last name. The table’s leftmost column is labeled “Print” and contains values of “True” and “False.” All checks with a “True” in this column will print the next time you click the Print button. Section 8 Tenant and Landlord • 7/31/2003 Edition • Process Checks • Page 6.8 To simultaneously mark all checks after a selected one as “True,” select the first check to mark and click the Mark All for Printing button. To mark a single check as “True,” select it and click the Mark for Printing button. To mark a check as “False,” select it and click the Unmark button. To delete a check and remove it from this check processing sequence, click the Delete button. When you have marked every check you want to print, make certain that your blank checks are lined up in the printer. Then click the Print button. The Next Check Number data field becomes available in the center of the screen. Enter the check number of the first blank check in the printer and click OK. The program begins printing checks. Once check printing is finished, the program returns to the table of checks. If you need to re-print any checks, mark them “True” and repeat the printing process. When you have printed all checks successfully, click the Exit button to return to the main area of the Process Checks screen. Section 8 Tenant and Landlord • 7/31/2003 Edition • Process Checks • Page 6.9 Step 6: Print Excess Vouchers If you have more tenants on any landlord check than will fit on that check’s voucher, or if you are printing all FSS checks to the bank, the program will print the detail of these payments on an excess voucher. Click the Print Excess Vouchers button to print any excess vouchers you have. The program prints each excess voucher on standard 8.5”x11” paper. If you do not have excess vouchers, the program skips Step 6. Step 7: Print Pre-Posting Report Before you post your just-printed checks to the Section 8 journal, you must run a pre-posting report. This is a comprehensive report on all the checks you are about to post. To run this report, click the Print Pre-Posting Report button. When you click this button, a dialog box opens that asks you if you want to view the report on-screen (preview it) or print it . Click Yes to preview the report or No to print it. CAUTION Before you post, print the pre-posting report and examine it carefully. If you find any incorrect check numbers, do not post your checks to the General Ledger until you have corrected those numbers. If you find other errors, you must finish the check processing sequence and then void the check(s) in question. Section 8 Tenant and Landlord • 7/31/2003 Edition • Process Checks • Page 6.10 Step 7a: Edit Check Numbers If you need to change the number of a check (the number recorded in the pre-posting report does not match the number on the printed check), click the Check Number Edit button. The bottom area of the screen changes to display a table of all checks that are about to be posted and a secondary toolbar. CAUTION If you edit check numbers, you must print another pre-posting report before you can post your checks. Section 8 Tenant and Landlord • 7/31/2003 Edition • Process Checks • Page 6.11 To renumber a single check, select it and click the Check Number Edit button. The Next Check Number data field becomes available in the center of the screen. Enter the correct number for this check and click OK. A dialog box opens that asks you if you want to renumber the rest of your checks. Click No. To renumber a series of checks, select the first check in the table whose number you want to change. Click the Check Number Edit button. The Next Check Number data field becomes available in the center of the screen. Enter the correct number for the first check in the series and click OK. A dialog box opens that asks you if you want to renumber the rest of your checks. Click Yes. The program renumbers the check you selected and every check below it in the table. When you are finished renumbering checks, click the Exit button to return to the main area of the Process Checks screen. Section 8 Tenant and Landlord • 7/31/2003 Edition • Process Checks • Page 6.12 Step 7b: Process Direct Deposit If you have enabled direct deposit for Section 8 and one or more landlords are receiving direct deposit payments in this check processing sequence, you must process your direct deposit data. Click the Process Direct Deposit button. The program opens a print preview screen with the Direct Deposit Bank Report for this check processing sequence. Section 8 Tenant and Landlord • 7/31/2003 Edition • Process Checks • Page 6.13 Step 8: Post Printed Checks Once you have finished reviewing the pre-posting report, you must post your checks to the General Ledger. Click the Post Printed Checks button. The program goes through the posting process, which may take several minutes or longer if you have a lot of financial data to process. You may see several progress dialog boxes during the process. When posting is complete, the program returns to the Process Checks screen. Section 8 Tenant and Landlord • 7/31/2003 Edition • Process Checks • Page 6.14 Voiding Checks To void a check, enter the Process Checks screen while it is not in the middle of a check processing sequence. Click the Void Printed Checks button. The bottom area of the screen changes to display a table of all previously printed checks and a secondary toolbar. Section 8 Tenant and Landlord • 7/31/2003 Edition • Process Checks • Page 6.15 Select the check you want to void (or the first check in the series of checks you want to void) and click the Void Printed Checks button. The Void Check Number Range data fields become available in the center of the screen. Enter the numbers of the first and last checks in the range you want to void (the same number if you are only voiding one check) and click OK. A dialog box appears that asks you to confirm your intent to void the selected check(s). Click Yes to continue or No to cancel the voiding process. If you click Yes and you are only voiding a single check, a dialog box opens that asks you to confirm that the check whose details are shown is the one you intend to void. Click Yes to continue or No to cancel the voiding process. If you click Yes, the program completes the voiding process. Repeat this process for each check you want to void, then click the Exit button to return to the main area of the Process Checks screen. Section 8 Tenant and Landlord • 7/31/2003 Edition • Process Checks • Page 6.16 Editing Hold Codes To view and edit all outstanding check holds, enter the Process Checks screen while it is not in the middle of a check processing sequence. Click the View Hold Codes button. The bottom area of the screen changes to display a table of all checks of the selected type that are being held, as well as a secondary toolbar. Section 8 Tenant and Landlord • 7/31/2003 Edition • Process Checks • Page 6.17 blah blah blah Section 8 Tenant and Landlord • 7/31/2003 Edition • Process Checks • Page 6.18 REPORTS Information needs to be summarized and presented in an easy-to-understand form so the reader can make informed decisions. The Reports screen is where Section 8 Tenant and Landlord turns all of its data into meaningful reports. To enter this screen, click the Reports button or press <R> at the Main Menu. Section 8 Tenant and Landlord • 7/31/2003 Edition • Reports • Page 7.1 REPORTS SCREEN The Reports screen is divided into five tabs: Tenant Reports, Landlord Reports, Management Reports, Portability Reports, and Labels. Each tab contains printing and formatting options for one type of reports. The Reports screen always opens on the Tenant Reports tab, as shown below. Section 8 Tenant and Landlord • 7/31/2003 Edition • Reports • Page 7.2 Producing a Report To produce a report, select its radio button. Set all of the formatting options for the report, then click the Print or Print Preview button. If you click the Print button, a standard WinTen print control dialog box opens. Select the printing options for the report and click OK. If you click the Print Preview button, a print preview screen opens with the selected report. Review the report from this screen and close it when you are finished. Tenant Reports Tab The Tenant Reports tab enables you to produce reports on your Section 8 tenants. The top area of this tab contains sorting and formatting options, which change depending on the selected report. The bottom area of the tab contains a set of radio buttons that enables you to select a report to preview or print. Select a Tenant File Dialog Box Many of the reports on the Tenant Reports tab can draw their data from the current tenant database or the tenant database from a previous month of activity. When you click the Print or Print Preview button for such a report, the Select a Tenant File dialog box opens. This dialog box enables you to select the current month’s data or the data of a specific previous month. Click OK to continue processing the report or Cancel to cancel the report’s creation and return to the Tenant Reports tab. Section 8 Tenant and Landlord • 7/31/2003 Edition • Reports • Page 7.3 Available Reports Monthly Tenant Activity Report This report is an overview of tenant financial data for a selected month. It uses the Tenant Data Select dialog box to select a specific month’s data. You can sort this report by tenant name, tenant SSN, or contract number. Admission Date Listing This report lists all tenants or a selected group of tenants and their admission dates. When you select this report option, a set of six radio buttons directly below the Admission Date Listing option becomes available. These radio buttons allow you to specify a group of tenants to use: all tenants, sorted by admission date; only tenants admitted in a specific month; all tenants, sorted by next exam date; only tenants whose next exam date falls in a specific month; all tenants searching for a unit; or all tenants whose vouchers will expire in a specific month. If you select an option that only includes a specific month’s data, the Select Month drop-down selection box becomes available at the top of the screen. Use this to specify the month that the report will cover. Complete Totals Report This report lists gross rents and totals paid out for a selected month, grouped by bedroom size. When you select this report option, the Allocation Number drop-down selection box becomes available in the upper left corner of the tab. You can select a specific allocation number’s data to include on the report or leave the Allocation Number field blank to include all allocation numbers’ data. This report uses the Tenant Data Select dialog box to select a specific month’s data. You can sort it by tenant name, tenant SSN, or contract number. Hard to House Fees Earned This report lists all tenants with a New HTH Status, as well as a total count and total of fees earned. It uses the Tenant Data Select dialog box to select a specific month’s data. Hard to House Tenant Listing This report lists all tenants who are Hard to House. URP Hold Code Report This report lists all tenants who have hold codes set. You can sort this report by tenant name, tenant SSN, or contract number. Hint: Hold Code? A hold code is a one-letter code that indicates that the program should not write checks for a specific tenant. You can set a tenant’s hold code on the Payment Info tab of the Edit/Review Tenants screen. Section 8 Tenant and Landlord • 7/31/2003 Edition • Reports • Page 7.4 List of Tenants without Landlords This report lists all tenants who do not have landlords who have records in the landlord database. No checks will be written for these tenants. There are no formatting options for this report. Gross Rent Report as of Move-In Date This report lists all tenants whose gross rent exceeded their units’ fair market rent as of their movein dates. You can sort this report by tenant name, tenant SSN, or contract number. Gross Rent Report as of Today This report lists all tenants whose gross rent exceeds their units’ fair market rent as of the current date. You can sort this report by tenant name, tenant SSN, or contract number. Zero Income Report This report lists all tenants who have zero income for a selected month. It uses the Tenant Data Select dialog box to select a specific month’s data. You can sort this report by tenant name, tenant SSN, or contract number. Tenant Listing The Tenant Listing produces a list of tenants, their addresses, and their basic lease information. It uses the Tenant Data Select dialog box to select a specific month’s data. You can sort this report by tenant name, tenant SSN, or contract number, and you can filter it by landlord and/or bedroom size. Tenant Listing by Bedroom This report lists all tenants and their landlords, sorted by bedroom size. It uses the Tenant Data Select dialog box to select a specific month’s data. Tenant Listing by Project This report lists all tenants, sorted by allocation number. It uses the Tenant Data Select dialog box to select a specific month’s data. You can filter it by allocation number or set it to include all tenants regardless of allocation number. Voucher Listing This report lists all vouchers that are active in the data area. You can sort it by tenant name, voucher number, or contract number, and filter it by project number. Contract Number and Name This report lists all tenants and their contract numbers. It uses the Tenant Data Select dialog box to select a specific month’s data. You can sort this report by tenant name, tenant SSN, or contract number. Section 8 Tenant and Landlord • 7/31/2003 Edition • Reports • Page 7.5 Monthly Initialization Reports These are the reports that the Section 8 monthly initialization wizard automatically produces. You can manually run them from the Reports screen if you need them. When you select this report option, a set of four radio buttons directly below the Monthly Initialization Reports option becomes available. These radio buttons allow you to specify which initialization report to produce: Tenants Marked for Deletion, PreInitialization Report, ORC Tenant Changes for Next Month, or Monthly Payments Initialization Report. Tenant Count Report The Tenant Count report lists total numbers of tenants who meet one or more of the following criteria: • new admission • portability move-in • continuing lease • continuing portability • termination • portability move-out FSS Tenants with Escrow Balance This report lists all tenants with FSS escrow balances. You can sort this report by tenant name, tenant SSN, or contract number. Allocation of FSS Interest Received This option is not just a report. It enables you to allocate interest earned in your agency’s FSS escrow account to all tenants who are enrolled in FSS. When you select this option, the FSS Interest to Allocate data field becomes available. Enter the amount of interest that the FSS escrow account has earned, then run the report. The program allocates this interest to each tenant proportionately to that tenant’s current FSS escrow balance. The program then generates the Allocation of FSS Interest Received report, which shows the interest allocated to each FSS participant tenant. Section 8 Tenant and Landlord • 7/31/2003 Edition • Reports • Page 7.6 Landlord Reports Tab The Landlord Reports tab enables you to produce reports on your Section 8 landlords. The tab contains a set of radio buttons that enables you to select a report to preview or print. Available Reports Landlord MBE/Non-MBE Report This report summarizes the financial data of all landlords who are marked as MBE (Minority Business Enterprise) landlords from a starting month through the end of that month’s fiscal year. HAP Summary by Landlord This report summarizes HAP totals for one selected landlord, or each landlord in your database, for last month’s and the current month’s HAP payments. Tenant Listing by Landlord This report lists all tenants of a specific landlord or all landlords. You can filter this report to include tenants with next exam dates within a specified range of dates. Section 8 Tenant and Landlord • 7/31/2003 Edition • Reports • Page 7.7 HAP Hold Code Report This report lists all landlords who have hold codes set (whose payments are being held). Monthly Landlord Activity Report This report lists year-to-date totals for each landlord’s financial data for the current or previous fiscal year. When you print or preview this report, a dialog box opens that asks you if you want to use the current database or the database from the last fiscal year. Landlord Year-to-Date Totals This report lists all landlords and their HAP payment totals for the current calendar and fiscal years to date. Quick List of Landlords/Owners This report lists all landlords and unit owners. Direct Deposit Listing This report lists each landlord’s direct deposit information. Tenants with Zero HAP This report lists all tenants with zero HAP amounts. Landlord Receivables Listing This report lists all landlords with check adjustments (receivables) that are not associated with a tenant. If you check the Exclude Fully Paid Receivables box, the report excludes all check adjustments that have been paid in full. HAP Check Adjustments This report lists all tenants whose HAP checks for the current month have received or will receive adjustments. Print IRS Form W-9 for Landlords This option produces W-9 forms for each of your agency’s landlords. When you click the Print or Print Preview buttons for this option, a dialog box opens that asks you if you want to merge your landlord database with the W-9s. If you click Yes, each W-9 is pre-filled with the data for one landlord. If you click No, the program produces a single blank W-9. W-9 Report This report lists all landlords who did not receive W-9 forms for the last calendar year. Section 8 Tenant and Landlord • 7/31/2003 Edition • Reports • Page 7.8 Check for Duplicate Landlords This option is not a report, but rather a data management function. It enables you to check for duplicate landlord records (multiple landlords with the same SSN/EIN) and remove the duplicates from your landlord database. When you run this report, a dialog box opens that asks you to confirm your intention to use this function and potentially alter your database. Click Yes to continue or No to cancel. If you click Yes, the program checks your database for duplicate landlord records and removes any it finds. Owner/1099 Totals This report displays all landlord checks written during the specified range of dates. You have the option to print only a summary report (summarized by check number, rather than displaying each detail item separately) and/or only a list of landlords who receive 1099s. You can sort the report by owner name or owner ID number (SSN or EIN). Section 8 Tenant and Landlord • 7/31/2003 Edition • Reports • Page 7.9 Management Reports Tab The Management Reports tab enables you to produce HUD-standard reports and reports on your agency’s Section 8 financial data. This tab has four sub-tabs: General Reports, Check Register, HUD-52683, and HUD-52672. It always opens on the General Reports sub-tab, as shown below. General Reports Sub-Tab The General Reports sub-tab contains reports on your agency’s financial situation and general administrative reports. Section 8 Tenant and Landlord • 7/31/2003 Edition • Reports • Page 7.10 Available Reports Budget Comparison Report This report provides an overview of your agency’s HAP budget for the year versus HAP payments to date and a projection of HAP payments through the end of the year based on that trend. SEMAP Certification Form This option produces the standard SEMAP certification form. When you print or preview this option, the SEMAP sub-screen opens. This sub-screen has four sub-tabs which duplicate the four pages of the SEMAP form. Edit the data on this screen to reflect your agency’s SEMAP-related data, then click OK to produce the form or Cancel to cancel it. Section 8 Tenant and Landlord • 7/31/2003 Edition • Reports • Page 7.11 Inspection Query Report This is a variable-purpose report that lets you create a report that shows every tenant who matches a specific criterion. The three formatting controls for this report allow you to specify the criterion against which you are matching. The primary control for determining the criterion by which to filter tenants is the leftmost drop-down selection box. This enables you to choose from virtually every data field in the tenant database. For example, if you want the report to only include tenants whose contract rent matches a certain criterion, select “contract rent amount.” The center control is a drop-down selection box which enables you to choose the “operator” to use. A database operator is a mathematical expression, like “equal to “ (=) or “greater than” (>), that performs a comparison between two things. This enables you to specify how you are checking individual tenants against the filtering criterion. To continue the above example, set this to “>,” which is the symbol for “greater than,” if you only want tenants with a contract rent payment greater than a certain amount. The rightmost control is a data field that lets you enter the value against which you are checking every tenant record. Again, to continue the above example, enter “400” if you only want tenants with a contract rent payment greater than $400. Section 8 Tenant and Landlord • 7/31/2003 Edition • Reports • Page 7.12 Cost/Projection Report This report shows a summary of your agency’s financial data for a specified range of dates, broken up by each monthly initialization that occurred within the specified date range. Administrative Fee Calculation This report provides an overview of the administrative fees associated with each tenant in your Section 8 database, and totals. You can sort this report by tenant name, tenant SSN, contract number, or allocation number. Section 8 Ledger Journal Listing This report lists all Section 8 checks posted to the General Ledger between a specified range of dates. You can filter this report to include checks debited to all accounts or to one specific account. You can produce this report in debit/credit (two-column) format or one-column format. Hint: Admin Fee Report Tenants A tenant is included on the Admininstrative Fee Calculation report if he is was living in one of your agency’s Section 8 units on the first day of the current month. This report never includes portability tenants. Section 8 Tenant and Landlord • 7/31/2003 Edition • Reports • Page 7.13 Check Register Sub-Tab The Check Register sub-tab enables you to print reports on your Section 8 check register (your perpetual record of all checks produced by the Section 8 program). All of the options on this sub-tab are related to filtering and sorting the data from the check register. The top area of the tab contains five check boxes, each with an associated control or set of controls. If you want to filter the report on one of these criteria, check the corresponding check box and enter the appropriate information in the associated controls. The lower left area of the sub-tab contains a set of radio buttons, each of which corresponds to a specific type of check. Select the radio button that corresponds to the check type that you want the report to include. Hint: Check Numbers If you are searching for a specific range of check numbers, you must enter both check numbers with six digits. For example, if you begin your range with check number 44, enter this as “000044.” The lower right area of the sub-tab contains a set of sort options. Select the option that you want to apply to the report. Check the Subtotal by Sort Order check box if you want the report to be subtotaled by the first sort field. Section 8 Tenant and Landlord • 7/31/2003 Edition • Reports • Page 7.14 HUD-52683 Sub-Tab The HUD-52683 sub-tab enables you to format and produce Form HUD-52683 (Report on Program Utilization). When you first enter this sub-tab, the data fields display the information in your database. However, you can change the data prior to previewing or printing HUD-52683. Hint: Form HUD-52683 This form is used to report the number of families with executed leases and issued certificates or vouchers, as well as project-based certificate activity. For detailed information on Form HUD-52683 and the data it contains, see HUD Handbook 7420.8. Enter the initial lease date and reporting date in the corresponding data fields at the top of the sub-tab. If you are printing HUD-52683 for an initial reporting period, check the corresponding check box. Section 8 Tenant and Landlord • 7/31/2003 Edition • Reports • Page 7.15 HUD-52672 Sub-Tab The HUD-52672 sub-tab enables you to format and produce Form HUD-52672 (Report on Program Utilization). When you first enter this sub-tab, a confirmation dialog box opens that asks you if you want to recalculate the form. Click Yes to recalculate based on current data or No to use the same values that were on this sub-tab the last time you generated the form. When the dialog box closes, the data fields on this sub-tab display the information as calculated from your database. However, you can change the data prior to previewing or printing HUD-52683. Hint: Form HUD-52672 This form is used to calculate Section 8 housing assistance payments and administrative fees for Section 8 programs that utilize contracts between HUD and your agency (e.g. Section 8 certificates, Section 8 vouchers, mod rehab). For detailed information on Form HUD-52672 and the data it contains, see HUD Handbook 7420.8. Enter the project number for which you are preparing the form in the Project Number field. Use the Original Report and Revised Report radio buttons to specify whether you are generating an original report or a revised report. Check the Report Prepared for New Funding Increment check box if this report is for a new funding increment; if you do so, the Estimate of Preliminary Expenses fields at the bottom of the sub-tab become editable. Section 8 Tenant and Landlord • 7/31/2003 Edition • Reports • Page 7.16 Portability Reports Tab The Portability Reports tab enables you to produce reports on portable tenants and related financial information. Use the Which Report set of radio buttons to select a report to preview or print. The available formatting options on this tab change depending on which report is selected. Section 8 Tenant and Landlord • 7/31/2003 Edition • Reports • Page 7.17 Available Reports Incoming Portable Tenants This report lists all incoming portable tenants. You can sort it by tenant name or tenant SSN. Outgoing Portable Tenants This report lists all outgoing portable tenants. You can sort it by tenant name or tenant SSN. All Portable Tenants This report lists all portable tenants. You can sort it by tenant name or tenant SSN. Portability Ledger - All Incoming Portable Tenants This report lists all incoming portable tenants, along with their initiating housing authorities, current charges, month-to-date payments, and balances due for all incoming portable tenants, subtotaled by initiating housing authority. Family Portability Information HUD 52665 - All Incoming Portable Tenants This option prints a Form HUD-52665 for each incoming portable tenant. Portable Billing Statement - All Incoming Portable Tenants This option prints a billing statement for each incoming portable tenant. Portable Payments Log - All Incoming Portable Tenants This report is a log of all payments made for incoming portable tenants within a specified range of dates. You can sort it by tenant name or tenant SSN. Section 8 Tenant and Landlord • 7/31/2003 Edition • Reports • Page 7.18 Labels Tab The Labels tab enables you to create mailing labels or mail merge files for all tenants or landlords or a selected group of tenants or landlords. The tab is divided into two areas. The top area, Tenant/ Landlord Labels, enables you to select the set of information from which to generate the labels or file. The bottom area, Select a Label Type, enables you to specify whether you are generating a specific size of mailing label, a mail merge file, or a custom size of mailing label. Section 8 Tenant and Landlord • 7/31/2003 Edition • Reports • Page 7.19 Tenant and Landlord Labels Select the type of labels you want to generate: Tenant Labels or Landlord Labels. Then select the radio button that corresponds to the address you want to use: Physical Address (unit address), Mailing Address, Landlord Address, or Owner Address. If you are generating labels or a mail merge file for all tenants or landlords, select the All Tenants or All Landlords radio button. If you are generating labels or a mail merge file for a specific group of tenants, select the Only Those for a Criterion radio button. The controls to the right of this radio button become active. These allow you to choose the criterion by which you want to filter your tenants or landlords (admission date, base rent, contract number, and so forth) and the value against which you want to check them. For example, you can filter your tenants so that you only print mailing labels for those who have a rent charge that’s over 30 days past due and greater than $25. The primary control for determining the criterion by which to filter tenants or landlords is the topmost drop-down selection box. This enables you to choose from virtually every data field in the tenant or landlord database. The controls beneath the primary criterion selection field change depending on what filtering criterion you have selected. For example, if you want to filter tenants based on their HAP payments for the current month, set this to “Amount of HAP Paid This Month.” The leftmost control is a drop-down selection box which enables you to choose the “operator” to use. A database operator is a mathematical expression, like “equal to “ (=) or “greater than” (>), that performs a comparison between two things. This enables you to specify how you are checking individual tenants against the filtering criterion. To continue the above example, set this to “>,” which is the symbol for “greater than,” if you only want tenants with a HAP payment greater than a certain amount. The rightmost control is a data field that lets you enter the value against which you are checking every tenant record. Again, to continue the above example, set this to “200” if you only want labels for tenants with a HAP payment greater than $200. Section 8 Tenant and Landlord • 7/31/2003 Edition • Reports • Page 7.20 Select a Label Type The set of radio buttons in this area of the tab enables you to specify the type of labels or mail merge file that you are creating. If you want to print to a laser printer, using sheets of labels, select the Avery 5160 or Avery 5197 radio button, depending on which size of labels you are using. You must use label sheets that conform to one of these sizes or the program will not line up the addresses with the labels correctly. If you want to print to a dot-matrix printer, select the Dot Matrix Printer Labels radio button. The four data fields in the bottom right corner of the tab become usable. Enter the width and height of the labels and the left and top margins that the program should use to print them. Note that these values are in hundredths of an inch. For example, if the labels are four inches wide, enter “400” in the Width field. If you want to create a mail merge file that word processing programs like Microsoft Word can use, select the Create Mail Merge File radio button. When you “print” this selection, you do not actually send anything to your printer. Instead, the program opens a standard Windows file save dialog box and asks you where you want to save your mail merge file. Select a location and file name and save the file. Section 8 Tenant and Landlord • 7/31/2003 Edition • Reports • Page 7.21 Section 8 Tenant and Landlord • 7/31/2003 Edition • Reports • Page 7.22 MAINTAIN UNIT INFORMATION The Section 8 Tenant and Landlord program maintains a database of both assisted and unassisted units for tracking rent reasonableness data. The Maintain Unit Information area of the program enables you to add units to this database, review and edit existing ones, and delete unit data that is no longer valid. To enter this area, click the Units button or press <U> at the Main Menu. Section 8 Tenant and Landlord • 7/31/2003 Edition • Maintain Unit Information • Page 8.1 BROWSE HOUSING UNITS SCREEN The Browse Housing Units screen is the first screen that opens when you enter the Maintain Unit Information area of the program. This screen contains a table of all units in the Rent Reasonableness database. From this screen, you can add a new unit to the database, review or edit an existing unit record, or make a copy of an existing unit record to use as the starting point for adding a new unit. Section 8 Tenant and Landlord • 7/31/2003 Edition • Maintain Unit Information • Page 8.2 The Selected Units set of radio buttons in the top left area of the sub-screen enables you to select which units are displayed in the table: only assisted units, only unassisted units, or both types. The Sort By set of radio buttons in the top right area of the sub-screen enables you to select the order in which units are sorted in the table. Adding a New Unit Record To add a new unit, click the Add Unit button. The Maintain Unassisted Housing Units sub-screen opens to a new unit record. Editing an Existing Unit Record To edit an existing unit record, select that record and click the Edit Unit button, or double-click on the record’s entry in the table. The Maintain Unassisted Housing Units sub-screen opens to that unit record. Copying an Existing Unit Record If you need to add records for multiple similar units, you may want to just add one record, then make a copy of it and edit the copy for every other similar unit. To make a copy of an existing unit record, select that unit in the table and click the Copy Unit button. The Maintain Unassisted Housing Units sub-screen opens to that unit record. Make your changes to the record so it accurately depicts the similar unit rather than the original unit. Section 8 Tenant and Landlord • 7/31/2003 Edition • Maintain Unit Information • Page 8.3 MAINTAIN HOUSING UNIT SCREEN The Maintain Housing Unit screen enables you to view and edit the record of a selected unit. It has four tabs: General, Amenities, Utilities, and Notes. This screen always opens on the General tab, as shown below. General Tab The General tab contains information on the selected unit’s location, owner, and general demographics (size, building type, etc.). Edit the data on this tab and save or cancel your changes with the standard WinTen controls. Section 8 Tenant and Landlord • 7/31/2003 Edition • Maintain Unit Information • Page 8.4 General Tab Data Fields Address Street Number This is the unit’s street number (house or building number). Street Name This is the name of the unit’s street. Apt. No. This is the unit’s apartment number, if applicable. City, State Zip These three fields are the unit’s city, state, and zip code. Location Description This drop-down selection box enables you to select the unit’s location (neighborhood) from the list of locations set up on the Locations tab of the Setup screen of the WinTen Rent Reasonableness module. Hint: Unit Locations For more information on setting up unit locations, refer to the WinTen Rent Reasonableness manual. Census Tract This is the census tract in which the unit is located. County This is the county (or parish, in Louisiana) in which the unit is located. Owner Information Name This is the name of the unit’s owner. Address This is the owner’s street address. City, State, Zip These three fields are the owner’s city, state, and zip code. Telephone This is the owner’s phone number. Rent Summary Contract This is the unit’s monthly contract rent. Utilities This is the unit’s monthly utility allowance, as determined by the utility allowance profile selected. You cannot change this field; the program fills it in automatically. Section 8 Tenant and Landlord • 7/31/2003 Edition • Maintain Unit Information • Page 8.5 Gross This is the unit’s gross rent (contract rent plus utility cost). General Description Bedrooms This is the number of bedrooms in the unit. Bathrooms This is the number of bathrooms in the unit. Floor Area This is the unit’s floor area in square feet. Year of Construction This is the year in which the unit was constructed. Util. Allow. Profile This drop-down selection box enables you to specify the unit’s utility allowance profile. The available options are those which are set up on the Allowance Profile tab of the Utility Setup sub-screen. Unit Type This drop-down selection box enables you to specify the unit’s type. The available options are the unit types recognized by HUD’s PIC system. Structure Type This drop-down selection box enables you to specify the structure type of the building in which the unit is located. The available options are the structure types recognized by HUD’s PIC system. Handicapped Accessible If the unit is accessible to handicapped individuals, check this box. Info. Source This drop-down selection box enables you to specify the source from which your agency gathered the unit’s information. The available options are those which are set up on the Information Sources tab of the Setup screen of the WinTen Rent Reasonableness module. Last Updated This is the date on which the unit’s record was last updated. You cannot edit this field; the program fills it in automatically every time you save changes to the record. Section 8 Tenant and Landlord • 7/31/2003 Edition • Maintain Unit Information • Page 8.6 Amenities Tab The Amenities tab enables you to specify which amenities are present in the selected unit. This top area of the tab contains the unit’s identifying information, which you can only edit on the General tab. The main area of the tab contains a set of 28 check boxes. Each check box corresponds to a standard or user-defined (defined on the Amenities tab of the Setup screen of the WinTen Rent Reasonableness module) amenity. Edit the data on this tab and save or cancel your changes with the standard WinTen controls, checking the box next to each amenity that is present in the selected unit. Section 8 Tenant and Landlord • 7/31/2003 Edition • Maintain Unit Information • Page 8.7 Utilities Tab The Utilities tab enables you to specify which utilities are present in the selected unit. The top area of the tab contains the unit’s identifying information, which you can only edit on the General tab. The main area of the tab contains a set of 30 check boxes. Each check box corresponds to a standard or user-defined utility (defined on the Utility Type tab of the Utility Setup sub-screen). Edit the data on this tab and save or cancel your changes with the standard WinTen controls, checking the box next to each utility that is present in the selected unit. Section 8 Tenant and Landlord • 7/31/2003 Edition • Maintain Unit Information • Page 8.8 Notes Tab The Notes tab enables you to enter free-form text notes on the selected unit. The top area of the tab contains the unit’s identifying information, which you can only edit on the General tab. The main area of the tab contains the text editing area for your notes. Edit the data on this tab and save or cancel your changes with the standard WinTen controls. Section 8 Tenant and Landlord • 7/31/2003 Edition • Maintain Unit Information • Page 8.9 Section 8 Tenant and Landlord • 7/31/2003 Edition • Maintain Unit Information • Page 8.10 MAINTAIN VOUCHERS If you have enabled voucher processing in Setup, you can use Section 8’s voucher tracking functions to maintain a list of all Section 8 vouchers that your agency has issued or has available to issue. To work with this data, click the Vouchers button or press <V> at the Main Menu. Hint: Adding Tenants If you are using voucher tracking, you cannot add tenants directly from the Section 8 Tenant and Landlord or Occupancy and Rent Calculation programs. You must add them from the Applicant List program. Section 8 Tenant and Landlord • 7/31/2003 Edition • Maintain Vouchers • Page 9.1 MAINTAIN VOUCHERS SCREEN The Maintain Vouchers sub-screen enables you to track every voucher that your agency has in the current data area. In addition to providing a comprehensive list of all issued vouchers, this sub-screen also enables you to create, edit, or delete records for open vouchers. If you are using the WinTen voucher processing functions, the Applicant List program uses this list of open vouchers when you issue a voucher to a new Section 8 tenant. The top portion of the Maintain Vouchers subscreen contains a table of every voucher that is currently in the program. The bottom portion changes depending on which of the two sub-tabs is selected. If the Voucher Details sub-tab is selected, the bottom portion of the screen contains the selected voucher’s unique information. Section 8 Tenant and Landlord • 7/31/2003 Edition • Maintain Vouchers • Page 9.2 If the Voucher Actions sub-tab is selected, the bottom portion of the screen contains a second table which lists all changes in status that the selected voucher has undergone: Hint: What are voucher actions good for? At present, the Voucher Actions sub-tab is for informational purposes only. In the future, we plan to add functions that use this data to help you determine your Section 8 budget utilization information. Use the standard WinTen controls to add, edit, or delete open voucher records. You cannot edit or delete the record of an active voucher on this screen. Maintain Vouchers Screen Controls Print and Print Preview Buttons If you click the Print or Print Preview button on this sub-screen, the program produces the S8 Voucher Report. This report is a hardcopy version of the table of vouchers with the current View and Order By selections (see following) in effect. View The View drop-down selection box enables you to filter the table of vouchers to display all vouchers, only open vouchers, only vouchers with leases, only vouchers that have been issued but not yet associated with a lease, only vouchers that belong to existing tenants who are searching for new units, only held vouchers, or only retired vouchers. Order By The Order By drop-down selection box enables you to sort the table of vouchers by voucher number, project number, or bedroom size. Search For … Go To search for a specific voucher record, enter your target in the Search For field and click the Go button. The program searches the table and selects the first voucher whose value in the currently selected Order By field matches your search target. Section 8 Tenant and Landlord • 7/31/2003 Edition • Maintain Vouchers • Page 9.3 Maintain Vouchers Screen Other Functions Hold Vouchers This command opens the Maintain Held Vouchers sub-screen, which enables you to place one or more open vouchers on a temporary hold or to return them to the pool of open vouchers. Retire Vouchers This command opens the Maintain Retired Vouchers sub-screen, which enables you to place one or more open vouchers on a permanent hold or to return them to the pool of open vouchers. Build Voucher Table This function rebuilds the list of vouchers by clearing all assigned vouchers, then going through the Section 8 database and adding each tenant’s voucher to the table. For assistance in using this function, contact Tenmast. Maintain Voucher Tables Screen Data Fields Voucher Number This is the voucher’s unique identifying number within your agency. Project Number This drop-down selection box enables you to select the project to which the voucher is assigned. Bedrooms This is the bedroom size for which the voucher holder is authorized Name This is the name of the voucher holder, if the voucher is assigned. You cannot edit this field. SSN This is the voucher holder’s Social Security number, if the voucher is assigned. You cannot edit this field. Voucher Issue Date This is the date on which the voucher was issued, if applicable. You cannot edit this field. Voucher Expiration Date This is the date on which the voucher will expire, if applicable. You cannot edit this field. Section 8 Tenant and Landlord • 7/31/2003 Edition • Maintain Vouchers • Page 9.4 Maintain Held Vouchers Sub-Screen The Maintain Held Vouchers sub-screen enables you to place open vouchers on a temporary hold. This is most commonly used when you are running out of funding and need to keep vouchers in your records but ensure that they are not issued. The left half of the screen contains a list of all open vouchers, while the right half contains a list of all currently held vouchers. To hold a voucher, select it in the list of open vouchers and click the [>>] button to move it to the list of held vouchers. To return a held voucher to open status, select it in the list of held vouchers and click the [<<] button. Section 8 Tenant and Landlord • 7/31/2003 Edition • Maintain Vouchers • Page 9.5 Maintain Retired Vouchers Sub-Screen The Maintain Retired Vouchers sub-screen enables you to retire open vouchers - that is, to place them on a permanent hold. This is most commonly used when HUD has cut your funding and you will never be able to issue a voucher, but you need to keep it in your system for reporting purposes. The left half of the screen contains a list of all open vouchers, while the right half contains a list of all currently retired vouchers. To retire a voucher, select it in the list of open vouchers and click the [>>] button to move it to the list of held vouchers. To return a retired voucher to open status, select it in the list of retired vouchers and click the [<<] button. Section 8 Tenant and Landlord • 7/31/2003 Edition • Maintain Vouchers • Page 9.6 INDEX DATABASES This function rebuilds the indexes that Section 8 uses to search for specific records within its databases. Index file are similar to a library’s card catalog - they tell the computer the location of the data for which you are searching. Indexing databases is safe to do at any time - it does not need to be done at a specific time of the month or the year. To initiate the reindexing process, click the Index button or press <I> at the Main Menu. Section 8 Tenant and Landlord • 7/31/2003 Edition • Reindex • Page 10.1 When to Reindex Occasionally, index files can become corrupted. This means that such a file’s data is no longer complete, and it may not be in a form that Section 8 can read. The most common indicator of a corrupted index file comes when you search for a record that you know is present and the program does not find it. Reindexing solves this problem by going through each database and rebuilding the index file for it. CAUTION You must make sure that no one else is using Section 8 before using this feature. Reindexing rewrites files, which can cause damage to the data within those files if they are already open when Rent Reasonableness attempts to index them. When to Pack While you are reindexing, you also have the option to pack Section 8’s databases. Packing is a process by which the program removes all blank or deleted entries from its databases, thereby reducing the size of the files. CAUTION Tenmast recommends that you do not perform packing unless specifically instructed to do so by Tenmast Training & Support personnel. Packing permanently removes deleted records. Once you have packed, data that the packing process erases will be irrevocably gone. Section 8 Tenant and Landlord • 7/31/2003 Edition • Reindex • Page 10.2 Reindexing and Packing When you begin the reindexing process, a dialog box opens that asks you if you want to initiate this process. Click Yes to continue or No to cancel. If you click Yes, the Index and Pack Database dialog box opens. This dialog box has four check boxes that allow you to select which activities you wish to perform with the database. You can reindex both current records and historical (inactive tenants and landlords) records. If you choose to reindex either current or historical records, you have the option to pack those records as well. Check the boxes that correspond to the functions you want to perform. Then click the OK button. The program begins the reindexing process, which should take no longer than two or three minutes. When the process is complete, the dialog box closes and the program returns to the Main Menu. Section 8 Tenant and Landlord • 7/31/2003 Edition • Reindex • Page 10.3 Section 8 Tenant and Landlord • 7/31/2003 Edition • Reindex • Page 10.4 INITIALIZATION Because of the way accounting works, Section 8 only works with the records for one month at a time. When Section 8 is in a given month, it only handles transactions that occur within that month. Because many agencies don’t always finish recording a month’s transactions until after that month has ended on the calendar, Section 8 doesn’t automatically move itself to the next month when the calendar turns. It waits until an operator tells it, “okay, you’re done with this month, now close the books on it and open them for the next month.” The process of closing one month and opening the next one is known as initialization. To initialize, click the Initialization button on the Main Menu. This starts the Section 8 Initialization wizard. Section 8 Tenant and Landlord • 7/31/2003 Edition • Initialization • Page 11.1 SECTION 8 MONTHLY INITIALIZATION WIZARD The Section 8 Monthly Initialization dialog box uses a simple graphic representation to show your progress through the initialization sequence. Steps that you have completed without error have green check marks next to them, steps that you have skipped or that the program cannot perform have blue dashes next to them, and steps that you have completed but that have generated errors in the program have red Xs next to them. The next step in the sequence is highlighted in bold type. Section 8 Tenant and Landlord • 7/31/2003 Edition • Initialization • Page 11.2 Initialization Controls Exit Button This button exits the Section 8 Monthly Initialization wizard and returns you to the Main Menu. The Section 8 program records the point at which you exited the sequence. The next time you enter the wizard, the program returns you to the step at which you exited. Start Button (becomes Next button) This button is only available at the beginning of the initialization sequence. It begins the initialization sequence. Once you move past Step 2, it becomes the Next button. Back Button This button moves you back one step in initialization sequence. Next Button This button moves you to the next step in the initialization sequence. Skip Button This button skips the next step in the initialization sequence. Section 8 Tenant and Landlord • 7/31/2003 Edition • Initialization • Page 11.3 Step 1: Print Invalid Landlord Listing Report When you click the Start button to begin the initialization process, a dialog box opens that asks you to confirm your intent to begin initialization. Click Yes to continue or No to cancel the process. If you click Yes, the Report Order dialog box opens. Select the order in which you want to sort the report and click OK. A standard print preview screen opens with the Invalid Landlord Listing report. Review the report and print it if necessary, then close the print preview screen to proceed to Step 2. Section 8 Tenant and Landlord • 7/31/2003 Edition • Initialization • Page 11.4 Step 2: Print Tenants Marked for Deletion Report Click the Next button. A standard print preview screen opens with the Tenants Marked for Deletion report. Review the report and print it if necessary, then close the print preview screen to proceed to Step 3. Step 3: Print Pre-Initialization Report Click the Next button. The Select Tenants for PreInit Report dialog box opens. Select the formatting options for the report and click OK. A standard print preview screen opens with the Pre-Initialization Report. Review the report and print it if necessary, then close the print preview screen to proceed to Step 4. Step 4: Print ORC Tenant Changes for Next Month Click the Next button. A standard print preview screen opens with the ORC Tenant Changes for Next Month report. Review the report and print it if necessary, then close the print preview screen to proceed to Step 5. Section 8 Tenant and Landlord • 7/31/2003 Edition • Initialization • Page 11.5 Step 5: Print Monthly Payment Initialization Report Click the Next button. The Report Order dialog box opens. Select the order in which you want to sort the report and click OK. A standard print preview screen opens with the Monthly Payment Initialization Report. Review the report and print it if necessary, then close the print preview screen to proceed to Step 6. Section 8 Tenant and Landlord • 7/31/2003 Edition • Initialization • Page 11.6 Step 6: Confirm ORC Tenant Changes for Next Month Click the Next button. A confirmation dialog box appears that asks you if the Tenant Changes for Next Month report (Step 4) is complete. Click Yes if it is or No if it is not. If you click No, the program remains at Step 6. This enables you to exit the initialization process and make corrections in the program as needed. If you click Yes, a dialog box opens that asks you to confirm your intent to begin initialization. Click Yes to continue or No to cancel the process. Section 8 Tenant and Landlord • 7/31/2003 Edition • Initialization • Page 11.7 If you click Yes, the program begins the initialization process. In order, the program performs the following steps: • process landlord data • process ORC tenant changes for the new month • process tenant data • record monthly history • complete initialization process When the process is complete, a dialog box opens that informs you that the program has successfully initialized into the next month. Click OK to close all associated dialog boxes and return to the Main Menu. Section 8 Tenant and Landlord • 7/31/2003 Edition • Initialization • Page 11.8 INDEX Setup 3.10 Link. See ORC Changes Symbols 1099 4.8 M A Adjustments 4.12, 4.15, 5.16, 6.4. See also Check Adjustments Applying ORC Changes. See ORC Changes C Caseworkers 5.8 Setup 3.32 Checks Formatting 3.13 History 4.11, 5.21 Processing 6.1 Processing Excess Vouchers 6.10 Reset Process 6.6 Voiding 6.15 Check Adjustments 4.12, 5.16, 6.4 Colors 3.3 Cyclical Actions 11.1, 2.2 D Directories Setup 3.6 DUV. See Check Adjustments E Excess Vouchers 6.10 F FMR. See Payment Standard FSS 5.19 Setup 3.8 Future Changes. See ORC Changes I Initialization 11.1 Inspections 5.22, 5.39, 5.40 L Labels 7.19 Landlords 4.1 Add 4.3 Adjustments 4.15 Change 5.5 Check History 4.11 Edit 4.4 MBE 4.9 Payment History 4.10 Search 4.2 Ledger Mailing Labels 7.19 Main Menu 2.4 Management Codes 5.8 Setup 3.30 Manual Adjustments. See Adjustments MBE 4.9 Minority Business Enterprise. See MBE Monthly Actions. See Cyclical Actions Monthly Initialization 11.1 O ORC Changes 5.13 Overview 2.1 P Payment History 4.10 Payment Standard Setup 3.3, 3.28 Portability 5.8, 5.24 Posting Setup 3.10 R Receivables Tenant 5.27 Reindex 10.1 Rent Calculation 5.10 Reports 7.1 Landlord 7.7 Management 7.10 Portability 7.17 Tenant 7.3 Reset Check Process 6.6 S Setup 3.1 Caseworkers 3.32 Check Formats 3.13 Colors 3.3 Directories 3.6 FSS 3.8 Ledger 3.10 Management Codes 3.30 Payment Standard 3.3, 3.28 Posting 3.10 Units 3.3 Utilities 3.3, 3.24 Voucher Formatting 3.18, 3.19 Section 8 Tenant and Landlord • 7/31/2003 Edition • Index • Page i.1 T Tenants Add 5.3 Edit 5.4 Inspections 5.22 ORC Changes 5.13 Payments 5.16 Receivables 5.27 Rent Calculation 5.10 Search 5.2 Transfer 5.5 U Units Add 8.3 Copy 8.3 Edit 5.33, 8.3, 8.4 Setup 3.3 Utilities Check Setup 3.26 Setup 3.3, 3.24 V Void Checks 6.15 Voucher Formatting 3.18, 3.19 Vouchers Excess 6.10 Held 9.4, 9.5 Maintain Numbers Retired 9.4, 9.6 Section 8 Tenant and Landlord • 7/31/2003 Edition • Index • Page i.2