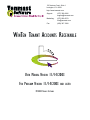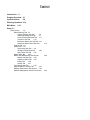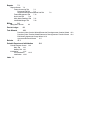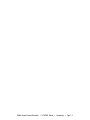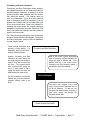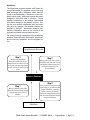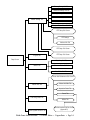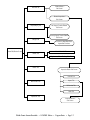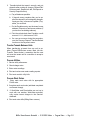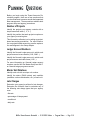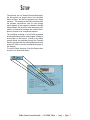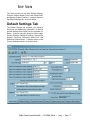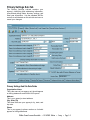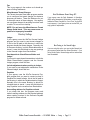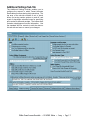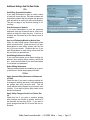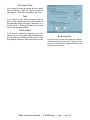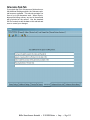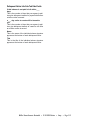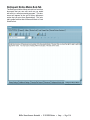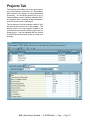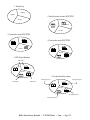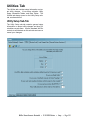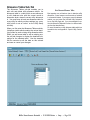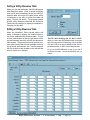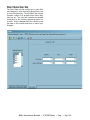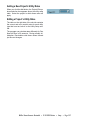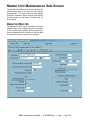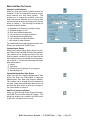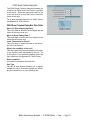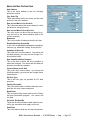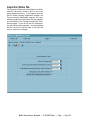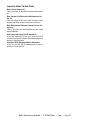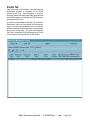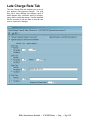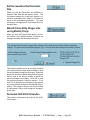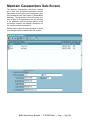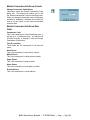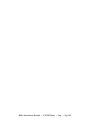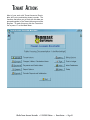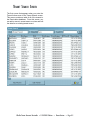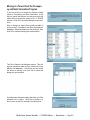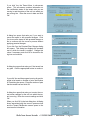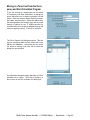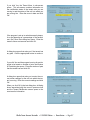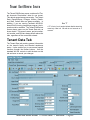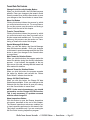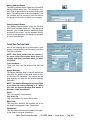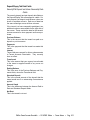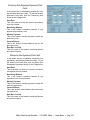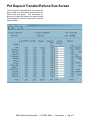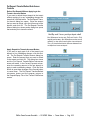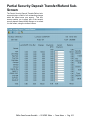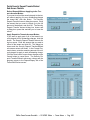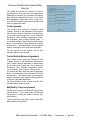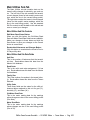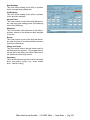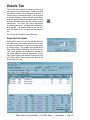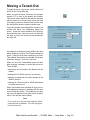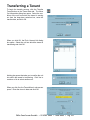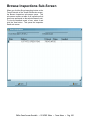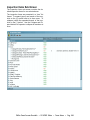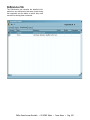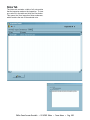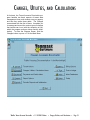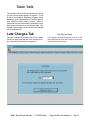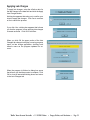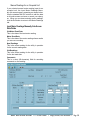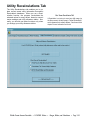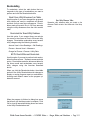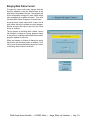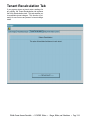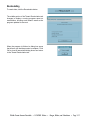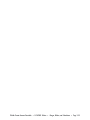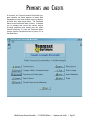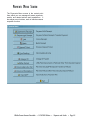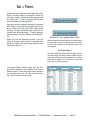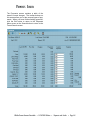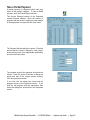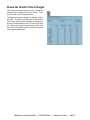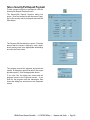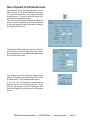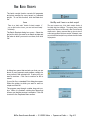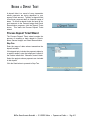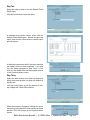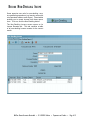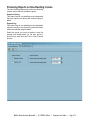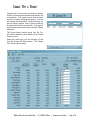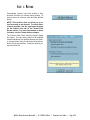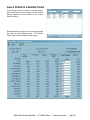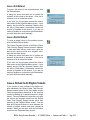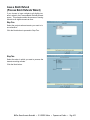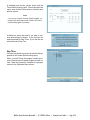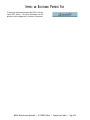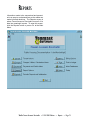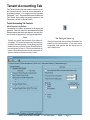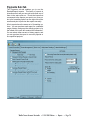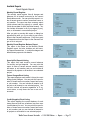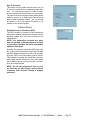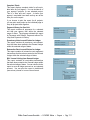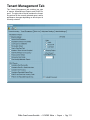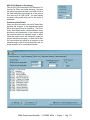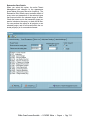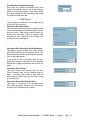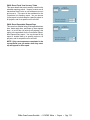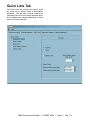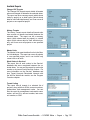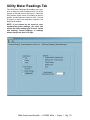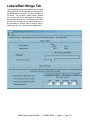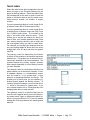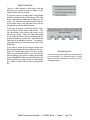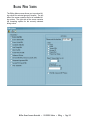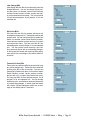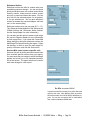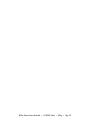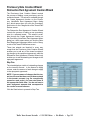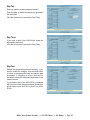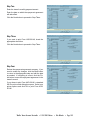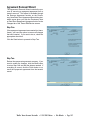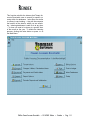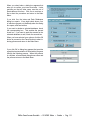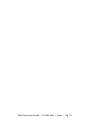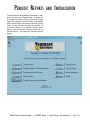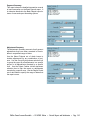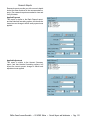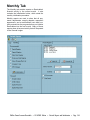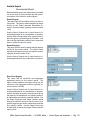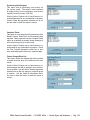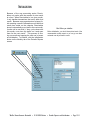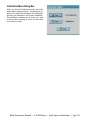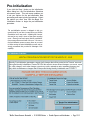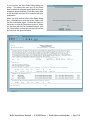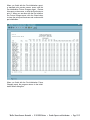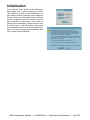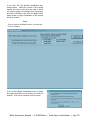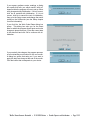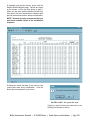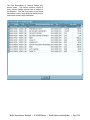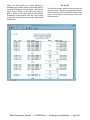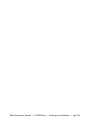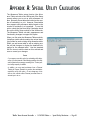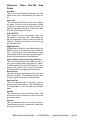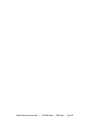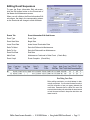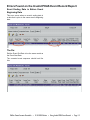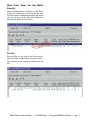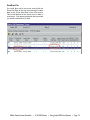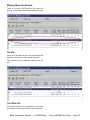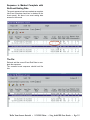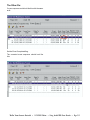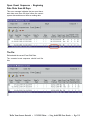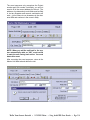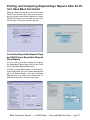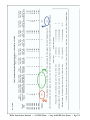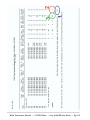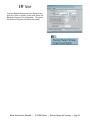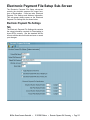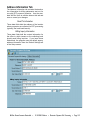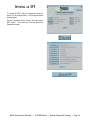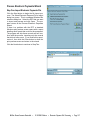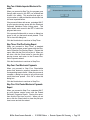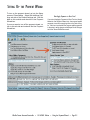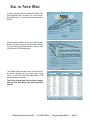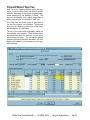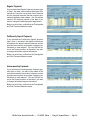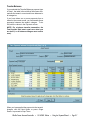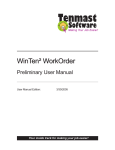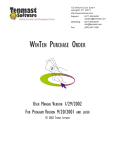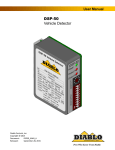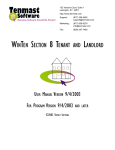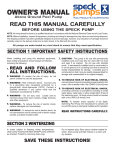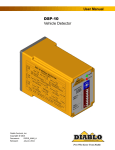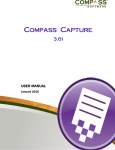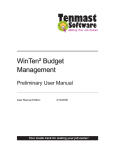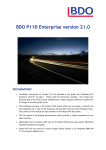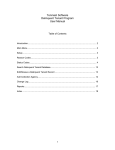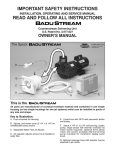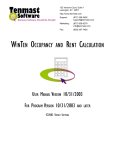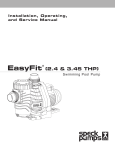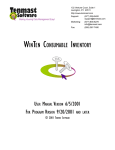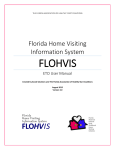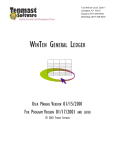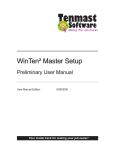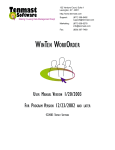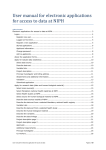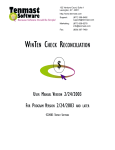Download WinTen - Tenmast Software
Transcript
132 Venture Court, Suite 1 Lexington, KY 40511 http://www.tenmast.com Support: (877) 359-5492 [email protected] Marketing: (877) 836-6278 [email protected] Fax: (859) 367-7480 WINTEN TENANT ACCOUNTS RECEIVABLE USER MANUAL VERSION 11/14/2003 FOR PROGRAM VERSION 11/14/2003 ©2003 TENMAST SOFTWARE AND LATER ©2003 Tenmast Software. All rights reserved. WinTen Tenant Accounts Receivable User Manual This manual, as well as the software described in it, is furnished under license and may be used and/or copied only in accordance with the terms of such license. The content of this manual is furnished for informational use only, is subject to change without notice, and should not be construed as a commitment by Tenmast Software. Tenmast Software assumes no liability for any errors or inaccuracies that may appear in this manual. Except as permitted by such license, no part of this publication may be reproduced, stored in a retrival system, or transmitted, in any form or by any means, electronic, mechanical, recording, or otherwise, without the prior written permission of Tenmast Software. Permission to produce copies for official use is expressly granted to organizations and individuals with a current Update and Support Agreement with Tenmast Software for the maintenance and support of Tenmast Software’s WinTen Tenant Accounts Receivable program. Any references to company, housing authority, or individual names or identities in examples or screen images are for demonstration purposes only and are not intended to refer to any actual organization or person. CONTENTS Introduction 1.1 Program Overview 2.1 Cyclical Actions 2.8 Planning Questions 2.14 Main Menu 2.16 Setup 3.1 Setup Screen 3.2 Default Settings Tab 3.2 Primary Settings Sub-Tab 3.4 Additional Settings Sub-Tab 3.7 Security/Pet Deposit Sub-Tab 3.11 Grievance Sub-Tab 3.13 Delinquent Notice Info Sub-Tab 3.14 Delinquent Notice Memo Sub-Tab Projects Tab 3.17 Utilities Tab 3.21 Utility Setup Sub-Tab 3.21 Allowance Tables Sub-Tab 3.24 Rate Tables Sub-Tab 3.26 Master Units Tab 3.28 Master Unit Maintenance Sub-Screen Master Unit Main Tab 3.29 Inspection Status Tab 3.34 Events Tab 3.36 Utilities Tab 3.37 Late Charge Rate Tab 3.38 Special System Functions Tab 3.41 Maintain Caseworkers Sub-Screen 3.44 Maintain Management Codes Sub-Screen 3.16 3.29 3.46 Tenant Actions 4.1 Tenant Search Screen 4.2 Adding or Moving In a Tenant 4.3 Tenant Edit/Review Screen 4.8 Tenant Data Tab 4.8 Deposit/Repay Tab 4.13 Pet Deposit Transfer/Refund Sub-Screen 4.17 Partial Security Deposit Transfer/Refund Sub-Screen 4.19 Security Deposit Transfer/Refund Sub-Screen 4.21 Charges Tab 4.23 Utilities Tab 4.28 Main Utilities Sub-Tab 4.29 Supplemental Meter Readings Sub-Tab 4.31 Details Tab 4.32 Work Orders Tab 4.33 Inspections Tab 4.36 Moving a Tenant Out 4.37 Transferring a Tenant 4.38 History Edit/Review Screen 4.40 Charge Off Edit/Review Screen 4.41 Browse Inspections Sub-Screen 4.42 Inspection Detail Sub-Screen 4.43 Unit Info Tab 4.43 Inspect Tab 4.45 Inspection Items Sub-Screen 4.46 Notes Tab 4.48 Charges, Utilities, and Calculations Charges Screen 5.2 Late Charges Tab 5.2 Repeating Charges Tab 5.4 Meter Readings Tab 5.6 Utility Recalculations Tab 5.10 Handheld Schedules Tab 5.12 Bring Work Orders Current Tab Tenant Recalculation Tab 5.16 Payments and Credits 5.1 5.14 6.1 Payments Menu Screen 6.2 Take a Payment 6.3 Payments Screen 6.4 Take a Full Payment 6.5 Take a Partial Payment 6.6 Review the Tenant’s Future Charges 6.7 Take a Security/Pet Deposit Payment 6.8 Take a Payment for Escrow Accounts 6.9 Transfer Payments 6.10 Void a Receipt 6.11 Run Batch Receipts 6.12 Record a Deposit Ticket 6.13 Process Deposit Ticket Wizard 6.13 Record Non-Dwelling Income 6.15 Recording Non-Dwelling Income 6.16 Producing Reports on Non-Dwelling Income 6.17 Charge Off a Tenant 6.18 Issue a Refund 6.20 Issue a Refund to a Selected Tenant 6.21 Issue a Refund to All Eligible Tenants 6.22 Issue a Batch Refund(Process Batch Refunds Wizard) Reverse a Refund 6.25 Import an Electronic Payment File 6.26 6.23 Reports 7.1 Reports Screen 7.2 Tenant Accounting Tab 7.3 Payments Sub-Tab 7.4 Registers/Delinquent/Additional Sub-Tab Tenant Management Tab 7.12 Quick Lists Tab 7.19 Utility Meter Readings Tab 7.21 Labels/Mail Merge Tab 7.22 Billing 7.6 8.1 Billing Menu Screen Post to Ledger 9.1 Task Wizards 10.1 8.2 Promissory Note Creation Wizard/Retroactive Rent Agreement Creation Wizard 10.2 Promissory Note Transfer Wizard/Retroactive Rent Agreement Transfer Wizard 10.4 Edit Monthly Agreement Charge Wizard 10.6 Agreement Removal Wizard 10.7 Reindex 11.1 Periodic Reports and Initialization Periodic Reports Screen Daily Tab 12.3 Monthly Tab 12.6 Initialization 12.11 Pre-Initialization Initialization 12.20 Index i.1 12.2 12.13 12.1 Appendix A: Special Utility Calculations A.1 Appendix B: PHAS Events B.1 Basic Principles of Event Tracking Event Record Terminology Examples of Event Sequences B.1 B.2 B.7 Appendix C: C.1 Fixing Invalid PHAS Event Records C.1 Invalid PHAS Event Records Report C.2 Errors Found on the Invalid PHAS Event Record Report C.4 Printing and Comparing Elapsed Days Reports After All Errors Have Been Corrected Appendix D: D.1 Electronic Payment File Processing D.1 EPF Setup D.2 Electronic Payment File Setup Sub-Screen Electronic Payment File Settings Tab Importing an EPF D.6 Appendix E: E.1 Using the Payment Wizard E.1 Setting Up the Payment Wizard E.2 Using the Payment Wizard E.3 Payment Wizard: Step One Payment Wizard: Step Two Payment Wizard: Step Three E.4 E.5 E.8 D.3 D.3 C.17 INTRODUCTION The WinTen Tenant Accounts Receivable program is a data management program designed for use on computers running the Windows 95, 98, ME, NT, 2000, or XP operating system. The interface is designed for use in a Windows environment and includes point-and-click mouse actions, pull-down menus, and Windows-based help functions. This manual contains all of the information you need to use the WinTen Tenant Accounts Receivable program (hereafter referred to as Tenant Accounts Receivable, Receivables, RCV, or TAR). Version Information This manual is written for the 11/14/2003 release of Receivables. It does not apply to previous versions of the program (including MS-DOS-based ones) and some sections may be inaccurate with regards to later versions. Whenever Tenmast issues an update to this program, we will notify your agency through email. If you have a current Update & Support Agreement for this program, you may download and install the update through the Tenmast Update Manager program. During the download and installation process, Update Manager will notify you of the changes to the program. We periodically update this manual to reflect significant changes to the program. You may download this updated documentation from our Web site at no charge. Hint: Downloading Manuals You can find the current version of this manual in the Client Service Area of our Web site at http://www.tenmast.com. All manuals are available in PDF file format. You must have version 4.0 or newer of Adobe Acrobat Reader to open and print manuals. You can also order printed copies of the manual through our Marketing/Communication Services Department. Getting Help Though we have made every effort to make this manual as comprehensive as possible, no document can cover all contingencies. If you encounter problems with Receivables, call the Tenmast Training & Support Department toll-free at (877) 3595492 or send email to [email protected]. Revisions To better serve our clients, we constantly update our manuals, just as we constantly make improvements in our programs. If you find an error or omission in this documentation or have a suggestion for improving it, call the Tenmast Marketing/Communication Services Department toll-free at (877) 836-6278 or send email to [email protected]. WinTen Tenant Accounts Receivable • 11/14/2003 Edition • Introduction • Page 1.1 WinTen Tenant Accounts Receivable • 11/14/2003 Edition • Introduction • Page 1.2 PROGRAM OVERVIEW The WinTen Tenant Accounts Receivable program is designed to assist you in managing financial, household, and dwelling unit data on every subsidized housing tenant who falls under your agency’s jurisdiction. It enables you to track both cyclical (e.g. monthly rent) and one-time (work order) charges against individual tenants’ accounts. Additionally, it collects HUD-required reporting data for PHAS and PIC. Program Integration As with all WinTen software, Tenant Accounts Receivable is designed to integrate with other WinTen programs. This data sharing enables for more efficient operation, as multiple programs can pass data back and forth without the need for operator intervention. Tenant Accounts Receivable integrates with the following other WinTen modules: General Ledger The primary purpose of Tenant Accounts Receivable is to track the payments that tenants make to your agency and the charges that they accrue. Receivables periodically posts the financial data from these transactions to the Receivables Journal database. The General Ledger program then transfers this data to its General Ledger database. WinTen Tenant Accounts Receivable • 11/14/2003 Edition • Program Basics • Page 2.1 Occupancy and Rent Calculation Occupancy and Rent Calculation sends appropriate change instructions to the Tenant Accounts Receivable program whenever a change in a public housing tenant’s data indicates that the tenant’s rent should be altered. This change does not have to be immediate - if you set a future effective date in Occupancy and Rent Calculation, you can prepare for a change that will not take effect until one or more months later. When you initialize Receivables into a new month, the program checks its database of outstanding changes (known as “F58 Link”) and makes any changes that have effective dates in the new month. For a more thorough explanation of the relationship between Tenant Accounts Receivable, Occupancy and Rent Calculation, and the F58 Link database, see the diagram below. Tenant Accounts Receivable never operates in future months. For Receivables, there is no real "future," except for repeating charges. However, Occupancy and Rent Calculation can record events that will change a tenant's rent months in advance of the date on which they will occur. This program doesn't have a problem with seeing the future - it simply makes a note to change the tenant's rent when the effective date of the event arrives. The 58 Link database is the tool that Tenmast uses to reconcile these two programs' different views of the future. Occupancy and Rent Calculation When a user records a future rent-changing event in Occupancy and Rent Calculation, he assigns the event an effective date. If the effective date isn't in the current month, Occupancy and Rent Calculation makes a note about it in the 58 Link database. 58 Link Database Every time a user initializes it into a new month, Tenant Accounts Receivable looks in the 58 Link database. If it sees any rent changes for the month into which it's moving, it grabs those records and changes the appropriate tenants' rents. Tenant Accounts Receivable WinTen Tenant Accounts Receivable • 11/14/2003 Edition • Program Basics • Page 2.2 Master Unit Manager Receivables stores data on every public housing unit in your agency’s jurisdiction in its Master Unit database. HUD requires this data for PIC reporting purposes. The Master Unit Manager program draws this data from the Master Unit database and packages it in a format that the PIC Web site can accept. PHAS The PHAS program compiles all data that HUD requires for PHAS reporting. This includes several items that Receivables stores, such as move-out and move-in dates. PHAS gathers this data from Receivables when you are producing Form HUD50072 in PHAS. Public Housing Inspections When you schedule an inspection, the Public Housing Inspections program reads the next inspection date for the unit from Receivables’ database of tenant information. When you save a completed inspection, the Inspections program looks at the inspection date of that inspection and writes that date to the last inspection date of the unit in the Master Unit database. If the last inspection date is different from the date in the Master Unit database, the Inspections program makes the date of the tenant’s next inspection one year after the date of the inspection that was just completed. WinTen Tenant Accounts Receivable • 11/14/2003 Edition • Program Basics • Page 2.3 WorkOrder The WorkOrder program interacts with Tenant Accounts Receivable in a perpetual cycle of two-way data exchange with a database called Service1 acting as an intermediary. Whenever a user completes a work order, WorkOrder records the tenant charges for that work order in Service1. During monthly initialization or bill printing, Receivables adds those charges to the tenant’s account. During the next monthly initialization after the tenant has paid the charges, Receivables records the payment in Service1. WorkOrder, during its next monthly initialization, picks up the record of the payment and marks the work order as paid. For a more thorough explanation of the relationship between Tenant Accounts Receivable, WorkOrder, and the Service1 database, see the diagram below. Tenant Accounts Receivable Step 3 Step 2 During monthly initialization, Receivables reads all work order charges that are recorded in Service1 and applies them to the appropriate tenants' accounts for the new billing period. When you bill a work order's charge, Receivables marks that work order as billed and/or posted to the tenant's account and records this in the Service1database. Service1 Database Step 4 Step 1 Service1 retains a record of the work order's billing. If you edit the tenant charge in WorkOrder, a message appears that tells you that your agency has already billed the charge and you need to change the tenant's account in Receivables. When you complete a work order, WorkOrder records all tenant charges and posts them to the Service1 database. WorkOrder WinTen Tenant Accounts Receivable • 11/14/2003 Edition • Program Basics • Page 2.4 Program Navigation WinTen Tenant Accounts Receivable is the largest and most complex module that Tenmast offers. For the new user, navigation among the program’s screens and tabs may be a bit confusing, particularly in the Setup and Tenant Edit/Review screens. The diagrams on the following pages illustrate the navigational relationships between these two areas and the functions to which they allow access. WinTen Tenant Accounts Receivable • 11/14/2003 Edition • Program Basics • Page 2.5 Primary Settings Sub-Tab Additional Settings Sub-Tab Security/Pet Deposit Sub-Tab Grievance Sub-Tab Default Settings Tab Delinquent Notice Info Sub-Tab Delinquent Notice Memo Sub-Tab EPF Setup Sub-Screen EPF Settings Address Info Tab EPF Setup Sub-Screen Projects Tab Setup Screen EPF Setup Sub-Screen Utility Setup Sub-Tab Utilities Tab Allowance Tables Sub-Tab Rate Tables Sub-Tab Master Unit Maintenance Sub-Screen Master Units Tab Master Unit Main Tab Inspection Status Tab Events Tab Late Charge Rate Tab Utilities Tab Special System Functions Tab Event Information Edit Sub-Screen (Appendix B) WinTen Tenant Accounts Receivable • 11/14/2003 Edition • Program Basics • Page 2.6 Main Info Tab Maintain Notes Sub-Screen Browse Inspections Sub-Screen Deposit/Repay Tab Pet Deposit Transfer/Refund Sub-Screen Security Deposit Transfer/Refund Sub-Screen Charges Tab Promissory Note/Retro Rent Agreement Functions Main Utilities Sub-Tab Tenant Edit/Review Screen Utilities Tab Supplemental Meter Readings Sub-Tab Details Tab Inspection Details Sub-Screen Unit Info Tab Work Orders Tab Inspect Tab Deficiencies Tab Notes Tab Inspections Tab Inspection Items Sub-Screen WinTen Tenant Accounts Receivable • 11/14/2003 Edition • Program Basics • Page 2.7 CYCLICAL ACTIONS Receivables, like most programs that deal with financial data, operates on a monthly activity cycle. At the beginning and end of each month, you need to perform certain actions to “close the books” on the old month and open them for the new month. Tenmast calls this process initialization, and this manual examines it in more detail in the Initialization chapter. During each month, you also go through a normal cycle of activity, as tenants move in, accrue charges, make payments, and move out. The following lists are Tenmast’s recommendations for the actions you should perform during each part of the Tenant Accounts Receivable operational cycle. Beginning a New Month 1. Review the program’s setup (see the Setup chapter) and make any necessary changes. Under most circumstances, you should not need to change any settings. 2. Print a Monthly Rental Register report for the beginning of the month (Reports screen, Tenant Accounting tab). First Week of a New Month (Each Day) 1. Collect payments (cash, checks, money orders) and print receipts (Payments Menu screen, Payment with Receipt function). 2. Print the Daily Receipt report and the Report of Payments without Receipt report (Reports screen, Tenant Accounting tab). 3. Every day you make a bank deposit, print Bank Deposit report and Non-Dwelling Deposit Log report (Reports screen, Tenant Accounting tab). 4. Make a deposit. a. Return the deposit slip to your agency’s bookkeeper. b. Record the deposit transaction in the General Ledger module. 5. Print a Monthly Rental Register report or Monthly Rental Register Summary report (Reports screen, Tenant Accounting tab). When the program asks you if you want to post to the ledger, click Yes. WinTen Tenant Accounts Receivable • 11/14/2003 Edition • Program Basics • Page 2.8 6. Process the Complete Totals report and the Daily Statement of Operations (DSO) report (Reports screen, Tenant Accounting tab). a. Print the reports. b. Initial the reports. c. Attach any adjustment slips for changes in charges or changes in previous balances from the last reports. d. Pass the reports to bookkeeper/accountant. your agency’s 1. Review adjustments. 2. Check accounts 1122/2114 and promissory note/retroactive rent accounts (if used). 3. If OK, initial and go to (e), below. 4. If not OK, reconcile errors, repeat process until OK. e. Pass the reports to your agency’s executive director. 1. Review reports. 2. Pass reports back to receivables clerk for filing and comparison to the next reports. 7. Perform backups. WinTen Tenant Accounts Receivable • 11/14/2003 Edition • Program Basics • Page 2.9 During the Month Keep the Rental Register Correct 1. If a tenant’s rent changes, change the tenant’s records accordingly. 2. If a charge is incorrect, correct it. 3. Keep adjustment slips for documentation with daily status. Print a Receivables Detail report for any adjustments that need to be tracked. Track Late Charges At the time that tenants become delinquent: 1. Check late charge rates (Setup screen, Late Charge Rate tab). 2. Apply late charges (Charges screen, Late Charges tab). 3. Print late charge bills (Billing Menu screen) 4. Print delinquent notices (or create them via mail merge) (Billing Menu screen). Process Move Outs 1. Move out tenant and change to Z account for holding (Tenant Edit/Review screen, Move Out button). a. Receivables changes the unit to a Z unit. b. Receivables changes the tenant’s future rent to zero. c. If it’s tied to Occupancy and Rent Calculation, Receivables automatically moves a copy of the tenant’s record to history, changes the transaction code to 6, and creates an eTrans record. If Occupancy and Rent Calculation isn’t tied in, you must do this manually. d. Receivables marks the unit as vacant and begins accruing PHAS vacancy days. 2. Determine all charges and post them. This may take you into next month, but this is not a problem. Posted future charges remain inactive until monthly initialization activates them, at which time they will accrue normally. WinTen Tenant Accounts Receivable • 11/14/2003 Edition • Program Basics • Page 2.10 3. Transfer/refund the tenant’s security and pet deposits after posting all charges (Tenant Edit/ Review screen, Deposit Info tab, Pet Deposit or Security Deposit button). a. Pay all balances possible. b. If deposit money remains after you’ve applied the deposit to all outstanding charges, create an entry in Accounts Payable (“Payables”) for a refund. c. For the Payables entry, use the tenant’s new address (if known) or last known address (if you have no forwarding address). d. Print the refund check from Payables: credit account 1111.1, debit account 1122. e. If a user error occurs during the procedure, use the Reverse Deposit Transfer/Refund function on the Payments menu. Transfer Tenants Between Units When transferring a tenant from one unit to another (Tenant Edit/Review screen, Main Info tab, Transfer Tenant button), remember that the new unit must be vacant and in a condition to accept a new tenant. Process Utilities 1. Review utility allowances. 2. Check charge rates. 3. Enter meter readings. 4. Print and review new meter reading reports. 5. Print next month’s utility bills. Process Work Orders 1. Enter each work order with its appropriate PHAS code. 2. Complete each work order (add date completed and tenant charge). 3. If WorkOrder and Receivables are set up to work with one another, WorkOrder automatically copies tenant charges to the Service1 database. 4. Print work order bills (Billing Menu screen). WinTen Tenant Accounts Receivable • 11/14/2003 Edition • Program Basics • Page 2.11 Process Rent Changes and Updates from Occupancy and Rent Calculation 1. Make all necessary changes in Occupancy and Rent Calculation’s Tenant Detail screen: income, assets, expenses, and household members. 2. Enter the date on which the tenant’s rent change will take effect on the Main tab of the Tenant Detail screen in Occupancy and Rent Calculation. 3. Occupancy and Rent Calculation automatically calculates TTP and tenant rent. 4. Print a Form HUD-50058 or Form HUD-50059 for the tenant. Process Move-Ins Remember to pro-rate charges, if applicable. Collection Loss Payments (Payments Menu screen, Payments with Receipt and Charge Off functions) Process Future Billing (Billing Menu screen) 1. Be certain all balance and future charges are correct. The program will automatically bring in work order charges from the Service1 database, based on the dates chosen. 2. Print future all-in-one bills. WinTen Tenant Accounts Receivable • 11/14/2003 Edition • Program Basics • Page 2.12 At the End of the Month 1. Be certain you have entered all payments. 2. Process the final Bank Deposit report and make the corresponding deposit. 3. Print the final Deposit Log for Non-Dwelling Rental Income. 4. Prepare the final Monthly Rental Register report. a. Check it for errors. b. Correct all errors. c. Print it one last time once it is correct, answering “Yes” when Receivables asks you if you want to post to the General Ledger. 5. Print all other required reports: a. All Receipts in Receipt Number Order b. Payments Without Receipt c. Promissory Note/Retro Rent Listing d. Receivables Detail Listing e. Future Charges/Rent Listing f. Link Report 6. Perform the pre-initialization procedure as described in the Initialization chapter. 7. Perform the initialization procedure as described in the Initialization chapter. 8. Print all-in-one bills. 9. Start the new month. At the End of the Calendar Year Charge off tenants. Perform end-of-month procedures as described above. During initialization, clear YTD rent receivable totals. WinTen Tenant Accounts Receivable • 11/14/2003 Edition • Program Basics • Page 2.13 PLANNING QUESTIONS Before you begin using the Tenant Accounts Receivable program, there are a few questions that you should answer to ensure smooth and organized data management. These questions address both program setup and agency procedures. Number of Projects Identify the projects your agency controls with a simple numerical index (1, 2, 3...). Identify the position that each project occupies on your agency’s rental register. This information will assist you in setting up projectbased accounting procedures. For more information on project-based accounting, see the explanation and diagram in the Setup chapter. Ledger Account Numbers Identify the General Ledger account in which each project accrues income credits (3110, 3690...). Identify the General Ledger account in which each project accrues receivable items (1122...). For more information on General Ledger account numbers, see the WinTen Master Setup and WinTen General Ledger program manuals. Master Unit Database Identify each unit with a unique unit number. Identify the status (PHAS status) and condition (available, under modernization, etc.) of each unit. Late Charges Determine your agency’s policies for late charges. Determine the formulas used to calculate any of the following rate charge types that your agency uses: • flat rate • percentage of late payment • conditional • daily rate WinTen Tenant Accounts Receivable • 11/14/2003 Edition • Program Basics • Page 2.14 Utilities and Meter Readings Determine the utilities (water, gas, electricity) for which your agency bills tenants (“active” utilities). Decide whether your agency bases utility allowance tables on number of bedrooms per unit or number of members per household. Calculate the utility allowance tables and utility rates. Determine the active utilities for which your agency performs its own meter readings. Decide whether your agency takes meter readings in unit number order (101, 102, 103, 104...) or in read order (the order in which the units are arranged on the street). For more information on read order, see the explanation and diagram in the Setup chapter. If your agency takes readings in read order, determine the read order for each project. WinTen Tenant Accounts Receivable • 11/14/2003 Edition • Program Basics • Page 2.15 MAIN MENU This screen is the starting point for using each of the Tenant Accounts Receivable functions. This manual details each function in its respective chapter. WinTen Tenant Accounts Receivable • 11/14/2003 Edition • Program Basics • Page 2.16 SETUP The first time you run Tenant Accounts Receivable, the first option you should select from the Main Menu is Setup. All WinTen programs have Setup functions. The settings in the Setup screen control the program environment, and you can change many aspects of the program’s operation through these settings. Be careful to enter the proper information, as inaccurate settings can cause Receivables to function in an unexpected manner. The individual in charge of your WinTen programs should periodically review each program’s Setup to ensure that it is still correct. Access to the Setup screen should be restricted through the Tenmast Security program after the initial settings have been entered in order to prevent accidental changes to the settings. To use the Setup functions, click the Setup button or press <S> at the Main Menu. WinTen Tenant Accounts Receivable • 11/14/2003 Edition • Setup • Page 3.1 SETUP SCREEN The Setup screen has six tabs: Default Settings, Projects, Utilities, Master Units, Late Charge Rate, and Special System Functions. It always opens on the Default Settings tab, as shown below. Default Settings Tab The Default Settings tab contains your agency’s identifying and addressing information, as well as general settings that control how the program operates. It has six sub-tabs along its bottom edge: Primary Settings, Additional Settings, Security/Pet Deposit, Grievance, Delinquent Notice Info, and Delinquent Notice Memo. It always opens on the Primary Settings sub-tab, as shown below. WinTen Tenant Accounts Receivable • 11/14/2003 Edition • Setup • Page 3.2 Default Settings Tab Controls Color Settings Button Clicking this button opens the Color dialog box. By clicking on a color, you can set the background color of the Receivables screens. Note that some parts of some screens may remain unchanged so they remain readable. Default Settings Tab Other Functions Electronic Payment File Setup Select this option to open the Electronic Payment File Setup sub-screen. For more information on this sub-screen and electronic payment file processing, see Appendix D: Electronic Payment File Processing. Exclude Charges to be Refunded Select this function if you want to exclude specific charge types from the “balance to be refunded” calculations that the program performs when you perform a refund on a tenant’s total balance. The Select Charge Types to Exclude from Refund dialog box opens. Use the standard WinTen controls to edit the settings in this dialog box. Check the box next to each charge type that you want to exclude from the refund calculations. Hint: Color Settings A color setting, like any other setting, is only applied to the current data area. Many agencies use this feature to colorcode their data areas so users can tell at a glance what data area they’re currently using. Maintain Caseworkers This command opens the Maintain Caseworkers sub-screen. This sub-screen enables you to add, edit, and delete individual caseworker records. For more information on this sub-screen, see the end of this chapter. Maintain Management Codes This command opens the Maintain Management Codes sub-screen. This sub-screen enables you to edit the management codes that Receivables uses. For more information on this sub-screen, see the end of this chapter. WinTen Tenant Accounts Receivable • 11/14/2003 Edition • Setup • Page 3.3 Primary Settings Sub-Tab The Primary Settings sub-tab contains your agency’s identifying and addressing information, user-defined charge fields, directory settings, and fiscal year information. Use the standard WinTen controls to edit the data on this sub-tab and save or cancel your changes. Primary Settings Sub-Tab Data Fields Organization Name This is the name of your agency as it should appear on billing statements and official HUD reports. Address This is your agency’s street address. City, State, Zip This three fields are your agency’s city, state, and zip code. Phone This is your agency’s phone number as it should appear on billing statements. WinTen Tenant Accounts Receivable • 11/14/2003 Edition • Setup • Page 3.4 Fax This is your agency’s fax number as it should appear on billing statements. Miscellaneous Tenant Charges The Tenant Accounts Receivable program enables you to configure five tenant charges for whatever purposes you desire. These five fields are for you to enter the names of these charges. Your agency can use these charges for anything from lawn care to cable TV to move-out cleanup. Hint: Miscellaneous Tenant Charge #2 If your agency uses the Daily Statement of Operations (DSO) report generated by Receivables, you must set Miscellaneous Tenant Charge #2 to “Court Costs” for the DSO to print properly. If your agency does not use the DSO, you may ignore this requirement. NOTE: Do not leave the Miscellaneous Tenant Charge fields blank. This may cause some reports to be improperly formatted. Directory Settings Ledger If your agency uses the WinTen General Ledger program and you want to post tenant charges to it, this is the full path to the directory in which the program should post these charges. Normally, this is the same directory in which Receivables data is stored. Leave this field blank to stop any postings to the General Ledger from Receivables. Post deposits to Check Reconciliation and Ledger If you want to post deposit transactions to both the Check Reconciliation program and the General Ledger program, check this box. Hint: Posting to the General Ledger If you are using this option, you must set the General Ledger program to gather data from “Other Directories.” If you do not set this option, General Ledger will not retrieve data from Receivables. Include adjustments when posting to Ledger If you want to post adjustment transactions to the General Ledger, check this box. Payables If your agency uses the WinTen Accounts Payable program and you want to create invoices in Payables for tenant refunds, this is the full path to the directory in which the Payables data is located. Normally, this is the same directory in which Receivables data is stored. Leave this field blank to stop Payables invoice creation from Receivables. Use mailing address for Payables refunds If you check this box, the program uses each tenant’s mailing address (not his physical address) when creating invoices in the Accounts Payable program for tenant refunds. WinTen Tenant Accounts Receivable • 11/14/2003 Edition • Setup • Page 3.5 Receivables Month This is the current month. Receivables automatically updates this field whenever you initialize into a new month. Year This is the current calendar year. Receivables automatically updates this field whenever you initialize into a new year. Rental Register Options The Rental Register Options fields control the format in which the program prints the Rental Register report. Print Using 2 Lines Check this box if you want the Rental Register to use two lines for each tenant’s details. Leave it unchecked if you want each tenant’s details to occupy one line. Field to Put on First Line This drop-down selection box enables you to specify which unique data field to include on the first line of each tenant’s record: Unit # or Account #. Search Screen Options Default View This is the default “view” option that will be selected whenever you enter the Browse Tenants screen. Default Ordered By This is the default sort order that will be selected whenever you enter the Browse Tenants screen. Previous Balances Do Not Allow Edit of Previous Balances on Tenant Screen If this box is checked, users cannot edit tenants’ previous balance values on the Tenant Detail screen. They must use the Payment Wizard to edit this data. Hint: Editing Previous Balances Tenmast strongly recommends that you check this box. It ensures that any changes to a tenant’s previous balances will be recorded for audit purposes. WinTen Tenant Accounts Receivable • 11/14/2003 Edition • Setup • Page 3.6 Additional Settings Sub-Tab The Additional Settings sub-tab enables you to configure the manner in which Tenant Accounts Receivables functions during daily operations. The top area of the sub-tab contains a set of check boxes for turning certain options on and off, and a pair of drop-down selection boxes for specifying print modes for bills and receipts. The bottom area contains miscellaneous function information. Use the standard WinTen controls to edit the data on this sub-tab and save or cancel your changes. WinTen Tenant Accounts Receivable • 11/14/2003 Edition • Setup • Page 3.7 Additional Settings Sub-Tab Data Fields Bills Use Billing Sequential Numbers If you want Receivables to print an index number on each bill, check this box. Bill index numbers are sequential numbers that the program can place on each printed bill to assist you with record-keeping. They do not apply to any financial tracking or accounting. Print Grievance on Notices If you want Receivables to print the grievance statement (see the Grievance tab for more information) on each bill, check this box. If this box is checked, the Grievance tab of the Setup screen is available. Use 1st of Following Month for Notice Date When you print billing notices, Receivables prints a date on each notice. Check this box if you want Receivables to mark billing notices with the first day of the next month. Uncheck this box if you want Receivables to mark billing notices with the day on which you printed them. Use Mailing Address for Billing If you want Receivables to use tenant mailing addresses when printing billing notices, check this box. Leave this box blank if you want Receivables to use tenant unit addresses. Select Billing Statements This drop-down selection box enables you to specify the format in which the program prints bills. Utilities Apply Unused Utility Allowance to Balance as a Credit Check this box if you want to continue posting utility charges to tenants’ accounts if utility allowances are greater than utility amounts used. This will cause affected utility charges to be less than zero (credits). If you want to ignore utility credits, leave this box unchecked. Apply Utility Charges/Credit Less Than a Dollar Check this box if you want to continue posting utility charges and credits to tenants’ accounts if the amounts are less than $1.00. If you want to ignore charges less than $1.00, leave this box unchecked. WinTen Tenant Accounts Receivable • 11/14/2003 Edition • Setup • Page 3.8 Apply Utility Credits but Zero Utility Charges If you check this box, on initialization every month, Receivables will set all outstanding utility charges to zero. It will apply all outstanding utility credits toward the tenant’s utility charges for the following month. NOTE: You must also check the Apply Unused Utility Allowance to Balance as a Credit box for this function to work properly. Round Utility Charges to Whole Dollar If you want the program to round all utility charges and credits to the nearest dollar, check this box. Leave it unchecked if you want the program to retain cent amounts. Bring In Future Utility Charges for Move-Outs If you want Receivables to automatically post future utility charges to tenant accounts on move-outs, check this box. If you want to post such charges manually, leave this box unchecked. Receipts Multiple People Take Rent on Same Workstation Check this box if your agency has a workstation on which more than one employee takes rent payments. This will allow users to change their initials when taking payments without having to exit Receivables and re-enter it. Use Mailing Address for Receipts If you want Receivables to use tenant mailing addresses when printing payment receipts, check this box. Leave this box blank if you want Receivables to use tenant unit addresses. Do NOT Print HA Information on Receipt If you check this box, the program will not print your agency’s identifying information on receipts. Use Payment Wizard If you check this box, the program uses the Payment Wizard to record payments. Apply Payments to Rent FIRST If you check this box, the program applies payments to rent charges before applying them to any other charges or deposits. Select Receipt Type This drop-down selection box enables you to specify the format in which the program prints receipts. WinTen Tenant Accounts Receivable • 11/14/2003 Edition • Setup • Page 3.9 Use Cash Drawer with 4-Inch Receipt Printer If your agency has a cash drawer attached to its receipt printer, check this box. This option is only available if the Select Receipt Type field is set to “Use 4” (roll paper) Receipt Printer (Star).” Use 4-Inch Receipt Printer Without Print Delay If your agency uses a receipt printer as a network printer, or as a local printer with a print buffer, check this box. If you do not use a receipt printer at all, or if you use one as a local printer with no buffer, leave this box unchecked. This option is only available if the Select Receipt Type field is set to “Use 4” (roll paper) Receipt Printer (Star).” Other Options Work Order Bills Automatically Posted If your agency has the WinTen WorkOrder program and you want Receivables to automatically post completed work order charges to tenants’ accounts at monthly initialization, check this box. If you want to manually post such charges, or if you do not have WorkOrder, leave this box unchecked. Bring In Work Order Charges for Move Outs If your agency has the WinTen WorkOrder program and you want Receivables to automatically pull work order charges from WorkOrder on move-outs, check this box. If you want to manually record such charges, or if you do not have WorkOrder, leave this box unchecked. Home Ownership Monthly Rental Charge This is the amount of homeownership tenant TTP that will be applied toward each tenant’s actual rent each month. The remaining portion of the TTP will go into that tenant’s homeownership escrow account. Additional Text for Billing Statements This is a short (60-character) text field which the program prints on all billing statements. Additional Text for Receipts This is a short (60-character) text field which the program prints on all receipts. WinTen Tenant Accounts Receivable • 11/14/2003 Edition • Setup • Page 3.10 Security/Pet Deposit Sub-Tab The Security/Pet Deposit sub-tab enables you to select the manner in which the program calculates security and pet deposits during a move-in. The Occupancy and Rent Calculation program will also read this information. Each calculation has three options. Select the radio button that corresponds to the desired option and enter the required data, if any, in the appropriate fields. Use the standard WinTen controls to edit the data on this sub-tab and save or cancel your changes. WinTen Tenant Accounts Receivable • 11/14/2003 Edition • Setup • Page 3.11 Percentage of Rent If you choose to use a percentage of rent to determine the deposit, a data field appears below the radio buttons. Enter the percentage in this field. Table If you choose to use a table to determine the deposit, a table appears below the radio buttons for the applicable range (0 through 5 bedrooms, or 1 through 5 pets). Enter the flat amounts for each value in the appropriate fields. Individual Basis If you choose to determine deposits on an individual basis, or if your agency has a formula which goes by neither percentage nor flat rate, you must enter deposit amounts in individual tenant records. Hint: How Tables Work During the move-in process, the program asks a question about how many pets the tenant has. It reads the unit description from the Master Unit database to determine how many bedrooms the unit has. WinTen Tenant Accounts Receivable • 11/14/2003 Edition • Setup • Page 3.12 Grievance Sub-Tab If you check the Print Grievance on Notices box on the Additional Settings sub-tab, the Grievance subtab becomes available. This sub-tab contains five lines of up to 60 characters each. When Receivables prints billing notices, any text in these fields will be printed on the notices. Use the standard WinTen controls to edit the data on this sub-tab and save or cancel your changes. WinTen Tenant Accounts Receivable • 11/14/2003 Edition • Setup • Page 3.13 Delinquent Notice Info Sub-Tab The Delinquent Notice sub-tab enables you to set up the standard delinquent notice that Receivables prints out for tenants who are late on any payment to your agency. This sub-tab’s layout mimics that of an actual delinquent notice. The two yellow (light gray in the images in this manual) areas of the subtab are where the program will print the tenant-specific delinquency data. Use the standard WinTen controls to edit the data on this sub-tab and save or cancel your changes. WinTen Tenant Accounts Receivable • 11/14/2003 Edition • Setup • Page 3.14 Delinquent Notice Info Sub-Tab Data Fields If this balance is not paid in full within ___ days This is the number of days that your agency’s policies give delinquent tenants for payment before an eviction notice is served. a ___ day notice to vacate will be issued to you. This is the number of days that your agency’s policies give delinquent tenants to vacate a unit after an eviction notice is served. Name This is the name of the individual whose signature appears at the bottom of each delinquent notice. Title This is the title of the individual whose signature appears at the bottom of each delinquent notice. WinTen Tenant Accounts Receivable • 11/14/2003 Edition • Setup • Page 3.15 Delinquent Notice Memo Sub-Tab The Delinquent Notice Memo sub-tab is a free-form document that you can edit, much as you would edit a file in a word processing program. This document will appear at the end of every delinquent notice that you print from Receivables. This subtab’s toolbar mimics that of Microsoft Word or Corel WordPerfect. WinTen Tenant Accounts Receivable • 11/14/2003 Edition • Setup • Page 3.16 Projects Tab The Projects tab enables you to set up your agency’s project-based accounting for Receivables. HUD requires every agency to use project-based accounting. An accounting project has a set of General Ledger account numbers, which the WinTen programs use for recording all financial transactions that involve units in that project. The top portion of this tab contains a table of all of the projects that are set up in the program. The bottom portion of the tab contains a table of the individual account numbers that are set for the selected project. Use the standard WinTen controls to edit the data on this tab and save or cancel your changes. WinTen Tenant Accounts Receivable • 11/14/2003 Edition • Setup • Page 3.17 Project-Based Accounting Project-based accounting is a method of accounting for public housing authorities. In project-based accounting, you group your units into projects according to their geographic locations. This is because a unit’s location - its neighborhood - determines its maintenance and utility costs. These accounting projects won’t necessarily match up to HUD project numbers on a one-for-one basis. If a single HUD project has units in three different neighborhoods, those units will be split up among three different accounting project numbers, one for each neighborhood. How It Works Let’s say that the Tenmast City Housing Authority operates in a city with three neighborhoods: Applehill, Bayberry, and Chestnut (Figure 1). When the agency first opened its doors, it got HUD funding under the project KY877P001. Using this funding, it built units in the Applehill and Bayberry neighborhoods (Figure 2). A few years later, the agency got more HUD funding under project KY877P002. It used this to build some units in the Chestnut area (Figure 3). A few more years down the road, the agency got yet more HUD funding, this time under project KY877P003. It built another set of units in Chestnut, across the street from the first set in that neighborhood (Figure 4). When it comes time to set up project-based accounting for the agency, their administrators look at a map to see which units they have where. They have units from project 001 in the Applehill and Bayberry neighborhoods, and units from projects 002 and 003 in the Chestnut area (Figure 5). Project-based accounting takes location into account before it factors in HUD project number. In the case of the units from KY877P001, they’re located in two separate neighborhoods: Applehill and Bayberry. This places those units in two separate accounting projects: 1 and 2 (Figure 6). The units from KY877P002 are all in the same neighborhood, Chestnut. This places them in accounting project 3 (Figure 6). The units from KY877P003 are also all in the same neighborhood, Chestnut - right across the street from those in KY877P002. However, because they were built under a different HUD project, they’re also in a separate accounting project: 4 (Figure 6). Hint: Project-Based Accounting Summary Yes, it’s confusing. If two developments have the same HUD project number but are located in different neighborhoods, they have two different accounting project numbers. If two developments have different HUD project numbers and are located in different neighborhoods, they have two different accounting project numbers. If two developments have different HUD project numbers and are located in the same neighborhood, they have two different accounting project numbers. If two developments have the same HUD project number and are located in the same neighborhood, they have the same accounting project number. WinTen Tenant Accounts Receivable • 11/14/2003 Edition • Setup • Page 3.18 1: Tenmast City Bayberry Applehill 2: Initial Construction under KY877P001 Chestnut Bayberry Applehill Chestnut 3: Construction under KY877P002 4: Construction under KY877P003 Bayberry Applehill Chestnut Bayberry Applehill Chestnut 5: HUD Project Numbers KY877P001 Bayberry Applehill Chestnut 6: Project-Based Accounting Accounting Project 1 KY877P003 Accounting Project 2 KY877P002 Bayberry Applehill Chestnut Accounting Project 3 Accounting Project 4 WinTen Tenant Accounts Receivable • 11/14/2003 Edition • Setup • Page 3.19 Adding a New Accounting Project When you click the Add button, a dialog box opens that asks if you want to duplicate an existing set of project account numbers. Click Yes if you want to copy the project account numbers you’ve already set up in a different project to this new project. Click No if you want to enter a completely new set of account numbers. When you choose either option, the Add a Project dialog box opens. If you clicked Yes, the Add a Project dialog box appears as it is shown to the right. Use the Project drop-down selection box to select the project whose account numbers you want to copy to this new project. Enter the Project Code number in the data field and click OK. The Add a Project dialog box closes and the program returns to the Projects tab. If you clicked No, the Add a Project dialog box appears with its top half blank. Enter the Project Code number in the data field and click OK. The Add a Project dialog box closes and the program returns to the Projects tab. Projects Tab Data Fields Project Code This is the three-digit identifying code for the currently selected project. Project Name This is the official name of the project. Hint: Adding Your First Accounting Project When you add your first accounting project, you don’t have any sets of account numbers to duplicate, so the program doesn’t ask you if you want to duplicate a new set. The Add a Project dialog box only enables you to enter the new project code. HUD Project Number This is the HUD project number that applies to the units in this accounting project. This number should reflect the projects set up in the Occupancy and Rent Calculation program. Total Units in Project This is the total number of units in this accounting project. Description This is the type of account whose number you are setting. You cannot edit this field. Fund ID This is the General Ledger to which the selected account for the selected project should post. Account Number This is the number of the account to which to post. Amount This is the amount that will be posted to the selected account the next time you run the Post function in Receivables. You cannot edit this field. Hint: Other Fund IDs If a project is posting to fund IDs other than the General Ledger (e.g. data areas other than your primary accounting data area), the postings will not appear on your journal reports from Receivables. You must go to the General Ledger program to retrieve this data. WinTen Tenant Accounts Receivable • 11/14/2003 Edition • Setup • Page 3.20 Utilities Tab The Utilities tab contains setup information on tenant utility charges. It has three sub-tabs: Utility Setup, Allowance Tables, and Rate Tables. The Utilities tab always opens on the Utility Setup subtab, as shown below. Utility Setup Sub-Tab The Utility Setup sub-tab contains general setup information on tenant utility charges and how Receivables records them. Use the standard WinTen controls to edit the data on this sub-tab and save or cancel your changes. WinTen Tenant Accounts Receivable • 11/14/2003 Edition • Setup • Page 3.21 Utility Setup Sub-Tab Data Fields Active Utilities If a utility is “active,” your agency tracks meter readings for that utility and uses allowance tables to calculate excess usage and charges. Check the box next to each utility that should be active: Electricity, Gas, and/or Water. NOTE: An “inactive” utility isn’t subject to meter readings and a varying monthly charge. Instead, your agency applies a flat monthly charge regardless of tenant usage. You can enter such a flat charge on an individual tenant’s Tenant Summary screen. For more information on setting repeating flat utility charges for a tenant, see the Tenant Actions chapter of this manual. Use new utility calculation which calculates utilities based on # of persons in unit? If your agency bases utility calculations on number of residents in a unit, check this box. If your agency bases utility calculations on number of bedrooms in a unit, uncheck this box. Do you use read order? If your agency uses read order for entering meter reading data, check this box. If your agency enters meter reading data in unit number order, leave this box unchecked. Read order is a method of data entry which enables you to enter meter readings in the order in which you took them in the field. For example, if you start on one side of a street and go down that side of the street, taking readings from each unit in turn, then come back up the other side of the street, you aren’t going to be recording your readings in the order of the unit numbers. See the diagram below for an example: Start Here Read 1st Read 2nd Read 3rd Read 4th Read 5th 101 103 105 107 109 Elm Street 102 104 106 108 110 Read 10th Read 9th Read 8th Read 7th Read 6th WinTen Tenant Accounts Receivable • 11/14/2003 Edition • Setup • Page 3.22 In this example, the read order is 101, 103, 105, 107, 109, 110, 108, 106, 104, 102, which is nothing like the numerical order of the unit numbers. If you use read order data entry for meter readings, you can specify each unit’s position in the meter reading order. You can do this on the Master Units tab of the Setup screen. In the above example, unit 101 would have read order 1, unit 103 would have read order 2, and so on. When you begin the process by which you enter meter reading data, the program will prompt you for each unit’s data in read order rather than unit number order. Do you use a handheld computer for meter readings? If your agency uses handheld computers and the Tenmast Meter Readings software for taking meter readings, check this box. Do you want meter reading schedules split into projects when created? This option is only available if your agency uses handheld computers and the Tenmast Meter Readings software. If you check this box, the Meter Readings software enables you to split a monthly meter reading schedule into multiple schedules, one for each project. If you leave this box unchecked, the program only produces one meter reading schedule, which contains all units regardless of their project assignments. Hint: Schedules Split by Project If you want to use this option (or stop using this option), you must send your data packs to Tenmast to be reconfigured. Please contact our Marketing department at (877) 8366278 or [email protected] for more information. Do you read your meters quarterly? If your agency takes quarterly meter readings (90 days apart), check this box. If your agency takes monthly meter readings, leave this box unchecked. Future utility allowances will be read from the table for: This is the month whose utility allowances (in the appropriate utility allowance table from the Allowance Tables sub-tab) should apply to future utility charges. Whenever you perform monthly initialization of Receivables, the program advances this setting by one month. This is the allowance that appears in the Due in 30 column on the Charges tab of the Tenant Detail screen. WinTen Tenant Accounts Receivable • 11/14/2003 Edition • Setup • Page 3.23 Allowance Tables Sub-Tab The Allowance Tables sub-tab enables you to add, edit, and delete utility allowance tables. An allowance table is a table which cross-references a unit’s bedroom size with the current month to determine what a tenant’s current utility allowance is. You must have at least one allowance table for every utility for which you take readings (e.g. every utility which is set as “active” on the Utility Setup sub-tab). When you first enter the Allowance Tables sub-tab, it displays a table which contains the unique identifying codes for each existing utility allowance table. When you add a new table or edit an existing one, the sub-tab changes to display the detailed information for the selected table. Use the standard WinTen controls to edit the data on this sub-tab and save or cancel your changes. Hint: Alternate Allowance Tables Most agencies use unit bedroom size to determine utility allowances. Some, however, use the number of residents in a household instead. If your agency uses this alternate method, you must check the Use New Utility Calculation box on the Utility Setup tab. If you have selected this option, the Allowance Tables tab functions in a different manner from that described here. For more information on utility allowance tables which use household size, see Appendix A: Special Utility Calculations. WinTen Tenant Accounts Receivable • 11/14/2003 Edition • Setup • Page 3.24 Adding a Utility Allowance Table When you click the Add button, the Utility Allowance Add dialog box opens. Enter a unique identifying code (up to three characters) for the new utility allowance table and select the radio button which corresponds to the utility to which this table will apply. Click the OK button. The program creates a blank utility allowance table and the Allowance Tables sub-tab changes to display the detailed information for this table. Editing a Utility Allowance Table When the Allowance Table sub-tab enters edit mode, it changes to display the detailed information for the selected utility allowance table. The set of three radio buttons in the top right corner of the sub-tab indicates the utility to which this allowance table applies. The primary area of the sub-tab contains a set of data fields for each possible combination of month and bedroom size. Use the standard WinTen controls to edit the data on this sub-tab and save or cancel your changes. Hint: This table’s identifying code isn’t what I entered! When you create a new utility allowance table, the program adds a two-letter prefix to the identifying code you entered. This prefix is EA for an electrical allowance table, GA for a gas allowance table, or WA for a water allowance table. Do not use the EA/GA/WA prefix as part of your code in the Master Unit screen. Just use the identifying code you entered. WinTen Tenant Accounts Receivable • 11/14/2003 Edition • Setup • Page 3.25 Rate Tables Sub-Tab The Rate Table sub-tab enables you to edit utility rate charges for each accounting project that is set up on the Projects tab. The left side of the sub-tab contains a table of all projects which have utility rates set up. The right side contains the detailed information for the currently selected project’s utility rates. Use the standard WinTen controls to edit the data on this sub-tab and save or cancel your changes. WinTen Tenant Accounts Receivable • 11/14/2003 Edition • Setup • Page 3.26 Adding a New Project’s Utility Rates When you click the Add button, the Project ID dropdown selection box appears above the utility rates table. Select the project to which these rates will apply. Editing a Project’s Utility Rates The table on the right side of the sub-tab contains the current and next month’s rates for each utility type that is set as “active” on the Utility Setup subtab. The program can calculate rates differently for Due Now And Due in 30 amounts. During monthly initialization, Receivables rolls these values forward just like rent charges. WinTen Tenant Accounts Receivable • 11/14/2003 Edition • Setup • Page 3.27 Master Units Tab The Master Units tab contains a table of every unit in your agency’s Master Unit database. The Master Unit database is the core listing of all public housing units that your agency controls. To sort the table by unit number or project number, click the appropriate Sort By radio button. To search for a specific unit, enter its unit number in the Search For Unit Number field. Editing a Unit To edit a unit’s detailed data, select it in the table and click the Edit/Review button. The Master Unit Maintenance sub-screen opens on that unit. Adding a New Unit To add a new unit record, click the Add Unit button. The New Unit Information dialog box opens. Select the project in which this unit is located and enter the unit’s unique identifying number. Click OK. The Master Unit Maintenance sub-screen opens on a new unit record. WinTen Tenant Accounts Receivable • 11/14/2003 Edition • Setup • Page 3.28 Master Unit Maintenance Sub-Screen The Master Unit Maintenance screen contains the detailed information on a single unit in the Master Unit database. This screen has four tabs: Master Unit Main, Inspection Status, Events, and Utilities. It always opens on the Master Unit Main tab, as shown below. Master Unit Main Tab The Master Unit Main tab of the Master Unit Maintenance sub-screen contains general information on the location and condition of the selected unit. Use the standard WinTen controls to edit the data on this tab and save or cancel your changes. WinTen Tenant Accounts Receivable • 11/14/2003 Edition • Setup • Page 3.29 Master Unit Main Tab Controls Change Condition Button When you click the Change Condition button, the Condition of this Unit data field becomes a dropdown selection box with seven options. This enables you to change the condition of the unit. Select the correct condition for the unit and click the Save button to save your change or the Cancel button to cancel it. The following list details the available condition options: A: Available to be rented (or currently rented). R: Resident property in unit. M: Unit under modernization plan. P: Unit vacant due to market conditions. D: Unit deprogramming/demolition. E: Unit vacant due to legal conditions. I: Unit vacant for other reasons. For detailed definitions and examples of these conditions, see Appendix B: PHAS Events. Change Status Button When you click the Change Status button, the Current Status of this Unit data field becomes editable. This enables you to change the status of the unit. Enter the status condition for the unit and click the Save button to save your change or the Cancel button to cancel it. The following list details the available status options: V: Vacant. O: Occupied. E: Occupied by an employee of your agency. N: Non-dwelling unit. Change Modernization Date Button When you click the Change Modernization Date button, the Date Unit Was Added to Approved Modernization Plan data field becomes editable. This enables you to change the unit’s modernization date. Enter the modernization date for the unit and click the Save button to save your change or the Cancel button to cancel it. Add Event Sequences Button When you click the Add Event Sequences button, the PHAS Event Creation dialog box opens. This dialog box enables you to add a new PHAS event to the unit’s cumulative event record. WinTen Tenant Accounts Receivable • 11/14/2003 Edition • Setup • Page 3.30 PHAS Event Creation Dialog Box The PHAS Event Creation dialog box enables you to add a new PHAS event to the unit’s cumulative event record. Enter the appropriate data for the event and click OK to save the event or Cancel to cancel event entry. For a more thorough discussion of PHAS events, see Appendix B: PHAS Events. PHAS Event Creation Dialog Box Data Fields Move Out (Event Beginning Date)? This is the date on which the event began (the last tenant in the unit moved out). Move In (Event Ending Date)? This is the date on which the event ended (a new tenant moved into the unit). Lease Termination for Event? This is the date on which the lease of the last tenant in the unit expired. What is the condition of the unit? This drop-down selection box enables you to specify the condition code that applies to the unit. For a discussion of the available condition codes and their definitions, see Appendix B: PHAS Events. Event complete? If the event is complete, check this box. Unit Type This set of radio buttons enables you to specify whether the unit is a tenant-occupied unit, an employee-occupied unit, or a non-dwelling unit. WinTen Tenant Accounts Receivable • 11/14/2003 Edition • Setup • Page 3.31 Master Unit Main Tab Data Fields Unit Address This is the street address of the unit, including apartment number. City, State, Zip These three fields are the city, state, and zip code portions of the unit’s address. Date of Last Move In for this Unit This is the lease date of the current tenant (or of the last tenant to occupy this unit). Date of Last Move Out for this Unit This is the move out date of the last tenant to occupy this unit (or the lease expiration date of the current occupant). Bedrooms This is the number of bedrooms that the unit has. Disable/Handicap Accessible If this unit has disabled/handicapped accessibility features (e.g. wheelchair ramps), check this box. Condition of this Unit This is the unit’s current condition. You cannot edit this field normally; you must use the Change Condition toolbar button. Date Condition/Status Changed This is the date on which the unit’s condition or status last changed. You cannot edit this field; the program automatically updates it. Current Status of this Unit This is the unit’s current status. You cannot edit this field normally; you must use the Change Status toolbar button. PIC Unit Type This is the unit’s type, as specified for PIC data purposes. Family # Occupied This is the total number of families that have occupied this unit since it was constructed. Read Order This is internal utility record data from the Tenant Accounts Receivable program. You cannot edit this field. Util Code: Ele/Gas/Wtr These are the utility allowance table codes for electricity, gas, and water which apply to this unit. Paint Date This is the date on which the unit was last painted. WinTen Tenant Accounts Receivable • 11/14/2003 Edition • Setup • Page 3.32 Date Unit was Added to Approved Modernization Plan This is the date on which the unit was added to a modernization plan, if applicable. You cannot edit this field normally; you must use the Change Modernization Date toolbar button. Head of Household Information The Head of Household Information data fields are demographic information on the head of the household that is currently living in the unit (or last lived in the unit). Elderly If the head of household is elderly, check this box. Disable/Handicapped If the head of household is disabled or handicapped, check this box. Race/Ethnicity This is a two-character field for reporting the race and ethnicity of the head of the household residing in the unit. The first character is for race and the second character is for ethnicity. These are the same codes that are used on Form HUD-50058. First Character: 1: White 2: Black/African American 3: American Indian/Alaska Native 4: Asian 5: Native Hawaiian/Other Pacific Islander 6: Multi-Racial Second Character: 1: Hispanic 2: Non-Hispanic Income Level This drop-down selection box enables you to specify the tenant’s income level: L(ow), V(ery low), or E(xtremely low). WinTen Tenant Accounts Receivable • 11/14/2003 Edition • Setup • Page 3.33 Inspection Status Tab The Inspection Status tab of the Master Unit Maintenance sub-screen contains data on the unit’s recent inspection history. If your agency uses the WinTen Public Housing Inspections program, the Tenant Accounts Receivable program can automatically update this information from the databases maintained by the Occupancy and Rent Calculation program. If you do not use PH Inspections, you can edit this data manually. Use the standard WinTen controls to edit the data on this tab and save or cancel your changes. WinTen Tenant Accounts Receivable • 11/14/2003 Edition • Setup • Page 3.34 Inspection Status Tab Data Fields Date of Last Inspection This is the date on which the unit was last inspected. Date Vacant Unit Referred to Maintenance for Fix Up This is the date of the work order issued to refurbish the unit after its last occupants moved out. Date Maintenance Returned Vacant Unit to Occupancy This is the date the abovementioned work order was completed. Unit Inspected Using UPCS Standards If the last inspection of this unit used the UPCS (Uniform Physical Condition Standards) inspection protocol, check this box. Unit Met UPCS Standards When Inspected If the unit met the UPCS standards at its last inspection, check this box. WinTen Tenant Accounts Receivable • 11/14/2003 Edition • Setup • Page 3.35 Events Tab The Events tab of the Master Unit Maintenance sub-screen displays a summary of all PHAS events for the unit. This information is used by both the Tenant Accounts Receivable program and the PHAS program to calculate the PHAS vacancy information for this unit. You cannot edit the data on this tab. If you click the Edit button, the Event Information Edit sub-screen opens. This sub-screen enables you to review and edit the individual records that make up the vacancy days shown in the table. For more information on the Event Information Edit sub-screen and PHAS event records, see Appendix B: PHAS Events. WinTen Tenant Accounts Receivable • 11/14/2003 Edition • Setup • Page 3.36 Utilities Tab The Utilities tab of the Master Unit Maintenance sub-screen displays a complete record of all meter readings for this unit during vacancy (if your agency tracks it). You cannot edit the data on this tab. However, you can click the Print button to print it. WinTen Tenant Accounts Receivable • 11/14/2003 Edition • Setup • Page 3.37 Late Charge Rate Tab The Late Charge Rate tab enables you to set up your agency’s late payment charges. You may have up to three different late charges, each of which applies after a different period of nonpayment, and/or a daily late charge. Use the standard WinTen controls to edit the data on this tab and save or cancel your changes. WinTen Tenant Accounts Receivable • 11/14/2003 Edition • Setup • Page 3.38 Late Charge Rate Tab Data Fields Continue to apply late charges to Z accounts? A Z account is an account for a tenant who has moved out. If you want late charges to apply to Z accounts (to apply after the tenant has moved out), check this box. Apply late charges to only those who owe rent? If you want late charges to only apply to tenants who owe late rent, check this box. If you want late charges to apply to tenants who have unpaid balances for charges other than rent (utilities, maintenance fees, etc.), leave this box unchecked. Apply late charges to current and prior balances? If you want late charges to apply to both previous months’ outstanding debts and those of the current month, check this box. If you want late charges to only apply to current debts, leave this box unchecked. Late Charges The first three late charges you can set up are periodic late charges. This means that they come into effect after a given period has passed. The last late charge you can set up is a daily late charge. A daily late charge accrues for every day that the tenant has an outstanding debt. Select Type The Select Type set of radio buttons enables you to specify whether the late charge is a flat rate, a percentage of the total debt, or conditional upon the amount of the debt. The data fields which appear to the right of these radio buttons are dependent on this setting. After The... Day This is the day of the month on which the late charge comes into effect. If you do not want this rent charge record to have any effect, enter “32” in this field. Flat Rate Late Charges If you select the Flat Rate radio button, a single data field appears to the right of the After the... Day field. This is the dollar amount of the late charge, regardless of the amount of the debt. WinTen Tenant Accounts Receivable • 11/14/2003 Edition • Setup • Page 3.39 Percentage Late Charges If you select the Percentage radio button, a single data field appears to the right of the After the... Day field. This is the percentage by which the program will multiply a tenant’s rent or total balance debt to determine his late charge. Conditional Late Charges If you select the Conditional radio button, a single long data field appears to the right of the After the... Day field. This data field contains the formula which determines the tenant’s late charge. This equation basically says, “if the tenant’s debt matches this set of criteria, his late charge is this; otherwise, it’s something else.” CAUTION If you use a conditional late charge, you must call Tenmast Training & Support for assistance with the formula. This formula uses program internal data to calculate a late charge. Daily Late Charges A daily late charge can only be flat rates or conditional. It can’t be a percentage because the tenant may pay a portion of the amount due, which would cause the late charge to fluctuate. If you use a daily late charge, the Maximum Late Charge Value data field appears. This is the maximum late charge that a tenant can accrue through daily late charges. WinTen Tenant Accounts Receivable • 11/14/2003 Edition • Setup • Page 3.40 Special System Functions Tab The Special System Functions tab enables you to use six special processes for maintaining your databases. CAUTION All six of the functions available on this tab can cause permanent loss of critical data if applied incorrectly. They are primarily intended for use immediately after a new program installation or during the process of converting MS-DOSbased program data to WinTen program data. Do not use any of these functions unless specifically instructed to do so by Tenmast Training & Support personnel. WinTen Tenant Accounts Receivable • 11/14/2003 Edition • Setup • Page 3.41 Re-Create Master Unit Database from Tenants This function erases your agency’s Master Unit database and rebuilds it from the current tenant database. Post/Unpost Future Work Orders This function unposts (erases) all outstanding future work order charges in Receivables, including those that were entered by hand without a corresponding work order. It then creates a new work order charge in the Service1 database. Recalculate PHAS Vacancy Totals Totals of vacancy days can become invalid in the same manner as fiscal year end dates can. Click the Recalculate button to initiate the process by which Receivables checks its vacancy total data against other WinTen programs. When you click the Recalculate button, a confirmation dialog box opens that asks if you want to continue with recalculation. Click Yes to continue or No to abort the process. If you click Yes, the recalculation process continues. This may take several seconds to several minutes, depending on the speed of your computer and the amount of information in Receivables’ databases. If the program finds problems with the data during its calculations, a print preview screen appears with the Invalid PHAS Events report. This report displays all PHAS events in the program’s database which have invalid event records. This report enables you to diagnose and resolve problems with your PHAS event records which would otherwise interfere with proper calculation of vacancy days. Hint: PHAS Event Records and Fixing Errors When you close the print preview screen, a dialog box appears that alerts you that recalculation is complete. Click OK to close all associated dialog boxes and return to the Special System Functions tab. For more information on PHAS event records and how to edit them, see the Appendix B: PHAS Events. For more information on the possible error messages in the Invalid PHAS Events report and how to fix the errors, see Appendix C: Fixing Invalid PHAS Event Records. If there are no problems with your data, the print preview screen with the Invalid PHAS Events report does not appear. The program recalculates vacancy days and opens the alert dialog box. WinTen Tenant Accounts Receivable • 11/14/2003 Edition • Setup • Page 3.42 Edit the Cumulative Rent Receivable Data When you click the Edit button, the Add/Edit Cumulative Data Records sub-screen opens. This sub-screen enables you to edit your agency’s cumulative receivables data, which is a continuous record of all receivables transactions. For more information, see Appendix D: Cumulative Rent Receivable Data. Make All Future Utility Charges a Recurring Monthly Charge When you click the Repeat Utility button, the bottom section of the Special System Functions tab changes to display the following information: This function enables you to set any utility for which your agency does not take meter readings to be a recurring monthly charge for all tenants. Select the project for which this should take effect and check the box next to the utility or utilities to which the recurring charge should apply. Click OK to save this recurring charge or Cancel to cancel it. If you click OK, all tenants in the selected project receive a recurring monthly charge for the selected utility or utilities. This charge is equal to the current setting of each tenant’s future utility charge for the appropriate utility. Recalculate HUD 51234 Information This function recalculates all totals for the HUD51234 report. WinTen Tenant Accounts Receivable • 11/14/2003 Edition • Setup • Page 3.43 Maintain Caseworkers Sub-Screen The Maintain Caseworkers sub-screen enables you to add, edit, and delete caseworker records. Caseworker records allow you to associate a specific caseworker with each tenant in Receivables’ database. The top portion of this sub-screen contains a table of all caseworkers who are currently in the database, while the bottom portion of the sub-screen contains the detailed information for the currently selected caseworker. Edit the data on this sub-screen and save or cancel your changes with the standard WinTen controls. WinTen Tenant Accounts Receivable • 11/14/2003 Edition • Setup • Page 3.44 Maintain Caseworkers Sub-Screen Controls Change Caseworker Code Button This button opens the Change Caseworker Code dialog box. This dialog box enables you to edit the selected caseworker’s unique identifying code. When you change a caseworker code, the program updates its databases, changing that waiting list code to its new value in every record associated with that code. Maintain Caseworkers Sub-Screen Data Fields Caseworker Code This is the caseworker’s unique identifying code. It can be up to 10 characters long. You cannot edit this field normally; to change it, click the Change Caseworker Code button. First & Last Name These fields are the caseworker’s first and last name. Work Phone This is the caseworker’s work phone number. Mobile Phone This is the caseworker’s cellular phone number. Pager Phone This is the caseworker’s pager number. Home Phone This is the caseworker’s home phone number. E-mail Address This is the caseworker’s e-mail address. WinTen Tenant Accounts Receivable • 11/14/2003 Edition • Setup • Page 3.45 Maintain Management Codes Sub-Screen Management codes are user-defined codes for sorting and filtering tenant records. You can attach a single management code to any tenant record. This enables you to sort tenant records by management code, and to filter reports so they only show tenants with a selected management code. Edit the data on this sub-screen and save or cancel your changes with the standard WinTen controls. WinTen Tenant Accounts Receivable • 11/14/2003 Edition • Setup • Page 3.46 Maintain Management Codes Sub-Screen Controls Change Management Code Button This button opens the Change Management Code dialog box. This dialog box enables you to edit the selected management code’s unique identifier. When you change a management code, the program updates its databases, changing that management code to its new value in every tenant record that has that code. Management Code Tab Data Fields Management Code This is the unique identifier of the selected management code (up to 10 characters). Description This is a brief (40-character) description of the selected management code. WinTen Tenant Accounts Receivable • 11/14/2003 Edition • Setup • Page 3.47 WinTen Tenant Accounts Receivable • 11/14/2003 Edition • Setup • Page 3.48 TENANT ACTIONS Most of your work with Tenant Accounts Receivable will involve maintaining tenant records. The functions that allow you to work with this data are grouped together in the Tenant Actions area of the program. To reach this area, click the Tenant button or press <T> at the Main Menu. WinTen Tenant Accounts Receivable • 11/14/2003 Edition • Tenant Actions • Page 4.1 TENANT SEARCH SCREEN The first screen that appears when you enter the Tenant Actions area is the Tenant Search screen. This screen contains a table of all of the tenants in the Receivables database. From this screen, you can add or move in a new tenant or review and edit the data for an existing tenant record. WinTen Tenant Accounts Receivable • 11/14/2003 Edition • Tenant Actions • Page 4.2 Tenant Search Screen Controls View This drop-down selection box enables you to filter the tenants who are currently displayed in the table. “Tenants in Possession” are those who are currently living in your agency’s public housing units. “Z Account Tenants” are those who have moved out but still owe your agency money. “History Tenants” are those who have moved out and whose accounts are closed. “Charge Off Tenants” are those whose accounts have been closed and your agency has written off as losses. Hint: EPF? The EPF Acct # column is visible in the table only if you are using Receivables’ EPF (“Lockbox”) function. For more information on this function, refer to Appendix D. Ordered By This drop-down selection box determines the order in which the tenant records are displayed in the table. Search For This data field enables you to search for a specific tenant record. Enter the target of your search in this data field and click the Go button. The program searches whichever set of fields you have selected with the Ordered By control and highlights the first record in the table that matches your search target. Add/Move In Button Click this button to add or move in a new tenant. This process is described in more detail on the following pages. Edit/Review Button Click this button to review and/or edit the currently selected tenant. This opens the Tenant Edit/Review screen on that tenant’s record. Adding or Moving In a Tenant To add a new tenant (or to move in a tenant who has a record in the WinTen Occupancy and Rent Calculation program), click the Add/Move In button on the Tenant Search screen. A dialog box opens that asks you if you are moving this tenant in from Occupancy and Rent Calculation. Click the appropriate button to continue. WinTen Tenant Accounts Receivable • 11/14/2003 Edition • Tenant Actions • Page 4.3 Moving in a Tenant from the Occupancy and Rent Calculation Program If you are moving in a tenant who has an existing record in Occupancy and Rent Calculation, a dialog box opens that informs you that moving in this tenant will not update the tenant’s PIC or TRACS records. Click OK to close this dialog box and continue. Next, a dialog box opens that contains a table of every tenant in Occupancy and Rent Calculation’s database. Select the tenant you are moving in, then click OK to close this dialog box and continue. The Pick a Vacant Unit dialog box opens. This dialog box contains a table of every vacant unit in the Master Unit database. Select the unit into which the tenant is moving, then click OK to close this dialog box and continue. A confirmation dialog box opens that asks you if the selected unit is correct. Click Yes to continue, or No to return to the Pick a Vacant Unit dialog box. WinTen Tenant Accounts Receivable • 11/14/2003 Edition • Tenant Actions • Page 4.4 If you click Yes, the Tenant Move In sub-screen opens. This sub-screen contains information on the certification status of the tenant who you are moving in and the status of the unit into which you are moving him. Enter the move-in date and click OK. A dialog box opens that asks you if you want to move the tenant in with prorated charges. Click Yes to move the tenant in with prorated charges or No to continue with the move-in process without applying prorated charges. If you click Yes, the Prorated Rent Charges dialog box opens. This dialog box displays the prorated rent to which the tenant is subject. Change this value, if necessary, and click OK to close this dialog box and continue. A dialog box opens that asks you if the tenant has any pets. Click the appropriate button to continue. If you click Yes and the program is set up for pet deposits to be based on number of pets, the Number of Pets dialog box opens. Enter the number of pets that the tenant has and click OK. A dialog box opens that asks you to enter the current meter readings for the unit into which the tenant is moving. Enter the current readings and click OK. When you click OK in the last dialog box, all dialog boxes associated with the move-in process close and the Tenant Edit/Review screen opens to the new tenant’s information. WinTen Tenant Accounts Receivable • 11/14/2003 Edition • Tenant Actions • Page 4.5 Moving in a Tenant not from the Occupancy and Rent Calculation Program If you are moving in a tenant who has no record in Occupancy and Rent Calculation, a dialog box opens that asks you for basic information on this tenant. Enter the tenant’s Social Security number, first name, and last name. Select the radio button that corresponds to the tenant’s type: active (a new tenant) or inactive (a new “Z” holding account for someone who isn’t currently a resident but may still owe your agency money). Click OK to continue. The Pick a Vacant Unit dialog box opens. This dialog box contains a table of every vacant unit in the Master Unit database. Select the unit into which the tenant is moving, then click OK to close this dialog box and continue. A confirmation dialog box opens that asks you if the selected unit is correct. Click Yes to continue, or No to return to the Pick a Vacant Unit dialog box. WinTen Tenant Accounts Receivable • 11/14/2003 Edition • Tenant Actions • Page 4.6 If you click Yes, the Tenant Move In sub-screen opens. This sub-screen contains information on the certification status of the tenant who you are moving in and the status of the unit into which you are moving him. Enter the move-in date and click OK. If the program is set up to calculate security deposits or pet deposits as a percentage of the tenant’s rent, the Future Rent dialog box opens. Enter the tenant’s future rent amount and click OK. A dialog box opens that asks you if the tenant has any pets. Click the appropriate button to continue. If you click Yes and the program is set up for pet deposits to be based on number of pets, the Number of Pets dialog box opens. Enter the number of pets that the tenant has and click OK. A dialog box opens that asks you to enter the current meter readings for the unit into which the tenant is moving. Enter the current readings and click OK. When you click OK in the last dialog box, all dialog boxes associated with the move-in process close and the Tenant Edit/Review screen opens to the new tenant’s information. WinTen Tenant Accounts Receivable • 11/14/2003 Edition • Tenant Actions • Page 4.7 TENANT EDIT/REVIEW SCREEN The Tenant Edit/Review screen contains all of Tenant Accounts Receivables’ data for one tenant. This data is spread among seven tabs. The Tenant Data, Deposit/Repay, Charges, Utilities, Details, and Work Orders tabs are always available. In addition, if you are running Tenmast’s MS-DOSbased Public Housing Inspections program, the Inspections tab is available. The Tenant Edit/Review screen always opens on the Tenant Data tab, as shown below. The tenant’s name, project number, unit number, and SSN are always shown above the tabs, regardless of the current tab seleced. Hint: “Z” A “Z” in front of a unit number indicates that the tenant has moved out of that unit. We refer to such accounts as “Z accounts.” Tenant Data Tab The Tenant Data tab contains general information on the tenant’s family and financial assistance status. It also enables you to use several special functions through the toolbar buttons. Use the standard WinTen controls to edit the data on this tab and save or cancel your changes. WinTen Tenant Accounts Receivable • 11/14/2003 Edition • Tenant Actions • Page 4.8 Tenant Data Tab Controls Change Social Security Number Button When you click this button, the SSN field becomes editable. Enter your changes to the tenant’s Social Security number, then click the Save button to save your changes or the Cancel button to cancel them. Move Out Button Clicking this button initiates the process by which you record a tenant’s move-out. For more information on this process, see the section on Moving a Tenant Out at the end of this chapter. Transfer Tenant Button Clicking this button initiates the process by which you record a tenant’s move from his current unit to another vacant and available unit. For more information on this process, see the section on Transferring a Tenant at the end of this chapter. Special Message Edit Button When you click this button, the Special Message data field becomes editable. Enter your changes to this tenant’s special message and click the Save button to save your changes or the Cancel button to cancel them. Mark Tenant for Deletion Button When you click this button, the program marks the tenant for deletion during the monthly initialization process. A red indicator box appears in the top right corner of the tab, showing that this tenant has been marked for deletion. Unmark Tenant for Deletion Button When you click this button, the program unmarks the tenant for deletion and removes the “Delete End of Month” indicator from the tab. Charge Off Edit Field Button When you click this button, the Charge Off data field becomes editable. Enter your changes to this field and click the Save button to save your changes or the Cancel button to cancel them. NOTE: Under most circumstances, you should not need to use the Charge Off Edit function. This is only necessary if a problem occurred with the actual charge off. Show Inspections Button Click this button to open the Browse Inspections sub-screen, described at the end of this chapter. The Browse Inspections sub-screen enables you to view inspections performed on this tenant’s unit. This button is available only if you are running the WinTen Public Housing Inspections program. WinTen Tenant Accounts Receivable • 11/14/2003 Edition • Tenant Actions • Page 4.9 Mailing Address Button The Mailing Address button opens the Review/Edit Mailing Address dialog box. This dialog box contains a set of data fields for the tenant’s mailing address, if this differs from his physical address. Use the standard WinTen controls to edit the data on this dialog box and save or cancel your changes. Phone Numbers Button The Mailing Address button opens the Review/ Edit Phone Numbers dialog box. This dialog box contains a set of data fields for additional phone numbers for the tenant. Use the standard WinTen controls to edit the data on this dialog box and save or cancel your changes. Tenant Data Tab Data Fields Most of the following data is required when a user creates a tenant record in the Occupancy and Rent Calculation program. NOTE: Data fields marked with an asterisk (*) are those which Receivables draws from Occupancy and Rent Calculation when you move in a tenant. First, Last Name * These two fields are the tenant’s first and last name. Special Message The Special Message field is for alerts that anyone who edits this tenant’s information needs to see. It is limited to 20 characters. You cannot edit this field normally; you must use the Special Message Edit button. NOTE: The Special Message field is not visible if you have not entered anything in it. When you click the Special Message Edit button, it becomes visible and editable. Street This is the tenant’s street address. City, State, Zip This is the tenant’s city, state, and zip code. Mgmt Code This drop-down selection box enables you to set the tenant’s management code, if applicable. Caseworker * This drop-down selection box enables you to specify the tenant’s assigned caseworker. WinTen Tenant Accounts Receivable • 11/14/2003 Edition • Tenant Actions • Page 4.10 Account # * This is the tenant’s Receivables account number. EPF Account # This is the tenant’s EPF (lockbox) account number. This field is visible only if the EPF function is turned on in Setup. Phone * This is the tenant’s home phone number. Account Balance Data Fields TAR Bal Date This is the date on which the tenant last paid his account in full (paid to a zero balance). The program updates this field every time the tenant makes a payment and his account balance goes to zero or becomes a credit. YTD Paid Off This is the total amount of rent the tenant has paid to date in the current calendar year. Charge Off This is the amount which your agency has “charged off,” or identified as an uncollectable debt, from this tenant’s account. You cannot edit this field; the program fills it in automatically when you charge off a tenant. Future Rent * This is the tenant’s rent charge for the next month. Date Data Fields Admission Date * This is the date on which the tenant was admitted to your agency’s subsidized housing program. Lease Date This is the date on which the tenant’s lease went into effect. The program fills in this field when you move or transfer the tenant into a unit. Paint Date This is the date on which your agency last painted the unit. The program fills in this field from the Master Unit database. Next Insp Date This is the next date on which the tenant’s unit will be inspected. Next Insp Time This is the time at which the tenant’s unit will be inspected. Terminated This is the date on which the tenant’s lease terminated, if it has yet. The program fills in this field when you move the tenant out. WinTen Tenant Accounts Receivable • 11/14/2003 Edition • Tenant Actions • Page 4.11 Household Data Fields Bedrooms This is the number of bedrooms in the tenant’s unit. Family Size * This is the total number of people in the tenant’s household. Minors * This is the number of minors in the tenant’s household. Income * This is the household’s annual income. Income Level * This is the household’s income level: Low, Very low, or Extremely low. Race/Ethnicity When you edit this field, it changes to a pair of drop-down selection boxes. The first one enables you to specify the tenant’s race according to HUD’s standard classification codes: 1: White 2: Black/African American 3: American Indian/Alaska Native 4: Asian 5: Native Hawaiian/Other Pacific Islander 6: Multi-Racial The second drop-down selection box enables you to specify the tenant’s ethnicity according to HUD’s standard classification codes: 1: Hispanic 2: Non-Hispanic When you are not editing this field, it displays a two-digit number composed of the above codes. Elderly If the tenant is elderly, check this box. Late Charge Exempt If the tenant should not be subject to late charges for past due rent, utility, or other bills, check this box. If this box is checked, Receivables will not automatically post late charges to this tenant’s account or include this tenant in lists of delinquent accounts. FSS Participant If the tenant is an FSS (Family Self-Sufficiency) participant, check this box. Home Ownership If the tenant is enrolled in your agency’s Home Ownership program, check this box. WinTen Tenant Accounts Receivable • 11/14/2003 Edition • Tenant Actions • Page 4.12 Deposit/Repay Tab The Deposit/Repay Tab contains information on the tenant’s security and pet deposits, promissory note, and repayment agreement. If the tenant is a home ownership participant, as indicated on the Tenant Data tab, it also contains information on the tenant’s home ownership escrow accounts. Use the standard WinTen controls to edit the data on this tab and save or cancel your changes. WinTen Tenant Accounts Receivable • 11/14/2003 Edition • Tenant Actions • Page 4.13 Deposit/Repay Tab Controls Refund Pet Deposit Button When you click the Refund Pet Deposit button, the Pet Deposit Transfer/Refund sub-screen opens. For more information on this sub-screen, see the following pages. Hint: Why refund a pet deposit? The Refund Security Deposit function enables you to refund a pet deposit along with a security deposit during a move-out. Typically, you will only need to refund a pet deposit by itself if a household loses a pet. Partial Security Deposit Refund Button When you click the Partial Security Deposit Refund button, the Partial Security Deposit Transfer/Refund sub-screen opens. For more information on this sub-screen, see the following pages. Move Out Security Deposit Transfer/Refund When you click the Move Out Security Deposit Transfer/Refund button, the Security Deposit Interest dialog box opens. The program calculates the amount of interest, if any, that the tenant’s security deposit has accrued, using information from the Projects tab of the Setup screen. Enter any changes to this amount and click OK. The dialog box closes and the Security Deposit Transfer/Refund sub-screen opens. For more information on this sub-screen, see its section later in this chapter. WinTen Tenant Accounts Receivable • 11/14/2003 Edition • Tenant Actions • Page 4.14 Deposit/Repay Tab Data Fields Security/Pet Deposit and Home Ownership Data Fields The security deposit and pet deposit data fields on the Deposit/Repay Tab are arranged in a table. Security deposit, pet deposit, and balance values are shown in separate columns. Each row of data has the same meanings across all three columns. If the tenant is a home ownership participant, two additional columns are available on the right side of the screen. These contain the data for the tenant’s escrow accounts for down payment and home purchase. Previous Balance This is the amount that the tenant has paid as a deposit or put into escrow. Payments This is the payment that the tenant has made this month. Interest These fields are reserved for future enhancements to Tenant Accounts Receivable. They currently have no effect. Transferred This is the amount that your agency has refunded to the tenant or applied toward to any move out charges. Ending Balance This is the sum of the Previous Balance and Payments fields, minus the Transferred field. Standard Deposit This is the normal amount of the deposit that the tenant would owe if no extenuating circumstances applied. Amount Owed This is the difference between the Amount Paid to Date and Standard Deposit fields. Net Rent This is the tenant’s net rent. WinTen Tenant Accounts Receivable • 11/14/2003 Edition • Tenant Actions • Page 4.15 Promissory Note Repayment Agreement Data Fields If the tenant has an outstanding promissory note, the following fields are visible. To edit the tenant’s promissory note data, click the Promissory Note button on the Charges tab. Start Date This is the date on which the tenant’s promissory note was created. Remaining Balance This is the tenant’s remaining balance to pay against the promissory note. Monthly Payment This is the tenant’s monthly payment toward the promissory note. Current Balance This is the tenant’s current balance due on the promissory note. Rem Bal + Cur Bal This is the sum of the tenant’s remaining balance and current balance. Retroactive Rent Agreement Data Fields If the tenant has an outstanding retroactive rent agreement, the following fields are visible. To edit the tenant’s retro rent data, click the Retro Rent Repayment Agreement button on the Charges tab. Start Date This is the date on which the tenant’s retroactive rent agreement was created. Remaining Balance This is the tenant’s remaining balance to pay against the retro rent agreement. Monthly Payment This is the tenant’s monthly payment toward the retro rent agreement. Current Balance This is the tenant’s current balance due on the retro rent agreement. Rem Bal + Cur Bal This is the sum of the tenant’s remaining balance and current balance. WinTen Tenant Accounts Receivable • 11/14/2003 Edition • Tenant Actions • Page 4.16 Pet Deposit Transfer/Refund Sub-Screen The Pet Deposit Transfer/Refund sub-screen displays a table of all outstanding charges which the tenant owes your agency. This sub-screen enables you to apply the tenant’s pet deposit toward those charges or to refund it to the tenant, using the toolbar buttons. WinTen Tenant Accounts Receivable • 11/14/2003 Edition • Tenant Actions • Page 4.17 Pet Deposit Transfer/Refund Sub-Screen Controls Refund Pet Deposit Without Applying to the Tenant’s Account Button If you want to refund the pet deposit to the tenant without applying it to any outstanding charges the tenant has, click this button. The Pet Deposit Transfer Amount dialog box opens. Enter the amount that you want to refund, up to the full amount of the deposit, and click OK. The Pet Deposit Transfer Amount dialog box closes and a dialog box opens that reminds you to issue the refund. Hint: Why would I issue a partial pet deposit refund? Mrs. Witherspoon has two cats, Fluffy and Cookie. Fluffy tragically passes away. Mrs. Witherspoon now has one cat remaining, so she doesn’t need to have a two-cat deposit. Thus, you should refund her the difference between a twocat deposit and a one-cat deposit. Apply Deposit to Tenant’s Account Button If you want to apply part of all of the tenant’s pet deposit to his outstanding charges, click this button. The Pet Deposit Transfer Amount dialog box opens. Enter the amount that you want to refund to the tenant and click OK. The dialog box closes and the Pet Deposit Transfer/Refund sub-screen enters edit mode. In the Current Payment column, enter the remaining amount of the pet deposit to apply to each outstanding charge. Click the Save button to save these changes or the Cancel button to cancel them. The Pet Deposit Transfer/Refund sub-screen closes and the program returns to the Deposit/Repay Tab of the Tenant Edit/Review screen. WinTen Tenant Accounts Receivable • 11/14/2003 Edition • Tenant Actions • Page 4.18 Partial Security Deposit Transfer/Refund SubScreen The Partial Security Deposit Transfer/Refund subscreen displays a table of all outstanding charges which the tenant owes your agency. This subscreen enables you to apply part of the tenant’s security deposit toward those charges or to refund it to the tenant, using the toolbar buttons. WinTen Tenant Accounts Receivable • 11/14/2003 Edition • Tenant Actions • Page 4.19 Partial Security Deposit Transfer/Refund Sub-Screen Controls Refund Deposit Without Applying to the Tenant’s Account Button If you want to refund the security deposit to the tenant without applying it to any outstanding charges the tenant has, click this button. The Security Deposit Transfer Amount dialog box opens. Enter the amount that you want to refund, up to the full amount of the deposit, and click OK. The Security Deposit Transfer Amount dialog box closes and a dialog box opens that reminds you to issue the refund. Apply Deposit to Tenant’s Account Button If you want to apply part of all of the tenant’s security deposit to his outstanding charges, click this button. The Security Deposit Transfer Amount dialog box opens. Enter the amount that you want to refund to the tenant and click OK. The dialog box closes and the Security Deposit Transfer/Refund sub-screen enters edit mode. In the Current Payment column, enter the remaining amount of the security deposit to apply to each outstanding charge. Click the Save button to save these changes or the Cancel button to cancel them. The Security Deposit Transfer/Refund sub-screen closes and the program returns to the Deposit/Repay Tab of the Tenant Edit/Review screen. WinTen Tenant Accounts Receivable • 11/14/2003 Edition • Tenant Actions • Page 4.20 Security Deposit Transfer/Refund Sub-Screen The Security Deposit Transfer/Refund sub-screen displays a table of all outstanding charges which the tenant owes your agency. This sub-screen enables you to apply the tenant’s security deposit toward those charges or to refund it to the tenant. WinTen Tenant Accounts Receivable • 11/14/2003 Edition • Tenant Actions • Page 4.21 Applying and Refunding a Security Deposit To apply a tenant’s security deposit toward any outstanding charges and refund the remainder, click the Edit button. In the Current Payment column, enter the amount of the security deposit to apply against each given charge. When you are done, click the Save button. Hint: What if I want to refund the whole deposit? If you don’t want to apply any of the security deposit against the tenant’s charges (or if the tenant doesn’t have any outstanding charges at all), click the Edit button, then click the Save button without making any changes. The Mailing Address dialog box opens. Enter the address to which to mail the refund check and click OK. The Mailing Address dialog box closes and a dialog box opens to remind you to issue the refund. Click OK. The reminder dialog box closes and a confirmation dialog box opens that asks you if you want the program to create a record in the Accounts Payable program. If you click Yes, a print preview screen opens with the tenant’s final Move Out statement. Print this statement, then click the Close button to close the print preview screen and return to the Deposit/ Repay Tab. Hint: Why would I not want to create a Payables record? In most instances, you will want to create a record in Payables. This is actually two records: a vendor record (a record of the tenant to whom you’re paying the refund) and an invoice record (a record of the refund payment). There are two circumstances under which you should click “No” when the program asks if you want to create a Payables record: 1. You have already issued the refund through Payables. 2. Your agency is holding the tenant’s deposit or absorbing it into its own accounts. This generally occurs if a tenant moves out without providing you with notice. WinTen Tenant Accounts Receivable • 11/14/2003 Edition • Tenant Actions • Page 4.22 Charges Tab The Charges tab contains the tenant’s complete charge information. It contains several functions that allow you to edit the tenant’s account. NOTE: Tenant Accounts Receivable is an automated system that adjusts each tenant’s account during monthly initialization. Under most circumstances, you should not need to edit previous or last month’s balances. If such a balance is incorrect, edit the current charges to adjust the balance accordingly. Hint: Where’s the rest of it? The Charges tab is laid out in a spreadsheet (table) format that is wider than the screen. A horizontal scroll bar is located on the bottom of this tab. Use this scroll bar to move left and right to view all of this tab’s data. WinTen Tenant Accounts Receivable • 11/14/2003 Edition • Tenant Actions • Page 4.23 Charges Tab Controls Edit Last Month’s Previous Balance Button When you click this button, the Last Month’s Previous Balance (Last MO/PB) column becomes editable. Make your changes and save or cancel them with the standard WinTen controls. If you save changes, Receivables recalculates this entire tab’s data. Edit Previous Charges Button When you click this button, the Previous Balance (Prev Bal) column becomes editable. Make your changes and save or cancel them with the standard WinTen controls. If you save changes, Receivables recalculates this entire tab’s data. CAUTION You should not use the Edit Last Month’s Previous Balance or Edit Previous Charges functions after your agency’s first month of using Tenant Accounts Receivable. If you edit either of these items, your changes will not transfer to the General Ledger, because Receivables has already reported the previous month’s data to the ledger and closed out the Receivables Journal for that month. Such changes will result in the General Ledger being out of balance. If you need to edit a previous balance or previous charges, make a manual journal entry in the General Ledger module as soon as you make the changes in Receivables. For more information on manual journal entries, see the Enter Manual Transactions chapter of the General Ledger manual. Edit Current Charges Button When you click this button, the Charges column becomes editable. Make your changes and save or cancel them with the standard WinTen controls. If you save changes, Receivables records a transaction for the tenant and then recalculates this entire tab’s data. Edit Future Charges Button When you click this button, the screen scrolls right to display the Future Charges (Future Chgs) column and its associated data. The future charges and repeating charges data becomes editable. Make your changes and save or cancel them with the standard WinTen controls. If you save changes, Receivables recalculates this entire tab’s data. Hint: How do I set up a repeating charge? Click the Edit Future Charges button. Select one of the five user-defined charges in the bottom five rows of the table. Check the Repeating check box. Enter the starting and ending months for this repeating charge (to have a yearround repeating charge, enter “1” and “12”) and the amount of the charge. WinTen Tenant Accounts Receivable • 11/14/2003 Edition • Tenant Actions • Page 4.24 Edit Promissory Note/Retro Rent Fields Button When you click this button, if the tenant has a promissory note and/or a retro rent repayment agreement, the charge fields for the current month become editable. Make your changes and save or cancel them with the standard WinTen controls. If you save changes, Receivables recalculates this entire tab’s data. Promissory Note (Payment Agreement) Button and Retro Rent Repayment Agreement Button When you click either of these buttons, the Promissory Note/Retro Rent Agreement Menu dialog box opens. This dialog box enables you to create, edit, or delete a promissory note or retro rent repayment agreement, depending on which button you clicked. Promissory Notes and Retro Rent Agreements Promissory notes and retroactive rent repayment (retro rent) agreements are both legally binding contracts wherein a tenant agrees on a payment schedule for settling a debt which is too large for him to pay in one lump sum. A retro rent agreement deals with retroactive rent changes. These typically occur when a tenant doesn’t notify your agency of a change in his income status until several months after the fact. His new income causes an increase in his monthly rent payment, but this change applies retroactively for every month since his income went up. Thus, he suddenly has several months of partially unpaid rent. If this total is too much for him to pay in one payment, he can enter into a retro rent agreement with your agency and pay back a given amount each month. Hint: How do I tell if I need a retro rent agreement? First, determine the amount the tenant owes your agency. If this amount is within reason for immediate payment, don’t bother with a retro rent agreement - just add it as a current charge. However, if you can’t reasonably demand that the tenant pay immediately, you will need a retro rent agreement. Your agency should determine its own policies regarding reasonable payment amounts. A promissory note deals with similar situations for anything except retroactive rent changes. Maintenance fees for major repairs and getting behind on regular rent payments are the two most common causes of large tenant debts. CAUTION Promissory notes and retroactive rent agreements are legally binding contracts. Only use these functions if your agency and the tenant agree to a payment contract in writing. WinTen Tenant Accounts Receivable • 11/14/2003 Edition • Tenant Actions • Page 4.25 Promissory Note/Retro Rent Agreement Menu Dialog Box This dialog box contains six options for managing promissory notes and retro rent agreements. Depending on whether you clicked the Promissory Note (Payment Agreement) button or the Retro Rent Repayment Agreement button, these functions affect the tenant’s promissory note data or his retro rent agreement data. Create Agreement The Create button starts the Promissory Note Creation Wizard or the Retroactive Rent Agreement Creation Wizard, depending on which button you clicked on the Charges tab. If you clicked the Promissory Note (Payment Agreement) button, the Promissory Note Creation Wizard starts. If you clicked the Retro Rent Repayment Agreement button, the Retroactive Rent Agreement Creation Wizard starts. The wizard guides you through the steps of creating the new repayment agreement. For more details on these wizards, see the Task Wizards chapter of this manual. Transfer Existing Balance to Agreement The Transfer button starts the Promissory Note Transfer Wizard or the Retroactive Rent Agreement Transfer Wizard, depending on which button you clicked on the Charges tab. If you clicked the Promissory Note (Payment Agreement) button, the Promissory Note Transfer Wizard starts. If you clicked the Retro Rent Repayment Agreement button, the Retroactive Rent Agreement Transfer Wizard starts. The wizard guides you through the steps of transferring the tenant’s existing balances to the new repayment agreement. For more details on these wizards, see the Task Wizards chapter of this manual. Edit Monthly Charge on Agreement The Edit button starts the Edit Monthly Agreement Charge wizard. This wizard guides you through the process of editing the tenant’s monthly payment amount. For more details on this wizard, see the Task Wizards chapter of this manual. WinTen Tenant Accounts Receivable • 11/14/2003 Edition • Tenant Actions • Page 4.26 Remove Agreement The Remove button starts the Agreement Removal wizard. This wizard guides you through the process of deleting a repayment agreement. For more details on this wizard, see the Task Wizards chapter of this manual. NOTE: If you delete a promissory note or retro rent agreement that you created using the Create button, the program deletes the agreement. If you delete a promissory note or retro rent agreement that you created using the Transfer button, the program returns the charges in question to the tenant’s account. Bring In Agreement to Current Charges The Current button deletes an existing promissory note or retro rent agreement and moves its remaining balance to the tenant’s current promissory note or retro rent agreement charges. When you click this button, a confirmation dialog box opens that asks if you’re certain you want to transfer the agreement’s full outstanding balance to current charges. Click Yes to confirm the transfer or No to cancel it. The dialog box closes and the program returns to the Charges tab. Print Repayment Agreement The Print button opens the standard WinTen printer control dialog box, which enables you to print a copy of the repayment agreement (Form HUD56146). WinTen Tenant Accounts Receivable • 11/14/2003 Edition • Tenant Actions • Page 4.27 Utilities Tab The Utilities tab contains the data on the selected tenant’s utility consumption and charges. It has two sub-tabs: Main Utilities and Supplemental Meter Readings. The Utilities tab always opens on the Main Utilities sub-tab, as shown below. Hint: Editing the Utilities Tab Under most circumstances, you do not need to edit the data on this tab. Receivables automatically fills in the data fields during monthly initialization, using data entered on the Charges screen (for more information, see the Charges chapter of this manual). WinTen Tenant Accounts Receivable • 11/14/2003 Edition • Tenant Actions • Page 4.28 Main Utilities Sub-Tab The Main Utilities sub-tab contains data on the tenant’s utility charges for electricity, gas, and water. The left side of the tab contains the tenant’s current charges (those for last month’s meter readings, which are due in the current billing period). The right side contains the tenant’s future charges (those for this month’s meter readings, which are due in the next billing period). Use the standard WinTen controls to edit the data on this sub-tab and save or cancel your changes. Main Utilities Sub-Tab Controls Edit Meter Read Dates Button When you click this button, the Old Meter Read Date and Meter Read Date fields become editable. Make your changes to these dates and click the Save button to save your changes or the Cancel button to cancel them. Recalculate Allowances and Charges Button Click this button to recalculate the tenant’s Due in 30 Days utility data. Main Utilities Sub-Tab Data Fields Unit Size This is the number of bedrooms that the tenant’s unit has. Receivables draws this data from the Master Unit database. Read Order This is the unit’s read order assignment, if it has one. Receivables draws this data from the Master Unit database. Family Size This is the number of members in the tenant’s family. Receivables draws this data from the Tenant Data tab. Utility Code These three fields are the codes for the utility allowance tables assigned to this unit for gas (G:), electricity (E:), and water (W:). Old Meter Read Date This is the meter reading date for the readings whose charges are due in the current billing period (Due Now). Meter Read Date This is the meter reading date for the readings whose charges are due in the next billing period (Due in 30). WinTen Tenant Accounts Receivable • 11/14/2003 Edition • Tenant Actions • Page 4.29 New Readings This is the meter reading for the utility in question for the corresponding reading date. Old Readings This is the meter reading for the utility in question for the previous read date. Amount Used This is the number of units of the utility that the tenant used during the reading period (Old Readings minus New Readings). Allowance This is the tenant’s utility allowance for the utility in question, based on the allowance table assigned to this unit. Excess This is the number of units of the utility that the tenant used in excess of his utility allowance (Amount Used minus Allowance). Charge for Excess This is the dollar amount that the tenant owes for the billing period in question. This is dependent on the rate set for this utility on the Rate Tables tab of the Utilities tab of the Setup screen. Comments This is an 80-character text field for brief comments about this tenant’s utilities (e.g. “meter behind bush,” “beware of dog”). WinTen Tenant Accounts Receivable • 11/14/2003 Edition • Tenant Actions • Page 4.30 Supplemental Meter Readings Sub-Tab The Supplemental Meter Readings sub-tab contains the data for supplemental meter readings. Supplemental meter readings are those which your agency performs when a tenant moves out, moves in, or transfers between units, or when a utility company replaces a meter in the middle of a billing period. Use the standard WinTen controls to edit the data on this sub-tab and save or cancel your changes. The Supplemental Meter Readings tab is the same as the Main Utilities tab, with the addition of one data field. The Due In ___ Days data field enables you to specify when the utility usage recorded on this tab is due. Enter “00” if it is due in the current billing period or “30” if it is due in the next billing period. WinTen Tenant Accounts Receivable • 11/14/2003 Edition • Tenant Actions • Page 4.31 Details Tab The Details tab contains a complete record of all transactions involving this tenant. Tenant Accounts Receivable records every change in a tenant’s financial data in a perpetual record. The top portion of this tab displays a table of these transactions: click the Display Mode button (see right) to switch between all transactions and the current month’s transactions. The table lists these transactions in chronological order, including date, description, and charges. The bottom portion of the tab contains the details on the currently selected transaction. You cannot edit the data on the Details tab. Details Tab Print Options When you click the Print or Print Preview button on the Details tab, the program prompts you to enter a range of dates and to select a summary report or a detail report. The program then produces the Receivables Details Report for the current tenant. This report displays all transactions recorded for the tenant within the selected date range. A summary report displays the data on the top half of this tab, while a detail report displays the data on the bottom half of the tab. WinTen Tenant Accounts Receivable • 11/14/2003 Edition • Tenant Actions • Page 4.32 Work Orders Tab The Work Orders tab contains records on all work orders that your agency performed on this tenant’s unit over the past two months. Each work order record includes a summary of the work performed and the charges which the tenant incurred for the work. The bottom area of the tab contains a table of all work orders performed for this tenant in the last two months. The top area of the tab contains detailed information on the currently selected work order. Use the standard WinTen controls to edit the data on this sub-tab and save or cancel your changes. NOTE: If your agency uses the WinTen WorkOrder program, Receivables will automatically import work order data from that program. If your agency does not use WorkOrder, this tab will not automatically contain work order data. You will need to add each work order’s record manually. WinTen Tenant Accounts Receivable • 11/14/2003 Edition • Tenant Actions • Page 4.33 Adding a Work Order When you click the Add button, the tab changes to display a single data field and two buttons. Enter a unique identifying number for the work order you are adding and click OK. The tab returns to its usual appearance and you can edit the data for this work order as you normally would. Work Orders Tab Controls Post to Future Charges Button The Post to Future Charges button enables you to post the work order to future charges (apply it to the tenant’s charges for the next billing period). When you click this button, the Work Order Dates dialog box opens. Enter the due date for this charge and click OK. The dialog box closes and the program returns to the Work Orders tab. UnPost Button The UnPost button enables you to unpost the work order. When you click this button, a confirmation dialog box appears that asks you if you are certain you want to unpost the work order. If you click Yes, a dialog box appears that informs you that you must re-bill and re-post the work order. Click OK. The program removes the work order’s charges from the tenant’s future charges. The dialog box closes and the program returns to the Work Orders tab. WinTen Tenant Accounts Receivable • 11/14/2003 Edition • Tenant Actions • Page 4.34 Work Orders Tab Data Fields Work Order # This is the number of the work order. You cannot edit this field. Unit # This is the number of the unit on which your agency performed the work. This is the same as the tenant’s unit number unless the tenant has just transferred to a new unit. You cannot edit this field. Start Date This is the date on which your agency began the work order. Date Complete This is the date on which your agency completed the work order. Due Date This is the date on which the tenant’s charges for the work order are due. The program automatically fills in this field when you post the work order charges to the tenant’s account. Tenant Charge This is the charge that the tenant has incurred for this work order. NOTE: If a work order has no tenant charges, Receivables will delete that work order record. Billed If your agency has billed the tenant for this work order (printed work order bills or future all-in-one bills), check this box. Posted If you have posted the charges for this work order to the tenant account, a check appears in this box. You cannot edit this data field. Work Done This is a four-line, 40-character-per-line description of the work done for this work order. WinTen Tenant Accounts Receivable • 11/14/2003 Edition • Tenant Actions • Page 4.35 Inspections Tab If your agency uses the Tenmast DOS-based Inspections programs, the Inspections tab displays inspections information for this unit. If your agency does not use these programs, this tab is not available. WinTen Tenant Accounts Receivable • 11/14/2003 Edition • Tenant Actions • Page 4.36 Moving a Tenant Out To begin the move out process, click the Move Out button on the Tenant Data tab. When you click the Move Out button, the program inserts a “Z” in front of the tenant’s unit number. This serves as an identifier that tells the program that the tenant is no longer living in that unit (and your agency can move someone else into the unit) but the tenant’s account needs to remain open. Once the program has changed the tenant’s unit number, the Move Out Information dialog box opens. Select the unit’s condition from the dropdown selection box, enter the move out date and the date on which the tenant’s lease terminates, and click OK. If the tenant’s unit has any active utilities, the Input Meter Readings for Move Out/Transfer dialog box opens. Enter the final meter readings for the unit. This enables Receivables to calculate the tenant’s final utility charges. Click OK to continue. When you click OK, Receivables makes all database changes necessary to record the move out. These include: • marking the unit as vacant in the Master Unit database • creating the first PHAS event for unit vacancy • applying prorated rent and utility charges to the tenant’s account • creating an eTrans record for 50058 submission to record the move out When Receivables has recorded all move out-related database changes, a standard WinTen print control dialog box opens. This enables you to print the move out statement (and utility move out statement, if the unit has active utilities). CAUTION Do not cancel out of the print control dialog box without printing the move out statement. This is the only opportunity you have to print it. WinTen Tenant Accounts Receivable • 11/14/2003 Edition • Tenant Actions • Page 4.37 Transferring a Tenant To begin the transfer process, click the Transfer Tenant button on the Tenant Data tab. The Move Out Information dialog box opens. Select the condition of the unit from which the tenant is moving out from the drop-down selection box, enter the transfer date, and click OK. When you click OK, the Pick a Vacant Unit dialog box opens. Select the unit into which the tenant is transferring and click OK. A dialog box opens that asks you to confirm the unit into which the tenant is transferring. Click Yes to continue or No to select another unit. When you click Yes, the Tenant Move In sub-screen opens. Enter the move-in date and click OK. WinTen Tenant Accounts Receivable • 11/14/2003 Edition • Tenant Actions • Page 4.38 A dialog box opens that asks if you want to update the tenant’s mailing address with his new unit address. If the tenant will receive mail at his new unit, click Yes. If the tenant will receive mail elsewhere (a PO box, for example), click No. A dialog box opens that asks if you want to prorate the current rent charge. Click the appropriate button. If the tenant’s new unit has any active utilities, the Input Meter Readings for Move Out/Transfer dialog box opens. Enter the current meter readings for the new unit and click OK. If the tenant’s old unit has any active utilities, the Input Meter Readings for Move Out/Transfer dialog box opens. Enter the final meter readings for the old unit and click OK. When you click OK, Receivables makes all database changes necessary to record the move out. These include: • marking the old unit as vacant in the Master Unit database • creating the first PHAS event for the old unit’s vacancy • applying prorated rent and utility charges to the tenant’s account • creating an eTrans record for 50058 submission to record the transfer • moving the tenant into the new unit • marking the new unit as occupied • closing out the PHAS vacancy event for the new unit When Receivables has recorded all move out-related database changes, a standard WinTen print control dialog box opens. This enables you to print the move out statement (and utility move out statement, if the unit has active utilities). CAUTION Do not cancel out of the print control dialog box without printing the move out statement. This is the only opportunity you have to print it. WinTen Tenant Accounts Receivable • 11/14/2003 Edition • Tenant Actions • Page 4.39 HISTORY EDIT/REVIEW SCREEN The History Edit/Review screen contains all of Tenant Accounts Receivables’ data for one tenant in the historical database. This data is spread among four tabs: Tenant Data, Deposit/Repay, Charges, and Details. This screen always opens on the Tenant Data tab, as shown below. All of the elements of the History Edit/Review screen are identical to those of the corresponding elements of the Tenant Edit/Review screen, with the following exception: Tenant Data Tab Controls Move Tenant to Charge Off Database Button This button enables you to move the tenant from the history database to the charge off database. When you click this button, the Charge Off Date dialog box opens. Enter the charge off date for the tenant (the date on which your agency wrote off all of the tenant’s outstanding charges as uncollectable) and click OK. WinTen Tenant Accounts Receivable • 11/14/2003 Edition • Tenant Actions • Page 4.40 CHARGE OFF EDIT/REVIEW SCREEN The Charge Off Edit/Review screen contains all of Tenant Accounts Receivables’ data for one tenant in the charged off database. This data is spread among four tabs: Main Info, Deposit/Repay, Charges, and Details. This screen always opens on the Main Info tab, as shown below. All of the elements of the Charge Off Edit/Review screen are identical to those of the corresponding elements of the Tenant Edit/Review screen. WinTen Tenant Accounts Receivable • 11/14/2003 Edition • Tenant Actions • Page 4.41 Browse Inspections Sub-Screen When you click the Show Inspections button on the Tenant Data tab of the Tenant Edit/Review screen, the Browse Inspections sub-screen opens. This sub-screen contains a table of all inspections that have been performed on the selected tenant’s unit. To view the detailed record of one, select it and click the View button. This opens the Inspection Detail sub-screen. WinTen Tenant Accounts Receivable • 11/14/2003 Edition • Tenant Actions • Page 4.42 Inspection Detail Sub-Screen The Inspection Detail sub-screen contains the detailed records of one selected inspection. This subscreen is divided into four tabs: Unit Info, Inspect, Deficiencies, and Notes. It always opens on the Unit Info tab, as shown below. You cannot edit the data on the Inspection Detail sub-screen. To edit an inspection’s record, use the Public Housing Inspections program. Unit Info Tab The Unit Info tab contains identifying information on the tenant, his unit, and the selected inspection record. WinTen Tenant Accounts Receivable • 11/14/2003 Edition • Tenant Actions • Page 4.43 General Tab Data Fields Inspector This is the name of the inspector who performed this inspection. Insp. Protocol This is the inspection protocol used for the inspection. Tenant This is the name of the tenant. Unit This is the tenant’s unit number. Property These fields are the address of the tenant’s unit. Phone Number This is the tenant’s phone number. Last Inspection This is the date of the last previous inspection performed on this unit. Status This is the inspection’s status: OD (Observed Deficiencies) or NOD (No Observed Deficiencies). Requested This is the date on which the inspection was requested. Scheduled Date This is the date on which the inspection was scheduled. Inspection Date This is the date on which the inspection was actually performed. Followup Date This is the date on which a followup visit or inspection was scheduled, if applicable. WinTen Tenant Accounts Receivable • 11/14/2003 Edition • Tenant Actions • Page 4.44 Inspect Tab The Inspect tab contains the detailed information on all inspectable items in the unit, based on the protocol used for the inspection. To view the detailed records for a single area or room, select that area and click the View button. This opens the Inspection Items sub-screen, described on the facing page. WinTen Tenant Accounts Receivable • 11/14/2003 Edition • Tenant Actions • Page 4.45 Inspection Items Sub-Screen The Inspection Items sub-screen contains the detailed inspection items for one selected area. The inspection items are presented in a “tree” list format. To expand (open) one branch of the tree, click on the [+] symbol next to its item name. To collapse (close) an expanded branch of the tree, click on the [-] symbol. Use the Collapse and Expand buttons to expand or collapse all branches at once. WinTen Tenant Accounts Receivable • 11/14/2003 Edition • Tenant Actions • Page 4.46 Deficiencies Tab The Deficiencies tab contains the detailed information on any deficiencies that were found during the inspection and the dates on which they were recorded as having been corrected. WinTen Tenant Accounts Receivable • 11/14/2003 Edition • Tenant Actions • Page 4.47 Notes Tab The Notes tab contains a table of all note entries that the inspector made on the inspection. To view one, select it in the table and click the View button. This opens the View Inspection Notes subscreen, which contains the text of the selected note. WinTen Tenant Accounts Receivable • 11/14/2003 Edition • Tenant Actions • Page 4.48 CHARGES, UTILITIES, AND CALCULATIONS At its heart, the Tenant Accounts Receivable program handles two basic aspects of tenant data management: how much tenants owe your agency and how they settle those debts. The Charges screen deals with the first of these. It enables you to manage and record the various types of charges that tenants can incur (with the exception of rent, which the program accrues during monthly initialization). To enter the Charges screen, click the Charges button or press <C> at the Main Menu. WinTen Tenant Accounts Receivable • 11/14/2003 Edition • Charges, Utilities, and Calculations • Page 5.1 CHARGES SCREEN The Charges screen is the central point from which you can record tenant charges in batches. It has six tabs: Late Charges, Repeating Charges, Meter Readings, Utility Recalculations, Handheld Schedules, and Bring Work Orders Current. Some of these tabs may not be available, depending on the options that you have set on the Setup screen. The Charges screen always opens on the Late Charges tab, as shown below. Late Charges Tab The Late Charges tab enables you to use a single function to apply late charges to the account of every tenant who is delinquent in payments. Hint: Daily Late Charges If your agency uses daily late charges (as set up on the Late Charge Rate tab of the Setup screen), you must use this function every business day. WinTen Tenant Accounts Receivable • 11/14/2003 Edition • Charges, Utilities, and Calculations • Page 5.2 Applying Late Charges To apply late charges, enter the effective date for the late charges in the data field and click the Apply Late Charges button. A dialog box appears that asks you to confirm your intent to apply late charges. Click Yes to continue or No to cancel the process. If you click Yes, a dialog box appears that informs you that the program is now applying late charges to tenant accounts. Click OK to continue. When you click OK, the upper portion of the Late Charges tab changes to display a running progress report on late charge application, showing each tenant’s name as the program updates his account. When the program is finished, a dialog box opens that informs you that the process is complete. Click OK to close all associated dialog boxes and return to the Late Charges tab. WinTen Tenant Accounts Receivable • 11/14/2003 Edition • Charges, Utilities, and Calculations • Page 5.3 Repeating Charges Tab The Repeating Charges tab enables you to set up a repeating charge for any of the program’s five miscellaneous tenant charges (defined on the Default Settings tab of the Setup screen). A repeating charge is a charge that your agency assesses against each tenant’s account every month. CAUTION Repeating charges that you set from this tab apply to every tenant in the selected project. To set or remove a repeating charge for an individual tenant, edit that tenant’s record on the Charges tab of the Tenant Edit/Review screen (see the Tenant Actions chapter for more details). WinTen Tenant Accounts Receivable • 11/14/2003 Edition • Charges, Utilities, and Calculations • Page 5.4 Setting a Repeating Charge To set a repeating charge, select the charge to repeat using the set of five radio buttons. Enter the dollar amount of the charge, the starting and ending months for the period during which the charge will apply, and the project to whose residents the charge will apply in the appropriate fields. Then click the Apply Repeating Charges button. Hint: Year-Round Repeating Charges The best way to set a year-round repeating charge is to set the starting and ending month to the same month. You can also set the starting month to January and the ending month to December, but Receivables will give you a harmless, yet annoying, error message during December-January initialization if you do this. A dialog box appears that asks you to confirm your intent to apply a repeating charge. Click Yes to continue or No to cancel the process. If you click Yes and Receivables is currently operating in a month to which this repeating charge applies, a dialog box opens that asks you if you want to apply this charge to the current month’s tenant charges. Click the button that corresponds to the appropriate option. If you click Yes, the upper portion of the Repeating Charges tab changes to display a running progress report on late charge application, showing each tenant’s name as the program updates his account. When the program is finished, a dialog box opens that informs you that the process is complete. Click OK to close all associated dialog boxes and return to the Repeating Charges tab. WinTen Tenant Accounts Receivable • 11/14/2003 Edition • Charges, Utilities, and Calculations • Page 5.5 Meter Readings Tab The Meter Readings tab enables you to enter meter readings from tenant units. The program uses these readings and its utility settings to determine tenant utility charges. NOTE: The Meter Readings tab is only available if Receivables is set up to record tenant usage of one or more utilities (on the Utilities tab of the Setup screen). WinTen Tenant Accounts Receivable • 11/14/2003 Edition • Charges, Utilities, and Calculations • Page 5.6 Entering Meter Readings To enter a meter reading, check the appropriate check boxes (Electric, Gas, and/or Water) for the utilities whose readings you want to enter. Enter the date of the reading in the data field. Select the appropriate unit from the table of units at the bottom of the tab. If your agency uses the Tenmast Handheld Meter Readings program, click the Handheld Meter Reading Input button. The program automatically posts the data from the handheld unit to each tenant’s account. For more information, see the Tenmast Handheld Meter Readings manual. If your agency does not use the Tenmast Handheld Meter Readings program, click the Manual Meter Reading Input button to begin the data entry process. This opens the Input Meter Readings Manually sub-screen. This sub-screen’s appearance varies, depending on whether the unit you selected is occupied or vacant. WinTen Tenant Accounts Receivable • 11/14/2003 Edition • Charges, Utilities, and Calculations • Page 5.7 Manual Readings for an Occupied Unit If you selected manual meter reading input for an occupied unit, the Input Meter Readings Manually sub-screen opens, appearing as shown below. Use the standard WinTen controls to edit the data on this sub-screen and save or cancel your changes. When you are done entering meter readings, click the Exit button to return to the Meter Readings tab. Input Meter Readings Manually Sub-Screen Data Fields Old Meter Read Date This is the date of the last meter reading. Meter Read Date This is the date of the meter reading whose results you are now recording. New Readings This is the meter reading for the utility in question for the current reading date. Old Readings This is the meter reading for the utility in question for the last read date. Comments This is a short (60-character) field for recording comments on the reading. WinTen Tenant Accounts Receivable • 11/14/2003 Edition • Charges, Utilities, and Calculations • Page 5.8 Manual Readings for a Vacant Unit If you selected manual meter reading input for a vacant unit, the Input Meter Readings Manually subscreen opens, appearing as shown below. Use the standard WinTen controls to edit the data on this sub-screen and save or cancel your changes. When you are done entering meter readings, click the Exit button to return to the Meter Readings tab. Input Meter Readings Manually Sub-Screen Data Fields Readings This is the meter reading for the utility in question for the current reading date. Old Readings This is the meter reading for the utility in question for the last read date. Comments This is a short (60-character) field for recording comments on the reading. WinTen Tenant Accounts Receivable • 11/14/2003 Edition • Charges, Utilities, and Calculations • Page 5.9 Utility Recalculations Tab The Utility Recalculations tab enables you to update current tenant utility information throughout Receivables’ databases. When you run a recalculation function, the program recalculates the selected values for every tenant, based on current meter readings and utility allowance tables. Normally, you should use these functions only when you change your utility allowance tables. Hint: Tenant Recalculation Tab? If Receivables is not set up to record any utility usage (on the Setup screen), this tab’s name is “Tenant Recalculation” and its appearance is radically different. See the end of this chapter for more information on this tab. WinTen Tenant Accounts Receivable • 11/14/2003 Edition • Charges, Utilities, and Calculations • Page 5.10 Recalculating To recalculate, select the radio button that corresponds to the type of recalculation you want to perform and click the Recalculate button. Read Future Utility Allowances from Tables Use this option if you have changed the program’s utility tables and need to recalculate all tenants’ accounts for their new future allowances. Receivables reads all tenants’ Due in 30 Days amounts using the utility allowances from the next month’s table. Hint: Utility Allowance Tables Remember, utility allowance tables are located on the Allowance Tables sub-tab of the Utilities tab of the Setup screen. Recalculate the Tenant/Utility Database Use this option if you suspect there are calculation errors in the current or Due in 30 tenant utility charges. Receivables recalculates every tenant’s utility charges using the following formulas: Amount Used = New Readings – Old Readings Excess = Amount Used – Allowance Charge for Excess = Excess x Utility Rate BOTH: Read Utilities and Recalculate Use this option if you want to perform both recalculation functions at once. Tenmast recommends this option. Receivables reads the allowance tables for the future month and recalculates every tenant’s utility charges using the formulas described above. When you click the Recalculate button, the middle portion of the Utility Recalculations tab changes to display a running progress report on recalculation, showing each tenant’s name as the program updates his account. When the program is finished, a dialog box opens that informs you that the process is complete. Click OK to close all associated dialog boxes and return to the Utility Recalculations tab. WinTen Tenant Accounts Receivable • 11/14/2003 Edition • Charges, Utilities, and Calculations • Page 5.11 Handheld Schedules Tab The Handheld Schedules tab enables you to create meter reading schedules. A meter reading schedule is a file which you can download into a handheld computer and use to take meter readings in a given sequence. NOTE: The Handheld Schedules tab is only available if Receivables is set up for use with the Tenmast Handheld Meter Readings program (on the Utilities tab of the Setup screen). It displays units in unit number or read order, based on the options selected in Setup. WinTen Tenant Accounts Receivable • 11/14/2003 Edition • Charges, Utilities, and Calculations • Page 5.12 Creating a Handheld Schedule To create a handheld schedule, select the first and last units that the schedule should encompass from the Starting Point and Ending Point lists. If you want to create a schedule for all units, check the ALL check box in the center of the tab. When you have selected the correct range of units, click the Create Schedule button. The program creates the necessary data files for the schedule. When this process is complete, a dialog box appears that informs you of this fact. Click OK to close the dialog box and return to the Handheld Schedules tab. Once you have created the schedule, you can transfer it to your handheld unit. For more information on this process, see the manuals for your Tenmast Handheld Meter Readings program and your handheld unit. WinTen Tenant Accounts Receivable • 11/14/2003 Edition • Charges, Utilities, and Calculations • Page 5.13 Bring Work Orders Current Tab The Bring Work Orders Current tab enables you to post the charges for completed work orders to the appropriate tenants’ accounts. This function only works if your agency uses the WinTen WorkOrder module. Normally, Receivables and WorkOrder share the Service1 database (for more information on Service1, see the Program Overview chapter). This enables Receivables to post tenant work order charges to those tenants’ accounts during monthly initialization. This results in tenants being billed for work order charges during the billing period after the one in which the work order was completed. Occasionally, you may need to bypass this process and post work order charges to tenant accounts in the current billing period. The Bring Work Orders Current function does this by pulling every pending work order charge from the Service1 database. CAUTION We do not recommend using this function. This posts all existing work orders to current charges. WinTen Tenant Accounts Receivable • 11/14/2003 Edition • Charges, Utilities, and Calculations • Page 5.14 Bringing Work Orders Current To import all current work order charges from the Service1 database, enter the effective date in the data field in the middle of the tab. The program will import all pending charges for work orders which were completed on or before this date. Then click the Bring Work Order Charges to Current button. A print preview screen opens with a report on all work orders that will be posted to current charges. Review and print this report, then click the Close button to continue. The top portion of the Bring Work Orders Current tab changes to display a running progress report on the process, showing each tenant’s name as the program updates his account. When the program is finished, a dialog box opens that informs you that the process is complete. Click OK to close all associated dialog boxes and return to the Bring Work Orders Current tab. WinTen Tenant Accounts Receivable • 11/14/2003 Edition • Charges, Utilities, and Calculations • Page 5.15 Tenant Recalculation Tab If your agency does not track meter readings for any utilities, the Tenant Recalculation tab replaces the Utility Recalculations tab. This tab enables you to recalculate tenant charges. This function is primarily for use if errors are present in tenant charge totals. WinTen Tenant Accounts Receivable • 11/14/2003 Edition • Charges, Utilities, and Calculations • Page 5.16 Recalculating To recalculate, click the Recalculate button. The middle portion of the Tenant Recalculation tab changes to display a running progress report on recalculation, showing each tenant’s name as the program updates his account. When the program is finished, a dialog box opens that informs you that the process is complete. Click OK to close all associated dialog boxes and return to the Tenant Recalculation tab. WinTen Tenant Accounts Receivable • 11/14/2003 Edition • Charges, Utilities, and Calculations • Page 5.17 WinTen Tenant Accounts Receivable • 11/14/2003 Edition • Charges, Utilities, and Calculations • Page 5.18 PAYMENTS AND CREDITS At its heart, the Tenant Accounts Receivable program handles two basic aspects of tenant data management: how much tenants owe your agency and how they settle those debts. The Payments Menu screen deals with latter of these. It enables you to manage and record the various actions involving payments and credits that can affect tenants’ accounts. To enter the Payments Menu screen, click the Payments button or press <P> at the Main Menu. WinTen Tenant Accounts Receivable • 11/14/2003 Edition • Payments and Credits • Page 6.1 PAYMENTS MENU SCREEN The Payments Menu screen is the central point from which you can manage all tenant payments, credits, and related actions and transactions. It has eleven menu buttons, each of which accesses a specific function. WinTen Tenant Accounts Receivable • 11/14/2003 Edition • Payments and Credits • Page 6.2 TAKE A PAYMENT A payment with receipt is a tenant payment (cash, check, or money order) of a charge for which you will issue a receipt. Almost all tenant payments will be of this type. To take a payment with receipt, click the Payment w/ Receipt button. A payment without receipt is identical to a payment with receipt, except that the program does not a print a receipt, nor does it ask if the receipt printed correctly. All other procedures are exactly as described in the following section. To take a payment without receipt, click the Payment w/o Receipt button. When you start the payment process, if you are taking a payment with receipt, a standard Print dialog box opens. Set the printing options for the receipt and click OK. Hint: How do I void a payment without receipt? Because a payment without receipt has no receipt number, it doesn’t show up on the Void Receipt screen (see below). To void it, take a payment for the negative amount of the initial payment. Hint: Payment Wizard If you have enabled the Payment Wizard in Setup, the Payment with Receipt and Payment without Receipt functions are radically different from those presented in this chapter. Please refer to Appendix E for details on this wizard and how to use it to process payments. The Tenant Search screen opens (see the Tenant Actions chapter for more details on the Tenant Search screen). Select the tenant whose payment you are taking and click the Take a Payment button. The Payments screen opens. WinTen Tenant Accounts Receivable • 11/14/2003 Edition • Payments and Credits • Page 6.3 PAYMENTS SCREEN The Payments screen contains a table of the tenant’s current charges. The toolbar buttons on this screen allow you to take several types of payments. When you have finished taking payments, click the Exit button to return to the Payments Menu screen or the Search button to return to the Tenant Search screen. WinTen Tenant Accounts Receivable • 11/14/2003 Edition • Payments and Credits • Page 6.4 Take a Full Payment A full payment is one payment for the total amount of all the tenant’s charges. To take a full payment, click the Full Payment button. The Payment Window dialog box opens. Enter the amount that the tenant is paying by cash, check, and/or money order in the appropriate data field(s) and click the Save button. The program records the payment and prints the receipt. Once the printer is finished, a dialog box opens that asks if the receipt printed correctly. Click the appropriate button. If you click Yes, the dialog box closes and the program returns to the Payments screen. If you click No, the program voids the transaction, then closes the dialog box and returns to the Payments screen. You must re-enter the transaction from the beginning. WinTen Tenant Accounts Receivable • 11/14/2003 Edition • Payments and Credits • Page 6.5 Take a Partial Payment A partial payment is a payment which only pays some of the tenant’s charges. To take a partial payment, click the Partial Payment button. The Current Payment column of the Payments screen becomes editable. Enter the amount of payment that the tenant is making for each charge in the appropriate row and click the Save button. The Payment Window dialog box opens. Enter the amount that the tenant is paying by cash, check, and/or money order in the appropriate data field(s) and click the Save button. The program records the payment and prints the receipt. Once the printer is finished, a dialog box opens that asks if the receipt printed correctly. Click the appropriate button. If you click Yes, the dialog box closes and the program returns to the Payments screen. If you click No, the program voids the transaction, then closes the dialog box and returns to the Payments screen. WinTen Tenant Accounts Receivable • 11/14/2003 Edition • Payments and Credits • Page 6.6 Review the Tenant’s Future Charges The Payments screen enables you to review the tenant’s future charges for the next month. To do this, click the Future Charges button. The Payments screen changes to display a different table. This table includes data on the tenant’s future (next billing period) charges, as well as balances for charges that are over 30 or over 60 days old. When you are done reviewing this data, click the Current Payments button to return the screen to its original appearance. WinTen Tenant Accounts Receivable • 11/14/2003 Edition • Payments and Credits • Page 6.7 Take a Security/Pet Deposit Payment To take a tenant’s security or pet deposit, click the Security/Pet Deposit Payment button. The Security/Pet Deposit Payment dialog box opens. Enter the amount(s) that the tenant is paying for his security and/or pet deposit and click the Save button. The Payment Window dialog box opens. Enter the amount that the tenant is paying by cash, check, and/or money order in the appropriate data field(s) and click the Save button. The program records the payment and prints the receipt. A dialog box opens that asks if the receipt printed correctly. Click the appropriate button. If you click Yes, the dialog box closes and the program returns to the Payments screen. If you click No, the program voids the transaction, then closes the dialog box and returns to the Payments screen. WinTen Tenant Accounts Receivable • 11/14/2003 Edition • Payments and Credits • Page 6.8 Take a Payment for Escrow Accounts If the tenant is set up for home ownership (on the Main Info tab of the Tenant Edit/Review screen), you can take a payment for his home ownership escrow account. To do this, click the Take a Payment for Escrow Accounts button. The Home Ownership Down Payments dialog box opens. Enter the payment(s) the tenant is making to his down payment and/or purchase account(s) and click the Save button. The Payment Window dialog box opens. Enter the amount that the tenant is paying by cash, check, and/or money order in the appropriate data field(s) and click the Save button. The program records the payment and prints the receipt. A dialog box opens that asks if the receipt printed correctly. Click the appropriate button. If you click Yes, the dialog box closes and the program returns to the Payments screen. If you click No, the program voids the transaction, then closes the dialog box and returns to the Payments screen. WinTen Tenant Accounts Receivable • 11/14/2003 Edition • Payments and Credits • Page 6.9 Transfer Payments If you have taken one or more payments from a tenant in the current month, you can transfer these payments between the tenant’s charges. To do this, click the Transfer Payments button. The Current Payment column of the Payments screen becomes editable. If you have taken any payments for this month, they appear in the Payments MTD column. Edit the Current Payment column to transfer payments between charges. The total of the column must equal zero when you are finished. Click the Save button. Hint: Example of Transferring Payments In the screen shown below, the tenant has a $30 credit in rent charges, a $40 late charge, and a $20 cable TV charge. If you want to apply the credit so it covers the entire cable TV charge and part of the late charge, enter -30 in the Rent field, 20 in the Cable TV field, and 10 in the Late Charge field. -30, 20, and 10 add to zero, so the tenant’s account is still in balance. WinTen Tenant Accounts Receivable • 11/14/2003 Edition • Payments and Credits • Page 6.10 VOID A RECEIPT To void a receipt and its corresponding payment, click the Void button. The Void Receipt screen opens. This screen contains a table of all receipts for payments taken in the current month. Select the receipt you want to void and click the Void button. A dialog box opens that asks you to confirm your intention to void the receipt. Click Yes to continue or No to abort the process. If you click Yes, the program voids the payment and marks its receipt as voided. WinTen Tenant Accounts Receivable • 11/14/2003 Edition • Payments and Credits • Page 6.11 RUN BATCH RECEIPTS The batch receipt function records full payments and prints receipts for every tenant in a selected project. To use this function, click the Batch button. CAUTION Hint: Why would I want to run batch receipts? There is no “batch undo” function for batch receipts. If you run this function in error, you must void each receipt individually. The most common use of the batch receipt function is for elderly high-rise buildings. The agency does a batch receipt run at the end of the month, when Social Security checks arrive. Agency personnel then go door-to-door to collect rent payments and issue receipts. Afterward, users can void individual receipts for any tenants who didn’t make full payments. The Batch Receipts dialog box opens. Select the project for which you want to run batch receipts and the order in which you want to run them, then click OK. A dialog box opens that reminds you that you are about to post payments and prepare receipts for every tenant in the selected unit. It asks you if you want to continue. Click Yes to continue or No to cancel. If you click Yes, a standard Print dialog box opens. Select the printer to which you want to send receipts and click OK. The program runs through a rather long print routine. When it is finished, a dialog box opens that informs you that the process is complete. Click OK to return to the Payments Menu screen. WinTen Tenant Accounts Receivable • 11/14/2003 Edition • Payments and Credits • Page 6.12 RECORD A DEPOSIT TICKET A deposit ticket is a record of every transaction whose payments are being deposited in your agency’s bank account. Typically, a deposit ticket covers every payment taken in a specific range of dates. To record a deposit ticket and post its deposit amounts to the General Ledger and Check Reconciliation programs, click the Deposit Ticket button. This starts the Process Deposit Ticket wizard. Process Deposit Ticket Wizard The Process Deposit Ticket wizard controls the process of recording a bank deposit in Receivables, General Ledger, and Check Reconciliation. Step One Enter the range of dates whose transactions the deposit includes. If this deposit only includes the payments taken by a specific cashier, enter that employee’s initials in the Cashier Initials field. Otherwise, leave it blank. Select the projects whose payments are included in this deposit. Click the Start button to proceed to Step Two. WinTen Tenant Accounts Receivable • 11/14/2003 Edition • Payments and Credits • Page 6.13 Step Two Select the order in which to sort the Deposit Ticket Detail report. Click the Next button to print the report. A standard print preview screen opens with the Deposit Ticket Detail report. Review and print this report, then click the Close button to close the print preview screen. A dialog box opens that asks if the report matches the deposit ticket you have prepared. If you click Yes, the wizard proceeds to Step Three. If you click No, the wizard halts and the program returns to the Payments Menu screen. Step Three Select the bank account into which the deposit is being made and the date on which the deposit is being made. Click the Finish button to post the deposit to General Ledger and Check Reconciliation. When the process is complete, a dialog box opens that gives you the deposit’s ticket number and total amount. Click OK to return to the Payments Menu screen. WinTen Tenant Accounts Receivable • 11/14/2003 Edition • Payments and Credits • Page 6.14 RECORD NON-DWELLING INCOME Some agencies use units for non-dwelling, revenue-generating operations (e.g. laundry rooms with coin-operated washers and dryers). Receivables enables you to record income from these operations. To do so, click the Non-Dwelling button. The Non-Dwelling Income screen opens on its Income Records tab. This tab contains a table of all non-dwelling income records for the current month. WinTen Tenant Accounts Receivable • 11/14/2003 Edition • Payments and Credits • Page 6.15 Recording Non-Dwelling Income To record non-dwelling income, click the Add button. The program creates a blank record in the table. Enter the appropriate data in the data fields and click the Save button. Source This is the source of the non-dwelling income. Amount This is the dollar amount of the non-dwelling income. Document Number This is the tracking number of any official document that directly relates to the income in question - for example, a check or purchase order number. If the income is in cash, enter “cash” in this field. Description This is a short (30-character) description of the income. Income Records Tab Controls Clear Non-Dwelling Deposit Log Button Receivables keeps a running total of all non-dwelling income transactions, known as the non-dwelling deposit log. The program uses this data to produce a report on all such transactions. To clear this log, click the Clear Non-Dwelling Deposit Log button. NOTE: Clearing the deposit log does not destroy Receivables’ permanent records of the transactions. It only erases a “scratch paper” record of recent deposits. Most agencies clear their deposit logs on a daily or weekly basis. Void a Payment Button To void a non-dwelling income record, select it in the table and click the Void a Payment button. A dialog box opens that asks you to confirm your intention to void the payment. Click Yes to continue with the process or No to abort it. If you click Yes, the program marks the transaction as voided, then returns to the Non-Dwelling Income screen. WinTen Tenant Accounts Receivable • 11/14/2003 Edition • Payments and Credits • Page 6.16 Producing Reports on Non-Dwelling Income The Non-Dwelling Reports tab of the Non-Dwelling Income screen has two available reports: Payment Listing This report lists all non-dwelling income payments that your agency took during the selected range of dates. Deposit Log This report lists all non-dwelling income payments that are currently in the deposit log and were taken within the selected range of dates. Select the report you want to produce, enter the starting and ending dates for the time period it should cover, and click the Print or Print Preview buttons. WinTen Tenant Accounts Receivable • 11/14/2003 Edition • Payments and Credits • Page 6.17 CHARGE OFF A TENANT Charging off is the process by which an agency writes off a former tenant’s debts because they are uncollectable. This usually occurs when a tenant moves out without notifying the agency. You can only charge off a tenant who (1) has moved out, (2) has no security deposit, and (3) has not had any financial activity in the current month. To charge off a tenant who meets these criteria, click the Charge Off button. The Tenant Search screen opens (see the Tenant Actions chapter for more details on the Tenant Search screen). Select the tenant who you are charging off and click the Charge Off Tenant button. The Charge Off a Tenant screen opens. WinTen Tenant Accounts Receivable • 11/14/2003 Edition • Payments and Credits • Page 6.18 Charge Off a Tenant Screen Controls Charge Off Tenant Full Amount Button To charge off a tenant’s entire outstanding account, click the Charge Off Tenant Full Amount button. A dialog box opens that asks you to confirm your intent to charge off the tenant. Click Yes to continue or No to abort the process. If you click Yes, the program records the charge off and moves the tenant from the database of current tenants to the database of charged off tenants. A dialog box opens to inform you when the process is complete. Click OK to return to the Tenant Search screen. Partial Amount Charge Off Button To charge off part of a tenant’s outstanding account, click the Partial Amount Charge Off button. The Current Payment column of the Charge Off a Tenant screen becomes editable. In each data field with an outstanding charge, enter the amount you want to write off, then click the Save button. A dialog box opens that asks you to confirm your intent to charge off the tenant. Click Yes to continue or No to abort the process. If you click Yes, the program records the charge off. A dialog box opens to inform you when the process is complete. Click OK to return to the Tenant Search screen. WinTen Tenant Accounts Receivable • 11/14/2003 Edition • Payments and Credits • Page 6.19 ISSUE A REFUND Occasionally, tenants may have credits in their accounts for which you need to issue refunds. To issue a refund to a tenant, click the Other Refund button. NOTE: This function does not allow you to refund a security or pet deposit. To refund either of these deposits, use the appropriate buttons on the Deposit Info tab of the Tenant Edit/ Review screen. For more information on these functions, see the Tenant Actions chapter. The Refund Other Than Security Deposit dialog box opens. You can issue a refund to all qualified tenants individually, all qualified tenants in a batch, or a single tenant, and you can refund all credit balances or just rent balances. Select the options you want and click OK. WinTen Tenant Accounts Receivable • 11/14/2003 Edition • Payments and Credits • Page 6.20 Issue a Refund to a Selected Tenant If you choose to issue a refund to a single tenant, the Tenant Search screen opens (see the Tenant Actions chapter for more details on the Tenant Search screen). Select the tenant to whom you are issuing a refund and click the Give Refund button. The Refund Other Than Security Deposit screen opens. WinTen Tenant Accounts Receivable • 11/14/2003 Edition • Payments and Credits • Page 6.21 Issue a Full Refund To issue a full refund to the selected tenant, click the Refund button. A dialog box opens that asks you to confirm the issuance of the refund to the tenant. Click Yes to continue or No to cancel the refund. If you click Yes, the program records the refund, then returns to the Payments Menu screen. If your agency has the WinTen Accounts Payable module tied to Receivables, Receivables creates an invoice in Payables for the refund. If you are not running Payables in conjunction with Receivables, you must issue the refund manually. Issue a Partial Refund To issue a partial refund to the selected tenant, click the Partial Refund button. The Current Payment column of the Refund Other Than Security Deposit screen becomes editable. In each data field with an credit value, enter the amount you want to refund as a negative value, then click the Save button. A dialog box opens that asks you to confirm the issuance of the refund to the tenant. Click Yes to continue or No to cancel the refund. If you click Yes, the program records the refund, then returns to the Payments Menu screen. If your agency has the WinTen Accounts Payable module tied to Receivables, Receivables creates an invoice in Payables for the refund. If you are not running Payables in conjunction with Receivables, you must issue the refund manually. Issue a Refund to All Eligible Tenants If you choose to issue refunds to all eligible tenants individually, the Refund Other Than Security Deposit screen opens for the first eligible tenant. Follow the procedures described in the previous section for issuing full or partial refunds to a single tenant. The only difference is that after you issue the refund, the program remains on the Refund Other Than Security Deposit screen rather than returning to the Payables Menu screen. Use the Next and Previous buttons to move between the records of eligible tenants and issue refunds as needed. When you are done, click the Exit button to return to the Payments Menu screen. WinTen Tenant Accounts Receivable • 11/14/2003 Edition • Payments and Credits • Page 6.22 Issue a Batch Refund (Process Batch Refunds Wizard) If you choose to issue refunds to all eligible tenants in a batch, the Process Batch Refunds Wizard opens. This wizard controls the process of issuing refunds to all eligible tenants at once. Step One Select the projects whose tenants you want to issue refunds to. Click the Next button to proceed to Step Two. Step Two Select the order in which you want to process the tenants receiving refunds. Click the Next button. WinTen Tenant Accounts Receivable • 11/14/2003 Edition • Payments and Credits • Page 6.23 A standard print preview screen opens with the Tenant Refund Listing report. Review and print this report, then click the Close button to close the print preview screen. CAUTION If you are not using the Accounts Payable program, you must print this report now in order to have a list of the refunds that the program is processing. A dialog box opens that asks if you want to continue processing the refunds. If you click Yes, the wizard proceeds to Step Three. If you click No, the wizard returns to Step Two. Step Three Click the Next button to process all refunds that appeared on the Tenant Refund Listing report. When you click Finish, the program creates an invoice in the Accounts Payable program for each refund. When this process is complete, the program returns to the Payments Menu screen. WinTen Tenant Accounts Receivable • 11/14/2003 Edition • Payments and Credits • Page 6.24 REVERSE A REFUND On occasion, you may need to reverse a refund. To do this, click the Reverse Security/Pet button (if the refund was a security deposit or pet deposit refund) or the Reverse Other Refund button (if the refund was any other type). The procedure for reversing either type of refund is the same. CAUTION Reversing a refund using this procedure does not void any invoice in the WinTen Accounts Payable module. It only voids transactions in Receivables’ details database. You must manually void Payables invoices in that program. For more information, see the Accounts Payable manual. The Tenant Search screen opens (see the Tenant Actions chapter for more details on the Tenant Search screen). Select the tenant whose refund you are reversing and click the Reverse Refund button. The Reverse Refund screen opens. Click the Save button to reverse the refund. The program records the reversal and returns to the Tenant Search screen. WinTen Tenant Accounts Receivable • 11/14/2003 Edition • Payments and Credits • Page 6.25 IMPORT AN ELECTRONIC PAYMENT FILE To import an electronic payment file (EPF), click the Import EPF button. For more information on this process, refer to Appendix D: Lockbox Collections. WinTen Tenant Accounts Receivable • 11/14/2003 Edition • Payments and Credits • Page 6.26 REPORTS Information needs to be summarized and presented in an easy-to-understand form so the reader can make informed decisions. The Reports screen is where Tenant Accounts Receivable turns all of its data into meaningful reports. To enter this screen, click the Reports button or press <R> at the Main Menu. WinTen Tenant Accounts Receivable • 11/14/2003 Edition • Reports • Page 7.1 REPORTS SCREEN The Reports screen is divided into five tabs: Tenant Accounting, Tenant Management, Quick Lists, Utility Meter Readings, and Labels/Mail Merge. The first four tabs enable you to produce printed reports on certain aspects of Receivables’ operations. The last one enables you to produce a mail merge file (for producing mass mailings using a word processing program) or a set of tenant mailing labels. The Reports screen always opens on the Tenant Accounting tab, as shown on the following page. Producing a Report To produce a report, select its radio button. Set all of the formatting options for the report, then click the Print or Print Preview button. If you click the Print button, a standard WinTen print control dialog box opens. Select the printing options for the report and click OK. If you click the Print Preview button, a print preview screen opens with the selected report. Review the report from this screen and close it when you are finished. Green Bar Reports Many reports have a “Print Using Green-Bar format” option. If you want to print the report to a dotmatrix printer loaded with green bar paper, check this box. WinTen Tenant Accounts Receivable • 11/14/2003 Edition • Reports • Page 7.2 Tenant Accounting Tab The Tenant Accounting tab contains reports on tenant financial activity, such as recent payments or outstanding debts. It is divided into two sub-tabs: Payments and Registers/Delinquent/Additional. The Tenant Accounting tab always opens on the Payments sub-tab, as shown below. Tenant Accounting Tab Controls Clear Deposit Log Button The deposit log tracks payments for charges and deposits. After you have run and balanced a Bank Deposit report and made the deposit, use this function to mark all payments in the log as deposited. CAUTION Typically, your agency uses the deposit log to balance its cash drawer. This involves printing the log, then balancing the drawer, then clearing the log. Do not take any payments between the time you print the log (see Receipt/Deposit below) and the time you clear it. If you do, these deposits will remain in Receivables’ permanent records, but they will not appear on the deposit log the next time you print it. Hint: Clearing the Deposit Log Clearing the deposit log does not destroy Receivables’ permanent records of the transactions. It only marks records as deposited. Most agencies clear their deposit logs on a daily or weekly basis. WinTen Tenant Accounts Receivable • 11/14/2003 Edition • Reports • Page 7.3 Payments Sub-Tab The Payments sub-tab enables you to run the Receipt/Deposit reports. This family of reports is interconnected, and you can print more than one of them in the same print run. Check the boxes that correspond to the reports you want to run, then select your formatting options on the right side of the screen and print or preview the reports normally. All six reports have the same set of formatting options. You can produce each report for a selected range of dates, and group the data by project or by the initials of the user who entered the transaction. You can select either current or history reports, and you can produce the report to cover all projects or one specified projects. WinTen Tenant Accounts Receivable • 11/14/2003 Edition • Reports • Page 7.4 Available Reports Payments With Receipt The Payments with Receipt report includes all matching payments taken since the last monthly initialization for which your agency issued a receipt. You must choose whether the report will include voided or un-voided payments. Payments Without Receipt (Current Only) The Payments without Receipt report includes all matching payments for which your agency posted payments and did not issue a receipt. Bank Deposit (Current Only) This is a transaction log of all payments that your agency has taken since the last time the bank deposit log was cleared. This report is used to balance your agency’s cash drawer. All Receipts in Receipt Number Order This report lists all matching receipts in the order in which they were processed. You must select payments with receipts, payments without receipts, or history receipts. Summary Receipt Report This is a summary report of all receipts within the selected period, with tenant name and account number. Summary Receipt Report with EPF Account This is a summary report of all receipts within the selected period, with tenant name and EPF (“lockbox”) account number. This report is available only if you are using the EPF (“Lockbox”) functions. WinTen Tenant Accounts Receivable • 11/14/2003 Edition • Reports • Page 7.5 Registers/Delinquent/Additional Sub-Tab The Registers/Delinquent/Additional sub-tab contains three families of reports: Tenant Registers, Delinquent Reports, and Additional Reports. Use the set of radio buttons on the left side of the screen to select the report you want to produce. The right side of the screen changes to display the formatting options for the currently selected report. WinTen Tenant Accounts Receivable • 11/14/2003 Edition • Reports • Page 7.6 Available Reports Tenant Register Reports Monthly Rental Register The monthly rental register lists all charges and balances for all tenants’ accounts for the current Receivables month. You can print this report in order of tenant account number, tenant last name, or unit number. The report can be a summary report (which shows totals by project) or a detail report (which shows data for each individual tenant). You can include all tenants in all of your agency’s projects, or all tenants in one selected project. After you print or preview this report, a dialog box appears that asks you if you want to post receivables to the General Ledger now. Click Yes to post all transactions from the report to the General Ledger or No to not post. Monthly Rental Register Balance Report This report is the same as the Monthly Rental Register report, but also includes pet and security deposit transactions. It combines charges and breaks down payments into details. Security/Pet Deposit Listing This report lists each tenant’s current balances for security and pet deposits. You can print this report in order of tenant account number, tenant last name, or unit number, and you can include all tenants in all projects or all tenants in one selected project. Future Charges/Rent Listing This report displays each tenant’s future (due next billing period) charges. You can print this report in order of tenant account number, tenant last name, or unit number. You can include all tenants in all projects or all tenants in one selected project. You can also include all tenants regardless of Z account status, or only those who are or are not Z accounts. Credit (Negative) Rent Listing This report displays the current balance of each tenant account that has a balance less than zero (credit balance) for rent. You can print this report in order of tenant account number, tenant last name, or unit number, and you can include all tenants in all projects or all tenants in one selected project. WinTen Tenant Accounts Receivable • 11/14/2003 Edition • Reports • Page 7.7 Promissory Note Listing This report displays the account status of each tenant who has a promissory note in effect. You can include all tenants in all projects or all tenants in one selected project. Retro Rent Listing This report displays the account status of each tenant who has a retroactive rent repayment (retro rent) agreement in effect. You can include all tenants in all projects or all tenants in one selected project. Delinquent Reports Delinquent Accounts This report lists all tenant accounts that have a current balance due that is greater than zero. You can print this report in order of tenant account number, tenant last name, or unit number. The report can be a summary report (which shows totals by project) or a detail report (which shows data for each individual tenant). You can include all tenants in all of your agency’s projects, or all tenants in one selected project. Finally, you can choose to only include tenants who owe rent, or tenants who owe any charge. Aged Delinquent Accounts This report lists all tenant accounts that have a balance greater than zero that is past due by 30 or more days. You can print this report in order of tenant account number, tenant last name, or unit number. The report can be a summary report (which shows totals by project) or a detail report (which shows data for each individual tenant). You can include all tenants in all of your agency’s projects, or all tenants in one selected project. ’Z’ Accounts ONLY This report lists all tenant accounts that are ‘Z’ accounts (accounts of tenants who have moved out) and that have a balance greater than zero. You can print this report in order of tenant account number, tenant last name, or unit number. The report can be a summary report (which shows totals by project) or a detail report (which shows data for each individual tenant). You can include all tenants in all of your agency’s projects, or all tenants in one selected project. WinTen Tenant Accounts Receivable • 11/14/2003 Edition • Reports • Page 7.8 Non ‘Z’ Accounts This report lists all tenant accounts that are not ‘Z’ accounts and that have a balance greater than zero. You can print this report in order of tenant account number, tenant last name, or unit number. The report can be a summary report (which shows totals by project) or a detail report (which shows data for each individual tenant). You can include all tenants in all of your agency’s projects, or all tenants in one selected project. Additional Reports Daily Statement of Operations (DSO) The DSO contains a summary of all transactions (payments, refunds, adjustments, security and pet deposits, charge offs, etc.) that occurred on the selected date. NOTE: If no transactions occurred on a given date (for example, a Saturday when no one was in your office), that date will not be an available option for this report. Normally, the program creates the DSO from a log file. In the event of a problem, check the Recreate the DSO Report check box to make the program build the DSO from Receivables journal entries. This method of creating the report takes substantially longer than the normal way, but it also avoids the possibility that an incorrect log file could produce an incorrect report. NOTE: We do not recommend that you use the Recreate the DSO Report option without assistance from Tenmast Training & Support personnel. WinTen Tenant Accounts Receivable • 11/14/2003 Edition • Reports • Page 7.9 HUD-52295 Tenant Accounts Receivable (TAR) Form HUD-52295 is the official HUD Tenant Accounts Receivable report. You have the option to produce the final Form HUD-52295 or the detail worksheet that shows all of the calculations used to fill in HUD-52295. You can run this report for any completed month (e.g. you cannot run the report for the month in which Receivables is currently operating). If you select the detail worksheet option, you must specify a period ending month and year for the worksheet. If you select the Form HUD-52295 option and click the Print or Print Preview buttons, the TAR Report Specifications dialog box opens. This dialog box contains several options for formatting Form HUD52295: • Fiscal Year Beginning Date: This is the beginning date of the fiscal year in which the selected reporting period falls. • Project: Select the project whose receivables activity the report should cover, or leave the dropdown selection box blank for all projects. • Type of Program: Select the appropriate housing program type to print on the report. • Print Individual Reports: Select whether each project’s data should be printed individually, or whether all projects’ data should be lumped together. • Report Period Ending: Select the month and year that the report should cover. • Percentage Analysis: Fill in the appropriate data from your agency’s previous two years’ HUD52295 reports. WinTen Tenant Accounts Receivable • 11/14/2003 Edition • Reports • Page 7.10 Complete Totals This report displays complete totals for all receivable items for your agency. You can include all of your agency’s projects, or one selected project. This is a “here and now” report - it shows your agency’s receivable item totals as they are at the time you run the report. If you choose to print the report for all projects, you can print each project on an individual page or lump all projects’ data together. Payment History for One Unit This report contains all payments for a selected unit that your agency took within the selected range of dates. The program subtotals this report by Payments with Receipt, Payments without Receipt, and Payments in History. Promissory Note Journal Entries for Ledger This report contains all promissory note transactions that have been posted to the General Ledger within the selected range of dates. Retroactive Rent Journal Entries for Ledger This report contains all retroactive rent repayment transactions that have been posted to the General Ledger within the selected range of dates. RCV Journal Listing from General Ledger This report contains all receivables transactions that have been posted to the General Ledger within the selected range of dates. You can choose for the report to cover all ledger accounts or one selected account. You can print the report in debit/credit (two-column) format or in one-column format. WinTen Tenant Accounts Receivable • 11/14/2003 Edition • Reports • Page 7.11 Tenant Management Tab The Tenant Management tab contains two sets of reports: Miscellaneous Reports and PHAS Reports. The right side of the tab contains the formatting options for the currently selected report, and its appearance changes depending on which report is currently selected. WinTen Tenant Accounts Receivable • 11/14/2003 Edition • Reports • Page 7.12 Available Reports Miscellaneous Reports Directory Listings This report lists all tenants, along with their unit numbers, account numbers, and phone numbers. You can sort the report by unit number, account number, or tenant last name, and you can produce the report for all projects or for one selected project. If you produce the report for all projects, you can group tenants into sub-lists by projects or leave them in one large list. NOTE: Because this report includes account numbers, we recommend against distributing it to tenants as an internal telephone directory. Income Level Distribution This report lists all tenants, along with their income levels (Low, Very Low, or Extremely Low), number of bedrooms in their units, and gross incomes. Receivables groups the report by income levels. You can produce the report for all projects or for one selected project. Dependents (minors) in Household This report lists all tenants, along with their unit numbers, account numbers, family sizes, and numbers of minors in their households. You can sort the report by account number, last name, unit number, or unit bedroom size. Link Report from 50058/59 This report lists all tenants who are in the 58 Link database. For more information on the 58 Link database, see the Program Overview chapter. You can sort the report by tenant name, unit number, Social Security number, account number, or effective date of the link entry. The report can cover all link records with effective dates in the next month, all link records in the database, or all link entries with effective dates within a specified range of dates. WinTen Tenant Accounts Receivable • 11/14/2003 Edition • Reports • Page 7.13 Receivables Details When you select this option, the entire Tenant Management tab changes to the appearance shown below (this report has a lot of options). The Receivables Detail report contains details of every transaction of the selected types that occurred within the selected range of dates. Check the boxes next to the transaction types you want to include on the report, or check the All box. You can produce the report for all projects or one selected project, and for all tenants within the selected project(s) or for one selected tenant. Year-to-Date Rent Paid This report lists all tenants, along with their unit numbers, account numbers, and rent paid in the current fiscal year. You can produce the report for all projects or for one selected project. Number of Times Unit Was Occupied This report lists all units and the number of families that have occupied them (drawn from the Master Unit database). It also contains each unit’s address, condition, and status. You can produce the report for all projects or for one selected project. WinTen Tenant Accounts Receivable • 11/14/2003 Edition • Reports • Page 7.14 HUD-51234 Report on Occupancy Form HUD-51234 is the official HUD Report on Occupancy for Public and Indian Housing. You have the option to produce the final Form HUD-51234 or the detail worksheet that shows all of the calculations used to fill in HUD-51234. You must specify a period ending month and year for the report or worksheet. Promissory Note Details When you select this option, the entire Tenant Management tab changes to the appearance shown below (this report has a lot of options). The Promissory Note Details report contains details of every promissory note transaction of the selected types that occurred within the selected range of dates. Check the boxes next to the transaction types you want to include on the report, or check the All box. You can produce the report for all projects or one selected project, and for all tenants within the selected project(s) or for one selected tenant. WinTen Tenant Accounts Receivable • 11/14/2003 Edition • Reports • Page 7.15 Retroactive Rent Details When you select this option, the entire Tenant Management tab changes to the appearance shown below (this report has a lot of options). The Retroactive Rent Details report contains details of every retro rent transaction of the selected types that occurred within the selected range of dates. Check the boxes next to the transaction types you want to include on the report, or check the All box. You can produce the report for all projects or one selected project, and for all tenants within the selected project(s) or for one selected tenant. WinTen Tenant Accounts Receivable • 11/14/2003 Edition • Reports • Page 7.16 Prior Monthly Initialization Reports Every time you initialize Receivables into a new month, the program stores a list of the changes made to every tenant record. This report shows all of those changes for the initialization that ended the selected month and year. PHAS Reports These reports are identical to those produced by the WinTen PHAS module. Cumulative Rent Receivable This report shows the monthly rent receivable totals for the selected fiscal year and time period, broken down by month. Each month’s data includes beginning rent receivable, total rent charges, total payments for rent, charge off of rent charges, and ending rent receivable figures. Cumulative Rent Receivable Detail Worksheet This report is a more detailed form of the Cumulative Rent Receivable report, described above. The Detail Worksheet breaks down financial transactions by individual tenant. If you check the Print Instructions box, the program prints a page containing the HUD standard instructions for these calculations after it prints the report. Cumulative Unit Vacancy This report covers total vacancy days for each PHAS condition code for the selected range of dates. It includes total number of units and unit days vacant for each month and the total number of unit turnovers. Cumulative Reportable Elapsed Days This report is a summary of all reportable down time, make ready time, lease up time, and excluded days for the selected range of dates. WinTen Tenant Accounts Receivable • 11/14/2003 Edition • Reports • Page 7.17 PHAS Event Fiscal Year Vacancy Totals This report details the actual vacancy events for the selected reporting period. Vacancy events are all transactions that involve a unit between move-out and move-in. This report is the worksheet for the Cumulative Unit Vacancy report. You can choose for the report to include data on a specific project or all projects, and for a specific unit or all units. PHAS Event Reportable Elapsed Days This report is a detailed listing of all reportable down time, make ready time, and lease up time elapsed days. In its full form (all units for all projects), this report is the worksheet for the Cumulative Reportable Elapsed Days report. You can choose for the report to include data on a specific project or all projects, and for a specific unit or all units. NOTE: Only event sequences completed in the current fiscal year (no matter when they started) will appear on this report. WinTen Tenant Accounts Receivable • 11/14/2003 Edition • Reports • Page 7.18 Quick Lists Tab The Quick Lists tab contains five reports, which are quick lists of different items in Receivables’ databases. The right side of the tab contains the formatting options for the currently selected report, and its appearance changes depending on which report is currently selected. WinTen Tenant Accounts Receivable • 11/14/2003 Edition • Reports • Page 7.19 Available Reports Charged Off Tenants The Charged Off Tenants report details all tenants who were charged off between the selected dates. The report can be a summary report (which shows totals by project) or a detail report (which shows data for each individual tenant), and it can cover all projects or one specified project. History Tenants The History Tenants report details all tenants who were moved out (leases terminated) between the selected dates. The report can be a summary report (which shows totals by project) or a detail report (which shows data for each individual tenant), and it can cover all projects or one specified project. Master Units The Master Units report details all units in the Master Unit database. The report can cover all projects or one specified project, and it can include only vacant units or all units. Work Orders in Service1 This report lists all work orders in the Service1 database that were completed between the selected dates. You can sort the report by work order number or by tenant Social Security number. For more information on the Service1 database and how Tenant Accounts Receivable interacts with the WinTen WorkOrder module, see the Program Overview chapter. Tenant Listing This report lists all tenants in a selected list of projects, along with their SSNs, account numbers, caseworkers, and management codes. You can filter the report by management code and/or caseworker, and sort it by account number, last name, unit number, or SSN. WinTen Tenant Accounts Receivable • 11/14/2003 Edition • Reports • Page 7.20 Utility Meter Readings Tab The Utility Meter Readings tab enables you to produce a report on meter reading activity. All of the options on this tab relate to this report. Select the utility that the report covers, the reading to which it applies, and the manner in which to sort it. Choose a project or leave the drop-down selection box blank for all projects. NOTE: If you choose for the report to cover supplemental meter readings, you must also specify the utility reading type it covers: vacant unit readings, current readings, or readings whose charges are due in 30 days. WinTen Tenant Accounts Receivable • 11/14/2003 Edition • Reports • Page 7.21 Labels/Mail Merge Tab The Labels/Mail Merge tab enables you to create mailing labels or mail merge files for all tenants or a selected group of tenants. The tab is divided into two areas. The top area, Tenant Labels, enables you to select the set of information from which to generate the labels or file. The bottom area, Select a Label Type, enables you to specify whether you are generating a specific size of mailing label, a mail merge file, or a custom size of mailing label. WinTen Tenant Accounts Receivable • 11/14/2003 Edition • Reports • Page 7.22 Tenant Labels Select the radio button that corresponds to the address you want to use: Physical Address (unit address) or Mailing Address. Select the radio button that corresponds to the order in which to print the labels or include the data in the file: tenant name, tenant account number, unit number, or project number. If you are generating labels or a mail merge file for all tenants, select the All Tenants radio button. If you are generating labels or a mail merge file for a specific group of tenants, select the Only Those for a Criterion radio button. The controls to the right of this radio button become active. These enable you to choose the criterion by which you want to filter your tenants (admission date, base rent, account number, ethnicity, and so forth) and the value against which you want to check them. For example, you can filter your tenants so that you only print mailing labels for those who have a rent charge that’s over 30 days past due and greater than $25. The primary control for determining the criterion by which to filter tenants is the topmost drop-down selection box. This enables you to choose from virtually every data field in the tenant database. The controls beneath the primary criterion selection field change depending on what filtering criterion you have selected. The leftmost control is a drop-down selection box which enables you to choose the “operator” to use. A database operator is a mathematical expression, like “equal to “ (=) or “greater than” (>), that performs a comparison between two things. This enables you to specify how you are checking individual tenants against the filtering criterion. To continue the above example, you would set this to “>,” which is the symbol for “greater than,” if you only wanted tenants with a 30-day-past-due rent charge greater than a certain amount. The rightmost control is a data field that lets you enter the value against which you are checking every tenant record. Again, to continue the above example, you would set this to “25” if you only wanted tenants with a 30-day-past-due rent charge greater than $25. WinTen Tenant Accounts Receivable • 11/14/2003 Edition • Reports • Page 7.23 Select a Label Type The set of radio buttons in this area of the tab enables you to specify the type of labels or mail merge file that you are creating. If you want to print to a laser printer, using sheets of labels, select the Avery 5160 or Avery 5197 radio button, depending on which size of labels you are using. You must use label sheets that conform to one of these sizes or the program will not line up the addresses with the labels correctly. If you want to print to a dot-matrix printer, select the Dot Matrix Printer Labels radio button. The four data fields in the bottom right corner of the tab become usable. Enter the width and height of the labels and the left and top margins that the program should use to print them. Note that these values are in hundredths of an inch. For example, if the labels are four inches wide, enter “400” in the Width field. If you want to create a mail merge file that word processing programs like Microsoft Word can use, select the Create Mail Merge File radio button. When you “print” this selection, you do not actually send anything to your printer. Instead, the program opens a standard Windows file save dialog box and asks you where you want to save your mail merge file. Select a location and file name and save the file. Hint: Mail Merge Files It’s best to choose a name by which you can easily identify your mail merge file. You should also save it in a place where you can find it again when you need to use it for a mail merge operation. WinTen Tenant Accounts Receivable • 11/14/2003 Edition • Reports • Page 7.24 BILLING Tenant Accounts Receivable allows you to print billing notices to be mailed to tenants. You can print billing notices for rent, utilities, or other services, or for a combination thereof. The Billing Menu screen is the area of the program that contains these functions. To access this screen, click the Billing button or press <B> at the Main Menu. WinTen Tenant Accounts Receivable • 11/14/2003 Edition • Billing • Page 8.1 BILLING MENU SCREEN The Billing Menu screen allows you to produce billing notices for selected groups of tenants. The left side of the screen contains the list of available billing notices. The right side of the screen contains the formatting options for the currently selected billing notice. WinTen Tenant Accounts Receivable • 11/14/2003 Edition • Billing • Page 8.2 Printing Billing Notices To produce a billing notice, select its radio button. Set all of the formatting options for the bills, then click the Print or Print Preview button. If you click the Print button, a standard WinTen print control dialog box opens. Select the printing options for the bills and click OK. If you click the Print Preview button, a print preview screen opens with the selected bills. Review the bills from this screen and close it when you are finished. Standard Formatting Options The following options are available for all billing notices: Print Bills Using Laser Printers Normally, Receivables prints one bill per page. This is because most Tenmast clients use dot-matrix printers to print bills. On a dot-matrix printer, each bill is a separate page, so the program sends a form feed command to the printer after each bill. Some clients use laser printers to produce their bills. These clients use pre-perforated 8.5”x11” laser billing forms. On each form, they print three bills, then tear the form along the perforations to separate those bills. For this to work properly, Receivables needs to be told “print three bills on one sheet of paper” so it doesn’t send a form feed command after printing the first bill. To use this option, check the Print Bills Using Laser Printers check box. Due Date This is the due date for the bills. WinTen Tenant Accounts Receivable • 11/14/2003 Edition • Billing • Page 8.3 Available Bills Excess Gas Bills Excess gas bills are bills for tenants whose natural gas usage for the month has exceeded their monthly utility allowances. You can sort these bills by tenant last name, unit number, tenant Social Security number, tenant account number, project and unit, or project and tenant last name. You can print bills for one selected project, for all projects, or for one selected unit. Excess Electric Bills Excess electric bills are bills for tenants whose electricity usage for the month has exceeded their monthly utility allowances. You can sort these bills by tenant last name, unit number, tenant Social Security number, tenant account number, project and unit, or project and tenant last name. You can print bills for one selected project, for all projects, or for one selected unit. Excess Water Bills Excess water bills are bills for tenants whose water usage for the month has exceeded their monthly utility allowances. You can sort these bills by tenant last name, unit number, tenant Social Security number, tenant account number, project and unit, or project and tenant last name. You can print bills for one selected project, for all projects, or for one selected unit. Combined Utility Bills Combined utility bills are bills that combine all three utility charges (gas, electricity, and water). You can sort these bills by tenant last name, unit number, tenant Social Security number, tenant account number, project and unit, or project and tenant last name. You can print bills for one selected project, for all projects, or for one selected unit. WinTen Tenant Accounts Receivable • 11/14/2003 Edition • Billing • Page 8.4 Late Charge Bills Late charge bills are bills for tenants who have late charge balances. You can sort these bills by tenant last name, unit number, tenant Social Security number, tenant account number, project and unit, or project and tenant last name. You can print bills for one selected project, for all projects, or for one selected unit. All-in-One Bills All-in-one bills are bills for tenants who have any outstanding charges at all. These bills are due and payable now. You can sort these bills by tenant last name, unit number, tenant Social Security number, tenant account number, project and unit, or project and tenant last name. You can print bills for one selected project, for all projects, or for one selected unit. You can include credit accounts, zero balance accounts (those with no outstanding charges, in which case the tenant will receive a billing statement which has a message to this effect) and/or Z accounts. Future All-in-One Bills Future all-in-one bills are bills for tenants who have any future charges due. These bills show what will be due at the first of the next month. You can sort these bills by tenant last name, unit number, tenant Social Security number, tenant account number, project and unit, or project and tenant last name. You can print bills for one selected project, for all projects, or for one selected unit. You can include credit accounts, zero balance accounts (those with no outstanding charges, in which case the tenant will receive a billing statement which has a message to this effect) and/or Z accounts. WinTen Tenant Accounts Receivable • 11/14/2003 Edition • Billing • Page 8.5 Delinquent Notices Delinquent notices are bills for tenants who have outstanding past due charges. You can sort these bills by tenant last name, unit number, tenant Social Security number, tenant account number, project and unit, or project and tenant last name. You can print bills for one selected project, for all projects, or for one selected unit. You can print delinquent notices for tenants who owe late charges, who owe rent, or who owe anything. Delinquent notices print one per page (8.5” x 11”). They follow the format defined on the Setup screen (Default Settings tab, Delinquent Notice sub-tab; see the Setup chapter for more information). You can also use this option to create a mail merge file (see the Reports chapter for more information on mail merge files). If you check the Create Mail Merge dialog box and print delinquent notices, the Mail Merge File Selection dialog box opens. Select the directory in which to save the mail merge file, specify a file name, and click the Save button. Services Bills (must choose a specific unit) Services bills are for billing individual tenants who have received specific services from your agency. You must enter the unit number to which the charge applies and a brief (up to 50 characters) description of the service. The tenant must have a current work order charge for a bill to print. Hint: What are services bills for? In general, services bills can apply to any action that would require a work order. Most agencies which use services bills are those which don’t use the WinTen WorkOrder program. You can also use services bills for administrative fees or other miscellaneous billable items. WinTen Tenant Accounts Receivable • 11/14/2003 Edition • Billing • Page 8.6 Repayment Agreement Bills Repayment agreement bills are bills for tenants who have repayment agreements (promissory notes or retroactive rent repayment agreements) in effect. You can sort these bills by tenant last name, unit number, tenant Social Security number, tenant account number, project and unit, or project and tenant last name. You can print bills for one selected project, for all projects, or for one selected unit. You can include zero balance accounts (those with no outstanding charges, in which case the tenant will receive a billing statement which has a message to this effect) and/or Z accounts. Security/Pet Deposit Bills Security/pet deposit bills are for tenants who have any outstanding security deposit or pet deposit charges. You can sort these bills by tenant last name, unit number, tenant Social Security number, tenant account number, project and unit, or project and tenant last name. You can print bills for one selected project, for all projects, or for one selected unit. Work Order Work order are bills for tenants who have any outstanding charges at all. You can sort these bills by unit number, tenant account number, work order number, or tenant Social Security number. You can print bills for one selected project, for all projects, or for one selected unit. WinTen Tenant Accounts Receivable • 11/14/2003 Edition • Billing • Page 8.7 WinTen Tenant Accounts Receivable • 11/14/2003 Edition • Billing • Page 8.8 POST TO LEDGER The WinTen General Ledger module is the central collection point for all of your agency’s financial data. The process by which Tenant Accounts Receivable shares the financial data it records with General Ledger is called posting. When you post, Receivables writes all of the transaction records it’s accrued since the last initialization to a file which General Ledger reads and incorporates into its own databases. To start the posting process, click the Post button or press <O> at the Main Menu. WinTen Tenant Accounts Receivable • 11/14/2003 Edition • Post to Ledger • Page 9.1 Posting When you start the posting process, the Post Receivables to General Ledger screen opens. This screen contains a table of every General Ledger account that is subject to a transaction. Click the Post button to post these transactions or the Cancel button to cancel the procedure and return to the Main Menu. If you click the Post button, the program posts each transaction to the General Ledger. When this process is done, the Post Receivables to General Ledger screen closes and the program returns to the Main Menu. WinTen Tenant Accounts Receivable • 11/14/2003 Edition • Post to Ledger • Page 9.2 TASK WIZARDS The Tenant Accounts Receivable program allows you to handle tenant data in many ways. This chapter describes the wizards that the program uses to handle common data management tasks. WinTen Tenant Accounts Receivable • 11/14/2003 Edition • Task Wizards • Page 10.1 Promissory Note Creation Wizard/ Retroactive Rent Agreement Creation Wizard The Promissory Note Creation Wizard controls the process of adding a new promissory note for a selected tenant. This wizard is available through the Create Agreement function on the Promissory Note/Retro Rent Agreement Menu dialog box, which opens when you click the Promissory Note button on the Charges tab of the Tenant Edit/ Review screen. The Retroactive Rent Agreement Creation Wizard controls the process of adding a new promissory note for a selected tenant. This wizard is available through the Create Agreement function on the Promissory Note/Retro Rent Agreement Menu dialog box, which opens when you click the Retro Rent Repayment Agreement button on the Charges tab of the Tenant Edit/Review screen. These two wizards are identical in every way, except that the Promissory Note Creation Wizard enables you to add any of the tenant’s outstanding charges to the repayment agreement, while the Retroactive Rent Agreement Creation Wizard only enables you to add outstanding rent charges to the repayment agreement. Step One The wizard displays a table of outstanding charges on the tenant’s account. In the Amount to Apply column, enter the amount of each charge to apply to the repayment agreement. NOTE: If you are aware of charges that the tenant has incurred but have not yet been entered in the tenant’s account (e.g. an exceptionally expensive work order), you can enter them in the appropriate fields now. You do not have to enter repayment amounts that correspond to the current account balances. Click the Start button to proceed to Step Two. WinTen Tenant Accounts Receivable • 11/14/2003 Edition • Task Wizards • Page 10.2 Step Two Enter the tenant’s monthly payment amount. Enter the date on which the repayment agreement will take effect. Click the Next button to proceed to Step Three. Step Three If you want to print Form HUD-56146, check the appropriate check box. Click the Next button to proceed to Step Three. Step Four Review the repayment agreement summary. If you need to make any changes, click the Back button to return to the appropriate step and edit the data as needed. If everything is correct, click the Finish button to save the repayment agreement in the tenant’s record. If you chose to print Form HUD-56146, a standard WinTen print control dialog box opens. Select your printer options and click OK to print Form HUD56146. WinTen Tenant Accounts Receivable • 11/14/2003 Edition • Task Wizards • Page 10.3 Promissory Note Transfer Wizard/ Retroactive Rent Agreement Transfer Wizard The Promissory Note Transfer Wizard controls the process of transferring an existing account balance to a new promissory note for a selected tenant. This wizard is available through the Transfer Existing Balance to Agreement function on the Promissory Note/Retro Rent Agreement Menu dialog box, which opens when you click the Promissory Note button on the Charges tab of the Tenant Edit/ Review screen. The Retroactive Rent Agreement Creation Wizard controls the process of transferring an existing account balance a new promissory note for a selected tenant. This wizard is available through the Transfer Existing Balance to Agreement function on the Promissory Note/Retro Rent Agreement Menu dialog box, which opens when you click the Retro Rent Repayment Agreement button on the Charges tab of the Tenant Edit/Review screen. These two wizards are identical in every way, except that the Promissory Note Transfer Wizard enables you to add any of the tenant’s outstanding charges to the repayment agreement, while the Retroactive Rent Agreement Transfer Wizard only enables you to add outstanding rent charges to the repayment agreement. Step One The wizard displays a table of outstanding charges on the tenant’s account. In the Amount to Apply column, enter the amount of each charge to apply to the repayment agreement. Click the Start button to proceed to Step Two. WinTen Tenant Accounts Receivable • 11/14/2003 Edition • Task Wizards • Page 10.4 Step Two Enter the tenant’s monthly payment amount. Enter the date on which the repayment agreement will take effect. Click the Next button to proceed to Step Three. Step Three If you want to print Form HUD-56146, check the appropriate check box. Click the Next button to proceed to Step Three. Step Four Review the repayment agreement summary. If you need to make any changes, click the Back button to return to the appropriate step and edit the data as needed. If everything is correct, click the Finish button to save the repayment agreement in the tenant’s record. If you chose to print Form HUD-56146, a standard WinTen print control dialog box opens. Select your printer options and click OK to print Form HUD56146. WinTen Tenant Accounts Receivable • 11/14/2003 Edition • Task Wizards • Page 10.5 Edit Monthly Agreement Charge Wizard The Edit Monthly Agreement Wizard controls the process of editing the monthly charge of a tenant’s existing repayment agreement. This wizard is available through the Edit Monthly Charge on Agreement function on the Promissory Note/Retro Rent Agreement Menu dialog box, which opens when you click the Promissory Note or Retro Rent Repayment Agreement button on the Charges tab of the Tenant Edit/Review screen. Step One Enter the tenant’s new monthly charge. Click the Start button to proceed to Step Two. Step Two Review the repayment agreement summary. If you need to make any changes, click the Back button to return Step One and edit the data as needed. If everything is correct, click the Finish button to save the repayment agreement change in the tenant’s record. WinTen Tenant Accounts Receivable • 11/14/2003 Edition • Task Wizards • Page 10.6 Agreement Removal Wizard The Agreement Removal Wizard controls the process of removing a repayment agreement from a tenant’s account. This wizard is available through the Remove Agreement function on the Promissory Note/Retro Rent Agreement Menu dialog box, which opens when you click the Promissory Note or Retro Rent Repayment Agreement button on the Charges tab of the Tenant Edit/Review screen. Step One If the repayment agreement was created (not transferred), you have the option to remove all charges that were created. If you want to do so, check the appropriate check box. Click the Start button to proceed to Step Two. Step Two Review the repayment agreement summary. If you need to make any changes, click the Back button to return Step One and edit the data as needed. If everything is correct, click the Finish button to remove the repayment agreement from the tenant’s record. WinTen Tenant Accounts Receivable • 11/14/2003 Edition • Task Wizards • Page 10.7 WinTen Tenant Accounts Receivable • 11/14/2003 Edition • Task Wizards • Page 10.8 REINDEX This function rebuilds the indexes that Tenant Accounts Receivable uses to search for specific records within its databases. Index files are similar to a library’s card catalog — they tell the computer the location of the data for which you are searching. Indexing databases is safe to do at any time — it does not need to be done at a specific time of the month or the year. To initiate the indexing process, clicking the Index button or press <I> at the Main Menu. WinTen Tenant Accounts Receivable • 11/14/2003 Edition • Reindex • Page 11.1 When to Reindex Occasionally, index files can become corrupted. This means that such a file’s data is no longer complete, and it may not be in a form that Receivables can read. The most common indicator of a corrupted index file comes when you search for a record that you know is present and the program does not find it. Reindexing solves this problem by going through each database and rebuilding the index file for it. CAUTION You must make sure that no one else is using Receivables before using this feature. Reindexing rewrites files, which can cause damage to the data within those files if they are already open when Receivables attempts to index them. When to Pack While you are reindexing, you also have the option to pack Receivables’ databases. Packing is a process by which the program removes all blank or deleted entries from its databases, thereby reducing the size of the files. CAUTION Tenmast recommends that you do not perform packing unless specifically instructed to do so by Tenmast Training & Support personnel. Packing permanently removes deleted records. Once you have packed, data that the packing process erases will be irrevocably gone. WinTen Tenant Accounts Receivable • 11/14/2003 Edition • Reindex • Page 11.2 When you select Index, a dialog box appears that asks you to confirm your intent to reindex. It also reminds you that all other users must be out of Receivables at this time. Click Yes to continue or No to abort the procedure and return to the Main Menu. If you click Yes, the Index and Pack Databases dialog box opens. It has eight check boxes, four of which are grayed out (disabled) when the dialog box opens, and two buttons. If you want to reindex a selected database, check the corresponding box. This enables the second check box. If you want to pack the records for the selected database as well, check the second box. When you have selected your options, click the OK button to proceed or the Cancel button to abort indexing process and return to the Main Menu. If you click OK, a dialog box appears that provides a graphical representation of Receivables’ progress through the indexing process. When the process is complete, all associated dialog boxes close and the process returns to the Main Menu. WinTen Tenant Accounts Receivable • 11/14/2003 Edition • Reindex • Page 11.3 WinTen Tenant Accounts Receivable • 11/14/2003 Edition • Reindex • Page 11.4 PERIODIC REPORTS AND INITIALIZATION Tenant Accounts Receivables is designed to manage a vast amount of financial data. To assist you in maintaining proper audit records and keeping track of your agency’s financial status, Receivables offers several daily and monthly financial reports which you can process and print as needed. To use these reports, or to perform monthly initialization, click the Periodic button or press <E> at the Main Menu. This opens the Periodic Reports Screen. WinTen Tenant Accounts Receivable • 11/14/2003 Edition • Periodic Reports and Initialization • Page 12.1 PERIODIC REPORTS SCREEN The Periodic Reports screen contains a selection of periodic financial reports which provide you with information about your agency’s daily and monthly financial operations. This screen is divided into two tabs: Daily and Monthly. On each tab, the left side contains a set of radio buttons which correspond to the reports available on that tab, and the right side contains the formatting options for the currently selected report. WinTen Tenant Accounts Receivable • 11/14/2003 Edition • Periodic Reports and Initialization • Page 12.2 Producing a Report To produce a report, select its radio button. Set all of the formatting options for the report, then click the Print or Print Preview button. If you click the Print button, a standard WinTen print control dialog box opens. Select the printing options for the report and click OK. If you click the Print Preview button, a print preview screen opens with the selected report. Review the report from this screen and close it when you are finished. Daily Tab The Daily tab contains reports on Receivables’ financial activity on a single selected day or range of dates. Available Reports Recommended Reports Recommended reports are reports that you should run at the close of each business day and store in a notebook or file folder for audit purposes. Bank Deposit The Bank Deposit Report accounts for all cash payments (cash, checks, and money orders) that have been recorded in Receivables in a specified range of dates. At the end of the day, compare this report to the Bank Deposit report. If the reports match, all payments that have been deposited in the bank were also recorded in Receivables and vice versa. Use the Select Projects set of check boxes to include payments for any combination of projects. Use the Group By drop-down selection box to group the report by all payments in a specific project or all payments taken by a specific cashier. Use the Select Payments and Select Cashier Initials drop-down selection boxes to filter the report on a specific payment type and/or transactions recorded by a specific cashier. Use the Report Period set of date fields to specify the range of dates that the report covers. WinTen Tenant Accounts Receivable • 11/14/2003 Edition • Periodic Reports and Initialization • Page 12.3 Payment Summary This report shows the detailed transaction records of each transaction on the Bank Deposit report. It is otherwise identical to the Bank Deposit report in terms of uses and report formatting options. Adjustment Summary The Adjustment Summary accounts for all account adjustments that have been recorded in Receivables in a specified range of dates. Use the Select Projects set of check boxes to include adjustments for any combination of projects. Use the Group By drop-down selection box to group the report by all adjustments in a specific project or all adjustments recorded by a specific user. Use the Select Cashier Initials drop-down selection box to filter the report on adjustments recorded by a specific user. Use the Report Period set of date fields to specify the range of dates that the report covers. WinTen Tenant Accounts Receivable • 11/14/2003 Edition • Periodic Reports and Initialization • Page 12.4 Research Reports Research reports provide you with a more in-depth look at the data contained in the recommended reports. Run research reports as needed to view and verify this data. Applied Payment This report is similar to the Bank Deposit report, and has identical formatting options, but shows the tenant account charge to which each payment was applied. Applied Adjustment This report is similar to the Account Summary report, and has identical formatting options, but shows the tenant account charge to which each adjustment was applied. WinTen Tenant Accounts Receivable • 11/14/2003 Edition • Periodic Reports and Initialization • Page 12.5 Monthly Tab The Monthly tab contains reports on Receivables’ financial activity in the current month. It also contains the Initialization button, which starts the monthly initialization procedure. Monthly reports are used to show that all payments, adjustments, security deposits, repayment agreements, and re-certifications have been correctly entered into the program before you initialize Receivables into the next month. Many of these reports show all account activity that will be posted to the General Ledger. WinTen Tenant Accounts Receivable • 11/14/2003 Edition • Periodic Reports and Initialization • Page 12.6 Available Reports Recommended Reports Recommended reports are reports that you should run at the close of each business day and store in a notebook or file folder for audit purposes. Rental Register This report lists all Receivables activity for the current month. The report’s totals represent all ledger activity for the Tenant Accounts Receivable account in General Ledger (typically account number 1122). Use the Select Projects set of check boxes to include adjustments for any combination of projects. Use the Select Tenants drop-down selection box to filter the report by a specific group of tenants. Use the Order By drop-down selection box to select the order in which the report is sorted. Deposit Register This report lists all security deposit and pet deposit activity for the current month. The report’s totals represent all ledger activity for the deposit account (typically account number 2114). Use the Select Projects set of check boxes to include adjustments for any combination of projects. Retro Rent Register This report lists all retroactive rent repayment agreement activity for the current month. The report’s totals represent all ledger activity for the retroactive rent repayment account (typically account number 1122.RR). Use the Select Projects set of check boxes to include transactions for any combination of projects. Use the Group By drop-down selection box to group the report by all transactions in a specific project or all transactions recorded by a specific cashier. Use the Select Payments and Select Cashier Initials drop-down selection boxes to filter the report on a specific payment type and/or transactions recorded by a specific cashier. Use the Report Period set of date fields to specify the range of dates that the report covers. WinTen Tenant Accounts Receivable • 11/14/2003 Edition • Periodic Reports and Initialization • Page 12.7 Promissory Note Register This report lists all promissory note activity for the current month. The report’s totals represent all ledger activity for the promissory note account (typically account number 1122.PN). Use the Select Projects set of check boxes to include adjustments for any combination of projects. Use the Order By drop-down selection box to select the order in which the report is sorted. Complete Totals This report is a one-page executive summary of the Rental, Deposit, Retro Rent, and Promissory Note registers. Many agencies use the Complete Totals report as a handout at monthly board meetings to show all account activity for the month. Use the Select Projects set of check boxes to include totals for any combination of projects. Check the Print Projects Separately check box to print each selected project’s totals on a separate page. Future Charges/Rent List This report shows the charges that will be posted to tenant accounts when you initialize into the next month. Use the Select Projects set of check boxes to include charges that will be posted in any combination of projects. Use the Select Tenants drop-down selection box to filter the report by a specific group of tenants. Use the Order By drop-down selection box to select the order in which the report is sorted. WinTen Tenant Accounts Receivable • 11/14/2003 Edition • Periodic Reports and Initialization • Page 12.8 ORC Changes This report lists all rent certification changes that will be brought into Receivables from Occupancy and Rent Calculation when you initialize into the next month. Use the Order By drop-down selection box to select the order in which the report is sorted. Use the Effective Date Range to filter the rent changes by their effective date: the next month, all regardless of date, or all that will take effect within a specified range of dates. Research Reports Research reports provide you with a more in-depth look at the data contained in the recommended reports. Run research reports as needed to view and verify this data. Charge Analysis The Charge Analysis report shows the current month’s charges by tenant. This report provides the full charge detail of each tenant, expanding on the data provided in the Rental Register. Where the Rental Register compresses some similar charges into one category, this report breaks down each individual charge. Use the Select Projects set of check boxes to include charges that will be posted in any combination of projects. Use the Select Tenants drop-down selection box to filter the report by a specific group of tenants. Use the Order By drop-down selection box to select the order in which the report is sorted. Credit Analysis The Credit Analysis report shows the current month’s account credits by tenant. Credits are broken down by category: tenant payments, charge adjustments, charge offs, refunds, deposit transfers, and repayment agreements. This report is useful for verifying the payment section of the Rental Register. Use the Select Projects set of check boxes to include charges that will be posted in any combination of projects. Use the Order By drop-down selection box to select the order in which the report is sorted. WinTen Tenant Accounts Receivable • 11/14/2003 Edition • Periodic Reports and Initialization • Page 12.9 Applied Payment The Applied Payment report shows how each cash payment was applied to the charges in the tenant’s account. Use the Select Projects set of check boxes to include payments for any combination of projects. Use the Group By drop-down selection box to group the report by all payments in a specific project or all payments taken by a specific cashier. Use the Select Payments and Select Cashier Initials drop-down selection boxes to filter the report on a specific payment type and/or transactions recorded by a specific cashier. Use the Report Period set of date fields to specify the range of dates that the report covers. Applied Adjustment The Applied Adjustment report shows how each adjustment was applied to the charges in the tenant’s account. Use the Select Projects set of check boxes to include payments for any combination of projects. Use the Group By drop-down selection box to group the report by all payments in a specific project or all payments taken by a specific cashier. Use the Select Payments and Select Cashier Initials drop-down selection boxes to filter the report on a specific payment type and/or transactions recorded by a specific cashier. Use the Report Period set of date fields to specify the range of dates that the report covers. WinTen Tenant Accounts Receivable • 11/14/2003 Edition • Periodic Reports and Initialization • Page 12.10 INITIALIZATION Because of the way accounting works, Receivables only works with the records for one month at a time. When Receivables is in a given month, it only handles transactions that occur within that month. Because many agencies don’t always finish recording a month’s transactions until after that month has ended on the calendar, Receivables doesn’t automatically move itself to the next month. It waits until a user tells it, “okay, you’re done with this month, now close the books on it and open them for the next month.” This process of closing one month and opening the next one is known as initialization. To initialize, click the Initialization button on the Monthly tab of the Periodic Reports screen. Hint: Before you initialize... Before initialization, you should have printed each of the recommended monthly reports so you can go over them and make sure all your data is correct. WinTen Tenant Accounts Receivable • 11/14/2003 Edition • Periodic Reports and Initialization • Page 12.11 Initialization Menu Dialog Box When you click the Initialization button, the Initialization Menu dialog box opens. This dialog box enables you to select the two steps of the initialization process: pre-initialization and actual initialization. Pre-initialization enables you to review your data to ensure that everything is correct for the month you’re about to close. WinTen Tenant Accounts Receivable • 11/14/2003 Edition • Periodic Reports and Initialization • Page 12.12 Pre-Initialization If you click the Step 1 button on the Initialization Menu dialog box, the Pre-Initialization Selections sub-screen opens. This sub-screen enables you to set your options for the pre-initialization data processing and report printing procedures. Select the options you want, then click the Begin PreInitialization button to begin the pre-initialization procedure. CAUTION The pre-initialization process is designed to help you ensure that all of your data is correct before you initialize Receivables into a new month. Initializing with incorrect data can be very costly in terms of time spent correcting errors. Please go over each report that the pre-initialization process produces and check it for errors. You can run the pre-initialization process as many times as you need to before running the actual initialization process, and we strongly recommend that you take full advantage of this capability. WinTen Tenant Accounts Receivable • 11/14/2003 Edition • Periodic Reports and Initialization • Page 12.13 Pre-Initialization Options Pre-Initialization Report The pre-initialization report can contain all tenants, or only those whose rent and/or addresses have changed in the last month. Select the radio button that corresponds to the option you want. Pre-Initialization Report Sort Order The program can sort the pre-initialization report in order of tenant name, unit number, tenant Social Security number, tenant account number, project number and unit number, or project number and account number. Select the radio button that corresponds to the option you want. Project You can run the pre-initialization process for one specific project, or for all projects. If you want to limit it to one project, use the drop-down selection box to select the project. We recommend running the process for all projects. Rent Changes from Occupancy and Rent Report Sort Order The pre-initialization process includes a report on all tenant rent changes that will be imported from the Occupancy and Rent Calculation module. The program can sort this report in order of tenant name, unit number, tenant Social Security number, tenant account number, or effective date. Select the radio button that corresponds to the option you want. Rental Register and Futures Report The pre-initialization process includes the Rental Register and Futures reports. The program can sort these reports in order of tenant account number, tenant name, or unit number. Select the radio button that corresponds to the option you want. WinTen Tenant Accounts Receivable • 11/14/2003 Edition • Periodic Reports and Initialization • Page 12.14 When you click the Begin Pre-Initialization button, a standard print preview screen opens with the Monthly Register report. Review this report on the screen, or click the Print button to print it. When you are done with the Monthly Register report, click the Close button to close the print preview screen and continue with pre-initialization. NOTE: Tenmast strongly recommends that you print each available report in the pre-initialization sequence. WinTen Tenant Accounts Receivable • 11/14/2003 Edition • Periodic Reports and Initialization • Page 12.15 When you close the Monthly Register report, the Post Receivables to General Ledger sub-screen opens. This screen contains a table of every General Ledger account that is subject to a transaction. Click the Post button to post these transactions or the Cancel button to cancel the procedure and return to the Main Menu. If you click the Post button, the program posts each transaction to the General Ledger. When this process is done, a dialog box opens that informs you that posting is complete. Click OK to close the Post Receivables to General Ledger screen and continue with the pre-initialization process. WinTen Tenant Accounts Receivable • 11/14/2003 Edition • Periodic Reports and Initialization • Page 12.16 When you finish posting (or cancel posting), a standard print preview screen opens with the Receivables Transaction Journal report. Review this report on the screen, or click the Print button to print it. When you are done with the Receivables Transaction Journal report, click the Close button to close the print preview screen and continue with pre-initialization. Hint: Deja Vu? This report has two parts. When you close the first part, the second one opens. The first part is the permanent Receivables Transaction Journal from the WinTen General Ledger module. The second part is the temporary journal to which Receivables posts. If your agency performs meter readings, a dialog box opens that tells you which month’s utility allowance table the program will use to set up future utility charges during initialization. If this is correct, click Yes to continue with pre-initialization. If it is not correct, click No to cancel the rest of pre-initialization, then go to the Setup screen and change the month setting on the Utilities tab (see the Setup chapter for more information). WinTen Tenant Accounts Receivable • 11/14/2003 Edition • Periodic Reports and Initialization • Page 12.17 If you click Yes, the Work Order Dates dialog box opens. This dialog box asks you for the latest date for which the program should post work order charges to tenant accounts. Enter the correct date in the data field and click OK to continue with preinitialization. When you finish with the Work Order Dates dialog box, a standard print preview screen opens with the Pre-Initialization report. Review this report on the screen, or click the Print button to print it. When you are done with the Pre-Initialization report, click the Close button to close the print preview screen and continue with pre-initialization. WinTen Tenant Accounts Receivable • 11/14/2003 Edition • Periodic Reports and Initialization • Page 12.18 When you finish with the Pre-Initialization report, a standard print preview screen opens with the Pre-Initialization Future Charges report. Review this report on the screen, or click the Print button to print it. When you are done with the Pre-Initialization Future Charges report, click the Close button to close the print preview screen and continue with pre-initialization. When you finish with the Pre-Initialization Future Charges report, the program returns to the Initialization Menu dialog box. WinTen Tenant Accounts Receivable • 11/14/2003 Edition • Periodic Reports and Initialization • Page 12.19 Initialization If you click the Step 2 button on the Initialization Menu dialog box, a warning dialog box opens. This dialog box informs you that initialization is a very memory-intensive process, and recommends that you reboot your workstation before continuing so that a maximum amount of system resources will be available for the process. If you have not rebooted your workstation, click the Cancel button and shut it down. Wait 60 seconds, then restart your workstation and return to the Initialization process. If you have rebooted your workstation, click OK to continue with initialization. WinTen Tenant Accounts Receivable • 11/14/2003 Edition • Periodic Reports and Initialization • Page 12.20 If you click OK, the Monthly Initialization subscreen opens. Select the version of the Rental register you want to print and the order in which you want to apply rent changes from Occupancy and Rent Calculation, then click the Begin Initialization button to begin initialization or the Cancel button to cancel it. CAUTION Once you begin the initialization process, you cannot stop it until it is complete. If you click the Begin Initialization button, a dialog box opens that asks you to confirm your intent to initialize. Click Yes to continue or No to cancel. WinTen Tenant Accounts Receivable • 11/14/2003 Edition • Periodic Reports and Initialization • Page 12.21 If your agency performs meter readings, a dialog box opens that tells you which month’s utility allowance table the program will use to set up future utility charges during initialization. If this is correct, click Yes to continue with initialization. If it is not correct, click No to cancel the rest of initialization, then go to the Setup screen and change the month setting on the Utilities tab (see the Setup chapter for more information). If you click Yes, the Work Order Dates dialog box opens. This dialog box asks you for the latest date for which the program should post work order charges to tenant accounts. Enter the correct date in the data field and click OK to continue with initialization. If you use daily late charges, the program processes all outstanding work orders for the new month. A dialog box opens that asks you if you want to apply the daily late charge at the end of the month. Click the button that corresponds to your choice. WinTen Tenant Accounts Receivable • 11/14/2003 Edition • Periodic Reports and Initialization • Page 12.22 A standard print preview screen opens with the Monthly Rental Register report. Review this report on the screen, or click the Print button to print it. When you are done with the Monthly Rental Register report, click the Close button to close the print preview screen and continue with pre-initialization. NOTE: Tenmast strongly recommends that you print each available report in the initialization sequence. A dialog box opens that asks if you want to clear year-to-date rents during initialization. Click the button that corresponds to your choice. Hint: When should I clear year-to-date rents? Typically, you should only clear year-to-date rents if you are initializing from December to January. WinTen Tenant Accounts Receivable • 11/14/2003 Edition • Periodic Reports and Initialization • Page 12.23 The Post Receivables to General Ledger subscreen opens. This screen contains a table of every General Ledger account that is subject to a transaction. Click the Post button to post these transactions or the Cancel button to cancel the procedure and continue with initialization. WinTen Tenant Accounts Receivable • 11/14/2003 Edition • Periodic Reports and Initialization • Page 12.24 When you finish posting (or cancel posting), a standard print preview screen opens with the Receivables Transaction Journal report. Review this report on the screen, or click the Print button to print it. When you are done with the Receivables Transaction Journal report, click the Close button to close the print preview screen and continue with initialization. Hint: Deja Vu? This report has two parts. When you close the first part, the second one opens. The first part is the permanent Receivables Transaction Journal from the WinTen General Ledger module. The second part is the temporary journal to which Receivables posts. WinTen Tenant Accounts Receivable • 11/14/2003 Edition • Periodic Reports and Initialization • Page 12.25 When you are finished with the Receivables Transaction Journal report, the program returns to the Monthly Initialization sub-screen. The bottom area of this screen displays a running status report on the initialization process. WinTen Tenant Accounts Receivable • 11/14/2003 Edition • Periodic Reports and Initialization • Page 12.26 When the program is done updating its databases, a dialog box opens that asks if you want to run the new Monthly Rental Register report with the new month’s charges and balances. Click the button that corresponds to your choice. If you click Yes, a standard print preview screen opens with the Monthly Rental Register report. Review this report on the screen, or click the Print button to print it. When you are done with the Monthly Rental Register report, click the Close button to close the print preview screen and continue with initialization. WinTen Tenant Accounts Receivable • 11/14/2003 Edition • Periodic Reports and Initialization • Page 12.27 When you are finished with the Monthly Rental Register report, a standard print preview screen opens with the Monthly Initialization report. Review this report on the screen, or click the Print button to print it. When you are done with the Monthly Initialization report, click the Close button to close the print preview screen continue with initialization. WinTen Tenant Accounts Receivable • 11/14/2003 Edition • Periodic Reports and Initialization • Page 12.28 A dialog box opens that asks if you want to update the retroactive rent agreement information in Occupancy and Rent Calculation. Click the button that corresponds to your choice. NOTE: This is not an automatic function due to differences in housing authority policies regarding retro rent agreements. You must manually choose for Receivables to update the agreements. A dialog box opens that informs you that the initialization process is complete. Click OK to close all associated dialog boxes and screens and return to the Main Menu. WinTen Tenant Accounts Receivable • 11/14/2003 Edition • Periodic Reports and Initialization • Page 12.29 WinTen Tenant Accounts Receivable • 11/14/2003 Edition • Periodic Reports and Initialization • Page 12.30 INDEX Setup 3.38 B M Bills 8.1 Printing 8.3 Setup 3.8 C Caseworkers Setup 3.3, 3.44 Charges 4.23, 5.1 Late 5.2 Repeating 5.4 Charge Off Tenant 6.18 Check Reconciliation 3.5 Color 3.3 Credits 6.1 Cyclical Actions 2.8 D Deposit 4.13 Pet Setup 3.11 Record Ticket 6.13 Refund 4.17, 4.19, 4.21 Security Setup 3.11 Taking 6.8 Transfer 4.17, 4.19, 4.21 E Electronic Payment FIle 3.3 Electronic Payment File Import 6.26 EPF. See Electronic Payment File G General Ledger 2.1, 3.5 Posting 9.1 H Household 4.12 I Initialization 12.1, 12.11, 2.13 Inspections 4.42 MS-DOS-based Program 4.36 Public Housing (program) 2.3 Installation. See Planning Questions L Labels 7.22 Late Charges Mail Merge 7.22 Main Menu 2.16 Management Codes Setup 3.3, 3.46 Master Unit Manager 2.3, 3.28 Meter Reading Schedules 5.12 Setup 3.22 Meter Readings 5.6 Supplemental 4.31 Monthly Actions. See Cyclical Actions Move In 4.4 Move Out 4.37 N Navigation 2.5 Non-Dwelling Income 6.15 O Occupancy and Rent Calculation 2.2 Overview 2.1 Navigation 2.5 P Payments 6.1 Deposit 6.8 Escrow 6.9 Non-Dwelling Income 6.15 Receipts Run Batch 6.12 Void 6.11 Taking 6.3 Transfer 6.10 Void Receipts 6.11 Pet Deposit Setup 3.11 PHAS 2.3 Planning Questions 2.14 Posting. See General Ledger, Posting Project Setup 3.17 Project Number Setup 3.17 Promissory Note 4.25 Public Housing Inspections 2.3 R Receipts Setup 3.9 WinTen Tenant Accounts Receivable • 11/14/2003 Edition • Index • Page i.1 Refund Issue 6.20 Reverse 6.25 Reindex 11.1 Rental Register Setup 3.6 Reports 7.1 Pediodic Monthly 12.6 Periodic 12.1 Daily 12.3 Quick Lists 7.19 Tenant Accounting 7.3 Tenant Management 7.12 Utility Meter Readings 7.21 Retro Rent Agreement 4.25 S Security Deposit Setup 3.11 Setup 3.1 Bills 3.8 Caseworkers 3.3, 3.44 Color 3.3 Deposit Pet 3.11 Security 3.11 Electronic Payment File 3.3 EPF. See Setup, Electronic Payment File Late Charges 3.38 Management Codes 3.3, 3.46 Meter Reading 3.22 Planning Questions 2.14 Projects 3.17 Project Numbers 3.17 Receipts 3.9 Rental Register 3.6 Units 3.28 Utilities 3.8, 3.21 Allowances 3.24 Utility Rates 3.26 Work Orders 3.10 U Unit Setup 3.28 Utilities 4.28, 5.1 Recalculations 5.10, 5.16 Setup 3.8 Utility Allowances Setup 3.24 Rates Setup 3.26 Setup 3.21 W Wizards 10.1 Agreement Removal 10.7, 4.27 Edit Monthly Agreement Charge 10.6, 4.26 Payment 6.3 Setup 3.9 Process Batch Refunds 6.23 Process Deposit Ticket 6.13 Promissory Note Creation 10.2, 4.26 Promissory Note Transfer 10.4, 4.26 Retroactive Rent Agreement Creation 10.2, 4.26 Retroactive Rent Agreement Transfer 10.4, 4.26 WorkOrder 2.4, 4.33 Import from WorkOrder Program 5.14 Make Current 5.14 Setup 3.10 T Tenants 4.1 Charges 4.23 Charge Off 6.18 Charge Off Records 4.41 History Records 4.40 Household 4.12 Move In 4.4 Move Out 4.37 Search 4.2 Transfer 4.38 Utilities 4.28 Transfer 4.38 WinTen Tenant Accounts Receivable • 11/14/2003 Edition • Index • Page i.2 APPENDIX A: SPECIAL UTILITY CALCULATIONS The Allowance Tables setup function (the Allowance Tables sub-tab of the Utilities tab of the Setup screen) allows you to set up utility allowance tables. Normally, these tables are based on the number of bedrooms in a unit. However, Receivables also supports utility allowance tables based on the number of residents in a household. To use this option, check the Use New Utility Calculation check box on the Utility Setup sub-tab of the Utilities tab. The Allowance Tables sub-tab’s appearance and functionality changes to support this option. When you first enter the Allowance Tables sub-tab, it displays a table which contains the unique identifying codes for each existing utility allowance table. When you add a new table or edit an existing one, the sub-tab changes to display the detailed information for the selected table. Use the standard WinTen icons to edit the data on this sub-tab and save or cancel your changes. CAUTION If your agency uses this option for calculating utility allowances, you must base all of the following settings on a utility audit conducted by an energy consulting firm. Contact your local utility company for details. In addition, you may need assistance from a Tenmast Training & Support Specialist to perform the calculations required to set up this option. Do not change any of the data on this sub-tab unless Tenmast personnel have instructed you to do so. WinTen Tenant Accounts Receivable • 11/14/2003 Edition • Special Utility Calculations • Page A.1 Adding a Utility Allowance Table When you click the Add icon, the Utility Allowance Add dialog box opens. Select the project to which the new utility allowance table applies, then enter a unique identifying code (up to three characters) for it. Click the OK button. The program then creates a blank utility allowance table and the Allowance Tables sub-tab changes to display the detailed information for this table. Editing a Utility Allowance Table When the Allowance Table sub-tab enters edit mode, it changes to display the detailed information for the selected utility allowance table. WinTen Tenant Accounts Receivable • 11/14/2003 Edition • Special Utility Calculations • Page A.2 Allowance Fields Tables Sub-Tab Data Heat Base These are the base heating allowances for each month of the year, as determined by the utility audit. Unit Code This is an optional field that you can use to classify unit types. Each unit code corresponds to a letter (A through T), which you can use to reference unit types for individual households. Refer to the utility audit for recommended unit codes. GCR (HCF/FD) GCR stands for Gas Consumption Rate, and FD stands for Fahrenheit Day. These fields are the gas consumption rates for each unit code (A through T), based on hundreds of cubic feet of gas per Fahrenheit day. EFBR (kWh/FD) EFBR stands for Electric Furnace Blower Rate, and kWh/FD stands for KiloWatt-Hour per Fahrenheit Day. These fields are the electric furnace energy consumption rates for each unit code (A through T), based on kilowatt-hours per Fahrenheit day. Units of Water per Person per Day Allowance This is the water allowance per resident per day. If your agency reads water consumption in gallons, this field should be 60 (the HUD standard). If your agency uses another unit for water consumption, this field should be the appropriate value here. Non-Heat Gas This is the allowance rate for gas used for purposes other than heating. This allowance has two components: a base rate and a per-resident factor. Non-Heat Elec This is the allowance rate for electricity used for purposes other than heating. This allowance has two components: a base rate and a per-resident factor. Cooling This is the allowance rate for cooling utilities. This allowance has two components: a base rate and a per-resident factor. Summer This is the allowance rate for summer-only utilities. This allowance has two components: a base rate and a per-resident factor. WinTen Tenant Accounts Receivable • 11/14/2003 Edition • Special Utility Calculations • Page A.3 WinTen Tenant Accounts Receivable • 11/14/2003 Edition • Special Utility Calculations • Page A.4 APPENDIX B: PHAS EVENTS The core purpose of the PHAS functions in Receivabls is to collect and interpret unit vacancy data for submission to HUD. The program accomplishes this through analyzing changes to unit status known as PHAS events. This chapter examines the theory and practice of PHAS events. Basic Principles of Event Tracking Every time a unit’s condition or status changes in a manner that affects the unit’s vacancy status, a PHAS event occurs. This includes old tenants moving out, new tenants moving in, or an unoccupied unit undergoing maintenance or being used for a purpose other than tenant habitation. The end result of all of this record-keeping is a set of reports that your agency submits to HUD to show HUD how long units are remaining vacant before new tenants move into them, and why that vacancy time is occurring. Naturally, because HUD is paying your agency to run these units, HUD likes to see as little vacancy time as possible. This ensures that the federal government is getting its money’s worth from your agency’s funding. Hint: PHAS This appendix and the following Appendix C provide only cursory explanations of the calculations involved in PHAS reporting. For a more complete overview of the PHAS reporting process, please refer to the WinTen PHAS user’s manual. The PHAS program summarizes each PHAS event in an event record. A complete set of event records that begins with a tenant moving out and ends with a tenant moving in is called an event sequence. Because HUD requires vacancy tracking by days per month, an event sequence that begins in one month and ends in another must be split between those months. To do this, whenever a new month begins, the PHAS program closes out an existing event on the first day of the new month and begins a new event of the same type on the same day. WinTen Tenant Accounts Receivable • 11/14/2003 Edition • PHAS Events • Page B.1 Event Record Terminology The following terms describe individual pieces of information in an event record. Official HUD Definitions Vacancy Days Vacancy days are the total days in your agency’s fiscal year in which a unit is not “Under Lease.” HUD calculates total vacant days from the actual move out date or legal expiration date of the immediate past lease, whichever is later, to the date that the next tenant’s lease takes effect. If the unit is not leased as of the last day of the reporting fiscal year, the total vacant days are calculated from the actual move out date or legal expiration date of the immediate past lease, whichever is later, to the last day of the reporting fiscal year. Legal Expiration of the Lease This assumes a month-to-month lease, and is, by default, no later than the last day of the current month. If your agency is not using a month to month lease, this is the date the unit became vacant or the date your agency became aware of the unit becoming vacant. This is defined in HUD 7460.5G, page 2-13. Down Time Down time is the total number of days that a unit is vacant from the actual move out date or legal expiration date of the immediate past lease, whichever is later, to the date that your agency refers the unit to your Maintenance department for repair of any deficiencies that were found during the move-out inspection. Down time is only counted in a reporting year if the unit is reoccupied during that year. If a unit is not reoccupied until a later year, all down time days are counted against the year in which the unit was reoccupied. For example, if a tenant moves out in December 2001 but the unit isn’t referred to Maintenance until January 2002, the entire down time total for that period is reported for your agency’s 2002 fiscal year. Time that the unit spends under a capital funds plan or another exemption is not counted as down time. Make Ready Time (Maintenance Time) Make ready time, also known as maintenance time, is the total number of days that a unit is vacant from the date the unit was referred to Maintenance (the ending date of the unit’s down time) to the time that Maintenance reported that repairs were completed Hint: What does today count as? For the purposes of the PHAS program, any day that a unit’s condition changes is counted as a day for the condition to which the unit is changing. The one exception to this rule is a day for which a lease is in effect on the unit. Confused? Us, too. Try using these simple rules of thumb: • If your agency could legally charge someone rent for that day, it doesn’t count as a vacancy day. This includes every day up to and including the day on which the old tenant’s lease expires. This also includes every day on and after the new tenant’s lease takes effect. • Assuming that a day is a legal vacancy day (a lease isn’t in effect at any time during that day), use the condition in which the unit was in when your office closed for the day to determine what its condition is. If a unit is sent to maintenance on June 1, it doesn’t matter if maintenance got the work order at 8:01 a.m. or 4:59 p.m. — if the unit was in maintenance at the end of business on that day, June 1 counts as a maintenance day. WinTen Tenant Accounts Receivable • 11/14/2003 Edition • PHAS Events • Page B.2 and the unit was ready for occupancy again. Make ready time is only counted in a reporting year if the unit is reoccupied during that year. If a unit is not reoccupied until a later year, all make ready time is counted against the year in which the unit was reoccupied. For example, if a unit is referred to Maintenance in December 2001 but Maintenance doesn’t finish with it until January 2002, the entire make ready time total for that period is reported for your agency’s 2002 fiscal year. Time that the unit spends under a capital funds plan or another exemption is not counted as make ready time. Occupancy or Lease Up Time Occupancy or lease up time is the total number of days that a unit is vacant from the date that Maintenance completed repairs on it (the ending date of the unit’s make ready time) to the actual move in date of the next tenant. Occupancy or lease up time is only counted in a reporting year if the unit is reoccupied during that year. If a unit is not reoccupied until a later year, all occupancy or lease up time is counted against the year in which the unit was reoccupied. For example, if Maintenance finishes with a unit in December 2001 but a new tenant doesn’t move in until January 2002, the entire occupancy or lease up time total for that period is reported for your agency’s 2002 fiscal year. Time that the unit spends under a capital funds plan or another exemption is not counted as occupancy or lease up time. WinTen Tenant Accounts Receivable • 11/14/2003 Edition • PHAS Events • Page B.3 Tenmast Definitions Event An event is a record that signifies a change made to a unit, whether it is a condition change, a status change, or the beginning of a new receivables month. Event Sequence An event sequence is a series of events involving one unit, from move out to move in. All events within this time period make one event sequence. Event Types (Condition Codes) The PHAS program supports ten types of events, or condition codes. Each of the following ten definitions is a condition code that corresponds to a PHAS reportable event: MO Move Out. Tenant has moved out. ND Non-Dwelling. Unit is being used for purposes other than housing, such as a maintenance shop, a police sub-station, or a day care facility. EM Employee occupied. Unit is occupied by an employee of your agency. CA The unit is available for rental or is currently occupied. In the PHAS event world, this almost always indicates that the unit is available for rental. CR The unit is unavailable for rental because the last resident left property in the unit. This only applies if state law requires the property to remain in the unit and only applies for the time limit given by state law. In most cases, this is used when the unit has been sealed due to an eviction. Days during which the unit falls under a CR condition are considered exempt from reporting, though they are still vacancy days. CD The unit is unavailable for rental because the unit has been added to an approved deprogramming plan. This includes a plan to demolish or dispose of the unit. Days during which the unit falls under a CD condition are considered exempt from reporting, though they are still vacancy days. Hint: “Exempt from Reporting” Vacancy days that are exempt from reporting are days that HUD won’t penalize your agency for. Six of the condition codes indicate exempt vacancy days. Generally speaking, if the unit is vacant because of legal or physical reasons beyond your agency’s control, HUD understands this, considers it an exempt day, and won’t penalize your agency for it. WinTen Tenant Accounts Receivable • 11/14/2003 Edition • PHAS Events • Page B.4 CM The unit is vacant as a result of action under an approved modernization plan. This includes Comp Grant, CIAP, capital funds, or other modernization plans. You must enter the date of modernization approval on the Master Unit Main tab of the Master Unit Maintenance screen before entering a CM event. Days during which the unit falls under a CM condition are considered exempt from reporting, though they are still vacancy days. CP The unit is vacant due to changing market conditions. HUD 7460.5G, page 2-10, paragraph 3 defines this as “HA’s in communities that are undergoing dramatic population loss or economic dislocations that experience resulting vacancies.” The Form HUD-50072 Instruction Guidebook defines changing market conditions as “related to declining population, no waiting list, competitive housing stock... or particular problems matching a certain bedroom size with a segment of the available population.” Days during which the unit falls under a CP condition are considered exempt from reporting, though they are still vacancy days. CI The unit is vacant due to other reasons outside your agency’s control. These include natural disasters (flood, tornado, hurricane, earthquake, volcanic eruption, plague of locusts, comet striking the planet), casualty damage, or any litigation or court orders that directly involve an insurance claim. For purposes of this condition code, a natural disaster only applies to an area where the president or governor has issued a declaration or proclamation of the disaster, and its time frame is limited to the one specified in the declaration or proclamation — if the declaration/proclamation ends, so does the CI condition. Likewise, casualty damage is limited to the time an insurance claim is pending — as soon as the insurance company agrees to pay, the CI condition ends, even if your agency hasn’t actually received the check yet. Hint: What is casualty damage? Casualty damage is any insurance claim on the unit that doesn’t involve a presidential or governor’s declaration or proclamation of a natural disaster. Days during which the unit falls under a CI condition are considered exempt from reporting, though they are still vacancy days. WinTen Tenant Accounts Receivable • 11/14/2003 Edition • PHAS Events • Page B.5 CE The unit is vacant due to legal conditions that do not directly involve an insurance claim (insurance claims and related legal action are covered under the CI condition code). This may be due to litigation that directly involves the unit, such as a court order. It also applies if a government agency has sealed the unit — for example, a police crime scene seal. This code also covers units that are vacant because they are in conditions that make habitation illegal. Such conditions include high or unsafe levels of hazardous or toxic materials or structural decay or damage that renders the unit uninhabitable. Finally, this code also includes specific orders from a legally empowered government agency, such as the local health department or the Environmental Protection Agency. Days during which the unit falls under a CE condition are considered exempt from reporting, though they are still vacancy days. CAUTION Some condition codes have complicated definitions and require HUD approval before being used. This is because all C- codes except CA are exempt from vacancy totals, and thus can affect your agency’s PHAS scores. Be sure you refer to the applicable regulations and obtain proper approval where necessary. WinTen Tenant Accounts Receivable • 11/14/2003 Edition • PHAS Events • Page B.6 Examples of Event Sequences Under the most basic normal circumstances, an event sequence consists of the following steps: • tenant moves out of unit • unit is referred to maintenance for VFW (Vacancy Fix-up Work order) • unit maintenance is completed, unit is returned to ready status (“referred to occupancy”) • new tenant moves into unit More complex versions of this scenario are possible, with condition changes and/or status changes for the unit occurring between move out and move in. The rest of this chapter examines common ways in which the PHAS rules are applied to create events and event sequences. Example 1: Normal Scenario (move out date and lease termination dates are the same) In the Real World In the PHAS Event World A tenant’s lease expires on May 27. He moves out on that day. The tenant moves out on May 27, starting the event. The lease also terminates on May 27, so the lease termination date is the same as the event start date. The 27th is the last day of occupancy, so it doesn’t count as a vacancy day. The unit is referred to maintenance for a VFW on May 28. The unit is referred to maintenance on May 28. This occurs on the first day the unit is vacant, so there is no down time. At the end of the day on the 28th, the unit is in maintenance, so the 28th counts as maintenance (make ready) time. Maintenance finishes the VFW and refers the unit to occupancy on May 29. It’s now ready for a new tenant. Maintenance finishes with the unit on May 29, taking one day to complete the work. The unit’s elapsed maintenance time is 1 day. The unit is now referred back to occupancy. At the end of the day on the 29th, the unit is in occupancy, so the 29th counts as occupancy/lease up time. On the 30th, the unit is still in occupancy, so the 30th counts as occupancy/lease up time. A new tenant moves in on May 31. The unit is occupied again. A new tenant moves into the unit on May 31. The unit is now occupied again. The 31st is a move-in day, so it doesn’t count as a vacancy day. The unit has a total of 3 vacancy days: 1 for maintenance and 2 for occupancy or lease up. WinTen Tenant Accounts Receivable • 11/14/2003 Edition • PHAS Events • Page B.7 Example 2: Normal Scenario (move out date and lease termination dates are the same) In the Real World In the PHAS Event World A tenant’s lease expires on May 30. He moves out on that day. The tenant moves out on May 30, starting the event. The lease also terminates on May 30, so the lease termination date is the same as the event start date. The 30th is the last day of occupancy, so it doesn’t count as a vacancy day. The unit is referred to maintenance for a VFW on May 31. The unit is referred to maintenance on May 31. This occurs on the first day the unit is vacant, so there is no down time. At the end of the day on the 31st, the unit is in maintenance, so the 31st counts as maintenance (make ready) time. While the unit is being worked on by Maintenance, a new month begins. The Tenant Accounts Receivable program is initialized into that new month. A new month begins. Tenant Accounts Receivable is initialized into the new month. Because PHAS event tracking is monthly, the original event is closed out with an ending date of June 1 (the first day of the new month). A new event is begun with a June 1 start date (see the Event Complete column in the example above: the first event is not marked as complete, indicating that the sequence isn’t over yet). When the original event is closed out, the program calculates vacancy days through the end of that event. Because the unit has been in maintenance one day so far (referred on May 31, event ended on June 1), it now has one maintenance day. Maintenance finishes the VFW and refers the unit to occupancy on June 1. It’s now ready for a new tenant. Maintenance finishes with the unit on June 1, taking one day to complete the work. The unit’s elapsed maintenance time for the new event is 0 days (but remember, it still has one maintenance day already logged from the original event). The unit is now referred back to occupancy. At the end of the day on the 1st, the unit is in occupancy, so the 1st counts as occupancy/lease up time. On the 2nd and 3rd, the unit is still in occupancy, so those days count as occupancy/lease up time. A new tenant moves in on June 4. The unit is occupied again. A new tenant moves into the unit on June 4, three days after the unit was referred back to occupancy. The 4th is a move-in day, so it doesn’t count as a vacancy day. The unit has a total of 4 vacancy days: 1 for maintenance and 3 for occupancy or lease up. WinTen Tenant Accounts Receivable • 11/14/2003 Edition • PHAS Events • Page B.8 Example 3: Normal Scenario (move out date before lease termination date) In the Real World In the PHAS Event World A tenant’s lease is about to expire on May 31. He moves out a day early, on May 30. The tenant moves out on May 30, starting the event. However, the lease does not terminate until May 31. This means that the 31st is the last day of occupancy for PHAS reporting purposes, and anything that occurs through the end of that day doesn’t count for vacancy purposes. The unit is referred to maintenance for a VFW on May 31. The unit is referred to maintenance on May 31. This occurs on the first day the unit is vacant, so there is no down time. The 31st is the last day of occupancy, so it doesn’t count as a maintenance (make ready) day, even though the unit is in maintenance at the end of the 31st. While the unit is being worked on by Maintenance, a new month begins. The Tenant Accounts Receivable program is initialized into that new month. A new month begins. Tenant Accounts Receivable is initialized into the new month. Because PHAS event tracking is monthly, the original event is closed out with an ending date of June 1 (the first day of the new month). A new event is begun with a June 1 start date. When the original event is closed out, the program calculates vacancy days through the end of that event. The unit has zero vacancy days so far, because the 31st is the last day of occupancy. Vacancy tracking will start on the 1st. Maintenance finishes the VFW and refers the unit to occupancy on June 1. It’s now ready for a new tenant. Maintenance finishes with the unit on June 1. The unit’s elapsed maintenance time for the new event is 0 days (remember, May 31 didn’t count as anything because it was the day of lease termination). The unit is now referred back to occupancy. At the end of the day on the 1st, the unit is in occupancy, so the 1st counts as occupancy/lease up time. On the 2nd and 3rd, the unit is still in occupancy, so those days count as occupancy/lease up time. A new tenant moves in on June 4. The unit is occupied again. A new tenant moves into a the unit on June 4, three days after the unit was referred back to occupancy. The 4th is a move-in day, so it doesn’t count as a vacancy day. The unit has a total of 3 vacancy days, all of which are occupancy or lease up days. WinTen Tenant Accounts Receivable • 11/14/2003 Edition • PHAS Events • Page B.9 Example 4: Scenario with Condition Changes (move out date and lease termination dates are the same) In the Real World In the PHAS Event World The tenant is evicted on May 30, starting the event. The lease also terminates on May 30, so the lease termination date is the same as the event start date. A move out event occurs on May 30, the same day as the lease terminates. The 30th is the last day of occupancy, so it doesn’t count as a vacancy day. When the tenant is evicted, the unit is sealed with all of his property in it. Under state law, this is property that cannot be removed from the unit for a given period of time, so the unit can’t be rented again. Because there is property in the unit, the unit’s initial condition following the move out is CR. This requires an event beginning on the 30th to set that condition. Because the unit’s condition is CR, there will eventually be a condition change to CA when the property is removed and the unit becomes available for rental again. However, it hasn’t happened yet. While the housing authority is waiting for the property to become legally removable, the unit is referred to maintenance on the day after the move out (May 31). While the housing authority is waiting for the property to be removed, the unit is referred to maintenance on May 31. This occurs on the first day the unit is vacant, so there is no down time. At the end of the day on the 31st, the unit is in maintenance, so the 31st counts as maintenance (make ready) time. While the unit is being worked on by maintenance, a new month begins. The Tenant Accounts Receivable program is initialized into that new month. A new month begins. Tenant Accounts Receivable is initialized into the new month. Because PHAS event tracking is monthly, the original event is closed out with an ending date of June 1 (the first day of the new month). A new event is begun with a June 1 start date. When the original event is closed out, the program calculates vacancy days through the end of that event. Because the unit has been in maintenance one day so far (referred on May 31, event ended on June 1), it now has one maintenance day. Maintenance personnel take one day to complete the VFW, working around the property which is still in the unit. They finish the job on June 1. However, because the property isn’t legally removable yet, the unit still can’t be rented out. Maintenance finishes with the unit on June 1, taking one day to complete the work. The unit’s elapsed maintenance time for the new event is 0 days (but remember, it still has one maintenance day already logged from the original event). Maintenance refers the unit back to occupancy. At the end of the day on the 1st, the unit is in occupancy, so the 1st counts as occupancy/lease up time. However, because there is still property in the unit, it can’t be rented again yet - its condition is still CR. WinTen Tenant Accounts Receivable • 11/14/2003 Edition • PHAS Events • Page B.10 On June 2, the housing authority is legally able to remove the property. It is moved to the agency’s own on-site storage facility. With the removal of the property, the unit can now be rented again. Once the property is removed, the unit can now be rented (maintenance already finished the VFW work order and the unit has been referred back to occupancy). The unit’s condition changes to CA. When this occurs, the previous CR event is closed out. That CR event accrues one occupancy or lease up day, for the day of June 2. On the 3rd, the unit is still in occupancy, so the 3rd counts as occupancy/lease up time. A new tenant moves in on June 4. The unit is occupied again. A new tenant moves into a the unit on June 4, two days after the CA event began. This ends the CA event. The 4th is a move-in day, so it doesn’t count as a vacancy day. The unit has a total of 4 vacancy days: 1 for maintenance and 3 for occupancy or lease up. WinTen Tenant Accounts Receivable • 11/14/2003 Edition • PHAS Events • Page B.11 Example 5: Scenario with Condition Changes (move out date and lease termination dates are the same) In the Real World In the PHAS Event World A tenant’s lease is about to expire on May 31. He is evicted a day early, on May 30. The tenant moves out on May 30, starting the event. However, the lease does not terminate until May 31. This means that the 31st is the last day of occupancy for PHAS reporting purposes, and anything that occurs through the end of that day doesn’t count for vacancy purposes. When the tenant is evicted, the unit is sealed with all his property in it. Under state law, this is property that cannot be removed from the unit for a given period of time, so the unit can’t be rented again. Because there is property in the unit, the unit’s initial condition following the move out is CR. This requires an event beginning on the 30th to set that condition. Because the unit’s condition is CR, there will eventually be a condition change to CA when the property is removed and the unit becomes available for rental again. However, it hasn’t happened yet. While the housing authority is waiting for the property to be removed, the unit is referred to maintenance on the day after the move out (May 31). While the housing authority is waiting for the property to be removed, the unit is referred to maintenance on May 31. This occurs on the first day the unit is vacant, so there is no down time. The 31st is the last day of occupancy, so it doesn’t count as a maintenance (make ready) day, even though the unit is in maintenance at the end of the 31st. While the unit is being worked on by Maintenance, a new month begins. The Tenant Accounts Receivable program is initialized into that new month. A new month begins. Tenant Accounts Receivable is initialized into the new month. Because PHAS event tracking is monthly, the original event is closed out with an ending date of June 1 (the first day of the new month). A new event is begun with a June 1 start date. The program has zero vacancy days so far, because the 31st is the last day of occupancy. Vacancy tracking will start on the 1st. Maintenance personnel take one day to complete the VFW, working around the property which is still in the unit. They finish the job on June 1. However, because the property isn’t legally removable yet, the unit still can’t be rented out. Maintenance finishes with the unit on June 1. The unit’s elapsed maintenance time for the new event is 0 days (remember, May 31 didn’t count as anything because it was the day of lease termination). The unit is now referred back to occupancy. However, because there is still property in the unit, it can’t be rented again yet - its condition is still CR. At the end of the day on June 1, the unit is in occupancy. June 1 counts as occupancy/lease up time. WinTen Tenant Accounts Receivable • 11/14/2003 Edition • PHAS Events • Page B.12 On June 2, the housing authority is legally able to remove the property. It is moved to the agency’s own on-site storage facility. With the removal of the property, the unit can now be rented again. Once the property is removed, the unit can now be rented (maintenance already finished the VFW work order and the unit has been referred back to occupancy). The unit’s condition changes to CA. When this occurs, the previous CR event is closed out. That CR event accrues one occupancy or lease up day, for the day of June 2. On the 3rd, the unit is still in occupancy, so the 3rd counts as occupancy/lease up time. A new tenant moves in on June 4. The unit is occupied again. A new tenant moves into a the unit on June 4, two days after the CA event began. This ends the CA event. The 4th is a move-in day, so it doesn’t count as a vacancy day. The unit has a total of 3 vacancy days, all of which are occupancy or lease up days. WinTen Tenant Accounts Receivable • 11/14/2003 Edition • PHAS Events • Page B.13 Example 6: Scenario with Multiple Condition Changes (move out date and lease termination date are the same) In the Real World In the PHAS Event World A tenant is evicted on May 30. The lease also terminates on May 30, so the lease termination date is the same as the move-out date. A move out event occurs on May 30, the same day as the lease terminates. The 30th is the last day of occupancy, so it doesn’t count as a vacancy day. When the tenant is evicted, the unit is sealed with all his property in it. Under state law, this is property that cannot be removed from the unit for a given period of time, so the unit can’t be rented again. Because there is property in the unit, the unit’s initial condition following the move out is CR. This requires an event beginning on the 30th to set that condition. Because the unit’s condition is CR, there will eventually be a condition change to CA when the property is removed and the unit becomes available for rental again. However, it hasn’t happened yet. While the housing authority is waiting for the property to be removed, the unit is referred to maintenance on the day after the move out (May 31). While the housing authority is waiting for the property to be removed, the unit is referred to maintenance on the 31st. This occurs on the first day the unit is vacant, so there is no down time. At the end of the day on the 31st, the unit is in maintenance, so the 31st counts as maintenance (make ready) time. While the unit is being worked on by Maintenance, a new month begins. The Tenant Accounts Receivable program is initialized into that new month. A new month begins. Tenant Accounts Receivable is initialized into the new month. Because PHAS event tracking is monthly, the original event is closed out with an ending date of June 1 (the first day of the new month). A new event is begun with a June 1 start date. When the original event is closed out, the program calculates vacancy days through the end of that event. Because the unit has been in maintenance one day so far (referred on May 31, event ended on June 1), it now has one maintenance day. Early on the morning of June 1, the unit is struck by a meteorite, which punches a hole in the roof. The unit still has property in it, but it’s now sustained damage from a source outside the housing authority’s control which makes it uninhabitable. The unit is still in maintenance, but maintenance is now working on the hole in the roof, which takes precedence over the VFW. When the unit becomes uninhabitable due to circumstances outside the housing authority’s control, its condition changes from CR to CI. The previous CR event is closed out with an ending date of June 1 and a new CI event begins with a start date of June 1. The unit is still in maintenance at the end of the day on June 1, so June 1 counts as a maintenance (make ready) day. WinTen Tenant Accounts Receivable • 11/14/2003 Edition • PHAS Events • Page B.14 On June 2, the housing authority is legally able to remove the property. It is moved to the agency’s own on-site storage facility. With the removal of the property, the unit could now be rented again, if it weren’t still in maintenance for roof repairs. Later on June 2, maintenance finishes patching the roof. The unit is now technically inhabitable again. They resume work on the VFW. Once the property is removed, the unit could now be rented — if it weren’t still in maintenance for roof repairs. Its condition remains CI. June 1 still counts as a maintenance (make ready) day. Now that the roof repairs are completed, the unit is technically available. Even though maintenance is still working on the VFW, there are no conditions (property in unit, meteorite hole in unit’s roof) that make the unit non-rentable. The CI event is closed out with an ending date of June 2. A CA event begins with a start date of June 2. At the end of the day on June 2, the unit is still in maintenance, so the 2nd counts as a maintenance (make ready) day. On June 3, maintenance finishes the VFW. The unit is referred back to occupancy. The unit is in occupancy at the end of the day on June 3, so the 3rd counts as an occupancy/lease up day. A new tenant moves in on June 4. The unit is occupied again. A new tenant moves in on June 4. This ends the CA event. The 4th is a move-in day, so it doesn’t count as a vacancy day. The unit has a total of 4 vacancy days: 3 for maintenance and 1 for occupancy or lease up. WinTen Tenant Accounts Receivable • 11/14/2003 Edition • PHAS Events • Page B.15 Example 7: Scenario with Multiple Condition Changes (move out date before lease termination date) In the Real World In the PHAS Event World A tenant’s lease is about to expire on May 31. He is evicted on May 20. The tenant moves out on May 20, starting the event. However, the lease does not terminate until May 31. This means that the 31st is the last day of occupancy for PHAS reporting purposes, and anything that occurs through the end of that day doesn’t count for vacancy purposes. When the tenant is evicted, the unit is sealed with all his property in it. Under state law, this is property that cannot be removed from the unit for a given period of time, so the unit can’t be rented again. Because there is property in the unit, the unit’s initial condition following the move out is CR. This requires an event beginning on the 20th to set that condition. Because the unit’s condition is CR, there will eventually be a condition change to CA when the property is removed and the unit becomes available for rental again. However, it hasn’t happened yet. While the housing authority is waiting for the property to be removed, the unit is referred to maintenance two days after the move out (May 22). While the housing authority is waiting for the property to be removed, the unit is referred to maintenance on the 22st. Under normal circumstanes, the 21st would count as a day of down time. However, because the last day of occupancy hasn’t happened yet, the unit isn’t yet subject to vacancy tracking. The unit is in maintenance from the 22nd to the 31st. None of these days count for vacancy tracking purposes because they occur before or on the last day of occupancy. While the unit is being worked on by Maintenance, a new month begins. The Tenant Accounts Receivable program is initialized into that new month. A new month begins. Tenant Accounts Receivable is initialized into the new month. Because PHAS event tracking is monthly, the original event is closed out with an ending date of June 1 (the first day of the new month). A new event is begun with a June 1 start date. When the original event is closed out, the program calculates vacancy days through the end of that event. However, there are no vacancy days to record so far, because nothing that happened through the end of the 31st was subject to vacancy tracking. WinTen Tenant Accounts Receivable • 11/14/2003 Edition • PHAS Events • Page B.16 Early on the morning of June 1, the unit is struck by a meteorite, which punches a hole in the roof. The unit still has property in it, but it’s now sustained damage from a source outside the housing authority’s control which makes it uninhabitable. The unit is still in maintenance, but maintenance is now working on the hole in the roof, which takes precedence over the VFW. When the unit becomes uninhabitable due to circumstances outside the housing authority’s control, its condition changes from CR to CI. The previous CR event is closed out with an ending date of June 1 and a new CI event begins with a start date of June 1. The unit is still in maintenance at the end of the day on June 1, so June 1 counts as a maintenance (make ready) day. On June 2, the housing authority is legally able to remove the property. It is moved to the agency’s own on-site storage facility. With the removal of the property, the unit could now be rented again, if it weren’t still in maintenance for roof repairs. Once the property is removed, the unit could now be rented — if it weren’t still in maintenance for roof repairs. Its condition remains CI. June 1 still counts as a maintenance (make ready) day. Later on June 2, maintenance finishes patching the roof. The unit is now technically inhabitable again. They resume work on the VFW. Now that the roof repairs are completed, the unit is technically available. Even though maintenance is still working on the VFW, there are no conditions (property in unit, meteorite hole in unit’s roof) that make the unit non-rentable. The CI event is closed out with an ending date of June 2. A CA event begins with a start date of June 2. At the end of the day on June 2, the unit is still in maintenance, so the 2nd counts as a maintenance (make ready) day. On June 3, maintenance finishes the VFW. The unit is referred back to occupancy. The unit is in occupancy at the end of the day on June 3, so the 3rd counts as an occupancy/lease up day. A new tenant moves in on June 4. The unit is occupied again. A new tenant moves in on June 4. This ends the CA event. The 4th is a move-in day, so it doesn’t count as a vacancy day. The unit has a total of 4 vacancy days: 3 for maintenance and 1 for occupancy or lease up. WinTen Tenant Accounts Receivable • 11/14/2003 Edition • PHAS Events • Page B.17 Example 8: Scenario with Condition Change that Crosses Months (move out date and lease termination date are the same) In the Real World In the PHAS Event World On August 1 of the previous year, a unit is approved for modernization. However, as there is a tenant in the unit, no action is taken at this time. A tenant moves out on May 30, the day his lease terminates. The tenant moves out on May 30, starting the event. The lease also terminates on May 30, so the lease termination date is the same as the event start date. The 30th is the last day of occupancy, so it doesn’t count as a vacancy day. As soon as the tenant moves out, the unit becomes eligible for modernization. When the tenant moves out, the unit becomes eligible for modernization. This initiates a CM event which begins on the day of the move out. The unit hasn’t been referred to maintenance yet, so May 31 counts as a day of down time. While the unit is waiting for a referral to maintenance, a new month begins. The Tenant Accounts Receivable program is initialized into June. A new month begins. Tenant Accounts Receivable is initialized into the new month. Because PHAS event tracking is monthly, the original CM event is closed out with an ending date of June 1 (the first day of the new month). A new CM event is begin with a June 1 start date. On June 1 through 3, the unit is still waiting for a referral to maintenance. It accrues three more days of down time. The unit is referred to maintenance on June 4. Maintenance begins modernization. Maintenance receives the modernization work order on June 4. June 4 is the first day of a long series of days that count as maintenance (make ready) time. While the unit is undergoing modernization, a new month begins. The Tenant Accounts Receivable program is initialized into July. A new month begins. Tenant Accounts Receivable is initialized into the new month. Because PHAS event tracking is monthly, the June CM event is closed out with an ending date of July 1 (the first day of the new month). A new CM event is begin with a July 1 start date. Every day from June 4 through June 30 counts as maintenance (make ready) time. WinTen Tenant Accounts Receivable • 11/14/2003 Edition • PHAS Events • Page B.18 Maintenance finishes with the modernization work on July 11. They begin working on last-minute cleanup, which is effectively a VFW for them. On July 11, maintenance finishes modernization of the unit. This ends the CM event (finally!). The CM event is closed out with an ending date of July 11. July 1 through 10 are counted as maintenance (make ready) days. A new event begins with a start date of July 11. Because there are no conditions in effect that make this unit uninhabitable, the new event is CA. (However, remember that it hasn’t technically undergone any VFW time yet.) Maintenance finishes the post-modernization cleanup on July 12. The unit is referred back to occupancy. Maintenance finishes with the unit on July 12, taking one day to complete the work. July 11 counts as one last maintenance (make ready) day. A new tenant moves in on July 18. The unit is occupied again. A new tenant moves into the unit on July 18. July 12 through 17 count as occupancy or lease up days. July 18 is a move-in day, so it doesn’t count as a vacancy day. The unit has a total of 48 vacancy days: 4 days of downtime, 38 days of maintenance time, and 6 days of occupancy or lease up time. WinTen Tenant Accounts Receivable • 11/14/2003 Edition • PHAS Events • Page B.19 Example 9: Scenario with Condition Change that Crosses Months (move out date before lease termination date) In the Real World In the PHAS Event World On August 1 of the previous year, a unit is approved for modernization. However, as there is a tenant in the unit, no action is taken at this time. Nothing occurs at this time. A tenant’s lease is about to expire on May 31. He moves out on May 3. The tenant moves out on May 3, starting the event. However, the lease does not terminate until May 31. This means that the 31st is the last day of occupancy for PHAS reporting purposes, and anything that occurs through the end of that day doesn’t count for vacancy purposes. As soon as the tenant moves out, the unit becomes eligible for modernization. When the tenant moves out, the unit becomes eligible for modernization. This initiates a CM event which begins on the day of the move out. A new month begins. Tenant Accounts Receivable is initialized into the new month. Because PHAS event tracking is monthly, the original CM event is closed out with an ending date of June 1 (the first day of the new month). A new CM event is begin with a June 1 start date. On June 1 through 3, the unit is still waiting for a referral to maintenance. It accrues three days of down time. The unit is referred to maintenance on June 4. Maintenance begins modernization. Maintenance receives the modernization work order on June 4. June 4 is the first day of a long series of days that count as maintenance (make ready) time. While the unit is undergoing modernization, a new month begins. The Tenant Accounts Receivable program is initialized into July. A new month begins. Tenant Accounts Receivable is initialized into the new month. Because PHAS event tracking is monthly, the June CM event is closed out with an ending date of July 1 (the first day of the new month). A new CM event is begin with a July 1 start date. Every day from June 4 through June 30 counts as maintenance (make ready) time. WinTen Tenant Accounts Receivable • 11/14/2003 Edition • PHAS Events • Page B.20 Maintenance finishes with the modernization work on July 11. They begin working on last-minute cleanup, which is effectively a VFW for them. On July 11, maintenance finishes modernization of the unit. This ends the CM event (finally!). The CM event is closed out with an ending date of July 11. July 1 through 10 are counted as maintenance (make ready) days. A new event begins with a start date of July 11. Because there are no conditions in effect that make this unit uninhabitable, the new event is CA. (However, remember that it hasn’t technically undergone any VFW time yet.) Maintenance finishes the post-modernization cleanup on July 12. The unit is referred back to occupancy. Maintenance finishes with the unit on July 12, taking one day to complete the work. July 11 counts as one last maintenance (make ready) day. A new tenant moves in on July 18. The unit is occupied again. A new tenant moves into the unit on July 18. July 12 through 17 count as occupancy or lease up days. July 18 is a move-in day, so it doesn’t count as a vacancy day. The unit has a total of 47 vacancy days: 3 days of downtime, 38 days of maintenance time, and 6 days of occupancy or lease up time. WinTen Tenant Accounts Receivable • 11/14/2003 Edition • PHAS Events • Page B.21 WinTen Tenant Accounts Receivable • 11/14/2003 Edition • PHAS Events • Page B.22 FIXING APPENDIX C: INVALID PHAS EVENT RECORDS Whenever you recalculate vacancy days (from the Special System Functions tab of the Setup screen), Receivables checks all of your PHAS event records for errors. If it detects any errors, it opens a print preview screen with the Invalid PHAS Event Report. This report details all errors that the program found. This appendix summarizes the possible error messages in the Invalid PHAS Event Report, shows an example of actual event record data that contains the error in question, and describes the easiest way to fix each error. WinTen Tenant Accounts Receivable • 11/14/2003 Edition • Fixing Invalid PHAS Event Records • Page C.1 Invalid PHAS Event Records Report The Invalid PHAS Event Records report allows users and Tenmast Training & Support personnel to locate and correct event errors. You can run the report from either the WinTen Tenant Accounts Receivable or the WinTen PHAS program. In either program, the procedure for running the report is the same. From the Main Menu, click the Setup button. Go to the Special System Functions tab of the Setup screen and click the Recalculate PHAS Vacancy Totals button. The program will recalculate all vacancy totals. When this process is complete, a print preview screen opens with the Invalid PHAS Event Records report. NOTE: If the program does not find any errors during the recalculation process, the Invalid PHAS Event Records report will not appear. WinTen Tenant Accounts Receivable • 11/14/2003 Edition • Fixing Invalid PHAS Event Records • Page C.2 Editing Event Sequences To open the Event Information Edit sub-screen, click the Edit toolbar button on the Events tab of the Master Unit Maintenance screen. When you edit a field on the Event Information Edit sub-screen, the data in the corresponding column on the Events tab will change to match that data: Events Tab Event Information Edit Sub-Screen Event Type Event Type Event Start Date Begin Date Lease Term Date Actual Lease Termination Date Refer To Maint Date Unit Referred to Maintenance Refer To Occ Date Unit Returned from Maintenance Event End Date End Date Maint Pend Maintenance Continued in Other Event (Check Box) Event Cmplt Event Complete (Check Box) Hint: Editing Event Dates Before editing event dates, you should attempt to determine the correct date. You can check the tenant records to verify this information or have your agency determine the correct date. Remember that on a Move Out record, the event start date is always the actual date the tenant moved out and the event end date is always the date that a new tenant moved in. WinTen Tenant Accounts Receivable • 11/14/2003 Edition • Fixing Invalid PHAS Event Records • Page C.3 Errors Found on the Invalid PHAS Event Record Report Event Ending Date is Before Event Beginning Date This error occurs when an event’s ending date is a date that is prior to the same event’s beginning date. The Fix: Edit the Event End Date to be the same month as the Event Start Date: The corrected event sequence should look like this: WinTen Tenant Accounts Receivable • 11/14/2003 Edition • Fixing Invalid PHAS Event Records • Page C.4 Work Order Dates Do Not Match Properly When the Maintenance Continued in Other Event check box is checked in an event record, the Date Unit Returned from Maintenance date of that event must be the same as the Date Unit Referred to Maintenance date of the next event. The Fix: Edit the Refer to Occ field on the first record to match the Refer To Maint field on the next record: The corrected event sequence should look like this: WinTen Tenant Accounts Receivable • 11/14/2003 Edition • Fixing Invalid PHAS Event Records • Page C.5 Beginning Date is not Equal to the Previous Ending Date Events in the same event sequence should “flow” together smoothly. The event ending date of one event should be the same as the start date of the next event. This error occurs when the ending and beginning dates of two sequential records don’t match. The Fix: Edit the Event End Date field on the second event to match the Event Start Date of the third Event: The corrected event sequence should look like this: WinTen Tenant Accounts Receivable • 11/14/2003 Edition • Fixing Invalid PHAS Event Records • Page C.6 Ending Date Must Have Same Month as Beginning Date When Complete When the Event Complete check box is checked in an event record, that event’s beginning date and ending date must occur in the same month. Depending on the Move In date, this event can be corrected by changing the Event End Date to the same month as the Event Start Date, or a new event can be created with a start date of the Event End Date and the Event Completed flag set on the new event. The Fix: Edit the Event End Date to be the same month as the Event Start Date: The corrected event sequence should look like this: WinTen Tenant Accounts Receivable • 11/14/2003 Edition • Fixing Invalid PHAS Event Records • Page C.7 Another Fix: You could also add a new event record with the Event End Date of the first event having the same date as the Event Start Date of the third record. This would depend on the actual move in date of next tenant. Your agency should be able to provide you with the actual move in date. WinTen Tenant Accounts Receivable • 11/14/2003 Edition • Fixing Invalid PHAS Event Records • Page C.8 Ending Date Past the First Day of the Next Month Because PHAS event tracking works on a monthly basis, events that span multiple months are given break points at the first day of every new month. This error occurs if an event has an ending date that is later than the first day of the month after the event began. The Fix: Edit the Event End Date of the first event to be the same as the Event Start Date of the second event record. The corrected event sequence should look like this: WinTen Tenant Accounts Receivable • 11/14/2003 Edition • Fixing Invalid PHAS Event Records • Page C.9 Missing Move Out Record There is no Move Out Record for the event sequence. In this case, delete the duplicated record. The Fix: Since all of the dates in this event are exactly the same as the previous event, delete the event. The corrected event sequence should look like this: The Other Fix: If the event record is not a duplicate you will need to add a Move Out record for the event sequence. WinTen Tenant Accounts Receivable • 11/14/2003 Edition • Fixing Invalid PHAS Event Records • Page C.10 Sequence is Marked Complete with No Event Ending Date The event sequence has been marked as complete (the Event Complete check box is checked in the event record), but there is no event ending date entered in the record. The Fix: Edit and add the correct Event End Date to complete the sequence. The corrected event sequence should look like this: WinTen Tenant Accounts Receivable • 11/14/2003 Edition • Fixing Invalid PHAS Event Records • Page C.11 Move Out Record in the Middle of Another Sequence There is a second move out (MO) record in the middle of an event sequence. This has two possible causes. The first is that there actually is a MO record in the middle of the event sequence. In this case, you should either delete it or change the event type. The second possible cause is that the previous event sequence was not completed (or was not marked as completed) before a new event sequence was started. The Fix: Since all of the dates in this event are exactly the same as the previous event, delete the event. The corrected event sequence should look like this: WinTen Tenant Accounts Receivable • 11/14/2003 Edition • Fixing Invalid PHAS Event Records • Page C.12 The Other Fix: Or your sequence could look like this with the same error: Set the Event Completed flag. The corrected event sequence should look like this: WinTen Tenant Accounts Receivable • 11/14/2003 Edition • Fixing Invalid PHAS Event Records • Page C.13 Open Event Sequence - Beginning Date Older than 60 Days This error message indicates that an event has a start date more than 60 days before the current system date and does not have an ending date. The Fix: Edit and add the correct Event End Date. The corrected event sequence should look like this: WinTen Tenant Accounts Receivable • 11/14/2003 Edition • Fixing Invalid PHAS Event Records • Page C.14 Invalid PHAS Event Record on a Unit that Has Been Deleted If a unit has been added to an approved deprogramming plan, it could still have event records even if the unit has been deleted from the Master Unit database. To correct the event sequences, the unit must be temporarily added back into the system. If the Tenant Accounts Receivable program is set up in this data area, the unit must be added in the Receivables program. Your agency should not delete any Deprogrammed Unit until the end of the Fiscal Year. However, it does happen. The Fix: To add a unit back into the Master Unit data base, in the Setup Menu under the Master Units tab, select any unit then select add from the Master Unit Main tab. Select the correct project from the drop down list, and then enter the unit number. WinTen Tenant Accounts Receivable • 11/14/2003 Edition • Fixing Invalid PHAS Event Records • Page C.15 The event sequence only recognizes the Project number and Unit number; fortunately, you will not need to fill in the correct address for the unit. The address, city-state and zip code fields must be filled in, but any character and numeric combination will work, (you will have to use characters in the character field and numbers in the numeric field). NOTE: When you add the unit back in, the system automatically adds an “MO” event record to mark the unit coming back online. You must delete this event. After correcting the event sequence, return to the Master Unit Main tab and delete the unit. WinTen Tenant Accounts Receivable • 11/14/2003 Edition • Fixing Invalid PHAS Event Records • Page C.16 Printing and Comparing Elapsed Days Reports After All Errors Have Been Corrected When you have corrected all errors from the Invalid PHAS Event Records report, and you can recalculate the vacancy totals without getting the Invalid PHAS Events report, you are ready to move on to the final step in the event correction process. Cumulative Reportable Elapsed Days and PHAS Event Reportable Elapsed Days Reports You now need to print and compare the Cumulative Reportable Elapsed Days report to the PHAS Event Reportable Elapsed Days report. In PHAS, go to the Reports screen, or in Tenant Accounts Receivable, go to the Tenant Management tab of the Reports screen. Print the Cumulative Elapsed Days and PHAS Event Reportable Elpased Days reports for the same date range. WinTen Tenant Accounts Receivable • 11/14/2003 Edition • Fixing Invalid PHAS Event Records • Page C.17 Comparing Reports Compare the Cumulative Reportable Elapsed Days report to the Event Reportable Elapsed Days report. Verify that the detailed information matches the cumulative totals. The Form HUD-50072 is printed from cumulative totals, but needs to match the detail information for audit purposes. If the totals do not match, you may have a problem with the data or the program. In such an event, contact Tenmast Training & Support at (877) 3595492 or [email protected]. On the following page, the totals you need to compare are labeled for reference. Compare the totals labeled 1, 2, and 3 on the Cumulative Reportable Elapsed Days report to the corresponding totals labeled 1, 2, and 3 on the Event Reportable Elapsed Days report. Total 1 On the Cumulative Reportable Elapsed Days report, we are comparing the total Elapsed Days to the total Vacant Days minus the Excluded Vacant Days on the Event Reportable Elapsed Days report. Total 2 On the Cumulative Reportable Elapsed Days report, we are comparing the sum of Total Vacant Days exempted for Modernization and Total Vacant Days exempted or other reasons to the Excluded Vacancy days on the Event Reportable Elapsed Days report. Total 3 On the Cumulative Reportable Elapsed Days report, we are comparing the Total Number of Turnaround days to the Total Vacant Days on the Event Reportable Elapsed Days report. When you can complete the recalculation process without receiving the Invalid PHAS Event Records report, and the Reportable Elapsed Days report matches the Event Reportable Elapsed Days report, then the numbers on Form HUD-50072 are correct. WinTen Tenant Accounts Receivable • 11/14/2003 Edition • Fixing Invalid PHAS Event Records • Page C.18 WinTen Tenant Accounts Receivable • 11/14/2003 Edition • Fixing Invalid PHAS Event Records • Page C.19 WinTen Tenant Accounts Receivable • 11/14/2003 Edition • Fixing Invalid PHAS Event Records • Page C.20 ELECTRONIC APPENDIX D: PAYMENT FILE PROCESSING This appendix details the electronic payment file processing (“lockbox”) function of Tenant Accounts Receivable. The basic electronic payment file concept involves rent collection through a bank rather than through the housing authority. Every month, the agency sends each tenant a rent statement with an attached remittance coupon (billing statement). This remittance coupon includes the tenant’s unique account number and monthly charges. The tenant pays the rent charges at a participating regional bank by giving the bank his rent payment with the remittance coupon. The bank deposits the payment directly into the housing authority’s account and enters the payment information into its collection system. The bank’s collection system then generates an electronic payment file (EPF) that includes the account numbers and collected amounts of each tenant who has paid his rent through the bank. The bank then transmits this file to the housing authority via email attachment. Once it receives the EPF, the housing authority imports the data into Tenant Accounts Receivable. The import function updates each tenant’s account with his payment information. Hint: What about partial payments and overpayments? The system can handle partial payments and overpayments. It automatically applies each payment to the tenant’s open balances, based on the settings selected in EPF setup. WinTen Tenant Accounts Receivable • 11/14/2003 Edition • Electronic Payment File Processing • Page D.1 EPF SETUP From the Default Settings tab of the Setup screen, open the Other Functions menu and select the Electronic Payment File Setup option. This opens the Electronic Payment File Setup sub-screen. WinTen Tenant Accounts Receivable • 11/14/2003 Edition • Electronic Payment File Processing • Page D.2 Electronic Payment File Setup Sub-Screen The Electronic Payment File Setup sub-screen controls the electronic payment file import functions of Receivables. It has two tabs: Electronic Payment File Settings and Address Information. This sub-screen always opens on the Electronic Payment File Settings tab, as shown below. Electronic Payment File Settings Tab The Electronic Payment File Settings tab contains the setup information required for Receivables to import EPFs correctly. Use the standard WinTen icons to edit the data on this tab and save or cancel your changes. WinTen Tenant Accounts Receivable • 11/14/2003 Edition • Electronic Payment File Processing • Page D.3 Electronic Payment File Settings Tab Data Fields Default File Name This is the default name of the EPF files from your participating bank. Default File Extension This is the default extension of EPF files from your participating bank. Default File Directory This is the file directory on your network where you store the received EPF. HA Bank Account This is the account number of the bank account into which payments in the EPF are deposited when received at the bank. Bank Initials These are the “user” initials under which the Tenmast programs should record and post all EPF transactions. The program uses these to sort and filter receipt reports. Hint: File Names Complete file names are generally composed of eight or fewer characters, a period, and three characters. The characters before the period are typically referred to as the file name, and those after the period are the extension. For example, if your bank sends EPFs named “HA-PMT.EPF,” the file name is “HA-PMT” and the file extension is “EPF.” Apply Payment to Rent First Check this box if the program should apply payments received in EPFs to rent charges first. If this box is not checked, the program applies payments to all other charges before applying them to rent charges. Electronic Payment File Has a Header Line Check this box if the EPF file has an identifying or administrative (not transaction data) header line. Electronic Payment File Has a Footer Line Check this box if the EPF file has an identifying or administrative (not transaction data) footer line. File Specifications Each line of the EPF contains the complete data for one tenant’s payment transaction, and the bank’s computers arrange it in a certain way. The File Specifications fields tell Receivables how this data is presented so that Receivables can read the file correctly. These are the mandatory fields that Receivables must read from each line of the file when it imports the EPF. It will ignore all other fields. Contact your financial institution to obtain the file specifications for their EPFs, then enter the starting position and length of each field as defined. If you need further assistance with interpreting your bank’s EPF specifications, contact Tenmast. Hint: What are file specifications? EPFs are ASCII (plain text) files. Each line in an EPF contains the complete data on one rent payment transaction. The line consists of multiple items of data, strung together without spaces or commas. The only way to tell where one data field ends and the next one begins is to know the starting and ending positions of each field. This is what the File Specifications fields provide. WinTen Tenant Accounts Receivable • 11/14/2003 Edition • Electronic Payment File Processing • Page D.4 Address Information Tab The Address Information tab contains the destination information for billing statements sent out for use with EPF payment collection. Use the standard WinTen icons to edit the data on this tab and save or cancel your changes. Remit To Information These data fields hold the address of the location where payments are collected for EPF processing (typically, the local bank branch). Billing Inquiry Information These data fields hold the contact information for the office to which tenants or the collecting bank should send billing inquiries. If you leave these fields blank, the program uses the default agency address information from the Default Settings tab of the Setup screen. WinTen Tenant Accounts Receivable • 11/14/2003 Edition • Electronic Payment File Processing • Page D.5 IMPORTING AN EPF To import an EPF, click the Payments button or press <P> at the Main Menu. The Payments Menu screen opens. On the Payments Menu screen, click the Import EPF button. This starts the Process Electronic Payments wizard. WinTen Tenant Accounts Receivable • 11/14/2003 Edition • Electronic Payment File Processing • Page D.6 Process Electronic Payments Wizard Step One: Import Electronic Payments File Click the Start button to begin the file import process. The Select Electronic Payment File to Import dialog box opens. This is a standard Windows file selection dialog box. Select the EPF that you want to import and process and click Open. The program returns to the Process Electronic Payments wizard. If there is a problem with the EPF, a standard Windows print preview screen opens with a report detailing each record that could not be processed. The program will skip these records and will continue with the process, importing only the records that did not have errors. If you receive this report, review it, then click the Close button to close the print preview screen and return to the wizard. Click the Next button to continue to Step Two. WinTen Tenant Accounts Receivable • 11/14/2003 Edition • Electronic Payment File Processing • Page D.7 Step Two: Validate Imported Electronic Records When you proceed to Step Two, the program goes through each record in the EPF you selected and checks it for validity. This ensures that each account number is valid and that the selected file has not been imported before. If the process finishes with errors, a standard WinTen print preview screen opens with the Electronic Payments Validation Errors Listing report. This report details each record in the EPF in which the program had errors. If the process finishes with no errors, a dialog box opens to tell you that each record passed. Click OK to close this dialog box. Click the Next button to continue to Step Three. Step Three: Print Pre-Posting Report When you proceed to Step Three, a standard WinTen print preview screen opens with the Electronic Payments Pre-Posting Report. Review this report, then click the Print icon to print it. When you are done, click the Close button to close the print preview screen and return to the Process Electronic Payments wizard. Click the Next button to continue to Step Four. Step Four: Post Electronic Payments When you proceed to Step Four, Receivables posts each electronic payment transaction to its corresponding tenant record. When the process is complete, a dialog box opens to tell you that each record has been posted. Click OK to close this dialog box. Click the Next button to continue to Step Five. Step Five: Print Posted Electronic Payments Report When you proceed to Step Five, a standard WinTen print preview screen opens with the Posted Electronic Payments Report. Review this report, then click the Print icon to print it. When you are done, click the Close button to close the print preview screen and exit the wizard. WinTen Tenant Accounts Receivable • 11/14/2003 Edition • Electronic Payment File Processing • Page D.8 Balancing Your EPF If the bank sends you a report along with the EPF, you can balance the bank’s report against the Payments Without Receipt report (run the report and filter the report by the initials you specified in EPF setup). You can then check the report totals in Receivables against the report from the bank. These totals should match unless an error occurred during the import process. Hint: Posted Electronic Payments Report You can also use the Posted Electronic Payments Report to balance with, either with or without a report from the bank. If the bank does not send you a report, you can still balance by using the Payment Without Receipt report by initials. This total will match a bank total deposit slip. WinTen Tenant Accounts Receivable • 11/14/2003 Edition • Electronic Payment File Processing • Page D.9 WinTen Tenant Accounts Receivable • 11/14/2003 Edition • Electronic Payment File Processing • Page D.10 USING APPENDIX E: THE PAYMENT WIZARD In the 1/15/2003 version of WinTen Tenant Accounts Receivable, Tenmast released the Payment Wizard. This is a new function in Receivables that simplifies the data entry process for processing tenant payments. Because this is a significant change to the way the program’s interface handles a daily part of your agency’s operations, we are phasing in its introduction. For the next few months, you will have the option of using the new Payment Wizard or the current method of taking a payment – we will support both functions simultaneously, and you will be able to switch back and forth until you are comfortable with the Wizard. This appendix shows you how to set up your agency’s Receivables program to use the Wizard, and how to use the Wizard to record payments. WinTen Tenant Accounts Receivable • 11/14/2003 Edition • Using the Payment Wizard • Page E.1 SETTING UP THE PAYMENT WIZARD To turn on the payment wizard, go into the Setup screen of Receivables. Select the Additional Settings sub-tab of the Default Settings tab. Edit the data on this sub-tab and check the Use Payment Wizard box. If you ever want to turn off the payment wizard, return to this sub-tab and uncheck the Use Payment Wizard box. Hint: Apply Payments to Rent First? If you check the Apply Payments to Rent First box (directly below the Use Payment Wizard box), the program applies payments to rent before applying them to any other charges. If this box is unchecked, the program applies payments in the order in which charges are displayed on the Charges tab of the Tenant Edit/Review screen. WinTen Tenant Accounts Receivable • 11/14/2003 Edition • Using the Payment Wizard • Page E.2 USING THE PAYMENT WIZARD To take a payment with the Payment Wizard, click the Payments button or press <P> at the Receivables Main Menu. This opens the Payments Menu screen. On the Payments Menu screen, click the Payment button if you want to take a payment with a receipt. If you are taking a payment without a receipt, click the Payment W/O Receipt button. The Tenant Search screen opens. Select the tenant whose payment you are taking, then press <Alt+P> or click the Take a Payment button. This starts the Payment Wizard. This is the point at which the process changes from the one with which you were previously familiar. WinTen Tenant Accounts Receivable • 11/14/2003 Edition • Using the Payment Wizard • Page E.3 Payment Wizard: Step One Step One of the Payment Wizard allows you to enter the data on the payment you are taking. The Tenant group of data fields at the top of the screen is not editable. These fields show you the identifying information of the tenant whose payment you are taking. The Payment Type set of radio buttons allows you to select the type of payment you are taking: a regular payment, a security or pet deposit payment, or a balance transfer. If the tenant is a Section 8 homeownership participant, you also have the option to take a home ownership escrow payment. If you check the Adjustment box, the program records the transaction you are entering as a noncash item. This new feature enables you to use the Payment Wizard to make manual adjustments to tenant balances. The column of data fields in the middle of the screen displays the tenant’s current and future balances and outstanding pet and security deposit charges. The Expected Due Now field totals the charges that are currently due for the selected payment type. You cannot edit these fields. The column of data fields on the right side of the screen identifies the payment you are taking. It includes user initials (editable only if the program is set up for multiple users to take payments on the same workstation) and payment date. It also includes separate fields for you to enter cash, check, and money order payment amounts and a brief (20-character) description line to enter check or money order numbers. The non-editable Total Tendered field below these fields totals the payments that you have entered. When you have entered all payment information, click the Start button or press <Page Down> to proceed to Step Two. WinTen Tenant Accounts Receivable • 11/14/2003 Edition • Using the Payment Wizard • Page E.4 Payment Wizard: Step Two Step Two of the Payment Wizard applies the payments you took in Step One to the tenant’s specific balances according to the default payment application settings that you specified in Setup. This screen’s functionality varies slightly, depending on which payment type you selected in Step One. As in Step One, the Tenant group of data fields at the top of the screen is not editable. These fields show you the identifying information of the tenant whose payment you are taking. The set of four data fields immediately below the Tenant fields is not editable. These fields summarize information about the payment you are applying as entered in Step 1. You can edit the applied payment amounts in the table; the value in the Total Applied field changes if you change any of the payment amounts. WinTen Tenant Accounts Receivable • 11/14/2003 Edition • Using the Payment Wizard • Page E.5 Regular Payments If you selected the Regular Payment payment type in Step 1, the table in the middle of the screen summarizes the tenant’s current and future balances and the payment amounts that the program automatically applied to each charge. You can edit the values in the Payment column of the table if you want to change the default payment applications. Before you click Next, confirm that the Total Applied and Total Tendered fields are equal. Pet/Security Deposit Payments If you selected the Pet/Security Deposit payment type in Step 1, the table in the middle of the screen summarizes the tenant’s deposit balances and the payment amounts that the program is applying automatically to each deposit. You can edit the values in the Payment column of the table if you want to change the default payment allocations. Before you click Next, confirm that the Total Applied and Total Tendered fields are equal. Homeownership Payments If you selected the Homeownership Payment payment type in Step 1, the table in the middle of the screen summarizes the tenant’s balances and the payment amounts that the program is applying automatically to each balance. You can edit the values in the Payment column of the table if you want to change the default payment allocations. Before you click Next, confirm that the Total Applied and Total Tendered fields are equal. WinTen Tenant Accounts Receivable • 11/14/2003 Edition • Using the Payment Wizard • Page E.6 Transfer Balances If you selected the Transfer Balances payment type in Step 1, the table in the middle of the screen summarizes the tenant’s current and future balances in all categories. If you have taken one or more payments from a tenant in the current month, you can transfer these payments between the tenant’s charges. To do this, edit the values in the Payment column. NOTE: For a balance transfer transaction, the Total Applied field must equal zero when you are done (i.e. all balance changes must sum to zero). When you have applied the payment to the tenant’s charges, click the Next button or press <Page Down> to proceed to Step Three. WinTen Tenant Accounts Receivable • 11/14/2003 Edition • Using the Payment Wizard • Page E.7 Payment Wizard: Step Three Step Three of the Payment Wizard allows you to review and confirm the payment information you have entered before the program saves it. If you are taking a payment but will not generate a receipt from the program, enter the receipt number for a manual receipt in the Receipt Number field which appears below the Description field. If you are taking a payment and will generate a receipt from the program, the program assigns the receipt number automatically. If you need to make any corrections to the payment transaction, click the Back button or press <Page Up> to return to the previous steps. Otherwise, click the Print button to save the transaction and print the receipt. If you are not printing a receipt, click the Finish button. WinTen Tenant Accounts Receivable • 11/14/2003 Edition • Using the Payment Wizard • Page E.8