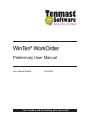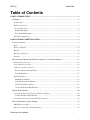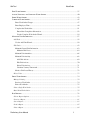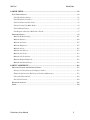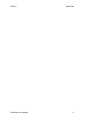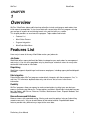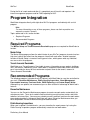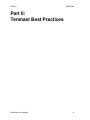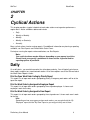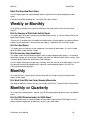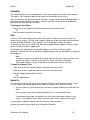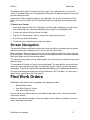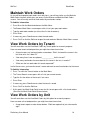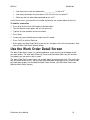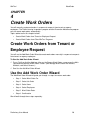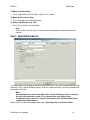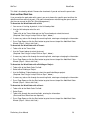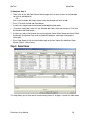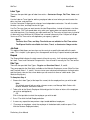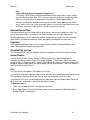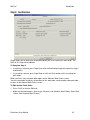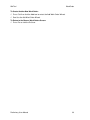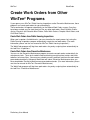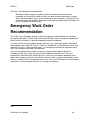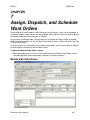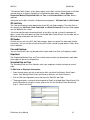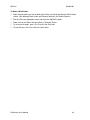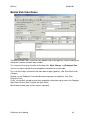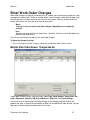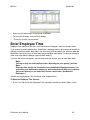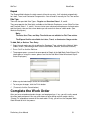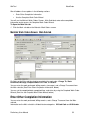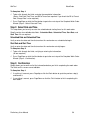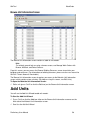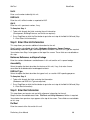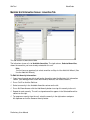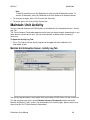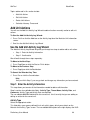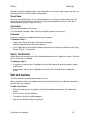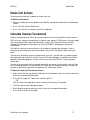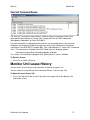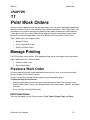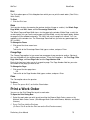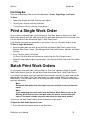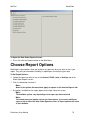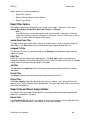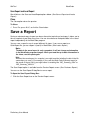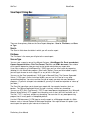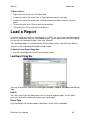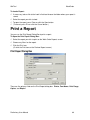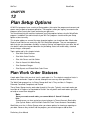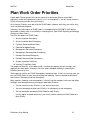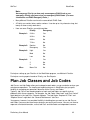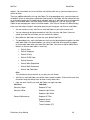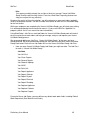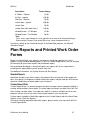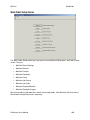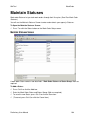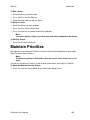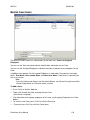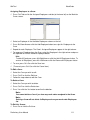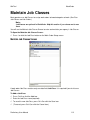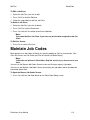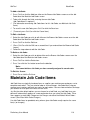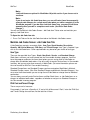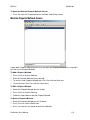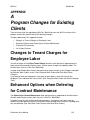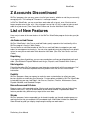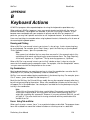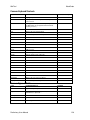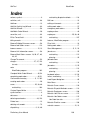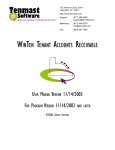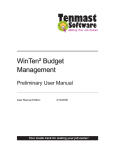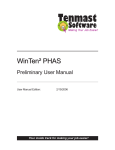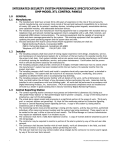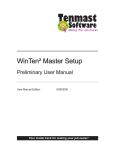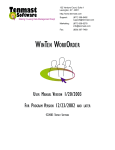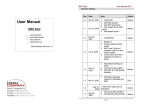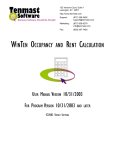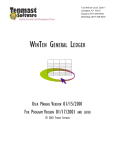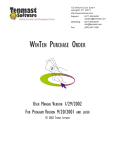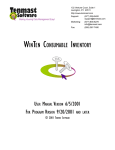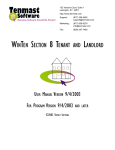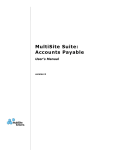Download WinTen² WorkOrder - Tenmast Software
Transcript
WinTen² WorkOrder Preliminary User Manual User Manual Edition: 3/30/2005 Your inside track for making your job easier! Tenmast Software 132 Venture Court, Suite 1 Lexington, KY 40511 www.tenmast.com Support: Marketing: Fax: (877) 359-5492 [email protected] (877) 836-6278 [email protected] (859) 367-7480 WinTen² WorkOrder Preliminary User Manual User Manual Edition: 3/30/2005 Copyright © 2005 Tenmast Software. All rights reserved. This manual, as well as the software described in it, is furnished under license and may be used and/or copied only in accordance with the terms of such license. The content of this manual is furnished for informational use only, is subject to change without notice, and should not be construed as a commitment by Tenmast Software. Tenmast Software assumes no liability for any errors or inaccuracies that may appear in this manual. Except as permitted by such license, no part of this publication may be reproduced, stored in a retrieval system, or transmitted, in any form or by any means, electronic, mechanical, recording, or otherwise, without the prior written permission of Tenmast Software. Permission to produce copies for official use is expressly granted to organizations and individuals with a current Update and Support Agreement with Tenmast Software for the maintenance and support of Tenmast Software’s WinTen² WorkOrder program. Any references to company, housing authority, or individual names or identities in examples or screen images are for demonstration purposes only and are not intended to refer to any actual organization or person. WinTen² WorkOrder Table of Contents PART I: INTRODUCTION....................................................................................................................... 1 OVERVIEW................................................................................................................................................. 2 Features List ......................................................................................................................................... 2 Work Order Process ............................................................................................................................. 3 Program Integration ............................................................................................................................. 4 Required Programs............................................................................................................................ 4 Recommended Programs .................................................................................................................. 4 WorkOrder Main Menu......................................................................................................................... 6 PART II: TENMAST BEST PRACTICES .............................................................................................. 8 CYCLICAL ACTIONS .................................................................................................................................. 9 Daily...................................................................................................................................................... 9 Weekly or Monthly .............................................................................................................................. 10 Monthly ............................................................................................................................................... 10 Monthly or Quarterly .......................................................................................................................... 10 Annually .............................................................................................................................................. 11 MANAGE WORK ORDERS WITH BROWSE, MAINTAIN, AND SELECT SCREENS ....................................... 12 Identify Types of Screens..................................................................................................................... 12 Use Common Screen Icons ................................................................................................................. 14 Use Browse and Select Screens .......................................................................................................... 15 Browse and Select Screen Fields .................................................................................................... 15 Screen Navigation........................................................................................................................... 17 Find Work Orders ............................................................................................................................... 17 Maintain Work Orders .................................................................................................................... 18 View Work Orders by Tenant......................................................................................................... 18 View Work Orders by Unit............................................................................................................. 18 Use the Work Order Detail Screen ................................................................................................. 19 CREATE WORK ORDERS.......................................................................................................................... 20 Create Work Orders from Tenant or Employee Request .................................................................... 20 Use the Add Work Order Wizard ................................................................................................... 20 Create Work Orders from Other WinTen² Programs ......................................................................... 34 MANAGE EMERGENCY WORK ORDERS .................................................................................................. 35 PHAS Emergency Rules ...................................................................................................................... 35 Emergency Work Order Recommendation.......................................................................................... 36 Preliminary User Manual i WinTen² WorkOrder EDIT WORK ORDERS ............................................................................................................................... 37 ASSIGN, DISPATCH, AND SCHEDULE WORK ORDERS ............................................................................. 40 DEFER WORK ORDERS ............................................................................................................................ 43 COMPLETE WORK ORDERS ..................................................................................................................... 45 Enter Work Order Charges ............................................................................................................. 47 Enter Employee Time ..................................................................................................................... 49 Complete the Work Order............................................................................................................... 51 Enter Other Completion Information.......................................................................................... 52 Use the Complete Work Order Wizard....................................................................................... 54 MAINTAIN UNIT INFORMATION .............................................................................................................. 57 Add Units ............................................................................................................................................ 58 Use the Add Unit Wizard................................................................................................................ 59 Edit Units ............................................................................................................................................ 62 Maintain General Unit Information ................................................................................................ 63 Maintain Unit Notes.................................................................................................................... 64 Maintain Unit Amenities................................................................................................................. 66 Maintain Unit Activity.................................................................................................................... 68 Add Unit Actions ........................................................................................................................ 69 Edit Unit Actions ........................................................................................................................ 70 Delete Unit Actions..................................................................................................................... 71 Calculate Vacancy Turnaround................................................................................................... 71 Monitor Unit Lease History ............................................................................................................ 72 Delete Units ........................................................................................................................................ 73 PRINT WORK ORDERS ............................................................................................................................. 74 Manage Printing ................................................................................................................................. 74 Preview a Work Order .................................................................................................................... 74 Print a Work Order.......................................................................................................................... 75 Print a Single Work Order .................................................................................................................. 76 Batch Print Work Orders .................................................................................................................... 76 RUN REPORTS ......................................................................................................................................... 78 Choose Report Options ....................................................................................................................... 79 Preview a Report................................................................................................................................. 81 Save a Report ...................................................................................................................................... 83 Load a Report ..................................................................................................................................... 85 Print a Report ..................................................................................................................................... 86 Preliminary User Manual ii WinTen² WorkOrder PART III: SETUP..................................................................................................................................... 88 PLAN SETUP OPTIONS ............................................................................................................................. 89 Plan Work Order Statuses................................................................................................................... 89 Plan Work Order Priorities ................................................................................................................ 91 Plan Job Classes and Job Codes ........................................................................................................ 92 Plan for Vacant Unit Make Ready ...................................................................................................... 94 Plan Standard Charges....................................................................................................................... 96 Plan Reports and Printed Work Order Forms.................................................................................... 97 IMPLEMENT SETUP .................................................................................................................................. 99 Maintain Default Settings ................................................................................................................. 101 Maintain Statuses.............................................................................................................................. 104 Maintain Priorities............................................................................................................................ 105 Maintain Employees.......................................................................................................................... 107 Maintain Crews................................................................................................................................. 109 Maintain Job Classes ........................................................................................................................ 112 Maintain Job Codes .......................................................................................................................... 113 Maintain Job Code Items .................................................................................................................. 116 Maintain Dispatch Methods.............................................................................................................. 118 Maintain Standard Charges.............................................................................................................. 120 PART IV: APPENDICES ...................................................................................................................... 122 PROGRAM CHANGES FOR EXISTING CLIENTS ....................................................................................... 123 Changes to Tenant Charges for Employee Labor............................................................................. 123 Enhanced Options when Deferring for Contract Maintenance ........................................................ 123 Z Accounts Discontinued .................................................................................................................. 124 List of New Features ......................................................................................................................... 124 KEYBOARD ACTIONS ............................................................................................................................ 126 INDEX .................................................................................................................................................... 130 Preliminary User Manual iii WinTen² Preliminary User Manual WorkOrder iv WinTen² WorkOrder Part I: Introduction Preliminary User Manual 1 WinTen² WorkOrder CHAPTER 1 Overview WinTen² WorkOrder allows public housing authorities to track maintenance work orders from initial request to completion. It also shares data with several other WinTen² programs to help you manage all aspects of maintaining tenant units and the facility as a whole. This chapter provides an overview of the program. Topics addressed include: • Features List • Work Order Process • Program Integration • WorkOrder Main Menu Features List Here are just some of the ways WorkOrder makes your job easier. Job Codes WorkOrder offers agency-defined Job Codes to categorize your work orders for management and analysis. You can also speed data entry by choosing to set default values for many other work order fields based on Job Code. Dispatching WorkOrder supports dispatching of maintenance employees, including agency-defined dispatch methods. Data Integration Data affecting other WinTen² programs automatically integrates with those programs “live,” in real time. This eliminates duplicate data entry and ensures that all users have current information. Flexibility WinTen² programs allow your agency to make customizations to reflect your own business process and make your job easier. Custom options available in WorkOrder include defining your own Job Codes, Job Classes, Statuses, Priorities, Maintenance Crews, Dispatch Methods, and Standard Charges. Browse Screens and Drill-down Browse screens with expanded sorting, filtering, and searching options help you find existing records more easily. You can also drill down to find related records. Expanded drill-down features provide many different ways to get to the same data. Preliminary User Manual 2 WinTen² WorkOrder Wizards WinTen² programs feature expanded use of wizards to guide you through complex processes and help ensure that you complete HUD-mandated steps. WorkOrder includes the Add Work Order Wizard to guide you step-by-step through creating new work orders. Keyboarding Options With WinTen² programs, you can choose to use your computer’s mouse or speed data entry by using expanded keyboard shortcuts. You have the option of navigating through WorkOrder, entering data, and executing commands by using the keyboard almost exclusively. “In-grid” data entry allows you to use the Tab key to move through a table as you add or edit data. This feature is available in WorkOrder for entering tenant charges and employee time. Security Enhanced user security roles allow managers great flexibility in controlling security access across WinTen² programs. Custom Reports and Document Forms WinTen² programs include built-in reports with powerful filters to help track and manage your agency’s data. The Custom Report Writer program allows managers to create custom reports and make them available in specific programs. Managers can restrict user access to custom reports based on user security roles. Custom Report Writer also allows your agency to create custom forms for printed work orders. Work Order Process Here is the typical life cycle of a work order for most agencies. Note: Your work order process may be different, depending on your agency’s policies. You will manually create work orders in response to requests from tenants or agency employees. The Public Housing Inspections program can also create work orders automatically to correct deficiencies your inspectors find. Preventive Maintenance can automatically create work orders for preventive measures such as maintaining buildings, grounds, or equipment. During creation of a work order or soon afterward, you will give it a priority and/or PHAS (Public Housing Assessment System) code, assign it to an employee or crew, and schedule a date and time for work to begin. Some agencies use radios or phones to dispatch employees who are already in the field. You may print one or more copies of the work order for your employees to take to the job or for the tenant to have. Your maintenance employee or crew will do the work requested by the work order. They will often use items or supplies from your warehouse to complete the job. They may sometimes need to defer a work order (put it on hold) because they do not have the needed items on hand or because they need a contractor to do the work. After the work order is completed, you will enter the dates and times work began and ended. You may also choose to enter the exact amount of time each employee spent on the work order. You may print another copy of the work order for your agency’s files. You will reduce your warehouse inventory to reflect any items used (The Consumable Inventory program can do this automatically.) and you will charge the tenant for any part of the work order he or she must pay for. Preliminary User Manual 3 WinTen² WorkOrder During the life of a work order and after it is completed, you will track it and report on it for internal management purposes and for PHAS reporting to HUD. Program Integration WorkOrder integrates directly with eight other WinTen² programs and indirectly with a ninth program. Hint: For more information on any of these programs, please see their respective user manuals or contact Tenmast. Topics addressed in this section include: • Required Programs • Recommended Programs Required Programs The Master Setup and Tenant Accounts Receivable programs are required for WorkOrder to function. Master Setup The Master Setup program allows the administrator of your WinTen² programs to control various high-level settings that affect how the programs interact with each other. Another important function of Master Setup is to control security permissions, which govern what any individual can see or do in the programs. Tenant Accounts Receivable WorkOrder uses Tenant Accounts Receivable to access information on your projects, buildings, units, and tenants. Additionally, when a work order is completed, WorkOrder checks for billable costs incurred by the tenant for that work order and posts them to the tenant’s account in Tenant Accounts Receivable. Recommended Programs The following programs integrate directly or indirectly with WorkOrder to save time and effort for your staff: Preventive Maintenance, Public Housing Inspections, Grant Management, Consumable Inventory, Purchase Order, PHAS Reporting, and Custom Report Writer. Although they are optional, we recommend you use them to take full advantage of WorkOrder’s features. Preventive Maintenance You can use the Preventive Maintenance program to create new work orders automatically for maintenance tasks. These tasks could include maintaining everything from tractors and trucks to boilers to furnace filters. You can even schedule annual inspections and have the work orders generated automatically. Afterward, WorkOrder will inform Preventive Maintenance when you have completed a Preventive Maintenance-generated work order. Public Housing Inspections When your inspectors find deficiencies, you can streamline the repair process by having the Public Housing Inspections program automatically create the new work orders. Preliminary User Manual 4 WinTen² WorkOrder Grant Management If you use the Grant Management program, you can create a work order for a grant work item. Consumable Inventory and Purchase Order You can use the Consumable Inventory program to help track the items and supplies your maintenance workers use to complete work orders. When you enter into WorkOrder items they have used, the WorkOrder program informs the Consumable Inventory database, which then reduces its quantities on hand for those items. When an item falls below its minimum stock level, Consumable Inventory sends a purchase request to the Purchase Order program in order to replenish the stock. PHAS Reporting HUD’s Real Estate Assessment Center (REAC) uses the Public Housing Assessment System (PHAS) to measure the performance of public housing authorities. The WinTen² PHAS Reporting program gathers all data necessary for the preparation and printing of Form HUD50072, Management Operations Certification, which HUD uses to calculate your PHAS score. The PHAS Reporting program also acts as a management tool to help you review your agency’s performance and identify potential problems. How quickly you complete work orders is one of the factors affecting your agency’s PHAS score. PHAS Reporting uses data from the WorkOrder program to prepare Sub-indicator #3 (Work Orders) of PHAS Indicator #3 (Management Operations) on Form HUD-50072. Custom Report Writer The Custom Report Writer program gives you almost complete flexibility in defining and formatting the reports you generate from all of your WinTen² programs and offers security settings that let you choose which employees have access to which reports. In WorkOrder, you can also use it to customize one or more formats for printed work orders. Preliminary User Manual 5 WinTen² WorkOrder WorkOrder Main Menu The Main Menu screen is the first thing you see when you start the WorkOrder program. It is your starting point for using WorkOrder’s five main functions: Maintain Work Orders, View Work Orders by Tenant, View Work Orders by Unit, Reports, and Setup. We will discuss each of these in detail later in this manual. This screen also gives you access to three additional options: Version Date, Change Data Area, and Exit. Version Date The Version Date tells you what version of the program you are running. Use it to learn if a newer version of the program is available and/or to troubleshoot problems with the program. To See the Version Date: Click the Information button or click Help menu > About. Change Data Area If you have more than one data area set up for the WorkOrder program, you must select a data area each time you start the program. The Change Data Area button allows you to change the data area in which you are working without having to close and restart the program. You can see the name of the current data area near the upper middle of the Main Menu, just below the WinTen² logo and program name. Preliminary User Manual 6 WinTen² WorkOrder To Change the Data Area: Click the Change Data Area button. Select the Data Area you wish to use. To change the Data Area, press Alt+S or click the Select button. (To cancel, press Esc, press Alt+C, or click the Cancel button.) Exit The Exit option closes the WorkOrder program. To Exit WorkOrder: Press Esc, press X, or click the Exit button. Preliminary User Manual 7 WinTen² WorkOrder Part II: Tenmast Best Practices Preliminary User Manual 8 WinTen² WorkOrder CHAPTER 2 Cyclical Actions This chapter provides a typical schedule of work order actions most agencies perform on a regular basis. Action schedules addressed include: • Daily • Weekly or Monthly • Monthly • Monthly or Quarterly • Annually Many cyclical actions involve running reports. For additional information on planning a reporting schedule, see Plan Reports and Printed Work Order Forms. For help on running the reports referenced below, see Run Reports. Note: Your cyclical actions may be different, depending on your agency’s policies. Please check your agency’s guidelines for these actions in general and for reporting options in particular. Daily On a daily basis, you need to know what has to be done and why. You will typically print two or three reports and print any unprinted work orders. All of these options are on the General tab of the Work Order Reports screen. Print the Open Work Order Listing by Priority Report This report lists all open work orders grouped by priority. Emergency work orders will be at the top of the report. Print the Work Order by Assigned to Employee Report This report lists all open work orders grouped by the assigned employee. It shows each employee’s work for the day. Print the Work Order by Assigned to Crew Report This report lists all open work orders grouped by the assigned crew. It shows each crew’s work for the day. Hint: Depending on how your agency assigns work orders, you may print both the “By Employee” report and the “By Crew” report or you may print only one of them. Preliminary User Manual 9 WinTen² WorkOrder Batch Print Unprinted Work Orders Use this report to print all unprinted work orders to give to the assigned employees and/or crews. For more information on doing this, see Batch Print Work Orders. Weekly or Monthly On a weekly or monthly basis, you will summarize your work order activity for review and analysis. Print the Summary of Work Order Activity Report This report gives an overall summary of your work order activity. It is on the General tab of the Work Order Reports screen. You may run it multiple times using different combinations of report options to analyze different aspects of your operations. Please check your agency’s guidelines for running this report. Print the Labor Report This report gives a summary of your employees’ time spent on work orders. It is on the Labor tab of the Work Order Reports screen. Print the Inventory Items Used Report This report shows all consumable inventory items used to complete work orders. It is based on work order charges you enter on the Charges sub-tab of the Maintain Work Orders screen. (See Complete Work Orders and Enter Work Order Charges.) Use this report to help you manage your inventory and track your costs for work orders. You can also do error checking by comparing this report to a corresponding report in the WinTen² Consumable Inventory program. Monthly On a monthly basis, you will print and mail tenant bills for charges they accrued from work orders for the month. Print Work Order Bills from Tenant Accounts Receivable (For help on doing this, please see the user manual for WinTen² Tenant Accounts Receivable.) Monthly or Quarterly On a monthly or quarterly basis, monitor your PHAS reporting data to identify errors or problem areas. Print the PHAS Worksheet and/or the PHAS Report The PHAS Worksheet is a detailed report of work orders organized by PHAS Code. Use this report to locate irregularities or data entry errors in your work orders. Preliminary User Manual 10 WinTen² WorkOrder The PHAS Report is a summary report showing completion times for work orders. Use it to review your agency’s performance and identify areas where you may need improvement. Both of these reports are on the PHAS tab of the Work Order Reports screen. Annually At least annually, verify that your setup options are correct. Review Setup At least once each calendar year, the administrator of your WinTen² programs should review your Setup options for the WorkOrder, Master Setup, and Tenant Accounts Receivable programs. (See Plan Setup Options, Implement Setup, and Required Programs.) If you are running the WinTen² Preventive Maintenance, Public Housing Inspections, Grant Management, Consumable Inventory, Purchase Order, PHAS Reporting, or Custom Report Writer programs, please verify their Setup options as well to make sure they are working correctly with WorkOrder. (See Recommended Programs.) If you have any questions, you may contact Tenmast Support at (877) 359-5492 or [email protected]. Preliminary User Manual 11 WinTen² WorkOrder CHAPTER 3 Manage Work Orders with Browse, Maintain, and Select Screens Several different types of screens appear throughout WinTen² programs. Menu screens allow you to navigate within a program. Browse screens, maintain screens, and select screens make it easy for you to create, find, view, and edit records. A wizard is a special collection of screens. Some wizards help you create certain types of records; others help you process existing records. This chapter will help you become familiar with the purpose and behavior of each type of screen and with some of the common icons and options found on them. We will also discuss using these screens and the Work Order Detail screen, a specialized browse screen, to find your work orders. Topics addressed include: • Identify Types of Screens • Use Common Screen Icons • Use Browse and Select Screens • Find Work Orders Identify Types of Screens The different types of screens have different purposes and, for that reason, different appearances and distinctive features. You can use these features, as well as the screen titles, to help you identify screen types. Menu Screens A menu screen allows you to navigate within a program. Menu screens are easy to recognize because they show only a collection of buttons. Each button takes you to a different area or function of the program. There are two menu screens in WorkOrder: the Main Menu screen and the Work Order Setup screen. The Main Menu screen is the first thing you see when you start WorkOrder. It gives you access to all of WorkOrder’s functions. The Setup button on the Main Menu screen takes you to the Work Order Setup screen. It gives you access to all of the program’s Setup options. Preliminary User Manual 12 WinTen² WorkOrder Browse Screens The main purpose of browse screens is to help you find records quickly and easily. You can identify browse screens by a set of option fields at the top of the screen and, below them, a table of records. Most browse screens have the View, Ordered By, Filter, and Search For option fields at the top of the screen. These fields allow you to find a specific record quickly without having to scroll through all of them. (See Use Browse and Select Screens.) The table of records on a browse screen allows you to view and select records. Each row of the table is a different record. The columns of the table provide a subset of the records’ most important information. If you select a record on a browse screen, you can use the edit feature (press Ctrl+E or click the Edit icon) to open it on a maintain screen. You can usually delete a record directly from a browse screen by selecting it and then pressing Ctrl+D or clicking the Delete icon. Using the Add feature (pressing Ctrl+A or clicking the Add icon) on a browse screen opens either a maintain screen or a wizard that you can use to create a new record. Maintain Screens A maintain screen contains all the fields of information for a single record, sometimes spread across multiple tabs and/or sub-tabs. Maintain screens allow you to add, view, edit, or delete individual records. Because different kinds of records contain different fields of information, maintain screens vary greatly from one to another. You can recognize them because they have many different fields for one record. Maintain screens do not have the View, Ordered By, Filter, or Search For option fields at the top of the screen. Maintain screens have tabs and/or sub-tabs when a certain kind of record has more information fields than will fit on the screen at one time. Tabs appear near the upper left of the screen, just below the title bar and menu bar. If a tab has sub-tabs, they appear at the lower left. Not all Maintain screens have tabs or sub-tabs. You can sometimes open a maintain screen directly from a menu screen (e.g., for some Setup options), but you will open most maintain screens by first editing or adding a record from a browse screen. Note: Some types of records use wizards to walk you through the creation of a new record. In those instances, you will create new records in the wizard, but view and edit individual records on a maintain screen. Select Screens Select screens are very similar to browse screens, but have a different purpose. Select screens help you select the value of a specific field when adding or editing records. Whenever you see a field with a lookup icon on a maintain screen or in a wizard, you will use a select screen to choose the value of that field. Pressing F4 from the field or clicking its lookup icon will open its select screen. (See Use Browse and Select Screens.) You can recognize select screens by a set of option fields (often View, Ordered By, and Search For) at the top of the screen and the Select and Cancel buttons at the bottom of the screen. Preliminary User Manual 13 WinTen² WorkOrder Wizards A wizard is a special collection of screens called “steps.” Some wizards help you create certain types of records; others help you process existing records. To complete a wizard, you must go step-by-step through each screen. Wizards are very easy to recognize. They have Start, Back, Next, and/or Finish buttons at the bottom of each screen. The titles of wizard screens (see Reading Screen Titles, below) all contain the word “Wizard.” Each title also tells you which step you are on and how many steps are in the wizard (e.g., “Step 2 of 5”). You can start some wizards manually from browse or maintain screens. If a wizard is available, you will see both a Wizards menu and a Wizards icon (a blue wizard’s hat) near the top of the screen. Hint: The Wizards menu and Wizards icon provide duplicate functionality. You can start any available wizard using either option. If you prefer to use the keyboard, press Alt+Z to open the Wizards menu; if you prefer using the mouse, click the drop-down arrow immediately after the Wizards icon. Some wizards start automatically when you add a new record (press Ctrl+A or click an Add icon). Depending on the kind of record you are adding, you will go to either a wizard or a maintain screen. The WorkOrder program includes the Add Work Order Wizard to guide you step-by-step through creating new work orders. Reading Screen Titles Every screen has a title, which appears in the title bar, the dark blue bar across the top of the screen. The first word of the screen title often identifies the screen type. The titles of browse screens usually begin with “Browse,” maintain screens with “Maintain,” and select screens with “Select.” Not all Browse screens, however, have the word “Browse” in the title. Those that do not usually do have “Search” or “Detail” somewhere in the title. All wizards have the word “Wizard” somewhere in the title of each screen. Use Common Screen Icons Icon bars appear near the top of browse, maintain, and select screens. An icon bar is a collection of icons, each of which performs some action. We have already mentioned the Add, Delete, Edit, and Wizards icons in this chapter. Four other icons bear discussing here: Prior, Next, Search, and Show/Hide. Hint: We will discuss other icons as needed throughout this manual. For a complete list of icons and their keyboard shortcuts, see Keyboard Actions. Prior and Next The Prior and Next icons allow you to move from one record to another. They appear on browse, maintain, and select screens. To activate them, click the icon or press Ctrl+P or Ctrl+N, respectively. Preliminary User Manual 14 WinTen² WorkOrder Hint: If a maintain screen has more than one tab, these icons may not appear on all tabs. Search The Search icon appears on most maintain screens. It closes the current maintain screen and takes you to the corresponding browse screen so you can search for another record. Click the icon or press Ctrl+H to activate it. Show/Hide Some maintain screens show a table of sub-records and a detail information section. This feature appears in WorkOrder, for instance, on the Charges sub-tab of the Maintain Work Orders screen. The table displays one row of information for each sub-record. A sub-record is something that “belongs to” the current record, such as a charge added to a work order. The detail information section, by default, usually fills the bottom part of the screen. This section may display additional information on the sub-record currently selected in the table above it or it may show summary information for all of the sub-records combined. You can choose to show or hide the detail information section by pressing Ctrl+O or clicking the Show/Hide icon. Use Browse and Select Screens Browse screens help you find records quickly and easily so you can view, edit, process, or delete them. Select screens help you select the value of a specific field when adding or editing records. Topics addressed in this section include: • Browse and Select Screen Fields • Screen Navigation Browse and Select Screen Fields Most Browse and Select screens have four option fields at the top of the screen: View, Ordered By, Filter, and Search For. Some screens do not have the View field or the Filter field. Hint: You can read the fields together as a sentence. For example, you might “View open [work orders] ordered by tenant name [and] filter assigned employee on John Doe.” View The View field is a drop-down list that lets you restrict or filter the records you are seeing, typically based on some category or status. On the Browse Work Orders screen, for example, you can view “Open” work orders, “Closed” work orders, or “All” work orders. The default will be the most common view option. In our example, the default is “Open” work orders. To Change the View Option: Tab or click to the View field and choose a value that you want to see. Preliminary User Manual 15 WinTen² WorkOrder Ordered By The Ordered By field is also a drop-down list; it lets you change the sort order of your records. The options in this field correspond to the columns of information on the screen. There are two ways for you to change the sort order: change it at the Ordered By drop-down list or click any column header on the screen. Like the View field, the default for the Ordered By field will be the most common sort order. To Change the Sort Order: Tab or click to the Ordered By field and choose a value on which to sort. OR Click any column header on the screen. Filter If there is a Filter field, it works much like the View field: it allows you to restrict or filter the records you are seeing. The Filter field, however, allows you to be much more restrictive based on other available data fields in your records. The Filter field will be “None” by default. If you choose a filter value, another field, On, and an Apply button will appear. Choose a value for the On field and click the Apply button. For example, you might choose “Assigned Employee” as the filter. Choose a specific employee’s name for the On field and click the Apply button to see only work orders assigned to that employee. Hint: Use filters to choose or describe what you do want to see. Only records that match your choices will appear. If the filter is the default of “None,” all records will appear. (Remember, however, that the View field also affects which records you see.) To Apply or Change a Filter: Tab or click to the Filter field and choose a data field on which to filter. Tab or click to the On field and choose a value that you want to see. Tab to the Apply button and press Enter. OR Click the Apply button. Search For The Search For field lets you type a value and press Enter to search for the first match in your list. Your choices for the other option fields affect the behavior of the Search For field: • You can search only for records that are currently showing, based on the View and Filter fields. • The value you search for must correspond to what is in the Ordered By field. If you order by work order, for example, you must type a work order number as your search. If you order by Tenant Name, you must type a tenant name as your search. You can type the complete search value or only the first few characters. Activate the search by pressing Enter or clicking the Go button. Preliminary User Manual 16 WinTen² WorkOrder The program will find the first match for what you type. If the record you want is not the first match, it should be nearby; press DownArrow to move down the table one record at a time until you find the one you want. Continuing our filter example from above, you might type “smi” (the first three letters of Sue Smith’s last name) to search for Sue’s work order that was assigned to your employee, John Doe. To Search for a Record: Verify your choices for the View, Ordered By, and Filter fields. Remember, you will search only valid records for a value corresponding to your choice in the Ordered By field. If necessary, tab or click to the Search For field. Type the first few characters (one or more) of the value you want to find. Press Enter or click the Go button. If necessary, press DownArrow to select your choice. Screen Navigation The behavior of Browse and Select screen fields helps you find the record you want as quickly and easily as possible, sometimes with as few as four or five keystrokes. When you open a Browse or Select screen, the active field will be Search For (your cursor will be flashing there). As mentioned above, the filter is off by default and the View and Ordered By fields each default to their most common option. This means that most often you can simply type the first few characters of what you want to find and press Enter. This technique will find the first match for what you typed. The more specific you are with your search (the more characters you type), the more likely you will “land on” your desired record immediately. If you do not find your desired record immediately, press DownArrow to choose it. Once you have found your record, you will most often press Ctrl+E to open it. (If you are on a Select screen, you will press Alt+T to select it.) Find Work Orders WorkOrder’s Main Menu offers three options for finding work orders: • Maintain Work Orders • View Work Orders by Tenant • View Work Orders by Unit The last two of these options take you to the Work Order Detail screen. (See Use the Work Order Detail Screen.) Below are some specific examples of how you might use these Browse and Select screens to access work order information. Preliminary User Manual 17 WinTen² WorkOrder Maintain Work Orders As you edit and complete work orders on a daily basis, you will most often use the Maintain Work Orders function, which gives you access to the Browse and Maintain Work Orders screens. You will usually search for work orders by work order number. To find this information: Press M or click the Maintain button on the Main Menu. The Browse Work Orders screen opens with a list of your open work orders. Type the work order number (or at least the first few characters). Press Enter. If necessary, press DownArrow to select the work order. Press Ctrl+E or click the Edit icon to open the work order on Maintain Work Orders screen. View Work Orders by Tenant You will most often use the View Work Orders by Tenant option for research purposes. Here are some tenant-related questions you might have from time to time: • A tenant moves out, leaving a broken screen door. “Didn’t she break the screen in the last three units she’s been in?” • “How many times have we replaced _____________ for this tenant?” • “How many work orders have we done for this tenant in the last six months?” • “What was the last work order this tenant requested?” In all of these cases, you know the tenant’s name and want to see all work orders for the tenant. To find this information: Press T or click the Tenants button on the Main Menu. The Tenant Search screen opens with a list of your current tenants. Type the first few letters of the tenant’s last name. Press Enter. If necessary, press DownArrow to select the tenant’s record. Press Ctrl+E or click the Edit icon. At this point, the Work Order Detail screen for this tenant opens with a list of work orders. (See Use the Work Order Detail Screen, below.) View Work Orders by Unit You will most often use the View Work Orders by Unit option for research purposes. Here are some unit-related questions you might have from time to time: • A new tenant reports a water heater broken. “Didn’t we replace that just a few months ago?” Preliminary User Manual 18 WinTen² WorkOrder • “How many times have we replaced the ____________ in that unit?” • “How many work orders have we done in this unit in the last six months?” • “What was the last work order requested for this unit?” In all of these cases, you know the unit number and want to see all work orders for the unit. To find this information: Press W or click the Units WO button on the Main Menu. The Unit Browse screen opens with a list of your units. Type the first few numbers of the unit number. Press Enter. If necessary, press DownArrow to select the unit’s record. Press Ctrl+E or click the Edit icon. At this point, the Work Order Detail screen for this unit opens with a list of work orders. (See Use the Work Order Detail Screen, below.) Use the Work Order Detail Screen The Work Order Detail screen is a specialized browse screen that lets you drill-down to find your work orders. The View Work Orders by Tenant and View Work Orders by Unit functions (see above) give you access to this screen. The Work Order Detail screen shows you all work orders for one tenant or unit. (The screen title tells you which tenant or unit.) You can view some work order information on this screen or edit any work order to open it on the Maintain Work Orders Screen. (See Edit Work Orders and Maintain Work Orders Screen.) Preliminary User Manual 19 WinTen² WorkOrder CHAPTER 4 Create Work Orders You will manually create work orders in response to requests from tenants or agency employees. The Public Housing Inspections program and the Preventive Maintenance program can also create work orders automatically. Topics addressed in this chapter include: • Create Work Orders from Tenant or Employee Request • Create Work Orders from Other WinTen² Programs Create Work Orders from Tenant or Employee Request You will use the Add Work Order Wizard to create work orders manually in response to requests from tenants or agency employees. To Start the Add Work Order Wizard: Press Ctrl+A or click the Add icon either on the Browse Work Orders screen or on the Main sub-tab of the Maintain Work Orders screen. (See Manage Work Orders with Browse, Maintain, and Select Screens.) See Use the Add Work Order Wizard. Use the Add Work Order Wizard The Add Work Order Wizard will guide you through six steps to create a work order: • Step 1: Select Work Order For • Step 2: Select Job Code • Step 3: Select Items • Step 4: Select Employees • Step 5: Work Order Dates • Step 6: Confirmation We will walk through these steps separately. Preliminary User Manual 20 WinTen² WorkOrder To Move to the Next Step: Press Page Down or click the Start, Next, or Finish button. To Move to the Previous Step: Press Page Up or click the Back button. To Cancel the Wizard at Any Time: Press Esc or click the Cancel button. Hint: Until you finish the last step, you can go back and change any information you have entered. Step 1: Select Work Order For This step requires you to choose where the work will be done. You must associate the new work order with a Unit, Tenant, Building, Project, or Grant in order to create it. You will associate most work orders with Units. Note: Associating the new work order with a Unit, Tenant, Building, Project, or Grant is the only step required to create it. You can enter the work order’s other information as you create it or enter the information later. (See Edit Work Orders and Complete Work Orders.) Step 1 contains at least two editable data fields: Work Order For and Contact Phone. Preliminary User Manual 21 WinTen² WorkOrder One or more of the following editable fields may appear, depending on your choice for the Work Order For field: Contact Name, Building Name, Project Name, Tenant, Permission to Enter, Grant, and Grant Work Item. One or more of the following non-editable fields may also appear, depending on your choice for the Work Order For field: Account #, Building #, Project #, and various Contact Information fields. Work Order For Select whether this work order is for a Unit, Building, Project, or Grant. This choice affects your other options on this step. Hint: If you wish to associate the work order with a Tenant, leave Work Order For at its default of “Unit.” (See the Tenant field, below.) The field immediately after the Work Order For field will be either a Grant drop-down field allowing you to select a specific Grant or a lookup field allowing you to select a specific Unit, Building, or Project. Contact Phone The Contact Phone field populates automatically based on the work order location. You may edit the Contact Phone, if necessary. For example, you may want to enter the tenant’s work number. Contact Name, Building Name, and Project Name If the work order is for a unit or a grant, the Contact Name field will appear. If the work order is for a building, the Building Name field will appear; and if the work order is for a project, the Project Name field will appear Like the Contact Phone field, above, these name fields populate automatically based on the work order location. You may edit them, if necessary. If the work order is for a unit, for example, you may want to enter the name of a family member who will be at home. Tenant The Tenant field appears when the Work Order For field is set to “Unit,” which is the default. This field serves two purposes. First, it offers an alternative way of associating the work order with a unit, if a tenant is currently occupying the unit. Use either the Unit lookup field (if you know the unit number) or the Tenant lookup field (if you know the tenant’s name) -- whichever is more convenient. Second, it allows you to associate a work order with a tenant, even if that tenant no longer occupies one of your units. Hint: If your agency has used the WinTen version of the WorkOrder program, this is an important enhancement in WinTen² WorkOrder. (See the Program Changes for Existing Clients appendix to this manual and Z Accounts Discontinued.) Permission to Enter The Permission to Enter field appears for work orders associated with units or buildings. It flags whether or not your agency has permission to enter the unit or building when the tenant is not there. Preliminary User Manual 22 WinTen² WorkOrder This field is checked by default. Remove the checkmark if you do not have this permission. Grant and Grant Work Item If you associate the work order with a grant, you must choose the specific grant and then the specific work item within that grant. (For more information on maintaining your grants, please see the user manual for WinTen² Grant Management.) To Associate the Work Order with a Unit: Your cursor is flashing, by default, in the Unit lookup field. Use the Unit lookup to select the unit. OR Tab or click to the Tenant field and use the Tenant lookup to select the tenant. (Required. See Using a Lookup Field on Step 1, below.) If necessary, tab or click through the remaining fields, entering or changing the information. Press Page Down or click the Start button to go to the next step of the Add Work Order Wizard (Step 2: Select Job Code.) To Associate the Work Order with a Tenant: Tab or click to the Tenant field. Use the Tenant lookup to select the tenant. (Required. See Using a Lookup Field on Step 1, below.) If necessary, tab or click through the remaining fields, entering or changing the information. Press Page Down or click the Start button to go to the next step of the Add Work Order Wizard (Step 2: Select Job Code.) To Associate the Work Order with a Building or Project: Tab or click to the Work Order For field. Select either Building or Project. Use the Building / Project lookup to select the specific building or project. (Required. See Using a Lookup Field on Step 1, below.) If necessary, tab or click through the remaining fields, entering or changing the information. Press Page Down or click the Start button to go to the next step of the Add Work Order Wizard (Step 2: Select Job Code.) To Associate the Work Order with a Grant: Tab or click to the Work Order For field. Select Grant. Tab or click through the remaining fields, entering the information. (Grant and Grant Work Item are required.) Press Page Down or click the Start button to go to the next step of the Add Work Order Wizard (Step 2: Select Job Code.) Preliminary User Manual 23 WinTen² WorkOrder Using a Lookup Field on Step 1: Verify your choice for the Work Order For field. Verify that your cursor is flashing in the Unit / Building / Project field (or tab or click to the Tenant field), and then press F4. OR Click the lookup icon after the Unit / Building / Project field or the Tenant field. A select screen opens with a table of active records. Type the first few letters of the record you are searching for, and then press Enter. Hint: For other options and related, general help on using a select screen, see Manage Work Orders with Browse, Maintain, and Select Screens. If necessary, press DownArrow to highlight the correct record. Press Alt+T or click the Select button to make your choice and close the select screen. Hint: You can also double-click the record to select it and close the select screen. (To cancel the select screen, press Esc, press Alt+C, or click the Cancel button.) Step 2: Select Job Code This step allows you to enter information about the work your employees need to do. It also allows you to assign the work order to a crew and/or an employee. Although this step is not required, you will usually complete it when you create the work order. Preliminary User Manual 24 WinTen² WorkOrder The screen for Step 2 is divided into a top half and a bottom half. The top half contains three non-editable fields: Available Job Codes, Default Work Requested, and Default Work Performed. The bottom half of the screen contains five editable fields: Selected Job Codes, Actual Work Requested, Actual Work Performed, Assigned to Crew, and Assigned to Employee. The two halves of the screen are separated by the Job Code Search field, the Add Job Code button, and the Remove Job Code button. To complete this step, you will select one or more job codes from the Available Job Codes field and add them to this work order. If necessary, you can edit the Actual Work Requested and/or Actual Work Performed. You may also assign the work order to a crew and/or an employee. Available Job Codes This field offers a list of your agency’s custom-defined Job Codes. (See Plan Job Classes and Job Codes.) Default Work Requested and Default Work Performed If your agency has defined default work requested or default work performed for any job code, this information will appear when you select the job code in the Available Job Codes field. If you add the job code to this work order, the default information will also be added to the work order. Selected Job Codes This field lists all the job codes you have added to this work order. Actual Work Requested and Actual Work Performed Information in these fields will be assigned to the new work order. These fields list any default information for the job code currently selected in the Selected Job Codes field. You may edit these defaults, if necessary. Work Requested is a detailed list or description telling your employees what they need to do. Work Performed provides default completion information, which makes it easier to complete the work order. These fields will typically appear on all printed copies of work orders. (See Plan Reports and Printed Work Order Forms.) Assigned to Crew and Assigned to Employee You can choose to assign any job code within this work order to a crew, an employee, or both. These fields list the crew and/or employee assigned to the job code currently selected in the Selected Job Codes field. Hint: Your agency also has the option of setting defaults for the Assigned to Crew and/or Assigned to Employee fields for any Job Code, so these values may have populated automatically. (See Plan Job Classes and Job Codes.) You may change these defaults, if necessary. Job Code Search This field makes it easier for you to locate a specific job code in the Available Job Codes field. If you know the job code you want to add, simply type its first few letters. As you type, the program will select the first job code that matches what you have typed. Preliminary User Manual 25 WinTen² WorkOrder To Complete Step 2: Tab or click to the Job Code Search field and type the first letter or letters of the job code you wish to add (optional). OR Click in the Available Job Codes field to select the job code you wish to add. Press F2 or click the Add Job Code button. If necessary, repeat steps one and two to add additional job codes. (To remove a job code, select it in the Selected Job Codes field, and then press F3 or click the Remove Job Code button.) If necessary, tab or click through the remaining fields (Actual Work Requested, Actual Work Performed, Assigned to Crew, and Assigned to Employee), entering or changing the information. Press Page Down or click the Next button to go to the next step of the Add Work Order Wizard (Step 3: Select Items). Step 3: Select Items This step allows you to select one or more inventory items or “charges” used for this work order. Preliminary User Manual 26 WinTen² WorkOrder Note: Step 3 is used by housing authorities that do not add work orders in the WorkOrder program until after their employees have completed them. If that is not your agency’s practice, skip this step. Work order charges are typically hardware items or supplies your maintenance employees used to complete the work order. They can also be labor or service charges. Work order charges help you manage your inventory and track your costs for work orders. You can choose whether to charge your tenants for all or part of the cost of these items. You will select from a table of items at the top of the screen. The items you select will appear in the Selected Items table at the bottom of the screen. The two tables are separated by the Search field, the Add Item button, and the Remove Item button. The items you select each contain three editable data fields: Job Code, Qty. Used, and Tenant Charge. Search This field makes it easier for you to locate a specific item in the top table. If you know the item you want to add, simply type its first few letters. As you type, the program will select the first item that matches what you have typed. Please note that you will search by either stock number or item description, whichever is selected in the Order By field at the top of the screen. Job Code This optional field allows you to assign any item to a specific job code within the work order. This is helpful if your agency runs management and analysis reports based on job code. Tenant Charge This field shows the amount to charge the tenant for each item in the work order. Your agency’s default charge for each item appears here. You may edit these defaults, if necessary. To Complete Step 3: Choose any options at the top of the screen that will make it easier for you to locate items. Hint: For related, general help on using a browse screen, see Manage Work Orders with Browse, Maintain, and Select Screens. Tab or click to the Search field and type the first letter or letters of the item you wish to add (optional). OR Click in the top table to select the item you wish to add. Note: If you use the Search field, you will search by either stock number or item description, whichever is selected in the Order By field at the top of the screen. Press F2 or click the Add Item button. If necessary, repeat the two previous steps to add additional items. Preliminary User Manual 27 WinTen² WorkOrder (To remove an item, select it in the bottom table, and then press F3 or click the Remove Item button.) If necessary, tab or click to the Job Code, Qty. Used, or Tenant Charge field for any selected item and edit the value. Press Page Down or click the Next button to go to the next step of the Add Work Order Wizard (Step 4: Select Employees). Step 4: Select Employees This step allows you to enter employee time used to complete this work order. Note: Step 4 is used by housing authorities that do not add work orders in the WorkOrder program until after their employees have completed them. If that is not your agency’s practice, skip this step. The Labor Type option field appears at the top of the screen. You will select from a table of employees in the top half of the screen. The employee(s) you select will appear in the selected employees table at the bottom of the screen. The two tables are separated by the Search Employee field, the Add Employee button, and the Remove Employee button. The employees you select each contain nine editable data fields: Type, Employee Name, Job Code, Start Date and Time, End Date and Time, Elapsed Time, and Rate Type. Preliminary User Manual 28 WinTen² WorkOrder Labor Type There are four possible types of labor time entries: Contractor Charge, Flat Time, Labor, and Travel. Use the Labor or Travel type for ordinary employee labor or travel when you want to enter the date, start time, and stop time. Use the Contractor Charge type for charges from independent contractors. You will also enter the date, start time, and stop time for this type. Use Flat Time any time you want to enter the total Elapsed time, instead of the date, start time, and stop time. Flat Time speeds data entry when your agency does not need to know exact start and stop times. For example, you might make one Flat Time entry of three hours instead of a Labor entry from 10:00 am to 12:00 pm and a second Labor entry from 1:00 pm to 2:00 pm. Your use of Flat Time entries will depend on your agency’s policies. Note: The Date, Start Time, and Stop Time fields are not editable for Flat Time entries. The Elapsed field is not editable for Labor, Travel, or Contractor Charge entries. Job Code This optional field allows you to assign any time entry to a specific job code within the work order. This is helpful if your agency runs management and analysis reports based on job code. Elapsed The Elapsed field indicates the total amount of time for an entry. It will calculate automatically for Labor, Travel, and Contractor Charge entries. You will enter it manually for Flat Time entries. Rate Type There are four possible Rate Types: Regular and Overtime Rates 1, 2, and 3. They correspond to the Rate fields available on the Maintain Employees screen (Rate Per Hour and Overtime Rates 1, 2, and 3). You must enter your maintenance employees and contractors and their hourly rates on that screen before you can enter their time on a work order. (See Maintain Employees.) To Complete Step 4: Choose the Labor Type (at the top of the screen) for the employee time you wish to add. Hint: For related, general help on using a browse screen, see Manage Work Orders with Browse, Maintain, and Select Screens. Tab or click to the Search Employee field and type the first letter or letters of the employee you wish to add (optional). OR Click in the top table to select the employee you wish to add. Press F2 or click the Add Employee button. If necessary, repeat the two previous steps to add additional employees. (To remove an employee, select the employee in the bottom table, and then press F3 or click the Remove Employee button.) Preliminary User Manual 29 WinTen² WorkOrder As necessary, tab or click to the Job Code, Start Date or Time, End Date or Time, Elapsed Time and/or Rate Type field for any selected employee and edit the value. Press Page Down or click the Next button to go to the next step of the Add Work Order Wizard (Step 5: Work Order Dates). Step 5: Work Order Dates This step allows you to enter important dates, enter remarks, and choose print options. You may choose to complete these fields now or complete some or all of them later. Step 5 contains eleven editable data fields: Priority, PHAS Code, Received Date and Time, Dispatched Method, Dispatched Date and Time, Scheduled Date and Time, General Remarks, and Print. None is required to create a work order. Some of your choices from previous steps appear at the top of the screen. These fields are not editable on this step. Your user name or initials may also appear in the Received By field near the center of the screen. Priority Your agency defines your own Priorities, which typically indicate the source and/or importance of the work order. A red Emergency flag will appear if you choose a Priority your agency has designated as an emergency. (See Plan Work Order Priorities.) PHAS Code HUD-defined PHAS codes are used to complete Form HUD-50072. Preliminary User Manual 30 WinTen² WorkOrder Hint: “Why both drop-down arrows and lookup icons?” The Priority, PHAS Code, and Dispatched Method fields each have an “extra” lookup icon after the drop-down field. This is to give you greater flexibility in completing these fields; you can use either the drop-down or the lookup. (See Keyboard Actions.) Priorities and Dispatch Method are both agency-defined. Some agencies may define many, others only a few. If you have fewer options for a field, the drop-down arrow may work best. If you have many options, consider using the lookup icon. Received Date and Time The Received Date and Time fields default to the current time on your computer’s clock. You may change these fields if your agency received the request for this work order earlier. PHAS Reporting will use this information and the Completed Date and Time (See Complete Work Orders.) to calculate how long it takes your agency to complete this work order. Dispatched The Dispatched Method, Date, and Time indicate how and when you dispatched this work order. Some agencies do not use dispatching. Scheduled Date and Time The Scheduled Date and Time indicates when your employees should start work on this job. General Remarks You will usually use the General Remarks field for comments or special information a maintenance worker needs to know. An example might be, "Tenant works nights and sleeps during the day" or "Beware of dog." Typically, your agency will choose to have remarks print on employee copies of work orders, but not on copies you will give to tenants. (See Plan Reports and Printed Work Order Forms.) Print The Print field has two options: Print Now or Print Later. If you choose Print Now, a preview report screen will open for this work order when you click the Finish button on Step 6 of the wizard. You can print the work order from that screen. If you choose Print Later, you will batch print this work order from the Reports Menu along with other “print later” work orders. (See Batch Print Work Orders.) To Complete Step 5: Tab or click through the fields, entering the information. Press Page Down or click the Next button to go to the next step of the Add Work Order Wizard (Step 6: Confirmation.) Preliminary User Manual 31 WinTen² WorkOrder Step 6: Confirmation Step 6 allows you to confirm the information before you finish creating this work order. The fields on this step are not editable. To Complete Step 6: If anything is incorrect, press Page Up or click the Back button to go to the previous step(s) and correct it. If everything is correct, press Page Down or click the Finish button to finish creating this work order. When you finish, your new work order opens on the Maintain Work Orders screen. You can now choose to edit any information on this work order, create another new work order, or return to the Browse Work Orders screen. To Edit the New Work Order: Press Ctrl+E or click the Edit icon. Make any desired changes. (See Assign, Dispatch, and Schedule Work Orders; Defer Work Orders; and Complete Work Orders.) Preliminary User Manual 32 WinTen² WorkOrder To Create Another New Work Order: Press Ctrl+A or click the Add icon to restart the Add Work Order Wizard. See Use the Add Work Order Wizard. To Return to the Browse Work Orders Screen: Press Esc or click the Exit icon. Preliminary User Manual 33 WinTen² WorkOrder Create Work Orders from Other WinTen² Programs If your agency uses WinTen² Public Housing Inspections and/or Preventive Maintenance, those programs can create work orders for you automatically. These work orders will appear automatically on the Browse Work Orders screen. Once they have been created, you can treat them just like any other work order. (See Edit Work Orders; Assign, Dispatch, and Schedule Work Orders; Defer Work Orders; Complete Work Orders; and Print Work Orders.) Create Work Orders from Public Housing Inspections When your inspectors find deficiencies, you can streamline the repair process by having the Public Housing Inspections program automatically create the new work orders. (For more information, please see the user manual for WinTen² Public Housing Inspections.) The WorkOrder program will flag these work orders for you by assigning them automatically to the Job Class “Inspections.” Create Work Orders from Preventive Maintenance You can use the Preventive Maintenance program to create new work orders automatically for maintenance tasks. These tasks could include maintaining everything from tractors and trucks to boilers to furnace filters. You can even schedule annual inspections and have the work orders generated automatically. Afterward, WorkOrder will inform Preventive Maintenance when you have completed a Preventive Maintenance-generated work order. (For more information, please see the user manual for WinTen² Preventive Maintenance.) The WorkOrder program will flag these work orders for you by assigning them automatically to the Job Class “Preventive Maintenance.” Preliminary User Manual 34 WinTen² WorkOrder CHAPTER 5 Manage Emergency Work Orders Emergency work orders require special attention to protect the health and safety of your tenants. Because HUD is also concerned about your tenants’ safety, your completion times for emergency work orders make up a very important part of your PHAS (Public Housing Assessment System) score. Hint: HUD’s Real Estate Assessment Center (REAC) uses PHAS to measure the performance of public housing authorities. Work order completion is only one of many elements of your performance that PHAS evaluates. (See PHAS Reporting.) Topics addressed in this chapter include: • PHAS Emergency Rules • Emergency Work Order Recommendation PHAS Emergency Rules HUD defines emergency work orders as follows: Emergency work orders are those that address an immediate threat to life, health, safety to property or to the resident or are related to fire safety. Examples include, but are not limited to, an unhealthy or undrinkable water supply, gas leak, broken/blocked sanitary sewer line, failed heating system, hazardous electrical system, uninhabitable unit as a result of a fire, and situations causing an exposure to asbestos, lead-based paint, or other toxic materials.1 Under HUD’s current PHAS assessment system, your agency must abate or complete at least 96% of emergency work orders within twenty-four hours to avoid receiving a grade of “F” for Component #1, Emergency Work Orders, of Sub-Indicator #3, Work Orders. 1 Instruction Guidebook for Completing Public Housing Assessment System Management Operations Certification Form HUD-50072 (U.S. Department of Housing and Urban Development, Real Estate Assessment Center, October 2001), p. 17. Preliminary User Manual 35 WinTen² WorkOrder HUD offers the following note on abatement: Abatement of the emergency condition means, that although the work was not completed, the threat to life, health or safety has been removed. Abating the situation allows you to change the status of the work order to “non-emergency,” giving more time to actually correct the problem. Abatement may include moving the family to another unit until the situation can be corrected.2 Emergency Work Order Recommendation The PHAS rules noted above lead to a simple but important recommendation for managing emergency work orders: Create either one or two work orders for an emergency, depending on how much time and effort is required to completely correct the problem. If you can correct the entire problem quickly and easily (e.g., replacing a broken switch plate), one emergency work order will suffice. If, however, the problem is more difficult to correct (e.g., replacing a furnace), create two work orders: an emergency work order for abatement and a later, non-emergency work order for completion. In our furnace replacement example, create one emergency work order to abate the emergency, which may involve moving the family temporarily to another unit. You must complete this work order within twenty-four hours. After your maintenance employees have abated the emergency and fully assessed the situation, create a second, non-emergency work order to “complete” the task of replacing the furnace. The current PHAS goal for non-emergency work orders is that you complete them in an average of seven days. 2 Ibid. Preliminary User Manual 36 WinTen² WorkOrder CHAPTER 6 Edit Work Orders During the life of a work order, you may have to edit it for any number of reasons. Some of the more common reasons are changing the assigned Crew(s) or Employee(s), changing the Scheduled Date and Time, entering the Start Date and Time, and changing the Status. You will enter this information by editing the work order on the Maintain Work Orders Screen. To Open the Maintain Work Orders Screen: Edit a work order (press Ctrl+E or click the Edit icon) on the Browse Work Orders screen. (See Manage Work Orders with Browse, Maintain, and Select Screens.) Maintain Work Orders Screen The Maintain Work Orders screen always opens on the Main sub-tab. You will edit seven of the fields on this sub-tab most often: Crew, Employee, Scheduled Date and Time, Start Date and Time, and Status. None is required. Preliminary User Manual 37 WinTen² WorkOrder Note: These are only the more commonly edited fields. You can change most work order fields as needed. Information on the Main sub-tab is divided into two categories: WO Job Code and WO Header. WO Job Code Five fields are categorized as work order job code information: Job Code, Work Requested, Work Performed, Crew, and Employee. All of these fields appear near the bottom of the screen. You cannot edit job code information directly on the Main sub-tab. Instead, the program will open a screen that corresponds to Step 2 of the Add Work Order Wizard. You can add, edit, or delete job code information from that screen. WO Header All fields that are not in the WO Job Code category, above, are part of the work order header information. You can edit these fields directly on the Main sub-tab (except address fields, which are not editable). Crew and Employee You can choose to assign any job code within a work order to a Crew, an Employee, or both. Edit these fields if the assigned Crew or Employee changes. Scheduled Date and Time The Scheduled Date and Time indicates when your employees should start work on a work order. Edit these fields if the schedule is changed. Start Date and Time The Start Date and Time indicates when your employees actually began work on a work order. For shorter jobs, you will usually wait to enter this until you complete the work order. (See Complete Work Orders.) For longer jobs, you may choose to indicate that work has begun and is still in progress. To do this, enter the Start Date and Time and then change the Status to an “in progress” Status. Status A work order Status tells you what “state” a work order is in. Typically, most work orders go from New to In Progress to Completed to Posted, although your agency can define additional Statuses that fall into these categories. (See Plan Work Order Statuses and Maintain Statuses.) As with the Start Date and Time, above, you will usually wait to change the Status of shorter jobs until you complete the work order. (See Complete Work Orders.) For longer jobs, you may choose to indicate that work has begun and is still in progress. To do this, enter the Start Date and Time and then change the Status to one of your agency’s “In Progress” Statuses. (If you need to defer a work order, see Defer Work Orders.) To Add, Edit, or Delete Job Code Information: Open the work order you wish to edit on the Main sub-tab of the Maintain Work Orders screen. (See Manage Work Orders with Browse, Maintain, and Select Screens.) Click the Edit icon drop-down arrow, and then click Edit WO Job Code. Preliminary User Manual 38 WinTen² WorkOrder The program opens a screen that corresponds to Step 2 of the Add Work Order Wizard. (For information on using this screen, please see Use the Add Work Order Wizard and Step 2: Select Job Code.) Make any desired changes to the job code information. To save your changes, click the Finish button. (To cancel, click the Cancel button.) To Edit WO Header Information: Open the work order you wish to edit on the Main sub-tab of the Maintain Work Orders screen. (See Manage Work Orders with Browse, Maintain, and Select Screens.) Click the Edit icon drop-down arrow, and then click Edit WO Header. Tab or click to the field you wish to edit and change it as needed. To save your changes, press Ctrl+S or click the Save icon. (To cancel, press Ctrl+Q or click the Cancel icon.) To Delete a Work Order: Open the work order you wish to delete on the Main sub-tab of the Maintain Work Orders screen. (See Manage Work Orders with Browse, Maintain, and Select Screens.) Press Ctrl+D. OR Click the Delete icon drop-down arrow, and then click Delete Work Order. Press Y or click the Yes button to confirm the deletion. Preliminary User Manual 39 WinTen² WorkOrder CHAPTER 7 Assign, Dispatch, and Schedule Work Orders During creation of a work order or soon afterward, you will typically assign it to an employee or crew and schedule a date and time for work to begin. Some agencies also use radios or phones to dispatch employees who are already in the field. As you create a new work order, you can enter this information on Steps 2 and 5 of the Add Work Order Wizard. (See Use the Add Work Order Wizard, Step 2: Select Job Code, and Step 5: Work Order Dates.) If you do not enter this information as you create a work order, you can enter it later by editing the work order on the Maintain Work Orders Screen. To Open the Maintain Work Orders Screen: Edit a work order (press Ctrl+E or click the Edit icon) on the Browse Work Orders screen. (See Manage Work Orders with Browse, Maintain, and Select Screens.) Maintain Work Orders Screen Preliminary User Manual 40 WinTen² WorkOrder The Maintain Work Orders screen always opens on the Main sub-tab. Seven fields on the Main sub-tab relate to assigning, dispatching, and scheduling work orders: Crew, Employee, Dispatched Method, Dispatched Date and Time, and Scheduled Date and Time. None is required. Information on the Main sub-tab is divided into two categories: WO Job Code and WO Header. WO Job Code The Crew and Employee fields both belong to the WO Job Code category. The other fields in this category are Job Code, Work Requested, and Work Performed. All of these fields appear near the bottom of the screen. You cannot edit job code information directly on the Main sub-tab. Instead, the program will open a screen that corresponds to Step 2 of the Add Work Order Wizard. You can add, edit, or delete job code information from that screen. WO Header All fields that are not in the WO Job Code category, above, are part of the work order header information. You can edit these fields directly on the Main sub-tab (except address fields, which are not editable). Crew and Employee You can choose to assign any job code within a work order to a Crew, an Employee, or both. Dispatched The Dispatched Method, Date, and Time indicate how and when you dispatched a work order. Some agencies do not use dispatching. Scheduled Date and Time The Scheduled Date and Time indicates when your employees should start work on a work order. To Edit Crew or Employee Information: Open the work order you wish to edit on the Main sub-tab of the Maintain Work Orders screen. (See Manage Work Orders with Browse, Maintain, and Select Screens.) Click the Edit icon drop-down arrow, and then click Edit WO Job Code. The program opens a screen that corresponds to Step 2 of the Add Work Order Wizard. (For more information on using this screen, please see Use the Add Work Order Wizard and Step 2: Select Job Code.) Preliminary User Manual 41 WinTen² WorkOrder Click in the Selected Job Codes field (near the lower left) to select the job code whose Crew or Employee you wish to edit. Tab or click to the Assigned to Crew and/or Assigned to Employee field and edit as needed. If necessary, repeat the two previous steps to edit the Crew or Employee for other job codes. To save your changes, click the Finish button. (To cancel, click the Cancel button.) To Dispatch or Schedule an Existing Work Order: Open the work order you wish to edit on the Main sub-tab of the Maintain Work Orders screen. (See Manage Work Orders with Browse, Maintain, and Select Screens.) Click the Edit icon drop-down arrow, and then click Edit WO Header. Tab or click to the field you wish to edit and change it as needed. To save your changes, press Ctrl+S or click the Save icon. (To cancel, press Ctrl+Q or click the Cancel icon.) Preliminary User Manual 42 WinTen² WorkOrder CHAPTER 8 Defer Work Orders During the life of a work order, your employees may sometimes need to defer it (put it on hold) because they do not have on hand the items needed to complete it or because they need a contractor to do the work. In the WorkOrder program, deferring a work order is simply a matter of changing the Status field. Your agency defines your own Statuses, at least one of which should be in the “Deferred” Status Group. (See Plan Work Order Statuses and Maintain Statuses.) To defer a work order, simply change its Status field to a “Deferred” Status. When work resumes or is completed, change the Status again, to whatever is appropriate. To defer a work order, you will edit it on the Maintain Work Orders Screen. To Open the Maintain Work Orders Screen: Edit a work order (press Ctrl+E or click the Edit icon) on the Browse Work Orders screen. (See Manage Work Orders with Browse, Maintain, and Select Screens.) Maintain Work Orders Screen The Maintain Work Orders screen always opens on the Main sub-tab. Only one field on the Main sub-tab, Status, relates to deferring work orders. It is required to defer a work order. Preliminary User Manual 43 WinTen² WorkOrder To Defer a Work Order: Open the work order you wish to defer on the Main sub-tab of the Maintain Work Orders screen. (See Manage Work Orders with Browse, Maintain, and Select Screens.) Click the Edit icon drop-down arrow, and then click Edit WO Header. Tab or click to the Status field and select a “Deferred” Status. To save your changes, press Ctrl+S or click the Save icon. (To cancel, press Ctrl+Q or click the Cancel icon.) Preliminary User Manual 44 WinTen² WorkOrder CHAPTER 9 Complete Work Orders You will complete the work order after your employees have finished work on the job. You may choose to enter work order charges and employee time. You will usually record the work performed and may enter billing remarks and/or select a “Charge To” expenditure account. Your last step in the process is to run the Complete Work Order Wizard to finalize the completion. We will address these options in the following sections of this chapter: • Enter Work Order Charges • Enter Employee Time • Complete the Work Order You will complete a work order by editing it on the Maintain Work Orders Screen. To Open the Maintain Work Orders Screen: Select the work order you wish to complete on the Browse Work Orders screen. (See Manage Work Orders with Browse, Maintain, and Select Screens.) Press Ctrl+E or click the Edit icon. Preliminary User Manual 45 WinTen² WorkOrder Maintain Work Orders Screen The Maintain Work Orders screen has non-editable fields at the top of the screen to identify the work order’s location and work order number. This screen also has three sub-tabs (at the lower left): Main, Charges, and Employee Time. You can use these sub-tabs to enter completion information for a work order. First, use the Charges sub-tab to enter work order charges (optional). (See Enter Work Order Charges.) Second, use the Employee Time sub-tab to enter employee time (optional). (See Enter Employee Time.) Finally, use the Main sub-tab to enter other completion information and to access the Complete Work Order Wizard. (See Complete the Work Order.) We will walk through each of these actions separately. Preliminary User Manual 46 WinTen² WorkOrder Enter Work Order Charges Work order charges are typically hardware items or supplies your maintenance employees used to complete the work order. They can also be labor or service charges. Work order charges help you manage your inventory and track your costs for work orders. You can choose whether to charge your tenants for all or part of the cost of these items. Note: You may or may not enter work order charges, depending on your agency’s policies. Hint: Charges can correspond to Job Code Items. (See Plan Job Classes and Job Codes and Maintain Job Code Items.) You will use the Charges sub-tab to enter work order charges. To Open the Charges Sub-tab: Press Ctrl+Tab or click the Charges sub-tab on the Maintain Work Orders screen. Maintain Work Orders Screen: Charges Sub-tab A work order charge contains nine data fields: Item Type, Stock Number, Description, Job Code, Warehouse, Quantity, UM (Unit of Measure), PHA Cost, and Tenant Charge. You cannot enter or edit charge information directly on the Charges sub-tab. Instead, the program will open a screen that corresponds to Step 3 of the Add Work Order Wizard. You can add, edit, or delete charge information from that screen. Preliminary User Manual 47 WinTen² WorkOrder Item Type There are four possible Item Types: Stock, Non-Stock, Service, and Standard Charge. Stock Items are items you have entered into the Consumable Inventory program. You must have that program and enter the items there before you can charge them to a work order. You can choose to enter Service Items in Consumable Inventory or enter them manually in WorkOrder. (For more information, please see the user manual for WinTen² Consumable Inventory.) Standard Charge Items are Standard Charges you have entered on WorkOrder’s Maintain Standard Charges screen. (See Plan Standard Charges and Maintain Standard Charges.) You must enter them there before you can charge them to a work order. You can manually enter Service Items and Non-Stock Items, regardless of whether or not you use Standard Charges or the Consumable Inventory program. Job Code This optional field allows you to assign any charge to a specific job code within the work order. This is helpful if your agency runs management and analysis reports based on job code. Warehouse You will use the Warehouse field only for Stock Items; it indicates where your employees got the items. As you select the Warehouse, this drop-down list also shows you how many of the selected item you currently have in inventory. (As with other Stock Item information, you maintain warehouse and inventory information in the Consumable Inventory program. For more information, please see that program’s user manual.) Note: The following fields are not editable for Stock Items: Description, UM, PHA Cost, and Tenant Charge. You must define these values in the Consumable Inventory program. The following fields are not editable for Standard Charge Items: Description and Tenant Charge. You must define these values on the Maintain Standard Charges screen. Standard Charges do not use the Warehouse, UM, and PHA Cost fields. Non-Stock Items and Service Items do not use the Item Code and Warehouse fields. Hint: Your agency has the option of setting default Charges (Job Code Items) based on Job Code. (See Plan Job Classes and Job Codes and Maintain Job Code Items.) Any default Charges will have populated automatically. You may change these defaults, if necessary. To Add, Edit, or Delete a Charge: Open the work order you wish to edit on the Charges sub-tab of the Maintain Work Orders screen. (See Manage Work Orders with Browse, Maintain, and Select Screens.) Press Ctrl+E or click the Edit icon. The program opens a screen that corresponds to Step 3 of the Add Work Order Wizard. (For information on using this screen, please see Use the Add Work Order Wizard and Step 3: Select Items.) Preliminary User Manual 48 WinTen² WorkOrder Make any desired changes to the charge information. To save your changes, click the Finish button. (To cancel, click the Cancel button.) Enter Employee Time Employee time represents the hours your Maintenance Employees spent on the work order. If you choose to enter employee time, WorkOrder’s reporting features give you great flexibility in tracking and analyzing work order labor. You have many different options for analyzing labor per work order (How many hours of labor did it take to complete work orders?) and/or per employee (How much time did an employee spend on work orders?). If you use the hourly rate options, you can also track and analyze costs of work order labor. Note: You may or may not enter employee time, depending on your agency’s policies. Note: Employee time entries use information from the Maintain Employees screen. You must enter your maintenance employees and contractors and their hourly rates on that screen before you can enter their time on a work order. (See Maintain Employees.) You will use the Employee Time sub-tab to enter employee time. To Open the Employee Time Sub-tab: Press Ctrl+Tab or click the Employee Time sub-tab on the Maintain Work Orders screen. Preliminary User Manual 49 WinTen² WorkOrder Maintain Work Orders Screen: Employee Time Sub-tab An employee time entry contains nine editable data fields: Type, Employee, Job Code, Start Date and Time, Stop Date and Time, Elapsed, and Rate Type. You cannot enter or edit time information directly on the Employee Time sub-tab. Instead, the program will open a screen that corresponds to Step 4 of the Add Work Order Wizard. You can add, edit, or delete time information from that screen. Type There are four possible time entry types: Contractor Charge, Flat Time, Labor, and Travel. Use the Labor or Travel type for ordinary employee labor or travel when you want to enter the date, start time, and stop time. Use the Contractor Charge type for charges from independent contractors. You will also enter the date, start time, and stop time for this type. Use Flat Time any time you want to enter the total Elapsed time, instead of the date, start time, and stop time. Flat Time speeds data entry when your agency does not need to know exact start and stop times. For example, you might make one Flat Time entry of three hours instead of a Labor entry from 10:00 am to 12:00 pm and a second Labor entry from 1:00 pm to 2:00 pm. Note: Your use of Flat Time entries will depend on your agency’s policies. Job Code This optional field allows you to assign any time entry to a specific job code within the work order. This is helpful if your agency runs management and analysis reports based on job code. Preliminary User Manual 50 WinTen² WorkOrder Elapsed The Elapsed field indicates the total amount of time for an entry. It will calculate automatically for Labor, Travel, and Contractor Charge entries. You will enter it manually for Flat Time entries. Rate Type There are four possible Rate Types: Regular and Overtime Rates 1, 2, and 3. They correspond to the Rate fields available on the Maintain Employees screen (Rate Per Hour and Overtime Rates 1, 2, and 3). You must enter your maintenance employees and contractors and their hourly rates on that screen before you can enter their time on a work order. (See Maintain Employees.) Note: The Date, Start Time, and Stop Time fields are not editable for Flat Time entries. The Elapsed field is not editable for Labor, Travel, or Contractor Charge entries. To Add, Edit, or Delete a Time Entry: Open the work order you wish to edit on the Employee Time sub-tab of the Maintain Work Orders screen. (See Manage Work Orders with Browse, Maintain, and Select Screens.) Press Ctrl+E or click the Edit icon. The program opens a screen that corresponds to Step 4 of the Add Work Order Wizard. (For information on using this screen, please see Use the Add Work Order Wizard and Step 4: Select Employees.) Make any desired changes to the time information. To save your changes, click the Finish button. (To cancel, click the Cancel button.) Complete the Work Order After you have entered work order charges and employee time, if any, you will usually record the actual work performed. You may also choose to enter billing remarks and/or select a “Charge To” expenditure account for the work order. Finally, you will run the Complete Work Order Wizard to finish the process. Preliminary User Manual 51 WinTen² WorkOrder We will address these options in the following sections: • Enter Other Completion Information • Use the Complete Work Order Wizard You will use the Maintain Work Orders Screen: Main Sub-tab to enter other completion information and to access the Complete Work Order Wizard. To Open the Main Sub-tab: Click the Main sub-tab on the Maintain Work Orders screen. Maintain Work Orders Screen: Main Sub-tab Six fields on the Main sub-tab relate to completing the work order: Charge To, Work Performed, Message, Completed Date and Time, and Status. You can enter the work performed, billing remarks (message), and a Charge To account from the Main sub-tab. (See Enter Other Completion Information, below.) You can set the completed date, completed time, and status by using the Complete Work Order Wizard. (See Use the Complete Work Order Wizard, below.) Enter Other Completion Information You can enter the work performed, billing remarks, and a Charge To account from the Main sub-tab. Information on the Main sub-tab is divided into two categories: WO Job Code and WO Header. Preliminary User Manual 52 WinTen² WorkOrder WO Job Code The Work Performed field belongs to the WO Job Code category. The other fields in this category are Job Code, Work Requested, Crew, and Employee. All of these fields appear near the bottom of the screen. You cannot edit job code information directly on the Main sub-tab. Instead, the program will open a screen that corresponds to Step 2 of the Add Work Order Wizard. You can add, edit, or delete job code information from that screen. WO Header All fields that are not in the WO Job Code category, above, are part of the work order header information. You can edit these fields directly on the Main sub-tab (except address fields, which are not editable). Charge To This optional field allows you to charge your agency’s costs for this work order (work order charges not billed to the tenant, as well as employee time) to a Charge To account, which is a user-friendly name for a general ledger (GL) expenditure account. Your agency defines your own Charge To accounts. A Charge To account may apply the cost to a single GL account or to an allocation (also known as a multi-distribution table or MD table) that distributes the cost across multiple accounts, funds, or projects. Your agency defines your Charge To accounts in the Setup area of either the Consumable Inventory program or the Purchase Order program. For information, please see the user manual for WinTen² Consumable Inventory and/or WinTen² Purchase Order. Work Performed Work Performed is a text field detailing what your employees did to complete a particular job code within the work order. Hint: Your agency has the option of setting default Work Performed for any Job Code. (See Plan Job Classes and Job Codes and Maintain Job Codes.) Any default Work Performed will have populated automatically. You may change these defaults, if necessary. Message If you are billing the tenant for any work order charges, enter any optional message that you would like to appear on the tenant’s bill. To Edit Work Performed: Open the work order you wish to edit on the Main sub-tab of the Maintain Work Orders screen. (See Manage Work Orders with Browse, Maintain, and Select Screens.) Click the Edit icon drop-down arrow, and then click Edit WO Job Code. The program opens a screen that corresponds to Step 2 of the Add Work Order Wizard. (For more information on using this screen, please see Use the Add Work Order Wizard and Step 2: Select Job Code.) Preliminary User Manual 53 WinTen² WorkOrder Click in the Selected Job Codes field (near the lower left) to select the job code whose Work Performed you wish to edit. Tab or click to the Actual Work Performed field and edit as needed. If necessary, repeat the two previous steps to edit the Work Performed for other job codes. To save your changes, click the Finish button. (To cancel, click the Cancel button.) To Enter Other Completion Information: Open the work order you wish to edit on the Main sub-tab of the Maintain Work Orders screen. (See Manage Work Orders with Browse, Maintain, and Select Screens.) Click the Edit icon drop-down arrow, and then click Edit WO Header. Tab or click to the field you wish to edit and change it as needed. To save your changes, press Ctrl+S or click the Save icon. (To cancel, press Ctrl+Q or click the Cancel icon.) Use the Complete Work Order Wizard After you have entered work order charges and employee time, if any, and entered any other completion information, you will run the Complete Work Order Wizard to finish the process. To Start the Complete Work Order Wizard: Open, on the Main sub-tab of the Maintain Work Orders screen, the work order you wish to complete. Click the Wizards icon drop-down arrow, and then click Complete Work Order. The Complete Work Order Wizard will guide you through three steps to mark a work order as completed: • Step 1: Select Status and Date • Step 2: Select Date and Time • Step 3: Confirmation We will walk through these steps separately. Preliminary User Manual 54 WinTen² WorkOrder To Move to the Next Step: Press PageDown or click the Start, Next, or Finish button. To Move to the Previous Step: Press PageUp or click the Back button. To Cancel the Wizard at Any Time: Press Esc or click the Cancel button. Hint: Until you finish Step 3, you can go back and change any information you have entered. Step 1: Select Status and Date This step allows you to enter completion information for this work order. Step 1 contains five editable data fields: Status, End Date, End Time, Charge Date, and Bill to Tenant. Status, End Date, End Time, and Bill to Tenant are required. (Bill to Tenant may be blank.) If you check the Bill to Tenant field, Charge Date is also required. This step also contains the non-editable Tenant Charge field. Status Select the status of the completed work order. This field offers a subset of your agency-defined statuses, which you maintain in Setup. This drop-down list includes all of your statuses that are in either the “Completed” or “Posted” status group. (See Plan Work Order Statuses and Maintain Statuses.) End Date and End Time Verify or enter the date and time that your agency’s employees completed work on this work order. Tenant Charge This non-editable field displays the amount, if any, of the tenant charges entered for this work order on the Charges sub-tab. (See Enter Work Order Charges, above.) Bill to Tenant and Charge Date If you do not check the Bill to Tenant field, no charges for this work order will actually be billed to the tenant – even though charges may have been entered and may appear in the Tenant Charge field, above. If you do check the Bill to Tenant field, a charge (equal to the amount in the Tenant Charge field) will be billed to the tenant. If you check the Bill to Tenant field, verify or enter the date (in the Charge Date field) on which to charge the tenant. Preliminary User Manual 55 WinTen² WorkOrder To Complete Step 1: Tab or click through the fields, entering the completion information. (Status, End Date, End Time, and Bill to Tenant are required. If you check the Bill to Tenant field, Charge Date is also required.) Press PageDown or click the Start button to go to the next step of the Complete Work Order Wizard (Step 2: Select Date and Time). Step 2: Select Date and Time This step allows you to verify or enter the scheduled and starting times for this work order. Step 2 contains four editable data fields: Scheduled Date, Scheduled Time, Start Date, and Start Time. All are required. Scheduled Date and Scheduled Time Verify or enter the date and time that work on this work order was scheduled to begin. Start Date and Start Time Verify or enter the date and time that work on this work order actually began. To Complete Step 2: Tab or click through the fields, verifying or entering the information. (All are required.) Press PageDown or click the Next button to go to the next step of the Complete Work Order Wizard (Step 3: Confirmation). Step 3: Confirmation Step 3 allows you to confirm all of the information before you finish completing the work order. The fields on this screen are not editable. To Complete Step 3 If anything is incorrect, press PageUp or click the Back button to go to the previous step(s) and correct it. If everything is correct, press PageDown or click the Finish button to finish completing this work order. Preliminary User Manual 56 WinTen² WorkOrder CHAPTER 10 Maintain Unit Information You will maintain one record in WorkOrder for each of your agency’s leasable Public Housing units – both dwelling and non-dwelling. Each unit record contains a variety of data, most of which is required by HUD for reporting to its Public and Indian Housing Information Center (PIC). Note: The Maintain Units function is available in both the Tenant Accounts Receivable program and the Occupancy and Rent Calculation program, as well as in WorkOrder. Your agency has only one list of Public Housing units, but an employee with proper security clearance can access and maintain that list from any of these programs. Topics addressed in this chapter include: • Add Units • Edit Units • Delete Units You can use the Browse Unit Information Screen to view and find your agency’s unit records. You can use the Maintain Unit Information Screen to maintain your unit records and to view their detailed information. To Open the Browse Unit Information Screen: Press U or click the Units button on the Main Menu. Preliminary User Manual 57 WinTen² WorkOrder Browse Unit Information Screen The Browse Unit Information screen contains a table of unit records. Hint: For related, general help on using a browse screen, see Manage Work Orders with Browse, Maintain, and Select Screens. From this screen, you can access the Browse Building Entrances screen to maintain your buildings and entrances. (For information on building entrances, please see the user manual for WinTen² Tenant Accounts Receivable.) The Browse Unit Information screen also gives you access to the Maintain Unit Information screen, which contains more unit data. (For help on using this screen, see Edit Units.) To Open the Maintain Unit Information Screen: Edit a unit (press Ctrl+E or click the Edit icon) on the Browse Unit Information screen. Add Units You will use the Add Unit Wizard to add unit records. To Start the Add Unit Wizard: Press Ctrl+A or click the Add icon either on the Browse Unit Information screen or on the Main tab of the Maintain Unit Information screen. See Use the Add Unit Wizard. Preliminary User Manual 58 WinTen² WorkOrder Use the Add Unit Wizard The Add Unit Wizard will guide you through five steps to create a unit record: • Step 1: Enter Unit Information • Step 2: Enter Other Unit Information • Step 3: Enter Rent Information • Step 4: Select Unit Amenities • Step 5: Confirmation We will walk through these steps separately. To Move to the Next Step: Press PageDown or click the Start, Next, or Finish button. To Move to the Previous Step: Press PageUp or click the Back button. To Cancel the Wizard at Any Time: Press Esc or click the Cancel button. Hint: Until you finish Step 5, you can go back and change any information you have entered. Step 1: Enter Unit Information This step allows you to enter basic unit information. Step 1 contains six editable data fields: Development, Building/Entrance, Door #, Unit #, HUD Unit #, and Apt. #. Development, Building/Entrance, and Unit # are required. Non-editable Project and address fields also appear on this step. These fields populate automatically based on your choice for Building/Entrance. Note: Your agency maintains your project, development, and building entrance records in the Setup area of the Tenant Accounts Receivable program. For information, please see the user manual for WinTen² Tenant Accounts Receivable. Development Select the development to which this unit belongs. Building/Entrance Select the unit’s building entrance. This field displays the entrance number followed by the building street address. For example, “1 – 415 Lexington Drive,” refers to entrance “1” of the building at 415 Lexington Dr. Door # Enter the unit’s door number. Preliminary User Manual 59 WinTen² WorkOrder Unit # Enter a unit number to identify this unit. HUD Unit # Enter the unit’s official number as reported to HUD. Apt. # Enter the unit’s apartment number, if any. To Complete Step 1: Tab or click through the fields, entering the unit information. (Development, Building/Entrance, and Unit # are required.) Press PageDown or click the Start button to go to the next step of the Add Unit Wizard (Step 2: Enter Other Unit Information). Step 2: Enter Other Unit Information This step allows you to enter additional information for the unit. Step 2 contains six editable data fields: Bedrooms, Bathrooms, Square Footage, Accessibility, HUD Unit Type, and Utility Profile. Bedrooms and HUD Unit Type are required. Your choices from Step 1 also appear at the top of the screen. These fields are not editable on this step. Bedrooms, Bathrooms, and Square Footage Enter the number of bedrooms and bathrooms in this unit and the unit’s square footage. Accessibility Select the option that best describes the features of this unit, if any, that make it more accessible for disabled and/or handicapped residents. HUD Unit Type Select the option that best describes the type of unit, as used for HUD reporting purposes. To Complete Step 2: Tab or click through the fields, entering the information. (Bedrooms and HUD Unit Type are required.) Press PageDown or click the Next button to go to the next step of the Add Unit Wizard (Step 3: Enter Rent Information). Step 3: Enter Rent Information This step allows you to enter rent and utility allowance information for the unit. Step 3 contains two editable data fields: Flat Rent and Utility Allowance. Neither is required. Your choices from previous steps appear at the top of the screen. These fields are not editable on this step. Flat Rent Enter the amount of the flat rent for this unit. Preliminary User Manual 60 WinTen² WorkOrder Flat rent is your best estimate of the amount for which you could rent a comparable unit on the private, open market. Some agencies base their flat rent determinations on the Fair Market Rent (FMR) values published by HUD for their localities. If your agency pays utilities for this unit, include utility costs in the flat rent. If your agency does not pay utilities, do not include them. Hint: A newly housed tenant in this unit would have the choice of paying this flat rent or an income-based rent. Utility Allowance Enter the amount, if any, of the utility allowance for this unit. To Complete Step 3: Tab or click through the fields, entering the information. (Neither field is required.) Press PageDown or click the Next button to go to the next step of the Add Unit Wizard (Step 4: Select Unit Amenities). Step 4: Select Unit Amenities This step allows you to select the amenities of the unit. Step 4 contains one field, Amenities. It is optional. This step also contains the Mark All and Unmark All functions. Information from previous steps also appears at the top of the screen. These fields are not editable on this step. Amenities This field shows your agency-defined list of possible unit amenities, which your agency maintains in the Setup area of the Tenant Accounts Receivable program and/or the Rent Reasonableness program. (For information, please see the user manual for one of those programs.) All amenities are unchecked by default. Check any amenities that apply to this unit. Mark All and Unmark All Use these timesaving functions to check or uncheck all amenities, respectively. Hint: If this unit has most of the amenities in the list, for example, use the Mark All function and then manually uncheck the amenities the unit does not have. To Complete Step 4: Press Alt+M or click the Mark All button to check all amenities (optional). Click the checkboxes in the Amenities field as needed to check or uncheck amenities (optional). Press PageDown or click the Next button to go to the next step of the Add Unit Wizard (Step 5: Confirmation). Preliminary User Manual 61 WinTen² WorkOrder Step 5: Confirmation Step 5 allows you to confirm all of the information before you finish creating this unit record. The fields on this screen are not editable. To Complete Step 5: If anything is incorrect, press PageUp or click the Back button to go to the previous step(s) and correct it. If everything is correct, press PageDown or click the Finish button to finish creating the unit record. Edit Units You can view and/or edit unit information by editing the unit on the Maintain Unit Information Screen. To Open the Maintain Unit Information Screen: Edit a unit (press Ctrl+E or click the Edit icon) on the Browse Unit Information screen. (See Manage Work Orders with Browse, Maintain, and Select Screens.) Hint: This screen also opens automatically immediately after you create a unit record. Maintain Unit Information Screen The Maintain Unit Information screen has four non-editable fields at the top of the screen to identify the current unit: Development #, Project #, Unit #, and Building #. Preliminary User Manual 62 WinTen² WorkOrder This screen also has four tabs: Main, Amenities, Activity Log, and Lease History. You can use the Main tab to view and maintain general unit information. (See Maintain General Unit Information.) You can use the Amenities tab to view and maintain unit amenities. (See Maintain Unit Amenities.) You can use the Activity Log tab to view and maintain unit PHAS actions. (See Maintain Unit Activity.) You can use the Lease History tab to view a history of leases for any unit. (See Monitor Unit Lease History.) We will first walk through maintaining general unit information on the Main tab. Maintain General Unit Information General unit information includes information to identify and describe a unit. You can maintain this information by editing the unit on the Maintain Unit Information Screen: Main Tab. This tab also gives you access to unit notes. (See Maintain Unit Notes, below.) To Open the Main Tab: This tab appears by default when you open the Maintain Unit Information screen. If you have left it, press Ctrl+Tab or click the Main tab (at the upper left). Maintain Unit Information Screen: Main Tab Preliminary User Manual 63 WinTen² WorkOrder This tab contains twenty-six data fields divided into five sections: Unit Information, Other Unit Information, Rent Information, Unit Status, and Reserve Unit For. Unit Information, Other Unit Information, and Rent Information These sections correspond to Steps 1, 2, and 3, respectively, of the Add Unit Wizard. For information on the fields in these sections, see Use the Add Unit Wizard. You can edit most of these fields as needed on the Main tab of the Maintain Unit Information screen. Hint: The Project and address fields are never editable at the unit level. You maintain this information on the Building/Entrance record to which the unit belongs. (For information, please see the user manual for WinTen² Tenant Accounts Receivable.) To Edit General Unit Information: Select the unit you wish to edit either on the Browse Unit Information screen or on the Main tab of the Maintain Unit Information screen. (See Manage Work Orders with Browse, Maintain, and Select Screens.) Press Ctrl+E or click the Edit icon. (Press Ctrl+E or click the Edit icon a second time if you entered from the Browse Unit Information screen.) Tab or click to the field you wish to edit and change it as needed. To save your changes, press Ctrl+S or click the Save icon. To cancel, press Ctrl+Q or click the Cancel icon. Maintain Unit Notes The Notes icon on the Main tab of the Maintain Unit Information screen gives you access to the Maintain Unit Notes Screen, which you can use to maintain unit notes. Unit notes can contain any information or comments that may be helpful for your agency. You can view existing notes or enter additional ones at any time on the Maintain Unit Notes screen. To Open the Maintain Unit Notes Screen: Locate the unit for which you wish to see or enter notes. Open this unit on the Main tab of the Maintain Unit Information screen. (See Manage Work Orders with Browse, Maintain, and Select Screens.) Press Ctrl+T or click the Notes icon. OR Press Alt+V to open the View menu, and then press T. Maintain Unit Notes Screen The Maintain Unit Notes screen contains non-editable fields at the top of the screen to identify the current unit. It also contains a note table and a detail information section. The note table displays one row of information for each of this unit’s notes. The detail information section, by default, fills the bottom part of the screen. This section displays detailed information on the note currently selected in the table above it. You can Preliminary User Manual 64 WinTen² WorkOrder choose to show or hide the detail information section by pressing Ctrl+O or clicking the Show/Hide icon. You can view, enter, or edit notes in the detail information section; you cannot do so directly in the table. The detail information section contains three data fields: Date, Subject, and Notes. All are required. The note table also contains one additional, non-editable field, Author. Date This is the date the note was created. Subject This is a short descriptive subject of the note. Notes This is the body of the note. Author This field automatically displays the username of the person who created or last edited the note. To Show or Hide the Detail Information Section: Press Ctrl+O or click the Show/Hide icon. Hint: If you have hidden this section, it will also “show” automatically when you add or edit a note. To Add a Note: Press Ctrl+A or click the Add icon on the Maintain Unit Notes screen. Tab or click through the fields in the detail information section, entering the information. (All fields are required.) To save your changes, press Ctrl+S or click the Save icon. To cancel, press Ctrl+Q or click the Cancel icon. To Edit a Note: Select, in the note table, the row of the note you wish to edit. Press Ctrl+E or click the Edit icon. Tab or click through the fields in the detail information section, changing information as needed. To save your changes, press Ctrl+S or click the Save icon. To cancel, press Ctrl+Q or click the Cancel icon. Preliminary User Manual 65 WinTen² WorkOrder To Delete a Note: Select, in the note table, the row of the note you wish to delete. Press Ctrl+D or click the Delete icon. Press Y or click the Yes button to confirm the deletion. To Exit this Screen: Press Esc or click the Exit icon. Maintain Unit Amenities Your agency has the option of maintaining a list of amenities for each unit. Most agencies keep track of unit amenities for two primary reasons. The first is simply so they can describe a unit more fully to a new tenant or applicant. The second is so they can compare different units, often with different amenities, when making Fair Market Rent calculations. You can maintain an agency-defined list of possible unit amenities in the Setup area of the Tenant Accounts Receivable program and/or the Rent Reasonableness program. (For information, please see the user manual for one of those programs.) You can maintain amenities for any unit by editing the unit on the Maintain Unit Information Screen: Amenities Tab. To Open the Amenities Tab: Press Ctrl+Tab or click the Amenities tab (at the upper left) on the Maintain Unit Information screen. Preliminary User Manual 66 WinTen² WorkOrder Maintain Unit Information Screen: Amenities Tab This tab contains a two-column table. The left column shows a list of Available Amenities. The right column, Selected Amenities, shows the amenities you have already selected for this unit. Hint: You first have an opportunity to select amenities on Step 4 of the Add Unit Wizard. (See Use the Add Unit Wizard.) To Edit Unit Amenity Information: Open the unit record you wish to edit on the Amenities tab of the Maintain Unit Information screen. (See Manage Work Orders with Browse, Maintain, and Select Screens.) Press Ctrl+E or click the Edit icon. Select an amenity in the Available Amenities column on the left. Press Alt+DownArrow or click the Add Amenity button to assign this amenity to the unit. Repeat for each amenity. The unit’s assigned amenities appear in the Selected Amenities column on the right. To remove an amenity from the unit, select the amenity in the right column and press Alt+UpArrow or click the Remove Amenity button. Preliminary User Manual 67 WinTen² WorkOrder Hint: To add all Amenities, press Alt+RightArrow or click the Add All Amenities button. To remove all Amenities, press Alt+LeftArrow or click the Remove All Amenities button. To save your changes, press Ctrl+S or click the Save icon. To cancel, press Ctrl+Q or click the Cancel icon. Maintain Unit Activity You can view and maintain unit PHAS actions on the Maintain Unit Information Screen: Activity Log Tab. The Tenant Accounts Receivable program creates most unit action records automatically as you move tenants into and out of units. You can also add, edit, or delete actions manually, if necessary. To Open the Activity Log Tab: Press Ctrl+Tab or click the Activity Log tab (at the upper left) on the Maintain Unit Information screen. Maintain Unit Information Screen: Activity Log Tab The Activity Log tab contains three option fields and a table of PHAS actions for the current unit. This tab also gives you access to the Calculate Vacancy Turnaround function and to the Maintain Unit Activity Types screen. (For information on unit activity types, please see the user manual for WinTen² Tenant Accounts Receivable.) Preliminary User Manual 68 WinTen² WorkOrder Topics addressed in this section include: • Add Unit Actions • Edit Unit Actions • Delete Unit Actions • Calculate Vacancy Turnaround Add Unit Actions You will use the Add Unit Activity Log Wizard to add unit actions manually and/or to edit unit actions. To Start the Add Unit Activity Log Wizard: Press Ctrl+A or click the Add icon on the Activity Log tab of the Maintain Unit Information screen. See Use the Add Unit Activity Log Wizard. Use the Add Unit Activity Log Wizard The Add Unit Activity Log Wizard will guide you through two steps to add or edit a unit action: • Step 1: Enter the Activity Information • Step 2: Confirmation We will walk through these steps separately. To Move to the Next Step: Press PageDown or click the Start or Finish button. To Move to the Previous Step: Press PageUp or click the Back button. To Cancel the Wizard at Any Time: Press Esc or click the Cancel button. Hint: Until you finish Step 2, you can go back and change any information you have entered. Step 1: Enter the Activity Information This step allows you to enter all the information needed to add or edit the action. Step 1 contains four editable data fields: Activity Type, Tenant Name, Activity Date, and Comments. Activity Type and Activity Date are required. The non-editable Unit ID field identifies the current unit. Use it to verify that you are adding or editing an action for the correct unit. Activity Type Select the appropriate action. This field offers your agency-defined list of unit activity types, which you maintain on the Maintain Unit Activity Types screen. The non-editable description to the right displays the HUDPreliminary User Manual 69 WinTen² WorkOrder defined result of the selected action. (For information on unit activity types, please see the user manual for WinTen² Tenant Accounts Receivable.) Tenant Name Enter the name of the tenant, if any, who occupied the unit at the time of the action (e.g., the tenant moving out or the tenant moving in). If no tenant occupied the unit at this time, enter something to the effect of “vacant” or “N/A.” Activity Date Enter the effective date of the action. This field defaults to today’s date. You can change this default, if necessary. Comments Enter any comments that might be helpful for your agency. To Complete Step 1: Tab or click through the fields, entering the information (Activity Type and Activity Date are required.) Press PageDown or click the Start button to go to the next step of the Add Unit Activity Log Wizard (Step 2: Confirmation). Step 2: Confirmation Step 2 allows you to confirm all of the information before you finish adding this action. The fields on this screen are not editable. To Complete Step 2: If anything is incorrect, press PageUp or click the Back button to go to the previous step(s) and correct it. If everything is correct, press PageDown or click the Finish button to finish adding the action. Edit Unit Actions You may sometimes need to edit an action for a unit. When you edit an action, the program will restart the Add Unit Activity Log Wizard, from which you can make any changes. To Edit a Unit Action: Select the action you wish to edit on the Activity Log tab of the Maintain Unit Information screen. Press Ctrl+E or click the Edit icon. The Add Unit Activity Log Wizard opens. See Use the Add Unit Activity Log Wizard. Preliminary User Manual 70 WinTen² WorkOrder Delete Unit Actions You may occasionally wish to delete an action for a unit. To Delete a Unit Action: Select the action you wish to delete on the Activity Log tab of the Maintain Unit Information screen. Press Ctrl+D or click the Delete icon. Press Y or click the Yes button to confirm the deletion. Calculate Vacancy Turnaround Vacancy turnaround occurs when one tenant moves out of a unit and another tenant moves in. HUD assesses vacancy turnaround time as part of your agency’s PHAS score. You must report this information to HUD under Sub-indicator #1 (Vacant Unit Turnaround Time) of PHAS Indicator #3 (Management Operations) on Form HUD-50072, Management Operations Certification. HUD defines vacancy turnaround time as the number of calendar days between 1) lease expiration or tenant move-out (whichever comes later) and 2) the effective date of the new lease. You may wish to monitor vacancy turnaround for your units. You will often use reports to gain this information most efficiently. A Unit Vacancy Turnaround Report is available in the Tenant Accounts Receivable program. (Please see the user manual for WinTen² Tenant Accounts Receivable.) You can also view vacant unit turnaround information on-screen for any unit by using the View Unit Turnaround Screen. You can access this screen with the Calculate Vacancy Turnaround function on the Activity Log Tab of the Maintain Unit Information Screen. To Open the View Unit Turnaround Screen: Open, on the Activity Log tab of the Maintain Unit Information screen, the unit for which you wish to view turnaround information. Press Alt+O to open the Tools menu, and then press V. OR Click the Tools icon drop-down arrow, and then click Vacancy Turnaround. The Enter Activity Dates dialog box opens. Enter the date range for which you wish to view unit turnaround information. Press Enter or click the OK button. Preliminary User Manual 71 WinTen² WorkOrder View Unit Turnaround Screen The View Unit Turnaround screen contains a table of vacancy turnaround statistics that correspond to Sub-indicator #1 (Vacant Unit Turnaround Time) of PHAS Indicator #3 (Management Operations) on Form HUD-50072. For more information, including how these statistics are calculated, please see Instruction Guidebook for Completing Public Housing Assessment System Management Operations Certification Form HUD-50072, October 2001. (See “Sub-Indicator #1: Vacant Unit Turnaround Time.”) This document is available from HUD’s Web site at the following address: http://www.hud.gov/offices/reac/pdf/guidebook_oct01.pdf This screen is for informational purposes only. Nothing on this screen is editable. To Exit this Screen: Press Esc or click the Exit icon. Monitor Unit Lease History You can view a list of all leases that have been in effect for any given unit. You can view this on the Maintain Unit Information Screen: Lease History Tab. To Open the Lease History Tab: Press Ctrl+Tab or click the Lease History tab (at the upper left) on the Maintain Unit Information screen. Preliminary User Manual 72 WinTen² WorkOrder Maintain Unit Information Screen: Lease History Tab The Lease History tab contains a table of every lease that is or has been in effect for this unit. This tab is for informational purposes only. Nothing on this tab is editable. Delete Units You may occasionally, although very rarely, wish to delete a unit record. You can delete units from the Main tab of the Maintain Unit Information screen. Note: You cannot delete a unit record for which you have any leases or other activity. You will usually delete only unit records that you have never used. To Open the Main Tab: This tab appears by default when you open the Maintain Unit Information screen. If you have left it, press Ctrl+Tab or click the Main tab (at the upper left). To Delete a Unit: Open the unit you wish to delete on the Main tab of the Maintain Unit Information screen. Press Ctrl+D or click the Delete icon. Press Y or click the Yes button to confirm the deletion. Preliminary User Manual 73 WinTen² WorkOrder CHAPTER 11 Print Work Orders You have various options for printing your work orders. You can print a work order automatically when you create it. (See Use the Add Work Order Wizard and Step 5: Work Order Dates.) You can choose at any time to manually print individual work orders or batch print unprinted ones. If your agency uses the Custom Report Writer program, you can create one or more custom formats for your printed work orders. (See Plan Reports and Printed Work Order Forms.) Topics addressed in this chapter include: • Manage Printing • Print a Single Work Order • Batch Print Work Orders Manage Printing The Print Preview screen and the Print dialog box allow you to view and print your work orders. Topics addressed in this section include: • Preview a Work Order • Print a Work Order Preview a Work Order You may choose to preview a work order before you print it or, even if you are not printing it, you may choose just to view it on-screen. You can use the Print Preview Screen to preview your printed work orders. To Open the Print Preview Screen: Select the work order you wish to view on either the Browse Work Orders screen or the Maintain Work Orders screen. (See Manage Work Orders with Browse, Maintain, and Select Screens.) Press Ctrl+W or click the Preview icon. Print Preview Screen There are four options on the Preview screen: Print, Zoom, Change Page, and Close. Preliminary User Manual 74 WinTen² WorkOrder Print The Print option opens a Print dialog box from which you can print the work order. (See Print a Work Order.) To Print: Click the Print icon. Zoom You have four choices for zooming the preview (making it larger or smaller): the Whole Page, Page Width, and 100% icons and the Percentage Zoom field. The Whole Page and Page Width icons size the page to the window. Whole Page, usually the smallest option, lets you see the entire page and Page Width, usually the largest option, widens the page to fill the window horizontally. The 100% icon sets the page to its normal, “full” size, regardless of the window size. The Percentage Zoom field lets you enter any percentage from 25% to 250%. To Change the Zoom: Click one of the three zoom icons. OR Tab or click to the Percentage Zoom field, type a number, and press Enter. Change Page The Change Page options let you move from one page of your preview to another. Obviously, they are available only for multiple-page previews. There are five options: the First Page, Prior Page, Next Page, and Last Page icons and the Page Number field. Each of the four icons takes you to its respective page. The Page Number field lets you enter the number of the page you want to see. To Change the Page: Click one of the four page icons. OR Tab or click to the Page Number field, type a number, and press Enter. Close The Close option closes the preview. To Close: Press Esc, press Alt+C, or click the Close button. Print a Work Order You can use the Print Dialog Box to print a work order. To Open the Print Dialog Box: Select the work order you wish to print on either the Browse Work Orders screen or the Maintain Work Orders screen. (See Manage Work Orders with Browse, Maintain, and Select Screens.) Press Ctrl+R or click the Print icon. (Or Press Ctrl+R or click the Print icon on the Print Preview screen.) Preliminary User Manual 75 WinTen² WorkOrder Print Dialog Box There are three primary fields on the Print dialog box: Printer, Page Range, and Copies. To Print: Tab or click through the fields, entering your choices. To print, press Enter or click the OK button. (To cancel, press Esc or click the Cancel button.) Print a Single Work Order As you create a new work order, you can choose a “Print Now” option on Step 5 of the Add Work Order Wizard, which will allow you to print the work order when you finish the wizard. (See Use the Add Work Order Wizard and Step 5: Work Order Dates.) If you choose not to print the work order as you create it, you can still choose to print it later. To Print a Single Work Order: Select the work order you wish to print on either the Browse Work Orders screen or the Maintain Work Orders screen. (See Manage Work Orders with Browse, Maintain, and Select Screens.) Press Ctrl+R or click the Print icon. (Or Press Ctrl+W or click the Preview icon to print from the Print Preview screen.) Follow the steps above to print the work order. (See Preview a Work Order and Print a Work Order.) Batch Print Work Orders As you create a new work order, you can choose a “Print Later” option on Step 5 of the Add Work Order Wizard. (See Use the Add Work Order Wizard and Step 5: Work Order Dates.) If you choose this option (and if you never print the work order manually), the work order will be grouped with all the other “Print Later” work orders in a report named “Batch Print Unprinted Work Orders.” Use that report to print all of these work orders at once, instead of having to print each one individually. Note: Each work order prints from this report only once and then is removed from the report. Note: If you manually print a work order from the Browse Work Orders screen or the Maintain Work Orders screen, that work order will also be removed from this report. This report contains only work orders that you have never printed. You can use the Work Order Reports Screen to batch print work orders. To Open the Work Order Reports Screen: Press R or click the Reports button on the Main Menu. Preliminary User Manual 76 WinTen² WorkOrder Work Order Reports Screen The Batch Print Unprinted Work Orders report appears on the General tab of this screen. To Batch Print Work Orders: Click the Batch Print Unprinted Work Orders radio button. Press Ctrl+R or click the Print icon. OR Press Ctrl+W or click the Preview icon. Follow the steps outlined in the Reports chapter of this manual to view or print these work orders. (See Run Reports.) Note: The Preview screen and Print dialog box for reports are slightly different from those discussed above for individual work orders. Please see Preview a Report and Print a Report. Preliminary User Manual 77 WinTen² WorkOrder CHAPTER 12 Run Reports WorkOrder includes many built-in reports with powerful filters to help track and manage your data. If your agency uses the Custom Report Writer program, you can create custom reports and define who has rights to run them. (Please see the user manual for WinTen² Custom Report Writer.) For information on planning and setting up your reports, see Plan Reports and Printed Work Order Forms. For information on reports you should run on a regular basis, see Cyclical Actions. You can manage your reports by choosing from many report options and by previewing or printing reports. You can save reports as various file types and can reopen QuickReport files in WorkOrder. Topics addressed in this section include: • Choose Report Options • Preview a Report • Save a Report • Load a Report • Print a Report You can use the Work Order Reports screen to manage and run your reports. Preliminary User Manual 78 WinTen² WorkOrder To Open the Work Order Reports Screen: Press R or click the Reports button on the Main Menu. Choose Report Options WorkOrder’s report options allow you to define very precisely what you want to see in your report. They give you tremendous flexibility in reporting on and analyzing your data. To Set Report Options: Locate the report you wish to use on the General, PHAS, Labor, or Settings tab of the Work Order Reports screen. Click its radio button to select it. Note: None of the options discussed here apply to reports on the Custom Reports tab. Any options available for the report appear on the right side of the screen. Note: The available options vary depending on the report you have selected. Note: You cannot save your option choices for these reports. If you select a different report or tab or leave the Work Order Reports screen, all report options will return to their defaults. Preliminary User Manual 79 WinTen² WorkOrder Report options fall into three categories: • Report Filter Options • Report Order and Report Groups Options • Report Type Options Report Filter Options Filter options allow you to narrow the results shown in your report. There are six filter types: Include Work Order, Assigned To, Date, Job, Priority, and Project. Hint: Use filters to choose or describe what you do want to include in the report. Only work orders that match your choices will appear on the report. If you set all the filters to “All” or “None,” all work orders will appear on the report. Include Work Order Filter The Type field lets you choose Open, Closed, or All work orders. Open is the default Type for most reports. The Status field lets you filter based on your agency-defined Statuses. Assigned To Filter The Assigned To Filters let you filter based on the Employee and/or Crew to whom the work order is assigned. Date Filter Date Filters limit the scope of your report by date. The Date Type field lets you choose the Completed, Dispatched, Received, Scheduled, or Start Date as the basis of the filter. The From and To fields set the date range to include in the report. Job Filter The Job Class and Job Code fields filter based on your agency-defined Job Classes and/or Job Codes. Priority Filter The Priority field lets you filter based on your agency-defined Priorities. Project Filter The Project Number field filters based on your agency’s projects. (Your agency defines your projects in the Tenant Accounts Receivable program. For more information, please see the user manual for that program.) Report Order and Report Groups Options The Report Order and Report Groups options let you group related work orders together and choose the sort order for the report. Report Order The Print Order By field sets the sort order of the items on the report. You can order by PHAS Code, Priority, Project Number, Tenant Name, or Work Order Number. Preliminary User Manual 80 WinTen² WorkOrder Report Groups The Group By field lets you group related work orders together. You can group by Crew, Employee, Job Class, Job Code, PHAS Code, Priority, or Project. For example, if you Group By PHAS Code, all work orders with the Resident Generated Emergency PHAS Code will be grouped together under the heading “Resident Generated Emergency”, all work orders with the Resident Generated Non-Emergency PHAS Code will be grouped together under that heading, etc. Within each group, the report will sort work orders by your choice for the Print Order By field. Report Type Options The Report Type option allows you to choose a Summary or Detail report. Summary reports do not contain as much specific information about individual work orders, but do include various calculations such as averages or totals to help you analyze the data. Detail reports give more information about each work order, but do not offer analysis calculations. To Change Report Options: Tab or click to the option you wish to change and select your choice. Preview a Report You may choose to preview a report before you print it or, even if you are not printing it, you may choose just to view it on-screen. You can use the Preview Report Screen to preview your reports. To Open the Preview Report Screen: Select the report you wish to view on the Work Order Reports screen and choose any filters for the report. Click the Preview icon. Preliminary User Manual 81 WinTen² WorkOrder Preview Report Screen There are six options on the Preview Report screen: Zoom, Change Page, Print, Save Report, Load Report, and Close. Zoom You have three choices for zooming the preview (making it larger or smaller): the Zoom to Fit, 100%, and Zoom to Width icons. The Zoom to Fit and Zoom to Width icons size the page to the window. Zoom to Fit, usually the smallest option, lets you see the entire page and Zoom to Width, usually the largest option, widens the page to fill the window horizontally. The 100% icon sets the page to its normal, “full” size, regardless of the window size. To Change the Zoom: Click one of the three zoom icons. Change Page The Change Page options let you move from one page of your preview to another. Obviously, they are available only for multiple-page previews. There are four options: the First Page, Previous Page, Next Page, and Last Page icons. Each icon takes you to its respective page. To Change the Page: Click one of the four page icons. Print The Print option opens a Print Report dialog box from which you can print the report. (See Print a Report.) To Print: Click the Print icon. Preliminary User Manual 82 WinTen² WorkOrder Save Report and Load Report We will discuss the Save and Load Report options below. (See Save a Report and Load a Report.) Close The Close option closes the preview. To Close: Press Esc, press Alt+C, or click the Close button. Save a Report Saving an electronic copy of report can be an alternative to printing a hard copy; it allows you to take a snapshot of your data at any time. You can also choose to manipulate data in the saved report independently of the WorkOrder program. You can save a report in any of several different file types. If you save a report as a QuickReport file, you can reopen it (load it) in WorkOrder. (See Load a Report.) Note: The data in the saved report is only a snapshot; it will not change as information in the WorkOrder program changes. When you need the up-to-date information in the future, run the report again. Hint: Because the saved report is a snapshot, you might consider including its date in the file name when you save it. For example, if you save the Work Order Summary report for the month of August 2004, you might name it something like “WO_Summary_0804” or “WO_Summary_083104.” The Save Report option is available from the Preview Report screen. (See Preview a Report.) You can use the Save Report Dialog Box to save a report. To Open the Save Report Dialog Box: Click the Save Report icon on the Preview Report screen. Preliminary User Manual 83 WinTen² WorkOrder Save Report Dialog Box There are three primary fields on the Save Report dialog box: Save In, File Name, and Save as Type. Save In The Save In field shows the folder in which you will save the report File Name The File Name is the name you will give to the saved report. Save as Type You can save a report as one of six different file types: QuickReport file, Excel spreadsheet, Comma Separated Values, Rich Text Format, Text file, and HTML document. Your choice of file type will depend on how you want to view and/or manipulate your report data. If you save a report as a QuickReport file (*.QRP) type, you can view it again by reopening (loading) it in the WorkOrder program. (See Load a Report.) Once you have loaded a report, you can again choose to save a copy of it as any of the six file types. You can use the Excel spreadsheet (*.XLS) type in Microsoft Excel. The Comma Separated Values (*.CSV) type is similar, but more flexible; you can use it in Excel or in any other spreadsheet program. You can use either file type to import your data into most database programs. (If you wish to import into a database, you may first need to manipulate or “clean up” your data.) The Excel file type allows you to format your report with, for example, formulas, fonts, or borders. The Comma Separated Values file type is text-only, without any formatting. You can use RTF (Rich Text Format) (*.RTF) in most word processing programs (e.g., Microsoft Word or Word Perfect). RTF supports text formatting such as font, font size, font color, etc. A Text file (*.TXT) is text-only, without any formatting. You can view it in any word processing program, but it usually opens in Notepad by default. Use the HTML document (*.HTM) type to save the report as a Web page viewable in a Web browser such as Internet Explorer or Netscape Navigator. You might choose this option it you want to post the report to your Internet or intranet site. Preliminary User Manual 84 WinTen² WorkOrder To Save a Report: Type a name for the file in the File Name field. If necessary, tab or click to the Save As Type field and choose the file type. If necessary, tab or click to the Save In field and choose the folder in which to save the report. To save the report, press Enter or click the Save button. (To cancel, press Esc or click the Cancel button.) Load a Report If you have saved any report as a QuickReport file (*.QRP), you can use the Load Report option to view it in WorkOrder. Once you have loaded a report, you can again choose to save a copy of it in any of the six available file types. (See Save a Report.) The Load Report option is available from the Preview Report screen. (See Preview a Report.) You can use the Load Report Dialog Box to load a report. To Open the Load Report Dialog Box: Click the Load Report icon on the Preview Report screen. Load Report Dialog Box There are three primary fields on the Load Report dialog box: Look In, File Name, and Files of Type. Look In The Look In field shows the folder where you last saved or loaded a report. Use this field, if necessary, to locate the folder that contains your saved report. Files of Type Only QuickReport files can be loaded in WorkOrder, so this field is not editable. Preliminary User Manual 85 WinTen² WorkOrder To Load a Report: If necessary, tab or click to the Look In field and choose the folder where your report is stored. Select the report you wish to load. To open the report, press Enter or click the Open button. (To cancel, press Esc or click the Cancel button.) Print a Report You can use the Print Report Dialog Box to print a report. To Open the Print Report Dialog Box: Select the report you wish to print on the Work Order Reports screen Choose any filters for the report. Click the Print icon. (Or click the Print icon on the Preview Report screen.) Print Report Dialog Box There are five primary fields on the Print Report dialog box: Printer, Font Name, Print Range, Copies, and Duplex. Preliminary User Manual 86 WinTen² WorkOrder Font Name The Font Name field shows the default font for the printer you have chosen. Changing this field will change the font for all text on the report. Hint: Available fonts may vary depending on the printer you have chosen and on the fonts installed on your computer. To Change the Font: Tab or click to the Font Name field and select the Font. To Restore the Default Font: Click the Restore Report Font button. Duplex Duplexing prints on both sides of the paper. This affects only multiple-page printouts. You might choose to duplex if you plan to bind the report in some way (e.g., putting it in a three-ring binder). The three options are Off, Long Edge, and Short Edge. Duplex “Long Edge” if you will bind the document on its left edge, like a book. You will turn the pages normally, from side to side. Duplex “Short Edge” if you will bind the document on its top edge. You will turn the pages vertically, from bottom to top, like a clipboard. The default is “Off.” This prints on only one side of the paper. Hint: Not all printers allow duplex printing. To Print If necessary, select the Printer. If necessary, tab or click to the Font Name field and select the Font. If necessary, press Alt+G or click the Pages radio button and type a number range in the From and To fields. If necessary, tab or click to the Number of Copies field and type or select a number. If necessary, tab or click to the Duplex field and select your duplexing option. To print, press Enter or click the OK button. (To cancel, press Esc or click the Cancel button.) Preliminary User Manual 87 WinTen² WorkOrder Part III: Setup Preliminary User Manual 88 WinTen² WorkOrder CHAPTER 13 Plan Setup Options All WinTen² programs have a variety of Setup options that control the program environment and govern many aspects of program operation. These options allow your agency to customize the programs to best meet your needs and make your job easier. You should carefully plan and then implement your Setup options before using the WorkOrder program. In addition, the administrator of your WinTen² programs should review your Setup options at least annually. This chapter addresses some of the more important options you should consider. Work order Statuses and Priorities are new to the WinTen² WorkOrder program. They are management tools that give you tremendous flexibility in viewing, filtering, and reporting on your data. We will also look at some planning considerations for job coding, vacant unit make ready, standard tenant charges, and reports. Topics addressed in this chapter include: • Plan Work Order Statuses • Plan Work Order Priorities • Plan Job Classes and Job Codes • Plan for Vacant Unit Make Ready • Plan Standard Charges • Plan Reports and Printed Work Order Forms Plan Work Order Statuses A work order Status tells you what “state” a work order is in. The simplest example of status is whether the work order is open or closed, although there are many other possibilities. The WorkOrder program has six Status Groups built into it. They are New, In Progress, Deferred, Cancelled, Completed, and Posted. These Status Groups track a work order through its life cycle. Typically, most work orders go from New to In Progress to Completed to Posted. You may defer some work orders (put them on hold) or cancel them altogether. Note: Once you create a work order, you cannot delete it. Cancel it instead. Hint: Posted means you have posted any tenant charges to Tenant Accounts Receivable. (See Cyclical Actions and Print Work Order Bills from Tenant Accounts Receivable.) WorkOrder uses the six Status Groups when you choose options for viewing or reporting on your data. Because they are built into the program, you cannot change or add to them. Preliminary User Manual 89 WinTen² WorkOrder However, your agency can “subdivide” each Status Group into as many different Statuses as you want. The purpose of Statuses is to allow you much greater flexibility in managing, viewing, and reporting on your data. Some agencies find the six Status Groups enough for them. If that is the case for you, you can simply use those for your internal tracking and reporting. You should still define six Statuses, one for each Status Group; you can even use the same names. Many agencies, however, want more options. If you fall into that category, here are a few things to keep in mind when planning and using your work order Statuses: • You can create as many Statuses as you want. • You must assign each Status to a Status Group. • Many different Statuses can be in the same Status Group. • You should create at least one Status per Status Group. There should be no “empty” Groups. If your agency would prefer not to use Statuses, you should still create six Statuses, one for each Status Group. Use the same names as the Status Groups. • A Status can contain letters and/or numbers. It can be up to sixty characters long, but twenty or fewer usually works best. Here are some Statuses you might consider: Status Status Group New New Unassigned New Assigned New Dispatched New Working In Progress Waiting on Tenant In Progress Waiting on Materials Deferred Waiting on Contractor Deferred Cancelled by Tenant Cancelled Cancelled by Agency Cancelled Work Completed Completed Abated * Completed Posted Posted * We recommend the Abated Status to complete emergencies you have abated. (See Manage Emergency Work Orders.) For help on setting up your Statuses in the WorkOrder program, see Maintain Statuses. For help on running reports based on Status, see Run Reports. Preliminary User Manual 90 WinTen² WorkOrder Plan Work Order Priorities A work order Priority typically tells you the source of a work order (Where or how did it originate?) and/or how important or urgent it is (Is it an emergency?). You will usually choose a Priority for each work order when you create it. At first glance, Priorities may look a lot like PHAS Codes. However, while they are similar, they serve very different purposes. Ultimately, the sole purpose of PHAS Codes is to complete Form HUD-50072. HUD defines what codes it allows; there is no flexibility in changing them. (See PHAS Reporting and Manage Emergency Work Orders.) There are ten options for PHAS Codes: 1. Annual Inspection Emergency 2. Annual Inspection Non-Emergency 3. Cyclically Generated Work Order 4. Deferred for Modernization 5. Management Generated Emergency 6. Management Generated Non-Emergency 7. Resident Generated Emergency 8. Resident Generated Non-Emergency 9. System Inspection Deficiency 10. Vacancy Fix-up Work Order The purpose of Priorities, on the other hand, is to allow your agency to track, manage, and report on your work orders internally. You have almost complete flexibility in choosing the Priorities you want to use. Some agencies find the ten PHAS Code options enough for them. If that is the case for you, you can use PHAS Codes for your internal tracking and reporting. You are required to define only two Priorities: Emergency and Non-Emergency. Many agencies, however, want more options. If you fall into that category, here are a few things to keep in mind when planning and using your work order Priorities: • You can create as many Priorities as you want or none at all. • You must designate whether each Priority is an emergency or non-emergency. • You can designate one default PHAS Code for each Priority. Use this option to speed data entry if you usually choose a particular PHAS Code for a given Priority. Preliminary User Manual 91 WinTen² WorkOrder Note: An emergency Priority can have only an emergency PHAS Code; a nonemergency Priority can have only a non-emergency PHAS Code. (For more information, see PHAS Emergency Rules.) • Many different Priorities can have the same default PHAS Code. • A Priority can contain letters and/or numbers. It can be up to sixty characters long, but twenty or fewer usually works best. • Here are some Priorities you might consider: Example 1: Example 2: Example 3: Example 4: Misc.: Priority Emergency 24 Hrs Yes 36 Hrs No 48 Hrs No 72 Hrs No Routine No Emergency Yes High Yes Med No Low No 1 Yes 2 No 3 No Move Out No For help on setting up your Priorities in the WorkOrder program, see Maintain Priorities. For help on running reports based on Priority, see Run Reports. Plan Job Classes and Job Codes Job Classes and Job Codes allow you to categorize work orders so you can better analyze your maintenance operations. The viewing and reporting features in WorkOrder give you great flexibility in managing your operations based on these Classes and Codes. Typically, Job Classes are broad categories of work and Job Codes are specific tasks or problems within those categories. For example, the Job Codes “Mow Lawn” and “Pest Control” might both be in the Job Class “Grounds Upkeep.” The Job Codes “Replace AC Filter” and “Replace Screen” might be in the “General Maintenance” Job Class. Your agency, however, has complete flexibility in deciding how you want to use Job Classes and Codes; you can make them mean whatever you want them to mean. You can use them to represent unrelated information, so that Job Class and Job Code are independent from one Preliminary User Manual 92 WinTen² WorkOrder another. You can choose to use one of them, but not the other one, or you can choose to use neither of them. There are additional benefits of using Job Codes. To help speed data entry, you can choose to set default values for many other work order fields based on Job Code. You can choose to enter an estimated average time it should take to complete work for a Job Code and run management reports to show work orders that take longer than the average time. You can also use Job Codes to help manage your vacant unit make-readies. (See Plan for Vacant Unit Make Ready.) Here are a few things to keep in mind when planning and using your Job Classes and Codes: • You can create as many Job Classes and Job Codes as you want or none at all. • You can choose to designate one default Job Class for each Job Code. (You must create your Job Classes before you can choose this option.) • Many different Job Codes can have the same default Job Class. • To speed data entry, each Job Code can also have the following default options for other work order fields. Any default options you set for a Job Code will automatically appear on a new work order when you select that Job Code. You can then edit or add to these defaults in the new work order, if necessary. • Default Crew • Default Employee • Default Priority • Default PHAS Code • Default Remarks • Default Work Requested • Default Work Performed • Default Job Code Items Hint: You should plan these defaults as you plan your Job Codes. • Job Classes and Job Codes can contain letters and/or numbers. Each can be up to sixty characters long, but twenty-three or fewer usually works best. • Here are some Job Classes and Job Codes you might consider: Job Class Job Code Electrical, Major Replace AC Unit Electrical, Minor Replace Light Fixture Replace Light Switch General Maintenance Replace AC Filter Replace Screen Tenant Lockout Tenant Lockout (OT) Preliminary User Manual 93 WinTen² Grounds Upkeep WorkOrder Mow Lawn Pest Control Plumbing, Major Broken Hot Water Heater Plumbing, Minor Fix Leaking Faucet Vacant Unit Make Ready (See Plan for Vacant Unit Make Ready.) One other default option bears mentioning here. If you ask your maintenance employees to check smoke detectors each time they enter a unit, you may want to enter this as a default for each Job Code. Here are two possible ways to handle this: • Enter “Smoke detector okay? __ Yes __ No” as the Default Remarks for each Job Code OR • Enter “Check smoke detector” as the Default Remarks and “Smoke detector okay? __ Yes __ No” as the Default Work Performed for each Job Code. For help on setting up your Job Classes and Job Codes in the WorkOrder program, see Maintain Job Classes and Maintain Job Codes. For help on running reports based on Job Classes and Codes, see Run Reports. Plan for Vacant Unit Make Ready When a tenant moves out of a unit, your agency will often need to do a lot of cleaning and/or repairs to prepare the unit for the next tenant. This is called Vacant Unit Make Ready. How you manage Vacant Unit Make Ready can affect the number of days your units sit vacant, which can, in turn, have a big impact on the overall success of your agency. For each unit, your goal is to minimize vacant days, the time from when the former tenant moves out to when the new tenant moves in. Obviously, the more quickly you can get the unit ready, the better. Being able to estimate how long Vacant Unit Make Ready will take is also helpful so you can have a new tenant prepared to move in as soon as it is finished. Note: For PHAS scoring purposes, “Vacant Days” is technically the number of days a unit sits vacant after Vacant Unit Make Ready is complete. Your goal, however, is still the same: to minimize the time that a unit is unoccupied, both during Vacant Unit Make Ready and afterward. Below is a description of a typical Vacant Unit Make Ready process and how you might use Job Classes and Job Codes to manage this important part of your maintenance operations. (See Plan Job Classes and Job Codes.) When a tenant moves out of a unit, the first thing you will usually do is create a new work order for your maintenance employees to evaluate the unit and determine what needs to be done and how long it should take. You might consider including with this work order a checklist of possible problems they should look for. Preliminary User Manual 94 WinTen² WorkOrder Hint: Your agency probably already has an idea of what the “average” Vacant Unit Make Ready involves and how long it takes. Over time, WorkOrder’s reporting features can help you analyze this very precisely. Based on the results of the unit evaluation, you will create one or more work orders (probably several) to complete the work. You will also note the estimate of when the unit should be ready for the next tenant. While your employees are completing the Vacant Unit Make Ready, you will check your waiting lists and begin preparing the next tenant to move in. (If you use the WinTen² Applicant List program, please see its user manual for more information.) Using WorkOrder’s Job Classes and Job Codes for Vacant Unit Make Ready work will make it easier to create these work orders and help you manage, analyze, and improve your Vacant Unit Make Ready process. We recommend adding one Job Class, “Vacant Unit Make Ready,” to the ones you have already planned. We also recommend creating one Job Code for each job a Vacant Unit Make Ready could need. Each of these Job Codes will use the Vacant Unit Make Ready Job Class. • Here are some Vacant Unit Make Ready Job Codes you might consider. The Job Class for each is “Vacant Unit Make Ready.” Job Code Vac-Unit Eval Vac-Clean Carpets Vac-General Repairs Vac-Grounds Upkeep Vac-HVAC Vac-Paint Unit Vac-Repair Appliance Vac-Repair Cabinets Vac-Repair Drywall Vac-Repair Electrical Vac-Repair Plumbing Vac-Replace Appliance Vac-Replace Cabinets Vac-Replace Carpets For each of these Job Codes, you can define many default work order fields, including Default Work Requested. (See Maintain Job Codes.) Preliminary User Manual 95 WinTen² WorkOrder If you do not already have a unit evaluation checklist, here is a sample one you might consider: Please inspect the following: Appliances Cabinets Carpets Drywall Electrical General Repairs Grounds HVAC Paint Plumbing Smoke Detectors Hint: You may choose to include this checklist as the Default Work Requested for the Vacant Unit Eval Job Code or you may choose just to create it as a separate form. For related information on planning Job Classes and Codes, see Plan Job Classes and Job Codes. For help on setting up your Job Classes and Job Codes in the WorkOrder program, see Maintain Job Classes and Maintain Job Codes. For help on running reports based on Job Classes and Codes, see Run Reports. Using Job Classes and Job Codes for Vacant Unit Make Ready work makes it much easier to zero in on this portion of your operations for management, analysis, and improvement. Plan Standard Charges A work order Standard Charge represents a common repair or service for which you charge the tenant a flat fee. Most agencies already have policies in place defining their Standard Charges. Entering these charges in WorkOrder Setup makes it easier to add them to individual work orders. (See Enter Work Order Charges.) A work order Standard Charge contains a Standard Charge Code, a text description, and the dollar amount of the tenant charge. A Standard Charge Code can contain up to twenty letters and/or numbers. The description can also contain letters and/or numbers. It can be up to sixty characters long, but thirty or fewer usually works best. You can make your job easier still by entering some or all of your Standard Charges as default Job Code Items. This causes them to appear automatically on new work orders based on Job Code. (See Plan Job Classes and Job Codes and Maintain Job Code Items.) If you do not already have a policy on Standard Charges, here are some examples you might consider: Preliminary User Manual 96 WinTen² Description 8" Globes - Replace Air filter – replace Door Key - Replace Interior door – replace Unlock Door WorkOrder Tenant Charge $7.00 $10.00 $5.00 $50.00 $5.00 Unlock Door (Non-work Hours) $10.00 Window Screen - 1/2 Window $7.00 Window Screen - Full Window $8.00 Hint: This is only a small sample list; most agencies have many more Standard Charges. Please contact Tenmast if you would like to see a more comprehensive list. For help on setting up your Standard Charges in the WorkOrder program, see Maintain Standard Charges. Plan Reports and Printed Work Order Forms Before using WorkOrder, your agency’s management should plan how you will use the program’s many standard reporting options. If you use Custom Report Writer, you can also plan the formatting of your custom reports and printed work orders. We recommend developing a schedule of reports your agency will run on a regular basis, including which report options you will choose each time. For additional information, see Cyclical Actions and Run Reports. Standard Reports WorkOrder includes many built-in reports with powerful filters to help track and manage your data. Your agency’s management should review these reports and plan how you will use them and which combinations of report options you will choose. Custom Report Writer Custom Report Writer is a powerful program that gives managers almost complete flexibility in creating and formatting custom reports. A custom report can contain any data field in WinTen² After creating a custom report, a manager can “publish” it (make it available) to one or more programs and can restrict user access to the report based on user security roles. Custom reports available in WorkOrder appear on the Custom Reports tab of the Work Order Reports screen. (See Run Reports.) For help on creating and publishing custom reports, please see the user manual for WinTen² Custom Report Writer. Preliminary User Manual 97 WinTen² WorkOrder Printed Work Order Forms Custom Report Writer also allows your agency to create one or more custom formats for your printed work orders. You can choose what information appears on printed work orders and where it appears. You can have more than one format to use for different purposes. After you have created your printed work order formats, choose one of them as the default printed format. Use the Work Order Settings screen to designate it as the default. (See Maintain Default Settings.) Note: The WorkOrder program includes one default printed format. You will use it if your agency does not use the Custom Report Writer program or if you choose not to create custom formats. For help on creating custom formats for your printed work orders, please see the user manual for WinTen² Custom Report Writer. Preliminary User Manual 98 WinTen² WorkOrder CHAPTER 14 Implement Setup After planning your Setup options, you must enter your choices into the WorkOrder program before you can begin using it. This section will walk you step-by-step through the process of entering these options. You will also enter a few simple options we did not discuss in the planning section of this chapter. Note: Please be especially careful when entering Setup options. Inaccurate settings can cause WorkOrder to function in an unexpected manner. In addition, after you enter your initial settings, prevent accidental changes by using the Master Setup program to restrict access to the Setup screen. For help on doing this, please see the user manual for WinTen² Master Setup. As mentioned above, the administrator of your WinTen² programs should review the planning and implementation of these Setup options at least annually. You will use the Work Order Setup Screen to enter your options. To Open the Work Order Setup Screen: Press S or click the Setup button on the Main Menu. Preliminary User Manual 99 WinTen² WorkOrder Work Order Setup Screen The Work Order Setup screen gives you access to nine different Setup areas, each with its own screen. They are: • Maintain Default Settings • Maintain Statuses • Maintain Priorities • Maintain Employees • Maintain Crews • Maintain Job Classes • Maintain Job Codes • Maintain Dispatch Methods • Maintain Standard Charges We will also address job code items, which relate to job codes. (See Maintain Job Code Items.) We will walk through these areas separately. Preliminary User Manual 100 WinTen² WorkOrder Maintain Default Settings WorkOrder’s Default Settings contains your agency’s contact or “return address” information and various high-level options. These options affect multiple areas of WorkOrder and how WorkOrder interacts with other WinTen² programs. You will use the Work Order Settings Screen to enter and maintain this information. To Open the Work Order Settings Screen: Press S or click the Settings button on the Work Order Setup screen. Work Order Settings Screen The Work Order Settings screen gives you access to nine different settings: Change Color, Agency Contact Information, Post Work Orders with Tenant Charges to Accounts Receivable, Automatically Generate Work Order Numbers, Remove Consumable Inventory Items Automatically, Number of Copies to Print, Work Order Tax Rate, Printed Work Order Format, and Default Unit Search. Verify your choice for each. To Change Color, you must not be in Edit mode. To make any other changes, you must be in Edit mode. To Enter Edit Mode: Press Ctrl+E or click the Edit icon. To Save Changes and Leave Edit Mode: Press Ctrl+S or click the Save icon. Preliminary User Manual 101 WinTen² WorkOrder To Cancel Changes and Leave Edit Mode: Press Ctrl+Q or click the Cancel icon. To Exit this Screen: Press Esc or click the Exit icon. Change Color Some agencies choose to color code data areas within their WinTen² programs so they know at a glance which data area they are using. The Change Color icon allows you to set the background color of screens in the WorkOrder program for any data area. Hint: Light colors work best. To Change Background Color: Verify that you are in the data area for which you wish to set the background color. You can set a data area’s background color only when you are in that data area. (See WorkOrder Main Menu and Change Data Area.) Press Ctrl+L or click the Change Color icon. Click to choose a Basic color. OR Click the Define Custom Colors button and choose a custom color. Click the OK button. Agency Contact Information The following fields make up your agency’s contact information: Organization Name, Street Address, City, State, Zip, Telephone, Fax Number, and Email Address. This information will appear on various printed forms and reports. Post Work Orders with Tenant Charges to Accounts Receivable If you check this box, any tenant charges from completed work orders will post automatically to the Tenant Accounts Receivable program. If you do not check this box, you must manually post work order charges to the Tenant Accounts Receivable program. Most agencies choose to check this box. Automatically Generate Work Order Numbers If you check this box, the program will automatically assign a sequential work order number to each new work order. If you do not check this box, you must manually enter the work order number of each new work order. Most agencies choose to check this box. Remove Consumable Inventory Items Automatically If you check this box and you have the Consumable Inventory program, that program will automatically reduce your inventory quantities on hand for any items used to complete work orders. (See Consumable Inventory and Purchase Order.) Preliminary User Manual 102 WinTen² WorkOrder If you do not check this box or you do not have the Consumable Inventory program, you can still use items from your inventory, but you must manually adjust your quantities on hand. Most agencies using Consumable Inventory choose to check this box. Number of Copies to Print You can print a work order automatically when you create it or manually afterward by printing individual work orders or batch printing unprinted ones. (See Use the Add Work Order Wizard and Print Work Orders.) The number you enter here will be the default number of copies of each work order to print each time, no matter which of the above printing options you choose. If you always want a duplicate copy each time you print, enter “2” in this field. Most agencies enter “1” or “2.” Work Order Tax Rate Enter the tax rate you apply to tenant charges for work orders. If you do not charge tax, verify that this field is either 0% or blank. Printed Work Order Format This setting affects the printed copies of your work orders. If your agency uses the Custom Report Writer program, you can create one or more custom formats or “forms” for your printed work orders. (See Plan Reports and Printed Work Order Forms.) If you have done this, the forms you have created will appear in this drop-down list. If your agency does not use the Custom Report Writer program or if you have not created custom forms, only one form will be available here. Default Unit Search Your choice for this field determines the default sort order (the Ordered By option field) on the Browse Work Orders screen. (See Use Browse and Select Screens and Maintain Work Orders.) Your options for the default are by Address, Tenant Name, or Unit Number. Choose the option your employees would use most often. Most agencies choose Unit Number. Hint: You are only setting the default. Your employees can easily change the sort order as needed when they are using the Browse Work Orders screen. To Enter Work Order Settings: Press Ctrl+E or click the Edit icon. Tab or click through the fields, entering the information. To save your changes, press Ctrl+S or click the Save icon. (To cancel, press Ctrl+Q or click the Cancel icon.) To Exit this Screen: Press Esc or click the Exit icon. Preliminary User Manual 103 WinTen² WorkOrder Maintain Statuses Work order Statuses let you track work orders through their life cycles. (See Plan Work Order Statuses.) You will use the Maintain Statuses Screen to enter and maintain your agency’s Statuses. To Open the Maintain Statuses Screen: Press T or click the Status button on the Work Order Setup screen. Maintain Statuses Screen A work order Status contains two data fields: Work Order Status and Status Group. Both are required. To Add a Status: Press Ctrl+A or click the Add icon. Enter the Work Order Status and Status Group. (Both are required.) To save this new Status, press Ctrl+S or click the Save icon. (To cancel, press Ctrl+Q or click the Cancel icon.) Preliminary User Manual 104 WinTen² WorkOrder To Edit a Status: Select the Status you wish to edit. Press Ctrl+E or click the Edit icon. Follow the steps above to edit the Status. To Delete a Status: Select the Status you wish to delete. Press Ctrl+D or click the Delete icon. Press Y or click the Yes button to confirm the deletion. Note: You cannot delete a Status if you have any work orders assigned to that Status. To Exit this Screen: Press Esc or click the Exit icon. Maintain Priorities Most agencies use work order Priorities to track the origin and/or importance of work orders. (See Plan Work Order Priorities.) Note: Priorities are optional in WorkOrder. Skip this section if you choose not to use them. You will use the Maintain Priorities Screen to enter and maintain your agency’s Priorities. To Open the Maintain Priorities Screen: Press P or click the Priority button on the Work Order Setup screen. Preliminary User Manual 105 WinTen² WorkOrder Maintain Priorities Screen A work order Priority contains three data fields: Priority Name, Emergency, and Default PHAS Code. Priority Name and Emergency are required. Emergency Each Priority is either an emergency or non-emergency. A new Priority is a “non-emergency” by default; check this box if you wish to designate it as an emergency. To Add a Priority: Press Ctrl+A or click the Add icon. Tab or click through the fields, entering the new Priority. (Priority Name and Emergency are required.) To save this new Priority, press Ctrl+S or click the Save icon. (To cancel, press Ctrl+Q or click the Cancel icon.) To Edit a Priority: Select the Priority you wish to edit. Press Ctrl+E or click the Edit icon. Follow the steps above to edit the Priority. Preliminary User Manual 106 WinTen² WorkOrder To Delete a Priority: Select the Priority you wish to delete. Press Ctrl+D or click the Delete icon. Press Y or click the Yes button to confirm the deletion. Note: You cannot delete a Priority if you have any work orders assigned to that Priority. To Exit this Screen: Press Esc or click the Exit icon. Maintain Employees A Maintenance Employee in the WorkOrder program is anyone who performs work order jobs. The Maintenance Employee may be either an actual employee of your agency or an independent contractor. If you choose to enter Maintenance Employees in WorkOrder, you can assign them to work orders and track their time spent on the job. If you also wish to track costs of work order labor, you can enter hourly rates for your Maintenance Employees. You can enter a standard Rate Per Hour and up to three different Overtime Rates. You can also choose to group Employees into Crews. (See Maintain Crews.) You can then choose to assign any work order to an individual Employee, a Crew, or both. Note: Entering Maintenance Employees is optional in WorkOrder. Skip this section if you choose not to enter them. Note: You must enter your employees and contractors as users in the Master Setup program before you can enter them as Employees or Crews in the WorkOrder program. For help on doing this, please see the user manual for WinTen² Master Setup. Here is the typical order of steps for setting up Employees and Crews in WorkOrder: 1. Enter users in Master Setup. 2. Enter Maintenance Employees in WorkOrder. 3. Enter Crews in WorkOrder. You will use the Maintain Employees Screen to enter and maintain your agency’s Maintenance Employees. To Open the Maintain Employees Screen: Press E or click the Employee button on the Work Order Setup screen. Preliminary User Manual 107 WinTen² WorkOrder Maintain Employees Screen A work order Maintenance Employee contains six data fields: Employee Name; Rate Per Hour; Overtime Rates 1, 2, and 3; and Remarks. Employee Name is required if you wish to enter Maintenance Employees. Rates The Rate Per Hour and Overtime Rates 1, 2, and 3 are your agency’s costs for this employee’s labor. Remarks Use this field for any comments regarding this employee. You can view the Remarks here or, if you use the Custom Report Writer program, you can create a report to include this field. (See Plan Reports and Printed Work Order Forms.) To Add a Maintenance Employee: Press Ctrl+A or click the Add icon. Tab or click through the fields, entering the new Maintenance Employee. (Employee Name is required.) To save this new Maintenance Employee, press Ctrl+S or click the Save icon. (To cancel, press Ctrl+Q or click the Cancel icon.) To Edit a Maintenance Employee: Select the Maintenance Employee you wish to edit. Press Ctrl+E or click the Edit icon. Preliminary User Manual 108 WinTen² WorkOrder Follow the steps above to edit the Maintenance Employee. To Delete a Maintenance Employee: Select the Maintenance Employee you wish to delete. Press Ctrl+D or click the Delete icon. Press Y or click the Yes button to confirm the deletion. Note: You cannot delete a Maintenance Employee who is assigned to any Crew or work order. To Exit this Screen: Press Esc or click the Exit icon. Maintain Crews Work order Crews allow you flexibility in assigning work orders. A Crew may be a group of maintenance employees or it may be an independent contractor. Your agency may have, for example, a Grounds Crew or a General Maintenance Crew, among others. XYZ Construction Co. may also do work for you on a regular basis, in which case you may want to enter them in WorkOrder as a Crew. Hint: It is your agency’s choice whether to enter contractors as Employees or as Crews. Note: Crews are optional in WorkOrder. Skip this section if you choose not to use them. Note: You must enter your employees and contractors as users in the Master Setup program before you can enter them as Employees or Crews in the WorkOrder program. For help on doing this, please see the user manual for WinTen² Master Setup. You must enter your maintenance employees on the Maintain Employees screen before you can assign them to crews. (See Maintain Employees.) Here is the typical order of steps for setting up Employees and Crews in WorkOrder: 1. Enter users in Master Setup. 2. Enter Maintenance Employees in WorkOrder. 3. Enter Crews in WorkOrder. You will use the Maintain Crews Screen to enter and maintain your agency’s Crews. To Open the Maintain Crews Screen: Press W or click the Crew button on the Work Order Setup screen. Preliminary User Manual 109 WinTen² WorkOrder Maintain Crews Screen The Maintain Crews screen has sub-two tabs (at the lower left): Crew and Assigned Employees. You can use the Crew sub-tab to maintain identification information for the Crew. You can use the Assigned Employees sub-tab to maintain an optional list of employees on the Crew. In addition to the optional list of Assigned Employees, a work order Crew contains three data fields: Crew Name, Crew Leader Name, and Contractor Name. Crew Name is required if you wish to use Crews. Hint: If you use Crew Leader Names and Contractor Names, one Crew will usually have either a Crew Leader Name or Contractor Name, not both. To Add a Crew: Press Ctrl+A or click the Add icon. Tab or click through the fields, entering the new Crew. (Crew Name is required.) (For information on assigning employees to this crew, see Assigning Employees to a Crew, below.) To save this new Crew, press Ctrl+S or click the Save icon. (To cancel, press Ctrl+Q or click the Cancel icon.) Preliminary User Manual 110 WinTen² WorkOrder Assigning Employees to a Crew: Press Ctrl+Tab or click the Assigned Employees sub-tab (at the lower left) on the Maintain Crews screen. Select an Employee in the Available Employees column on the left. Press Alt+DownArrow or click the Add Employee button to assign this Employee to the Crew. Repeat for each Employee. The Crew’s Assigned Employees appear in the right column. To remove an Employee from the Crew, select the Employee in the right column and press Alt+UpArrow or click the Remove Employee button. Hint: To add all Employees, press Alt+RightArrow or click the Add All Employees button. To remove all Employees, press Alt+LeftArrow or click the Remove All Employees button. To save, press Ctrl+S or click the Save icon. (To cancel, press Ctrl+Q or click the Cancel icon.) To Edit a Crew: Select the Crew you wish to edit. Press Ctrl+E or click the Edit icon. Follow the steps above to edit the Crew. To Delete a Crew: Select the Crew you wish to delete. Press Ctrl+D or click the Delete icon. Press Y or click the Yes button to confirm the deletion. Note: You cannot delete a Crew if you have any work orders assigned to that Crew. Note: Deleting a Crew will not delete its Employees from your work order Employees list. To Exit this Screen: Press Esc or click the Exit icon. Preliminary User Manual 111 WinTen² WorkOrder Maintain Job Classes Most agencies use Job Classes to assign work orders to broad categories of work. (See Plan Job Classes and Job Codes.) Note: Job Classes are optional in WorkOrder. Skip this section if you choose not to use them. You will use the Maintain Job Classes Screen to enter and maintain your agency’s Job Classes. To Open the Maintain Job Classes Screen: Press J or click the Job Class button on the Work Order Setup screen. Maintain Job Classes Screen A work order Job Class contains only one data field, Job Class. It is required if you wish to use Job Classes. To Add a Job Class: Press Ctrl+A or click the Add icon. Enter the Job Class name (required). To save this new Job Class, press Ctrl+S or click the Save icon. (To cancel, press Ctrl+Q or click the Cancel icon.) Preliminary User Manual 112 WinTen² WorkOrder To Edit a Job Class: Select the Job Class you wish to edit. Press Ctrl+E or click the Edit icon. Follow the steps above to edit the Job Class. To Delete a Job Class: Select the Job Class you wish to delete. Press Ctrl+D or click the Delete icon. Press Y or click the Yes button to confirm the deletion. Note: You cannot delete a Job Class if you have any work orders assigned to that Job Class. To Exit this Screen: Press Esc or click the Exit icon. Maintain Job Codes Most agencies use Job Codes to identify the specific problem or “job” for a work order. (See Plan Job Classes and Job Codes and Plan for Vacant Unit Make Ready.) Note: Job Codes are optional in WorkOrder. Skip this section if you choose not to use them. You can use the Browse Job Codes Screen to view and find your agency’s job codes. You can use the Maintain Job Codes Screen to maintain your job codes and to view detailed information about them. To Open the Browse Job Codes Screen: Press C or click the Job Code button on the Work Order Setup screen. Preliminary User Manual 113 WinTen² WorkOrder Browse Job Codes Screen The Browse Job Codes screen contains a table of your current job codes. Hint: For related, general help on using a browse screen, see Manage Work Orders with Browse, Maintain, and Select Screens. This screen also gives you access to the Maintain Job Codes Screen, which contains more job code information. To Open the Maintain Job Codes Screen: Edit (press Ctrl+E or click the Edit icon) or add (press Ctrl+A or click the Add icon) a Job Code on the Browse Job Codes screen. Preliminary User Manual 114 WinTen² WorkOrder Maintain Job Codes Screen The Maintain Job Codes screen has two tabs: Job Code and Job Code Item. You can use the Job Code tab to maintain identification and default information for the Job Code. You can use the Job Code Item tab to maintain an optional list of default Job Code Items for this Job Code. Because of the amount of information on this tab, we will discuss it separately. (See Maintain Job Code Items.) The Job Code tab contains all ten data fields of a Job Code: Job Code Name, Job Class, Default Crew, Default Employee, Default Priority, Default PHAS Code, Average Time, Default Remarks, Default Work Requested, and Default Work Performed. Job Code Name is required if you wish to use Job Codes. Anything you enter for the Job Class or the seven “Default … ” fields will automatically appear on a new work order when you select this Job Code. You can then edit or add to these defaults in the new work order, if necessary. Note: You must enter your Job Classes, Crews, Employees, and Priorities in Setup before you can choose them as defaults for Job Codes. Average Time The Average Time field allows your agency to enter an estimated average time it should take to complete this job. You can then run management reports to show work orders that took longer than this Average Time. Preliminary User Manual 115 WinTen² WorkOrder To Add a Job Code: Press Ctrl+A or click the Add icon either on the Browse Job Codes screen or on the Job Code tab of the Maintain Job Codes screen. Tab or click through the fields, entering the new Job Code. (Job Code Name is required.) (For information on entering Job Code Items for this Job Code, see Maintain Job Code Items.) To save this new Job Code, press Ctrl+S or click the Save icon. (To cancel, press Ctrl+Q or click the Cancel icon.) To Edit a Job Code: Select the Job Code you wish to edit either on the Browse Job Codes screen or on the Job Code tab of the Maintain Job Codes screen. Press Ctrl+E or click the Edit icon. (Press Ctrl+E or click the Edit icon a second time if you entered from the Browse Job Codes screen.) Follow the steps above to edit the Job Code. To Delete a Job Code: Select the Job Code you wish to delete either on the Browse Job Codes screen or on the Job Code tab of the Maintain Job Codes screen. Press Ctrl+D or click the Delete icon. Press Y or click the Yes button to confirm the deletion. Note: You cannot delete a Job Code you have currently assigned to a work order. To Exit this Screen: Press Esc or click the Exit icon. Maintain Job Code Items Job Code Items are typically hardware items or supplies your maintenance employees use to complete work orders. They can also be labor or service charges. Job Code Items help you manage your inventory and track your costs for work orders. You can choose whether to charge your tenants for all or part of the cost of these items. Just like the other default options you can choose for a Job Code, any Job Code Items you define will automatically appear on a new work order when you select that Job Code. These Items appear as work order Charges on the Charges sub-tab of the Maintain Work Orders screen. (See Enter Work Order Charges.) Use Job Code Items to speed data entry when a given Job Code usually requires the same item(s) or charge(s). Preliminary User Manual 116 WinTen² WorkOrder Note: Job Code Items are optional in WorkOrder. Skip this section if you choose not to use them. Note: If you do not enter Job Code Items here, you can still enter these items manually as work order Charges for a single work order when you edit or complete it in the WorkOrder program. If you do enter Job Code Items here, you can still edit them manually when you edit or complete a work order. (See Enter Work Order Charges.) You will use the Maintain Job Codes Screen: Job Code Item Tab to enter and maintain your agency’s Job Code Items. To Open the Job Code Item tab: Press Ctrl+Tab or click the Job Code Item tab on the Maintain Job Codes screen. Maintain Job Codes Screen: Job Code Item Tab A Job Code Item contains seven data fields: Item Type, Stock Number, Description, Quantity, UM (Unit of Measure), PHA Cost, and Tenant Charge. Item Type is required if you wish to use Job Code Items. Other required fields vary based on your choice of item type. Item Type There are four possible Item Types: Stock, Non-Stock, Service, and Standard Charge. Stock Items are items you have entered into the Consumable Inventory program. You must have that program and enter the items there before you can assign them to Job Codes or charge them to individual work orders. You will usually also enter Service Items in Consumable Inventory, but you can enter them manually in WorkOrder. (For more information, please see the user manual for WinTen² Consumable Inventory.) Standard Charge Items are Standard Charges you have entered on WorkOrder’s Maintain Standard Charges screen. (See Plan Standard Charges and Maintain Standard Charges.) You must enter them there before you can assign them to Job Codes or charge them to individual work orders. You can always manually enter Service Items and Non-Stock Items, as Job Code Items or as charges to individual work orders, regardless of whether or not you use Standard Charges or the Consumable Inventory program. PHA Cost and Tenant Charge These are per unit of measure. For example, if you have a Quantity of “3” and a Unit of Measure of “Each,” enter the PHA Cost and Tenant Charge for each item, not the total for all three. Preliminary User Manual 117 WinTen² WorkOrder Note: The following fields are not editable for Stock Items: Description, UM, PHA Cost, and Tenant Charge. You must define these values in the Consumable Inventory program. The following fields are not editable for Standard Charge Items: Description and Tenant Charge. You must define these values on the Maintain Standard Charges screen. Standard Charges do not use the UM and PHA Cost fields. Non-Stock Items and Service Items do not use the Stock Number field. To Add a Job Code Item: Press Ctrl+A or click the Add icon on the Job Code Item tab. A new blank record appears in the table. Tab or click through the fields, entering the new Job Code Item. (Item Type is required. Various other fields may be required based on Item Type.) To save this new Job Code Item, press Ctrl+S or click the Save icon. (To cancel, press Ctrl+Q or click the Cancel icon.) To Edit a Job Code Item: Select the Job Code Item you wish to edit. Press Ctrl+E or click the Edit icon. Follow the steps above to edit the Job Code Item. To Delete a Job Code Item: Select the Job Code Item you wish to delete. Press Ctrl+D or click the Delete icon. Press Y or click the Yes button to confirm the deletion. Note: You cannot delete a Job Code Item you have currently assigned to a work order. To Exit this Screen: Press Esc or click the Exit icon. Maintain Dispatch Methods Some agencies use radios, phones, or other means to dispatch their maintenance employees on new work orders while they are away from the office. Fields for Dispatched Method and Dispatched Date and Time are available on work orders. Note: Dispatch Methods are optional in WorkOrder. Skip this section if you choose not to use them. You will use the Maintain Dispatch Methods Screen to enter and maintain any Dispatch Methods your agency uses. Preliminary User Manual 118 WinTen² WorkOrder To Open the Maintain Dispatch Methods Screen: Press D or click the Dispatch button on the Work Order Setup screen. Maintain Dispatch Methods Screen A work order Dispatch Method contains only one data field, Dispatch Method. It is required if you wish to use Dispatch Methods. To Add a Dispatch Method: Press Ctrl+A or click the Add icon. Enter the Dispatch Method name (required). To save this new Dispatch Method, press Ctrl+S or click the Save icon. (To cancel, press Ctrl+Q or click the Cancel icon.) To Edit a Dispatch Method: Select the Dispatch Method you wish to edit. Press Ctrl+E or click the Edit icon. Follow the steps above to edit the Dispatch Method. To Delete a Dispatch Method: Select the Dispatch Method you wish to delete. Press Ctrl+D or click the Delete icon. Press Y or click the Yes button to confirm the deletion. Preliminary User Manual 119 WinTen² WorkOrder Note: You cannot delete a Dispatch Method you have currently assigned to a work order. To Exit this Screen: Press Esc or click the Exit icon. Maintain Standard Charges A work order Standard Charge represents a common repair for which you charge your tenant a flat fee. (See Plan Standard Charges.) Note: Standard Charges are optional in WorkOrder. Skip this section if you choose not to use them. You will use the Maintain Standard Charges Screen to enter and maintain your agency’s Standard Charges. To Open the Maintain Standard Charges Screen: Press G or click the Charges button on the Work Order Setup screen. Maintain Standard Charges Screen A work order Standard Charge contains three data fields: Standard Charge Code, Description, and Tenant Charge. Standard Charge Code and Description are required if you wish to use Standard Charges. Preliminary User Manual 120 WinTen² WorkOrder To Add a Standard Charge: Press Ctrl+A or click the Add icon. Tab or click through the fields, entering the new Standard Charge. (Standard Charge Code and Description are required.) To save this new Standard Charge, press Ctrl+S or click the Save icon. (To cancel, press Ctrl+Q or click the Cancel icon.) To Edit a Standard Charge: Select the Standard Charge you wish to edit. Press Ctrl+E or click the Edit icon. Follow the steps above to edit the Standard Charge. To Delete a Standard Charge: Select the Standard Charge you wish to delete. Press Ctrl+D or click the Delete icon. Press Y or click the Yes button to confirm the deletion. Note: You cannot delete a Standard Charge you have currently assigned to a work order. To Exit this Screen: Press Esc or click the Exit icon. Preliminary User Manual 121 WinTen² WorkOrder Part IV: Appendices Preliminary User Manual 122 WinTen² WorkOrder APPENDIX A Program Changes for Existing Clients Tenmast clients who are upgrading to WinTen² WorkOrder from the WinTen version of the program should take special note of the following changes. Changes addressed in this appendix include: • Changes to Tenant Charges for Employee Labor • Enhanced Options when Deferring for Contract Maintenance • Z Accounts Discontinued • List of New Features Changes to Tenant Charges for Employee Labor You will no longer use the Enter Tenant Charge function, which previously appeared on the Labor tab of the work order Review screen, to enter tenant charges for employee labor. This function does not exist in WinTen² WorkOrder. Instead, enter billable labor charges along with other tenant charges on the Charges sub-tab of the Maintain Work Orders screen. (See Complete Work Orders and Enter Work Order Charges.) If you want to track your employees’ time spent on work orders, enter their time on the Employee Time sub-tab of the same screen. (See Complete Work Orders and Enter Employee Time.) Enhanced Options when Deferring for Contract Maintenance The Deferred for Contract Maintenance field, which previously appeared on the Main tab of the work order Review screen, does not exist in WinTen² WorkOrder. Instead of using this one field for deferring work orders, your agency can now create any number of custom-defined statuses to track work orders through their life cycles, including while they are deferred. (See Plan Work Order Statuses and Defer Work Orders.) Preliminary User Manual 123 WinTen² WorkOrder Z Accounts Discontinued WinTen² programs give you easy access to all of your tenants, whether or not they are currently occupying units. The concept of Z Accounts is no longer needed. In WinTen² WorkOrder, you can associate a work order with a tenant, even if that tenant no longer occupies one of your units. You no longer have to find a Z Unit in order to make a work order for a prior tenant. (See Create Work Orders and Use the Add Work Order Wizard.) List of New Features Here are just some of the new features in the WinTen² WorkOrder program that make your job easier. Job Codes and Job Classes WinTen² WorkOrder’s Job Classes and Job Codes greatly expand on the functionality of the WinTen program’s Analysis Work Codes. You can define an unlimited number of Job Classes and Job Codes to categorize your work orders for management and analysis. You can also speed data entry by choosing to set default values for many other work order fields based on Job Code. (See Plan Job Classes and Job Codes.) Dispatching If you agency does dispatching, you can now record when and how you dispatched each work order. (See Maintain Dispatch Methods and Assign, Dispatch, and Schedule Work Orders.) Data Integration Data affecting other WinTen² programs now integrates automatically with those programs “live,” in real time. This eliminates duplicate data entry and ensures that all users have current information. Flexibility WinTen² programs allow your agency to make far more customizations to reflect your own business processes and make your job easier. Custom options available in WinTen² WorkOrder include defining your own Job Codes, Job Classes, Statuses, Priorities, Maintenance Crews, Dispatch Methods, and Standard Charges. Browse Screens and Drill-down Browse screens with expanded sorting, filtering, and searching options help you find existing records more easily. You can also drill down to find related records. Expanded drill-down features provide many different ways to get to the same data. Wizards WinTen² programs feature expanded use of wizards to guide you through complex processes and help ensure that you complete HUD-mandated steps. WorkOrder includes the Add Work Order Wizard to guide you step-by-step through creating new work orders. Preliminary User Manual 124 WinTen² WorkOrder Keyboarding options With WinTen² programs, you can now choose to use your computer’s mouse or speed data entry by using expanded keyboard shortcuts. You have the option of navigating through WorkOrder, entering data, and executing commands by using the keyboard almost exclusively. “In-grid” data entry allows you to use the Tab key to move through a table as you add or edit data. This feature is available in WorkOrder for entering tenant charges and employee time. Security Enhanced user security roles allow managers greater flexibility in controlling security access across WinTen² programs. Custom Reports and Document Forms WinTen² programs include built-in reports with powerful filters to help track and manage your agency’s data. The Custom Report Writer program allows managers to create custom reports and make them available in specific programs. Managers can restrict user access to custom reports based on user security roles. Custom Report Writer also allows your agency to create custom forms for printed work orders. Preliminary User Manual 125 WinTen² WorkOrder APPENDIX B Keyboard Actions All WinTen² programs offer expanded options for using the keyboard to speed data entry. When working in WinTen² programs, many users prefer to point and click with the mouse to execute commands. Those options are available, if you wish to use them. However, as you become more comfortable with your computer in general and with WinTen² programs in particular, you may find it quicker and easier to use “keyboard shortcuts” to execute commands. Here are a few things to remember when using keyboard shortcuts, followed by a list of some of the more helpful keyboard options. Pressing and Clicking When a WinTen² user manual instructs you to “press” a key or keys, it refers to pressing keys on your keyboard. For example, “press Enter” means, “press the Enter key on your keyboard.” “Press Spacebar” means, “press the spacebar key.” Hint: If the name of an individual key has more than one word in it, the manuals refer to it by capitalizing all the words and removing the spaces between them. The Page Down key, for instance, appears as, “PageDown.” The up arrow key appears as, “UpArrow.” When a WinTen² user manual instructs you to “click” a button or icon, it refers to using the mouse to click something on the computer screen. For example, “click the Setup button” means, “use your mouse to click the Setup button on the screen.” Key Combinations Most keyboard shortcuts use more than one key at a time. Key combinations are often the Alt (Alternate) or Ctrl (Control) key followed by a letter or number key. WinTen² user manuals abbreviate key combinations in the format key+key. For example, “press Ctrl+C” means, “press and hold Ctrl and then press C.” Much like the Shift key, the Ctrl and Alt keys modify the way the computer interprets other keys, but will not type anything by themselves. When a key combination includes one of these keys, it will appear first in the combination. You should press and hold the first key before pressing the last key in the combination. Hint: Think of this as like using Shift to type a capital letter. For example, pressing Shift+A should type a capital letter A, but if you press and hold A before pressing Shift, you might type something like “aaaaaaaA.” However, if you press and hold Shift first, you will just type “A.” The same holds true for issuing commands with key combinations that include Alt or Ctrl. Focus: Using Tab and Enter When you first enter a screen, “focus” is on a particular button or data field. The program shows focus with a dotted line around the inside of a button or a flashing cursor in a data field. Preliminary User Manual 126 WinTen² WorkOrder You can move focus to the next field or option by pressing Tab. This usually moves focus down or to the left. Move focus to the previous field or option (usually up or to the right) by pressing Shift+Tab. Hint: If you are in a menu, you can also move focus by pressing the arrow keys. When a button has focus, you can activate it by pressing Enter, which has the same effect as if you had clicked the button. When a data field has focus, you can type data into it. On-Screen Hints There are three types of on-screen hints you can use to help you remember keyboard shortcuts: underlined letters, tool tips, and menu prompts. The names of many commands and fields have one letter underlined. Whenever you see an underlined letter, you can activate that choice by pressing and holding Alt, and then pressing the underlined letter. If it is for an icon, button, or menu choice, you will execute that command. If it is for a field, you will active (put focus on) that field so you can complete it. Note: When you are on a Main Menu screen or a Setup screen, you can press and activate your choice’s underlined letter with or without the Alt key. This works only on Main Menu and Setup screens. Hint: Sometimes the underlines do not appear until you press Alt. This is true in some menus, for example. Tool tips, sometimes called “pop ups,” are short messages attached to toolbar icons. If you point to any toolbar icon, the tool tip will appear in a moment giving you the name of the icon and its keyboard shortcut, if there is one. Menu commands that have keyboard shortcuts show the shortcut immediately after the command name. Menus The option mentioned above for using Alt with an underlined letter also works for menus, but it behaves a little differently. There are also a couple of other menu options to consider. Menus appear near the upper left of a screen, just below the screen title. There is often a File, View, Edit, and Help menu, although this varies from screen to screen. To open a menu with the keyboard, press and hold Alt and press the underlined letter of the menu you want to open. For example, Alt+E usually opens the Edit menu. Hint: The underlines may not appear until you press Alt. To close a menu again without executing a command, press Alt by itself. Once a menu is open, you can press LeftArrow and RightArrow to move from one menu to another. You can press UpArrow and DownArrow to move through the commands within a menu. To execute a command, arrow to it and press Enter. Preliminary User Manual 127 WinTen² WorkOrder The underlined letters within a menu offer a second option for executing menu commands. If you have opened the menu with Alt and the underlined letter, you can then activate a particular menu command by pressing its underlined letter without the Alt key. (Do not press Alt a second time.) Note: If you press Alt a second time, it will close the menu. Type Ahead A drop-down list is a field with a set of predefined options from which you can choose. It has a small down-arrow to the right of it. Drop-down lists offer a feature called “type-ahead.” If you know your choice, simply type its first few letters. As you type, the program will show you the first option that matches what you have typed. Hint: Drop-down lists also allow you to press DownArrow or UpArrow to toggle through the choices. You can “open” the list to see the available choices by pressing F4. All of these options (type-ahead, DownArrow, UpArrow, and F4) will work in combination with each other. Preliminary User Manual 128 WinTen² WorkOrder Common Keyboard Shortcuts Press To F1 Display Help F4 Display the items in a drop-down list or open a select screen. F9 Change password (Available only when you are on the Main Menu of a program in which Tenmast Security is active.) Alt+Underlined Letter Activate a choice with an underlined letter Tab Move to the next field or option Shift+Tab Move to the previous field or option Ctrl+Tab Move to the next tab on a screen Ctrl+Shift+Tab Move to the previous tab on a screen Esc Exit the screen Ctrl+A Add a record Ctrl+D Delete a record Ctrl+E Edit a record Ctrl+S Save changes from edit mode Ctrl+Q Cancel changes from edit mode Ctrl+P View the prior record Ctrl+N View the next record Ctrl+H Activate the Search icon Ctrl+O Activate the Show/Hide icon Ctrl+R Activate the Print icon Ctrl+W Activate the Preview icon Alt+T Activate a Select button Alt+C or Esc Activate a Cancel button PageDown Move to the next step in a wizard PageUp Move to the previous step in a wizard Icon/Button/Example Common Types of Fields Field Keyboard Shortcut Search For Type an entry and press Enter Drop-down list Use any combination of type-ahead, F4, DownArrow, or UpArrow Lookup icon F4 Checkbox Spacebar Radio buttons Arrow keys Preliminary User Manual Example 129 WinTen² WorkOrder Index actions, cyclical ..........................................9 maintaining dispatch methods ............118 activities, unit ...........................................68 Edit icon ...................................................13 Add icon...................................................13 editing unit records...................................62 Add Unit Activity Log Wizard ....................69 editing work orders...................................37 Add Unit Wizard .......................................58 emergency work orders............................35 Add Work Order Wizard ...........................20 employee time..........................................49 amenities, unit..........................................66 employees....................................25, 38, 40 Bill to Tenant field ....................................55 maintaining .........................................107 billing remarks..........................................53 features, WorkOrder program.................... 2 Browse Building Entrances screen...........58 Filter field .................................................16 Browse Job Codes screen .....................114 finding work orders...................................17 browse screens..................................12, 13 Grant Management ........................5, 11, 23 Browse Unit Information screen ...............58 job classes ...............................................25 Browse Work Orders screen . 18, 20, 37, 40, 43, 45 maintaining .........................................112 Charge To account ..................................53 charges...................................... 27, 47, 123 tax rate ...............................................103 color WorkOrder program............................102 Complete Work Order Wizard ............45, 54 completing work orders ......................45, 51 Consumable Inventory ................. 5, 11, 102 creating work orders.................................20 crews ........................................... 25, 38, 40 maintaining.........................................109 Custom Report Writer ..........................5, 11 cyclical actions ...........................................9 data area....................................................6 deferring work orders ....................... 43, 123 Delete icon...............................................13 deleting unit records.................................73 dispatching..................................... 2, 31, 40 Preliminary User Manual planning................................................92 job code items maintaining .........................................116 job codes..............................................2, 25 maintaining .........................................113 planning................................................92 keyboard actions ................................3, 126 leases, monitoring ....................................72 Load Report dialog box ............................85 Main Menu ................................................ 6 Maintain Crews screen...........................110 Maintain Dispatch Methods screen.........119 Maintain Employees screen ...................108 Maintain Job Classes screen..................112 Maintain Job Codes screen ....................115 Job Code Item tab ..............................117 Maintain Priorities screen .......................106 maintain screens ................................12, 13 130 WinTen² WorkOrder Maintain Standard Charges screen ........120 Preview Report screen .............................81 Maintain Statuses screen.......................104 Print Dialog box........................................75 Maintain Unit Information screen........58, 62 Print Preview screen ................................74 Activity Log tab .....................................68 Print Report dialog box.............................86 Amenities tab........................................67 printing work orders....................31, 74, 103 Lease History tab .................................73 Prior icon..................................................14 Main tab ...............................................64 priorities ...................................................30 Maintain Unit Notes screen ......................64 maintaining .........................................105 Maintain Work Orders function.................18 planning................................................91 Maintain Work Orders screen 20, 37, 41, 43, 46 processing work orders ............................. 3 Charges sub-tab...................................47 Employee Time sub-tab........................50 Main sub-tab.........................................52 maintaining unit records ...........................57 Master Setup .......................................4, 11 menu screens ..........................................12 Next icon..................................................14 notes, unit ................................................64 Ordered By field .......................................16 overview, WorkOrder program ...................2 permission to enter ..................................22 PHAS.......................................................35 PHAS code ..............................................30 PHAS Reporting...................................5, 11 planning job classes ...........................................92 job codes..............................................92 priorities................................................91 reports ..................................................97 standard charges..................................96 statuses................................................89 vacant unit make ready ........................94 work order forms ..................................97 Preventive Maintenance................. 4, 11, 34 Preliminary User Manual program integration ................................... 4 Public Housing Inspections ............4, 11, 34 Purchase Order....................................5, 11 Real Estate Assessment Center (REAC)..35 reports..............................................3, 9, 78 planning................................................97 Save Report dialog box ............................83 scheduling work orders ............................40 screen navigation .....................................17 Search For field........................................16 Search icon ..............................................15 select screens ....................................12, 13 setup implementing ........................................99 planning................................................89 Show/Hide icon ........................................15 standard charges maintaining .........................................120 planning................................................96 statuses..............................................38, 43 maintaining .........................................104 planning................................................89 tax rate...................................................103 Tenant Accounts Receivable..4, 11, 58, 102 Tenant Search screen ..............................18 131 WinTen² WorkOrder title bar.....................................................14 dispatching ...........................................40 Unit Browse screen..................................19 editing...................................................37 units emergencies .........................................35 activities ...............................................68 employee time ......................................49 adding ..................................................58 employees ..........................................107 amenities..............................................66 finding...................................................17 deleting.................................................73 job classes..........................................112 editing...................................................62 job code items ....................................116 lease history .........................................72 job codes ............................................113 maintaining records ..............................57 numbering ..........................................102 notes ....................................................64 planning printed forms ..........................97 searching for.......................................103 printing....................................31, 74, 103 vacant unit make ready priorities..............................................105 planning................................................94 process.................................................. 3 View field .................................................15 reports ..................................................78 View Unit Turnaround screen...................72 scheduling ............................................40 View Work Orders by Tenant ...................18 standard charges................................120 View Work Orders by Unit ........................18 statuses ..................................38, 43, 104 wizards ..............................................12, 14 WorkOrder Work Order Detail screen.........................19 color ...................................................102 Work Order Settings screen ...................101 features list ............................................ 2 Work Order Setup screen ......................100 keyboard actions ................................126 work orders Main Menu............................................. 6 billing remarks ......................................53 overview ................................................ 2 charges .................................. 27, 47, 123 program changes................................123 completing......................................45, 51 program integration................................ 4 creating ................................................20 setup, implementing..............................99 crews..................................................109 setup, planning .....................................89 deferring ....................................... 43, 123 version date ........................................... 6 dispatch methods ...............................118 Z accounts, discontinued........................124 Preliminary User Manual 132