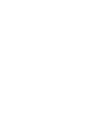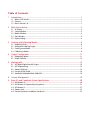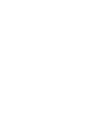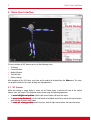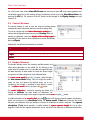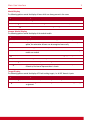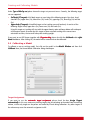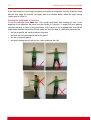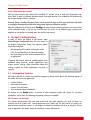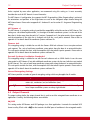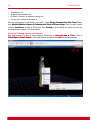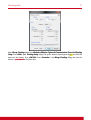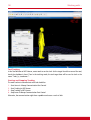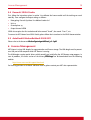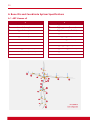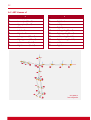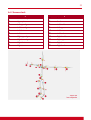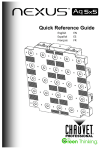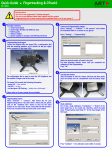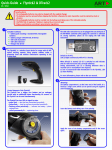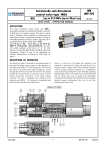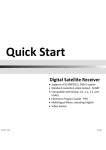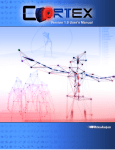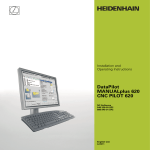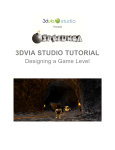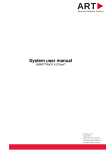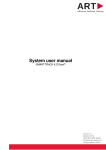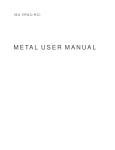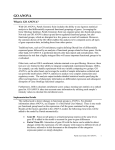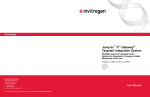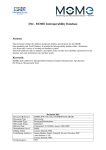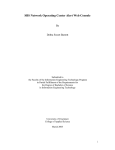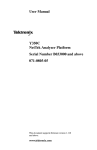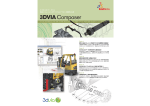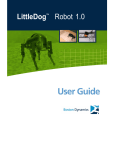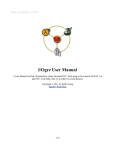Download ART-Human_Motion_Cap..
Transcript
ARTART-Human Motion Capture User Manual Version 2.0 Advanced Realtime Tracking GmbH July 2013 Table of Contents 1 Introduction..................................................................................................................... 1 1.1 What is ART-Human? ...................................................................................................................... 1 1.2 Features .......................................................................................................................................... 1 1.3 New in Version 2.0 ......................................................................................................................... 1 2 Main User Interface ......................................................................................................... 2 2.1 2.2 2.3 2.4 2.5 3 Creating and Calibrating Models..................................................................................... 6 3.1 3.2 3.3 3.4 4 3D Viewer ....................................................................................................................................... 2 Control Window .............................................................................................................................. 3 Models Window .............................................................................................................................. 3 Tools Window ................................................................................................................................. 4 Display Settings .............................................................................................................................. 4 Preparing DTrack ............................................................................................................................ 6 Putting on the MoCap Targets ........................................................................................................ 7 Creating a new Model .................................................................................................................... 8 Calibrating a Model ........................................................................................................................ 9 Output Configuration .................................................................................................... 11 4.1 Retargeting Options ...................................................................................................................... 11 4.2 Output Channels ........................................................................................................................... 12 5 Working with… ............................................................................................................ 15 5.1 5.2 5.3 5.4 5.5 6 ART Hybrid Optical-Inertial Targets ............................................................................................... 15 ART Fingertracking ....................................................................................................................... 15 Siemens PLM Jack ......................................................................................................................... 15 Dassault 3DVIA Studio .................................................................................................................. 19 AutoDesk® MotionBuilder® 2009-2011 ...................................................................................... 19 License Management .................................................................................................... 19 A Bone IDs and Coordinate System Specifications ............................................................ 20 A.1 A.2 A.3 A.4 A.5 ART-Human v2 .............................................................................................................................. 20 ART-Human v2 Fingertracking Assignment ................................................................................... 21 ART-Human v1 .............................................................................................................................. 22 Siemens Jack ................................................................................................................................. 23 Dassault Systèmes Live Motion Standard v1 ................................................................................. 24 Introduction 1 1 Introduction 1.1 What is ART-Human? ART-Human allows an ART optical tracking systems to be used for Motion Capture. ART-Human can automatically calibrate the bone lengths of a human body model in a simple calibration procedure to an accuracy level of 1cm. Using advanced inverse kinematics, the human body pose is reconstructed in realtime and visualized in 3D. The resulting bone positions can be sent in real-time to other applications using 6dj, VRPN or Siemens Jack interfaces or recorded to disk in C3D and BVH formats. 1.2 Features The most important features of ART-Human are: • • • • • • • • Real-time inverse kinematics solver Simple calibration procedure Support of hybrid optical-inertial tracking for better occlusion handling Full-body and upper-body tracking Full Fingertracking support Interfaces to Autodesk MotionBuilder® 2009-2011, Siemens Jack and Dassault Systèmes Live Motion Standard v1 Real-time output via VRPN, 6dj and Siemens Jack interfaces Output to C3D and BVH files for animation and motion analysis 1.3 New in Version 2.0 Version 2.0 of ART-Human was rewritten from ground up and includes many new features and bug fixes. Compared to version 1.x, the most important new features are: • • • • • • • • • New and more accurate inverse kinematics solver More detailed spine model Improved calibration process Reworked user interface Full Fingertracking integration Real-time VRPN output C3D and BVH file output Dassault Systèmes Live Motion Standard v1 support New license model 2 Main User Interface 2 Main User Interface The user interface of ART-Human consists of the following views: • • • • • 3D Viewer Control Window Models Window Tools Window Display Settings With exception of the 3D Viewer, each view can be enabled or disabled from the View menu. The views can be placed freely on the screen by drag and drop operations. 2.1 3D Viewer When the tracking or target display is active, the 3D Viewer shows a real-time 3D view of the tracked models, tools and targets. The viewpoint can be moved using the following operations: • • • To move left/right and up/down, hold the left mouse button and move the mouse To move forward/backward, use the scroll wheel or hold both the shift key and the left mouse button while moving the mouse up or down To rotate the viewing position around the scene, hold the right mouse button and move the mouse Main User Interface 3 For a full screen view, choose View Full Screen from the menu or press F5 . If the viewing position was accidentally moved out of the tracking volume, the position can be reset using View Reset View or by pressing the ESC key. The contents of the 3D Viewer can be changed in the Display Settings view (see section 2.5). 2.2 Control Window The control window is used to start and stop the tracking process and provides some information about the current tracking state. To start or stop the real-time inverse kinematics tracking and activate the configured output channel, push Tracking . When no models are calibrated, a real-time display of the tracking targets as provided by DTrack (with no inverse kinematics) can be activated by pressing Display . Additionally, the following information is provided: Option Option Description f ps Frames per second of the output data. Targets Number of active tracking targets provided by DTrack. M odels Shows the currently tracked models. 2.3 Models Window The Models Window shows the currently available models and allows basic operations on the model list. By clicking on the arrow left of the model name, it is possible to navigate through the bone hierarchy of each model and view the current target assignments and bone lengths for each calibrated bone. To create a new model, press the button, which will open the New Human M Model odel dialog. You can assign the model a name, an icon and choose the MoCap target set to use. Creation of new models is described in more detail in section 3.3. To delete a model, select it and press the button. The model calibration is started by selecting the model and clicking on Calibrate . For more details on calibration, see section 3.4. Manual changes to the target assignment can be reset using the button. A calibrated model can be saved to disk using the button. ART-Human currently supports two formats, which can be chosen in the Save Model dialog: The human models (*.hm) format contains the whole hierarchy and calibration data for backup or transfer of calibration to another computer. The segment descriptions (*.csv) format provides a simple method to export segment lengths for use by other programs. Note that the segment descriptions do not contain the full hierarchy or calibration information, 4 Main User Interface and thus cannot be loaded back into ART-Human. An exported human model can be loaded from disk using the button. Remark: Normally it is not necessary to explicitly save models except for backup or transferring to ART--Human automatically saves the models in the Models Window to its another computer, as ART internal workspace and loads them on start of the application. To activate a model for tracking, check the check box left of the model name. Only active models will be used for inverse kinematics and output. For target assignment, the double click the Target field of the bone and enter the DTrack target ID. Special target types such as Flysticks or measurement tools can be specified using the following naming scheme: Target IDs Body Type 01, …, 99 DTrack standard bodies and inertial targets H01, …, H99 Hand targets used by the finger tracking module F01, …, F99 Flysticks M01, …, M99 Measurement tools Remark: Normally, targets are assigned to bones automatically during calibration. Manual assignment is only necessary when this does not work for some reason. Manu Manuaal target assignment Calibration can also be done in the Calibrati on dialog. 2.4 Tools Window Tools are additional tracking targets which are not used for inverse kinematics and passed through to the output channel by ART-Human. Among others, they can be used for prop tracking and interaction devices. Clicking on creates a new tool, while deletes the selected tool. By double-clicking on the tool Name, the name can be changed. To assign a target, double-click the Target field and enter the body id. For Flysticks, measurement tools, etc. use the same naming scheme as described in section 2.3. The buttons and save and load the tool name and target assignment to and from a file on disk. 2.5 Display Settings The contents displayed in the 3D viewer can be customized be activating and deactivating the various options in the Display Settings window. The following options are available: Main User Interface 5 World Display The following options control the display of items which are always present in the scene: Option Option Description Grid Shows a grid on the floor. Coordinate System Shows the axes and the origin of the current room coordinate system. Number of Targets Shows the number of available and assigned targets. Human Model Display The following options control the display of the tracked models: Option Option Description Spheres Displays the bones of the tracked model using three-dimensional ellipsoids. Cones Displays the bones of the tracked model as cones. In contrast to the Spheres option, the orientation of bones can be recognized more easily Lines Draws straight lines between the joints of the tracked model. Model Name Shows the name of the model next to the model’s head. Useful when multiple models are tracked. Segment IDs Draws the bone IDs next to each bone. Useful for debugging the output. Joints Draws the joint locations as spheres. Coordinate Systems Draws a coordinate system at the origin of each bone. Retargeted Model If activated, the retargeted model is shown, as sent to the output channel. Otherwise, the internal representation is shown. Target Display The following options control the display of DTrack tracking targets, i.e. of ART-Human’s inputs: Option Option Description Coordinate Systems Draws a coordinate system at the origin of each target. Target IDs Draws the target ID next to each target’s location. Useful for checking the target assignment. 6 Creating and Calibrating Models Tool Display The following options control the display of tools: Option Option Description Name Draws the name of the tool next to its location. IDs Draws the numeric ID of the target next to its location. Whether the ID or the name is output depends on the selected output channel (see section 4.2). Coordinate System Draws a coordinate system at the origin of each tracked tool. Sphere Draws a sphere at the origin of each tracked tool. 3 Creating and Calibrating Models Before a model can be tracked, a number of steps have to be performed, which consist of: • • • • Setting up the DTrack system Putting on the MoCap Suit Creating a new model Calibrating the model 3.1 Preparing DTrack For setting up the camera system and to perform an initial room calibration, please follow the instructions given in the DTrack user manual. Calibrating the Tracking Targets To track the targets of the MoCap suit with the camera system, a body body calibration of all tracking targets must be performed in the DTrack software once. The simplest solution is to use the Target Library method which allows the simultaneous calibration of all MoCap targets, even when already worn on the body. Please refer to the DTrack2 user manual for details. In cases where body calibration using the target library is not possible (e.g. when using an older target set or an older DTrack version), each target must be calibrated individually using the Custom Calibration method. We recommend calibrating using the due to room coordinate system setting. Remark: There is no need to calibrate targets in any particular order or to assign particular body IDs. In most cases, the correct assignment is automatically computed during calibration. Configuring DTrack Output Finally, please configure DTrack to send the tracking data to the computer running ART-Human. The simplest method is to run the DTrack Frontend on the same computer as ART-Human, open Settings Output , activate an output C hannel and set the destination to this computer . Please also make sure that at least the fields ts and 6d are enabled. If you want to use additional target types such as Flysticks, measurement tools or inertial bodies, please enable the respective output fields as well. Creating and Calibrating Models 7 Remark: When using inertial targets, make sure to have the 6di field enabled. Otherwise, inertial ART--Human will not behave correctly in occlusion situations. targets may seem to track, but ART Configuring ART-Human Input After configuring the output channel in DTrack, go back to ARTHuman and open Main Input Configu Configuration ration from the menu. Make sure that the DTrack UDP port number matches the one of the DTrack output channel and set the ground plane to correspond to the room calibration setting of DTrack. 3.2 Putting on the MoCap Targets After DTrack is configured appropriately, please put on the tracking targets. Each target contains a small symbol indicating where on the body it should be worn. When putting on the target set, there are several important points to consider: 8 Creating and Calibrating Models • The chest and hip targets can be worn either in front or back of the body • The hip target is best worn in the middle of waist, not on the left or the right side • The foot targets should be near the tip instead of near the ankle Finally, walk around in the tracking volume and check if all the targets can be tracked well. 3.3 Creating a new Model A new model is created by pressing the button in the Models Window , which opens the New Human Model dialog. Please enter a descriptive name and optionally choose an icon. Creating and Calibrating Models 9 Under Type of MoCap set , please choose the target set you want to use. Currently, the following target sets are supported. • • Full body (17 targets): A full body target set, consisting of the following targets: hip, chest, head, shoulders (2x), upper arms (2x), lower arms (2x), hands (2x), upper legs (2x), lower legs (2x) and feet (2x). Upper body (7 targets): A simplified target set for tracking arms and head only. It consists of the following targets: head, upper arms (2x), lower arms (2x) and hands (2x). Using this target set, tracking will start with the upper thoracic spine and bones below will not be part of the output stream. Also note that this target set does not allow tracking of the correct torso orientation and thus, the torso will always be standing upright. If you want to use ART-Human together with Fingertracking, please also tick the left hand and/or right hand checkboxes. After clicking OK, the model will be created and can be calibrated. 3.4 Calibrating a Model To calibrate a new or existing model, first click on the model in the Models Window and then click Calibrate . Now, the Human Model Calibration dialog should open. Target Assignment If you want to use the automatic target assignment, please check the box Assign Targets automatically . In this case, remove any tracking targets that do not belong to the model from the tracking volume, so that only targets on the person are tracked by DTrack during calibration. Any other targets in the volume may cause the automatic assignment to fail. 10 Creating and Calibrating Models If you want to keep the current target assignment or override the assignment manually, disable the check box and enter target IDs manually. For targets other than standard bodies, follow the target naming scheme given in section 2.3. Starting the Calibration in T Posture To start the calibration, press Start . After a five seconds count-down, data recording will start. At the beginning of the calibration, the person must be standing in T posture, i.e. upright with arms pointing away from the body, as shown in the picture below. If the T posture is not set appropriately, there will be displacements between the calculated human model and the real motion. It is particularly important that • • • • the feet are parallel and standing firmly on the ground the hands are flat and oriented parallel to the ground the neck is stretched upwards the head is looking forward (and not to a screen standing on the side) Output Configuration 11 Joint Calibration Movement After the data recording has started while standing in T posture, move all limbs until all progress bars reach 100% in order to calibrate the bone lengths and target position. The calibration will automatically finish when enough motion is recorded. Remark: Please cconsider onsider that most joints can be rotated in two or three axes and move the limbs accordingly. Rotating all possible axes may greatly improve calibration quality! After the calibration has finished, push Tracking and move inside the tracking volume to test the motions of the calibrated model. If you are not satisfied with the results, try to calibrate again, putting extra emphasis on the motions of the body parts that did not look correct. 4 Output Configuration In order to define the output of ART-Human, open Main Output Configuration from the main menu. In the Output Configuration dialog, two separate aspects need to be configured: • • the retargeting of the model, defining the world units, the available bones and their orientations the actual output channel used to transmit data to an application In general, ART-Human allows all available options to be combined freely; however, specific applications may require specific settings. More information about the settings required for certain applications are given in section 5. 4.1 Retargeting Options ART-Human provides a number of pre-defined retargeting settings which specify the following aspects of the model data sent to the application: • • • • number of bones orientation of the bones numeric IDs of the bones distal or proximal bone coordinates By clicking on the Details button, a preview of each retargeted model with target IDs and bone orientations can be seen. The following retargeting settings are available: ART-Human v2 (Default) This default setting contains the new spine model with four spine segments. In T-pose, all bones are oriented such that X points left, Y points backwards and Z points up. The ART-Human v2 setting uses proximal bone coordinate systems, i.e. the origins are located at the bone end closer to the pelvis. Please refer to appendix A.1for details about the coordinate systems and bone IDs. 12 Output Configuration Unless required by some other application, we recommend using this setting as it most accurately describes the result of ART-Human’s inverse kinematics. The ART-Human v2 configuration also supports the ART Fingertracking. When Fingertracking is activated, the orientations and positions of the finger bones are sent to the configured output channel along the ART-Human bones. Please refer to appendix A.2 for bone IDs and to section 5.2 for general Fingertracking settings. ART-Human v1 The ART-Human v1 retargeting setting is provided for compatibility with older versions of ART-Human. The setting uses a distal bone representation, i.e. the origin of the bone coordinate systems is at the end of the bone that is further away from the pelvis in T posture. Compared to v2, the spine contains fewer segments and the orientation of the right arm is changed such that the x axis points outwards. Please refer to appendix A.1 for details about the coordinate systems and bone IDs. Siemens Jack This retargeting setting is suitable for use with the Siemens PLM Jack software. It uses two spine and one neck segment. The y axis of each bone coordinate system points along the bone in an outward direction. The z axis points towards the front, with the exception of the feet where it points upwards. Please refer to appendix A.4 for details about the coordinate systems and bone IDs. Dassault Systèmes Live Motion Standard v1 This retargeting setting is suitable for use with Dassault software such as 3DVIA Studio. It uses the same spine model as ART-Human v2 but adds additional coordinates systems for the toes (which are not tracked by ART-Human). The y axis of each bone coordinate system points along the bone in an outward direction. The z axis points towards the front, with the exception of the feet where it points upwards. Please refer to appendix A.5 for details about the coordinate systems and bone IDs. General Retargeting Settings ART-Human provides a number of general retargeting settings which may be applied to all models: Option Option Description unit Determines the unit in which the bone positions are given. Available choices are meters (m), centimeters (cm) and millimeters (mm). ground plane ART-Human can apply an extra rotation to the output data which is configured here. Output coordinate systems are always right-handed. 4.2 Output Channels The output settings define the output channel that is used to send the retargeted bone coordinates to an application. Currently, the following choices are available: 6dj/UDP This setting makes ART-Human send UDP packages to a client application. It extends the standard UDP format used by DTrack with a 6dj line that contains the 6DoF pose of each bone in the retargeted models. Output Configuration 13 Please refer to the technical appendix of the DTrack User Manual for a general introduction to the format. The destination IP address and UDP port of the UDP packets can be specified in the dialog. An example frame looks like this: fr 34514 ts 64425.076492 6d 15 [0 1.000][522.1646 -141.5154 1347.3978 0.3947 0.2996 89.6321][0.006420 0.999956 0.006855 -0.999966 0.006384 0.005273 0.005229 -0.006889 0.999963][1 1.000]… 6dj 3 1 [0 20][0 1.000][562.7647 -128.7422 781.4459 -0.0000 0.0000 87.8071][0.038265 0.999268 0.000000 -0.999268 0.038265 0.000000 0.000000 0.000000 1.000000][1 1.000][564.9398 -128.8686 966.4164 1.1212 2.2889 88.7907][0.021088 0.999602 0.018721 -0.998980 0.020320 0.040335 0.039939 -0.019552 0.999011][2 1.000][522.1646 -141.5154 1347.3978 0.3947 0.2996 89.6321][0.006420 0.999956 0.006855 -0.999966 0.006384 0.005273 0.005229 -0.006889 0.999963][3 1.000][654.3460 -144.7520 1504.9670 -1.5249 1.7823 90.0123][-0.000215 0.999646 0.026605 -0.999516 0.000613 0.031097 0.031102… Where the meaning of each line is: Line tag Description fr DTrack frame counter ts Time stamp in seconds 6d Number of tracked tools, for each tool followed by [id qu][sx sy sz η θ φ][b0 … b8] • • • • Id number (id, starting with 0) of the tool quality value qu (not used) Position sx sy sz and euler angles η θ φ Rotation matrix b0 … b8 of the tool’s orientation Please refer to the DTrack User Manual for an exact definition of euler angles and rotation matrices. 6dj Number of calibrated models, number of output models. For each output model, the following element appears: [id num] • • Id number (id, starting with 0) of the model Number num of retargeted bones. For each retargeted bone, the [id num] element is followed by num elements of the form [id qu][sx sy sz η θ φ][b0 … b8] These have the same definition as for the 6d field above and represent the retargeted bone pose relative to the world coordinate system. 14 Output Configuration Siemens Jack In order to communicate with Siemens PLM Jack, use this output format, which opens a TCP network connection to Jack. The destination IP address and TCP port number of Jack can be specified. For Jack configuration, see section 5.3. VRPN When this output setting is activated, ART-Human opens a VRPN server to transmit retargeted bone poses. The local port number of the server can be specified. For each retargeted model, a tracker is created having the same name as the model. Each bone is represented by a sensor using the IDs specified in the retargeting settings. We recommend also setting the unit settings to m to conform to the VRPN conventions. For each defined tool, a dedicated tracker is created having the same name as the tool. A single sensor with id 0 transmits tool position and orientation on each tracker. C3D file For offline storage of tracking data in C3D format, please use the C3D file output setting. Each time the tracking is started, a new file is created in the specified directory. The file name will consist of the current date and time. In C3D, each bone’s position and orientation is described using three “virtual markers” which are distributed as follows: Marker ID Location 0 At origin of bone coordinate system 1 20mm along the y axis of the bone 2 20mm along the z axis of the bone Each marker is named according to the following naming scheme: h<modelid>b<boneid>m<markerid> Where modelid is the number of the model, boneid is the id of the bone as specified by the retargeting setting and markerid is the id of the virtual marker as specified by the table above. For tools, the naming is tool<toolid>m<markerid> Where toolid is the number of the tool and markerid is the id of the virtual marker as specified by the table above. BVH file For offline storage of tracking data in BVH format, please use the BVH file output setting. Each time the tracking is started, a new file is created in the specified directory. The file name will consist of the current date and time. BVH files contain the full bone hierarchy of the retargeted models. The pose of the bones is then described using relative angles. The generated file contains all tracked models and tools using the names specified in the Model/Tool Windows. Working with… 15 If the exact position of extremities matters (and not just the joint angles), we recommend to use the ARTART Human v2 retargeting setting. 5 Working with… The following section explains how to interface ART-Human with special ART tracking targets and with 3rd party software. 5.1 ART Hybrid Optical-Inertial Targets The ART hybrid optical-inertial motion capture targets contain wireless inertial sensors that allow continuous motion capture even when a large part of the targets can no longer be seen by the optical tracking cameras. To setup inertial targets in DTrack, follow the instructions in the DTrack2 user manual. Do make sure that the 6di output format is enabled in the DTrack output settings. When 6di is not enabled, the inertial targets may seem to work, but will not produce correct results in occlusion situations. To use inertial target in ART-Human, simply treat them the same way as standard targets. ART-Human will automatically recognize the inertial functionality when the 6di output is active. 5.2 ART Fingertracking As of version 2, ART-Human fully integrates the ART Fingertracking system, enabling live preview of the finger poses in the 3D viewer. Additionally, finger bone data can be sent with the normal output channels of ART-Human. To setup the Fingertracking and calibrate the hands in DTrack, please follow the instructions provided by the DTrack2 user manual. Also make sure that the gl and glcal outputs are enabled in the DTrack output settings. After calibrating the hands in DTrack, switch to ART-Human and create a new model. In the New Model dialog, check the right hand and/or left hand boxes, depending on which hands you want to use. The model can now be calibrated normally. If you don’t want to use the automatic target assignment, please enter H01 , H02 , etc. as the target IDs for the hands. In the ART-Human Output Settings dialog, choose the ARTART - Human v2 retargeting, as this is the only setting that supports Fingertracking. 5.3 Siemens PLM Jack Please also refer to the document TrackingJackFigures. TrackingJackFigures.pdf pdf provided by Siemens PLM. ART-Human Settings First, follow the instructions given in section 3 to calibrate the human model until the tracking can work normally. Then configure the output settings as follows: • • Retargeting: Siemens Jack Unit: cm 16 • • • • Working with… Ground plane: zx Output channel: Siemens Jack IP address: IP address of computer running Jack TCP port: port number to send data to After the configuration in ART-Human, start Jack7.1. Open Mocap Communication Port Control dialog from Modules Motion Capture Comm Communication unication Protocol Server Setup . Check the port number and then Start Server . Go back to ART-Human. Start Tracking . If all the settings are correct, you will see the bone positions update in the Jack Window. Attaching Tracking Data to Jack Humans Now stop tracking in Dtrack2 or stop tracking in ART-Human, to freeze the data at T Pose. Create a Default Male or Female Human in Jack. Right click on the human and scale it to the correct height. Working with… 17 Open Mocap Tracking dialog from Modules Motion Capture Communication Protocol Tracking Setup . Press Add to open Tracking Setup dialog. Pick up the Human Figure by pressing and click the mouse on the Human. Press Add Pair . Press Constrain in the Mocap Track Tracking ing dialog and now the human is constrained to the joints data. 18 Working with… Tool Tracking In the Tool Window of ART-Human, create tools to send to Jack. Set the target id and the name of the tool, check the checkbox in front. Then in the tracking mode, the tool target data will be send to Jack as the name “Tools_b_<toolname>”. Starting and Stopping Tracking The work routine to communicate with Jack should be: 1. 2. 3. 4. Start Server in Mocap Communication Port Control Start Tracking in ART-Human Stop Tracking in ART-Human Stop Server in Mocap Communication Port Control Otherwise, the communication might have a problem and cause a crash of Jack. License Management 19 5.4 Dassault 3DVIA Studio First, follow the instructions given in section 3 to calibrate the human model until the tracking can work normally. Then configure the output settings as follows: • • • • Retargeting: Dassault Systèmes Live Motion Standard v1 Unit: m Ground plane: xy Output channel: VRPN 3DVIA also requires the first tracked model to be named “User0”, the second “User1”, etc. To connect to ART-Human from 3DVIA Studio, please follow the instructions in the 3DVIA documentation. 5.5 AutoDesk® MotionBuilder® 2009-2011 Please refer to the document MotionCapturingwithDtrack_v1.1. MotionCapturingwithDtrack_v1.1.pdf pdf . 6 License Management ART-Human is using USB dongles for copy protection and license storage. The USB dongle must be present on a USB port of the computer while ART-Human is running. The USB dongles require special drivers which normally are installed by the ART-Human setup program. In case of problems, the latest version of the drivers (CBUSetup) can be downloaded from the following website: https://www.marx.com/de/support/downloads For licensing questions or to obtain additional licenses, please contact your ART sales representative. 20 A Bone IDs and Coordinate System Specifications A.1 ART-Human v2 Bone ID Bone Assignment Bone ID Bone Assignment 0 Pelvis 11 Right shoulder 1 Lower lumbar spine 12 Right upper arm (humerus) 2 Upper lumbar spine 13 Right lower arm (radius/ula) 3 Lower thoracic spine 14 Right hand 4 Upper thoracic spine 15 Left upper leg (femur) 5 Neck 16 Left lower leg (fibula/tibia) 6 Head 17 Left foot 7 Left shoulder 18 Right upper leg (femur) 8 Left upper arm (humerus) 19 Right lower leg (fibula/tibia) 9 Left lower arm (radius/ula) 20 Right foot 10 Left hand 21 A.2 ART-Human v2 Fingertracking Assignment If Fingertracking is activated, additional bones will be used to represent the state of all finger segments. For the meaning of the segments, see the DTrack2 user manual. Note that the coordinate system orientation of the finger segments in ART-Human is the same as that of the corresponding hand. Bone IDs Fingertracking Bone Assignments 2121 -24 Left thumb: root, middle, outer, tip 2525 -28 Left index finger: root, middle, outer, tip 2929 -32 Left middle finger: root, middle, outer, tip 3333 -36 Left ring finger: root, middle, outer, tip 3737 -40 Left pinky: root, middle, outer, tip 4141-44 Right thumb: root, middle, outer, tip 4545 -48 Right index finger: root, middle, outer, tip 4949 -52 Right middle finger: root, middle, outer, tip 5353 -56 Right ring finger: root, middle, outer, tip 5757 -60 Right pinky: root, middle, outer, tip 22 A.3 ART-Human v1 Bone ID Bone Assignment Bone ID Bone Assignment 0 Pelvis (“hip”) 10 Left hand 1 Lower spine (“chest”) 11 Right hand 2 Upper spine (“neck”) 12 Left hip 3 Head 13 Right hip 4 Left shoulder 14 Left upper leg (“knee”) 5 Right shoulder 15 Right upper leg (“knee”) 6 Left upper arm (“elbow”) 16 Left lower leg (“ankle”) 7 Right upper arm (“elbow”) 17 Right lower leg (“ankle”) 8 Left lower arm (“wrist”) 18 Left foot 9 Right lower arm (“wrist”) 19 Right foot 23 A.4 Siemens Jack Bone ID Bone Assignment Bone ID Bone Assignment 0 Pelvis/lower spine 10 Neck 1 Upper spine 11 Head 2 Left upper leg 12 Left shoulder 3 Left lower leg 13 Left upper arm 4 Left foot 14 Left lower arm 5 Left toes 15 Left hand 6 Right upper leg 16 Right shoulder 7 Right lower leg 17 Right upper arm 8 Right foot 18 Right lower arm 9 Right toes 19 Right hand 24 A.5 Dassault Systèmes Live Motion Standard v1 Bone ID Bone Assignment Bone ID Bone Assignment 0 Pelvis 12 Spine4 1 Left upper leg 13 Left Shoulder 2 Left lower leg 14 Left upper arm 3 Left foot 15 Left lower arm 4 Left toe 16 Left Hand 5 Right upper leg 17 Right Shoulder 6 Right lower leg 18 Right upper arm 7 Right foot 19 Right lower arm 8 Right toe 20 Right Hand 9 Spine1 21 Neck 10 Spine2 22 Head 11 Spine3