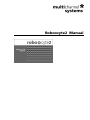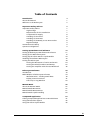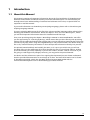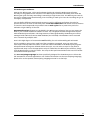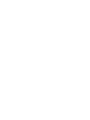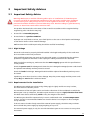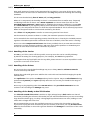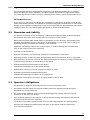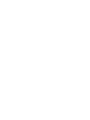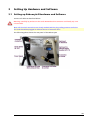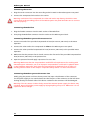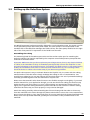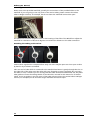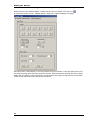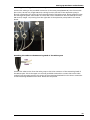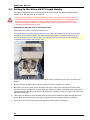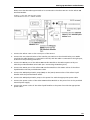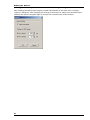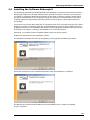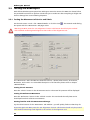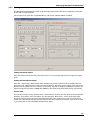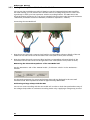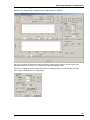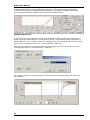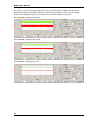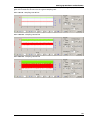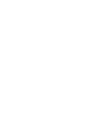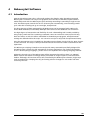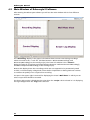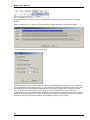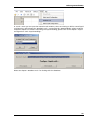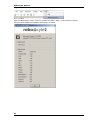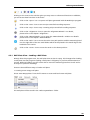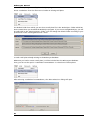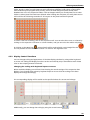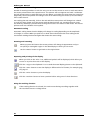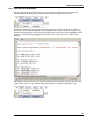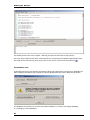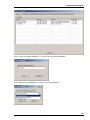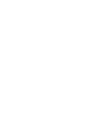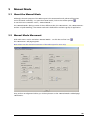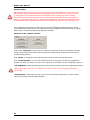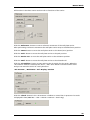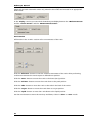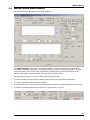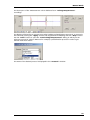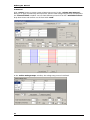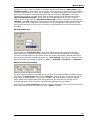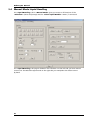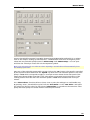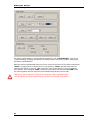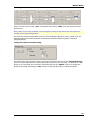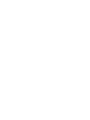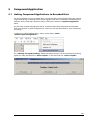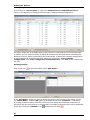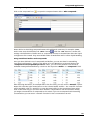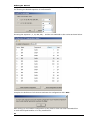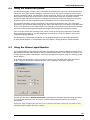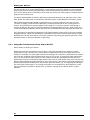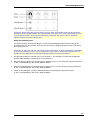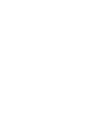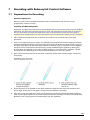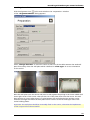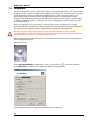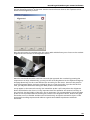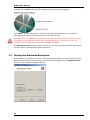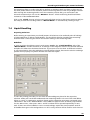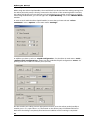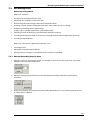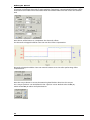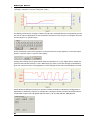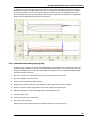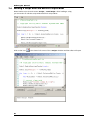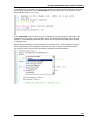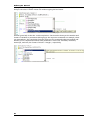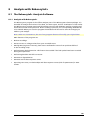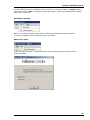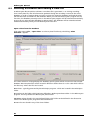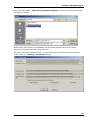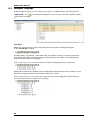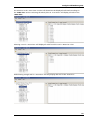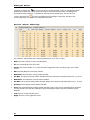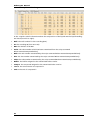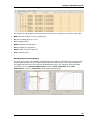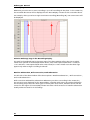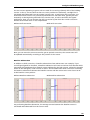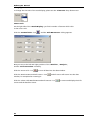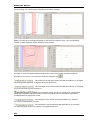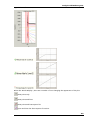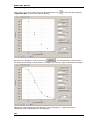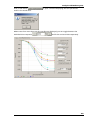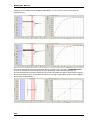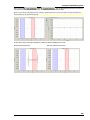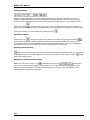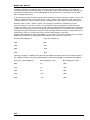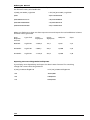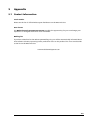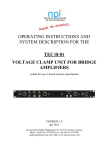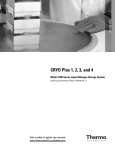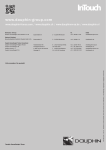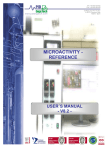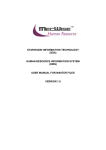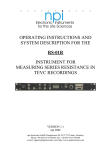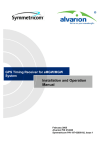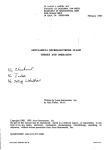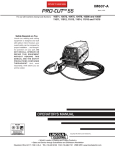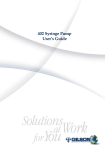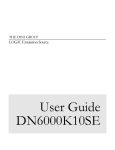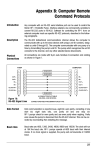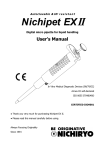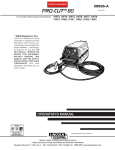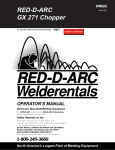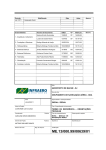Download Roboocyte2 Manual - Multi Channel Systems
Transcript
Roboocyte2 Manual Information in this document is subject to change without notice. No part of this document may be reproduced or transmitted without the express written permission of Multi Channel Systems MCS GmbH. While every precaution has been taken in the preparation of this document, the publisher and the author assume no responsibility for errors or omissions, or for damages resulting from the use of information contained in this document or from the use of programs and source code that may accompany it. In no event shall the publisher and the author be liable for any loss of profit or any other commercial damage caused or alleged to have been caused directly or indirectly by this document. © 2013 Multi Channel Systems MCS GmbH. All rights reserved. Printed: 17. 06. 2013 Multi Channel Systems MCS GmbH Aspenhaustraße 21 72770 Reutlingen Germany Fon +49-71 21-90 92 5 - 0 Fax +49-71 21-90 92 5 -11 [email protected] www.multichannelsystems.com Microsoft and Windows are registered trademarks of Microsoft Corporation. Products that are referred to in this document may be either trademarks and/or registered trademarks of their respective holders and should be noted as such. The publisher and the author make no claim to these trademark. Table of Contents Introduction About this Manual Welcome to the Roboocyte2 1 1 2 Important Safety Advices Important Safety Advice High Voltage Requirements for the Installation Compressed Air Supply Handling of the Carrier Handling of the Z-Axes Handling of the Ready to Use TEVC Probes Regular Backups Guarantee and Liability Operator's Obligations 7 7 7 7 8 8 8 8 9 9 9 Setting Up Hardware and Software Setting up Roboocyte2 Hardware and Software Setting up the Roboflow-System Setting Up the Gilson GX-271 Liquid Handler Installing the Software Roboocyte2 Testing the Roboocyte2 Testing the Movement of Carrier and Z-Axis Testing the Roboflow Valves and Pumps Testing the Amplifier with the Test Model Cell 11 11 13 18 23 24 24 25 26 Roboocyte2 Software Introduction Main Window of Roboocyte2 Software Well Plate View - Loading a Well Plate Display Control Functions The Script or Log Window 33 33 34 39 41 43 Manual Mode About the Manual Mode Manual Mode Movement Manual Mode Measurement Manual Mode Liquid Handling 47 47 47 51 56 Compound Application Linking Compound Applications to Recorded Data Using the Roboflow System Using the Gilson Liquid Handler 61 61 65 65 iii Roboocyte2 Manual Recording with Roboocyte2 Control Software Preparations for Recording Alignment Testing the Electrode Resistance Liquid Handling Recording Data Manual Recording Step by Step Automated Recording Step by Step Writing a Script with the built-in Script Editor iv 69 69 72 74 75 77 77 81 82 Analysis with Roboocyte2+ The Roboocyte2+ Analysis Software Analysis with Roboocyte2+ Selecting a Database and Loading a Plate File Analyzer Displays Data Export to ASCII Format 85 85 85 88 90 107 Appendix Contact Information 111 111 1 Introduction 1.1 About this Manual This manual comprises all important information about the first installation of the Roboocyte2 hardware and software and about the daily work with the Roboocyte2. It is assumed that you already have a basic understanding of technical and software terms. Thus, no special skills are required to read this manual. If you need information on the Roboocyte2 Scripting Language, please refer to the Roboocyte2 Scripting Language manual. If you are using the Roboocyte2 for the first time, please read the important safety advice before installing the hardware and software. Please see chapter "First use of the Roboocyte2", where you will find important information about the installation and first steps. Then, start practicing using the chapter “Recording in Manual or Automated Mode”. We offer you the opportunity of "Learning by Doing", which means that you start directly with practicing without much reading beforehand. We suggest that you start the Roboocyte2 and then follow the tutorial step by step, either using the integrated help or the printed manual. Just decide what you like to do, read all necessary information in short and put this information directly into practice. The printed manual and help are basically the same, so it is up to you which one you will use. The help offers you the advantage of scrolling through the text in a non-linear fashion, picking up all information you need, especially if you use the “Index” and the “Search” function. If you are going to read larger text passages, however, you may prefer the printed manual. The device and the software are part of an ongoing developmental process. Please understand that the provided documentation is not always up to date. The latest information can be found in the Roboocyte2 help. Check also the Multi Channel Systems MCS GmbH web site www.multichannelsystems.com for downloading up-to-date manuals. 1 Roboocyte2 Manual 1.2 Welcome to the Roboocyte2 The Roboocyte2 is a fully-automated all-in-one solution for high-throughput screenings of ligandgated and voltage-gated ion channels, as well as electrogenic transporters based on the standard Xenopus oocytes expression system. Main Features High throughput of experiments. Recording of 96 oocytes over night. 24 h operation without supervision. Automated TEVC recording. Voltage-gated, ligand-activated channels, and electrogenic transporters. Flexible design of automated recording sequences. Automated compound application. Automated cell wash. 2 Introduction Operation Summary The integrated TEVC amplifier operates in voltage and current clamp mode. Instead of having a vast amount of different pull down menus, there is one clearly structured menu bar and also a toolbar presenting commonly used commands. Therefore, you will quickly become familiar with the Roboocyte2. The first step is to set up your "virtual" well plate according to your "real" well plate and the experiment. The virtual well plate is visualized in a 12 x 8 grid as the real one, and therefore it is easy to overview and to handle. For managing high throughput compound screens, enter compounds and concentrations in the Liquid Handling spreadsheet. This information is linked to the corresponding data traces and filed into the database. Select the oocytes that you want to record or load a customizable file. Then simply start the recording sequence by mouse click. The run will proceed automatically until finished or interrupted by the user. Information about the plate and the current state of all oocytes is displayed and updated online on the screen. You may save the well plate and load it later to proceed with your experiment or to review and analyze your data. Basic analysis features and export filters are included, for example P/n leak subtraction, graphs. The Roboocyte2 Hardware The Roboocyte2 is compatible with standard lab equipment and can be easily integrated in your working environment. Software controls for adjusting the amplifier replace any knobs on the device. The Roboocyte2 is straightforward and easy to operate; handling does not require special skills or special equipment. Recording and cultivation of Xenopus oocytes is performed using disposable standard 96 well plates, which are commercially available from several providers. MCS recommends 96 well plates from NUNC. The oocytes are plated into the wells in a couple of minutes and can be kept for several days. They quickly settle within the cone-shaped wells and adhere to the well bottom after a few hours. The oocytes do not have to leave the plate anymore; you can easily transfer the oocytes from the incubator to the Roboocyte2 and back again. The well plate carrier, powered by linear motors, hovers smoothly and noise free on a cushion of compressed air above the magnetic x/y table. The carrier operates at a resolution of 20 μm. The complete system does not require maintenance other than occasional cleaning of the steel plate. The vertically moving z-arm, holding the TEVC probe, is designed specifically for the demand of high speed and precision. The z-arm moves at a resolution of 10 μm; position and speed are computer-controlled. The status display of the Roboocyte2 shows the current state of the Roboocyte2 and the settings. A quick alignment process guarantees that the oocytes are impaled precisely. The ClampAmpC is a specifically designed digital TEVC amplifier and is completely automated. Ready to use TEVC probes allow a quick and easy handling. The ClampAmpC is an advanced version for the recording of fast sodium channels, with a faster rise time and a higher sampling rate. 3 Roboocyte2 Manual The integrated pinch valve Roboflow-System is an ideal perfusion system for drug receptor characterizations and quick expression tests. The Roboflow is computer controlled and works virtually pulsation-free, thus minimizing noise during recording. For high-throughput screens, the Roboocyte2 uses the advantages of an industry-standard liquid handler from Gilson (optional). The Gilson liquid handler version GX-271 is supported. The use of the GX-271 liquid handler is an optional feature of the Roboocyte2. Test compounds are loaded onto the trays and aspirated by the Gilson probe. The liquid is transferred to the recording well via a peristaltic pump. A transfer port gives access to one or two larger medium bottles, for example for frog Ringer's or an often used reference compound. 4 Introduction The Roboocyte2 Software Operate the Roboocyte2, collect and evaluate the data by using the Roboocyte2 software. The easy-to-use graphical user interface of the Roboocyte2 software makes daily work with the Roboocyte2 quick and easy. Recording is started by a single mouse click. The Roboocyte2 controls the run for all 96 oocytes automatically, even including a wash cycle. Thus the recording can go on overnight, unsupervised. You can define different experimental setups not only for different well plates, but also for specific selections of wells on the same plate. A P/n leak subtraction and several control features to save time and compounds are provided. Start a wash cycle after a preset time period to maintain a high viability of the cells. Automated analysis features are included in the Roboocyte2 software, but you can export the data to your custom evaluation software as well. You can graph the data and generate reports with the Roboocyte2 software. The large amount of data generated by the Roboocyte2 can be managed with a Microsoft Access 2010 database (not included). The database can be accessed over a network by multiple users. How is this high degree of automation and flexibility for such a demanding task achieved? This is possible by using scripts, small text files containing commands. Users can write their own scripts with any basic text editor or with the editor embedded in the Roboocyte2 program. All experimental settings are defined within the script. You can write a script for any kind of experimental setup. Once the appropriate script is loaded into the Roboocyte2 software, simply click the Run button to start the robot. The script is then performed without the need for further customization and supervision. The Java Scripting Language has been specifically designed for the Roboocyte2. It allows the full automation of various applications. For further information on the Java Scripting Language, please refer to the separate Java Scripting Language manual or to the help. 5 2 Important Safety Advices 2.1 Important Safety Advice Warning: Make sure to read the following advice prior to installations of the Roboocyte2. If you do not fulfill all requirements stated below, this may lead to malfunctions, breakage, or even fatal injuries. Obey always the rules of local regulations and laws. Only qualified personnel should be allowed to perform laboratory work. Work according to good laboratory practice to obtain best results and to minimize risks. The product has been built to the state of the art and in accordance with recognized safety engineering rules. The device may only be used for its intended purpose; be used when in a perfect condition. Improper use could lead to serious, even fatal injuries to the user or third parties and damage to the device itself or other material damage. Malfunctions which could impair safety should be rectified immediately. 2.1.1 High Voltage Electrical cords must be properly laid and installed. The length and quality of the cords must be in accordance with local provisions. Only qualified technicians may work on the electrical system. It is essential that the accident prevention regulations and those of the employers' liability associations are observed. Each time before starting up, make sure that the mains supply agrees with the specifications of the product. Check the power cord for damage each time the site is changed. Damaged power cords should be replaced immediately and may never be reused. Check the leads for damage. Damaged leads should be replaced immediately and may never be reused. Liquids may cause short circuits or other damage. Keep the power supply and the power cords always dry. Do not handle it with wet hands. 2.1.2 Requirements for the Installation The Roboocyte2 weighs more than 22 kg. Always grip it tightly and do not carry it alone, but with the aid of another person. The movement of the well plate carrier can lead to vibrations of the workbench on which the Roboocyte2 is set up. Therefore, the Roboocyte2 must be set up on a rigid, vibration-free base. The base must also be sufficiently solid to carry the weight of the device. The Roboocyte2 should be operated only in an air conditioned room. A room temperature of 20 °C (or less) is recommended. Make sure that the device is not subject to direct sunlight. It may overheat. If the air cannot circulate freely around the external power supply, the device may overheat. Do not shield the power supply by laying anything on top of it. The external power supply is only for use with the Roboocyte2. Do not connect it to any other instrument. 7 Roboocyte2 Manual 2.1.3 Compressed Air Supply Even small amounts of water in the compressed air can lead to a corrosion of the carrier. Other contaminations can also result in malfunctions. Use only compressed air fulfilling the following standards. The air must be absolutely free of water, oil, and any particles. When air is compressed, the humidity in the air is concentrated into a smaller area, frequently condensing inside the air hoses. Use a water separator to remove water from the air. The provided water separator is not suitable to establish the necessary conditions; it serves only as a control device. If you regularly observe an accumulation of water in the provided water separator, the compressed air does not fulfill the required standards. This is extremely important! Water in the system leads to corrosion and can destroy the device. Use a filter with 5 μm pores or smaller to remove any particles from the air. Set the external air pressure at least to 3.5 bars, the maximum pressure of 5 bars must not be exceeded. The actual operating pressure should be set to 3 bars by the included pressure regulator. The Roboocyte2 needs a minimum flow rate of 20 l/min, when the carrier is moving. Do not use other compressed air hoses than those provided, that is, ID 4 mm OD 6 mm from compressor to water separator, and ID 2.5 OD 4 mm from water separator to the Roboocyte2. The use of other hoses could lead to a decrease of pressure. 2.1.4 Handling of the Carrier Do not try to lift the carrier off the x/y table. You may move the carrier carefully sideways by hand if necessary (for cleaning purposes, for example), but not during operation. If it happens that any liquid spills over the x/y table, please remove it as soon as possible in order to prevent a corrosion of the carrier. 2.1.5 Handling of the Z-Axes Do not move the z-axes by hand. Breakage may occur. Always use the software controls to move an axis up and down. Change the probe with great care. Stabilize the z-axis with one hand while changing the probe with the other. The capillaries of the probe are sharp and may lead to injuries. Stay at a safe distance during operation and protect your eyes. Especially take care not to move your hands in the range of the z-axes. Do not try to plug anything other than 0.4 mm wire or the provided connectors into the sockets of the recording axis. Damage may occur. 2.1.6 Handling of the Ready to Use TEVC Probes The chloride coated silver wire is sensitive to light. Always keep it dark. Make sure that all electrodes (including the reference electrodes) are still well-chlorided before you start a recording. They should look dark grey, not shiny. The Ag/AgCl layer deteriorates over time, leading to a DC offset and a voltage drift over time. We recommend that you use the provided connectors to connect the electrodes to the z-axis. If you want to plug the silver wire directly into the sockets of the z-axis, use only 0.4 mm silver wire for the electrodes. A wire with a greater diameter will damage the connectors of the z-axis irreversibly. 8 Important Safety Advices 2.1.7 Regular Backups You (or the administrator) should perform backups of the Roboocyte2 data files (*.rcd files) and of the Microsoft Access database (*.accdb) at regular intervals and to appropriate media for preventing data loss. Data loss may be caused by power failure, system and software errors. INI file Modifications If you remove or edit text of an INI file, the software may cause severe problems. Some INI files relate to hardware functions. A modification of INI files may lead to malfunctions or even severe damage of the hardware. Always keep a copy of the original INI file. Only advanced users should modify program files. This warning message applies to all INI file modifications. 2.2 Guarantee and Liability The General conditions of sale and delivery of Multi Channel Systems MCS GmbH always apply. The operator will receive these no later than on conclusion of the contract. Multi Channel Systems MCS GmbH makes no guarantee as to the accuracy of any and all tests and data generated by the use of the device or the software. It is up to the users to use good laboratory practice to establish the validity of their findings. Guarantee and liability claims in the event of injury or material damage are excluded when they are the result of one of the following. Improper use of the device. Improper installation, commissioning, operation or maintenance of the device. Operating the device when the safety and protective devices are defective and / or inoperable. Non-observance of the instructions in the manual with regard to transport, storage, installation, commissioning, operation or maintenance of the device. Unauthorized structural alterations to the device. Unauthorized modifications to the system settings. Inadequate monitoring of device components subject to wear. Improperly executed and unauthorized repairs. Unauthorized opening of the device or its components. Catastrophic events due to the effect of foreign bodies or acts of God. 2.3 Operator's Obligations The operator is obliged to allow only persons to work on the device, who are familiar with the safety at work and accident prevention regulations and have been instructed how to use the device; are professionally qualified or have specialist knowledge and training and have received instruction in the use of the device; have read and understood the chapter on safety and the warning instructions in this manual and confirmed this with their signature. It must be monitored at regular intervals that the operating personnel are working safely. Personnel still undergoing training may only work on the device under the supervision of an experienced person. 9 3 Setting Up Hardware and Software 3.1 Setting up Roboocyte2 Hardware and Software Connect all cables as described below. Warning: Carefully lay and secure the cords. Remember that someone could easily trip over a loose cable. Note: All electrical connections are clearly marked and the plug coding prevents confusion. The cords should be plugged in without the use of excessive force The following photo shows the rear panel of the Roboocyte2 11 Roboocyte2 Manual Connecting the Carrier 1. Plug the carrier connector into the according socket located on the Roboocyte2's rear panel. 2. Connect the Compressed Air Outlet to the carrier. Warning: Confusion of the compressed air's inlet and outlet may destroy the device. Have a close look at the preceding picture of the Roboocyte2's rear panel and take care to connect the lines properly. Connecting the Roboflow 1. Plug the female connector into the male socket of the Roboflow. 2. Then plug the Roboflow connector into the socket on the Roboocyte2's back. Connecting the Roboocyte2 to the Pressure Line 1. Connect one end of the provided compressed air hose (ID 2.5 mm, OD 4 mm) to the water separator. 2. Connect the other end to the compressed air inlet on the Roboocyte2's rear panel. 3. Connect the other provided compressed air hose (ID 4 mm, OD 6 mm) to the provided water separator. 4. Make sure that the pressure line is closed. Connect the free end of the provided compressed air hose (ID 4 mm, OD 6 mm) to the pressure line. 5. Open the pressure line and apply a pressure of 3 to 3.5 bar. Warning: Make sure that the compressed air used fulfills all requirements for working with the Roboocyte2. Otherwise, use of an improper compressed air could result in physical harm to the hardware. Especially, check that the compressed air is absolutely free of water, oil, and any particles. Refer to the chapter "Important Safety Advice" for more information. Connecting the Roboocyte2 to the Power Line Finally, plug the power cord into the AC power line input. The diameter of the connector for the power supply is not round. Please turn the flat part of the connector to the left when looking directly on the back side of the device. Otherwise the connector will be damaged. Warning: If the air cannot circulate freely around the external power supply, the device may overheat. Do not shield the power supply by laying anything on top of it. Make sure it is not exposed to direct sunlight. 12 Setting Up Hardware and Software 3.2 Setting up the Roboflow-System The Roboflow-System has been especially designed to work with Roboocyte2. The system consists of two peristaltic pumps and twelve pinch valves. The valve pump for the compounds on the movable slide of the Roboflow manages the fluidic inflow; the waste pump installed on the right side of the front panel is for aspiration of the fluids from the wells. Assembling the Tubing The measuring head of the Roboocyte2 carries an inlet and an outlet port for attaching the perfusion tubing. The liquid is aspirated by the computer-controlled aspiration pump and then collected in the waste bottle. Important: Make sure that you do not place any AC voltage sources, that is, any electrical devices or cables in the immediate vicinity of the Roboocyte2 (especially not near the amplifier or near any parts belonging to the perfusion system, for example, the bath reservoir or the waste bottle), as they can introduce a 50 Hz noise or other electrical interferences to your recordings. Move electrical devices or cables a few inches away if you observe any problems. The pinch valve system is easy to maintain because the liquid is only in contact with the tubing material and not with the valves. Simply exchange the tubing in case of contamination. You need silicone tubing (ID 1.2 mm, OD 2.0 mm) for the pinch valves. One set of preinstalled tubings is already provided together with the manifold for a quick start. Please note that materials other than silicone are not flexible enough to seal tightly. If you need another material for your application though, you can use the silicone tubing for the short way inside the valve only and connect it to your custom tubing. Use appropriate fittings, which fit tightly. Also regard the tubing dimensions specified and do not use a thicker or thinner tubing, otherwise the valves may not work properly or may even be damaged. Attach the tubing carefully without bending the silicone. Please guide the tubes on there way from the manifold to the valves through the plastic tube holder to secure the correct attachment. Do not insert the tubes to close, they need scope for moving with the slide forward and backward. Please control the provided manifold, specially the connections of the provided tubes to the manifold. 13 Roboocyte2 Manual Attaching the Manifold Please control the provided manifold, specially the connections of the provided tubes to the manifold. If you are going to use only some of the twelve tubes, please connect the useless tubes to Ringer solution, for example, but do not leave the manifold connections open. The manifold is fixed via magnetic forces to the housing of the slide of the Roboflow. Adjust the manifold in a deviation of about 15 degrees to minimize the distance to the tube connection. Attaching the Tubing to the Valves Twelve valves regulate the compound flow. Only one valve may be open at a time. Open a valve by hand or by a software command. Take one end of tube which is connected to the manifold and insert it gently through the slot on the right side of the valve. Press the valve with your fingertip to open it manually. Do not insert the tube to close, it needs scope for moving with the slider forward and backward. Use the plastic tube guides to secure the tubings inside of the valve slits. Proceed in this manner for all twelve valves. If you are going to use only some of the tubes, please connect the useless tubes to Ringer solution, for example, but do not leave single manifold connections open. 14 Setting Up Hardware and Software Attaching the Tubing to the Valve Pump Open the screw of the press bracket of the valve pump and remove the press bracket. Insert the tube section (PPRT1.14) provided for the valve pump. Remount the press bracket and close the screw carefully. Please start the valve pump by software control to move the tube section into the pump housing, until the spacer stops this process. 15 Roboocyte2 Manual Software Control for Inserting the Tube Section (PPRT1.14( in the Valve Pump Please switch to the "Manual Mode" in Roboocyte2 control software. Click the icon or select main menu "Tools" "Manual Mode". Open the "Liquid Handling" tab page. Press the button "Valve Pump" to run the pump as long as it needs to insert the tube section into the pump housing, until the spacer stops this process. Stop the pump by clicking the button again. Adjust the orientation of the manifold for connecting the short part of tube section to the outlet nozzle of the manifold. Please see the picture above. 16 Setting Up Hardware and Software Attaching the Tubing of the Waste Pump Connect the tubing to the provided connectors of the waste pump (PPRT2.29). The silicone tube (ID 1.0 mm, OD 2.4 mm, length 540 mm) coming from the left side of the aspiration pump is directly connected to the outlet of the measuring head of the Roboocyte2. Please guide this tube also through the plastic tube holder to ensure the correct attachment. The PVC tube (ID 2.0 mm, OD 4.0 mm, length 1 m) coming from the right side of the aspiration pump leads to the waste bottle. Attaching the Tubes to the Measuring Head of the Roboocyte2 Connect the tube section from the valve pump to the inlet connector of the measuring head of the Roboocyte2. This is the upper one of both provided connections. Connect the suction tube coming from the waste pump to the outlet of the measuring head which is the lower connection of the measuring head below the inlet. Please see the picture. 17 Roboocyte2 Manual 3.3 Setting Up the Gilson GX-271 Liquid Handler For high-throughput screens, the Roboocyte2 can be used with an industry standard liquid handler from Gilson (optional), the GX-271. Warning: Only hardware configurations and probes provided by Multi Channel Systems GmbH are supported. Other versions may lead to incompatibilities, up to damages to the hardware (needle breakage for example). Please verify the system configuration with Multi Channel Systems GmbH if you obtained the product from a different source other than Multi Channel Systems GmbH. Installing the Transfer Port on the Locator Pane Please see also chapter "Using the Transfer Port". Important: Please note that only the leftmost rinse, drain, and transfer ports can be used with the Gilson GX-271 liquid handler. The other transfer ports have to be closed with plugs, you can use convenient screws. Do not remove the plugs; otherwise, the suction will not suffice to aspirate solvents from the transfer ports. 1. Connect the provided waste tubing to the waste outlet on the back of the rinse / transfer port station. 2. Remove the two Phillips screws from the back of the rinse / transfer port station. 3. Raise the cover on the rinse station and align the holes in the rinse / transfer port station with the holes on the top right side of the locator pan, please see figure "Gilson GX-271 Solvent Deck", which shows how the Gilson should look like after the installation. (The cover does not need to be removed completely.) 4. Locate the two Phillips screws included with the rinse station and place them through the holes on the base of the rinse station, see figure. Tighten the screws using a Phillips screwdriver. 5. Lower the cover on the rinse station and replace the two screws on the back. 18 Setting Up Hardware and Software General Setup of the GX-271 Liquid Handler 1. Unpack and set up the Minipuls peristaltic pump (MP3) and the Gilson GX-271 liquid handler according to the descriptions in the Minipuls 3 Peristaltic Pump User’s Guide and the GX-271 Liquid Handlers User's Guide from Gilson in the immediate vicinity of the Roboocyte2 (preferably on the right side, next to the recording z-arm). Do not place the bath reservoir or the waste bottle too near to any AC voltage sources, for example the liquid handler itself or the Minipuls pump. Electrostatic interference can be introduced by the voltage source and travel along the perfusion line, resulting in a high noise level. Multi Channel Systems recommends that the Minipuls 3 pump and the Gilson liquid handler are placed on the right-hand side next to the Roboocyte2, please see the figure "Setup Gilson Liquid Handler", to minimize the travel distance of the solvent. 2. Make sure the rinse / transfer port station was installed to the locator pan. Place the locator pan onto the locator plate. The rinse / transfer port station should be on the top right position. The four metal noses of the locator plate should fit into the holes of the locator pane. 3. Set up the z-arm and guide foot according to the chapters "Z-Arm Setup" of the GX-271 Liquid Handlers User's Guide from Gilson. You will not need the "Fraction Collection Valve Installation". Adjusting the Z-Arm Height of the GX-271 Liquid Handler After z-arm installation according to the GX-271 user's manual, you need to adjust the z-arm height to the appropriate needle length. Please see also chapter "Adjusting the z-travel height" in the GX-271 user's manual. 19 Roboocyte2 Manual 1. Set the z-arm to the height of 175 mm by using the ruler integrated into the z-arm, marked by a blue arrow in the preceding illustration. 2. Insert the stop pin into the hole labeled S2, marked by a blue arrow in the preceding illustration. Installing the Probe and Transfer Tubing 1. Install the provided needle to the GX-271 as described in the chapter "Probe Installation" of the GX-271 Liquid Handlers User's Guide from Gilson. 2. Install an appropriate pump tubing to the Minipuls 3 pump as instructed in the Minipuls 3 Peristaltic Pump User's Guide from Gilson. Multi Channel Systems recommends the use of a Tygon pump tubing yellow/yellow, see "Sources of Supply" for details. 3. Screw the FEP tubing assembly onto the probe holder of the GX-271. Connect the other end of the tubing to the pump tubing by using elastic tubing adapter 200-51 and a 200-16 coupling. 4. Connect the other end of the pump tubing to the Roboocyte2 measuring head via the provided tubing assembly. This schematic illustration shows the general setup and the tubing connections of the complete Roboocyte2 and Gilson liquid handler configuration. The solvent flow (from Gilson tube to Roboocyte2 recording well) is indicated by the blue arrows. 20 Setting Up Hardware and Software Electrical Connections Please note that the Roboocyte2 needs to be connected to the Gilson GX-271 via the Gilson 508 Interface Module. 1. Connect the Gilson z-arm to the z-arm port of the GX-271. 2. Connect the two solenoid valves of the transfer port station to the solenoid valve ports. Make sure that the cable labeled 1 is connected to the left, and the cable 2 connected to the right port, as shown in the preceding illustration. 3. Connect the RS232 port of the Gilson 508 Interface Module to the Roboocyte2's serial port with the provided standard serial cable (see "Connecting the Roboocyte2"). 4. Connect the GSIOC port of the Gilson 508 Interface Module to the GSIOC socket of the Gilson liquid handler with the provided GSIOC cable. 5. Connect the Minipuls peristaltic pump (MP3) to the (same) GSIOC socket of the Gilson liquid handler with the provided GSIOC cables. 6. Connect the Minipuls peristaltic pump to the power line with the appropriate power cable. 7. Connect the power socket of the Gilson 508 Interface Module to the power line via the provided external power supply. 8. Connect the power socket of the Gilson liquid handler to the power line with the appropriate power cable. 21 Roboocyte2 Manual Enabling the Gilson Liquid Handler GX-271 in the Roboocyte2 Program After installing the Roboocyte2 program, enable liquid handler in the main menu "Settings", "Options" dialog box. After changing the settings in the check box, please close the Roboocyte2 software and start the program again to activate the communication with the Gilson. 22 Setting Up Hardware and Software 3.4 Installing the Software Roboocyte2 The operating system Microsoft Windows ® 7 (32 and 64 bit) or XP (with Service Pack 3) and the Roboocyte2 software are already installed on the provided computer. However, you may need to reinstall or update the Roboocyte2 software on the same or another computer. Please check the system requirements if you are going to install the software on another than the provided computer. MCS cannot guarantee that the software works properly if these requirements are not fulfilled. If you want to access the same data files on a network server from a second computer (for offline analysis), you have to manually relink the original database from the second computer after the program installation. A new database will be set up during program installation that you will not need. Please see chapter "Linking to the Database" for more information. Otherwise, it is possible that the installed software does not work properly. Double-click Setup.exe on the installation volume. The installation assistant will show up and guide you through the installation procedure. Follow the instructions of the installation assistant until the installation is complete. The Roboocyte2 software and the Microsoft Access database file (*.accdb) are installed on your computer. 23 Roboocyte2 Manual 3.5 Testing the Roboocyte2 Each delivered Roboocyte2-System has undergone extensive tests at the MCS site. Please follow the provided instructions to perform initial tests just to make sure that everything is alright and that no damage has occurred during shipment. 3.5.1 Testing the Movement of Carrier and Z-Axis On the main menu "Tools" click "Manual Mode" or click the icon box opens with the "Movement" tab page active. . The manual mode dialog Warning: DO NOT press the "Set Alignment" button. This button should only be touched with installed measuring head aligned to the surface of the alignment tool. The "Movement" tab is divided into different sections: "Global, Plate Carrier, Air Pressure, Resistance, and Z-Axis". For a detailed description of all functions please refer to chapter "Manual Mode" Testing the Air Pressure Press the "Check" button in the Air Pressure section. The actual air pressure will be displayed. Testing the Reference Movement Press the "Reference" button in the "Global" section. The z-axis and the well plate carrier should perform their reference movements. Getting familiar with the Movement Tab Page Try the other buttons of the "Movement" tab window - you will quickly find out what they do. Important again: DO NOT press the "Set Alignment" button. This button should only be pressed with installed measuring head aligned to the surface of the alignment tool. 24 Setting Up Hardware and Software 3.5.2 Testing the Roboflow Valves and Pumps The Roboflow was designed to work with the Roboocyte2 and is therefore completely controlled by the Roboocyte2 software. For an initial test, open the "Liquid Handling" tab of the "Manual Mode" window. Testing the Pinch Valves Press the valve buttons one after the other from 1 to 12 and check whether the respective valves open. Testing the Peristaltic Pumps Press the "Valve Pump" button and check whether the pump located on the movable slide runs. Then press the "Waste Pump" button and check whether the pump on the upper right side of the Roboflow front panel runs. The number of the pump "Speed" is roughly equivalent to μl/min, the maximum speed for pumps is 10000 and 20000 for the valve pump and waste pump, respectively. Overall Test You can also use the "Start" button in the "Clean Valves" section; this will open all valves selected between "First Valve" and "Last Valve" for the specified "Rinse Time". At the same time both peristaltic pumps will be started at the speed selected. After finishing the cycle all valves will be closed, the valve pump will stop and the waste pump will continue to operate. If you want to stop it, you just have to press the Waste Pump button again. 25 Roboocyte2 Manual 3.5.3 Testing the Amplifier with the Test Model Cell You can use the provided test model cell (TMC) to test the integrated digital TEVC amplifier. For initial testing, you can measure the resistance and run a voltage step protocol. This is also a good way to make your first experience with the recording features. The TMC mimics the electrical (passive) properties of a real oocyte impaled with microelectrodes (electrode resistance ~450 kOhm, membrane resistance 100 kOhm, membrane capacitance ~ 200 nF). Connecting the Test Model Cell 1. Plug the current electrode connector (red) and the corresponding reference (black) of the test model cell into the sockets on the left side of the z-axis (red to front, black to back). 2. Plug the voltage electrode connector (blue) and the corresponding reference (black) of the test model cell into the sockets on the right side of the z-axis (blue to front, black to back). Measuring the Electrode Impedance of the Test Model Cell On the "Movement" tab of the "Manual mode", click button "Check" in the "Resistance" window. The electrode resistances for current and voltage electrode are displayed in the two small windows beside. Both impedances should be approximately 500 kilohms. Performing Voltage-Clamp with the TMC You can run a test recording with the test model cell in order to check the speed and accuracy of the voltage-clamp either in continuous recording mode or by a applying a voltage-step protocol. 26 Setting Up Hardware and Software Continuous Recording Switch to the "Measuring" tab page of the "Manual Mode" window. Start the recording in the Current Clamp mode by clicking on the "Start" button. Wait a few seconds and press "DC Offset" to compensate potential voltage offsets. Stop the recording in current clamp and switch to "Voltage Clamp". Chose -60 mV, press the "Set" button and start the recording again. 27 Roboocyte2 Manual Now the voltage trace should exactly run at -60 mV and the holding current should be close to -600 nA (because the "oocyte membrane resistance" of the TMC is equal to 100 kOhm). If you switch to different holding potentials during the recording, the voltage trace should be following immediately together with a change in holding current. Voltage-Step Protocol In order to test the step-response of the built-in amplifier it is best to perform a voltage-step protocol with the test-model cell. For this purpose, there is a pre-defined voltage-step protocol called "TMC-test". First, load the "TMC-test" voltage protocol into the program. Press the "Load" button in the "Voltage Step Protocol" section and select "TMC test". First, load the "TMC-test" voltage protocol into the program. Press the "Load" button in the "Voltage Step Protocol" section and select "TMC test". Press "Apply" and the voltage-step protocol will be executed. The data display will now show the following. 28 Setting Up Hardware and Software Press the two autoscale arrows at the bottom of the data plot window This will bring the current traces completely on the display. You can also zoom into a certain region by using the zoom box tool . . Complete zoom-out can be accomplished by pressing the zoom-out button . The current traces displayed now have been recorded with a proportional gain of 1000 nA/mV and an integral gain of 100 1/s at a sampling rate of 20 kHz. With the test model cell, this leads to voltage-clamp within less than 1 ms. Similar values can be expected with a "tight" non-injected oocyte. 29 Roboocyte2 Manual Testing the Noise Level The current noise level during voltage clamp can be evaluated by recording from the TMC at different sampling rate and gain settings. In the following, holding currents at 0 mV holding potential are displayed to give you an impression about the expected noise levels. Gain 1000/100 - sampling rate 20 kHz Gain 1000/100 - sampling rate 10 kHz Gain 1000/100 - sampling rate 1 kHz 30 Setting Up Hardware and Software Decreasing the sampling rate will decrease the current noise level, increasing the proportional gain will increase the current noise at a given sampling rate. Gain 100/100 - sampling rate 20 kHz Gain 1000/100 - sampling rate 20 kHz Gain 4000/100 - sampling rate 20 kHz 31 4 Roboocyte2 Software 4.1 Introduction Operate the Roboocyte2 robot, collect and evaluate the data by using the Roboocyte2 and Roboocyte2+ software. The easy-to-use graphical user interface of the Roboocyte2 software makes daily work with the Roboocyte2 quick and easy. Recording is started by a single mouse click. The Roboocyte2 controls the run for all 96 oocytes automatically, even including a wash cycle. Thus the recording can go on overnight, unsupervised. The large amount of data generated by the Roboocyte2 can be managed with a Microsoft Access 2010 database (not included). Multiple users can access the database over a network. The high degree of automation and flexibility for such a demanding task is made possible by using scripts, small text files containing commands. Users can write their own scripts with any basic text editor or with the editor embedded in the Roboocyte2 program. All experimental settings are defined within the script. You can write a script for any kind of experimental setup. Once the appropriate script is loaded into the Roboocyte2 software, simply click the "Run" button to start the robot. The script is then performed without the need for further customization and supervision. The Roboocyte scripting is based on Java Script with many commands specifically designed for the Roboocyte2. It allows the full automation of various applications. For further information on the "Java Scripting Language", please refer to the separate Java Scripting Language manual. Although, the main use of the Roboocyte2 will be automated recording, there is a "Manual Mode" option with which recordings can be performed on single oocytes in a non-automatic fashion. Although, all functions will be still controlled by the Roboocyte2 software, single steps such as impalement, clamping the cell, performing solution changes etc. are under real-time control by the user. 33 Roboocyte2 Manual 4.2 Main Window of Roboocyte2 Software After starting the Roboocyte2 software you will see the main window with its four different sections. The "Recording" display in the upper left window shows current traces during recordings which are saved in the “*.r2d” file. (All data between "Robo2.StartRecording(), and Robo2.StopRecording() in the running script). The lower left window is the "Control" display showing all recordings performed (All data between "Robo2.StartControlRecording(), and Robo2.StopControlRecording() in the running script). Because this display shows also recordings, which are not supposed to be permanently saved on disk, it will also display voltage and current before impalement or during leak-test routines to evaluate the quality of an oocyte before recording. The part in the upper right is reserved for displaying the virtual "Well Plate" in which you can select oocytes that should be recorded. The lower right section is displaying the script when the "Script" tab is selected or it is displaying the log messages when the "Log" tab is selected. 34 Roboocyte2 Software The Menu and Tool Bar Use the different settings available in the menus to operate all functions of the Roboocyte2 software. Some of them are also accessible via tool bar. File Menu The "File" menu allows to load a well plate from the database, to load an empty plate and to exit the program. Script Menu You can load, save or edit a script via the "Script Menu". Roboocyte Menu You can start a script-controlled recording, open the alignment wizard, or move to "Park" and "Home" position via the "Roboocyte Menu". 35 Roboocyte2 Manual Settings Menu Change the paths for scripts, plates, or liquids and open the options window via the "Settings menu". Click on "Directories" to open the "Set Directories" dialog and define the different paths. Click on "Options" to open the options dialog. This window allows you to select whether a Gilson liquid handler is connected or not. In addition, you can define here the liquid position, i.e. how deep the measuring head should move into the well before performing resistance measurement or electrode voltage offset correction. Finally, you can define here the position of the initial movement towards the oocyte to start the impalement process. The default value of 800 μm means that the electrode tips move to a position ~800 μm above the bottom of the well. If the oocyte would have a diameter of 1.2 mm, it would mean that the glass electrodes would be moved 400 μm deep into the oocyte. 36 Roboocyte2 Software Tools Menu In "Tools" menu you can open the manual mode window, select an existing or define a new liquid configuration, and activate the "Database Tool". Concerning the "Manual Mode" please read the respective chapter. For details concerning the liquid handling, please refer to the chapter "Liquid Configuration" and "Liquid Handling". Please see chapter "Database Tool" for dealing with the database. 37 Roboocyte2 Manual Help Menu Open the Roboocyte2 "Help" menu to activate the online "Help" or the show the "About" dialog in which diagnostic hardware parameters are listed. 38 Roboocyte2 Software The Tool Bar Clicking on the icons in the tools bar gives you easy access to often-used functions. In addition, you can access these functions in the menu. Click on the "Open" icon to open a well plate generated with the Roboinject program. Click on the "Start" icon to start a script-controlled recording sequence. Click on the "Stop" icon to stop a running script-controlled recording sequence. Click on the "Alignment" icon to open the "Alignment Wizard". For details, please refer to the chapter "Alignment". Click on the "Manual Mode" icon to open the "Manual Mode" window. For details please refer to the chapter "Manual Mode". Click on the "Park" icon to move the carrier into park position and the measuring head into the right dish of the two small dishes which can be placed in the metal rings at the backside of the carrier. Click on the "Home" icon to move the carrier to the home position. 4.2.1 Well Plate View - Loading a Well Plate Directly after the program start, the well plate view section is empty. This changes after loading a well plate into the program. Loading a well plate is obligatory to perform measurements on oocytes. Without loading, you will not be able to move the measuring head into a well and or an oocyte to perform recordings. There are three different ways to load a well plate: 1. Creating a new empty well plate Chose "New Empty Plate" from the file menu to create and load a new well plate. The well plate will be stored in the "Roboocyte2/Plates" folder. 39 Roboocyte2 Manual 2. Load a well plate generated by the Roboinject program Chose "Load Plate" from the file menu to load a an existing well plate. The default folder from which you can chose a well plate file is the "Roboinject" folder which has been created when you installed the Roboinject program. If you are not using Roboinject, you will be redirected to the "My Documents" folder. You can change the default folder according to your preferences via the "Settings/Directories" menu. 3. Load a well plate already existing in the Roboocyte database. Whenever you load or create a well plate, it will be included into the Roboocyte2 database. Then, you can use the option "Load Plate from Database" to reload one of these plates. After selecting "Load Plate from Database", the "Plate Selection" dialog will open. 40 Roboocyte2 Software Entries in red are well plates stored in the Roboinject folder (by default) or in the specified plate folder. Entries in blue are well plates stored in the Roboocyte/Plate folder (after creating them with the Roboocyte2 program itself). Finally, entries in black designate plates found in the database but not in the respective folders. This can happen when you moved plate files to other folders or when plate files have been deleted. After loading the well plate, the well plate section will look like the following screenshot if all oocytes on the plate have been injected. To select a well for recording, click on the respective well. You can also select rows or columns by clicking on the respective row letter or column number, and you can select the whole well plate by clicking on the MCS logo .Selected wells will be marked with a red triangle like this It is not possible to select well H12 because it is used for the alignment tool. . 4.2.2 Display Control Functions You can change scaling and appearance of the data display windows by using either keyboard or mouse. All scaling and display functions can be controlled by script commands as well. Please refer to the Scripting manual for details. Changing the scaling with keyboard inputs or mouse Below each data display you will find a bar showing the actual settings of the respective data display. If you change these values by keyboard input or mouse click the scaling of the data display will change accordingly. The corresponding display will be scaled to the specified values for current and voltage. Additionally, you can change the scaling by using the arrow buttons .. 41 Roboocyte2 Manual Using the mouse for scaling Instead of entering numbers to scale the axis, you can use the mouse to move or scale axes. Move the mouse pointer above the respective axis - the pointer will now appear as a hand . Hold down the left mouse button to grab and move the axis. When you hold at the same time the control key (keyboard), the mouse pointer will change to an arrow and moving the mouse (or mouse wheel) will re-scale the axis. For tracking the axis manually, click on the axis and the mouse pointer will change into a hand. To scroll the axes, please move the mouse with the hand pointer. For zooming the axes, press the CTRL key and keep it pressed while moving the mouse or the wheel of the mouse. The mouse pointer turns into a double arrow symbol. Automatic scaling Automatic scaling means that the display will change its scaling depending on the amplitude of voltage or current. When you push one or both auto-scale buttons the auto-scaling mode is activated. Pushing the buttons again deactivates the auto-scaling. Zooming and resetting When you press this button the mouse pointer will change its appearance and you can specify a rectangular region in the data display to which you can zoom. Use the "Reset" button to get back to the original view. Exporting and printing of the display When you click on the "Plot" icon, additional symbols will be displayed, which allow you to save or to print the traces on the display. Click the "Copy to the Clipboard" icon to send the actual display picture to the clipboard. Click the "Save" button to save the display in different kind of formats, for example jpeg, tiff, png etc. Click the "Print" button to print the display. Click the "Preview" button to have a preview before using one of these functions. Using the tracking function If the tracking function is selected, the x-axis moves during recording together with the recorded current or voltage traces. 42 Roboocyte2 Software 4.2.3 The Script or Log Window Like the well plate view window, the script or log window is empty after the program start. This changes after loading a script, which can be done by using the menu "Script". Script files are stored in the folder specified during the first run of the software, by default in the "Script" folder. After loading the script, it appears in the "Script" tab of the "Script or Log" window. During execution of the script, the actual position in the script will be highlighted, and built-in or user-defined log messages will be written in the "Log" tab of the "Script or Log" window. Once loaded, you can edit the script either by clicking on the script edit symbol in the lower left corner of the "Script or Log" window or by using the menu command "Script Edit" script. 43 Roboocyte2 Manual The script editor will open. For details please refer to the chapter "Writing a script with the built-in script editor". Once you have loaded a well plate, selected wells for recording and loaded an appropriate script, the script will be executed as soon as you click on the "Start" icon below the menu bar . The Database Tool As already mentioned, all relevant information about the experiment is saved into a database file. After installing the Roboocyte program the active database has the name "Roboocyte2.accdb". The database tool allows you to show the plates available, to create a new empty database or to change a current database. 44 Roboocyte2 Software Click "Show Plates" button to list the plates already measured. Click "Create new empty database" to create a new and empty database. Click "Change current database" to switch to an other database. 45 5 Manual Mode 5.1 About the Manual Mode Although, the main purpose of the Roboocyte2 is the automated mode, almost all functions can be accessed "manually". To open the manual mode, click on the toolbar symbol or use the menu command "Tools", "Manual Mode..." The "Manual Mode" dialog consists of three different tabs, the "Movement", the "Measurement" and the "Liquid Handling", that means each tab is dedicated to a distinct group of application. 5.2 Manual Mode Movement Click main menu “Tools” and select “Manual Mode” . Or click the tool bar icon The "Movement" tab page appears. . Note: Please use the manual movements of the Roboocyte2 for tests only! First, perform an alignment before you click any button on the "Manual Mode" tabbed page "Movement". 47 Roboocyte2 Manual General Advice Warning: Do not use any movement command without a valid alignment. Always make sure that a proper alignment has been made, and that you have not moved the carrier by hand or changed the TEVC probe afterward, immediately before clicking any button. Wrong movements of the z-axis and the carrier can cause the glass capillaries of the TEVC probe to shatter, possibly projecting splinters, which can be dangerous. Eye protection should be used, and the Roboocyte2's operation should never be observed up close with an unprotected eye. The commands in this tab are mainly used to execute all kind of possible movements of the z-axis and the well plate carrier. The "Movement" tab is divided into different sections; Global, Plate Carrier, Air Pressure, Resistance, Display, and Z-Axis. Functions in the "Global" Section Click on the "Reference" button starts a reference movement of the z-axis and the well plate carrier. After performing a reference movement the z-axis and the well plate carrier stops at a defined zero-position. Click "Home" to bring the z-axis and well plate carrier to the home (zero) position. Click "Coarse Position" to move the well plate carrier to a position of the last xy-alignment position. Likewise, the z-axis is moved to the z-position 3 mm above the last z-alignment position. "Set Alignment" saves the actual position of the carrier and the z-axis as the alignment position. Warning: DO NOT press the "Set Alignment" button unless a proper alignment has been performed. "Change Plate" will bring the carrier to the front of the Roboocyte2 where it can be easily reached to install or change a 96-well plate. 48 Manual Mode Functions in the "Plate Carrier" Section All functions in the Plate Carrier section refer to functions of the carrier. Click the "Reference" button to start a reference movement of the well plate carrier. After performing a reference movement the well plate carrier stops at a defined zero-position. Click the "Home"button to move the well plate carrier to the home (zero) position. Click the "Park" button to move the well plate carrier to the park position Click the "Resist. Pos" to move the well plate carrier to the resistance position Click the "Well" button to move the well plate carrier to the selected well. Click the "Air Cushion" button to start and stop the air supply for the carrier. When the "Air Cushion" button is selected, the "Slow", "Fast" and "Arrow" buttons become active and you can move the carrier in x and y direction. "Air Pressure", "Resistance" and "Display" Section Click the "Check" button in the "Air Pressure" window to control the air pressure. The result is displayed in hPa (1000 hPa = 1 bar = 14.5 PSI = 750 Torr = 29.5 in Hg). 49 Roboocyte2 Manual Click the "Check" button in the "Resistance" window to display the actual electrode resistances, which will give back reasonable values only when the electrodes are immersed in an appropriate bath solution. In the "Display" section you can switch the Roboocyte2 display between the "Welcome Screen" and the "Generic Screen" and the "Measurement Screen". Z-Axis Section All functions in the "Z-Axis" section refer to movements of the z-axis. Click the "Reference" button to start the reference movement of the z-axis. After performing a reference movement the z-axis stops at a defined zero-position. Click the "Home" button to move the z-axis to the home (zero) position. Click the "Park Pos" button to move the z-axis down to the park position. Click the "Tube" button to move the z-axis to the tube in the back of the carrier. Click the "Oocyte" button to move the z-axis down to oocyte position. Click the "Liquid" button to move the z-axis down to the liquid position. Use the arrow buttons to move the z-axis up and down, either in "Slow" or "Fast" mode. 50 Manual Mode 5.3 Manual Mode Measurement The "Measurement" tab page of the "Manual Mode" The "Measurement" tab page of the "Manual Mode" is used to perform TEVC experiments "manually". Manually means that - although everything is still controlled by software - all steps like movements of carrier and z-axis, impalement, voltage clamp, solution exchanges can be realized with single commands under full control by the experimenter. For different purposes it is useful to make experiments manually: To test the quality of oocytes before starting automated, script-controlled experiments. To test the expression before going automatic. To test new IV protocols or solution exchange sequences before implementing them into a script. To find an optimal impalement procedure for a given batch of oocytes. 51 Roboocyte2 Manual The upper section consists of command buttons for movements, amplifier controls before impalement and valve and pump control buttons. Use "Go to Well" to move the carrier to the selected well and "Home" to move it back to home position. Clicking the button "Liquid" moves the z-axis down to a well, for example into the solution of the well. Clicking the button "DC Offset" performs a voltage offset compensation on both electrodes and is active only when a recording in "Current Clamp" mode is started. Click the button "Clear Offset" to cancel the offset compensation. This is useful to see the real electrode offset of both electrodes. Click the "Z-Up" button to bring the z-axis back to the zero-position. Click "Oocyte" button to move the z-axis, for example the electrodes down to impalement position (by default 800 μm above the well plate bottom). If the initial impalement movement ("Oocyte") is not sufficient to impale the oocyte, the arrow keys can be used to move further down in 50 μm steps. Finally, the twelve valves can be individually switched on and off and the peristaltic pumps can be stopped and started by clicking the respective buttons "Light". Continuous Recording Window Continuous recordings will be displayed in the recording window, the current trace in red and the voltage trace in blue. To set the recording parameters please use the control windows right beside of the recording window. In the "Clamp" section, you can switch between "Current" and "Voltage" clamp mode. In the "Set Clamp" window you define the "Holding Current" in nA or the "Holding Voltage" in mV via up- down boxes. Click the "Set" button to confirm the clamp settings. In the "Amplifier Control" window you adjust the amplifier parameters. Please refer to the chapter "TEVC Recording Background" to find out more about how to optimize gain (P and I, default 1000 and 100, respectively) and capacitive compensation (CX default 9000) of the digital TEVC amplifier. Choose the "Recording Frequency" in Hz, this is the sampling rate. Clicking the "Start" and "Stop" button to start or stop a recording, if the" Record" button is active the recorded data will be saved to the actual plate file. Note: A recording can only be saved when a plate file is loaded. If no plate is loaded, the "Record" button is grayed out and cannot be activated. 52 Manual Mode The IV Protocol editor The lower part of the "Measurement" tab is dedicated to IV "Voltage Step Protocol" recordings. The display will show the IV current traces after loading and applying an IV protocol. IV protocols are started by clicking the "Apply" button and stopped before finishing with the "Stop" button. Use the "Load" button to open the "Load Voltage Step Protocol" dialog in which you can select an IV protocol. Choose TMC test for example, a predefined IV protocol in order to get familiar with the IV editor. The name of the desired protocol is displayed in the "Protocol" window. 53 Roboocyte2 Manual IV Protocol Click "Create" button to create a new voltage step protocol in the "Voltage Step Protocol" dialog or to apply a preliminary saved protocol. The last used voltage step protocol is displayed in the “Protocol Name” window. You can load different protocols from the “Available Protocol” drop down menu and confirm one of them with “Load”. In the "Define Voltage Steps" window, the voltage step protocol is defined. 54 Manual Mode The example "TMC test" is composed of three columns starting with a step from 0 mV to -100 mV and back to 0 mV. to vary the number of columns, please use the buttons "Add Column" and "Remove Column". The duration for each step is 10 ms. There are 11 repeats with an increment of 20 mV, which ends up in a final step to +100 mV. The relevant segment for the voltage versus which the current will be plotted can be chosen with the check box "Rel.Volt". If the single voltage steps should be executed with a (non-recorded) waiting time in between the function "Wait Time between Sweeps" can be used. The potential during the wait time between sweeps can be chosen with the "Potential for Wait Time" function. The values in the boxes for "Baseline" and "ROI" (Region Of Interest) define the left and right boundaries for determination of baseline and current, respectively. Choosing the correct boundaries for the baseline current calculation is important for the correct calculation of leak-subtracted current if leak subtraction is enabled. P/N Leak Subtraction If you enable the "Leak Subtraction" check box, the parameters for defining the P/N leak subtraction will be accessible and leak subtraction will be performed when the IV recording is executed. The leak subtraction procedure follows the known standards for P/N leak subtraction. You can choose between 2 and 4 leak pulses, the "Leak Holding" potential from which the leak pulses are started and whether the polarity "Type" is "Standard", "Reversed" or "Alternate". Amplifier Control Parameters The built-in digital amplifier of the Roboocyte uses a PI control loop feedback mechanism, where "P" stands for "Proportional" and "I" for "Integral". Units for P and I are nA and mV and 1/s respectively. Generally spoken, the proportional gain value determines the speed of voltageclamp, whereas the integral parameter determines how fast the remaining voltage-error is compensated. Please refer to chapter "TEVC Recording Background" for details. Click the button "Save and Accept" under the IV protocol display to save the present IV protocol and to start the execution of the protocol. Click "Cancel" to stop it. 55 Roboocyte2 Manual 5.4 Manual Mode Liquid Handling The "Liquid Handling" tab in "Manual Mode" gives you access to all functions of the "Roboflow" (valves and pumps) and the "Gilson Liquid Handler" GX271, if connected. The “Liquid Handling” tab page is divided in two windows. On the left side you have manual control over the Roboflow-System and on the right side you manipulate the Gilson GX 271 by hand. 56 Manual Mode Roboflow-System Connect the Roboflow-System from Multi Channel Systems MCS GmbH and switch it on. Please refer to the chapter "Setting up the Roboflow". The Roboflow works with 12 magnetic pinch valves and two peristaltic pumps termed "Valve Pump" and "Waste Pump". You can open and close the valves by a mouse click on the respective symbols. Note: You can open only one valve at a time. Opening a second valve will automatically close the already open valve. Start one of the peristaltic pumps with a mouse click on the "On" button. The speed is controlled by the respective values defined in the "Speed" up-down box. The maximum speed for the valve pump is 10000 which corresponds roughly to 10 ml per minute. Please choose the speed of the waste pump always higher than that of the valve pump to guarantee proper aspiration of the running solution from the well. The maximum speed is 16000 which matches with 16 ml per minute. The "Clean Valves" functions allow to clean, rinse or prime the tubings in a comfortable way. By pressing "Start", the Roboflow cycles from the "First Valve" to the "Last Valve" and opens the valves one after the other for the selected "Rinse Time" in seconds. At the same time valve pump and waste pump are started with the selected speed values. 57 Roboocyte2 Manual The Gilson Liquid Handler GX 271 If a Gilson Liquid Handler is connected and switched on, the "Liquid Handler" part of the "Liquid Handling" tab page will become accessible. Please refer to the chapter "Setting up the Gilson Liquid Handler" With the Gilson Liquid Handler section you can control all functions of the GX-271 separately. "Home" brings all parts of the GX-271 to home position; "Reset" has the same effect as switching the Gilson on and off. "Up" brings the z-axis of the Gilson to the most upward, zero position. The command "Tube" moves the z-axis above the selected tube AND moves the z-axis together with the tip probe (if installed) deeply down into the tube. Warning: If the wrong rack is selected, the tip probe can be easily destroyed. Also be careful with your hands when you perform movements of the Gilson. 58 Manual Mode Selecting Racks and Tubes Select a certain rack from the "Slot" drop down menu and a "Tube" from the respective drop down menu. Note: There are five slots available, racks will appear exactly as they have been selected in the actually active liquid configuration. You have the choice between Rack Code 21, which holds 60 tubes (9 ml each), or Rack Code 24 holding 8 tubes (20 ml each) and Rack Code 60 with 4 bottles (180.0 ml (glass) or 250.0 ml (polypropylene)). Testing the Gilson Peristaltic Pump Test and operate the peristaltic pump connected to the Gilson GX-271 in the "Peristaltic Pump" section. Use the "On" button to switch the pump on and off, use "Forward" or "Backward" radio button to let the pump turn forward or backward and use the "Speed" control to change the speed of the pump. Pressing the "Fast" button accelerates the pump to maximum speed. 59 6 Compound Application 6.1 Linking Compound Applications to Recorded Data For later evaluation of your recorded data, it is essential that all information about the applied compounds during recordings will be stored together with the recorded data. The Roboocyte2 software offers a safe and convenient way to realize that with the "Liquid Configuration" editor. The first step in liquid management will be to define buffers and compounds and assemble them into separate "Liquid Configurations" which you can use afterwards for your automated recordings. To open the "Liquid Configuration" editor use the menu "Tools", "Define Liquid Configuration". The "Settings for liquid handling" dialog will appear and you can choose between defining liquids for either the Roboflow "Valve Liquids" or the Gilson GX-271 "Gilson Liquids". 61 Roboocyte2 Manual Roboflow-System Click the button "Valve Liquids" to open the "Composition of Compounds per Valve" editor for the Roboflow showing the default, empty "EmptyTemplateConfiguration". The editor assigns the 12 available valves to the respective compounds and concentrations used. In addition you can select the buffer in which the compound is dissolved. Before assembling the different solutions, define your buffer(s) and compound(s). To delete the complete configuration or the configuration of the selected valve, please use the buttons "Clear Complete Configuration" and "Clear Configuration of Selected Valve". Use "Exit" if the compositions are okay. Defining a Buffer Click on the icon to open the buffer editor "Edit Buffer". In the “Edit Buffer” dialog you have to define the buffer in the left half of the dialog. Specify the "Buffer Name" and the "pH" value of the buffer and write a "Comment", if necessary. By clicking on a buffer name in the first column you can define the compound composition of the buffer and the concentration in the right half of the dialog. Generate new rows for additional entries by clicking the “Add Raw” icon 62 and delete rows with . Compound Application Defining a Compound Click on the compound icon to open the compound name editor "Edit Compound". Please define in this dialog compound names with additional comments, for example. GABA, ACh or ATP. Save the definitions via “Save” button . Click the “OK” button to confirm the settings. The definitions of buffer and / or compounds are sent to the data base when the liquid configuration file is saved. They are available either for Roboflow and for Gilson liquid handling. Using Predefined Buffers and Compounds Once you have defined a set of compounds and buffers, you can use them for assembling your liquid configuration - either for the Gilson or for the Roboflow. In the main dialog, the “Composition of Compounds per Valve” editor, you can choose buffers from the list of available already defined buffers by a click into the respective "Buffer" or "Compound" field. After selecting the buffer, for example ORI for the first valve, you can use the "AutoFill" option. Please click with the right mouse button on the column header "Buffer". The "Autofill" function will be available. Click on "Autofill" to enter the same buffer for the remaining eleven valves used. In the same way you can enter and “AutoFill” compounds for the various valves. Finally you assign concentrations of compounds to the valves. If you use a compound with increasing concentrations you can use an “AutoFill” function for the concentrations as well. 63 Roboocyte2 Manual A right-click on the column header "Compound" opens the "Autofill Concentration" dialog for choosing the desired sequence of concentrations. Choosing the sequence 1, 3, 10, 100, 300, ... and the unit nM leads to the entries as shown below. Complete the definition of all solutions and save the configuration with "Exit". After saving you can load the configuration at any time for later use either with Roboflow or with Gilson liquid handler or for any modification. 64 Compound Application 6.2 Using the Roboflow System The Roboflow-System is simple, easy to maintain, and ideally suited for most rapid standard and expression tests, dose response analyses, and small screens. The system consists of twelve valves and two peristaltic pumps. The perfusion can be continuous, but you can also pause the perfusion during the recording. The small volume of a well ensures that a flow rate of about 4 ml/min achieves a rapid and efficient solution exchange with effective compound usage. You can easily implement your own automated drug-saving strategies into your experimental setup. The movable peristaltic pump is connected to the measuring head inlet and is for compound application. The peristaltic pump fixed on the upper right side of the front panel of the Roboflow device is for aspiration to the waste bottle. The endings of the perfusion inlet and outlet tubings are fixed to the measuring head at different heights, which keeps the fluid level constant. You can either control the opening of the valves as well as the speed of application manually during manual recording or use the designated commands in a script. For details, refer to the Scripting Language Manual. The definition of compounds and buffer for the Roboflow-System is in principle the same as in other liquid handlers. It is described in the next chapter "Using the Gilson Liquid Handler". 6.3 Using the Gilson Liquid Handler The liquid handling of the Roboocyte2-System is possible either with the Roboflow-System from Multi Channel Systems MCS GmbH or with the liquid handler GX271 from Gilson. To connect one of these systems, please read chapter “Setting up the Roboflow-System” and / or “Setting up the Gilson GX-271”. If the Gilson Liquid Handler is used, you have to activate the communication with the GX-271 in the "Options" dialog box. Please click main menu “Settings” and select “Options”. Activate the check box “Gilson Connected” and restart the software after switching the Gilson on. During the software starts, the GX-271 will be initiated and will perform its reference movements. Important: After changing the selection in the “Gilson Connected” check box, you have to exit the Roboocyte2 program and start it again. 65 Roboocyte2 Manual For often needed solutions like Ringer's solution or reference compounds, it is recommended you use the transfer ports of the liquid handler. To the transfer ports large bottles can be connected. Please make sure to use the provided needle with the beveled tip if you plan to use the transfer ports of the Gilson GX-271. Otherwise, the transfer ports may not work properly. The Roboocyte2 supports two transfer ports. The Gilson liquid handler is used for delivering compounds directly to the perfusion inlet of the TEVC probe. The input flow is controlled by the Roboocyte2 via the Minipuls 3 peristaltic pump. Multi Channel Systems MCS GmbH recommends to use a yellow tubing ID 1.42 mm (see also "Sources of Supply") with the Gilson Minipuls 3 peristaltic pump and to use a pump speed of 25 rpm. The resulting flow rate should be in the range of 5 to 6 ml per minute. Considering a volume of 200 μl in the well, the solution should be exchanged after about 2 s. Please refer also to the Gilson Minipuls Manual, which describes the relationship between tubing ID and flow rate. For information on automated operation of the liquid handler, please refer to the Java scripting language manual. Please see the Minipuls 3 Peristaltic Pump User’s Guide and the GX-271 Liquid Handlers User's Guide from Gilson if you have questions concerning the general operation of the peristaltic pump or the liquid handler, respectively. 6.3.1 Using the Transfer Ports of the Gilson GX-271 Gilson GX-271 transfer port station Please note that the information in this chapter "Using the Transfer Ports" applies to Gilson model GX-271 only. Transfer ports can be used for aspirating solutions from large reservoirs or bottles, for example, for often used solvents such as Ringer or a reference compound. The transfer port lines are closed by solenoid valves when they are not in use, to avoid that either liquid drips out or air is sucked into the transfer port lines, and to avoid salt crystallization inside the port. (Please keep in mind to include the appropriate valve control commands in your protocols. See the Roboocyte2 Scripting Language manual for more information.) The GX-271 rinse and transfer port station combines two transfer ports with a drain and rinse station e.g. for emptying the tubing at the end of the working day or for rinsing the needle. For information on the installation of the rinse and transfer port station, please refer to chapter "Setting Up the Gilson GX-271 Liquid Handler". 66 Compound Application GX-271 Rinse and transfer port station. Important: Please note that only the leftmost rinse, drain, and transfer ports can be used with the Gilson GX-271 liquid handler. The other transfer ports have to be closed with plugs, you can use convenient screws. Do not remove the plugs; otherwise, the suction will not suffice to aspirate solution from the transfer ports. Using the transfer ports The lines should be primed with Ringer's in the Liquid Handling Program before starting the recording protocol. The transfer ports can also be used for applying larger volumes of solutions during the protocol. Important: In the script, use the appropriate Gilson.Valve1On(); or Gilson.Valve2On(); commands to open the transfer port lines 1 or 2, respectively. If the valve is closed, liquid aspiration is not possible. See the Roboocyte2 Scripting Language manual for more information. 1. Put the tube leading to transfer port 1 into reservoir 1, for example, a bottle with frog Ringer and the tube leading to transfer port 2 into reservoir 2. 2. Move the Gilson needle into the appropriate transfer port 1 or 2 by using the respective buttons in the "Liquid Handling" tab of the "Manual Mode". 3. Open the solenoid valve of the appropriate transfer port 1 or 2 by using the respective buttons in the "Liquid Handling" tab of the "Manual Mode". 4. Switch on the Minipuls 3 pump in backward direction by using the respective buttons in the "Liquid Handling" tab of the "Manual Mode". 67 7 Recording with Roboocyte2 Control Software 7.1 Preparations for Recording General Preparations Either you plan to do recordings in manual mode or automated mode, there are some preparations common to both. Installing the Measuring Head Important: The glass electrodes have to be backfilled with the electrolyte without any air bubbles. Otherwise, the electrode resistance will be too high. The Ag/AgCl electrodes have to be placed into the electrolyte, but keep the blank silver part of the electrode outside the electrolyte to minimize slow voltage drifts over time. Blank silver does not generate a stable junction potential. 1. Take a fresh measuring head out of the box; be careful not to touch the tips of the glass electrodes. 2. Insert a fine pipette tip (micro loader, for example) into the glass electrode as deeply as possible (without breaking the delicate electrode tip) and carefully fill about two thirds of the volume of the glass electrodes with the electrolyte solution (so that the only Cl-coated part of the Ag/AgCl electrode can be inserted into the electrolyte), slowly withdrawing the pipette tip during the process. MCS recommends to use either 3 M KCl solution or a mixture with 1.5 M KAc, 1 M KCl. The latter has the advantage of a less pronounced tendency to form salt crystals. 3. Wait a short moment until the tip has been completely filled. Check this by using a microscope, if necessary. 4. There should be no air bubbles in the glass capillaries. Otherwise the electrode resistance will be too high. Gently tap on the glass to remove any air bubbles if necessary. 5. Take two of the chlorided silver wires out of the box (stored in the small plastic bag) and insert them into the glass capillaries. Be careful and avoid that the coating of the wires is scraped away. Residues of the coating material could possibly clog the capillaries. 69 Roboocyte2 Manual 6. Click the alignment icon in the main window. The "Preparation" window of the "Alignment Wizard" dialog appears. 7. Click the button “Change Probe Pos”, The z-axis will move down a bit now allowing better access to the place where the measuring head electrode wires will be connected to. 8. Fix the measuring head on the cone of the z-axis. 9. Use the provided forceps to plug the four connectors into the appropriate sockets on the axis. Connectors, viewed from the front and from left to right: Current electrode (left glass electrode), bath reference for the current electrode (RI), voltage electrode (right glass electrode), bath reference for the voltage electrode (RU). Attach the perfusion manifold directly to the inlet nozzle. 10. Attach the tubings coming from either Roboflow or from the Gilson liquid handler to the measuring head. The suction tube outlet is the coming out of the measuring head below the inlet tube. 70 Recording with Roboocyte2 Control Software Installing the Well Plate in the main window. The "Preparation" window Click the alignment icon of the "Alignment Wizard" dialog appears. Select “Change Plate Pos” to move the carrier to the front of the table. Remove the used well plate if necessary. Place the well plate which is defined in "Plate Type" in correct orientation on the carrier. Place the well plate onto the carrier and press its side against the springs in the lower middle and lower right corner of the carrier. Then put the rest of the plate down onto the carrier. The well plate position is correct when there is no play between the well plate bottom and the carrier surface at all edges and when the well plate has full contact to the left and upper side of the carrier holding frame. Important: The well plate should be immovably fixed on the carrier, otherwise the impalement of the oocytes will not be successful! 71 Roboocyte2 Manual 7.2 Alignment You have to align the position of the carrier relative to the measuring head i.e. the electrode tips under microscopic control. The Roboocyte2 always moves relative to a standard position. The aim of the alignment process is to define this standard position. If this is not done properly, the Roboocyte2 moves to wrong positions. The alignment process also compensates for minor changes in the dimensions of different well plates and variations in the length of the electrodes. To achieve a stable recording, it is essential to perform an alignment each time before you start a recording sequence. Note: The alignment is very important for obtaining best results. An alignment is strongly recommended each time before you start recording. It is very important that the glass capillaries are centered on the alignment device. Otherwise, the oocytes are not properly hit. Warning: Hitting the alignment device can cause the glass capillaries to shatter, possibly projecting splinters, which can be dangerous. Eye protection should be used, and this alignment should never be observed up close with an unprotected eye. Place the microscope in a position onto the carrier table which allows to focus on the alignment device plugged in well H12. Alignment Device in the main window. Click "Alignment Wizard" in main menu "Tools". Or click the icon The "Preparation" window of the "Alignment Wizard" dialog appears. Click "Change Plate Pos" to install the alignment device on well H12. 72 Recording with Roboocyte2 Control Software Click next to open the "Alignment" window and the carrier will move to the x/y coordinates of the last alignment position. At the same time the z-axis will move down to the z-position 3 mm above the last alignment position. Place the microscope in a position onto the carrier table which allows you to focus on the crosshair engraved into the surface of the alignment device. ! Move the z-axis and the carrier until the electrode tips approach the cross-hair by pressing the respective arrow keys. Alternatively, you may use the according buttons on the keyboard. Page up and page down keys for the z-axis and the four arrow key for the carrier. Fine tune the position until the alignment device is almost touched by the tip of the electrodes. If you do this the first time, you may have difficulties seeing the TEVC probe in three dimensions. It may appear to be centered correctly, but instead the probe is still a way above the alignment device and shifted to the front. It is very important that the capillaries are centered correctly on the cross-hair, but the height of the tips is not so important. It is recommended to lower the TEVC probe as low as possible without touching the surface of the alignment device, because the glass electrodes are not so flexible and thus tend to break easily. A stepwise movement is part of the automated recording sequence and achieves a gentle and reliable impalement with both electrodes. 73 Roboocyte2 Manual If you need to start the alignment again, for example if you have moved the carrier accidentally by hand, click "Cancel" and restart the alignment process from the beginning. Click "Next". The current position is saved, and the old alignment position is overwritten. All following movements will be related to the new position now. Warning: Do not click "Next" if the alignment has not been finished. This could lead to wrong movements of the Roboocyte2, which are potentially hazardous. If you want to cancel the alignment, leave this dialog box by clicking "Cancel" or "Back". The Resistance Test dialog box opens. You can now test the electrodes resistance. Please read the next chapter "Testing the Electrode Impedance". 7.3 Testing the Electrode Resistance Before starting to do experiments with a new measuring head, the electrode resistance of both glass microelectrodes should be checked. After finishing the alignment the "Resistance Test" window of the "Alignment Wizard" appears.. 74 Recording with Roboocyte2 Control Software Click on the "ResistancePos" button to move the carrier to the "Resistance Check Position" and the measuring down. In order to be able to perform a resistance check you have to place one of the small plastic dishes on the resistance position metal ring and fill it with oocyte Ringer solution. After moving the measuring head to into the resistance position dish, you can measure the electrode resistance by a click on the "Measure" button. A fresh measuring head should have resistances of about 400-700 kOhms. Click on the "Finish" button to bring z-axis and well plate carrier to their home positions and you are ready to start the recording either in “Manual Mode” or automated by running a script. 7.4 Liquid Handling Preparing Solutions Before starting an experiment you should prepare all solutions to be used and prime all tubings of either Roboflow or Gilson Liquid Handler. You should do this after installing the measuring head and after connecting the inflow and outflow tubing to the measuring head. Roboflow In order to prime the tubings, open in main menu "Tools" the "Liquid Handling" tab of the "Manual Mode" window. Connect all 12 tubings via the magnetic valves to the 12-fold manifold and place the tubes into the desired solutions. If you want to use less than 12 different solutions in your experiments, place the tubings not used in buffer solution, because the solution exchange systems works properly only when all tubes are filled with liquid. To start the priming procedure, be sure that all tube endings are placed in the respective solutions. Either put a small dish underneath the measuring head or use one of the small dishes either on "Park" or "Resistance" Position. Please use the respective movement commands in the "Movement" tab of the "Manual Mode". Select 5000 for speed of valve an waste pump and 20 s for the "Rinse Time". Then press "Start" and all 12 valves will be opened sequentially for 20 s each. If there are still air bubbles in one or several tubings, repeat the rinse procedure until all air bubbles have gone. The settings about 1.7 ml for every solution will be used for each rinse run. 75 Roboocyte2 Manual Gilson Liquid Handler When using the Gilson Liquid Handler, the manifold will not be used and the tubing coming from the Gilson peristaltic pump is directly connected to the inflow of the measuring head. Therefore, this tubing will be the only one that has to be primed before use. Similar to the prime procedure when using the Roboflow, you can use again the "Liquid Handling" tab of the "Manual Mode" window. In order to work with the Gilson liquid handler, be sure that you have selected "Gilson Connected" in the "Options" of the main menu "Settings". In addition you have to select a "Liquid Configuration" for the Gilson in main menu "Tools", "Define Liquid Configurations". Please use the predefined liquid configuration "Prime" for priming from one of the two transfer ports (T-Ports). Put the transfer port tubing into an appropriate solution, move the Gilson probe (needle) to transfer port 1 or 2, open valve 1 or 2 and switch on the Gilson pump in backward direction. Wait until the tubing is completely filled and no air bubbles are left. Priming is completed. 76 Recording with Roboocyte2 Control Software 7.5 Recording Data Manual Recording Mode What You “Can Do”: moving the measuring head into wells measuring the resistance of the electrodes determining electrode voltage offsets and compensate them impaling oocytes, measure membrane potential, clamp either current or voltage changing and testing various gain settings (P gain, I gain, crosstalk capacitance compensation (CX)) switching on and off perfusion, switch between different solutions recording and saving the data in continuous recording mode at various sampling frequencies recording IV dependencies What You “Can Not Do” (Roboocyte2 Version 1.3.1): executing scripts saving the recorded IV dependencies linking solution exchanges to saved data from continuous recordings 7.5.1 Manual Recording Step by Step 1. Move the carrier to the respective well, for example to well A1. This will only work if you have loaded or created a well plate before. 2. Move the measuring head down into the liquid (wells should be filled with at least 200 μl of buffer). 3. Check the resistance of both glass microelectrodes. Resistances of a new measuring head should be clearly below 1 MOhm. 77 Roboocyte2 Manual 4. Start the recording in current clamp mode with Clamp Current 0 nA. This will display the voltage of Current and Voltage electrode in green and blue, respectively. Uncompensated voltage offsets should be around -70 mV with electrodes filled with 3 M KCl. Wait until the offsets are constant and: Press the DC Offset button to compensate the electrode offsets. The electrode voltages should be close to 0 mV after offset compensation. Electrode voltages should be close to 0 mV and constant over time after performing offset compensation. Press the Oocyte button to move the measuring head further down into the oocyte. The "Oocyte position" can be defined in the "Options" menu. Default value is 800 μm, which means 800 μm above well plate bottom. 78 Recording with Roboocyte2 Control Software If the impalement was successful, you will notice a change in voltage on both electrodes, for example the membrane potential of the oocyte is recorded. 5. If the membrane potential of the oocyte is not detected on one or both electrodes, move the measuring head stepwise down using the arrow keys. Stop moving the measuring head as soon as you record the membrane potential on both electrodes. Both glass microelectrodes record the oocyte membrane potential after proper impalement. Now, after checking the electrode resistances, performing offset correction and stability check, as well as successfully impaling the cell, you are ready to start the recording under voltage clamp. 79 Roboocyte2 Manual 6. Stop the current clamp recording and start the recording under voltage clamp by selecting "Voltage" instead of "Current" and press "Start". The display will show the voltage of -60 mV (if -60 mV is selected) and the corresponding current the size of which is dependent on the membrane resistance of the oocyte, for example only tens of nanoamps for a "good oocyte". Check membrane current with perfusion. Start the perfusion in this sequence a. start the waste pump b. open the valve c. start the valve pump. Usually, the holding current gets smaller when the perfusion is on; see figure above, where the perfusion was started at about t = 36 s. Whenever you want to save the actually recorded data, press the "Record" button. The appearance of the red light shows that recorded data are saved Switch between different solutions to activate, inhibit, modulate or deactivate endogenous or expressed ion channels, receptors or transporters. The figure shows activation and deactivation of the P2X2 receptor (an ATP-gated channel) with 3, 10, 30, 100, 300 and 1000 μM ATP. 80 Recording with Roboocyte2 Control Software In addition, you can execute IV protocols to work with voltage gated ion channels or test the voltage dependence of ligand gated channels or transporters. For details about how to define IV protocols please refer to the respective chapter of this manual. The examples below show IV recordings from an oocyte expressing P2X2 receptors in presence and absence of 30 μM ATP. Please note the different scaling of the current axis. 7.5.2 Automated Recording Step by Step In the previous chapter the manual recording abilities of the Roboocyte2 have been presented. All these single "manual" steps can be performed automatically for one cell after the other by using a recording script. To start an automated recording you have to prepare the Roboocyte2 and the software as follows. 1. Place the oocytes into the well plate or use a well plate with injected cells. 2. Put the well plate onto the carrier. 3. Prepare and install the measuring head. 4. Prepare the solutions and prime the tubings in order to get rid of any air bubbles. 5. Define or select a liquid configuration that meets exactly the liquids used. 6. Make an alignment of the measuring head to the alignment tool. 7. Load the right script. 8. Select the oocytes to be measured. 9. Start the script recording. Please refer to the Scripting manual for details about how to write a script. 81 Roboocyte2 Manual 7.6 Writing a Script with the built-in Script Editor Please load a script via main menu "Script", "Load Script" After loading a script, you can review or edit the script with the built-in script editor. Click on the icon 82 at the lower left corner of the "Script" window and the editor will open. Recording with Roboocyte2 Control Software Although you can use every text editor for reviewing, editing or writing a script, MCS recommends to use the built-in script editor, because it can test scripts for syntax errors as well as for some but not all logical errors. Click on the "Test Script" button will execute the script and will tell you either that the script is "ok" or not. If the "Test Script" function finds an error, it displays the wrong expression and jumps to the respective line in the script. In the example above "ControlDisplay.SetVAxis(0, 30)" was used instead of "ControlDisplay.SetXAxis(0, 30)". Please use the test function always after writing or editing a script. Another great advantage of using the built-in script editor is the "Code Completion List Box" which is a great help in writing scripts. Whenever you start to type a command like Robo2. this function opens a list box with all possible commands starting with Robo2. 83 Roboocyte2 Manual When you continue typing, for example Robo2.Sto... the command is selected in the list box and you can select it with a mouse click without typing the last letters. Another great help is that the “Code Completion” function also shows you the number and format of variables or parameters belonging to the respective command. For example, when you type Robo2.L, the completion function offers you the command LeakCurrentCheck and informs you in a separate box about valid parameters. In this case: minValue, maxValue, numLoops, and wait, the format of witch is "integer", respectively. 84 8 Analysis with Roboocyte2+ 8.1 The Roboocyte2+ Analysis Software 8.1.1 Analysis with Roboocyte2+ The Roboocyte2+ program is the offline analyzer part of the Roboocyte2 software package. It is intended for analysis and review of the data, for ASCII export, and for visualization of the results. The Roboocyte2+ program uses both information stored in the database used for recording and information stored in the plate files. Before loading a plate file, the corresponding database has to be loaded. When you close the program the database will be used to save the changes you made to your analysis. Note: Under no circumstances, the use of any program feature will modify your original data. Main features of the program are: Review recordings. Extract current or voltage values from your recorded traces. Moving ROIs (regions of interest), leak cursors and baseline cursors from positions defined in the recording script. Performing P/n leak subtraction. This feature is accessible if the leak pulses have been recorded during the experiment. Performing baseline and drift correction. Generate IV dependencies. Generate and fit dose-response curves. Exporting raw traces, IV relationships and dose-response curves (with fit parameters) in ASCII format. 85 Roboocyte2 Manual Roboocyte2+ Main Window The main window of the Roboocyte2+ software is divided in an upper section with the "Tree View" on the left side, displaying the data saved in the file to be analyzed, and the "Data List" on the right side. In the lower left section the recorded data traces for the selected recordings are displayed in the "Data Display". On the right side you can toggle in the "Result Display" between the automatically generated "IV-Curve" or a "Dose-Response-Curve". The main menu bar holds three options: "File", "Settings" and "Help". Main menu "File" 86 Analysis with Roboocyte2+ Menu to "Open Plate" to introduce a Roboocyte2 raw data file (*.rpf) into the analysis software. The last used plate files are displayed in the second row of the menu. Menu to "Export" data in ASCII format and to "Exit" the program. Please see chapter "Selecting a Database and Loading a Plate File" for details. Main Menu "Setting" Menu for setting the database path and for selecting the database. Please see chapter "Selecting a Database and Loading a Plate File" for details. Main menu "Help" Click "About Roboocyte2+" to get information about the Roboocyte2+ software version and the database. 87 Roboocyte2 Manual 8.2 Selecting a Database and Loading a Plate File In Roboocyte2 data acquisition software a raw data file is generated "*.r2" during recording from a well plate file, and all information gathered during the recording is stored in the active database. In order to analyze data you have to select the respective database and load the plate file that has been recorded into this database. When you start the Roboocyte2+ program for the first time, the database presently active in the Roboocyte2 program will be selected automatically. As soon as you select another database in Roboocyte2+, this database will be remembered and loaded automatically when you start Roboocyte2+ next time. Open a Plate from the Database Click main menu "File", "Open Plate" to select a plate file directly. The dialog "Plate Selection" appears. The "Plate Selection" dialog displays the database specific plates which are stored in the selected database Because plate files can be located in different folders there is a color code which reflects the directory where the files are located. RED: Plates - typically generated by the Roboinject program - which are located in the Roboinject folder. BLUE: Plates in the folder which has been defined as "Roboocyte2 Plate Folder" in the Roboocyte2 program. This is by default the Roboocyte2 plates folder. MAGENTA: Plates found in the user defined folder. This folder can be defined in the directories menu of the Roboocyte2+ program as described above. BLACK: Files not found in any of the three folders. 88 Analysis with Roboocyte2+ Loading a Plate File from the File System Click main menu "File", "Open Plate from the File System" to select a plate file via browsing through your folders. Because only plates present in the database can be loaded, this approach needs to know the location and exact the name of the plate file. The folder which opens when you click on "Open Plate from the File System" can be selected in the main menu "Settings" "Directories" dialog. 89 Roboocyte2 Manual 8.3 Analyzer Displays In Roboocyte2+ program, you can either open a plate via "File" menu or by clicking on the "Open Plate" icon . The selected file appears in the tree view. Click the "Expand" button to see the recordings. Tree View When you load a well plate, basic information about the plate recordings will appear in the “Tree View” window. The plate-name, for example "p2x2-20121120", the number of wells, of oocytes respectively from which successful recordings have been performed (13), the number of recordings (257) and the number of leak recordings (0). Click on the "Plus" icon + to list the rows from which recordings have been performed. Again basic information is displayed. 35 recordings have been performed from 5 wells in row B and 222 recordings have been performed from 8 wells in row D. Click on the "Plus" icon + for each row to open the view on the single wells, again showing the information about the number of recordings. 90 Analysis with Roboocyte2+ Data List The selection in the “Tree View” section will determine the displayed wells and recordings in the “Data List” section. Selecting the whole plate in “Tree View” will display all wells in the “Data List”. Selecting a row in “Tree View” will display all wells from this row in “Data List” view. And selecting a single well in “Tree View” will only display this well in the “Data List”. 91 Roboocyte2 Manual In order to have a closer look at the recordings in the “Data List”, click on the triangle icon left to the well entry. In this example, seven recordings have been "Expand / Collapse All" performed to generate a dose-response curve for the P2X2 receptor that is an ATP-gated, on-selective cation channel. To expand all well entries simultaneously, click on the icon "Select / Deselect All" to select and display all recordings in the plate. Another click on the respective icon works in the opposite direction. Data List: "Results" tabbed Page The "Results" tab includes the following information, from left to right: Well: The well number for the recording (B12). ID: The recording ID (from 30 to 36). Series: The series number; if no series has been assigned in the recording script, series value is zero. ROI: The ROI (Region of Interest) number. Minimum: The minimum current within the ROI. Pos Min: The position (time) within the ROI where the minimum was detected (in ms, s, or min). Maximum: The maximum current within the ROI. Pos Max: The position (time) within the ROI where the maximum was detected (in ms, s, or min). Average: The average current within the ROI. Area: The calculated area (charge) within the ROI in nA*s. The area is calculated from absolute current; please note that this calculation gives meaningful values only after subtracting the baseline. Left: Position of the left ROI cursor. Right: Position of the right ROI cursor. 92 Analysis with Roboocyte2+ Data List: "Settings" tabbed Page The "Settings" tab includes the following information, from left to right: Well: The well number for the recording (B12). ID: The recording ID (from 30 to 36). BaselineLeft: The position of the left baseline cursor. BaselineRight: The position of the right baseline cursor. B: Info whether baseline subtraction is active or not for the respective recording. Drift 1: Position of the left drift cursor. Drift 2: Position of the right drift cursor. Dr: Info whether drift correction is active or not for the respective recording. Baseline Average: Average current between BaselineLeft and BaselineRight. Lon: Info whether leak subtraction is active or not for the respective recording. Ls: Info about the type of leak subtraction protocol used (0 = none, 2 =P/2 4 = P/4). 93 Roboocyte2 Manual Data List "Liquids" tabbed Page In the "Liquids" tab all information about the composition of the liquids and the liquid handling are listed (from left to right). Well: The well number for the recording (B12). ID: The recording ID (from 30 to 36). ROI: The number of the ROI. Valve: The valve number which has been transmitted from the script command Robo2.TransmitCompoundValve(). Rack: The rack number transmitted by the script command Robo2.TransmitCompoundGilson(). Slot: The slot number transmitted by the script command Robo2.TransmitCompoundGilson(). Tube: The tube number transmitted by the script command Robo2.TransmitCompoundGilson(). Buffer: The buffer assigned to the transmitted Tube or Valve. Comp.1: The compound assigned to the transmitted Tube or Valve. conc.1: The concentration of compound 1. unit 1: The unit of compound 1. 94 Analysis with Roboocyte2+ Data List "Injection" tabbed Page The "Injection" tab includes information about the injection of the plate, from left to the right. Well: The well number for the recording (A1). ID: The recording ID (from 1 to 7). ID 1: Compound ID 1. Name 1: Name of compound 1. Vol 1: Volume of compound 1. Date 1: Date of the first injection. ID 2: Compound ID 2. Data Display and Result Display The lower part of the main window of the Roboocyte2+ software is divided in one setting section and two data displays. The left window displays the result data traces, in the right window you can toggle between an IV-Curve and the Dose-Response-Curve. The "Setting" section includes check boxes for the "Baseline Substraction" and for "Drift Correction" and "Leak Substraction". Select a "Time Limit" from the drop down menu. 95 Roboocyte2 Manual Data Display Whenever you select one or more recordings - up to all recordings in the plate - in the "Data List", the recorded data traces will be displayed in the “Data Display”. Please see the screenshot above. For example, when you select a single continuous recording (Recording 30), one current trace will be displayed. Solution Exchange Tags in the Recording Display The small red numbered tags in the upper part of the data window reflect the time at which valves were opened. In the example shown above, valve 4 was opened (and valve 1 closed) at t = 5 s and valve 1 was opened (and valve 4 was closed) at t = 20 s. Please note that these tags appear only when a single recording is selected. Baseline Subtraction, Drift Correction, Leak Subtraction The left side of the data window offers three options: "Baseline Subtraction", "Drift Correction", and "Leak Subtraction". Drift Correction and Baseline Subtraction: Whenever you select a recording in the "Data List", the current trace is displayed in the “Data Display” together with cursors at positions defined in the recording script. There are three types of cursor pairs: drift cursors, baseline cursors and the cursors for the region of interest (ROI). Please note that a drift correction or baseline subtraction usually makes no sense for IV recordings. 96 Analysis with Roboocyte2+ Drift Correction The two cursors appearing in green color are used for correcting a (linear) drift of the holding current. To do so, current values at the two cursor positions are measured, a straight line is calculated and subtracted from the original current trace. To perform a drift correction, you should move both cursors to a position representative for the linear drift, typically but not necessarily at the beginning and end of the current trace, or before and after the ligand application. Then, you can activate the drift correction by the check box "Drift Correction" and the drift will be more or less compensated. Without Drift Correction With Drift Correction Now, you can move the cursors around to get an optimal correction; the current trace will be updated automatically according to the position of the cursors. Baseline Subtraction In addition to drift correction, a baseline subtraction often makes sense. For example, if you record ligand gated ion channels, a baseline subtraction will cause a read-out from the ROI which represents the ligand gated ion channel current unbiased by the leak current. Taking the example shown in the last figure, a leak current of about -70 nA remains after drift correction. Activating the baseline subtraction subtracts the baseline current and the current trace runs close to 0 nA at the baseline cursor position. Without Baseline Subtraction With Baseline Subtraction For performing baseline subtraction, the average current between the baseline cursors is calculated and subtracted from the current trace. 97 Roboocyte2 Manual Changing Time Unit To change the time unit of the result display, please use the "Time Unit" drop down menu. Cursor Tools On the right side of the “Result Display” you find a number of buttons which refer to the cursor tools. Click the "Set ROI limits" icon and the "Edit ROI Cursors" dialog appears. Now you can set the left and right positions of the "Baseline", "Analysis", and the "Drift Correction" manually. Click the "Zoom to fit" icon to zoom all data into the data window. Click the "Retrieve ROI's and Drift Cursor" icon window, for example after zooming in. and all cursors will return into the data Click the "Show / Hide Baseline ROI and Drift Cursors" icon cursors and the baseline cursors. 98 to remove and display the drift Analysis with Roboocyte2+ Result Display On the right side of the lower part you can choose in the "Result Display" whether the recording results are calculated as "IV-Curve" or as "Dose-Response-Curve". Displaying and Fitting of Dose-Response Data To use the feature of plotting and fitting dose-response curves in the “Result Display” window, two conditions have to be fulfilled already during recording the data: Compounds and their respective concentrations have to be defined for the valves used and the respective liquid configuration has to be selected. See chapter "Linking Compound Applications to Recorded Data" for details. The recording script has to contain the two commands Command 1: Robo2.TransmitRecording(REC_TAG_REF_COMPOUND); or Robo2.TransmitRecording(REC_TAG_ COMPOUND); Command 2: Robo2.TransmitCompoundValve(valve); where "valve" is the variable for the valve number. Robo2.TransmitRecording(REC_TAG_REF_COMPOUND); will cause the data to be plotted in the “Dose-Response” tab of the “Result Display”, but it will not be used for fitting. This is for example useful for the application of a reference concentration to check the expression before starting the full dose-response protocol. Robo2.TransmitRecording(REC_TAG_ COMPOUND); will also cause the data to be plotted but the data will also be used for fitting a dose-response curve. Robo2.TransmitCompoundValve(valve); is used in Roboocyte2+ to generate the concentration axis of the dose-response-plot. The two commands have to be "inside" of a recording, for example between Robo2.StartRecording(); and Robo2.StopRecording(); Example Robo2.StartRecording(); Robo2.TransmitRecording(REC_TAG_REF_COMPOUND); Robo2.TransmitCompoundValve(reference); Robo2.Wait(pre_agonist_s); Robo2.OpenValve(reference); Robo2.Wait(agonist_s); Robo2.OpenValve(1); Robo2.Wait(10); Robo2.StopRecording(); 99 Roboocyte2 Manual When these conditions are fulfilled, data will be plotted in the Result Display. When you select one recording, one concentration-response value will be plotted. When you select all recordings belonging to one full dose-response curve, the corresponding number of data measured within the ROI will be plotted. The type of value calculated and plotted from the current trace within the ROI boundaries depends on your choice. You can select and plot using the icon . The minimum current value within the ROI boundaries, for example for plotting peak responses in negative direction (as shown). The maximum current value within the ROI boundaries, for example for peak responses in positive direction. The area under the curve; the area is calculated in consideration of the sign. Therefore a careful selection of ROI boundaries and use of baseline subtraction is indispensable for significant results. The average current within the ROI boundaries, for example for extracting steady-state currents. The extremum current within the ROI boundaries, for example for extracting peak currents in positive and negative direction. 100 Analysis with Roboocyte2+ Capacitive Peak Currents Below the “Result Display”, there are a number of icons changing the appearance of the plot. Data points only. Data points and lines. Data points and least-square fits. Open and close the dose-response fit section. 101 Roboocyte2 Manual Result Display: Dose-Response Curve Click on the "Try to fit a Logistic Curve on the Data Points" icon "Logistic Fit (4P)" section of the “Result Display”. to open the dose-response Start the curve fitting by a click on the button . The start parameters for the fit are calculated automatically. If the fit does not converge, you can try to type in parameters manually. After the successful fitting the fit parameters, "Lower Asymptote", "Upper Asymptote" "EC50/IC59", and "Slope/Steepness" are displayed. 102 Analysis with Roboocyte2+ Click on the button used for the actual dr-fit. to open a window displaying the start parameters When traces from more than one dr-recording are displayed, you can toggle between the individual dose-responses and fit the various dr-data separately. 103 Roboocyte2 Manual Result Display: IV-Curve Similarly, IV-recordings can be displayed individually, or in a set of IVs which can be plotted simultaneously. If P/n leak subtraction has been performed during recording, you can select "Leak Subtraction" in order to subtract the leak currents from your recordings. In the following example an IV-recording has been performed with the test model cell (TMC).The TMC is mimicking the passive electrical properties of an oocyte and has therefore a voltage independent resistance (R=1 Mohm) and a linear IV-dependency. 104 Analysis with Roboocyte2+ After selecting AND the IV-dependency becomes corrected for the linear leak and becomes "flat" as expected for the passive TMC. Note: To perform leak subtraction, baseline subtraction has to be selected too and the baseline cursors have to be placed properly. At the same time the large capacitive transients almost disappear as well. No P/4 leak subtraction P/4 leak subtraction active 105 Roboocyte2 Manual Display Tools Scaling the Axes Similar as with the displays in the Roboocyte2 program, you can scale and zoom the “Data Display” window with the buttons located below the display Likewise, you can use the mouse to move or scale axes. Move the mouse pointer above the respective axis - the pointer will now appear as a hand . Hold down the left mouse button to grab and move the axis. When you hold at the same time the control key (keyboard), the mouse pointer will change to an arrow and moving the mouse (or mouse wheel) will rescale the axis . Automatic Scaling rescales the x-axis to the whole time range and clicking this button , Clicking this icon automatically scales the y-axis to display the whole current range. In addition to the trace, all cursors (drift cursors in green, baseline cursors in blue, and ROI cursors in red) will be displayed at positions which have been defined in the corresponding recording script. Zooming and Rezooming When you press this button the mouse pointer will change its appearance and you can specify a rectangular region in the data display to which you can zoom Use the "Reset" button back to the original view. to get Exporting or Printing of the Display , additional icons appear , which allow When you click on the “Print” icon you to save or print out the display. You can (from left to right) copy the display figure to the clipboard, save the display in all kind of formats (jpeg, tiff, png etc), print the display or have a preview before using these functions. 106 Analysis with Roboocyte2+ 8.4 Data Export to ASCII Format The raw data, recorded with Roboocyte2 software, is saved in the plate "*.rpf" file. You can review and evaluate the raw data offline with the Roboocyte2+ software. However, if you like to study the data in more detail or to print a custom plot, you can export the raw data in ASCII file format. The extension for the file name of the output files is "*.dat". Some programs allow to open ASCII files directly, others have filters for importing ASCII. For example, you can import the data into Origin or Microsoft Excel. Use the export function of the Roboocyte2+ program for: Raw data traces. Drift-corrected data traces. Baseline-subtracted data traces. Leak-subtracted data traces. All Parameters from the “Data List”. Analyzed data from the “Result Display”, such as dose response curves or IV-dependencies. All data will be exported as ASCII text, either tab-delimited or delimited by a user-defined character. The export function follows the principle "WHAT YOU SEE IS WHAT YOU GET" which means that you are exporting either the displayed traces or parameters extracted from the displayed traces. Export Settings On the "File" menu, click "Export" and select the appropriate settings in the "Export Data Table to..." dialog box In order to export a data trace, select the trace or a number of traces you want to export and open the export window. 107 Roboocyte2 Manual Browse through the folders to define the path for the export file. Switch from the window "Available Columns" the desired columns to the window "Selected Columns" by clicking the arrow buttons between both windows. To change the order of the selected options, please select the respective option which will be highlighted in blue and use the arrow buttons on the right side to change the position. In the "Export Options" window, please decide whether you want to save the "Table" and / or the "Result" in ASCII format, and / or the current "Trace", and / or the "Voltage" trace. Choose the "Column Separator" from the radio buttons "Tab Delimited" and others in "Desired Characters". Example: Select "Trace", deselect "Table" and "Results" and define a filename by click on "Browse" button. If you chose "name" for the filename, the generated file will get the name "name_Traces.dat" Click on "Ok" button will close the window and the selected trace is exported as ASCII text. The ASCII columns are by default tab-delimited, but you can define other delimiters if needed. The generated ASCII file will have the following format. Column 1 contains the time in milliseconds, column 2 contains the current values in Nanoampere. Time (ms):: Time(ms)_RecordingID-31 J(nA)_RecordingID-31. If you select more than one data trace for export, additional columns will be generated with a separate time column for each trace. Time(ms)_RecordingID-31 J(nA)_RecordingID-31 0,00 48,6 1,00 48,1 2,00 47,8 3,00 47,6 Selecting "Voltage" in addition will generate an additional column with the recorded voltage at the voltage electrode: Time (ms)_RecordingID-33 J (nA)_RecordingID-33 U (mV)_RecordingID-33 Time (ms)_)_RecordingID-33 RecordingID-33 J (nA)_ RecordingID-33 U (mV) 0,00 3,3 -40,0 1,00 3,1 -40,0 2,00 -0,1 -40,0 3,00 -2,6 -40,0 4,00 -4,6 -40,0 108 Analysis with Roboocyte2+ Exporting Parameters from List View Table To export any of the parameters listed in the “List View” table, select "Table" and move these parameters from left to right - for example "Well", "conc 1", "unit 1", "Minimum", "Pos. Min.". After click on "ok", the ASCII-file "name.Datatable.dat" will be generated. Well conc. 1 B12 30 B12 unit 1 Minimum Pos. Min. M -5684 11685 3 M -164 21920 B12 10 M -1107 13537 B12 30 M -4956 16349 Exporting Results: Dose-Response Curve Similarly, you can export data from the “Results Display”, for example dose-response data or IV dependencies. Select "Results" and all data shown in the “Result Display” will be exported. This includes the current amplitudes as shown in the display which will be saved under the file name name_DoseResponseData.dat, C (mM)_B12-0-Min Imin (nA)_B12-0-Min. C (mM)_B12-0-Min I min (nA)_B12-0-Min 0,003 -164,6675 0,01 -1107,723 0,03 -4956,9573 0,1 -9501,1613 0,3 -10928,1345 The fit parameters if a dr-fit has been performed which will be saved under the file name name_FitParameters.dat. Dose-ResponseCurve-ID Type-of-Fit LowerAsymp UpperAsymp Midpoint Slope B12-0-Min Logistic4P -11754,9 255,4 0,0369 -1,46 109 Roboocyte2 Manual The dose-response curve calculated from the fit-parameters above which will be saved under the file name name_CalculatedFit.dat C (mM)_B12-0-Min_Logistic4P I min (nA)_B12-0-Min_Logistic4P 0,003 -46,4773043957504 0,00336960372515171 -100,532524488292 0,00378474308818542 -163,920109674776 0,00425102813623059 -238,117982912041 When you display more than one dose-response curve and export the results additional columns and lines will be generated. DoseResponseCurve-ID Type-of-Fit LowerAsymptote UpperAsymptote Midpoint Slope B8-0-Min Logistic4P -13634,3 147,7 0,033 -1,57 B10-0-Min Logistic4P -11664,7 240,1 0,0389 -1,55 B12-0-Min Logistic4P -11754,9 255,4 0,0369 -1,46 Exporting Current-Voltage Relationship Data If you display an IV-dependency and export the data in ASCII format a file containing voltage and current values be generated. U (mV)_FirstRecordingID-143 I min (nA)_FirstRecordingID-143 -130 -48344,8601 -120 -37808,6629 -110 -28709,4663 110 9 Appendix 9.1 Contact Information Local retailer Please see the list of official Roboocyte2 distributors on the MCS web site. User forum The Multi Channel Systems User Forum provides the opportunity for you to exchange your experience or thoughts with other users worldwide. Mailing list If you have subscribed to the Roboocyte2 Mailing List, you will be automatically informed about new software releases, upcoming events, and other news on the product line. You can subscribe to the list on the MCS web site. www.multichannelsystems.com 111