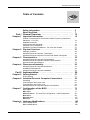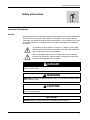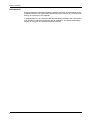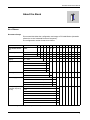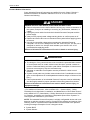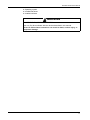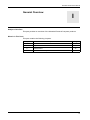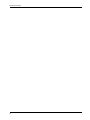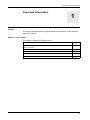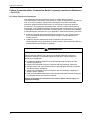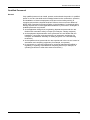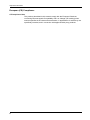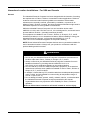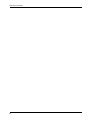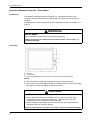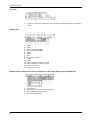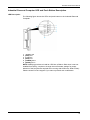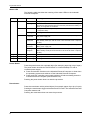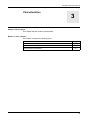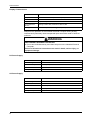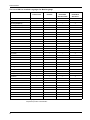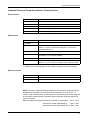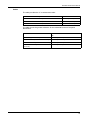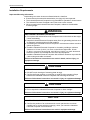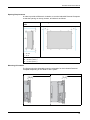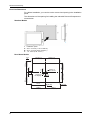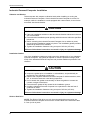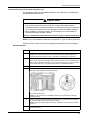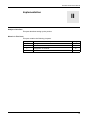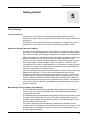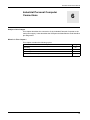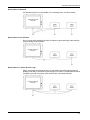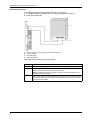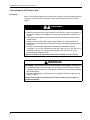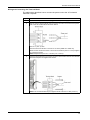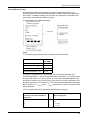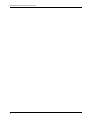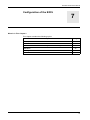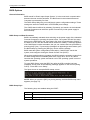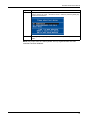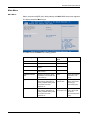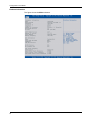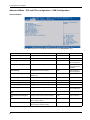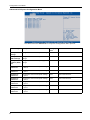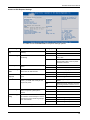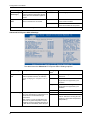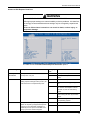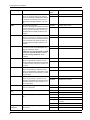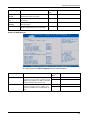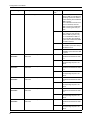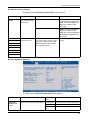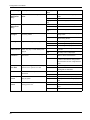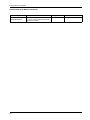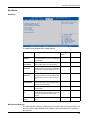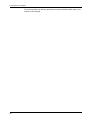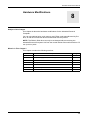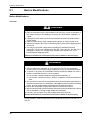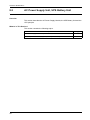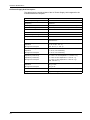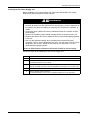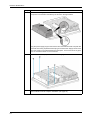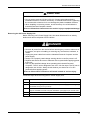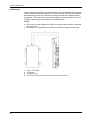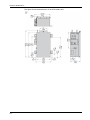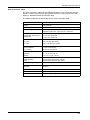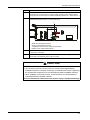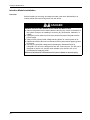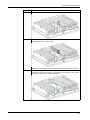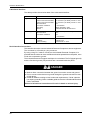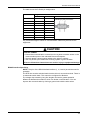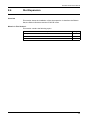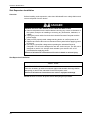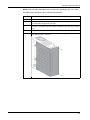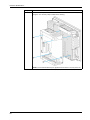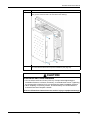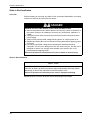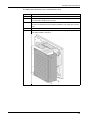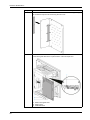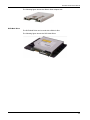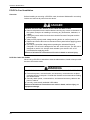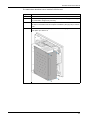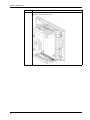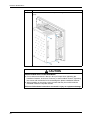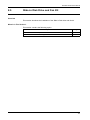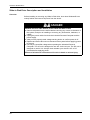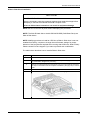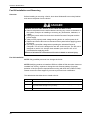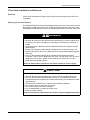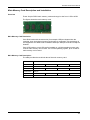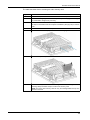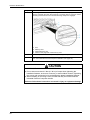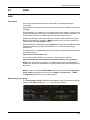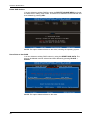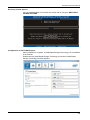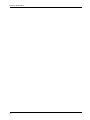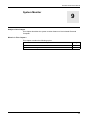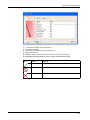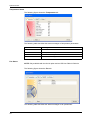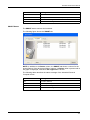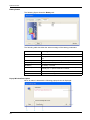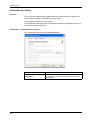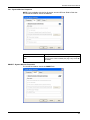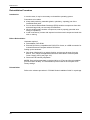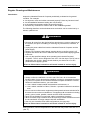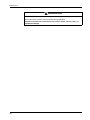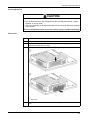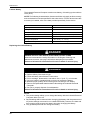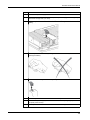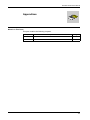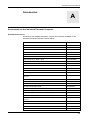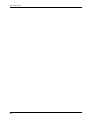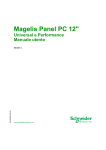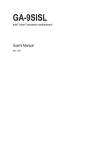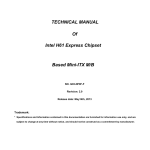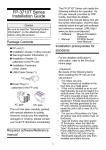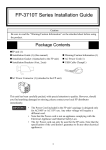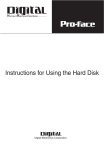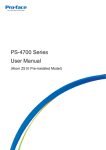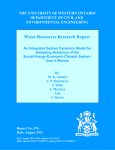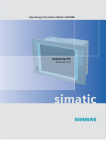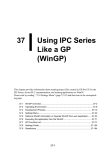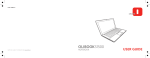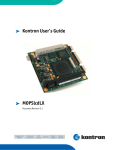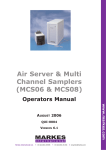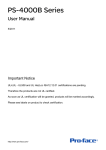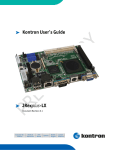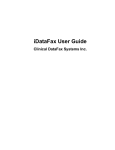Download PS-4600 Series User Manual - Pro
Transcript
- The information provided in this documentation contains general descriptions and/or technical characteristics of the performance of the products contained herein. This documentation is not intended as a substitute for and is not to be used for determining suitability or reliability of these products for specific user applications. It is the duty of any such user or integrator to perform the appropriate and complete risk analysis, evaluation and testing of the products with respect to the relevant specific application or use thereof. Neither Pro-face nor any of its affiliates or subsidiaries shall be responsible or liable for misuse of the information contained herein. If you have any suggestions for improvements or amendments or have found errors in this publication, please notify us. No part of this document may be reproduced in any form or by any means, electronic or mechanical, including photocopying, without express written permission of Proface. All pertinent state, regional, and local safety regulations must be observed when installing and using this product. For reasons of safety and to help ensure compliance with documented system data, only the manufacturer should perform repairs to components. When devices are used for applications with technical safety requirements, the relevant instructions must be followed. Failure to use Pro-face software or approved software with our hardware products may result in injury, harm, or improper operating results. Failure to observe this information can result in injury or equipment damage. Copyright © 2014.9 Digital Electronics Corporation. All Rights Reserved. 2 PS-4600 Series User Manual Table of Contents Safety Information . . . . . . . . . . . . . . . . . . . . . . . . . . . . . . About the Book . . . . . . . . . . . . . . . . . . . . . . . . . . . . . . . . . 5 7 Part I General Overview . . . . . . . . . . . . . . . . . . . . . . . . . . . . 13 Chapter 1 Important Information . . . . . . . . . . . . . . . . . . . . . . . . . . . Federal Communications Commission Radio Frequency Interference Statement - For U.S.A. . . . . . . . . . . . . . . . . . . . . . . . . . . . . . . . . . . . . . . . Qualified Personnel . . . . . . . . . . . . . . . . . . . . . . . . . . . . . . . . . . . . . . . . . . Certifications and Standards . . . . . . . . . . . . . . . . . . . . . . . . . . . . . . . . . . . European (CE) Compliance . . . . . . . . . . . . . . . . . . . . . . . . . . . . . . . . . . . Hazardous Location Installations - For USA and Canada. . . . . . . . . . . . . Chapter 2 Physical Overview . . . . . . . . . . . . . . . . . . . . . . . . . . . . . . Package Contents . . . . . . . . . . . . . . . . . . . . . . . . . . . . . . . . . . . . . . . . . . . Industrial Personal Computer - Description. . . . . . . . . . . . . . . . . . . . . . . . Industrial Personal Computer LED and Push Button Description . . . . . . . Chapter 3 Characteristics . . . . . . . . . . . . . . . . . . . . . . . . . . . . . . . . . Industrial Personal Computer Characteristics . . . . . . . . . . . . . . . . . . . . . . Industrial Personal Computer Interface Characteristics . . . . . . . . . . . . . . Environmental Characteristics. . . . . . . . . . . . . . . . . . . . . . . . . . . . . . . . . . Chapter 4 Dimensions/Assembly . . . . . . . . . . . . . . . . . . . . . . . . . . . Industrial Personal Computer Dimensions . . . . . . . . . . . . . . . . . . . . . . . . Installation Requirements . . . . . . . . . . . . . . . . . . . . . . . . . . . . . . . . . . . . . Industrial Personal Computer Installation . . . . . . . . . . . . . . . . . . . . . . . . . 15 16 17 18 20 21 27 28 30 33 35 36 41 42 43 44 48 52 Part II Implementation. . . . . . . . . . . . . . . . . . . . . . . . . . . . . . 55 Chapter 5 Getting Started . . . . . . . . . . . . . . . . . . . . . . . . . . . . . . . . . First Power-up . . . . . . . . . . . . . . . . . . . . . . . . . . . . . . . . . . . . . . . . . . . . . . Chapter 6 Industrial Personal Computer Connections. . . . . . . . . . Grounding . . . . . . . . . . . . . . . . . . . . . . . . . . . . . . . . . . . . . . . . . . . . . . . . . Connecting the DC Power Cord . . . . . . . . . . . . . . . . . . . . . . . . . . . . . . . . Connecting the AC Power Cord . . . . . . . . . . . . . . . . . . . . . . . . . . . . . . . . Industrial Personal Computer Interface Connections . . . . . . . . . . . . . . . . Chapter 7 Configuration of the BIOS . . . . . . . . . . . . . . . . . . . . . . . . BIOS Options . . . . . . . . . . . . . . . . . . . . . . . . . . . . . . . . . . . . . . . . . . . . . . Main Menu . . . . . . . . . . . . . . . . . . . . . . . . . . . . . . . . . . . . . . . . . . . . . . . . Advanced Menu - PCI and PCIe configuration - USB Configuration . . . . Boot Menu . . . . . . . . . . . . . . . . . . . . . . . . . . . . . . . . . . . . . . . . . . . . . . . . Security Menu . . . . . . . . . . . . . . . . . . . . . . . . . . . . . . . . . . . . . . . . . . . . . Exit Menu . . . . . . . . . . . . . . . . . . . . . . . . . . . . . . . . . . . . . . . . . . . . . . . . . Chapter 8 Hardware Modifications . . . . . . . . . . . . . . . . . . . . . . . . . . 8.1 Before Modifications . . . . . . . . . . . . . . . . . . . . . . . . . . . . . . . . . . . . . . . . . Before Modifications . . . . . . . . . . . . . . . . . . . . . . . . . . . . . . . . . . . . . . . . . 57 57 59 60 64 66 68 73 74 77 80 98 101 103 105 106 106 3 Table of Contents 8.2 AC Power Supply Unit, Battery Unit and UPS . . . . . . . . . . . . . . . . . . . . . AC Power Supply Unit Description and Installation . . . . . . . . . . . . . . . . . Uninterruptible Power Supply (UPS) Battery Unit Description and Installation . . . . . . . . . . . . . . . . . . . . . . . . . . . . . . . . . . . . . . . . . . . . . . . . 8.3 Interface Modules . . . . . . . . . . . . . . . . . . . . . . . . . . . . . . . . . . . . . . . . . . Interface Module Installation . . . . . . . . . . . . . . . . . . . . . . . . . . . . . . . . . . COM Expansion Board Description . . . . . . . . . . . . . . . . . . . . . . . . . . . . . UPS Interface Module Description. . . . . . . . . . . . . . . . . . . . . . . . . . . . . . 8.4 Slot Expansion . . . . . . . . . . . . . . . . . . . . . . . . . . . . . . . . . . . . . . . . . . . . . Slot Expansion Installation. . . . . . . . . . . . . . . . . . . . . . . . . . . . . . . . . . . . Slide-in Slot Installation . . . . . . . . . . . . . . . . . . . . . . . . . . . . . . . . . . . . . . PCI/PCIe Card Installation . . . . . . . . . . . . . . . . . . . . . . . . . . . . . . . . . . . . 8.5 Slide-in Disk Drive and Fan Kit . . . . . . . . . . . . . . . . . . . . . . . . . . . . . . . . Slide-in Disk Drive Description and Installation . . . . . . . . . . . . . . . . . . . . Fan Kit Installation and Removing . . . . . . . . . . . . . . . . . . . . . . . . . . . . . . 8.6 Main Memory Cards and CFast Cards . . . . . . . . . . . . . . . . . . . . . . . . . . CFast Card Installation and Removal . . . . . . . . . . . . . . . . . . . . . . . . . . . Main Memory Card Description and Installation . . . . . . . . . . . . . . . . . . . 8.7 RAID . . . . . . . . . . . . . . . . . . . . . . . . . . . . . . . . . . . . . . . . . . . . . . . . . . . . RAID . . . . . . . . . . . . . . . . . . . . . . . . . . . . . . . . . . . . . . . . . . . . . . . . . . . . 115 123 124 129 132 133 134 138 144 151 152 156 158 159 161 165 165 Part III Installation . . . . . . . . . . . . . . . . . . . . . . . . . . . . . . . . . 171 Chapter 9 System Monitor . . . . . . . . . . . . . . . . . . . . . . . . . . . . . . . . . 173 System Monitor Interface . . . . . . . . . . . . . . . . . . . . . . . . . . . . . . . . . . . . . System Monitor Setting . . . . . . . . . . . . . . . . . . . . . . . . . . . . . . . . . . . . . . Chapter 10 Maintenance . . . . . . . . . . . . . . . . . . . . . . . . . . . . . . . . . . . . Reinstallation Procedure . . . . . . . . . . . . . . . . . . . . . . . . . . . . . . . . . . . . . Regular Cleaning and Maintenance. . . . . . . . . . . . . . . . . . . . . . . . . . . . . Appendices . . . . . . . . . . . . . . . . . . . . . . . . . . . . . . . . . . . . . . . . . . . Appendix A Accessories . . . . . . . . . . . . . . . . . . . . . . . . . . . . . . . . . . . . Accessories for the Industrial Personal Computer. . . . . . . . . . . . . . . . . . Appendix B After-sales service . . . . . . . . . . . . . . . . . . . . . . . . . . . . . . . 4 108 109 174 180 183 184 185 191 193 193 195 PS-4600 Series User Manual Safety Information § Important Information NOTICE Read these instructions carefully, and look at the equipment to become familiar with the device before trying to install, operate, or maintain it. The following special messages may appear throughout this documentation or on the equipment to warn of potential hazards or to call attention to information that clarifies or simplifies a procedure. The addition of this symbol to a “Danger” or “Warning” safety label indicates that an electrical hazard exists which will result in personal injury if the instructions are not followed. This is the safety alert symbol. It is used to alert you to potential personal injury hazards. Obey all safety messages that follow this symbol to avoid possible injury or death. DANGER DANGER indicates a hazardous situation which, if not avoided, will result in death or serious injury. WARNING WARNING indicates a hazardous situation which, if not avoided, could result in death or serious injury. CAUTION CAUTION indicates a hazardous situation which, if not avoided, could result in minor or moderate injury. NOTICE NOTICE is used to address practices not related to physical injury. 5 Safety Information PLEASE NOTE Electrical equipment should be installed, operated, serviced, and maintained only by qualified personnel. No responsibility is assumed by Pro-face for any consequences arising out of the use of this material. A qualified person is one who has skills and knowledge related to the construction and operation of electrical equipment and its installation, and has received safety training to recognize and avoid the hazards involved. 6 PS-4600 Series User Manual About the Book At a Glance Document Scope This manual describes the configuration and usage of PS-4600 Series (Hereafter referred to as the “Industrial Personal Computer”). The configuration number format is as follows: Character Number Prefix (1-4) 5 6 7 8 9 10 11 12 13 14 15 16 17 18 Part Number Example PFXP P 1 6 1 D D 2 3 G 2 1 N 0 0 iPC Family Standard Model P Rear Mount Model F Product Generation Reserved Display 12" - XGA Expansion Slots 0 slot 0 1 slot = 1 PCI 1 1 slot = 1 PCIe C 2 slots = 1 PCI+1 PCIe 2 2 slots = 2 PCI A CPU Type Power Supply*1 RAM (Configuration available depending on OS) * 6 Celeron 827E D Core i3 E AC A DC with interface for UPS Battery Unit B DC D AC with interface for UPS Battery Unit U 1 GB 1 2 GB 2 3 GB = 1 GB + 2 GB 3 4 GB = 4 GB 5 6 GB = 2 GB + 4 GB 6 8 GB 8 12 GB = 8 GB + 4 GB C 16 GB = 8 GB + 8 GB G *1 When using UPS Battery Unit, only one COM Expansion Board can be installed in the interface module slot 2. 7 About the Book Character Number Prefix (1-4) 5 6 7 8 9 10 11 12 13 14 15 16 17 18 Part Number Example PFXP P 1 6 1 D D 2 3 G 2 1 N 0 0 Operating System None 0 Windows Embedded Standard 2009 MUI 1 Storage Device Slide-in Slot Windows XP Pro Japanese 2 Windows XP Pro MUI 3 Windows Embedded Standard 7 Premium MUI (32-bit) 4 Windows 7 Ultimate MUI (32-bit) 5 Windows 7 Ultimate MUI (64-bit) 6 None N CFast 4 GB G CFast 8 GB H CFast 16 GB J Primary CFast 4 GB + Secondary CFast 4 GB (for Windows Embedded Standard 2009 MUI) L Primary CFast 8 GB + Secondary CFast 4 GB (for Windows Embedded Standard 7 Premium MUI [32-bit]) M HDD 500 GB P SSD 60 GB T SSD 128 GB U None NOTE: for 1 and 2 DVD multi drive slots Industrial HDD 500 GB Personal Computer. SSD 60 GB Options Software Bundle 0 1 2 3 None 0 COM Expansion Board 4 COM Expansion Board + COM Expansion Board W None N WinGP G Reserved None Reserved None * * NOTE: All instructions applicable to the enclosed product and all safety precautions must be observed. 8 PS-4600 Series User Manual Validity Note This documentation is valid for PS-4600 Series. The technical characteristics of the devices described in this manual also appear online. To access this information online, please go to our site http://www.proface.com/otasuke/ The characteristics that are presented in this manual should be the same as those characteristics that appear online. In line with our policy of constant improvement, we may revise content over time to improve clarity and accuracy. If you see a difference between the manual and online information, use the online information as your reference. Registered Trademarks The company names and product names used in this manual are the trade names, trademarks (including registered trademarks), and service marks of their respective companies. This product omits individual descriptions of each of these rights. Trademark / Tradename Right Holder Microsoft, Windows Microsoft, U.S. Pro-face Digital Electronics Corporation (in Japan and other countries) Intel Intel Corporation The following terms differ from the abovementioned trade names and trademarks. Term used in this manual Formal Trademark or Tradename Windows Embedded Standard 2009 Microsoft® Windows® Embedded Standard Runtime Windows Embedded Standard 7 Windows® Embedded Standard 7 Runtime (WS7P)(ESD) Windows XP Pro Microsoft® Windows® XP Professional for Embedded Systems (1-2 CPU) ESD Windows 7 Windows® 7 Ultimate for Embedded Systems x32/x64 (1-2 CPU) (ESD) Celeron 827E Intel® Celeron® Processor 827E Core i3 Intel® CoreTM i3 Processor 3217UE Related Documents Title of Documentation PS-4600 Series User Manual (this manual) You can download these technical publications and other technical information from our website “Otasuke Pro!” at http://www.pro-face.com/otasuke/. Global Code A global code is assigned to every Pro-face product as a universal reference. For more information on product models and their matching global codes, please refer to the following URL. URL: http://www.pro-face.com/product/globalcode.html 9 About the Book Product Related Information Some Industrial Personal Computers are certified for use in Class I, Division 2 hazardous locations as defined in ANSI/ISA 12.12.01 or CSA C22.2 N213. Observe the following: DANGER HAZARD OF ELECTRIC SHOCK, EXPLOSION OR ARC FLASH Remove all power from the device before removing any covers or elements of the system, and prior to installing or removing any accessories, hardware, or cables. Unplug the power cable from both the Industrial Personal Computer and the power supply. Always use a properly rated voltage sensing device to confirm power is off. Replace and secure all covers or elements of the system before applying power to the unit. Use only the specified voltage when operating the Industrial Personal Computer. The AC unit is designed to use 100...240 Vac input. The DC unit is designed to use 24 Vdc. Always check whether your device is AC or DC powered before applying power. Failure to follow these instructions will result in death or serious injury. WARNING LOSS OF CONTROL The designer of any control scheme must consider the potential failure modes of control paths and, for certain critical control functions, provide a means to achieve a safe state during and after a path failure. Examples of critical control functions are emergency stop and overtravel stop. Separate or redundant control paths must be provided for critical control functions. System control paths may include communication links. Consideration must be given to the implications of unanticipated transmission delays or failures of the link.(1) Each implementation of an Industrial Personal Computer must be individually and thoroughly tested for proper operation before being placed into service. Failure to follow these instructions can result in death, serious injury, or equipment damage. (1) For additional information, refer to NEMA ICS 1.1 (latest edition), “Safety Guidelines for the Application, Installation, and Maintenance of Solid State Control” and to NEMA ICS 7.1 (latest edition), “Safety Standards for Construction and Guide for Selection, Installation and Operation of Adjustable-Speed Drive Systems” or other applicable standards in your location. NOTE: The Industrial Personal Computer is a highly configurable device and is not based on a real-time operating system. Changes to the software and settings of the following must be considered new implementations as discussed in the previous warning messages. Examples of such changes include: 10 System BIOS System Monitor PS-4600 Series User Manual Operating system Installed hardware Installed software WARNING UNINTENDED EQUIPMENT OPERATION Use only Pro-face software with the devices described in this manual. Failure to follow these instructions can result in death, serious injury, or equipment damage. 11 About the Book 12 Magelis Industrial Personal Computer 12” General Overview EIO0000001596 04/2013 PS-4600 Series User Manual General Overview I Subject of this Part This part provides an overview of the Industrial Personal Computer products. What Is in This Part? This part contains the following chapters: Chapter Chapter Name Page 1 Important Information 15 2 Physical Overview 27 3 Characteristics 35 4 Dimensions/Assembly 43 13 General Overview 14 Magelis Industrial Personal Computer 12” Important Information EIO0000001596 04/2013 PS-4600 Series User Manual Important Information 1 General This chapter describes specific aspects related to the operation of the Industrial Personal Computer. What Is in This Chapter? This chapter contains the following topics: Topic Page Federal Communications Commission Radio Frequency Interference Statement - For U.S.A. 16 Qualified Personnel 17 Certifications and Standards 18 European (CE) Compliance 20 Hazardous Location Installations - For USA and Canada 21 15 Important Information Federal Communications Commission Radio Frequency Interference Statement - For U.S.A. FCC Radio Interference Information This equipment has been tested and found to comply with the Federal Communications Commission (FCC) limits for a Class A digital device, pursuant to Part 15 of the FCC Rules. These limits are designed to provide reasonable protection against harmful interference in a commercial, industrial or business environment. This equipment generates, uses, and can radiate radio frequency energy and, if not installed and used in accordance with the instructions, may cause or be subject to interference with radio communications. To minimize the possibility of electromagnetic interference in your application, observe the following two rules: Install and operate the Industrial Personal Computer in such a manner that it does not radiate sufficient electromagnetic energy to cause interference in nearby devices. Install and test the Industrial Personal Computer to ensure that the electromagnetic energy generated by nearby devices does not interfere with the Industrial Personal Computer’s operation. WARNING ELECTROMAGNETIC / INTERFERENCE Electromagnetic radiation may disrupt the Industrial Personal Computer’s operations, leading to unintended equipment operation. If electromagnetic interference is detected: Increase the distance between the Industrial Personal Computer and the interfering equipment. Reorient the Industrial Personal Computer and the interfering equipment. Reroute power and communication lines to the Industrial Personal Computer and the interfering equipment. Connect the Industrial Personal Computer and the interfering equipment to different power supplies. Always use shielded cables when connecting the Industrial Personal Computer to a peripheral device or another computer. Failure to follow these instructions can result in death, serious injury, or equipment damage. 16 PS-4600 Series User Manual Qualified Personnel General Only qualified personnel can install, operate, and maintain the product. A qualified person is one who has skills and knowledge related to the construction, operation, and installation of electrical equipment, and has received safety training to recognize and avoid the hazards involved. Refer to the most current release of NFPA 70E®, Standard for Electrical Safety in the Workplace, for electrical safety training requirements or other applicable standards in your location. Examples of qualified personnel may include: at the application design level, engineering department personnel who are familiar with automation safety concepts (for example, a design engineer) at the equipment implementation level, personnel who are familiar with the installation, connection and commissioning of automation equipment (for example, an installation assembly or cabling engineer or a commissioning technician) at the operation level, personnel who are experienced in the use and control of automation and computing equipment (for example, an operator) for preventive or corrective maintenance, personnel trained and qualified in regulating or repairing automated and computing devices (for example, an operating technician or after-sales service technician.) 17 Important Information Certifications and Standards Agency Certifications Pro-face submitted this product for independent testing and qualification by thirdparty agencies. These agencies have certified this product as meeting the following standards: Underwriters Laboratories Inc., UL 508 and CSA C22.2 N142, Industrial Control Equipment Underwriters Laboratories Inc., ANSI/ISA 12.12.01 and CSA C22.2 N213, Electrical Equipment for Use in Class I, Division 2 Hazardous (Classified) Locations GOST-R certification For information on certifications and standards, such as certified models and certificates, see the following or product markings. http://www.pro-face.com/worldwide.html Compliance Standards Pro-face tested this product for compliance with the following compulsory standards: United States: Federal Communications Commission, FCC Part 15 Class A Europe: CE Directive 2006/95/EC (Low Voltage) Directive 2004/108/EC (EMC) Programmable Controllers: EN 61131-2 (Ed 3) EMI: EN 61000-6-4 EMS: EN 61000-6-2 Australia: Standard EN61000-6-4 (RCM) Qualification Standards Pro-face voluntarily tested this product to additional standards. The additional tests performed, and the standards under which the tests were conducted, are specifically identified in Environmental Characteristics (see page 42). 18 PS-4600 Series User Manual Hazardous Substances This product is compliant with: WEEE, Directive 2012/19/EU RoHS, Directive 2011/65/EU RoHS China, Standard SJ/T 11363-2006 REACH regulation EC 1907/2006 End of Life (Battery) The product contains electronic boards. It must be disposed of in specific treatment channels. The product contains cells and/or storage batteries which must be collected and processed separately, when they have run out and at the end of product life. Refer to the section Maintenance (see page 183) to extract cells and batteries from the product. These batteries do not contain a weight percentage of heavy metals over the threshold notified by European Directive 2006/66/EC. KC Marking 19 Important Information European (CE) Compliance CE Compliance Note The products described in this manual comply with the European Directives concerning Electromagnetic Compatibility and Low Voltage (CE marking) when used as specified in the relevant documentation, in applications for which they are specifically intended, and in connection with approved third-party products. 20 PS-4600 Series User Manual Hazardous Location Installations - For USA and Canada General The Industrial Personal Computer has been designed with the intention of meeting the requirements of Class I, Division 2 hazardous location applications. Division 2 locations are those locations where ignitable concentrations of flammable substances are normally confined, prevented by ventilation, or present in an adjacent Class I, Division 1 location, but where an abnormal situation might result in intermittent exposure to such ignitable concentrations. While the Industrial Personal Computer is a non-incendive device under ANSI/ISA 12.12.01 and CSA C22.2 N213, it is not designed for, and should never be used within a Division 1 (normally hazardous) location. This equipment is suitable for use in Class I, Division 2, Groups A, B, C, and D hazardous locations or in non-hazardous locations. Before installing or using your Industrial Personal Computer, confirm that the ANSI/ISA 12.12.01 or CSA C22.2 N213 certification appears on the product labeling NOTE: Some Industrial Personal Computer devices are not yet rated as suitable for use in hazardous locations. Always use your product in conformance with the product labeling and this manual. DANGER POTENTIAL FOR EXPLOSION Do not use your Industrial Personal Computer in hazardous environments or locations other than Class I, Division 2, Groups A, B, C, and D. Always confirm that your Industrial Personal Computer is suitable for use in hazardous locations by checking that the ANSI/ISA 12.12.01 or CSA C22.2 N213 certification appears on the product labeling. Do not install any Pro-face or OEM components, equipment, or accessories unless these have also been qualified as suitable for use in Class I, Division 2, Groups A, B, C, and D locations. In addition, confirm that any PCI controller cards have an adequate temperature code (T-code), and are suitable for a surrounding air temperature range of 0 to 50 C (32 to 122 F). Do not attempt to install, operate, modify, maintain, service, or otherwise alter the Industrial Personal Computer except as permitted in this manual. Unpermitted actions may impair the unit’s suitability for Class I, Division 2 operation. Failure to follow these instructions will result in death or serious injury. 21 Important Information DANGER POTENTIAL FOR EXPLOSION Always confirm the ANSI/ISA 12.12.01 and CSA C22.2 N213 hazardous location rating of your device before installing or using it in a hazardous location. To power on or power off a Industrial Personal Computer installed in a Class I, Division 2 hazardous location, you must either: Use a switch located outside the hazardous environment, or Use a switch certified for Class I, Division 1 operation inside the hazardous area. Do not connect or disconnect equipment unless power has been switched off or the area is known to be non-hazardous. This applies to all connections including power, ground, serial, parallel, network and rear USB connections. Never use unshielded / ungrounded cables in hazardous locations. When enclosed, keep enclosure doors and openings closed at all times to avoid the accumulation of foreign matter inside the workstation. Use only non-incendive front USB configurations (see page 69). Failure to follow these instructions will result in death or serious injury. DANGER HAZARD OF ELECTRIC SHOCK, EXPLOSION OR ARC FLASH Remove all power from the device before removing any covers or elements of the system, and prior to installing or removing any accessories, hardware, or cables. Unplug the power cable from both the Industrial Personal Computer and the power supply. Always use a properly rated voltage sensing device to confirm power is off. Replace and secure all covers or elements of the system before applying power to the unit. Use only the specified voltage when operating the Industrial Personal Computer. The AC unit is designed to use 100...240 Vac input. The DC unit is designed to use 24 Vdc. Always check whether your device is AC or DC powered before applying power. Failure to follow these instructions will result in death or serious injury. Ensure that the product is properly rated for the location. If the intended location does not presently have a Class, Division and Group rating, then users should consult the appropriate authorities having jurisdiction in order to determine the correct rating for that hazardous location. In accordance with Federal, State/Provincial, and Local regulations, all hazardous location installations should be inspected prior to use by the appropriate authority having jurisdiction. Only technically qualified personnel should install, service, and inspect these systems. 22 PS-4600 Series User Manual Power Switch DANGER HAZARD OF ELECTRIC SHOCK, EXPLOSION OR ARC FLASH Remove all power from the device before removing any covers or elements of the system, and prior to installing or removing any accessories, hardware, or cables. Unplug the power cable from both the Industrial Personal Computer and the power supply. Always use a properly rated voltage sensing device to confirm power is off. Replace and secure all covers or elements of the system before applying power to the unit. Use only the specified voltage when operating the Industrial Personal Computer. The AC unit is designed to use 100...240 Vac input. The DC unit is designed to use 24 Vdc. Always check whether your device is AC or DC powered before applying power. Failure to follow these instructions will result in death or serious injury. The amount of input power required by systems with a Industrial Personal Computer classifies the power switch as an incendive device because the voltage and current across the make/break component are capable of generating a spark. If using an ordinary power switch, hazardous location regulations require the power switch be located in an area specified as non-hazardous. However, limits in cable length between the workstation and the power switch may apply. Otherwise the switch must be compliant with Class I, Division 1 requirements (intrinsically safe). These switches are built in a manner that prevents the possibility of a spark when contact is made or broken. Use suitable UL listed and/or CSA Certified Class I, Division 1 switches in hazardous locations. These switches are available from a wide number of sources. It is the responsibility to ensure you select a power switch that conforms to the hazardous location rating for the installation. 23 Important Information Cable Connections DANGER POTENTIAL FOR EXPLOSION Always confirm the ANSI/ISA 12.12.01 and CSA C22.2 N213 hazardous location rating of your device before installing or using it in a hazardous location. To power on or power off a Industrial Personal Computer installed in a Class I, Division 2 hazardous location, you must either: Use a switch located outside the hazardous environment, or Use a switch certified for Class I, Division 1 operation inside the hazardous area. Do not connect or disconnect equipment unless power has been switched off or the area is known to be non-hazardous. This applies to all connections including power, ground, serial, parallel, network and rear USB connections. Never use unshielded / ungrounded cables in hazardous locations. When enclosed, keep enclosure doors and openings closed at all times to avoid the accumulation of foreign matter inside the workstation. Use only non-incendive front USB configurations (see page 69). Failure to follow these instructions will result in death or serious injury. Division 2 hazardous location regulations require that all cable connections be provided with adequate strain relief and positive interlock. Use only non-incendive USB devices as USB connections do not provide adequate strain relief to allow the use of Industrial Personal Computer USB connections (see page 69). Never connect or disconnect a cable while power is applied at either end of the cable. All communication cables should include a chassis ground shield. This shield should include both copper braid and aluminum foil. The D-sub style connector housing must be a metal conductive type (for example, molded zinc) and the ground shield braid must be terminated directly to the connector housing. Do not use a shield drain wire. The outer diameter of the cable must be suited to the inner diameter of the cable connector strain relief so that a reliable degree of strain relief is maintained. Always secure the D-Sub connectors to the workstation-mating connectors via the two screws located on both sides. 24 PS-4600 Series User Manual Operation and Maintenance The systems have been designed for compliance with relevant spark ignition tests for front USB connection only. DANGER POTENTIAL FOR EXPLOSION In addition to the other instructions in this manual, observe the following rules when installing the Industrial Personal Computer in a hazardous location: Wire the equipment in accordance with the National Electrical Code article 501.10 (B) for Class I, Division 2 hazardous locations. Install the Industrial Personal Computer in an enclosure suitable for the specific application. IP65 enclosures are recommended even when not required by regulations. The device must be installed in an end-use enclosure, which may only be opened by the use of a tool (tool secured enclosure). Failure to follow these instructions will result in death or serious injury. NOTE: IP65 is not part of UL certification. 25 Important Information 26 Magelis Industrial Personal Computer 12” Physical Overview EIO0000001596 04/2013 PS-4600 Series User Manual Physical Overview 2 Subject of this Chapter This chapter provides a physical overview of the Industrial Personal Computer. What Is in This Chapter? This chapter contains the following topics: Topic Page Package Contents 28 Industrial Personal Computer - Description 30 Industrial Personal Computer LED and Push Button Description 33 27 Physical Overview Package Contents Items The following items are included in the package of the Industrial Personal Computer. Before using the Industrial Personal Computer, confirm that all items listed here are present: Industrial Personal Computer: 1 Installation Fasteners: 10 per set only for Standard Models. Restore DVD-ROM containing the software required to reinstall the Operating System Documents Connector Cover 28 Warning/Caution Information (1) The MS Windows EULA PS4000 Series Installation Guide (1) PS-4600 Series User Manual DC Terminal Block (For the DC Industrial Personal Computer only) AC Terminal Block (For the AC Industrial Personal Computer only) This Industrial Personal Computer has been carefully packed, with special attention to quality. However, should you find anything damaged or missing, contact your local distributor immediately. 29 Physical Overview Industrial Personal Computer - Description Introduction The following Industrial Personal Computer 12" - description shows the port interfaces, the expansion slots, the Slide-in Disk, the CFast slot and the power supplies. During operation, surface temperatures of the heat sink may reach more than 70 C (158 F). WARNING RISK OF BURNS Do not touch the surface of the heat sink during operation. Failure to follow these instructions can result in death, serious injury, or equipment damage. Front View 1 2 3 Display Touch panel Front USB (USB5 max. 500 mA) with cover (Except for Rear Mount Model) NOTE: The front USB is a diagnostic interface for service and maintenance. Front USB cover must be tighten with 0.55 ±0.05Nm (4.87 ±0.44 lb-in) to comply with degree of protection NEMA 4x Indoor and IP65. CAUTION OVERTORQUE AND LOOSE HARDWARE Do not exert more than 0.55 ±0.05Nm (4.87 ±0.44 lb-in) of torque when tightening the screw of the Front USB cover. Tightening the screw with excessive force can damage the screw and cover. When installing or removing screws, ensure that they do not fall inside the Industrial Personal Computer chassis. Failure to follow these instructions can result in injury or equipment damage. 30 PS-4600 Series User Manual NOTICE UNINTENDED EQUIPMENT OPERATION Do not use the front USB while the machine is in operation. Always keep the cover in place during normal operation. Failure to follow these instructions can result in equipment damage. Rear View 3 1 – + 2 1 2 3 Battery Interface modules cover RAM HDD cover 1 2 3 4 5 Status LEDs Power/Reset buttons Slide-in Disk Main memory cards CFast slot Left View 31 Physical Overview Top View 1 Location for optional fan necessary for the operation with HDD storage device into Slidein Disk 1 2 3 4 5 6 7 8 9 10 11 12 13 14 USB2 USB1 ETH1 (10/100/1000 MBit) ETH2 (10/100/1000 MBit) USB3 USB4 DVI-I MIC, Line IN, Line out COM2 COM1 Add-on interface module slot 2 (IF2) Add-on interface module slot 1 (IF1) Ground connection DC power connector Bottom View Bottom View for Industrial Personal Computer with AC Power Supply and Slot Expansion 1 2 3 4 32 Power switch AC power connector (with AC terminal block) Slot expansion and Slide-in Slot PCI / PCIe slot half size PS-4600 Series User Manual Industrial Personal Computer LED and Push Button Description LED Description The following figure shows the LEDs and push button on the Industrial Personal Computer: 1 2 3 4 5 6 [Power] LED [HDD] LED [Link] LED [RUN] LED [POWER] button [RESET] button NOTE: Modifying products to install an HDD into a Slide-in Disk when it was not installed from factory, requires to change the unit firmware settings for proper behavior of the fan (that are required when running with HDD into a Slide-in Disk) Please contact Pro-face support if you want to proceed such modification. 33 Physical Overview Status LED The following table describes the meaning of the status LEDs on the Industrial Personal Computer: LED Color State Meaning [Power] Green On Supply voltage is OK. Flashing The device has booted, the battery status is low. The data buffering is provided for approximately 500 hours from the point when the battery capacity is recognized as insufficient. On The system is in standby mode (S5: Soft-off mode or S4: hibernate mode - suspend-to-disk). Flashing Not supported 3 flash green 1 flash red Faulty or incomplete BIOS, controller or I/O FPGA update, battery status OK, power supply OK. 1 flash green 3 flash red Faulty or incomplete BIOS, controller or I/O FPGA update, battery status OK, standby mode (S5: Soft-off mode or S4: hibernate mode - suspendto-disk). Flashing green/red Faulty or incomplete BIOS, controller or I/O FPGA update, battery status BAD, power supply OK. Flashing red/green Faulty or incomplete BIOS, controller or I/O FPGA update, battery status BAD, standby mode (S5: Soft-off mode or S4: hibernate mode - suspendto-disk). Red Green/Red [HDD] Orange On Indicates IDE drive access (CFast, HDD, CD and so on). [Link] Orange On/Flashing Not supported [Run] Green On/Flashing Not supported Power Button Press the power button with a pointed object (for example, paper clip or tip of a pen). The power button acts like the On/Off switch on a normal desktop PC with a controller power supply: Press and release: switches on the Industrial Personal Computer or shuts down the operating system and switches off the Industrial Personal Computer. Press and hold: controller power supply switches off without shutting down the Industrial Personal Computer (data could be lost!). Pressing the power button does not reset the processor. Reset button Press the reset button with a pointed object (for example, paper clip or tip of a pen). Pushing the reset button triggers a hardware and PCI reset. The Industrial Personal Computer restarts cold. Pressing the reset button does not reset the processor. 34 Magelis Industrial Personal Computer 12” Characteristics EIO0000001596 04/2013 PS-4600 Series User Manual Characteristics 3 Subject of this Chapter This chapter lists the product characteristics. What Is in This Chapter? This chapter contains the following topics: Topic Page Industrial Personal Computer Characteristics 36 Industrial Personal Computer Interface Characteristics 41 Environmental Characteristics 42 35 Characteristics Industrial Personal Computer Characteristics Characteristics of Celeron 827E Pre-installed Models The characteristics of the Celeron 827E Pre-installed models are shown below: Element Characteristics 0 slot 1 slot 2 slots Expansion Slots – 1 = 1 PCI or PCIe 2 = 1 PCI + 1 PCIe or 2 = 2 PCI Slide-in Slot None 1 slide-in equipped with one of the following: DVD-RW or HDD, SSD, CFast (with Slide-in Disk Adapter unit) through Slide-in Slot Adapter unit 1 slide-in equipped with one of the following: DVD-RW or HDD, SSD, CFast (with Slide-in Disk Adapter unit) through Slide-in Slot Adapter unit Intel® Chipset and Processor Celeron M 827E 1.40 GHz + 1.5 MB (do not support RAID option) Cooling Method Passive heat sink for the operation without HDD storage device into Slide-in Disk. Optional fan kit necessary for the operation with HDD storage device into Slide-in Disk. SDRAM 2 x DDR3 25.6 GB/s - 16 GB max Graphics Controller Intel® HD Graphics 3000 Video Memory Up to 1 GB (reserved from main memory) Color depth 32-bit (maximum) RGB Resolution 350 MHz RAMDAC, up to 2048 x 1537 @75 Hz (QXGA) DVI Resolution Up to 1920 x 1200 (WUXGA) Slide-in Disk 1 slot equipped HDD, SSD or CFast with Slide-in Disk Adapter unit NOTE: Modifying products to install an HDD into a Slide-in Disk when it was not installed from factory, requires to change the unit firmware settings for proper behavior of the fan (that are required when running with HDD into a Slide-in Disk) - Please contact Pro-face support if you want to proceed such modification. CFast TYPE-I 1SLOT Reset Button Yes Buzzer Buzzer support is depending on OS (for example, no support for Windows® 7 Ultimate (32-bit) and Windows® 7 Ultimate (64-bit). Industrial Personal Computer Weight 36 Standard Model 4.0 kg (8.81 lb) 4.1 kg (9.03 lb) 4.2 kg (9.26 lb) Rear Mount Model 3.9 kg (8.59 lb) 4.0 kg (8.81 lb) 4.1 kg (9.03 lb) PS-4600 Series User Manual Characteristics of Core i3 Pre-installed Models The characteristics of the Core i3 Pre-installed models are shown below: Element Characteristics 0 slot 1 slot 2 slots Expansion Slots – 1 = 1 PCI or PCIe 2 = 1 PCI + 1 PCIe or 2 = 2 PCI Slide-in Slot None 1 slide-in equipped with one of the following: DVD-RW or HDD, SSD, CFast (with Slide-in Disk Adapter unit) through Slide-in Slot Adapter unit 1 slide-in equipped with one of the following: DVD-RW or HDD, SSD, CFast (with Slide-in Disk Adapter unit) through Slide-in Slot Adapter unit Intel® Chipset and Processor Intel® Core™ i3-3217UE 1.60 GHz + 3 MB (support RAID option) Cooling Method Passive heat sink for the operation without HDD storage device into Slide-in Disk. Optional fan kit necessary for the operation with HDD storage device into Slide-in Disk. SDRAM 2 x DDR3 25.6 GB/s - 16 GB max Graphics Controller Intel® HD Graphics 4000 Video Mem- Up to1 GB (reserved from main memory) ory Color depth 32-bit (maximum) RGB Resolution 350 MHz RAMDAC, up to 2048 x 1537 @75 Hz (QXGA) DVI Resolu- Up to 1920 x 1200 (WUXGA) tion Slide-in Disk 1 slot equipped HDD, SSD or CFast with Slide-in Disk Adapter unit NOTE: Modifying products to install an HDD into a Slide-in Disk when it was not installed from factory, requires to change the unit firmware settings for proper behavior of the fan (that are required when running with HDD into a Slide-in Disk) - Please contact Pro-face support if you want to proceed such modification. CFast TYPE-I 1SLOT Reset Button Yes Buzzer Buzzer support is depending on OS (for example, no support for Windows® 7 Ultimate (32-bit) and Windows® 7 Ultimate (64-bit). Industrial Personal Computer Weight Standard Model 4.0 kg (8.81 lb) 4.1 kg (9.03 lb) 4.2 kg (9.26 lb) Rear Mount Model 3.9 kg (8.59 lb) 4.0 kg (8.81 lb) 4.1 kg (9.03 lb) 37 Characteristics Display Characteristics Element 12" Screen Size Graphics XGA TFT active matrix (1024 x 768 pixels) Number of Colors 16 million Brightness Control Step less adjustment Touch Sensitive Screen Analog resistive film, resolution 4,096 x 4,096 Backlight LED - Life span > 50,000 h @ 25 C (77 F) Multiple touch operation on the Industrial Personal Computer having analogresistive touch panel may cause unexpected input around the center of touched positions. WARNING UNINTENDED EQUIPMENT OPERATION Do not touch simultaneously more than two point on the Industrial Personal Computer. Failure to follow these instructions can result in death, serious injury, or equipment damage. DC Power Supply Element Characteristics Rated Voltage 24 Vdc ±25 % Power Consumption 130 W (max.) Inrush Current Typical 7 A, max. 60 A < 300 s Battery Backup Optional UPS AC Power Supply 38 Element Characteristics Rated Voltage 100...240 Vac Frequency 50/60 Hz Rated Current 0.6...2 A (max.) Inrush Current < 20 A (Cold restart, 100 % load, 100 Vac). Battery Backup Optional UPS PS-4600 Series User Manual Operating Systems Element Characteristics *1 Operating System HDD or SSD: Windows® XP Professional SP3/Windows® 7 Ultimate CFast*2: Windows® Embedded Standard 2009/Windows® Embedded Standard 7 Premium *1 For details on languages supported by pre-installed operating systems, read "The List of OS Pre-installed Languages for Multi-language" (see page 40). *2 For Windows® Embedded Standard 2009, CFast of 4 GB or more is required. For Windows® Embedded Standard 7 Premium, CFast of 8 GB or more is required. 39 Characteristics The List of OS Pre-installed Languages for Multi-language Arabic Windows® XP Professional Windows® 7 Ultimate Windows® Embedded Standard 2009 Windows® Embedded Standard 7 *1 Bulgarian — *1 Chinese(Simplified) *1 Chinese(Traditional) *1 Croatian — *1 Czech *1 Danish *1 Dutch *1 English Estonian — *1 Finnish *1 French German Greek *1 Hebrew *1 Hungarian *1 Italian Japanese Korean *1 Latvian — — *1 Lithuanian — *1 Norwegian *1 Polish *1 Portuguese *1 Portuguese(Brazil) *1 Romanian — *1 Russian *1 Serbian Latin — — *1 Slovak — *1 Slovenian — *1 Spanish Swedish *1 Thai — *1 Turkish *1 Ukrainian — — *1 *1 The languages can be downloaded from Pro-face website "Otasuke Pro!". http://www.pro-face.com/otasuke/ 40 PS-4600 Series User Manual Industrial Personal Computer Interface Characteristics Serial Interface Element Characteristics Amount 2 Type RS-232C, modem-capable, not electrically isolated UART 16550-compatible, 16-byte FIFO Transfer Rate Maximum 115 kbps Connection D-Sub 9 pin, plug (see page 68) USB Interface Element Type USB5 Characteristics *1 Type USB1...4 USB 2.0 USB 2.0 (USB 3.0: for Core i3 models with Windows® 7 or Windows® Embedded Standard 7) Amount 5 (4 bottom side and 1 front side*1) Transfer Rate Low speed (1.5 Mbit/s), full speed (12 Mbit/s), high speed (480 Mbit/s), to super speed (5 GBit/s) Connection Type A (see page 68) Current load Maximum 500 mA per connection for USB5*1 Maximum 1 A per connection for USB1, USB2, USB3 and USB4 *1 USB5 is Front USB equipped on the models except for Rear Mount Model. Ethernet Interface Element Characteristics Amount 2 x RJ45 Speed 10/100/1000 Mbit/s NOTE: The serial, USB and Ethernet interfaces on this product have internal port numbers that may differ from their physical port numbers, such as “ETH1” or “USB1”, used for identification in this manual. As the internal port number assigned to the interface differs between operating systems, please check the interface in your environment. Ethernet Interface Example) Physical port number on this product : ETH1 ETH2 Internal port number (Windows® 7) : LAN1 LAN2 Internal port number (Windows® XP) : LAN2 LAN1 41 Characteristics Environmental Characteristics Characteristics The environmental characteristics of the Industrial Personal Computer are as follows: Characteristics Value Degree of Protection IEC60529, UL50E IP65, Type 4X (Indoor use only) when the front USB cover is closed on the models except for Rear Mount Model Pollution Degree For use in Pollution Degree 2 environment Surrounding air temperature dur- 0...50 C (32...122 F) ing operation when using HDD running with a fan kit, SSD or CFast 0...45 C (32...113 F): when using Gigabit Ethernet Standards EN/IEC 61131-2 EN/IEC 61131-2, UL 508 5...45 C (41...113 F): when using DVD multi drive Storage temperature – 20...60 C (– 4...140 F) IEC 60068-2-2 tests Bb, IEC 60068-2-14 tests Na Operating altitude 2000 m (6560 ft) max EN/IEC 61131-2 Vibration EN/IEC 60068-2-6 Fc Operation (continuous) for prod- 2...9 Hz: 1.5 mm ucts with SSD or CFast card stor- 9...200 Hz: 4.9 m/s2 age device. 5...8.4 Hz: 1.75 mm 8.4...150 Hz: 4.9 m/s2 Operation (continuous) for prod- 5...100 Hz: 1.225 m/s2 ucts with HDD storage device. Operation (occasional) for prod- 2...9 Hz: 3 mm ucts with SSD or CFast card stor- 9...200 Hz: 9.8 m/s2 age device. 5...8.4 Hz: 3.5 mm 8.4...150 Hz: 9.8 m/s2 Operation (occasional) for products with HDD storage device. 5...100 Hz: 2.450 m/s2 Shock Resistance (in operation) 147 m/s2 for a duration of 11 ms Surrounding air humidity during operation 10...85 % RH (Wet bulb temperature: 29 C EN/IEC 60068-2-78 Cab (84.2 F) max. - no condensation) Storage humidity 10...85 % RH (Wet bulb temperature: 29 C EN/IEC 60068-2-30 Db (84.2 F) max. - no condensation) Electromagnetic Compatibility (EMC) Immunity to High Frequency Interference EN/IEC 61131-2, IEC 61000-4-x Electromagnetic Emissions Class A EN61000-6-4 NOTE: IEC 61131-2 and IP65 are not part of UL certification. 42 IEC 60068-2-27 Ea test Magelis Industrial Personal Computer 12” Dimensions/Assembly EIO0000001596 04/2013 PS-4600 Series User Manual Dimensions/Assembly 4 Subject of this Chapter This chapter describes Industrial Personal Computer dimensions and installation panels. What Is in This Chapter? This chapter contains the following topics: Topic Page Industrial Personal Computer Dimensions 44 Installation Requirements 48 Industrial Personal Computer Installation 52 43 Dimensions/Assembly Industrial Personal Computer Dimensions Standard Models - 0, 1 and 2 Slot Dimensions The figure shows the dimensions of the Industrial Personal Computer 12": mm in. A 33 1.30 247 9.72 59,5 2.34 R3 313 12.32 225 8.86 14,5 0.57 300 11.81 1...9 mm 0.04...0.35 in 6,5 0.26 26,75 1.05 DVD-RW 239 9.41 185,5 7.30 3,5 0.14 NOTE: Measurement “A” depends on the number of slot PCI/PCIe cards (see page 45). 44 9 0.35 PS-4600 Series User Manual Values The table provides the “A” measurement value: Industrial Personal Computer 12” “A” Value 0 slot Industrial Personal Computer 59.5 mm (2.342 in.) 1 slot Industrial Personal Computer 114.2 mm (4.496 in.) 2 slots Industrial Personal Computer 134.5 mm (5.295 in.) The table shows the general tolerance for the Industrial Personal Computer dimensions: Nominal Measurement General Tolerance acc. DIN ISO 2768 Medium up to 6mm (up to 0.236 in.) ±0.1 mm (±0.004 in.) over 6 to 30 mm (over 0.236 to 1.181 in.) ±0.2 mm (±0.0078 in.) over 30 to 120 mm (over 1.18 to 4.724 in.) ±0.3 mm (±0.012 in.) over 120 to 400 mm (over 4.724 to 15.747 in.) ±0.5 mm (±0.02 in.) 45 Dimensions/Assembly Rear Mount Model - 0, 1 and 2 Slot Dimensions The figure shows the dimensions of the 12" Rear Mount Model : 292 11.50 ø6 (4x) 1x45° 121.7 4.79 Center of the display 245.76 (LCD active area) 9.68 133 5.24 300 11.81 306 12.05 300 225 11.81 2.6 0.10 DVD-RW 184.32 (LCD active area) 7.26 184.5 (Touch Panel active area) 7.26 246 9.69 246 (Touch Panel active area) 9.69 2 0.08 226 8.90 ø5 (2x) 1x45° 100.25 3.95 146 5.75 100.25 3.95 mm in. 133 5.24 A 67 2.64 45 1.77 8.86 NOTE: Measurement “A” depends on the number of slot PCI/PCIe cards (see page 47). 46 2 0.08 PS-4600 Series User Manual Values The table provides the “A” measurement value: Industrial Personal Computer 12” “A” Value 0 slot Industrial Personal Computer 67 mm (2.637 in.) 1 slot Industrial Personal Computer 121.7 mm (4.791 in.) 2 slots Industrial Personal Computer 142 mm (5.591 in.) The table shows the general tolerance for the Industrial Personal Computer dimensions: Nominal Measurement General Tolerance acc. DIN ISO 2768 Medium up to 6mm (up to 0.236 in.) ±0.1 mm (±0.004 in.) over 6 to 30 mm (over 0.236 to 1.181 in.) ±0.2 mm (±0.0078 in.) over 30 to 120 mm (over 1.18 to 4.724 in.) ±0.3 mm (±0.012 in.) over 120 to 400 mm (over 4.724 to 15.747 in.) ±0.5 mm (±0.02 in.) 47 Dimensions/Assembly Installation Requirements Important Mounting Information Overheating can cause incorrect software behavior, therefore: Ensure that environmental characteristics (see page 42) are respected. The Industrial Personal Computer is only permitted for operation in closed rooms. The Industrial Personal Computer vent holes must not be covered. When mounting the Industrial Personal Computer, adhere to the allowable mounting angle. WARNING UNINTENDED EQUIPMENT OPERATION Do not place the Industrial Personal Computer next to other devices that might cause overheating. Keep the Industrial Personal Computer away from arc-generating devices such as magnetic switches and non-fused breakers. Avoid using the Industrial Personal Computer in environments where corrosive gases are present. Install the Industrial Personal Computer in a location providing a minimum clearance of 10 mm (0.39 in.) or more on the left and right sides, 50 mm (1.96 in.) or more on the rear side, and 100 mm (3.93 in.) or more above and below the product from all adjacent structures and equipment. Install the Industrial Personal Computer with sufficient clearance to provide for cable routing and cable connectors. Failure to follow these instructions can result in death, serious injury, or equipment damage. CAUTION OPERATOR INJURY DO NOT touch the edge of mounting plate strongly. Confirm the finger position on mounting to avoid pinching operator's finger between the Industrial Personal Computer and mounting enclosures. Failure to follow these instructions can result in injury or equipment damage. CAUTION EQUIPMENT DAMAGE Do not expose the Industrial Personal Computer in direct sunlight. Failure to follow these instructions can result in injury or equipment damage. NOTICE UNINTENDED EQUIPMENT DAMAGES Confirm the position of an enclosure and a touch panel and mount them carefully not to contact with them strongly, when you mount the Industrial Personal Computer onto enclosures. Failure to follow these instructions can result in equipment damage. 48 PS-4600 Series User Manual Spacing Requirements In order to provide sufficient air circulation, mount the Industrial Personal Computer so that the spacing on the top, bottom, and sides is as follows: Top, Bottom and Rear Sides 1 2 Left and Right Sides Air out Air in x1 > 100 mm (3.93 in.) x2 > 50 mm (1.96 in.) x3 > 10 mm (0.39 in.) Mounting Orientation The figures show the allowable mounting orientation for the Industrial Personal Computer depending on the Slide-in Slot 1 option: Without DVD-RW With DVD-RW 49 Dimensions/Assembly Panel Cut Dimensions For cabinet installation, you need to cut the correct sized opening in the installation panel. The dimensions of the opening for installing the Industrial Personal Computer are shown below: Standard Models 1 A B C Installation panel 301.5 +1/0 mm (11.87 +0.04/0 in.) 227.5 +1/0 mm (8.96 +0.04/0 in.) 1.6...9 mm (0.06...0.35 in.) Rear Mount Models Center of the display 141.5 5.57 146(±0.1) 5.75(±0.004) 50 Center of the cut-out 102.7(+0.5/0) 4.04(+0.02/0) 132.5(+0.5/0) 5.22(+0.02/0) 103.3(+0.5/0) 4.07(+0.02/0) 137.5(+0.5/0) 5.41(+0.02/0) 1.3 0.05 123(±0.1) 123(±0.1) 4.84(±0.004) 12.3 0.48 9.7 4.84(±0.004) 0.38 mm in. 1.5 0.06 ø5 (2x) 146(±0.1) 5.75(±0.004) ø6 (4x) PS-4600 Series User Manual NOTE: Ensure the thickness of the installation panel is from 1.6 to 9 mm (0.06 to 0.35 in.). (For Rear Mount Model, the thickness must be exactly 2.3 mm [0.09 in.].) All installation panel surfaces should be strengthened. Give due consideration to the weight of the Industrial Personal Computer, especially if high levels of vibration are expected and the installation panel can move. Attach metal reinforcing strips to the inside of the panel near the panel cut-out, to increase the strength of the installation panel. Ensure all installation tolerances are maintained. The Industrial Personal Computer is designed for use on a flat surface of a Type 4X enclosure (Indoor use only). NOTE: The Slide-in Disk drive can only be exchanged without removing the Industrial Personal Computer unit from the control cabinet if the wall is less than 5.5 mm (0.216 in.) thick. 51 Dimensions/Assembly Industrial Personal Computer Installation Vibration and Shocks Take extra care with respect to vibration levels when installing or moving the Industrial Personal Computer. If the Industrial Personal Computer is moved, for example, while it is installed in a rack equipped with caster wheels, it can receive excessive shock and vibration. CAUTION EXCESSIVE VIBRATION Plan your installation activities so that shock and vibration tolerances in the unit are not exceeded. Ensure that the installation panel opening and thickness are within the specified tolerances. Before mounting the Industrial Personal Computer into a cabinet or panel, ensure that the installation gasket is in place. The installation gasket provides additional protection from vibration. Tighten the installation fasteners using a torque of 0.5 Nm (4.5 lb-in). Failure to follow these instructions can result in injury or equipment damage. Installation Gasket Use of the installation gasket may help extend the operating life of your Industrial Personal Computer. The gasket is required to meet the protection ratings (IP65, IP20) of the Industrial Personal Computer and provides additional protection from vibration. CAUTION LOSS OF SEAL Inspect the gasket prior to installation or reinstallation, and periodically as required by your operating environment. Replace the complete Industrial Personal Computer if visible scratches, tears, dirt, or excessive wear are noted during inspection. Do not stretch the gasket unnecessarily or allow the gasket to contact the corners or edges of the frame. Ensure that the gasket is fully seated in the installation groove. Install the Industrial Personal Computer into a panel that is flat and free of scratches or dents. Tighten the installation fasteners using a torque of 0.5 Nm (4.5 lb-in). Failure to follow these instructions can result in injury or equipment damage. Slide-in Disk Drive NOTE: The Slide-in Disk drive can only be exchanged without removing the Industrial Personal Computer Unit from the control cabinet if the wall is less than 5.5 mm (0.216 in) thick. 52 PS-4600 Series User Manual Installing the Industrial Personal Computer Unit The installation gasket and installation fasteners are required when installing the Industrial Personal Computer. CAUTION OVERTORQUE AND LOOSE HARDWARE Do not exert more than 0.5 Nm (4.5 lb-in) of torque when tightening the installation fastener, enclosure, accessory, or terminal block screws. Tightening the screws with excessive force can damage the plastic installation fastener. When installing or removing screws, ensure that they do not fall inside the Industrial Personal Computer chassis. Failure to follow these instructions can result in injury or equipment damage. NOTE: The screw installation fasteners are required for Type 4X Indoor protection. Follow the steps shown below when installing the Industrial Personal Computer: Standard Models Step Action 1 Check that the gasket is correctly attached to the Industrial Personal Computer. NOTE: When checking the gasket, avoid contact with the sharp edges of the Industrial Personal Computer frame, and insert it completely into its groove. 2 Check whether the included mounting screws are screwed into the installation fasteners. If not, then the mounting screws must be screwed into the installation fasteners with a hex-head screwdriver. The mounting screws must only be screwed in far enough that they no longer protrude above the installation fastener. 3 Install the Industrial Personal Computer in the panel opening (see page 50). 4 Insert each installation fastener securely into the slots at the top, bottom, left and right side of the Industrial Personal Computer: The number of slots is 10. NOTE: You can purchase the installation fasteners as spare parts: reference PFXZPPAF10P2. 5 Use a 2.5 hexagon head screwdriver to tighten each of the fastener screws and secure the Industrial Personal Computer in place. NOTE: To ensure a high degree of moisture resistance, use a torque of 0.5 Nm (4.5 lb-in). 6 Ensure that the angle is tilted no more than mounting orientation requirements allow (see page 49). 53 Dimensions/Assembly Rear Mount Models Step 54 Action 1 Check that the gasket is correctly attached to the Industrial Personal Computer. NOTE: When checking the gasket, avoid contact with the sharp edges of the Industrial Personal Computer frame, and insert it completely into its groove. 2 Insert the Industrial Personal Computer into the back of the smooth, flat installation panel opening (see page 50). 3 From the front, fasten the Industrial Personal Computer (using a torque 0.5 Nm [4.5 lb-in]) to the installation panel with 6 counter sink screws (2x M5 and 4x M6). The screws must be long enough to secure them with nuts on the opposite side. Magelis Industrial Personal Computer 12” Implementation EIO0000001596 04/2013 PS-4600 Series User Manual Implementation II Subject of this Part This part describes setting up the product. What Is in This Part? This part contains the following chapters: Chapter Chapter Name Page 5 Getting Started 57 6 Industrial Personal Computer Connections 59 7 Configuration of the BIOS 8 Hardware Modifications 73 105 55 Implementation 56 Magelis Industrial Personal Computer 12” Getting Started EIO0000001596 04/2013 PS-4600 Series User Manual Getting Started 5 First Power-up License Agreement Limitations on your usage of the Windows® Operating System are noted in Microsoft’s End User License Agreement (EULA). Read this document before first powering-up. On first power-up of your Industrial Personal Computer, to customize and set the parameters for your system, refer to the “PS4000 Series Installation Guide”. Windows Embedded Standard 7 (WES7) The WES7 is a modularized version of the Windows 7 Ultimate operating system that provides increased reliability and customizations not available in other Windows OS. It offers the power and familiarity of Windows in a compact, more reliable form. WES7 is an operating system that features the Windows Embedded Core and many additional packages you can select to meet your specific application needs. Choosing only the necessary packages allows for an optimized operating system with a small footprint. Because WES7 is based on Windows 7 Ultimate, many compatible drivers, services, and applications for the Windows 7 operating system can also run on WES7. This greatly reduces development time by eliminating the need for custom drivers or conversion efforts. WES7 also provides many tools for the customization of menus, boot screens, and dialog boxes. With WES7, you can remove the Windows boot and resume animations so the screen remains black during startup. You also can remove the Windows logo from the logon desktop background and all startup screens. Other common features of Windows include the message and dialog boxes. WES7 can filter these messages and keep them from appearing during run time. The developer can choose to hide any dialog box and predefine its default operation so it never displays to the user. EWF Manager (Enhanced Write Filter Manager) The Industrial Personal Computer operating system, Windows®, is installed on a memory card. This card is a re-writable CFast card that allows approximately 100,000 write operations. The EWF Manager (Enhanced Write Filter Manager) minimizes the number of write operations to help extend the life of the CFast card. It loads temporary data (for example, system updates and software operations) into RAM, and does not write this information to the CFast card. As a result, when using the EWF Manager, restarting the Industrial Personal Computer causes any changes the user made to the system to be overwritten. The following types of modifications may be overwritten if the EWF Manager is active and the system is restarted: 57 Getting Started Newly installed applications. Newly installed peripherals. Newly created or modified user accounts. Network configuration changes (for example, IP address, default gateway, and so on). Operating System customizations (for example, background pictures, and so on). NOTICE DATA AND CONFIGURATION LOSS Disable the EWF Manager before making any permanent changes to the hardware, software, or Operating System of the Industrial Personal Computer. Confirm that the EWF icon in the Windows system tray has a red “X”. Re-enable the EWF Manager after making permanent changes and confirm that the EWF icon in the Windows system tray does not have a red “X”. This can help extend the operating life of the CFast card. Back up all CFast card data regularly to another storage media. Failure to follow these instructions can result in equipment damage. Enabling/Disabling the EWF Manager You can change the status of the EWF Manager by running the ChangeEWFState.exe program located in the C:\Utility\Change EWF State\ directory. After running this program, you need to restart the system for the change to take effect. You need administrator privileges to enable and disable the EWF Manager. Right Click from Touch Screen Interface To access Right-click function from the touch screen, keep touching the screen for 2 seconds and the corresponding Right-click function is activated (for instance, menu will display). Calibrating a Touch Screen If the touch position recognized in the panel deviates from the actual touch, you need to calibrate the touch screen. Select the [Start] -> [All Programs] -> [Touch] -> [Touch Screen Calibration]. When a cross appears on the screen, press it, then click [OK] to finish the calibration. 58 Magelis Industrial Personal Computer 12” Industrial Personal Computer Connections EIO0000001596 04/2013 PS-4600 Series User Manual Industrial Personal Computer Connections 6 Subject of this Chapter This chapter describes the connection of the Industrial Personal Computer to the main power supply. It also describes the USB ports and identifies the serial interface pin assignment. What Is in This Chapter? This chapter contains the following topics: Topic Page Grounding 60 Connecting the DC Power Cord 64 Connecting the AC Power Cord 66 Industrial Personal Computer Interface Connections 68 59 Industrial Personal Computer Connections Grounding Overview The grounding resistance between the Industrial Personal Computer ground and the ground must be 100 or less. When using a long grounding wire, check the resistance and, if required, replace a thin wire with a thicker wire and place it in a duct. In addition, refer to the table below for maximum lengths of various wire thicknesses. Ground Wire Dimensions Wire Cross-section 2 2.5 mm (AWG 13) Maximum Line Length 30 m (98 ft) 60 m (196 ft) round trip. Precaution WARNING UNINTENDED EQUIPMENT OPERATION Use only the authorized grounding configurations shown below. Confirm that the grounding resistance is 100 or less. Test the quality of your ground connection before applying power to the device. Excess noise on the ground line can disrupt operations of the Industrial Personal Computer. Failure to follow these instructions can result in death, serious injury, or equipment damage. Dedicated Ground Connect the Industrial Personal Computer ground to a dedicated ground: Industrial Personal Computer 60 PS-4600 Series User Manual Shared Ground Allowed If a dedicated ground is not possible, use a shared ground, as shown below: Industrial Personal Computer Shared Ground not Allowed Do not connect the Industrial Personal Computer to ground through other devices using shared ground terminals: Industrial Personal Computer Shared Ground - Avoid Ground Loop When connecting an external device to a Industrial Personal Computer with the shield ground (SG), ensure that a ground loop is not created. The Industrial Personal Computer’s ground connection screw and SG are connected internally. Industrial Personal Computer 61 Industrial Personal Computer Connections Grounding Procedure The Industrial Personal Computer ground has 2 connections: DC Supply voltage (see page 65) or AC Supply voltage (see page 67) Ground connection pin 1 2 3 4 Ground connection pin (functional earth connection pin) Supply voltage Grounding strip Switching cabinet When grounding, follow the procedure below: Step 62 Action 1 Check that the grounding resistance is 100 or less. 2 When connecting the SG line to another device, ensure that the design of the system/connection does not produce a ground loop. NOTE: The SG and ground connection screw are connected internally in the Industrial Personal Computer. 3 Use 2.5 mm2 (AWG 13) wire to make the ground connection. Create the connection point as close to the Industrial Personal Computer as possible and make the wire as short as possible. PS-4600 Series User Manual Grounding I/O Signal Lines DANGER POTENTIAL FOR EXPLOSION Always confirm the ANSI/ISA 12.12.01 and CSA C22.2 N213 hazardous location rating of your device before installing or using it in a hazardous location. To power on or power off a Industrial Personal Computer installed in a Class I, Division 2 hazardous location, you must either: Use a switch located outside the hazardous environment, or Use a switch certified for Class I, Division 1 operation inside the hazardous area. Do not connect or disconnect equipment unless power has been switched off or the area is known to be non-hazardous. This applies to all connections including power, ground, serial, parallel, network and rear USB connections. Never use unshielded / ungrounded cables in hazardous locations. When enclosed, keep enclosure doors and openings closed at all times to avoid the accumulation of foreign matter inside the workstation. Use only non-incendive front USB configurations (see page 69). Failure to follow these instructions will result in death or serious injury. Electromagnetic radiation may interfere with the control communications of the Industrial Personal Computer. WARNING UNINTENDED EQUIPMENT OPERATION If wiring of I/O lines near power lines or radio equipment is unavoidable, use shielded cables and ground one end of the shield to the Industrial Personal Computer ground connection screw. Do not wire I/O lines in proximity to power cables, radio devices, or other equipment that may cause electromagnetic interference. Failure to follow these instructions can result in death, serious injury, or equipment damage. 63 Industrial Personal Computer Connections Connecting the DC Power Cord Precaution When connecting the power cord to the power connector on the Industrial Personal Computer, first ensure that the power cord is disconnected from the DC power supply. DANGER HAZARD OF ELECTRIC SHOCK, EXPLOSION OR ARC FLASH Remove all power from the device before removing any covers or elements of the system, and prior to installing or removing any accessories, hardware, or cables. Unplug the power cable from both the Industrial Personal Computer and the power supply. Always use a properly rated voltage sensing device to confirm power is off. Replace and secure all covers or elements of the system before applying power to the unit. Use only the specified voltage when operating the Industrial Personal Computer. The AC unit is designed to use 100...240 Vac input. The DC unit is designed to use 24 Vdc. Always check whether your device is AC or DC powered before applying power. Failure to follow these instructions will result in death or serious injury. WARNING UNINTENDED EQUIPMENT OPERATION Ensure that power, communication, and accessory connections do not place excessive stress on the ports. Consider the vibration environment when making this determination. Securely attach power, communication, and external accessory cables to the panel or cabinet. Failure to follow these instructions can result in death, serious injury, or equipment damage. 64 PS-4600 Series User Manual Wiring and Connecting the Terminal Block The table below describes how to connect the power cord to the DC Industrial Personal Computer: Step Action 1 Remove all power from the Industrial Personal Computer and confirm that the DC power supply has been disconnected from its power source. 2 Remove the terminal block from the power connector and connect the power cord to the terminal block as shown below: Use 75 °C (167 °F) wire. Use wire with cross-section 0.75 to 2.0 mm2 (AWG 18 to AWG 14). 3 Place the terminal block in the power connector and tighten the screws. NOTE: The recommended torque to tighten these screws is 0.5 Nm (4.5 lb-in). 65 Industrial Personal Computer Connections Connecting the AC Power Cord Precaution When connecting the power cord to the power connector on the Industrial Personal Computer, first ensure that the power cord is disconnected from the AC power supply. DANGER HAZARD OF ELECTRIC SHOCK, EXPLOSION OR ARC FLASH Remove all power from the device before removing any covers or elements of the system, and prior to installing or removing any accessories, hardware, or cables. Unplug the power cable from both the Industrial Personal Computer and the power supply. Always use a properly rated voltage sensing device to confirm power is off. Replace and secure all covers or elements of the system before applying power to the unit. Use only the specified voltage when operating the Industrial Personal Computer. The AC unit is designed to use 100...240 Vac input. The DC unit is designed to use 24 Vdc. Always check whether your device is AC or DC powered before applying power. Failure to follow these instructions will result in death or serious injury. WARNING EQUIPMENT DISCONNECTION OR UNINTENDED EQUIPMENT OPERATION Ensure that power, communication, and accessory connections do not place excessive stress on the ports. Consider the vibration environment when making this determination. Securely attach power, communication, and external accessory cables to the panel or cabinet. Failure to follow these instructions can result in death, serious injury, or equipment damage. 66 PS-4600 Series User Manual Wiring and Connecting the Terminal Block The table below describes how to connect the power cord to the AC Industrial Personal Computer: Step Action 1 Confirm that the power cord is unplugged from the power supply. 2 Remove the AC terminal block from the power connector and connect the power cord to the AC terminal block as shown below: Use 75 °C (167 °F) wire. Use wire with cross-section 0.75 mm2 to 2.5 mm2 (AWG 18 to AWG 12). Attach the wire ends with screws. Use a slot screwdriver (size 0.6 x 3.5) to tighten the connector screws. NOTE: Required torque is: 0.5...0.6 Nm (4.5...5.3 lb-in). 3 Place the terminal block in the power connector at the bottom side of the Industrial Personal Computer and tighten the screws: NOTE: The recommended torque to tighten these screws is 0.5 Nm (4.5 lb-in). 67 Industrial Personal Computer Connections Industrial Personal Computer Interface Connections Introduction The information below describes usage of the interface connections of the Industrial Personal Computer in Class I, Division 2 Groups A, B, C, and D hazardous locations. DANGER POTENTIAL FOR EXPLOSION Always confirm the ANSI/ISA 12.12.01 and CSA C22.2 N213 hazardous location rating of your device before installing or using it in a hazardous location. To power on or power off a Industrial Personal Computer installed in a Class I, Division 2 hazardous location, you must either: Use a switch located outside the hazardous environment, or Use a switch certified for Class I, Division 1 operation inside the hazardous area. Do not connect or disconnect equipment unless power has been switched off or the area is known to be non-hazardous. This applies to all connections including power, ground, serial, parallel, network and rear USB connections. Never use unshielded / ungrounded cables in hazardous locations. When enclosed, keep enclosure doors and openings closed at all times to avoid the accumulation of foreign matter inside the workstation. Use only non-incendive front USB configurations (see page 69). Failure to follow these instructions will result in death or serious injury. WARNING EQUIPMENT DISCONNECTION OR UNINTENDED EQUIPMENT OPERATION Ensure that power, communication, and accessory connections do not place excessive stress on the ports. Consider the vibration environment when making this determination. Securely attach power, communication, and external accessory cables to the panel or cabinet. Failure to follow these instructions can result in death, serious injury, or equipment damage. 68 PS-4600 Series User Manual Front USB Connections Non-incendive equipment (keyboards, mouse) are permitted for use on the Industrial Personal Computer (Associated Non-incendive Field Wiring Apparatus) front USB 5. In addition to being non-incendive, any equipment connected to the front USB 5 must satisfy the following criteria. The figure shows the USB cable wiring: Associated Non-incendive Field Wiring Apparatus USB cable Notes: 1. The following table gives the Non-incendive Circuit Parameters: Circuit Parameters USB port 5 (front USB) Open-circuit voltage = Voc 4.96 V Short-circuit current = Isc 1180 mA Associated capacitance = Ca 20 F Associated inductance = La 3.21 H The Entity Concept allows interconnection of non-incendive apparatus with associated apparatus – not specifically examined combinations – as a system when the approved values of Voc (or Uo) and Isc (or Io) for the associated apparatus are less than or equal to Vmax (Ui) and Imax (Ii) for the non-incendive apparatus, and the approved values of Ca (Co) and La (Lo) for the associated apparatus are greater than or equal to Ci + Ccable and Li + Lcable, respectively, for the non-incendive field wiring apparatus. 2. Non-incendive field wiring apparatus shall satisfy the following: Industrial Personal Computer Associated Non-incendive Field Wiring Apparatus - Non-incendive Field Wiring Apparatus (Mouse, Keyboard) Voc Isc Ca La Vmax Imax Ci + Ccable Li + Lcable 69 Industrial Personal Computer Connections 3. If the electrical parameters of the cable are unknown, the following values may be used: Ccable = 196.85 pF/m (60 pF/ft) Lcable = 0.656 H/m (0.20 H/ft) 4. Wiring methods must be in accordance with the electrical code of the country in use. The Industrial Personal Computer must be installed in an enclosure. If installed in a Class I, Division 2 Location, the enclosure must be capable of accepting one or more Division 2 wiring methods. DANGER POTENTIAL FOR EXPLOSION Substitution of any components may impair suitability for Class I, Division 2. Do not disconnect equipment while the circuit is live or unless the area is known to be free of ignitable concentrations. The associated non-incendive field wiring apparatus shall not be connected in parallel unless permitted by the associated non-incendive apparatus approval. Failure to follow these instructions will result in death or serious injury. The Industrial Personal Computer is suitable for use in Class I, Division 2, Groups A, B, C, D and provides non-incendive field wiring to apparatus in Class I, Division 2, Groups A, B, C, D. Serial Interface Connections This interface is used to connect Industrial Personal Computer to remote equipment, via an RS-232C cable. The connector is a D-Sub 9 pin plug connector. By using a long PLC cable to connect to the Industrial Personal Computer, it is possible that the cable can be at a different electrical potential than the panel, even if both are connected to ground. The Industrial Personal Computer serial port is not isolated. The SG (signal ground) and the functional ground (FG) terminals are connected inside the panel. DANGER ELECTRIC SHOCK Make a direct connection between the ground connection screw and ground. Do not connect other devices to ground through the ground connection screw of this device. Install all cables according to local codes and requirements. If local codes do not require grounding, follow a reliable guide such as the US National Electrical Code, Article 800. Failure to follow these instructions will result in death or serious injury. 70 PS-4600 Series User Manual The table shows the D-Sub 9 pin assignments: Pin Assignment 1 DCD 2 RXD 3 TXD 4 DTR 5 GND 6 DSR 7 RTS 8 CTS 9 RI D-Sub 9 pin plug connector: Any excessive weight or stress on communication cables may disconnect the equipment. CAUTION LOSS OF POWER Ensure that communication connections do not place excessive stress on the communication ports of the Industrial Personal Computer. Securely attach communication cables to the panel or cabinet. Use only D-Sub 9 pin cables with a locking system in good condition. Failure to follow these instructions can result in injury or equipment damage. 71 Industrial Personal Computer Connections 72 Magelis Industrial Personal Computer 12” Configuration of the BIOS EIO0000001596 04/2013 PS-4600 Series User Manual Configuration of the BIOS 7 What Is in This Chapter? This chapter contains the following topics: Topic BIOS Options Page 74 Main Menu 77 Advanced Menu - PCI and PCIe configuration - USB Configuration 80 Boot Menu 98 Security Menu 101 Exit Menu 103 73 Configuration of the BIOS BIOS Options General Information BIOS stands for “Basic Input Output System”. It is the most basic communication between the user and the hardware. The BIOS used in the Industrial Personal Computer is produced by Pro-face. The BIOS Setup Utility lets you modify basic system configuration settings. These settings are stored in CMOS and in an EEPROM (as a backup). The CMOS data is buffered by a battery (if present), and remains in the Industrial Personal Computer even when the power is turned off (24 Vdc power supply is disconnected). BIOS Setup and Boot Procedure BIOS is immediately activated when switching on the power supply of the Industrial Personal Computer or pressing the power button. The system checks if the setup data from the EEPROM is OK. If the data is OK, then it is transferred to CMOS. If the data is not OK, then the CMOS data is checked for validity. A message appears if the CMOS data contains anomalies, but you can continue the boot procedure by pressing the [F1] key. To prevent the message from appearing at each restart, open the BIOS setup by pressing the [DEL] key and re-save the settings. BIOS reads the system configuration information in CMOS RAM, checks the system, and configures it using the Power On Self Test (POST). When these preliminaries are complete, the BIOS seeks the operating system from the data storage devices available (hard drive, floppy drive, and so on). BIOS launches the operating system and hands over to the operating system control of system operations. To enter BIOS Setup, press the [DEL] key after the USB controller has been initialized, and as soon as the following message appears on the monitor (during POST): “Press DEL to run Setup”. The figure shows an example BIOS startup screen: NOTE: When you press the [DEL] key during startup, the Main BIOS setup menu appears (see page 77). BIOS Setup Keys The following keys are enabled during the POST: 74 Key Function DEL Enters the BIOS setup menu F12 Using the [F12] key, you can boot from the network. PS-4600 Series User Manual Key Function F11 Displays the boot menu. Lists all bootable devices that are connected to the system. Use the up cursor and down cursor and then press the [Enter] key to select the boot device. Pause Pressing the [Pause] key stops the POST. Press any other key to resume the POST. NOTE: Keys input from the USB keyboard are only registered after the USB controller has been initialized. 75 Configuration of the BIOS You can use the following keys after entering the BIOS setup: 76 Key Function F1 General help. Cursor Moves to the previous item. Cursor Goes to the next item. Cursor Moves to the previous item. Cursor Goes to the next item. ± Changes the value of the selected item. Enter Changes to the selected menu. PgUp Changes to the previous page. PgDn Changes to the next page. Start Jumps to the first BIOS menu item or object. End Jumps to the last BIOS menu item or object. F2/F3 Switches the colors of the BIOS setup. F7 Resets any changes. F9 Loads these settings for all BIOS configurations. F10 Saves and closes BIOS setup. Esc Exits the submenu. PS-4600 Series User Manual Main Menu Main Menu When you press the [DEL] key during startup, the Main BIOS setup menu appears. The figure shows the Main menu: The table shows the Main menu setting options: BIOS Setting Description Setting Options Effect BIOS Information - – – Main BIOS Version Displays the BIOS detection. None OEM BIOS Version Displays the OEM BIOS detection. None Build Date Displays the date the BIOS was created. None Platform Information Displays information about the chipset, CPU board and main memory. Enter System Date This is the current system date setting. Buffered by a battery (CMOS battery) after the system has been switched off. Changes to the Sets the system system date date in the format mm:dd:yyyy (month:day:year). System Time This is the current system time setting. Buffered by a battery (CMOS battery) after the system has been switched off. Adjustment of Sets the system the system time time in the format hh:mm:ss (hours:minutes:seconds). Opens the Platform information submenu. 77 Configuration of the BIOS Platform Information The figure shows the Main submenu: 78 PS-4600 Series User Manual The table shows the Platform Information menu setting options: BIOS Setting Description Setting Options Effect None – None – None – Processor Information Name Displays the processor architecture. Brand String Displays the processor type. Frequency Displays the processor frequency. Processor ID Displays the processor ID. Stepping Displays the processor stepping version. Number of Processors Displays the processor core/threads. Microcode Revision Displays the processor microcode revision. GT Info Displays the GT information. IGFX VBIOS Version Displays the IGFX VBIOS version. Memory RC Version Displays the memory RC version. Total memory Displays the total memory. Memory frequency Displays the memory frequency. PCH information Name Displays the platform controller hub. Intel PCH SKU name Displays the chipset on the CPU board. Stepping Displays the chipset stepping version. LAN PHY Revision Displays the LAN revision. ME FW Version Displays the Intel management engine firmware version. ME Firmware SKU Displays the Intel management stock keeping unit version. SPI Clock Frequency DOFR Support Displays the DOFR support. Read Status Clock frequency Displays the read status clock frequency. Write Status Clock frequency Displays the write status clock frequency. Fast Read Status Clock frequency Displays the read status clock frequency. 79 Configuration of the BIOS Advanced Menu - PCI and PCIe configuration - USB Configuration Advanced Menu The table shows the accessible submenus from the Advanced menu: BIOS Setting Description Setting Options Effect Graphics Configuration Configures graphics settings. Enter Opens submenu OEM Features Configuration of OEM features. Enter Opens submenu PCI Configuration Configuration of PCI devices. Enter Opens submenu PCI Configuration PCI Express Configuration Configuration of PCI Express devices. Enter Opens submenu PCI Express Configuration ACPI Settings Configuration of ACPI settings. Enter Opens submenu PCI Configuration RTC Wake Settings Configuration of start time from being switched off. Enter Open submenu CPU Configuration Configures the CPU settings. Enter Opens submenu Chipset Configuration Configuration of chipset settings. Enter Opens submenu SATA Configuration Configuration of SATA settings. Enter Opens submenu Memory Configuration Configuration of main memory settings. Enter Opens submenu USB Configuration Configures USB settings. Enter Opens submenu PCI Configuration Serial Port Console Redirec- Configures the keyboard/mouse options. Enter tion Opens submenu Remote Access Configuration Configures the remote access settings. Enter Opens submenu CPU Board Monitor Displays the current voltage and temper- Enter ature of the processor Opens submenu Baseboard/Panel Features Displays device-specific information and setup of device-specific values. Opens submenu 80 Enter PS-4600 Series User Manual Advanced PCI Configuration The table shows the Advanced PCI Configuration setting options: BIOS Setting Description Setting Options Effect Above 4G Decoding Option to enable/disable 64-bit capable de- Disabled vices to decode those in the address space Enabled above 4 GB (only if the system supports 64-bit decoding). Disables this function. PCI Latency Timer This option controls how long (in PCI ticks) 32...248 PCI bus 1 PCI bus card can continue to use the master after another PCI card has request- clocks ed access. Manually sets the value in PCI ticks. VGA Palette Snoop Option to support graphics cards with 256 colors. This option should set only to Enable if colors are not displayed correctly. Enables this function. Disabled Disables this function. Enabled Enables this function. PERR Number Generation Disabled Option to generate a PERR signal (parity error detected). This signal indicates a data Enabled parity error detected 1 cycle after PAR. Disables this function. SERR Number Generation Option to generate a SERR signal (system Disabled error). Enabled This signal indicates a data error or other type of system error for a special cycle command. Disables this function. PIRQ Routing & Configuration of PIRQ routing. IRQ Reservation Enables this function. Enables this function. Enter Opens the submenu. Enabled Enables this function. 81 Configuration of the BIOS Advanced PIRQ Routing & IRQ Reservation The table shows the Advanced PIRQ routing & IRQ reservation options: BIOS Setting Description Setting Options Effect PIRQA Option for setting the PIRQ A. Auto Automatic assignment by the BIOS and operating system. IRQ3, IRQ4, IRQ5, IRQ6, IRQ10, IRQ11, IRQ14, IRQ15 Manual assignment. Auto Automatic assignment by the BIOS and operating system. IRQ3, IRQ4, IRQ5, IRQ6, IRQ10, IRQ11, IRQ14, IRQ15 Manual assignment. Auto Automatic assignment by the BIOS and operating system. IRQ3, IRQ4, IRQ5, IRQ6, IRQ10, IRQ11, IRQ14, IRQ15 Manual assignment. Auto Automatic assignment by the BIOS and operating system. PIRQB PIRQC PIRQD 82 Option for setting the PIRQ B. Option for setting the PIRQ C. Option for setting the PIRQ D. PS-4600 Series User Manual BIOS Setting Description Setting Options Effect PIRQE Option for setting the PIRQ E. Auto Automatic assignment by the BIOS and operating system. IRQ3, IRQ4, IRQ5, IRQ6, IRQ10, IRQ11, IRQ14, IRQ15 Manual assignment. Auto Automatic assignment by the BIOS and operating system. IRQ3, IRQ4, IRQ5, IRQ6, IRQ10, IRQ11, IRQ14, IRQ15 Manual assignment. Auto Automatic assignment by the BIOS and operating system. IRQ3, IRQ4, IRQ5, IRQ6, IRQ10, IRQ11, IRQ14, IRQ15 Manual assignment. Auto Automatic assignment by the BIOS and operating system. IRQ3, IRQ4, IRQ5, IRQ6, IRQ10, IRQ11, IRQ14, IRQ15 Manual assignment. PIRQF PIRQG PIRQH Option for setting the PIRQ F. Option for setting the PIRQ G. Option for setting the PIRQ H. Reserve Legacy Interrupt 1 The interrupt reserved here is not made available to a PCI or PCI Express device. None No interrupt is assigned. IRQ3, IRQ4, IRQ5, IRQ6, IRQ10, IRQ11, IRQ14, IRQ15 IRQx is reserved. Reserve Legacy Interrupt 2 The interrupt reserved here is not made available to a PCI or PCI Express device. None No interrupt is assigned. IRQ3, IRQ4, IRQ5, IRQ6, IRQ10, IRQ11, IRQ14, IRQ15 IRQx is reserved. 83 Configuration of the BIOS Advanced PCI Express Configuration Menu The table shows the Advanced PCI Express Configuration Menu options: BIOS Setting Description Setting Options Effect PCI Express Settings Configuration of the PCI Express settings. Enter Opens the submenu. PCI Express GEN 2 Settings Configuration of the PCI Express GEN 2 settings. Enter Opens the submenu. PCI Express Graphics (PEG) port Configuration of the PCI Express graphics settings. Enter Opens the submenu. PCI Express Root Port 0 Configuration of the PCI Express settings on Port 0. Enter Opens the submenu. PCI Express Root Port 1 Configuration of the PCI Express settings on port 1. Enter Opens the submenu. PCI Express Root Port 2 Configuration of the PCI Express settings on port 2. Enter Opens the submenu. PCI Express Root Port 3 Configuration of the PCI Express settings on port 3. Enter Opens the submenu. PCI Express Root Port 4 Configuration of the PCI Express settings on port 4. Enter Opens the submenu. PCI Express Root Port 5 Configuration of the PCI Express settings on port 5. Enter Opens the submenu. PCI Express Root Port 6 Configuration of the PCI Express settings on port 6. Enter Opens the submenu. 84 PS-4600 Series User Manual Advanced PCI Express Settings The table shows the Advanced PCI Express Settings options: BIOS Setting Description Setting Options Effect Relaxed Ordering Option to activate/deactivate relaxed ordering. Disabled Disables this function. Enabled Enables this function. Extended Tag Option to activate/deactivate the extended tag. Disabled Disables this function. You can use only 5 bits. Enabled Enables this function. You can use devices with 8 bits in the requester transaction ID field. No Snoop Option to activate/deactivate no snoop Disabled option. Enabled Maximum Payload Option to set the maximum surface packet size for data transfer. Auto 128...4096 bytes Manual mapping of packet size. Maximum Read Request Option to set the maximum read request. Auto Automatic assignment. 128...4096 bytes Manual assignment. Option to set a power-saving function (L0s/L1) for PCIE slots if they do not require full power. Disabled The energy saving function is disabled. Auto Maximum energy savings. The energy saving function is set to L0 or L1. Force L0s L0 mode is enabled. ASPM 1 Enables this function. Automatic mapping of packet size. Disabled Disables this function. Enabled Enables this function. Option to define the number of times Disabled the software should attempt to reroute 2 the link if the previous training attempt 3 was unsuccessful. Disables this function. Extended Synch Option to set an extended synchronization to improve system performance. Link Training Retry Disables this function. 5 2 link training attempts. 3 link training attempts. 5 link training attempts. 1) ASPM = Active State Power Management. 85 Configuration of the BIOS BIOS Setting Description Link Training Timeout (µs) Option to define how many microsec- 10...1000 onds the software waits before the link training bit in the link status register is queried. Setting Options Effect Time setting in µs. Unpopulated Links Option to enable/disable PCIe slots where no devices are connected. Keep on link PCIe slots where no devices are connected remain enabled. Disable link PCIe slots where no devices are connected are disabled to save power. 1) ASPM = Active State Power Management. Advanced PCI Express GEN 2 Settings The table shows the Advanced PCI Express GEN 2 Settings options: BIOS Setting Description Setting Options Completion Tim- In device functions that support a program- Default eout mable completion timeout, the software permits modifying the completion timeout Shorter value. ARI Forwarding 86 Effect The timeout range is between 50 µs and 50 ms. The software uses shorter timeout ranges that are supported by the hardware. Longer The software uses longer timeout ranges that are supported by the hardware. Disabled Disables this function. Disabled If supported by hardware and set to enabled, the downstream port disables its tra- Enabled ditional device number field being 0 enforcement. When turning a Type1 Configuration Request into a Type0 configuration request, permitting access to Extended functions in an ARI device immediately below the port. Disables this function. Enables this function. (ARI for Alternative Routing-ID Interpretation or Alternative Requester ID Interpretation). PS-4600 Series User Manual BIOS Setting Description Setting Options Effect AtomicOp Requester Enable Option to enable/disable the AtomicOp requester. Disabled Disables this function. Enabled Enables this function. AtomicOp queries are only initiated when the bus master enable bit is set in the command register. AtomicOp Option to enable/disable AtomicOp egress Egress Blocking blocking. If supported by hardware and set to enabled, outbound AtomicOp requests via egress ports will be locked. Disabled Disables this function. Enabled Enables this function. Outbound AtomicOp requests via the output port are blocked. IDO Request En- If supported by hardware and set to enable abled, this permits setting the number of ID-based ordering (IDO) bit (Attribute[2]) requests to be initiated. Disabled Disables this function. Enabled Enables this function. IDO Completion Enable Disabled Disables this function. Enabled Enables this function. LTR Mechanism If supported by hardware and set to enEnable abled, this enables the Latency Tolerance Reporting (LTR) mechanism. Disabled Disables this function. Enabled Enables this function. End-End TLP Prefix Blocking If supported by hardware and set to enabled, this function block forwards the TLPs containing End-End TLP prefixes. Disabled Disables this function. Enabled Enables this function. Target Link Speed If supported by hardware and set to force to 2.5 GT/s for downstream ports, this sets an upper limit on link operational speed by redistricting the values advertised by the upstream component in its training sequences. When Auto is selected hardware initialized data is used. Auto – Force to 2.5 GT/s – Force to 5.0 GT/s – If supported by hardware and set to enabled, this permits setting the number of ID-based ordering (IDO) bit (Attribute[2]) requests to be initiated. Clock Power Management Disabled If supported by hardware and set to enabled, the device is permitted to use Enabled CLKREQ number signal for power management of link clock in accordance to protocol defined in appropriate from form factor specification. Disables this function. Compliance SOS Disabled If supported by hardware and set to enabled, it forces the LTSSM to send SKP or- Enabled dered sets between sequences when sending Compliance Pattern or Modified Compliance Pattern. Disables this function. Hardware AuIf supported by hardware and set to distonomous Width abled, it disables the hardware ability to change the width except width size reduction for correcting unstable link operation. Disabled Disables this function. Enabled Enables this function. If supported by hardware and set to disabled, it disables the hardware ability to change link speed except speed size reduction for correcting unstable link operation. Disabled Disables this function. The PCIe device can no longer change the link speed except to correct unstable operation. Enabled Enables this function. Hardware Autonomous Speed Enables this function. Enables this function. 87 Configuration of the BIOS Advanced PCI Express Graphics (PEG) Port The table shows the Advanced PCI Express Graphics (PEG) Port options: BIOS Setting Description Setting Options Effect PCI Express Graphics (PEG) Port Option to set the PCI Express Graphics port. Disabled Internal PEG interface devices are disabled, and devices connected to the PEG port are not detected. Enabled Internal PEG interface devices are enabled even if no device is detected on the PEG port. Auto Internal PEG interface devices are disabled if no device is detected on the PEG port. 1 x 16 Configuration with 1 x 16. 2x8 Configuration with 2 x 8. 1x8+2x4 Configuration with 1 x 8 and 2 x 4. PEG Root Port Configuration Option to select the root port configuration on the 16 PCIe channels of the PEG port. PEG0 Displays the mode in which the device con- None nected to the PEG0 port is operated. – PEG0 Speed Option for setting the maximum transfer rate for the PEG0 port. Auto The maximum transfer rate is selected. Gen1 The maximum transfer rate is 2.5 GT/s. Gen2 The maximum transfer rate is 5 GT/s. Gen3 The maximum transfer rate is 8 GT/s. 1) ASPM = Active State Power Management. 2) This setting is only possible when PEG0 ASPM is set to ASPM L0s or ASPM L0sL1. 3) This setting is only possible when PEG1 ASPM is set to ASPM L0s or ASPM L0sL1. 4) This setting is only possible when PEG2 ASPM is set to ASPM L0s or ASPM L0sL1. 88 PS-4600 Series User Manual BIOS Setting Description Setting Options Effect PEG0 ASPM1 Option for setting a power-saving function for the PEG0 port if it does not require full power. Disabled Disables this function. Auto Automatic assignment by the BIOS and operating system. ASPM L0s Enables the L0 energy saving function. ASPM L1 Enables the L1 energy saving function. Power consumption is lower than with L0, but the exit latency higher. ASPM L0sL1 Automatic assignment of L0s or L1 power-saving function by the PCIe device. ASPM L0s2 Option for setting the L0 power-saving function. Disabled Disables this function. Root port only Enables the power-saving function for the root port. Endpoint only Enables the power-saving function for the endpoint port. Enables the power-saving function Both root and endpoint for the root and endpoint ports. ports PEG1 Displays the mode in which the device con- None nected to the PEG1 port is operated. – PEG1 speed Option for setting the maximum transfer rate for the PEG1 port. Auto The maximum transfer rate is selected. Gen1 The maximum transfer rate is 2.5 GT/s. Gen2 The maximum transfer rate is 5 GT/s. PEG1 ASPM1 Option for setting a power-saving function for the PEG1 port if it does not require full power. Gen3 The maximum transfer rate is 8 GT/s. Disabled Disables this function. Auto Automatic assignment by the BIOS and operating system. ASPM L0s Enables the L0 energy saving function. ASPM L1 Enables the L1 energy saving function. Power consumption is lower than with L0, but the exit latency higher. ASPM L0sL1 Automatic assignment of L0s or L1 power-saving function by the PCIe device. 1) ASPM = Active State Power Management. 2) This setting is only possible when PEG0 ASPM is set to ASPM L0s or ASPM L0sL1. 3) This setting is only possible when PEG1 ASPM is set to ASPM L0s or ASPM L0sL1. 4) This setting is only possible when PEG2 ASPM is set to ASPM L0s or ASPM L0sL1. 89 Configuration of the BIOS BIOS Setting Description Setting Options Effect ASPM L0s3 Option for setting the L0 power-saving function. Disabled Disables this function. Root port only Enables the power-saving function for the root port. Endpoint only Enables the power-saving function for the endpoint port. Enables the power-saving function Both root and endpoint for the root and endpoint ports. ports PEG2 Displays the mode in which the device con- None nected to the PEG1 port is operated. – PEG2 Speed Option for setting the maximum transfer rate for the PEG2 port. Auto The maximum transfer rate is selected. Gen1 The maximum transfer rate is 2.5 GT/s. Gen2 The maximum transfer rate is 5 GT/s. Gen3 The maximum transfer rate is 8 GT/s. Disabled Disables this function. Auto Automatic assignment by the BIOS and operating system. ASPM L0s Enables the L0 energy saving function. ASPM L1 Enables the L1 energy saving function. Power consumption is lower than with L0, but the exit latency higher. PEG2 ASPM 1 Option for setting a power-saving function for the PEG2 port if it does not require full power. ASPM L0sL1 Automatic assignment of L0s or L1 power-saving function by the PCIe device. ASPM L0s4 Option for setting the L0 power-saving function. Disabled Disables this function. Root port only Enables the power-saving function for the root port. Endpoint only Enables the power-saving function for the endpoint port. Enables the power-saving function Both root and endpoint for the root and endpoint ports. ports Detect non-compliant Device Option for detecting incompatible PCI Express devices on the PEG port. Disabled Disables this function. Enabled Enables this function. Even incompatible PCI Express devices are detected on the PEG port. De-emphasis Control Option for equalizing the PEG port. -6 dB -6 dB equalization. -3.5 dB -3.5 dB equalization. 1) ASPM = Active State Power Management. 2) This setting is only possible when PEG0 ASPM is set to ASPM L0s or ASPM L0sL1. 3) This setting is only possible when PEG1 ASPM is set to ASPM L0s or ASPM L0sL1. 4) This setting is only possible when PEG2 ASPM is set to ASPM L0s or ASPM L0sL1. 90 PS-4600 Series User Manual Advanced PCI Express Root Port WARNING UNGUARDED MACHINERY CAN CAUSE SERIOUS INJURY Defining improper settings can cause instability or device problems. It is therefore, we strongly recommended that these settings only be changed by experienced users. Failure to follow these instructions can result in death, serious injury, or equipment damage. The table shows the Advanced PCI Express Root Port options: BIOS Setting Description Setting Options PCI Express Root Port x This option is used to enable/disable the PCI Express root port. Enabled PCI Express root port 1 enabled. Disabled PCI Express root port 1 and 2 are disabled. ASPM Active State Power Management Option for Disabled setting a power-saving function (L0s/L1) for L0s PCIE devices if not required full power. URR Effect Disables this function. Enables the L0 energy saving function. L1 Enables the L1 energy saving function. Power consumption is lower than with L0, but the exit latency higher. L0sL1 Automatic assignment of L0s or L1 power-saving function by the PCIe device. Auto Automatic assignment by the BIOS and operating system. Enabled Unsupported Request (UR) reporting Option for reporting unsupported requests. Disabled Logging of error detected messages received by the root port is controlled exclusively by the Root Control Register. Enables this function. Disables this function. 91 Configuration of the BIOS BIOS Setting Description FER Enabled Fatal error reporting Option for reporting fatal errors detected. Disabled All of the functions in a multifunction device is monitored. The report for the root port takes place internally inside the root complex. Enables this function. Enabled Non-fatal error reporting Option for reporting non-fatal errors detect- Disabled ed. All of the functions in a multifunction device is monitored. The report for the root port takes place internally inside the root complex. Enables this function. Enabled Correctable error reporting Option for reporting non-fatal errors detectDisabled ed. All of the functions in a multifunction device is monitored. The report for the root port takes place internally inside the root complex. Enables this function. PCI Express completion timer T0 This option is used to enable/disable PCI Express Completion Timer. Enabled Enables this function. Disabled Disables this function. Enabled System error on fatal error Option for generating a system error deDisabled tected, if a fatal error detected is registered by a device on the root port or on the root port itself. Enables this function. Enabled System error on non-fatal error Option for generating a system error deDisabled tected, if a nonfatal error detected is registered by a device on the root port or on the root port itself. Enables this function. Enabled System error on correctable error Option for generating a system error deDisabled tected if a correctable error detected is registered by a device on the root port or on the root port itself. Enables this function. PME SCI Option for generating an SCI if power man- Enabled agement is detected. Disabled Enables this function. Always Enable Port Option to keep port constantly enabled. Enabled Enables this function. Disabled Disables this function. PCIe speed Option for setting the PCI Express transfer rate. Disabled Disables this function. NFER CER CT0 Setting Options Effect Disables this function. Disables this function. Disables this function. NOTE: If the system detected an ROB (Processor Reorder Buffer) Timeout, then this setting should be set to enabled. SEFE SENFE SECE Assign INT to Root Port 92 Option for enabling/disabling the IRQ for the root port. Disables this function. Disables this function. Disables this function. Disables this function. Auto Transfer rate is set automatically. Gen1 The maximum transfer rate is 2.5 GT/s. Gen2 The maximum transfer rate is 5 GT/s. Enabled Enables this function. Disabled Disables this function. PS-4600 Series User Manual BIOS Setting Description Setting Options Effect Extra Bus Reserved Option for setting extra bus reserved for bridges behind this root bridge. 0...7 – Reserved Memory Option for setting reserved memory for this 0...20 root bridge. – Prefetchable Memory Option for setting perfectible memory for this root bridge. 1...20 – Reserved I/O Option to configure a reserved I/O range (4K/8K/12K/16K/20K) for this root bridge. 4...20 – Advanced USB Devices The table shows the USB Configuration menu setting options: BIOS Setting Description EHCI1 (Ports 0...5) Sets USB EHCI Controller 1 for USB ports Enabled number 0 through number 5 (USB1 through Disabled USB4 on the system unit, USB on the monitor/panel interface and the bus unit). EHCI2 (Ports 6...7) Sets USB EHCI Controller 2 for USB ports number 6 through number 7 (USB5 on the system unit, USB on the monitor/panel option). Setting Options Effect Enables EHCI Controller 1. Disables EHCI Controller 1. Enabled Enables EHCI Controller 2. Disabled Disables EHCI Controller 2. 93 Configuration of the BIOS BIOS Setting Description Setting Options Effect xHCI Mode Option for setting the xHCI controller. Smart auto The USB 3.0 ports are not handled as USB 3.0 until after the operating system has started. Before that they are handled as USB 2.0 ports. If the Industrial Personal Computer is rebooted, then the USB 3.0 ports are handled as USB 3.0 during the boot process. Auto During the BIOS boot procedure, USB 3.0 ports are handled as USB 2.0 ports. They are not handled as USB 3.0 ports until after the operating system has started and loaded the USB 3.0 driver. Enabled The xHCI controller is enabled and USB 3.0 ports are always identified as such. Disabled The xHCI controller is disabled. All USB 3.0 ports become USB 2.0 ports. Disabled Port 1 is routed to EHCI and operated with maximum USB 2.0. Enabled Port 1 is routed to xHCI. The corresponding SS port is enabled. Disabled Port 2 is routed to EHCI and operated with maximum USB 2.0. Enabled Port 2 is routed to xHCI. The corresponding SS port is enabled. Disabled Port 3 is routed to EHCI and operated with maximum USB 2.0. Enabled Port 3 is routed to xHCI. The corresponding SS port is enabled. Disabled Port 4 is routed to EHCI and operated with maximum USB 2.0. Enabled Port 4 is routed to xHCI. The corresponding SS port is enabled. Disabled Port 1 is routed to EHCI and operated with maximum USB 2.0. Enabled Port 1 is routed to xHCI. The corresponding SS port is enabled. HS Port Number 1 Switchable HS Port Number 2 Switchable HS Port Number 3 Switchable HS Port Number 4 Switchable HS Port Number 1 Switchable 94 Option to switch HS port 1 between xHCI and EHCI. Option to switch HS port 2 between xHCI and EHCI. Option to switch HS port 3 between xHCI and EHCI. Option to switch HS port 4 between xHCI and EHCI. Option to switch HS port 1 between xHCI and EHCI. PS-4600 Series User Manual BIOS Setting Description Setting Options Effect Per port USB Disable Control Option to enable/disable individual USB ports. Enter Opens the submenu. Legacy USB support Option for setting legacy USB support. USB ports do not function during startup. USB is supported again after the operating system has started. A USB keyboard is still recognized during the POST. Enabled Enables this function. Disabled Disables this function. Auto Automatic enabling. Per port Legacy USB Option to enable/disable legacy support for Support Control individual USB ports. Enter Opens the submenu. USB3.0 Support Enabled All USB 3.0 ports run in USB 3.0 mode. Disabled All USB ports run in USB 2.0 or 1.1 mode. XHCI Hand-off EHCI Hand-off Option for enabling or disabling USB 3.0 mode. Option for setting support for operating sys- Enabled tems without a fully automated XHCI funcDisabled tion. Option for setting support for operating sys- Disabled tems without a fully automated EHCI function. Enabled Enables USB 3.0 support. Disables this function. With operating systems that do not have a fully automated XHCI function, USB devices are only operated with USB 2.0. Disables this function. With operating systems that do not have a fully automated EHCI function, USB devices are only operated with USB 1.1. Enables USB 3.0 support. Device Reset Timeout The waiting time that the USB device POST 10 seconds, requires after the device start command set. 20 seconds, 30 seconds, 40 seconds Value in seconds. USB Transfer Timeout Option to set the timeout value for control, bulk, and interrupt transfer. Value in seconds. Device Power-up Delay Option to set the maximum time to wait for a Auto USB device to report to the host controller. 1 second, 5 seconds, 10 seconds, 20 seconds The maximum time is set automatically. For a root port, 100 ms is set, for a hub port, the data from the hub descriptor is used. Manual You can enter the maximum time manually using the option device power-up delay in seconds. Device Power-up Delay Option to set the device power-up delay manually. 1...40 Value in seconds. This setting is only possible if Device power-up delay is set to Manual. Overcurrent Protection Option to set overcurrent protection for all USB ports. Disabled Disables this function. Enabled Enables this function. 95 Configuration of the BIOS Advanced Per Port USB Disable Control The table shows the Per Port USB Disable Control options: BIOS Setting Description Setting Options Effect USB Port number 0 Option to enable/disable the USB4 port. Disabled Disables the USB port. Enabled Enables the USB port. USB Port number 1 Option to enable/disable the USB2 port. Disabled Disables the USB port. Enabled Enables the USB port. USB Port number 2 Option to enable/disable the USB3 port. Disabled Disables the USB port. Enabled Enables the USB port. USB Port number 3 Option to enable/disable the USB1 port. Disabled Disables the USB port. Enabled Enables the USB port. USB Port number 4 Option to enable/disable the USB port on the bus unit. Disabled Disables the USB port. Enabled Enables the USB port. USB Port number 5 Option to enable/disable the USB port on the monitor/panel interface. Disabled Disables the USB port. Enabled Enables the USB port. USB Port number 6 Option to enable/disable the USB5. Disabled Disables the USB port. Enabled Enables the USB port. USB Port num- Option to enable/disable the USB port on the monitor/panel option. Disabled Disables the USB port. Enabled Enables the USB port. ber 7*1 *1 This setting is for Front USB. 96 PS-4600 Series User Manual Advanced Per Port Legacy USB Support Control The table shows the Per Port Legacy USB Support Control options: BIOS Setting Description Setting Options Effect USB0 Port Lega- Option to enable/disable legacy support for Disabled cy Support the USB4 port. Enabled Disables the USB port. USB1 Port Lega- Option to enable/disable legacy support for Disabled cy Support the USB2 port. Enabled Disables the USB port. USB2 Port Lega- Option to enable/disable legacy support for Disabled cy Support the USB3 port. Enabled Disables the USB port. USB3 Port Lega- Option to enable/disable legacy support for Disabled cy Support the USB1 port. Enabled Disables the USB port. USB4 Port Lega- Option to enable/disable USB port legacy cy Support support on the bus unit. Disabled Disables the USB port. Enabled Enables the USB port. USB5 Port Lega- Option to enable/disable USB port legacy cy Support support on the monitor/panel interface. Disabled Disables the USB port. Enabled Enables the USB port. USB6 Port Lega- Option to enable/disable USB port legacy cy Support support for the USB5 port. Disabled Disables the USB port. Enabled Enables the USB port. USB7 Port Lega- Option to enable/disable USB port legacy cy Support support on the monitor/panel option. Disabled Disables the USB port. Enabled Enables the USB port. Enables the USB port. Enables the USB port. Enables the USB port. Enables the USB port. 97 Configuration of the BIOS Boot Menu Boot Menu The table shows the Boot menu setting options: BIOS Setting Description Setting Options Effect Boot Device Pri- Configuration of boot ority order. Enter Opens the submenu Boot Device Priority (see page 99). Boot Configura- Configuration of boot tion properties. Enter Opens the submenu Boot Configuration (see page 99). Boot Priority Selection Submenu 98 PS-4600 Series User Manual Boot Device Priority Settings The table shows the Boot Priority Selection setting options: BIOS Setting Description Boot Priority Se- You can define the lection drive used to boot up the machine. Setting Options Effect Device based NOTE: Only devices that are recognized by the system are listed. You can change the sequence of items in the device list. Type based NOTE: You can change the sequence of items in the device list. You can add to the list device types that are not connected. 1st Boot Device Use this option to de- Disabled, SATA 0 Drive, SATA 1 fine the boot drive. Drive, SATA 2 Drive, SATA 3 Drive, USB Floppy, USB Hard disk, USB 3rd Boot Device CDROM, Onboard LAN, External LAN, Other BEV Device. 4th Boot Device 2nd Boot Device Select the desired boot sequence. 5th Boot Device 6th Boot Device 7th Boot Device 8th Boot Device Boot Configuration Submenu The table shows the Boot Configuration setting options: BIOS Setting Description Setting Options PXE Option ROM Launch Policy Option to boot from PXE option ROM. Do not launch Effect Does not boot from PXE option ROM. UEFI ROM only Boots from UEFI ROM. Legacy ROM only Boots from legacy ROM. 99 Configuration of the BIOS BIOS Setting Description Setting Options Effect Storage Option ROM Launch Policy Option to boot from storage option ROM. Do not launch Does not boot from storage option ROM. UEFI ROM only Boots from UEFI ROM. Legacy ROM only Video Option ROM Launch Policy Option to boot from video option ROM. Do not launch Option ROM Messages Option to display option ROM messag- Force BIOS es during POST. Boot Logo Enter Setup If No Boot Device Enable Popup Boot Menu Boots from legacy ROM. Does not boot from video option ROM. UEFI ROM only Boots from UEFI ROM. Legacy ROM only Option for setting the boot logo. Option to set how long the setup activation key (key to enter BIOS) is displayed. Option to enable/disable the popup boot menu. Boots from legacy ROM. Option ROM messages are displayed during POST. Keep current Option ROM messages are not displayed during POST. Disabled The boot logo is not displayed. Enabled The boot logo is displayed. Auto The boot logo is displayed. 1...65534 The setup activation key is shown for x seconds. Yes The setup menu is displayed. Yes Enables this function. Press F11 during POST to select a boot device. No Disables this function. It is not possible to select a boot device during POST. The devices boot in the configured boot order. Bootup NumLock State Option to configure the numeric keypad when the system is booted. On Numeric keypad is enabled. Off Only the cursor functions of the numerical keypad are activated. GateA20 Active Defines how memory above 1 MB is accessed. Upon request GA20 is disabled. Always GA20 is not disabled. INT19 Trap Response Sets the BIOS reaction on INT19 trap- Immediate ping by option. Postponed Power Loss Control Determines if the system is On/Off fol- Remain off lowing power loss. Turn off Last state 100 The trap is executed right away. The trap is executed during legacy boot. Industrial Personal Computer stays off. Turns on the Industrial Personal Computer. Enables the previous state. PS-4600 Series User Manual Security Menu Security Menu The table shows the Security menu setting options: BIOS Setting Description Setting Options Effect Administrator Password Function to enter/change the administrator password. Enter Enter password. Hard Disk Security User Passwords BIOS Setting Description Setting Options Primary Slave HDD User Password Enter With a valid user password, you can change or configure hard drives without rebooting the device. A user password allows the user to edit specific BIOS settings. Effect Enter password. 101 Configuration of the BIOS Hard Disk Security Master Passwords BIOS Setting Description Primary Slave HDD Master Password Enter With a valid user password, you can change or configure hard drives without rebooting the device. 102 Setting Options Effect Enter password. PS-4600 Series User Manual Exit Menu Exit Menu The table shows the Exit menu setting options: BIOS Setting Description Save Changes and Exit Yes/No BIOS setup is closed with this item. Changes made are saved in CMOS after confirmation. Discard Chang- With this item you can close BIOS setup es and Exit without saving the changes modem. Setting Options Effect - Yes/No - Save Changes and Reset Yes/No BIOS setup is closed with this item. Changes made are saved in CMOS after confirmation, and the system is rebooted. - Save changes and reset Yes/No BIOS setup is closed with this item. Changes made are saved in CMOS after confirmation, and the system is rebooted. - Yes/No - Changes made are saved in CMOS after Yes/No confirmation. - Discard Chang- You can no longer remember the event Yes/No es where the settings are made and you can reset (as long as they haven’t been saved). - Restore Defaults - Discard Chang- With this item you can close BIOS setup es and Reset without saving the changes made. The system is then rebooted. Save Changes This option restores the BIOS default val- Yes/No ues. BIOS Default Settings The CMOS profile switches, located on the front side of the unit near the LEDs, are used to load pre-defined BIOS profile settings, which are based on the position of the switches. 103 Configuration of the BIOS The switch positions at delivery represents the optimum BIOS default values and should not be changed. 104 Magelis Industrial Personal Computer 12” Hardware Modifications EIO0000001596 04/2013 PS-4600 Series User Manual Hardware Modifications 8 Subject of this Chapter This chapter is about the hardware modifications for the Industrial Personal Computer. You can use optional units, main memory and CFast cards manufactured by Proface, as well as commercial devices and boards with this product. NOTE: The Slide-in Disk drive can only be exchanged without removing the Industrial Personal Computer Unit from the control cabinet if the wall is less than 5.5 mm (0.216 in) thick. What Is in This Chapter? This chapter contains the following sections: Section 8.1 Topic Page Before Modifications 106 8.2 AC Power Supply Unit, UPS Battery Unit 108 8.3 Interface Modules 123 8.4 Slot Expansion 133 8.5 Slide-in Disk Drive and Fan Kit 151 8.6 Main Memory Cards and CFast Cards 158 8.7 RAID 165 105 Hardware Modifications 8.1 Before Modifications Before Modifications Overview DANGER HAZARD OF ELECTRIC SHOCK, EXPLOSION OR ARC FLASH Remove all power from the device before removing any covers or elements of the system, and prior to installing or removing any accessories, hardware, or cables. Unplug the power cable from both the Industrial Personal Computer and the power supply. Always use a properly rated voltage sensing device to confirm power is off. Replace and secure all covers or elements of the system before applying power to the unit. Use only the specified voltage when operating the Industrial Personal Computer. The AC unit is designed to use 100...240 Vac input. The DC unit is designed to use 24 Vdc. Always check whether your device is AC or DC powered before applying power. Failure to follow these instructions will result in death or serious injury. DANGER POTENTIAL FOR EXPLOSION Always confirm the ANSI/ISA 12.12.01 and CSA C22.2 N213 hazardous location rating of your device before installing or using it in a hazardous location. To power on or power off a Industrial Personal Computer installed in a Class I, Division 2 hazardous location, you must either: Use a switch located outside the hazardous environment, or Use a switch certified for Class I, Division 1 operation inside the hazardous area. Do not connect or disconnect equipment unless power has been switched off or the area is known to be non-hazardous. This applies to all connections including power, ground, serial, parallel, network and rear USB connections. Never use unshielded / ungrounded cables in hazardous locations. When enclosed, keep enclosure doors and openings closed at all times to avoid the accumulation of foreign matter inside the workstation. Use only non-incendive front USB configurations (see page 69). Failure to follow these instructions will result in death or serious injury. During operation, surface temperatures of the heat sink may reach more than 70 C (158 F). 106 PS-4600 Series User Manual WARNING RISK OF BURNS Do not touch the surface of the heat sink during operation. Failure to follow these instructions can result in death, serious injury, or equipment damage. CAUTION OVERTORQUE AND LOOSE HARDWARE Do not exert more than 0.5 Nm (4.5 lb-in) of torque when tightening the installation fastener, enclosure, accessory, or terminal block screws. Tightening the screws with excessive force can damage the plastic installation fastener. When installing or removing screws, ensure that they do not fall inside the Industrial Personal Computer chassis. Failure to follow these instructions can result in injury or equipment damage. CAUTION STATIC SENSITIVE COMPONENTS Industrial Personal Computer internal components, including accessories such as RAM modules and expansion boards, can be damaged by static electricity. Keep static-producing materials (plastic, upholstery, carpeting) out of the immediate work area. Do not remove ESD-sensitive components from their anti-static bags until you are ready to install them. When handling static-sensitive components, wear a properly grounded wrist strap (or equivalent). Avoid unnecessary contact with exposed conductors and component leads with skin or clothing. Failure to follow these instructions can result in injury or equipment damage. 107 Hardware Modifications 8.2 AC Power Supply Unit, UPS Battery Unit Overview This section describes the AC Power Supply Module, the UPS Battery Unit and the UPS principle. What Is in This Section? This section contains the following topics: Topic 108 Page AC Power Supply Unit Description and Installation 109 Uninterruptible Power Supply (UPS) Battery Unit Description and Installation 115 PS-4600 Series User Manual AC Power Supply Unit Description and Installation Overview The AC Power Supply Unit can optionally be mounted on the Industrial Personal Computer to allow the Industrial Personal Computer to be operated with 100...240 Vac. The figure shows a Industrial Personal Computer equipped with the AC Power Supply Unit: 1 2 3 AC power connector (with AC terminal block) Power switch AC Power Supply Unit 109 Hardware Modifications AC Power Supply Unit Description The table gives the technical data of the AC Power Supply Unit integrated in the Industrial Personal Computer: Features Nominal Input Voltage 100...240 Vac Frequency 50/60 Hz Starting Current < 20 A (cold restart, 100% load and 100 Vac) Power Failure Bypass > 10 ms (100 Vac and 230 Vac) Power Switch Yes Internal Fuse Yes Nominal Output Voltage 24 Vdc ± 10% Output Current Max. 5.5 A EN 60529 Protection IP20 protection (back), as fully-assembled and operational device Ambient Temperature: Operation Storage and Transport 0...55 C (32...131 F) -20...60 C (-4...140 F) Relative Humidity: Operation Storage and Transport 5...90 %, non-condensing 5...90 %, non-condensing Vibration: Operation (continuous) Operation (occasional) Storage and Transport Shock: Operation Storage and Transport 110 Values 2...9 Hz: 1.75 mm amplitude / 9...150 Hz: 0.5 g 2...9 Hz: 3.5 mm amplitude / 9...150 Hz: 1 g 2...8 Hz: 7.5 mm amplitude / 8...200 Hz: 2 g / 200...500 Hz: 4 g 15 g, 11 ms 30 g, 6 ms Dimensions 73.6 x 225.5 x 44.5 mm (2.89 x 8.87 x 1.75 in.) Weight Approx. 0.6 kg (1.32 lb) PS-4600 Series User Manual Installing the AC Power Supply Unit Before installing a AC Power Supply Unit, shut down Windows® in an orderly fashion and remove all power from the device. DANGER HAZARD OF ELECTRIC SHOCK, EXPLOSION OR ARC FLASH Remove all power from the device before removing any covers or elements of the system, and prior to installing or removing any accessories, hardware, or cables. Unplug the power cable from both the Industrial Personal Computer and the power supply. Always use a properly rated voltage sensing device to confirm power is off. Replace and secure all covers or elements of the system before applying power to the unit. Use only the specified voltage when operating the Industrial Personal Computer. The AC unit is designed to use 100...240 Vac input. The DC unit is designed to use 24 Vdc. Always check whether your device is AC or DC powered before applying power. Failure to follow these instructions will result in death or serious injury. Follow the steps when installing the AC Power Supply Unit: Step Action 1 Disconnect the power cord to the Industrial Personal Computer. 2 Touch the housing or ground connection (not the power supply) to discharge any electrostatic charge from your body. 3 Remove the Industrial Personal Computer from the control cabinet and follow the steps in Industrial Personal Computer Installation (see page 52) in reverse order. 4 Place the Industrial Personal Computer on a clean and flat surface. 5 Remove the DC power connector. For Standard Models, remove the 2 installation fasteners on the right side. 111 Hardware Modifications Step 6 Action The AC Power Supply Unit can now be moved parallel to the Industrial Personal Computer in the direction indicated by the arrows in the figure below: Plug the power supply plug into the socket on the Industrial Personal Computer. Be sure that the housing is parallel and the plug on the AC Power Supply Unit is inserted in the socket on the Industrial Personal Computer. There must not be any pressure or mechanical strain on the connection. 112 7 Insert 4 Torx screws (T20) showed in the following figure: 8 The Industrial Personal Computer can now be mounted back in the control cabinet, see Industrial Personal Computer Installation (see page 52). PS-4600 Series User Manual CAUTION OVERTORQUE AND LOOSE HARDWARE Do not exert more than 0.5 Nm (4.5 lb-in) of torque when tightening the installation fastener, enclosure, accessory, or terminal block screws. Tightening the screws with excessive force can damage the plastic installation fastener. When installing or removing screws, ensure that they do not fall inside the Industrial Personal Computer chassis. Failure to follow these instructions can result in injury or equipment damage. Removing the AC Power Supply Unit Before removing a AC Power Supply Unit, shut down Windows® in an orderly fashion and remove all power from the device. DANGER HAZARD OF ELECTRIC SHOCK, EXPLOSION OR ARC FLASH Remove all power from the device before removing any covers or elements of the system, and prior to installing or removing any accessories, hardware, or cables. Unplug the power cable from both the Industrial Personal Computer and the power supply. Always use a properly rated voltage sensing device to confirm power is off. Replace and secure all covers or elements of the system before applying power to the unit. Use only the specified voltage when operating the Industrial Personal Computer. The AC unit is designed to use 100...240 Vac input. The DC unit is designed to use 24 Vdc. Always check whether your device is AC or DC powered before applying power. Failure to follow these instructions will result in death or serious injury. Follow the steps when removing the AC Power Supply Unit: Step Action 1 Disconnect the power cord to the Industrial Personal Computer. 2 Touch the housing or ground connection (not the power supply) to discharge any electrostatic charge from your body. 3 Remove the Industrial Personal Computer from the control cabinet and follow the steps in Industrial Personal Computer Installation (see page 52) in reverse order. 4 Place the Industrial Personal Computer on a clean and flat surface. 5 For Standard Models, remove the 2 installation fasteners on the right side. 113 Hardware Modifications Step Action 6 Remove the 4 Torx screws (T20) showed in the following figure: 7 The AC Power Supply Unit can now be moved parallel to the Industrial Personal Computer in the direction indicated by the arrows in the figure below: CAUTION OVERTORQUE AND LOOSE HARDWARE Do not exert more than 0.5 Nm (4.5 lb-in) of torque when tightening the installation fastener, enclosure, accessory, or terminal block screws. Tightening the screws with excessive force can damage the plastic installation fastener. When installing or removing screws, ensure that they do not fall inside the Industrial Personal Computer chassis. Failure to follow these instructions can result in injury or equipment damage. 114 PS-4600 Series User Manual Uninterruptible Power Supply (UPS) Battery Unit Description and Installation Overview WARNING EXPLOSION, FIRE, OR CHEMICAL HAZARD Handling and storage: Store in cool, dry and well ventilated rooms with impermeable surfaces and appropriate containment in case of leakage. Protect from adverse weather conditions and keep separate from incompatible materials during storage and transport. A sufficient supply of water must be located nearby. Damage to containers where batteries are stored and transported must be prevented. Keep away from fire, sparks and excessive heat. Failure to follow these instructions can result in death, serious injury, or equipment damage. The figure shows an Industrial Personal Computer equipped with the UPS option: 1 2 3 UPS Battery Unit UPS Connection Cable 3 m (9.84 ft) Industrial Personal Computer with integrated UPS Interface Board NOTE: When using an Industrial Personal Computer with UPS Interface Board, connect the UPS Battery Unit before starting up the Industrial Personal Computer. If the Industrial Personal Computer is started before the UPS Battery Unit is connected, a system error will occur and the buzzer will sound, so please use caution. The main features of the UPS option are: Long-lasting, maintenance-free rechargeable batteries Communication via integrated interfaces Temperature sensor Deep discharge protection NOTE: The UPS Interface Board can only be operated in the interface module slot 1 (see page 126). 115 Hardware Modifications UPS Principle With the optional integrated UPS Interface Board, the Industrial Personal Computer system completes write operations even after a power loss. When the UPS Interface Board detects a power loss, it switches to battery operation immediately without interruption. This means that all running programs are ended properly by the UPS software. This prevents the possibility of inconsistent data. NOTE: 1 2 3 4 116 This function is only available if the UPS is configured and its driver is activated (see page 174). The monitor is not handled by the UPS and will shut off when the power fails. Battery / Load mode Temperature UPS Battery Unit Industrial Personal Computer with integrated UPS Interface Board PS-4600 Series User Manual UPS Battery Unit Description The UPS Battery Unit is subject to wear and should be replaced regularly (at least following the specified life span). The figure shows the UPS Battery Unit: The table provides the technical data on the UPS Battery Unit: Features Values Battery: Type Method Hawker Cyclon 12 Vdc 4.5 Ah (2 connected in series) Single cell (X cell) Rated Voltage 24 Vdc Operating Current Max. 4.5 Ah Battery Charging Current Max. 2.88 A Ambient Temperature: Charging Mode Storage and Transport –30...60 C (–22...140 F) –65...80 C (–85...176 F) Relative Humidity: Operation Storage and Transport 5...95 %, non-condensing 5...95 %, non-condensing Altitude Max. 3000 meters (9843 feet) Life Span Up to 15 years at 20 C (68 F) Up to 10 years at 25 C (77 F) (up to 80 % battery capacity) Maintenance Interval (During Storage) Charge once every 6 months Typical Recharge Time at Low Battery 15 hours Weight Approximately 5 kg (11.02 lbs) 117 Hardware Modifications The figure shows the dimensions of the UPS battery unit: 118 PS-4600 Series User Manual UPS Connection Cable The UPS connection cable has two different shapes of 4-pin connectors to help prevent a cable connector from being inserted in the incorrect connector (UPS battery or Industrial Personal Computer side). The table provides the technical data for the UPS connection cable: Features Values Length 3 m (9.843 ft) Outer Diameter 7 mm (0.27 in.) Connector Type 4-pin plug connectors, screw clamps Tightening torque 0.4...0.5 Nm (3.54...4.42 lbf-in) Wire Cross Section Temperature Sensor Wire Voltage Wire 2 x 0.5 mm2 (AWG 20) 2 x 2.5 mm2 (AWG 13) Line Resistance at 20 C 0.5 mm2 2.5 mm2 Max. 39 /km (63 /mile) Max .7.98 /km (13 /mile) Flex Radius Fixed Installation Free-moving 5 x wire cross-section 10 x wire cross-section Temperature Range Operation Storage –5...70 C (23...158 F) –30...70 C (–22...158 F) Materials Cable Shielding Color Thermoplastic PVC-based material Window gray (similar to RAL 7040) Peak Operating Voltage Typical 30 Vdc Testing AC Voltage Wire/wire 1500 Vac Operating Voltage Max. 30 Vdc Current Load 10 A at 20 C (68 F) Weight Approximately 250 g (8.81 oz) 119 Hardware Modifications Installing Instructions Before installing The UPS system, shut down Windows® in an orderly fashion and remove all power from the device. DANGER HAZARD OF ELECTRIC SHOCK, EXPLOSION OR ARC FLASH Remove all power from the device before removing any covers or elements of the system, and prior to installing or removing any accessories, hardware, or cables. Unplug the power cable from both the Industrial Personal Computer and the power supply. Always use a properly rated voltage sensing device to confirm power is off. Replace and secure all covers or elements of the system before applying power to the unit. Use only the specified voltage when operating the Industrial Personal Computer. The AC unit is designed to use 100...240 Vac input. The DC unit is designed to use 24 Vdc. Always check whether your device is AC or DC powered before applying power. Failure to follow these instructions will result in death or serious injury. By integrating the charging circuit in the Industrial Personal Computer housing, installation is reduced to merely attaching the connection cable to the UPS Battery Unit mounted next to the Industrial Personal Computer. NOTE: Due to the construction of these batteries, you can store and operate the UPS Battery Unit in any position. Follow the steps when installing the UPS system: Step 120 Action 1 Disconnect the power supply to the Industrial Personal Computer. 2 Touch the housing or ground connection (not the power supply) to discharge any electrostatic charge from your body. 3 Install the UPS Battery Unit, according to the drilling template. Ensure that the distance between the UPS Battery Unit and the Industrial Personal Computer allows them to be connected with the UPS Connection Cable (3 m). Installation requires 4xM5 screws, 4 washers and 1 screw lock (min. torque 1.3 Nm; screw depth as per applicable DIN regulations and specific application). These are not included in the delivery. PS-4600 Series User Manual Step Action 4 Connect the UPS Connection Cable to the UPS Battery Unit, whereby the red and black wires are connected to the supply voltage (orange screw clamp terminal block). Be sure to use the right connection terminals (red wire for +; black wire for -). 5 Connect the white and brown wires to the temperature sensor (green screw clamp terminal block) (white wire for 1; brown wire for 2): 4 1 2 + – 3 1 2 3 4 White wire temperature sensor Brown wire temperature sensor Temperature sensor screw clamp terminal block Battery screw clamp terminal block 6 Tighten the connected wires in the screw clamps with a screwdriver (to a max. tightening torque of 0.4 Nm). 7 Connect the 4-pin screw clamp to the UPS Interface Board and tighten the two screws with a screwdriver (max. torque 0.4 Nm). CAUTION OVERTORQUE AND LOOSE HARDWARE Do not exert more than 0.5 Nm (4.5 lb-in) of torque when tightening the installation fastener, enclosure, accessory, or terminal block screws. Tightening the screws with excessive force can damage the plastic installation fastener. When installing or removing screws, ensure that they do not fall inside the Industrial Personal Computer chassis. Failure to follow these instructions can result in injury or equipment damage. 121 Hardware Modifications Drilling Template of UPS Battery Unit For mounting the UPS Battery Unit, use the following figure as the drilling template: 122 PS-4600 Series User Manual 8.3 Interface Modules Overview This section describes the 3 interface modules and of the installation. What Is in This Section? This section contains the following topics: Topic Page Interface Module Installation 124 COM Expansion Board Description 129 UPS Interface Board Description 132 123 Hardware Modifications Interface Module Installation Overview Before installing or removing an interface module, shut down Windows® in an orderly fashion and remove all power from the device. DANGER HAZARD OF ELECTRIC SHOCK, EXPLOSION OR ARC FLASH Remove all power from the device before removing any covers or elements of the system, and prior to installing or removing any accessories, hardware, or cables. Unplug the power cable from both the Industrial Personal Computer and the power supply. Always use a properly rated voltage sensing device to confirm power is off. Replace and secure all covers or elements of the system before applying power to the unit. Use only the specified voltage when operating the Industrial Personal Computer. The AC unit is designed to use 100...240 Vac input. The DC unit is designed to use 24 Vdc. Always check whether your device is AC or DC powered before applying power. Failure to follow these instructions will result in death or serious injury. 124 PS-4600 Series User Manual Interface Module Position The figure shows the slot positions: 1 2 Slot 2 (IF2) Slot 1 (IF1) NOTE: Take into account the interface module restrictions as identified in the table below. After replacing or installing an interface module, restore BIOS default settings via Exit Menu (see page 103). The table provides the possible positions of the interface modules in the slots: Industrial Personal Computer Slot 1 Slot 2 UPS Interface Board (see page 132) PFXZPSIUUPM2 Part Number x – COM Expansion Board (see page 129) x x PFXZPSIUCMR42 125 Hardware Modifications Interface Module Installation NOTICE ELECTROSTATIC DISCHARGE Take the necessary protective measures against electrostatic discharge before attempting to remove the Industrial Personal Computer cover. Failure to follow these instructions can result in equipment damage. NOTE: Be sure to remove all power before attempting this procedure. The table describes how to install an interface module: Step Action 1 Disconnect the power cord to the Industrial Personal Computer. 2 Touch the housing or ground connection (not the power supply) to discharge any electrostatic charge from your body. 3 If a slot expansion is mounted on the Industrial Personal Computer, it must first be removed. (see page 135) 4 Remove the Torx screws (T10) marked (1) in the figure: NOTE: Remove the screw (2) if an interface module is already mounted. 5 126 Lift the cover plate up and away to remove it: PS-4600 Series User Manual Step Action 6 Remove the marked Torx screws (T10) and slot cover: 7 Insert the interface module in the slot and fasten it to the Industrial Personal Computer with 2 Torx screws (T10): 8 Replace the cover plate. Secure the cover plate to the Industrial Personal Computer using the Torx screws (T10) marked (1). The screws (2) only need to be replaced if an interface module is mounted: NOTE: The recommended torque to tighten these screws is 0.5 Nm (4.5 lb-in). 127 Hardware Modifications CAUTION OVERTORQUE AND LOOSE HARDWARE Do not exert more than 0.5 Nm (4.5 lb-in) of torque when tightening the installation fastener, enclosure, accessory, or terminal block screws. Tightening the screws with excessive force can damage the plastic installation fastener. When installing or removing screws, ensure that they do not fall inside the Industrial Personal Computer chassis. Failure to follow these instructions can result in injury or equipment damage. 128 PS-4600 Series User Manual COM Expansion Board Description Overview The figure shows the COM Expansion Board: 1 2 LED Switch A terminating resistor for the serial interface is already integrated on the interface module. There is a switch to connect or disconnect the terminating resistor, but the Industrial Personal Computer unit needs to be opened in order to reach it. An active terminating resistor is indicated by a yellow LED. Serial Interface The serial interface of the COM Expansion Board is a combined RS-232C/RS422/RS-485 interface with D-SUB 9 pin connector. The operating mode (RS-232C/RS-422/RS-485) is selected automatically, depending on the electrical connection. The serial interface and COM Expansion Board use a different pin assignment for RS-232C communication. When using the COM Expansion Board for RS-232C communication, pins 1, 4, 6 and 9 are not connected to anything. The table provides the technical data of the serial interface: Element Characteristics Amount 1 Type RS232/422/485, modem-capable, electrically isolated UART 16550-compatible, 16-byte FIFO Transfer Rate RS232 Maximum 115 kbps with cable length 10 m Maximum 64 kbps with cable length 15 m Transfer Rate RS422/485 Maximum 115 kbps with cable length 1200 m Power Consumption 1W Connection D-sub 9 pin, plug Ambient Temperature: Operation Storage Transport 0...55 C (32...131 F) –20...60 C (–4...140 F) –20...60 C (–45...140 F) Relative Humidity: Operation Storage Transport 5...90 %, non-condensing 5...90 %, non-condensing 5...90 %, non-condensing Weight 35 g (1.23 oz) 129 Hardware Modifications Cable Serial Interface The table provides the technical data of the cable serial interface: Element Characteristics Signal Lines Cable cross section RS232 Cable cross section RS422 Cable cross section RS485 Wire insulation Conductor resistance Stranding Shield 4 x 0.16 mm² (26 AWG), tinned Cu. wire 4 x 0.25 mm² (24 AWG), tinned Cu. wire 4 x 0.25 mm² (24 AWG), tinned Cu. wire PE 82 Ohm/km Wires stranded in pairs Paired shield with aluminum foil Grounding Line Cable cross section Wire insulation Conductor resistance 1 x 0.34 mm² (22 AWG/19), tinned Cu. wire PE 59 Ohm/km Outer Sheathing Material Features Cable shielding PUR mixture Halogen free From tinned cu. wires Serial Interface Connections This interface is used to connect Industrial Personal Computer to remote equipment. The connector is a D-sub 9 pin, plug connector. By using a long PLC cable to connect to the Industrial Personal Computer, it is possible that the cable can be at a different electrical potential than the panel, even if both are connected to ground. The Industrial Personal Computer serial port is not isolated. The SG (signal ground) and the functional ground (FG) terminals are connected inside the panel. DANGER ELECTRIC SHOCK Make a direct connection between the ground connection screw and ground. Do not connect other devices to ground through the ground connection screw of this device. Install all cables according to local codes and requirements. If local codes do not require grounding, follow a reliable guide such as the US National Electrical Code, Article 800. Failure to follow these instructions will result in death or serious injury. 130 PS-4600 Series User Manual The table shows the D-Sub 9 pin assignments: Pin Assignment RS232 RS422/485 1 N.C. TXD\ 2 RXD N.C. 3 TXD N.C. 4 N.C. TXD 5 GND GND 6 N.C. RXD\ 7 RTS N.C. 8 CTS N.C. 9 N.C. RXD D-Sub9 pin plug connector: Any excessive weight or stress on communication cables may disconnect the equipment. CAUTION LOSS OF POWER Ensure that communication connections do not place excessive stress on the communication ports of the Industrial Personal Computer. Securely attach communication cables to the panel or cabinet. Use only D-sub 9 pin cables with a locking system in good condition. Failure to follow these instructions can result in injury or equipment damage. RS485 Interface Specificity NOTE: The pins of the RS422 default interface (1, 4, 6 and 9) should be used for operation. The RTS line must be switched each time the driver is sent and received. There is no automatic switch back. This cannot be configured in Windows. The voltage drop caused by long line lengths can lead to greater potential differences between bus stations, which can hinder communication. You can improve the communication by running a ground wire with the other wires. 131 Hardware Modifications UPS Interface Board Description Overview The figure shows the UPS Interface Board: UPS Interface Module Description NOTE: The UPS Interface Board can only be operated in interface module slot 1 (see page 126). The table provides the technical data for the UPS Interface Board integrated in the Industrial Personal Computer: Features Values Power Consumption Max. 15 W at 0.5 A Charging Current Typ. 0.5 A / Max. 1 A Deep Discharge Protection Yes Short Circuit Protection Yes Power Requirements Max. 15 W Status Indicators Via the system monitor (see page 174) Configuration Via the system monitor settings (see page 174) The UPS Interface Board is installed using the materials included in the delivery. For more information regarding installation, see Interface module installation (see page 125). 132 PS-4600 Series User Manual 8.4 Slot Expansion Overview This section shows the installation of the slot expansion. It describes the Slide-in Slot, the Slide-in Disk drive and the PCI/PCIE cards. What Is in This Section? This section contains the following topics: Topic Page Slot Expansion Installation 134 Slide-in Slot Installation 138 PCI/PCIe Card Installation 144 133 Hardware Modifications Slot Expansion Installation Overview Before installing a slot expansion, shut down Windows® in an orderly fashion and remove all power from the device. DANGER HAZARD OF ELECTRIC SHOCK, EXPLOSION OR ARC FLASH Remove all power from the device before removing any covers or elements of the system, and prior to installing or removing any accessories, hardware, or cables. Unplug the power cable from both the Industrial Personal Computer and the power supply. Always use a properly rated voltage sensing device to confirm power is off. Replace and secure all covers or elements of the system before applying power to the unit. Use only the specified voltage when operating the Industrial Personal Computer. The AC unit is designed to use 100...240 Vac input. The DC unit is designed to use 24 Vdc. Always check whether your device is AC or DC powered before applying power. Failure to follow these instructions will result in death or serious injury. Slot Expansion Installation NOTICE ELECTROSTATIC DISCHARGE Take the necessary protective measures against electrostatic discharge before attempting to remove the Industrial Personal Computer cover. Failure to follow these instructions can result in equipment damage. NOTE: Be sure to remove all power before attempting this procedure. 134 PS-4600 Series User Manual NOTE: This procedure describes how to install a slot expansion with 1 or 2 slots. The table below describes how to install a slot expansion: Step Action 1 Disconnect the power cord to the Industrial Personal Computer. 2 Touch the housing or ground connection (not the power supply) to discharge any electrostatic charge from your body. 3 Remove the Industrial Personal Computer from the control cabinet and follow the steps in Industrial Personal Computer Installation (see page 52) in reverse order. 4 Place the Industrial Personal Computer on a clean and flat surface. 5 Remove the 2 marked Torx screws (T10) in the following figure and slide the cover plate forward to remove it: 135 Hardware Modifications Step 6 Action Mount the slot expansion on the rear side of the Industrial Personal Computer, using the Torx screws (T20) included in the delivery: NOTE: The recommended torque to tighten these screws is 1.2 Nm (10.6 lb-in). 136 PS-4600 Series User Manual Step Action 7 Install the side cover on the slot expansion using the 4 marked Torx screws (T10) (2 were removed and 2 are included in the delivery): 8 The Industrial Personal Computer can now be mounted back in the control cabinet, see Industrial Personal Computer Installation (see page 52). CAUTION OVERTORQUE AND LOOSE HARDWARE Do not exert more than 0.5 Nm (4.5 lb-in) of torque when tightening the installation fastener, enclosure, accessory, or terminal block screws. Tightening the screws with excessive force can damage the plastic installation fastener. When installing or removing screws, ensure that they do not fall inside the Industrial Personal Computer chassis. Failure to follow these instructions can result in injury or equipment damage. 137 Hardware Modifications Slide-in Slot Installation Overview Before installing or removing any Slide-in Slot, shut down Windows® in an orderly fashion and remove all power from the device. DANGER HAZARD OF ELECTRIC SHOCK, EXPLOSION OR ARC FLASH Remove all power from the device before removing any covers or elements of the system, and prior to installing or removing any accessories, hardware, or cables. Unplug the power cable from both the Industrial Personal Computer and the power supply. Always use a properly rated voltage sensing device to confirm power is off. Replace and secure all covers or elements of the system before applying power to the unit. Use only the specified voltage when operating the Industrial Personal Computer. The AC unit is designed to use 100...240 Vac input. The DC unit is designed to use 24 Vdc. Always check whether your device is AC or DC powered before applying power. Failure to follow these instructions will result in death or serious injury. Slide-in Slot Installation NOTICE ELECTROSTATIC DISCHARGE Take the necessary protective measures against electrostatic discharge before attempting to remove the Industrial Personal Computer cover. Failure to follow these instructions can result in equipment damage. NOTE: Be sure to remove all power before attempting this procedure. 138 PS-4600 Series User Manual The table below describes how to install a Slide-in Slot: Step Action 1 Disconnect the power cord to the Industrial Personal Computer. 2 Touch the housing or ground connection (not the power supply) to discharge any electrostatic charge from your body. 3 Remove the Industrial Personal Computer from the control cabinet and follow the steps inIndustrial Personal Computer Installation (see page 52) in reverse order. 4 Place the Industrial Personal Computer on a clean and flat surface. 5 Remove the 4 Torx screws (T10) marked in the following figure and slide the cover plate forward to remove it: 139 Hardware Modifications Step Action 6 Remove the slide-in slot cover from the side cover. This is done by pressing in the 6 marked snap arms and removing the slot cover: 7 Install the Slide-in Slot in the slot expansion. Be sure to insert the Slide-in Slot in the black guide rails at the top and bottom of the slot expansion: 1 2 3 140 Slide-in Slot guide rails Slide-in Slot DVD Multi Drive PS-4600 Series User Manual Step Action 8 Install the side cover on the slot expansion using the 4 marked Torx screws (T10): 9 The Industrial Personal Computer can now be mounted back in the control cabinet, see Industrial Personal Computer Installation (see page 52). CAUTION OVERTORQUE AND LOOSE HARDWARE Do not exert more than 0.5 Nm (4.5 lb-in) of torque when tightening the installation fastener, enclosure, accessory, or terminal block screws. Tightening the screws with excessive force can damage the plastic installation fastener. When installing or removing screws, ensure that they do not fall inside the Industrial Personal Computer chassis. Failure to follow these instructions can result in injury or equipment damage. 141 Hardware Modifications Slide-in Disk Drive The Slide-in Slot Adapter Unit is an interface where Slide-in Disk drives can be installed. The following figure shows the Slide-in Disk drives: 1 2 3 Hard disk Slide-in Disk Adapter Unit Slide-in Slot Adapter Unit 1 2 3 Slide-in Slot Adapter Unit Slide-in Disk Adapter Unit CFast card The Slide-in Disk Adapter Unit is an interface where a CFast card can be installed. 142 PS-4600 Series User Manual The following figure shows the Slide-in Disk Adapter Unit: DVD Multi Drive The DVD Multi Drive can be used with a Slide-in Slot. The following figure shows the DVD Multi Drive: 143 Hardware Modifications PCI/PCIe Card Installation Overview Before installing or removing a PCI/PCIe card, shut down Windows® in an orderly fashion and remove all power from the device. DANGER HAZARD OF ELECTRIC SHOCK, EXPLOSION OR ARC FLASH Remove all power from the device before removing any covers or elements of the system, and prior to installing or removing any accessories, hardware, or cables. Unplug the power cable from both the Industrial Personal Computer and the power supply. Always use a properly rated voltage sensing device to confirm power is off. Replace and secure all covers or elements of the system before applying power to the unit. Use only the specified voltage when operating the Industrial Personal Computer. The AC unit is designed to use 100...240 Vac input. The DC unit is designed to use 24 Vdc. Always check whether your device is AC or DC powered before applying power. Failure to follow these instructions will result in death or serious injury. PCI/PCIe Cards with Cables When using a PCI/PCIe card with an external cable attached, install a clamp or other device to secure the cable. WARNING EQUIPMENT DISCONNECTION OR UNINTENDED EQUIPMENT OPERATION Ensure that power, communication, and accessory connections do not place excessive stress on the ports. Consider the vibration environment when making this determination. Securely attach power, communication, and external accessory cables to the panel or cabinet. Use only commercially available USB cables. Failure to follow these instructions can result in death, serious injury, or equipment damage. 144 PS-4600 Series User Manual PCI/PCIe Card Dimensions Depending on the bus type, you can use standard PCI 2.2 half-size cards or PCI Express (PCIe) half-size cards. NOTE: PCI/PCIe cards cannot exceed the following dimensions. The figure shows the dimensions of the standard half-size PCI card: The figure shows the dimensions of the standard half-size PCIe card: 145 Hardware Modifications PCI Card Slot Position The figure shows the PCI card slot position: 1 2 3 Slot expansion and slide-in module PCI/PCIe slot 1 PCI/PCIe slot 2 NOTE: The slot position is required for configuration (see page 80). Take into account the PCI/PCIe card type restriction: Industrial Personal Com- Quantity puter PCI 32-bit half size 2.2 33-MHz PCIe Half size 1.0 a x8 (2 GB/s) Bus Expansion 1 slot 1 0 0 1 2 0 1 1 2 slots PCI/PCIe Card Installation NOTICE ELECTROSTATIC DISCHARGE Take the necessary protective measures against electrostatic discharge before attempting to remove the Industrial Personal Computer cover. Failure to follow these instructions can result in equipment damage. NOTE: Be sure to remove all power before attempting this procedure. 146 PS-4600 Series User Manual The table below describes how to install a PCI/PCIe card: Step Action 1 Disconnect the power cord to the Industrial Personal Computer. 2 Touch the housing or ground connection (not the power supply) to discharge any electrostatic charge from your body. 3 Remove the Industrial Personal Computer from the control cabinet and follow the steps in Industrial Personal Computer Installation (see page 52) in reverse order. 4 Remove the 4 Torx screws (T10) marked in the following figure and slide the cover plate up to remove it: 147 Hardware Modifications Step 5 148 Action Remove the PCI slot cover from the slot expansion. Remove the marked Torx screws (T10) and the slot cover: PS-4600 Series User Manual Step 6 Action Install the PCI/PCIe card in the slot expansion. Be sure to insert the PCI/PCIe card in the black guide rail in the top of the slot expansion. Fasten the PCI/PCIe card using the marked (previously removed) Torx screws (T10): 1 2 Guide rail for slot 1 Guide rail for slot 2 149 Hardware Modifications Step 7 Action Install the side cover on the slot expansion using the 4 marked Torx screws (T10): CAUTION OVERTORQUE AND LOOSE HARDWARE Do not exert more than 0.5 Nm (4.5 lb-in) of torque when tightening the installation fastener, enclosure, accessory, or terminal block screws. Tightening the screws with excessive force can damage the plastic installation fastener. When installing or removing screws, ensure that they do not fall inside the Industrial Personal Computer chassis. Failure to follow these instructions can result in injury or equipment damage. 150 PS-4600 Series User Manual 8.5 Slide-in Disk Drive and Fan Kit Overview This section describes the installation of the Slide-in Disk drive and fan kit. What Is in This Section? This section contains the following topics: Topic Page Slide-in Disk Drive Description and Installation 152 Fan Kit Installation and Removing 156 151 Hardware Modifications Slide-in Disk Drive Description and Installation Overview Before installing or removing any Slide-in Disk drive, shut down Windows® in an orderly fashion and remove all power from the device. DANGER HAZARD OF ELECTRIC SHOCK, EXPLOSION OR ARC FLASH Remove all power from the device before removing any covers or elements of the system, and prior to installing or removing any accessories, hardware, or cables. Unplug the power cable from both the Industrial Personal Computer and the power supply. Always use a properly rated voltage sensing device to confirm power is off. Replace and secure all covers or elements of the system before applying power to the unit. Use only the specified voltage when operating the Industrial Personal Computer. The AC unit is designed to use 100...240 Vac input. The DC unit is designed to use 24 Vdc. Always check whether your device is AC or DC powered before applying power. Failure to follow these instructions will result in death or serious injury. 152 PS-4600 Series User Manual Slide-in Disk Drive Installation NOTICE ELECTROSTATIC DISCHARGE Take the necessary protective measures against electrostatic discharge before attempting to remove the Industrial Personal Computer cover. Failure to follow these instructions can result in equipment damage. NOTE: Be sure to remove all power before attempting this procedure. NOTE: The 500 GB hard disk or the 60 GB/128 GB SSD (Solid State Drive) are Slide-in Disk drives. NOTE: Modifying products to install an HDD into a Slide-in Disk when it was not installed from factory, requires to change the unit firmware settings for proper behavior of the fan (that are required when running with HDD into a Slide-in Disk) Please contact Pro-face support if you want to proceed such modification. The table below describes how to install a Slide-in Disk drive: Step Action 1 Disconnect the power cord to the Industrial Personal Computer. 2 Touch the housing or ground connection (not the power supply) to discharge any electrostatic charge from your body. 3 Remove the Industrial Personal Computer from the control cabinet and follow the steps in Industrial Personal Computer Installation (see page 52) in reverse order. 4 Place the Industrial Personal Computer on a clean and flat surface. 5 Remove the Torx screws (T20) marked in the following figure: 153 Hardware Modifications Step 154 Action 6 Slide the cover plate up to remove it: 7 Free the plastic removal strip fastened to the side of the Slide-in Disk drive: (If no Slide-in Disk drive is present, proceed to step 9.) 8 Pull firmly on the removal strip to remove the Slide-in Disk drive: 9 When inserting a Slide-in Disk drive, be sure to align it with the guide rails. Tuck the removal strip back between the drive and the frame (as it was before you pulled it out). 10 The cover plate can now be replaced by following the steps in the reverse order. 11 The Industrial Personal Computer can now be mounted back in the control cabinet, see Industrial Personal Computer Installation (see page 52). PS-4600 Series User Manual CAUTION OVERTORQUE AND LOOSE HARDWARE Do not exert more than 0.5 Nm (4.5 lb-in) of torque when tightening the installation fastener, enclosure, accessory, or terminal block screws. Tightening the screws with excessive force can damage the plastic installation fastener. When installing or removing screws, ensure that they do not fall inside the Industrial Personal Computer chassis. Failure to follow these instructions can result in injury or equipment damage. 155 Hardware Modifications Fan Kit Installation and Removing Overview Before installing or removing a fan kit, shut down Windows® in an orderly fashion and remove all power from the device. DANGER HAZARD OF ELECTRIC SHOCK, EXPLOSION OR ARC FLASH Remove all power from the device before removing any covers or elements of the system, and prior to installing or removing any accessories, hardware, or cables. Unplug the power cable from both the Industrial Personal Computer and the power supply. Always use a properly rated voltage sensing device to confirm power is off. Replace and secure all covers or elements of the system before applying power to the unit. Use only the specified voltage when operating the Industrial Personal Computer. The AC unit is designed to use 100...240 Vac input. The DC unit is designed to use 24 Vdc. Always check whether your device is AC or DC powered before applying power. Failure to follow these instructions will result in death or serious injury. Fan Kit Installation NOTE: Only qualified personnel can change the fan kit. NOTE: Modifying products to install an HDD into a Slide-in Disk slot when it was not installed from factory, requires to change the unit firmware settings for proper behavior of the fan (that are required when running with HDD into a Slide-in Disk) Please contact Pro-face support if you want to proceed such modification. The table below describes how to install a fan kit: Step 156 Action 1 Disconnect the power supply to the Industrial Personal Computer. 2 Touch the housing or ground connection (not the power supply) to discharge any electrostatic charge from your body. 3 Remove the cover. PS-4600 Series User Manual Step 4 Action Align the fan kit parallel to the Industrial Personal Computer and press it in until it latches. Make sure the fan kit is inserted so that the connections match-up: Removing Fan Kit The table below describes how to remove a fan kit: Step Action 1 Disconnect the power supply to the Industrial Personal Computer. 2 Touch the housing or ground connection (not the power supply) to discharge any electrostatic charge from your body. 3 Press in the marked latching mechanism as you pull out the fan kit. 157 Hardware Modifications 8.6 Main Memory Cards and CFast Cards Overview This section describes the installation of the main memory and CFast cards. What Is in This Section? This section contains the following topics: Topic 158 Page CFast Card Installation and Removal 159 Main Memory Card Description and Installation 161 PS-4600 Series User Manual CFast Card Installation and Removal Overview CFast cards are based on Single Level Cell (SLC) technology and are SATA 2.6 compatible. Preparing to Use a CFast Card The Industrial Personal Computer operating system views the CFast card as a hard disk. Proper handling and care of the CFast card helps extend the life of the Card. Familiarize yourself with the card prior to attempting insertion or removal of the card. DANGER HAZARD OF ELECTRIC SHOCK, EXPLOSION OR ARC FLASH Remove all power from the device before removing any covers or elements of the system, and prior to installing or removing any accessories, hardware, or cables. Unplug the power cable from both the Industrial Personal Computer and the power supply. Always use a properly rated voltage sensing device to confirm power is off. Replace and secure all covers or elements of the system before applying power to the unit. Use only the specified voltage when operating the Industrial Personal Computer. The AC unit is designed to use 100...240 Vac input. The DC unit is designed to use 24 Vdc. Always check whether your device is AC or DC powered before applying power. Failure to follow these instructions will result in death or serious injury. CAUTION CFAST CARD DAMAGE AND DATA LOSS Remove all power before making any contact with an installed CFast card. Use only CFast cards manufactured by Pro-face. The performance of the Industrial Personal Computer has not been tested using CFast cards from other manufacturers. Confirm that the CFast card is correctly oriented before insertion. Do not bend, drop, or strike the CFast card. Do not touch the CFast card connectors. Do not disassemble or modify the CFast card. Keep the CFast card dry. Failure to follow these instructions can result in injury or equipment damage. 159 Hardware Modifications Inserting the CFast Card The procedure describes how to insert the CFast card: Step Action 1 Shut down Windows® in an orderly fashion and remove all power from the device. 2 Open the CFast card cover. 3 Insert the CFast card firmly into the CFast card slot, and check that the eject button pops out. 4 Close the CFast card cover. Removing the CFast Card The procedure below describes how to remove the CFast card: Step Action 1 Shut down Windows® in an orderly fashion and remove all power from the device. 2 Open the CFast card cover: 3 Press the eject button all the way to remove the CFast card from the CFast card slot. NOTE: The CFast card can be exchanged quickly and easily using the ejector. 4 After removing the CFast card, close the CFast card cover. Data Writing Limitation The CFast card is limited to approximately 100,000 write operations. Back up all CFast card data regularly to another storage media. 160 PS-4600 Series User Manual Main Memory Card Description and Installation Overview These 204-pin DDR3 main memory cards and range in size from 1 GB to 8 GB. The figure shows the main memory card: Main Memory Card Restriction If two RAM cards with the same size (for example 2 GB) are inserted into the controller, then dual-channel memory technology is supported. This technology is not supported if two RAM cards of different sizes (for example 2 GB and 4 GB) are inserted. If two 2 GB cards or one 4 GB card is installed on a 32-bit operating system, only 3 GB of main memory can be used. On a 64-bit operating system, up to 16 GB of main memory can be used. Main Memory Card Description The table provides the technical data of the main memory card: Feature Values Part Number PFXZPSD311 PFXZPSD321 PFXZPSD341 PFXZPSD381 2 GB 4 GB 8 GB 256 M x 64-bit 512 M x 64-bit 1024 M x 64-bit Type SO-DIMM DDR3 SDRAM Memory size 1 GB Construction 204-pin Organization 128 M x 64-bit Speed DDR3-1.60 GHz (PC3-12800) 161 Hardware Modifications Main Memory Card Exchange Before installing or removing a main memory card, shut down Windows® in an orderly fashion and remove all power from the device. DANGER HAZARD OF ELECTRIC SHOCK, EXPLOSION OR ARC FLASH Remove all power from the device before removing any covers or elements of the system, and prior to installing or removing any accessories, hardware, or cables. Unplug the power cable from both the Industrial Personal Computer and the power supply. Always use a properly rated voltage sensing device to confirm power is off. Replace and secure all covers or elements of the system before applying power to the unit. Use only the specified voltage when operating the Industrial Personal Computer. The AC unit is designed to use 100...240 Vac input. The DC unit is designed to use 24 Vdc. Always check whether your device is AC or DC powered before applying power. Failure to follow these instructions will result in death or serious injury. NOTICE ELECTROSTATIC DISCHARGE Take the necessary protective measures against electrostatic discharge before attempting to remove the Industrial Personal Computer cover. Failure to follow these instructions can result in equipment damage. NOTE: Be sure to remove all power before attempting this procedure. 162 PS-4600 Series User Manual The table describes how to exchange a main memory card: Step Action 1 Disconnect the power cord to the Industrial Personal Computer. 2 Touch the housing or ground connection (not the power supply) to discharge any electrostatic charge from your body. 3 Remove the Industrial Personal Computer from the control cabinet and follow the steps in Industrial Personal Computer Installation (see page 52) in reverse order. 4 Place the Industrial Personal Computer on a clean and flat surface. 5 Remove the Torx screws (T20) marked in the following figure: 6 Slide the cover plate up to remove it: 7 The main memory card can now be exchanged. To do so, carefully press the fastening clamps outward and pull out the main memory card. NOTE: The lower main memory card can only be exchanged after the top one has been removed. 163 Hardware Modifications Step 8 Action If inserting a new main memory card, align the notch on the plug-side of the memory card with the notch above the slot. The main memory card can now be carefully pressed into the slot until the fastening clamps are engaged. 1 2 3 4 9 10 Slot Memory card Notch above the slot Notch on the plug-side of the memory card The cover plate can now be replaced by following the steps in reverse order. The Industrial Personal Computer can now be mounted back in the control cabinet, see Industrial Personal Computer Installation (see page 52). CAUTION OVERTORQUE AND LOOSE HARDWARE Do not exert more than 0.5 Nm (4.5 lb-in) of torque when tightening the installation fastener, enclosure, accessory, or terminal block screws. Tightening the screws with excessive force can damage the plastic installation fastener. When installing or removing screws, ensure that they do not fall inside the Industrial Personal Computer chassis. Failure to follow these instructions can result in injury or equipment damage. 164 PS-4600 Series User Manual 8.7 RAID RAID Introduction Only Core i3 pre-installed models are supported by Intel® Rapid Storage Technology. Supported Intel chipset and operating system information is available at the Intel® web page. The information is to enable a user to properly set up and configure a system using Intel® Rapid Storage Technology. It provides steps for set up and configuration, as well as a brief overview on Intel® Rapid Storage Technology features. Intel® Rapid Storage Technology features is a code module built into the system BIOS that provides boot support for RAID volumes as well as a user interface for configuring and managing RAID volumes. Redundant Array of Independent Drives (RAID) allows data to be distributed across multiple hard drives to provide data redundancy or to enhance data storage performance. The latest version of Intel® Rapid Storage Technology can also be downloaded from Download Center at: http://downloadcenter.intel.com/ For all settings about RAID tool on windows, refer to the user manual: http://download.intel.com/support/chipsets/imsm/sb/irst_user_guide.pdf NOTE: This device does not support hot swapping. Before any RAID hardware modification, shut down Windows® in an orderly fashion and remove all power from the device. NOTE: In order to create the SATA RAID volume and get into the Configuration Utility, SATA mode selection must be set to RAID in the Advanced SATA configuration BIOS setting menu (see page 80). RAID Configuration Utility The Configuration Utility in BIOS must be started in order to make the necessary settings. After POST, pressing Ctrl+I opens the RAID BIOS: 165 Hardware Modifications To create the RAID system as Mirrored = RAID1 use the MAIN MENU: You can use the following keys after entering the BIOS setup: Key Function Up cursor Go to previous item. Down cursor Go to the next item. Enter Select an item or open a submenu. ESC Go back to previous menu. Ctrl+E Exit setup and save the changed settings. You can access the following screens from the BIOS setup: CREATE VOLUME MENU DELETE VOLUME MENU RESET RAID DATA RECOVERY VOLUME OPTIONS 166 PS-4600 Series User Manual Create RAID Volume To recreate the RAID system as Mirrored = RAID1 use the CREATE VOLUME MENU: The table shows the Configuration Utility - Create RAID volume: Parameter Description Setting Options Effect Name Option for entering the RAID name. Name with up to 16 characters Assigns a name to the RAID volume. RAID Level Option for setting the RAID level. RAID0 (Stripes) Creates RAID0. RAID1 (Mirror) Creates RAID1. Recovery Creates recovery RAID. Disk1 Specifies the installed hard disks as either Master or Recovery. Master, Recovery Defines the hard disks as Master or Recovery. Strip Size2 Option for configuring the size of data blocks. 4 kB, 8 kB, 16 kB, 32 kB, 64 kB, 128 kB Configures the size of the data block. Capacity Option for configuring the RAID capacity. – Configures the memory size of the RAID. Sync3 Option for configuring RAID synchronization. N/A – Continuous Automatically synchronizes the RAID. On request Manually synchronizes the RAID. – Creates the RAID volume. Create Volume Creates the RAID volume. 1) This setting is only possible if RAID level is set to Recovery. 2) This setting is only possible if RAID level is set to RAID0(Stripe). 3) This setting is only possible if RAID level is set to Recovery. 167 Hardware Modifications Delete RAID Volume You can delete an existing RAID by using the DELETE VOLUME MENU to format the RAID drive, making it non-RAID. The drive to be deleted must be selected and then deleted by pressing DEL: NOTE: This option deletes all data on the drive, including the operating system. Reset Disks to Non-RAID You can delete an existing RAID volume by using the RESET RAID DATA. The drive to be deleted must be selected and then deleted by pressing SPACE ENTER: NOTE: This option deletes all data on the drive. 168 PS-4600 Series User Manual Recovery Volume Options You can enable/disable recover disk and master disk by using the RECOVERY VOLUME OPTIONS: Configuration for SATA RAID Option When installation is complete, a Intel® Rapid Storage Technology icon is available in the task bar. Double-click the Intel® Rapid Storage Technology icon and the Intel® Rapid Storage Technology windows appears: 169 Hardware Modifications 170 Magelis Industrial Personal Computer 12” Installation EIO0000001596 04/2013 PS-4600 Series User Manual Installation III Subject of this Part This part describes the product installation. What Is in This Part? This part contains the following chapters: Chapter 9 10 Chapter Name Page System Monitor 173 Maintenance 183 171 Installation 172 Magelis Industrial Personal Computer 12” System Monitor EIO0000001596 04/2013 PS-4600 Series User Manual System Monitor 9 Subject of this Chapter This chapter describes the system monitor features of the Industrial Personal Computer. What Is in This Chapter? This chapter contains the following topics: Topic Page System Monitor Interface 174 System Monitor Setting 180 173 System Monitor System Monitor Interface Overview The System Monitor software enables you to monitor the following system parameters: Temperature Fan SMART Battery Depending on the configuration (see page 180), if thresholds are exceeded the System Monitor Software alerts via a popup message (see page 178), sound, buzzer and an entry in the windows event log. You can configure (see page 182) a system shutdown when an alarm occurs. Accessing the System Monitor The procedure below shows how to access the System Monitor interface: Step Action 1 Start the Industrial Personal Computer operating system. 2 In the task bar, double-click the following icon: NOTE: If you cannot see the icon in the task bar, launch the System Monitor software by double-clicking the SysMonGui.exe file located in the following path: C:\Utility\SysMon. The following figure shows the System Monitor main window: System Monitor Interface Description The System Monitor interface shows all possible parameters and their actual status in system parameter tabs. 174 PS-4600 Series User Manual 1 2 3 4 5 Icon specific tab (Refer to the table below). Item name and status Minimize the System Monitor to the system tray. Resets alarmed item. Disable buzzer and sound. Only active when sound or buzzer is playing. The following table describes the icons of the system parameter tab: Icon Status Meaning Ok No alarm detected Disabled The system parameter is not monitored. Alarm At least one detected alarm. 175 System Monitor Temperature Status The following figure shows the Temperature tab: The following table describes the status messages of temperature parameters: Status Meaning Pass No alarm detected Error Alarm (limit exceeded) Disabled No alarm monitoring *** Service is not running Fan Status NOTE: Only available with the fan kit option and an HDD into Slide-in Disk slot. The following figure shows the Fan tab: The following table describes the status messages of fan parameters: 176 PS-4600 Series User Manual Status Meaning Pass No alarm detected Error Alarm (a fan does not function as expected) Disabled No alarm monitoring *** Service is not running SMART Status The SMART status monitors the hard disk. The following figure shows the SMART tab: NOTE: In addition to the Status column, the SMART tab shows a column for the device lifetime. If the device has lifetime support, a Lifetime value in percent with a bar graph is displayed, otherwise “Not supported” is shown. The following table describes the status message of the Industrial Personal Computer drives: Status Meaning O.K. No alarm detected Alert Failure reported by SMART or disk life-time reached Disabled No alarm monitoring *** Service is not running 177 System Monitor Battery Status The following figure shows the Battery tab: The following table describes the status message of the battery parameters: Status Meaning Pass No alarm detected. Error Battery unit detected a failure, for example, battery is disconnected. On Battery Power failure - system is running on battery. Low Battery Battery level is critically low. No Battery No battery connected. Low Battery Shutdown Power failure - system is running on battery and battery level is critically low –> system shutdown is initiated. Disabled No alarm monitoring. *** Service is not running. Popup Window Description When an alarm is detected the following popup window is displayed: 178 PS-4600 Series User Manual 1 2 3 4 5 Shows the alarm or item that can be reset. Closes the System Monitor Alert window. Shows the main window. If the check box is selected, closes the window for one hour even though the alarm is active. (A new alarm shows the window again). Disable buzzer and sound. Only active when sound or buzzer is playing. 179 System Monitor System Monitor Setting Overview You can set the System Monitor parameters and specify the type of alarm in the System Monitor applet in the Windows Control Panel. Each system parameter has its own tab. Use the following dialog box tabs to display the monitoring parameters and set up the various elements to monitor. Temperature - System Monitor Properties The screenshot below shows the Temperature tab: 180 Field Description Monitor the range of the PC temperature Select this check box to enable and begin monitoring the PC temperature. When enabled (see page 182), set the Error action. PS-4600 Series User Manual Fan - System Monitor Properties NOTE: Only available with the fan kit option and an HDD into Slide-in Disk slot. The screenshot below shows the Fan tab: Field Description Monitor the function of the PC Select this check box to enable and begin monitoring the fans function of fans. When enabled (see page 182), set the Error action. SMART - System Monitor Properties The screenshot below shows the SMART tab: 181 System Monitor Field Description Monitor the function of the built-in hard disks Select this check box to enable and begin monitoring the built-in hard disks. When enabled (see page 182), set the Error action. Battery - System Monitor Properties The screenshot below shows the Battery tab: Field Description Monitor the status of the installed battery unit (UPS, CMOS) Select this check box to enable and begin monitoring the installed battery unit. When enabled (see page 182), set the Error action. Error Action Configuration 182 Field Description Turn on buzzer Select this check box to enable the buzzer. Play sound Select this check box to enable the sound that is used for all detected errors. Specify the sound file path (Browse... button). Show popup message When this check box is selected, status messages are displayed in the form of a popup. Shutdown system If you want the system to stop when an error is detected, select this check box. Not available in SMART tab. Magelis Industrial Personal Computer 12” Maintenance EIO0000001596 04/2013 PS-4600 Series User Manual Maintenance 10 Subject of this Chapter This chapter covers maintenance of the Industrial Personal Computer. What Is in This Chapter? This chapter contains the following topics: Topic Page Reinstallation Procedure 184 Regular Cleaning and Maintenance 185 183 Maintenance Reinstallation Procedure Introduction In certain cases, it may be necessary to reinstall the operating system. Precautions to be taken: Keep static-producing materials (plastic, upholstery, carpeting) out of the immediate work area. Do not remove ElectroStatic Discharge (ESD) sensitive components from their anti-static bags until you are ready to install them. When handling static-sensitive components, wear a properly grounded wrist strap (or equivalent). Avoid unnecessary contact with exposed conductors and component leads with skin or clothing. Before Reinstallation Hardware required: Reinstallation DVD-ROM External DVD drive, compatible with DVD+R DL format, or a USB connection for Industrial Personal Computer without DVD drive. Setting up the hardware: Shut down Windows® in an orderly fashion and remove all power from the device. Then, follow the applicable instructions described in Uninterruptible Power Supply (UPS) (see page 115). Disconnect all external peripherals. NOTE: Save all important data on the hard drive or CFast card (the reinstallation process erases all data). The reinstallation process returns the computer to its factory settings. Reinstallation Refer to the relevant procedure in “PS4000 Series Installation Guide” in a package. 184 PS-4600 Series User Manual Regular Cleaning and Maintenance Introduction Inspect the Industrial Personal Computer periodically to determine its general condition. For example: Are all power cords and cables connected properly? Have any become loose? Are all installation fasteners holding the unit securely? Is the ambient temperature within the specified range? Are there any scratches or traces of dirt on the installation gasket? The following describes service/maintenance work which can be carried out by a trained, qualified user. DANGER HAZARD OF ELECTRIC SHOCK, EXPLOSION OR ARC FLASH Remove all power from the device before removing any covers or elements of the system, and prior to installing or removing any accessories, hardware, or cables. Unplug the power cable from both the Industrial Personal Computer and the power supply. Always use a properly rated voltage sensing device to confirm power is off. Replace and secure all covers or elements of the system before applying power to the unit. Use only the specified voltage when operating the Industrial Personal Computer. The AC unit is designed to use 100...240 Vac input. The DC unit is designed to use 24 Vdc. Always check whether your device is AC or DC powered before applying power. Failure to follow these instructions will result in death or serious injury. DANGER POTENTIAL FOR EXPLOSION Always confirm the ANSI/ISA 12.12.01 and CSA C22.2 N213 hazardous location rating of your device before installing or using it in a hazardous location. To power on or power off a Industrial Personal Computer installed in a Class I, Division 2 hazardous location, you must either: Use a switch located outside the hazardous environment, or Use a switch certified for Class I, Division 1 operation inside the hazardous area. Do not connect or disconnect equipment unless power has been switched off or the area is known to be non-hazardous. This applies to all connections including power, ground, serial, parallel, network and rear USB connections. Never use unshielded / ungrounded cables in hazardous locations. When enclosed, keep enclosure doors and openings closed at all times to avoid the accumulation of foreign matter inside the workstation. Use only non-incendive front USB configurations (see page 69). Failure to follow these instructions will result in death or serious injury. During operation, surface temperatures of the heat sink may reach more than 70 C (158 F). 185 Maintenance WARNING RISK OF BURNS Do not touch the surface of the heat sink during operation. Failure to follow these instructions can result in death, serious injury, or equipment damage. 186 PS-4600 Series User Manual Cleaning Solutions CAUTION HARMFUL CLEANING SOLUTIONS Do not clean the unit or any component of the unit with paint thinner, organic solvents, or strong acids. Use only a mild soap or detergent that will not harm the poly carbonate material of the screen. Failure to follow these instructions can result in injury or equipment damage. Filter Cover Step Action 1 Disconnect the power supply to the Industrial Personal Computer. 2 Touch the housing or ground connection (not the power supply) to discharge any electrostatic charge from your body. 3 Press in the marked latching mechanism as you pull out the filter cover: 1 Filter cover 4 Insert the new filter cover into the fan kit by following these instructions in the reverse order. 187 Maintenance Lithium Battery The Industrial Personal Computer contains one battery, for backing up the real-time clock (RTC). NOTE: The following characteristics, features and limits only apply to this accessory and can deviate from those specified for the entire device. For the device where this accessory is installed, refer to the data provided specifically for the device. Features Values Capacity 950 mAh Voltage 3 Vdc Self Discharge at 23 C (73.4 F) < 1% per year Storage Time Maximum 3 years at 30 C (86 F) Environmental Characteristics Storage Temperature – 20...60 C (– 4...140 F) Relative Humidity 0...95% non-condensing Replacing the Lithium Battery DANGER HAZARD OF ELECTRIC SHOCK, EXPLOSION, OR ARC FLASH Read and understand the safety information in the Regular Cleaning and Maintenance section (see page 185) before attempting this procedure. Failure to follow these instructions will result in death or serious injury. DANGER EXPLOSION, FIRE, OR CHEMICAL HAZARD Replace battery with identical type. Follow all battery manufacturer’s instructions. Do not recharge, disassemble, heat above 100 C (212 F), or incinerate. Use your hands or insulated tools to remove or replace the battery. Maintain proper polarity when inserting and connecting a new battery. Remove all replaceable batteries before discarding the Industrial Personal Computer. Recycle or properly dispose of used batteries. Failure to follow these instructions will result in death or serious injury. NOTE: 188 The product design allows you to change the battery with the Industrial Personal Computer either on or off. Saved settings will be restored when changing the battery with the power turned off (as the settings are stored in non-volatile EEPROM). However, the date and time must be reset because this data is lost when changing the battery. Only qualified personnel can change the battery. PS-4600 Series User Manual Step Action 1 Disconnect the power supply to the Industrial Personal Computer. 2 Touch the housing or ground connection (not the power supply) to discharge any electrostatic charge from your body. 3 Pull battery holder out of the Industrial Personal Computer and remove the battery. 4 The battery should not be held by its edges. Insulated tweezers may also be used for inserting the battery. 5 Insert the new battery with correct polarity: 6 Insert battery holder into the Industrial Personal Computer. 7 Reconnect the power supply to the Industrial Personal Computer (plug in power cable and press power switch). 8 You may need to reset the date and time in the BIOS settings. 189 Maintenance NOTE: Replacement of the battery in the Industrial Personal Computer other than with the type specified in this document may present a risk of fire or explosion. WARNING IMPROPER BATTERY CAN PROVOKE FIRE OR EXPLOSION Replace battery only with identical type: Type CR2477N. Failure to follow these instructions can result in death, serious injury, or equipment damage. 190 Magelis Industrial Personal Computer 12” EIO0000001596 04/2013 PS-4600 Series User Manual Appendices What Is in This Part? This part contains the following chapters: Chapter Chapter Name Page A Accessories 193 B After-sales service 195 191 192 Magelis Industrial Personal Computer 12” Accessories EIO0000001596 04/2013 PS-4600 Series User Manual Accessories A Accessories for the Industrial Personal Computer Available Accessories Accessories are available as options. The list of accessories available for the Industrial Personal Computer is shown below: Description Reference CFast Card, 4 GB PFXZCDSCCFA41 CFast Card, 8 GB PFXZCDSCCFA81 CFast Card, 16 GB PFXZCDSCCFA161 HDD Unit without OS, 500 GB (for Slide in Disk) PFXZPSSCHDD502 SSD Unit without OS, 60 GB (for Slide in Disk) PFXZPSSCSSD62 SSD Unit without OS, 128 GB (for Slide in Disk) PFXZPSSCSSD122 DVD multi drive (for Slide in Slot) PFXZPSSSMD2 Disposable, dirt-resistant sheet for the 12-inch screen (5 sheets/set) CA7-DFS12-01 Adaptor to install an unit for Slide in Disk to Slide in Slot PFXZPSSSAD2 Adaptor to install a CFast card to Slide in Disk PFXZPSSCAD2 COM Expansion Board (Add 1 ch for RS-232C/422/485) PFXZPSIUCMR42 UPS Interface Board PFXZPSIUUPM2 UPS battery unit PFXZPSEUUPB2 UPS conneciton cable between UPS interface board and UPS battery unit PFXZPSCBUP32 SO-DIM module DDR3 1 GB PFXZPSD311 SO-DIM module DDR3 2 GB PFXZPSD321 SO-DIM module DDR3 4 GB PFXZPSD341 SO-DIM module DDR3 8 GB PFXZPSD381 AC power supply unit PFXZPSPUAC1 DC power supply connector (Screw type 5 pcs) PFXZPSCNDC1 AC power supply connector (Screw type 5 pcs) PFXZPSCNAC1 Lithium battery for replacement (for BIOS backup) PFXZPSBTLT1 Installation fasteners used to install PS4600 Series into a solid panel PFXZPPAF10P2 (10 pcs) 1 slot Expansion Unit (PCIe x1 + Slide in Slot x1) PFXZPSEUPCIC1 1 slot Expansion Unit (PCI x1 + Slide in Slot x1) PFXZPSEUPCI11 2 slots Expansion Unit (PCI x1 + PCIe x1 + Slide in Slot x1) PFXZPSEUPCI21 2 slots Expansion Unit (PCI x2 + Slide in Slot x1) PFXZPSEUPCIA1 193 Accessories 194 Description Reference Replacement FAN kit for PS-4600 PFXZPPIUFAN2 Replacement FAN filter for PS-4600 (5 pcs) PFXZPPFTFAN2 Magelis Industrial Personal Computer 12” Accessories EIO0000001596 04/2013 PS-4600 Series User Manual After-sales service B For details on after-sales service, refer to Pro-face website at http://www.pro-face.com/trans/en/manual/1001.html 195 After-sales service 196