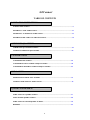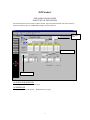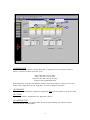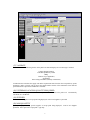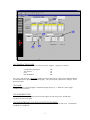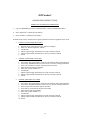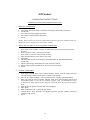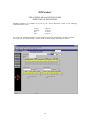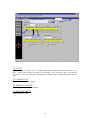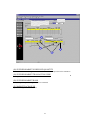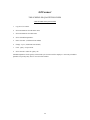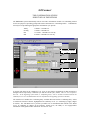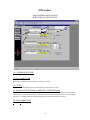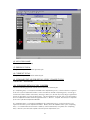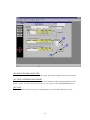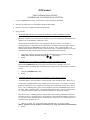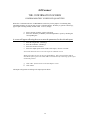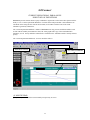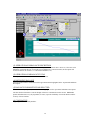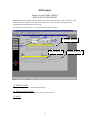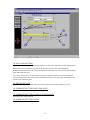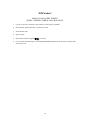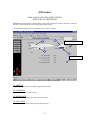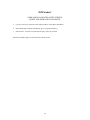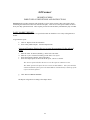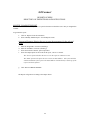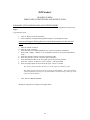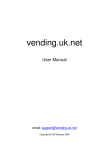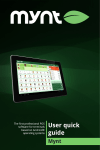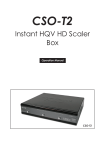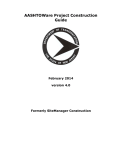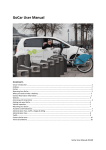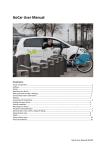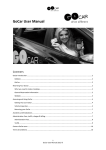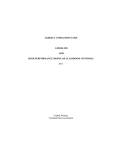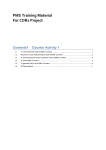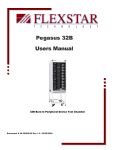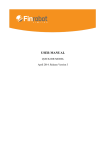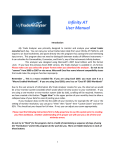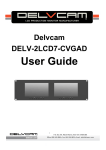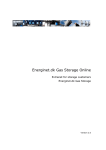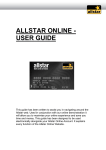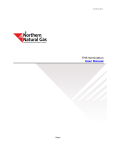Download GLConnect User Manual
Transcript
GLConnect TABLE OF CONTENTS NOMINATION INSTRUCTIONS NOMINATION SCREEN……………………………………………………………………………..3 ENTERING A NEW NOMINATION……………..…………………………….…………………..11 MODIFYING AN EXISTING NOMINATION...…………………………………………………..13 ENTERING PARK AND LOAN TRANSACTIONS………………………………………………16 SCHEDULED QUANTITIES SCHEDULED SCREEN DEFINITIONSVIEWING SCHEDULED QUANTITIES SCREEN……………………………………………………………18 VIEWING SCHEDULED QUANTITIES………………………………………………………….24 CONFIRMATIONS CONFIRMATION SCREEN……………………………………………………………………….25 CONFIRMING DAILY SCHEDULED QUANTITIES…………………………………………..30 CONFIRMING MONTHLY SCHEDULED QUANTITIES…………………………………….32 IMBALANCES OPERATIONAL IMBALANCE SCREEN………………………………………………………..33 VIEWING OPERATIONAL IMBALANCES…………………………………………………... .36 QUERIES AND REPORTS PARK AND LOAN QUERY SCREEN……………………………………………………………37 FUEL MATRIX QUERY SCREEN……………………………………….……………………… 40 PARK AND LOAN RATES QUERY SCREEN…………………………………………………..42 REPORTS………………………………………………….………………………………………. 44 1 GLConnect This manual has been written to provide step by step details on nominating in GLConnect. As you move through the pages, you will discover and learn the intricacies of this upgraded system. However, prior to beginning, it is important to call attention to the following major changes between the former ACCELERATE System and the new GLConnect System. 1. Nominations in the former ACCELERATE System were placed by contract. Thus, a ‘one to one’ relationship existed between contract and nomination. Further, because each nomination required supply and market input, supply and market totals were tied to contract, as well. Shippers with more than one contract, then, were forced to add supply and market totals at each location for each contract. Nominations in the new GLConnect System are placed by Entity. Thus, a ‘many to one’ relationship could exist between contract and nomination. As in the past, each nomination requires supply and market input. However, because more than one contract can be entered at a time, the supply and market requirements are aggregated across contracts. Thus, total requirements at receipt and delivery points are no longer tied to specific contract. Rather, they represent the total activity that the Shipper has nominated at each receipt and delivery point. This fundamental nomination change has been developed with customer service in mind. By allowing Shippers to nominate all of their contracts on one screen and then linking all contract requirements to one supply and market total, it will streamline the nomination process, making it easier, faster and more efficient. 2. Scheduled Quantities were instantaneously displayed in the former ACCELERATE System. While Great Lakes has not changed the method by which contracts are prioritized for scheduling, because a single nomination on GLConnect may combine multiple contracts with multiple priority schemes, viewing scheduled quantities in GLConnect is handled slightly different. In fact, GLConnect contains a separate ‘Scheduled Quantities’ screen where gas quantities authorized to flow on the Great Lakes System are displayed concurrently with the confirmation efforts of those quantities. So, viewing scheduled quantities is not automatic. Rather, scheduled quantities are available for review by the Shipper based on the confirmation begin times related to each window. 3. Electronic confirmations were non-existent in ACCELERATE. parties was completed via fax. Communication with confirming GLConnect has an electronic confirmation module. Hence, confirming parties will have the option to communicate on-line with the Transportation Control Department regarding daily confirmation totals at each receipt and delivery point. Further, monthly confirmation totals are available in a report format and accessible throughout the month on GLConnect. Confirming parties can retrieve and review location information at their convenience thus streamlining the monthly confirmation process. By linking a Confirmation Module directly to the electronic nomination system will provide quick, effective and accurate communication with confirming parties to improve customer service. 4. Finally, on-line information in ACCELERATE was considerably limited. GLConnect offers extensive on-line information and reporting related to park and loan transactions, current operational imbalances and imbalance statements. With those fundamental enhancements in mind, it is time to begin exploring GLConnect. We are confident that this new system will provide exceptional customer service for many years to come. 2 GLConnect THE NOMINATION SCREEN DIRECTORY OF DEFINITIONS The Nomination Screen successfully combines default, input and calculated fields with action buttons to make the nomination process on GLConnect simple, quick and efficient. User log in name 1 2 Delivery Location Receipt Location (1) SERVICE REQUESTOR Nominating entity. Defaulted based on login. (2) SHIPPER ID Pooling Code of ‘Service Requestor’. Defaulted based on login. 3 3 5 6 4 (3) BEGIN DATE First effective day of nomination. Initially ‘Begin Date’ is defaulted to most current open window as follows: (All times in Central Clock Time, CCT) Today’s date until 10:15 a.m. (ID1) Today’s date until 5:15 p.m. (ID2) Tomorrows date until 6:15 p.m. (Evening) Tomorrows date until Midnight (ID1) When ‘Begin Date’ is changed, the ‘Intra Day Window’ field will also change to reflect the correct open window for the ‘Begin Date’ entered. ‘Begin Date’ can never be changed to a past date. (4) END DATE Last effective day of nomination. Defaulted to ‘Begin Date’ only when in an intraday cycle (IE: ID1, ID2). (5) CYCLE Open intraday window. Defaulted based on ‘Begin Date’ entered. (6) CONTRACT ID Contract that entity wishes to nominate under. Pick list provided featuring valid contracts related to ‘Service Requestor’ and ‘Begin Date’. 4 12 7 8 9 10 11 (7) RECEIPT LOCATION Desired receipt location of specified path. Pick list provided. (8) RECEIPT QUANTITY Automatically calculated field. Delivery Quantity + Fuel = Receipt quantity. (9) FUEL Automatically calculated field based on ‘Delivery Quantity’, ‘Receipt Location’, and ‘Delivery Location’ entered, and monthly Transporter’s Use Rates. (10) DELIVERY LOCATION Desired delivery location for specified path. Pick list provided. (11) DELIVERY QUANTITY Desired delivered quantity for specified path. (12) PATH RANK Enter desired rank priority of specified path. If User does not enter a rank, system defaults to highest priority of ‘1’. 5 13 14 15 16 (13) CAP For contracts with contract cap restrictions, Users may activate the ‘CAP’ button to review a contract’s cap, quantity used to date, quantity requested at the time of nomination and the remaining available quantity. For contracts with no contract cap, this button will not apply thus will not be available. (14) AUTO DELIVERY An option for nomination entry where GLConnect automatically calculates a delivered quantity based on a total receipt quantity for a location across contracts given by the user. This action button is only active when cursor is inside the delivery quantity field to be calculated. Button activation prompts user for the total supply quantity at said receipt point across contracts. Calculation takes into account other nominated paths originating at the same receipt point as well as their fuel and receipt quantities. (15) ADD RECEIPT POINT The “short cut” means to enter a new path beginning at a different receipt point under the same contract. (16) ADD DELIVERY POINT The “short cut” means to enter a new path beginning at the same receipt point but going to a different delivery point. 6 17 18 19 20 (17) VALIDATE VALIDATE runs the following checks on the path level data and displays an error message if violated: Contract Expiration Dates Valid Receipt/Delivery Points MDQ Contract Cap (if applicable) Segmenting Floor/ceiling calculation (intra day nominations) VALIDATE also calculates the supply and market requirement totals based on the receipt/delivery points nominated. Hence, an entity can not access the supply/market sections of the nomination screen until all path information is input and VALIDATE is activated. (18) UPSTREAM LOCATION QUANTITY REQUIRED The sum of the receipt quantities for each receipt location nominated on the path level. Automatically calculated via VALIDATE. (19) SUPPLIER Name of desired supplier at receipt point being displayed. Pick list of suppliers is provided. (20) NOM QUANTITY Quantity being provided by specific supplier at receipt point being displayed. Total of all ‘Supplier Quantities’ must equal each receipt point’s ‘Qty Req’. 7 24 22 23 21 (21) TRANSACTION CODE Defines business transaction with a code related to selected ‘Supplier’. Options are as follows: Current Business/Transport Title Transfer Loan Park Withdrawal CB TT LN PW CB is to be used when gas is physically entering the Great Lakes System. That is, the nomination should be confirmed with the upstream interconnecting party. The specified entity should be the “Shipper” on the upstream pipeline. (22) RANK Priority assigned to specified Supplier. Defaulted to highest priority of ‘1’. Ranks are used in supply curtailment when necessary. (23) SUPPLIER TOTAL The sum of the nominated quantities entered for each supplier at each receipt point. Should equal ‘Qty Req’ for each receipt point. (24) DOWNSTREAM LOCATION QUANTITY REQUIRED The sum of the delivery quantities for each delivery location nominated on the path level. Automatically calculated via VALIDATE. 8 26 25 27 (25) MARKET Name of desired market at delivery point being displayed. Pick list provided (26) NOM QUANTITY Quantity being provided to specific market at delivery point being displayed. Total of all ‘Market Quantities must equal each delivery point’s ‘Qty Req’ (27) TRANSACTION CODE Defines business transaction with a code related to selected ‘Market’. Options are as follows: Current Business/Transport Title Transfer Loan Payback Park CB TT LP PK CB is to be used when gas is physically leaving the Great Lakes System. That is, the nomination should be confirmed with the downstream interconnecting party. This specified entity should be the “Shipper” on the downstream pipeline. 9 28 29 30 31 32 (28) RANK Priority assigned to specific Market. Defaulted to highest priority ‘1’. Ranks are used in market curtailments when necessary. (29) PACKAGE ID Optional tracking field for market transactions provided by user if desired. (30) MARKET TOTAL The sum of the nominated quantities entered for each market at each delivery point. Should equal ‘Qty Req’ for each delivery point. (31) BALANCE CHECKING A grid appearing as a pop up box gives user a quick summation of supply/market requirements as well as nominated quantities required in order to balance. (32) SAVE SAVE validates that supply and market totals are balanced, performs park/loan validations and submits nomination to back office for Scheduling. 10 GLConnnect NOMINATING INSTRUCTIONS ENTERING A NEW NOMINATION 1. Log on to GLConnect and select ‘Nomination Entry’ off the Nomination Sub-Menu 2. Enter ‘Begin Date’ (if different from default) 3. Enter ‘End Date’ (if different from default) Service Requestor name defaults to the “Log in” Shipper. Cycle defaults to a valid open cycle based on begin and end dates entered. 4. With your cursor in the ‘Contract ID’ field, select a contract from the pick list provided 5. Enter the desired path information related to the selected ‘Contract ID’ as follows: a) Select receipt location from available pick list or type in receipt location name b) Select delivery location from available pick list (NOTE: When an MC Contract is selected, ‘Delivery Location’ automatically defaults to ‘Receipt Location’) c) Enter delivery quantity desired d) Enter rank (if different from default) e) To enter another path under the same contract and originating at the same receipt location, activate the ADD DELV button and repeat b-d, otherwise proceed to f) f) To enter another path under the same contract but originating at a different receipt location, activate the ADD RECP button and repeat a-d, otherwise proceed to step 6 6. Repeat Steps 4 & 5 for all contracts that you wish to nominate under. Proceed to Step 7 when all Contracts are entered. 7. Select ‘VALIDATE’ Button 8. Complete the Upstream Identifier Section as follows: a) Select the receipt location from the pick list provided in the upper left- hand corner of the Upstream Identifier Section. Please note the ‘Qty Req’ amount for each location. The total supply amount entered must always equal the ‘Qty Req’ b) Select ‘Supplier’ from pick list provided c) Enter the quantity associated with selected ‘Supplier’. d) Enter corresponding ‘Transaction Code’ (NOTE: Park Withdrawal and Loan Transaction Codes can only be selected if ‘Supplier’ = ‘Service Requestor’ and ‘Service Requestor’ holds an MC Contract on Great Lakes, or is a shipper who holds a valid MC Contract and who’s Agent is the ‘Service Requestor’.) e) Enter ‘Rank’ f) Repeat Steps b – e for additional suppliers at the selected receipt location. 11 GLConnect NOMINATING INSTRUCTIONS ENTERING A NEW NOMINATION (cont’d) 9. Complete the Downstream Identifier Section as follows: a) Select the delivery location from the pick list provided in the upper right - hand corner of the Downstream Identifier Section. Please note the ‘Qty Req’ amount for each location. The total market quantities entered must always equal the ‘Qty Req’. b) Select ‘Market’ from pick list provided c) Enter the quantity associated with the selected ‘Market’. d) Enter corresponding ‘Transaction Code’ (NOTE: Park and Loan Payback Transaction Codes can only be selected if ‘Market’ = ‘Service Requestor’ and ‘Service Requestor’ holds an MC Contract on Great Lakes, or is a shipper who holds a valid MC Contract and who’s Agent is the ‘Service Requestor’.) e) Enter ‘Rank’ f) Enter ‘Package ID’ (optional) g) Repeats steps b – f for additional markets related to the selected delivery location. 10. SAVE 12 GLConnect NOMINATING INSTRUCTIONS MODIFYING AN EXISTING NOMINATION 1. Log on to GLConnect and select ‘Nomination Entry’ off the Nomination Sub-Menu 2. Enter ‘Begin Date’ (if different from default) 3. Enter ‘End Date’ (if different from default) Nominations previously entered for the begin and end dates entered will populate on the screen. • CHANGE A DELIVERED QUANTITY 1. 2. 3. 4. 5. 6. • CHANGE A DELIVERY LOCATION 1. 2. 3. 4. 5. 6. 7. 8. 9. • Position cursor on the ‘Delivered Qty’ field to be changed Enter new ‘Delivered Quantity’ amount VALIDATE Adjust required supply information for receipt location(s) affected Adjust required market information for delivery location(s) affected SAVE Zero out the ‘Delivered Quantity’ field associated with the initial path nominated Activate the ADD DELV button to insert a new row into the existing nomination Select a new ‘Delivery Location’ from the pick list provided Enter the desired ‘Delivered Quantity’ Enter rank (system defaults to 1) VALIDATE Adjust required supply information for receipt location(s) affected Adjust required market information for delivery location(s) affected SAVE CHANGE A RECEIPT LOCATION 1. 2. 3. 4. 5. 6. 7. 8. 9. 10. Zero out the ‘Delivered Quantity’ field associated with the initial path nominated Activate the ADD RECP button to insert a new row into the existing nomination Select receipt location from the pick list provided Select delivery location from the pick list provided Enter desired ‘Delivered Quantity’ Enter rank (system defaults to 1) VALIDATE Adjust required supply information for receipt location(s) affected Adjust required market information for delivery location(s) affected SAVE 13 GLConnect NOMINATING INSTRUCTIONS MODIFYING AN EXISTING NOMINATION (cont’d) • DELETE A NOMINATION 1. 2. 3. 4. 5. Zero out the ‘Delivered Quantity’ field associated with the initial path(s) nominated VALIDATE Zero out the associated supply information Zero out the associated market information SAVE (NOTE: Delete can not be used on any information that has been previously SAVED. Rather, the nomination must be assigned a zero value and re-SAVED.) • ADD A NEW CONTRACT TO AN EXISTING NOMINATION 1. Place cursor in next available ‘Contract ID’ field and select desired contract from pick list provided 2. Select ‘Receipt Location’ from pick list provided 3. Select ‘Delivery Location’ from pick list provided 4. Enter desired quantity into the ‘Delivery Qty’ field 5. Enter Rank 6. Add other paths desired by activating the ADD DELIVERY or ADD RECEIPT buttons 7. VALIDATE 8. Adjust required supply information for receipt location(s) affected 9. Adjust required market information for delivery location(s) affected 10. SAVE • CHANGE SUPPLIER(S) 1. 2. 3. 4. 5. 6. 7. 8. In the upper left hand corner of the Upstream Identifier Section, select the receipt location at which the supplier change will take place (if different from default) Zero out the ‘Supplier Quantity’ field associated with the originally nominated supplier With your cursor in the next available ‘Supplier’ field, select desired supplier from the pick list provided (NOTE: To open the next available ‘Supplier’ field, press ENTER when cursor is sitting on the ‘Rank’ field of the final ‘Supplier’ listed) OR simply begin typing the supplier name Enter the desired quantity associated with selected supplier Enter ‘Rank’ Enter ‘Transaction Code’ (if different than default) Confirm that the ‘Total’ provided by all suppliers equals the ‘Qty Req’ (quantity required) at affected receipt location SAVE 14 GLConnect NOMINATING INSTRUCTIONS MODIFYING AN EXISTING NOMINATION (cont’d) • CHANGE SUPPLIER TOTAL 1. 2. 3. 4. • ADD A NEW SUPPLIER 1. 2. 3. 4. 5. 6. 7. • In the upper left hand corner of the Upstream Identifier Section, select the receipt location at which the change will take place (if different from default) Change desired ‘Supplier Quantity’ field Confirm that the ‘Total’ provided by all suppliers equals the ‘Qty Req’ (quantity required) at affected receipt location SAVE In the upper left hand corner of the Upstream Identifier Section, select the receipt location at which the change will take place (if different from default) Place cursor in next available ‘Supplier’ field and select desired supplier from pick list provided (NOTE: To open the next available ‘Supplier’ field, press ENTER when cursor is sitting on the ‘Rank’ field of the final ‘Supplier’ listed) Enter desired quantity associated with the selected supplier Enter ‘Rank’ Enter ‘Transaction Code’ (if different than default) Confirm that the ‘Total’ provided by all suppliers equals the ‘Qty Req’ (quantity required) at affected receipt location SAVE CHANGE MARKET(S) 1. 2. 3. 4. 5. 6. 7. 8. 9. In the upper left hand corner of the Downstream Identifier Section, select the delivery location at which the market change will take place (if different from default) Zero out the ‘Market Quantity’ field associated with the originally nominated market With your cursor in the next available ‘Market’ field, select desired market from the pick list provided (NOTE: To open the next available ‘Market’ field, press ENTER when cursor is sitting in the ‘Package ID’ field of the final ‘Market’ listed) OR simply begin typing the market name Enter the desired quantity associated with selected market Enter ‘Rank’ Enter ‘Package ID’ (optional) Enter ‘Transaction Code’ (if different than default) Confirm that the ‘Total’ provided by all markets equals the ‘Qty Req’ (quantity required) at affected delivery location SAVE 15 GLConnect NOMINATING INSTRUCTIONS MODIFYING AN EXISTING NOMINATION (cont’d) • CHANGE MARKET TOTAL 1. 2. 3. 4. • ADD A NEW MARKET 1. 2. 3. 4. 5. 6. 7. 8. • In the upper left hand corner of the Downstream Identifier Section, select the delivery location at which the change will take place (if different from default) Change desired ‘Market Quantity’ field Confirm that the ‘Total’ provided by all markets equals the ‘Qty Req’ (quantity required) at affected delivery location SAVE In the upper left hand corner of the Downstream Identifier Section, select the delivery location at which the change will take place (if different from default) Place cursor in next available ‘Market’ field and select desired market from pick list provided (NOTE: To open the next available ‘Market’ field, press ENTER when cursor is sitting on the ‘Package ID’ field of the final ‘Market’ listed) OR simply begin typing market name Enter desired quantity associated with the selected market Enter ‘Rank’ Enter ‘Package ID’ (optional) Enter ‘Transaction Code’ Confirm that the ‘Total’ provided by all markets equals the ‘Qty Req’ (quantity required) at affected delivery location SAVE MODIFY SUPPLIER VOLUMES TO UNPARK OR LOAN GAS 1. 2. 3. In the upper left hand corner of the Upstream Identifier Section, select the receipt location at which the change will take place (if different from default) Modify, as desired, the ‘Supplier Quantity’ field associated with the originally nominated supplier With your cursor in the next available ‘Supplier’ field, select the company as supplier from the pick list provided (NOTE: To open the next available ‘Supplier’ field, press ENTER when cursor is sitting on the ‘Rank’ field of the final ‘Supplier’ listed) OR simply begin typing the Supplier name. The MC contract of the Supplier chosen will be used for tracking/billing purposes. Agents may select the Shipper they are agent for as Supplier if the Shipper holds an MC contract. 4. 5. 6. 7. 8. Enter the desired quantity of park withdrawal or loan Enter ‘Rank’ Enter ‘Transaction Code’ of PW (park withdrawal) or LN (loan) (NOTES: These transaction codes will only appear if ‘Service Requestor’ or Shippers they are agent for holds a valid MC Contract on Great Lakes. PW will only be accepted if ‘Service Requestor’ has gas currently parked on the Great Lakes System. LN will not be allowed if ‘Service Requestor’ currently has a PK balance on Great Lakes.) Confirm that the ‘Total’ provided by all suppliers equals the ‘Qty Req’ (quantity required) at affected receipt location (regardless of ‘Transaction Code’ entered) SAVE 16 GLConnect NOMINATING INSTRUCTIONS MODIFYING AN EXISTING NOMINATION (cont’d) • MODIFY MARKET VOLUMES TO PARK OR PAY BACK LOANED GAS 1. 2. 3. In the upper left hand corner of the Downstream Identifier Section, select the delivery location at which the change will take place (if different from default) Modify, as desired, the ‘Market Quantity’ field associated with the originally nominated market With your cursor in the next available ‘Market’ field, select your company as market from the pick list provided (NOTE: To open the next available ‘Market’ field, press ENTER when cursor is sitting on the ‘Package ID’ field of the final ‘Market listed) OR simply begin typing the market name. The MC contract of the Market chosen will be used for tracking/billing purposes. Agents may select the Shipper they are agent for as the Market if the Shipper holds an MC contract. 4. 5. 6. 7. 8. 9. Enter the desired quantity to be parked or paid back Enter ‘Rank’ Enter ‘Transaction Code’ of PK (park) or LP (loan payback) (NOTES: These transaction codes will only appear if ‘Service Requestor’ or Shippers they are agent for holds a valid MC Contract on Great Lakes. LP will only be accepted if ‘Service Requestor’ currently has a loan outstanding on Great Lakes. PK will not be allowed if ‘Service Requestor’ currently has a LN balance on Great Lakes.) Enter ‘Package ID’ (optional) Confirm that the ‘Total’ provided by all markets equals the ‘Qty Req’ (quantity required) at affected delivery location (regardless of ‘Transaction Code’ entered) SAVE 17 GLConnect THE SCHEDULED QUANTITIES SCREEN DIRECTORY OF DEFINITIONS Scheduled quantities are available for review by the ‘Service Requestor’ based on the following confirmation times (CCT): Timely Evening ID1 ID2 1:00 p.m. 7:30 p.m. 11:30 a.m. 6:30 p.m. As a whole, the ‘Scheduled Quantities’ screen can be categorized as informational. As such, ‘Gas Date’ and ‘Cycle’ are the only input fields. All other fields are merely display and defined as follows: 18 User Log in Name 1 2 3 (1) SERVICE REQUESTOR Entity that owns the nomination. Shippers/Agents will only be able to view nominations that they have entered or owned. (NOTE: In the case of an Agent nominating on behalf of a Shipper, the Shipper can gain access to nominated information by generating a ‘Summary of Transportation Quantities’ report for the Contract ID involved) (2) SHIPPER ID Pooling Code for ‘Service Requestor’. (3) GAS DATE Query date. Initially, ‘Gas Date’ is defaulted to today’s date. While past days can be entered, the successful selection of future days is contingent upon whether or not a confirmation period is open for the future day selected. 19 4 5 6 7 (4) CYCLE Cycle being viewed. Initially, ‘Cycle’ is defaulted based on the confirmation period open for today’s ‘Gas Date’. When a past ‘Gas Day’ is entered, the only available ‘Cycle’ for query is ID2. The successful selection of a ‘Cycle’ for future days is contingent upon whether or not the related confirmation period is open. (5) CONTRACT ID The contract that has been nominated (6) RECEIPT LOCATION Originating location(s) of specified path(s) (7) RECIPT QUANTITY Delivery Quantity + Fuel 20 9 11 12 8 10 (8) FUEL The amount of fuel required to move requested volume along desired path (9) DELIVERY LOCATION Location(s) of delivery of specified path(s) (10) DELIVERY QUANTITY Quantity nominated for specified path(s) (11) RANK Rank(s) originally given to nominated path(s) (12) ID ID indicates whether the path nominated is primary, secondary, within path, out of zone, etc. (P)= Primary Point, (S)= Secondary Point, (PR)= Primary Path, (WP)= Within Path, (OP)= Outside Path/Within Zone, (OZ)= Outside Path/Outside Zone 4 Character Point Path Identifier (ID)= 1st Character defines receipt point, (P) or (S) 2nd Character defines delivery point, (P) or (S) 3rd and 4th Characters define the path (PR) or (WP) or (OP) or (OZ) 21 14 15 13 17 16 (13) SCHEDULED QUANTITY Amount of gas scheduled for each path nominated according to the priorities set forth in Great Lakes’ FERC gas tariff and is subject to confirmation with upstream and downstream interconnecting parties (14) SCHEDULED FUEL Fuel associated with amount of gas scheduled for each path nominated (15) SUPPLIER/MARKET QUANTITY REQUIRED The sum of the scheduled receipt/delivery quantities for each receipt/delivery location nominated on the path level (16) SUPPLY/MARKET Name of suppliers/markets nominated (17) SUPPLIER/MARKET NOMINATED QUANTITY Amount nominated for each supplier/market listed 22 19 18 21 20 (18) SUPPLIER/MARKET SCHEDULED QUANTITY Amount scheduled for each supplier/market listed based on the ranks provided in the nomination (19) SUPPLIER/MARKET TRANSACTION CODE Defining business code(s) as nominated (20) SUPPLIER/MARKET RANK Priority assigned to specified supplier/market as nominated (21) MARKET PACKAGE ID Optional tracking number as nominated 23 GLConnect THE SCHEDULED QUANTITIES SCREEN VIEW SCHEDULED QUANTITIES 1. Log on to GL Connect 2. Select Nominations from the main menu 3. Select Nominations from Sub menu 4. Select ‘Scheduled Quantities’ 5. Enter ‘Gas Date’ (if different from default) 6. Change ‘Cycle’ (if different from default) 7. Click ‘Query’ on top tool bar 8. Select ‘Execute’ under the ‘Query’ tab Scheduled quantities for the gas day selected and cycle of interest will be displayed. Previously scheduled quantities for past days may also be viewed via this method 24 GLConnect THE CONFIRMATION SCREEN DIRECTORY OF DEFINITIONS The GLConnect System automatically links an electronic confirmation module to its scheduling element for the sole purpose of providing prompt and accurate information to ‘Confirming Parties’. Confirmations will only be accepted during the appropriate confirmation cycle periods. Timely Evening ID1 ID2 1:00 PM – 3:30 PM CCT 7:30 PM – 9:00 PM CCT 11:30 AM – 1:00 PM CCT next day 6:30 PM – 8:00 PM CCT next day SUMMARY LEVEL DETAIL LEVEL SUB-DETAIL LEVEL A location will appear at the ‘Summary Level’ if one or more shipper nominations for that location have changed between a previously confirmed cycle and the current cycle. (NOTE: There is one exception to this rule. At the beginning of the month, a ‘Confirming Party’ will see all their locations listed at the ‘Summary Level’ since all nominations must be confirmed at the beginning of each new month.) The ‘Detail Level’ furnishes the ‘Confirming Party’ with data based on how that ‘Confirming Party’ wishes to confirm the location of interest, highlighted in the ‘Summary Level’ (i.e. confirming by supply, shipper or market). The ‘Sub-Detail Level’ provides yet another tier of informational data related to the ‘Detail Level’. If confirming by shippers at the location’s ‘Detail Level’, the ability to view supply/market information will be granted in the ‘Sub-Detail’ tier and vice versa. 25 GLConnect THE CONFIRMATION SCREEN DIRECTORY OF DEFINITIONS 1 4 3 2 5 (1) CONFIRMATION FOR: ‘Confirming Party’ name (2) GAS FLOW DATE Query date. Defaulted to current gas day upon entry to screen. (3) CYCLE Query window. Defaulted to current confirmation cycle upon entry to screen. (4) NOMINATION WINDOW(S) NEEDING CONFIRMATION Display field that informs ‘Confirming Party’ of any other confirmation cycles that are open and awaiting confirmations. A pick list is provided. If a date and cycle are selected from the pick list, ‘Gas Flow Date’ and ‘Cycle’ are updated with the selection and data related to that time frame is retrieved. (5) FLOW DIRECTION Receipt or Delivery 26 6 7 8 10 9 (6) LOCATION NAME Name of location to be confirmed (7) PREVIOUS TOTAL Receipt or delivery location total for previous cycle (8) CURRENT TOTAL Receipt or delivery location total for selected cycle (9) ‘SUMMARY/DETAIL/SUB-DETAIL LEVEL’ CHANGE TOTAL ‘Current Total’ – ‘Previous Total’ (10) ‘SUMMARY/DETAIL LEVEL’ CONFIRM Check box indicating agreement with the current total for the selected cycle. If a ‘Confirming Party’ is classified as ACTIVE in the confirmation process, a check in this box is required at the close of each confirmation window. In the event that the ACTIVE ‘Confirming Party’ can not agree with the Great Lakes number in the Timely, Evening or ID1 Cycle, this box may be left empty to afford both parties an opportunity to resolve the discrepancy. The unconfirmed current total, then, will roll forward to the next confirmation window and be designated with an *. However, ‘Confirm’ must always be completed by the close of the ID2 Confirmation Window. If a ‘Confirming Party’ is classified as PASSIVE in the confirmation process, a check in this box is not required at the close of each confirmation window. Rather, due to the PASSIVE status of the ‘Confirming Party’, it is assumed that the Great Lakes’ number(s) will be automatically accepted by the ‘Confirming Party’, thus the system will auto-confirm at the end of each confirmation cycle. 27 11 13 14 15 12 16 17 (11) * Symbol indicating that receipt/delivery total for said location was not confirmed in the previous cycle. Appears in relation to ACTIVE ‘Confirming Parties’. (12) CONFIRM ALL Button that will, when selected, confirm all summary level totals and their related detail. (13) ‘DETAIL/SUB-DETAIL LEVEL’ ID Pooling code for Entity listed (14) ‘DETAIL/SUB-DETAIL LEVEL’ ENTITY Company name of the Supplier, Shipper or Market detailed (15) ‘DETAIL/SUB-DETAIL LEVEL’ PREVIOUS TOTAL Entity total for previous cycle (16) ‘DETAIL/SUB-DETAIL LEVEL’ CURRENT TOTAL Entity total for selected cycle (17) INTERCONNECT AMOUNT Input field in which ‘Confirming Party’ can only enter an amount less than the current total for cycle selected. (NOTE: If ‘Confirming Party’ wishes to confirm an amount higher than the current total for the cycle selected, they must contact Transportation Control directly.) 28 18 19 20 (18) REDUCTION REASON CODE Reason associated with the entry of a lower number in the ‘Interconnect Amount’ field. Pick list provided. (19) VIEW CONFIRMATION REPORT Action button that allows ‘Confirming Party’ to view the ‘Summary of Daily Confirmed Quantities’ report on-line. (NOTE: To obtain a hard copy of this report, select ‘Reports’ off the GLConnect Main Menu.) (20) SAVE Submits information entered on screen by ‘Confirming Party’ to the Great Lakes back office system. 29 GLConnect THE CONFIRMATION SCREEN CONFIRM DAILY SCHEDULED QUANTITIES 1. Log on to GLConnect and select ‘Confirmations’ off the Nomination Sub-Menu. 2. Enter the Gas Flow Date to be confirmed (if different than default) 3. Enter the Cycle to be confirmed (if different than default) 4. Query, Execute • CONFIRM INDIVIDUAL LOCATION QUANTITIES AT THE ‘SUMMARY LEVEL’ When the ‘Confirm’ box is checked at the ‘Summary Level’, the related entity information in the ‘Detail Level’ is automatically confirmed, as well. Not all location confirmations have to be completed in the same session. For example: A ‘Confirming Party’ is responsible for the confirmation of multiple locations and agrees with the numbers represented on GLConnect for all but one location. That ‘Confirming Party’ can confirm all but that one location, SAVE, exit and return to the ‘Confirmation Screen’ prior to the confirmation deadline for that specific window to confirm the unsettled location. 1. 2. • Click on the ‘Confirm’ box associated with the individual location you wish to confirm (HINT: Move between locations using the arrow keys.) SAVE ‘CONFIRM ALL’ LOCATION QUANTITIES AT THE ‘SUMMARY LEVEL’ When the CONFIRM ALL button is invoked, all locations at the ‘Summary Level’ are confirmed. Hence, all related entity information in the ‘Detail Level’ is automatically confirmed, as well. 1. 2. • Click the CONFIRM ALL button SAVE CONFIRM INDIVIDUAL ENTITY QUANTITIES AT THE ‘DETAIL LEVEL’ ‘Confirming Parties’ have the ability to confirm specific entity information at the ‘Detail Level’. Not all entity confirmations have to be completed in the same session. For example: A location total at the ‘Summary Level’ is comprised of multiple entity nominations as listed at the ‘Detail Level’. The ‘Confirming Party’ agrees with the numbers represented on GLConnect for all but one entity. That ‘Confirming Party’ can confirm all but that one entity, SAVE, exit and return to the ‘Confirmation Screen’ prior to the confirmation deadline for that specific window. This feature allows ‘Confirming Parties’ to pinpoint the entity with the problematic nomination and work off-line on a resolution prior to the expiration of the confirmation window. However, if even one line of entity information is not confirmed at the ‘Detail Level’, the location will not be confirmed at the ‘Summary Level’. 1. Click the ‘Confirm’ box associated with the individual entity you wish to confirm (HINT: Toggle between the ‘Summary and Detail Levels’ using PAGE UP and PAGE DOWN.) 2. SAVE 30 GLConnect THE CONFIRMATION SCREEN CONFIRM DAILY SCHEDULED QUANTITIES • SUBMIT A DIFFERENT ENTITY NUMBER TO GREAT LAKES FOR REVIEW In the case that a ‘Confirming Party’ disagrees with an entity nomination as represented in the ‘Detail Level’ of GLConnect, a number can be submitted to Transportation Control for review. However, GL Connect will only accept numbers that are lower than those displayed on the confirmation screen. 1. 2. 3. • Enter the quantity you wish to submit in the ‘Interconnect Amount’ field Enter the related ‘Reduction Reason Code’ (pick list provided). SAVE REVIEW INFORMATION IN REPORT FORMAT 1. Activate the VIEW CONFIRMATION REPORT button on the Confirmation Screen to review the ‘Summary of Daily Confirmed Quantities’ report on-line, or 2. Click the REPORTS button from the menu bar at the left-hand side of the screen. a. Select the ‘Summary of Daily Confirmed Quantities’ report by checking the corresponding box. A screen will appear allowing the user to enter parameters for the selected report. b. c. d. e. Enter the date of interest Enter the cycle of interest Select the location of interest Select the output option for the results of the report, ‘Screen’ or ‘Email’ Screen will allow you to view the report on your monitor screen. Email will require the user to enter an email address; the system will then send an attachment of the report to the email address entered. f. g. Click ‘OK’ System returns to the main Reports screen Click ‘RUN’ The Report will generate according to the output option chosen. 31 GLConnect THE CONFIRMATION SCREEN CONFIRM MONTHLY SCHEDULED QUANTITIES While the ‘Confirmation Screen’ of GLConnect is used solely for the purpose of confirming daily scheduled quantities, the system does provide ‘Confirming Parties’ the ability to generate a hard copy, paper report reflecting monthly location totals. To do so, simply: a. b. Select ‘Reports’ from the system’s sub-menu Select the ‘Summary of Monthly Confirmed Quantities’ report by checking the corresponding box. A screen will appear allowing the user to enter the parameters for the selected report. c. d. e. f. Enter the ‘Begin Date’ (mm/dd/yy) Enter the ‘End Date’ (mm/dd/yy) Select the location of interest Select the output option for the results of the report, ‘Screen’ or ‘Email’ Screen will allows the User to view the report on a monitor screen. Email will require the user to enter an email address. The system will then send an attachment of the report to the email address entered whereby a hard copy of the report can then be printed. g. h. Click ‘OK’ System returns to the main Reports screen Click ‘RUN’ The Report will generate according to the output option chosen. 32 GLConnect CURRENT OPERATIONAL IMBALANCES DIRECTORY OF DEFINITIONS GLConnect provides entities that are a party to Imbalance Agreements on the Great Lakes System with the ability to view ‘Current Operational Imbalances’ for both current and past months. Such imbalances are calculated on-line using the most current metered data, in accordance with the terms of the actual imbalance agreement(s) themselves. The ‘Current Operational Imbalance’ module of GLConnect not only provides ‘Imbalance Holders’ with on-line numeric monthly and cumulative totals, but visual graphs and a copy of the actual Imbalance Statement, as well. Timely imbalance information is available for the ‘Imbalance Holder’ literally 24 hours per day. The ‘Current Operational Imbalances’ screen is divided as follows: BALANCE INFORMATION MONTHLY TOTALS LOCATION SUMMARY 1 GRAPH / STATEMENT EXHIBIT (1) MONTH/YEAR Query month/year. Defaulted to current month/year upon entry to screen. 33 4 2 6 5 3 (2) OPERATIONAL IMBALANCE DESCRIPTION Description of the Imbalance Agreement. Generally, it will be location name. However, if the terms of an Imbalance Agreement take into account the sum of imbalances at various locations, the description will account for the mix in its name (i.e. Central Zone Imbalance, etc.) (3) OPERATIONAL IMBALANCE TOTAL Monthly Imbalance Total to date for the location of interest (4) BEGINNING BALANCE Previous month’s balance associated with the agreement/location highlighted in the ‘Operational Imbalance Description’ (5) BALANCE FOR MONTH/YEAR SELECTED Balance for month/year queried, related to location highlighted in the ‘Operational Imbalance Description’. The date that the information is current through will also be communicated in this section. GLConnect updates imbalance data every day dependant, of course, upon the availability of metered numbers and the accuracy of those numbers (6) CUMULATIVE Beginning Balance + Monthly Balance 34 10 7 8 9 (7) IMBALANCE GRAPH Action button that generates an Imbalance Graph in lower portion of the screen. The Imbalance Graph provides a visual presentation of the cumulative imbalance, related to the location highlighted in the ‘Operational Imbalance Description’, through the date specified in ‘Balance for Month/Year Selected’ field If an operational imbalance is the total of imbalances at multiple locations, the on-line ‘Imbalance Graph’ will display the sum of all location imbalances involved. (NOTE: Generating the ‘STATEMENT’ for the highlighted location will provide the ‘Imbalance Holder’ with individual location information) (8) SCHEDULED VS. ACTUAL Action button that produces a graph in the lower portion of the screen that compares scheduled quantities to actual metered quantities related to the location highlighted in the ‘Operational Imbalance Description’ (9) STATEMENT Action button that produces an on-line Imbalance Statement in the lower portion of the screen. (NOTE: ‘Imbalance Statements’ can be physically printed in the ‘Reports’ section of GLConnect.) (10) LOCATIONS/ZONE A list of locations and their related zones involved in the agreement highlighted in the ‘Operational Imbalance Description’ 35 GLConnect CURRENT OPERATIONAL IMBALANCES QUERY CURRENT OPERATIONAL IMBALANCES 1. Log on to GLConnect and select ‘Flowing Gas’ off the Imbalance Sub-Menu. 2. Select a Month/Year (if different than default), upon selection of the date, imbalance information will be displayed 3. Select desired location/agreement using the 4. Produce an on-line graph or statement by activating the IMBALANCE GRAPH, SCHEDULED VS. ACTUAL or STATEMENT action buttons (NOTE: The Imbalance Graph will automatically appear for the highlighted location/agreement) arrow keys 5. Create a ‘Daily Imbalance Report’ and/or ‘Imbalance Statement’ by clicking the REPORTS button from the menu bar at the left hand side of the screen (NOTE: The Imbalance Statement may also be produced on screen, for the location/agreement highlighted, by activating the STATEMENT button) 36 GLConnect PARK & LOAN QUERY SCREEN DIRECTORY OF DEFINITIONS GLConnect provides customers with the ability to query park and loan balances at their convenience. Park and loan transactions appear on the ‘Park & Loan Query Screen’ after they have been approved and scheduled by the Transportation Control Group. The ‘Park and Loan Query Screen’ is divided into three sections, as follows: 1 3 LOCATION SECTION 2 DETAIL SECTION (1) ENTITY NAME Entity performing the query. Defaulted based on log in. (2) TRANSACTION CODE Park or Loan. Only one ‘Transaction Code’ can be selected at a time. (3) DATE Query date. 37 SUMMARY SECTION 4 6 7 5 8 (4) LOCATION SECTION List of locations containing park and/or loan balances as well as the receipt/delivery totals related to them. When ‘Park’ is the Transaction Code queried, the Receipt Total will reflect all scheduled Park Withdrawals, PW transaction codes for the location listed and the Delivery Total will reflect all scheduled Parks, PK transaction codes. Conversely, when ‘Loan’ is the Transaction Code queried, the Receipt Total will reflect all scheduled Loans, LN transaction codes for the location listed and the Delivery Total will reflect all scheduled Loan Paybacks, LP transaction codes. (5) DETAIL SECTION The ‘Detail Section’ offers further detail related to the locations, their receipt and delivery totals. (6) SUMMARY SECTION DAILY BALANCE Sum of the quantity at the detail level for the day queried (7) SUMMARY SECTION CUMULATIVE BALANCE The balance up to the day queried (8) SUMMARY SECTION TOTAL Total = Cumulative Balance + Daily Balance 38 GLConnect PARK & LOAN QUERY SCREEN QUERY CURRENT PARK & LOAN BALANCES 1. Log on to GLConnect and select ‘Park and Loan’ off the Query Sub-Menu. 2. Select desired ‘Transaction Code’, a pick list provided 3. Select desired ‘Date’ 4. Query Execute 5. Select desire location using the 6. Create a ‘Park and Loan Report’ by clicking the REPORTS button from the menu bar at the left hand side of the screen arrow keys 39 GLConnect FUEL MATRIX QUERY SCREEN DIRECTORY OF DEFINITIONS GLConnect provides customers with the ability to query fuel rates at their convenience. Fuel Rates can be found on the ‘Fuel Matrix Query Screen’. The Fuel Matrix is divided into two sections, as follows: SELECTION CRITERIA 1 2 FUEL RESULTS 3 4 (1) DATE Query date. (2) RECEIPT LOCATION Enter receipt location of query. (3) DELIVERY LOCATON Enter delivery location of query. (4) FUEL RATE Resulting fuel rate for the date, receipt and delivery locations entered. 40 GLConnect FUEL MATRIX QUERY SCREEN QUERY FOR FUEL RATES 1. Log on to GLConnect and select ‘Fuel Matrix’ off the Query Sub-Menu. 2. Enter ‘Date’ using the calendar pop up or by typing (mm/dd/yy). 3. Enter desired ‘Receipt Location’, Pick List provided. 4. Enter desired ‘Delivery Location’, Pick List provided Fuel Rate appears for the Date, Receipt and Delivery Locations entered. 41 GLConnect PARK AND LOAN RATES QUERY SCREEN DIRECTORY OF DEFINITIONS GLConnect provides customers with the ability to query park and loan rates at their convenience. Park and loan rates can be found on the ‘Park and Loan Rates Query Screen’. The Park and Loan Rates Screen is divided into two sections, as follows: 2 1 SELECTION CRITERIA 4 3 RATE RESULTS (1) SHIPPER Shipper name is defaulted to the Shipper logged into the system. (2) CONTRACT Defaulted to the Shipper’s MC Contract (3) BEGIN DATE Enter begin date of interest for the park and loan rate query. (4) LOCATION Enter the location of interest for the park and loan rate query. 42 GLConnect PARK AND LOAN RATES QUERY SCREEN QUERY FOR PARK AND LOAN RATES 5. Log on to GLConnect and select ‘Park and Loan Rates’ off the Query Sub-Menu. 6. Enter ‘Begin Date’ using the calendar pop up or by typing (mm/dd/yy). 7. Enter desired ‘ Location’ for park and loan query, Pick List provided. Park and Loan Rates appear for the Date and Location entered. 43 GLConnect REPORTS SCREEN DIRECTORY OF DEFINITIONS AND INSTRUCTIONS 44 GLConnect REPORTS SCREEN DIRECTORY OF DEFINITIONS AND INSTRUCTIONS GLConnect also provides customers with the ability to query on-line reports at their convenience; hence eliminating the inefficiencies that exists from faxed reports. There are several reports available on-line to meet your daily operational needs. These reports provide relevant and timely information by day or month. DAILY MARKET REPORT Summarizes all of the daily deliveries at a specified location in which the User’s entity is designated as a market. To generate the report: a. b. Click on ‘Reports’ from the main menu Select ‘Daily Market Report’ from the Reports menu A screen will appear allowing the user to enter the parameters for the selected report. c. d. e. f. Enter the ‘Date’ of interest (mm/dd/yy) in the field ‘Curr Date’ Enter the ‘Cycle’ of interest (mm/dd/yy) in the field ‘ Curr Cycle’ Select the location of interest, pick list provided Select the output option for the results of the report, ‘Screen’ or ‘Email’ The ‘Screen’ option will allow the User to view the report on a monitor screen. The ‘Email’ option will require the user to enter an email address. The system will then send an attachment of the report to the email address entered whereby a hard copy of the report can then be printed. g. Click ‘RUN CURRENT REPORT’ The Report will generate according to the output chosen. 45 GLConnect REPORTS SCREEN DIRECTORY OF DEFINITIONS AND INSTRUCTIONS MONTHLY MARKET REPORT Summarizes all of the deliveries by month at a specified location in which the User’s entity is designated as a market. To generate the report: a. b. Click on ‘Reports’ from the main menu Select ‘Monthly Market Report’ from the Reports menu A screen will appear allowing the user to enter the parameters for the selected report. c. d. e. f. Enter the ‘Begin Date’ of interest (mm/dd/yy) Enter the ‘End Date’ of interest (mm/dd/yy) Select the location of interest, pick list provided Select the output option for the results of the report, ‘Screen’ or ‘Email’ The ‘Screen’ option will allow the User to view the report on a monitor screen. The ‘Email’ option will require the user to enter an email address. The system will then send an attachment of the report to the email address entered whereby a hard copy of the report can then be printed. g. Click ‘RUN CURRENT REPORT’ The Report will generate according to the output chosen. 46 GLConnect REPORTS SCREEN DIRECTORY OF DEFINITIONS AND INSTRUCTIONS PARK AND LOAN REPORT Summarizes the daily Park and Loan activity for the period and location specified for a Shipper. To generate the report: a. b. Click on ‘Reports’ from the main menu Select ‘Park and Loan’ from the Reports menu A screen will appear allowing the user to enter the parameters for the selected report. c. d. e. f. Enter the ‘Begin Date’ of interest (mm/dd/yy) Enter the ‘End Date’ of interest (mm/dd/yy) Select the location of interest, pick list provided Select the output option for the results of the report, ‘Screen’ or ‘Email’ The ‘Screen’ option will allow the User to view the report on a monitor screen. The ‘Email’ option will require the user to enter an email address. The system will then send an attachment of the report to the email address entered whereby a hard copy of the report can then be printed. g. Click ‘RUN CURRENT REPORT’ The Report will generate according to the output chosen. 47 GLConnect REPORTS SCREEN DIRECTORY OF DEFINITIONS AND INSTRUCTIONS SUMMARY OF TRANSPORATION QUANTITIES REPORT Summarizes all daily transportation activity on Great Lakes by month based on parameters chosen for the Shipper. To generate the report: a. b. Click on ‘Reports’ from the main menu Select ‘Summary of Transportation Quantities Report’ from the Reports menu A screen will appear allowing the user to enter the parameters for the selected report. c. d. e. f. g. h. i. j. k. Enter the ‘Month’ of interest Enter the ‘Year’ of interest Select Nominated or Scheduled quantities, the system will default to ‘Scheduled’ Select ‘Path’, ‘Supply’, ‘Market’ or any combination of the three, the system will default to ‘Path’ Select the ‘Receipt Location’ of interest, pick list provided Select the ‘Delivery Location’ of interest, pick list provided Select the Path ID of interest, IE: out of path, out of zone, pick list provided Select one ‘Contract’ of interest or ‘ALL Contracts’, pick list provided Select the output option for the results of the report, ‘Screen’ or ‘Email’ The ‘Screen’ option will allow the User to view the report on a monitor screen. The ‘Email’ option will require the user to enter an email address. The system will then send an attachment of the report to the email address entered whereby a hard copy of the report can then be printed. l. Click ‘RUN CURRENT REPORT’ The Report will generate according to the output chosen. 48 GLConnect REPORTS SCREEN DIRECTORY OF DEFINITIONS AND INSTRUCTIONS DAILY SUPPLIER REPORT Summarizes all the daily deliveries at a specified location in which the User’s entity is designated as the Supplier. To generate the report: a. b. Click on ‘Reports’ from the main menu Select ‘Daily Supplier Report’ from the Reports menu A screen will appear allowing the user to enter the parameters for the selected report. c. d. e. f. Enter the ‘Date’ of interest (mm/dd/yy) in the field ‘Curr Date’ Enter the ‘Cycle’ of interest (mm/dd/yy) in the field ‘ Curr Cycle’ Select the location of interest, pick list provided Select the output option for the results of the report, ‘Screen’ or ‘Email’ The ‘Screen’ option will allow the User to view the report on a monitor screen. The ‘Email’ option will require the user to enter an email address. The system will then send an attachment of the report to the email address entered whereby a hard copy of the report can then be printed. g. Click ‘RUN CURRENT REPORT’ The Report will generate according to the output chosen. 49 GLConnect REPORTS SCREEN DIRECTORY OF DEFINITIONS AND INSTRUCTIONS MONTHLY SUPPLIER REPORT Summarizes all the deliveries by month at a specified location in which the User’s entity is designated as a supplier. To generate the report: h. i. Click on ‘Reports’ from the main menu Select ‘Monthly Supplier Report’ from the Reports menu A screen will appear allowing the user to enter the parameters for the selected report. j. k. l. m. Enter the ‘Begin Date’ of interest (mm/dd/yy) Enter the ‘End Date’ of interest (mm/dd/yy) Select the location of interest, pick list provided Select the output option for the results of the report, ‘Screen’ or ‘Email’ The ‘Screen’ option will allow the User to view the report on a monitor screen. The ‘Email’ option will require the user to enter an email address. The system will then send an attachment of the report to the email address entered whereby a hard copy of the report can then be printed. n. Click ‘RUN CURRENT REPORT’ The Report will generate according to the output chosen. 50