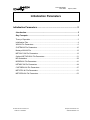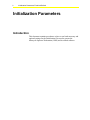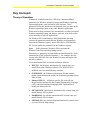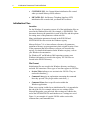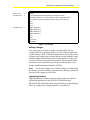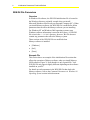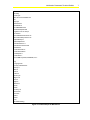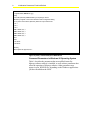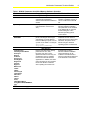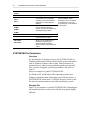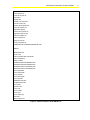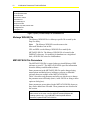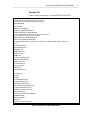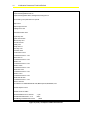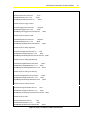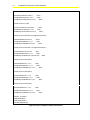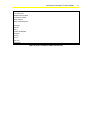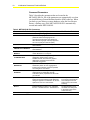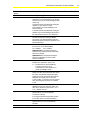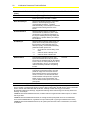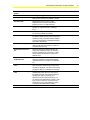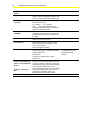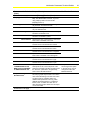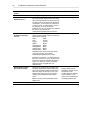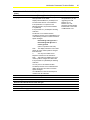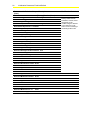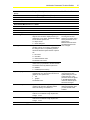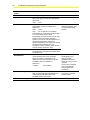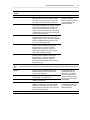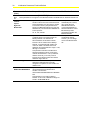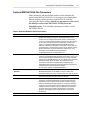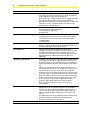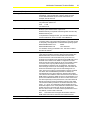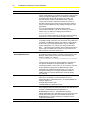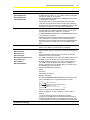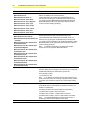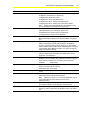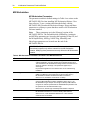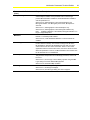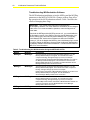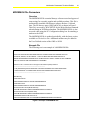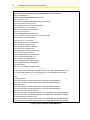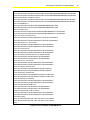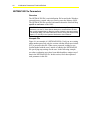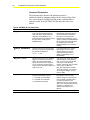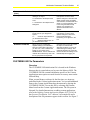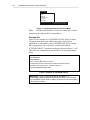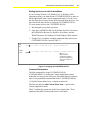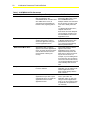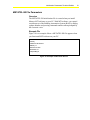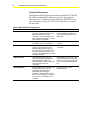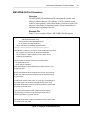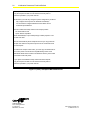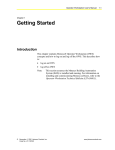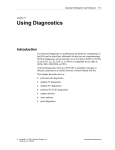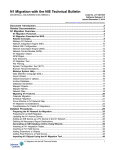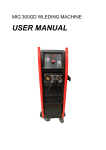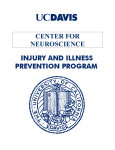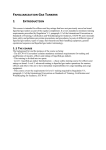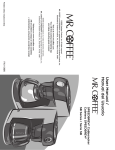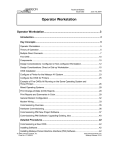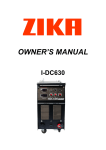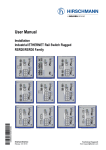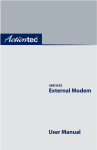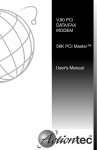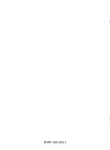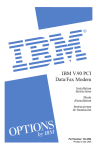Download Initialization Parameters Technical Bulletin
Transcript
Technical Bulletin Issue Date April 10, 2003 Initialization Parameters Initialization Parameters ......................................................................2 Introduction........................................................................................................ 2 Key Concepts..................................................................................................... 3 Theory of Operation .........................................................................................................3 Initialization Files..............................................................................................................4 WIN.INI File Parameters ..................................................................................................6 SYSTEM.INI File Parameters.........................................................................................10 Metasys WIN.INI File .....................................................................................................12 METASYS.INI File Parameters ......................................................................................12 Optional METASYS.INI File Parameters........................................................................31 M5 Workstation ..............................................................................................................38 MODEM.INI File Parameters..........................................................................................41 NETMAP.INI File Parameters ........................................................................................44 CUSTMENU.INI File Parameters ...................................................................................47 METATEL.INI File Parameters.......................................................................................51 METAPRN.INI File Parameters......................................................................................53 © 2003 Johnson Controls, Inc. Code No. LIT-636345 www.johnsoncontrols.com Software Release 12.0 2 Initialization Parameters Technical Bulletin Initialization Parameters Introduction This document contains procedures on how to use both necessary and optional settings for the initialization files used to operate the Metasys® Operator Workstation (OWS) and its related software. Initialization Parameters Technical Bulletin 3 Key Concepts Theory of Operation Windows® 98 initialization files (.INI files) contain modifiable parameters for Windows operating systems and Windows operating system applications, such as Metasys OWS software. These parameters define the Windows® environment when you start up the Windows operating system or any other Windows application. While most of these parameters are automatically set when you install Windows operating system and Metasys software, some may need to be set manually for specific applications. For Windows NT® and Windows 2000 Professional operating systems, the parameters that define the Windows environment are stored in the Windows registry, not the WIN.INI or SYSTEM.INI file. Do not modify the parameters in the Windows registry. Note: In this document, Windows 2000 represents the Windows 2000 Professional operating system. Parameters are grouped in sections within an initialization file. Each parameter has a title enclosed in brackets [ ]. For example, the first section of the WIN.INI file is the Windows section and begins with the title [windows]. Seven initialization files are related to Metasys software: • WIN.INI - the Windows initialization file created when you install Microsoft® Windows software. The WIN.INI file is modified when you install Metasys software. • SYSTEM.INI - the Windows initialization file that contains global system information used by the Windows operating system when it starts. • Metasys WIN.INI – A Metasys specific file created by the Prep-For utility and used by the Graphic Programming Language (GPL) and Data Definition Language (DDL) applications to modify the Metasys.ini file. • METASYS.INI - the Metasys initialization file created when you install Metasys OWS software. • MODEM.INI - the Modem initialization file created when you install Metasys OWS software. • NETMAP.INI - the Network Map initialization file created when you save Network Map settings. 4 Initialization Parameters Technical Bulletin • CUSTMENU.INI - the Custom Menu initialization file created when you install Metasys OWS software. • METATEL.INI - the Metasys Telephone Interface (MTI) initialization file created when you install MTI software. Initialization Files Location For the Windows 98 operating system, all of the initialization files are stored in the Windows directory (for example, c:\WINDOWS). This document discusses the parameters in each of the files and the options for setting some of the parameters within each file. Many initialization parameters located in the WIN.INI and SYSTEM.INI files also exist in the Windows registry. Metasys Release 7.01 or later software references all parameters pertinent to Metasys system operation in their original location. None of the parameters that affect Metasys software are located in the registry. For detailed information on the Windows registry, refer to your Windows documentation. For Windows NT and Windows 2000 operating systems, most Windows information is stored in the registry. All .INI files are located in the WINNT directory. File Format Initialization files are stored in the Windows directory and always end with .INI extensions. Three types of text lines appear in .INI files: • Section Titles indicate a new section in the .INI file. They are enclosed in brackets [ ]. • Comment Lines give an explanation concerning the command lines they precede. They begin with a semicolon ( ; ). • Command Lines direct a specific action within the Windows application. When a new section is added to an initialization file, it is appended to the end of the file. For example, when you save settings for the Network Map under your password, those settings are added to the end of the NETMAP.INI file until another user’s settings are saved. Figure 1 is an example of a partial .INI file with a section title, comment lines, and command lines. Initialization Parameters Technical Bulletin Section Title → [ports] Comment Line → ;A line with [filename].PRN followed by an equal sign causes ;[filename] to appear in the Control Panel's Printer Configuration dialog ;box. A printer connected to [filename] directs its output into this file. LPT1:= LPT2:= LPT3:= Command Line → COM1:=9600,n,8,1,x COM2:=9600,n,8,1,x COM3:=9600,n,8,1,x COM4:=9600,n,8,1,x EPT:= FILE:= LPT1.DOS= LPT2.DOS= 5 Figure 1: .INI Format Making Changes You can use any text editor to modify an initialization file (for example, DF Edit or Notepad). However, if the software application (such as Metasys, MTI, or Metalink applications) allows you to make a change using a dialog box or menu option, use this method, because making changes within dialog boxes or menu options is simple, and you are less likely to enter invalid parameters. The parameter tables included in each of the following sections describe the best way to change or add information within the .INI files. Note: If you make changes to an .INI file using a text editor while the Metasys system is running, you must exit the Metasys system and restart it for the changes to take effect. Upgrading Software Upgrading Metasys software from one release to the next adds new and missing parameters to the WIN.INI, SYSTEM.INI and METASYS.INI initialization files using the Metasys system defaults; however, settings for existing parameters are not affected. 6 Initialization Parameters Technical Bulletin WIN.INI File Parameters Overview In Windows 98 software, the WIN.INI initialization file is located in the Windows directory originally created when you install Microsoft Windows software on your Personal Computer (PC). When you install Metasys software, the WIN.INI file is modified to define parameters that can affect the Metasys software you are installing. For Windows NT and Windows 2000 operating systems, most Windows software information is stored in the registry. A WIN.INI file exists in the C:\WINNT directory; however, this file does not contain any parameters that affect the Metasys system. Three sections of the WIN.INI file are modified when Metasys software is installed: • [Windows] • [Intl] • [Ports] Example File This section shows an example of the initialization file section that affects the operation of Metasys software when you install Metasys OWS software (Figure 2). Note that this is only a partial file. Your WIN.INI file may appear slightly different depending on the software installed on your PC. For details on each parameter in the WIN.INI file that deals with Metasys software, refer to the Command Parameters in Windows 98 Operating System section in this document. Initialization Parameters Technical Bulletin [windows] spooler=yes load=n1hook.exe Metalink.exe run= Beep=yes NullPort=None BorderWidth=3 CursorBlinkRate=640 DoubleClickSpeed=900 Programs=com exe bat pif Documents= DeviceNotSelectedTimeout=15 TransmissionRetryTimeout=45 KeyboardDelay=2 KeyboardSpeed=31 ScreenSaveActive=1 ScreenSaveTimeOut=2700 CoolSwitch=1 MouseThreshold1=4 MouseThreshold2=9 MouseSpeed=1 MouseTrails=-7 device=IBM Proprinter,PROPRINT,LPT1: [Intl] sLanguage=enu sCountry=United States iCountry=1 iDate=0 iTime=0 iTLZero=1 iCurrency=$ iNegCurr=0 iLzero=1 iDigits=2 iMeasure=1 s1159= s2359= sCurrency=$ sThousand=, sDecimal=. sDate=/ sTime=: sList=, sShortDate=M/d/yy Figure 2: Partial Example of WIN.INI File 7 8 Initialization Parameters Technical Bulletin sLongDate=dddd, MMMM dd, yyyy [ports] ;A line with (filename).PRN followed by an equal sign causes ;(filename) to appear in the Control Panel’s Printer Configuration dialog ;box. A printer connected to (filename) directs its output into this file. LPT1:= LPT2:= LPT3:= COM1:=9600,n,8,1,x COM2:=9600,n,8,1,x COM3:=9600,n,8,1,x COM4:=9600,n,8,1,x EPT:= FILE:= LPT1.DOS= LPT2.DOS= [devices] IBM Proprinter III=proprint,LPT1: Figure 2 (Cont.): Partial Example of WIN.INI File Command Parameters in Windows 98 Operating System Table 1 describes the parameters that are modified/created by Metasys software when it is installed, as well as those parameters that affect the operation of Metasys software. Other parameters may appear in your WIN.INI file, depending on the Windows applications you have installed on the OWS. Initialization Parameters Technical Bulletin 9 Table 1: WIN.INI Parameters that Affect Metasys Software Operation Parameter with Defaults Purpose/Description [Windows] Section Modification Method load=n1hook.exe Allows Windows software to automatically load Metasys software when Windows software is started. Automatically set when Metasys software is installed; however, it can be modified in the WIN.INI file. spooler=yes Allows printed output. (This parameter must be set to Yes.) Automatically set to Yes during Windows software installation. This parameter can be modified in the WIN.INI file or using the Printers dialog box in the Windows operating system Control Panel. device=IBM Proprinters, PROPRINT Defines the default Windows printer, including the device type and address. It must be defined before the Metasys system can use a printer on the OWS. For example: device=IBM Proprinters,PROPRINT Set when Windows software is installed if the user chose to install a printer driver at that time. Otherwise, the printer can be defined using the Windows operating system Control Panel. [Intl] Section Language=enu sCountry=United States iCountry=1 iDate=0 iTLZero=1 iCurrency=0 iCurrDigits=2 iNegCurr=0 iLzero=0 iDigits=2 iMeasure=1 s1159= s2359= sCurrency=$ sThousand=, sDecimal=. sDate=/ sTime=: sList=, sShortDate=M/d/yy sLongDate=dddd, MMMM dd, yyyy Continued on next page . . . Entries under this section specify parameters for time, date, language, and other country specific information when they are modified from the U.S. defaults. Entries here affect all Windows applications. In addition, the OWS uses information for time and date format and delimiter characters when updating the network time. Automatically set during Windows software installation. These parameters can be modified in the WIN.INI file or using the International dialog box in the Windows Control Panel. 10 Initialization Parameters Technical Bulletin Parameter with Defaults (Cont.) Purpose/Description Modification Method [ports] Section LPT1:= LPT2:= LPT3:= COM1:= COM2:= COM3:= COM4:= Defines all Line Printer (LPT) ports on the OWS used by Windows operating systems and Windows applications, including Metasys software. Defines all COM ports on the OWS used by Windows operating systems and Windows applications, including Metasys software. EPT:= Specifies a specific IBM® printer. FILE:= Prints to a file, prompting for a file name each time you print. LPT1.DOS= Allows you to print directly to a parallel port, bypassing the Windows operating system’s special handling of the parallel port output. LPT2.DOS= Automatically set during Metasys OWS installation. These parameters can be modified in the WIN.INI file or using the Ports dialog box in the Windows Control Panel. SYSTEM.INI File Parameters Overview For the Windows 98 operating system, the SYSTEM.INI file is a Windows initialization file that contains global system information used by Windows software when it starts. Some parameters are automatically set, while you must add other parameters manually after you have configured your Metasys hardware and software. Figure 3 shows an example of a partial SYSTEM.INI file. For Windows NT and Windows 2000 operating systems, most Windows operating system information is stored in the registry. A SYSTEM.INI file exists in the C:\WINNT directory; however, this file does not contain parameters that affect the Metasys system. Example File Figure 3 is an example of a partial SYSTEM.INI file. Depending on the installed software on your system, this file may appear slightly different. Initialization Parameters Technical Bulletin [Boot] shell=progman.exe mouse.drv=mouse.drv network.drv= language.dll= sound.drv=mmsound.drv comm.drv=comm.drv keyboard.drv=keyboard.drv system.drv=system.drv 386grabber=vga.3gr oemfonts.fon=vgaoem.fon 286grabber=vgacolor.2gr fixedfon.fon=vgafix.fon fonts.fon=vgasys.fon display.drv=vga.drv drivers=mmsystem.dll SCRNSAVE.EXE=C:\WINDOWS\SSMYST.SCR [386Enh] DMAbuffersize=32 mouse=*vmd network=vnetbios.386,vnetsup.386 woafont=dosapp.fon display=*vddvga EGA80WOA.FON=EGA80WOA.FON EGA40WOA.FON=EGA40WOA.FON CGA80WOA.FON=CGA80WOA.FON CGA40WOA.FON=CGA40WOA.FON device=vtdapi.386 device=vshare.386 device=vcd.386 device=vdmad.386 device=vpd.386 32BitDiskAccess=OFF DebugNulFault=False ebios=*ebios keyboard=*vkd device=*vtd device=*reboot device=*vsd device=*v86mmgr local=CON FileSysChange=off Figure 3: Partial Example of SYSTEM.INI File 11 12 Initialization Parameters Technical Bulletin PermSwapDOSDrive=C PermSwapSizeK=6000 MinTimeslice=20 WinTimeslice=100,50 WinExclusive=0 Com1AutoAssign=2 transport=vnb.386 secondnet=vipx.386,vnetware.386 OverlappedIO=off netheapsize=20 Figure 3 (Cont.): Partial Example of SYSTEM.INI File Metasys WIN.INI File The Metasys WIN.INI file is a Metasys specific file created by the Prep-For utility. Note: The Metasys WIN.INI is not the same as the Microsoft Windows win.ini file. GPL and DDL use the Metasys WIN.INI file to modify the METASYS.INI file. The Metasys WIN.INI file is located in the FMSDATA directory. For multiple job databases on a single hard disk, a WIN.INI file exists for each database. METASYS.INI File Parameters The METASYS.INI file is created when you install Metasys OWS software on your PC. The METASYS.INI file specifies information about the Metasys and Metalink software. Some parameters in the METASYS.INI file can be changed using menu options and dialog boxes in Metasys software or Metalink software shows an example of the METASYS.INI file. Table 2 describes each parameter and tells you which way to change the parameter most efficiently (that is, in the .INI file or using a menu option or dialog box). Some parameters are not placed in the METASYS.INI file; however, they can be added later if needed. These parameters are described in this section. IMPORTANT: The ARCNET® parameters in the METASYS.INI file have default values for the most common ARCNET boards (Windows 98 operating system only). If your ARCNET board required different parameters, update the METASYS.INI file. Initialization Parameters Technical Bulletin Example File Figure 4 shows an example of a partial METASYS.INI file. [Metasys] ;language specifies the default language of the PMI. ;Currently the only available language is english (eng). LANGUAGE=ENG DATA=C:\FMS FMSDATA=C:\FMS\DATA MODELS=C:\FMS\DATA\MODELS GRAPHICSLIBPATH=C:\FMS\GRFXLIB ;The errorlogpath specifies a directory to put an errorlog file in. ;If NUL is specified, an errorlog is not created. ERRORLOGPATH=C:\FMS\ERRORLOG N2OFILES=C:\FMS\DATA\HVACPRO ;The ReminderTime and Horn values can be changed from within the PMI. ReminderTime=15 Horn=1 UnAckCosReminder=1 EDITOR=WRITE.EXE DESIGNER=Yes ARCNETMODEL=2 ARCNETIO=736 ARCNETInt=7 OpTransView=SBRTS.EXE CrdRdrView=SBRTS.EXE DisableFormFeed=0 NearLetterQuality=0 PrintCondensed=0 PrintQuality=1 ModemSpeakerOn=0 Cal1Timer=330 NoItalic=0 L2intl=No MonitorDiskSpace=1000 MonitorDiskFrequency=10 AllowDialCancelllations=Yes DownloadSummaryFullWindow=No SecurityNCOfflineWarning=Yes N2DialDisconnectOnLogoff=Yes GraphicsUpdate=20 S91FILES=C:\FMS\DATA\SYSTEM91 FILESERVER=NO SERVERVOLUME= EnaAlmInd=1 ; Graphics Flashing Parameters Figure 4: Example of a METASYS.INI File 13 14 Initialization Parameters Technical Bulletin GraphicsFlashingAlarmInterval=0 GraphicsFlashingStaticInterval=10 GraphicsFlashingStates=Alarm,AnalogHiLimit,AnalogLoLimit ; The following color parameters are optional. ; Map Colors ; Map background color mapbkgrnd=0 0 255 ;Schedule Window colors ;regular day color regular=255 255 255 ;alternate day color alternate=0 0 255 ;holiday color holiday=255 0 0 ;event day color event=255 255 0 ;Trend window colors ;Trend/fast trend line 1 color trdcol1=255 0 0 ;Trend/fast trend line 2 color trdcol2=0 0 0 ;Trend/fast trend line 3 color trdcol3=0 0 255 ;Trend/fast trend line 4 color trdcol4=255 0 255 ;Trend/fast trend line 5 color trdcol5=0 125 0 ;Trend/fast trend line 6 color trdcol6=200 200 200 ;Trend/fast trend line 7 color trdcol7=0 255 255 CurrentPrinter=C:\TEMP\NT00PT00.JCP,IBM Proprinter,PROPRINT,LPT1: ; Default Graphics colors ; Default Colors for Offline DefaultLineOfflineColor=0 255 255 ; Cyan DefaultPatternOfflineColor=-1 0 0 ; Static DefaultBackgroundOfflineColor=0 0 0 ; Black Figure 4 (Cont.): Example of a METASYS.INI File Initialization Parameters Technical Bulletin ; Default Colors for Scan Disabled DefaultLineScanColor=0 255 255 DefaultPatternScanColor=-1 0 0 DefaultBackgroundScanColor=0 0 0 ; Cyan ; Static ; Black ; Default Colors for Trigger Locked DefaultLineTriggerColor=255 0 255 ; Magenta DefaultPatternTriggerColor=-1 0 0 ; Static DefaultBackgroundTriggerColor=255 255 255 ; White ; Default Colors for Report Locked DefaultLineReportColor=255 0 255 ; Magenta DefaultPatternReportColor=-1 0 0 ; Static DefaultBackgroundReportColor=255 255 255 ; White ; Default Colors for Analog High Limit DefaultLineAnalogHiLimitColor=255 0 0 ; Red DefaultPatternAnalogHiLimitColor=-1 0 0 ; Static DefaultBackgroundAnalogHiLimitColor=255 255 255 ; White ; Default Colors for Analog High Warning DefaultLineAnalogHiWarnColor=255 255 0 ; Yellow DefaultPatternAnalogHiWarnColor=-1 0 0 ; Static DefaultBackgroundAnalogHiWarnColor=0 0 0 ; Black ; Default Colors for Analog Low Warning DefaultLineAnalogLoWarnColor=255 255 0 ; Yellow DefaultPatternAnalogLoWarnColor=-1 0 0 ; Static DefaultBackgroundAnalogLoWarnColor=0 0 0 ; Black ; Default Colors for Analog Low Limit DefaultLineAnalogLoLimitColor=255 0 0 ; Red DefaultPatternAnalogLoLimitColor=-1 0 0 ; Static DefaultBackgroundAnalogLoLimitColor=255 255 255 ; White ; Default Colors for Alarm DefaultLineAlarmColor=255 0 0 ; Red DefaultPatternAlarmColor=-1 0 0 ; Static DefaultBackgroundAlarmColor=255 255 255 ; White Figure 4 (Cont.): Example of a METASYS.INI File 15 16 Initialization Parameters Technical Bulletin ; Default Colors for Normal DefaultLineNormalColor=0 255 0 ; Green DefaultPatternNormalColor=-1 0 0 ; Static DefaultBackgroundNormalColor=0 0 0 ; Black ; Default Colors for Trouble DefaultLineTroubleColor=255 255 0 ; Yellow DefaultPatternTroubleColor=-1 0 0 ; Static DefaultBackgroundTroubleColor=0 0 0 ; Black ; Default Colors for Multi state 0 or Digital Normal State 0 DefaultLineMulti0Color=0 255 0 ; Green DefaultPatternMulti0Color=-1 0 0 ; Static DefaultBackgroundMulti0Color=0 0 0 ; Black ; Default Colors for Multi state 1 or Digital Normal State 1 DefaultLineMulti1Color=0 0 255 ; Blue DefaultPatternMulti1Color=-1 0 0 ; Static DefaultBackgroundMulti1Color=255 255 255 ; White ; Default Colors for Multi State 2 DefaultLineMulti2Color=-1 0 0 ; Static DefaultPatternMulti2Color=-1 0 0 ; Static DefaultBackgroundMulti2Color=-1 0 0 ; Static ; Default Colors for Multi State 3 DefaultLineMulti3Color=-1 0 0 ; Static DefaultPatternMulti3Color=-1 0 0 ; Static DefaultBackgroundMulti3Color=-1 0 0 ; Static ; Default Colors for Multi State 4 DefaultLineMulti4Color=-1 0 0 ; Static DefaultPatternMulti4Color=-1 0 0 ; Static DefaultBackgroundMulti4Color=-1 0 0 ; Static DEFAULT_ACTION=0 OPEN_WINDOWS=1 CLOSE_PREVIOUS=1 SystemDisplayMode=text Figure 4 (Cont.): Example of a METASYS.INI File Initialization Parameters Technical Bulletin [Metalink] ProtocolTimer=20 ValidDataTimeout=40000 RequestTimer=20000 AllowX1Table=0 AllowX1TableForPokes=0 [Wncsetup] Node=99 Gate=1 Network=JCHDQTRS Debug=No Left=100 Top=75 Right=750 Bottom=500 Figure 4 (Cont.): Example of a METASYS.INI File 17 18 Initialization Parameters Technical Bulletin Command Parameters Table 2 describes the parameters that are located in the METASYS.INI file. All of the parameters are automatically set when you install Metasys Person-Machine Interface (PMI) software. When you back up your Metasys system databases using the Save/Restore feature, a backup copy of the METASYS.INI file is automatically created and named METOLD.INI. Table 2: METASYS.INI File Parameters Parameter with Defaults Purpose/Description [Metasys] Section LANGUAGE=ENG Specifies the language used in the PMI. This parameter affects the language of the copyright notice and the Logon dialog box. Other default languages currently supported are French (FRE) and German (DEU). DATA=C:\FMS Specifies the top-level subdirectory of the OWS software. FMSDATA=C:\FMS\DATA Specifies the top-level subdirectory of the OWS database. MODELS=C:\FMS\DATA\ MODELS Specifies the subdirectory of the workstation model databases for CS objects. GRAPHICSLIBPATH= C:\FMS\GRFXLIB Specifies the subdirectory containing the workstation graphics library and the SLIDES.TXT file, which lists the graphics displayed by the Slide Show when the password is logged off. ERRORLOGPATH=C:\FMS\ ERRORLOG Specifies the subdirectory in which the workstation places an error logging file for runtime error messages. If NUL is specified, an errorlog file is not created. N2OFILES=C:\FMS\DATA\ HVACPRO Specifies the subdirectory containing the download files for Application Specific Controllers (ASCs). Uploads from ASCs also go to this file. ReminderTime=15 Specifies the amount of time that elapses before the Change-of-State (COS) Reminder dialog box appears. The default is 15 minutes. Options are from 0 to 1440 minutes. Set this parameter online by accessing the Reminder Time dialog box from the Action menu in the Critical summary. Horn=1 Enables/disables the alarm horn. 0 disables the horn. 1 enables the horn. The default is 1. Set this parameter using the Alarm Horn dialog box in the Action menu of the Critical summary. Continued on next page . . . Modification Method Initialization Parameters Technical Bulletin Parameter with Defaults (Cont.) Purpose/Description UnAckCosReminder=1 Allows you to display the COS Reminder dialog box for any Critical alarm in the Critical alarm summary or for unacknowledged Critical alarms only. 0 specifies that the COS Reminder dialog box appears any time there is a report (acknowledged or unacknowledged) in the Critical summary. 1 specifies that the COS Reminder dialog box appears only if unacknowledged reports are in the Critical Alarm summary. The default is 1. EDITOR=WRITE.EXE Specifies the Windows editor called by the Process window when editing JC-BASIC source files. (The specified editor must be a Windows program and must be installed in the Windows directory.) DESIGNER=No Disables/enables the Designer command in the Exit menu on the Network Map. No = disabled Yes = enabled DESIGNER=No is the default if Designer software is not installed at the time the OWS software is installed. DESIGNER=Yes is the default if Designer software is installed at the time of OWS software installation. ARCNETMODEL=2 Specifies the brand of ARCNET board installed. The default is 2. Options are: 2 = Standard Microsystems® (SMC®), Thomas-Conrad Corp. (TC), Contemporary Control Systems, Inc. (CCSI) AT ARCNET board ARCNETIO=736 Specifies the I/O address for the ARCNET board. This value must match the value set on the board. The ARCNET Input/Output (I/O) parameter must be in decimals. Because I/O addresses are usually given in Hex (that is, 220 or 2E0), a conversion may be required when specifying this parameter. The default is 736. [Metasys] Section (Cont.) ARCNETInt=7 Specifies the hardware interrupt of the ARCNET board. This value must match the value set on the board. Options are 2, 3, 4, 5, 6, or 7. Default value is 7. OpTransView=SBRTS.EXE Starts a runtime version of Superbase 4 software when you view an Operator Transaction summary. If running the Windows 98 operating system, remove this option to review transactions. CrdRdrView=SBRTS.EXE Continued on next page . . . Starts a runtime version of Superbase 4 software when you view a Card Reader summary. Modification Method 19 20 Initialization Parameters Technical Bulletin Parameter with Defaults (Cont.) Purpose/Description Modification Method [Metasys] Section (Cont.) DisableFormFeed=0 Disables/enables the automatic form feed feature at the printer. 0=enable 1=disable NearLetterQuality=0 Specifies PrintQuality parameter. 0 specifies FastFont, used when printing text only, noncondensed summaries. 1 specifies NearLetterQuality, which attempts to match the print with fonts matching the fonts on the screen. PrintCondensed=0 Specifies whether output is condensed or noncondensed. By default, the print is either condensed or noncondensed, depending on the program initiating the printing. Setting this parameter to 1 specifies that the print always be condensed. PrintQuality=-1 Specifies either the draft or quality mode of a printer driver. Not all printer drivers support this parameter. If this parameter does not affect print quality, use the NearLetterQuality parameter instead. Options are: -1 = do not alter the current setting of the driver 0= switch the driver to Quality mode 1= switch the driver to Draft mode RRBufferSize=0 This parameter indicates how many COS reports are buffered before they are printed. The number of messages that can be buffered is from 0 to 32,767. If this parameter is not set, or the parameter is set to 0, no changes are made to the Metasys software COS printing function. See Note. RRPrintInterval=0 This parameter indicates the period of time the COS report is held before printing. The time period can range from 0 to 32,767 minutes (approximately 22 days). If this parameter is not set, or is set to 0, no time interval exists and the buffered COS reports are not printed based on time. The time period starts over once the buffered COS reports are sent to the print spooler. See Note. Continued on next page . . . Note: Use RRBufferSize and RRPrintInterval together. Placing an integer value for one parameter and a zero for another is not illegal and should not cause a fault or failure within the PMI but may cause undesirable results. Intervals and buffer sizes differ for all sites. Carefully consider how long you can wait for life-threatening alarms and warnings, equipment-threatening alarms and warnings, and security alarms and warnings. For example: If RRBuffer Size=60 and RRPrintInterval=0, the buffer waits until it gets 60 alarms before it prints, no matter how long it takes. If RRBuffer Size=0 and RRPrintInterval=60, the Change-of-State (COS) buffer turns off. The COS buffer turns off when RRBufferSize=0, regardless of the print interval (that is, ignoring the RRPrintInterval value). If RRBuffer Size=30 and RRPrintInterval=10, the system prints whichever value is reached first, 10 minutes or 30 alarms. Initialization Parameters Technical Bulletin Parameter with Defaults (Cont.) Purpose/Description [Metasys] Section (Cont.) ModemSpeakerOn=0 Enables/disables the modem speaker when dialing a dial-up network. 0=disable 1=enable Cal1Timer=330 Specifies the time-out value for CAL1 downloads from the OWS to DSC8500s. (Options are from 1 to 9999 seconds.) NoItalic=0 Suppresses or displays italic fonts on summary windows. (1 suppresses italics, 0 displays them.) L2Intl=No Allows availability of international versions of L2 controllers (C260X and C500X). MonitorDiskSpace=1000 Specifies the minimum amount of disk space the Metasys OWS software requires for proper operation (in KB). The OWS software displays a warning message box if available disk space drops below this amount. MonitorDiskFrequency=10 Specifies how often the disk is checked for minimum disk space (in minutes). A value of 0 disables disk checking. AllowDialCancellations= Yes Specifies whether the Dial-Up Windows for Connection and Disconnection are enabled (appear) or disabled (do not appear). A value of Yes enables the windows. A value of No disables them. DownloadSummary FullWindow=No Enables the display of a full size window whenever a Network Control Module (NCM) upload/download is in progress. The default is No. SecurityNCOfflineWarning =Yes Specifies whether a warning message appears when an NCM is offline and the Access Card summary is displayed. Yes causes the warning message to appear. No disables the message. N2DialDisconnectOnLogoff =Yes Specifies whether remote site connections are automatically broken when the user logs off the Metasys system. Also specifies whether a message box appears requiring you to disconnect from all remote sites before you can close the N2 Dial Network summary. Enter No if you do not want the connections to be broken when you log off the Metasys system or close the N2 Dial Network summary. Continued on next page . . . Modification Method 21 22 Initialization Parameters Technical Bulletin Parameter with Defaults (Cont.) Purpose/Description GraphicsUpdate=20 Specifies how often (in seconds) Fire Device objects in dynamic drawings are updated. The value is rounded to the nearest multiple of 20. DisableAccessPassword Check=No D600 card access feature disables/enables the Password Level check. No = enabled Yes = disabled Note: The same NCM offline warning message is displayed (if any) as if the user is logged in as Password Level 1. S91FILES=C\FMS\DATA\ SYSTEM91 Specifies the directory in which all System 91 configuration files are stored. These files can be downloaded to System 91 controllers from the OWS. FileServer=NO Specifies whether the database is installed on a file server or a PC hard drive. ServerVolume= Specifies the server file and volume name. Only valid if FileServer parameter is set to Yes. Format should be: [Servername]\[Volumename] EnaAlmInd=1 Enables/Disables the Global Alarm Indicator on the Network Map. To disable the indicator, add the following line: EnaAlmInd=0 To enable the indicator again, set the parameter to 1. Colors (for example, Map Colors, Schedule Window Colors, and Trend Window Colors) Specifies screen colors for some Workstation windows. Chose numbers between 0 and 255 to select the degree of intensity for each color. Choose default colors to give the best visibility with the default Windows colors. If the Windows operating system colors are modified using the Windows Control Panel, consider modifying the workstation colors in the METASYS.INI file for the best contrast. Parameter = Red Green Blue Continued on next page . . . Modification Method This parameter is enabled automatically when you install Metasys PMI software. Initialization Parameters Technical Bulletin Parameter with Defaults (Cont.) Purpose/Description 23 Modification Method [Metasys] Section (Cont.) Mapbkgrnd=0 0 255 Regular=255 255 255 Alternate=0 0 255 Specifies the background color of the Network Map. The default is blue; however, if you are using a laptop, black is recommended (Mapbkgrnd=0 0 0). Specifies the background color of the Regular day schedule. The default is white. Specifies the background color of the alternate day. The default is blue. Holiday=255 0 0 Specifies the background color of the Holiday schedule. The default is red. event=255 255 0 Specifies the background color of the event schedule. The default is yellow. trdcol1=255 0 0 trdcol2=0 0 0 trdcol3=0 0 255 trdcol4=255 0 255 trdcol5=0 125 0 trdcol6=200 200 200 Specifies the color of the first line of Trend and Fast Trend. The default color is red. Specifies the color of the second line of Trend and Fast Trend. The default color is black. Specifies the color of the third line of Trend and Fast Trend. The default color is blue. Specifies the color of the fourth line of Trend and Fast Trend. The default color is magenta. Specifies the color of the fifth line of Trend and Fast Trend. The default color is dark green. Specifies the color of the sixth line of Trend and Fast Trend. The default color is gray. trdcol7=0 255 255 Specifies the color of the seventh line of Trend and Fast Trend. The default color is cyan. CurrentPrinter= c:\TEMP\NT00PT03.JCP, IBMProprinters,PROPRINT, C:\TEMP\NT00PT03.JCP Specifies the printer for the OWS. When the OWS printer is set to the local printer of the OWS, this parameter includes information from the “devices=” parameter in the [Windows] section of the METASYS.INI file. GraphicsFlashing AlarmInterval=0 Specifies the length of time (in tenths of seconds) a graphic object remains in its alarm color before alternating to its static color when an object goes into a flashing state. The default for this parameter is zero (0), which disables the flashing feature. To enable the feature, enter a number other than zero. A value less than five (five tenths of a second) is not recommended. Continued on next page . . . This parameter is set using the Change Printer option in the Item menu. Do not change from within the METASYS.INI file. 24 Initialization Parameters Technical Bulletin Parameter with Defaults (Cont.) Purpose/Description Modification Method [Metasys] Section (Cont.) GraphicsFLashing StaticInterval=10 Specifies the length of time (in tenths of seconds) a graphic object remains in its static color before alternating to its alarm color when an object goes into an alarm state. By default, a semicolon (;) is placed in front of this line to “comment” it out. To enable the line, remove the semicolon and enter the desired parameter. If no time is specified, the default is the same as the value for the GraphicsFlashingAlarmInterval parameter. GraphicsFlashStates=Alarm, AnalogHiLimit,Analog LoLimit Specifies the states of an object that cause the object’s graphic symbol to flash. The following states can be specified: Offline Alarm Scan Normal Trigger Trouble Report Multi0 AnalogHiLimit Multi1 AnalogHiWarn Multi2 AnalogLoLimit Multi3 AnalogLoWarn Multi4 Separating each with a comma can specify more than one state. For example: GraphicsFlashingState=Alarm,Trouble By default, a semicolon (;) is placed in front of this line to “comment” it out. To enable the line, remove the semicolon and enter the desired states. If no states are entered, the default states are Alarm, AnalogHiLimit, and AnalogLoLimit. Default Graphic Colors (for alarms and COS) Specifies line, background, and pattern color for objects displayed as graphics rather than text. Choose numbers between 0 and 255 to select the degree of intensity for each color. Default colors are chosen to give the best visibility with the default Windows system colors. Below is a listing of each parameter and its default color. Continued on next page . . . Automatically set during Metasys OWS software installation; however, these parameters can be modified using the Set/Test Colors dialog box in the Action menu of a drawing in the Binding Editor mode. Initialization Parameters Technical Bulletin Parameter with Defaults (Cont.) Purpose/Description Modification Method [Metasys] Section (Cont.) DisplayCarrierBaudRate= Enables/disables the baud rate display in the Dial-Up window on the OWS. DisplayCarrierBaudRate=1 (enabled) is the recommended value for new installations. If this parameter is not present in the METASYS.INI file, the parameter defaults to 0 (disabled). If the parameter is 1 (enabled) the following holds true: Do not use a U.S. Robotics modem. The Dial-Up window on the OWS displays one of the following modem to modem connection speed messages: Downloading Code @ nnnnn or Downloading Data @ nnnnn or Carrier @ nnnnn (where n equals the baud rate) Note: The display reflects the true modem speed only if the modem profile is changed from W0 to W2. 3. You may use modem stored telephone numbers over 20 characters. Note: This feature is available only if the modem profile is changed from W0 to W2. If the parameter is 0 (disabled) the following holds true: You may use a U.S. Robotics modem. The Dial-Up window on the OWS does not display the modem to modem connection speed messages. You cannot use modem stored telephone numbers over 20 characters. DefaultLineOfflineColor=0 255 255 Cyan DefaultPatternOfflineColor=-1 0 0 Static DefaultBackgroundOfflineColor=0 0 0 Black DefaultLineScanDisabledColor=0 255 255 Cyan DefaultPatternScanDisabledColor=-1 0 0 Static DefaultBackgroundScanDisabledColor=0 0 0 Continued on next page . . . Black You must manually install this parameter if you are upgrading from PMI Release 11.0 to Release 12.0. The parameter is automatically installed with a new install of PMI Release 12.0. 25 26 Initialization Parameters Technical Bulletin Parameter with Defaults (Cont.) Purpose/Description Modification Method [Metasys] Section (Cont.) DefaultLineTriggerColor=255 0 255 Magenta DefaultPatternTriggerColor=-1 0 0 Static DefaultBackgroundTriggerColor=255 255 255 DefaultLineReportColor=255 0 255 Automatically set during Metasys OWS software installation; however, these parameters can be modified using the Set/Test Colors dialog box in the Action menu of a drawing in the Binding Editor mode. White Magenta DefaultPatternReportColor=-1 0 0 Static DefaultBackgroundReportColor=255 255 255 DefaultLineAnalogHiLimitColor=255 0 0 White Red DefaultPatternAnalogHiLimitColor=-1 0 0 Static DefaultBackgroundAnalogHiLimitColor=255 255 255 White DefaultLineAnalogHiWarnColor=255 255 0Yellow DefaultPatternAnalogHiWarnColor=-1 0 0 Static DefaultBackgroundAnalogHiWarnColor=0 0 0 Black DefaultLineAnalogLoWarnColor=255 255 0 Yellow DefaultPatternAnalogLoWarnColor=-1 0 0 Static DefaultBackgroundAnalogLoWarnColor=0 0 0 DefaultLineAnalogLoLimitColor=255 0 0 Black Red DefaultPatternAnalogLoLimitColor=-1 0 0 Static DefaultBackgroundAnalogLoLimitColor=255 255 255 DefaultLineAlarmColor=255 0 0 Red DefaultPatternAlarmColor=-1 0 0 Static DefaultBackgroundAlarmColor=255 255 255 White DefaultLineNormalColor=0 255 0 Green DefaultPatternNormalColor=-1 0 0 Static DefaultBackgroundNormalColor=0 0 0 Black DefaultLineTroubleColor=255 255 0 Yellow DefaultPatternTroubleColor=-1 0 0 Static DefaultBackgroundTroubleColor=0 0 0 Black DefaultLineMulti0Color=0 255 0 Green DefaultPatternMulti0Color=-1 0 0 Static DefaultBackgroundMulti0Color=0 0 0 DefaultLineMulti1Color=0 0 255 Black Blue DefaultPatternMulti1Color=-1 0 0 Static DefaultBackgroundMulti1Color=255 255 255 DefaultLineMulti2Color=-1 0 0 Continued on next page . . . Static White White Initialization Parameters Technical Bulletin Parameter with Defaults (Cont.) Purpose/Description 27 Modification Method [Metasys] Section (Cont.) DefaultPatternMulti2Color=-1 0 0 Static DefaultBackgroundMulti2Color=-1 0 0 DefaultLineMulti3Color=-1 0 0 Static Static DefaultPatternMulti3Color=-1 0 0 Static DefaultBackgroundMulti3Color=-1 0 0 DefaultLineMulti4Color=-1 0 0 Static Static DefaultPatternMulti4Color=-1 0 0 Static DefaultBackgroundMulti4Color=-1 0 0 Static DEFAULT_ACTION=0 Specifies whether the Action dialog box or Object Focus window is displayed when you double-click on an object. The default is Object Focus Window. Options are: 0 = Object Focus 1 = Action dialog box OPEN_WINDOWS=1 Specifies the size and location of open windows. Choice 2 is currently unavailable on the dialog box due to compatibility problems with other Windows system features. Options are: 1 = full screen 2 = cascaded 3 = default windows mode The default is full screen. CLOSE_PREVIOUS=1 Specifies whether the window you are viewing closes when you penetrate to another window. The window closes by default. Options are: 0 = disabled 1 = enabled (closes window) SystemDisplayMode=text Determines whether a system displayed automatically on a critical COS is shown as a graphic or text. Options are: • text • graphic The default is text. FNHwdInterrupt=5 Specifies the FireNet interrupt setting. This number must match the ARCNET FireNet OWS card setting. The default is 5. FNChanAUseLowThresh=0 Specifies the threshold setting for FireNet Channel A. The default is High. Options are: 0=High 1=Low FNChanBUseLowThresh=0 Specifies the threshold setting for FireNet Channel B. The default is High. Options are: 0=High 1=Low Continued on next page . . . These parameters can be set using the PC User Options in the Setup menu. These parameters do not appear in the METASYS.INI file unless the default options have been changed. This parameter can be set using the Action-View System dialog box on the Critical summary. This parameter does not appear in the METASYS.INI file unless the default options have been changed. These parameters are added automatically when you load FireNet OWS software. 28 Initialization Parameters Technical Bulletin Parameter with Defaults (Cont.) Purpose/Description Modification Method [Metasys] Section (Cont.) FNStyle7=0 Specifies whether FireNet Style 7 wiring is used. If not, Style 4 is used. The default is No. Options are: 0=No 1=Yes AllowBlockAck=0 Specifies whether Fire Alarm Block Acknowledge is used. The default is No. Options are: 0=No 1=Yes Note: U.S. fire systems can use Block Acknowledge for normal, daily operation within a Local Fire Alarm System. Block Acknowledge cannot be used for normal, daily operation within a Proprietary Signaling System; it can only be used for maintenance or commissioning purposes. Refer to the Operator Workstation User’s Manual for details on the Block Acknowledge mode. For information on other countries, check with the Authority Having Jurisdiction (AHJ). ULFireRemindMinutes=30 Specifies the time the Fire System Reminder box waits before moving in front of all windows. The default is 30. HideStartBar=0 Specifies whether the Taskbar and Start button on the Windows main screen are hidden. When the Taskbar and Start button are hidden, the user can continually monitor the Fire OWS system. The default is 0. Options are: 1=Hidden 0=Not Hidden This parameter is automatically set to 1 during Fire OWS installation and should remain at 1 during normal operation. This function is available only on Windows 98 Second Edition (SE) workstation. ULFireWatchdogPort=888 Added manually on the FIREOWS-PC-02 only, for use with Metasys PMI Release 9.01 or later software with PMI patches and Fire OWS Release 9.03 or later. This parameter is added in the event of a complete software reload. Continued on next page . . . These parameters are added automatically when you load FireNet OWS software. Initialization Parameters Technical Bulletin Parameter with Defaults (Cont.) Purpose/Description 29 Modification Method [Metalink] Section ProtocolTimer=20 Specifies how often Metalink software polls Metasys system values for updates. Range can be from 0 to 32 seconds. Lowering this value may result in slower PC performance. ValidDataTimeout=40000 Determines how long Metalink software waits for requested data before returning a Dynamic Data Exchange (DDE) failed message. You may increase this value if you are using a dial-up network with heavy traffic. The default is 40,000 milliseconds (ms) (40 seconds) with a range of 55 to 65,536 ms. RequestTimer=20000 Specifies how often the table of pending requests is scanned to check for time outs of ValidDataTimeout timers. The value should be less than ValidDataTimeout. Range can be from 1 to 32,000 milliseconds. AllowX1Table=0 Specifies whether a Microsoft Excel data format is used. 0 disables the support of Microsoft Excel. 1 enables it. Because Metalink software does not support the Microsoft Excel data format, the CF_TEXT data format should be specified. AllowX1TableForPokes=0 Specifies whether a Microsoft Excel data format is used. 0 disables the support of Microsoft Excel. 1 enables it. Because Metalink software does not support the Microsoft Excel data format, this parameter should be set to 0. Note: run. Automatically set during Metalink installation; however, these parameters can be modified in the METASYS.INI file. [WNCSETUP] Section These parameters do not appear in the METASYS.INI file until NCSETUP for Windows software has Gate=1 Specifies the current NCM subnet for the last defined NCM. Valid options are from 0 to 254. The default is 1. Node=99 Specifies the current node address of the last defined NCM. The default is 99. Network=JCHDQTRS Specifies the current Network Name. The default is JCHDQTRS. Debug=No Specifies whether the user can use ISA Slot Mapping, Update Flash, and Debug utilities. Options are Yes and No. No is the default. This prevents low level users from accessing advanced user capabilities. Continued on next page . . . These parameters are automatically changed each time a new NCM is viewed in NCSETUP for Windows software. These parameters reflect the last viewed NCM. This parameter is automatically set; however, you can change it in the METASYS.INI file. 30 Initialization Parameters Technical Bulletin Parameter with Defaults (Cont.) Purpose/Description Modification Method [WNCSETUP] Section Note: run. These parameters do not appear in the METASYS.INI file until NCSETUP for Windows software has Specifies the position of the WNCSETUP window on the screen when it was last closed. These parameters vary each time the window is moved and closed. (The parameters are saved to the METASYS.INI file upon exit from WNCSETUP.) The default when WNCSETUP is first opened is: 50, 75, 750, and 500 These parameters are automatically set; however, they change when the WNCSETUP window is moved and NCSETUP for Windows software is closed. Do not change these parameters from within the METASYS.INI file. MaxNCMAddressMask=99 Specifies the maximum NCM node address for a network device to be retrieved from the Metasys Network. The default is 99. When NCSETUP for Windows software retrieves a list of nodes from the Metasys Network, it cannot distinguish whether the node is an OWS or an NCM. NCM node addresses are located within the range 1 to 99, although not restricted. This parameter indicates to NCSETUP for Windows software that all the nodes of the network with addresses 1 to 99 (or whatever address maximum you choose) must be retrieved and to discard nodes with network addresses higher than 99. These parameters are automatically defined; however, you can change them in the METASYS.INI file. DetectUnconfigNCM=Yes Enables and disables the utility that detects whether the NCM has been previously configured. The options are Yes and No. The default is Yes. Atinit=AT&FE0V0X3M1 W0S0=1&C1&D2&W0&Y0 Specifies the initialization string for the last dial-up NCM viewed via NCSETUP for windows. The default is: Atinit=AT&FE0V0X3M1W0S0=1&C1&D2&W0 &Y0 This parameter is not used for Metasys Release 11.00 or later; initialization strings are stored in the MODEM.INI file. Left=100 Top=75 Right=750 Bottom=500 Initialization Parameters Technical Bulletin 31 Optional METASYS.INI File Parameters Some parameters and their default settings do not automatically appear in the METASYS.INI file. If you want to use a setting other than the default, add the parameter to the METASYS.INI file, specifying the desired setting. Add all new parameters to the end of the Metasys section of the METASYS.INI file (not in the Metalink section). You can add the parameters in Table 3 to the METASYS.INI file: Table 3: Optional METASYS.INI File Parameters Parameter Purpose/Description EADnldTimer=2 Sets the number of seconds between extra messages sent to the NCM by the Eadnld.exe program. Set EADnldTimer=2. The number can be changed but should be left at 2 unless failures continue. It could be made smaller if necessary, but there should be no reason to make it larger. This parameter is used only if there is a consistent problem downloading NCMs across an Ethernet or Ethernet-to-ARCNET network with a router. (See the Troubleshooting, Communications section of the Network Control Module 300 Series Technical Bulletin [LIT-6360251] for more information on the NCM downloading problem.) To disable Eadnld.exe, set EADnldTimer=0. EADnldWindow=1 Enables the Upload/Download window. This parameter may be used only if the EADnldTimer parameter is also being used. If you want a window to appear while Eadnld.exe is running, enter this parameter into the METASYS.ini file. This allows you to see when Eadnld.exe starts and stops. When the code portion of the download is complete, the Eadnld window disappears. The Upload/Download window still shows Download in Progress until the data portion of the download is complete. To turn off the window, set EADnldWindow=0. DefaultNumberOfErrorLogFilesTo Save=25 Saves multiple error logs from previous sessions. Each time Metasys PMI restarts, a new OWS errorlog is created. This parameter defines how many of the previous error logs are saved. SyncTimeWithin=1 Specifies the allowed system time difference range in seconds before the OWS and controller clocks synchronize. N1ReplyTimeout=60 Defines the length in seconds for the timeout of summary window messages. An NCM overloaded by processes along with slow field devices may not always return system summary requests within the default timeout (60 seconds). If a summary message response is returned after the timeout expired and the summary window is closed, it may be routed to a different focus window. This can cause incorrect data to be displayed. To avoid this problem, the N1ReplyTimeout value can be increased up to 90 seconds. Continued on next page . . . 32 Initialization Parameters Technical Bulletin Parameter (Cont.) Purpose/Description MultinetTimeSync=1 Sends operator defined OWS time changes to all networks listed in the NET.DLL file. This parameter is only used in an OWS with multiple Metasys N1 Ethernet networks defined. When the operator changes the time of day at an OWS, the OWS only sends the time change to the first network listed in the NET.DDL (if this parameter is not present and set to 1). When this parameter is set to 1, the OWS sends the time change to all networks listed in the NET.DDL file. AutoSystemDisplay=0 Displays the operating instructions. Options are: 0=system does not display instructions 1=system displays instructions The default is 0. AutoInstructionLocation= x, y, cx, cy Specifies the location, width, and height of the Notepad window. x=horizontal offset from the top-left corner of the screen display y=vertical offset from the top-left corner of the screen display cx=window width cy=window height Network_Type=IP Specifies the network as an Ethernet network. At Release 8.0 or later, this is the only option that can be entered in this field. If you are using an ARCNET network, delete this line. AcceptAllIP=Yes Allows an Ethernet Metasys Application Enabler (MAE) workstation connected to an Ethernet network to receive a global download. Add this parameter to the METASYS.INI file, then change to No or remove once the download is complete. Do not add this parameter to a METASYS.INI file that exists on a PMI/OWS. Broadcast_Type=Allones Specifies the broadcast type for the NCM. It is recommended, but not required, that all nodes on a Metasys Network use the same broadcast mechanism. If the broadcast type is not specified or is invalid, the NCSETUP dialog box appears dimmed. Valid options are: Allones - An Internet Protocol (IP) message can be sent to IP address 255.255.255.255 (all of the address bits are set) to cause the message to be seen by all nodes on the IP network. This message is sent as a broadcast message on the communications media. All nodes on the network decode and act on this message. Directed - A Metasys system node sending a directed broadcast packet sends a directed all-ones broadcast packet to the nodes on its IP network. All other nodes on different IP networks receives a packet addressed directly to their IP address. None - No broadcast address is used. This option is not recommended. EnaArcChk=1 Metasys Release 9.01 and later software checks the PROTOCOL.INI file for a Windows ARCNET driver installed on the OWS. If a driver is detected, the Metasys system does not come up. The test is looking for DriveName=SMC-ARC$ for an SMC card and DriverName=TCCARC$ for a Thomas-Conrad card. The OWS should not have any ARCNET drivers installed except for the driver Metasys software loads. Disable the test by changing the parameter to EnaArcChk=0. Continued on next page . . . Initialization Parameters Technical Bulletin 33 Parameter (Cont.) Purpose/Description Subnet_Mask= Specifies the subnet mask number. This parameter is used only if the Network_Type=IP parameter is present. Enter the same number that was defined by the network administrator; for example, 255.255.255.128. ExpandPassword= Sets expanded password capabilities for either 50 or 100 passwords. Options are: 0=50 1=100 The default is 50. DisableCharVerify= Allows characters greater than Hex A8 as valid characters in all Metasys system verified names. Options are: DisableCharVerify=Yes (allows characters greater than HEX A8) DisableCharVerify=No To implement this change for DDL, you must also add this line to the DDL WIN.INI file, which is located under FMS\DATA. DOSConflictResolution= Resolves the issue of certain Metasys software applications consuming 100% of processor after activating a command window or third-party, 16-bit application on Windows NT operating system. DOSConflictResolution=Yes default DOSConflictResolution=No turns default off If a variable is missing, the default is Yes. This does not affect Windows 98 software. LowestBaudRate= Specifies the lowest baud rate for the PC port. There may be situations where the different remote NCMs have different baud rate, and some of these differ from the OWS modem’s baud rate. This circumstance may occur when new modems are purchased for the OWS and some NCM sites but not all NCMs. If the modem at the OWS is configured for a faster baud rate than the modem baud rate at any of the NCMs to which it connects, there may be problems staying connected to the slower NCMs for operations such as downloads. This happens when the length of time for an acknowledge to be returned to the OWS from the NCM is longer than the acknowledge time-out value. This time-out value is normally based on the PC port baud rate. When this LowestBaudRate parameter is defined, the acknowledge time-out value is based on this baud rate instead. This value can be modified to match the baud rate for the slowest NCM modem to which this OWS connects. If this parameter is not present in the METASYS.INI file, the time-out value used is set to the value required by the PC port baud rate. This value affects all RS-232 connections used by the Metasys system on this OWS. This includes all dial-up and direct connections defined for COM Ports 1, 2, 3, and 4. This parameter must be specified for every OWS that requires its use. If this parameter is defined with a value greater than the PC port baud rate, the PC port baud rate’s time-out value is used. If a number value is specified that is not in the valid list, a value of 300 is assumed. Note: This feature does not support the situation where the NCM modem baud rate is faster than the OWS’s baud rate. Continued on next page . . . 34 Initialization Parameters Technical Bulletin Parameter (Cont.) Purpose/Description MaxAttrServerTasks=4 Specifies the number of ATTPOLL tasks running in Metasys system. If this attribute is not added, four ATTPOLL tasks request values for all objects displayed in Focus Windows and System summaries every 20 seconds. By running more tasks, you decrease the time it takes to poll attribute values. However, running more ATTPOLL tasks does increase the amount of Windows system resource space used, as well as the traffic on the N1 Local Area Network (LAN), possibly slowing down other applications. If you are having trouble running DOS and/or remote communications software, such as PC Anywhere, CloseUp, or Carbon Copy, try adding or modifying this parameter to: MaxAttrServerTasks=1 If you are not having trouble and you want to increase the polling performance, you can set the parameter higher (up to 20). PollTimer=20 Specifies how often Metasys system polls non-triggerable values for updates. Range can be from 3 to 20 seconds. If this attribute is not added to the METASYS.INI file, the poll time is automatically 20 seconds. If you change this parameter, log out of Metasys system and log back on in order for the change to take effect. Note: Note that a lower PollTimer value increases the traffic on the N1 LAN. If the OWS tries to refresh too many values at too fast a frequency, the OWS could time out. SetCom1ModemProfile= SetCom2ModemProfile= Re-initializes the Metasys modem profile after it has been altered by third-party software modem to modem communications. Enter Metasys modem profile for the correct communications port (COM1 or COM2). For example: SetCom1ModemProfile=AT&FE0V0X3M1W0S0=1&C1&D2&W0& Y0 Find the modem profile under General Modem Configuration in the Operator Workstation Technical Bulletin (LIT-636013). For Metasys Release 11.00 or later, you do not have to enter the modem profiles by typing them into METASYS.INI. These parameters are created automatically when you use the PC Configuration dialog box to configure modems for COM1 or COM2 (refer to the Operator Workstation Technical Bulletin [LIT-636013]). MultiMediaSound=0 Specifies the sound (multimedia or default beep) used for the Alarm Horn. The default is 0. If this parameter is set to 1, SystemAlarmRem, SystemAlarmCrit1-4, and SystemDefault are required. Options are: 0=default beep sound is used 1=MultiMediaSound (.WAV file) is used. SystemAlarmRem= Specifies the .WAV file used when the Critical Alarm Reminder box is displayed. Enter the entire path name for the .WAV file. For example: C:\WINDOWS\MEDIA\ALARM.WAV. If MultiMediaSound is set to 1, this parameter is required. Add this parameter when .WAV files are used for the sound of the Critical Alarm Warning box and Critical Alarm Reminder box. MulitMediaSound= must be enabled (1) to enable use of the .WAV files specified here. Continued on next page . . . Initialization Parameters Technical Bulletin 35 Parameter (Cont.) Purpose/Description SystemAlarmCrit1= Specifies the .WAV file used when the Critical Alarm Warning box is displayed for a Critical 1, 2, 3, or 4 alarm. Enter the entire path name for the .WAV file. For example: C:\WINDOWS\MEDIA\ALARM.WAV. If MultiMediaSound is set to 1, this parameter is required. Add this parameter and the SystemDefault= parameter when .WAV files are used for the sound of the Critical Alarm Warning box and Critical Alarm Reminder box. MulitMediaSound= must be enabled (1) to enable use of the .WAV files specified here. SystemAlarmCrit2= SystemAlarmCrit3= SystemAlarmCrit4= SystemDefault= Specifies the .WAV file used when the Critical Alarm Warning box is displayed and the specified .WAV file cannot be found. Enter the entire path name for the .WAV file. For example: C:\WINDOWS\MEDIA\ALARM.WAV. If MultiMediaSound is set to 1, this parameter is required. Add this parameter and the SystemAlarmCrit parameter series when .WAV files are used for the sound of the Critical Alarm Warning box and Critical Alarm Reminder box. MulitMediaSound= must be enabled (1) to enable use of the .WAV files specified here. ShowAlarmsOnTop=1 Allows the critical alarm dialogs to appear on top of all other windows. The default is for this feature to be disabled. RrPrintCritical1= Four-digit entry specifies the print color and style (bold and/or italic) for reports when they are routed to a printer connected to an OWS. If these initialization parameters are not entered, the default is 0000 (black, not bold, and not italic). The printer must support some or all of the available features. For example, to use color printing, the connected printer must be physically capable of printing in color. If the connected printer is not capable of color printing but does have the capability of printing in bold or italics, then the later features can still be used. The following reports use this option: Critical Alarm Message (1 through 4) Status Follow-Up Card Reader Transaction Operator Transaction For example, RrPrintCritical1=1100 would make printed Critical Alarm 1 messages print in magenta and bold but not italic. RrPrintCritical2= RrPrintCritical3= RrPrintCritical4= RrPrintOperatorTransaction= RrPrintFollowup= RrPrintStatus= RrPrintCardReader= 1 1 0 0 Italic: 0=Off, 1=On Reserved for future features: Set to 0 Bold: 0=Off, 1=On Color: 0, 1, 2, 3, 4, 5, or 6 report Colors for 0 through 6 are defined as follows: 0=Black, 1=Magenta, 2=Cyan, 3=Purple, 4=Yellow, 5=Red, 6=Green In order for these print colors to take effect, the escape sequences for the RRPrintColor parameters must be defined in the METASYS.INI file; however, if buffered COS printing is used, no escape sequences are required. See RRPrintColor parameter. Continued on next page . . . 36 Initialization Parameters Technical Bulletin Parameter (Cont.) Purpose/Description RRPrintBold=27,69 Escape codes to define report router styles and colors for Epson® ESC/P compatible color dot-matrix printers. These parameters are located in the file METAPRN.INI. To activate, just copy the group of parameters that correspond to your printer type from METAPRN.INI file to METASYS.INI file. Within METASYS.INI file, these parameters must be located under the section heading [metasys]. RRPrintItalic=27,52 RRPrintNormal=27,53,27,70 RRPrintColor0=27,114,0 ;Black RRPrintColor1=27,114,1 ;Magenta RRPrintColor2=27,114,2 ;Cyan RRPrintColor3=27,114,3 ;Purple RRPrintColor4=27,114,4 ;Yellow RRPrintColor5=27,114,5 ;Red RRPrintColor6=27,114,6 ;Green RRPrintBold=27,40,115,55,66 RRPrintItalic=27,40,115,49,83 RRPrintNormal=27,40,115,48,66,27,40 , 115,48,83 RRPrintColor0=27,42,114,45,52,85,27, 42,118,49,83; Black RRPrintColor1=27,42,114,45,52,85,27, 42,118,52,83; Magenta Escape codes to define report router styles and colors for Hewlett-Packard® Company (HP®) DeskJet® printers. These parameters are located in the file metaprn.ini file. To activate, just copy the group of parameters that correspond to your printer type from metaprn.ini file to METASYS.INI file. Within METASYS.INI file, these parameters must be located under the section heading [metasys]. Note: If buffered COS printing is enabled, these escape sequences are not required in METASYS.INI file. RRPrintColor2=27,42,114,45,52,85,27, 42,118,50,83; Cyan RRPrintColor3=27,42,114,45,52,85,27, 42,118,54,83; Purple RRPrintColor4=27,42,114,45,52,85,27, 42,118,56,83; Yellow RRPrintColor5=27,42,114,45,52,85,27, 42,118,49,50,83; Red RRPrintColor6=27,42,114,45,52,85,27, 42,118,49,48,83; Green CossumPrintColor= Specifies whether online Critical summaries printed from the Summary dialog box are printed in red. If this line is not entered in the METASYS.INI file, the default is No. Options are: 0=No (printed in black) 1=Yes (printed in red) Note: If you Display the Critical summary and select the Print option in the Item menu, the summary is printed in black. (Critical summaries can be printed in red only from the Summary dialog box.) AutoSystemDisplayCrit=0 Specifies the cases that allow a system to be displayed automatically when a critical alarm is received at an OWS. The default is 0. Options are: 0=enabled for alarms at all levels (CRIT1 through CRIT4) 1=enabled when a CRIT1 alarm is received 2=enabled when a CRIT1 or CRIT2 alarm is received 3=enabled when a CRIT1, CRIT2, or CRIT3 alarm is received Note: The AutoSystemDisplay parameter must be set to 1 (enabled) in order for these settings to take effect. Continued on next page . . . Initialization Parameters Technical Bulletin 37 Parameter (Cont.) Purpose/Description AckCritAlarmLevel=4 Specifies the alarm level at which the Critical Alarm Warning box is displayed. The default is 4. Options are: 1=displayed for CRIT1 alarms only 2=displayed for CRIT1 and CRIT2 alarms 3=displayed for CRIT1, CRIT2, and CRIT3 alarms 4=displayed for CRIT1, CRIT2, CRIT3, and CRIT4 alarms Note: Critical alarms automatically are acknowledged if they are not displayed in the Critical Alarm Warning box. COSPCGroupNameDisplay=0 Enables or disables the PC Group name display in the Critical Alarm Warning box. The default is 0. Options are: 0=disabled (the PC Group name is not displayed) 1=enabled (the PC Group name is displayed) DOSBackup=1 Enables the use of DOS Backup/Restore utilities for Metasys databases, instead of the Windows utilities. The default is 0. ColumnSpacingFactor=295 Some Windows operating systems (including Windows 98 Second Edition) may display unusually wide windows in the Metasys program. Horizontal scrolling may be required. To minimize this effect, experiment with smaller values of this parameter. Changing the parameter affects Metasys windows. You cannot change the width of an individual window. AutoBaudDetect=1 Enables the NCM and the OWS to communicate if their baud rates are different from each other on an OWS direct connect application. The default is 0. DisplayRefCount=0 Displays a reference counter that indicates the number of Metasys functions currently using a dial-up connection. It appears in the dial-up connection box, to the left of the connect time. 0=Hidden 1=Not Hidden NMTraces=0 Specifies whether or not every global change (including time and date) is recorded in the PC error log. 0=Not Recorded 1=Recorded RBSize=200 Report Buffer size (increase If OWS buffer is full). The default is 200. [Changes] New section must be added for the SummaryScheduleDisplay and PIDLoopFocusOverrideIndicator parameters. Note: Adding this section is only for these parameters, and all other parameters should be added to the end of the [Metasys] section. SummaryScheduleDisplay=1 Enables the display of all schedules under a selected item (for example, Network, Group, System). The default is 0. PIDLoopFocusOverrideIndicator=1 Proportional Integral Derivative (PID) Loop overridden attributes appear on screen in yellow and are printed in italics. The default is 0. 38 Initialization Parameters Technical Bulletin M5 Workstation M5 Workstation Parameters The parameters and their default settings in Table 4 are written to the METASYS.INI file when installing M5 Workstation Release 2.0 or later software. To use a setting other than the default, edit the METASYS.INI file and make the desired change. Do not add these parameters to a Metasys system that does not have M5 Workstation software installed. Note: These parameters are in the [Metasys] section of the METASYS.INI file. The DefaultNetwork, MHostFlag, Autologin, and M52Flag parameters are located at the beginning of the file, and the MGraphicsOnly, M5Flag, N1OPCFlag, ShowMap, and ShowLogon parameters are located near the end of the METASYS.INI file. IMPORTANT: The parameters included in Table 4 are listed for informational purposes only and are essential to the M5 Workstation operation. Modifying these parameters severely affects the M5 Workstation operation. Table 4: M5 Workstation Parameters Included in the METASYS.INI File Parameter with Defaults Purpose/Description DefaultNetwork= If you enter the name of an N1 network during the M5 Workstation software installation, the name appears as the default network name. This facilitates the M5 Workstation Autologin feature and determines to which N1 network to Autologin. This parameter applies only if AutoLogin=1. No parameter appears if an N1 network name is not entered during installation. MHostFlag=1 When set to 1, launches the Metasys Remote Server (MRS) on startup. (MRS is the Metasys server application for the N1 OPC Server.) M5 Workstation software terminates the MRS on shutdown. When set to 0, the MRS is not launched on startup. Autologin=0 Facilitates the Autologin feature if an N1 network name is entered during the M5 Workstation software installation. When set to 1, the M5 Workstation login attempts to Autologin to Metasys PMI software, using the N1 network specified with the DefaultNetwork parameter and the password from the M5 Workstation login. When set to 0, discrete login of Metasys PMI software is required. M52FLAG=1 When set to 1, enables all software enhancements introduced at M5 Workstation Release 2.0 or later to Metasys PMI software. When set to 0, no M5 Workstation Release 2.0 or later software enhancements are enabled. Continued on next page . . . Initialization Parameters Technical Bulletin 39 Parameter with Defaults (Cont.) Purpose/Description MGraphicsOnly=0 Allows the default graphic view to support both Micrografx® software and M-Graphics software. If this parameter was not set during a previous M5 Workstation installation, the M5 Workstation installation sets this parameter to 0. When set to 0, default graphics is set to both M-Graphics and Micrografx software. If no Micrografx picture exists, M-Graphics is assumed. When set to 1, default graphics is set to M-Graphics only. When set to 2, default graphics is set to Micrografx software only. Note: At Metasys Release 11.00 software, Micrografx software is no longer a supported product. M5FLAG=1 When set to 1, enables all enhancements introduced at M5 Workstation Release 1.x to Metasys PMI software. When set to 0, no M5 Workstation Release 1.x enhancements are enabled. N1OPCFlag=1 When set, M5 Workstation software initiates a client session with the N1 OPC Server on startup. This ensures caching for the life of the M5 Workstation. When the M5 Workstation is shut down, the client session with the N1 OPC Server terminates. When no other client applications reference the N1 OPC Server, the server also shuts down. When this parameter is set to 0, the M5 Workstation client session with the N1 OPC Server is not established. ShowMap= Determines if the Network Map is displayed or hidden on the screen. This parameter is dependent on the Autologin parameter, which must be set to 1. When set to 1, the user logs in to the Metasys system using the FMS Logon dialog box and the Network Map appears. When set to 0, the Network Map is hidden. ShowLogon= Determines if the FMS Logon dialog box appears. When set to 1, the dialog box displays. When set to 0, the FMS Logon dialog box does not appear. 40 Initialization Parameters Technical Bulletin Troubleshooting M5 Workstation Software The M5 Workstation installation writes the M5Flag and the M52Flag parameters to the METASYS.INI file. Changes to these flags affect the operation of the M5 Workstation software. Table 5 describes the effects of changing these flags. IMPORTANT: Only modify these flags when troubleshooting M5 Workstation software. You must restart the workstation for the changes to take effect. For normal workstation operation, return the flags to their normal state. When both the M5Flag and the M52Flag are set to 0, you must disable the M5 Workstation portion of the OWS by removing the M5 Workstation icon from the startup group and manually launch Metasys PMI. To manually launch Metasys PMI, double-click on Master.exe within the FMS/BIN directory. If you do not disable the M52Flag, the initial Metasys login screen is invisible. Setting the M5Flag to 0 ensures that the Network Map displays only Metasys PMI and not the M5 Workstation 1.x enhancements. Refer to Table 5 for more information. Table 5: Troubleshooting the M5 Workstation Using the METASYS.INI File M5Flag M5Flag=0 M52Flag M52Flag=1 Description M5Flag=1 M52Flag=0 All enhancements introduced at M5 Workstation Release 1.x to the Metasys Network Map appear. This includes the toolbar, component binding, and right-click pop-up menus, for example. Enhancements introduced at M5 Workstation Release 2.0 or later to the Metasys Network Map do not appear. The M5 Workstation Screen Manager Metasys button does not function. M5Flag=0 M52Flag=0 Enhancements introduced at M5 Workstation Release 1.x to the Metasys Network Map do not appear. This includes the toolbar, component binding, and right-click pop-up menus, for example. Network Map enhancements introduced at M5 Workstation Release 2.0 or later do not appear, and the M5 Workstation Screen Manager Metasys button does not function. M5Flag=1 M52Flag=1 M5 Workstation software functions normally. All enhancements introduced at M5 Workstation Release 1.x to the Metasys Network Map do not appear. This includes the toolbar, component binding, and right-click pop-up menus, for example. All enhancements introduced at M5 Workstation Release 2.0 or later to the Metasys Network Map appear. This includes the removal of the Metasys OWS Slide Show, for example. The M5 Workstation Screen Manager Metasys button functions as usual. Initialization Parameters Technical Bulletin 41 MODEM.INI File Parameters Overview The MODEM.INI file contains Metasys software tested and approved setup strings for currently popular and available modems. This file is automatically installed with Metasys software Release 11.00 and later. The file has two parts: OWS and NCM, as shown in Figure 5. This file is accessed by WNCSETUP for the Write Modem command when defining an NCM-based modem. The MODEM.INI file is also accessed when using the PC Configuration dialog box for attaching a modem to the OWS. The MODEM.INI file is updated periodically, with the latest version available on The Advisor site. Additional modems may be added in the User Defined section of the OWS or NCM. Example File The following text is an example of a MODEM.INI file: ; /// ATTENTION - READ BEFORE MODIFYING /// ; ; THIS FILE SHOULD ONLY BE MODIFIED WITH A DEDICATED TEXT EDITOR SUCH AS ; NOTEPAD, DFEDIT, OR ULTRAEDIT. THIS FILE MUST NOT BE MODIFIED WITH A ; WORD PROCESSING PROGRAM SUCH AS MICROSOFT WORD. DOING SO WILL DAMAGE ; THE FILE STRUCTURE AND RENDER IT UNUSABLE. ; ; Release 12.00 Corrected error in strings for US Robotics (OWS) modems ;----------------------------------------------------------------------; THE [WNCSETUP] SECTION BELOW CONTAINS STRINGS THAT ARE USED WHEN ; USING NCSETUP TO CONFIGURE AN NCM FOR MODEM INITIALIZATION. ;----------------------------------------------------------------------[WNCSETUP] *ZOOM 56k External AT&FE0V0X3M1W0S0=1S109=0&C1&D2&Q5&W0&Y0 *ZOOM 56k Internal AT&FE0V0X3M1W0S0=1S109=0&C1&D2&Q5&W0&Y0 *US Robotics 56k Internal (Model 5687.03) AT&FE0M1Q0V0X0S0=1&B1&C1&D2&R2&A3&H1S35=1&W0Y0 *US Robotics 56k External (Model 5605) AT&FE0M1Q0V0X0S0=1&B1&C1&D2&R2&A3&H1S35=1&W0Y0 *MT5600ZDX Multitech 56k External Fax AT&F&Q1M1Q0X3S8=8S0=1&C1&D2$SB9600$MB9600$BA0&E0%E0V0E0&W0 Figure 5: Example of MODEM.INI File 42 Initialization Parameters Technical Bulletin *Multitech MT2834ZDX or MT2834LT Modem AT&F&Q1M1Q0X3S8=8S0=1&C1&D2$SB9600$MB9600$BA0&E0#F0V0E0&W0 *Multi-Tech MultiModem II AT&F&Q1V0E0X3$SB9600&E3$MB9600S0=1&W0 *Multi-Tech Modem V32L AT&W1&F&Q1V0E0M1Q0X3$BA0$SB9600S0=1&C1&D2&W0 *Hayes Accura 336 / 56k Fax External AT&FE0V0X3M1W0S0=1S109=0&C1&D2&W0&Y0 *Hayes Optima 336 v.34 + Fax External AT&FE0V0X3M0W0S0=1&C1&D2&WO&Y0 *Hayes Accura 336 Internal AT&FE0V0X3M1W0S0=1&C1&D2&WO&Y0 *Hayes Smartmodem OPTIMA 288 v.34/v.FC (Model 5240AM) AT&FE0V0X3S0=1&C1&D2&Q5&W0 *Hayes Accura 144 + Fax External AT&FE0V0X3M1W0S0=1&C1&D2&W0&Y0 *Hayes Smartmodem OPTIMA 9600 AT&FV0E0X3M1&C1&D2S0=1&Q6&W0 *Hayes Smartmodem 2400 External AT&FV0E0X3M1&C1&D2S0=1&Y0&S1&W0 *Practical Peripherals 33.6 External AT&FE0V0X3M1W0S0=1&C1&D2&W0&Y0 *Practical Peripherals PM 288 MT v.34 AT&FE0V0X3S0=1&C1&D2&Q5&W0 *Practical Peripherals PM 144 MT II External AT&FE0V0X3M1W0S0=1&C1&D2&W0&Y0 *User Defined String REPLACE THIS LINE WITH YOUR STRING ;----------------------------------------------------------------------; THE [OWS] SECTION BELOW CONTAINS STRINGS THAT ARE USED WHEN USING THE ; PC CONFIGURATION DIALOG TO CONFIGURE A PC FOR MODEM INITIALIZATION. ;----------------------------------------------------------------------[OWS] *ZOOM 56k External SetCom1ModemProfile=AT&FE0V0X3M1W0S0=1S109=0&C1&D2&Q5&W0&Y0 SetCom2ModemProfile=AT&FE0V0X3M1W0S0=1S109=0&C1&D2&Q5&W0&Y0 *ZOOM 56k Internal SetCom1ModemProfile=AT&FE0V0X3M1W0S0=1S109=0&C1&D2&Q5&W0&Y0 SetCom2ModemProfile=AT&FE0V0X3M1W0S0=1S109=0&C1&D2&Q5&W0&Y0 *US Robotics 56k Internal (Model 5687.03) SetCom1ModemProfile=AT&FE0I2M1Q0V0X0S0=1&C1&D2&K3&R1&S1&M4&A0&H0&W0Y0 SetCom2ModemProfile=AT&FE0I2M1Q0V0X0S0=1&C1&D2&K3&R1&S1&M4&A0&H0&W0Y0 *US Robotics 56k External (Model 5605) SetCom1ModemProfile=AT&FE0I2M1Q0V0X0S0=1&C1&D2&K3&R1&S1&M4&A0&H0&W0Y0 SetCom2ModemProfile=AT&FE0I2M1Q0V0X0S0=1&C1&D2&K3&R1&S1&M4&A0&H0&W0Y0 Figure 5 (Cont.): Example of MODEM.INI File Initialization Parameters Technical Bulletin *MT5600ZDX Multitech 56k External Fax SetCom1ModemProfile=AT&F&Q1M1Q0X3S8=8S0=1&C1&D2$SB9600$MB9600$BA0&E0%E0V0E0&W0 SetCom2ModemProfile=AT&F&Q1M1Q0X3S8=8S0=1&C1&D2$SB9600$MB9600$BA0&E0%E0V0E0&W0 *Multitech MT2834ZDX or MT2834LT Modem SetCom1ModemProfile=AT&F&Q1M1Q0X3S8=8S0=1&C1&D2$SB9600$MB9600$BA0&E0#F0V0E0&W0 SetCom2ModemProfile=AT&F&Q1M1Q0X3S8=8S0=1&C1&D2$SB9600$MB9600$BA0&E0#F0V0E0&W0 *Multi-Tech MultiModem II SetCom1ModemProfile=AT&F&Q1V0E0X3$SB9600&E3$MB9600S0=1&W0 SetCom2ModemProfile=AT&F&Q1V0E0X3$SB9600&E3$MB9600S0=1&W0 *Multi-Tech Modem V32L SetCom1ModemProfile=AT&W1&F&Q1V0E0M1Q0X3$BA0$SB9600S0=1&C1&D2&W0 SetCom2ModemProfile=AT&W1&F&Q1V0E0M1Q0X3$BA0$SB9600S0=1&C1&D2&W0 *Hayes Accura 336 / 56k Fax External SetCom1ModemProfile=AT&FE0V0X3M1W0S0=1S109=0&C1&D2&W0&Y0 SetCom2ModemProfile=AT&FE0V0X3M1W0S0=1S109=0&C1&D2&W0&Y0 *Hayes Optima 336 v.34 + Fax External SetCom1ModemProfile=AT&FE0V0X3M0W0S0=1&C1&D2&WO&Y0 SetCom2ModemProfile=AT&FE0V0X3M0W0S0=1&C1&D2&WO&Y0 *Hayes Accura 336 Internal SetCom1ModemProfile=AT&FE0V0X3M1W0S0=1&C1&D2&WO&Y0 SetCom2ModemProfile=AT&FE0V0X3M1W0S0=1&C1&D2&WO&Y0 *Hayes Smartmodem OPTIMA 288 v.34/v.FC (Model 5240AM) SetCom1ModemProfile=AT&FE0V0X3S0=1&C1&D2&Q5&W0 SetCom2ModemProfile=AT&FE0V0X3S0=1&C1&D2&Q5&W0 *Hayes Accura 144 + Fax External SetCom1ModemProfile=AT&FE0V0X3M1W0S0=1&C1&D2&W0&Y0 SetCom2ModemProfile=AT&FE0V0X3M1W0S0=1&C1&D2&W0&Y0 *Hayes Smartmodem OPTIMA 9600 SetCom1ModemProfile=AT&FV0E0X3M1&C1&D2S0=1&Q6&W0 SetCom2ModemProfile=AT&FV0E0X3M1&C1&D2S0=1&Q6&W0 *Hayes Smartmodem 2400 External SetCom1ModemProfile=AT&FV0E0X3M1&C1&D2S0=1&Y0&S1&W0 SetCom2ModemProfile=AT&FV0E0X3M1&C1&D2S0=1&Y0&S1&W0 *Practical Peripherals 33.6 External SetCom1ModemProfile=AT&FE0V0X3M1W0S0=1&C1&D2&W0&Y0 SetCom2ModemProfile=AT&FE0V0X3M1W0S0=1&C1&D2&W0&Y0 *Practical Peripherals PM 288 MT v.34 SetCom1ModemProfile=AT&FE0V0X3S0=1&C1&D2&Q5&W0 SetCom2ModemProfile=AT&FE0V0X3S0=1&C1&D2&Q5&W0 *Practical Peripherals PM 144 MT II External SetCom1ModemProfile=AT&FE0V0X3M1W0S0=1&C1&D2&W0&Y0 SetCom2ModemProfile=AT&FE0V0X3M1W0S0=1&C1&D2&W0&Y0 *User Defined String SetCom1ModemProfile=REPLACE THIS LINE WITH YOUR STRING SetCom2ModemProfile=REPLACE THIS LINE WITH YOUR STRING [END] Figure 5 (Cont.): Example of MODEM.INI File 43 44 Initialization Parameters Technical Bulletin NETMAP.INI File Parameters Overview The NETMAP.INI file is an initialization file located in the Windows system directory created when you first log on to the Metasys OWS. The NETMAP.INI file specifies information about the Network Map specific to each user on the OWS. IMPORTANT: Do not alter the NETMAP.INI file directly. To modify these parameters, use the PC User Options dialog box, accessed from the Item menu on the Network Map (or drag the mouse to alter the size and position of the Network Map). For more information, see the Using the Network Map chapter (LIT-120166) in the Operator Workstation User’s Manual. Example File Figure 6 is an example of a NETMAP.INI file. Until you save setting under another password, only the section with the default user initials [JCI] is present in this file. When a new password is added, a new section headed with the user’s initials is added to the NETMAP.INI file specifying map settings for the user. In the following example, two other workstation users have been added and have unique sets of data in the NETMAP.INI file. In this section, find a description of each parameter in this file. Initialization Parameters Technical Bulletin Default Section → [JCI] DisplayExpanded=Yes Map_Size=1,1,560,420 Open_Windows=3 Default_Action=0 Close_Previous=0 HDQTRS=1,hdqtrs;27.devices Each time a new [MRB] password is added DisplayExpanded=Yes on the OWS, Map_Size=1,1,270,420 a new section is Open_Windows=3 added. Each Default_Action=1 section Is headed Close_Previous=1 by the user initialsHDQTRS=1,hdqtrs; defined for the password. [KLT] DisplayExpanded=No Map_Size=1,1,240,420 Open_Windows=1 Default_Action=0 Close_Previous=1 HDQTRS=1,hdqtrs; Figure 6: Example of NETMAP.INI File 45 46 Initialization Parameters Technical Bulletin Command Parameters The following table describes the parameters that are modified/created by changing settings for the Network Map. Each user with a uniquely defined password on the workstation has a separate section in the NETMAP.INI file under his or her user initials. Table 6: NETMAP.INI File Parameters Parameter with Defaults [JCI] Purpose/Description Modification Method User initials. These initials head a section of specified parameters for each user with a unique password defined for the workstation. If no passwords have been defined, [JCI] is the only section heading in the NETMAP.INI file. From the SetUp menu on the Network Map, select Password to access the Password summary. Each time a new password is defined for the workstation, a new section is added to the NETMAP.INI file using the user initials specified for that password in the Add Password dialog box as a section heading. DISPLAY_EXPANDED= 0 Specifies whether the expanded IDs for each PC group and system within the network are displayed. 0 = No 1 = Yes From the SetUp menu, click PC User Options. In the PC User Options dialog box, click the expanded ID selection box to display expanded IDs on the Network Map. Map_Size=1,1,50,40 Specifies the position of the Network Map on your PC screen (in screen pixels). The first two parameters specify the position of the upper left corner of the map, and the second two parameters specify the height and width of the map. Click the mouse on the edge of the map and drag to modify the map size, or click on the map Title Bar and drag to modify the map location. If either the size or position of the map is modified, the Map_Size parameter is modified. To see the changes, you must log off, saving the changes, and log back on again. Open_Windows=3 Specifies the size and location of open windows in the Metasys system. 1 = Full Width and Full Height 2 = Full Width and Cascaded 3 = Default Size and Order From the SetUp menu, click PC User Options. In the PC User Options dialog box, click either To Focus Window or Default Action. For more information on the appearance of each of the choices, refer to the Using the Network Map chapter (LIT-120166) in the Operator Workstation User’s Manual. Continued on next page . . . Initialization Parameters Technical Bulletin 47 Parameter with Defaults (Cont.) Purpose/Description Modification Method Default_Action=0 Specifies the action caused by doubleclicking on an object. 0 = Penetrates to the Object’s Next Level 1 = Penetrates to the Object’s Action Dialog Box. From the SetUp menu, click PC User Options. In the PC User Options dialog box, click either Full Width and Full Height, Full Width and Cascaded, or Default Size and Order. For more information, refer to the Using the Network Map chapter (LIT-120166) in the Operator Workstation User’s Manual. Close_Previous=0 Specifies whether windows close or remain open as you navigate the system. 0= Closes an Open Window as you Penetrate to the Next 1= Windows Remain Open as you Penetrate to the Next From the SetUp menu, click PC User Options. In the PC User Options dialog box, click Close Previous Window When Penetrating. An X appears in the box. NETWORK=JCHDQTRS; When you log off, a dialog box appears asking if you would like to save the current state of the map. If you click Yes, a line is added to the bottom of your section of the NETMAP.INI file. The line includes the network name, followed by a list of all the PC groups that are expanded. Click Yes when you log off to save the map in its current state. Selecting No allows you to log off without saving the settings. This parameter appears only if the user chooses to save the settings on the Network Map when logging off. CUSTMENU.INI File Parameters Overview The CUSTMENU.INI initialization file is located in the Windows directory that is created when you log on to the Metasys OWS. The CUSTMENU.INI file contains information specific to the Custom Applications menu option accessed from the Accessory menu on the Network Map. When you run Metasys software for the first time, two items are predefined in the Custom Applications menu. You can add additional items to the Custom Applications drop-down menu by altering the CUSTMENU.INI file. Access this file by selecting Add Custom Menu Item from the Custom Applications menu. The file opens in Notepad. For detailed instructions on adding custom applications, refer to the Defining Custom Applications chapter (LIT-120163) in the Operator Workstation User’s Manual. An example file and a description of the file parameters appear in this section. See Figure 7. 48 Initialization Parameters Technical Bulletin Accessory Notepad Clock Calendar Control Panel Calculator Clipboard Custom Applications Add Custom Menu Item... CUSTMENU Figure 7: Custom Applications Drop-Down Menu Note: An OWS with Windows 98 software cannot add a custom application for a Microsoft Excel spreadsheet. Example File Figure 8 is an example of a CUSTMENU.INI file. In this example, two applications have been added to the menu. Each of these applications is represented in the CUSTMENU.INI file by a single line of parameters. The section title is enclosed in brackets [CUSTOM MENU]. Comment lines begin with semicolons ( ; ). All other lines are command lines that define the Custom Applications menu. [CUSTOM MENU] CUSTOM MENU=1 ;Add your Custom Menu Items to this file= ;See the Advanced User Guide Section of OWS Users Manual (634)= 1=2,&Add A Custom Menu Item...,notepad custmenu.ini 2=2,&FILEMANAGER,WINFILE.EXE Figure 8: Example of CUSTMENU.INI File IMPORTANT: If you are using Windows 98, Windows NT, or Windows 2000 operating systems with Metasys software, you must alter your CUSTMENU.INI file. Refer to Setting Up Access to the Custom Menu in this section for details. Initialization Parameters Technical Bulletin 49 Setting Up Access to the Custom Menu If you are using Windows 98, Windows NT, or Windows 2000 operating systems, you must edit the CUSTMENU.INI file in order to add an application to the Custom Application menu. You can access this file from the Accessory menu on the Network Map; however, you must first define the path for accessing the CUSTMENU.INI file. To create menu access to the CUSTMENU.INI file: 1. Run Notepad or any other text editor. 2. Open the CUSTMENU.INI file. By default, this file is located in the WINDOWS directory for Windows 98 software, and the WINNT directory for Windows NT and Windows 2000 software. 3. Change Line 1 to add the complete path name under which your CUSTMENU.INI file is stored (Table 7). Was this 1=2, &Add a Custom Menu Item...,notepad custmenu.ini Change to this 1=2, &Add a Custom Menu Item...,notepad c:\windows\custmenu.ini Where the drive and directory matches the drive and directory in which your custmenu.ini is stored. Figure 9: Changing the CUSTMENU.INI File Command Parameters The first command line in the CUSTMENU.INI file (CUSTOM MENU=1) enables the Custom Applications option within the Accessory menu. When you first install Metasys software, there is one predefined command line in the CUSTMENU.INI file: 1=2,&Add Custom Menu Item...,notepad custmenu.ini The first line adds the Add Custom Menu Item… option to the Custom Application menu. Table 7 explains the parameters in the first command line. These parameters should be formatted the same for all entries. 50 Initialization Parameters Technical Bulletin Table 7: CUSTMENU.INI File Parameters Example Parameters Purpose/Description Modification Method 1= Specifies the number of the menu item as it appears in the CUSTMENU.INI file. If another item were added to the menu, its command line would fall directly below this line, beginning with 2=. From the Accessory menu, click Add Custom Menu Item to open the CUSTMENU.INI file in Notepad. Add the new command line for the item you want to add to the menu directly below the line: 1=2,&Add Custom Menu Item..., notepad custmenu.ini. Save the file and close Notepad. Log off and log on again to see the new addition in the Custom Applications menu. 2, Specifies the level of password the operator must have in order to access the application using the Custom Applications menu. Each item in the menu can have a different password level. The password level can be from 1 to 5. Place a comma directly after the password level. &Add Custom Menu Item…. Specifies the item you want to appear in the Custom Applications menu, as well as the hot key that is used to select the item from the menu (instead of clicking the mouse). Type exactly what you want to appear in the Custom Applications menu. Place the ampersand directly before the letter that you want to be the hot key for the menu item. For example, if you are adding Excel as a menu item, and you want to use the X in Excel as the hot key, you would type E&XCEL. Place a comma directly after the menu item. notepad Specifies the DOS command used to run the software. Enter the DOS command for the application you are adding to the Custom Applications menu. Place a space directly after the DOS command. custmenu.ini Specifies the file within the application that you want to open automatically when you select the application from the Custom Applications menu. Enter the file name of the file you want to open within the application when you start it by using the Custom Applications menu. If you do not want to open a specific file, this parameter is not necessary. Initialization Parameters Technical Bulletin 51 METATEL.INI File Parameters Overview The METATEL.INI initialization file is created when you install Metasys MTI software on your PC. With MTI software, you control certain aspects of the Building Automation System (BAS) by dialing a phone number and pressing command numbers when prompted by the electronic voice. Example File Figure 10 is an example of how a METATEL.INI file appears when you first install MTI software on your PC. [MetaTel] PidlAttribute=SETPOINT DDERetry=3 DDETimeout=1000 PWTimeOut=15 ModifyDefMsg=0 Figure 10: Example of METATEL.INI File 52 Initialization Parameters Technical Bulletin Command Parameters The following table describes the parameters in the METATEL.INI file. When you install MTI software on your PC, the parameter Metatel.exe also is added to the load= line in the WIN.INI file. For more information, refer to the WIN.INI File Parameters section in this document. Table 8: METATEL.INI File Parameters Parameter with Defaults Purpose/Description Modification Method PidlAttribute=SETPOINT Specifies which attribute of a Proportional Integral Derivative Loop (PIDL) to which MTI can issue commands. This value applies to all PIDL objects defined in MTI. Any valid PIDL attribute is acceptable. Automatically set during MTI software installation; however, you can modify this parameter in the WIN.INI file. DDERetry=3 Specifies how many times MTI retries a command when a command fails. Specify a number between 1 and 10. DDETimeOut=1000 Specifies the amount of time (in milliseconds) that MTI times out if Metalink software fails to report to MTI. Time out may occur if the OWS is connected via an NC Direct or an NC Dial, or an invalid object is entered in the MTI database. Specify a number between 1 and 1000. PWTimeOut=15 Specifies the amount of time (in minutes) that MTI allows password protected features of MTI to be available without the user’s taking any action (keyboard or mouse movement). From the Action menu in MTI, click Password Modify. Specify a number between 1 and 1440 in the Duration box in the Password Modify dialog box. ModifyDefMsg=0 Specifies whether the user can modify the description and/or recorded message of default messages (9001-9999) upon entering a password. If this parameter is set to 0, the user cannot modify the message. If it is set to 1, the message can be modified. Specify either 0 or 1 in the METATEL.INI file. Initialization Parameters Technical Bulletin 53 METAPRN.INI File Parameters Overview The METAPRN.INI initialization file automatically installs with Metasys software Release 9.01 and later. The file contains escape codes for some printers, which allow Metasys software to print COS reports in color and/or in condensed mode. Usage instructions are included at the beginning of the file. Example File Figure 11 is an example of how a METAPRN.INI file appears. ;********************************************************************* ;* METASYS RELEASE 12.00 * ;* Printer Escape Codes METAPRN.INI File * ;* Do not attempt to modify this file as it * ;* will be overwritten on a Metasys upgrade/reinstall. * ;********************************************************************* ; NOTE: Before you make any changes to printer configuration you MUST ; fully configure the local printer for Windows and Metasys. ; You will need the configured Windows Printer Name for the ; condensed print statement. ; This file contains the escape codes for two sample printers: ; - HP 870C DeskJet and ; - Epson ESC/P compatible. ; These allow Metasys to print COS (Change of State) reports in color ; or black and white. ; The HP 870C DeskJet printer sample shows how you may provide an ; escape code statement to place the printer into the condensed mode ; for COS reports. ; To make these escape codes active, you must copy the statements for ; the correct printer from this file into the [METASYS] section of the ; METASYS.INI file that is located in the Windows directory of the OWS ; connected to that local printer. ; If your printer uses different escape codes than these samples, ; copy the sample lines that are most similar and modify them to ; suit those specified in your printer manual. ; ; METASYS.INI file that is located in the Windows directory of the OWS ; connected to that local printer. Figure 11: Example of METAPRN.INI File 54 Initialization Parameters Technical Bulletin ; ; If your printer uses different escape codes than these samples, ; copy the sample lines that are most similar and modify them to ; suit those specified in your printer manual. ; NOTE: Before you make any changes to printer configuration you MUST ; fully configure the local printer for Windows and Metasys. ; You will need the configured Windows Printer Name for the ; condensed print statement. ; This file contains the escape codes for two sample printers: ; - HP 870C DeskJet and ; - Epson ESC/P compatible. ; These allow Metasys to print COS (Change of State) reports in color ; or black and white. ; The HP 870C DeskJet printer sample shows how you may provide an ; escape code statement to place the printer into the condensed mode ; for COS reports. ; To make these escape codes active, you must copy the statements for ; the correct printer from this file into the [METASYS] section of the ; METASYS.INI file that is located in the Windows directory of the OWS ; connected to that local printer. ; If your printer uses different escape codes than these samples, ; copy the sample lines that are most similar and modify them to ; suit those specified in your printer manual. ; Figure 11 (Cont.): Example of METAPRN.INI File Controls Group 507 E. Michigan Street P.O. Box 423 Milwaukee, WI 53201 www.johnsoncontrols.com Published in U.S.A.