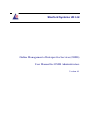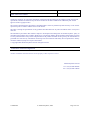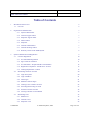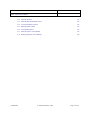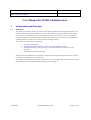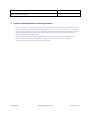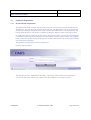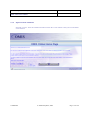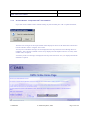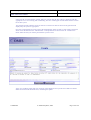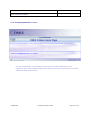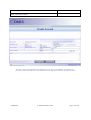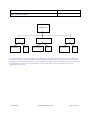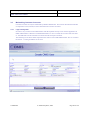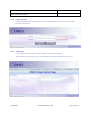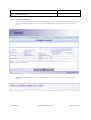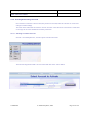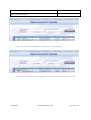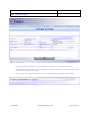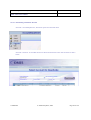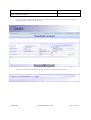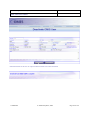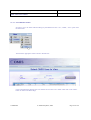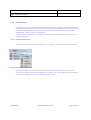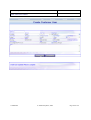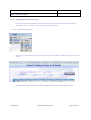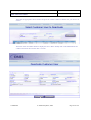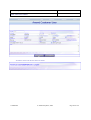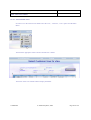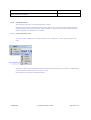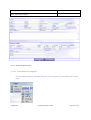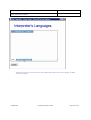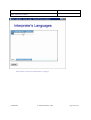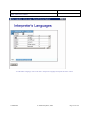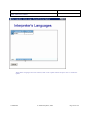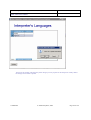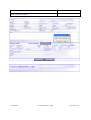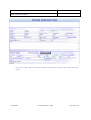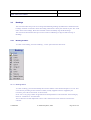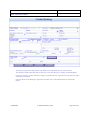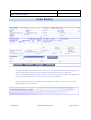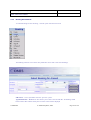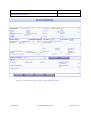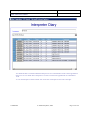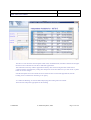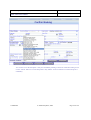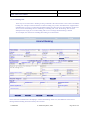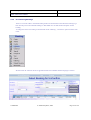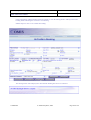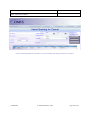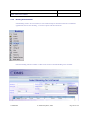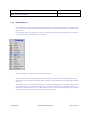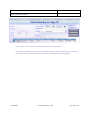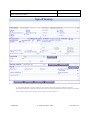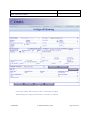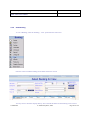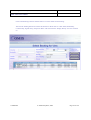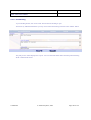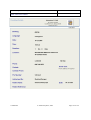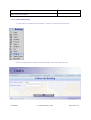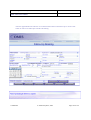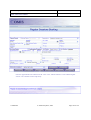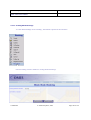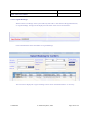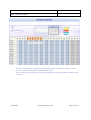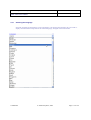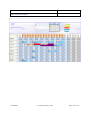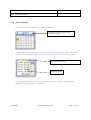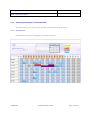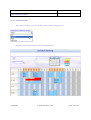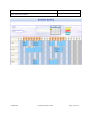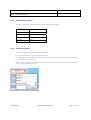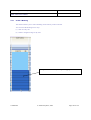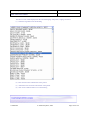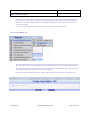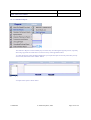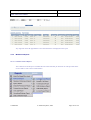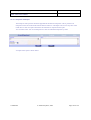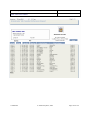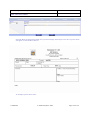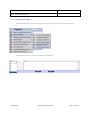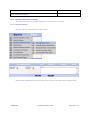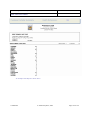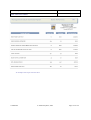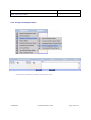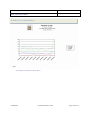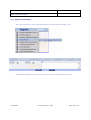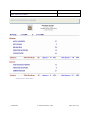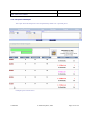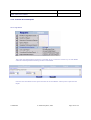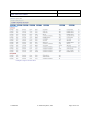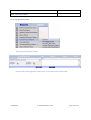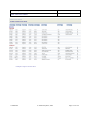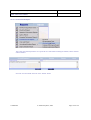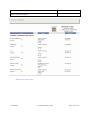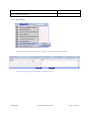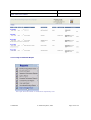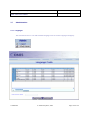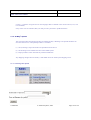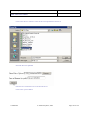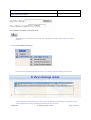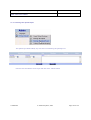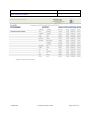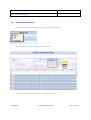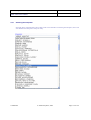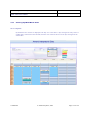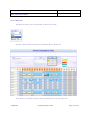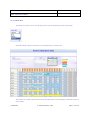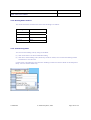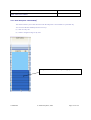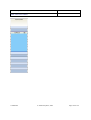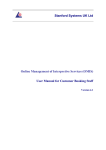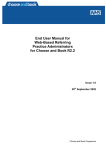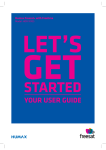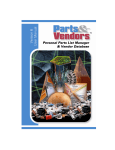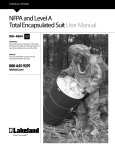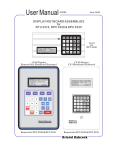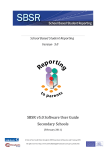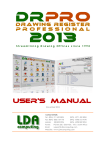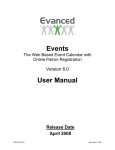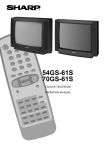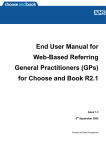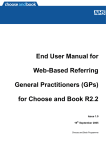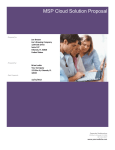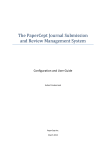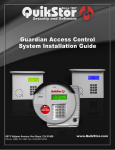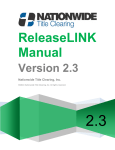Download OMIS
Transcript
Stanford Systems UK Ltd Online Management of Interpretive Services (OMIS) User Manual for OMIS Administrators Version 4.1 Online Management of Interpretive Services (OMIS) Version: 4.1 Date: 15-Nov-2004 OMIS Administrator Manual Neither the whole nor any part of the information contained in this document may be adapted, copied, photocopied, reproduced, translated or reduced to any electronic medium or machine readable form without the prior written approval of the Copyright owners. The software described in this document is furnished under a license by Stanford Systems and may not be used or copied except in accordance with the terms of such license. The right to change the specification of any products described herein at any time and without notice to anyone is reserved. The information provided in this manual is subject to development and change due to Stanford Systems’ policy of continuing improvements to its products. While every care has been taken in the preparation of this manual to ensure accuracy, all information of any nature and particulars of the products and their use are given by the manufactures in good faith. We welcome any information concerning errors and omissions which may have escaped notice, and any comments which may help us to improve the manual. © Copyright 2004 Stanford Systems UK Ltd. All rights reserved. Trademark acknowledgement All other trademarks mentioned herein are the property of their respective owners. Stanford Systems UK Ltd Tel : (44) (0) 7000 000728 Fax : (44) (0) 7000 728329 Confidential © Stanford Systems, 2004 Page 2 of 184 Online Management of Interpretive Services (OMIS) Version: 4.1 Date: 15-Nov-2004 OMIS Administrator Manual Table of Contents 1. Introduction and Overview 1.1 Overview 6 6 2. Organisational Administration 2.1.1 Systems administrator 7 7 3. 2.1.2 Customer support officer 7 2.1.3 Interpreter support officer 7 2.1.4 Finance officer 7 2.1.5 Interpreter 7 2.1.6 Customer Administrator 7 2.1.7 Customer bookings officer 7 2.1.8 Summary of users of the OMIS System 8 System Administration and Registration 3.1 Customer Registration 9 10 3.1.1 Account Holder Registration 10 3.1.2 Agree Terms & conditions 11 3.1.3 Account Details - ‘Required Fields’ and Validation 12 3.1.4 Registration complete for ‘Another PCT’ Account 15 3.1.5 Creating Departments or Clinics 16 3.2 Maintaining Customer Accounts 20 3.2.1 Login into System 20 3.2.2 Login Validation 21 3.2.3 Valid Login 21 3.2.4 OMIS Account Privileges 22 3.2.5 Creating a New Customer Account 23 3.2.6 Activating/Deactivating Accounts 27 3.2.7 Amend a Customer Account 32 3.2.8 Viewing Customer Account Details 34 3.3 Maintaining Users 35 3.3.1 OMIS Users 35 3.3.2 Customer Users 43 3.3.3 Interpreter Users 52 Confidential © Stanford Systems, 2004 Page 3 of 184 Online Management of Interpretive Services (OMIS) Date: 15-Nov-2004 OMIS Administrator Manual 3.4 Version: 4.1 Bookings 66 3.4.1 Booking Creation 66 3.4.2 Booking Amendments 70 3.4.3 Booking Confirmation 73 3.4.4 Un-confirming Bookings 81 3.4.5 Booking Cancellation 83 3.4.6 Booking UnCancellation 86 3.4.7 Booking Sign-off 88 3.4.8 Booking UnSignoff 93 3.4.9 View Booking 96 3.4.10 Booking History 99 3.4.11 Print Booking 100 3.4.12 Follow-Up Bookings 102 3.4.13 Creating Regular Sessions 104 3.4.14 Creating Block Bookings 106 3.4.15 Urgent Bookings 108 3.5 Reports 123 3.5.1 Month End/ Error Check 123 3.5.2 Month End Reports 126 3.5.3 Operations Performance Reports 136 3.5.4 Management Batch Summary Report 140 3.5.5 Activity Trend Analysis Report 142 3.5.6 Customer/OMIS User Activity 144 3.5.7 Agency Volume Report 145 3.5.8 Interpreter DNA Report 147 3.5.9 Customer Account Reports 148 3.5.10 User Login Report 158 3.5.11 Unconfirmed Bookings Report 160 3.5.12 Daily Confirmation Report 162 3.6 Administration 162 3.6.1 Languages 162 3.6.2 St Mary’s Upload 162 3.7 Amend Interpreter Diary 162 3.7.1 Selecting the Interpreter Confidential 162 © Stanford Systems, 2004 Page 4 of 184 Online Management of Interpretive Services (OMIS) Version: 4.1 Date: 15-Nov-2004 OMIS Administrator Manual 3.7.2 Selecting the Date 162 3.7.3 Selecting Day/Week/Month Views 162 3.7.4 Viewing Bookings by Status 162 3.7.5 Booking Status Colours 162 3.7.6 View Booking Notes 162 3.7.7 Enter Interpreter ‘Unavailability’ 162 3.7.8 Deleting Interpreter Unavailability 162 Confidential © Stanford Systems, 2004 Page 5 of 184 Online Management of Interpretive Services (OMIS) Version: 4.1 Date: 15-Nov-2004 OMIS Administrator Manual User Manual for OMIS Administrators 1. 1.1 Introduction and Overview Overview The OMIS system allows remote users to book and schedule appointments for language interpreters. The system is Web based, which means that any users that have an active Username and Password are able to use the system via the NHSNet. In the case of OMIS users, they can access the system via the Intranet. NHS Organisations such as GRIP provides language interpretation services to a number of organisations, including healthcare, Social Services, housing and occasionally solicitors. The services provided include the following: • • • • Face to face interpreting Specialised interpreting in sensitive areas such as mental Health and HIV Telephone interpreting, normally only provided when unable to provide a face to face interpreter Translation of documents and letters. Rapid growth of the NHSNet and e-applications within the NHS caused the Interpretive Service Providers to consider providing their service on the Web. The OMIS system should allow the NHS to improve the service provided to their customers and also allow staff resources to be diverted from manual bookings to on-line support. Confidential © Stanford Systems, 2004 Page 6 of 184 Online Management of Interpretive Services (OMIS) Date: 15-Nov-2004 OMIS Administrator Manual 2. Version: 4.1 Organisational Administration This section describes the users of the system: 2.1.1 Systems administrator The objective of the Systems Administrator is to ensure the efficient running of the OMIS system. Accepts or rejects on-line applications from customers for new accounts. Accepts or rejects on-line applications from OMIS users, customers and interpreters. Configure reports for on-line users. Configure user access to the on-line system 2.1.2 Customer support officer The objective of the Customer support officer will be to provide support to customers via the on-line system, telephone, text-messaging and email. This is primarily for unconfirmed booking requests. The support will be offered for bookings where the interpreter has tentative availability and also where an interpreter is not available for a particular date/time. The support officer will need to call interpreters in order to fill the slots. 2.1.3 Interpreter support officer The objective of the Interpreter support officer will be to provide on-line, telephone, text-messaging and email support for interpreters so that the interpreter’s diary gives an up-to-date view of availability. This role will also play a part in assisting the Customer Support Officer complete unconfirmed booking. 2.1.4 Finance officer OMIS user who requires finance information for invoicing and payments 2.1.5 Interpreter Mixture of employees and freelance, full-time and part-time staff. There are approximately 640 interpreters, approximately 70% of who are active. 2.1.6 Customer Administrator Responsible for creating customer Account and users. This user is based at the customer site. 2.1.7 Customer bookings officer Responsible for creating and following bookings at the customer site. Confidential © Stanford Systems, 2004 Page 7 of 184 Online Management of Interpretive Services (OMIS) Date: 15-Nov-2004 OMIS Administrator Manual 2.1.8 Version: 4.1 Summary of users of the OMIS System Name Description Type Service manager In charge of all staff at the Host Site OMIS user Performance manager / Systems administrator Reports to the service manager and Responsible for the interpreters and all other staff OMIS user Customer support officer Provide support to customers OMIS user Interpreter support officer Provide support to interpreters OMIS user Uses Finance information for payments and invoicing OMIS user Mixture of employees and freelance, full-time and parttime staff. There are approximately 640 interpreters, approximately 70% of who are active. Interpreter Responsible for Creating customer Account and users within the customer site Customer Responsible for making bookings Customer Finance officer Interpreters Customer Administrator Customer bookings officer Confidential © Stanford Systems, 2004 Page 8 of 184 Online Management of Interpretive Services (OMIS) Version: 4.1 Date: 15-Nov-2004 OMIS Administrator Manual 3. System Administration and Registration This manual has been created for the OMIS System administrators. It describes all the administrative tasks that are necessary to ensure the efficient running of the System. The first section describes the registration process that the Customers carry out. This has been included in this manual so that administration staff are familiar with this process and will then be able to complete the Activation process that is necessary to ensure that Customers are able to login. This section is written to familiarise the OMIS user with the System Administration and registration process. Customers and users must be able to register on the system and receive the required activation/deactivation from the administering organisation. Confidential © Stanford Systems, 2004 Page 9 of 184 Online Management of Interpretive Services (OMIS) Date: 15-Nov-2004 OMIS Administrator Manual 3.1 Customer Registration 3.1.1 Account Holder Registration Version: 4.1 The Administrator at the Customer Site will need to create the account for the Customer and the Systems Administrator. This will need to be started at the Sign-in form. The administrator will not be able to loginin with a user id and password unless this account is created. The Administrator or Account Manager will need to follow this process. The process is started by clicking the ‘Register’ button on the Sign-on form. On clicking the ‘Register’ button for the first time an ‘Anonymous account’ is created. It is this anonymous account that is used to register all subsequent accounts and users with the ‘Register’ Button. The ‘Register’ button is only to be used for creating NEW customer accounts and should NOT be used to register existing users of the same organisation. The procedure for opening this account is shown below: Click the ‘Register’ Button This will take you to the ‘OMIS Online home Page’. This will give the instructions for registering an account. You will also be asked to agree to the Terms and Conditions for creating an account. Confidential © Stanford Systems, 2004 Page 10 of 184 Online Management of Interpretive Services (OMIS) Date: 15-Nov-2004 OMIS Administrator Manual 3.1.2 Version: 4.1 Agree Terms & conditions Select the ‘I Agree’ Terms & Conditions and then Click on the ‘Create’ button so that your account details can be entered. Confidential © Stanford Systems, 2004 Page 11 of 184 Online Management of Interpretive Services (OMIS) Date: 15-Nov-2004 OMIS Administrator Manual 3.1.3 Version: 4.1 Account Details - ‘Required Fields’ and Validation If you click on the ‘Submit’ button without entering any data and then press ‘OK’ to update the details, Then the error messages for the required fields will be displayed. These are the fields where information must be entered in order to ‘Register’ the account. You may have noticed that messages are not displayed for the drop-down list boxes although these are mandatory. This is because a default value is always displayed in the dropdown list box. You may select another value, if required. A summary of the error messages is displayed at the top of the form and a star (*) is displayed beside the field that is required. Confidential © Stanford Systems, 2004 Page 12 of 184 Online Management of Interpretive Services (OMIS) Version: 4.1 Date: 15-Nov-2004 OMIS Administrator Manual Enter the details for your Account. Details of the ‘Another PCT’ account are shown below. Any fields that still generate an error will display the Star (*) as soon as the typing is complete. E.g. the postcode will display an error message as soon as an invalid postcode is entered. The Account Type is set to ‘Customer’ by default. And the ‘Organisation’ to ‘Self’. This means that the ‘Account Holder’ Account needs to be defined First and then any departments. ‘Another PCT’ is being registered as the ‘Parent’ or Account Holder organisation and will be responsible for administration and payments of the departments that will subsequently registered. This is the method used for registering the Customer account of all Parent Organisations, where the Customer is initiating the registration process. The other option is for staff at the Hosting site to enter the details of the organisation and activate the accounts. On entering the details, once the postcode is corrected, the (*) error will disappear. Confidential © Stanford Systems, 2004 Page 13 of 184 Online Management of Interpretive Services (OMIS) Version: 4.1 Date: 15-Nov-2004 OMIS Administrator Manual If the postcode is invalid and the ‘Submit’ button is pressed, then the form will be re-displayed with the appropriate error. On correcting and re-submitting, the error will disappear and the details will be saved on the on-line system. The start date and the end dates for the account do not need to be entered. These will be generated and displayed by the system as appropriate. Once the account details have been entered, the Administrator details for this account will be requested as shown. Enter the details for the ‘Administrator’. Example details are shown below for ‘Another PCT’. Please make sure that you note the password that you have used. Again, any mandatory fields and error messages will be displayed on top of the form. Make sure all the details are entered and submit the form, confirming the update. Confidential © Stanford Systems, 2004 Page 14 of 184 Online Management of Interpretive Services (OMIS) Date: 15-Nov-2004 OMIS Administrator Manual 3.1.4 Version: 4.1 Registration complete for ‘Another PCT’ Account Confidential © Stanford Systems, 2004 Page 15 of 184 Online Management of Interpretive Services (OMIS) Version: 4.1 Date: 15-Nov-2004 OMIS Administrator Manual 3.1.5 Creating Departments or Clinics Once the Account Holder ‘Account’ has been created, you may create the departments for your organisation. These can be created by using the menu option as shown above. Click on the ‘Create’ button and enter the details as shown below. Confidential © Stanford Systems, 2004 Page 16 of 184 Online Management of Interpretive Services (OMIS) Version: 4.1 Date: 15-Nov-2004 OMIS Administrator Manual This time you’ll notice that the Parent organisation is set to the ‘Account Holder’ account that was previously created (Another PCT). Enter the details for the department and press the ‘Submit’ button. Confidential © Stanford Systems, 2004 Page 17 of 184 Online Management of Interpretive Services (OMIS) Version: 4.1 Date: 15-Nov-2004 OMIS Administrator Manual The screen above shows the confirmation on creating the department. You can create as many departments as you require for your organisation. These will then be reviewed by OMIS staff. The Account Holder and departments will be activated by OMIS staff as appropriate. You can logout from the system after all the departments have been completed by using the ‘Logout’ menu option as shown below: Confidential © Stanford Systems, 2004 Page 18 of 184 Online Management of Interpretive Services (OMIS) Version: 4.1 Date: 15-Nov-2004 OMIS Administrator Manual Account Holder Another PCT Clinic Department Administrator Users Administrator GP Practice Users Administrator Users The Organisational structure for ‘Another PCT’ is shown above. The Registration process allows the Account Holder to create this structure. OMIS administrators will then authorise the structure by activating the various accounts and notifying the Account Holder administrator. OMIS Administrators will also create the administrator (users) at each of the departments and notify the users of the details in order to login to the system. The administrators at each department can then create Confidential © Stanford Systems, 2004 Page 19 of 184 Online Management of Interpretive Services (OMIS) Date: 15-Nov-2004 OMIS Administrator Manual 3.2 Version: 4.1 Maintaining Customer Accounts Customer accounts can only be maintained by OMIS Administrators. This section describes the tasks that are required to Create, Amend, Activate and Deactivate Customer Accounts. 3.2.1 Login into System In order to carry out the various administrative tasks the required security access must be supplied to all OMIS Administrators. Whenever an OMIS administrator or user is created, the account is auto-activated. I.e. all OMIS users will be activated on creation and will not require activation. The following screen shows details required for the creation of an OMIS Administrator: This is covered in the section – Creating an OMIS User account. Confidential © Stanford Systems, 2004 Page 20 of 184 Online Management of Interpretive Services (OMIS) Version: 4.1 Date: 15-Nov-2004 OMIS Administrator Manual 3.2.2 Login Validation Pressing the submit button with out entering any information will display error messages on invalid username and password. 3.2.3 Valid Login Login using the username and password provided by your OMIS administrator. This should allow you to login, if the account details have been entered and the account is active Confidential © Stanford Systems, 2004 Page 21 of 184 Online Management of Interpretive Services (OMIS) Date: 15-Nov-2004 OMIS Administrator Manual 3.2.4 Version: 4.1 OMIS Account Privileges 3.2.4.1 Administration of Customer Accounts The OMIS administrator should be able to access the following menu options for the Account/Department option on the system. A summary of these options is given below: Create – Create a New Account for Customer Amend – Amend an existing Customer Account Activate – Activate an inactive account Deactivate – Convert an active account to an inactive account View – View customer account details Logout – Logout from current session Confidential © Stanford Systems, 2004 Page 22 of 184 Online Management of Interpretive Services (OMIS) Date: 15-Nov-2004 OMIS Administrator Manual 3.2.5 Version: 4.1 Creating a New Customer Account Customer accounts can be created in two ways (1) by the customer using remote registration (2) by the OMIS administrator entering the details supplied by the Customer This section shows the latter method After Login, the OMIS administrator selects the Account/Department, Create option from the Menu as shown below: A blank form will be displayed as shown below and the required fields will need to be completed for the Customer: Confidential © Stanford Systems, 2004 Page 23 of 184 Online Management of Interpretive Services (OMIS) Version: 4.1 Date: 15-Nov-2004 OMIS Administrator Manual Once the required fields are completed, Submit and save the form. An example ‘Another PCT’ has been created and the details are shown below. Note that the details completed here and those completed by the Customers that Register on the system are the same. The Organisation/Self field is important since it determines whether the Customer you are creating is an ‘Account Holder’ or a department. If you select ‘Self’, then an Account Holder will be created, where the Customer will not have a parent Account. If you select an existing name, then this will become the Account Holder of the Customer you are creating. As an example you may select ‘St Mary’s NHS Trust’ as the Parent and enter ‘General Surgery OPD’ in the Organisation name/Department, therefore a Department will be created as ‘General Surgery OPD’ and it’s account holder will be ‘St Mary’s NHS Trust’. This is important when Reporting for Invoice purposes since the Invoice will be sent to the Account Holder and All on the appointments for ‘General Surgery OPD’ will be included in the ‘St Mary’s NHS Trust’ Invoice. Confidential © Stanford Systems, 2004 Page 24 of 184 Online Management of Interpretive Services (OMIS) Version: 4.1 Date: 15-Nov-2004 OMIS Administrator Manual 3.2.5.1 Creating an ‘Account Holder’ The details above are for the creation of an Account Holder (PCT) in this case. After submitting and confirming the update, the above message confirms that the Account has been created. Confidential © Stanford Systems, 2004 Page 25 of 184 Online Management of Interpretive Services (OMIS) Version: 4.1 Date: 15-Nov-2004 OMIS Administrator Manual 3.2.5.2 Creating a Department When creating departments for the above Account Holder, you will need to enter the details similar to those shown on the following page. Again use the ‘Account/Department’, ‘Create Menu option to access the screen: Again after submitting and confirming you should receive a message confirming the creation of this account Confidential © Stanford Systems, 2004 Page 26 of 184 Online Management of Interpretive Services (OMIS) Version: 4.1 Date: 15-Nov-2004 OMIS Administrator Manual 3.2.6 Activating/Deactivating Accounts Once Customer accounts have been created, they need to be activated, before the customer can create users and login to make bookings. The section shows what needs to be done to activate accounts. It also shows how to deactivate accounts that are no longer in use or that should not be used by Customers. 3.2.6.1 Activating a Customer Account Select the ‘Account/Department’, Activate option from the main menu: Then select the Organisation that is to be activated and click on the ‘Search’ button: Confidential © Stanford Systems, 2004 Page 27 of 184 Online Management of Interpretive Services (OMIS) Version: 4.1 Date: 15-Nov-2004 OMIS Administrator Manual Finally, click on the number that displays the Organisation’s Account number: You will then see all the details for this organisation to Submit and ‘Activate’ the Customer Account Confidential © Stanford Systems, 2004 Page 28 of 184 Online Management of Interpretive Services (OMIS) Version: 4.1 Date: 15-Nov-2004 OMIS Administrator Manual You should see the confirmation screen showing that the customer’s account has been activated. Please note that you also need to create the Administrator for this Customer, who will then create Users that can then make bookings on the system. Also note that each of these users will need to be activated before they can login to make bookings. Confidential © Stanford Systems, 2004 Page 29 of 184 Online Management of Interpretive Services (OMIS) Version: 4.1 Date: 15-Nov-2004 OMIS Administrator Manual 3.2.6.2 Deactivating a Customer Account Select the ‘Account/Department’, Deactivate option from the main menu: Select the ‘Customer’ account that needs to be deactivated and click on the ‘Search’ button as shown below: Confidential © Stanford Systems, 2004 Page 30 of 184 Online Management of Interpretive Services (OMIS) Version: 4.1 Date: 15-Nov-2004 OMIS Administrator Manual Click on the button showing the Customer account number to display the customer details and then press the Submit button to deactivate the Account: . Again you should get the confirmation that the Customer account has been deactivated Confidential © Stanford Systems, 2004 Page 31 of 184 Online Management of Interpretive Services (OMIS) Version: 4.1 Date: 15-Nov-2004 OMIS Administrator Manual 3.2.7 Amend a Customer Account This section described the tasks required to amend the details of an existing account. This may be necessary in case the address, phone number/fax or other details of the account need to be changed. Select the Account/Department, Amend option from the menu as shown above and then select the organisation from the list or enter other search criteria to find the relevant Customer Account: You can search using the Account number, the postcode, the Old account number, part of the account name or selecting the ‘Parent’ (Account Holder) from the list and pressing the ‘Search’ button: Once the Customer has been found, press the button with the account number to reveal the details for this customer: Once you have made the changes to the Customer details, press the Submit button and confirm the update Confidential © Stanford Systems, 2004 Page 32 of 184 Online Management of Interpretive Services (OMIS) Version: 4.1 Date: 15-Nov-2004 OMIS Administrator Manual You should then receive the amendment confirmation message shown below: Confidential © Stanford Systems, 2004 Page 33 of 184 Online Management of Interpretive Services (OMIS) Version: 4.1 Date: 15-Nov-2004 OMIS Administrator Manual 3.2.8 Viewing Customer Account Details In order to view customer details use the ‘Account/Department’, View option from the main menu: Then select the organisation from the list or enter other search criteria to find the relevant Customer Account: You can search using the Account number, the postcode, the Old account number, part of the account name or selecting the ‘Parent’ (Account Holder) from the list and pressing the ‘Search’ button: Once the Customer has been found, press the button with the account number to reveal the details for this customer: Once you have viewed the Customer details, press the ‘Home’ button to return to the home page. Please note that you cannot amend any of the details for the Customer in the View option. You will need to use the ‘Amend’ option if changes are required. Confidential © Stanford Systems, 2004 Page 34 of 184 Online Management of Interpretive Services (OMIS) Date: 15-Nov-2004 OMIS Administrator Manual 3.3 Version: 4.1 Maintaining Users The OMIS administrator is responsible for maintaining users on the system. There are three types of users: OMIS Users – Users working at the Host Site Customer Users – Users at Customer sites Interpreter Users – Users that provide the interpretive Services to Customers The OMIS Administrator requires access to all three types of users so that their details are as accurate as possible on the system. The administrator is also responsible for creating new user accounts and activating/deactivating accounts for users that join and have left the various organisations/positions. 3.3.1 OMIS Users OMIS users need to be created by the OMIS Administrator. Their username and password can be set by the administrator and can later be changed by the user. 3.3.1.1 Create OMIS Users In order to create a OMIS user, select the ‘User’, ‘OMIS’, ‘Create’ option from the main menu: Confidential © Stanford Systems, 2004 Page 35 of 184 Online Management of Interpretive Services (OMIS) Version: 4.1 Date: 15-Nov-2004 OMIS Administrator Manual Enter the details for the user/administrator as shown above, then submit and confirm the details. Use the User Privilege selection to create an administrator or an ordinary user for the OMIS Account. Confidential © Stanford Systems, 2004 Page 36 of 184 Online Management of Interpretive Services (OMIS) Version: 4.1 Date: 15-Nov-2004 OMIS Administrator Manual 3.3.1.2 Activate/Deactivate OMIS Users Once users have been created, they normally need to be activated; however, OMIS users do not require activation. In order to activate a Customer ‘User’ see the next section. Once users have left or moved to another department, their user account should be deactivated. This is done by selecting the ‘User’, ‘OMIS’, ‘Deactivate’ option from the main menu: Then enter the ‘Search’ criteria to find the user you need to de-activate. Or just press the ‘Search’ button to list all the OMIS Users. Then click on the user’s number button to display the details Confidential © Stanford Systems, 2004 Page 37 of 184 Online Management of Interpretive Services (OMIS) Version: 4.1 Date: 15-Nov-2004 OMIS Administrator Manual Amend the details for this user as required and then submit and confirm the details Confidential © Stanford Systems, 2004 Page 38 of 184 Online Management of Interpretive Services (OMIS) Version: 4.1 Date: 15-Nov-2004 OMIS Administrator Manual 3.3.1.3 Amend OMIS User Details In order to amend OMIS user details select the ‘User’, ‘OMIS’, ‘Amend’ option from the Main Menu Then select the user details by searching with the appropriate search criteria: Then click on the button showing the User number: Confidential © Stanford Systems, 2004 Page 39 of 184 Online Management of Interpretive Services (OMIS) Version: 4.1 Date: 15-Nov-2004 OMIS Administrator Manual Then amend the details, submit and confirm the update. Confidential © Stanford Systems, 2004 Page 40 of 184 Online Management of Interpretive Services (OMIS) Version: 4.1 Date: 15-Nov-2004 OMIS Administrator Manual 3.3.1.4 View OMIS User Details In order to view User details without making any amendments use the ‘User’, ‘OMIS’, ‘View’ option from the main menu: Then enter the appropriate search criteria to find the user: Click on the button that displays the User number and view the User’s details. Then click on the ‘Home’ button to return to the Home Page. Confidential © Stanford Systems, 2004 Page 41 of 184 Online Management of Interpretive Services (OMIS) Date: 15-Nov-2004 OMIS Administrator Manual Confidential Version: 4.1 © Stanford Systems, 2004 Page 42 of 184 Online Management of Interpretive Services (OMIS) Date: 15-Nov-2004 OMIS Administrator Manual 3.3.2 Version: 4.1 Customer Users Customer users need to be created by the OMIS Administrator. Their username and password can be set by the administrator and can later be changed by the user. The Customer administrator can also be created by the Customer during registration. After activation, the Customer administrator can then create either administrators or users for their own organisation. In this section the maintenance of Customer users is described so that OMIS administrators can carry out the appropriate tasks. 3.3.2.1 Create Customer Users Customer users can be created by selecting the ‘User’, ‘Customer’, ‘Create’ option from the main menu: Enter the details of the user and submit/confirm the details. Please note that the ‘User Type’ is set to ‘Customer’ by default can cannot be amended since a Customer user is being defined. You can also select the Organisation that the user belongs to in the ‘Department’ field. Confidential © Stanford Systems, 2004 Page 43 of 184 Online Management of Interpretive Services (OMIS) Date: 15-Nov-2004 OMIS Administrator Manual Confidential Version: 4.1 © Stanford Systems, 2004 Page 44 of 184 Online Management of Interpretive Services (OMIS) Version: 4.1 Date: 15-Nov-2004 OMIS Administrator Manual 3.3.2.2 Activate/Deactivate Customer Users Once users have been created, they normally need to be activated. Customer users can be activated by selecting the ‘User’, ‘Customer’ ‘Activate’ option from the main menu: 3.3.2.2.1 Activate Customer User Then enter the appropriate search criteria and press the ‘Search’ button to find the user you need to deactivate. Then click on the button with the User number to display the details and activate the user account. Confidential © Stanford Systems, 2004 Page 45 of 184 Online Management of Interpretive Services (OMIS) Version: 4.1 Date: 15-Nov-2004 OMIS Administrator Manual 3.3.2.2.2 Deactivate Customer user Once users have left the Customer Organisation or moved to another department, their user account should be deactivated. This is done by selecting the ‘User’, ‘Customer’, ‘Deactivate’ option from the main menu: Confidential © Stanford Systems, 2004 Page 46 of 184 Online Management of Interpretive Services (OMIS) Version: 4.1 Date: 15-Nov-2004 OMIS Administrator Manual Then enter the appropriate search criteria and press the ‘Search’ button to find the user you need to deactivate. Then click on the user number button to display the user’s details. Finally click on the Submit button and confirm to deactivate the Customer user’s account Confidential © Stanford Systems, 2004 Page 47 of 184 Online Management of Interpretive Services (OMIS) Version: 4.1 Date: 15-Nov-2004 OMIS Administrator Manual 3.3.2.3 Amend Customer Users In order to amend the user details for a Customer, Select the ‘User’, ‘Customer’, ‘Amend’ option from the main menu: Enter the appropriate search criteria to find the user: Then click on the button with the user number that required amending: Confidential © Stanford Systems, 2004 Page 48 of 184 Online Management of Interpretive Services (OMIS) Version: 4.1 Date: 15-Nov-2004 OMIS Administrator Manual Amend the details and submit/confirm the details Confidential © Stanford Systems, 2004 Page 49 of 184 Online Management of Interpretive Services (OMIS) Version: 4.1 Date: 15-Nov-2004 OMIS Administrator Manual 3.3.2.4 View Customer Users In order to View the Customer user details select the ‘User’, ‘Customer’, ‘View’ option from the Main Menu: Then enter the appropriate search criteria to find the user’s details: Then click on the User Number button to display the details: Confidential © Stanford Systems, 2004 Page 50 of 184 Online Management of Interpretive Services (OMIS) Version: 4.1 Date: 15-Nov-2004 OMIS Administrator Manual After viewing the details, click on the ‘Home’ button to return to the Home page. Please note that you cannot amend any User details in the View screen. Confidential © Stanford Systems, 2004 Page 51 of 184 Online Management of Interpretive Services (OMIS) Date: 15-Nov-2004 OMIS Administrator Manual 3.3.3 Version: 4.1 Interpreter Users This section describes how to maintain Interpreter’s details. Interpreters require more information to be entered on their screen. This relates to the languages they can interpret, their grade and payment details, gender and address. These must be entered correctly to ensure that the interpreter’s are paid the correct amount. 3.3.3.1 Create Interpreter Users In order to create an Interpreter’s account select the ‘User’, ‘Interpreter’, ‘Create’ option from the main menu. Interpreter’s details require additional information that relate to the Interpreter’s payments. All these details must be entered for the interpreter to be setup correctly. Enter details as shown below and submit/confirm. Confidential © Stanford Systems, 2004 Page 52 of 184 Online Management of Interpretive Services (OMIS) Version: 4.1 Date: 15-Nov-2004 OMIS Administrator Manual 3.3.3.2 Amend Interpreter Users 3.3.3.2.1 Create Interpreter’s languages In order to add the Interpreter’s languages. Select the ‘User’, ‘Interpreter’, ‘Amend’ option from the main menu: Confidential © Stanford Systems, 2004 Page 53 of 184 Online Management of Interpretive Services (OMIS) Version: 4.1 Date: 15-Nov-2004 OMIS Administrator Manual Then enter the appropriate search criteria to find the Interpreter: Then click on the button which contains the user number of the required interpreter: When the interpreter’s details are displayed, click on the ‘Amend Languages’ ‘Search’ button In our case we have a new interpreter and no languages have been defined for this interpreter: When the Pop-up window is displayed, click on the ‘Add… Interpreter Languages’ button Confidential © Stanford Systems, 2004 Page 54 of 184 Online Management of Interpretive Services (OMIS) Version: 4.1 Date: 15-Nov-2004 OMIS Administrator Manual Then the first row of the ‘Grid’ data entry will be displayed. Double click on the Language_ID blank section of the GRID Confidential © Stanford Systems, 2004 Page 55 of 184 Online Management of Interpretive Services (OMIS) Version: 4.1 Date: 15-Nov-2004 OMIS Administrator Manual Then from the Combo select the Interpreter’s Language Confidential © Stanford Systems, 2004 Page 56 of 184 Online Management of Interpretive Services (OMIS) Version: 4.1 Date: 15-Nov-2004 OMIS Administrator Manual To add another Language, click on the Add…Interpreter Languages and repeat the above actions Confidential © Stanford Systems, 2004 Page 57 of 184 Online Management of Interpretive Services (OMIS) Version: 4.1 Date: 15-Nov-2004 OMIS Administrator Manual When all the Languages have been selected, Click on the ‘Update’ button and press ‘OK’ to confirm the update. Confidential © Stanford Systems, 2004 Page 58 of 184 Online Management of Interpretive Services (OMIS) Version: 4.1 Date: 15-Nov-2004 OMIS Administrator Manual Then close the window and amend any other changes you may require for the Interpreter. Finally submit the changes and confirm to update. Confidential © Stanford Systems, 2004 Page 59 of 184 Online Management of Interpretive Services (OMIS) Date: 15-Nov-2004 OMIS Administrator Manual Confidential Version: 4.1 © Stanford Systems, 2004 Page 60 of 184 Online Management of Interpretive Services (OMIS) Version: 4.1 Date: 15-Nov-2004 OMIS Administrator Manual 3.3.3.3 Activate/Deactivate Interpreter Users In order to activate an interpreter, select the ‘User’, ‘Interpreter’, ‘Activate’ option from the main menu 3.3.3.3.1 Activating Interpreters Enter the appropriate search criteria and the click on the ‘Search’ button. In this case we knew the Interpreter’s User Number and this was used to search for the interpreter. You can also use the Interpreter’s surname (or beginning of the Surname) to search. Click on the Interpreter’s number button to display the details Confidential © Stanford Systems, 2004 Page 61 of 184 Online Management of Interpretive Services (OMIS) Version: 4.1 Date: 15-Nov-2004 OMIS Administrator Manual Click on the ‘Submit’ button and confirm the update. The Interpreter will now be able to login and use the system. Confidential © Stanford Systems, 2004 Page 62 of 184 Online Management of Interpretive Services (OMIS) Version: 4.1 Date: 15-Nov-2004 OMIS Administrator Manual 3.3.3.3.2 Deactivating Interpreters In order to deactivate an Interpreter, select the ‘User’, ‘Interpreter’, ‘Deactivate’ option from the main menu Enter the appropriate search criteria and click on the ‘Search’ button: Then click on the button which contains the Interpreters User number When the Interpreter’s details are displayed, click on the Submit button and then confirm the update: Confidential © Stanford Systems, 2004 Page 63 of 184 Online Management of Interpretive Services (OMIS) Date: 15-Nov-2004 OMIS Administrator Manual Confidential Version: 4.1 © Stanford Systems, 2004 Page 64 of 184 Online Management of Interpretive Services (OMIS) Version: 4.1 Date: 15-Nov-2004 OMIS Administrator Manual 3.3.3.4 View Interpreter Users In order to view Interpreter’s details, click on the ‘User’, ‘Interpreter’, ‘View’ option from the main menu Then enter the Interpreter’s search criteria, such as surname or User Number and click on the ‘Search’ button After viewing the Interpreter’s details, click on the ‘Home’ button to return to the Home Page. Confidential © Stanford Systems, 2004 Page 65 of 184 Online Management of Interpretive Services (OMIS) Date: 15-Nov-2004 OMIS Administrator Manual 3.4 Version: 4.1 Bookings This section describes the process for creating and maintaining bookings by OMIS staff. OMIS staff enter bookings on behalf of Customers where the booking information is sent by the customer by Fax. The ‘Front Office staff create bookings, Back office staff then confirm and finally Sign-off the bookings. This section will describe the entire process from Creation of Bookings to Sign-off and Invoicing of Bookings. 3.4.1 Booking Creation To create a new booking, select the ‘Booking’, ‘Create’ option from the main menu: 3.4.1.1 Booking Search To create a booking, you must first identify the Customer and the venue that the interpreter is to visit. This can be done by searching for the Customer Number (Usually supplied on the Fax supplied by the Customer), part of the account name, or the Postcode. In our case we are going to make an appointment for the department we had created for ‘General Surgery OPD’ for ‘Another PCT’ account holder: The account name for this department is 41957. This could also have been entered to search for the customer. Confidential © Stanford Systems, 2004 Page 66 of 184 Online Management of Interpretive Services (OMIS) Version: 4.1 Date: 15-Nov-2004 OMIS Administrator Manual Once the criteria has been entered and the ‘Search’ button pressed, a list of customers will be displayed that fit the criteria. Sometimes no customers are found and the list can be empty. There are two important check fields on the search screen: Display History – If this field is checked, then whenever the Booking is displayed, it will also display all the history associated with the Booking – i.e. Booked By (Who Created the Booking), Confirmed By (Who Confirmed the Booking), Sign-off By (Who Signed off the booking). If this field is checked, it can make the booking screen too long, therefore you may prefer to leave the check off so that the minimum data is displayed. Preserve Selection – The preserve selection check field allows you to move to other screens and then return to the Booking selection screen with the ‘Search Criteria’ preserved. E.g. if you choose a particular date range and an interpreter, then after amending the booking, when you return to the Selection screen, this criteria will be preserved. If you uncheck the field the selection data will be cleared and you will get blank selection criteria when you return to this screen. To continue with the Booking creation – Click on the Button displaying the Customer number (41957) in this case. Confidential © Stanford Systems, 2004 Page 67 of 184 Online Management of Interpretive Services (OMIS) Version: 4.1 Date: 15-Nov-2004 OMIS Administrator Manual The booking Organisation (Department) will default to the department that was selected earlier. The mandatory fields (fields that must be entered to create the booking) are displayed in bold highlight: First name, Surname, Gender of Patient, Language, Appointment Date, Appointment Time, Duration in Hrs and Duration in Minutes. Enter the details for the Booking as appropriate and then click on the Submit button and confirm the update: Confidential © Stanford Systems, 2004 Page 68 of 184 Online Management of Interpretive Services (OMIS) Version: 4.1 Date: 15-Nov-2004 OMIS Administrator Manual The minimum details in the form above have been entered. You can submit and confirm the booking. Note that the Caller details include all users that have been registered for the respective organisation. If any of the Mandatory fields are missing, or there is an error in the data, the messages will be displayed at the top of the form in RED and a star next to the field associated with the error. Once the booking has been created, a message will be displayed as follows: You may want to note the Booking number for future reference. Confidential © Stanford Systems, 2004 Page 69 of 184 Online Management of Interpretive Services (OMIS) Date: 15-Nov-2004 OMIS Administrator Manual 3.4.2 Version: 4.1 Booking Amendments To amend bookings use the ‘Booking’, ‘Amend’ option from the main menu The Booking selection screen offers many fields that can be used to search for Bookings: Old Job No: - This is job number from the ‘previous’ system. Appointment Date – From or To. This allows you to enter a start and end date. All bookings found between these dates and that satisfy the rest of the criteria will be displayed Confidential © Stanford Systems, 2004 Page 70 of 184 Online Management of Interpretive Services (OMIS) Version: 4.1 Date: 15-Nov-2004 OMIS Administrator Manual Booking Ref – This is the booking reference number generated whenever a booking is created Patient Surname – Enter the full or part of the patient’s surname if required for the search Interpreter – Select an interpreter from the list so that bookings that have been confirmed with this interpreter only will be displayed. Language – Select a Language so that only bookings for the selected language will be displayed Patient ID – Enter the Customer patient ID Postcode – Enter the customer postcode, so that bookings in a particular area can be found. For our example we have entered the patient’s surname and the language to identify the relevant booking. When the booking has been found, click on the button that displays the booking reference number: Confidential © Stanford Systems, 2004 Page 71 of 184 Online Management of Interpretive Services (OMIS) Version: 4.1 Date: 15-Nov-2004 OMIS Administrator Manual Amend any of the fields that require changes and then submit the changes: Confidential © Stanford Systems, 2004 Page 72 of 184 Online Management of Interpretive Services (OMIS) Date: 15-Nov-2004 OMIS Administrator Manual 3.4.3 Version: 4.1 Booking Confirmation Once Bookings have been created and amended, they will have a status of ‘Unconfirmed’. This means that staff that are responsible for confirming bookings should only see these bookings. When you select the ‘Booking’, ‘Confirm’ option from the main menu, only unconfirmed bookings will be displayed after you have entered the search criteria. OMIS users that are responsible for confirmations usually work with interpreters for particular languages and will be working through the confirmation for a particular day. This reflects the criteria shown below as the date of 27/08/2004 for ‘French’ Bookings. 3.4.3.1 Viewing Interpreter’s diary: When a particular booking has been found, the OMIS user will need to find an appropriate interpreter. To help with this process pop-up screen can be used to displays the Interpreter’s booked appointments: Click on the ‘Int Diary’ button to display the Interpreter’s booked appointment diary: Confidential © Stanford Systems, 2004 Page 73 of 184 Online Management of Interpretive Services (OMIS) Version: 4.1 Date: 15-Nov-2004 OMIS Administrator Manual When the Pop-up screen is displayed, the language will be picked up by default (French in this case). Next, click on the Combo field to get a list of Active French Interpreter. On selecting an Interpreter, all future appointments will be displayed: Confidential © Stanford Systems, 2004 Page 74 of 184 Online Management of Interpretive Services (OMIS) Version: 4.1 Date: 15-Nov-2004 OMIS Administrator Manual You should be able to evaluate whether the Interpreter is free on the date/time of the current appointment. In this case we can call the above Interpreter to see if he can attend our appointment on 27/08/2004 at 13:00. To view the Interpreter’s Phone number click on the List of Interpreters and scroll to the right: Confidential © Stanford Systems, 2004 Page 75 of 184 Online Management of Interpretive Services (OMIS) Version: 4.1 Date: 15-Nov-2004 OMIS Administrator Manual Once interpreter’s have been called, if they are not able to fulfil the appointment, another screen is available that allows you to capture this information. 3.4.3.2 Tracking Interpreter availability If you click on the left of the booking details as shown below, a pop-up screen will be displayed that shows which interpreter’s have been called and those that have rejected the appointment: Confidential © Stanford Systems, 2004 Page 76 of 184 Online Management of Interpretive Services (OMIS) Version: 4.1 Date: 15-Nov-2004 OMIS Administrator Manual The above screen shows that the interpreters Hoda Aouf, Ahmed Bousetta, Sandrine Caldwell and Giorgina Dona have been called and are not able to fulfil this appointment. This information will stay with this appointment and any other staff viewing this data will be able to continue with the confirmation by calling other interpreters on the list. Make sure you click on the ‘Update’ button to save the changes. If all the Interpreters have been called and none of them are able to attend the appointment, then the booking can be considered for allocating to an Agency. To confirm the Booking, click on the button displaying the booking reference number. Then select the interpreter appropriate for this booking Confidential © Stanford Systems, 2004 Page 77 of 184 Online Management of Interpretive Services (OMIS) Version: 4.1 Date: 15-Nov-2004 OMIS Administrator Manual You can also access the Interpreter’s diary and Availability tracking screen from within the booking screen. Use the ‘Search’ button to view the interpreter’s diary and the ‘Int Avail’ button to track the interpreter’s availability. Confidential © Stanford Systems, 2004 Page 78 of 184 Online Management of Interpretive Services (OMIS) Version: 4.1 Date: 15-Nov-2004 OMIS Administrator Manual When the booking has been confirmed a message will be displayed as follows: Confidential © Stanford Systems, 2004 Page 79 of 184 Online Management of Interpretive Services (OMIS) Version: 4.1 Date: 15-Nov-2004 OMIS Administrator Manual 3.4.3.3 Booking Lock There may be occasions when a booking is being confirmed at the same time that a user wants to amend the booking. For example a Customer that has created a booking, may want to amend the time of appointment. If OMIS users are trying to confirm the appointment at the same time, this can cause problems. In this case whoever enters the booking first for confirming or amending will ‘Lock’ the booking. The second or subsequent users trying to access the booking will receive a message that the booking is locked. As an example, the customer is amending the booking we created earlier: At the same time an OMIS user is attempting to confirm the booking. In this case, the OMIS user will receive a message that the Booking has been locked by the Customer. Confidential © Stanford Systems, 2004 Page 80 of 184 Online Management of Interpretive Services (OMIS) Date: 15-Nov-2004 OMIS Administrator Manual 3.4.4 Version: 4.1 Un-confirming Bookings There are occasions when a confirmed booking needs to be unconfirmed. This allows the booking to go back into the pool on unconfirmed bookings so that OMIS user can find another interpreter for this booking. To change the status of a booking to unconfirmed use the ‘Booking’, ‘Unconfirm’ options form the main menu: We have used our selection criteria as appointment date of 27/08/2004 and the Language as French: Confidential © Stanford Systems, 2004 Page 81 of 184 Online Management of Interpretive Services (OMIS) Version: 4.1 Date: 15-Nov-2004 OMIS Administrator Manual Click on the button with the Booking reference number to view the booking details. Add any notes to the booking details indicating the reason for Un-confirming. Submit and press ‘OK’ to Un-confirm the booking: The message below will be displayed to show that the booking has been Un-Confirmed. Confidential © Stanford Systems, 2004 Page 82 of 184 Online Management of Interpretive Services (OMIS) Date: 15-Nov-2004 OMIS Administrator Manual 3.4.5 Version: 4.1 Booking Cancellation There are occasions when bookings need to be cancelled. When this is done, the job status of the booking will need to be amended to indicate the reason for cancellation: To cancel a booking, select the ‘Booking’, ‘Cancel’ option from the main menu: You first need to identify the Booking(s) that need to be cancelled. This time the criteria used id the Patient’s Surname and Language Confidential © Stanford Systems, 2004 Page 83 of 184 Online Management of Interpretive Services (OMIS) Version: 4.1 Date: 15-Nov-2004 OMIS Administrator Manual Click on the Booking Reference Number to View the Booking and change the status to Cancelled: Confidential © Stanford Systems, 2004 Page 84 of 184 Online Management of Interpretive Services (OMIS) Version: 4.1 Date: 15-Nov-2004 OMIS Administrator Manual Before submitting for cancellation, select a reason, in this case ‘Interpreter Cancelled’. Then submit the booking by clicking on the ‘Submit’ button and pressing the ‘OK’ button The message above confirms that the booking has been cancelled Confidential © Stanford Systems, 2004 Page 85 of 184 Online Management of Interpretive Services (OMIS) Date: 15-Nov-2004 OMIS Administrator Manual 3.4.6 Version: 4.1 Booking UnCancellation If the Booking needs to be UnCancelled, in case another Interpreter has been found who can fulfil the appointment, then use the ‘Booking’, ‘UnCancel’ option from the main menu. Enter the Booking reference number or other search criteria to find the Booking to be cancelled: Confidential © Stanford Systems, 2004 Page 86 of 184 Online Management of Interpretive Services (OMIS) Version: 4.1 Date: 15-Nov-2004 OMIS Administrator Manual Click on the Booking Reference number button Press the ‘Submit’ button and then ’OK’ to uncancel the Booking The following message should be displayed with the booking reference number that was Uncancelled: The status of Bookings that are Uncancelled is set to ‘UnConfirmed’ Confidential © Stanford Systems, 2004 Page 87 of 184 Online Management of Interpretive Services (OMIS) Date: 15-Nov-2004 OMIS Administrator Manual 3.4.7 Version: 4.1 Booking Sign-off Once Bookings have been confirmed and the Interpreter has completed the appointment, a completed Job Form is returned to OMIS users indicating that the Booking can be included in the end of month Batch Run for payment. For Bookings to allow invoicing to Customers and Payment to Interpreters, the Bookings must be Signedoff. The menu options that allow this are as follows: Select the ‘Booking’, ‘Sign-off’ option from the main menu: Future bookings cannot be signed off; therefore only completed bookings will be displayed. The OMIS users need to cross-check the information on the Job Form with the information on the Booking before the Sign-off. The Signoff forms are received from interpreters are kept in chronological order, therefore a batch of these can be selected at once for multiple signoffs. This is possible by selecting a list of all the signoffs for an Interpreter and then using the ‘Next’ or ‘Skip’ button to move to the next selected booking. The skip button is useful in case a Job Form has not been returned by the Interpreter. Confidential © Stanford Systems, 2004 Page 88 of 184 Online Management of Interpretive Services (OMIS) Version: 4.1 Date: 15-Nov-2004 OMIS Administrator Manual In our example case we only have one booking which needs to be signed off. You can also use the Sign-off screen to create multiple Follow-ups. When in the Booking, the ‘Follow-up’ button can be used to create additional Follow-ups from the booking that is being signed-off. Confidential © Stanford Systems, 2004 Page 89 of 184 Online Management of Interpretive Services (OMIS) Version: 4.1 Date: 15-Nov-2004 OMIS Administrator Manual To sign-off the booking you must enter the Arrival time, Interview start time, Interview end time, Appointment Outcome, Customer signoff name (From Job Form) and the Reason for Payment (If required). If any of these fields are left empty an error message will be displayed. Confidential © Stanford Systems, 2004 Page 90 of 184 Online Management of Interpretive Services (OMIS) Version: 4.1 Date: 15-Nov-2004 OMIS Administrator Manual 3.4.7.1 Creating Follow-ups from Sign-off If you want to create a Follow-up from the Signoff, enter the sign-off details and click on the ‘Follow-Up’ button Confidential © Stanford Systems, 2004 Page 91 of 184 Online Management of Interpretive Services (OMIS) Version: 4.1 Date: 15-Nov-2004 OMIS Administrator Manual If the booking has been signed off without the follow-up requirement then you should get the message displayed above: otherwise the following message is displayed after a followup. Confidential © Stanford Systems, 2004 Page 92 of 184 Online Management of Interpretive Services (OMIS) Date: 15-Nov-2004 OMIS Administrator Manual 3.4.8 Version: 4.1 Booking UnSignoff There may be occasions when mistakes have been made with sign-offs and the booking needs to be Unsigned-off. This is only possible before the end of the month, when all the signed-off bookings are Invoiced (Status is changed to Invoiced) In order to Unsign-off a booking use the following menu options: Enter the relevant criteria to find the booking that needs to be signed off: Confidential © Stanford Systems, 2004 Page 93 of 184 Online Management of Interpretive Services (OMIS) Version: 4.1 Date: 15-Nov-2004 OMIS Administrator Manual With the booking selected, click on the button with the booking reference number Confidential © Stanford Systems, 2004 Page 94 of 184 Online Management of Interpretive Services (OMIS) Version: 4.1 Date: 15-Nov-2004 OMIS Administrator Manual Click on the ‘Submit’ button and press ‘OK’ to confirm the Un-Signoff. When bookings are Unsigned-off, their status is reverted to ‘Confirmed’ Confidential © Stanford Systems, 2004 Page 95 of 184 Online Management of Interpretive Services (OMIS) OMIS Administrator Manual 3.4.9 Version: 4.1 Date: 15-Nov-2004 View Booking To view a Booking, select the ‘Booking’, ‘View’ option from the main menu: Enter the criteria to find the booking whose details need to be viewed. You may want to check the ‘Display History’ box so that all the details for this booking can be viewed: Confidential Page 96 of 184 © Stanford Systems, 2004 Online Management of Interpretive Services (OMIS) Version: 4.1 Date: 15-Nov-2004 OMIS Administrator Manual Click on the Booking reference number button to view the details for this booking: This time the booking details will contain all the historic details such as: Caller details, Booked By, Confirmed By, Signed-off by, Interpreter details. This is because the ‘Display History’ box was switched on. Confidential © Stanford Systems, 2004 Page 97 of 184 Online Management of Interpretive Services (OMIS) Date: 15-Nov-2004 OMIS Administrator Manual Confidential Version: 4.1 © Stanford Systems, 2004 Page 98 of 184 Online Management of Interpretive Services (OMIS) Version: 4.1 Date: 15-Nov-2004 OMIS Administrator Manual 3.4.10 Booking History To view full history of a booking click on the ‘History’ button when the booking is open: Confidential © Stanford Systems, 2004 Page 99 of 184 Online Management of Interpretive Services (OMIS) Version: 4.1 Date: 15-Nov-2004 OMIS Administrator Manual 3.4.11 Print Booking To print booking details, click on the ‘Print’ button when the booking is open: Then enter any additional details that you may want to add to the booking and click on the ‘Submit’ button: The print preview will be displayed as a report. You can amend the details before the final print/email using Word or Adobe PDF format. Confidential © Stanford Systems, 2004 Page 100 of 184 Online Management of Interpretive Services (OMIS) Date: 15-Nov-2004 OMIS Administrator Manual Confidential Version: 4.1 © Stanford Systems, 2004 Page 101 of 184 Online Management of Interpretive Services (OMIS) Version: 4.1 Date: 15-Nov-2004 OMIS Administrator Manual 3.4.12 Follow-Up Bookings To create Follow-Up bookings use the ‘Booking’, ‘Follow-Up’ option from the main menu Enter the Booking Reference number of the booking that is to be used for the Follow-up Confidential © Stanford Systems, 2004 Page 102 of 184 Online Management of Interpretive Services (OMIS) Version: 4.1 Date: 15-Nov-2004 OMIS Administrator Manual Enter the Appointment Date and Time. You can then submit and save the Follow-up or use the ‘Next’ button to create more follow-ups from this one booking. Confidential © Stanford Systems, 2004 Page 103 of 184 Online Management of Interpretive Services (OMIS) Version: 4.1 Date: 15-Nov-2004 OMIS Administrator Manual 3.4.13 Creating Regular Sessions To create Regular Sessions, use the ‘Booking’, ‘Regular Session’ option from the main menu Enter the booking reference number that is to be used to create the regular sessions Confidential © Stanford Systems, 2004 Page 104 of 184 Online Management of Interpretive Services (OMIS) Version: 4.1 Date: 15-Nov-2004 OMIS Administrator Manual Enter the Appointment Date and then use the ‘Next’ or the ‘Submit’ button to create another Regular session or save the last session respectively. Confidential © Stanford Systems, 2004 Page 105 of 184 Online Management of Interpretive Services (OMIS) Version: 4.1 Date: 15-Nov-2004 OMIS Administrator Manual 3.4.14 Creating Block Bookings To create Block Bookings use the ‘Booking’, ‘Block Book’ option from the main menu Enter the booking reference number for creating the block bookings: Confidential © Stanford Systems, 2004 Page 106 of 184 Online Management of Interpretive Services (OMIS) Version: 4.1 Date: 15-Nov-2004 OMIS Administrator Manual Enter the Appointment date and time and the use either the Submit button to save the booking, or the ‘Next’ button to create more Block Bookings When the Final block Booking is complete, click on the ‘Submit’ button to save and return to the Home Page. Confidential © Stanford Systems, 2004 Page 107 of 184 Online Management of Interpretive Services (OMIS) Version: 4.1 Date: 15-Nov-2004 OMIS Administrator Manual 3.4.15 Urgent Bookings Whenever there are bookings on the system with only four hours or less left before the appointment time, an ‘Urgent Bookings’ message will be displayed on the footer of the screen as shown below: Click on the button that shows the number of Urgent Bookings. The screen above displays the ‘Urgent’ bookings. These can be confirmed/cancelled... as necessary. Confidential © Stanford Systems, 2004 Page 108 of 184 Online Management of Interpretive Services (OMIS) Date: 15-Nov-2004 OMIS Administrator Manual 3.5 Version: 4.1 Scheduled Bookings Scheduled Bookings can be accessed via the main menu option as follows: Click on the ‘Schedule Booking’ option to enter the Booking Screen Confidential © Stanford Systems, 2004 Page 109 of 184 Online Management of Interpretive Services (OMIS) Version: 4.1 Date: 15-Nov-2004 OMIS Administrator Manual The above screen shows the default display for the Booking Screen. The language defaults to ‘Arabic’ since this is the most used language. The date defaults to today. The screen shows all the interpreter’s for the selected language and on the left and their availability on the main screen. Confidential © Stanford Systems, 2004 Page 110 of 184 Online Management of Interpretive Services (OMIS) Date: 15-Nov-2004 OMIS Administrator Manual 3.5.1 Version: 4.1 Selecting the Language Select the Language for the booking you are interested in. On selecting the Language, the screen will redisplay and show all the interpreters for the selected language, ‘Bengali’ in the screen below. Confidential © Stanford Systems, 2004 Page 111 of 184 Online Management of Interpretive Services (OMIS) Date: 15-Nov-2004 OMIS Administrator Manual Confidential Version: 4.1 © Stanford Systems, 2004 Page 112 of 184 Online Management of Interpretive Services (OMIS) Version: 4.1 Date: 15-Nov-2004 OMIS Administrator Manual 3.5.2 Selecting the Date Use the Calendar to select the date that you need for the Booking: Use the Blue icons to navigate to the Next/Previous month. Use the Next/Previous Month picker to view dates for different months of the year. Click on the Day that you want to start viewing the Calendar. In the example above the diary will start on the 5th July 2004. Popup Month/Year picker Month/Year Picker Use the Popup Month/Year selector to navigate to the required Year and Month. After selecting the Month/Year click on the ‘OK’ or ‘Cancel’ button. Confidential © Stanford Systems, 2004 Page 113 of 184 Online Management of Interpretive Services (OMIS) Date: 15-Nov-2004 OMIS Administrator Manual 3.5.3 Version: 4.1 Selecting the Interpreter’s Preferred Gender This option allows you to selectively view the Male, Female or both gender interpreters. 3.5.3.1 All Interpreters By default the first view that is displayed for All gender interpreters. Confidential © Stanford Systems, 2004 Page 114 of 184 Online Management of Interpretive Services (OMIS) Version: 4.1 Date: 15-Nov-2004 OMIS Administrator Manual 3.5.3.2 Male Interpreters The Male selection allows you to view the Diary for the ‘Male’ interpreters only. Select the ‘Male’ option as shown above to amend the diary Confidential © Stanford Systems, 2004 Page 115 of 184 Online Management of Interpretive Services (OMIS) Version: 4.1 Date: 15-Nov-2004 OMIS Administrator Manual 3.5.3.3 Female Interpreters The Female view allows you to view the Diary for the ‘Female’ Interpreters only. Select the ‘Female’ option as shown above to amend the diary to. Confidential © Stanford Systems, 2004 Page 116 of 184 Online Management of Interpretive Services (OMIS) Date: 15-Nov-2004 OMIS Administrator Manual 3.5.4 Version: 4.1 Viewing Bookings by Status You can view bookings for the Interpreter by selecting/unselecting the status of the bookings that you need to view: By default all the Bookings status’ are selected. Unselect any booking status that you do not wish to view. This will trigger a refresh and the bookings for the status that was unselected will not be displayed. In the above example all ‘Cancelled’ bookings have been unselected and are not displayed on the diary after the refresh. Confidential © Stanford Systems, 2004 Page 117 of 184 Online Management of Interpretive Services (OMIS) Date: 15-Nov-2004 OMIS Administrator Manual Confidential Version: 4.1 © Stanford Systems, 2004 Page 118 of 184 Online Management of Interpretive Services (OMIS) Date: 15-Nov-2004 OMIS Administrator Manual 3.5.5 Version: 4.1 Booking Status Colours The colour scheme that is used for the status of the bookings is as follows: Booking Status 3.5.6 Colour Confirmed Yellow Cancelled Red Signed-off Green Invoiced Blue View Booking Notes You can view the booking notes by using two methods: (1) Click on the notes icon shown within the booking (2) Click twice on the booking notes (which may not all be visible). Once to select the booking and the second time to view the notes Use the OK or Cancel button to close the notes. Bookings cannot be created or edited via the Interpreter’s Diary. You can view the details only. Confidential © Stanford Systems, 2004 Page 119 of 184 Online Management of Interpretive Services (OMIS) Date: 15-Nov-2004 OMIS Administrator Manual 3.5.7 Version: 4.1 Create a Booking This function allows you to create a Booking for the criteria you have selected. You can create the booking in two ways: (1) Click on a day cell (2) Select a contiguous range of day cells Contiguous cells selected by holding and dragging the mouse cursor Confidential © Stanford Systems, 2004 Page 120 of 184 Online Management of Interpretive Services (OMIS) Version: 4.1 Date: 15-Nov-2004 OMIS Administrator Manual This will display the following prompt so that you can enter the notes relating to the unavailability Enter the text and click on the ‘OK’ button 3.5.8 Create Booking Details Confidential © Stanford Systems, 2004 Page 121 of 184 Online Management of Interpretive Services (OMIS) Version: 4.1 Date: 15-Nov-2004 OMIS Administrator Manual The above screen will be displayed for the selected language Interpreter, Language and Time: (1) Select the Organisation for the Booking (2) Enter the First name and Surname of the patient (3) Amend the Notes and enter other details of the patient (4) Click on the ‘Submit’ button to save the booking Confidential © Stanford Systems, 2004 Page 122 of 184 Online Management of Interpretive Services (OMIS) Date: 15-Nov-2004 OMIS Administrator Manual 3.6 Version: 4.1 Reports This section describes the Reports that are available to OMIS Administrators. 3.6.1 Month End/ Error Check Batch Jobs are run at the end of each month. Some jobs can be run throughout the month so that any data entry errors in sign-off can be detected. The Month End Error check report is one of these 3.6.1.1 Batch Run The Batch run job will process any jobs that have been signed-off since the last time this job was run and calculate the Costs for all these bookings. To start the job Select the option from the Menu Confidential © Stanford Systems, 2004 Page 123 of 184 Online Management of Interpretive Services (OMIS) Version: 4.1 Date: 15-Nov-2004 OMIS Administrator Manual When the job is selected, the title displays the current job number. Click on the ‘Submit’ button and press the ‘OK’ button to star t the job. A Progress bar will appear at the button (part of the Internet Explorer). Which this is complete, the jobs will have finished and all jobs that have been signed off this month will have been calculated. You can now print the Staff Error Report to look for errors in the signed-off bookings. 3.6.1.2 End of Month Job The End of Month Job is used to close all signed-off bookings entered since the last batch and convert them all to ‘Invoiced’. The next batch job number is then created and this is set to the ‘Current’ batch number. This job is password protected and should only be run by the OMIS administrator at the end of the month when all the job forms that have been received are signed-off Enter the password and then Click on the ‘submit’ button and press the ‘OK’ key to complete the job. Confidential © Stanford Systems, 2004 Page 124 of 184 Online Management of Interpretive Services (OMIS) Version: 4.1 Date: 15-Nov-2004 OMIS Administrator Manual 3.6.1.3 Staff Error Report The staff Error Report is used to identify any errors that may exist during the Sign-off process, especially where large payments are made due to an incorrect entry of the appointment time. To create the Report, Select the Batch number that you require the report for and any notes that you may want to enter, then click on the ‘Submit’ button: A sample of the report is shown below Confidential © Stanford Systems, 2004 Page 125 of 184 Online Management of Interpretive Services (OMIS) Version: 4.1 Date: 15-Nov-2004 OMIS Administrator Manual Any Sign-offs where the appointment is more than three hours is displayed in this report. 3.6.2 Month End Reports 3.6.2.1 Customer Invoice Report The Customer Invoice Report is available after the ‘End Of month’ job has been run. This provides all the invoices that are sent to the Account Holders. Confidential © Stanford Systems, 2004 Page 126 of 184 Online Management of Interpretive Services (OMIS) Version: 4.1 Date: 15-Nov-2004 OMIS Administrator Manual Select the Batch ID that you require for the report and enter any notes that need to be added at the end of each section for each Customer. The same notes will be added for each Customer. An example of the report is shown below. The report is printed in Landscape: Confidential © Stanford Systems, 2004 Page 127 of 184 Online Management of Interpretive Services (OMIS) Version: 4.1 Date: 15-Nov-2004 OMIS Administrator Manual 3.6.2.2 Interpreter Job Report The interpreter Job report lists all future appointments booked for interpreters. This is posted to all interpreters at the end of the month after the batch Job has run. The Report can be run at any time of the month since it does not require a Batch ID. The Start date is required for this report: You can either select ‘All’ for all Interpreters to select an individual interpreter by name. A sample of the report is shown below: Confidential © Stanford Systems, 2004 Page 128 of 184 Online Management of Interpretive Services (OMIS) Date: 15-Nov-2004 OMIS Administrator Manual Confidential Version: 4.1 © Stanford Systems, 2004 Page 129 of 184 Online Management of Interpretive Services (OMIS) Version: 4.1 Date: 15-Nov-2004 OMIS Administrator Manual 3.6.2.3 Travel Expense Report The travel expense report gives a list of payments for the interpreter and the amount for each day of the month. Confidential © Stanford Systems, 2004 Page 130 of 184 Online Management of Interpretive Services (OMIS) Version: 4.1 Date: 15-Nov-2004 OMIS Administrator Manual 3.6.2.4 Staff Attendance Report This report provides the Staff Attendance Report that is sent to Payroll for payment. Confidential © Stanford Systems, 2004 Page 131 of 184 Online Management of Interpretive Services (OMIS) Version: 4.1 Date: 15-Nov-2004 OMIS Administrator Manual Select the Batch ID and enter the Month Text you want to display in the Report. Also enter any notes which will appear in each attendance Record. An example report is shown above Confidential © Stanford Systems, 2004 Page 132 of 184 Online Management of Interpretive Services (OMIS) Version: 4.1 Date: 15-Nov-2004 OMIS Administrator Manual 3.6.2.5 Staff Monthly Pay Report The Staff monthly Report gives details of all the payments to be made to Interpreters for the Batch: The Report below shows a sample of the Report from Batch 141 Confidential © Stanford Systems, 2004 Page 133 of 184 Online Management of Interpretive Services (OMIS) Version: 4.1 Date: 15-Nov-2004 OMIS Administrator Manual 3.6.2.6 Invoice Request Report Confidential © Stanford Systems, 2004 Page 134 of 184 Online Management of Interpretive Services (OMIS) Date: 15-Nov-2004 OMIS Administrator Manual Confidential Version: 4.1 © Stanford Systems, 2004 Page 135 of 184 Online Management of Interpretive Services (OMIS) Version: 4.1 Date: 15-Nov-2004 OMIS Administrator Manual 3.6.3 Operations Performance Reports These reports are for the use of OMIS Administrators for performance monitoring: 3.6.3.1 Daily Confirmation Select the report from the main menu as shown below Enter the Start and End dates for the period of the report, enter any notes and press the ‘Submit’ button Confidential © Stanford Systems, 2004 Page 136 of 184 Online Management of Interpretive Services (OMIS) Version: 4.1 Date: 15-Nov-2004 OMIS Administrator Manual An example Daily confirmation Report is shown above Confidential © Stanford Systems, 2004 Page 137 of 184 Online Management of Interpretive Services (OMIS) Version: 4.1 Date: 15-Nov-2004 OMIS Administrator Manual 3.6.3.2 Customer Activity Summary Report This Report provides a summary of Customer activity for each batch Select the batch number and enter any notes required for the Report Confidential © Stanford Systems, 2004 Page 138 of 184 Online Management of Interpretive Services (OMIS) Version: 4.1 Date: 15-Nov-2004 OMIS Administrator Manual An example of the Report is shown above Confidential © Stanford Systems, 2004 Page 139 of 184 Online Management of Interpretive Services (OMIS) Date: 15-Nov-2004 OMIS Administrator Manual 3.6.4 Version: 4.1 Management Batch Summary Report Select the batch number and enter any notes required for the Report: Confidential © Stanford Systems, 2004 Page 140 of 184 Online Management of Interpretive Services (OMIS) Version: 4.1 Date: 15-Nov-2004 OMIS Administrator Manual An example of the report is shown above Confidential © Stanford Systems, 2004 Page 141 of 184 Online Management of Interpretive Services (OMIS) Version: 4.1 Date: 15-Nov-2004 OMIS Administrator Manual 3.6.5 Activity Trend Analysis Report Enter the start and end dates to identify a period for the report: Confidential © Stanford Systems, 2004 Page 142 of 184 Online Management of Interpretive Services (OMIS) Version: 4.1 Date: 15-Nov-2004 OMIS Administrator Manual An example of the Report is shown above Confidential © Stanford Systems, 2004 Page 143 of 184 Online Management of Interpretive Services (OMIS) Version: 4.1 Date: 15-Nov-2004 OMIS Administrator Manual 3.6.6 Customer/OMIS User Activity Enter the start and end dates for the period of the Report. Enter any notes for the Report Example of Report shown above Confidential © Stanford Systems, 2004 Page 144 of 184 Online Management of Interpretive Services (OMIS) Version: 4.1 Date: 15-Nov-2004 OMIS Administrator Manual 3.6.7 Agency Volume Report This report compares the volume of appointments between and Interpreters and Agency staff Enter the Start and End dates for the period of the report. Enter any notes required for the report: Confidential © Stanford Systems, 2004 Page 145 of 184 Online Management of Interpretive Services (OMIS) Version: 4.1 Date: 15-Nov-2004 OMIS Administrator Manual Sample report is shown above Confidential © Stanford Systems, 2004 Page 146 of 184 Online Management of Interpretive Services (OMIS) Version: 4.1 Date: 15-Nov-2004 OMIS Administrator Manual 3.6.8 Interpreter DNA Report This report shows the Interpreter’s DNA and punctuality details over a specified period. Example report is shown above Confidential © Stanford Systems, 2004 Page 147 of 184 Online Management of Interpretive Services (OMIS) Version: 4.1 Date: 15-Nov-2004 OMIS Administrator Manual 3.6.9 Customer Account Reports 3.6.9.1 By Parent This report lists all the bookings entered on a particular day by a Customer. The list is by Account Holder and shows all the department’s bookings for the account holder. Enter the start and end date for the report and select the Account Holder. Add any notes required for the Report Confidential © Stanford Systems, 2004 Page 148 of 184 Online Management of Interpretive Services (OMIS) Version: 4.1 Date: 15-Nov-2004 OMIS Administrator Manual Example of report is shown above Confidential © Stanford Systems, 2004 Page 149 of 184 Online Management of Interpretive Services (OMIS) Version: 4.1 Date: 15-Nov-2004 OMIS Administrator Manual 3.6.9.2 By Appointment Date This report list all bookings by Status. Enter the Start and End Appointment dates for the report and select the Account Holder: Confidential © Stanford Systems, 2004 Page 150 of 184 Online Management of Interpretive Services (OMIS) Version: 4.1 Date: 15-Nov-2004 OMIS Administrator Manual Example of report is shown above Confidential © Stanford Systems, 2004 Page 151 of 184 Online Management of Interpretive Services (OMIS) Version: 4.1 Date: 15-Nov-2004 OMIS Administrator Manual 3.6.9.3 Account Holder Report This report lists all the departments for a particular Account Holder including the Address, Phone numbers and fax numbers. Select the Account Holder and click on the ‘Submit’ button Confidential © Stanford Systems, 2004 Page 152 of 184 Online Management of Interpretive Services (OMIS) Version: 4.1 Date: 15-Nov-2004 OMIS Administrator Manual Sample report is shown above Confidential © Stanford Systems, 2004 Page 153 of 184 Online Management of Interpretive Services (OMIS) Version: 4.1 Date: 15-Nov-2004 OMIS Administrator Manual 3.6.9.4 Customer Performance Report Enter the Start date for the report and select the Account Holder Confidential © Stanford Systems, 2004 Page 154 of 184 Online Management of Interpretive Services (OMIS) Version: 4.1 Date: 15-Nov-2004 OMIS Administrator Manual Sample report is shown above Confidential © Stanford Systems, 2004 Page 155 of 184 Online Management of Interpretive Services (OMIS) Version: 4.1 Date: 15-Nov-2004 OMIS Administrator Manual 3.6.9.5 Late Cancellation Report This report provides details of Late cancellation by Account Holder Select the Account Holder and the Start date for the report Confidential © Stanford Systems, 2004 Page 156 of 184 Online Management of Interpretive Services (OMIS) Version: 4.1 Date: 15-Nov-2004 OMIS Administrator Manual Sample Report shown above Confidential © Stanford Systems, 2004 Page 157 of 184 Online Management of Interpretive Services (OMIS) Version: 4.1 Date: 15-Nov-2004 OMIS Administrator Manual 3.6.10 User Login Report This Report shows the date and time that users logged onto the system. This includes OMIS users, Customers and Interpreters. Enter the Start date for the Report Confidential © Stanford Systems, 2004 Page 158 of 184 Online Management of Interpretive Services (OMIS) Version: 4.1 Date: 15-Nov-2004 OMIS Administrator Manual Sample Report is shown above Confidential © Stanford Systems, 2004 Page 159 of 184 Online Management of Interpretive Services (OMIS) Version: 4.1 Date: 15-Nov-2004 OMIS Administrator Manual 3.6.11 Unconfirmed Bookings Report 3.6.11.1 By Date Enter the start and end dates for the report Sample Report shown above Confidential © Stanford Systems, 2004 Page 160 of 184 Online Management of Interpretive Services (OMIS) Version: 4.1 Date: 15-Nov-2004 OMIS Administrator Manual 3.6.11.2 By Language This report show unconfirmed bookings by language. This can be useful for Interpreters Select the Language and click on ‘Submit’ to create the report Confidential © Stanford Systems, 2004 Page 161 of 184 Online Management of Interpretive Services (OMIS) Version: 4.1 Date: 15-Nov-2004 OMIS Administrator Manual 3.6.12 Daily Confirmation Report This report shows the number of confirmation completed by users Confidential © Stanford Systems, 2004 Page 162 of 184 Online Management of Interpretive Services (OMIS) Version: 4.1 Date: 15-Nov-2004 OMIS Administrator Manual Enter the Start and End dates and ‘Submit’ to start the report Confidential © Stanford Systems, 2004 Page 163 of 184 Online Management of Interpretive Services (OMIS) Date: 15-Nov-2004 OMIS Administrator Manual 3.7 Version: 4.1 Administration 3.7.1 Languages This section shows how to view and amend the Language Costs for various Languages and Agency Confidential © Stanford Systems, 2004 Page 164 of 184 Online Management of Interpretive Services (OMIS) Version: 4.1 Date: 15-Nov-2004 OMIS Administrator Manual Use the (+) symbol to navigate and view the Languages that are defined in the various classes (Core, Non Core and Rare). If any of the costs are amended, then you must provide a password to update the details 3.7.2 St Mary’s Upload This section describes the upload procedure for loading St Mary’s Bookings. The upload should be run from the Customer site. The upload procedure is as follows: (1) The (Telemagic) export file needs to be uploaded onto the Server (2) The bookings can be loaded and create in the OMIS System (3) Report printed to check and make any manual amendments Any Mapping changes between St Mary’s and OMIS need to be made by the Mapping screen. 3.7.2.1 Bookings File Upload Confidential © Stanford Systems, 2004 Page 165 of 184 Online Management of Interpretive Services (OMIS) Version: 4.1 Date: 15-Nov-2004 OMIS Administrator Manual Click on the ‘Browse’ button to select the file to be uploaded onto the Server Select the file to be uploaded Enter the Save as filename to be create don the Server Click on the ‘Upload’ button Confidential © Stanford Systems, 2004 Page 166 of 184 Online Management of Interpretive Services (OMIS) OMIS Administrator Manual Version: 4.1 Date: 15-Nov-2004 If the upload is successful then the message ‘File Uploaded successfully on the web server’ will be displayed. 3.7.2.2 Create St Mary’s Bookings Once the file has been uploaded onto the server, you can then create the bookings from this file Click on the button which identifies the file you have just uploaded. This will start the upload procedure and you should get a message confirming that the upload was successful. Confidential Page 167 of 184 © Stanford Systems, 2004 Online Management of Interpretive Services (OMIS) Version: 4.1 Date: 15-Nov-2004 OMIS Administrator Manual 3.7.2.3 Bookings File Upload Report The upload report should identify any errors that occurred during the upload process. Enter the start and end dates for the report and click on the ‘Submit’ button Confidential © Stanford Systems, 2004 Page 168 of 184 Online Management of Interpretive Services (OMIS) Version: 4.1 Date: 15-Nov-2004 OMIS Administrator Manual Sample of report is shown above Confidential © Stanford Systems, 2004 Page 169 of 184 Online Management of Interpretive Services (OMIS) Version: 4.1 Date: 15-Nov-2004 OMIS Administrator Manual 3.7.2.4 St Mary’s Department Mappings This allows you to create and maintain a mapping between the ST Mary’s file departments and those held on the OMIS system Confidential © Stanford Systems, 2004 Page 170 of 184 Online Management of Interpretive Services (OMIS) Version: 4.1 Date: 15-Nov-2004 OMIS Administrator Manual Click on the left edge beside the department that needs to be amended and the Pop-up screen be displayed showing the details for this department. Amend the screen as necessary and press the ‘Update’ button Confidential © Stanford Systems, 2004 Page 171 of 184 Online Management of Interpretive Services (OMIS) Date: 15-Nov-2004 OMIS Administrator Manual 3.8 Version: 4.1 Amend Interpreter Diary The Interpreter’s diary can be accessed via the main menu option as follows: Click on the ‘Amend’ option to enter the Interpreter’s Diary The above screen shows the default display for the Interpreter’s diary. Confidential © Stanford Systems, 2004 Page 172 of 184 Online Management of Interpretive Services (OMIS) Date: 15-Nov-2004 OMIS Administrator Manual 3.8.1 Version: 4.1 Selecting the Interpreter Select the name of the Interpreter whose diary needs to be amended. On selecting the interpreter, the screen will default to the Interpreter’s diary for today. Confidential © Stanford Systems, 2004 Page 173 of 184 Online Management of Interpretive Services (OMIS) Version: 4.1 Date: 15-Nov-2004 OMIS Administrator Manual 3.8.2 Selecting the Date Use the Calendar to select the date that you need for viewing the Interpreter’s diary: Use the Blue icons to navigate to the Next/Previous month. Use the Next/Previous Month picker to view dates for different months of the year. Click on the Day that you want to start viewing the Calendar. In the example above the diary will start on the 5th July 2004. Popup Month/Year picker Month/Year Picker Use the Popup Month/Year selector to navigate to the required Year and Month. After selecting the Month/Year click on the ‘OK’ or ‘Cancel’ button. Confidential © Stanford Systems, 2004 Page 174 of 184 Online Management of Interpretive Services (OMIS) Date: 15-Nov-2004 OMIS Administrator Manual 3.8.3 Version: 4.1 Selecting Day/Week/Month Views 3.8.3.1 Day View By default the first view that is displayed is the Day view. This shows 7 days starting from today’s date. If another date is selected from the Calendar, then the view will show the next seven days starting from the selected date. Confidential © Stanford Systems, 2004 Page 175 of 184 Online Management of Interpretive Services (OMIS) Version: 4.1 Date: 15-Nov-2004 OMIS Administrator Manual 3.8.3.2 Week View The Week view allows you to view the Diary for the next two weeks. Select the ‘Week’ option as shown above to amend the diary to ‘Week’ View In the ‘Week’ view the dates are shown on the side and the time on the Top of the view. Confidential © Stanford Systems, 2004 Page 176 of 184 Online Management of Interpretive Services (OMIS) Version: 4.1 Date: 15-Nov-2004 OMIS Administrator Manual 3.8.3.3 Month View The Month view allows you to view the Diary for the next month starting from the selected date. Select the ‘Month’ option as shown above to amend the diary to ‘Month’ View The month view, similar to the Week view shows the dates at the side of the display and the time at the top of the display. Confidential © Stanford Systems, 2004 Page 177 of 184 Online Management of Interpretive Services (OMIS) Version: 4.1 Date: 15-Nov-2004 OMIS Administrator Manual 3.8.4 Viewing Bookings by Status You can view bookings for the Interpreter by selecting/unselecting the status of the bookings that you need to view: By default all the Bookings status’ are selected. Unselect any booking status that you do not wish to view. This will trigger a refresh and the bookings for the status that was unselected will not be displayed. In the above example all ‘Confirmed’ bookings have been unselected and are not displayed on the diary after the refresh. Confidential © Stanford Systems, 2004 Page 178 of 184 Online Management of Interpretive Services (OMIS) Date: 15-Nov-2004 OMIS Administrator Manual Confidential Version: 4.1 © Stanford Systems, 2004 Page 179 of 184 Online Management of Interpretive Services (OMIS) Version: 4.1 Date: 15-Nov-2004 OMIS Administrator Manual 3.8.5 Booking Status Colours The colour scheme that is used for the status of the bookings is as follows: Booking Status Colour Confirmed Yellow Cancelled Red Signed-off Green Invoiced Blue 3.8.6 View Booking Notes You can view the booking notes by using two methods: (3) Click on the notes icon shown within the booking (4) Click twice on the booking notes (which may not all be visible). Once to select the booking and the second time to view the notes Use the OK or Cancel button to close the notes. Bookings cannot be created or edited via the Interpreter’s Diary. You can view the details only. Confidential © Stanford Systems, 2004 Page 180 of 184 Online Management of Interpretive Services (OMIS) Version: 4.1 Date: 15-Nov-2004 OMIS Administrator Manual 3.8.7 Enter Interpreter ‘Unavailability’ This function allows you to enter the times when the interpreter is not available on a particular day. You can create the unavailability block in two ways: (3) Click on a day cell (4) Select a contiguous range of day cells Contiguous cells selected by holding and dragging the mouse cursor Confidential © Stanford Systems, 2004 Page 181 of 184 Online Management of Interpretive Services (OMIS) Version: 4.1 Date: 15-Nov-2004 OMIS Administrator Manual This will display the following prompt so that you can enter the notes relating to the unavailability Enter the text and click on the ‘OK’ button Confidential © Stanford Systems, 2004 Page 182 of 184 Online Management of Interpretive Services (OMIS) Version: 4.1 Date: 15-Nov-2004 OMIS Administrator Manual The availability of the interpreter is entered and is shown in purple colour. You can edit the text for this by: (5) Clicking on the notes icon shown within the booking (6) Clicking twice on the notes (which may not all be visible). Once to select the event and the second time to view the notes 3.8.8 Deleting Interpreter Unavailability To delete the event showing the Interpreter’s unavailability click on the X on the top right of the event: Then click on the ‘OK’ button and the event will be deleted. Confidential © Stanford Systems, 2004 Page 183 of 184 Online Management of Interpretive Services (OMIS) Date: 15-Nov-2004 OMIS Administrator Manual Confidential Version: 4.1 © Stanford Systems, 2004 Page 184 of 184