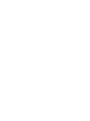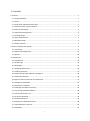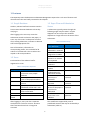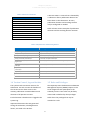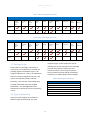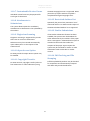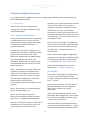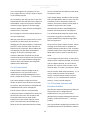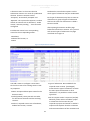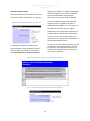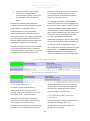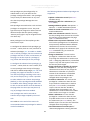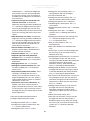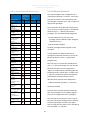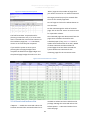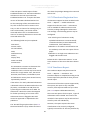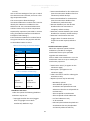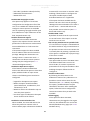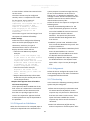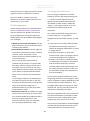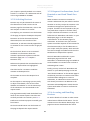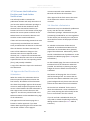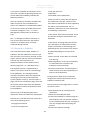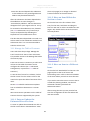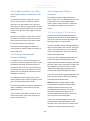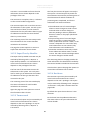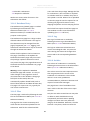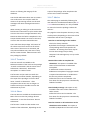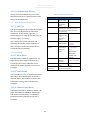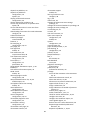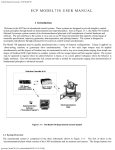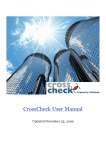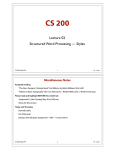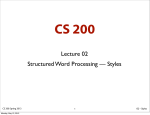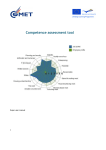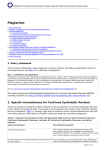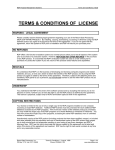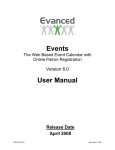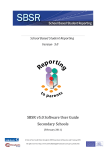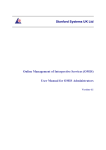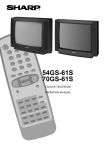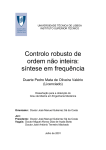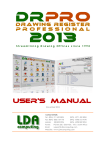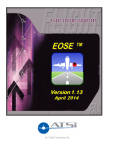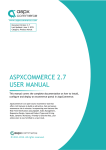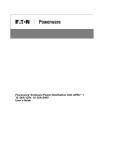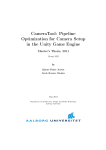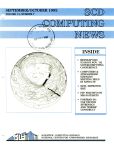Download The PaperCept Journal Submission and Review Management System
Transcript
The PaperCept Journal Submission and Review Management System Configuration and User Guide Huibert Kwakernaak PaperCept Inc. March 2013 1 Contents 1 Features ................................................................................................................................................ 1 1.1 People Database ............................................................................................................................ 1 1.2 Users .............................................................................................................................................. 1 1.3 Paper Flow and Submission Status................................................................................................ 1 1.4 Version Control, Log and Archive .................................................................................................. 2 1.5 Roles and Privileges ....................................................................................................................... 2 1.6 Typical Role Assignments .............................................................................................................. 3 1.7 Privilege Scope .............................................................................................................................. 4 1.8 Type of Submission........................................................................................................................ 4 1.9 Workflow Steps ............................................................................................................................. 5 1.10 Other Features ............................................................................................................................ 7 2 How to Configure the System............................................................................................................... 9 2.1 First Setup...................................................................................................................................... 9 2.2 Advanced Configuration .............................................................................................................. 17 2.3 Options ........................................................................................................................................ 26 3 User Manual ....................................................................................................................................... 34 3.1 Introduction................................................................................................................................. 34 3.2 Access Page ................................................................................................................................. 34 3.3 Workspace ................................................................................................................................... 34 3.4 Assigning Submissions ................................................................................................................. 36 3.5 Collecting Reviews ....................................................................................................................... 37 3.6 Publication Recommendation and Report .................................................................................. 39 3.7 Publication Decision .................................................................................................................... 39 3.8 Approve the Final Version of a Submission ................................................................................. 41 3.9 Schedule a Submission ................................................................................................................ 41 3.10 Dispatch to Publisher ................................................................................................................ 42 3.11 Manage the Table of Contents .................................................................................................. 43 3.12 Accessing the PINs Database ..................................................................................................... 44 3.13 Restricted Authors List .............................................................................................................. 45 3.14 Transfer Workload..................................................................................................................... 45 3.15 Database Reports ...................................................................................................................... 45 3.16 Submission Related Functions................................................................................................... 48 3.17 Miscellaneous Functions ........................................................................................................... 53 3.18 Site Map .................................................................................................................................... 53 i 4 Index ................................................................................................................................................... 55 ii Chapter 1 Features 1.1 People Database 1 Features The PaperCept Journal Submission and Review Management System has a rich set of features and characteristics that are briefly reviewed in this Chapter. 1.1 People Database 1.3 Paper Flow and Submission Status Authors, editorial staff and reviewers need to have a PIN in the PINs database so that they may log in. A submission typically passes through the following stages. Steps marked * may be skipped. The next step in the workflow depends to a large extent on the status of the submission. After logging in the user may access the submission wizard to submit a new paper, or enter any of the users’ workspaces as author of an existing submission, reviewer or editorial staff in the appropriate role. Table 2. Workflow Steps Typical Steps in the Paper Workflow A new or revised submission is received *The submission is assigned to a handler *One or several reviews or re-reviews are requested The submission is evaluated A decision publication is taken The authors are notified about the publication decision *The final accepted manuscript is submitted *The final version is approved *If ready the final version of the paper is scheduled for publication *The final version is dispatched to the publisher One of the authors, referred to as corresponding author, acts on behalf of all authors of a submission. The co-authors are copied on all correspondence. 1.2 Users Each member of the editorial staff is registered as a user. Table 1. Principal User Properties Principal User Properties PIN Personal Identification Number of the user in the people database Name Normally identical to the user’s name in the people database Role The user’s role in the editorial process Label (Optional) Additional clarification of the user’s role Report to (Optional) There may be several such fields Inactive Yes/No Account Yes/No closed After logging in, every user has a separate workspace for each user account. Accounts that have been closed can no longer be accessed. Resulting status Received Under review Under review Decision pending <Decision status> <Decision status> Final version received Final version received Final version received Forwarded to publisher The workflow is supported by a set of predefined statuses that may be assumed by a submission (Table 3). 1 Chapter 1 Features 1.4 Version Control, Log and Archive Table 3. Statuses of a Submission A decision status is a status that is obtained by a submission after a publication decision has been taken on the submission. As many publication decisions and resulting statuses may be configured as needed. Submission Status Submission incomplete Received Under review Decision pending Resubmitted as new submission Final MS received Forwarded to publisher Withdrawn Discarded <Decision status> Table 4 shows various examples of publication decisions and the resulting decision statuses. Table 4. Sample Decisions and Resulting Statuses Decision Resulting Status Accept as Regular Paper Accepted as Regular Paper Accept as Brief Paper Accepted as Brief Paper Accept provisionally as Regular Paper Provisionally accepted as Regular Paper Accept provisionally as Brief Paper Provisionally accepted as Brief Paper Reject provisionally - may be resubmitted as Regular Paper Provisionally rejected - may be resubmitted as Regular Paper Reject provisionally - may be resubmitted as Brief Paper Provisionally rejected - may be resubmitted as Brief Paper Reject - may be resubmitted as Technical Communique Rejected - may be resubmitted as Technical Communique Reject - may not be resubmitted Rejected - may not be resubmitted Return for clarification Returned for clarification Return without review Returned without review 1.4 Version Control, Log and Archive 1.5 Roles and Privileges The system tracks successive versions of a submission. For each version the handlers of the current version have access to the reviews, publication recommendations and decisions of all previous versions. The PaperCept Journal Submission and Review Management System (JSRMS) requires a role to be assigned to each participant in the editorial process. These roles may be freely named and are defined by their privileges. Each submission related action is logged in the system Log. Table 5 lists the privileges that may be attached to a role. Important documents that are generated during the evaluation, including decision letters, are saved in the Archive. 2 Chapter 1 Features 1.6 Typical Role Assignments Table 5. Privileges 3. Journal C has an Editor-in-Chief but papers are submitted to a number of Area Editors. Each Area Editor works with a number of Associate Editors who send the papers out for review and evaluate them. The Area Editors handle the decisions and author correspondence for their papers but the final versions of the accepted paper are processed by the Editor-inChief. Privileges Core privileges (role level only) Receive initial submission Receive resubmission Receive final submission View submissions Solicit reviews Review summary report Publication decision Author notification Approve final version Dispatch to publisher Advanced privileges (role and user level) Editorial privileges Administrative privileges Possible roles and corresponding core privileges could be configured for the three journals as in Table 6, Table 7 and Table 8. Advanced privileges may be assigned on the role level (that is, they are attached to a role) or on the user level (that is, they are attached to a specific user). If a user has been assigned a certain role then the user’s ‘Label’ property may be used for additional clarification. For instance, in the case of Journal C there typically are several Editors, each with a different area of expertise, which may be specified by the label, for instance ‘Theory’, ‘Applications’. The label has no functional role but when defined it is displayed in parentheses whenever the user’s role is shown: 1.6 Typical Role Assignments In what follows we will discuss three typical journal configurations 1. Journal A is a small journal whose Editor processes all papers singlehandedly. 2. Journal B has an Editor-in-Chief who receives all the papers, assigns them to Area Editors for evaluation, but handles all decisions and author correspondence. Johnson, John J., Editor (Applications of Magnetic Fields) McIntosh, Bert, Editorial Assistant (to Editor J.J. Johnson) Table 6. Roles and Privileges for Journal A Journal A (Single Editor) Role Receive initial submission Receive resubmission Receive final submission View submissio ns Solicit reviews Editor 3 Review summary report Publication decision Author notification Approve final version Dispatch to publisher Chapter 1 Features 1.1 Table 7. Roles and Privileges for Journal B Journal B (Editor-in-Chief and Area Editors) Role Receive initial submission Receive resubmission Receive final submission View submissions Solicit reviews Review summary report Publication decision Author notification Approve final version Dispatch to publisher Author notification Approve final version Dispatch to publisher Editor-inChief Editor Table 8. Roles and Privileges for Journal C Journal C (Editor-in-Chief, Area Editors and Associate Editors) Role Receive initial submission Receive resubmission Receive final submission View submissions Solicit reviews Review summary report Publication decision Editor-inChief Editor Associate Editor 1.7 Privilege Scope supported type, various properties may be defined, such as the maximal file size and page count at initial and final submission, the review form that is to be used, the journal section where the article will be scheduled if accepted, etc. Table 9 shows some examples. Each of the core privileges comes with a scope, that is, the submissions to which the privilege applies. The default scope is “All assigned submissions,” that is, all submissions that are currently assigned to the user. This may be considerably refined, however. Table 9. Sample Types of Submission Type of Submission Examples Survey paper Regular paper Brief paper Technical note Letter to the Editor Book review Normally, a user has the ‘View submissions’ privilege, often with scope ‘All assigned submissions.’ This privilege defines the submissions to which the user has (read only) access. 1.8 Type of Submission The journal may support any number of different types of submission. For each 4 Chapter 1 Features 1.9 Workflow Steps 1.9 Workflow Steps Thus, for Journals A and B we need to make sure that all types of submission are within the scope of the ‘Receive initial submission’ privilege of the role ‘Editor-in-Chief’. For Journal C they need to be in the scope of the ‘Receive initial submission’ privilege of the role ‘Editor’. In this section we discuss some of the workflow steps. 1.9.1 Who Receives a New Submission? When an author submits a new paper, the first question that confronts the author is to select the type of submission. After the author has selected a type of submission, the next request of the submission wizard is as shown in Figure 2. The dropdown list that appears shows the editorial board members who process this type of submission. Figure 1. Select the Type of Submission If a certain type of submission (such as perhaps the Editorial in the example above) is not included in the scope of any editorial board member then submissions of this type cannot be submitted externally but need to be uploaded internally by a suitably authorized user. Any item in this list only appears under these conditions After the submission has been uploaded the handler of the paper receives a notification by email and the submission appears in the handler’s Urgent Task List. 1. The type of submission is in the scope of the core privilege ‘Receive initial submission’ of at least one active user 2. The current date is within the Opening date – Closing date window of the type of submission Figure 2. Who Receives the Submission? 1.9.2 Who Receives a Resubmission? When a resubmission is initiated the script determines which of the handlers of the previous version of the paper is entitled to receive the resubmission or who else is entitled to receive the resubmission. This is done by scanning the ‘Receive resubmission’ privileges and their scope of the active users. If an author has been instructed to prepare and submit a revised version of his paper, then the author needs to log in to his author workspace where he finds a link to resubmit the paper. 5 Chapter 1 Features 1.9 Workflow Steps 1.9.4 Review Solicitation If there are several potential recipients then the authors may choose from a dropdown list. The default scope of the privilege ‘Solicit reviews’ is ‘All assigned submissions.’ Reviews may only be requested if the status of the submission is ‘Under review.’ After the resubmission has been uploaded the status of the submission is ‘Received. The handler of the paper receives a notification by email and the submission appears in the handler’s Urgent Task List. 1.9.5 Review Summary Report Handlers whose duty it is to collect reviews (the Editor of Journal B or the Associate Editors of Journal C) normally are expected to prepare and submit a Review Summary Report including a publication recommendation when the reviews are in. They will have a link for this purpose in their Submission Menu provided that they have the ‘Review summary report’ privilege (default scope ‘All assigned submissions.’). 1.9.3 Handler Assignment A submission may be assigned to one or several handlers. A handler may assign a paper to another handler provided that the original handler has the advanced editorial privilege ‘Assign a submission’ configured. The default scope of this privilege is ‘Any user who reports to the User.’ Alternatively or additionally the scope may include users with specified roles. After a Review Summary Report has been submitted the status of the submission changes from ‘Under review’ to ‘Decision pending’. The Review Summary Report is available to all handlers of the submission, including the supervisor. Whether or not one user reports to another user is configured when the users are set up. Handlers who have at least one other user reporting to them are designated ‘Supervisor’ by the system. A publication decision may be prepared and submitted if the status of the submission is ‘Under review’ or ‘Decision pending’ and the handler has the privilege ‘Publication decision’ (default scope ‘All assigned submissions’) for the submission. In the case of Journal B, the Editor-in-Chief should be able to assign submissions to any of the Editors, so each of the Editors should be configured as reporting to the Editor-in-Chief. In the case of Journal C, each Editor should be able to assign submissions to at least one Associate Editor. Again this may be accomplished by letting each Associate Editor report to one or several Editors. If a Review Summary Report is available for the submission then this is displayed on the Decision page. After the details of the Publication decision have been completed there are several ways to deal with the Publication decision: After a submission with the status ‘Received’ has been assigned its status changes to ‘Under review’. 1. The Publication decision is saved as a Draft publication decision Nr. n. This draft is available to all handlers and may be updated by those handlers who have the Publication decision privilege. This way a publication After having assigned the submission the original handler remains a handler of the submission. 6 Chapter 1 Features 1.10 Other Features 1.10 Other Features decision may be developed interactively. During this process the status of the submission remains ‘Decision pending.’ 2. The Publication decision or Draft publication decision is executed and communicated to the authors. This may only be done by a user who has the ‘Author notification’ privilege for the submission. After the decision has been executed the submission assumes the decision status that results from the decision. 1.10.1 Reviewers List Editorial staff may compile and maintain their own reviewers’ lists. To this end they may search the people database or add new individuals to the people database. 1.10.2 Reminders and Thanks Editorial staff may send reminders to overdue reviewers or authors and thank you notes at a mouse click. 1.10.3 Special Issues 1.9.6 Receive Final Submission Special issues including guest editorial staff may easily be configured and managed. If the publication decision is to allow the author to upload the final manuscript then it is received by the handler who has the privilege ‘Receive final submission’ for the submission. It then assumes the status ‘Final version received’. 1.10.4 ToC Management Accepted papers may be scheduled for publication with full control of the Table of Contents. 1.9.7 Approve Final Version 1.10.5 Database Reports If any of the current handlers of the submission has the privilege ‘Approve final version’ for the submission then at the time the final version of the submission is submitted this handler receives an email with the request to inspect and approve the final version. At a mouse click the system generates various reports Assignments overview Paper flow by handler Turnaround Decisions Timeliness (conformant to IEEE requirement) Reviewers list Digest (extracts submission information) Geographical distribution 1.9.8 Dispatch to Publisher Finally, if the submission has the status ‘Final version received’ and the final version has been approved, it may be dispatched to the publisher by any handler who has the privilege ‘Dispatch to publisher’ for the paper. When this has been completed the status of the paper is ‘Forwarded to publisher.’ 1.10.6 Form Letters The system supports a large number of form letters with a versatile set of merge fields. Each form letter may optionally be customized by the individual users. 7 Chapter 1 Features 1.10 Other Features 1.10.7 Customizable Review Forms the IEEE eCopyright server is supported. Other journals may require authors to upload a completed and signed copyright form. Individual review forms may be prepared for each type of submission. 1.10.12 Restricted Authors List 1.10.8 Attachments to Submissions Optionally the journal may maintain a list of restricted authors. For IEEE Journals import of the IEEE Prohibited Authors list is supported. The system allows optional or mandatory attachments to submissions to be uploaded by the authors. 1.10.13 Similar Submissions If the Similar submissions feature has been enabled, the system scans the database for other submissions by the authors of the paper when a new paper is submitted and a report is attached to the email that notifies the recipient of the paper. Upon request the system may be searched for earlier or other submissions with similar titles or similar content. 1.10.9 Plagiarism Scanning Plagiarism scanning is supported for journals that have an account at iThenticate. Submissions may be scanned automatically upon submission or at the request of the editorial staff. 1.10.10 Open Access Option For IEEE journals the Open Access option may be enabled. 1.10.14 Pdf Checking and File Stamping 1.10.11 Copyright Transfer Pdf files uploaded by authors may be checked for compliance and automatically stamped with date and journal identification. For IEEE Journals, copyright transfer (either at final submission or initial submission) using 8 Chapter 2 How to Configure the System 2.1 First Setup 2 How to Configure the System This Chapter provides detailed instructions on configuring the Papercept Journal Submission and Review Management System. 2.1 First Setup Therefore, once a type of submission has been in use for some time be very cautious in changing its properties, especially its name and code. For instance, if you decide to discontinue a certain type of submission, do not delete it because this will result in internal inconsistencies. Also, for the same reason, do not change its name. When the journal is first configured the configuration steps are best followed in the order detailed below. 2.1.1 Types of Submission The types of submission may be configured by an Administrator or any user who has the administrative privilege ‘Configure the Types of submissions’. Follow the link Tools → Types of submissions. Note 4. Return to this page to configure the review form for each type of submission after at least one review form has been set up on the page Tools → Review forms (see 2.1.6 Review Forms). Click on ‘Add a new type of submission.’ At this point only complete the mandatory fields Type of submission, Label, Code, Initial submission: Maximal file size, Maximal page count, Maximal character count, Final submission: Maximal file size, Maximal page count, Maximal character count and Do not require keywords. Note 5. Return to this page to configure the attachments for each type of submission after the attachments have been configured (see 2.3.1 General, Enable attachment upload). Note 6. For the configuration of the ToC sections see 2.3.11 Issue management. Note 1: The only function of the Label (to be entered as an integer) is to determine the order in which the types of submission are displayed in various lists. If there is a gap in the ordered list of labels then a horizontal separating line is inserted at the corresponding location in dropdown list (see Figure 1). 2.1.2 Roles Roles may be configured by an Administrator or any user who has the administrative privilege ‘Configure the Roles’. Follow the link Tools → Roles. Click on ‘Add a new role’. Enter the name of the role and check all core privileges that apply. Click on ‘Submit’ to save the information. Note 2: For the Code use a unique identifier such as FP for Full Paper, etc. If the role has the privilege ‘Receive initial submission’ then configure the correct scope. For most other privileges the default scope usually is the correct choice. Note 3: For the creation of types of submission intended to be used for Special Issues see 2.2.1 Special Issue Configuration. Warning: Internally each type of submission is identified by an ID. If the system refers to a type of submission it refers to the ID. If the role requires any advanced privileges then click on Advanced privileges, Set. A long list of advanced editorial and administrative 9 Chapter 2 How to Configure the System 2.1 First Setup privileges appears. For most roles only very few advanced privileges need to be set: not for submitting conference papers or receiving review requests. If users in this role need to be able to assign submissions to other users, enable ‘Assign a submission,’ typically with the default scope ‘Any user who reports to the user.’ For roles that involve soliciting reviews it is recommended to enable the administrative privilege ‘Manage PINs (core fields only)’. This allows these users to add new individuals to the people (PINs) database and update email addresses when needed. For certain roles the option ‘Keep identity hidden from authors’ may be appropriate. The optional field Label may be used for additional clarification of the user’s role. For instance, in the case of Journal C there typically are several Editors, each with a different area of expertise, which may be specified by the label, for instance ‘Theory’, ‘Applications’. The label has no functional role but if defined it is displayed in parentheses whenever the user’s role is shown: Johnson, John J., Editor (Applications of Magnetic Fields) McIntosh, Bert, Editorial Assistant (to Editor J.J. Johnson) All other privileges should be granted with circumspection – see 2.2.3 Advanced Role and User Privileges. The optional field ‘Report to’ serves to define a hierarchical relationship between users. This setting takes effect if a user has the advanced privilege ‘Assign to’ with the scope ‘All users that are assigned to the user.’ There may be several instances of the ‘Report to’ field for a user. Handlers who have at least one other user reporting to them are designated ‘Supervisor’ by the system. Note: For the creation of roles for guest editorial staff for Special Issues see 2.2.1 Special Issue Configuration. 2.1.3 Users Users may be configured by an Administrator or any user who has the administrative privilege ‘Manage the Users’. Follow the link Tools → Users. The optional field ‘Interests’ may be used to describe the user’s editorial interests. If this field is requested and nothing has been entered then the user’s keyword list from the PINs database is displayed. Now the time has come to configure the editorial staff. To this end, click on ‘Add a new user’ for each user that needs to be created. The fields PIN, Name and Role are mandatory. If necessary the Name field may be edited so that it differs from the entry in the PINs database. Check the box ‘Inactive’ if the user’s term of appointment has expired but the user still needs access to his account to complete his or her tasks. This user will not be available for new tasks and disappears from certain lists. Note: Some editorial staff members, especially Editors-in-Chief or Editors, may find it convenient to use a different PIN than the one that they use for their conference activities, especially if they have a dedicated email address for their editorial activities. In such a case they should create this second PIN in addition to their normal PIN and subsequently mark it as inactive. This way the dedicated PIN may only be used to log in to the journal and Checking the box ‘Account closed’ closes the user’s access to his account. The fields Appointment dates (free format), Expiry date and Comments are available for a very basic term of service administration. If the Expiry date has been completed then the 10 Chapter 2 How to Configure the System 2.1 First Setup user’s name appears in a popup list on the Users page if the user’s term is about to expire or has already expired. If none is found then the default system-wide form letter is used. Users almost always are able to view and edit their messages before they are sent. The only exception occurs in automatic replies. For instance, if an author submits a new paper or resubmits a paper then the system automatically sends an acknowledgement based on the form letter for that purpose. Do not delete a user after the user’s term has expired because this will affect the integrity of the database. Users whose account has been closed no longer appear on the Users page except if the box ‘Show all users including the inactive users’ is checked. Do not forget to click on the Submit button to save the information. It is recommended to keep the system wide form letters as generic as possible. This is greatly facilitated by using the merge fields that are supported. Warning: Internally the system refers to users by their ID. For this reason, be cautious in changing the user key properties, in particular the user’s name and role, after the user has been active for some time. Do not delete the user because this will affect the database integrity. If the user is moving to new activities, deactivate and close the current account and create a new account for the new activity. If a user’s personal data change (for instance the e-mail address) this should be updated in the PINs table. Click on a form letter’s name to edit it. While working on the letter click on ‘Update the sample previews and fit box to size’ to display previews of the letter in html and text format, When done click on ‘Save’ to save the form letter. In the category ‘Decision letter’ as many form letters may be created as needed, for instance one for a Reject decision, one for a Revise decision, etc. Click on ‘Click to create a new decision letter’ to create a new decision letter. 2.1.4 Form Letters The form letters may be configured by an Administrator or any user who has the administrative privilege ‘Manage the Form letter’. Follow the link Tools → Form letters. The form letters Staff communication 1, 2, 3, 4 may be used for internal staff communications. The form letters Author communication 1, 2, 3, 4, 5 and Reviewer communication 1, 2 serve a similar purpose. The system supports a large set of form letters. Drafts for some of them may already be in place. They all need to be reviewed and edited before the system is deployed. 2.1.5 Decision Statuses and Decision Profiles The decision statuses and decision profiles for the journal may be configured by an Administrator or any user who has the administrative privilege ‘Manage the Decision The form letters that are accessed under Tools/Form letters are default form letters for all the users. Each user may customize the form letter that the user needs under Preferences. If the system requires a form letter it first looks for a personalized form letter for the user who needs the form letter. profiles’. Follow the link Tools → Decision profiles. The system allows configuring an arbitrary set of publication decisions and decision statuses. 11 Chapter 2 How to Configure the System 2.1 First Setup A ‘decision status’ is the status that the submission receives as a result of a publication decision. These are statuses such as ‘Accepted’, ‘Provisionally accepted’ and ‘Rejected.’ The system also supports a number of built-in statuses such as ‘Received’, ‘Under review’, ‘Decision pending’, … that cannot be configured. Resubmit has some further options such as which type of submission may be resubmitted. Each type of submission may have its own set of decisions. A group of types of submission that has the same set of decisions is called a Decision Profile. After opening the Decision Profiles page follow the link Decision statuses. For a journal with several types of submission this page could look as in Figure 3. Each decision status has a corresponding action for the corresponding author: Resubmit, Submit final version, or None Figure 3. Sample Decision Statuses Type of submission. Not available if the required action is None. [Unchanged] means that the type of submission remains the same upon resubmission or final submission. It is possible to select several types here. Do not require Author’s response (Yes/No). Normally, when authors resubmit a paper or submit the final version they are required to prepare and attach an Author’s response that explains how the comments and recommendations of the reviewers and Use Add a status to configure a new status. Click on the name of an existing status to edit its properties. Name. Unique and descriptive name for the decision status. Code (optional). Some journals use codes for the various decisions and the resulting statuses. Author’s required action. One of Resubmit, Submit final version, or None. 12 Chapter 2 How to Configure the System 2.1 First Setup editorial staff were dealt with in the revised or final version. This setting overrides any global settings on the Author's response option page (see 2.3.3 Resubmission.) Issue new ID upon resubmission (Yes/No). If this property is checked then the submission receives a new submission ID upon resubmission so that it is processed as a new submission. Issue new number upon resubmission (Yes/No). This only applies if the journal uses customized submission numbers that for instance depend on the type of submission (see 2.3.1.) If this property is checked then the submission receives a new submission number upon resubmission. Author's deadline. The corresponding author’s deadline in days after the decision date. Deadline binding (Yes/No). If the deadline is binding then the corresponding author can no longer resubmit or submit the final version after expiration of the deadline. Order tag. The sole purpose of this alphanumeric tag is to order the decisions in logical groups. A decision status is the status that a submission assumes as the result of a publication decision. The various possible publication decisions and resulting statuses may be grouped together in decision profiles. To this end, follow the link Decision profiles. A decision profile consists of one or several types of submission that all have the same Decision → Decision status pairs. Figure 4 shows two sample decision profiles. To create a new profile click on ‘Add a profile.’ To create a new decision use ‘Add a decision.’ To edit a profile or decision, click on it. Figure 4. Sample Decision Profiles 13 Chapter 2 How to Configure the System 2.1 First Setup 2.1.6 Review Forms Assessment/evaluation section The review forms may be configured by an Administrator or any user who has the administrative privilege ‘Manage the Review The assessment/evaluation section of a review form may look as in Figure 5. Figure 5. Assessment Section of a Review Form forms’. Follow the link Tools → Review forms. As many review forms may be configured as needed. A review form may have four sections that do not need to be all present. 1. 2. 3. 4. Review guidelines (optional) Assessment/evaluation section Recommendation section Comments section To configure this section follow these steps. 1. Enter the section header into the box ‘Label’. 2. Drag the attribute of your choice from the attributes area on the right to a box in the Attribute table (see Figure 6.) If desired, the text ‘How do you rate the paper contribution?’ may be altered to, say, ‘How do you rate the importance of this paper?’ The optional field [Paper contribution] (make sure to observe the format) is an abbreviation for the entry that will be used when the review content is displayed to the editorial staff. 3. Select the desired selection list. Assorted selection lists are shown in the selection list area near the bottom of the page. 4. Check or uncheck whether or not this attribute is mandatory. 5. Repeat steps 2-4 for all other attributes that you wish to include. The order of the sections 2-4 may be interchanged. The review forms page has 4 tabs: General, Assessment/evaluation section, Recommendation section, Comments section and 3 commands Save, Load, Preview. Use Save to save a review form, Load to load an existing review form and Preview to preview a review form. General On the General page the order in which the sections Assessment/evaluation, Recommendation and Comments appear may be set. This page also serves to enter the Review guidelines, if any. The ‘Label’ defines their header on the review form. If no attribute is configured then the assessment/evaluation section is omitted from the review form. Figure 6. Attribute Configuration 14 Chapter 2 How to Configure the System 2.1 First Setup Again [Accept subject to changes] and [Reject] is what will appear in the review summaries. These shortened labels and the longer descriptive texts may be edited as needed. Recommendation section The recommendation section of a review form cannot be omitted. It could look as in Figure 7. On the configuration page, next select the options that are to appear in the item ‘If publishable then publish as.’ If no options are selected then this item does not appear. Figure 7. Recommendation Section of Review Form Additionally, the configuration page allows to enable the items "Please check if you wish to see the revision" and "Please indicate your confidence in the subject of the submission" in the Recommendation section. Finally, one or several follow-up items may be configured in the Recommendation section. For instance, the configuration of Figure 10 results in the additional item on the review form shown in Figure 9. To configure the options for the Overall recommendation, drag the desired options from the right to the boxes in the Options table (Error! Reference source not found..) Figure 8. Configuration of Options for Overall Recommendation Figure 9. Overall Recommendation Section with Follow-Up Item 15 Chapter 2 How to Configure the System 2.1 First Setup Figure 10. Configuration of Follow-Up Item Advanced privileges for certain roles. For certain roles, especially roles such as Editorin-Chief or Editor, it will be necessary to grant a number of advanced editorial and administrative privileges to allow these users to carry out their duties (see 2.2.3 Advanced Role and User Privileges). Copyright transfer (see 2.3.1, Enable IEEE eCopyright transfer). Open Access option (see 2.3.1, Enable the Open Access option) Initial submission options (see 2.3.2 Initial Submission) Resubmission options (see 2.3.3 Resubmission) Final submission options (see 2.3.4 Final Submission) Dispatch to Publishers settings (see 2.3.5 Dispatch to Publishers) Announcement (see 2.2.2 Announcement) Comments section On the Comments section configuration page it may be indicated if the review form includes an optional or mandatory field ‘Confidential comments to the Editorial Staff’ and an optional or mandatory field ‘Comments to the Author’. In both cases the ‘Label to be included as advisory note’ is intended for more or less elaborate instructions to the reviewers. It may also be configured if reviewers are allowed to upload an attachment in pdf format to their review. If none of these three items are configured then this section is omitted. Save the review form After completing and previewing a review form, do not forget to save it as a new or existing review form. Issue management (see 2.3.11 Issue Management) and Table of Contents (see 2.2.5 Table of Contents) Under Tools → Types of submission it may be configured which review form is to be used for each type of submission. Pdf checking and file stamping (see 2.3.9 Pdf Checking and 2.3.10 File Stamping) Allow tagging (see 2.3.1, Allow tagging) Restricted authors list (see 2.2.6 Restricted Authors List) iThenticate scanning (see 2.2.7 iThenticate Plagiarism Scan) Reports (see 2.2.8 Timeliness Report) Backups (see 2.2.10 Backups) 2.1.7 Other Configuration at First Setup At first setup there are a number of other configuration issues that require attention. Attachments to submissions (see 2.3.1 General, Enable attachment upload and 2.1.1 Types of Submission). 16 Chapter 2 How to Configure the System 2.2 Advanced Configuration 2.2 Advanced Configuration Corresponding Guest Editor, one or several Guest Associate Editors and one or several members of the permanent editorial staff. 2.2.1 Special Issue Configuration Planning and configuring a special issue requires access to the pages If you plan to have Guest Editors and/or Guest Associate Editors it is best to create generic corresponding roles that will be used for each special issue (see 2.1.2 Roles.) Tools → Types of submission, Tools → Decision profiles, Tools → Roles and Of course each time different individuals will assume the role. Thus, if the individual John J. Johnson is to be the Guest Editor for the Crossroads Special Issue, add John J. Johnson to the Users with the role Guest Editor and label Crossroads Special Issue (see 2.1.3 Users.) Accordingly, the system will refer to this individual as Guest Editor (Crossroads Special Issue). Tools → Users. Planning and configuring a special issue involves two separate steps: 1. Plan and configure the types of submission for the special issue 2. Plan and configure the management of the special issue Because the definitions of the roles Guest Editor and Guest Associate Editor need to be generic they cannot refer to the types of submission that were configured for the special issue. Any such references need to be linked to the individuals who participate in the management of the special issue. Types of submission First decide which types of papers the special issue will contain and configure them under Tools → Types of submissions, for instance Survey paper, Crossroads Special Issue Regular paper, Crossroads Special Issue For instance, suppose that the Guest Editor for a special issue should receive all submissions for the special issue. In this case, do not activate the privilege ‘Receive initial submission’ for the role Guest Editor. Instead, assign this privilege to the user John J. Johnson as follows: Use the fields Opening date and Closing the date to control the submission window. Warning: Create new entries for each new special issue. Do not edit entries for a previous special issue because this will corrupt the database. 1. On the Users page, click on the user’s name 2. Click on ‘User privileges’ near the top of the page 3. The privilege ‘Receive initial submission’ should be displayed as in Figure 11. Default Privilege for Guest Editor. 4. Modify ‘Inherit’ to ‘Enable’ and click on ‘Submit’ Note: After setting up the new types of submission make sure that they are included in a suitable decision profile (see 2.1.5 Decision Statuses and Decision Profiles.). Supervision and management Next, plan the workflow for the submissions for the special issue and who will supervise and manage the evaluation of the papers that are submitted for the special issue. The latter may include one or several Guest Editors, a 17 Chapter 2 How to Configure the System 2.2 Advanced Configuration 5. Change the scope of the privilege from ‘None’ to ‘Regular Paper, Crossroads Special Issue’ as in Figure 12. Privilege for Individual Guest Editor submissions for the special issue. It may also be necessary to configure that he or she receives the final accepted versions of the papers for the special issue. If an existing member of the editorial staff should also participate in the management of the special issue or oversee it then it is best to make this individual a Guest Editor or Guest Associate Editor. If this individual should be able to see all submissions for the special issue even if they are not assigned to him, make sure that the individual has the View submissions privilege (on the user level) with as scope the submissions for the special issue. Normally the ‘Receive initial submission privilege’ will be the only privilege that needs to be assigned on the personal level. If a Guest Editor is to work with Guest Associate Editors then make sure that the Guest Editor role has the Assign privilege (with scope All assigned submissions) and that on the Users page all Guest Associate Editors are configured to report to the Guest Editor. As the final step in configuring the special issue, check if the settings for the Open Access option (see 2.3.1, Enable the Open Access option) and iThenticate scanning (see 2.2.7 iThenticate Plagiarism Scan) need adjustment. Normally the Editor-in-Chief or principal Editor of the journal will have access to all submissions. If not then it may be necessary to make sure that she or he also has access to the Figure 11. Default Privilege for Guest Editor Figure 12. Privilege for Individual Guest Editor 2.2.2 Announcement when needed and click on ‘Save’ to save the announcement. To post the announcement, check the box ‘Enable the announcement’ before saving the announcement. This option may be configured by an administrator or any user who has the privilege ‘Post an announcement.’ It may be accessed at Tools → Announcement. 2.2.3 Advanced Role and User Privileges The option serves to enter and edit the announcement that appears on the journal Access page. Enter the text of the announcement including any html formatting. Click on ‘Fit to size and update the preview’ The system supports a large set of advanced role and user privileges. They are distinguished as editorial privileges and administrative privileges. 18 Chapter 2 How to Configure the System 2.2 Advanced Configuration Role privileges may be configured by an administrator or any user who has the privilege ‘Configure the Roles.’ User privileges may be set by an administrator or any user who has the privilege ‘Manage the User privileges.’ The following advanced editorial privileges are supported. Update a submission record (see 3.16.1 Database Entry) Manage the files for a submission (see 3.16.2 Files) Manage editorial uploads. See Options → General → Enable attachment upload. Check for similar submissions. See 3.16.11 Similar Submissions. Add a new submission record. If the user has this privilege then the user has a link for this purpose on his Submissions list page (see 3.3.2 Submissions List) Allow access to previous submission. If the user has this privilege then if a submission was previously submitted with a different submission ID, the user has a link on the Database entry page of the submission (see 3.16.1 Database Entry) to access the previous submission. Assign a submission. If a user has this privilege for a submission then the user may assign the submission to another user (see 3.4 Assigning Submissions). The default scope is ‘Any user who reports to the User’ but this may be changed. Assign submission to handler of previous version. If a user has this privilege for a submission then the user may assign the submission to a handler of a previous version of the submission. The default scope is ‘No one’ but this should be changed when the privilege is set. Transfer a submission. If a user has this privilege for a submission then the user may transfer the submission to another user (see 3.16.5 Transfer). The default scope is ‘No one’ but this should be changed when the privilege is set. If a submission is transferred then the handler who transfers it no longer is a handler. Share a submission. If a user has this privilege for a submission then the user may add another user to the handlers of the submission (see 3.16.6 Share). The default scope is ‘No one’ but this should be changed when the privilege is set. View iThenticate score and report. If iThenticate plagiarism scanning has been Role privileges are attached to a role and user privileges are assigned to a user. The privileges that may be assigned on either level are identical except that the special privilege ‘Assume proxy rights’ may be assigned on the user level only. Most privileges are of the Yes/No type but some have a scope. To configure the advanced role privileges, go to Tools → Roles, click on a role, and click on Advanced privileges, Set. To enable or disable one or several privileges, check or uncheck the privileges and click on ‘Save’ at the bottom of the page. To set the scope of a privilege (if any), follow the link Scope for the privilege. To configure the advanced user privileges, go to Tools → Roles, click on a user’s name, click on User privileges near the top of the page, and click on Advanced privileges, Set. For each privilege, the page lists whether or not the user has the privilege according to the user’s role, and its scope (if any). It then is possible to select whether user inherits the privilege (default), or if the privilege should be disabled or enabled. After making changes make sure to click on the Save button near the bottom of the page. After this the scope may be set (if any) of privileges that were enabled. User privileges are used to override or enhance the privileges implied by the user’s role. See Table 11 at the end of this section for recommended advanced privileges for Editorsin-Chief and Editors. 19 Chapter 2 How to Configure the System 2.2 Advanced Configuration Manage the User privileges. See 2.2.3, Advanced Role and User Privileges. Transfer workloads. See … Manage the Decision profiles. See 2.1.5 Decision Statuses and Decision Profiles. Manage the Options. See 2.3 Options. viewManage the Form letters. See 2.1.4 Form Letters. Manage the Review forms. See 2.1.6 Review Forms. Manage the ToCs. See 2.2.5 Table of Contents and 3.11 Manage the Table of Contents. Manage the iThenticate scan settings. See 2.2.7 iThenticate Plagiarism Scan and 3.16.10 iThenticate Scans. Post an announcement. See 2.2.2 Announcement. Query the database. For administrators only. Proxy log in. If a user has this privilege then the user may log in as another user. For administrators only. Manage PINs (core fields only). If a user has this privilege then the user may access records in the PINs database but modify the core fields (Surname, Given name, Affiliation, Country, Email address) only. See 3.12 Accessing the PINs Database. Manage PINs (all fields). If a user has this privilege then the user may access records in the PINs database and modify all fields. See 3.12 Accessing the PINs Database. Full control of all archive items. If a user has this privilege then the user may edit and otherwise manage the archive items of the submissions to which the user has access. See 3.16.4 Archive. Manage saved reviews. If a user has this privilege then the user may edit and otherwise manage the reviews of the submissions to which the user has access. See Observe the daily activity. See … View the User activities. If a user has this privilege then the user may request a database report for any other user listing this user’s past and current activities in the system. See 3.12 Accessing the PINs Database. enabled (see 2.2.7 iThenticate Plagiarism Scan) and the user has this privilege then the user may see the score and report (if available) for all submissions to which the user has access. Queue manuscripts for iThenticate scan and view the results. If iThenticate plagiarism scanning has been enabled (see 2.2.7 iThenticate Plagiarism Scan) and the user has this privilege then the user may queue all submissions to which the user has access for scanning and see the score and report. Edit iThenticate scan items. If iThenticate plagiarism scanning has been enabled (see 2.2.7 iThenticate Plagiarism Scan) and the user has this privilege then the user may edit the scan item for all submissions to which the user has access. Send reminders to handlers. See 3.5.3 Request Confirmations, Send Reminders and Send Thank You Notes. Advise the authors. See 3.16.7 Advise. Dispatch approved draft publication decisions. See 3.10 Dispatch to Publisher. Schedule submissions. See 3.9 Schedule a Submission. Manage protests. See 3.16.9 Protest. Manage the restricted authors list, if this has been enabled (see 2.2.6 Restricted Authors List.) Keep identity hidden from authors. If this ‘privilege’ is enabled then the user’s identity is not revealed to authors of the papers handled by the user. This option is ignored when authors submit or resubmit submissions to this user. Disclose the user's own submissions. By default a user does not have access to papers coauthored by the user, even if they are in the user’s scope. If the user has this privilege then the user will be able to access these submissions. These are the advanced administrative privileges supported by the system. Configure the Roles. See 2.1.2 Roles. Configure the Types of submissions. See 2.1.1 Types of Submission. Manage the Users. See 2.1.3 Users. 20 Chapter 2 How to Configure the System 2.2 Advanced Configuration View the paper flow and assignments of all handlers. If a user has this privilege then when opening the Paper Flow Report the user may see the paper flow and assignments of all handlers. See 3.15.2 Paper Flow by Handler. View the decisions report of all handlers. If a user has this privilege then when opening the Decisions Report the user may see the decisions of all handlers. See 3.15.4 Decisions. View the turnaround report of all handlers. If a user has this privilege then when opening the Turnaround report the user may see the turnaround report of all handlers. See 3.15.3 Turnaround. Access all the reviewers in the Reviewers list. If a user has this privilege then when opening the Reviewers List Report the user may see all reviewers. See 3.15.6 Reviewers List. Configure the Timeliness report. If a user has this privilege then the user may configure the Timeliness report. See 2.2.8 Timeliness Report.) Create global Digests. If a user has this privilege then the user may generate digests for all submissions in the database. See 3.15.7 Digest.) Assume proxy rights. This privilege has as scope one or several or other users (to be configured.) If a user has this privilege then whenever the scope of any of the user’s privileges is configured as ‘Assigned submissions only’ this is changed to ‘All submissions assigned to the user and the users in the scope of the Assume proxy rights privilege.’ This privilege is intended for the configuration of Editorial Assistants (see 2.2.4 Editorial Assistant.) Table 10. Recommended Editorial Privileges Editorial Privilege Update a submission record Manage the files for a submission Manage editorial uploads Check for similar submissions Add a new submission record Allow access to previous submission Assign a submission Assign submission to handler of previous version Transfer a submission Share a submission View iThenticate score and report Queue manuscripts for iThenticate scan and view the results Edit iThenticate scan items Send reminders to handlers Advise the authors Dispatch approved draft publication decisions Schedule submissions Manage protests Manage the restricted authors list Keep identity hidden from authors Disclose the user's own submissions 21 Editor (Journal A) or Editor-inChief (Journals B and C) Scope All roles Editor (Journal C) Scope Any user who reports to the user Chapter 2 How to Configure the System 2.2 Advanced Configuration 2.2.4 Editorial Assistant Table 11. Recommended Administrative Privileges Administrative Privilege Configure the Roles Configure the Types of submissions Manage the Users Manage the User privileges Transfer workloads Manage the Decision profiles Manage the Options Manage the Form letters Manage the Review forms Manage the ToCs Manage the iThenticate scan settings Post an announcement Query the database Proxy log in Manage PINs (core fields only) Manage PINs (all fields) Full control of all archive items Manage saved reviews Observe the daily activity View the User activities View the paper flow and assignments of all handlers View the decisions report of all handlers View the turnaround report of all handlers Access all the reviewers in the Reviewers list Configure the Timeliness report Create global Digests Editor (Journal A) or Editor-inChief (Journals B and C) Scope Editor (Journal C) The system supports the configuration of a role Editorial Assistant, or similar. A user with this role has access to the submissions that are assigned to another user, and a number of appropriate privileges. Privilege Since the duties of an editorial assistant may vary it is best to create a generic role Editorial Assistant (see 2.1.2 Roles) with minimal privileges. The recommended privileges are ‘View submissions’ as the only core privilege, with the default scope ‘Assigned submissions only.’ No advanced privileges. All other privileges will be assigned on the user level. In what follows we will describe how to configure an Editorial Assistant to one of the Editors of Journal C (see 1.6 Typical Role Assignments.) The first step is to create the individual user (see 2.1.3 Users) and assign this user the role Editorial Assistant. Do not configure the ‘Report to’ field but enter something like the following into the ‘Label’ field: ‘to Editor John J. Johnson’ (without the quotes and without parentheses.) This will cause the user’s administrative position to be displayed as Editorial Assistant (to Editor J.J. Johnson) whenever needed. Once the user has been defined, follow the link ‘User privileges’ on the Update page for the user to configure the user’s privileges. The first and most important step is to go to the user’s advanced privileges and to activate the special privilege ‘Assume proxy rights’ with as scope the user who is to be assisted (in this case Editor J.J. Johnson). 22 Chapter 2 How to Configure the System 2.2 Advanced Configuration Figure 13. Add a Volume The result of this setting is that all submissions that are assigned to Editor J.J. Johnson are now also considered to be assigned to the Editorial Assistant. Thus, if the Editorial Assistant would log in at this point, as a result of the ‘View submissions’ setting the Assistant would be able to access all the submissions currently assigned to Editor J.J. Johnson. Note: If the scope of Editor J.J. Johnson’s privilege ‘View submissions’ is not ‘All assigned submissions’ then the ‘Assume proxy rights’ privilege will not work for the Editorial Assistant. In this case the scope of the Assistant’s ‘View submissions’ privilege should match that of the Editor. The system guesses the Volume and Label as best as it can. Correct or complete these fields if needed. The remaining fields are determined by the default settings. They may be edited for each individual volume. Click on ‘Submit’ to save the settings. With this (minimal) configuration, the Editorial Assistant has read-only access to the papers handled by the Editor. Additional privileges should be assigned to the Assistant on the user level depending on the Assistant’s duties. This could be the full set of privileges that the Editor has (see Table 8. Roles and Privileges for Journal C, Table 10. Recommended Editorial Privileges and Table 11. Recommended Administrative Privileges.) Next, do not omit to enter a number of detailed settings by clicking on ‘Edit details’ (see Figure 14.) If you wish the Schedule and Reschedule functions to work (see 3.9 Schedule a Submission) then you must have all volumes and issues configured that are in the planning window (this includes most likely the current and next calendar year) and for each issue the Latest date at publisher. If there are no volumes and issues nothing may be scheduled. If the Latest date of publisher is known for each issue then papers may be scheduled for issues whose deadline has not yet elapsed. 2.2.5 Table of Contents The Tables of Contents of the journal may be managed by an administrator or any user who has the privilege ‘Manage the ToCs.’ Follow the link Tools → Tocs. The page Manage the Tables of Contents displays a list of volumes for the journal together with some information about each volume. If no volume has been configured yet then make sure that various default settings have been defined (see 2.3.11 Issue Management.) To add a new volume click on ‘Add a volume.’ 23 Chapter 2 How to Configure the System 2.2 Advanced Configuration Figure 14. Detailed Volume Properties ‘Other’ pages are the number of pages that you need to reserve for non-editorial material. The Pages printed may only be entered after the issue has actually appeared. Do not forget to click on the Submit button to save the data. On the main Manage the Table of Contents page, click on the link ‘Issues’ to see the issues for a particular volume. The field 'Press date' is optional and for planning convenience only. If no 'Issue cover date' is entered then some of the statistics on the Timeliness page (see 3.15.5 Timeliness) cannot or not accurately be computed. The Estimated pages are determined from the page count estimates entered for each scheduled paper (if any; see 3.11.1 Enter or Update the Estimated Size of an Item). Based on these estimates and the numbers of printed pages that have been entered the system determines estimates for the remaining pages for the successive issues If you wish the system to assist you in planning the issue page budgets then complete the field Volume page budget and the planned page budget for each issue. The Figure 15. Issue Information for a Volume 2.2.6 Restricted Authors List available to admins and users who have the privilege ‘Manage the restricted authors list’. If Options → Enable the restricted authors list has been activated the restricted authors list is Follow Options → Restricted authors list to reach the page. 24 Chapter 2 How to Configure the System 2.2 Advanced Configuration If the sub-option ‘Enable import of IEEE Prohibited Authors List’ has been enabled as well then use the link ‘Import the IEEE Prohibited Authors List’ to import the latest version of the IEEE Prohibited Authors list. who have the privilege ‘Manage the restricted authors list’. 2.2.7 iThenticate Plagiarism Scan If iThenticate support has been enabled under Tools → Options → Enable iThenticate On the main page of the restricted authors list, click on the link ‘Add’ to create a new entry or click on the ID of an existing entry to edit it. Alternatively, use the link ‘Check restricted authors list’ in the Submissions menu of an existing submission to access the restricted authors list. support then the item Tools → iThenticate scan is available for admins and users who have the privilege ‘Manage the iThenticate scan settings.’ The following options may be configured: For which types of submission newly uploaded submissions are automatically scanned and when (at initial submission, resubmission, final submission). Whether or not authors are allowed to see the similarity score and scan report of their paper. Whether or not high score submissions are flagged and the alert level. The following fields may be completed: Surname*, Given name*, E-mail address, PIN, Submission ID, Date*, Expiry date, Date canceled, Comments*. Follow the link ‘iThenticate statistics’ to see some statistics of the scores that were obtained. The Comments are meant to document the incident that caused the author to be included in the list. The list may have several entries for a single author. Also, the entries Surname, Given name, E-mail address, PIN and Submission ID may have several entries, separated by commas. 2.2.8 Timeliness Report The Timeliness Report may be accessed at Tools → Reports → Timeliness. The Timeliness Report is compiled according to the format required by the IEEE for their journals’ annual report. If the author of a newly submitted submission is detected to be on the Restricted authors list (by name, e-mail address or PIN) then the system flags the submission as On Hold. If a submission is On hold it cannot be assigned for further processing or for review. Final submissions that are flagged as On Hold cannot be approved or dispatched to the publishers. Like several of the other reports supported by the system, the report is only compiled correctly if the Reports Tables are up to date (see 2.2.9 Reports Tables Maintenance.) The ‘On Hold’ flag may be undone (see 3.13 Restricted Authors List) by admins and users However, the report requires the status classification to be correctly configured, typically once and for all. This may be done by There are two options for the report, ‘Types of submission to be included’ and ‘Years to be included.’ These options may be selected and saved by each user individually. 25 Chapter 2 How to Configure the System 2.3 Options admins and users who have the privilege ‘Configure the Timeliness report.’ The default settings for this feature may be modified by admins only at Tools → Maintenance → Reports tables. The page also has an Update Now function. Clicking on the link ‘Configure the status classification’ opens a configuration panel that lists all the statuses supported by the system. 2.2.10 Backups This includes the predefined statuses Submission incomplete, Received, Under review, Decision pending, Resubmitted as new submission, Final MS received, Forwarded to publisher, Withdrawn, Discarded as well as all the decision statuses that have been configured for the journal (see 2.1.5 Decision Statuses and Decision Profiles.) Optionally, the system backs up the complete journal database periodically. These backups are saved permanently and are intended for archiving and auditing purposes. Each of these statuses needs to be mapped to one of the 7 status categories used by the Timeliness report: Automatic backups may be triggered by either, both or neither of these events: The settings for this feature may be modified by admins only at Tools → Maintenance → Backups. 1. N days elapsed since the last backup. By default N = 7. 2. M items were added to the system log since the last backup, with M ≥ 100. By default M = 500. 1. Returned for scope reasons, obvious poor quality, etc. 2. Rejected 3. In review process 4. Being revised by authors 5. Other 6. Queued for publication 7. Published The page has an Update Now function and available backups may be downloaded. 2.3 Options Check the correct classification for each status and save the results by clicking on the Save button at the bottom of the panel. The system supports a good number of optional settings that may be accessed at Tools → Options. These options may be managed by an administrator or any user who has the privilege ‘Manage the Options.’ 2.2.9 Reports Tables Maintenance Several of the reports that are supported by the system (see 3.15 Database Reports) depend on information stored in several report tables. These tables are compiled from the system log. The daily automatic update of these tables is triggered by the first user of the day who opens the Access page. By default this is an incremental update on weekdays and a complete rebuild of the tables on Sundays. 2.3.1 General Hide the e-mail address in PIN wizard PIN look up results. When PIN owners or visitors look up PINs in the PIN wizard the result list includes the PIN owner’s email address. If this option is enabled then the email address is hidden. Customized submission numbering. By default upon receipt submissions receive a Submission ID that has the format 26 Chapter 2 How to Configure the System 2.3 Options Assessment deadline for first submission (sets the assessment deadline after first submission) Default 90 days. Assessment deadline for resubmission (sets the assessment deadline after resubmission). Default 60 days. Decision deadline (sets the decision deadline after the assessment is complete). Default 14 days. Reviewer's review deadline (sets review deadline for reviewer). Default 42 days. Reviewer's confirmation due time (triggers alert if reviewer does not respond to review request) Default 7 days. YY-nnnn, with YY the last two digits of the year in which the submission was received, and nnnn a fourdigit sequential number. The current option allows defining a customized Submission number that is used to identify the submission in addition to the Submission ID. The customized Submissions number consists of up to three components separated by separators (see Table 12. Format String for Submission Number and Table 13. Examples of Valid Strings.) Enter the desired Submission number format string into the box for this purpose and click on the Submit button to save it. Table 12. Format String for Submission Number Enable attachment upload. When this important option has been enabled it is possible to configure attachments that may be uploaded together with submissions. Click on ‘Add a new attachment’ or on the attachment name to set up or modify the attachment properties: Components of the format string Component Symbol Two-digit year YY code Submission SC code Sequential nnn number Separators hyphen, period or underscore Attachment name* (to appear on the submission page) Description* (to appear on the submission page) Label. This label is used for ordering the attachments only Options (several may be selected): Table 13. Examples of Valid Strings Examples of valid strings YY-SC-nnn nnnn.SC might be converted to might be converted to 07-RP-001 1324.RP Mandatory upload Allow belated uploads (if no attachment was uploaded at initial submission then this is still possible at resubmission) Allow reupload at resubmission Allow reupload at final submission For final submission only To be reviewed Editorial upload. Editorial uploads are attachments that may be uploaded and seen by editorial staff only Deadlines and alerts. Under this option the following deadlines and alerts may be set: Copyright transfer due time (triggers alert if copyright has not been transferred). Default 7 days. 27 Chapter 2 How to Configure the System 2.3 Options File code* (needed to identify the file) Admissible file extensions* Maximal file size* monitored for one reason or another. After enabling, follow the link to configure the sub-option ‘Enable import of IEEE Prohibited Authors List’ if applicable. If the option has been enabled then for admins and users who have the privilege ‘Manage the restricted authors list’ there is Enable IEEE eCopyright transfer. This option only appears if it has been configured in the configuration file of the site. If it is enabled then follow the link to configure. Various options are available such as requesting copyright transfer upon first submission or upon submission of the final accepted version only. Enable iThenticate support. Follow the link to enable iThenticate support. This requires the user name and password of a valid account at iThenticate. Once enabled there is a link to test the connection. If iThenticate support has been enabled then for admins and users who have the privilege ‘Manage the iThenticate scan an item Tools → Restricted authors list that provides access to the list (see 3.13 Restricted Authors List). Enable HTML e-mail. By default all emails that the system sends are in text format. If this option is set the emails are sent in html. Do not copy attachments as symbolic links. If a new version of a paper is submitted and the author wishes to copy an attachment to the previous version to the new version this is normally done by creating a symbolic link. If this option is enabled then a physical copy of the file is created. Link to journal user area. This option adds an item to the Main menu of all Editorial Staff users to access an external URL, for instance a password protected area of the journal website. After enabling the option follow the link to configure it. Custom archive items. By following the link Archive in the Submissions menu of any submission it is possible to create archive items for the submission (see 3.16.7 Advise). By enabling this option, predefined names may be selected for the items. After enabling the option, follow the link to configure the custom item names that you wish to be available. Allow tagging. If this option has been activated, submissions may be tagged in the Urgent Task List, the Submissions List and on the Details (Database entry) page (see 3.16.1 Database Entry). settings’ there is a menu item Tools → iThenticate scan where various optional settings may be configured (see 2.2.7 iThenticate Plagiarism Scan). Enable the Open Access option. If this feature has been enabled then authors are offered the option to have their paper published under an open access scheme. The following items need to be configured: Legend for the Open Access option When the option should be hidden (initial submission, resubmission, final submission) if at all Whether authors are allowed to opt out once they have opted in For which types of submission the Open Access should not be offered Enable the restricted authors list. When enabled, the restricted authors list allows the journal to maintain a list of authors whose paper submissions should be 28 Chapter 2 How to Configure the System 2.3 Options 2.3.2 Initial Submission option. To enter or edit the keyword list click on ‘Edit the keyword list.’ The keywords are entered into a textbox, one to a line, in the format In this section a number of options related to initial manuscript submission may be configured. Key1 && Key2 && Keyword Display the professional interests of the potential recipients of the submission (also for Resubmission). If this option has been enabled then the page of the submission wizard where the corresponding author selects who receives the submission displays a list with the professional interests of the potential recipients. Show a warning that submissions with an incomplete authors list will be returned without review (also for Resubmission). Even if this option is enabled editorial staff will need to verify manually that the author list as included in the manuscript agrees with the authors list that was entered while the paper was submitted. Allow downloading instructions for initial submission. If this option is enabled and configured then authors who submit a new paper will be able to download instructions for the preparation of their submission from the first page of the Submission Wizard. After enabling this option follow the link to configure and upload the documents that are made available. Require abstract. If this option has been enabled then authors are required to enter an abstract of their paper while submitting it. After enabling this option follow the link to configure the abstract length. The default is 1200 characters. Require keywords. If this option is enabled then authors are required to supply keywords for their submissions. After enabling this option follow the link to configure the keywords Key1 and Key2 may be blank. The items in the Key1 column are only displayed in the keyword list if a Top level label is entered and saved. The items in the Key2 column are only displayed in the keyword list if a Secondary level label is entered and saved. These fields serve to organize the keywords in groups and sub-groups. The option requires that the parameters Minimal number of keywords, Maximal number of keywords and Maximal number of type-in keywords be specified. The predefined list may be turned on or off as desired. Require information about previous presentation. If this option has been enabled then authors are required to state if the contents of the paper were previously presented at a conference. After enabling this, follow the link to configure the instructions. Require information about previous submission. If this option has been enabled authors are required to provide information about any previous submissions of the material of the paper. After enabling this, follow the link to configure the instructions. Display submission conditions. If this option is enabled then authors are required to agree to certain conditions before they are able to upload the paper. After enabling this option, follow the link to configure the text. Check for similar authors lists. If this option has been enabled the system scans the database for other submissions by the authors of the paper when a new paper is submitted and a report is attached to the 29 Chapter 2 How to Configure the System 2.3 Options 2.3.4 Final Submission email that notifies the recipient of the paper. Do not hide the author's cover note from other users. After an author has submitted a paper, the author’s cover note is saved in the archive for the submission (see 3.16.4 Archive). By default this cover note is only visible to admins and the editorial staff member who received the submission. If this option is enabled all users who have access to the submission may see the cover note. In this section a number of options related to the final submission of the accepted paper may be configured. Request meta data. As part of the final submission the corresponding author is requested to provide additional information about the paper and its publication. Follow the link to configure this option. Note: If the Open Access option has been so configured that the author can still opt in or opt out during final submission then this is also part of the meta data collection process. Besides the Open Access option this page may be configured on a per type of submission basis to collect information in the following sections: 2.3.3 Resubmission In this section a number of options related to manuscript resubmission may be configured. Allow the abstract to be updated. If enabled this option only applies if an abstract is required at initial submission. Allow the keywords to be updated. If enabled this option only applies if keywords are required at initial submission. Require or allow the author to upload a response. If this option has been enabled the author will be able or required, depending on the configuration, to upload an author’s response together with the revised manuscript. After enabling this, follow the link to configure this option. For each type of submission it may be indicated if an author’s response is optional or required, and one of three freely configurable labels may be assigned to the option. Do not delete the handlers of the previous version (unless a new submission ID is assigned). By default, upon resubmission the handlers of the previous version of the paper are deassigned (so that the recipient or recipients of the resubmission are the only handlers). If this option is enabled then the previous handlers are retained. Previous presentation Keywords Source material for the manuscript Figures Surcharges To see how the configuration of these sections works, focus on one of the types of submission, make sure that ‘Disable’ is unchecked for all sections and click on ‘Preview.’ This shows a preview of the page as seen by the author. In the header cell of each section an explanatory 'label' may be entered. By way of example, enter this text into the box for Label A1: Provide information about any conferences where the material of the paper was presented. Use a free text format if several conferences were involved, select the label A1 for the section ‘Previous presentation’ of your sample type of submission, and click on the Submit button 30 Chapter 2 How to Configure the System 2.3 Options to save the data. Follow the Preview link to see the result. The other sections may be configured similarly. Here is a sample text for a label for the section ‘Source material’: system prepares an email message that may be sent to the Publishers at the click of a button (see 3.10 Dispatch to Publisher). This message contains all the information that the Publishers need to have as well as links to download the necessary files. Follow the link for this option to configure the following items: Exclude from Editorial guidance list. The script automatically prepares a list of the users who handled the various versions of the paper under the title ‘Editorial Guidance’. This option may be used to exclude handlers with designated roles from this list. Publisher's journal code. Publishers often have a code that identifies the journal. This may be entered here. Recipient's e-mail address. Mandatory field. Enter the email address or a comma separated list of email addresses to which the dispatch email should be sent. Validity of dispatch link in days. By default the download links in the dispatch email expire after 7 days. This may be changed here. Only LaTeX or MS Word (or compatible) are accepted. The use of the Automatica LaTeX or Word template is mandatory. Include a brief biography of the authors including photographs at the end<BR><BR> The sections ‘Figures’ and ‘Surcharges’ have sub-options for additional flexibility. Other settings. Follow the link to configure the following items on the file upload page for final submission, each on a per type of submission basis. Click on ‘Preview’ to display what the author will see. Label for Final Manuscript Upload. Example: Upload a clean and complete copy in pdf format of the final version of your paper including all figures and tables. The use of the Automatica LaTeX or Word template is mandatory. Do not include authors' biographies or photos Label for Cover Note. Example: 2.3.6 Assignment Respond to the letter of the Editor inviting you to submit the final version Follow the link to configure this option if the cover message that is sent when a submission is assigned should be archived. Request IEEE membership information. Enable this only for an IEEE journal. This cannot be previewed. Require final approval from all handlers who have the privilege. If this option has been enabled then if the final version of a submission is received all current handlers of the submission who have the core privilege ‘Approve final version’ are required to approve the final manuscript before it may be dispatched to the publisher. 2.3.7 Reviewing In this section the following reviewing related options may be configured: Allow review requests for submissions with the status Received. By default, review requests may only be sent for submissions that have the status ‘Under review.’ If this option has been enabled then review requests may also be sent if the status is ‘Received.’ Attach the submission pdf file and any author's response to review requests. After 2.3.5 Dispatch to Publishers When the final version of an accepted paper is ready to be dispatched to the Publishers the 31 Chapter 2 How to Configure the System 2.3 Options enabling this, follow the link to configure how the user may control this. The default is ‘Only if the option 'Attach the pdf file' is checked.’ Hide all author information from the reviewers. This option serves to support double blind reviewing. Note that the system does not check if the manuscripts that are submitted for review are suitable for double blind reviewing. the label but used as a reference to the item elsewhere in the system. Make sure to save the complete configuration by clicking on the Submit button at the bottom of the page. Decision page. Follow the link to configure on a per type of submission basis whether the Decision page should include the Publication Recommendation and Formal report for transmittal to the author from the Report for the paper. By default both items are included and mandatory but they may be omitted or made optional. Labels and follow-up items may be configured similar to the Report options page. Automatic attachments to decision letters. This option allows attaching documents with instructions for the revision of the paper or preparation of the final manuscript automatically to decision letters. After enabling this option follow the link to configure it. To add a new attachment click on ‘Create a new attachment.’ To modify an existing attachment click on the file name. Enter a file name and description and select the decisions and types of submission where the file should be attached to the decision letter. Locate the file of the document to be used on your computer and click on the Submit button. Hide the decision in the meta section of decision messages. If a decision message is sent, the meta section of the message (the part that not may be edited by the user who sends the message) by default includes the publication decision. If this option is enabled then the decision is omitted. Change the status of a submission to Decision pending when a draft decision is saved. If a publication decision is saved as a draft without being executed and transmitted to the author, by default the status of the 2.3.8 Decision This section serves to configure various options that affect the process by which a publication decision is reached. Report page. Follow the link to configure the Publication Recommendation and Report page. This page allows configuring on a per type of submission basis whether or not the Report should include a section ‘Draft formal report for transmittal to the author.´ By default this section is mandatory. For each type of submission, select whether this item should be omitted or made optional, and which label should be used in the header cell of the item. A possible text is: Motivate the publication recommendation on the basis of the reviews<br><br> If revision is needed then clearly indicate the changes that need to be made In addition, configure which follow-up items need to be included. This is an example of a label for a follow-up item: [Award recommendation]Type Theory, Applications, Survey or None into the box if you think that this submission should be considered for the Best Paper Award in this category. Please motivate a positive recommendation in the Confidential Comments Select ‘Text input’ for this item. The bracketed text is not displayed as part of 32 Chapter 2 How to Configure the System 2.3 Options 1, 2, 3, 4, 5, 6 submission is left unchanged. If this option is enabled the status is set to ‘Decision pending’ upon saving the draft decision. if each volume has 6 issues. Default issue labels. Enter a comma separated list with as many items as there are issues. Example: 2.3.9 Pdf Checking January, March, May, July, September, November If the option ‘Check all pdf manuscript uploads’ is enabled, various pdf files that are uploaded (manuscripts, author’s response) are checked for compliance. Follow the link to configure the option. It is recommended to make the requirements not overly strict because for most journals the final version of the manuscript is re-typeset before publication. Default order of Sections in ToC. When the Table of Contents of an issue is displayed it may be automatically organized in sections. To this end, on the Types of submissions configuration page (see 2.1.1 Types of Submission) assign a ToC section to each type of submission by selecting a section or using the field ‘Enter a new section name’ if no suitable section exists. Once you have the section names in place, return to the current options page. The box ‘Default order of Sections in ToC’ displays a semicolon separated list of the sections. Rearrange this list in the order in which you wish the sections to appear in the table of contents and click on the Submit button at the bottom of the page. Any section that you omit from the list is shown in parentheses at the end of the list. Do not show the (scheduled) issue of publication to authors and reviewers. By default, once a submission has been scheduled for publication its authors and reviewers may see this. If this option has been enabled they do not see this. 2.3.10 File Stamping If the option ‘Stamp all pdf manuscript files’ is enabled then all manuscript files that are uploaded are stamped with the date and time and other information. Follow the link to configure the details. A suitable header is CONFIDENTIAL. Limited circulation. For review only A recommended footer is Preprint submitted to %JOURNAL_NAME% Received %TIME_STAMP% %TIME_ZONE% When this option has been enabled also the pdf information fields are populated with suitable data. 2.3.11 Issue Management On this page a number of defaults related to issue management may be configured. After setting these defaults for the Table of Contents it usually is necessary to configure one or several journal volumes. This is discussed in 2.2.5 Table of Contents. Default volume label. Each journal volume is identified by a volume number and a volume label. The default volume label may be selected as Year or custom. In the latter case a volume label will need to be entered for each volume when it is set up (see 2.2.5 Table of Contents.) Default issue numbers. Enter a comma separated list. Example: . 33 Chapter 3 User Manual 3.1 Introduction 3 User Manual In this Chapter the many functions that are available to the users of the Papercept Journal Submissions and Review Management System are reviewed in some detail. 3.1 Introduction 3.3.1 Urgent Task List This Chapter provides a brief manual of the system aimed at the journal editorial staff. The Urgent Task List lists the papers that currently require your attention in your capacity as editorial staff member. 3.2 Access Page This list only contains submissions that have one of these statuses: After logging in you reach the Access page. Use the link Update your personal information to review your personal information and update it if necessary. Submission incomplete Received Under review Decision pending Final MS received On the Access Page you will find links to submit a new paper, to access your authors workspace (if you ever submitted a paper), or to access your reviewer workspace (if you were ever requested to prepare a review.) You may see all the submissions in your scope by following the tab Submissions. Depending on your editorial duties the system determines papers with which statuses (limited to the above list) should actually appear in your Urgent task list. You may change this selection under Preferences. If you have editorial duties then you will also find links to your workspaces, one for each editorial position. 3.3 Workspace The Workspace page has four ‘tabs’: When editing your preferences, make sure that you enable the option ‘Include the column Reviews of current version’ only if you really need to see the reviews each time you log in. If this column is displayed the page loads significantly slower. Welcome message Urgent task list Submissions Overview By default the page opens with the Welcome message, unless under Preferences a different opening tab has been configured. Actually, after having seen the Welcome message it is strongly recommended that you set the default opening tab to Urgent task list. There are a few other options on the Preferences page that are discussed below (see 3.3.6 Preferences.) In the Urgent task list, in the column labeled ‘Action’, you will find one or more action links for each submission. These links point to pages where the appropriate actions (as determined by the system) for the submission may be performed. The items in the Urgent task list are ordered according to the field ‘Next decision due.’ If an action is overdue then this field is highlighted. 34 Chapter 3 User Manual 3.3 Workspace In addition to the action link or link each submission has the submission number linked. This link points to the Database entry page (also referred to as Details page) of the submission. This page is the hub for all actions that involve the submission. received are shown because in principle only submissions with one of these statuses are under evaluation. Check the box ‘Show all submissions regardless of status’ to see all submissions, also those whose evaluation was completed. Click on the title of the submission to download the current version of the manuscript of the submission. To download earlier versions or other files use the link Files on the Details page for the submission (see 3.16.1 Database Entry) The items in the Submissions list include the action links (if any), the link that points to the Details page and the link to download the manuscript. The Submissions list provides tools to search and order the list as needed. Table 14. Actions for Urgent Task List Link Remind author Check the restricted authors list Assign Reviews Decision Approve Dispatch Description Remind the author to transfer copyright One of the authors is on the restricted list. Check the list Assign the submission to a handler Solicit reviews. If all reviews are in or the deadline has expired prepare a publication recommendation or a publication decision Prepare a publication decision Approve the final version of the manuscript Dispatch the final version to the publishers 3.3.3 Action Links See … Table 14 list the possible actions for the Urgent task list. … 3.3.4 Fields on the Urgent Task List and Submission List Pages … Most of the fields for the entries in the Urgent task list and the Submissions list speak for themselves. … If a handler of a submission does not report to anyone and has at least one other user reporting to the handler then the handler is listed in the column ‘Supervised by.’ If Tagging has been enabled for the journal (see 2.3.1, Allow tagging) then submissions may be tagged. In the Tags column, click on ‘New tag’ to set a new tag, or on an existing tag to view and update it. The tag is visible to other users who have access to the submission depending on how the scope of the tag is set. … … … 3.3.5 Overview 3.3.2 Submissions List The page Workspace → Overview shows an overview of the statuses of all the submissions in your scope that are under evaluation. The overview is arranged by supervisor and handler. For each status the number of The Submissions List shows all the submissions in your scope. By default only the submissions with status Submission incomplete, Received, Under review, Decision pending and Final MS 35 Chapter 3 User Manual 3.4 Assigning Submissions 3.4 Assigning Submissions submissions that are being processed is shown together with the number that is overdue. You may assign a submission to another handler if you have the Assign privilege (see 2.1.2 Roles) and the submission has an appropriate status (Received, Submission incomplete or Under review.) Follow the ‘Assign’ in your Urgent task list, or on the Database entry (Details) page of the submission. Click on a handler’s name to access the Submission list of this handler (limited to the submissions in your scope). 3.3.6 Preferences Follow the link Preferences in the Main Menu (see Error! Reference source not found.) to edit your preferences. Besides your options for your Workspace and Urgent task list the following links may be available, depending on your privileges: This is when and how the Assign function is normally used (see 1.6 Typical Role Assignments for the sample Journals A, B and C): Update your personal information. Use this page to maintain your personal information including email address. Personalized form letters. On this page you may edit or create the form letters to which you have access. An asterisk * in the column Existence indicates whether or not a form letter exists. Click on a form letter name to edit or compose the form letter. If a system-wide form letter exists you may load and edit it; otherwise you may create your own form letter. When the system needs a form letter it first checks if a personalized form letter exists; if not it uses the system-wide form letter. In the category 'Decision' (if available) you may add as many form letters as you wish by clicking on the link Create a new decision letter. On the Decision page (see 3.7 Publication Decision) you may then select the desired form letter. Professional interests. If available, this page serves to enter an interest list. This interest list is made available to the Editorial staff as an aid in assigning submissions. If no interests are shown here your keywords from the people database are used. In the case of Journal A the Editor handles all submissions personally. They do not need to be assigned; indeed there is no one to assign them to. Journal B has an Editor-in-Chief who receives all the papers and assigns them to one of the Area Editors for evaluation. Journal C has an Editor-in-Chief but papers are submitted to a number of Area Editors. Each Area Editor works with a several Associate Editors who send the papers out for review and evaluate them. In this case the Area Editor assigns each submission to an Associate Editor. In the section ‘Assign the Submission’ of the Assign page select the correct assignee. There may be a number of options depending on the status and history of the submission, your privileges and the journal settings. For ‘Next decision due’ you may normally choose the date that is proposed by the system. The normal workflow is that if the submission has status Received this is changed to Under review as soon as the submission has been assigned but you may opt not to do this. In the section ‘Cover Note for E-mail Message’ normally the appropriate form letter for the email notification to the recipient of the 36 Chapter 3 User Manual 3.5 Collecting Reviews submission is automatically loaded. Check the text carefully and edit it as necessary. See 2.1.4 Form Letters on how to prepare or modify form letters and 3.3.6 Preferences on personalized form letters. To add a new reviewer to your list, click on ‘Add reviewers.’ On the Add Pins to Reviewers List page you may search the PINs database by various entries, such as Surname or Keyword. In the list of search results check the box for the individuals that you wish to add to your reviewers list and click on the button ‘Add to list’ at the bottom of the page. After verifying and possibly changing the options for the email message click on the ‘Submit’ button at the bottom of the page to execute the assignment and send the email message. If you do not find a specific individual in the PINs database, click on the link ‘Add’ on the Add Pins to Reviewers List page and create a new PIN. After completion add the new PIN owner to your Reviewers list. Note that after assigning the submission you still are a handler of the submission. Note. In the normal workflow of the journal the Assign link is available for a submission if and when it is needed. If the Assign page is not accessible it is possible to modify the handlers of a submission on the Update the Database Information page of the submission (see 3.16.1 Database Entry), but only by users who have the ‘Update a submission record’ privilege. On the Reviewers List page, click on a reviewer’s name to edit the Notes fields (these notes are private to yourself) or to remove the reviewer from your list. If the contact information of the reviewer needs to be updated, such as the reviewer’s email address, then follow the link ‘Update the reviewer's personal information directly’, or follow the link PINs in the main menu (see 3.18.1 Main Menu) 3.5 Collecting Reviews If a reviewer’s name is grayed out then the reviewer’s PIN has been deactivated and the reviewer cannot be approached for reviews. All users who have access to a submission also have read-only access to the reviews of the submission. Only users who have the ‘Solicit reviews’ privilege for the submission are able to solicit and otherwise manage the reviews. If a reviewer’s name is marked with an asterisk (*) then the reviewer’s name was modified in the PINs database after the reviewer was added to the reviewers list. Click on the reviewer’s name to update the reviewers list. Follow the link Reviews in the Urgent task list or on the Database entry (Details) page of the submission. The page shows a list of all reviews that were solicited for the current and all previous versions of the submission. To see the details of a review click on More… The Reviewers page has options to view the current workload or past performance of each reviewer in the list. See the Legend and Settings popup box for more information. A reviewer’s performance record consists of a list of IDs of submissions that the reviewer was asked to review, color coded according to the status of the request. For privacy the submission IDs of submissions that are not in 3.5.1 Compile a Reviewers List Before soliciting a review you need to make sure that you have a reviewers list in place from which you select your reviewers. To this end, follow the link ‘Reviewers’ in your main menu, 37 Chapter 3 User Manual 3.5 Collecting Reviews your scope are partially masked. For instance, 10-09**.1 is version 1 of a submission with ID in the range 10-0900 to 10-0999. 3.5.3 Request Confirmations, Send Reminders and Send Thank You Notes 3.5.2 Soliciting Reviews When reviewers receive an invitation to review a submission they are asked to confirm whether or not they accept the invitation. The invitation message has a quick link for this purpose. If authors do not respond to this you may send them a request to confirm if they accept or decline the invitation. To this end follow the link ‘Reminders and thanks’ on your Workspace page, or the link ‘Request Confirmations’ on the Reviews page of a submission. In the latter case you have the option to send the requests for the reviews for the submission only or for all submissions in your scope. Verify the options, check and edit the cover message as needed and click on the Send button to dispatch the requests. Reviews may only be solicited if the status of the submission is Under review. On the Reviews page for the submission, click on the link ‘Request a review or re-review.’ This displays your reviewers list at the bottom of the page, and opens the Request list panel. Reviewers in the list whose PIN has been deactivated, who are co-author of the submission, or who were already approached as reviewer for the current version are grayed out. Click on the link ‘Show’ to see a reviewer’s workload. For information about the reviewer’s performance please consult the Reviewers page (see 3.5.1 Compile a Reviewers List.) The link ‘Reminders and thanks’ on your Workspace page and the link ‘Send Reminders’ on the Reviews page is available to send reminders to reviewers who are slow in submitting their review. Submission keywords that are identified in the reviewers' keyword lists are highlighted. Finally you may use the link ‘Reminders and thanks’ on your Workspace page or the link ‘Send Thank You Notes’ on the Review page to send thank you notes to reviewers who either confirmed their willingness to review a submission, or submitted a review. Note that such thank you notes are in addition to the automatic acknowledgement emails that the system sends when a review is confirmed or submitted. Check the box for a reviewer to add the reviewer to the Request list. Click on Next as soon as the Request list is complete. On the request a review page you may verify or adjust a few details, such as the review deadline and whether or not the manuscript of the submission is to be attached to the request email. 3.5.4 Accessing and Handling Reviews The page automatically loads the default form letter for the review request. Check the text carefully and edit it as necessary. See 3.3.6 Preferences on how to prepare or modify your form letters. To see the details of a review or other review related actions follow the link More… for the review to access the Review details page. This page lists various details about the review Click on the Send button near the bottom of the page to dispatch the request emails. 38 Chapter 3 User Manual 3.6 Publication Recommendation and Report including the review contents if a review has been received. the Database entry (Details) page of the submission (see 3.16.1 Database Entry.) If the user who access the page has the privilege ‘Solicit reviews’ then the Review details page has two menus, ‘Update the review‘ and ‘Communicate with the reviewer.’ A Publication Recommendation may only be prepared if the status of the submission is Received or, normally, Under review. On the Publication Recommendation page you may enter a publication recommendation together with confidential comments to the editorial staff. If the journal requires a formal report then this may also be entered on this page. The menu ‘Update the review‘ has the items ‘Register the review as confirmed,’ ‘Cancel or uncancel the review request,’ ‘Enter or update the review’ and ‘Edit the review data.’ The option ‘Enter or update the review’ provides access to the review form and may be used to make changes to the review or enter the review on behalf of the reviewer. The option ‘Edit the review data’ has advanced possibilities to edit the data and contents of the review. This page should be used with caution because it is easy to make changes that affect the integrity of the database. Optionally you may save the recommendation by using the link for this purpose. Note that a saved recommendation has not been submitted. Do not omit to return to the publication recommendation page to finalize and submit the report after saving it. When the Publication Recommendation is submitted the status of the submission changes to ‘Decision pending.’ Also, all review requests that are still outstanding are canceled. When you submit the Publication Recommendation you will be asked if you wish to send notifications to the reviewers whose requests were canceled. The menu Communicate with the reviewer’ has the options ‘Contact the reviewer,’ ‘Request confirmation,’ ‘Send thank you note for confirmation,’ ‘Send reminder,’ ‘Send thank you note for submission’ and ‘Send review cancellation notice.’ After Publication Recommendation has been submitted, the Publication Recommendation page is no longer accessible but you may see the Publication Recommendation in the archive for the submission. To this end, follow the link Archive in the Submissions menu of the submission. 3.6 Publication Recommendation and Report In the usual workflow, after a sufficient number of reviews have been obtained or the evaluation deadline is approaching it is time to evaluate the submission. This may be done by preparing and submitting a Publication Recommendation. This may or may not include a Report. 3.7 Publication Decision A publication decision may be prepared if the status of a submission is Received, Under review or, normally, Decision pending. If it is part of your duties to prepare and submit such a Publication Recommendation and Report then there is a link ‘Report’ on the Reviews page. This link may also be found on If a submission has the status Decision pending and you have the Publication Decision privilege then you will find the submission in your Urgent Task List with the action link 39 Chapter 3 User Manual 3.7 Publication Decision ‘Decision’. This link may also be found in the Submissions Menu on the Database Entry (Details) page or the Reviews page. the submissions. If these handlers have access to the Publication Decision page they may open and modify the draft and save it as the next draft version. The ‘Decision’ link takes you to the Publication Decision page. This way optionally the Publication Decision may be developed in a discussion between the various handlers. In this discussion the field ‘Confidential note for Editorial staff use only’ is available for the exchange of information. Each time the Publication Decision page is opened the current draft is displayed together with a summary of the previous drafts. 3.7.1 Preparation of the Publication Decision The Publication Decision page first summarizes the recommendations of the reviews that were obtained and also shows the Publication Recommendation for the submission, if available. All drafts are kept in the Archive for the submission. In the Decision section there is a field for the formal report to be transmitted to the author (if supported by the journal) and a field to select the publication decision. Select a form letter from the list and click on the link ‘Load’ to load it into the Cover message box. Review and edit the decision message carefully. You may preview the message as it will be sent to the authors, and also the message that will be sent to the reviewers of the submission. The discussion may be finalized by any participant in the discussion who has the Author notification privilege as follows: Check the box ‘Enable the draft decision to be executed and author notifications to be sent’ at the bottom of the page. In the section 'Save the decision as a draft', use one of the options to save the decision as a draft or to overwrite a draft, with or without sending messages to other handlers. Near the bottom of the page, in the section Save the decision as a draft, you have an option to save the Publication Decision as a draft. Any saved draft decision may be found in the Archive for the submission. This saves the draft as an approved draft. Saving the decision as an approved draft freezes the draft decision so that it can no longer be edited (unless the approval is revoked.) For the option ‘Save as draft Nr 1 and send an e-mail notification to these handlers of the submission’ see 3.7.2 Publication Decision Discussion Thread below. Approved draft decisions may be dispatched by users who have the Author notification privilege (see 3.7.3 below.) See 3.7.3 below on how to execute the publication decision and send author notifications The user who approved a draft decision has an option to revoke the approval. 3.7.2 Publication Decision Discussion Thread In the section Save the decision as a draft on the Publication Decision page you may opt to send copies of the draft to other handlers of 40 Chapter 3 User Manual 3.8 Approve the Final Version of a Submission 3.7.3 Execute the Publication Decision and Send Author Notifications communicate with other members of the Editorial staff about this submission. After approval of the final version the status of the submission remains ‘Final version received.’ You will only be able to execute the publication decision and notify the authors if you have the Author notification privilege. In this case, check the box ‘Enable the draft decision to be executed and author notifications to be sent’ at the bottom of the page. Review the various options and click on the Submit button to execute the decision and send the various email notifications. 3.9 Schedule a Submission Submissions may be scheduled for publication by any user who has the ‘Schedule submissions privilege.’ Submissions may be (tentatively) scheduled for an issue regardless of their status, but normally this is only done when the final version of the paper has been received. If there still are outstanding reviews that were not previously canceled these are automatically canceled when the decision is executed. To schedule a submission follow the link ‘Schedule’ in the Submissions Menu for the submission on the Database Entry (Details) page of the submission. Alternatively, follow the link ‘Scheduled issue of publication’ on the Dispatch to Publisher page (see 3.10 Dispatch to Publisher.) After the decision has been executed, the status of the submission changes to the decision status that corresponds to the decision (see 1.3 Paper Flow and Submission Status.) Each decision status has an associated expected action for the corresponding author (if any) and possibly a deadline. On the Schedule page, first enter and save the Estimated size of the submission whenever possible. This will help in planning the page budget of the issue where the submission is scheduled. A copy of the decision is kept in the Archive of the submission. 3.8 Approve the Final Version of a Submission The bottom of the page has a list of recent and forthcoming issues. The issues that are past the Latest date at Publisher have a pale green background. Only those issues that are before the Press Date have a link ‘Schedule.’ When the author of a submission that has been accepted for publication submits the final version, all handlers of the submission who have the privilege ‘Approve final version’ receive an email request to approve the final version. These handlers find the submission in their Urgent Task List with the action link ‘Approve.’ This link may also be found in the Submission Menu on the Database Entry page of the submission. Click on the link ‘Schedule’ for the issue in which the submission is to be scheduled. For just in time planning this will normally be the first or second link in the first column. If you do not find a Schedule link then you may need to extend the planning window by adding another volume (see 2.2.5 Table of Contents.) The Approve the Final Version page has a button to confirm approval. If you have doubts about approving the final version then use the link ‘Contact’ on the page to 41 Chapter 3 User Manual 3.10 Dispatch to Publisher Title and author list Meta data Scheduled issue of publication If you wish to schedule the submission for an issue that is outside the planning window, use the link Advanced schedule just below the Submissions Menu. Follow any links to verify, edit and approve the information. The title, author list and meta data are obtained from data supplied by the author at final submission. See 3.9 Schedule a Submission for more information on scheduling a submission. After the submission has been scheduled the table of contents of the scheduled issue opens. The submission is automatically added to the correct section (provided that sections have been configured – see 2.3.11 Issue Management, Default order of Sections in ToC.) In the section ‘Files to be transmitted’ check the files that should be transmitted to the Publishers. See 3.11 Manage the Table of Contents on how to move items around in the Table of Contents or to delete them, and other advanced editing function. In the section ‘First page footnote information’ information is collected that is often found in a footnote on the title page of a published article. This material may need to be edited depending on the style of the journal. 3.10 Dispatch to Publisher Users who have the privilege ‘Dispatch to Publisher’ will find submissions in their scope with the status ‘Final version received’ in their Urgent Task List with the action link ‘Dispatch.’ This link may also be found on the Submissions Menu on the Database Entry (Details) page (see 3.16.1 Database Entry.) Dates received. These dates are collected from the Log. Editorial guidance. In this item all handlers are listed who were involved in the evaluation of the submission. Previous presentation. This information is taken from the meta data supplied by the author at final submission. The dispatch function is implemented as follows: The system sends an email message to the publishers. This message contains summary information about the submission including a link to the journal submission system (subject to expiry). This links opens a page, referred to as Collection page, which has all the information required by the publisher, as well as links to download all the files need by the publisher. Finally there are fields for the estimated length of the article and comments to the Publisher’s editorial staff. Near the bottom of the page there is a choice of various actions: Save the data but do not dispatch the submission Delete the saved dispatch data Preview the Publisher's collection page in a new window or tab. The preview is based on the saved dispatch data. Do not forget to save any changes before displaying the preview Preview the dispatch message Near the top of the Dispatch page some information about the submission is displayed. Next there is a checklist that may include all or some of the following items: Copyright transferred Final version approved 42 Chapter 3 User Manual 3.11 Manage the Table of Contents Save the data and dispatch the submission to the Publishers. The preconfigured email address may be edited if desired. the size (in pages) as an integer or decimal fraction and click on the Save button. 3.11.2 Move an Item Within the Section or Issue After the submission has been dispatched to the Publishers its status changes to ‘Forwarded to publisher’ and the submission disappears from your Urgent Task List. It may be accessed in the Submissions List, however (see 3.3.2 Submissions List.) If necessary it may be re-dispatched by following the Dispatch link in the Submissions menu. Click on the box in the first column of the entry for the item, hold down and drag the box to a new row or make it straddle two rows (Figure 16). Double click to insert the item at the new position. Figure 16. Move an item to a new position The data that were dispatched are saved in an Archive item for the submission entitled ‘Final submission data.’ It is not recommended to edit this archive item. 3.11 Manage the Table of Contents Users who have the privilege ‘Manage the ToCs’ have the link ToCs in their main menu. This provides access to the Manage the Tables of Contents page. From time to time it is necessary to add a new volume to the Table of Contents and to configure this volume (see 2.2 Advanced Configuration, in particular 2.2.5 Table of Contents.) 3.11.3 Move an Item to a Different Issue Click on the link ‘Reschedule’ for the item. The page reopens to the list of recent and forthcoming issues. Click on the link ‘Schedule’ of the issue where you wish to move the item. To see the list of issues for a volume, click on the link ‘Issues’ for this volume. Click on the Issue link to open the table of Contents of the issue. If you wish to move the item to an issue that is outside the planning window, use the link Advanced schedule just below the Submissions Menu. Section 3.9 Schedule a Submission explains how to schedule a submission in a certain issue. After moving the item you may need to fine tune the arrangement of the issue where the item was moved. We review various operations on the Table of Contents that are supported by the system. 3.11.1 Enter or Update the Estimated Size of an Item To enter or update the estimated size click on the link in the column ‘Estimated Size.’ Enter 43 Chapter 3 User Manual 3.12 Accessing the PINs Database 3.11.4 Edit the Author List, Title and Page Numbers of Some or All Items 3.11.6 Export the Table of Contents The Table of Contents page supports the export of the ToC in the formats html, txt and csv (for import into a spreadsheet application). Click on the link ‘Export’, select the desired options and press on the Export button. On the Table of Contents page of an issue, click on the link ‘Edit’ to open the Table of Contents in an edit window. For each item, the author list, title, first page number and last page number may be edited. Click on the Save button at the bottom of the page to save the changes. 3.12 Accessing the PINs Database All users may access the PINs database by following the link PINs in the Main Menu, but they do not all have the same privileges. The PINs page opens in a new window. Note that any changes to the author list and title are only made in the Table of Contents, and are not carried over to the main record for the submission in the database. All users are able to search the PINs database. Select a search field, enter a search string and click on the Search button. In the results list, click on the individual’s surname to see the details of the PIN record. The main use of this page is to achieve 1:1 correspondence with the table of contents of the printed issue. 3.11.5 Delete an Item and Advanced Editing If a user has the privilege Manage PINs (core fields only) then the Details panel has an Update option that allows modifying the fields Surname, Given name, Affiliation, Country and Email address. Such users also have a link ‘Add’ on the PINs page enabling them to create a new PIN by defining these fields. To delete an item, click on the link ‘Edit’ on the Table of Contents page of an issue to open the Table of Contents in an edit window. In the edit window, click on the link ‘Advanced’ for the item that you wish to delete. Use the ‘Delete’ link to remove the submission from the Table of Contents. Users who have the privilege Manage PINs (all fields) may manipulate all fields (except the password and the Active field). The ‘Update ToC Item’ pop-up box may be used to modify several of the properties of the item. Use this function with caution Warning: Avoid creating duplicate PINS because this provides the individual with multiple identities which may cause considerable inconvenience. If a person already has a PIN but the data are not accurate update the information as best as you can and use the existing PIN. On the Edit the Table of Contents page the link ‘Add’ is available to add a new item to the table of contents. If some items in the Table of Contents are in the wrong section, use the link ‘Arrange by section’ to correct this. If the user has the privilege View the User activities then the Details panel has a link Activities. Click on this for an overview of the individual’s activities within the system. 44 Chapter 3 User Manual 3.13 Restricted Authors List Only Administrators or the PIN owner may delete a PIN but the system only allows this if the PIN is not in use, that is, the PIN owner has no activities in any of the conferences or journals (including past conferences) served by the portal. This is in order to preserve the integrity of the server database. Users who have access to the Restricted authors list will find submissions that are On hold in their Urgent Task List with the action link ‘Check the restricted authors list.’ Follow this link to deal with this submission. If this is a false alarm the On hold flag may be disabled. 3.14 Transfer Workload Any PIN owner, or an Administrator, may deactivate the PIN. If a PIN has been deactivated the PIN owner may still use the PIN to log in to complete any activities associated with the PIN, but the PIN can no longer be used for new submissions, review requests or other journal or conference duties. This may be used if a user inadvertently acquired multiple PINs. The item Transfer Workload is available in the Tools menu to users who have the ‘Transfer workloads’ privilege. This page may be used to reassign editorial workloads, for instance from outgoing editorial staff to incoming editorial staff. Normally only submissions that are actively in process or may become active again need to be transferred. Submissions that have already been published or have been firmly rejected usually need not be transferred. 3.13 Restricted Authors List Optionally the journal may maintain a list of restricted authors. If the feature has been enabled there is an item ‘Restricted authors list’ in the Tools menu of those users who have access to the feature. First select the User whose workload is to be transferred. After reloading the page shows a summary of the submissions that may be transferred. See 2.2.6 Restricted Authors List for configuring this feature, importing the latest version of the IEEE Prohibited Authors list (if supported), editing entries in the list, and adding entries to the list After checking the statuses and the types of the submissions that need to be transferred optionally click on ‘Show the submissions’ to see the list of submissions that are about to be transferred. Optionally, uncheck the submissions that should not be transferred. Individuals may also be added to the list by following the link Restricted authors list in the Submissions menu (see 3.16.12 Check Restricted Authors List). After selecting the user to whom the submissions are to be transferred, click on the Transfer button near the bottom of the page. All transfers are logged. If the author of a newly submitted submission is detected to be on the Restricted authors list (by name, e-mail address or PIN) then the system flags the submission as On Hold. If a submission is On hold it cannot be assigned for further processing or for review. Final submissions that are flagged as On Hold cannot be approved or dispatched to the publishers. 3.15 Database Reports The system supports a number of database reports that are discussed in the next sections. 3.15.1 Assignments Overview The assignments overview may be reached by following Tools → Reports → Assignments 45 Chapter 3 User Manual 3.15 Database Reports overview. It is accessible to all users but the information that is shown depends on the privileges of the user. The first plot concerns all papers currently in the system. It shows bar plots by month for the evaluation time and the processing time of the submissions for which evaluation or processing were completed, and for the submissions still under evaluation. The overview is a snapshot, that is, it is based on the current handler assignments. The overview opens with a row that concerns all submissions in the system. For each year it lists two blocks of data, first the counts of submissions for the year broken down by type of submission and next the counts broken down by current status. The evaluation time of a version begins when its status changes to Under review and ends when its status changes to Decision pending or when a publication decision is taken on the paper (whichever comes first). The processing time of a version begins when the version is received and ends when a publication decision is taken, or the version is disposed of in some other way. Final submissions are not counted, only new submissions and resubmissions. The Under evaluation counts only include those submissions whose status is Under review. The under review time begins when the status changes to Under review. The remaining rows of the overview provide this information for the various handlers included in the overview. The page has various options to restrict or expand the information that is shown. 3.15.2 Paper Flow by Handler The Paper Flow by Handler overview may be reached by following Tools → Reports → Paper Flow by Handler. It is accessible to all users but the information that is shown depends on the privileges of the user. The remaining plots on the page provide the same information for submissions handled by the various handlers included in the overview. Like the other reports the page has options to control the information that is shown. The first row of the overview concerns all submissions in the system. For each year it lists for each type of submission the number of submissions of this type that were first received in this year. 3.15.4 Decisions The Decisions report may be accessed by all users but the information that is shown depends on the user’s privileges. The report may be reached by following Tools → Reports → Decisions. It may take a moment until the page loads. The remaining rows of the overview display this same information for each handler included in the overview. Again the page has some options to control the information that is shown. By default the report shows the user’s own decisions. 3.15.3 Turnaround Each column lists the publication decisions that were taken in the year indicated in the column header. The Turnaround report may be accessed by all users but the information that is shown depends on the user’s privileges. It may be reached by following Tools → Reports → Turnaround. 46 Chapter 3 User Manual 3.15 Database Reports 3.15.6 Reviewers List The sub-column “All” lists decisions taken on all papers during the year, both as an absolute number and as a percentage. The Reviewers list report may be accessed by any user. It is reached by following Tools → Reports → Reviewers list. The sub-column “Handlers’ share” lists the decisions on papers where the user was involved as a handler. To see the decisions of another handler, select this handler as Handler 1, keeping Handler 2 as <Anyone>. Which handlers may be selected depends on the user’s privileges. The report lists the reviewers who submitted a review in a selected period. The list only includes reviewers of submissions that are in the scope of the user who accesses the page. If the list is large it will take a while until it appears. If a user is selected for Handler 2 then the column “Handlers’ share” lists the decisions in which both handlers were involved. This may be useful for instance when an Editor works with various Associate Editors. By default the list shows reviews from all individuals who requested it, ordered by requester. To limit the list to a single requester select the requester from the dropdown menu for this purpose. If the option ‘Show statistics of first decisions’ is selected then only the first decision that was taken on a submission is counted; decisions on later versions of the paper are ignored. Click on any column header in blue to sort the rows by this column. Click again to reverse the sort order. Click on a reviewer's name to open a popup box with reviewer details. Several boxes may be open at the same time. Click on a submission number to go to the Database entry (Details) page for the submission. 3.15.5 Timeliness The Timeliness report may be accessed by any user. It is reached by following Tools → Reports → Timeliness. The list may be downloaded in csv format for import into a spreadsheet application by using the link for this purpose. The report requires some configuration before it may be correctly used. This may be done by admins and users who have the privilege ‘Configure the Timeliness report’ (see 2.2.8 Timeliness Report.) If the box ‘Show distinct reviewers names only’ is checked then the reviewers are listed alphabetically without any additional information. In this case there is a link to download the list in plain text format. The Timeliness Report is compiled according to the format required by the IEEE for their journals’ annual report. 3.15.7 Digest The Digest page may be accessed by any user. It is reached by following Tools → Reports → Digest. The information that is included in the Digest is limited to the submissions that are in the scope of the user who accesses the page. There are two options for the report, ‘Types of submission to be included’ and ‘Years to be included.’ These options may be selected and saved by each user individually. 47 Chapter 3 User Manual 3.16 Submission Related Functions The Digest page allows querying the database for various properties and attributes of a group of submissions. the year. This includes resubmissions that received a new submission ID. The category "Published" includes besides submissions that already were published also submissions that are scheduled for publication. Again, the year refers to the year the submission was first received, not to when it was published. First, select the items that you wish to query for each submission from the left column by clicking on them. See below for the use of the checkboxes. Next, in the second column configure the submissions that are to be included. This may be done by specifying ranges on certain items (for instance, Submission Id: Start and End), or providing lists for other items. As an example of the latter, click on ‘Status’ and select the statuses to which the submissions should be limited. If a submission has several authors then under the heading "All authors" each author's country is counted. Thus, if a paper has two authors from Brazil and one from Canada then Brazil receives two counts and Canada one. If the corresponding author is from Brazil then under the heading "Corresponding author" this paper receives one count for Brazil only. Click on the Submit link at the bottom of the page to start the compilation. Upon completion the digest may be previewed or downloaded in Excel 1997-2003 format. Click on a column header to sort by this column. Click again to reverse the sort order. Use the button ‘by Region’ to display bar plots by Region. Nine regions are distinguished: Africa, Asia, Australia and Oceania, Eastern Europe, Middle America, Middle East and North Africa, South America, United States and Canada, Western Europe. Click on any item in the Regions legend to see the list of countries for the region. To change the order of the fields, move each field to the desired position by first clicking on its row number. Next click on the number of the target row. Check the box in the Sort column to sort the Digest by a field. If several fields are checked a multiple sort is performed in the order in which the marked fields are listed. 3.16 Submission Related Functions 3.15.8 Geographical Distribution Submission related functions may be reached from the Submissions menu (see 3.18.3 Submissions Menu.) Several of these functions, in particular Assign, Reviews, Report, Decision, Schedule, and Dispatch may also be reached from the Urgent Task List if warranted. For these functions see the sections 3.4 Assigning Submissions 3.5 Collecting Reviews 3.6 Publication Recommendation and Report 3.7 Publication Decision The Geographical distribution report may be accessed by any user. It is reached by following Tools → Reports → Geographical distribution. By default the page opens to the current year. Check the years that you wish to include and click on Select to change the selection. The year refers to the year in which the submission was first received. The category "Submitted" includes all submissions that were first received during 48 Chapter 3 User Manual 3.16 Submission Related Functions 3.9 Schedule a Submission 3.10 Dispatch to Publisher Users who have the privilege ‘Manage the files for a submission’ also have links to reupload or to delete each file. In addition they have a link Upload a new file. When a file is uploaded on the Files page the user has options for not checking the page and character counts, skipping the pdf test and not stamping the file. We discuss various other functions in the subsections that follow. 3.16.1 Database Entry The Database entry (Details) page is reached by following the item Details in the Submissions Menu (see see 3.18.3 Submissions Menu) or suitable links for this purpose in other places. The link Pdf Test opens the Pdf Test page in a new window in order to test files before uploading (see 3.17.1 Pdf Test.) 3.16.3 Log The Database entry page lists a large number of details about the submission. The tags for the submission may be managed from this page (if supported; see 3.3.4, Tagging ) and submission related functions may be accessed through the Submissions Menu. The Log of a submission is reached by following the item Log in the Submissions Menu (see see 3.18.3 Submissions Menu). The log lists submission related events in reverse chronological order. For pertinent items the log also shows the changes that were made to the corresponding database field. Follow the link Update in the local menu on this page, if available, to the Update the Database Information page. Only users with the privilege ‘Update a submission record’ may access this page. This page allows most of the details listed on the Database entry page to be edited. 3.16.4 Archive The Archive of a submission is reached by following the item Archive in the Submissions Menu (see 3.18.3 Submissions Menu.) Warning: Use the Update the Database Information page with caution. It is easy to make changes on this page that result in inconsistencies in the database. Changing a field (such as the Status) does not automatically update related fields (such as Date of latest decision and Next decision due). This page is for expert use only, typically for non-routine interventions. The Archive is used to store important items that are generated in the course of the evaluation of a submission. This includes author’s cover notes, publication recommendations, publication decisions and copies of critical email messages. The page shows a list of available archive items. Click on the title of the item to open the item. 3.16.2 Files Only the user who created the item may edit or delete it. Both should be done only exceptionally and with caution. Making changes to archive items may affect the integrity of the database. Moreover, the edit function is very basic, which increases the The Files page is reached by following the item Files in the Submissions Menu (see see 3.18.3 Submissions Menu). The page lists the various manuscript and other files that have been uploaded for the submission. Each file has a download link. 49 Chapter 3 User Manual 3.16 Submission Related Functions chance or affecting the integrity of the database. scope of the privilege. After completion the current user remains a handler. Use the link Add new archive item to create a new archive item. This may be useful for instance for preserving certain critical email messages that were exchanged outsize the system. 3.16.7 Advise The Advise page is reached by following the item Advise in the Submissions Menu (see see 3.18.3 Submissions Menu). It is only available to users who have the privilege ‘Advise the authors.’ When creating or editing an archive item the field ‘Access restricted to’ may be used to limit access to the item to a single PIN owner only. Note that when this field is completed no one except this PIN owner has access to the item, not even the user who created the item. This page has several options that may or may not be present, depending on the status of the submission and the user’s privileges. Send an e-mail message to the authors. This link is always available. By default the message is addressed to the corresponding author and copied to all coauthors. An existing form letter may be used or the message may be freely composed. The message may or may not be archived. Users who have the privilege ‘Full control of all archive items’ have access to all archive items even if their access is restricted, and may edit and delete every item even if they did not create the item. Administrators have this privilege by default. 3.16.5 Transfer Remind the author to complete the submission. This option is available if the status of the submission is Submission incomplete. A submission receives the status Submission incomplete if copyright transfer is required at submission or resubmission but has not yet been completed. Follow the link to send a reminder. The form letter for this purpose is automatically loaded if available. The item Transfer is available in the Submissions Menu if the user has the privilege ‘Transfer a submission’ and the status of the submission is ‘Received,’ ‘Submission incomplete’ or ‘Under review.’ The function may be used to transfer the submission to another handler, depending on the scope of the privilege. It uses the form letter ‘Transfer a submission.’ After completion the current user no longer is a handler and may not be able to access the submission any more. Send a delay message. This option is only available if the status of the submission is Under review. Follow the link to send a reminder. The form letter for this purpose is automatically loaded if available. 3.16.6 Share The item Share is available in the Submissions Menu if the user has the privilege ‘Share a submission.’ It uses the form letter ‘Share a submission.’ Send an interim or ad hoc decision on the submission to the authors. This option is available (independent of the status of the The function is used to make another user handler of the submission, depending on the 50 Chapter 3 User Manual 3.16 Submission Related Functions 3.16.8 Contact submission) provided that the user who accesses the page has the Publication decision privilege and the Author notification privilege. This page should be used if a publication decision needs to be taken on a submission outside the normal workflow, e.g. if the status is not Under review or Decision pending. This page may be used for instance when upon receipt a submission is to be returned without evaluation because it is found unsatisfactory for one reason or another. The page is not unlike the Decision page but it has more options and fewer built in checks. Some circumspection is needed when using this page. The item Contacts in the Submissions Menu serves to send an email message to other editorial staff about the submission. Click on any name in the list of handlers to add the name to the recipients. To enter addresses into the To or CC box, enter one or several characters a-z, A-Z, 0-9, @ into the box to search for a recipient. Select a recipient from the list, add a comma after the e-mail address, and repeat the process. Optionally a form letter may be loaded for the message text. After selecting the archive and copy options click on the Send button to dispatch the message. Request the author to resubmit the final version. This option is available if the status of the submission is Final version received and the user has the Dispatch to publisher privilege. This function may be used when the final version of a submission has certain deficiencies and needs the author’s attention. The default form letter (if available) is automatically loaded. When the request to resubmit the final version is sent, the status and type of submission of the submission are reset to the status and type of submission of the submission just before the status changed to Final version received. All files for the current version and the final submission author and meta data (unless unchecked below) are copied over so that they are available to the corresponding author when resubmitting the final version. 3.16.9 Protest The Protest item is available in the Submissions Menu if the user has the ‘Manage protests’ privilege. The Protest management function is very basic. The Protest page allows to flag or unflag a submission as a Protest paper. Related settings (such as Date of latest decision, Resubmission deadline and Next decision due) may be adjusted manually on the Update page (reached from the Database entry page for the paper – see 3.16.1 Database Entry.) It is recommended to execute an Ad Hoc or Interim Decision on the Advise page (see 3.16.7 Advise) rather than adjusting the settings manually. 3.16.10 iThenticate Scans The item ‘iThenticate scans’ is available in the Submissions Menu if plagiarism scanning has been enabled and the user has the privilege ‘View iThenticate score and report.’ 51 Chapter 3 User Manual 3.16 Submission Related Functions The page lists the manuscript files that are available for the submission and the results of the iThenticate scan, if any. The iThenticate report may be accessed using the link for this purpose. Note that the report opens in a new tab or window; you may need to allow popups on your browser. other submissions in the database. The page shows all the submissions whose author list has a nonzero similarity to the reference author list, ranked according to descending order of similarity. The similarity of the title of the reference submission to the titles of the displayed submissions. Optionally, the page displays the abstracts of the submissions in the list (if available) and their similarity to the abstract of the reference submission. Finally, again optionally, the similarity of the complete manuscript of selected papers to the reference manuscript may be shown If the user has the privilege ‘Queue manuscripts for iThenticate scan and view the results’ then links are available to queue or requeue manuscripts for scanning. If the user has the privilege ‘Edit iThenticate scan items’ then the user may create and edit a Note for each scanned file. Users with this privilege may also set and unset the items ‘Allow all editorial staff who have access to this submission to view the iThenticate scan results’ and ‘Allow/Do not allow the authors of the submission to view the scan results after having received a publication decision.’ The computations are resource intensive and may take a few moments for a large database. 3.16.12 Check Restricted Authors List This item is available if the Restricted authors list has been enabled and the user has the ‘Manage the restricted authors list’ privilege. 3.16.11 Similar Submissions Follow the link to check if any of the authors of the submission is on the Restricted authors list. Also follow this link if you wish to add the authors to the Restricted authors list, or if you wish to flag or unflag the submission as On hold. The item ‘Similar submissions’ is available in the Submissions Menu if the user has the privilege ‘Check for similar submissions.’ The page allows determining various similarity scores for the submission. The 'S-score' or similarity score is a measure for the similarity of a word string to a reference word string. This similarity is computed on the basis of the words (reduced to their stems) that are common to the two strings after removing everyday words. The score ranges from 0 to 1. For more details see the description of the module Search::Vectorspace on http://www.cpan.org. See also 3.13 Restricted Authors List. 3.16.13 One Click Overview Follow the link One click overview in the Submissions menu to see all evaluations and reviews of the submission. Near the top of the overview, click on the version number for which you wish to see the evaluation or click on the link Open all. After the checkbox near the bottom of the page has been activated the system computes the following: The link Print is available for printing the overview. The similarity of the author list of the reference submission to the author list of all 52 Chapter 3 User Manual 3.17 Miscellaneous Functions 3.16.14 Submission History Click on the item Submission history in the Submissions menu for a brief summary of the history of the submission. Table 15. Items in the Main Menu Items in the Main Menu Access Return to your 3.2 Access Page Access page Workspace Return to your 3.3 Workspace Workspace page Go to Enter a submission number or submission ID in whole or in part and click on the link to search for the submission Preferences Set the 3.3 Workspace preferences for your Workspace page PINs Access the 3.12 Accessing PINs database the PINs Database Reminders and Send 3.5.3 Request Thanks reminders or Confirmations, thank you Send notes Reminders 3.17 Miscellaneous Functions 3.17.1 Pdf Test The Pdf test page may be reached by using the link ‘Test your pdf manuscript file before submission’ on the Access page (see 3.2 Access Page) or by using the link ‘Pdf Test’ on the Files page (3.16.2 Files.) After making the correct selections and uploading the pdf file a report appears. If there are critical issues the system will not accept the file for uploading. 3.18 Site Map and Send Thank You Notes 3.18.1 Main Menu The Main Menu (Table 15) appears near the top of almost every page in the form of a horizontal row of items. Whether or not certain items appear depends on the user’s privileges. ToCs Tools News and Information 3.18.2 Tools Menu The Tools Menu (Table 16) appears below the Main Menu after following the Tools link in the Main Menu. The number of items in the Tools Menu varies greatly with the user’s privileges. 3.18.3 Submissions Menu The Submissions Menu (Table 17) appears on pages that deal with individual submissions. The number of items (see 3.16 Submission Related Functions) depends on the user’s privileges. 53 Manage the 3.11 Manage the Table of Table of Contents Contents Access various 3.18.2 Tools tools Menu Access the News and Information section (if supported) Chapter 3 User Manual 3.18 Site Map Table 17. Items in the Submissions Menu Items in the Submissions Menu Details Open the Database Entry page Files View and manage the files Log View the Log Archive Access the Archive Assign Assign the submission Transfer Transfer the submission Share Share the submission Reviews Access the reviews Report Prepare a publication recommendation Decision Prepare a publication decision Advise Advise the authors Contact Contact editorial staff Protest Manage a protest Schedule Schedule the submission Dispatch Dispatch to Publisher iThenticate iThenticate scan scans results Similar View similar submissions submissions Check Check the restricted restricted authors list authors list One click See all reviews at overview one click Submission Submission history history Table 16. Items in the Tools Menu Items in the Tools Menu Activity View the system Log Users Manage the 2.1.3 Users users Roles Manage the 2.1.2 Roles roles Types of Manage the 2.1.1 Types of submission types of Submission submission Decision profiles Manage the 2.1.5 Decision decision Statuses and statuses and Decision profiles Profiles Options Form letters Review forms Announcement Query Reports Restricted authors list iThenticate scan Transfer workload Maintenance Manage the options Manage the form letters Manage the review forms Manage the announcement Manage the database Access the various database reports Manage the restricted authors list Plagiarism scanning Transfer workload Reports tables and Backup 2.3 Options 2.1.4 Form Letters 2.1.6 Review Forms 2.2.2 Announcement For administrators only 3.15 Database Reports 2.2.7 iThenticate Plagiarism Scan 3.16.10 iThenticate Scans 3.14 Transfer Workload 2.2.9 Reports Tables Maintenance, 2.2.10 Backups 54 3.16.1 Database Entry 3.16.2 Files 3.16.3 Log 3.16.4 Archive 3.4 Assigning Submissions 3.16.5 Transfer 3.16.6 Share 3.5 Collecting Reviews 3.6 Publication Recommendation and Report 3.7 Publication Decision 3.16.7 Advise 3.16.8 Contact 3.16.9 Protest 3.9 Schedule a Submission 3.10 Dispatch to Publisher 3.16.10 iThenticate Scans 3.16.11 Similar Submissions 3.16.12 Check Restricted Authors List 3.16.13 One Click Overview 3.16.14 Submission History Index 4 Index access page, 34 action links, 35 administrative privileges recommended, 22 advanced privileges, 3 configuration, 16, 18 advise page, 50 announcement, 18 configuration, 16, 18 approve final version, 41 archive, 2, 50 custom archive items, 28 assign reviews, 37 submissions, 36 assign privilege, 36 assignment handler, 6 options, 31 assignments overview, 7, 46 assume proxy rights privilege, 22 attachment upload configuration, 27 attachments to submissions, 8 configuration, 16 author notification send, 41 automatic attachments to decision letters, 32 backups configuration, 16, 26 check for similar authors lists, 29 collection page, 42 communicate with the reviewer menu, 39 configuration, 9 advanced privileges, 16 announcement, 16 attachments to submissions, 16 backups, 16 copyright transfer, 16 decision profiles, 11 decision statuses, 11, 17, 20, 26, 54 dispatch to publishers, 16 file stamping, 16 final submission options, 16 form letters, 11 initial submission options, 16 issue management, 16 iThenticate scanning, 16 open access option, 16 pdf checking, 16 reports, 16 restricted authors list, 16 resubmission options, 16 review form, 14 roles, 9 tagging, 16 types of submission, 9 users, 10 configure the timeliness report privilege, 26 contact menu item, 41 contact page, 51 contact the reviewer, 39 copyright transfer, 8 configuration, 16 IEEE eCopyright, 8 corresponding author, 1 customized submission numbering, 26 database entry page, 49 database report decisions, 7 digest, 7 geographical distribution, 7 reviewers list, 7 timeliness, 7 turnaround, 7 database reports, 7, 46 assignments overview, 7 paper flow by handler, 7 deadlines and alerts, 27 decision interim or ad hoc, 51 options, 32 decision profiles configuration, 11 decision status, 2 decision statuses configuration, 11, 17, 20, 26, 54 decisions report, 7, 47 details page, 49 digest, 7, 48 55 Index dispatch to publisher, 42 dispatch to publishers configuration, 16 options, 31 display professional interests configuration, 29 display submission conditions, 29 do not copy attachments as symbolic links option, 28 do not hide the author's cover note from other users, 30 downloading instructions for initial submission configure, 29 editorial assistant, 22 editorial privileges recommended, 21 features, 1 file stamping, 8 configuration, 16, 33 files page, 49 final approval enable, 31 final submission, 30 request meta data, 30 final submission options configuration, 16 form letters, 7 configuration, 11 personalize, 36 geographical distribution report, 7, 48 handler, 6 hide author information option, 32 HTML e-mail enable, 28 IEEE eCopyright transfer configuration, 28 IEEE prohibited authors list, 25, 45 enable import, 28 incomplete authors list warning enable, 29 initial submission configuration, 29 initial submission options configuration, 16 issue management configuration, 16, 33 iThenticate plagiarism scan configuration, 25 iThenticate scanning configuration, 16 iThenticate scans page, 52 iThenticate statistics, 25 iThenticate support enable, 28 link to journal user area configure, 28 log, 2, 49 main menu, 53 manage the iThenticate scan settings privilege, 25 manage the restricted authors list privilege, 24 manage the ToCs privilege, 23 on hold flag, 25, 45 on hold’, 25 one click overview, 53 open access option, 8 configuration, 16 enable, 28 options configuration, 26 overview page, 35 paper flow by handler, 7, 46 pdf checking, 8 configuration, 16 pdf test, 49, 53 people database, 1 PIN, 1 de-activate, 45 PINs database access, 44 plagiarism scanning, 8 iThenticate, 8 preferences, 36 professional interests, 36 privilege access all the reviewers in the Reviewers list, 21 add a new submission record, 19 advise the authors, 20, 50 allow access to previous submission, 19 approve final version, 7, 41 assign a submission, 19 assign submission to handler of previous version, 19 assume proxy rights, 21 author notification, 7, 41, 51 check for similar submissions, 19, 52 configure the roles, 20 configure the timeliness report, 21 create global digests, 21 disclose the user's own submissions, 20 dispatch approved draft publication decisions, 20 dispatch to publisher, 7, 42, 51 56 Index edit iThenticate scan items, 20, 52 full control of all archive items, 20, 50 keep identity hidden from authors, 20 manage editorial uploads, 19 manage PINs, 20, 45 manage protests, 20, 52 manage saved reviews, 20 manage the decision profiles, 20 manage the files for a submission, 19, 49 manage the form letters, 20 manage the iThenticate scan settings, 20, 28 manage the options, 20, 26 manage the restricted authors list, 20, 53 manage the review forms, 20 manage the ToCs, 20, 43 observe the daily activity, 20 post an announcement, 20 proxy log in, 20 publication decision, 40, 51 query the database, 20 queue manuscripts for iThenticate, 20 queue manuscripts for iThenticate scan and view the results, 52 receive final submission, 7 receive initial submission, 5 schedule submissions, 20 schedule submissions privilege, 42 scope, 4 send reminders to handlers, 20 share a submission, 19, 50 solicit reviews, 37, 39 transfer a submission, 19, 50 transfer workloads, 20, 45 update a submission record, 19, 49 view iThenticate score and report, 19, 52 view the decisions report of all handlers, 21 view the paper flow and assignments of all handlers, 21 view the turnaround report of all handlers, 21 view the user activities, 20, 45 privileges, 2 advanced, 3 configure the types of submissions, 20 core, 3 manage the users, 20 role level, 3 user level, 3 protest page, 52 publication decision, 2, 6, 40 discussion thread, 40 draft, 6 execute, 41 publication recommendation, 6, 39 reminder to complete the submission, 51 reminders, 7, 20, 38, 54 report, 39 reports configuration, 16 reports tables maintenance configuration, 26 request confirmations, 20, 38, 54 request to resubmit the final version, 51 require abstract, 29 require information about previous presentation, 29 require information about previous submission, 29 require keywords, 29 restricted authors list, 8, 45 configuration, 16, 24 enable, 28 IEEE Prohibited Authors list, 8 restricted authors list page, 53 resubmission, 30 allow the abstract to be updated, 30 author's response, 30 do not delete the handlers of the previous version, 30 resubmission options configuration, 16 review access and handle, 39 cancel or uncancel, 39 edit the review data, 39 enter or update, 39 register as confirmed, 39 request confirmation, 39 send cancellation notice, 39 send reminder, 39 send thank you note for confirmation, 39 send thank you note for submission, 39 review form, 8 configuration, 14 customization, 8 review solicitation, 6 review summary report, 6 reviewers current workload, 38 past performance, 38 reviewers list, 7 compile, 37 57 Index reviewers list report, 7, 47 reviewing options, 31 reviews cancelation of outstanding, 41 solicit, 38 solicitation, 37 roles, 2 configuration, 9 scheduling submissions, 42 send reminders, 20, 38, 54 thank you notes, 38 share, 50 similar submissions, 8 similar submissions page, 52 site map, 53 special issue configuration, 17 special Issues, 7 status of a submission, 2 submission history, 53 submission related functions, 49 submissions list, 35 submissions menu, 49, 53 supervisor, 6 table of contents export, 44 manage, 43 table of contents configuration, 23 tagging configuration, 16 enable, 28 thank you notes, 7, 38 timeliness report, 7, 47 configuration, 25 ToC management, 7 tools menu, 53 transfer, 50 transfer workload, 45 turnaround report, 7, 46 type of submission, 4 types of submission configuration, 9 Update the review menu, 39 update your personal information, 36 urgent task list, 34 user, 1 user account, 1 user manual, 34 users configuration, 10 version control, 2 view submissions privilege, 22 workflow steps, 1, 5 workspace, 34 tags, 35, 49 58