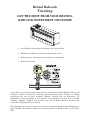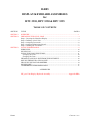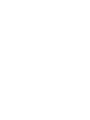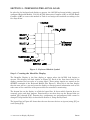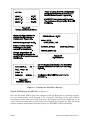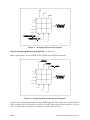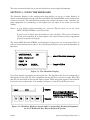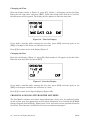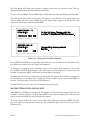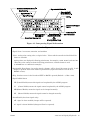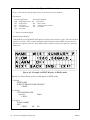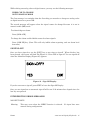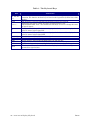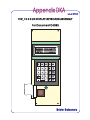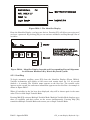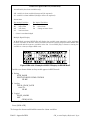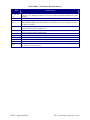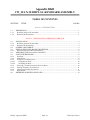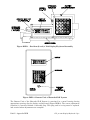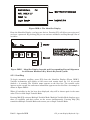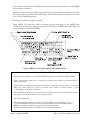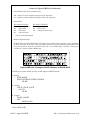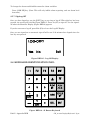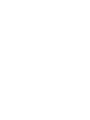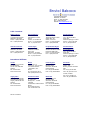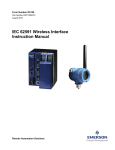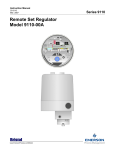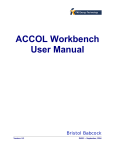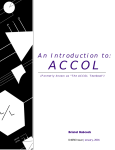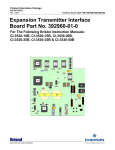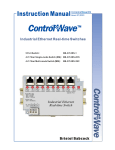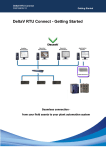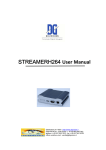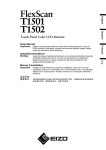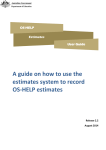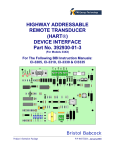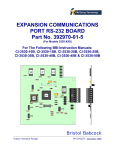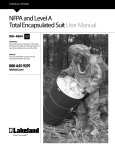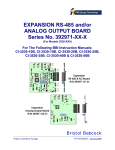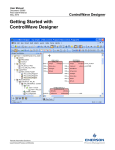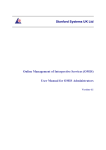Download Bristol Babcock - Welcome to Emerson Process Management
Transcript
User Manual D4085 Issue: 08/05 DISPLAY/KEYBOARD ASSEMBLIES for RTU 3310, DPC 3330 & DPC 3335 . F L OW . R A T E . 9 7 6 MC F H A E H I ! E ME EX I T B A CK MU L T TOTA L 1 24 8 ? 1 2 3C NEX T 4 X 20 Display Remote Only Membrane Keyboard R E Y NOL D S L OC K P O R T 8 RUN S S I GN ON F1 7 F2 8 GA S S Y S T EM S T A T I ON 4 5 6 ALM I/E 1 2 3 A/M ON - 0 OFF DEL F3 7 8 9 4 5 2 1 ON 0 OFF F4 INIT 6 ALM I/E ALM ACK 3 A/M OPER I/E DEL ENT Local for DPC 3330 4 X 20 Display 5 X 5 Membrane Keyboard GA S S Y S T EM S T A T I ON S CROL L F4 INIT 9 F2 R E Y NOL D S L OC K P O R T 8 RUN S S I GN ON S CROL L F3 F1 ALM ACK OPER I/E F1 F2 F3 7 8 9 4 5 1 ON 2 0 OFF ENTER Bristol Babcock Babcock Bristol Remote for DPC 3330 & DPC 3335 F4 INIT 6 ALM I/E ALM ACK 3 A/M OPER I/E DEL ENT BRISTOL BABCOCK Remote for DPC 3330 & DPC 3335 Bristol Babcock NOTICE Copyright Notice The information in this document is subject to change without notice. Every effort has been made to supply complete and accurate information. However, Bristol Babcock assumes no responsibility for any errors that may appear in this document. Request for Additional Instructions Additional copies of instruction manuals may be ordered from the address below per attention of the Sales Order Processing Department. List the instruction book numbers or give complete model number, serial or software version number. Furnish a return address that includes the name of the person who will receive the material. Billing for extra copies will be according to current pricing schedules. ACCOL® is a registered trademark of Bristol Babcock. Other trademarks or copyrighted products mentioned in this document are for information only, and belong to their respective companies, or trademark holders. Copyright© 2005 Bristol Babcock, 1100 Buckingham St., Watertown, CT 06795. No part of this manual may be reproduced in any form without the express written permission of Bristol Babcock. IMPORTANT! READ INSTRUCTIONS BEFORE STARTING! Be sure that these instructions are carefully read and understood before any operation is attempted. Improper use of this device in some applications may result in damage or injury. The user is urged to keep this book filed in a convenient location for future reference. These instructions may not cover all details or variations in equipment or cover every possible situation to be met in connection with installation, operation or maintenance. Should problems arise that are not covered sufficiently in the text, the purchaser is advised to contact Bristol Babcock for further information. EQUIPMENT APPLICATION WARNING The customer should note that a failure of this instrument or system, for whatever reason, may leave an operating process without protection. Depending upon the application, this could result in possible damage to property or injury to persons. It is suggested that the purchaser review the need for additional backup equipment or provide alternate means of protection such as alarm devices, output limiting, fail-safe valves, relief valves, emergency shutoffs, emergency switches, etc. If additional information is required, the purchaser is advised to contact Bristol Babcock. RETURNED EQUIPMENT WARNING When returning any equipment to Bristol Babcock for repairs or evaluation, please note the following: The party sending such materials is responsible to ensure that the materials returned to Bristol Babcock are clean to safe levels, as such levels are defined and/or determined by applicable federal, state and/or local law regulations or codes. Such party agrees to indemnify Bristol Babcock and save Bristol Babcock harmless from any liability or damage which Bristol Babcock may incur or suffer due to such party's failure to so act. ELECTRICAL GROUNDING Metal enclosures and exposed metal parts of electrical instruments must be grounded in accordance with OSHA rules and regulations pertaining to "Design Safety Standards for Electrical Systems," 29 CFR, Part 1910, Subpart S, dated: April 16, 1981 (OSHA rulings are in agreement with the National Electrical Code). The grounding requirement is also applicable to mechanical or pneumatic instruments that include electrically-operated devices such as lights, switches, relays, alarms, or chart drives. Bristol Babcock 1100 Buckingham Street, Watertown, CT 06795 Telephone (860) 945-2200 WARRANTY A. Bristol warrants that goods described herein and manufactured by Bristol are free from defects in material and workmanship for one year from the date of shipment unless otherwise agreed to by Bristol in writing. B. Bristol warrants that goods repaired by it pursuant to the warranty are free from defects in material and workmanship for a period to the end of the original warranty or ninety (90) days from the date of delivery of repaired goods, whichever is longer. C. Warranties on goods sold by, but not manufactured by Bristol are expressly limited to the terms of the warranties given by the manufacturer of such goods. D. All warranties are terminated in the event that the goods or systems or any part thereof are (i) misused, abused or otherwise damaged, (ii) repaired, altered or modified without Bristol's consent, (iii) not installed, maintained and operated in strict compliance with instructions furnished by Bristol, or (iv) worn, injured or damaged from abnormal or abusive use in service time. E. THESE WARRANTIES ARE EXPRESSLY IN LIEU OF ALL OTHER WARRANTIES EXPRESS OR IMPLIED (INCLUDING WITHOUT LIMITATION WARRANTIES AS TO MERCHANTABILITY AND FITNESS FOR A PARTICULAR PURPOSE), AND NO WARRANTIES, EXPRESS OR IMPLIED, NOR ANY REPRESENTATIONS, PROMISES, OR STATEMENTS HAVE BEEN MADE BY BRISTOL UNLESS ENDORSED HEREIN IN WRITING. FURTHER, THERE ARE NO WARRANTIES WHICH EXTEND BEYOND THE DESCRIPTION OF THE FACE HEREOF. F. No agent of Bristol is authorized to assume any liability for it or to make any written or oral warranties beyond those set forth herein. REMEDIES A. Buyer's sole remedy for breach of any warranty is limited exclusively to repair or replacement without cost to Buyer of any goods or parts found by Seller to be defective if Buyer notifies Bristol in writing of the alleged defect within ten (10) days of discovery of the alleged defect and within the warranty period stated above, and if the Buyer returns such goods to Bristol's Watertown office, unless Bristol's Watertown office designates a different location, transportation prepaid, within thirty (30) days of the sending of such notification and which upon examination by Bristol proves to be defective in material and workmanship. Bristol is not responsible for any costs of removal, dismantling or reinstallation of allegedly defective or defective goods. If a Buyer does not wish to ship the product back to Bristol, the Buyer can arrange to have a Bristol service person come to the site. The Service person's transportation time and expenses will be for the account of the Buyer. However, labor for warranty work during normal working hours is not chargeable. B. Under no circumstances will Bristol be liable for incidental or consequential damages resulting from breach of any agreement relating to items included in this quotation from use of the information herein or from the purchase or use by Buyer, its employees or other parties of goods sold under said agreement. Bristol Babcock Training GET THE MOST FROM YOUR BRISTOL BABCOCK INSTRUMENT OR SYSTEM • Avoid Delays and problems in getting your system on-line • Minimize installation, start-up and maintenance costs. • Make the most effective use of our hardware and software. • Know your system. As you know, a well-trained staff is essential to your operation. Bristol Babcock offers a full schedule of classes conducted by full-time, professional instructors. Classes are offered throughout the year at three locations: Houston, Orlando and our Watertown, CT headquarters. By participating in our training, your personnel can learn how to install, calibrate, configure, program and maintain any and all Bristol Babcock products and realize the full potential of your system. For information or to enroll in any class, contact our training department in Watertown at (860) 945-2343. For Houston classes, you can also contact our Houston office, at (713) 6856200. BLANK PAGE A Few Words About Bristol Babcock For over 100 years, Bristol7 has been providing innovative solutions for the measurement and control industry. Our product lines range from simple analog chart recorders, to sophisticated digital remote process controllers and flow computers, all the way to turnkey SCADA systems. Over the years, we have become a leading supplier to the electronic gas measurement, water purification, and wastewater treatment industries. On off-shore oil platforms, on natural gas pipelines, and maybe even at your local water company, there are Bristol Babcock instruments, controllers, and systems running year-in and year-out to provide accurate and timely data to our customers. Getting Additional Information In addition to the information contained in this manual, you may receive additional assistance in using this product from the following sources: Help Files / Release Notes Many Bristol Babcock software products incorporate help screens. In addition, the software typically includes a ‘read me’ release notes file detailing new features in the product, as well as other information which was available too late for inclusion in the manual. Contacting Bristol Babcock Directly Bristol Babcock's world headquarters are located at 1100 Buckingham Street, Watertown, Connecticut 06795, U.S.A. Our main phone numbers are: (860) 945-2200 (860) 945-2213 (FAX) Regular office hours are Monday through Friday, 8:00AM to 4:30PM Eastern Time, excluding holidays and scheduled factory shutdowns. During other hours, callers may leave messages using Bristol's voice mail system. Telephone Support - Technical Questions During regular business hours, Bristol Babcock's Application Support Group can provide telephone support for your technical questions. For technical questions about TeleFlow products call (860) 945-8604. For technical questions about ControlWave call (860) 945-2394 or (860) 945-2286. For technical questions regarding Bristol’s OpenEnterprise product, call (860) 945-3865 or e-mail: [email protected] For technical questions regarding ACCOL products, OpenBSI Utilities, UOI and all other software except for ControlWave and OpenEnterprise products, call (860) 945-2286. For technical questions about Network 3000 hardware, call (860) 945-2502. You can e-mail the Application Support Group at: [email protected] The Application Support Group maintains an area on our web site for software updates and technical information. Go to: www.bristolbabcock.com/services/techsupport/ For assistance in interfacing Bristol Babcock hardware to radios, contact Bristol Babcock’s Communication Technology Group in Orlando, FL at (407) 629-9463 or (407) 6299464. You can e-mail the Communication Technology Group at: [email protected] Telephone Support - Non-Technical Questions, Product Orders, etc. Questions of a non-technical nature (product orders, literature requests, price and delivery information, etc.) should be directed to the nearest sales office (listed on the rear cover of this manual) or to your Bristol-authorized sales representative. Please call the main Bristol Babcock number (860-945-2200) if you are unsure which office covers your particular area. Visit our Site on the World Wide Web For general information about Bristol Babcock and its products, please visit our site on the World Wide Web at: www.bristolbabcock.com Training Courses Bristol Babcock’s Training Department offers a wide variety of courses in Bristol hardware and software at our Watertown, Connecticut headquarters, and at selected Bristol regional offices, throughout the year. Contact our Training Department at (860) 945-2343 for course information, enrollment, pricing, and scheduling. D4085 DISPLAY/KEYBOARD ASSEMBLIES for RTU 3310, DPC 3330 & DPC 3335 TABLE OF CONTENTS SECTION TITLE SECTION 1 SECTION 2 OVERVIEW ....................................................................................................................... 1 PREPARING THE ACCOL LOAD ................................................................................... 4 Step 1: Creating the Identifier Display ............................................................................ 4 Step 2: Defining a Scroll List ............................................................................................ 5 Step 3: Assigning Passwords............................................................................................. 6 Step 4: Assigning Monitoring Signals .............................................................................. 7 Step 5: Defining the List Menu......................................................................................... 8 USING THE KEYBOARD ................................................................................................ 9 SCROLLING .................................................................................................................... 10 SIGNING-ON................................................................................................................... 10 USING THE CLOCK FUNCTIONS............................................................................... 11 Changing the Time ...................................................................................................... 12 Changing the Date....................................................................................................... 12 CHOOSING A SIGNAL LIST FROM THE LIST MENU ............................................. 12 MOVING THROUGH A SIGNAL LIST ......................................................................... 13 CHANGING SIGNAL PARAMETERS .......................................................................... 14 SIGNING-OFF................................................................................................................. 17 INTERPRETING ERROR MESSAGES ......................................................................... 17 SECTION 3 PAGE # APPENDICES CW_10 4 X 20 Display-Keyboard Assembly.............................................. Appendix DKA CW_30 4 X 20 Display-Keyboard Assembly.............................................. Appendix DKB D4085 Contents / 0-1 BLANK PAGE SECTION 1 - OVERVIEW Bristol Babcock Display/Keyboard assemblies provide a built-in, local, user interface for the DPC 3330 or RTU 3310 or a choice of two unique remote Display/Keyboard assemblies for the DPC 3330 or DPC 3335. These assemblies allow an operator or engineer to view and modify ACCOL signal values and associated status bit information. ACCOL signals include inputs, process variables, calculated variables, constants, setpoints, tuning parameters and outputs used in a measurement or control application. Status bits include alarm state, alarm acknowledge, control, manual, and questionable data (see note 1). Note 1: Questionable Data Status requires firmware level AL.00, RMS02, or later. Setting up the Display/Keyboard is a simple matter of creating a Keyboard Module in the ACCOL load. Use the terminals on the Keyboard Module to specify passwords and signal lists. The ‘local’ Display/Keyboard is comprised of a four line by twenty character liquid crystal display, with adjustable viewing angle, and a five-by-five membrane key matrix. Each key has a microswitch for positive tactile feedback. This means that as you firmly depress the keys, you will feel it click as it engages. The ‘local’ Display/Keyboard is located in the front panel of the DPC 3330 or RTU 3310 and can be installed at the factory or added later. A choice of two ‘remote’ Display/Keyboard assemblies are available for use in conjunction with the DPC 3330 or DPC 3335. These units are designed to be mounted "remotely." The LCD Display assembly is identical to the one used in the ‘local’ assembly, while the keyboard section may be either the same five-by-five membrane key matrix used in the ‘local’ Display/Keyboard assembly (see Figures 1, 2, 3 & 22) or the remote only membrane key matrix shown in Figures 4 & 23. If you're setting up the keypad, follow the configuration instructions in Section 2. Figure 1 - Local Display/Keyboard Assembly - DPC 3330 D4085 3310/30/35 Display/Keyboard / 1 If your keyboard has already been set up, Section 3 will tell you how to use the keyboard and interpret the display. Figure 2 - Local Display/Keyboard Assembly - RTU 3310 2 / 3310/30/35 Display/Keyboard D4085 Figure 3 - Remote Unit of Extended 4 X 20 Display/5 X 5 Membrane Key Matrix Keyboard System - DPC 3330 & DPC 3335) Figure 4 - Remote 4 X 20 Display/Remote Only Membrane Key Matrix Keyboard Assembly - DPC 3330/DPC 3335 D4085 3310/30/35 Display/Keyboard / 3 SECTION 2 - PREPARING THE ACCOL LOAD In order for the keyboard and display to operate, the ACCOL load must include a properly configured Keyboard Module. Use the ACCOL Interactive Compiler (AIC) or ACCOL Batch Compiler (ABC) to create this module in Task 0 and assign the terminals according to the five steps below. Figure 5 - Keyboard Module Symbol Step 1: Creating the Identifier Display The Identifier Display is the first display to appear when the ACCOL load begins to execute. This display will look similar to Figure 6C. Each of the first three lines of the display contains the text value of a string signal. These string signals are named on the SELECT terminals of the Keyboard Module (See Figure 5). Since this is the first display that the user will see, you may want the display to contain general information such as the node name of the controller or the process that the controller is monitoring. The bottom line on the display is called the legend line. It shows which function keys are currently active and their purpose. Function keys are those keys on the Keypad that are marked ([F1] through [F4]). Function key assignments are preconfigured and cannot be changed. Using function keys is described in Section 3, Using the Keyboard. The legend line in Figure 6C shows that the user has two choices: to sign-on (using [F1]) or scroll (using [F3]). 4 / 3310/30/35 Display/Keyboard D4085 Figure 6 - Creating the Identifier Message Step 2: Defining a Scroll List (see Figure 7) Once the Keyboard Module has been configured and the Keyboard is operating properly, you can automatically scroll through a list of signals. Scrolling can be done without entering a password (discussed in the next step.) The signals in the list are displayed one at a time and in the same order in which they were entered in the signal list. This list might contain summary information about the process the RTU/DPC 33XX is controlling. D4085 3310/30/35 Display/Keyboard / 5 Figure 7 - Defining a Scroll List Diagram (Later, we'll discuss other signal lists that can be accessed with the keypad. To distinguish this list from others, let's call this signal list the Scroll List.) On the LIST terminal, enter the number of a signal list to be scrolled. (You may also enter a signal name whose value equals the number of the signal list.) This signal list becomes the Scroll List. The Scroll List can contain different types of signals (that is, logical, analog and string). You can create a specific scroll signal list or use any list in the ACCOL load. Each signal in the Scroll List will be displayed for the number of seconds defined at the TIME terminal. If you don't specify a time on this terminal, the hold time will be two seconds. If you signed-on and then started scrolling you will be signed-off in 20 minutes if no keys are pressed. If this is unacceptable, sign-off (INIT key) before starting scrolling. Step 3: Assigning Passwords (see Figure 8) Once the Display/Keyboard is operating, a password will be needed to go beyond the initial displays. These passwords are defined on the PASSWORD_RD and PASSWORD_WT terminals. Someone using the password named on the PASSWORD_RD terminal will only be allowed to read signal information. When the password named on the PASSWORD_WT terminal is used, that person can also change signal values and other parameters. These terminals can accept a value or signal name. Passwords can be any combination of numbers up to 6 digits in length, from 000001 to 999999. If none are specified on the Keyboard Module, the default values are 333333 for read only access and 666666 for read/write access. 6 / 3310/30/35 Display/Keyboard D4085 Figure 8 - Assigning Passwords Diagram Step 4: Assigning Monitoring Signals (see Figure 9) Enter signal names on the STATE, FAIL_STATE, and STATUS terminals. Figure 9 - Assigning Monitoring Signals Diagram Enter a logical alarm signal name on the STATE terminal. This signal will turn ON when a valid password has been entered. It will be set OFF when the user has signed off. In each case, an alarm will be reported to notify the network of this activity. D4085 3310/30/35 Display/Keyboard / 7 Enter a logical alarm signal name on the FAIL_STATE terminal. The module will turn the signal ON after three invalid passwords have been entered. It will be turned off when the user signs off. In each case an alarm will be reported. Enter an analog signal name on the STATUS terminal. When the load is executing, the value of this signal, when read by the PEI, will indicate the present module state. The signal will assume one of the following codes: STATUS code: 1.0 2.0 3.0 4.0 5.0 6.0 Meaning no keypad hardware detected waiting for a key press waiting for key press or timeout writing to display writing to display clearing LCD display Step 5: Defining the List Menu (see Figure 10) The INPUT terminals are used to define the menu and signal lists to be accessed from the List Menu. Once the Keyboard is operating, a user who has signed on with a password can scroll through the names of signal lists and choose a list to read or change. Figure 10 - Defining the List Menu Diagram Up to 255 INPUT terminals are available. Each terminal can contain a signal list number or signal name. These terminals should be used consecutively, that is, unwired INPUT terminals should only appear after the last used INPUT terminal and will generate an 'unwired input' message on the display. Unwired terminals between wired terminals will use memory space. Unwired terminals after the last used terminal do not use memory. If the terminal is assigned a number, this number will be presented on the List Menu. When the terminal is assigned a signal name, both the signal name and its value are shown on the List Menu. This concludes this section on configuring the Keyboard Module. If you have properly configured the Keyboard Module, you will see the Identifier Display when the ACCOL load begins to execute. 8 / 3310/30/35 Display/Keyboard D4085 The next section describes how to use the keyboard to access signal information. SECTION 3 - USING THE KEYBOARD The Identifier Display is the starting point from which you can go to other displays. It shows an identification message and the words SIGN-ON and SCROLL at the bottom of the screen (see Note 2). The identification message may contain the name of the controller, the plant equipment it is monitoring, or the signals you can expect to see when you use this display. Note 2 : If your display shows something else, press the [F4] key until you see the words SIGN-ON and SCROLL on the bottom line. If your screen is blank, turn the brightness screw clockwise. This screw is located to the left of the keyboard. If no letters appear, the controller has not been programmed properly to operate the keypad. The words SIGN-ON and SCROLL at the bottom of the screen are on the legend line. It tells you which function keys (that is, key [F1] through [F4]) are active and their purpose at that time. Figure 11 - The Identifier Display Up to four legends can appear on the legend line. The legend on the far left corresponds to the function of the [F1] key. The assignment for the [F4] key is on the far right. Keys [F2] and [F3] are described to the left and right of center. When no legend appears, that function key is not active at that time. For example, in Figure 11 only [F1] and [F3] are active. Figure 12 - Identifier Display Legends and Corresponding Keyboard Alignment for 5 X 5 Membrane Key Matrix Keyboard System D4085 3310/30/35 Display/Keyboard / 9 From the Identifier Display, you have two choices. Pressing [F1] will allow you to sign-on if you have a password. By pressing [F3] you can activate automatic scrolling through a list of signals. SCROLLING To begin automatic scrolling, press [F3] from the Identifier Display (Figure 7). Signal information will appear on the screen and remain there for 2 to 10 seconds. The signal name appears on the first line. Signal value and units appear on the second line and status appears on the third line. An example is shown in Figure 13. Figure 13 - Scrolling When all signals in the list have been displayed, they will be shown again in the same order. Press HOLD ([F1]) to halt scrolling and freeze the display. Press GO ([F2]) to resume scrolling. Press EXIT ([F4]) to return to the Identifier Display (Figure 11). SIGNING-ON To access the List Menu, you must first sign-on with a proper password. From the Identifier Display (Figure 11), press [F1]. The screen will look like Figure 14A or 14B. If the display looks like Figure 14B: Someone else has already signed on. Go to the paragraph below that starts "Once the correct password has been entered...". If the display looks like Figure 14A: Enter a password using the 0 to 9 keys. For security, asterisks will appear as you enter the digits. If you make a mistake, press [F1] and try again. Press [ENT] to enter your password into the system. If your password is not recognized, the asterisks will be erased after you press [ENT]. Check your password and try again. After three unsuccessful attempts to sign-on, an alarm message is generated within the controller and reported to the external network. 10 / 3310/30/35 Display/Keyboard D4085 Once the correct password has been entered, the display will look like Figure 14B. Figure 14 - Signing On When the second line shows READ/WRITE, you can read and write signal parameters. When it shows READ ONLY you cannot change signal parameters. You are only permitted to read signal information. If your display shows READ ONLY and you want to change signal values, sign-off (press the [INIT] key), press [F1] from the Identifier Display, and enter the password for READ/WRITE access. Once you have successfully signed on, the legend line will show that you have three options. You can view and change the time and date of the local clock, access more signal lists, or return to the Identifier Display. Let's start by setting the local clock. USING THE CLOCK FUNCTIONS From the Sign-On Display (Figure 14B), press [F1]. The screen will show the present date and time and will look like Figure 15. Follow the instructions below to change the time or date. When you're finished, press [F4] to exit. Figure 15 - Clock Display Today's date is shown in the first line in the format month/day/year. The current time is shown in the format hours:minutes:seconds. D4085 3310/30/35 Display/Keyboard / 11 Changing the Time From the display shown in Figure 15, press [F1]. Colons (:) will appear on the third line. Enter the new time there and press [ENT]. Valid times range from 00:00:00 to 23:59:59. Invalid entries will be ignored. The display will be updated to show the new time. Figure 16 - Time Set Display If you make a mistake while entering the new time, press [CLR] and start again or use [DEL] to backspace and delete one character at a time. Press [F2] to return to the clock display (Figure 15. Changing the Date From the clock display (Figure 15, press [F2]. Slash marks (/) will appear on the third line. Enter the new date there and press [ENT]. Figure 17 - Date Set Display If you make a mistake while entering the new date, press [CLR] and start again or use [DEL] to back space and delete one character at a time. Press [F4] to return to the Sign-On Display (Figure 10B). CHOOSING A SIGNAL LIST FROM THE LIST MENU The List Menu is another area where signal information can be seen. As explained earlier in this section, your first opportunity to read signal information is by choosing the SCROLL function from the Initial Display. Signal name, value and units text are presented from the Scroll List. This function is available to all users even without signing-on. 12 / 3310/30/35 Display/Keyboard D4085 The List Menu will show other groups of signals which you can choose to read. This information will be more detailed than the Scroll List. To get to the List Menu, choose MENU (press [F2]) from the Sign-On Display (Figure 14B). The first signal list number in the menu will appear on the first line. If a signal name was used to name the list in the ACCOL load, the signal name appears on the second line; other-wise, the display indicates NO NAME. Figure 18 - Using the List Menu Display Press NEXT and BACK to see the other signal lists that are available in the List Menu. The List Menu can contain up to 255 signal list numbers. To advance or backup in large increments, enter a one to three digit number on line 3 and press NEXT or BACK. For example, if the fifth signal is being displayed and you enter the number 22 and press NEXT, the twenty-seventh signal will appear. Wraparound will occur for increments exceeding the list length. For example, suppose the second signal in a 10-signal list is displayed. If the number 11 is entered and NEXT is pressed, the third signal in the list will be displayed. To move directly to a list, enter the list number, then press pick. MOVING THROUGH A SIGNAL LIST After READ or CONF has been pressed, the display will show the first signal in the list. An example is shown in Figure 19. Each time NEXT is pressed the display will show the next signal in the list. BACK will show the previous signal. To move in large increments, enter a one to three digit skip count and press NEXT. The display will skip over that number of signals. The maximum skip count is 255; larger values default to 255. D4085 3310/30/35 Display/Keyboard / 13 Automatic wraparound occurs in either direction. When you reach the end of the list, [F1] will display the first signal again. At the top of the list, [F2] will display the last signal. You can skip through long lists by entering a one to three digit number and pressing NEXT or BACK. For example, to move 50 signals down the list, press 5, then 0, then [F1]. CHANGING SIGNAL PARAMETERS From Figure 18, you can change signal parameters by pressing CONF [F2]. Then follow the directions summarized below (see Note 3). Note 3: If your display does not contain the legend CONF in the legend line, your password will only allow you to read signals. If you want to change signal values at this time, you must first sign-off and then sign-on using the correct password. See your Systems Engineer for the correct password. Before making any changes, first check the signal inhibit status field (See Figure 19). When the display shows ME (manual enable) you can change signal parameters. When it shows MI (manual inhibit), you cannot alter the parameters of this signal. If the field indicates MI, press the OPER IE key to change it to ME. To change an analog value: Press CLR to clear the third line. Use the number keys 0 through 9 to enter the new value. The minus sign and period are also permitted. Press [ENT]. If you make a mistake, press CLR and enter the number again or use the [DEL] key to erase a character. Another way to enter new values is by using the arrow up and arrow down keys (located below the [F4] and [INIT] keys). These keys will raise and lower the value by 1% of the displayed amount. To change the status of a logical signal: Press CLR, then use either the down and up arrow keys or the [0/OFF] and [1/ON] keys to change the state of a logical signal. If the [0/OFF] and [1/ON] keys are used, you must also press [ENT]. 14 / 3310/30/35 Display/Keyboard D4085 Figure 19 - Interpreting Signal Information Notes for Figure 19 1. Signal Name - base name, extension, and attribute 2. Value - analog value, string value, or logical value. Values which cannot fit in this field will be shown as asterisks. Analog values are displayed in floating point format, for example, 0.0125, 99.627, and 1287.66. When the value cannot be shown in floating point format, scientific format is used (1.287668E+10 or 1.25E-02 for example). 3. Questionable Data Status - for analog signals, column 1 will be clear if the status is valid. It will display a question mark if the status is questionable (requires Firmware Level AL.00 or RMS02 or later). 4. Skip - how far to move in the list when NEXT or BACK is pressed (Default = 1, Max = 255). 5. Signal Inhibit Status CE (Control Enable) means this signal can be updated by the ACCOL program. CI (Control Inhibit) means the signal cannot be updated by the ACCOL program. ME (Manual Enable) means the signal can be changed manually. MI (Manual Inhibit) means the signal cannot be changed manually. 6. Alarm Enable (for alarm signals only) AE - signal is alarm enabled (changes will be reported). AI - signal is alarm inhibited (changes will not be reported). D4085 3310/30/35 Display/Keyboard / 15 Notes for Figure 19 (Continued) 7. Units - units text (for analog signals only), if any units have been defined. 8. Alarm State For Analog Signals: For Logical Signals: HH - high-high alarm TA - true alarm HI - high alarm FA - false alarm LO - low alarm CA - change-of-state alarm LL - low-low alarm NA - no alarm NA - no alarm ! - alarm is unacknowledged 9. Multiple Signal Display In Read Mode, pressing MULT will display the signal name extension, value, and units for three signals at one time. These signals include the signal displayed when NEXT was pressed and the next two signals in the list. Press SNGL [F3] to return to viewing one signal at a time (see Figure 20). Figure 20 - Example of MULT Display in READ mode Signals are shown below as they would appear in SNGL mode. 1) String SITE.NAME WEST SUNBURY PUMP STATION CE ME 2) Analog TOTAL.FLOW.RATE 1260.578 CE MI 3) Logical FLOW.ALARM OFF CE MI AE 16 / 3310/30/35 Display/Keyboard GALS. NA D4085 While editing an analog value or digital status, you may see the following messages: PRESS CLR TO CHANGE NOT IN MANUAL MODE The first message is a reminder that the first thing you must do to change an analog value or digital status is to press CLR. The second message will appear when the signal cannot be changed because it is not in manual enable (ME) mode. To acknowledge an alarm: Press [ALM ACK]. To change the alarm enable/inhibit status for alarm signals: Press [ALM I/E] key. (Note: This will only inhibit alarm reporting, and not alarm level detection.) SIGNING-OFF Once you have signed-on, use the [INIT] key at any time to sign-off. When this key has been pressed, the screen will look like Figure 21. Press YES to sign-off. You are signed-off when the Identifier Display (Figure 6C) appears. Figure 21 - Sign Off Display If you do not want to sign-off, press EXIT to leave the Sign-Off Display. Once you are signed-on an automatic sign-off will occur if 20 minutes has elapsed since the last key was pressed. INTERPRETING ERROR MESSAGES NO INPUT LISTS Meaning: D4085 This may occur when the MENU function is selected. No input lists were entered during configuration. 3310/30/35 Display/Keyboard / 17 Remedy: Values or signal names must be entered on the INPUT terminals of the Keyboard Module using the ACCOL Interactive Compiler (AIC) or ACCOL Batch Compiler (ABC) (See Step 5, page 8). UNWIRED INPUT Meaning: No value has been entered at this INPUT terminal in the ACCOL load. Remedy: Using the AIC or ABC, enter a valid value. NON-EXISTENT LIST Meaning: The list was not found in the load. An invalid signal list number was entered on the LIST or INPUT terminals. Remedy: Using the AIC or ABC, enter a valid signal list number on the LIST or INPUT terminals (See Steps 2 and 5, pages 5 and 8). NO SCROLL LIST Meaning: The Scroll Terminal has been left unwired. Remedy: Use the AIC or ABC to enter a value or signal name on the LIST terminal (See Step 2, page 3). EMPTY LIST Meaning: A valid signal list number has been requested but the signal list is empty. Remedy: Use the AIC or ABC to create a signal list and/or place the appropriate signal names into the empty list. NOT IN MANUAL MODE Meaning: The signal is manual inhibited (MI) mode. Remedy: Use the OPER I/E key to change mode to ME. STRING SIGNAL: Meaning: User is trying to change a string signal Remedy: None - String signals cannot be changed with the keyboard. 18 / 3310/30/35 Display/Keyboard D4085 Figure 22 - Local/Remote 5 X 5 Keyboard Figure 23 - Remote Only Keyboard D4085 3310/30/35 Display/Keyboard / 19 Table 1 - The Keyboard Keys KEY F1, F2, F3, F4 INIT 0 to 9, -, . ∆ ∇ ALM I/E ALM ACK A/M OPER I/E DEL ENT FUNCTION Function keys will take on a variety of different functions depending on the situation. The function of these keys is listed on the legend line (bottom line) of the display. The INIT key is used to terminate the keyboard session and sign-off. These keys are used to change the value of analog signals in the CONFIGURATION mode. The 0/OFF and 1/ON keys are used to change the state of logical signals. Each press of this key will raise an analog signal value by 1% of the displayed value or turn a logical signal ON. Each press of this key will lower an analog signal value by 1% of the displayed value or turn a logical signal OFF. Use this key to enable or inhibit alarm signals. Use this key to acknowledge alarms. Toggle between AUTO (CE) and MANUAL (CI) with this key. Toggle between manual inhibit (MI) and enable (ME) with this key. Use this backspace key to erase digits that have been entered on the keypad. This key is used to enter new data from the display into the DPC 3330, e.g., password or signal values. 20 / 3310/30/35 Display/Keyboard D4085 Appendix DKA Issue: 07/05 CW_10 4 X 20 DISPLAY - KEYBOARD ASSEMBLY For Document D4085 R E Y NOL D S L OC K P O R T 8 RUN S S I GN ON GA S S Y S T EM S T A T I ON S CROL L F1 F2 F3 7 8 9 4 5 1 ON 2 0 OFF F4 INIT 6 ALM I/E ALM ACK 3 A/M OPER I/E DEL ENT Bristol Babcock Appendix DKA of Document D4085 CW_10 4 X 20 DISPLAY-KEYBOARD ASSEMBLY TABLE OF CONTENTS SECTION TITLE PAGE # Section 1 - INTRODUCTION 1.1 1.1.1 DESCRIPTION............................................................................................................................... 1 Resident D-K Assembly .............................................................................................................. 1 Section 2 - INSTALLATION, OPERATION & SERVICE 2.1 2.2 2.3 2.3.1 2.4 2.5 2.5.1 2.5.2 2.5.3 2.5.3.1 2.5.3.2 2.5.4 2.5.5 2.5.6 2.5.7 2.6 INSTALLATION ............................................................................................................................ 3 SCREEN ADJUSTMENT .............................................................................................................. 3 DISPLAY FUNCTION BLOCK DESCRIPTION ......................................................................... 4 DISPLAY Function Block Parameters ...................................................................................... 5 PREPARING THE ControlWave PROJECT ................................................................................ 5 USING THE KEYBOARD ............................................................................................................. 6 Scrolling ....................................................................................................................................... 7 Signing-On ................................................................................................................................... 8 Using the Clock Functions.......................................................................................................... 9 Changing the Time ................................................................................................................ 10 Changing the Date ................................................................................................................. 10 Choosing a Variable List from the List Menu......................................................................... 10 Moving Through a Variable List .............................................................................................. 11 Changing Variable Parameters................................................................................................ 11 Signing-Off................................................................................................................................. 14 KEYBOARD IDENTIFICATION INFO...................................................................................... 14 D4085 - Appendix DKA Page 0-1 Table Of Contents Section 1 INTRODUCTION 1.1 DESCRIPTION The Display-Keyboard (D-K) Assembly provides a convenient local operator interface. With this option, the operator can observe and alter certain RTU parameters defined in the ControlWave Project. The Display consists of a 4-line, 20 character readout on a 5 x 7 dot matrix LCD screen as shown in Figure DKA-1. A screen adjustment (contrast) controls the intensity of the readout. The display presents a variety of menus that allow the user to read or write parameters, select functions, and create text. The Keyboard section utilizes 25 keys arranged in a 5 x 5 matrix as shown in the illustration. When pressed, the keys respond with a soft touch click. The on-board assembly is built into the RTU and is visible from the front; the extended type is a separate assembly that is attached to the RTU via a flat cable. Bristol Babcock Display-Keyboard assemblies provide a built-in, local, user interface for the ControlWave_10. These assemblies allow an operator or engineer to view and modify variable values and associated status information, via an ACCOL3 Function Block. Variables can include inputs, process variables, calculated variables, constants, setpoints, tuning parameters and outputs used in a measurement or control application. Status bits include alarm state, alarm acknowledge, control, manual, and questionable data. Setting up the Display-Keyboard Assembly is a simple matter of configuring a Display Function Block in the ControlWave Designer project. 1.1.1 Resident D-K Assembly A resident Display-Keyboard Assembly is secured to the CW_10 RTU via four screws. The two top captive screws secure the assembly to swileling stand-offs (hinges) which allow the panel to be swung out of the way to access I/O boards. D4085 - Appendix DKA CW_10 4-20 Display-Keyboard / Pg.1 Figure DKA-1 – Display-Keyboard Assembly Identification Drawing D4085 - Appendix DKA CW_10 4-20 Display-Keyboard / Pg.2 Section 2 INSTALLATION & OPERATION 2.1 INSTALLATION 2.1.1 Resident D-K Systems The Resident Display and Keyboard system is assembled to the RTU and does not require installation. Figure DKA-2 – Display & Keyboard Components 2.2 SCREEN ADJUSTMENT The Screen (Contrast) Adjustment Potentiometer is concealed behind a threaded plug. (Figure DKA-2). Remove this plug with a socket wrench or similar tool. Use a screwdriver to turn the Pot. Clockwise rotation of the pot will increase the contrast. When adjustments are complete, replace the plug and o-ring. The plug must be properly secured to comply with NEMA 4 installations. D4085 - Appendix DKA CW_10 4-20 Display-Keyboard / Pg.3 If you're setting up the Keyboard, follow the configuration instructions provided in Section 2.4 of this appendix. If your Keypboard has already been set up, Section 2.5 will tell you how to use the Keyboard and interpret the Display. 2.3 DISPLAY FUNCTION BLOCK DESCRIPTION Keyboard and Display control/configuration are handled by the DISPLAY Function Block. This function block allows an operator to view/change variable data or to be allowed to scroll through lists of variable data based upon their login privileges. In order for the Keyboard and Display to operate, the ControlWave Designer project must include a properly configured DISPLAY Function Block. Use ControlWave Designer to configure this function block and assign the parameters according to the four steps covered in Section 2.4. Figure DKA-3 - ACCOL3 DISPLAY Function Block Parameters D4085 - Appendix DKA CW_10 4-20 Display-Keyboard / Pg.4 2.3.1 DISPLAY Function Block Parameters Referring to Figure DKA-3, various DISPLAY Function Block Parameters are available. For information on configuring the Display Function Block, please reference on-line help in ControlWave Designer. 2.4 PREPARING THE ControlWave PROJECT In order for the Keyboard and Display to operate, the ControlWave Designer project must include a properly configured Display Function Block. Once the Keyboard is operating, a user who has signed on with a password can scroll through the names of variable lists and choose a list to read or change. Use Up Arrow and Down Arrow keys to select the Username and use the numeric keys to enter your password. The steps that follow describe how to configure this function block. Step 1: Creating the Identifier Display The Identifier Display is the first display to appear when the Display Function Block is initialized and begins to execute. This display will look similar to Figure DKA-5. Each of the first three lines of the display contains the text value of a string variable. These string variables are created utilizing iaScrnStruct parameters of the Display Function Block (See Figure DKA-4) and your computer keyboard. Since this is the first display that the user will see, you may want the display to contain general information such as the node name of the controller or the process that the controller is monitoring. The bottom line on the display is called the legend line. It shows which function keys are currently active and their purpose. Function keys are those keys on the Keypad that are marked ([F1] through [F4]). Function key assignments are preconfigured and cannot be changed. Using function keys is described in Section 2.5, Using the Keyboard. The legend line in Figure DKA-4 shows that the user has two choices: to Log-in (using [F1]) or scroll (using [F2]). Figure DKA-4 - Creating the Identifier Message Step 2: Defining a Scroll List Once the Keyboard is operating properly, you can automatically scroll through a list of variables created via DISPLAY Function Block Parameters iiList2Scroll and iiListMode. Scrolling can be done without entering a password. The variables in the list are displayed one at a time and in the same order in which they were entered in the variable list. Later, we'll discuss other variable lists that can be accessed with the Keyboard. To distinguish this list from others, let's call this variable list the Scroll List. D4085 - Appendix DKA CW_10 4-20 Display-Keyboard / Pg.5 Enter the number of a variable list to be scrolled. This variable list becomes the Scroll List. The Scroll List can contain different types of variables (that is, logical, analog and string). You can create a specific scroll variable list or use any list in the ControlWave Project. Each variable in the Scroll List will be displayed for the number of seconds defined by the iiScrollTime parameter. If you don't specify a time for this parameter, the hold time will be two seconds. If you signed-on and then started scrolling you will be signed-off in 20 minutes if no keys are pressed. If you don’t want to automatically stop scrolling after 20 minutes, sign-off (INIT key) before starting scrolling. Step 3: Assigning Passwords A valid RTU username/password combination must be entered to go beyond the initial displays. Passwords can be any combination of numbers up to 16 digits in length, from 0000000000000000 to 9999999999999999. If none are specified, the default values are system for User-name and 666666 for Password (read/write access). Step 4: Status Information Enter a variable name on the odiStatus terminal. See On Line Help in ControlWave Designer for Status Values. The next section describes how to use the Keyboard to access variable information. 2.5 USING THE KEYBOARD The Identifier Display is the starting point from which you can go to other displays. It shows an identification message and the words Login and Scroll at the bottom of the screen (see Note 1). The identification message may contain the name of the controller, the plant equipment it is monitoring, or the variables you can expect to see when you use this display. Note 1 : If your display shows something else, press the [F4] key until you see the words Login and Scroll on the bottom line. If your screen is blank, turn the Screen (Contrast) Adjustment Poentiometer clockwise. This Pot. is located behind a Plug (see Figure DKA-2). If no letters appear, the controller has not been programmed properly to operate the Keyboard. The words Login and Scroll at the bottom of the screen are on the legend line. It tells you which function keys (that is, key [F1] through [F4]) are active and their purpose at that time. Up to four legends can appear on the legend line. The legend on the far left corresponds to the function of the [F1] key. The assignment for the [F4] key is on the far right. Keys [F2] and [F3] are described to the left and right of center. When no legend appears, that function key is not active at that time. For example, in Figure DKA-5 only [F1] and [F2] are active. D4085 - Appendix DKA CW_10 4-20 Display-Keyboard / Pg.6 Figure DKA-5 - The Identifier Display From the Identifier Display, you have two choices. Pressing [F1] will allow you to sign-on if you have a password. By pressing [F2] you can activate automatic scrolling through a list of variables. Figure DKA-6 - Identifier Display Legends and Corresponding Keypad Alignment for 25 Button Membrane Key Matrix Keyboard System 2.5.1 Scrolling To begin automatic scrolling, press [F2] from the Identifier Display (Figure DKA-6). Variable in-formation will appear on the screen and remain there for 1 to 30 seconds (default = 2 seconds). The variable name appears on the first line. The variable value appears on the second line and status information appears on the third line. An example is shown in Figure DKA-7. When all variables in the list have been displayed, they will be shown again in the same order. This is called Single Variable Mode. Pressing Mlti [F2] activates Multiple Variable Mode. Multiple Variable Mode displays up to three (3) variables and their values on the screen simultaneously. Pressing Sngl [F2] terminates Multiple Variable Mode and returns you to Single Variable Mode. D4085 - Appendix DKA CW_10 4-20 Display-Keyboard / Pg.7 Figure DKA-7 - Scrolling Press HOLD [F1] to halt scrolling. Changing variable values will continue to be displayed. Press GO [F1] to resume scrolling. Press EXIT [F4] to return to the Identifier Display (Figure DKA-5). 2.5.2 Signing-On To access the List Menu, you must first sign-on with a proper password. From the Identifier Display (Figure DKA-6), press [F1]. The screen will look like Figure DKA-8A or DKA-8C. If the display looks like Figure DKA-8C: Someone else has already signed on. Go to the paragraph below that starts "Once you have successfully signed on,…". If the display looks like Figure DKA-8A: Select the Username (default = system) by using the Up and Down Arrow Keys. If the Username system is displayed and no other Username is available (i.e., no others have been assigned), press [ENTER]. Enter a password using the 0 to 9 keys. For security, asterisks will appear as you enter the digits. If you make a mistake, press [F1] and try again (or use the delete key to delete the previously pressed key action). The default password is 666666 (used when a password is not known or no password has been assigned). After typing the password, press [ENTER]. If your password is not recognized, the asterisks will be erased after you press [ENTER]. Check your password and try again. Once the correct password has been entered, the display will look like Figure DKA-8C. When the second line shows READ/WRITE, you can read and write variable parameters. When it shows READ ONLY you cannot change variable parameters. You are only permitted to read variable information. If your display shows READ ONLY and you want to change variable values, sign-off (press the [INIT] key) and log on with a username and password that provides Read/Write privileges. Once you have successfully signed on, the legend line will show that you have four options. D4085 - Appendix DKA CW_10 4-20 Display-Keyboard / Pg.8 You can view and change the time and date of the local clock, access more variable lists, Scroll, or return to the Identifier Display. Use function keys F1 through F4 to select the next menu (F1 = Clock, F2 = Menu, F3 = Scroll list & F4 = Exit). Let's start by setting the local clock. Figure DKA-8 - Logging On 2.5.3 Using the Clock Functions From the Logged-On Display (Figure DKA-8C), press [F1]. The screen will show the present date and time and will look like Figure DKA-9. Follow the instructions below to change the time or date. When you're finished, press [F4] to exit. Today's date is shown in the first line in the format month/day/year. The current time is shown in the form of hours:minutes:seconds. Figure DKA-9 - Clock Display D4085 - Appendix DKA CW_10 4-20 Display-Keyboard / Pg.9 2.5.3.1 Changing the Time From the display shown in Figure DKA-9, press Time [F2]. Colons (:) will appear on the third line. Enter the new time there and press [ENTER]. Valid times range from 00:00:00 to 23:59:59. Invalid entries will be ignored. The display will be updated to show the new time. Figure DKA-10 - Time Set Display If you make a mistake while entering the new time, use [DEL] to backspace and delete one character at a time. 2.5.3.2 Changing the Date From the clock display (Figure DKA-9, press [F1]. Slash marks (/) will appear on the third line. Enter the new date there and press [ENTER]. Figure DKA-11 - Date Set Display If you make a mistake while entering the new date, use [DEL] to back space and delete one character at a time. Press [F4] to return to the Logged-On Display (Figure DKA-8C). 2.5.4 Choosing a Variable List from the List Menu The List Menu is another area where variable information can be seen. As explained earlier in this section, your first opportunity to read variable information is by choosing the SCROLL function from the Initial Display. The variable name and value are presented from the Scroll List. This function is available to all users even without signing-on. The List Menu will show other groups of variable which you can choose to read. This information will be more detailed than the Scroll List. To get to the List Menu, choose MENU (press [F2]) from the Logged-On Display (Figure DKA-8C). D4085 - Appendix DKA CW_10 4-20 Display-Keyboard / Pg.10 Figure DKA-12 - Using the List Menu Display The first variable list number in the menu will appear on the second line. Press PREV (F1) and NEXT (F2) to see the other variable lists that are available in the List Menu. You can also use the Up and Down Arrow Keys to scroll through the various lists. To move directly to a list, enter the list number, then press [ENTER]. 2.5.5 Moving Through a Variable List After READ (F1) or WRITE (F2) has been pressed, the display will show the first variable in the list. An example is shown in Figure DKA-13. Each time NEXT (F2) is pressed; the display will show the next variable in the list. PREV (F1) will show the previous variable. You can also use the Up and Down Arrow Keys to move through a list. Automatic wraparound occurs in either direction. When you reach the end of the list, [F1] will display the first variable again. At the top of the list, [F2] will display the last variable. 2.5.6 Changing Variable Parameters From Figure DKA-12, you can change variable parameters by pressing F2 [Write]. Then follow the directions summarized below (see Note 2). Note 2: If your display does not contain the legend Write in the legend line, your password will only allow you to read variables. If you want to change variable values at this time, you must first log-off and then log-on using the correct password. See your Systems Engineer for the correct password. Before making any changes, first check the variable inhibit status field (See Figure DKA13). When the display shows ME (manual enable) you can change variable parameters. When it shows MI (manual inhibit), you cannot alter the parameters of this variable. If the field indicates MI, press the OPER I/E key to change it to ME. To change an analog value: Press CHNG (F3) to clear the third line. Use the number keys 0 through 9 to enter the new value. The minus sign and period are also permitted. Press [ENTER]. D4085 - Appendix DKA CW_10 4-20 Display-Keyboard / Pg.11 If you make a mistake, press CHNG (F3) and enter the number again or use the [DEL] key to erase a character. Another way to enter new values is by using the arrow up and arrow down keys (located below the [F3] key and left of the [INIT] key). These keys will raise and lower the value by 1% of the displayed amount. To change the status of a logical variable: Press CHNG (F3), then use either the down and up arrow keys or the [0/OFF] and [1/ON] keys to change the state of a logical variable. If the [0/OFF] and [1/ON] keys are used, you must also press [ENTER]. Figure DKA-13 - Interpreting Variable Information Notes for Figure DKA-13 1. Variable Name (Example 1: @GV.FLOW_RATE) (Example 2: @GV.TOTAL_FLOW_RATE) 2. Value - analog value, string value, or logical value. Values which cannot fit in this field will be shown as asterisks. Analog values are displayed in floating point format, for example, 0.0125, 99.627, and 1287.66. When the value cannot be shown in floating point format, scientific format is used (1.287668E+10 or 1.25E-02 for example). 3. Questionable Data Status - for analog variables, column 1 will be clear if the status is valid. It will display a question mark if the status is questionable. 4. Variable Inhibit Status CE (Control Enable) means this variable can be updated by the ControlWave project. CI (Control Inhibit) means the variable cannot be updated by the ControlWave project. ME (Manual Enable) means the variable can be changed manually. MI (Manual Inhibit) means the variable cannot be changed manually. D4085 - Appendix DKA CW_10 4-20 Display-Keyboard / Pg.12 Notes for Figure DKA-13 (Continued) 5. Alarm Enable (for alarm variables only) AE - variable is alarm enabled (changes will be reported). AI - variable is alarm inhibited (changes will not be reported). 6. Alarm State For Analog Variables: HH - high-high alarm HI - high alarm LO - low alarm LL - low-low alarm For Logical Variables: TA - true alarm FA - false alarm CA - change-of-state alarm ! - alarm is unacknowledged 7 Multiple Signal Display In Read Mode, pressing MULT (F3) will display the variable name extension, value, and units for three variables at one time. These variables include the variable displayed when NEXT (F2) was pressed and the next two variables in the list. Press SNGL [F3] to return to viewing one variable at a time (see Figure DKA-13A). Figure DKA-13A - Example of MULT Display in READ Mode Variables are shown below as they would appear in SNGL mode. 1) String SITE_NAME WEST SUNBURY PUMP STATION CE ME 2) Analog TOTAL_FLOW_RATE 1260.578 CE MI 3) Logical FLOW_ALARM OFF CE MI AE NA To acknowledge an alarm: Press [ALM ACK]. To change the alarm enable/inhibit status for alarm variables: D4085 - Appendix DKA CW_10 4-20 Display-Keyboard / Pg.13 Press [ALM I/E] key. (Note: This will only inhibit alarm reporting, and not alarm level detection.) 2.5.7 Signing-Off Once you have logged-on, use the [INIT] key at any time to log-off. When this key has been pressed, the screen will look like Figure DKA-14. Press Yes (F1) to sign-off. You are signedoff when the Identifier Display (Figure DKA-5) appears. If you do not want to log-off, press Exit (F4) to leave the Log-Off Display. Once you are signed-on an automatic sign-off will occur if 20 minutes has elapsed since the last key was pressed. Figure DKA-14 - Log-Off Display 2.6 KEYBOARD IDENTIFICATION INFO. Figure DKA-15 - 25 Button Keyboard D4085 - Appendix DKA CW_10 4-20 Display-Keyboard / Pg.14 Table DKA-1 - 25 Button Keyboard Keys KEY F1, F2, F3, F4 INIT 0 to 9, −, • ∆ ∇ ALM I/E ALM ACK A/M OPER I/E DEL ENT FUNCTION Function keys will take on a variety of different functions depending on the situation. The function of these keys is listed on the legend line (bottom line) of the display. The INIT key is used to terminate the keyboard session and sign-off. These keys are used to change the value of analog variables in the CONFIGURATION mode. The 0/OFF and 1/ON keys are used to change the state of logical variables. Each press of this key will raise an analog variable value by 1% of the displayed value or turn a logical variable ON. Each press of this key will lower an analog variable value by 1% of the displayed value or turn a logical variable OFF. Use this key to enable or inhibit alarm variables. Use this key to acknowledge alarms. Toggle between AUTO (CE) and MANUAL (CI) with this key. Toggle between manual inhibit (MI) and enable (ME) with this key. Use this backspace key to erase digits that have been entered on the keypad. This key is used to enter new data from the display into the controller, e.g., password or variable values. D4085 - Appendix DKA CW_10 4-20 Display-Keyboard / Pg.15 BLANK PAGE Appendix DKB Issue: 07/05 CW_30 4 X 20 DISPLAY - KEYBOARD ASSEMBLY For Document D4085 Local { R E Y NOL D S L OC K P O R T 8 RUN S S I GN ON GA S S Y S T EM S T A T I ON F1 F2 F3 7 8 9 4 5 1 ON 2 0 S CROL L R E Y NOL D S L OC K P O R T 8 RUN S S I GN ON F3 7 8 9 4 5 6 0 OFF 6 ALM I/E ALM ACK 3 A/M OPER I/E DEL ENT S CROL L F2 2 INIT GA S S Y S T EM S T A T I ON F1 1 ON OFF F4 3 F4 INIT ALM I/E ALM ACK A/M OPER I/E DEL ENT BRISTOL BABCOCK Remote Bristol Babcock Appendix DKB CW_30 4 X 20 DISPLAY-KEYBOARD ASSEMBLY TABLE OF CONTENTS SECTION TITLE PAGE # Section 1 - INTRODUCTION 1.1 1.1.1 1.1.2 DESCRIPTION............................................................................................................................... 1 Resident (Local) D-K Assembly.................................................................................................. 1 Extended D-K Assembly ............................................................................................................. 1 Section 2 - INSTALLATION, OPERATION & SERVICE 2.1 2.1.1 2.1.2 2.2 2.3 2.3.1 2.4 2.5 2.5.1 2.5.2 2.5.3 2.5.3.1 2.5.3.2 2.5.4 2.5.5 2.5.6 2.5.7 2.6 INSTALLATION ............................................................................................................................ 3 Resident (Local) D-K Assembly.................................................................................................. 3 Extended D-K Assembly ............................................................................................................. 3 SCREEN ADJUSTMENT .............................................................................................................. 4 DISPLAY FUNCTION BLOCK DESCRIPTION ......................................................................... 4 DISPLAY Function Block Parameters ...................................................................................... 5 PREPARING THE ControlWave PROJECT ................................................................................ 5 USING THE KEYBOARD ............................................................................................................. 6 Scrolling ....................................................................................................................................... 7 Signing-On ................................................................................................................................... 8 Using the Clock Functions.......................................................................................................... 9 Changing the Time ................................................................................................................ 10 Changing the Date ................................................................................................................. 10 Choosing a Variable List from the List Menu......................................................................... 10 Moving Through a Variable List .............................................................................................. 11 Changing Variable Parameters................................................................................................ 11 Signing-Off................................................................................................................................. 14 KEYBOARD IDENTIFICATION INFO...................................................................................... 14 D4085 - Appendix DKB Page 0-1 Table Of Contents Section 1 INTRODUCTION 1.1 DESCRIPTION The Display-Keyboard (D-K) Assembly provides a convenient local operator interface. With this option, the operator can observe and alter certain DPC parameters defined in the ControlWave Project. The Display consists of a 4-line, 20 character readout on a 5 x 7 dot matrix LCD screen as shown in Figures DKB-1 & DKB-2. A screen adjustment (contrast) controls the intensity of the readout. The display presents a variety of menus that allow the user to read or write parameters, select functions, and create text. The Keyboard section utilizes 25 keys arranged in a 5 x 5 matrix as shown in the illustration. When pressed, the keys respond with a soft touch click. The on-board assembly is built into the DPC and is visible from the front; the extended type is a separate assembly that is attached to the DPC via a flat cable. Bristol Babcock Display-Keyboard assemblies provide a built-in, local, user interface for the ControlWave_30. These assemblies allow an operator or engineer to view and modify variable values and associated status information, via an ACCOL3 Function Block. Variables can include inputs, process variables, calculated variables, constants, setpoints, tuning parameters and outputs used in a measurement or control application. Status bits include alarm state, alarm acknowledge, control, manual, and questionable data. Setting up the Display-Keyboard Assembly is a simple matter of configuring a Display Function Block in the ControlWave Designer project. 1.1.1 Resident (Local) D-K Assembly The resident (local) Display and Keyboard mount at the front of the chassis and are visible with the cover in place on DPCs with plastic covers. For DPCs furnished in NEMA-4 enclosures, a front window provides display visibility. The complete on-board assembly is mounted on a hinged panel. A front view of this assembly is shown in Figure DKB-1. Loosening the captive screw above the Keyboard allows the panel to be swung out of the way to access other components. 1.1.2 Extended D-K Assembly The hardware of the extended D-K Assembly has the arrangement shown in Figure DKB-3. This version provides a Resident Module (not shown) in the DPC connected by a ribbon cable to a Remote (extended D-K Assembly). The Resident Module is wired to a connector that is accessible through an opening in the DPC cover. The Resident Module uses the same interface board assembly; however, the Display and Keypad boards are replaced by a Buffer Board having the appropriate drivers and interface for the Remote Unit (no PC boards are illustrated). D4085 - Appendix DKB CW_30 4-20 Display/Keyboard / Pg.1 Figure DKB-1 – Resident (Local) 4 X 20 Display/Keyboard Assembly Figure DKB-2 –Remote Unit of Extended D-K System The Remote Unit of the Extended D-K System is contained in a metal housing having appropriate openings for the display and keyboard (Figure DKB-2). The screen adjustment (contrast) is concealed behind a threaded plug. This plug and its o-ring must be replaced and secured when adjustments are complete. D4085 - Appendix DKB CW_30 4-20 Display/Keyboard / Pg.2 Section 2 INSTALLATION & OPERATION 2.1 INSTALLATION 2.1.1 Resident (Local) D-K Systems The Resident (Local) Display-Keyboard system is assembled to the DPC and does not require installation. 2.1.2 Extended D-K System The Remote Unit connects to the CW_30 DPC via a 10-foot, 50-conductor ribbon cable (Figure DKB-2). One end of the cable plugs into a receptacle at the front of the DPC, and the other end into a connector at the back of the Display Unit. Note that the Remote Unit is open at the back and uses the mounting surface as a back plate. The Remote Unit is designed to mount against a surface such as a cabinet wall. The cabinet must have a cutout to accommodate the ribbon cable. The unit cutout and drill dimensions are given in Figure DKB-3. Figure DKB-3 - Extended Display Cable Connections and Mounting Dimensions D4085 - Appendix DKB CW_30 4-20 Display/Keyboard / Pg.3 When attaching the Remote Unit to the mounting surface, all eight nuts and washers (supplied) must be installed on the threaded studs. All nuts must be tightened sufficiently so that there is a good seal between the rear gasket and the mounting surface. The threaded plug and o-ring that provide access to the screen adjustment must also be installed and secured. 2.2 SCREEN ADJUSTMENT The Screen (Contrast) Adjustment Potentiometer is concealed behind a threaded plug on Remote Units (Figure DKB-2). Remove this plug with a socket wrench or similar tool. On Local Units, the Screen Adjustment Poentiometer is situated to the left of the Keyboard Assembly (Figure DKB-1). Use a screwdriver to turn the Pot. Clockwise rotation of the pot will increase the contrast. When adjustments to a Remote Unit are complete, replace the plug and o-ring. The plug must be properly secured to comply with NEMA 4 installations. If you're setting up the Keyboard, follow the configuration instructions provided in Section 2.4 of this appendix. If your Keyboard has already been set up, Section 2.5 will tell you how to use the Keyboard and interpret the Display. 2.3 DISPLAY FUNCTION BLOCK DESCRIPTION Keyboard and Display control/configuration are handled by the DISPLAY Function Block. This function block allows an operator to view/change variable data or to be allowed to scroll through lists of variable data based upon their login privileges. In order for the Keyboard and Display to operate, the ControlWave Designer project must include a properly configured DISPLAY Function Block. Use ControlWave Designer to configure this function block and assign the parameters according to the four steps covered in Section 2.4. Figure DKB-4 - ACCOL3 DISPLAY Function Block Parameters D4085 - Appendix DKB CW_30 4-20 Display/Keyboard / Pg.4 2.3.1 DISPLAY Function Block Parameters Referring to Figure DKB-4, various DISPLAY Function Block Parameters are available. For information on configuring the Display Function Block, please reference on-line help in ControlWave Designer. 2.4 PREPARING THE ControlWave PROJECT In order for the Keyboard and Display to operate, the ControlWave Designer project must include a properly configured Display Function Block. Once the Keyboard is operating, a user who has signed on with a password can scroll through the names of variable lists and choose a list to read or change. Use Up Arrow and Down Arrow keys to select the Username and use the numeric keys to enter your password. The steps that follow describe how to configure this function block. Step 1: Creating the Identifier Display The Identifier Display is the first display to appear when the Display Function Block is initialized and begins to execute. This display will look similar to Figure DKB-6. Each of the first three lines of the display contains the text value of a string variable. These string variables are created utilizing iaScrnStruct parameters of the Display Function Block (See Figure DKB-4) and your computer keyboard. Since this is the first display that the user will see, you may want the display to contain general information such as the node name of the controller or the process that the controller is monitoring. The bottom line on the display is called the legend line. It shows which function keys are currently active and their purpose. Function keys are those keys on the Keyboard that are marked ([F1] through [F4]). Function key assignments are preconfigured and cannot be changed. Using function keys is described in Section 2.5, Using the Keyboard. The legend line in Figure DKB-5 shows that the user has two choices: to Log-in (using [F1]) or scroll (using [F2]). Figure DKB-5 - Creating the Identifier Message Step 2: Defining a Scroll List Once the Keyboard is operating properly, you can automatically scroll through a list of variables created via DISPLAY Function Block Parameters iiList2Scroll and iiListMode. Scrolling can be done without entering a password. The variables in the list are displayed one at a time and in the same order in which they were entered in the variable list. D4085 - Appendix DKB CW_30 4-20 Display/Keyboard / Pg.5 Later, we'll discuss other variable lists that can be accessed with the Keybaord. To distinguish this list from others, let's call this variable list the Scroll List. Enter the number of a variable list to be scrolled. This variable list becomes the Scroll List. The Scroll List can contain different types of variables (that is, logical, analog and string). You can create a specific scroll variable list or use any list in the ControlWave Project. Each variable in the Scroll List will be displayed for the number of seconds defined by the iiScrollTime parameter. If you don't specify a time for this parameter, the hold time will be two seconds. If you signed-on and then started scrolling you will be signed-off in 20 minutes if no keys are pressed. If you don’t want to automatically stop scrolling after 20 minutes, sign-off (INIT key) before starting scrolling. Step 3: Assigning Passwords A valid RTU username/password combination must be entered to go beyond the initial displays. Passwords can be any combination of numbers up to 16 digits in length, from 0000000000000000 to 9999999999999999. If none are specified, the default values are system for User-name and 666666 for Password (read/write access). Step 4: Status Information Enter a variable name on the odiStatus terminal. See On Line Help in ControlWave Designer for Status Values. The next section describes how to use the Keypad to access variable information. 2.5 USING THE KEYBOARD The Identifier Display is the starting point from which you can go to other displays. It shows an identification message and the words Login and Scroll at the bottom of the screen (see Note 1). The identification message may contain the name of the controller, the plant equipment it is monitoring, or the variables you can expect to see when you use this display. Note 1 : If your display shows something else, press the [F4] key until you see the words Login and Scroll on the bottom line. If your screen is blank, turn the Screen Adjustment Poentiometer clockwise. This Pot. is located to the left of the Keypboard on Local Units (see Figure DKB-1) or behind a Plug on Remote Units (see Figure DKB-2). If no letters appear, the controller has not been programmed properly to operate the keypad. The words Login and Scroll at the bottom of the screen are on the legend line. It tells you which function keys (that is, key [F1] through [F4]) are active and their purpose at that time. Up to four legends can appear on the legend line. The legend on the far left corresponds to the function of the [F1] key. The assignment for the [F4] key is on the far right. Keys [F2] and [F3] are described to the left and right of center. When no legend appears, that function key is not active at that time. For example, in Figure DKB-6 only [F1] and [F2] are active. D4085 - Appendix DKB CW_30 4-20 Display/Keyboard / Pg.6 Figure DKB-6 - The Identifier Display From the Identifier Display, you have two choices. Pressing [F1] will allow you to sign-on if you have a password. By pressing [F2] you can activate automatic scrolling through a list of variables. Figure DKB-7 - Identifier Display Legends and Corresponding Keypad Alignment for 25 Button Membrane Key Matrix Keyboard System 2.5.1 Scrolling To begin automatic scrolling, press [F2] from the Identifier Display (Figure DKB-7). Variable in-formation will appear on the screen and remain there for 1 to 30 seconds (default = 2 seconds). The variable name appears on the first line. The variable value appears on the second line and status information appears on the third line. An example is shown in Figure DKB-8. When all variables in the list have been displayed, they will be shown again in the same order. This is called Single Variable Mode. Pressing Mlti [F2] activates Multiple Variable Mode. Multiple Variable Mode displays up to three (3) variables and their values on the screen simultaneously. Pressing Sngl [F2] terminates Multiple Variable Mode and returns you to Single Variable Mode. D4085 - Appendix DKB CW_30 4-20 Display/Keyboard / Pg.7 Figure DKB-8 - Scrolling Press HOLD [F1] to halt scrolling. Changing variable values will continue to be displayed. Press GO [F1] to resume scrolling. Press EXIT [F4] to return to the Identifier Display (Figure DKB-6). 2.5.2 Signing-On To access the List Menu, you must first sign-on with a proper password. From the Identifier Display (Figure DKB-7), press [F1]. The screen will look like Figure DKB-9A or DKB-9C. If the display looks like Figure DKB-9C: Someone else has already signed on. Go to the paragraph below that starts "Once you have successfully signed on,…". If the display looks like Figure DKB-9A: Select the Username (default = system) by using the Up and Down Arrow Keys. If the Username system is displayed and no other Username is available (i.e., no others have been assigned), press [ENTER]. Enter a password using the 0 to 9 keys. For security, asterisks will appear as you enter the digits. If you make a mistake, press [F1] and try again (or use the delete key to delete the previously pressed key action). The default password is 666666 (used when a password is not known or no password has been assigned). After typing the password, press [ENTER]. If your password is not recognized, the asterisks will be erased after you press [ENTER]. Check your password and try again. Once the correct password has been entered, the display will look like Figure DKB-9C. When the second line shows READ/WRITE, you can read and write variable parameters. When it shows READ ONLY you cannot change variable parameters. You are only permitted to read variable information. If your display shows READ ONLY and you want to change variable values, sign-off (press the [INIT] key) and log on with a username and password that provides Read/Write privileges. D4085 - Appendix DKB CW_30 4-20 Display/Keyboard / Pg.8 Once you have successfully signed on, the legend line will show that you have four options. You can view and change the time and date of the local clock, access more variable lists, Scroll, or return to the Identifier Display. Use function keys F1 through F4 to select the next menu (F1 = Clock, F2 = Menu, F3 = Scroll list & F4 = Exit). Let's start by setting the local clock. Figure DKB-9 - Logging On 2.5.3 Using the Clock Functions From the Logged-On Display (Figure DKB-9C), press [F1]. The screen will show the present date and time and will look like Figure DKB-10. Follow the instructions below to change the time or date. When you're finished, press [F4] to exit. Today's date is shown in the first line in the format month/day/year. The current time is shown in the form of hours:minutes:seconds. Figure DKB-10 - Clock Display D4085 - Appendix DKB CW_30 4-20 Display/Keyboard / Pg.9 2.5.3.1 Changing the Time From the display shown in Figure DKB-10, press Time [F2]. Colons (:) will appear on the third line. Enter the new time there and press [ENTER]. Valid times range from 00:00:00 to 23:59:59. Invalid entries will be ignored. The display will be updated to show the new time. Figure DKB-11 - Time Set Display If you make a mistake while entering the new time, use [DEL] to backspace and delete one character at a time. 2.5.3.2 Changing the Date From the clock display (Figure DKB-10, press [F1]. Slash marks (/) will appear on the third line. Enter the new date there and press [ENTER]. Figure DKB-12 - Date Set Display If you make a mistake while entering the new date, use [DEL] to back space and delete one character at a time. Press [F4] to return to the Logged-On Display (Figure DKB-9C). 2.5.4 Choosing a Variable List from the List Menu The List Menu is another area where variable information can be seen. As explained earlier in this section, your first opportunity to read variable information is by choosing the SCROLL function from the Initial Display. The variable name and value are presented from the Scroll List. This function is available to all users even without signing-on. The List Menu will show other groups of variable which you can choose to read. This information will be more detailed than the Scroll List. To get to the List Menu, choose MENU (press [F2]) from the Logged-On Display (Figure DKB-9C). D4085 - Appendix DKB CW_30 4-20 Display/Keyboard / Pg.10 Figure DKB-13 - Using the List Menu Display The first variable list number in the menu will appear on the second line. Press PREV (F1) and NEXT (F2) to see the other variable lists that are available in the List Menu. You can also use the Up and Down Arrow Keys to scroll through the various lists. To move directly to a list, enter the list number, then press [ENTER]. 2.5.5 Moving Through a Variable List After READ (F1) or WRITE (F2) has been pressed, the display will show the first variable in the list. An example is shown in Figure DKB-14. Each time NEXT (F2) is pressed; the display will show the next variable in the list. PREV (F1) will show the previous variable. You can also use the Up and Down Arrow Keys to move through a list. Automatic wraparound occurs in either direction. When you reach the end of the list, [F1] will display the first variable again. At the top of the list, [F2] will display the last variable. 2.5.6 Changing Variable Parameters From Figure DKB-13, you can change variable parameters by pressing F2 [Write]. Then follow the directions summarized below (see Note 2). Note 2: If your display does not contain the legend Write in the legend line, your password will only allow you to read variables. If you want to change variable values at this time, you must first log-off and then log-on using the correct password. See your Systems Engineer for the correct password. Before making any changes, first check the variable inhibit status field (See Figure DKB14). When the display shows ME (manual enable) you can change variable parameters. When it shows MI (manual inhibit), you cannot alter the parameters of this variable. If the field indicates MI, press the OPER I/E key to change it to ME. To change an analog value: Press CHNG (F3) to clear the third line. Use the number keys 0 through 9 to enter the new value. The minus sign and period are also permitted. Press [ENTER]. D4085 - Appendix DKB CW_30 4-20 Display/Keyboard / Pg.11 If you make a mistake, press CHNG (F3) and enter the number again or use the [DEL] key to erase a character. Another way to enter new values is by using the arrow up and arrow down keys (located below the [F3] key and left of the [INIT] key). These keys will raise and lower the value by 1% of the displayed amount. To change the status of a logical variable: Press CHNG (F3), then use either the down and up arrow keys or the [0/OFF] and [1/ON] keys to change the state of a logical variable. If the [0/OFF] and [1/ON] keys are used, you must also press [ENTER]. Figure DKB-14 - Interpreting Variable Information Notes for Figure DKB-14 1. Variable Name (Example 1: @GV.FLOW_RATE) (Example 2: @GV.TOTAL_FLOW_RATE) 2. Value - analog value, string value, or logical value. Values which cannot fit in this field will be shown as asterisks. Analog values are displayed in floating point format, for example, 0.0125, 99.627, and 1287.66. When the value cannot be shown in floating point format, scientific format is used (1.287668E+10 or 1.25E-02 for example). 3. Questionable Data Status - for analog variables, column 1 will be clear if the status is valid. It will display a question mark if the status is questionable. 4. Variable Inhibit Status CE (Control Enable) means this variable can be updated by the ControlWave project. CI (Control Inhibit) means the variable cannot be updated by the ControlWave project. ME (Manual Enable) means the variable can be changed manually. MI (Manual Inhibit) means the variable cannot be changed manually. D4085 - Appendix DKB CW_30 4-20 Display/Keyboard / Pg.12 Notes for Figure DKB-14 (Continued) 5. Alarm Enable (for alarm variables only) AE - variable is alarm enabled (changes will be reported). AI - variable is alarm inhibited (changes will not be reported). 6. Alarm State For Analog Variables: HH - high-high alarm HI - high alarm LO - low alarm LL - low-low alarm For Logical Variables: TA - true alarm FA - false alarm CA - change-of-state alarm ! - alarm is unacknowledged 7 Multiple Signal Display In Read Mode, pressing MULT (F3) will display the variable name extension, value, and units for three variables at one time. These variables include the variable displayed when NEXT (F2) was pressed and the next two variables in the list. Press SNGL [F3] to return to viewing one variable at a time (see Figure DKB-14A). Figure DKB-14A - Example of MULT Display in READ Mode Variables are shown below as they would appear in SNGL mode. 1) String SITE_NAME WEST SUNBURY PUMP STATION CE ME 2) Analog TOTAL_FLOW_RATE 1260.578 CE MI 3) Logical FLOW_ALARM OFF CE MI AE NA To acknowledge an alarm: Press [ALM ACK]. D4085 - Appendix DKB CW_30 4-20 Display/Keyboard / Pg.13 To change the alarm enable/inhibit status for alarm variables: Press [ALM I/E] key. (Note: This will only inhibit alarm reporting, and not alarm level detection.) 2.5.7 Signing-Off Once you have logged-on, use the [INIT] key at any time to log-off. When this key has been pressed, the screen will look like Figure DKB-15. Press Yes (F1) to sign-off. You are signedoff when the Identifier Display (Figure DKB-6) appears. If you do not want to log-off, press Exit (F4) to leave the Log-Off Display. Once you are signed-on an automatic sign-off will occur if 20 minutes has elapsed since the last key was pressed. Figure DKB-15 - Log-Off Display 2.6 KEYBOARD IDENTIFICATION INFO. Figure DKB-16 - 25 Button Keyboard D4085 - Appendix DKB CW_30 4-20 Display/Keyboard / Pg.14 Table DKB-1 - 25 Button Keyboard Keys KEY F1, F2, F3, F4 INIT 0 to 9, −, • ∆ ∇ ALM I/E ALM ACK A/M OPER I/E DEL ENT FUNCTION Function keys will take on a variety of different functions depending on the situation. The function of these keys is listed on the legend line (bottom line) of the display. The INIT key is used to terminate the keyboard session and sign-off. These keys are used to change the value of analog variables in the CONFIGURATION mode. The 0/OFF and 1/ON keys are used to change the state of logical variables. Each press of this key will raise an analog variable value by 1% of the displayed value or turn a logical variable ON. Each press of this key will lower an analog variable value by 1% of the displayed value or turn a logical variable OFF. Use this key to enable or inhibit alarm variables. Use this key to acknowledge alarms. Toggle between AUTO (CE) and MANUAL (CI) with this key. Toggle between manual inhibit (MI) and enable (ME) with this key. Use this backspace key to erase digits that have been entered on the keypad. This key is used to enter new data from the display into the controller, e.g., password or variable values. D4085 - Appendix DKB CW_30 4-20 Display/Keyboard / Pg.15 BLANK PAGE READER RESPONSE FORM Please help us make our documentation more useful to you! If you have a complaint, a suggestion, or a correction regarding this manual, please tell us by mailing this page with your comments. It's the only way we know we're doing our job by giving you correct, complete, and useful documentation. DOCUMENT NUMBER: D4085 TITLE: DISPLAY/KEYBOARD ASSEMBLIES for RTU 3310, DPC 3330 & DPC 3335 User Manual ISSUE DATE: AUG., 2005 COMMENT/COMPLAINT: ______________________________________________________________________________ ______________________________________________________________________________ ______________________________________________________________________________ ______________________________________________________________________________ ______________________________________________________________________________ ______________________________________________________________________________ ______________________________________________________________________________ ______________________________________________________________________________ ______________________________________________________________________________ ______________________________________________________________________________ ______________________________________________________________________________ ______________________________________________________________________________ ______________________________________________________________________________ ______________________________________________________________________________ Mail this page to: Bristol Babcock Inc. 1100 Buckingham Street Watertown, CT 06795 Attn: Technical Publications Group, Dept. 315 Bristol Babcock 1100 Buckingham Street Watertown, CT 06795 Phone: +1 (860) 945-2200 Fax: +1 (860) 945-2213 Website: www.bristolbabcock.com U.S.A. Locations: Northern Region Bristol Babcock Inc. 1100 Buckingham Street Watertown, CT 06795 Phone: +1 (860) 945-2381 Fax: +1 (860) 945-2525 Gulf Coast Region Bristol Babcock Inc. 2000 Governor's Circle Suite F Houston, TX 77092-8731 Phone: +1 (713) 685-6200 Fax: +1 (713) 681-7331 Western Region Bristol Babcock Inc. 1609 South Grove Avenue Suites 106 & 107 Ontario, CA 91761 Phone: +1 (909) 923-8488 Fax: +1 (909) 923-8988 Southeast Region Bristol Babcock Inc. 317 S. North Lake Blvd. Suite 1016 Altamonte Springs, FL 32701 Phone: +1 (407) 740-7084 Fax: +1 (407) 629-2106 Helicoid Instruments 1100 Buckingham Street Watertown, CT 06795 Phone: +1 (860) 945-2218 Fax: +1 (860) 945-2213 Central Region Bristol Babcock Inc. 300 North Coit Road Suite 1300 Richardson, TX 75080 Phone: +1 (972) 238-8935 Fax: +1 (972) 238-8198 Rocky Mountain Region Bristol Babcock Inc. 906 San Juan Blvd., Suite A Farmington, NM 87401 Phone: +1 (505) 320-5046 Fax: +1 (505) 327-3273 Communications Technology Group Bristol Babcock Inc. 317 S. North Lake Blvd. Suite 1016 Altamonte Springs, FL 32701 Phone: +1 (407) 629-9464 Fax: +1 (407) 629-2106 Mexico BBI, S.A. de C.V. Homero No. 1343, 3er Piso Col. Morales Polanco 11540 Mexico, D.F. Mexico PH: (52-55)-52-81-81-12 FAX: (52-55)-52-81-81-09 United Kingdom Bristol Babcock Ltd. Blackpole Road Worcester, WR3 8YB United Kingdom PH: +44 (0) 1905 856950 FAX: +44 (0) 1905 856969 Asia Pacific Bristol Babcock, Inc. PO Box 1987 Bunbury, Western Australia 6231 PH: +61 (0) 8 9791 3654 FAX: +61 (0) 8 9791 3173 International Affiliates: Canada Bristol Babcock, Canada 234 Attwell Drive Toronto, Ont. M9W 5B3 Canada PH: 416-675-3820 FAX: 416-674-5129 Calgary Office Bristol Babcock, Canada 3812 Edmonton Trail N.E. Calgary, Alberta T2E 5T6 Canada PH: 403-265-4808 FAX: 403-233-2914 RC Rev: 05-Feb-04 Villahermosa Office BBI, S.A. de C.V. Av. Plomo No.2 Bodega No. 1 - Ciudad Industrial Villahermosa, Tabasco 86010 Mexico PH: 52-993-353-3142 FAX: 52-993-353-3145 Middle East Bristol Babcock Ltd. Blackpole Road Worcester, WR3 8YB United Kingdom PH: +44 (0) 1905 856950 FAX: +44 (0) 1905 856969 Victoria, Australia PH: +61 (0) 3 9384 2171 FAX: +61 (0) 3 8660 2501