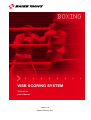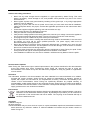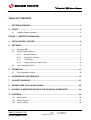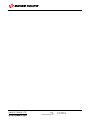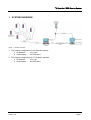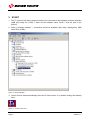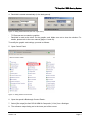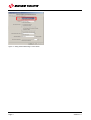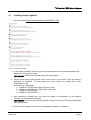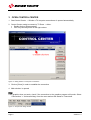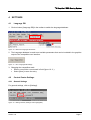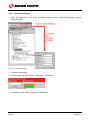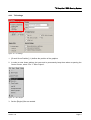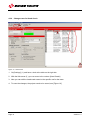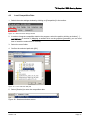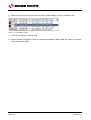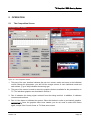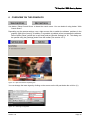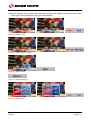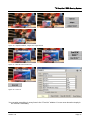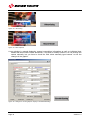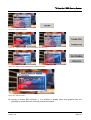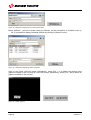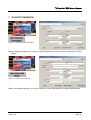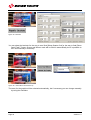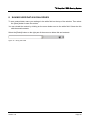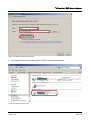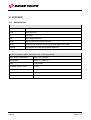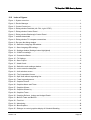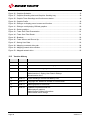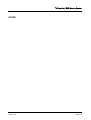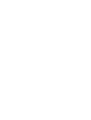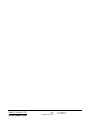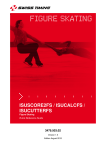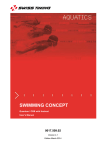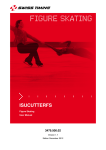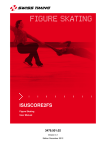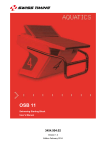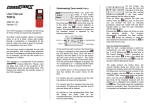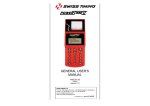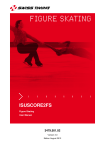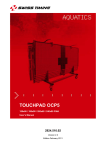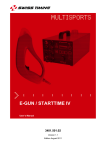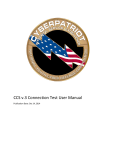Download WSB Scoring System
Transcript
WSB SCORING SYSTEM TV Graphics User’s Manual Version 1.8 Edition February 2015 Caution and safety precautions § § § § § § § § § § § § Never use any other charger than the supplied or a type approved by Swiss Timing. This could destroy the battery, cause damage to unit, and possible cause personal injury due to fire or/and electrical shock. Never bypass a power cord ground lead by breaking off the ground pin, or by using inappropriate extension cords or adapters. Never plug a power cord into the AC power source until you have made sure that all installation, cabling and power levels, are proper, and that the applicable procedures in this manual have been followed. Protect the equipment against splashing, rain and excessive sun rays. Never use the device if it is damaged or insecure. Verify the selection of the power distribution. Verify that the voltage quoted on the rating plate is the same as your voltage. Connect the appliance only to power sockets with protective earth. The use of incorrect connection voids warranty. This program may be modified at any time without prior notification. Do not open the case; there is nothing that needs servicing inside it. Nevertheless, if the case must be opened, you must call for some qualified personnel. The power supply cable must be disconnected before opening the case. During the transport of all Swiss Timing equipment delivered with a reusable carry case, the said case should be used at all times. This is imperative to limit the damage, such as shocks or vibration that can be caused to the units during transport. The same cases should also be used when returning equipment to Swiss Timing for repair. Swiss Timing reserves the right to refuse all guarantees if this condition is not fulfilled. If the installation includes a horn, be sure to maintain a sufficient security distance from the public. Documentation Updates Swiss Timing Ltd. reserves the right to make improvements in the products described in this documentation at any time without prior notice. Furthermore, Swiss Timing Ltd. reserves the right to revise this documentation in its content at any time and without any obligation to notify any person or organization of such revision. Disclaimer The information provided in this documentation has been obtained from sources believed to be reliable, accurate and current. However, Swiss Timing Ltd. makes no representation or warranty, express or implied, with respect, but not limited to, the completeness, accuracy, correctness and actuality of the content of this documentation. Swiss Timing Ltd. specifically disclaims any implied warranty of merchantability, quality and/or fitness for any particular purpose. Swiss Timing Ltd. shall not be liable for errors contained in this documentation or for incidental or consequential damages in connection with the supply, performance or use of this documentation. Environment This symbol indicates that this product should not be disposed with household waste. It has to be returned to a local authorized collection system. By following this procedure you will contribute to the protection of the environment and human health. The recycling of the materials will help to conserve natural resources. Copyright © Swiss Timing Ltd.. All rights reserved. This documentation may not, as a whole or in part, be copied, translated, reproduced, transmitted or reduced and/or stored to any electronic medium or machine-readable form without the prior written consent of Swiss Timing Ltd.. TV Graphics / WSB Scoring System TABLE OF CONTENTS 1 SYSTEM OVERVIEW ...................................................................................................1 2 START ..........................................................................................................................2 2.1 Installing Graphic Updates ............................................................................................ 5 FIGURE 7 - WEBSITE DOWNLOADS ................................................................................5 3 OPEN CONTROL CENTER .........................................................................................6 4 SETTINGS ....................................................................................................................7 4.1 Language DB................................................................................................................ 7 4.2 Control Center Settings................................................................................................. 7 4.3 5 4.2.1 General Settings ............................................................................................ 7 4.2.2 Connection Settings ....................................................................................... 8 4.2.3 TV Settings .................................................................................................... 9 4.2.4 Change name for Head Coach ..................................................................... 10 Load Competition Data ............................................................................................... 11 OPERATION...............................................................................................................13 5.1 The Competition Screen ............................................................................................. 13 6 OVERVIEW ON THE GRAPHICS ..............................................................................15 7 PLAYOFF GRAPHICS ...............................................................................................21 8 SAVING USER DATA IN DIALOGUES......................................................................23 9 MAPPING A NETWORK DRIVE ON THE GRAPHICS GENERATOR ......................24 10 APPENDIX..................................................................................................................26 10.1 Abbreviations.............................................................................................................. 26 10.2 Index of figures ........................................................................................................... 27 10.3 Version history............................................................................................................ 28 P.O. Box 138, rue de LTD l'Envers 1 SWISS TIMING 2606 Corgémont, Switzerland www.swisstiming.com SWISS TIMING LTD Phone Fax [email protected] +41 32 488 36 11 +41 32 488 36 09 P.O. Box 138, rue de LTD l'Envers 1 SWISS TIMING 2606 Corgémont, Switzerland www.swisstiming.com SWISS TIMING LTD Phone Fax [email protected] +41 32 488 36 11 +41 32 488 36 09 TV Graphics / WSB Scoring System 1 SYSTEM OVERVIEW Figure 1 - System overview 1. The network configuration for the Operator Laptop: a. IP-Address: 10.1.9.80 b. Subnetmask: 255.255.224.0 2. The network configuration for TV Graphics machine: a. IP-Address: 10.1.9.81 b. Subnetmask: 255.255.224.0 Version 1.8 Page 1 2 START 1. The TV output of the timing terminal needs to be connected to the backside computer interface (USB port) using the Tuchel 7 cable and the adapter cable Tuchel 7 that are part of the delivery. 2. Driver is already installed → connection should be available right away, displayed as USB Serial Port (COMx) Figure 2 - Device Manager 3. Control Center starts automatically after the PC has booted, or by double clicking the desktop icon). Figure 3 - Control Center Icon Page 2 Version 1.4 TV Graphics / WSB Scoring System 4. DeckLink is started automatically (in the background). Figure 4 - Dialog window DeckLink (left: PAL, right: NTSC) - TV Draw serves to create the graphics. DeckLink is used as the driver for the graphic card. Make sure not to close the window. For details, please refer to the user manual (pages 11 and 49). To modify the graphic card settings, proceed as follows: 5. Open Control Panel Figure 5 - Dialog window Control Panel 6. Open the special <Blackmagic Control Panel> 7. Select [Set output] the 2nd ’SDI & HDMI & Composite (Y Out)’ from <Settings> 8. The reference output timing set in the lower part of the screen. Version 1.8 Page 3 Figure 6 - Dialog window Blackmagic Control Panel Page 4 Version 1.4 TV Graphics / WSB Scoring System 2.1 Installing Graphic Updates 1. Visit the website http://www.swisstiming.com/WSB.607.0.html. Figure 7 - website downloads 2. In the section [Graphics Generator] you can download all necessary documentations and updates for your graphic system. !IMPORTANT Please check the date stamp for new updates. 3. Always check which system update is the correct one for your needs. There are always 4 packages for download. To know which one is the correct one please talk to your broadcaster on site. These are the 4 packages: a. Graphics in HD SDI with 25fps (PAL frame rate) b. Graphics in HD SDI with 30fps (NTSC frame rate) c. Graphics in SD SDI PAL d. Graphics in SD SDI NTSC 4. After download is finished you can unzip the update file somewhere on the graphics machine, for example on the desktop. !IMPORTANT Be sure all necessary programs (Control Center and TVDraw) closed before starting the update. 5. Now go to the unzipped folder and run the [Update_Graphics_vXX.bat] file. Version 1.8 Page 5 3 OPEN CONTROL CENTER 1. Start Control Center → Window <TV computer connections> is opened automatically 2. Control Center needs to connect to TV Draw → either: § Double click on [Disconnected] § Click on [Connect] button in the right column Figure 8 - Dialog window TV computer connections 3. Click on [Close] in order to establish the connection 4. Main window is opened Note: If the graphics does not work, check if the connection to the graphics program still works. Select “Connections“ > “Universal dialog“ from the menu and set the status to ’Connected’. Figure 9 - Re-open die dialog window Page 6 Version 1.4 TV Graphics / WSB Scoring System 4 4.1 SETTINGS Language DB 1. Click on button [Language DB] in the toolbar to switch the language database. 1. 2. Figure 10 - Switch the Language DB window 2. The Language database is used to set variable parameters that can be included in the graphics output of the competition user interface. Figure 11 - Save Language DB settings 3. Changing the competition week § Enter or correct the current week in field (figure 10 - 2.) § Select [Save] to save the entry. 4.2 Control Center Settings 4.2.1 General Settings For general settings, click on [Settings]. Figure 12 - Settings window (Settings button highlighted) Version 1.8 Page 7 4.2.2 Connection Settings 1. Enter the COM port of the timing terminal connected in the <COM Port Settings> window (always COM5) Figure 13 - COM Port settings 2. Compare the settings. 3. Click on button [Disconnected] → switches to ’Connected’. Figure 14 - Connection Button 4. Connection to the Timing Terminal is established. Page 8 Version 1.4 TV Graphics / WSB Scoring System 4.2.3 TV Settings 1. Figure 15 - TV Settings 1. [Crunch Score Position] (1.) defines the position of the graphics 2. In order to enter these settings just once and to permanently keep them when re-opening the Control Center, select “File“ > “Save Project“. Figure 16 - Save Project 3. Set the [Region] filter as needed. Version 1.8 Page 9 4.2.4 Change name for Head Coach Figure 17 - Head Coach 1. Go [Settings] (1.) and have a look at the table on the right site. 2. With the little arrow (2.) you can move to the column [Head Coach]. 3. Now you can edit the head coach name in the specific row for the team. 4. To save the changes, the project needs to be saved, see [Figure 16]. Page 10 Version 1.4 TV Graphics / WSB Scoring System 4.3 Load Competition Data 1. Switch the main settings window by clicking on [Competition] in the toolbar. Figure 18 - Switch the main settings window 2. In order to integrate competition data in the program, select the path by clicking on button […]. !IMPORTANT In section 8 (Mapping a network drive on the graphics generator) you can read how to install the network drive correctly. 3. Select the event folder. 4. Confirm the selected path with [OK]. Figure 19 - root to enter the data path 5. Select [Session] to enter the competition date. Figure 20 - Session selection screen Version 1.8 Page 11 6. Select [Unit] to set the current bout in a certain weight category of the competition day. Figure 21 - Unit selection screen 7. Select [Load Fight] to load the fight. 8. Select [Reload Competition Data] to reload all competition data if data are wrong or missing. Never change this folder. Page 12 Version 1.4 TV Graphics / WSB Scoring System 5 5.1 OPERATION The Competition Screen Figure 22 - The Competition Screen 1. This part of the user interface indicates the pair incl. names, nation and score in the individual rounds. Below this information, you will find the Judges scores of each individual round and each athlete. [Typ of Win] indicates the winning type. 2. This part of the screen is used to select the graphics that are available for the presentation on TV. The individual graphics are described in section 6. 3. Part 3 indicates the timing signal received from the timing terminal. In addition, it indicates current round and bout. 4. Part 4 is the button to initialize the system. Select this button in order to pre-load all graphics. IMPORTANT! Once the graphics have been loaded, you do not need to select this button again, except if the Control Center or TV Draw were closed. Version 1.8 Page 13 5. Window 5 has been explained in section 4.3. This window is used to set the data files of the scoring laptop and to select Session and Unit of the bout. 6. Indicates the preview screen. It is used to display all graphics prior to the insert. It serves to review the graphics specified in section 6. However, this window only provides a still picture, i.e. the running time is not indicated. 7. tvDraw message box displays details and bug messages. Text Init GFX! Page 14 Cause User has not done the initialization Comment push “Init GFX” button Version 1.4 TV Graphics / WSB Scoring System 6 OVERVIEW ON THE GRAPHICS Use button “Show Crunch Score“ to insert the crunch score. You can delete it using button “Hide Crunch Score”. Depending on the camera settings, use a right mouse click to switch the athletes’ positions in the graphics [Split View (invert)]. In addition, it is possible to indicate a line to separate the athletes. Select Option [Show vertical line in split view] and set [Special Settings] to ’on’. This dialog can be opened using the [Settings] button from the toolbar (see section 4.2.1). Figure 23 - Split View without separating line You can change the team logos by clicking on the arrows on the left part below the unit line (2.) Figure 24 - Team logo assignment Version 1.8 Page 15 If data are available, click on [Name] to produce the selected TV graphics including athletes / team name (red: home team/athlete, blue: guest team/athlete). Figure 25 - Graphics Coach Figure 26 - Graphics Name and Team Figure 27 - Graphics Winner Figure 28 - Graphics Winner by Figure 29 - Graphics Team Page 16 Version 1.4 TV Graphics / WSB Scoring System Figure 30 - Graphics Referee, Judges and Judges Result Figure 31 - Bout ID Team and Bout ID Figure 32 - Free List You can write everything in every lines in the “Free List” window. You can even show the trophy in the free list if necessary. Version 1.8 Page 17 Figure 33 - Advertising Figure 34 - Bout Graphics A new window is opened displaying general competition information as well as individual bout details that also include results and winner, if the bout is already finished. You can change the names manually, but you have to check the field “show manually typed names” to see the changes in the graphic. Figure 35 - Dialogue to control graphics display of Schedule/Standing Page 18 Version 1.4 TV Graphics / WSB Scoring System Figure 36 - Graphics Schedule Figure 37 - Graphics Standing short and Graphics Standing long Figure 38 - Graphic Team Standings and Conferences button Figure 39 - Graphic Profile By clicking on button [BB Universal…], it is possible to display lower third graphics with the possibility to create and save as many persons as needed. Version 1.8 Page 19 Figure 40 - Dialogue to display person’s name and function Button [Officials…] serves to double check the Officials, as their information is included in the cp file. It is possible to display individual Officials by clicking on [Show Current]. Figure 41 - Dialogue on displaying Officials graphics Click on the [Clear <Ctrl+0>] button. Alternatively, select [Crtl + 0] to delete the preview (last graphics created). Click on [Clear all <Ctrl+99>] button. Alternatively, select [Crtl + 99] to delete all graphics available in the preview. Figure 42 - Delete graphics Page 20 Version 1.4 TV Graphics / WSB Scoring System 7 PLAYOFF GRAPHICS Figure 43 - Team Semi Final Presentation Choose between graphic for [1st leg] or [2nd leg] and then press the button [Show] to see the graphic. Figure 44 - Team Semi Final Result Before you show the graphic, you need to select your semi final match by using the comboboxes. Version 1.8 Page 21 Figure 45 - Brackets You can show the brackets for the way to semi final [Show Quarter final] or the way to final [Show Semi Final]. Teams, Scores and Winner mark will be filled in automatically but it is possible to do it also manually if necessary. Figure 46 - Team Winner and Runner-Up The team for the graphic will be selected automatically, but if necessary you can change manually by using the checkbox. Page 22 Version 1.4 TV Graphics / WSB Scoring System 8 SAVING USER DATA IN DIALOGUES To save entered data, name your settings in the white field on the top of the window. Then select the [Save] button to save the entries. You can reload the content by clicking on the arrow button next to the white field. Select the title with the saved contents. Select the [Delete] button on the right part of the screen to delete title and contents. Figure 47 - Saving User Data Version 1.8 Page 23 9 MAPPING A NETWORK DRIVE ON THE GRAPHICS GENERATOR 1. Open Windows Explorer by double clicking on the Computer icon on the desktop. Figure 48 - Mapping a network drive path 2. Select the “Tools” menu and select “Map Network Drive…” option as shown above. 3. In the ‘Map Network Drive’ dialog, select drive letter ‘W’ from the dropdown list next to drive, enter the folder and activate the checkbox ‘Reconnect at Logon’ as shown below followed by [Finish]. !IMPORTANT Use the the folder like you see in [Figure 49] "\\10.1.9.80\projects". The folder "projects" must be shared on the Scoring Notebook. Page 24 Version 1.4 TV Graphics / WSB Scoring System Figure 49 - Mapping network drive window 4. The network drive is now mapped and is visible in the Windows Explorer: Figure 50 - Mapped network drive Version 1.8 Page 25 10 APPENDIX 10.1 Abbreviations Abbreviations USB Universal Serial Bus COM Serial Interface TV Television SDI Serial Digital Interface HDMI High Definition Multimedia Interface CP file Exchange file between scoring laptop and graphic generator Preview Preview picture of the last graphics displayed Syntax for buttons, labels, menu items etc. in the applications Keys, Buttons and labels [key], [OK], [Result] Menu items "Menu1" > "Menu2" > … Tabs <Tab name> Switches ("switch" box) ‘Active’ Program and error messages "Connection succeeded" Files test.bmp Folder structure Folder1 / Folder2 / … Page 26 Version 1.4 TV Graphics / WSB Scoring System 10.2 Index of figures Figure 1 - System overview............................................................................................................. 1 Figure 2 - Device Manager.............................................................................................................. 2 Figure 3 - Control Center Icon......................................................................................................... 2 Figure 4 - Dialog window DeckLink (left: PAL, right: NTSC) ............................................................ 3 Figure 5 - Dialog window Control Panel .......................................................................................... 3 Figure 6 - Dialog window Blackmagic Control Panel ....................................................................... 4 Figure 7 - website downloads ......................................................................................................... 5 Figure 8 - Dialog window TV computer connections........................................................................ 6 Figure 9 - Re-open die dialog window ............................................................................................. 6 Figure 10 - Switch the Language DB window.................................................................................. 7 Figure 11 - Save Language DB settings.......................................................................................... 7 Figure 12 - Settings window (Settings button highlighted) ............................................................... 7 Figure 13 - COM Port settings......................................................................................................... 8 Figure 14 - Connection Button ........................................................................................................ 8 Figure 15 - TV Settings ................................................................................................................... 9 Figure 16 - Save Project ................................................................................................................. 9 Figure 17 - Head Coach................................................................................................................ 10 Figure 18 - Switch the main settings window................................................................................. 11 Figure 19 - root to enter the data path........................................................................................... 11 Figure 21 - Unit selection screen................................................................................................... 12 Figure 22 - The Competition Screen ............................................................................................. 13 Figure 23 - Split View without separating line................................................................................ 15 Figure 24 - Team logo assignment................................................................................................ 15 Figure 25 - Graphics Coach .......................................................................................................... 16 Figure 26 - Graphics Name and Team .......................................................................................... 16 Figure 27 - Graphics Winner ......................................................................................................... 16 Figure 28 - Graphics Winner by .................................................................................................... 16 Figure 29 - Graphics Team ........................................................................................................... 16 Figure 30 - Graphics Referee, Judges and Judges Result ............................................................ 17 Figure 31 - Bout ID Team and Bout ID .......................................................................................... 17 Figure 32 - Free List...................................................................................................................... 17 Figure 33 - Advertising .................................................................................................................. 18 Figure 34 - Bout Graphics ............................................................................................................. 18 Figure 35 - Dialogue to control graphics display of Schedule/Standing ......................................... 18 Version 1.8 Page 27 Figure 36 - Graphics Schedule...................................................................................................... 19 Figure 37 - Graphics Standing short and Graphics Standing long ................................................. 19 Figure 38 - Graphic Team Standings and Conferences button...................................................... 19 Figure 39 - Graphic Profile ............................................................................................................ 19 Figure 40 - Dialogue to display person’s name and function ......................................................... 20 Figure 41 - Dialogue on displaying Officials graphics .................................................................... 20 Figure 42 - Delete graphics........................................................................................................... 20 Figure 43 - Team Semi Final Presentation.................................................................................... 21 Figure 44 - Team Semi Final Result.............................................................................................. 21 Figure 45 - Brackets...................................................................................................................... 22 Figure 46 - Team Winner and Runner-Up ..................................................................................... 22 Figure 47 - Saving User Data........................................................................................................ 23 Figure 48 - Mapping a network drive path ..................................................................................... 24 Figure 49 - Mapping network drive window ................................................................................... 25 Figure 50 - Mapped network drive................................................................................................. 25 10.3 Version history Version Date Modifications since last version 1.0 15/11/10 Initial version 1.1 03/12/10 Added section 6: Overview on the graphics 1.2 06/12/10 Added section 6: Mapping a network drive on the Graphics Generator 1.3 16/12/10 Added new buttons and screenshots Added section 6: Saving User Data in Dialogs Moved section 6 to 7 1.4 14/02/11 Team Standings: manual edit data by user 1.5 08/03/11 Language DB: additional variable for current week 1.6 06/04/11 Added graphics for semi-final 1.8 18/02/15 Updated Screenshots and text Added playoff graphics Added system update informations Added Head coach change Page 28 Version 1.4 TV Graphics / WSB Scoring System NOTES Version 1.8 Page 29 P.O. Box 138, rue de LTD l'Envers 1 SWISS TIMING 2606 Corgémont, Switzerland www.swisstiming.com SWISS TIMING LTD Phone Fax [email protected] +41 32 488 36 11 +41 32 488 36 09