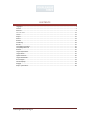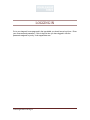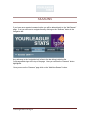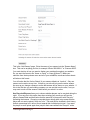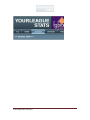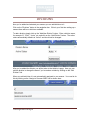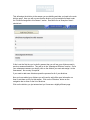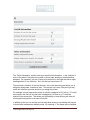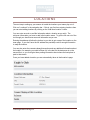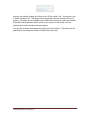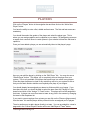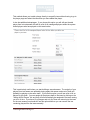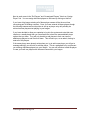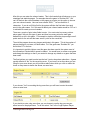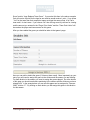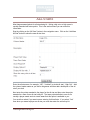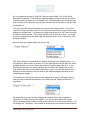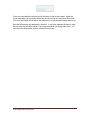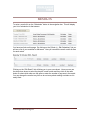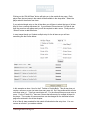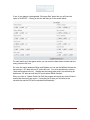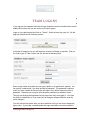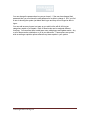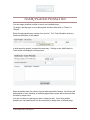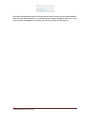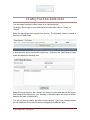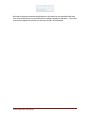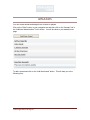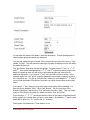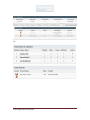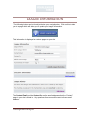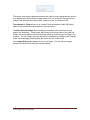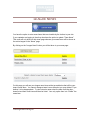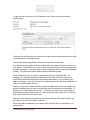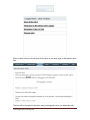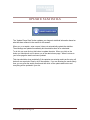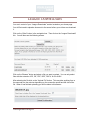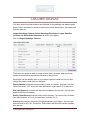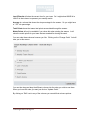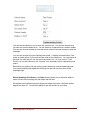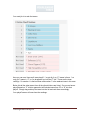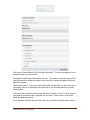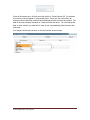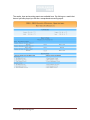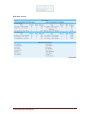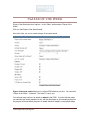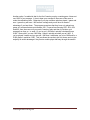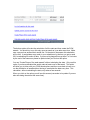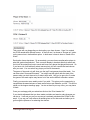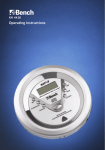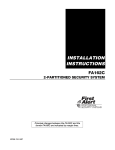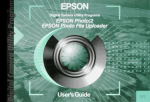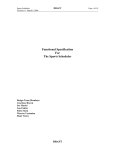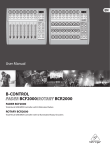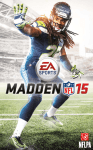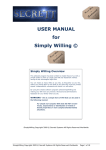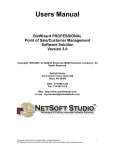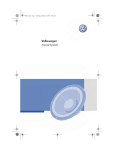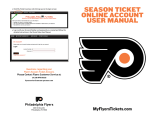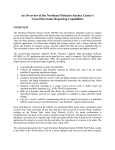Download full manual
Transcript
User Manual Version : 3.2 Publication Date : May 15th, 2011 YourLeagueStats.com Page 1 CONTENTS Logging In .............................................................................................................................................. 3 Seasons .................................................................................................................................................. 4 Divisions ................................................................................................................................................. 8 L o c a t i o n s ..................................................................................................................................... 12 Teams................................................................................................................................................... 14 Players.................................................................................................................................................. 16 Games .................................................................................................................................................. 19 All Stars ................................................................................................................................................ 25 Scheduling ............................................................................................................................................ 29 Results .................................................................................................................................................. 31 Team/Player Penalties ......................................................................................................................... 37 Team/Player Bonuses .......................................................................................................................... 39 Awards ................................................................................................................................................. 41 League information.............................................................................................................................. 45 League News ........................................................................................................................................ 47 Update Statistics .................................................................................................................................. 50 League Downloads ............................................................................................................................... 51 Access Rights........................................................................................................................................ 53 Column display ..................................................................................................................................... 54 Playoffs ................................................................................................................................................ 58 Player of the Week ............................................................................................................................... 64 YourLeagueStats.com Page 2 LOGGING IN Go to your league’s home page and in the top-middle you should see a log-in box. Enter your username and password. If this is the first time you have logged in use the password assigned to you by YourLeagueStats.com. YourLeagueStats.com Page 3 SEASONS If you have never created a season before you will be taken directly to the “Add Season” page. If not you will have to navigate there by clicking on the “Seasons” button in the navigation bar. Any reference to the “navigation bar” refers to the bar sitting just below the YourLeagueStats logo at the top of the page. Here you can see the “Seasons” button highlighted. Now you are on the “Seasons” page click on the “Add New Season” button. YourLeagueStats.com Page 4 This is the “Add Season” page. Enter the name of your season into the “Season Name” box. This can be anything you like; for example “Winter 20010/2011” or “Summer 2009”. Your next decision is how you want to display your matches throughout your website. Do you want the format to be “Home vs. Away” or “Away @ Home”? Make your selection from the drop-down menu and all of your schedules, results and score sheets will take on this format. You will notice that the “Active Status” of your season defaults to “Inactive”. Only one season can be active at any time. Visitors to your site will only see the active season. As soon as you change a season to active that season will be shown on your website. If this is the first time you are building a season you can set this to active now, if not you may want to wait until the season is built before you switch it to active. Use Recycled Players allows you to choose whether players can be recycled during the night. If you say yes to this option then when entering your results you will see the player’s names listed and then below that the same list of players but with “Recycle:” preceding their names. Choosing a recycled player during result entry means that the player will not receive points if they win or tie. The result will be included in their history and win percentage but it will not count towards their individual point total. If you want the player to score points again then just pick their name without the “Recycle:” at the YourLeagueStats.com Page 5 front. There is no check in the system to see if a player plays more than once. The onus is upon you or your captains to enter the result correctly. Enter Multiple All Stars at once switches the all star entry from single entry or multiple entry. The system originally allowed only single entry but that has been updated and it now allows you to enter several all stars against one player and then update the system. This is the default for a new season. Team Flag Name and Player Flag Name allow you to have a simple entry against each team or player that you can monitor as the admin. For example if you want to register which teams have paid their dues you can enter “Dues” into the team flag name. Then when you are on the team pages you will be have a free text box to enter what you like. So you could put “Paid”, “Paid half” etc. Use Match Result in Standings is for leagues that generate their division standings based on the overall match result. So if your team wins 13-11 rather you may award points for the win on the night. If it’s a 12-12 tie both teams can be awarded points. If you operate like this then say yes to this option. If you use the points accumulated during the night then say no and the system will use the total points scored to order your division standings. Points for a win, Points for a Loss and Points for a Tie allow you to allocated the points awarded to teams based on the match result. So if you have selected “Yes” on the “Use Match Result in Standings” you need to enter the appropriate points values in these boxes. Finally click on the “Add Season” button to create the season. You will now be taken to the season select page which will show you all of your active and inactive seasons. Click on the season you have just added. In our case the “Summer 2009” season and this will now be selected for you to work on. You can work on all of your seasons by using this method. Simply click on “Seasons” in the navigation bar and then click on the “Select a Season” button and choose your season. When you have selected your season you should see the season name in the top-left corner of the page just below the navigation bar as shown here: YourLeagueStats.com Page 6 YourLeagueStats.com Page 7 DIVISIONS Now you’ve added and selected your season you can add divisions to it. Click on the “Divisions” button in the navigation bar. If this is your first time setting up a season there will be no divisions available. To add a division simply click on the “Add New Division” button. Enter a division name, for example “A”, “Elite”, “Junior” etc. and click on the “Add Division” button. The active status automatically defaults to “Active” and should not be changed. After you’ve added the division you will be taken to that division’s page. Here you can edit the division to change the name if you’ve made a mistake by clicking on the “Edit Division” link. When you add a division it is not automatically assigned to your season. You need to do this by clicking on the “Assign to Summer 2009” link as shown here: YourLeagueStats.com Page 8 This will assign the division to the season you are building and take you back to the main division page. Here you will now see that the division you just assigned is listed under the “Divisions Assigned to this Season” section. See below for an example of how it should look: If this is not the first time you’ve built a season then you will see your divisions used in previous seasons listed here. They will be in the “Unassigned Divisions” section. So for your subsequent seasons you simply click on the division you want and assign it to the new season. No re-entry is required If you need to add more divisions repeat the process for all of your divisions. Now you have added your divisions you will need to add a little more information on them to set them up fully for this season. Click on the “Divisions” button on the navigation bar to return to the list of divisions. Click on the division you just entered and you’ll now see a slightly different page. YourLeagueStats.com Page 9 The “Forfeit Information” section holds your match forfeit information. In the “Number of wins for the winner” field enter the number of wins a team winning by forfeit should be assigned. For example if you had 12 wins to be played for in the night the winner might be assigned all 12 in a forfeit win. So in this box you would enter 12. The next field is “Number of wins for the loser”; this is the same thing and allows you to assign the losing team a number of wins. This may be set to zero if they don’t get any points but if they do get some wins then you assign them here. For example in some leagues the winner of a forfeit is assigned a 12-0 win so “12” would be entered in the first box, but the loser is assigned a 2-10 loss so a “2” would be entered in the second box. This allows you the flexibility to have differing win totals for winning and losing teams in the case of a forfeit. In addition to this you can use the next two drop-down boxes to say whether the players in those forfeit matches earn statistic points. By selecting “Y” the player will be assigned YourLeagueStats.com Page 10 the points as if he had played the match and won it. By saying “N” the player will not be assigned any points for the win even if they are entered on the score sheet. In the “Other Information” section you can set a season adjustment ratio for the division. This tells YourLeagueStats to set a ratio for that division. It defaults to “1” so any team playing a team in that division has their score multiplied by “1” to get an adjusted score in the standings. In the standings you will see a score column which is based on all the wins that team has accumulated and an adjusted score column which is the points gained from those wins multiplied by this adjustment ratio. An example of this scenario might be that you have an “A”, “B” and “C” division. The “C” division is the lowest division and their adjustment ratio is set to “1”. The “B” division is the next level and their adjustment ratio could be set to “1.5” and finally the “A” division is the top division so they could be set to “2” as their wins are twice as hard to get as the “C” division wins. This helps rank your teams and your players even if they are in different divisions. For example the top player in “C” division may have won all their games and have a score of 50 points, their adjusted score would also be 50 points based on a 1x multiplier. The top player in “A” division may have 40 points as their wins are harder to get but their adjusted score would be 80 points based on the 2x multiplier you assigned. So when you look at player stats you can sort by the two different columns (score and adjusted score) to get two very different outcomes of who the best players are. If you do not want to use this feature then just set each division to “1” as their adjustment ratio. The adjustment ratio also comes into play if you play matches with teams from different divisions. So if an “A” team plays a “B” team then the “A” team will get 1.5x for every win in the match for winning against a “B” team and the “B” team will earn 2x for every win for beating an “A” team. The field, “Weeks Required to Qualify for Playoffs”, allows you to highlight players on your website who have qualified for the playoffs. In the example above we have entered “8”. Once a player has played in 8 different matches their name will be listed as bold and be followed by a “(Q)” to denote their qualified status on their team page. This allows captains to easily see which players are qualified for playoffs. “Show Division as Default in Standings” allows you to select this division as the default division to display on the main index page and the standings page. If you do not check any division then all of the divisions will be combined into one. YourLeagueStats.com Page 11 LOCATIONS The next step to setting up your season is to add the locations your teams play out of. Click on “Locations” in the navigation bar. If this is your first time entering locations then you can start adding locations by clicking on the “Add New Location” button. You can enter as much or as little information about a location as you wish. The minimum information you have to add is the location name. To get the full use out of the tool though you should enter as much information as you can. Entering the address will allow the visitors to your site to get a map of the location on the team page. If you don’t have the full address the postal/zip code is enough information to map the location. You can also enter the nearest subway/intersection and any additional information about the location, for example you could tell them it’s in the bar but the darts area is on the second floor, or you could give them parking information about where the best place to park in that area is. Once you have added a location you are automatically taken to that location’s page. YourLeagueStats.com Page 12 Here you can edit the location by clicking on the “Edit Location” link. You may also see a “Delete Location” link. This allows you to completely remove the location from your system. This option is only available if this location has never been used in any season. Once this location has been used it will be in your system for life so that it can be referenced for historic matches that were played. You can also see here what teams are playing out of this location. This section will be populated as you assign this location to teams in the next step. YourLeagueStats.com Page 13 TEAMS Adding teams is very similar to adding divisions. Start by clicking on the “Teams” button in the navigation bar. If this is your first time entering teams then you can start adding teams by clicking on the “Add a New Team” button. Enter the team name, the active status defaults to “Active” and click on the “Add Team” button. Once you have added a team you are automatically taken to that team’s page: Here you can edit the team by clicking on the “Edit Team” button. You may also see a “Delete Team” button. This allows you to completely remove the team from your system. This is only available if this team has never been in a match in any season. Once this team has been involved in any match they will be in your system for life so that you can retain historic statistics from season to season. YourLeagueStats.com Page 14 In the “Team Information” section you can assign the team to a division and also select what location they play out of. To select the division they play out of simply click on the drop-down box and select their division. Then you should select their location using the next drop-down box. Finally click on “Update Team Information”. DO NOT forget that last step otherwise your changes will not be saved if you navigate away from the page. This team is now assigned to your new division. If you click on “Divisions” in the navigation bar and select the division you just assigned the team to you should see the team listed in that division. Repeat this process for all of your teams. YourLeagueStats.com Page 15 PLAYERS Click on the “Players” button in the navigation bar and then click on the “Add a New Player” button. You have the ability to enter a first, middle and last name. The first and last names are mandatory. You should then select the gender of the player and select the player type. This is where you can assign captains and co-captains to your teams. By designating someone a captain their name will show in certain places in your website to show who that team’s captain is. Once you have added a player you are automatically taken to that player’s page: Here you can edit the player by clicking on the “Edit Player” link. You may also see a “Delete Player” button. This allows you to completely remove the player from your system. This is only available if this player has never been in a match in any season. Once this player has been involved in any match they will be in your system for life so that you can retain historic statistics on everybody who plays in your league. You should already have assigned your teams to divisions within your league. If you have done this then you should be able to select the team from the “Playing for” dropdown list and click on the “Assign To Team” button. This player will now be assigned to that team. A player can move from team to team at any point in the season by changing the team in this drop-down list. If you want to remove a player from a team you can click on the “Remove [player name] from the team” link and the player will be put back into the unassigned pool of players. There is another way to add a player directly to a team. You can go straight to a team’s page and in the “Current Players” section will be an “Add Player to Team” button. YourLeagueStats.com Page 16 This method allows you to add a player directly to a specific team without having to go to the player page and select the team after you have added the player. It also has additional advantages. If you choose this option you will still see the add player form but underneath this will be a list of all unassigned players within the system and all players who have played on this team before. This is particularly useful when you start building a second season. The majority of your players from last season are probably playing again this season and most of them will probably be playing on the same team. If you use this option you will see a list of all explayers for this team. You can assign all the players back to the team by clicking on the “Assign All Ex-Players” link and they will all automatically be assigned to the team saving you a lot of time. If you have 10 ex-players and only 8 of them are returning to the team for the next season you should still use this option and then you can remove the two remaining players from the team manually. YourLeagueStats.com Page 17 Next to each name in the “Ex-Players” and “Unassigned Players” lists is an “Assign Player” link. You can assign individual players to the team by clicking on this link. If you have a big league entering all of these player names will be the most time consuming part of building a season. Once you have entered all these players though the following seasons are much quicker to set-up as player entry will probably be minimal as new players start playing in your league. If you have decided to allow your captains to log into the system and enter their own results on a weekly basis then you can allow them to have the same add/edit player options that you have. They will only be able to add players to their own team or add/remove players to and from their team. This will save you, as an admin, having to enter all of the players. If the same player name already exists when you try to add a new player you will get a message asking if you still wish to add the player. This is a safeguard to try and prevent you entering duplicates players into your league. You can still continue to add the player in case you have two players with the same name within your league. YourLeagueStats.com Page 18 GAMES You will need to add all the different games that are played during the matches for this season. Once you have entered a type of game it will be in your system forever so you can re-use the game in upcoming seasons. Click on the “Games” button in the navigation bar and click on the “Add New Game” button. Here is an example of a filled in game form: There are a few pieces of information you have to enter to add a game. Start with the game name, examples of this could be “Doubles 501”, “Quads Cricket” etc. Next enter a description of the game if you wish. YourLeagueStats.com Page 19 After this you can enter the column header. This is the header that will show up on your standings and statistics pages. For example above the game is “Doubles 501”. We can’t fit that into the column headers on the pages so we give you the option to choose your own column header. Here we have entered “D501”. You are limited to 5 characters. If you do not fill this field in the system will take the first letter from each word in the game name. So if this was left blank your column header would be “D5” so it is advisable to create your own headers. There are a couple of point value fields to enter. You must enter how many points a player gets if they win this type of game and then how many points the team gets awarded for a win in this game. For example in doubles cricket the players might earn 2 points each for the win and the team earns 1 point for the overall win. Then tell the program how many players participate in this game. This is the number of players playing on one team, not both teams. So if the game was “Doubles 501” you would enter “2” in the box. It is important to get this right as once this game has been used in the system most of the information is locked and it cannot be edited. You would have to create a new game and change the settings on that if you wanted to change any details on a game that has been used. The final options you need to select are the last 3 yes/no drop-down selections. A game usually defaults to “No” for the record leg score. If you leave it at no then when you are filling out your score sheet you will just see a radio button which you click on either the home or away team to denote the winner, as seen here: If you choose “Yes” to recording the leg score then you will have to enter the actual score as seen here: If you decide to enter a leg score then you can choose to use the leg score as your actual score for the player/team. To do this select “Yes” in the “Legs Replace Player YourLeagueStats.com Page 20 Score” and/or “Legs Replace Team Score”. If you select this then in the above example Carl will receive 4 points for the legs he won and Ian would receive 1 point. If you chose “Yes” for the team then their respective teams would get the same points, 4 for Carl’s team and 1 for Ian’s team. If you choose “No” then the leg score is just there for viewing and the amount you entered in the “Player Point Value” and the “Team Point Value” will be used as the player and team scores for this game. After you have added the game you should be taken to that game’s page: Here you can edit or delete the game (if it has not been used). More importantly on your set-up you will need to assign the game to the division and the season you are building. For each division in the season you need to assign the games played. So at the bottom of this page you should see buttons pertaining to the season and the divisions you have already built. In the example here you can see this game can be assigned to “Summer 2009”, division “C”. By clicking on each button you will assign this game to this division for this season. YourLeagueStats.com Page 21 If you have clicked on the assign button you will come back to the “Games” main page and you will see a section for each division. Within these sections are the games that are being played in that division. Below the division sections are all of the available games so if you want to add a game to another division click on the games name and repeat the process by “assigning” that game to another division. On the main game page you can see the games are listed in order and they tell you how many games are played in the match. This defaults to 1 so you will probably need to edit that to update the settings. Click on the “Edit” link next to a game and you will be able to change the game position and the number of games as seen here: YourLeagueStats.com Page 22 The order and number of your games should match how your score sheet looks as this is the order in which your captains, or you, will enter the results. In the example below you can see I’ve added 3 games, Doubles Cricket, Doubles 501 and Singles 501. I’ve assigned each one to the “A” division and I’ve set the order to match the order in which they are played during the night. I’ve also set the number of games that are played for each game. If you have assigned the wrong game to the wrong division simply use the “Remove” link to remove it from that division. This will only be available if you have not used that game in that division. Finally you can tell the program to record points per dart for any singles game. If you entered a game that only has one player in it then you will get the following option against every division you add it to: YourLeagueStats.com Page 23 Here you can see there is a “Record Points Per Dart” drop-down list which I have set it to “Yes”. If you do this you must tell the program how many points are in that game so that later when you are entering the results it knows how to calculate the PPD. YourLeagueStats.com Page 24 ALL STARS Most leagues award points for all stars being hit. Hitting a big out or a high score is usually rewarded with extra points. This is the section where you can enter this information. Start by clicking on the “All Stars” button in the navigation menu. Click on the “Add New All Star” button to show the new all star form: Enter the all star name, for example “180”, “3 trebles” (a cricket all star), “High Out”. Add the column header name as you did for the games and then add a description of the all star if you wish. Next enter the points awarded to the player for the all star and then enter the points awarded to a team for an all star being hit. The team points defaults to zero as it’s usually a player award and not a team award but this option is available to you. You must then select if you want a score entering for this all star. If you select “Yes” then when you award a player an all star you must also enter the score they hit. YourLeagueStats.com Page 25 So if you added an all star for “High Out” then you would select “Yes” in the “Score Required?” drop-down. Then when you awarded a player a high out all star you will be required to enter the actual out, for example 124. The advantage of this is that they can then be shown on the statistics page and you can sort on these all stars to see who had the highest out. You can do this with any all star where you can record a numeric score. If you do not record the actual score then select “No” so that you are not forced to enter a score when adding your all stars later. For example if you gave an all star for a “180” then you would not want to enter the score. Every score would be 180 so there is no point. You would not record a score and on the stats page you would just see a count of how many 180’s that player had hit. Next you have your display options for your all star: This option allows you to choose how to display the all star in the statistics page. You can choose to show a count of all stars. So if you had 180 as an all star then you would probably choose a count so it shows the number of times the player has hit it. If you have a high finish then you would probably want to choose the “Display Score Only”. This will then show the score entered rather than a count. You can also choose not to display an all star and then it will not show on the statistics page but will show on the individual player pages. If you decide you are going to enter a score against an all star you will need to select how you want to calculate that all star in your stats using the “Display All Star with...?” drop-down. As shown above you can choose to display the “Highest Score” (for example the “Highest Out” all star would use this option). You can choose to show the “Lowest Score” (possibly number of darts to finish cricket could be an all star that uses this). You can display the “Total Score”, this will add up all the points you entered for that all star to YourLeagueStats.com Page 26 give you a grand total. You can change these options at any time throughout your season. Your final option is to say how many slots you want to show up when you, or your captains, enter the all stars on a weekly basis. This will only apply if you chose to enter multiple all stars when you created the season. So for example if the all star was “180” you may only need 1 or 2 slots. If the all star was “140+” then you may want to show 3 or more slots to allow multiple all stars for one player on that week. If you don’t choose enough then it’s ok as you enter in the available slots and then just repeat your action to add more all stars if needed. This is merely to make it easier when entering all stars for a player so you can hopefully enter them all in one go than repeatedly entering all stars for one player. This may seem a bit confusing but once you start to play with the options you’ll see how it works. Every all star will be displayed on your stats page with a count next to it and if you record a score they will display a secondary column with that score using the option selected above. For example here the 101+F is the all star “101+ Finish”. The first column shows how many finishes the player has made. The next column is “101+FH” which means “101+ Finish High Score”. This is column will show the best out. As you can see one of the players has 2 high outs and 112 is the highest. By displaying this column this enables you to sort on it. This stats table is sorted on the highest out score. The “3TBC” column is a cricket all star “3 Trebles or Double Bulls”. This all star does not record a score so it is just a single column and will show the number of times a player has achieved this all star. YourLeagueStats.com Page 27 Once you have added the all star you will be taken to that all star’s page. Again the usual rules apply; you can edit or delete the all star as long as it has never been used. You must also assign this all star to the season so it can be selected during result entry. Note that all stars are not assigned by divisions. If you have separate all stars for each division then they will all be shown in one large drop-down list during result entry. It is up to the user entering the result to select the correct one. YourLeagueStats.com Page 28 SCHEDULING Your season is almost set-up. Now all you need to do is add the schedule. Click on the “Schedules” button in the navigation bar and then click on the “Add New Schedules” button. Add the schedule name, for example “Week 1” is a common naming convention. Enter the date by clicking in the Start Date box and selecting the date from the calendar. The final box allows you to select a location for the event. This box is not normally used for weekly matches as the home team will decide the location. What this allows you to do is if you are scheduling a captain’s meeting or a tournament then you can select the location of the event from the locations you added earlier. This will then show in the calendar with the correct location. After adding the schedule you will be taken to that schedule’s page. Your next step is to add the matches. Click on the “Edit Schedules” button. You should be presented with a group of drop-down lists to allow you to add your matches. There should be a section for each division and the number of teams will determine the number of drop-down lists available. YourLeagueStats.com Page 29 The schedule list will be displayed either away@home or home vs. away depending on your earlier selection for this season. The away team for the match will always have two drop-downs. The first drop-down list will contain teams from the current division section you are in. The second drop-down list is an alternate selection for the away team. This has all teams from all divisions. This allows you to play across divisions if you need to at any point in the season. The final drop-down allows you to select the home team for the match. The teams in this drop-down will belong to the division section you are in. Once you have selected all the matches click on the “Update Schedule” button at the bottom of the screen and your changes will be saved. There is also an additional update button that you may never use. To the right of every division heading is a box with a number and an “Update No. of Matches” button next to it. You can set the number of matches in a division using this button. For example in the above screen shot you can see that the “A” division has 2 matches. The system made this evaluation by dividing the number of teams in the division and dividing by 2. There are 4 teams in “A” division so there are 2 possible matches that can be selected. Because we allow “cross-divisional” matches then there is a possibility that 3 or even all 4 of the “A” teams will be at home. If this is the case then you will need to enter the amount of home matches for that division by putting the correct number in the box and clicking on the corresponding “Update No. of Matches” button. This will update the system and refresh the screen. When it does you will have the correct number of matches available to select in that division. YourLeagueStats.com Page 30 RESULTS To enter a result click on the “Schedules” button in the navigation bar. This will display your list of schedules for that season. You have two links on this page. By clicking on the “[Week x] – Edit Schedules” link you will see a list of your matches for that week. Here you can edit the result or edit all stars for each match. Clicking on the “Edit Result” link will bring you to your score sheet. Here you can use the drop-down boxes to select the players in each match and then click on the radio button to select which side won the game or enter the number of legs won in the match. You can change the result at any time so do not worry about making a mistake as it is easily fixed. YourLeagueStats.com Page 31 YourLeagueStats.com Page 32 Clicking on the “Edit All Stars” button will take you to the match all star page. Each player from the two teams in the match will be available in the drop-down. Select the player who hit the all star from here. If you selected single entry on the all star then you will have to select the type of all star they hit from a second drop-down list. If you selected “Record a score” for this all star then the score box will appear and you will be required to add a score. Finally use the “Submit” button to add the all star. In most cases though you’ll select multiple entry for the all stars so you will see something like the screen below: In this example we have 1 box for the 3 Trebles or Double Bulls. This all star does not require a score so we can just enter how many were hit. So if they achieved this all star once then enter a 1. Twice you would enter a 2. For the other all stars we must enter a score. For the “Finish 101+” there are 3 boxes that allow entry for multiple all stars for the player. The number of boxes seen here can be changed on the individual all star page as mentioned in the all star chapter. A list of the all stars awarded for this match will show below the entry form. You can remove an all star if you made a mistake. YourLeagueStats.com Page 33 If one of your games is a designated “Points per Dart” game then you will have the option to “Edit PPD”. Clicking on this link will take you to the screen below: For each match-up in that game section you can enter the darts taken to finish and how many points are left over. So in the first match between William and Graham you can see that William finished the second leg in “26” darts and had “0” points left over. You must record this by entering “darts thrown/points left over”. Graham was the losing player and in his second leg he had thrown “24” darts and still had “66” points when William finished. When you click on “Update Points Per Dart” the program will report any errors it finds to ensure that the entries are correct. If everything is ok then you will return to the schedule list and the PPD will be calculated automatically. YourLeagueStats.com Page 34 TEAM LOGONS If you request your captains to be able to logon and enter certain information then we will enable this function and you will control your team’s logons. Logon to your admin panel and click on “Teams”. Select a team from your list. On this page you should see the following section: It will start off empty but as you add logons to a team it will begin to populate. Click on the “Add Logon to Team” button and you will see the following form: Enter a logon name and select the user type (captain or co-captain/vice captain). You can enter a contact email if you wish and also a password. The password is optional and if you leave it blank the first time the user logs in they will be required to enter a password. Otherwise you can give them whatever password you decide to enter. The user can change their password at any stage once they are logged in. You have the ability to disable this so if you want you can assign a password and the user can never change it. You can edit the information after you have submitted it but you can never change the logon name. If you make a mistake delete the logon and add a new one to replace it. YourLeagueStats.com Page 35 You can change the password as long as you know it. If the user has changed their password then you must know the new password to be able to change it. So if you find a user is abusing the system just delete their logon and they will no longer be able to logon. You can add as many logons to a team as you wish but the will all fall into two categories, captain or co-captain. Both of these levels can be assigned different functions. You can allow them to add team news, add players and update results. Any or all of these can be switched on or off at your discretion. These options are system wide so setting a captain’s options affects every team captain in your system. YourLeagueStats.com Page 36 TEAM/PLAYER PENALTIES You can assign penalties to either a team or an individual player. To assign a penalty logon to your admin panel and then either click on “Teams” or “Players”. Select the appropriate team or player from your list. The “Team Penalties” section is located at the bottom of both pages: In both cases the penalty is entered the same way. Clicking on the “Add Penalty to Team” button will display the following form: Enter the penalty date, the number of points deducted and the reason. All of these will be displayed on your standings or statistics pages and the points will be deducted from the team or player score. You can only have one penalty per team or player per day. If you have multiple penalties you can add them all into the one penalty or assign them to different days. YourLeagueStats.com Page 37 Note that a player penalty does not deduct points from the team they are associated with and vice versa a team penalty is not reflected on the players playing for that team. If you have a penalty that applies to both then you will have to add it in both places. YourLeagueStats.com Page 38 TEAM/PLAYER BONUSES You can assign bonuses to either a team or an individual player. To assign a bonus logon to your admin panel and then either click on “Teams” or “Players”. Select the appropriate team or player from your list. The “Bonuses” section is located at the bottom of both pages: In both cases the bonus is entered the same way. Clicking on the “Add Bonus to Player” button will display the following form: Select the bonus date from the calendar, the number of points awarded and the reason. All of these will be displayed on your standings or statistics pages and the points will be added to the team or player score. You can only have one bonus per team or player per day. If you have multiple bonuses you can add them all into the one bonus or assign them to different days. YourLeagueStats.com Page 39 Note that a player bonus does not add points to the team they are associated with and vice versa a team bonus is not reflected on the players playing for that team. If you have a bonus that applies to both then you will have to add it in both places. YourLeagueStats.com Page 40 AWARDS You can create awards and assign them to teams or players. Click on the “Other” button in your navigation bar and then click on the “Awards” link in the “Additional Administrative Tools” section. You will be taken to your awards home page. To add a new award click on the “Add New Award” button. This will take you to the following form: YourLeagueStats.com Page 41 To start enter the name of the award. Enter the description. This will be displayed on various pages where the awards are displayed. You can now select the type of award. At the current time you have the choice of “Cup”, “Medal” or “Star”. This will determine what type of graphic is displayed on the site when this award is given out. The “# of Places” drop-down list has two options. You can choose “1st only” or “1st, 2nd and 3rd”. If an award is designated as a “1st, 2nd and 3rd” award then when you give this award to a player or team you will have to select what position the came from an additional drop-down. If you choose “1st only” then you will not have to select. In the example above the “100+ points” could be awarded to any number of players so we’ve set it up as first only. If it was an “Elite Division” award you could award a 1st, 2nd and 3rd so you could then select “Elite Divison” and then you could choose which position they came. If you select “1st only” then you must select what colour trophy will be awarded. You have the choice between “Gold”, “Silver” and “Bronze”. So you could have “Elite Division Champions” and choose a “Cup” and make the colour “Gold”. Then you could make an “Elite Division Runners-Up” award and select “Cup” and “Silver”. If you choose a “1st, 2nd, 3rd” award type then the colour of the trophy will be determined by the position you choose when you give out the award. By selecting “1st” place a gold award will be given out, “2nd” a silver and “3rd” a bronze. Finally select if this award is a “Team Award” or not. YourLeagueStats.com Page 42 Now you have your award set up it’s time to give it out. Go to a player or a team page and on that page should be an “Awards” section. To add an award click on the “Add Award to Player/Team” button. Select the award from the award drop-down. Remember that only player awards will show in the player drop-down and team awards in the team drop-down. After you select the award you may be asked to select a “Place” depending on whether you designated the award as a “1st only” or a “1st, 2nd or 3rd” award. When you have made your selections click on the “Add Award” button. You can only delete awards at any time by clicking on the “Delete” link next to the award. You can only edit awards that require you to select a place”. If you have made a mistake and handed out the wrong award then simply delete it and add a new award to the player/team. Awards will be displayed in two places. On the individual player page and on the team page: YourLeagueStats.com Page 43 -or- YourLeagueStats.com Page 44 LEAGUE INFORMATION The following button can be found just below your navigation bar. Click on this to take you to a page which will allow you to update your league information. This information is displayed on various pages on your site The Contact Email and the Contact Cc are the email addresses that the “Contact” page in your site is linked to. Any questions from users will be sent to these email address. YourLeagueStats.com Page 45 The league name and the league short name are used in various places around the site. Your league name should be your league name in full, for example “Fifth Avenue Dart League” and the short name should be a variation on that, for example “FADL”. Tournaments in Ticker allows you to choose if local tournaments (within 200 miles) added in the tournament module appear in the news ticker. The Executive Information section allows you to add all of the executives for your league into the system. These people will be listed on the front page of your web site. Simply click on the add executive link and then select an executive type and type in the name(s). You can change the order that the list is displayed by clicking on the “Change Order” link and dragging and dropping the names into the correct order. Your League History also appears on your home page. You can edit your league history here and format it using the rich text features. YourLeagueStats.com Page 46 LEAGUE NEWS You have the option to enter news items that are viewable by the visitors to your site. If your captains are logging in then they also have the option to update “Team News”. This news will only show on their team page whereas your news items will be shown to the entire league on the “News” page. By clicking on the “League News” button you will be taken to your news page: On this page you will see your league news items at the top and below that will be your teams’ news items. You cannot change a team’s news items but you may delete it if you believe it to be inappropriate. To view a team’s news select the team from the dropdown list and their news items will then be listed. Your only option then is to “Delete” the news item. YourLeagueStats.com Page 47 To add your own news click on the “Add News Item” button and you will see the following form: The news item will require you to enter a title for the news and then the body of the news to actually get your message across. You have full editing capabilities to format your news item as you wish. You need to put a start date to tell the program when this news will start to be shown on your website. This enables you to set-up news items that will automatically appear when this date is reached. If you want them to show immediately then just choose a date prior to today. The news items will be listed in order of descending date. The end date allows you to stop the news item showing on a particular day. For example if you are advertising a tournament you may want to start the news item a month before and finish showing the day after the tournament so you would set your dates accordingly. If you do not enter an end date the news item will show indefinitely or until you physically delete the item. Finally you may have a news item that you want to always keep at the top. Maybe it’s a welcome message that you want to be the first item a user sees on the news page. To do this click on “Keep News Item at Top”. There can only ever be one news item that has this priority so by checking this box it will uncheck any other “Keep on Top” box you may have checked for other news items. Once you have entered your news item you will be returned to the main list where you can now edit or remove the item or add more. News items will be displayed on your home page using the title you assigned to it as shown below: YourLeagueStats.com Page 48 When a visitor clicks on the link they will be taken to the news page to that specific news item: The item will be formatted in the same way you designed it when you added the item. YourLeagueStats.com Page 49 UPDATE STATISTICS The “Update Player Stats” button updates your league’s statistical information based on what has been entered in the results for this season. When you, or a captain, enter a score it does not automatically update the statistics. The standings are updated immediately but the statistics have to be calculated. To do this you must click on this button to update the stats. When you click on the button you should wait until it returns you to the admin home page. When it returns to your home page the stats have been updated. This step should be done periodically if the captains are entering results as the entry will be done over a period of time by all of the captains. If you are entering the results solely then you can enter the weekly results and then click on the update stats button and everything will be updated in your site. YourLeagueStats.com Page 50 LEAGUE DOWNLOADS You are in control of your “League Downloads” section located on your home page. You will first need to upload a document to the server before your visitors can download it. Click on the “Other” button in the navigation bar. Then click on the “League Downloads” link. You will then see the following screen: Click on the “Browse” button and select a file you want to upload. You can only select files with the extension JPG, GIF, PDF, DOC, DOCX, XLS or XLSX. After selecting the file click on the “Upload File” button. This may take anything from a few seconds to a few minutes depending on the connection speed and the size of the file. When it has finished uploading you will be taken to this screen: YourLeagueStats.com Page 51 This is the same screen you will see if you click on the “Edit” link next to an already uploaded file. The first field allows you to decide if this file will be displayed in the “League Downloads” section of your home page. The second field allows you to enter a title for the file. This is what will be displayed in the “League Downloads” section as the link for the user to click on. If you leave this blank then the file name will be used. If you want to completely remove a file from the server then you can click on the “Delete” link next to the file name. YourLeagueStats.com Page 52 ACCESS RIGHTS You are in control of what the users below your level have access to. Click on the “Other” button in the navigation bar. Then click on the “Access Rights” link. You will then see the following screen: On this screen you can set the access rights to various parts of the system. When you are finished making your selections click on the “Update Access Rights” button. YourLeagueStats.com Page 53 COLUMN DISPLAY You have control over what columns are displayed in the standings and statistics page. Select “Other” and then you will see 4 options that control the display of your pages and how they print out. League Standings Columns, Define Standings Print Areas, League Statistics Columns and Define Stats Print Areas all control your display. Click on League Standings Columns. These are your options to what you want to show, how it is sorted, what the column names are and whether the columns will show on the print out. Each option can be edited to tailor to your league’s specific needs and you can also change the order in which they are displayed. Weekly Results will show the results week by week in columns. So Week 1 will be a column and show “12-5” next to the team and week 2 might read “8-9” for that team. Win-Loss Record is a column that show the total games won and lost. So your team might be 48-23 on the season. Weekly Team Record shows the weekly result summary. So over the first 10 weeks your team might be “8-2” or if you have ties it could be “6-3-1”. Games shows a column for each of the games played in your league. So you might have columns for 501, 301, Cricket etc. Each column will show the number of games won and lost. YourLeagueStats.com Page 54 Last 5 Results will show the current form for your team. So it might show WWDLW or LWLLD in that column to represent your weekly results. Average is a column that shows the win percentage for the season. So you might have a “.735” win percentage. Total Points shows the teams total points accumulated through the season. Match Points will only be available if you chose this when starting the season. It will show the match points for your team that are awarded for winning the week. You can order these columns however you like. Clicking on the “Change Order” link will take you to this screen: You can then drag and drop the different columns into the order you wish to see them. When you have the order you want just click on “Update Order”. By clicking on “Edit” next to any of the columns you can edit that columns options: YourLeagueStats.com Page 55 You can choose whether or not to show the column at all. You can also choose what you want the column header to be. You are limited to 5 characters for a column header. You can also choose whether to have this column shown if the user chooses to print the standings. You can also choose how your standings are sorted. If nothing is selected then Total points or match points (if you use them) are used as the default sort. You can choose to sort how you wish and you can also use a secondary sort. So if you sort on “Total Points” you can also choose to use “Average” as a secondary sort to separate any tied teams. Remember your players can sort on any column when they view the standings page. You are just selecting the default sort that they see the first time they arrive at the standings page. Define Standings Print Areas in the Other section allows you to define the width of some of these columns along with the height and font-size. All leagues are not created equal so where your league may have 3 All Stars another league may have 10. You have the ability to size the columns to your liking. YourLeagueStats.com Page 56 You can change any option by clicking on the “Edit” link. For Division, Team and Other Columns you can define the width. You may have divisions named “A”, “B” and “C” so the width may not have to be that wide. Or you could have divisions called “Alan Smith Division” or “Premier Plus Division”. If that is the case the column will need to be wider. This is the same with your “Team” option. The “Other Columns” refers to all the other columns in the standings. These columns are all basically the same size as they contain figures so they can all be sized accordingly. You can also edit the Font Size and the Line Height. If you only have a few columns you could make the print bigger. If you have too many columns you might have to shrink the size and the font to fit it on or switch off some of the columns in the print as detailed earlier in this chapter. The League Statistics Columns and Define Stats Print Areas do the same exact job but for the statistics page. So your column choices will differ slightly but all the principles remain the same. YourLeagueStats.com Page 57 PLAYOFFS YourLeagueStats has a Playoff module. The playoffs allow you to create a single elimination team based playoff. All you have to do is create a new playoff, rank your teams and tell the module what the start date is. From there you just enter the results and the module will take care of the rest. In the “Other” options select “Playoffs”. Click on the “Add new playoff” button. Enter a name, say how many teams are involved, choose which division the system will take the game structure from and finally provide the start date for the playoffs. The number of teams will always be even. So you can have an 8 team playoff or a 16, 32 or 64 team playoff. Just make sure you have enough slots for the teams you want to include. If “C” division has 5 teams then you can choose an 8 team playoff and certain teams will get byes in the first round. If “C” has 12 teams then choose a 16 team playoff to accommodate them all. YourLeagueStats.com Page 58 Your next job is to rank the teams: Here you can see I have an 8 team playoff. I’ve got all of my “C” teams in there. I’ve only got 7 teams in “C” so I’ve dropped a bye into the 8th slot. These are the team rankings. So number 1 is the best team and number 7 is the weakest team in this case. Below this all the other teams from all the other divisions are listed. So you can have a playoff based on “C” division games but still include teams from “B” or “A” into that playoff. Simply drag and drop the team into the list and rank them accordingly. Your playoff screen will now show the rankings: YourLeagueStats.com Page 59 Click on the “Create Round of 8” link to begin the playoff. This then generates all of the matches based on your start date. The highest ranked team will always be at home. You cannot re-rank after every round. How the teams are ranked at the start is how they will be ranked throughout the whole playoff tournament. That is pretty much it. If you are entering the results yourself then you will come back to this module, click on a match and enter the result as you normally would for a regular season game. In the result entry process you also have the option to select a “Forfeit” or if the result is level after all the matches are completed you can select “Team A won in a tie break” which will decide the winner. If your captains are doing the result entry then they can enter the results as per normal. YourLeagueStats.com Page 60 Once all the scores are in for that round the option to “Create Round of 4” (or whatever the next round is) will appear in your playoff panel. Once you click on this then all matches from the previous round will be locked and the next round will be created. The date of the next round will be taken as 7 days from the last round. You can change the date on each round if you want but for ease of use it automatically picks the same day next week. Your players will have the chance to view the bracket as seen below: YourLeagueStats.com Page 61 The results, byes and scouting reports are available here. By clicking on a match that has not yet been played you will see a comprehensive scouting report: YourLeagueStats.com Page 62 And there is more: YourLeagueStats.com Page 63 PLAYER OF THE WEEK Player of the Week has lots of options. In the “Other” section select “Player of the Week”. Click on “Add Player of the Week Award”. Here’s the form you use to create a player of the week award: Player of the week name allows you to call the POW whatever you like. You can call it “Player of the Week”, “Hotshots”, “Hot Hand” it’s up to you. Your second major choice is to attach an Award to the POW. If you do this then when you calculate the weekly awards not only will they be shown on your standings page but the players will automatically be given an award which will display on their player page. YourLeagueStats.com Page 64 You can also choose to include a runner-up. That way if you give an award you can give gold for the winner and silver for the runner-up. The program will automatically do this for you. The next option is how to calculate the points to find the weekly winner. You can choose to just use the point values of your games and all stars straight up. Or you can use the opposition strength to calculate the total. Or you can use your strength and the opposition strength to calculate the total. If you want to know how this is calculated read on. If not then skip the next section. If you choose to just use the opposition strength then the module will take the total points won in each game and multiply it by your opponents winning percentage for that specific game. For example; if you give 4 points for a singles win and your opponent has a .700 record in singles then you will be allocated 4 * 0.7 = 2.8 points for the win. On the other hand if you defeat someone with a .250 record then you’ll get just 1 point (4 * 0.250) to go towards your POW score. Your final option is to use your own strength and the opponent’s strength. This option rewards players for beating better players. So the module makes the original calculation (4 points * 0.700 = 2.8) and then it takes your opponents strength and subtracts your strength and uses that as a modifier. For example if you are .500 in singles and you defeat a .700 player it makes the calculation 0.7-0.5 = 0.2 this result is added to 1 and then your 2.8 is multiplied by this number; 1.2 * 2.8 = 3.36. If the situation was reversed and you were the .700 player and you defeated the .500 player then the 4 points would be calculated as follows: 4 * 0.5 (opponent strength) = 2 2 * (1 + (0.5 – 0.7)) (your strength – opponent strength) 2 * (1 + (-0.2)) 2 * 0.8 = 1.6 points So the difference between the two scenarios is quite big. This system rewards weaker players beating better players. If you lose the game you get a point subtracted from your weekly POW score. If you are playing a team game then the module calculates the average of all the players involved to get the team’s strength or the opponent’s team strength. YourLeagueStats.com Page 65 Another option I’ve added is that for the first 5 weeks you play a certain game it does not use 100% of your average. It tries to draw your average to the mean a little more to make the calculation fairer. Otherwise if you play someone who has played 1 game and won 1 game they will have 1.000 as their average and you will be at a massive advantage if you beat them. The program recognizes that they have only played one game so it reduces that amount towards .500. It uses a formula using 20%, 40%, 60% and 80% from the mean until you reach 5 weeks of play and then it just takes your average from then on. In week 1 if you’ve got 1.000 then it actually calculates this as 0.600. Same with if you are 0.000 after 1 week it actually calculate you as 0.400. If you’ve played 3 weeks and you are still 1.000 then it calculates you to be 0.800 and for a 0.000 player it would be 0.200. This just allows the results to be a bit closer and not give anybody an unfair advantage if they meet a newbie player half-way through the season. YourLeagueStats.com Page 66 The Division option allows you to select a specific division for this POW award. Or you can choose to have one award for the entire league. This will ignore the divisions and get the POW for the league (and runner up if you choose). Or you can choose to create the award so that it gives an award to each division. This will cycle through all of your divisions giving awards to each division. The reason you can have so many options is that you may wish to create a physical award (in the Awards module) that is titled “Player of the Week – A Division” and then create another that says “Player of the Week – B Division”. Then you can create POW awards specifically for these divisions and specifically assign the individual awards. If you’re not bothered about breaking it down that far you can just create a “Player of the Week” award and choose the option to give an award to each division. Then the same award will be given to all divisions. You can also decide to have a Game of the Week. This option, if enabled, will calculate the best game of the week based on the gap in the winning percentages of both sides. So if you play doubles cricket and your record is .125 and you defeat the other team whose combined average is .800 then the differential is 0.675 and you’ll have a good chance of winning the game of the week award. The module calculates this against every game played that week and then gives the award to the highest differential whether it’s a team game or a singles game. You can allocate another physical award for the “Game of the Week”. Remember if you don’t allocate an award then the player will just get their name in print for one week but will have no history of it in their awards section on their player page. Finally you select which games and which all stars you want to include in your calculations. If you just have a specific all star you want to use to calculate the winner then just check that option. If you want to just use games then just check all of the games. If you want to use everything then check them all. Once you’ve set-up your POW awards you need to calculate the results. The first thing you will need to do is calculate the weekly stats. At the bottom of your weekly schedules page you’ll have the following two options: YourLeagueStats.com Page 67 The bottom option will make the calculation of all the stats and then create the POW awards. You should try to run this only once per week as it can take some time. Make sure everyone has entered their results first. At the start of the season this calculation will be fast. It recalculates every week in your schedule so by the time you get to week 20 it is calculating 20 weeks of data. If you are a big league this may take 1 to 2 minutes by the end of the season so please be patient when you click on this option. You can “Create Player of the week awards” without calculating the stats. Only use this option if you have calculated the weekly stats at least once for that week. This option will allow you to tinker with your POW award options and then come back to here to rerun the distribution of awards without having to recalculate the data every time. This calculation, without calculating the stats, only takes a few seconds. When you click on the option you will see this screen (remember to be patient if you are also calculating the stats at the same time): YourLeagueStats.com Page 68 This screen will vary depending on what options you have chosen. Here I’ve created two POW awards with different names. In the first one I’ve chosen a “Runner-up” option on the second one I declined that option. In both case I chose to have a “Game of the Week”. Each option has a drop-down. So as an admin you can choose an alternative player to what the system has selected. Their score will display in brackets after their name and the list will be sorted from best to worst and have every player that played that week. So if you have a tie it will arbitrarily select someone but you can override that and choose who you want. You can select any player you like for the awards. The game of the week only will show you the top 5 best games played that week. You can also select “No award this week”. You might use this option near the start of the season when you don’t have a lot of stats to work with. Until you’ve gone 4 or 5 weeks the game of the week option may have a lot of ties and be difficult to decide a winner. Finally you can enter some weekly notes if you wish. This gives you the opportunity to congratulate the award winners or state some facts or put whatever you like. This will be shown on the league standings page. You do not have to put any notes, you may leave it blank. Once you are happy with your selections click on the “Give Awards Out”. If you decide afterwards that you have made a mistake and want to make changes you can do so. It will ask you are you sure as you’ve already calculated the POWs for this week. If you say yes it will remove all awards given out for that week and allow you to go through the process of re-selecting the winners. YourLeagueStats.com Page 69 The users will see the following on the standings page: On the player page you will see something like this: YourLeagueStats.com Page 70