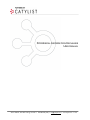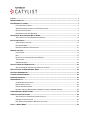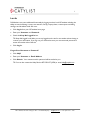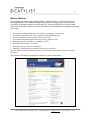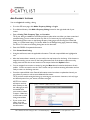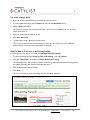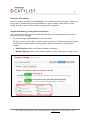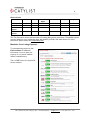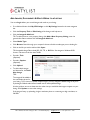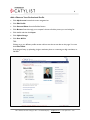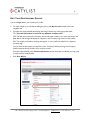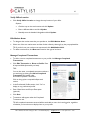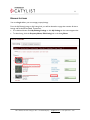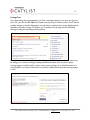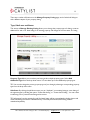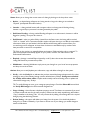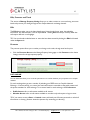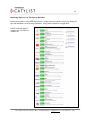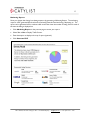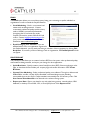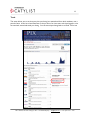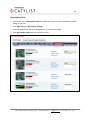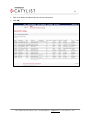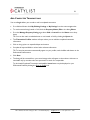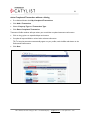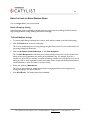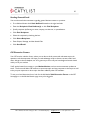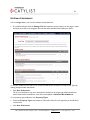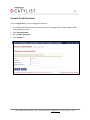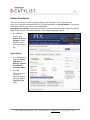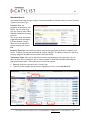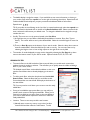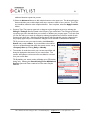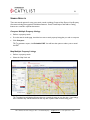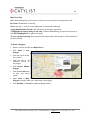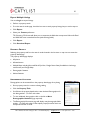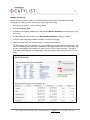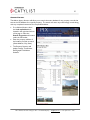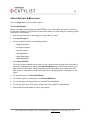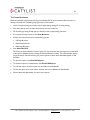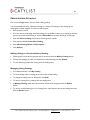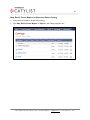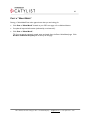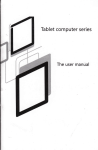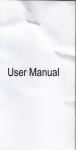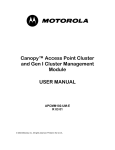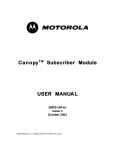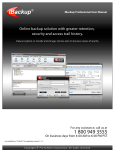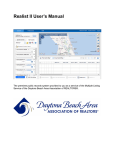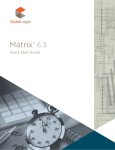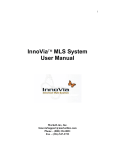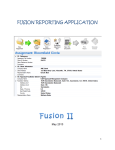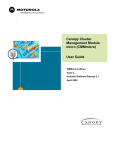Download commercial information exchange user manual
Transcript
COMMERCIAL INFORMATION EXCHANGE USER MANUAL 444 N. Wabash, Suite 500 Chicago, IL 60611 877.595.5478 (LIST) [email protected] www.catylist.com v6.9 LOG IN .................................................................................................................................................... 1 MARKET MONITOR .................................................................................................................................. 2 ADD PROPERTY LISTINGS ....................................................................................................................... 3 FOR LEASE ONLY LISTINGS ......................................................................................................................................... 4 ADDING FOR SALE OR LEASE TO AN EXISTING LISTING ........................................................................................ 4 PROMOTE YOUR LISTING ............................................................................................................................................ 5 MAXIMIZE YOUR LISTING EXPOSURE ........................................................................................................................ 6 ADD IMAGES, DOCUMENTS & MULTI-MEDIA ......................................................................................... 7 ADD A PHOTO TO YOUR PROFESSIONAL PROFILE ................................................................................................. 8 EDIT YOUR PROFILE ................................................................................................................................ 9 VERIFY OFFICE LOCATION ........................................................................................................................................ 10 EDIT MARKET AREA .................................................................................................................................................... 10 MANAGE COMPLETED TRANSACTIONS .................................................................................................................. 10 MANAGE LISTINGS ................................................................................................................................ 11 LISTING FIXER.............................................................................................................................................................. 12 EDIT .............................................................................................................................................................................. 15 PROMOTE: LIST ONLINE, EMAIL, PRINT/EXPORT ................................................................................................... 15 TRACK LEADS ............................................................................................................................................................. 19 SPREADSHEET VIEW .................................................................................................................................................... 20 ADD A COMPLETED TRANSACTION ..................................................................................................... 22 ADD A COMPLETED TRANSACTION WITHOUT A LISTING .................................................................................. 23 EMAIL LISTINGS OR SEND GENERAL EMAIL ......................................................................................... 24 SET EMAIL PREFERENCES ..................................................................................................................... 26 CHANGE YOUR PASSWORD .................................................................................................................. 28 SEARCH PROPERTIES ............................................................................................................................. 29 SEARCH RESULTS .................................................................................................................................. 33 COMPARE MULTIPLE LISTINGS .................................................................................................................................. 33 MAP MULTIPLE LISTINGS ............................................................................................................................................ 34 EXPORT MULTIPLE LISTINGS ..................................................................................................................................... 35 PROPERTY DETAILS (DEMOGRAPHICS, MARKET STATISTICS, ADDRESS HISTORY) ........................................... 35 CREATE REPORTS & BROCHURES ......................................................................................................... 38 CREATE LISTING CATALOGS ................................................................................................................ 40 ADD LISTINGS TO A PREVIOUSLY SAVED CATALOG ............................................................................................. 40 MANAGE LISTING CATALOGS .................................................................................................................................. 40 MAP, EMAIL, CREATE REPORTS & EXPORT CATALOGS......................................................................................... 41 POST A “WANT/NEED” ........................................................................................................................ 42 1 LOG IN Full-Members can access additional functionality by logging into their local CIE website including the ability to search all listings, comps, save searches, set-up property alerts, create reports and listing catalogs, send broadcast email and more. Click Log In from your CIE website home page. Enter your Username and Password. Check the Keep Me Logged In box. TIP: Keep Me Logged In will allow you to stay logged into the site for two weeks without having to re-enter your information. If you log out, you will need to enter your username and password to access the member side of the site. Click Log In. Forgot Your Username or Password? Click Help? Enter your Username or Email Address. Click Submit. Your username and/or password will be emailed to you. TIP: You can also contact the Help Desk at 877-595-LIST (5478) or email: [email protected] 444 N. Wabash, Suite 500 Chicago, IL 60611 877.595.5478 (LIST) [email protected] www.catylist.com v6.90 2 Market Monitor Once logged in, you will be taken to Market Monitor. Market Monitor is your central console for accessing all features of the website including running searches, managing listings, updating account information, accessing marketing tools, and much more. Using stored preferences, it also provides information about the activity on your account and CIE over a predefined time period (today, yesterday, past 7 days): Properties are added, modified or removed from any catalog or saved search Newsletters, documents and more are posted by the CIE administrator Events are added or occurring within 7 days for the CIEs Commercial Real Estate news articles are posted on dozens of sites Matching properties are added or modified to the CIE Matching “Wants/Needs” are posted Matching property emails are broadcasted Matching comparables (recent sale/lease transactions) are added You can receive automatic notifications of all of this information either daily or weekly via email or RSS/Atom. TIP: Click the CIE header from anywhere in the site to return to this console. 444 N. Wabash, Suite 500 Chicago, IL 60611 877.595.5478 (LIST) [email protected] www.catylist.com v6.90 3 ADD PROPERTY LISTINGS You must login before adding a listing. From the CIE home page, click Add a Property Listing or Login. From Market Monitor, click Add a Property Listing located on the right hand side of your screen. Enter a Listing Title, Property Type, and Location. TIP: If your listing is available for both Sale and Lease, select either one. After you have created and saved the listing, you can create the other For Sale or For Lease entry by simply clicking the Sale/Lease drag-down menu on the Manage Property Listing page, and choosing the ‘Create Sale Listing’ or ‘Create Lease Listing.’ For further details on the Manage Listing page, please see Adding For Sale or For Lease to an Existing Listing later in this document. Enter ALL FIELDS of requested information Click Create New Listing. Using the tab format, enter the applicable information. Tabs with required fields are highlighted in red. After the location data is entered, you can confirm the map location for the listing. If the location is mapped correctly, you can move to the Listing Information tab. If the location maps incorrectly, simply point and click the correct location on the map and select the Update button. You can navigate from section to section by using the Next button located at the bottom of each profiler. You do not need to use the “Save” button until you are done entering information and are ready to return to the listing overview. Once the required fields in the General Information section have been completed and saved, you may select any section or tab to enter additional information. TIP: If you have trouble saving the listing, try removing any non-numeric characters, such as $ signs and decimal points from your entries, and then save again. NOTE: Your session will expire one hour after inactivity on the site, although you will be notified when your session is about to expire. Make sure to click save to avoid losing unsaved data. If your session does expire, close the window and re-enter the information. 444 N. Wabash, Suite 500 Chicago, IL 60611 877.595.5478 (LIST) [email protected] www.catylist.com v6.90 4 For Lease Listings Only One suite will be created during the initial listing creation process To enter additional suite(s) click the Space tab and then the Add Suite button Add the Suite information. TIP: Even if your listing does not technically have a suite number, you must enter one. You may simply call it suite “1”. Enter the required fields indicated in red. Click Save Suite Info. To add multiple suites, repeat the process above. TIP: You must click the Save Suite Info button to save your data. Clicking to go to a different profiler section will not save the current data on this page. Add For Sale or For Lease to an Existing Listing If the listing is also For Sale or For Lease, click Manage Property Listings. To select the listing, click the Property Title, Edit Listing or the listing Photo. Click the “Sale/Lease” drop-down to Create Sale/Lease Listing. TIP: Information from the current For Sale/For Lease listing will be pre-populated, including photos and media, eliminating the need for redundant data entry. Enter additional required information. Click Save. TIP: From this point forward, each listing must be maintained separately. 444 N. Wabash, Suite 500 Chicago, IL 60611 877.595.5478 (LIST) [email protected] www.catylist.com v6.90 5 Promote Your Listing Once your listing is complete, click the Promote arrow located at the top of the page to market your listing online to multiple listing services and websites, via print, broadcast emails, and more! Click through the tabs to make sure your listing is receiving maximum exposure. Catylist Data Sharing – Listing Access Permissions You control how much information is shared with public viewers and the private members for each listing as well as each exchange. For each exchange, click Preferences, to set access levels. TIP: If you restrict access to Basic or Limited, viewers will need your Full Access password to unlock all information contained within the listing. (Viewers obtain this password by contacting you directly.) Public Exposure refers to information available to all viewers. Member Exposure refers to information available to members and requires a Login to view. 444 N. Wabash, Suite 500 Chicago, IL 60611 877.595.5478 (LIST) [email protected] www.catylist.com v6.90 6 Access Levels Full Access Basic Access Limited Access Offline Access Overview Details Available Space Attachments Maps Comp Info X X - X - X - X - X - X - - - - - - - TIP: The chart above summarizes the options for setting listing access permissions. The available options may also depend on your membership type, and whether you hold a real estate license. For more information, please contact the Catylist Help Desk. Maximize Your Listing Exposure To maximize listing exposure, click Find out More for additional information on how to push your property to our partner websites without redundant entry. This is a FREE service for Catylist FullAccess members. 444 N. Wabash, Suite 500 Chicago, IL 60611 877.595.5478 (LIST) [email protected] www.catylist.com v6.90 7 ADD IMAGES, DOCUMENTS & MULTI-MEDIA TO A LISTING You must Login before you can add images and media to your listing. From Market Monitor click My XX Listings or click My Listings located in the main navigation bar. Click the Property Title or Edit Listing of the listing to add a photo to. Click the Images & Media tab. TIP: To add a photo to a new property listing, click Add a New Property Listing, enter the general information and then click the Images & Media tab. Select Media Type. Click Browse. Search through your computer's drives to find the media type you are looking for. Click on the file you wish to add and click Open. TIP: Acceptable Image Files include JPG, GIF, TIF, or BMP files. Save images in Windows RGB format. File size must be less than 10 MB. Provide a Title. (Optional). Provide a Caption. (Optional). Click Upload. To add multiple images and documents, click Add New Image. TIPS: The image will be added as the main display photo for your listing. If you choose to upload multiple images, you may change the default image at any time by clicking the default radio button located next to each uploaded image. Use the up/down arrows to determine the order that you would like the images to appear on your listing. Click Update to save order settings. If the image is fuzzy, try uploading a higher resolution photo or rescanning at a high resolution, i.e. 200 DPI. 444 N. Wabash, Suite 500 Chicago, IL 60611 877.595.5478 (LIST) [email protected] www.catylist.com v6.90 8 Add a Photo to Your Professional Profile Click My Account located in the main navigation bar. Click Edit Profile. Click Personal Photo from the Profiler Section. Click Browse. Search through your computer's drives to find the picture you are looking for. Click the file and then click Open. Click Upload Image. Click Save & Exit. TIPS: Clicking to go to a different profiler section will not save the current data on this page. You must click Save & Exit. If the image is fuzzy, try uploading a higher resolution photo or rescanning at a high resolution, i.e. 200 DPI. 444 N. Wabash, Suite 500 Chicago, IL 60611 877.595.5478 (LIST) [email protected] www.catylist.com v6.90 9 EDIT YOUR PROFESSIONAL PROFILE You must Login before you can edit your profile. To make changes to your Profile including the photo, click My Account located in the main navigation bar. Complete the required fields (denoted by red text) as well as any other appropriate fields. TIP: “Use this information to override my affiliated company info?” YES: The data you input into the Company section will appear exactly as you have entered it in the fields below, and the logo will display as it appears in the Company Logo section of the profiler. NO: The company information and logo that appear on your profile are pulled from a separate company page. You can view the information as it appears in your Company Profile by clicking View Company Profile located under My Profile in your member console. Once the required fields in the Contact Information section have been completed, you may jump to other sections within Profiler. Click Save & Exit. 444 N. Wabash, Suite 500 Chicago, IL 60611 877.595.5478 (LIST) [email protected] www.catylist.com v6.90 10 Verify Office Location Click Verify Office Location to change the map location of your office. Options: Click the map on the new location and click Update. Enter a different address and click Update. Manually enter the latitude & longitude and click Update. Edit Market Areas To designate the market areas that you specialize in, click Edit Market Areas. Select one of the new market areas and then further refine by selecting from the pre-populated list. TIP: If you don’t see your market area represented, click Add Market Area. To delete a market area, click Remove located to the right of each area. Manage Completed Transactions To add or remove completed transactions to your profile, click Manage Completed Transactions. Click Edit Transaction or Show on Profile. Enter all required fields (denoted by red text). TIPS: You can also enter a completed transaction without a current listing by clicking the Add a Completed Transaction link located under Archived/Completed Transactions. Click on the gray bar to expand/collapse each section. In the Professional Profile section, click “Yes” to display on my professional profile. Enter Client Name and Project Description (optional). Click Save. Transactions will appear under the Completed Transactions tab. TIP: All completed transactions entered will be searchable to users who have logged in, regardless of whether you have chosen to display them on your profile. 444 N. Wabash, Suite 500 Chicago, IL 60611 877.595.5478 (LIST) [email protected] www.catylist.com v6.90 11 MANAGE LISTINGS You must Login before you can manage property listings. From the My Existing Listings or My Listings link, you will be directed to a page that contains all Active Listings and Archived/Completed Transactions. From Market Monitor click My Existing Listings or click My Listings on the main navigation bar. To edit a listing, click the Property Name, Edit Listing link or the listing Photo. 444 N. Wabash, Suite 500 Chicago, IL 60611 877.595.5478 (LIST) [email protected] www.catylist.com v6.90 12 Listing Fixer If you have listings that need attention, you’ll see a message waiting for you when you log in to your CIE. Just click the Fix This link located at the top of your market monitor. You’ll see the problem listings on the left; clicking each one will tell you exactly what’s wrong, displaying only the fields you need to change. This allows you to quickly move through the list minimizing clicking, scrolling and searching to find problems. Please note that the severity of the problem listings may differ. In some cases the system may be asking you to enhance a listing by adding valuable information such as a photo (these warnings appear in yellow) while in other cases it may be asking you to add information for a required field or to reenter information for a field in a different format (these warnings appear in red). 444 N. Wabash, Suite 500 Chicago, IL 60611 877.595.5478 (LIST) [email protected] www.catylist.com v6.90 13 There are a number of functions on the Manage Property Listing page, each of which will help you with a different aspect of your property listing. Type, Sale/Lease and Status This section of Manage Existing Listing allows you to change the property type of a listing, create an additional for sale or for lease listing for an existing property and change the current status of a listing. Property Type allows you to market your listing under multiple property types. Select Add Additional Type from the drop-down menu. You can select up to two additional property types. TIP: You can also change the primary property type of your listing by selecting a corresponding property type from the drop down menu. Sale/Lease. By clicking the pull-down menu, you can “duplicate” your existing listing as a new listing of the opposite type, by clicking the option “Create Sale Listing” or “Create Lease Listing”. You can create a sale listing from a previous lease listing and vice versa. TIP: Information from the existing for sale (for lease) listing will be pre-populated, including photos and media, eliminating the need for redundant entry. From this point forward, each listing must be maintained separately. 444 N. Wabash, Suite 500 Chicago, IL 60611 877.595.5478 (LIST) [email protected] www.catylist.com v6.90 14 Status allows you to change the current status of a listing by clicking on the drop-down menu. Active – an Active listing will appear in a listing search as long as the listing is not marked as “Expired” (see Expired information below). Inactive – a listing marked Inactive will not appear online in a listing search. Marking a listing Inactive is a good way to prevent it from being viewed by the public. Sale/Lease Pending – a listing marked Pending will appear in an online search, however it will be flagged as “pending” to anyone who views it. Sold/Leased – when you select Sold or Leased from the Status menu, the listing will be marked “Sold” or “Leased” and a Transaction Profiler window will open where you can add the comparables information. When you are finished, click Save & Exit and the listing will be removed from your current listings and it will appear in the archives. Archives are searchable only by members who have permission to search for comparables. TIP: Click on the gray bars to expand/collapse each section. Fields marked in red are required. To have the transaction automatically appear on your profile, mark the Yes radio button in the Professional Profile section. Expired – a listings is marked Expired (noted by a red X) when the current date exceeds the Listing End Date that you entered in profiler. Withdrawn – selecting Withdrawn simply moves your listing from your list of current properties and drops it into the archives. Actions allow you to verify/update your information, copy and delete a listing from the system. Verify – click the Verify link to indicate that you have viewed the listing and approved it for online viewing by users of the website. Listings must be refreshed every 30 days. Listings not refreshed for 45 days will be taken offline. Catylist sends monthly notices reminding users to update and refresh their listings every 30 days. TIP: To verify all listings at once, go to manage property listings. Check the Select All box and click the Verify All Listings link in the horizontal navigation bar. Copy a Listing – this will create a duplicate property record. This feature is convenient if you need to create several sale units for the same property. Please note the newly copied listing will include a “Copy” identifier in the Listing Title. You may remove this by adding a new listing title to the copied listing by using the edit listing function. Delete Listing – this option will delete your listing from the system. You should only delete a listing if it is a mistake. Ordinarily, if you want to remove one of your listings, you would change its status to Withdrawn. 444 N. Wabash, Suite 500 Chicago, IL 60611 877.595.5478 (LIST) [email protected] www.catylist.com v6.90 15 Edit, Promote and Track This section of Manage Property Listing allows you to make revisions to a current listing, set access levels and promote your listing throughout the Catylist Network marketing channels. Edit The Edit button takes you to the listing details page. Using the tab format, enter the applicable information. Any field marked in red is a required field. Clicking Save will always mark any fields that still require data with a red highlight. TIP: You can also edit individual suites or units that have been entered by clicking the Edit link located under the Space tab. Promote The promote option allows you to market your listings on the web, through email and in print. Click the Promote Arrow on the Manage Property Listing page or click Promote on the Active Listings screen for the appropriate property. LIST ONLINE The List Online tab allows you to set access permissions on as well as distribute your properties across multiple websites. For each exchange that you are a member of (including your FREE access to Catylist’s National Exchange – Commercial IQ), you control how much information is accessible to the public viewers and the private members for each exchange. To set access levels for each exchange, click Preferences. Public Access refers to information available to all viewers. Member Access refers to information available to members only and requires a Login to view. TIP: If you restrict access to Basic or Limited, viewers will need your full access password to unlock all information on a listing. (Viewers obtain this password by contacting you directly.) 444 N. Wabash, Suite 500 Chicago, IL 60611 877.595.5478 (LIST) [email protected] www.catylist.com v6.90 16 Marketing Exposure on Third-party Websites Full-Access members receive FREE exposure on a variety of partner websites. Enter your listing one time and distribute it across dozens of websites. Listing data is updated on a nightly basis. NOTE: Local and regional websites may vary based on market area. 444 N. Wabash, Suite 500 Chicago, IL 60611 877.595.5478 (LIST) [email protected] www.catylist.com v6.90 17 Marketing Reports Show your clients their listing’s marketing exposure by generating a Marketing Report. The marketing report is a PDF generated flyer that lists the marketing channels that their listing is displaying on. The report can be generated with or without traffic counts that show the number of listing views for each of the sites the listing is displayed on. Click Marketing Report on the promote page to access your report. Select Yes or No to Display Traffic Counts. Enter description to display at the top of report (optional). Click Generate PDF. 444 N. Wabash, Suite 500 Chicago, IL 60611 877.595.5478 (LIST) [email protected] www.catylist.com v6.90 18 EMAIL The Email option allows you to send the property listing you are viewing to specific individuals or organizations as well as outside the Catylist Network. Cmail Marketing - Cmail is a commercial real estate email marketing network. Create a customized, professional quality email brochure, send to 100,000+ commercial professionals throughout the US, and track the results. Catylist CIE members receive 20% off all Cmail orders. Contact [email protected] for your promo code. Click Send a Cmail to be directed to www.cmailmarketing.com. Email Listing to Your Contacts. If you are affiliated with a CIE or an organization registered in the Catylist Network, you may send your listing to members of that organization by clicking Find Recipients. If, however, you do not belong to such an organization, the Find Recipients link will not appear. PRINT/EXPORT The print/export tab allows you to create a brochure PDF from the system, order professional quality, customized marketing materials, and export your listings for other applications. Quick Brochures - Quickly create a printer friendly brochure (PDF). Choose single-page, multipage, or data sheet format. Include your company logo and contact information. Click Create Brochure. Custom Print Marketing - Order professional quality print collateral. Through our alliance with REBackOffice, we offer a variety of fast, affordable, customized design services including customizable post cards or flyers. Catylist members automatically save 10% off every order. Click Get Custom Print Materials to be directed to the online ordering system. Export your Data - Export your data for use with other listing services, internal analysis, CRM databases, or backup. Choose XML, CSV, or Excel (XLS) format. Click Export to File. 444 N. Wabash, Suite 500 Chicago, IL 60611 877.595.5478 (LIST) [email protected] www.catylist.com v6.90 19 Track This action allows you to see how many hits your listing has received and from which websites, over a period of time. It also has a Lead Generator to let you know, for those users who have logged in, who has searched, viewed and saved your listing. You can even export listing leads in an Excel .csv format. 444 N. Wabash, Suite 500 Chicago, IL 60611 877.595.5478 (LIST) [email protected] www.catylist.com v6.90 20 Spreadsheet View You can also use the Spreadsheet View to update the more commonly used fields for several listings at one time. Click My Listings or My Existing Listings. Select the properties to edit by checking the box to the left of the listing. Click Spreadsheet View link in the Actions tool bar. 444 N. Wabash, Suite 500 Chicago, IL 60611 877.595.5478 (LIST) [email protected] www.catylist.com v6.90 21 Click in the field to be edited and enter the new information. Click OK. 444 N. Wabash, Suite 500 Chicago, IL 60611 877.595.5478 (LIST) [email protected] www.catylist.com v6.90 22 ADD COMPLETED TRANSACTIONS You must Login before you can edit or add a completed transaction. From Market Monitor click My Existing Listings or My Listings from the main navigation bar. To mark an active listing Leased or Sold, click the Property Name, Edit or the listing Photo. From the Manage Property Listing page, select Sold or Leased from the Status menu dropdown. TIP: You can also mark an individual suite or unit Leased or Sold by clicking the Space tab. The Transaction Profiler window will open where you can add the completed transaction information. Click on the gray bars to expand/collapse each section. Complete all required fields in red and other relevant information. TIP: To have the transaction automatically appear on your profile, mark the Yes radio button in the Professional Profile section. Click Save. The listing will be removed from your active listings and it will appear in the archives. Archives are searchable only by members who have permission to search for comparables. Tip: Archived/Completed Transactions with sold or leased status may be displayed on your Professional Profile by clicking the Show on Profile link. 444 N. Wabash, Suite 500 Chicago, IL 60611 877.595.5478 (LIST) [email protected] www.catylist.com v6.90 23 Add a Completed Transaction without a Listing From Market Monitor click My Completed Transactions. Click Add a Transaction. Select a Property Type and Transaction Type. Click Enter Completed Transaction. Transaction Profiler window will open where you can add the completed transaction information. Click on the gray bars to expand/collapse each section. Complete all required fields in red and other relevant information. TIP: To have the transaction automatically appear on your profile, mark the Yes radio button in the Professional Profile section. Click Save. 444 N. Wabash, Suite 500 Chicago, IL 60611 877.595.5478 (LIST) [email protected] www.catylist.com v6.90 24 EMAIL LISTINGS OR SEND GENERAL EMAIL You must Login before you can send email. Email a Property Listing The Email Listing option is available in several places throughout the site including the Search Results Page, Listing Overview, Listing Catalogs and the Promote page. To Email Multiple Listings To email multiple listings resulting from a search, check the box located to the left of each listing. Click the Email button at the top of the page. TIP: You can email listings from a Listing Catalog using the same process. For more information, see the Listing Catalog help document. Enter the Recipient’s Email Address(s) or click Find Recipients. TIP: The Find Recipients link will allow you to select individual users from a list of members who belong to the same organization with which you are affiliated, if any. For example, if you are a member of a local CIE, you will have the option of selecting members from that group. If you do not belong to a CIE or other organization within the Catylist system, simply include the email addresses of the individuals to whom you want to send your listing. Select your preferred Attachment. TIP: You can add a subject or modify the automatic message generated in the message box by clicking and typing in the appropriate box. Click Send Email. The email will be sent immediately. 444 N. Wabash, Suite 500 Chicago, IL 60611 877.595.5478 (LIST) [email protected] www.catylist.com v6.90 25 Sending General Email You can also email other associates regarding general business matters or practices. From Market Monitor click Send An Email located on the right hand side. Enter the Recipient’s Email Address(s) or click Find Recipients. Specify recipients by filtering on name, company, market area, or specialization. Click Find Recipients. Select the recipients by checking the box. Click Select Recipients. Enter Subject, Message, and then Attach Files. Click Send Email. CIE Discussion Forums Your CIE now has a built-in forum, where you can discuss local commercial real estate topics, ask questions, and share expertise. We hope you take advantage of this to discuss current trends, local news, changes in the marketplace, etc. It’s a great way to show off your knowledge and network with other pros in your market. You’ll see the latest forum activity in your Market Monitor, and can receive automatic updates via email. The forums will allow CIE members to post new topics and view responses to that topic as well as let you post responses to other topics that were added by other CIE members. To visit your local discussion forum, look for the link labeled Visit Discussion Forum on the CIE homepage or on the Market Monitor page once you’ve logged in. 444 N. Wabash, Suite 500 Chicago, IL 60611 877.595.5478 (LIST) [email protected] www.catylist.com v6.90 26 SET EMAIL PREFERENCES You must Login before you can set broadcast email preferences. From Market Monitor click the Change This link located in various locations on the page or select the My Account link in the navigation bar and then select the Edit Email Preferences option. To set your preference for Email Format, Property Notifications, Broadcasts and Other Mail Types by clicking the appropriate radio button. Click Save Preferences. TIP: If you would like to copy your administrative assistant on all outgoing broadcast email haves, wants and automatic notifications, enter their email address in Alternate Email Address. To set property type preference, click Property Types. Check the Property Types and indicate for Sale and/or Lease for each type that you would like to receive email. Click Save Preferences. 444 N. Wabash, Suite 500 Chicago, IL 60611 877.595.5478 (LIST) [email protected] www.catylist.com v6.90 27 To select geographic preference, click States & Metro Areas (MSAs). Select the State(s) that you are interested in. TIP: You can select multiple States by holding down the control (Ctrl) key. Click Select MSAs and select the MSAs you are interested in. Click Save Preferences. TIPS: Preferences may be changed and updated at any time. You will NOT receive a sent copy of an email in your email account. If you would like to receive emails of your own “Haves” and “Wants”, you must specify in your Preferences that you would like to receive listings that match what you emailed. If your preferences are set to receive broadcast email and you are still not receiving what you think you should be, check your Spam Filters and make sure your broadcasts are not ending up in a junk mail folder. 444 N. Wabash, Suite 500 Chicago, IL 60611 877.595.5478 (LIST) [email protected] www.catylist.com v6.90 28 CHANGE YOUR PASSWORD You must Login before you can change your password. From Market Monitor click the My Account link from the navigation bar and then select the Edit Username/Password link Enter New Password. Re-Type New Password. Click Confirm. 444 N. Wabash, Suite 500 Chicago, IL 60611 877.595.5478 (LIST) [email protected] www.catylist.com v6.90 29 SEARCH PROPERTIES There are several ways to search property listings in your CIE system. You can also search for properties, companies and professionals from your hand-held device via Catylist Mobile. Just type the CIE website URL into your phone or web-enabled PDA. Strongly Recommended: Login before searching to access non-member listings, comps and have the ability to save searches, send email broadcasts, create listing catalogs and reports. From Market Monitor click Search Property Listings or select Property Search from the navigation bar. Quick Search From Quick Search, enter the Listing ID#, Street Address, Agent’s Last Name or Company Name. Click Go. TIP: You can also search for a particular Agent or Company within a Property Type search. 444 N. Wabash, Suite 500 Chicago, IL 60611 877.595.5478 (LIST) [email protected] www.catylist.com v6.90 30 Standard Search The scenario-based search engine requires 3 informational fields to execute a search: Location, Property Type and Transaction Type. Location: Enter the geographic location(s) for your search. You can enter using City, Zip, County and/or State. Separate multiple entries using a comma. TIP: As you enter information, suggested matches will display from the database. Simply select one of the matches to quickly complete the location field. Property Type: Select the check box next to the property type(s) that you’d like to include in your search. Property type searches will include all property subtypes. The ability to refine your search by property subtype is included from the results screen (see below). Transaction Type: Once you’ve entered your location and selected your property type, you can select whether you are looking for Sale or Lease properties or both Sale and Lease by selecting the appropriate search option. Once selected, your search will execute. Matching results are returned in your ‘List View’ tab. There are various ‘display options’ that are available to you from on the List View tab. 444 N. Wabash, Suite 500 Chicago, IL 60611 877.595.5478 (LIST) [email protected] www.catylist.com v6.90 31 The default display is single line output. If you would like to see more information on a listing in your results simply select the expand icon to the right of the listings check box. Expand view will include a default thumbnail photo, property overview and additional fields of information. Expand icons: TIP: If you prefer to see all listings in the ‘List View’ in expand mode simply select the expand icon which is located in the header bar to the left of the Street Address label. Please note that if this view is selected it will become your default view. To change the default back to single line, simply reselect this icon. Sort By: There are two sort by options located in the List View: 1) In single line view you can select a field label (Street Address, Location, Price, Size, Type or Status). The results will then sort by the selected field. Select the same field again to invert the sort. 2) There is a Sort By option at the bottom of your search results. Select the drop down menu to view all sortable fields. Select the field that you wish to sort by. You can invert the sort by selecting the High to Low or Low to High option to the right of the sort by field. The number of results displayed per page can be changed by selecting the Per Page drop down menu in the bottom center of your search results. Options include 10, 25, 50, 75 or 100. SEARCH FILTER The search filter on the left hand side of the screen will allow you to add search criteria that updates the search results in real time. This will allow you to quickly assess the affect of adding a filter on your search results. TIP: Multiple search filters can be added in addition to the most popular search filters that are already displaying in the search filter. To add a search filter, select the drop down box labeled Add Search Filter. Select the filter that you would like to add. Once selected the new search field will display at the bottom of the search filter. TIP: You may need to scroll down your screen to see the newly added filter. Once you’ve added the appropriate filters you may add your specific search criteria in the appropriate fields. When you’ve entered a new field you can tab or enter to the next field and your search results will be adjusted in real time to reflect the newly added field. Location: There are two ways to add a new location. 1) Manually enter a new city, county or zip in the free form location field and then select the ‘add’ button. To add 444 N. Wabash, Suite 500 Chicago, IL 60611 877.595.5478 (LIST) [email protected] www.catylist.com v6.90 32 additional locations repeat this process. 2) Select the Advanced button to add multiple locations at the same time. The advanced location feature will allow you to add multiple cities, zips, counties or MSA’s from a pick list. The CTRL key should be utilized to make multiple selections. Once complete, select the Apply Location button. Property Type: The property types and or subtypes can be changed at any time by selecting the Change or Subtype buttons located in the Property Type search field. The Change key will open a property type menu that will allow you to select or deselect your property types. From this menu you can also refine your search by subtype by selecting the expand icon located to the left of each property type check box. Selecting the subtype button will automatically open the subtype list for the property types that you have selected. Subtypes can be selected or deselected as desired. TIP: If you want to save your search results, check Save this Search and provide a Name. If you would like to be notified of new or updated listings that match this search criteria, set-up a Property Alert by checking Daily or Weekly. The number of results that match your current search filter will always be displayed at the bottom of your search filter. This number will update in real time as items are added or removed from your search filter. TIP: By default, your search results will display your CIE member listings only. Selecting the Search Listings from All National Sources option will return matches from the entire Catylist database. 444 N. Wabash, Suite 500 Chicago, IL 60611 877.595.5478 (LIST) [email protected] www.catylist.com v6.90 33 SEARCH RESULTS There are several options for using your search results, including Compare, Map, Export, View Property Overview including Demographics and Market Statistics. Email, Create Report and Add to Catalog features are covered in separate documents. Compare Multiple Property Listings Perform a property search. From the search results page, check the box next to each property listing that you wish to compare. Click Compare. TIP: To generate a report, click Printable PDF. You will have the option to either print or email the PDF. Map Multiple Property Listings Perform a property search. Select the ‘Map View’ tab TIP: The Map View will display all listings that are currently showing in your list view. If any listings were ‘checked’ they will be indicated on the map with a yellow check on their listing icon. 444 N. Wabash, Suite 500 Chicago, IL 60611 877.595.5478 (LIST) [email protected] www.catylist.com v6.90 34 Map Tools Tips Pan: Click and drag with your mouse, or use the arrow control keys in the upper-left corner. Re-center: Double-click on the map. Zoom: Use the +/- controls, or the sliding scale on the left side of the map. Toggle Map/Satellite/Terrain: Click the buttons in the upper-right corner. To highlight a property listing on the map: Click a numbered listing or pinpoint on the map; or click View Highlighted from the search results. To view a property listing: Click pinpoint on the map and then click the title or click the title from the search results. To Draw a Polygon: Perform a Search and click the Map View tab Click Start Polygon Click the map to set the first “anchor”. Click the map to set additional corners of the polygon. Click Search Within Polygon Click the List View tab to view new search results Select Start a New Polygon to further refine your results with a new polygon Click Satellite or Terrain for additional display options. a new 444 N. Wabash, Suite 500 Chicago, IL 60611 877.595.5478 (LIST) [email protected] www.catylist.com v6.90 35 Export Multiple Listings You must Login to export listings. Perform a property search. From the search results page, check the box next to each property listing that you wish to export. Click Export. Select your Format preference. TIP: Choosing CSV format will allow you to customize the fields that are exported. Microsoft Excel and XML files come in standard formats (with all listing fields). Click Export. Click Download Export. PROPERTY DETAILS Selecting the property title from the search results located in the list view or map view can access the property details page. The property details page displays: All photos All attachments Multiple Maps including Microsoft Birds Eye View, Google Street View (if available in the listings market area) and Google Maps Demographic Statistics Market Statistics DEMOGRAPHICS STATISTICS Demographics can be accessed from the property details page of any listing. Run a property search or retrieve a listing catalog. Click the Property Title. Scroll down the property details tab to view the basic Demographics for this listing within a 1, 3 and 5 mile radius. To view additional demographics click on the link to More Demographics Statistics (login required). The Demographic Information page will display many demographic fields within a 1, 3 and 5 mile radius of the subject property location which can be exported to PDF or Excel. 444 N. Wabash, Suite 500 Chicago, IL 60611 877.595.5478 (LIST) [email protected] www.catylist.com v6.90 36 MARKET STATISTICS Market Statistics can be accessed from the Market Monitor page under the ‘Market Research & Demographics’ heading or from the property details page of any listing. Run a property search or retrieve a listing catalog. Click the Property Title. Scroll down the property details tab to view the basic Market Statistics for this listing by zip, city and county. To view additional statistics click on the More Market Statistics link (login required). A list of locations with data available will display at the top of the page. Select the location that you are interested in to display market statistics. TIP: All statistics have been gathered from user-loaded listings and user-reported transactions. We have not verified accuracy and make no guarantees. By using the information provided on this page, the user acknowledges that the data may contain errors or other nonconformities. You and/or your client should diligently and independently verify the specifics of the information that you are using. 444 N. Wabash, Suite 500 Chicago, IL 60611 877.595.5478 (LIST) [email protected] www.catylist.com v6.90 37 ADDRESS HISTORY The address history function will allow you to search the entire database for any property records that exist in the CIE database for a specific property. The search will return any active listings records along with any completed transactions for the specified address. From Market Monitor, select the Look up Address link located in the right-hand column of the page or select the Search Properties tab located under the CIE header. Enter the property address of the location you wish to search (Street Address, City, State). The Property Summary will display: Listings, Transactions, Demographic and Market Statistics. 444 N. Wabash, Suite 500 Chicago, IL 60611 877.595.5478 (LIST) [email protected] www.catylist.com v6.90 38 CREATE REPORTS & BROCHURES You must Login before you can create a report. To Create Reports Reports assemble property listings into Adobe® PDF for print, email and fax and come in a variety of formats each containing varying amounts of information. Reports are used mainly for comparing several properties in one document. Click the check box next to each listing you wish to add to a report. Click Create Report. Choose a report format from the following options: Single Line Report Comparison Report Summary Report Full Page Report Data Sheet Report Multi-Page Report Click Generate PDF. TIP: Once you have selected a report type, you may customize and rearrange some of the fields in the report’s default layout by clicking the Customize Report button. Some reports allow you to determine the order in which listings are displayed, while others allow you to select which data fields appear, or which broker’s information (your info or the listing broker’s info) appears on the report. To open the report, click View PDF Report. To email the report as an attachment, click Email PDF Report. To print the report, click the printer icon in Adobe® Acrobat Reader. To save the report to your hard drive, click the save icon in Adobe® Acrobat Reader. Close Adobe® Acrobat Reader to return to the system. 444 N. Wabash, Suite 500 Chicago, IL 60611 877.595.5478 (LIST) [email protected] www.catylist.com v6.90 39 To Create Brochures Brochures assemble single property listings into Adobe® PDF for print, email and fax and come in a variety of formats each containing varying amounts of information. Locate a property listing via property search, agent listings, listing ID, or listing catalog. Click the property name to select the property from the results list. TIP: Searching by listing ID will take you directly to the property listing overview. From property listing overview, click Print Brochure. Choose a brochure format from the following options: Full Page Brochure Data Sheet Brochure Multi-Page Brochure Click Generate PDF. TIP: Once you have selected a brochure type, you may customize and rearrange some of the fields in the report’s default layout by clicking the Customize Report button. The customization options vary by brochure. Some brochures give you the option to select which data fields appear on the brochure. To open the report, click View PDF Report. To email the report as an attachment, click Email PDF Report. To print the report, click the printer icon in Adobe® Acrobat Reader. To save the report to your hard drive, click the save icon in Adobe® Acrobat Reader. Close Adobe® Acrobat Reader to return to the system. 444 N. Wabash, Suite 500 Chicago, IL 60611 877.595.5478 (LIST) [email protected] www.catylist.com v6.90 40 CREATE LISTING CATALOGS You must first Login before you can create a listing catalog. You can assemble and save a collection of listings in a catalog. The listings in this catalog can be rearranged, e-mailed, mapped, or used to create a report. Run a property search. From the search results page, select the listings you would like to add to your catalog by checking the box to the left of each listing or click the Check All box to select all listings on that page. Click the Add to Catalog button above the listing search results. Click the box labeled Create New Catalog. Enter New Catalog Name and Description. Click Submit. Adding Listings to a Previously Saved Catalog Following the process above, generate search results and click the Add to Catalog button. Choose the catalog(s) to which you would like to add the listing and click Submit. To view the listings within that catalog, click the catalog name. Managing Listing Catalogs From Market Monitor, click My Catalog To access listings within a catalog, click on the name of that catalog. To change the catalog name or description, click Edit. To remove a listing from a catalog, click the catalog name. In Manage Catalog, check the box located to the left of the listing and click the Delete button. To remove a saved catalog from your catalog menu, check the box next to the catalog name and click the Delete button. 444 N. Wabash, Suite 500 Chicago, IL 60611 877.595.5478 (LIST) [email protected] www.catylist.com v6.90 41 Map, Email, Create Reports or Export an Entire Catalog Check the box located to the left of the catalog. Click Map, Email, Create Report or Export in the Catalog navigation bar. 444 N. Wabash, Suite 500 Chicago, IL 60611 877.595.5478 (LIST) [email protected] www.catylist.com v6.90 42 POST A “WANT/NEED” Posting a “Want/Need” lets other agents know what you are looking for. Click Post a “Want/Need” located on your CIE home page or from Market Monitor. Complete all required information (indicated by a red asterisk*). Click Post a “Want/Need”. TIP: You can search previously posted wants and needs from the Post a Want/Need page. Click Archive of Wanted Property link at the top of the page. 444 N. Wabash, Suite 500 Chicago, IL 60611 877.595.5478 (LIST) [email protected] www.catylist.com v6.90