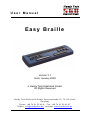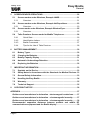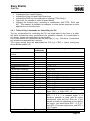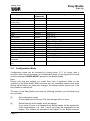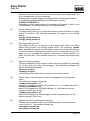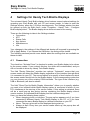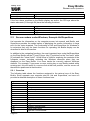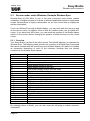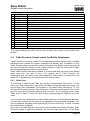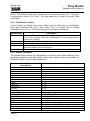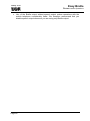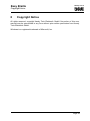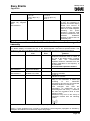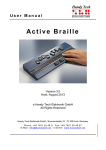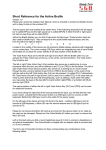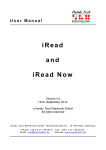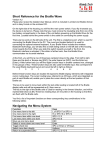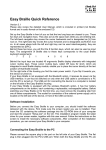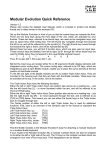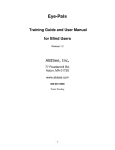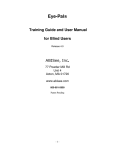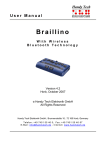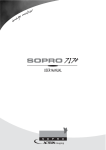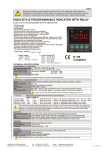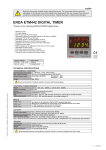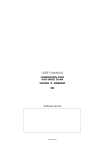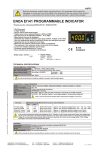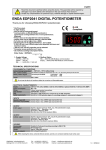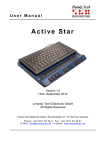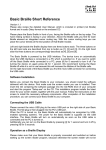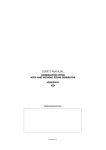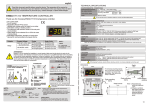Download Easy Braille with Bluetooth
Transcript
User Manual Easy Braille Version 3.1 Horb, January 2008 © Handy Tech Elektronik GmbH All Rights Reserved Ha n d y T e ch E le kt ro n ik Gm b H; B ru n ne n st ra ße 1 0; 72 1 60 Ho rb ; G e rm an y Phone: +49 74 51 55 46 0; Fax: +49 74 51 55 46 67 E-Mail: inf [email protected] ; Internet: www.handytech.d e Easy Braille Handy Tech General Elektronik GmbH Table of Contents 1 2 3 GENERAL ............................................................................................................ 4 1.1 Preface ......................................................................................................... 4 1.2 Easy Braille at a Glance .............................................................................. 4 1.3 Representations and Conventions Used in This Manual ......................... 5 INSTALLATION ................................................................................................... 6 2.1 Package Contents ....................................................................................... 6 2.2 Software Installation ................................................................................... 6 2.3 Connecting the USB Cable ......................................................................... 6 2.4 Connecting the External Power Supply Unit............................................. 7 2.5 Installing the Bluetooth Connection .......................................................... 7 2.5.1 Bluetooth Connection to a PC ............................................................ 7 2.5.2 Bluetooth Connection to a Mobile Telephone ..................................... 8 2.6 Carrying Bag for Easy Braille with Bluetooth ........................................... 9 2.7 Technical Specifications ............................................................................ 9 START-UP ......................................................................................................... 10 3.1 Turning the Power On ............................................................................... 10 3.2 Energy Saving Features ........................................................................... 10 3.3 Operation as a Braille Display .................................................................. 10 3.4 B) Braille Input with the Easy Braille Function Keys (SPC+ 1 2 7) (Chord 11 3.4.1 3.5 4 Table of Key Commands for Controlling the PC ............................... 12 Configuration Mode .................................................................................. 13 SETTINGS FOR HANDY TECH BRAILLE DISPLAYS ..................................... 16 4.1 Connection................................................................................................. 16 4.2 ATC ............................................................................................................. 17 4.3 Status Cells ................................................................................................ 17 4.4 Key Actions................................................................................................ 18 4.4.1 Key Lock ........................................................................................... 18 4.4.2 Fast Keys.......................................................................................... 18 4.4.3 Repeat Keys ..................................................................................... 18 4.5 Miscellaneous ............................................................................................ 19 4.6 Info.............................................................................................................. 19 Page 2 Handy Tech Easy Braille General Elektronik GmbH 5 SCREEN READER OPERATIONS .................................................................... 20 5.1 Screen readers under Windows, Example JAWS ................................... 21 5.1.1 5.2 Screen readers under Windows, Example Hal/SuperNova .................... 23 5.2.1 5.3 6 7 8 Overview........................................................................................... 23 Screen reader under Windows, Example Window-Eyes ........................ 25 5.3.1 5.4 Overview........................................................................................... 21 Overview........................................................................................... 25 Talks Premium: Screen reader for Mobile Telephones .......................... 26 5.4.1 Quick Start ........................................................................................ 26 5.4.2 Identification Letters ......................................................................... 27 5.4.3 Braille Commands ............................................................................ 27 5.4.4 Tips for the Use of Talks Premium ................................................... 28 BATTERY MANAGEMENT ............................................................................... 30 6.1 Battery Types............................................................................................. 30 6.2 Charging the Batteries .............................................................................. 30 6.3 Battery Capacity Display .......................................................................... 31 6.4 Automatic Undervoltage Detection .......................................................... 31 6.5 Replacing the Batteries ............................................................................ 32 IMPORTANT INFORMATION ............................................................................ 33 7.1 Symbols on the Device ............................................................................. 33 7.2 Safety Notes in Accordance with the Standards for Medical Devices .. 33 7.3 General Safety Information....................................................................... 33 7.4 Handling the Easy Braille ......................................................................... 34 7.5 Warranty ..................................................................................................... 35 7.6 Technical Support ..................................................................................... 35 COPYRIGHT NOTICE........................................................................................ 36 APPENDIX ................................................................................................................ 37 Guidance and manufacturer's declaration - electromagnetic emissions........ 37 Guidance and manufacturer's declaration – electromagnetic immunity ........ 37 Guidance and manufacturer's declaration – electromagnetic immunity ........ 38 Recommended separation distances between portable and mobile RF communications equipment and the Braille display......................................... 39 Page 3 Easy Braille Handy Tech General Elektronik GmbH 1 1.1 General Preface Thank you for choosing the Easy Braille. Please take the time to review this user manual. We have tried to make using the Easy Braille as easy and as intuitive as possible, but this manual will help you utilize your Easy Braille's features even better. It is very important that you read the safety information regarding the appropriate handling of the Easy Braille before starting it up for the first time. You will find this information at the end of this manual. In order to use the Easy Braille as a Braille display under Windows, an output program called a screen reader is needed which is also available from Handy Tech. The Easy Braille has been developed and tested with great care. However, if you have any ideas or suggestions for improvements, please do not hesitate to contact your Handy Tech customer service representative. Your opinion is very important to us. We hope you will enjoy using your Easy Braille. 1.2 Easy Braille at a Glance This section will help familiarize you with the Easy Braille and its control elements. We recommend keeping the device handy, so that you can follow along with the instructions in this section. Set up the Easy Braille in front of you so that the two long keys are closest to you. These two keys are navigation keys. They also act as the space bars while you are entering text. The left-hand navigation key moves the cursor backwards and is designated as [L] from now on. The right-hand key moves the cursor forwards and is designated as [R] from now on. Behind these two keys, you will find the 8 function keys, which can also be used as input keys. The assignment of Braille dots to these keys corresponds to the usual Braille keyboard assignments: 7 3 2 1 4 5 6 8 Behind the input keys are located 40 ergonomic Braille display elements with integrated cursor routing keys. These cursor routing keys, called CR keys for short, which are integrated in each Braille display module, enable you to place the cursor directly at the text position of that Braille module. If you move along the right side of the housing towards the back, you will feel the main power switch. If you flip it towards you, the device is turned on. To turn it off, flip the switch away from you. Page 4 Handy Tech Easy Braille General Elektronik GmbH If your Easy Braille is not equipped with the Bluetooth option, it receives its power via the USB interface. It can thus be switched on only when the USB cable is connected to a PC and the PC is turned on. The USB port for connecting the device to a computer is located on the left side of the Easy Braille's housing. If your Easy Braille is equipped with the wireless Bluetooth option, it has four battery compartments on the bottom, each containing a replaceable, rechargeable battery. Before switching your Easy Braille on for the first time, you must remove the insulating strip from one of these compartments. The socket for connection of the external power supply unit is located on the left side of the device, in front of the USB connector. 1.3 Representations and Conventions Used in This Manual The two space keys on the Easy Braille are represented as [SPC] in all cases where both the left and right key can be used interchangeably. Otherwise, the right-hand space key will be designated as [R] (for right) and the left-hand space key as [L] (for left). In this manual, the following conventions will be used for inputs and outputs on the Easy Braille: Single keystroke on the Easy Braille Key/dot combination on the Easy Braille Display on the Easy Braille output modules Page 5 [Key1], e.g., [SPC] [SPC + 2 3 4] 'displayed text', e.g., 'File' Easy Braille Handy Tech Installation Elektronik GmbH 2 2.1 Installation Package Contents Please verify that your package contains all of the parts listed below. If one of the components is missing or damaged, please contact us in order to request the missing part or a replacement. You should find enclosed the following: Easy Braille 2 USB interface cables (1 short cable for laptop, 1 long cable for PC) Dust cover This user manual, printed version Quick Reference for the Easy Braille in Braille Instruction Manual on an audio CD Installation CD with screen reader drivers (JAWS, Hal/SuperNova, Window-Eyes) If your Easy Braille is equipped with the Bluetooth option, the following are also included: 4 AAA rechargeable NiMH batteries (installed in device with insulating strip) External power supply unit (100-240 VAC; 9 VDC / 1.5 A; FW 7555M/09) Bluetooth adapter for the PC (with USB connector) Carrying bag with adjustable shoulder strap (instead of the dust cover) 2.2 Software Installation Before you connect the Easy Braille to your computer, you should install the software delivered with the device. First make sure the screen reader you use is installed. Then insert the CD containing the software package into the CD-ROM drive of your computer and start the program "Setup.exe" on the CD. This installation program installs the latest driver for your screen reader, together with this user manual. Follow the instructions on the screen to install the necessary software components. After completion of the installation procedure, you can connect your Easy Braille to your computer. 2.3 Connecting the USB Cable To connect your Easy Braille to a PC or laptop computer via USB interface, you will need one of the two USB cables that came with your Easy Braille. The USB cable has a small, almost square plug on one end. The other end features a small, flat plug. Please connect the square plug to the port on the left side of your Easy Braille. The flat plug is then plugged into the PC's USB port. Page 6 Handy Tech Easy Braille Installation Elektronik GmbH If the Easy Braille is to be used as a medical device, the PC must conform to all Medical Device Standards, or else it must have a ground connection or be connected to an isolating transformer. When both the Easy Braille and the PC are turned on, the Easy Braille will automatically be recognized by USB-enabled operating systems. The power for the Easy Braille is supplied via the USB interface. You can turn on the Easy Braille with its power switch as soon as the USB cable is connected and the PC is turned on. 2.4 Connecting the External Power Supply Unit If your Easy Braille is equipped with the wireless Bluetooth option, you can charge the batteries from the mains supply with the aid of the enclosed external power supply unit. You can continue using your Easy Braille while the batteries are being charged. To connect the external power supply unit, insert the round plug on the end of the cable into the socket in front of the USB socket on the left side of the device. The plug snaps into place. Then plug the power supply unit into any available mains outlet socket. WARNING: If you are using dry batteries instead of rechargeable batteries in your Easy Braille, these must always be removed before connecting the external power supply unit, since the integrated charging controller cannot detect that dry batteries are installed and would attempt to charge them. This could cause the dry batteries to explode, causing damage to your Easy Braille and possibly endangering your health. 2.5 Installing the Bluetooth Connection If your Easy Braille is equipped with a Bluetooth interface, you can establish a wireless connection between it and a computer or a mobile telephone which also has a Bluetooth interface. The Bluetooth interface of your Easy Braille is activated automatically if the device is not connected to an active computer via a USB cable. The maximum range of such a wireless connection is about 10 metres. If your PC does not have a Bluetooth interface, you must plug the enclosed Bluetooth adapter into one of its USB ports. 2.5.1 Bluetooth Connection to a PC If Windows XP with Service Pack 2 is installed on your PC, proceed as follows: 1. Make sure that your Easy Braille is switched on and that no USB cable is connected to it. 2. Plug the enclosed Bluetooth adapter into a free USB port on your PC. The Bluetooth software is now installed automatically. This may take a few minutes. Page 7 Easy Braille Handy Tech Installation Elektronik GmbH 3. Open the Control Panel and select "Bluetooth Devices" or click on the related icon in the Notification Area. A window with the title "Bluetooth Devices" opens. 4. On the tab "Devices", click on the button "Add...". 5. The window "Add Bluetooth Device Wizard" now opens. In this window, select "My device is set up and ready to be found" and then click on the button "Next". 6. The PC now searches for available Bluetooth devices and lists all such devices it finds. This may take a few minutes. Select the desired device in this list and click on the button "Next". 7. Now select the option "Let me choose my own passkey:", enter the five-digit number shown on the box in which the Bluetooth adapter was packed and then click on the button "Next". 8. The so-called pairing operation is now executed and the COM ports are set up. This may take a few minutes. All generated COM ports are then displayed. Now click on the button "Finish" to terminate the connection procedure. 9. The selected device now appears in the window "Bluetooth Devices". Click on the button "OK" to close the window. The Bluetooth device has now been connected and can be used. You now have a wireless connection between your Easy Braille and your PC and can use all of the functions just as if there were a cable connecting the two together. Note: If you move outside the maximum range of the Bluetooth connection (about 10 metres) with your Easy Braille, the connection to the PC is disabled. When you move back into range, the Handy Tech Braille display driver automatically establishes the connection again. In order to use this function, make sure that the latest version of the Braille display driver is installed (see Section 2.2 Software Installation). 2.5.2 Bluetooth Connection to a Mobile Telephone If you have a mobile telephone which uses the Symbian operating system, such as the Nokia E50, then this telephone also has a wireless Bluetooth interface. Note that Version 2.1 of the Braille display driver from Talks Premium is required to connect to a mobile telephone. To establish a wireless connection between your Easy Braille and the mobile telephone (so that you can use Talks Premium), proceed as follows: 1. In the menu "connections" of the mobile telephone, select the sub-menu "Bluetooth". Then select the tab "Paired devices" and then "Options". 2. Select "New paired device". The accessible Bluetooth devices are then displayed. If the message "Bluetooth is switched off. Switch on?" appears, press "YES". Make sure that your Easy Braille is switched on and that there is no USB cable connected to it. 3. Now select your Easy Braille from the list of accessible devices. If your Easy Braille is not displayed, press "More devices". The entry for Easy Braille consists of the letters EBR followed by the serial number of the device. 4. When you select your Easy Braille, you will be requested to enter the password. The password is a five-digit number and is shown on the box in which Bluetooth adapter was delivered together with your Easy Braille. Page 8 Handy Tech Easy Braille Installation Elektronik GmbH 5. Finally, in the Talks setting menu, select the sub-menu "Braille" and in this sub-menu, the setting "Handy Tech". There is now a wireless connection between your Easy Braille and your Symbian mobile telephone and you can use all of the functions of your mobile telephone with Braille input and output as described in Section 5.4 Talks Premium: Screen reader for Mobile Telephones. 2.6 Carrying Bag for Easy Braille with Bluetooth The carrying bag for Easy Braille has an adjustable shoulder strap with shoulder pad. It has openings on the sides to permit access to all connectors and the On/Off switch. You can thus use your Easy Braille in the bag. To remove your Easy Braille from the bag, open the Velcro fastener at the front edge of the bottom of the bag and fold the top cover to the rear. All controls are now accessible. Open the two press studs at the front of the left and right sides of the bag. The Easy Braille can now be lifted out of the bag. This also provides access to the battery compartments on the bottom of the device and you can, for example, remove the insulating strip before using the device for the first time. When placing your Easy Braille in the carrying bag, make sure that the sides of the bag complete enclose the Easy Braille and that both press studs are closed, since the Easy Braille could otherwise fall out of the when you open the cover. There is a small pocket with a Velcro fastener sewn to the cover of the carrying bag. This can be used to store your mobile telephone or PDA. 2.7 Technical Specifications 40 concave Braille display modules 40 cursor routing keys 1 USB B port 8 function keys 2 navigation keys Colour: Handy Tech Blue Dimensions: 12" width, 3.5" depth, 1.1" high (= 30.5 cm width, 9.0 cm depth, 2.9 cm high) Weight: without Bluetooth: 1.6 lbs (= 740 g), with Bluetooth: 1.8 lbs (= 820 g) Supply voltage 1: 5 V, 200 mA via USB Supply voltage 2: 9 V, 1 A DC Battery lifetime: approx. 10 hours Page 9 Easy Braille Handy Tech Start-Up Elektronik GmbH 3 3.1 Start-Up Turning the Power On Please make sure that the Easy Braille is connected to your PC with a USB interface cable, and that the PC is on. Switch the on/off switch towards you. You will hear a short, high-pitched beep, and the following start-up message will be displayed on the Braille display: 'Handy Tech Easy Braille Ver. x.xx BT Y' where "x.xx" is the version number of your Easy Braille's firmware (for example 1.24), "BT" stands for Bluetooth (if installed) and Y is the Bluetooth status and may be "On", "Off" or "Auto" (see also Section 3.5 Configuration Mode). The Easy Braille is ready to work after the beep. As soon as the screen reader transmits any information to the Easy Braille, the start-up message disappears, and the new data will be displayed. 3.2 Energy Saving Features If no key is pressed or the display does not change on the Easy Braille for several minutes (default setting: 45 minutes), the device will switch into sleep mode. In sleep mode, the Braille modules are turned off and some of the electronic modules are also deactivated. As soon as any key is pressed, the Easy Braille is immediately fully operational again. You will recognize this because the tactile pins of the Braille modules will be pushed back up. Further explanations concerning the set-up of the energy saving features can be found in Section 3.5 Configuration Mode). 3.3 Operation as a Braille Display In order to operate the Easy Braille as a Braille display under any Windows operating system, you need a screen reader program to control the display, which is not included with the Easy Braille. Please make sure that your Easy Braille is properly connected and switched on before starting up the screen reader program, because otherwise the screen reader will not be able to detect it. As a rule, the screen reader will display the currently selected position within the active window on the Braille display. For example, if you are moving through a menu, the selected menu item is displayed. The two long navigation keys [L] and [R] allow you to move through text. In word processing programs such as Microsoft Word, you can also position the cursor with the [CR] keys. In addition, the [CR] keys also allow you to activate menu items or functions directly (e.g., when you are prompted for a yes or no answer with 'y/n', pressing the [CR] key above the "y" has the same effect as entering [y]). Page 10 Handy Tech Easy Braille Start-Up Elektronik GmbH The screen reader program converts the text and graphic contents of the Windows screen into speech and Braille. Generally, the computer's built-in sound card is employed for the speech output function. The display of Braille is achieved with the help of your Braille display, after the screen display information has been forwarded from the screen reader to the Braille display. All standard screen readers are compatible with Handy Tech's Braille System series. During the installation of the screen reader software, all you need to do is to select Handy Tech. The Braille output will then automatically adjust correctly to your Easy Braille. If you start your screen reader, a small window appears when the program is started up for the first time and displays the name of the Braille display detected by the program (in this case Easy Braille), the interface used for communication and the country currently selected. The various screen reader program functions are assigned to specific keys on your Easy Braille. Section 5 Screen reader Operations provides basic information on the use of the screen readers JAWS for Windows, Hal/Supernova and Window-Eyes. 3.4 Braille Input with the Easy Braille Function Keys (SPC+ 1 2 7) (Chord B) It is possible to use the Easy Braille's function keys for Braille character inputs to the PC with the aid of a screen reader. This feature is especially advantageous when you are working on a laptop, because any changeover from the Easy Braille to the laptop's keyboard is often hindered by a space on the laptop containing the mouse action buttons, or the laptop's batteries or drives. In order to utilize this function, you will need the current driver of your screen reader for Handy Tech's Braille displays. We recommend installing the driver that was delivered along with your Easy Braille (see also Section 2.2 Software Installation). You can also activate and deactivate PC control specifically. This is necessary because the Easy Braille's function keys must be available both as input device for the PC and for initiating screen reader functions. The following functionalities are available to you: Turning PC control on and off Input of characters Use of the control key (Ctrl) together with a letter for keyboard shortcuts: One example is the copy function, which is implemented on a standard keyboard as a keyboard shortcut consisting of Strg+C Use of the ALT key together with a letter: One example is activating the menu bar under Windows programs, or initiating hotkeys Initiating the "Windows" and "Context" keys Initiating the Enter key Initiating the Escape key Initiating the Backspace key Initiating the Delete key Moving the cursor Page 11 Handy Tech Easy Braille Start-Up Elektronik GmbH Initiating the Pos1 and End keys Initiating the Page Up and Page Down keys Initiating the Shift key: One example is entering CTRL+Shift+f Caps lock, for example in order to select blocks Initiating the function keys, including in combination with CTRL, Shift, and ALT. This means it is possible, for example, to close certain windows or entire applications via function keys. 3.4.1 Table of Key Commands for Controlling the PC The key combinations for controlling the PC are listed below in the form of a table. We have included as many combinations as possible; however, if a combination is not shown, it does not mean that it is not possible. Key combinations are represented by the plus sign (+), e.g., Ctrl+Alt+a. Consecutive key strokes are separated by a comma. The cursor routing keys are abbreviated as CR (e.g., CR12 = cursor routing key above Braille module 12). PC key(s) Activate/deactivate control Backspace Delete Paste Alt for next character Activate/deactivate Alt Enter Ctrl for next character Activate/deactivate Ctrl Tab Shift + Tab Ctrl + Tab Ctrl + Shift + Tab Escape Shift + Escape Shift + character Shift Lock on/off Cursor keys Chord commands PC Chord B Mark Previous word (Ctrl + left Chord b Chord i Chord t Chord T Chord e Chord E Chord s Chord S Chord S Emulated on the Easy Braille by SPC + 1 2 7 SPC + 1 2 or 7 SPC + 4 5 SPC + 2 4 SPC + 7 8 L+R+78 8 SPC + 3 6 L+R+36 SPC + 2 3 4 5 SPC + 2 3 4 5 7 SPC + 3 6, SPC + 2 3 4 5 SPC + 3 6, SPC + 2 3 4 5 7 SPC + 1 5 SPC + 1 5 7 SPC + 2 3 4, character SPC + 2 3 4 7 Up: SPC + 1, Left: SPC + 7, Down: SPC + 4, Right: SPC + 8 SPC + 2 3 4 7 "holds down" the shift key until SPC + 2 3 4 7 is pressed again. It is therefore possible to work with all cursor movements, such as Pos1, End, etc. If you wanted to mark two characters to the right of the cursor, you would enter SPC + 2 3 4 7, then SPC + 8 (cursor right) twice, and SPC + 2 3 4 7 again. SPC + 3 Page 12 Handy Tech Easy Braille Start-Up Elektronik GmbH PC key(s) cursor key) Next word (Ctrl + right cursor key) Page Up Page Down Ctrl + Page Up Ctrl + Page Down Pos1 End Ctrl + Pos1 Ctrl + End Function Keys F1 to F12 Left Windows key Context key Windows key + character Lock/unlock Windows key PAUSE key Windows + PAUSE key Space bar Screen Reader key + character Lock/unlock Screen Reader key 3.5 Chord commands Emulated on the Easy Braille by SPC + 6 Chord k Chord l Chord w Chord W Chord p SPC + 2 SPC + 5 SPC + 3 6, SPC + 2 SPC + 3 6, SPC + 5 SPC + 1 3 SPC + 4 6 SPC + 1 2 3 SPC + 4 5 6 SPC + CR1 to CR12 SPC + 2 4 5 6 SPC + 2 4 5 6 7 SPC + 2 4 5 6 8 followed by character L+R+24568 SPC + 1 2 3 4 SPC + 2 4 5 6 8 followed by SPC + 1 2 3 4 L or R (SPC) SPC + 2 3 4 8 followed by character L+R+2348 Configuration Mode Configuration mode can be activated by holding down [3 7] for longer than 3 seconds. When the unit switches into Configuration Mode, a long signal tone sounds and the message 'CONFIG MODE' appears on the Braille display. Note: Please note that any settings you make here have a significant effect on the operation of the Easy Braille. Make sure that you are completely certain what these effects will be before you make any changes. All settings remain stored even if the Easy Braille is switched off. The keys on the Easy Braille now have the following functions (non-functional keys are not listed): [7] Exit configuration mode A short signal tone will sound. The new settings will be in force. [3] Switch between 6-dot display and 8-dot display If you enter [3] once, the standard 8-dot Braille display will be replaced by 6-dot representation, e.g., dots 7 and 8 will simply be suppressed on the display. This enables an emulated 6-dot display on the Braille modules. Page 13 Easy Braille Handy Tech Start-Up Elektronik GmbH However, there is no actual conversion from 8-dot to 6-dot Braille code, but this is unnecessary for most characters. Entering [3] once again toggles the display back to 8-dot representation. The following message will appear on the Braille modules: '6-BRAILLE/8-BRAILLE' Depending on the current setting, this message will appear in either 6-dot or 8-dot Braille. The default setting is 8-dot representation. [2] Energy saving mode on/off If energy saving mode is on, the Braille system is turned off after a certain period of inactivity. The following messages will appear on the Braille display: 'energy-saving mode on' 'energy-saving mode off' [1] Set energy saving period This option allows you to specify the time period after which your Easy Braille should switch into energy saving mode. The message 'default time: xxx min' will appear on the display, where xxx indicates the number of minutes before energy saving mode is turned on. By pressing the [1] key again, you can increase this setting in increments of three minutes. If a value of higher than 120 is entered a period of 3 minutes will automatically be set. [L] Select message language The text messages can be output in either German or English. By pressing the [L] key, you may select the language. The following messages will appear on the Braille display: ’Sprache: deutsch’ ’language: english’ The settings go into effect as soon as they have been entered. [R] Select number representation in start-up message and in configuration mode The following message will appear: 'number presentation: 01' where 01 is displayed from the ISO character set, i.e., numbers with Dot 6. 'number presentation: 02' where 02 is displayed in US English Braille, i.e., the letters a through j transposed down by one row. 'number presentation: 03' where 03 is displayed in the Norwegian number representation, i.e. the letters a through j with Dot 8. [4] Signal tone on/off (only Bluetooth devices) This key can be used to switch the low-battery signal tone in Bluetooth mode on and off. The possible settings are: ’low battery warning on’ ’low battery warning off’ Page 14 Handy Tech Easy Braille Start-Up Elektronik GmbH [5] Signal tone volume (only Bluetooth devices) Message "Signal tone level" with a value between 5 and 200. This key can be used to change the volume and sound signal of the signal tone in steps. Each depression of this key increases the value. The maximum value is 200 and the next depression of the key then returns the value to 5. Higher values are generally perceived as louder. [6] Battery information (only Bluetooth devices) Pressing this key displays the charging status of the battery, the battery capacity and the battery voltage in a single line. Possible messages for the charging status are: ’Battery charging’ ’Battery quick charging’ ’Running on battery/USB’ ’No battery!’ [8] Bluetooth settings (only Bluetooth devices) This key can be used to control the connection to the PC. Possible messages which may appear are: ’Bluetooth OFF’: the Easy Braille can be connected to the PC only via a USB cable. ’Bluetooth ON’: the Easy Braille can be connected to the PC only via the wireless Bluetooth interface. ’Bluetooth AUTO’: if a USB cable is connected, USB is used automatically. If no cable is connected, the Bluetooth interface is used automatically. The selected option depends on whether or now a cable was connected when the Easy Braille was switched on. Subsequent connection or removal of the USB cable has no effect. The selected setting (On, Off, Auto) is shown in the start-up message when the Easy Braille is switched on. Page 15 Easy Braille Handy Tech Settings for Handy Tech Braille Displays Elektronik GmbH 4 Settings for Handy Tech Braille Displays The universal Handy Tech Braille display driver features several optional settings for operating your Easy Braille with your PC and screen reader. In order to open the Settings window, press the [1 8] keys simultaneously. The Settings window can also be opened up from the Start menu, under "Programs – Handy Tech – Configure Braille display driver". The Braille display driver does not need to be running. There are the following six tabs in the Settings window: Connection ATC Status Cells Key Actions Miscellaneous Info Your changes in the settings of the different tab sheets will be saved by pressing the OK or Apply Button. If you choose the OK Button, the dialog will be closed. The following sections provide more details about the settings that are available on these six tabs. 4.1 Connection The check box "Activate Driver" is checked to enable your Braille display to be driven by the screen reader. If you uncheck this box, the driver will be deactivated, and you will not be able to drive any Handy Tech Braille display. The field "Device Detection" provides two options: "Automatic" means that your screen reader will detect the Braille display regardless of the interface through which it is connected to your PC. The second option is to specify a fixed interface at which the screen reader should look for the Braille display. In the corresponding combo box you can choose one of the existing COM interfaces. The type of the interface (e.g. USB or Bluetooth) will also be shown. The field "Show Pop-Up Braille Display Information" allows you to specify whether you want to be informed which Braille display system is connected to which of your PC's interfaces at the start-up of the screen reader. If this setting is activated, there will be a small pop-up box during start-up containing the Braille display driver's version number, the detected Braille display and the interface designation. Here, you have the following three options: When changing device or interface: The pop-up box appears only if you have connected a different Handy Tech Braille display to the PC, or if you have connected the same Braille display to a different interface on your PC. Never: The pop-up box will not be displayed during start-up. Always at start: Every time your screen reader starts up, the pop-up box will be displayed. Page 16 Handy Tech Easy Braille Settings for Handy Tech Braille Displays Elektronik GmbH If the check box "Connect Braille display even when switched on after start up" is checked, the Braille display may be connected to the computer while the screen reader is already running, and the Braille display will be recognized. By default, this check box is unchecked. Checking the check box "Reconnect Braille display automatically when disconnect" instructs the screen reader to search for the Braille display in brief intervals if there has been a disconnection. For example, if you turned off the Braille display in order to remove the keyboard or to install the power cable, the screen reader will continuously search for a Braille display until you turn the power back on. By checking the check box "Notify when searching for connection" you can cause the screen reader to inform you of this process. If you do this, you will receive the message "Searching Easy Braille" at short intervals. 4.2 ATC The Handy Tech ATC technology, which is available only for the Modular Evolution,detects your reading position on the Braille display, thus providing you with innovative features in the operation and control of the PC. This tab is shown only if your screen reader supports the ATC functions through the Handy Tech Braille display driver. 4.3 Status Cells The so-called status modules on your Braille display are used to indicate where your current position is on the screen, such as within a menu or within a text field. Exactly which information is shown on the status modules depends on the screen reader. On the "Status Cells" tab, you can specify some of the options for these status modules. The field "Device" allows you to specify which Handy Tech Braille system or Braille display you are using. By default, the actually connected device is recognized and becomes the default setting here. However, this setting provides you with the option of configuring other Handy Tech Braille displays, even though they are not currently connected to the computer. In the next field, you can specify the size of the status display section. As a default, four Braille elements are used as status modules. There is automatically one blank position inserted between the status modules and the remaining positions on the Braille line. The blank element has no function. The field "Position of status cells" allows you to specify whether the status modules should be displayed on the left or right side of the Braille line. By default, they are displayed on the left. The check box "Display status cells" lets you enable and disable the status display. The status information is not displayed by default. A quicker method of enabling and disabling the status display is by pressing the two navigation keys [L] and [R] simultaneously. If you use this method, you don't need to open the Settings menu. Page 17 Easy Braille Handy Tech Settings for Handy Tech Braille Displays Elektronik GmbH 4.4 Key Actions This tab sheet allows you to adjust the behavior of the single keys strokes of your Easy Braille in the following three different ways: Key Lock: Keys, defined as locked, will be ignored when pressed. Fast Keys: Keys, defined as fast keys, performs their action already when pressed and not – as usual – when released. Repeat Keys: Keyes, defined as repeat keys, will repeat their action continually while be pressed. 4.4.1 Key Lock Single keys of the Easy Braille can be locked to prevent unintentional functions by pressing a key by mistake. This is helpful when starting to learn how to use the Easy Braille. With the checkbox "Use Key Lock", you can activate this function. The button "Locked Keys…" will open the dialog "Define locked keys for device". In the list box "Device" the connected Braille display is already preselected. In the list box "Available keys" you choose the keys to be locked. With the "Add" button you move the selected key into the list box "Locked keys". The "Remove" button removes the key back to the available keys. By default, no keys are locked. 4.4.2 Fast Keys Fast keys are keys which initiate their assigned functions as soon as the key is pressed, instead of when the key is released. If one of the keys to be used in a key combination is a fast key, the fast key must therefore be pressed last. The check box "Use Fast Keys" is used for enabling this function. The button "Fast Keys…" will open the dialog "Define Fast Keys for device". In the list box "Device" the connected Braille display is already preselected. In this dialog you can then select the keys you want to define as fast keys from the list box "Available keys" and move them by pressing the "Add" button into the list box "Fast Keys". By default, no keys are defined as fast keys. There are no fast keys available for Braille input. 4.4.3 Repeat Keys With the settings under "Repeat Keys" you can specify the repeat interval at which a function initiated by a key is repeated when that key is held down. This feature makes it easier, for example, to navigate through a list, because you do not need to keep pressing the forward or backward key for each item in the list, but can simply hold down the key until the cursor is at the desired item. The check box "Use Repeat Keys" is used for enabling this function. The button "Repeat Keys…" will open the dialog "Settings for repeat keys". In the list box "Device" the connected Braille display is already preselected. In this dialog you can then select the keys you want to define as repeat keys from the list box "Available keys" and move them by pressing the "Add" button into the list box "Repeat Keys". Page 18 Handy Tech Easy Braille Settings for Handy Tech Braille Displays Elektronik GmbH The default setting is that key repeats are disabled. There are no repeat keys set for the Easy Braille. There is no key repeat available for Braille input. 4.5 Miscellaneous On the tab "Miscellaneous", you can specify whether your actions should be recorded in a log file. This function is useful if you need technical support. Please check this box only when asked to do so by your customer service representative. In the field "Protocol file", you can specify where this log file should be saved. The check box "Quick Entry in PC mode by Dot 7 as Back Space and Dot 8 as Enter" results in the [7] key functioning like a backspace key during Braille input, and the [8] key as Enter. If you want to disable this option, you can do so by unchecking this box, which is checked by default. 4.6 Info In the "Info" tab sheet you find important information about your Easy Braille and the driver software, you are using. In the field "Active Braille display" you find the type of Braille display, you are using, as well as the interface it is connected to and the serial number of your Braille display. In addition you find a reference when the next recommended maintenance of your Braille display is due. In the field "Driver properties" the type of screen reader, you are using is listed, as well as the version of your driver. At "Your dealer" you get the contact details of your Handy Tech dealer with postal address, telephone number and E-mail. Page 19 Easy Braille Handy Tech Screen reader Operations Elektronik GmbH 5 Screen reader Operations All screen reader programs are used to output the information contained on a computer screen and to convert it into speech and Braille in a format that can be used by blind persons. The Easy Braille serves to display the Braille data. Since only a small portion of the current screen contents can be displayed at any time on the Braille display, it is necessary for the screen reader to transmit only the information that is relevant in any given situation to the Braille display. All screen readers on the market today provide "focused" Windows information after they start up, for example, if any menu item is highlighted under the Windows Start menu, this will be displayed on the Braille display by default. If you move the Windows focus up and down by using the arrow keys, these changes will automatically be shown on the Braille display. In any editable text input field, the cursor is usually represented as a character of blinking Dots 7 and 8. If the cursor leaves the portion of the screen that is shown on the Braille display while you are entering text, the section shown on the Braille display will automatically move forward. You can move around within the text regardless of the cursor position by using the reading keys, with [R] for forward, and [L] for backward. By activating any Cursor Routing key, you can move the cursor directly to the desired position. If you want to return to where the cursor is after navigating for a while with the [L] and [R] keys, you can usually accomplish this simply by pressing key [7], or by moving the cursor with the arrow keys. Any marked text, which is shown inverted on a computer screen, is underlined with dots 7 and 8 on the Braille display. Generally, it is possible for the speech output information to differ from the information shown on a Braille display. In the "Save" dialogue of Microsoft Word when quitting the program, for example, the speech output will read the text "Do you want to save the changes made to…?" followed by the button texts "Save," "Don't Save," and "Cancel." Only the buttons, however, will be shown on the Braille display. You can select the desired button by activating the cursor routing key above the button text. You can also review the text in the dialog box by pressing the [R] and [L] keys. The Easy Braille is supported by various screen reader programs, such as: JAWS Hal/SuperNova (Dolphin Systems) Window-Eyes The current driver for your screen reader program is included on the installation CD that came with your Easy Braille. Page 20 Handy Tech Easy Braille Screen reader Operations Elektronik GmbH 5.1 Screen readers under Windows, Example JAWS The functionality of JAWS for Windows is so extensive that only the basic functions for operating the Braille display can be described in brief in this section. The status modules of the Braille display contain important data regarding screen positioning. Since your Easy Braille does not have separate status modules, you can use [L + R] to toggle between displaying the contents of the screen and the status module display. The first three status elements indicate the cursor's pixel position within the line. The fourth status element indicates which mode is currently active, as follows: p for PC cursor j for JAWS cursor s for structured mode Dots 7 and 8 of the status elements show the Braille display's position in a window line. Dots 7 and 8 in the status element have the following meanings: 1+2+3+4: 1+2: 3+4: 2+3: The entire window line is shown on the Braille display The left half of the window line is shown The right half of the window line is shown There is more text to the left and right in the window line 5.1.1 Overview This table lists all functions associated with the Easy Braille's control keys. We have not included an exhaustive description of each of the functions, because these are contained in the JAWS for Windows manual. Key / Braille Dot [7] [3] [2] [1] [L] [R] [4] [5] [6] [8] [L + R] [7 8] [3 8] [2 8] Page 21 Function Activate PC cursor tracking. Display the first line of the window (title). Move the Braille display to the left. Move the Braille display section one line up without changing the horizontal position. If there is any text to the left of the Braille display section, move it to the left; if not, move it one line up. If there is any text to the right of the Braille display section, move it to the right; if not, move it one line down. Move the Braille display section one line down without changing the horizontal position. Move the Braille display to the right. Display the last line in the window. Drag the JAWS cursor to the PC cursor and activate the JAWS cursor. Toggle status modules on and off. Switch between structured mode, section output and speech output. Change cursor representation (dots 7 and 8, all 8 dots, blinking and non-blinking). Toggle between 6/8 dot Braille. Handy Tech Easy Braille Screen reader Operations Elektronik GmbH Key / Braille Dot [1 8] [4 8] [5 8] [2 3] [5 6] [1 2 3] [4 5 6] [3 6 7] [3 6 7 8] [SPC + 1 2 7] [L + 1 2 3 7] [R + 4 5 6 8] [L + R + 1 2 3 7] [L + R + 4 5 6 8] Function Driver configuration dialog (as of Handy Tech JAWS Driver version 3.x) Toggle between focused text on Braille display/same text as on screen. Activate the JAWS cursor. Beginning of line End of line Top of file End of file Speech interruption on/off Output task bar Toggle Braille input on/off If there is any text to the left of the Braille display section, move it to the left; if not, move it one line up. If there is any text to the right of the Braille display section, move it to the right; if not, move it one line down. Move the Braille display section one line up. Move the Braille display section one line down. You can also enter Braille letters which correspond to the following so-called mnemonic commands: j % d h $ k g m s + = z | c C e ? b f v [2 4 5] [1 2 3 4 5 6] [1 4 5] [1 2 5] [4 6] [1 3] [1 2 4 5] [1 3 4] [2 3 4] [2 3 5] [2 3 5 6] [1 3 5 6] [3 4] [1 4] [1 4 7] [1 5] [2 6] [1 2] [1 2 4] [1 2 3 6] Open JAWS settings menu. Open the settings menu of the screen readers (JAWS). Minimise all windows on the desktop. Activate the JAWS help (Paste + F1) Tab Shift Tab Grade 2 on/off Alternative for activating the menu bar Start menu Toggle 6/8 dot Braille System Tray Announce time Status cells on/off Ctrl + Tab Shift Ctrl + Tab ESC Enter Braille cursor tracking on/off Active cursor tracking on/off Set level of Braille contractions The cursor routing keys (CR) are used to directly place the cursor at the desired position. In addition, the following functions can be initiated by pressing the cursor routing keys together with other keys: [CR + 1] or [CR + 4] [CR + 6] Mark a text block (beginning and end of block) Describe object at the CR position Page 22 Handy Tech Easy Braille Screen reader Operations Elektronik GmbH [CR + 8] [CR + L] or [CR + R] Right mouse click at the CR position Describe the font If the four status modules on the Braille display are active, the CR keys above the status elements (S1 through S4) have the following functions: [S1] [S2] [S3] [S4] 5.2 Toggle attribute/text mode Change attribute representation, underline with dots 7+8 Toggle unconditional / conditional cursor tracking Toggle active cursor tracking on/off Screen readers under Windows, Example Hal/SuperNova Hal converts the information on the computer screen into speech and Braille, and SuperNova provides the added option of displaying the screen information in large print for the vision-impaired. The functionality of Hal and SuperNova for Windows is so extensive that only the basic functions for operating the Braille display can be described in brief in this section. In addition to the navigating functions, the most important keys under Hal/SuperNova on the Easy Braille are the [7] and [3] keys. Key [7] switches on the "live focus" while [3] activates the "virtual focus". Virtual focus is used for exploring the contents of the computer screen, including activating the Windows elements when they are displayed on the Easy Braille. Live focus tracks the currently relevant Windows element. For example, if you press a cursor routing key on any Braille module while entering text, this will result in a mouse click at that text position, and the cursor will therefore be positioned at that location. 5.2.1 Overview The following table shows the functions assigned to the various keys of the Easy Braille. Since separate user manuals exist for Hal and SuperNova, we have not provided a detailed description of these functions here. Key / Braille Dot [7] [3] [2] [1] [L] [R] [4] [5] [6] [8] [L + R] [7 8] [3 8] [2 8] Page 23 Function Use Live-Focus Top Left by one width One line up Back Forward One line down Right by one width Braille down Go to Live-Focus Toggle status modules on/off Physical / logical mode Braille cursor style Eight dot / six dot Braille Handy Tech Easy Braille Screen reader Operations Elektronik GmbH Key / Braille Dot [1 8] [4 8] [5 8] [2 3] [5 6] [1 2 3] [4 5 6] [5 6 8] [SPC + 1 2 7] [L + 1 2 3 7] [R + 4 5 6 8] [L + R + 1 2 3 7] [L + R + 4 5 6 8] Function Handy Tech configuration dialog Expand gap on/off Use virtual focus Beginning of line End of line Top of file End of file Run through attributes Toggle Braille input on/off Back Forward One line up One line down You can also enter Braille letters which correspond to the following so-called mnemonic commands: % h $ k g m s + = z c C e ? f v [1 2 3 4 5 6] [1 2 5] [4 6] [1 3] [1 2 4 5] [1 3 4] [2 3 4] [2 3 5] [2 3 5 6] [1 3 5 6] [1 4] [1 4 7] [1 5] [2 6] [1 2 4] [1 2 3 6] Open Control Panel Help Tab Shift Tab Literary Braille on/off Alternative for activating the menu bar Start menu Eight dot / six dot Braille System Tray Announce date and time Ctrl + Tab Shift Ctrl + Tab ESC Enter Tracking on/off Set level of Braille contractions The cursor routing keys (CR) are used to directly place the cursor at the desired position. If the four status modules on the Braille display are active, the CR keys above the status elements (S1 through S4) have the following functions: [S1] [S2] [S3] [S4] Run through attributes Set level of Braille contractions Tracking on/off Physical / logical mode Page 24 Handy Tech Easy Braille Screen reader Operations Elektronik GmbH 5.3 Screen reader under Windows, Example Window-Eyes Window-Eyes by GW Micro is one of the most commonly used screen readers worldwide. It enables access to all kinds of different applications without complicated scripts. Window-Eyes is highly customizable, so you can control how to display the monitor information. If you use Window-Eyes with a Braille display, you can track both the focus as well as the mouse cursor. In addition, there is also an invisible cursor, the so-called WEcursor. If you select this WE-cursor, you can move the position of the Braille display relative to the screen without changing the position of either the focus or the mouse cursor. 5.3.1 Overview Your Easy Braille, just like all the other Handy Tech Braille displays, is supported by Window-Eyes. The following table provides an overview of Window-Eyes commands that can be entered with the control keys on the Braille display. We have not included an exhaustive description of each of the functions, because they are already contained in the Window-Eyes manual. Key / Braille Dot [7] [3] [2] [1] [L] [R] [4] [5] [6] [8] [7 8] [3 8] [2 8] [1 8] [4 8] [5 8] [2 3] [5 6] [6 8] [1 2 3] [4 5 6] [5 6 8] [SPC + 1 2 7] Function Go to focus Go to the active window's title bar Toggle Braille tracking on/off Move Braille display section one line up Braille display section to the left Braille display section to the right Move Braille display section one line down Toggle between Window-Eyes-cursor and mouse cursor Go to the active window's status line Drag mouse to focus Specifies whether the type of control element will be indicated or not Toggle Browser Mode on/off Toggle between 6/8 dot Braille Handy Tech configuration dialog Toggle blank spaces Drag cursor to mouse Beginning of line End of line Toggle Show Single Attributes on/off Top of file End of file Run through attributes Toggle Braille input on/off By entering letters in Braille, you can also enter the following so-called mnemonic commands: Page 25 Handy Tech Easy Braille Screen reader Operations Elektronik GmbH W % d h $ k g m s + = z c C e ? v [2 4 5 6] [1 2 3 4 5 6] [1 4 5] [1 2 5] [4 6] [1 3] [1 2 4 5] [1 3 4] [2 3 4] [2 3 5] [2 3 5 6] [1 3 5 6] [1 4] [1 4 7] [1 5] [2 6] [1 2 3 6] Activate the Window-Eyes settings menu Activate the setting menu of the screen reader (Window-Eyes) Minimise all windows on the desktop Activate Window-Eyes Help Tab Shift Tab Grade 2 on/off Alternative for activating the menu bar Windows Start menu Toggle 6/8 dot Braille System Tray Announce date and time Ctrl + Tab Shift + Ctrl + Tab ESC Enter Set level of Braille contractions The cursor routing keys (CR) can be used to place the cursor in any desired text position. 5.4 Talks Premium: Screen reader for Mobile Telephones Talks Premium is a screen reader for the Symbian operating system used in mobile telephones and outputs the screen information as spoken text. In addition to this, Talks Premium also converts the screen information into Braille output and permits the input of Braille for control of the mobile telephone. There for you need to install the corresponding Braille driver on your phone. Once Talks Premium has been installed, it is active and does not need to be started again each time you wish to use it. For optimal use of Talks Premium, we recommend that you listen to the user manual for Talks, which is enclosed on an audio CD. A printed copy of the user manual is also included. 5.4.1 Quick Start The edit key is used as the Talks key. On the communicator (Series 80) it is the menu key. This means that if you press the Talks key first and then other keys, you are entering Talks commands. For example, if you press Talks, followed by "0", you will activate the training mode. This allows you to become familiar with all of your cell phone's keys without actually initiating their functions. To exit training mode, press Talks, then "0" again. To stop the voice output, keep pressing the Talks key for a little while. If you connect your Easy Braille to the mobile telephone via the Bluetooth interface, you can also activate all functions of the telephone from the Braille keyboard. You can, for example, navigate to the right with [R] or to the left with [L]. In order to initiate the enter function, press [8]. If you are in an input field or in the editor, you can enter text directly in Braille. Talks Premium makes a distinction between the left and right space keys of the Easy Page 26 Handy Tech Easy Braille Screen reader Operations Elektronik GmbH Braille. The left key can be used to initiate chord commandos such as [L + 1 4], which corresponds to chord c for "Copy". The right space key is used to execute Talks commands. 5.4.2 Identification Letters In most cases, the Braille output from Talks Premium starts with an identification letter which indicates the type of text output. This is a simple way of making orientation easier for you. The following types of text output are defined: Identification Description F: The letter F identifies a selected entry in a list, such as the telephone book, a list of folders (Such as in "Messages") or a list of applications (such as in "Extras"). M: The letter M identifies a selected item in a menu. T: The letter T identifies the text line in which the cursor is located. S: The letter S has the same function as the letter T, but indicates that the block-marking function is active. === These characters precede and follow the title of the current window. 5.4.3 Braille Commands The following table shows the commands for controlling the mobile telephone from the Braille keyboard of the Easy Braille. Note: some functions are only available on Series 80 Phones, which is also listed below: Key on mobile telephone (description) Space Backspace Enter Menu Left Right Up Down Ctrl+Left Ctrl+Right Ctrl+Up Ctrl+Down Alt+Left (Pos1) Alt+Right (End) Ctrl+Alt+Up (top of file) Ctrl+Alt+Down (end of file) Backspace Shift+Backspace (Delete) Tab Shift+Tab Ctrl+c (Copy) Page 27 Keys on the Easy Braille L or R (SPC) L + 1 2 (Chord b) 8 L+123456 L+7 L+8 L+1 L+4 L+3 L+6 L+2 L+5 L + 1 3 (Chord k) Series 80 only L + 4 6 Series 80 only L + 1 2 3 (Chord l) L+456 L + 1 2 (Chord b) L+45 L + 5 6 or L + 2 3 4 5 (Chord t) Series 80 only L + 2 3 or L + 2 3 4 5 7 (Chord T) Series 80 only L + 1 4 (Chord c) Handy Tech Easy Braille Screen reader Operations Elektronik GmbH Key on mobile telephone (description) Ctrl+x (Cut) Ctrl+v (Paste) Ctrl+f (Find) Help Esc Display command keys; can be activated with the cursor routing keys Display the title of the current window Display the telephone signal strength for the selected network and also the state of charge of the battery. Toggle between the cursor shapes "no cursor", "78" and "full character". Display the function keys. The function can be selected by pressing one of he three cursor routing keys above the related abbreviation. TALKS Open the window "Talks Premium settings". Toggle between "Speak with cover closed" Yes/No (when using a headset). Press the command keys [Key1] to [Key4]. Move the cursor to the related text position. Start text marking by pressing the CR key at the cursor position (terminate block with any CR). Activate a menu item. Keys on the Easy Braille L + 1 3 4 5 (Chord x) L + 1 2 3 6 (Chord v) L + 1 2 4 (Chord f) L + 1 2 5 (Chord h) L + 1 5 (Chord e) R+2 R+1 R+5 R+6 R+8 R+2345 R+23457 R + 2 3 4 Series 80 only R + CR1 to CR4 CR 5.4.4 Tips for the Use of Talks Premium If you wish to mark a test block in order to cut, copy or delete it, first press the cursor routing key at the beginning of the block. Then press this cursor routing key again to activate the marking function: the identification letter at the beginning of the Braille output changes from "T" to "S". Then press the cursor routing key at the end of the desired block. The marked block is now underlined with dots 7 and 8. Now execute the desired block function before shifting the Braille output, since this would also move the cursor and thus cancel the block marking. If you switch to another application, or if you change the marked position, Talks Premium automatically indicates the marked position on the Braille output. If nothing is marked, the window title appears on the Braille output. Page 28 Handy Tech Easy Braille Screen reader Operations Elektronik GmbH Use of the Braille output without speech output makes operations with the mobile telephone considerably faster. We therefore recommend that you disable speech output whenever you are using only Braille output. Page 29 Handy Tech Easy Braille Battery Management Elektronik GmbH 6 Battery Management If your Easy Braille is equipped with the wireless Bluetooth option, it has four rechargeable NiMH batteries in compartments in its bottom side. If you do not have Bluetooth, you can ignore this section. The device can operate for about 10 hours with new, fully charged batteries. This maximum time will gradually become less as the batteries age. If charged and recharged regularly, the batteries have an operating lifetime of about two years. Rechargeable batteries are subject to an aging process, and this process is accelerated if the batteries are not treated correctly. The symptom of battery aging is that batteries which are apparently fully charged can be used only for a short period before they need to be charged again. In order to reduce this effect, you should: attempt to fully discharge the batteries before you recharge them, use the battery charger integrated into the Easy Braille. 6.1 Battery Types The Easy Braille is designed for use of four rechargeable batteries with the following technical data: Type NiMH (Nickel Metal Hydride) Size Micro (AAA) Nominal voltage 1.2 V Nominal capacity ≥1000 mAh These batteries can be purchased in electrical stores or directly from Handy Tech. However, take care to purchase only batteries with precisely the same designation. Variations are permitted only in the nominal capacity. We recommend changing all four batteries at the same time. All four batteries in the device must have the same nominal capacity. Using batteries with other capacity then this which are inside will cause an incorrect value to be displayed for the remaining capacity and may also affect the operating time in battery mode. Instead of rechargeable batteries, you can also use normal dry batteries of the same size in your Easy Braille. If you do so, take great care that the device never attempts to charge these batteries, i.e. never plug in the external power supply unit with dry batteries in the Easy Braille. Doing so could cause the batteries to explode and could destroy the electronic charging circuitry. 6.2 Charging the Batteries The Easy Braille has an integrated, intelligent charging circuit for charging the batteries. Charging starts automatically, when the external power supply unit is connected to the Easy Braille and plugged into a power outlet. Page 30 Handy Tech Easy Braille Battery Management Elektronik GmbH Charging of fully discharged batteries takes about 1.5 hours. The electronic circuit detects and evaluates the end-of-charging voltage and the maximum-discharge voltage, which means that the batteries cannot be excessively discharged or overcharged. You can thus leave the external power supply unit connected to the Easy Braille for long periods. 6.3 Battery Capacity Display The state of charge of the batteries is monitored in all operating states of the Easy Braille. It is thus possible to display the state of charge at any time, either as the battery voltage or as the remaining battery capacity. The battery voltage is an indirect indication of the state of charge. The voltage when the batteries are fully discharged is about 4.2V. If the battery voltage drops to this value, the Braille display is switched off and can be switched on again only after the external power supply has been connected in order to charge the batteries. With fully charged batteries, the voltage may be up to 5.6V. During charging, the voltage may rise to above 6V. If you wish to know more about the state of the batteries, you can display all important values in the configuration menu (see Section 3.5). The remaining capacity is displayed as a percentage. A fully charged battery has a capacity of at least 99%. The remaining capacity is determined in a complicated operation during which the device observes the state of charge of the batteries over a long period and collects the data needed for the calculation. The capacity can be displayed correctly only after the batteries have been fully charged and then fully discharged. If this has not been done (which is normally the case in newly delivered devices), a question mark is displayed after the capacity display to indicate that the value may be incorrect. This also means that the battery capacity must be calculated again each time you remove the batteries and insert them (or new ones) again. 6.4 Automatic Undervoltage Detection Your Easy Braille has a two-stage battery voltage detection circuit. The first stage activates a signal tone which sounds at intervals of about 18 seconds when the battery voltage drops to 4.6V. This indicates that the batteries are almost exhausted and should be recharged. This signal tone can be switched on or off in configuration mode. If the battery voltage drops to its lower limit of about 4.2V, your Easy Braille switches itself off. However, it still draws a small current even in this state, and you should therefore not leave your Easy Braille in this state for longer than one day. It is best to recharge the batteries immediately. If this is not possible, you should at least switch off your Easy Braille with the main switch. If you do not intend to use your Easy Braille for several weeks, you should either fully charge the batteries first or remove the batteries and store them outside the device. Page 31 Easy Braille Handy Tech Battery Management Elektronik GmbH 6.5 Replacing the Batteries Your Easy Braille has four rechargeable batteries with which you can operate independently of a mains supply for about 10 hours. Before the device leaves the factory, the batteries are fully charged and an insulating strip is inserted into one of the battery compartments in order to prevent the batteries from being discharged. After removing this strip, you can immediately use your Easy Braille without a mains connection. When the batteries are discharged, they can be charged with the aid of the enclosed external power supply unit. The rechargeable batteries age in the course of time. If you use dry batteries, these will become exhausted. In either case, the batteries must be replaced. To do this, proceed as follows: 1. Switch off your Easy Braille and disconnect the cable of the external power supply unit. 2. If your Easy Braille is in the carrying bag, disconnect all cables and remove the device from the bag. 3. Turn your Easy Braille over to provide access to the bottom of the device. 4. Open the battery compartments on the bottom of the device by pushing back the spring clips. Note that the Easy Braille has four such compartments, each containing one battery. 5. To remove the batteries, lift the end with the notch or with the projection (positive pole). 6. When inserting the new batteries, take care that the end with the notch (positive pole) points away from the spring in the compartment. 7. Insert the pins on the covers into the holes in the case and press down the other end until the spring clip snap into position. Important notes: Use only rechargeable NiMH batteries, since the charging circuit in the Easy Braille is designed only for this type of battery. If you use dry batteries instead of rechargeable batteries, always remove these before connecting the external power supply unit to your Easy Braille. The charging circuit cannot detect whether dry batteries or rechargeable batteries are being used and would, if you do not remove the dry batteries, attempt to charge them. This could cause the dry batteries to explode, causing damage to your Easy Braille and also endangering your health. We recommend that you replace all four rechargeable batteries at the same time. If you replace only some of the batteries, the new batteries will age more quickly and the partially aged batteries could be damaged. The same applies to dry batteries. Please dispose of exhausted batteries in accordance with the local regulations. Page 32 Handy Tech Easy Braille Important Information Elektronik GmbH 7 Important Information This section contains important safety and warranty information. Please make sure you have read this information before starting up your Easy Braille. 7.1 Symbols on the Device The symbols on the bottom of the Easy Braille have the following meanings: Read the user manual Type B application part 7.2 Safety Notes in Accordance with the Standards for Medical Devices Medical electrical devices are subject to special safety precautions with respect to EMC (Electromagnetic Compatibility) and must be installed and put into service as described in this user manual. See also the general safety information in Section 7.3. Portable mobile RF communication equipment may interfere with medical electrical devices. 7.3 General Safety Information Avoid contact between your Easy Braille and any liquids (rain, coffee...). If liquids enter into the housing, you may be exposed to the danger of hazardous electric shock. In addition, the Braille elements may sustain damage, which can only be remedied by costly repairs. During operation, do not expose your Easy Braille to excessively high temperatures or high relative humidity. The ambient temperature should be between +10° C (= 50° F) and +40° C (= 100° F) and the relative humidity should not exceed 80%. The Easy Braille may not be used in moist rooms (such as bathrooms), since a voltage of 200 V is generated inside it. The device contains no user-serviceable parts. In the event of a defect, please contact your dealer, or Handy Tech directly. Only an authorized Handy Tech dealer has permission to service the device. Only representatives of Handy Tech Elektronik GmbH or its authorized dealers have permission to open the Easy Braille. Page 33 Easy Braille Handy Tech Important Information Elektronik GmbH Avoid switching your Easy Braille on immediately after moving it from a cold room into a warm environment. Under unfavourable conditions, condensation might damage the device. Wait until the device has warmed to room temperature before turning it on. Take care that all cables (interface cable, cable of the external power supply) are laid such that they do not pose a hazard (danger of tripping over them). When plugging in or removing the data cable of the Braille display, take care not to touch the pins of the plugs, since this could result in an electrostatic discharge which could damage the interface of your computer. Before unplugging the cable from the device, disconnect it from your PC. Use only the external power supply unit delivered with the Easy Braille to charge the batteries. If it is not to be used for some time, unplug the external power supply unit from the mains outlet. Before cleaning the device, always unplug the external power supply unit from the mains outlet and disconnect the USB cable. If the Easy Braille was dropped, the housing has become damaged, or it is malfunctioning, turn the unit off immediately. It needs to be serviced by authorized service personnel. At the end of its useful life, the device must be disposed of in accordance with the applicable guidelines for electronic equipment. 7.4 Handling the Easy Braille The Easy Braille's Braille modules utilize very reliable and maintenance-free piezo technology. If handled properly, you will enjoy many years of trouble-free operation. Always operate the Easy Braille at normal room temperature and protect it from humidity. Avoid exposing the Easy Braille to extreme changes in temperature. Do not drop your Easy Braille, and avoid exposing it to strong vibrations. It is better for your Easy Braille if you take care to operate it with clean hands, because otherwise the tactile pins can become sticky and may release only if prodded. Please ensure that no fluids enter into the Braille display. The Braille elements are especially sensitive to humidity, because humidity could destroy the high-voltage piezo elements. We recommend covering the Easy Braille when it is not in use to prevent dust from entering the housing. Page 34 Handy Tech Easy Braille Important Information Elektronik GmbH Clean your Easy Braille with a damp cloth without any cleaners. The Braille elements may be cleaned only with a dry, lint-free cloth. The Braille elements should be cleaned and serviced thoroughly every two years in average operating conditions. In general, during servicing of the Braille elements, all tactile pins and key heads will be replaced and all input elements checked. An endurance test will then be performed. We can provide you with a replacement device during the maintenance period. Maintenance may be carried out only by authorised dealers. 7.5 Warranty If you open the Easy Braille housing, which is sealed, within the warranty period, the warranty becomes void. The same applies to improper handling or use. In the unlikely event that your Easy Braille does become defective, our repair service will be available for repairs. 7.6 Technical Support The Easy Braille is a highly complex product. Although it has been optimized to be as easy to use and as self-explanatory as possible, errors in understanding or operation, which may impede your use of the device, may occur. Please consult this user manual first if you encounter difficulties. If this does not solve your problem, please contact your dealer or customer service representative. Alternatively, do not hesitate to contact Handy Tech directly: Handy Tech Elektronik GmbH, Brunnenstraße 10, D-72160 Horb, Germany Phone: +49 7451 55 46 0 Fax: +49 7451 55 46 67 E-Mail: [email protected] Our service representatives will be happy to assist you. Page 35 Easy Braille Handy Tech Copyright Notice Elektronik GmbH 8 Copyright Notice All rights reserved, copyright Handy Tech Elektronik GmbH. No portion of this user manual may be reproduced in any form without prior written permission from Handy Tech Elektronik GmbH. Windows is a registered trademark of Microsoft, Inc. Page 36 Handy Tech Easy Braille Appendix Elektronik GmbH 9 Appendix Guidance and emissions manufacturer's declaration - electromagnetic Guidance and manufacturer's declaration - electromagnetic emissions The Braille display is intended for use in the electromagnetic environment specified below. The customer or the user of the Braille display should assure that it is used In such an environment. Emissions test Compliance Electromagnetic environment guidance RF emissions Group 1 The Braille display uses RF energy only CISPR 11 for its internal function. Therefore, its RF emissions are very low and are not likely to cause any interference in nearby electronic equipment. RF emissions Class B The Braille display is suitable for use in CISPR 11 all establishments, including domestic establishments and those directly Harmonic emissions Class A connected to the public low-voltage IEC 61000-3-2 power supply network that supplies Voltage fluctuations/flicker Complies buildings used for domestic purposes. emissions IEC 61000-3-3 Guidance immunity and manufacturer's declaration – electromagnetic Guidance and manufacturer's declaration – electromagnetic immunity The Braille display is intended for use in the electromagnetic environment specified below. The customer or the user of the Braille display should assure that it is used In such an environment. Immunity test IEC 60601 Compliance level Electromagnetic test level environment guidance Electrostatic discharge ±6 kV contact ±6 kV contact Floors should be wood, (ESD) concrete or ceramic tile. If IEC 61000-4-2 ±8 kV air ±8 kV air floors are covered with synthetic material, the relative humidity should be at least 30%. Electrical fast ± 2 kV for power ± 2 kV for power Mains power quality should translent/burst supply lines supply lines be that of a typical IEC 61000-4-4 commercial or hospital ± 1 kV for input/output ± 1 kV for input/output environment. lines lines Surge ± 1 kV differential ± 1 kV differential Mains power quality should IEC 61000-4-5 mode mode be that of a typical commercial or hospital ± 2 kV common mode ± 2 kV common mode environment. Voltage dips, short < 5 % UT < 5 % UT Mains power quality should interruptions and (>95 % dip in UT) (>95 % dip in UT) be that of a typical voltage variations on For 0,5 cycle For 0,5 cycle commercial or hospital power supply input environment. If the user of lines 40 % UT 40 % UT the Braille display requires IEC 61000-4-11 (60 % dip in UT) (60 % dip in UT) continued operation during For 5 cycles For 5 cycles power mains interruptions, it is recommended that the 70 % UT 70 % UT Braille display be powered (30 % dip in UT) (30 % dip in UT) from an uninterruptible For 25 cycles For 25 cycles power supply or a battery. Page 37 Handy Tech Easy Braille Appendix Elektronik GmbH Power frequency (50/60 Hz) magnetic field IEC 61000-4-8 < 5 % UT (>95 % dip in UT) for 5 s 3 A/m < 5 % UT (>95 % dip in UT) for 5 s 0,3 A/m If image distortion occurs, it may be necessary to position the Braille display further from sources of power frequency magnetic fields or to install magnetic shielding. The power frequency magnetic field should be measured in the intended installation location to assure that it is sufficiently low. NOTE: UT is the a.c. mains voltage prior to application of the test level. Guidance immunity and manufacturer's declaration – electromagnetic Guidance and manufacturer's declaration – electromagnetic immunity The Braille display is intended for use in the electromagnetic environment specified below. The customer or the user of the Braille display should assure that it is used In such an environment. Immunity test IEC 60601 test Compliance Electromagnetic environment level level guidance Portable and mobile RF communications equipment should be used no closer to any part of the Braille display, including cables, than the recommended separation distance calculated from the equation applicable to the frequency of the transmitter. Recommended separation distance Conducted RF 3 Vrms 3 Vrms d = 1,2 √P IEC 61000-4-6 150 kHz to 80 MHz Radiated RF 3 V/m 3 V/m d = 1,2 √P IEC 61000-4-3 80 MHz to 2,5 GHz 80 MHz to 800 MHz d = 2,3 √P 800 MHz to 2,5 GHz Where P is the maximum output power rating of the transmitter in watts (W) according to the transmitter manufacturer and d is the recommended separation distance in metres (m). Field strengths from fixed RF transmitters, as determined by an a electromagnetic site survey, should be less than the compliance level in each b frequency range. Interference may occur in the vicinity of equipment marked with the following symbol: NOTE 1: At 80 MHz and 800 MHz, the higher frequency range applies. NOTE 2: These guidelines may not apply in all situations. Electromagnetic propagation is affected by absorption and reflection from structures, objects and people. Page 38 Handy Tech Easy Braille Appendix Elektronik GmbH a Field strengths from fixed transmitters, such as base stations for radio (cellular/cordless) telephones and land mobile radios, amateur radio, AM and FM radio broadcast and TV broadcast cannot be predicted theoretically with accuracy. To assess the electromagnetic environment due to fixed RF transmitters, an electromagnetic site survey should be considered. If the measured field strength in the location in which the Braille display is used exceeds the applicable RF compliance level above, the Braille display should be observed to verify normal operation. If abnormal performance is observed, additional measures may be necessary, such as re-orienting or relocating the Braille display. b Over the frequency range 150 kHz to 80 MHz, field strengths should be less than 3 V/m. Recommended separation distances between portable and mobile RF communications equipment and the Braille display Recommended separation distances between portable and mobile RF communications equipment and the Braille display The Braille display is intended for use in an electromagnetic environment in which radiated RF disturbances are controlled. The customer or the user of the Braille display can help prevent electromagnetic interference by maintaining a minimum distance between portable and mobile RF communications equipment (transmitters) and the Braille display as recommended below, according to the maximum output power of the communications equipment. Rated maximum Separation distance according to frequency of transmitter output power of m transmitter 150 kHz to 80 MHz 80 MHz to 800 MHz 800 MHz to 2,5 GHz W d = 1,2 √P d = 1,2 √P d = 2,3 √P 0,01 0,12 0,12 0,23 0,1 0,38 0,38 0,73 1 1,2 1,2 2,3 10 3,8 3,8 7,3 100 12 12 23 For transmitters rated at a maximum output power not listed above, the recommended separation distance d in metres (m) can be estimated using the equation applicable to the frequency of the transmitter, where P is the maximum output power rating of the transmitter in watts (W) according to the transmitter manufacturer. NOTE 1: At 80 MHz and 800 MHz, the separation distance fort he higher frequency range applies. NOTE 2: These guidelines may not apply in all situations. Electromagnetic propagation is affected by absorption and reflection from structures, objects and people. Page 39