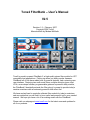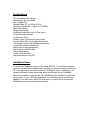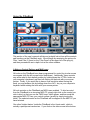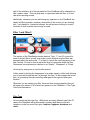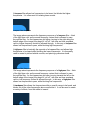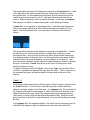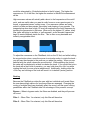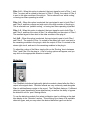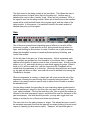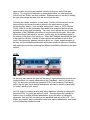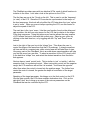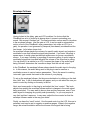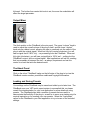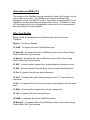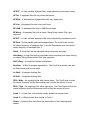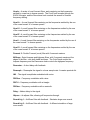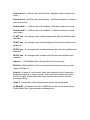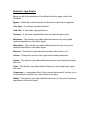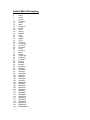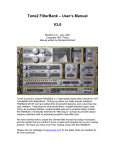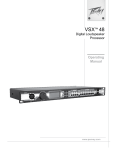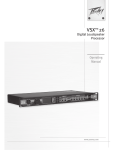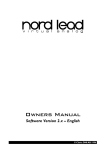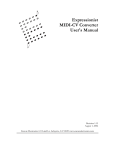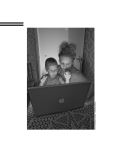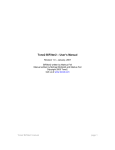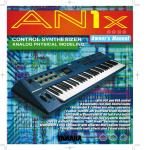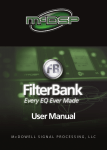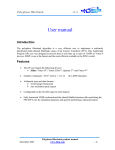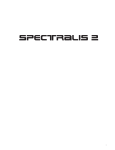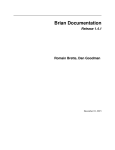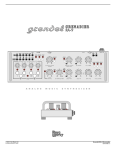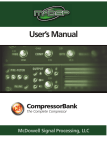Download Tone2 BiFilter – User`s Manual
Transcript
Tone2 FilterBank – User’s Manual V2.5 Revision 1.5 – February, 2007 Copyright 2006 Tone2 Manual written by Michael McGrath Tone2 is proud to present FilterBank 2, a high-quality stereo filter module for VST compatible host applications. Picking up where our wildly popular freeware FilterBank left off, we have added tons of powerful features, and a stunning new user interface. Featuring two multi-mode filters, multiple distortion types, dual LFOs, an envelope follower, programmable gate and a powerful delay module, the FilterBank 2 drastically extends the ‘filter plug-in’ concept to provide today’s creative musicians with an extremely powerful multi-effect tool. We have worked hard to create the ultimate filter module for today’s musicians, and are certain that you will find it to be a useful and powerful tool in your musical arsenal. We hope you have a lot of fun making music with the FilterBank! Please visit our webpage at www.tone2.com for the latest news and updates for all of our products. Specifications VST compatible effect plug-in Windows 9x, XP compatible Intel or AMD CPU Sample Rates: 22, 44, 48 or 96 kHz Frequency Response: < 20hz to > 20,000hz Input mono/stereo Output mono/stereo Dual Multi-mode filters with 53 filter types 6 Filter Routing Schemes 11 Distortion Types 8 Delay Types, synch-able to host tempo 2 synch-able LFOs with multiple destinations 1 Envelope Follower with multiple destinations 1 Gate with multiple destinations MIDI-Learn for most parameters Gain Control & Wet/Dry Mix Preset Randomizer Handy Information Box High performance/Low CPU Installation Notes To install the FilterBank, simply run the setup EXE file. You will be prompted to select the install folder – please make sure that you choose the location that your VST host application uses as the default ‘VSTPlugins’ folder. Additionally, it is strongly advised to create a subfolder within this location for the FilterBank. When the installation is completed, the FilterBank will be available on the effect plug-in menu of your VST host application. An uninstaller will be created and added to your start menu, which you may use if you would like to remove the FilterBank from your computer at a later time. Using the FilterBank This section of the user’s manual will take an in-depth look at how all the controls and functions on the FilterBank work. We will begin by examining the options for Filter 1 and Filter 2 (found on the ‘Filter Panel’ at the upper left of the plug-in), and then proceed with an in-depth look at the other modules. A Note on Control Options and Midi Learn All knobs on the FilterBank have been programmed for control by circular mouse movements (with the left mouse button held-down). Additionally, these controls may all be reset to their default position by holding down the <CTRL> button on your computer’s keyboard, and then left-clicking on the knob with your mouse pointer. Finally, if you would like to have a finer resolution when turning the knob, you may achieve this by holding down the <ALT> key on your computer’s keyboard while rotating the knob with your mouse pointer. All knob controls on the FilterBank are MIDI-Learn enabled. To bind a control from the FilterBank to an incoming MIDI CC, simply right-click on the control you wish to bind, so that you see the “MIDI Learn” label appear, and then send the appropriate MIDI CC from your control surface (usually by simply turning the knob). The selected control on the FilterBank will be mapped to the MIDI CC you have selected. One other ‘hidden feature’ inside the FilterBank is the ‘cheat mode’, which is actually a patch/preset randomizer. If you click on the silver screw at the bottom right of the interface, all of the parameters of the FilterBank will be changed to a new, random value. This is a great way to experiment with the filter, or to find new and surprising sounds. Additionally, whenever you are performing any operation on the FilterBank, the handy Info Box provides a summary description of the control you are working with – very handy for ‘interactive learners’ as well as users looking for a quick reminder on how a certain control may be used. Filter 1 and Filter 2 This section of the FilterBank provides identical ‘Type’, ‘F’ and ‘Q’ controls for each of the two filters, as well as a single control to adjust how the filters are arranged within the audio path. ‘F’ is used to control the cutoff frequency of the filter, and the ‘Q’ knob is used to adjust the level of resonance within the filter. Resonance is sometimes also referred to as “Quality”, “Steepness” or “Slope”. Let’s start by seeing how to use the filter section. A filter works by limiting the frequencies in an audio signal; in effect only allowing you to hear the sounds that are “let through” the filter. A filter shapes the sound that it is processing through controlling what gets let through and what gets blocked. Whenever you are setting up a filter, there are three main parameters that you will need to be aware of, all of which are present on the FilterBank – Filter Type, Cutoff and Resonance. Filter Type Let’s consider the filter type first. While there are many different types (the 53 ones in the FilterBank will be discussed in greater detail below) most are variations on the four main filter types, lowpass, highpass, bandpass and notch. A lowpass filter allows low frequencies to be heard, but blocks the higher frequencies. It is often used for isolating bass sounds. Lowpass Filter Response The image above represents the frequency response of a lowpass filter – think of the light blue color as the sound frequency content that is allowed to pass through the filter. As the frequencies get higher (moving to the right along the bottom edge of the image) they begin to ‘roll off’, with less and less emphasis until no higher frequency content is allowed through. In this way, a lowpass filter allows low frequencies to pass, while blocking high frequencies. A highpass filter is basically the opposite of a lowpass filter, and allows high frequencies to be heard while blocking the lower frequencies. It is frequently used to create hi-pitched whistle sounds, and piercing synthesizer leads. Highpass Filter Response The image above represents the frequency response of a highpass filter – think of the light blue color as the sound frequency content that is allowed to pass through the filter. As the frequencies get lower (moving towards the left on the bottom edge of the image) they begin to ‘roll off’, with less and less emphasis until no low frequency content is allowed through. In this way, a highpass filter allows low frequencies to pass, while blocking low frequencies. A bandpass filter allows the frequencies within a specific range to be heard, and blocks out all the other frequencies above and below it. It can be used to create a variety of effects, from the subtle to insane! Bandpass Filter Response The image above represents the frequency response of a bandpass filter – think of the light blue color as the sound frequency content that is allowed to pass through the filter. As the frequencies move away (in both directions) from the center frequency they begin to ‘roll off’, with less and less emphasis until no lower or higher frequency content is allowed through. In this way, a bandpass filter allows a set ‘band’ of frequencies to pass, while blocking all others. A notch filter is the opposite of a bandpass filter – it will block the frequencies within a set range, and allow all other frequencies above and below it to be heard. Like the bandpass filter, it can be used to achieve a wide variety of effects. Notch Filter Response The image above represents the frequency response of a notch filter – think of the light blue color as the sound frequency content that is allowed to pass through the filter – and note that this time the filter’s shape blocks frequencies from passing instead of allowing them. As the frequencies move away (in both directions) from the center frequency, the sound begins to ‘roll back in’ - with more and more emphasis until all lower and higher frequency content is allowed through. In this way, a notch filter blocks a set ‘band’ of frequencies, while allowing all others to pass. To select a filter type on the FilterBank, click on the ‘Type’ box for either Filter 1 or Filter 2, and select the desired filter type from the menu. The 53 variations on the standard filter types will be described in further detail at the end of this manual. Cutoff – ‘f’ Now that we understand how the different types of filters function, we can look at the Cutoff function. Cutoff is used to set the frequency at which the filter’s behavior changes, relative to the filter type. In a lowpass filter, the cutoff will set the frequency at which the filter begins to ‘close’ and allow less and less of the higher frequencies through. When the frequencies are high enough past the cutoff point, no more sound will be allowed through the filter. When the cutoff point is set fully closed (full counter-clockwise), no sound will be allowed through the filter. In a highpass filter, the opposite applies – the cutoff sets the frequency point at which the filter begins to reject sounds that are lower than the cutoff point. Sounds far enough below the cutoff point will not be let through the filter at all. When the cutoff point is set fully open (full clockwise), all frequencies will be allowed through the filter. In a bandpass or notch filter, the cutoff value acts a little but differently – it sets the center point of the ‘band’ or ‘notch’, which will taper off as the frequencies move away from the cutoff point, both in higher or lower frequencies. To adjust the cutoff on the FilterBank, click on the ‘f’ dial, and while holding the mouse button down, move the mouse in a circular motion to rotate the knob – you will hear the changes to the audio as you adjust the setting. When you are satisfied with the value, release the mouse button. While adjusting the control, the cutoff value will be displayed in a label box below the knob. If you would like to turn the knob with a finer level of precision, you may hold down the <Alt> key while rotating the knob for more precise adjustments. Additionally, holding down the <Ctrl> key and clicking on the knob will reset it to its default (center) position. Please note that while these descriptions are generic across most filter types, the FilterBank includes some ‘special’ filter types that use the Cutoff and Resonance functions in different ways. Please refer to the section below on Filter Type Details for more information on how these controls may differ for certain filter types. Resonance – ‘Q’ Understanding how the cutoff function works is essential to understanding resonance. In essence, resonance controls the steepness of the ‘slope’ around the cutoff point. A very steep slope would filter more frequencies sooner, relative to the sound moving away from the cutoff point. In comparison, a very soft slope would have the filtering applied more subtly, and require a farther frequency from the cutoff point to achieve complete signal attenuation. Bandpass Filter with low ‘Q’ Bandpass Filter with high ‘Q’ Steep filter response slopes are referred to as having a higher resonance value, or sometimes a higher ‘Q’ (which refers to ‘quality’ – a steeper curve is a higher quality filter because it is more precise). The slope of a filter’s response curve is often measured in dB/Oct, or ‘Decibels per Octave’. Values may look like 18dB/Oct, 30dB/Oct, etc. Using 18dB/Oct as an example, this means that a frequency an octave away from the cutoff point would be attenuated by 18 decibels relative to the full signal. The higher the resonance or ‘Q’ of the filter, the higher the number in the dB/Oct measurement will be. High resonance values will actually add a boost to the frequencies at the cutoff point, and are useful when you want to really focus on a very precise part of a sound, or generate intense, cutting tones. Low resonance values are better suited to subtle and less precise ‘smoothing’ and shaping of your sounds. The images below show how a high ‘Q’ level can emphasize the cutoff frequency by boosting the frequencies in that area. When set to the highest ‘Q’ values, many filter types will begin to oscillate, or ‘self-resonate’, as the boosted frequencies begin to create feedback inside the filter. This is often a very desirable and instantly recognizable effect. Lowpass Filter with low ‘Q’ Boosting frequencies with high ‘Q’ To adjust the resonance on the FilterBank, click on the ‘Q’ dial, and while holding the mouse button down, move the mouse in a circular motion to rotate the knob – you will hear the changes to the audio as you adjust the setting. When you are satisfied with the value, release the mouse button. While adjusting the control, the value will be displayed in a label box below the knob. If you would like to turn the knob with a finer level of precision, you may hold down the <Alt> key while rotating the knob for more precise adjustments. Additionally, holding down the <Ctrl> key and clicking on the knob will reset it to its default (center) position. Routing Because the FilterBank provides the user with two individual multi-mode filters, the user has multiple options for how these filters are arranged. Changing the routing of multiple filters can drastically affect the sound, and the seven routing possibilities within the FilterBank take full advantage of this powerful concept. Bypass – When in bypass mode, the filters are disabled, and they will process no sound. Filter 1 – When Filter 1 is selected, only this filter will be active. Filter 2 – When Filter 2 is selected, only this filter will be active. Filter 1->2 – When this option is selected, the input signal is sent to Filter 1, and Filter 1’s output will be routed to the input of Filter 2. Finally, the output of Filter 2 is sent to the other modules of the plug-in. This is referred to as ‘serial routing’, or having two filters operating in series. Filter 1+2 – When this option is selected, the input signal is sent to both Filter 1 and Filter 2, and their outputs are both sent to the other modules of the plug-in. This is referred to as “parallel routing”, or having two filters operating in parallel. Filter 1–2 - When this option is selected, the input signal is sent to both Filter 1 and Filter 2, and then the output of filter 2 is subtracted from the output of Filter 1. The resultant signal is then sent to the other modules of the plug-in. 1=L 2=R – When this option is selected, the input signal is sent to both Filter 1 and Filter 2. The output of Filter 1 is routed to the stereo left circuit, and sent to the remaining modules in the plug-in, while the output of Filter 2 is routed to the stereo right circuit, and sent to the remaining modules in the plug-in. To adjust the routing of the filters, simply click on the ‘Routing’ box in between Filter 1 and Filter 2 on the plug-in. A list of routing options will appear, and you may click on the appropriate selection to select it. Distortion The FilterBank includes a high quality distortion module, placed after the filter’s output in the signal chain. Distortion effects are very commonly used alongside filters to add beefiness or edge to the sound. The FilterBank features 11 different distortion types (described in more detail below), as well as the ability to bypass the distortion unit for ‘pure’ filtering effects. To use the distortion module, first select a distortion type by clicking on the dark blue display in the ‘Distortion’ section. This will bring up a menu of all available distortion types, and you may select the desired distortion type from the list. The Drive knob is used to adjust the amount of signal that is being fed into the distortion module. The higher the value, the greater the effect of the distortion effect will be, from subtle to very overdriven and extreme sounds. To adjust the drive, click on the Drive dial, and while holding the mouse button down, move the mouse in a circular motion to rotate the knob – you will hear the changes to the audio as you adjust the setting. When you are satisfied with the value, release the mouse button. If you would like to turn the knob with a finer level of precision, you may hold down the <Alt> key while rotating the knob for more precise adjustments. Additionally, holding down the <Ctrl> key and clicking on the knob will reset it to its default (center) position. Delay The FilterBank also includes a simple but powerful delay module, useful for adding motion, depth and color to your sounds. In combination with the processing from the filters and gate module, creative use of the delay can result in some very interesting, powerful and rhythmic sounds. The delay effect can be placed before the filters, or after them, and thus each delay type has two entries in the list. A delay type with the ‘>’ character before the delay’s name (example: “>Simple”) will be routed to the input of the filters. A delay type with the ‘>’ character after the delay’s name (example: “Simple>”) will appear after the filter’s output. Select a filter type by clicking on the dark blue “type” box. You will see many types of delays, from simple echoes, to spatial and panning effects. Next, select the sync options. This allows you to synchronize the ‘beats’ that the delay’s echoes fall on, relative to the tempo (in BPM, beats per minute) and song position of your host sequencer. Synchronizing delay times to the tempo of your project results in very rhythmic delay sounds that are “in time” with your song. Select the division of the host tempo that you want to use for delay synchronization by clicking on the dark blue “sync” box, and selecting an option from the menu that appears. Additionally, you may navigate through the available sync options by pressing on the up or down arrow buttons. The final control in the delay module is the send knob. This allows the user to adjust the amount of signal that is fed into the delay unit. Another way to describe this control is as a “wet/dry” knob. When set fully clockwise, 100% of the signal is sent into the delay module. When set at the mid-point, the resultant sound will be a half-and-half blend of the original signal, and the output of the delay module. In this manner, it is possible to blend in the exact amount of desired delay into your final signal. Gate One of the most powerful and interesting types of effects to use with a filter processor is a gate. A gate acts like a door, letting sound through when it is open, and blocking he sound when it is shut. Creative use of gate processing allows the thoughtful musician to create rhythmical pulsing, throbbing, and ‘strobe’ like sounds. On the left side of the gate is a 16-step sequencer. A block represents each step, and they are grouped into four segments of four blocks each – a perfect relation to the division of quarter notes in a bar of common time. A block may be either ‘on’ or ‘off’, and simply clicking on each block toggles this state. When a block is off, it will be a dark color, and the sound from the FilterBank will be muted when the sequencer is on this step. Obviously when all blocks are turned on, the gate will have no effect, as sound will never be blocked from leaving the FilterBank by the gate. When the sequencer is running, a ‘chase light’ will move across the top of the sequencer, showing the user the step that is currently being processed. This makes it very easy to select a specific step to either mute or enable to achieve the desired sound. Like the delay module, the gate effect is most interesting when synchronized to the host sequencer’s tempo (in fact this is the only way it will work!), so there is a ‘sync’ option available. Click on the dark blue ‘sync’ box to select the multiple (or division) of the host sequencer’s tempo, and this will be used for the tempo of the gate’s sequencer. Like with the delay module, you may also toggle from one setting to another by use of the up and down arrow buttons. The next control on the gate processor is ‘shape’. This allows the user to control the envelope response curve that the gate will use when shutting (to block sound output) or opening (to allow sound output). “Sharpest” will cause the gate to open and shut as quickly as possible, instantly muting any sound that was playing. This may be too dramatic for some applications, so other response curves such as “Softer” are also available. Experimentation is the key to finding the type of envelope that best suits the sound you are after. Following the ‘shape’ control is a ‘send’ knob. Similar to the send knob on the delay module, this allows the user to blend in the exact amount of gate processing they desire – from a subtle “barely there” effect, to 100% fully wet. Finally, there is one last parameter that needs to be examined before we can properly set up any gate processing. The ‘dest’ option allows the user to select a parameter of the FilterBank’s functions to be processed by the gate. Most gate effects are found hard-wired to ‘volume’, so that they act as dedicated gates to the output of the plug-in they reside on. While the FilterBank does allow the gate to be routed to volume, a wealth of other options are available, such as filter cutoff, filter frequency, panning, distortion drive, etc. Again, experimentation is the key, and the adventurous musician will find an enormous amount of flexibility and inspiring sounds from exploring the different possibilities afforded by the gate module. LFOs As we have seen above, the gate can be used to create interesting textures and rhythmic effects for various parameters of the FilterBank – but it’s not the only way! We have also included two powerful LFOs (Low Frequency Oscillators), which, like the gate, have flexible destinations, and can be used to dramatically (or subtly!) spice up your sound. An LFO works by creating a rising and falling waveform, moving at a sub-audio (less than 20hz, or ‘cycles per second’) rates. This waveform can typically be linked to any of multiple different parameters, giving the effect of having the parameter ‘rise’ and ‘fall’ according to the waveform and rate of the LFO. It’s a simple yet powerful way to automate control over various parameters, and create a more interesting, dynamic sound. The FilterBank provides users with two identical LFOs, each of which functions in isolation to the other. Let’s take a look at the options on the LFOs. The first item we see is the ‘f’ knob on the left. This is used to set the ‘frequency’ (or ‘rate’) of the LFO. Since the LFO can also be synchronized to the tempo of the host sequencer, this knob will only affect the LFO rate when the ‘sync’ option is set to ‘none’. When you are not tempo-synching the LFO, use this control to adjust the speed of the LFO. The next item is the ‘sync’ menu. Like the sync function found on the delay and gate modules, this lets you set a tempo for the LFO that is relative to the tempo of the host sequencer. Using this tempo-sync function allows the easy creation of LFO effects that are in time with the current song. Select a sync option by clicking on the dark blue box, or by toggling with the “Up” and “Down” arrow buttons. Just to the right of the sync box is the “shape” box. This allows the user to control the shape of the waveform that the LFO produces. A triangle waveform will rise and fall at a constant rate, while a rising saw will fall faster than it rises. Like many parts of the FilterBank, this is an area where experimentation will help you find the sound you are after. To select a waveform for the LFO, simply click in the dark blue “shape” box, and select the desired waveform from the menu that appears. Next we have a ‘send’ control knob. This is similar to ‘mix’ or ‘wet/dry’, with the exception that it is a polarized control. When turning this control into the negative range, the LFO waveform will act like it is inverted – it will have the opposite effect from when the control is turned into the positive range. The further from center the control is turned, the greater the depth of modulation of the target parameter. Speaking of the target parameter, this brings us to the final control on the LFO. Like the gate module, the LFOs have modular destination slots. Click on the dark blue “dest” box to bring up a menu of the various parameters on the FilterBank that can be controlled by the LFO. Envelope Follower Having looked at the delay, gate and LFO modules, it’s obvious that the FilterBank has a lot of tricks up its sleeve when it comes to animating your sound. But we aren’t finished yet! The final modulation unit we want to introduce is the envelope follower. Like the gate or LFO, it can be used to automate the motion of one of the FilterBank’s many parameters, but unlike an LFO (or a gate), its operation is not governed by temporal (time-based) considerations like host tempo. Let’s take a closer look. An envelope follower tracks the volume of a specific audio signal, and outputs a modulation curve that follows the signal being tracked. If you were ‘following’ a square wave, it would output an identical square wave to use as a modulation source. If you were ‘following’ a recording of someone yelling, it would output a modulation signal that rises and falls with the volume of the voice that is yelling. You can think of it as similar to an LFO, however the shape of the audio signal being ‘followed’ determines the ‘waveform shape’ that the unit will output. In the FilterBank, the envelope follower always tracks the audio input to the plugin. In this manner, the audio being sent to the plug-in can be used as a modulation source to control various parameters. This is the secret to creating ‘auto-wah’ type sounds that react to the volume of your playing. To set up the envelope follower, first choose a destination by clicking on the dark blue “dest” box. A list of destinations will appear, and you can select the one you want to control by clicking on the entry in the list. Next, send some audio to the plug-in, and adjust the ‘time’ control. This knob adjusts how quickly the envelope follower reacts to changes in the audio signal being monitored. You may want to have a slow and lazy response, even if your audio signal is changing very quickly and dynamically – or you may require a very fast ‘real-time’ response. In any case, adjust the time control so that the envelope follower reacts in the way you desire. Finally, we have the “send” control. Like the send control on the LFO, this one is polarized, and may be set to negative or positive ranges. When in the negative range, the actual modulation will be the inverse of the signal that is being followed. The further from center this knob is set, the more the modulation will affect the target parameter. Output Mixer The final module on the FilterBank is the mix panel. The upper “volume” knob is used to adjust the overall volume of the plug-in itself, and the lower “dry/wet” knob acts as a blend control, allowing the user to creatively mix the output of the plug-in with the original signal. When set fully left (counter-clockwise), you will hear a signal that is 100% ‘dry’ – no processing from the FilterBank. When set fully right (clockwise), you will hear a signal that is 100% ‘wet’ – nothing but the FilterBank’s output, and no original signal. Most applications will call for a setting that is somewhere in between the two – as always, experiment and set this control to a level that suits the desired result. The About Panel Click on the silver ‘FilterBank’ badge on the left edge of the plug-in to view the FilterBank version number, production credits and copyright information. Loading and Saving Presets Your settings on the FilterBank may be saved and called up at a later time. The FilterBank uses your VST host’s preset system to accomplish this, so please consult the documentation for your host application for more details on using presets. The FilterBank ships with a number of presets that are useful to demonstrate the flexibility of the plug-in, as well as to serve as a starting point for musical inspiration or for creating your own presets. Select the “load preset” option for the FilterBank in your host application to try out some of the included settings. Automation and MIDI CC’s The controls on the FilterBank may be automated to allow for full control over the plug-in within your project. The FilterBank will respond to standard VST automation, as well as to MIDI CC control. Information on mapping MIDI CC’s to FilterBank controls is presented at the start of this manual. For details on using VST automation within your host application, please refer to the documentation that accompanies your host software. Filter Type Details Below you will find a description of the different filter types found in the FilterBank: Bypass – The filter is disabled. LP 30dB – A lowpass filter with a 30dB/Octave slope. LP Moog 24 – A lowpass filter with a 24dB/Octave slope, with a classic ‘Moog Diode Ladder Filter’ type response. LP Moog 6 – A lowpass filter with a 6dB/Octave slope, with a classic ‘Moog Diode Ladder Filter’ type response. LP SVF – A ‘state variable’ lowpass filter, slope adjusted by resonance control. LP Silk - Resonant lowpass filter with shiny, silky resonant treble frequencies. LP Fat - A lowpass filter with very broad resonance. LP Fat 7 - A lowpass filter with double resonance tuned a 7th interval from the cutoff point. LP Oct – A lowpass filter with resonance tuned in octave distance from the cutoff point. LP Ellipt - A ‘brickwall like’ lowpass filter with very steep slope. LP Like - A lowpass filter with a very soft slope. HP 30dB – A highpass filter with a 30dB/Octave slope. HP Moog 24 – A highpass filter with a 24dB/Octave slope, with a classic ‘Moog Diode Ladder Filter’ type response. HP SVF – A ‘state variable’ highpass filter, slope adjusted by resonance control. HP Fat - A highpass filter with very broad resonance. HP Ellipt - A ‘brickwall like’ highpass filter with very steep slope. HP Like - A highpass filter with a very soft slope. BP 15dB – A bandpass filter with a 15dB/Octave slope. BP Moog – A bandpass filter with a classic ‘Moog Diode Ladder Filter’ type response. BP SVF – A ‘state variable’ bandpass filter, slope adjusted by resonance control. BP Para - Double parallel-switched bandpass filters. The Cutoff knob controls the center frequency of bandpass filter 1, and the Resonance knob controls the center frequency of bandpass filter 2. Notch – A notch filter with an adjustable center frequency and slope. Notc Moog - A notch filter with an adjustable center frequency and slope utilizing a a classic ‘Moog Diode Ladder Filter’ type response. NoLP Moog – A notch filter lowpass combination. Equalizer – A filter for program equalization. The Cutoff knob boosts bass and the Resonance knob boosts treble. Lo Shelf – A lowpass shelving filter. Hi Shelf – A highpass shelving filter. PEQ + Wide – An equalizing filter with a broad slope. The Cutoff knob controls the center frequency and the Resonance knob controls the amount of boost. PEQ + Tight - An equalizing filter with a tight slope. The Cutoff knob controls the center frequency and the Resonance knob controls the amount of boost. Comb 1 – A comb filter, with multiple equally spaced resonance peaks. Comb 2 – A different comb filter, similar to Comb 1. Phaser - A phasing filter that affects the phase offset of the incoming audio stream. Vocals – A series of vocal formant filters, each centering on the frequencies emitted by vowel use in human speech. The Cutoff knob morphs through the IEAOU formants, and the Resonance knob controls the amount of formant frequency shifting. Vocal A - A vocal formant filter centering on the frequencies emitted by the use of the vowel sound ‘A’ in human speech. Vocal U - A vocal formant filter centering on the frequencies emitted by the use of the vowel sound ‘U’ in human speech. Vocal E - A vocal formant filter centering on the frequencies emitted by the use of the vowel sound ‘E’ in human speech. Vocal I - A vocal formant filter centering on the frequencies emitted by the use of the vowel sound ‘I’ in human speech. Vocal O - A vocal formant filter centering on the frequencies emitted by the use of the vowel sound ‘O’ in human speech. Formant 2 - Double Formant (vocal) filter with 2 resonant maxima. M-Shape - Serial lowpass and highpass filters, with 2 resonant maxima at the edges of the filter - cuts both treble and bass. The Cutoff knob contols the lowpass frequency and the Resonance knob controls the highpass frequency. Resonator – A short delay with feedback. Resample – Resamples the signal to a lower sample rate. It creates spectral dirt. AM - The signal is amplitude modulated with a sine. FM Sine – Frequency modulation with a sine. FM Tri – Frequency modulation with a triangle. FM Saw – Frequency modulation with a sawtooth. Delay – Adds a delay to the signal. Allpass – An allpass filter, allowing all frequencies through. Reverb big 1 – A diffuser filter with feedback. Simulates large room reverb. Reverb big 2 – A diffuser filter with feedback. A different simulation of large room reverb. Reverb med 1 – A diffuser filter with feedback. Simulates medium-sized room reverb. Reverb med 2 – A diffuser filter with feedback. A different simulation of mediumsized room reverb. Reverb small 1 – A diffuser filter with feedback. Simulates small room reverb. Reverb small 2 – A diffuser filter with feedback. A different simulates of small room reverb. LP SVF ana – An analogue state variable lowpass filter with self oscillation and saturation. HP SVF ana – An analogue state variable highpass filter with self oscillation and saturation. BP SVF ana – An analogue state variable bandpass filter with self oscillation and saturation. BR SVF ana – An analogue state variable notch filter with self oscillation and saturation. Allpass2 – A 30 dB allpass filter, allowing all frequencies through. EQ block – Brickwall filter. Cutoff controls which low frequencies are cut, reso controls the high cut. Vocals2 – A series of vocal formant filters, each centering on the frequencies emitted by vowel use in human speech. The Cutoff knob morphs through the IEAOU formants, and the Resonance knob controls the amount of formant frequency shifting. Comb 5 – A comb filter, with multiple equally spaced resonance peaks. LP Moog 24 – A lowpass filter with a 24dB/Octave slope, with a classic ‘Moog Diode Ladder Filter’ type response and analogue dirt. Distortion Type Details Below you will find a description of the different distortion types found in the FilterBank: Bypass – When this mode is selected, the distortion module will be bypassed. Tube Amp – A ‘soft knee’ saturated distortion. Hard Clip – A ‘hard knee’ clipping distortion. Presence – A ‘soft knee’ saturated distortion with falloff at higher levels. Wavewrap – This distortion type adds additional harmonics by using edged nonlinear amplification of the audio signal. Waveshape – This distortion type adds additional harmonics by using round nonlinear amplification of the audio signal. Bitcrush – This distortion type reduces the bitrate of the audio to ‘lo-fi’. Volume – Changes the volume of the signal without adding harmonics. Square - This distortion type adds additional harmonics by multiplying the signal with itself. Cubic - This distortion type adds additional harmonics by multiplying the signal with itself. Compressor – A compressor effect. Drive controls the threshold. Use this one to avoid feedback overloads if you route a delay to the input. Warble - This distortion type adds additional harmonics by using round nonlinear amplification of the audio signal. Default Midi CC# mapping 0 1 7 14 15 16 17 18 19 20 21 22 23 24 25 26 27 28 29 30 31 71 74 85 86 87 88 89 90 91 92 93 94 95 102 103 104 105 106 107 108 109 110 111 112 113 114 115 116 117 118 119 120 Reso1 Cutoff1 Volume Filtertype1 Cutoff1 Reso1 Filtertype2 Cutoff2 Reso2 Routing Disttype Drive Volume DryWet LFO1f LFO1sync LFO1shape LFO1send LFO1dest LFO2f LFO2sync Reso1 Cutoff1 LFO2shape LFO2send LFO2dest Envtime Envsend Envdest Delaysend Delaytype Delaysync StepSync StepShape StepSend StepDest StepStep0 StepStep1 StepStep2 StepStep3 StepStep4 StepStep5 StepStep6 StepStep7 StepStep8 StepStep9 StepStep10 StepStep11 StepStep12 StepStep13 StepStep14 StepStep15 RandomButton