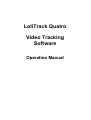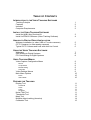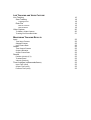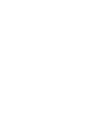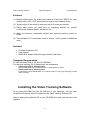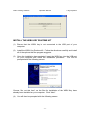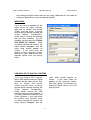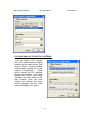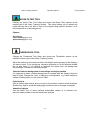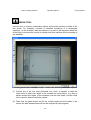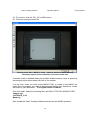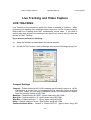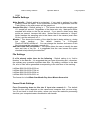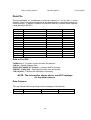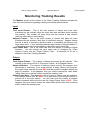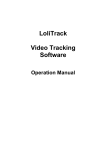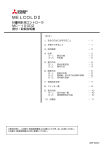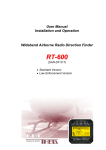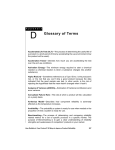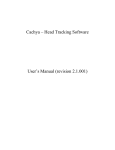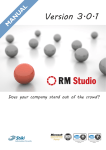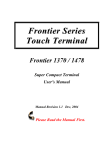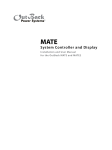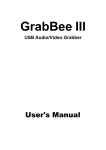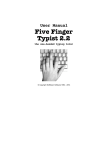Download Installing the Video Tracking Software
Transcript
LoliTrack Quatro Video Tracking Software Operation Manual TABLE OF CONTENTS INTRODUCTION TO THE VIDEO TRACKING SOFTWARE Tracking Principle Features Included Computer Requirements 1 2 2 2 INSTALL THE VIDEO TRACKING SOFTWARE Install the WIBU Key Runtime Kit Install LoliTRACK Software (Video Tracking Software) 3 4 ANALOG-TO-DIGITAL DEVICE INSTALLATION Webcam Installation (or other USB or Fire wire cameras) CCTV Cameras (or other analog cameras) Typical CCTV Camera and Lens with Auto-Iris Control 5 5 6 USING THE VIDEO TRACKING SOFTWARE Webcams USB Analog-to-Digital Systems PCI Card Analog-to-Digital Systems 7 8 8 VIDEO TRACKING MENUS Video Capture Configuration Menu Device Compression File Recording Temp File Video Settings Menus Main Menu Options Zoom Video Mode 9 9 9 9 9 9 10 10 10 PREPARE FOR TRACKING Display Tool Threshold Cross Trace Length(s) Noise Filter Tool Thresholds Tool Mask Tool Multible object tracking (domains) Calibration Tool 11 11 11 11 11 11 12 13 14 15 LIVE TRACKING AND VIDEO CAPTURE Live Tracking Start Tracking Tracking Errors Data File Data in Text File Data Columns Video Capture To Make a Video Capture Tracking Pre-Recorded Video 16 18 18 19 19 19 20 20 21 MONITORING TRACKING RESULTS Input Total Input Frames Skipped Frames Input Frame Rate Output Total Output Frames Output Utilization Output Frame Rate Results Position (pixels) (X,Y) Tracked pixels Velocity (pixels/s) Time Averages (milliseconds/frame) Input Time (ms/f) Output Time (ms/f) Process Time (ms/f) 22 22 22 22 22 22 22 22 23 23 23 23 23 23 23 23 Video Tracking Software Operation Manual Loligo Systems Introduction to the Video Tracking Software Loligo Systems’ video tracking software is designed for automated analysis of behavior in a wide range of setups, such as mazes, open fields, home cages, swim tests, activity/preference boxes, etc. Tracking principle The program operates on the principle of contrast, i.e. the object to be tracked is placed against a contrasting background and the software assigns a (x,y) coordinate pair to the centroid of the contrasting object(s). The input video images (color or b/w) are converted into a 256 gray scale tone video output. The program then finds all pixels within the range of a minimum and maximum threshold value (0-256) for each frame and calculates the center y & y coordinates of these pixels. The time-stamped x,y-coordinates are written into a data file up to 60 times per second, depending on the frame rate of the video input source. -1- Video Tracking Software Operation Manual Loligo Systems Features (1) Multiple video inputs, e.g. digital video camera or files (AVI, MPEG, etc.) and analog video (VHS, VCR, camcorder) through a video capture device (2) Track position of an animal in real-time (up to 30 times per second) (3) Online data export via serial port for triggering devices for operant conditioning, demand-feeder, shuttle box etc. (4) Mask tool removes undesirable objects and prevents tracking outside of arena (5) Time-stamped X,Y-coordinates saved in simple *.txt file (pixels or calibrated units) Included • • • Software Installation CD User manual WIBU-BOX dongle (software copy protection hard key) Computer Requirements PC with Windows 2000 or XP and 512 MB RAM For real-time tracking (25-30 frames/sec) we recommend: • • Video modes up to 320x240 pixels: PC2100 DDR-RAM, min 2.2 GHz Pentium 4 or AMD Athlon XP 2000+ Video modes up to 720x576 pixels: PC3200 Dual Channel DDR-RAM, min 2.8 GHz Pentium 4 with HyperThreading or AMD Athlon 64 3200+ Installing the Video Tracking Software Do not insert the WIBU Key into the USB port of your computer, until you have installed the Software, which is located on the Video Tracking Software CD. Start by placing the software CD in your CD-ROM drive and view the menu that appears: -2- Video Tracking Software Operation Manual Loligo Systems INSTALL THE WIBU KEY RUNTIME KIT (1) Ensure that the WIBU key is not connected to the USB port of your computer. (2) Install the WIBU Key Runtime Kit. Follow the directions carefully and install all of the options that the program suggests. (3) Once the installation has completed, insert the WIBU key into the USB port on your computer and follow the installation procedure. You will be prompted with the following screen: Choose “No, not this time”, as the files for installation of the WIBU Key have already been installed on your computer. Click “Next”. (4) You will then be prompted with the following screen: -3- Video Tracking Software Operation Manual Loligo Systems Choose “Install the software automatically (Recommended). (5) The installation program will prompt you when the installation is complete, you do NOT have to view the ReadMe.txt file when the installation is complete. INSTALL LOLITRACK QUATRO SOFTWARE (Video Tracking Software) (1) Install the LoliTrackQuatro software. Follow the directions carefully and install all of the options that the program suggests. (2) Once the Installation program has finished installing the Video Tracking software, click “EXIT” on the original menu. Analog-to-Digital Device Installation Webcam installation (or other USB or Fire-wire cameras) (1) If you are using a Webcam or Fire-wire camera with your video tracking system, install the camera and its drivers according to the manufacturer’s instructions. (2) Once the camera is installed and ready to use, the Video Tracking Software will recognize it. (3) When the camera is installed, continue with the section on “Video Tracking Software Operation”. -4- Video Tracking Software Operation Manual Loligo Systems (4) Ensure that you have the camera connected to your computer when running the Video Tracking Software. CCTV Cameras (or other analog cameras) (1) If you are using an analog camera, such as a CCTV camera, then you will need to install an Analog-to-Digital interface to allow the camera to be viewed on your computer. Typical interfaces can be purchased from Loligo Systems and can be either external USB based, or can be internal PCI based. Notice that analog video cameras and devices are made for either the PAL or NTSC television standard, e.g. PAL cameras cannot be used with US type monitors and visa versa. (2) Install the Analog-to-Digital interface according to the manufacturer’s instructions. (3) Connect the camera to the Analog-to-Digital interface before loading the Video Tracking Software. Most CCD cameras have very small lenses that produce the “Fish-Eye” effect, where the edges of the viewing area are bent, due to the curvature of the lens. Therefore, when using a CCD camera, you should move the camera as far back as possible and zoom in to get the best quality picture without “Fish-Eye”. If you are buying a camera for this application, we suggest that you purchase a good quality CCD camera, or a webcam, with at least a manual focus. Otherwise, the following options should be considered: Iris – This controls the amount of light that enters the lens (Auto or manual) Focus – This allows the user to focus the lens on the image being tracked Zoom – This allows the user to zoom in on the image being tracked If you have a camera that possesses all of these features, then the best way to avoid “Fish-Eye” is to zoom in as close as possible, and then physically move the camera away from the target, until you can focus on the object. For best tracking results, and the most resolution, try to fill the screen with the “arena” in which the object being tracked, will move. You may have to try a few different combinations of zoom, focus and physical location of the camera before you achieve the best location for tracking. If you have any questions at all, please contact Loligo Systems for help! Typical CCTV Camera and Lens with Auto-Iris Control -5- Video Tracking Software Operation Manual Loligo Systems Using the Video Tracking Software (1) Insert the WIBU Dongle into the USB port of your computer. The Video Tracking Software will not run without the dongle! (2) Ensure that your camera is connected to the computer, either directly by USB, or through the Analog-to-Digital Interface. (3) Load the Video Tracking Software by double clicking on the Icon generated on the desktop when the program was first installed. (4) You should see the video feed on the computer screen, when the software is loaded. If you do not see the video screen, then you will have to select the video source. Follow the instructions below based on the type of camera -6- Video Tracking Software Operation Manual Loligo Systems and Analog-to-digital device that you are using (Webcams do not need an analog-to-digital device, they are already digital!). WEBCAMS: If you are using a webcam as the video source for Video Tracking, then click on “Select” and choose “Video” from the menu. A pop-up window should appear showing the “Video Capture Configuration”. Under device, choose the webcam that you have installed. For this example, we are using the “Philips SPC 900NC PC Camera”. Once you have selected the camera, the menu should disappear and the video feed should appear on screen. If the video does not appear on the computer screen, then click “Setup” and choose your webcam device from the pop-up menu. USB ANALOG-TO-DIGITAL SYSTEMS: video feed should appear on screen. If the video does not appear on the computer screen, then click “Setup” and choose your Analog-to-Digital device from the pop-up menu. If you are using a CCTV camera with a USB based Analog-to-Digital Interface as the video source, then click on “Select” and choose “Video” from the menu. A pop-up window should appear showing the “Video Capture Configuration”. Under device, choose the USB Interface that you have installed. If you have obtained this device from Loligo Systems, it will most likely be a device from Pinnacle. Once you have selected the camera, the menu should disappear and the -7- Video Tracking Software Operation Manual PCI CARD ANALOG-TO-DIGITAL SYSTEMS: If you are using a CCTV camera with a PCI based Analog-to-Digital Interface as the video source, then click on “Setup”. A pop-up window should appear showing the “Video Capture Configuration”. Under device, choose the PCI Interface that you have installed. If you have obtained this device from Loligo Systems, it will most likely be one from Pinnacle. Once you have selected the camera, the menu should disappear and the video feed should appear on screen. -8- Loligo Systems Video Tracking Software Operation Manual Loligo Systems Video Tracking Menus VIDEO CAPTURE CONFIGURATION MENU When you are choosing your video capture device, the Video Capture Configuration pop-up menu may appear (unless the video feed is automatically recognized by the software). If this menu does not appear, click “Setup” to view it. There are a few items of special notice in this menu: Device: This is the device that you are using to capture images in the software. Compression: You can choose to compress the video when it is recorded, to save valuable hard-drive space. If you do NOT choose to “compress the video when recording” the video files may be extremely large (sometimes a 20 second video can reach up to 300 Mb in size!). If you choose to compress the video, there will be several options located under the compression window. Choose the option that best suits your computer (it may take some trial and error to choose a compression setting that works best for you!). File Recording: This shows the location of the video file that is being recorded and saved to your hard-drive. Notice that this file is called “capture.avi” and is saved in the default location “C:/Program Files/LoliTRACK”. You can change this location if you wish, but be sure that you know how to find it! Temp File: This shows the location of the TEMPORARY video file that is being recorded and saved to your hard-drive. Notice that this file is called “captemp.avi” and is saved in the default location “C:/Program Files/LoliTRACK”. You can change this location if you wish, but be sure that you know how to find it! This file will grow in size as the video is captured and will be transferred to the “capture.avi” file when capturing is complete. The longer the video, the more time this process will take when you finish a video capture. If you notice the program becomes sluggish after you stop a capture, it is because the program is transferring the data from “captemp.avi” to “capture.avi”. VIDEO SETTINGS MENUS To adjust the frame rate, video mode and image controls, click Capture and then choose either “Video Capture Filter” or “Video Capture Config”. Use the appropriate menu options, depending on the video camera or device. -9- Video Tracking Software Operation Manual Loligo Systems MAIN MENU OPTIONS At the top of the video tracking screen, there are several options to consider for Video Tracking: Zoom: This allows the user to increase the size of the viewing image on the screen. This DOES NOT cause the camera to zoom, it simply increases the size of the image shown in the software. Once the maximum zoom has been achieved, increasing the zoom will not have any effect on the image viewed onscreen. Check the “AUTO” zoom feature to enable automatic zoom, in which the largest image will always be shown onscreen. Video Mode: This allows the user to select the size, quality and potential type of compression of the video feed being tracked. The options under this menu will differ from camera to camera. However, if tracking fails or is sluggish, choose a smaller video size (i.e. 320x240) or a smaller quality (i.e. 12 bits instead of 16 bits) Prepare for Tracking DISPLAY TOOL Clicking the Display Tool hides and shows the Display options at the top right of the Video Tracking Screen. On this screen are 4 options: Threshold - This converts the OUTPUT window into a binary view of white pixels beyond and blue pixels within the range of the thresholds values. Cross - an indication of tracked X,Y-coordinates, which appears as a red cross on the OUTPUT window. Trace - an indication of tracked X,Y-coordinates, which appears as a red trace on the OUTPUT window. Length (s) – This determines the length of the red trace which follows the cross on the tracked object. The time represents the number of seconds until the trace begins to erase, AFTER the tracked object has started moving (1-60 seconds). - 10 - Video Tracking Software Operation Manual Loligo Systems NOISE FILTER TOOL Clicking the Noise Filter Tool hides and shows the Noise Filter options at the middle right of the Video Tracking Screen. This option allows you to reduce any noise that may be in the field of view of the object being tracked, whether it is in the foreground or in the background. Choose: No Filtering Linear Filtering (from 2-8) Spline Filtering (from 2-8) THRESHOLDS TOOL Clicking the Thresholds Tool hides and shows the Thresholds options at the middle to bottom right of the Video Tracking Screen. Adjust the minimum and maximum bars until all blue pixels are part of the object(s) you want to track. For a quick scan, choose a difference of 10 and slide the middle bar up and down. If it is difficult to separate the object from the background surroundings, consider the following factors: Contrast between background surroundings and object tracked It is important to have a uniform background in contrast with the object(s) that you want to track. Change the “tone” of object(s) or background, e.g. a dark object on a sheet of white paper (or visa versa) is ideal. Light/shadow Use an indirect light source above or next to the arena in order to avoid shadows. Shades may help to avoid alternating light conditions due to changes in daylight. Undesired objects Use the Mask Tool to avoid tracking undesirable objects or to exclude nonrelevant areas outside of the test arena from analysis. - 11 - Video Tracking Software Operation Manual Loligo Systems MASK TOOL Use this tool to remove undesirable objects and prevent tracking outside of the test arena. For example, consider a zebrafish swimming in a rectangular aquarium. In this example, there are objects in (or part of) the aquarium which are in the field of view and are similar in contrast and thus interfere with the tracking of the zebrafish. Tracking arena before a MASK is made – observe the similarly contrasted objects (1) Choose one of the four tools (freehand, line, circle, or square) to draw the outer limits of where the object to be tracked can move about, e.g. draw a square around the edges of the aquarium with the fish inside, and the circle tool to remove objects inside the square. (2) Then click the paint bucket and fill the outside areas and the insides of the circles (the dark shaded areas will not be analyzed by the program). - 12 - Video Tracking Software Operation Manual Loligo Systems (3) To zoom in, click the 100, 150 or 200 buttons. (4) Finish by saving the mask file. Tracking arena after a MASK is made – observe that there are no similarly contrasted objects (to the zebrafish) in the non-shaded area If needed, make a detailed mask with multiple shaded areas in order to speed up the analysis and/or avoid areas with little or no contrast. If at any time, when you click on the MASK TOOL to create a new MASK, the menu does not appear, you need to delete some files on your hard-drive. Locate the folder on your hard-drive: “C:\Program Files\LoliTRACK” From this folder, delete the following files, and ONLY THE FOLLOWING FILES! Capture.cfg LoliTRACK_C.ini Mask.cfg Now, reload the Video Tracking Software and resume the MASK operation. - 13 - Video Tracking Software Operation Manual Loligo Systems CALIBRATION TOOL Default x,y-coordinates are given in the unit of pixels and the numbers of pixels depends on the video mode (image resolution). However, data can easily be converted into engineering units (e.g. mm or cm) using the Calibration Tool. (1) Place a ruler in the experimental arena ensuring that the increments are visible in the Video Tracking Software. If you are capturing video from a distant source and it is not feasible to use a ruler, then measure some of the objects in the view and use them a measurement of distance (for example, if there is a tree in the view, how tall is it?). (2) Click the Calibration Tool icon. (3) Follow the 7 Step procedure for calibrating the field of view. Once the procedure is completed, you should see a calibration area near the lower left part of the Software. If you click on the “pixels” button, it will toggle the data from pixels to the units of calibration. Units in Pixels Units in Calibration (cm) Keep an eye on the data shown in the Results data section at the bottom of the screen to see the data in your calibration unit. Notice, that the data is plotted according to a co-ordinate plane with the upper left corner being the origin (0,0). As data move toward the right, x increases positively. As data move toward the bottom, y increases positively. USING DOMAINS FOR TRACKING MULTIBLE OBJECTS It is possible to track more than one object at a time, e.g. one object in each of 1-4 domains. In the output window to the right, click the two Domains icons to subdivide the visible area into two or four domains. Click and drag the red lines to adjust the horizontal and vertical boundaries of the domains in which tracking should take place. - 14 - Video Tracking Software Operation Manual Loligo Systems Live Tracking and Video Capture LIVE TRACKING Live Tracking is the process by which the object is tracked in real-time. When performing live tracking, the coordinate data is sent to a .txt file for later analysis. Notice that Live Tracking does NOT automatically record video. If you wish to record video and perform live tracking at the same time, ensure that you read the section on Start Tracking. If you wish to perform live tracking: (1) Setup the software as described in the above sections. (2) On the OUTPUT screen, click on Settings and view the following pop-up icon: Comport Settings Comport – Default setting at NO COM, meaning that the data is sent to a .txt file. If a Comport is chosen, the x,y-coordinates will be exported via the serial port (RS 232). Unless you are using a feedback system for punishment or reward, leave the comport setting to NO COM. Baudrate – Default setting at “9600”. Ignore when using NO COM. Byte Size – Default setting to “8”. Ignore when using NO COM. Stop Bits – Default setting to “1”. Ignore when using NO COM. Parity – Default setting to “None”. Ignore when using NO COM. Communications Mode – Default to Classic:XXXYYY. Ignore when using NO - 15 - Video Tracking Software Operation Manual Loligo Systems COM. Datafile Settings Write Datafile – Default setting is unchecked. If you wish to perform live video tracking, check this option. If left unchecked, no data file is generated, and the Track option on the main screen will be grayed out. Sample Rate (Hz) – Default setting is 1. This means that the data sampling rate is 1 sample per second. Regardless of the frame rate, only 1 data point will be sampled and written to the file per second. If you want to obtain more data points per second, increase the value. Notice that the maximum is “Output” which matches the sampling rate to the frame rate of the camera (most often 30 Hz), and the minimum is 0.1. Window – This shows the location of the data file that is being written to, during live video tracking. The default location is “C:\Program Files\LoliTRACK\LoliData.txt”. You can change the location and name of this file, but ensure that you keep a record of it. Add Start Date/Time to filename – This option allows the user to identify the start date and time of the file. It is suggested that the user leaves this option checked to help identify the data files. File Settings If a file already exists then do the following - Default setting is to “Add a Number” to the data file. It is suggested that you leave this setting as it, otherwise, the software may overwrite important data files. By adding a number to the data file, a list of files will be generated corresponding to the start time of the tracking: LoliData 2006-05-09 09-56-30.txt LoliData 2006-05-09 09-57-24.txt LoliData 2006-05-09 09-58-34.txt LoliData 2006-05-09 09-59-51.txt The format for is: LoliData Year-Month-Day Hour-Minute-Second.txt Forced Scale Settings Force Processing down to this size if input size exceeds it – The default setting for this option depends on the camera and computer that you are using. You do not have to check this option, unless you know the maximum processing size that your computer/camera combination can handle. - 16 - Video Tracking Software Operation Manual Loligo Systems Start Tracking Click the Track button in the output window to start saving x,y-coordinates. If the Track button is grayed out, open the Settings window and ensure that the “Write Datafile” option is checked. If you simply click on the “Track” button, data will stream to the data file as outlined above, but no video will be generated. If you wish to perform live tracking AND generate a video, you have to enable video capturing and then start Tracking. (1) Enable video capture (recording), by clicking on Capture from the main menu and choosing “Record”. (2) You will notice that a timer starts in the green INPUT window header and a flashing red light will appear to signal that video recording is started. (3) Click on “Track”. You will notice that a timer starts in the brown OUTPUT window header to signal that tracking is started. (4) To stop tracking, click on the icon “Stop Tracking”. (5) You can start and stop live tracking as often as you wish, without terminating the video capture, however, the video size will continue to increase (significantly, if you haven’t chosen to compress the video). (6) When you wish to terminate video capture, click on “Capture” from the main menu and choose “Record”. You will notice that the red flashing light stops, indicating that video recording has finished. (7) When video recording is finished, the screen will often appear frozen, as the video stream is converted from the temporary (captemp.avi) file to the stored file “capture.avi”. This process may take up to several minutes, depending on the speed of your Computer Processing Unit (CPU) and the memory installed. Please be patient while the transfer occurs. Tracking Errors If tracking fails due to low output frame rate, try to lower the frame rate or resolution (video mode) or install the program on a computer with a faster CPU and more memory. - 17 - Video Tracking Software Operation Manual Loligo Systems Data File The time-stamped X,Y-coordinates in pixels are saved in a *.txt file with (;) as the delimiter. Open and parse this text file in any spreadsheet or statistical program for further analysis. A sample COMMA DELIMITED data file is shown below (opened using Microsoft® EXCEL). LoliData v1.3 1.00 Hz 50:18.8 50:19.8 50:20.8 50:21.8 50:22.8 50:23.8 50:24.8 50:25.8 50:26.8 50:27.8 50:28.8 50:29.8 50:30.8 Philips SPC 900NC PC Camera 195 193 164 203 209 174 214 217 219 159 175 207 191 320x240, 12 bits I420 142 144 154 73 79 154 97 114 110 150 162 81 72 1.00 cm/pixel 18560 18397 19589 22687 24844 18858 27472 23938 25187 21341 17741 23933 23990 Data in Text File LoliData v1.3 – Program used to produce the data file 1.00 Hz – Datafile Sample Rate Philips SPC 900NC PC Camera – Camera used for tracking 320x240, 12 bits I420 – Describes the video size and quality 1.00 cm/pixel – Displays the calibration information NOTE: The information shown above, are NOT headings for the data columns. Data Columns The user should add the following column headings to the data file. Time 50:18.8 X-coordinate 195 Y-coordinate 142 - 18 - # of Tracked Pixels 18560 Video Tracking Software Operation Manual Loligo Systems VIDEO CAPTURE Using the Video Tracking software, it is possible to make a video capture or recording without tracking the object in question. With this option, you can record the object and then replay the video in the tracking software once, or as many times as you wish. Video capture is advantageous for tracking several objects in the same field of view. Simply record the experiment and then replay the video in the tracking software and set the threshold to track 1 object at a time. Replay the video as many times as necessary to track all of the objects (as long as they have sufficiently different contrast). To Make a Video Capture (1) Load the Video Tracking Software, ensuring that the camera is connected to the computer. (2) Set the Video Capture Filter and Configuration specifications using the appropriate menus, as described in previous sections. (3) Enable video capture (recording), by clicking on Capture from the main menu and choosing “Record”. (4) You will notice that a timer starts in the green INPUT window header and a flashing red light will appear to signal that video recording is started. (5) When you wish to terminate video capture, click on “Capture” from the main menu and choose “Record”. You will notice that the red flashing light stops, indicating that video recording has finished. (6) When video recording is finished, the screen will often appear frozen, as the video stream is converted from the temporary (captemp.avi) file to the stored file “capture.avi”. This process may take up to several minutes, depending on the speed of your Computer Processing Unit (CPU) and the memory installed. Please be patient while the transfer occurs. - 19 - Video Tracking Software Operation Manual Loligo Systems Tracking Pre-Recorded Video (1) Load the Video Tracking Software, ensuring that the camera is connected to the computer. (2) Click on Select from the INPUT window and choose “File…” (3) Locate the file on your hard drive and click “Open”. (4) The video should appear in the INPUT window. Create a mask or perform the calibration if need be. (5) Set the threshold to track the object in the field of view. (6) From the INPUT window, click “Play” to play the video and ensure that the threshold is set properly to track the object throughout the entire video. Notice that if the object fails to be tracked at a certain point in the video, you can alter the thresholds during playback, but it is not advised. Try to set the threshold so that the object is tracked throughout the entire video! (7) Once the video has played entirely through, it will reset back to the beginning, or you can rewind the video using the controls in the INPUT window. (8) When you are ready to begin tracking, click “Track” from the OUTPUT window. This will simultaneously start playing the video and tracking the object. (9) When the video has completed, tracking will stop automatically. If at any point during the video you wish to terminate tracking, simply click on “Stop Tracking” from the OUTPUT window. When you have finished tracking the video, if you wish to open another video file, click “Setup” from the INPUT window. A menu will appear allowing you to choose the new file from your computer. - 20 - Video Tracking Software Operation Manual Loligo Systems Monitoring Tracking Results The Monitor section at the bottom of the Video Tracking Software provides the user with live information regarding tracking and software performance. Input Total Input Frames – This is the total number of frames that have been processed by the software since the video feed was activated and/or tracking was started. This number will reset every time you choose a new camera, reset the video feed or start tracking. Skipped Frames – This is the total number of frames that have not been processed by the software, likely due to insufficient memory. Skipped frames may be a result of excessive sampling rates or overloading the memory with large video sizes. If your tracking produces large number of skipped frames, it is suggested that you slow the sampling rate and/or input frame rate. Input Frame Rate – This is the frame rate from the camera or Analog-to-Digital Interface. You can change the input frame rate by changing the “Video Capture Config” and the “Video Capture Filter”. A maximum of 30 fps is allowed in the Video Tracking Software. Output Total Output Frames – The number of frames processed by the software. This number is the result of the # of Total Input Frames - # of Skipped Frames. Output Utilization – The amount of memory being used by the program as a percentage of maximum. If too much memory is being used by the program, the output frame rate will show as RED and the number of skipped frames will begin to increase. If this happens, then you need to reduce the Video Mode (either video size or bitrate) and/or reduce the sampling rate. Output Frame Rate - This shows the rate of output of frames from the software. This number should NOT BE RED, if it is then there is not enough memory to process all of the input frames. You will notice that the number of skipped frames increases during the time that the Output Frame Rate is RED. If this happens, then you need to reduce the Video Mode (either video size or bitrate) and/or reduce the sampling rate. - 21 - Video Tracking Software Operation Manual Loligo Systems Results Position (pixels) (X,Y) - X,Y-coordinates calculated as the geometric centre of all pixels within the threshold values. This data is saved in the data file, when tracking is active. If you have used a calibration, the data are shown in the calibration unit, if selected. Tracked pixels - The number of pixels within the threshold values. This data is saved in the data file, when tracking is active. Velocity (pixels/s) - The velocity (or speed) of tracked object(s). These data are NOT saved in the data file. If you have used a calibration, the data are shown in the calibration unit, if selected. Time Averages (milliseconds/frame) Input Time (ms/f) – Time required to process the input frames from the camera. Output Time (ms/f) – Time required to process the output frames from the software. Process Time (ms/f) – Total time required to process the video for Video Tracking (Input + Output) - 22 -