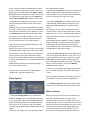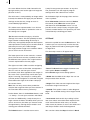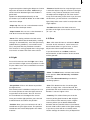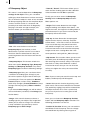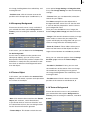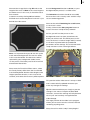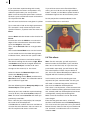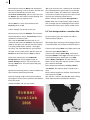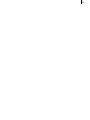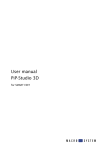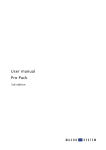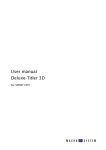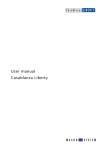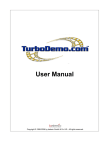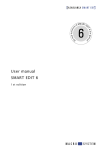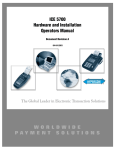Download User manual Candy Factory
Transcript
User manual Candy Factory for SMART EDIT Contents Page 1. General information.......................................................................................... 5 2. The Candy Factory program............................................................................. 5 3. Installation / Starting up ................................................................................... 6 4. Operation ........................................................................................................... 6 4.1 Bevel ...................................................................................................... 8 4.2 Light ....................................................................................................... 9 4.3 Glow....................................................................................................... 9 4.4 Shadow.................................................................................................. 10 4.5 Materials Object.................................................................................... 11 4.6 Material Background ............................................................................ 11 4.7 Bumpmap Object.................................................................................. 12 4.8 Bumpmap Background ........................................................................ 13 4.9 Texture Object ....................................................................................... 13 4.10 Texture Background............................................................................ 13 5. Tutorials ............................................................................................................. 14 5.1 Using a predefined mask ..................................................................... 14 5.2 Title effects ............................................................................................ 16 5.3 Text background for a vacation film.................................................... 18 1. General information Congratulations on purchasing the Candy Factory software product. We would like to express our gratitude and hope that the software meets your expectations. This manual explains how to operate the Candy Factory program. For further going questions and suggestions, don‘t hesitate to contact us. Please use the following address. Makes sure to have your unit‘s serial number or your customer number at hand whenever you contact us. address MacroSystem Digital Video AG Postbox 020240 58290 Wetter Germany Users from the United States please contact MacroSystem US 5485 Conestoga Court Boulder, Colorado 80301 Phone 0 +49 (0)2335/960-0 (Germany) 303-440-5311 (North America) eMail [email protected] (Germany) [email protected] (North America) fax 0 +49 (0)2335/960-100 (Germany) 303-440-5322 (North America) Current product information and sales related details can be found on our web site: http://www.macrosystem.com If you have technical queries, you can reach us using the following Technical Hotline telephone number: (North America) Monday - Friday 9a.m. - 5p.m. (Mountain Standard Time) 303-801-1010 Outside of these times you can email or fax us. Messages received in this way are handled during business hours. E-Mail Support [email protected] (Germany) [email protected] (North America) [email protected] (N.A.) [email protected] (N .A.) Fax Support +49 (0)2335/960-110 (Germany) 303-801-1058 (North America) 2. The Candy Factory program Candy Factory is a software program, which graphically improves texts, logos and symbols. It offers countless means to do so, such as 3D look, structures, patterns, glow, light or shadows. Candy Factory already comes with loads of ready-to-use projects, which will give you fast access to results; the program also allows for making flexible and individual changes. Once you have installed Candy Factory, you will see the program listed in the Transition Effects list. In order to start work with Candy Factory, you will need two scenes in the Storyboard – just like with all other Transition Effects. The first (left) scene represents the background and would usually be a normal video scene, which may also be static. The second (right) scene must be black/white. It serves as a `mask´, which may be a previously created text, a picture, logo or a drawing made with Akaba - New Concept. The object or text may move. This mask is then processed by Candy Factory and placed on the video. White areas will be displayed as an object in the foreground; black areas will be replaced by the video of the left scene. Moreover, you’ll find countless new masks and images in the ImagePool, which can be used to process scenes with various pictures or symbols. 3. Installation / starting up To install the Candy Factory software, you will require the Pro Pack (this may already be preinstalled on your system). The reason for this is that Candy Factory relies on the ability to create scenes. Should the Pro Pack not be installed on your Casablanca device, you will only be able to use Candy Factory in a limited fashion. Specifically, this means that you will only be able to use the black/white masks provided in the ImagePool or with scenes generated with Akaba – New Concept. Self-made titles would not be available for editing. Leave the unit running and enter the System Settings. Click on Install Product so that the installation screen is displayed. If you are using a Smart Media card for installing, insert it into the drive, making sure that the gold contacts are located on the underside and the rounded left/front corner points in the direction of the drive. If your Candy Factory software is on CD/DVD, and if your system is equipped with a DVD drive and the DVD-Arabesk software, open the tray and insert the CD/DVD. Activate. After a while, a number keypad will appear on screen, which you must use to enter the unlocking code received from your dealer. Finally, you will be notified that the installation is completed and you may remove the Smart Media card or CD/DVD from the drive. If you whish to install Candy Factory as a demo, select it from the list and press Activate. If you are editing with Smart Edit 2.5, press Cancel in the number key block appearing next. Smart Edit 3.1 or higher users must press the Demo button instead. You will see that the word `Demo´ will now be displayed right after the program name. Confirm with `Ok´ and remove the Smart Media or CD/ DVD from the drive. Candy Factory is now installed in demo mode. Such a demo product allows you to fully use the software, however, the final effect will contain the wording `Demo´ positioned over the video footage. You should now be able to locate the Candy Factory effect in the Transition Effects menu – in the list of effects (the list is stored in alphabetical order). 4. Operation On the next pages, we will explain how to operate Candy Factory and its user interface. This part of the manual serves as a reference for the single program areas and buttons. If you are unsure about a certain function or menu, browse this part of the manual to get more information. Preparation After a short while (during installation from CD/DVD, drive noise may be experienced – this is an indication that the system is reading the data from the CD/DVD), it will display the Install Product screen. The list will contain the Candy Factory. Select it from the list and press As Candy Factory is used to edit and improve titles, images, logos, and drawings and to create masks, you should first find a suitable scene to start with. There several possibilities: You can generate a mask using one of the included pattern effects, you can create a short text or title in white on a black page, an image made with Akaba – New Concept, or you can process a video scene with an Image Processing effect (such as Colour to Grey or Colour Reduction). Make sure that your image contains no greyscales and use a clear white to achieve the best results with Candy Factory. Additionally, if you are working with Smart Edit 4 or later, Candy Factory comes with predefined titles found in the titling screen Archives. Load the Candy Factory title and you will get a text with pure white and black colours. We can use this title to work on several projects and will always start from the same starting basis. Add any scene to the Storyboard and then (i.e. to the right) the mask. Make sure that the scenes have the same length so that the effect ranges across the entire scene. (If you want to have the effect at the end of the scene, the first scene will need to be longer.) Enter the Transition Effects screen and select the Candy Factory operator. It is found alphabetically in the list. Add the effect and check if the effect length is the same as both scenes. be displayed with effects. If you go for the Texture, the black are of the title scene, candy Factory will replace the black are with a pattern that you chose from the software, with any settings you may have made. • The button DeInterlace is used to stabilize the video footage. DeInterlacing is the process of adding two video fields to a combined video frame. For example, if you have a moving text scene (scrolling title), it may end up jittering in Candy Factory. In such a case, set DeInterlace to On, so that both fields are shown simultaneously for a stable picture. Setting DeInterlace to Off may lead to a jagged edges (aliasing) – in particular on VGA screens. Rendering in Candy Factory will take longer when DeInterlacing is set to On, so make sure to use Off when using static images. Now we will take a look at the effect options found on the right of the effect list. • The button Calculating refers to the right scene (mask) and gives tow options: If you are using a static black/white scene, e.g. static text, choose Still scene to achieve faster rendering results. For a moving black/white scene (e.g. a scrolling title or a PiP animation), the option Moving scene should be chosen. In this case, rendering takes longer, but you will get an excellent quality result than with Static scene. Effect Options These settings should be made before you start the program so that you do not forget them. • Click Start program to begin work with Candy Factory. The screen will change to a new menu. Menu structure • The button Background can be switched to Scene or Texture. If you select Scene, the black area of your title scene shall be replaced by the video board you placed in the Storyboard (the first scene). As a result, only the white object (say the logo or text) will be visible on top of the video. Of course, the object won‘t just be white; it will The first thing you will see is your video scene, with the applied white part of your mask. (If you do not see the text or object, there may be two reasons for this: Please check if your text/ object can be found underneath the menu panel. Do this by moving the slider to the opposing side of the screen. If you can‘t find it, it may be because it will appear during the course of 8 the scene. Move the time slider located in the top right of the panel to the right to change the position in time.) Candy Factory preset parameters at any time. The parameters are the original program settings when the software was started. The white area is now probably no longer white. Instead, the software will apply the pre-defined settings so that the text, image or mask is surrounded by light effects. At the bottom right of the page, there are four menu symbols: Show Information (software version), Reduce the control panel, Move the control panel and Return to the Transitions menu. It is not possible to exit Candy Factory using the right (cancel) trackball button. This prevents you from unintentionally cancelling your work. This video scene representation is an all-time available preview which is updated as soon as the settings are changed. Tip: We recommend to simply try all of the settings in the menu. You will probably be able to get a better understanding of the way in which they are applied, despite the descriptions and explanations. Simply try to see what kind of effect they have on your video footage. The large preview image in the software allows you to see the result all the time. 4.1 Bevel Select the symbol to enter the Bevel menu. This is where you can set the way in which the title, logos or pattern will look by altering the height or edge form. This basically creates a 3D appearance. The lower part of the screen contains a control panel. The left area contains symbols to select the different menu points. The single functions are each explained on the next pages. The right area hold a slider used for navigating to any point in time of the video scene/pattern. You can use it to see how your chosen parameters have been applied to later stages in the scene. This is particularly useful when your object is moving, for example a scrolling title. A frame-perfect navigation is achieved using the Time code to the right of the slider. It displays the current frame. Note: You can only see the time period that matches the range for effect you have chosen in the Transition Effects menu previously! Further down, there is the Archives button, used – as always – to save your creations and reload the later on. Additionally, Candy factory has a large number of effects included, which you can access. Of course, the effect you choose can be changed later by altering the parameters and making your individual effects. The Default button is used to return to the • Bevel: The Bevel button toggles between two menu points Extent and Slope. Select Extent to get more setting options: • Width: Set the width of the slope. You can set the parameter from 0 to 30. • Height: This slider sets the height of the slope. Parameter ranges from 0 to 30. • Smooth: This option creates a softer diagonal edges. The available setting value ranges from 0 to 30. • Invert mask: Activate this by marking it (click into it) to switch around the black objects of the mask scene with the white areas, so that the video scene (or pattern) is seen in the white area and the parameters alter the background. You can then select the Slope function in Bevel 9 to get new options. Setting the Slope can further adjust the 3D look of the effect. Additionally, a white transition between light and shadow is generated. Options for Slope depend heavily on the parameters you made for Width. A smaller width reveals less Slope. • Slope top: You can set a value between 0 and 10 to increase the Slope above. • Slope bottom: You can set a value between 0 and 10 to increase the Slope below. • Carve: This setting switches the look of the area created. When deactivated (dash), nothing changes. If activated (tick), areas that previously looked like they stood out, are turned around. Thus, they look like they had been carved in. This function is easily grasped when using largearea masks or letters with their own surface. • Distance: Decide how far away the light source is from the object using this function. If the light source is very close to the object (small value), the object will be brightly lit. All areas further away shall fade away in the dark. If you increase the distance, you will achieve a more diffuse light, likely to be more useful in conjunction with larger objects. • Position reset: One click here resets the position of the light source to the screen centre (X = 0, Y = 0). 4.3 Glow • Box: Click onto this box to activate the Glow function. A tick activates it, a dash means it’s deactivated. Glow is a type of aura, as if the object were illuminated from behind. If you do not wish to use Glow, and have deactivated it, all the functions for this feature will be ghosted. 4.2 Light Press this button to enter the Light menu. Here, you can choose a light source to position in front of your video scene. You can decide from where your object is lit. • Glow: The Glow button activates two further menu options: Size and Intensity and Colour Settings. First, select Size and Intensity to make the following options: • Set position: Click on this button to position the light source. The control panel is faded out and you can use the screen pointer to move the light source to any position of the screen. You can also see the co-ordinates on the edge of the screen. Once you find the right position, press the left trackball button to confirm the position. • Position: Here, you can monitor the X and Y coordinates of your light source. The position coordinates will not be displayed in the video material. • Size: This determines the size of the glow effect. It ranges from a value of 0 to 30. The glow effect will reach further out from the object borders is set to a higher value. • Intensity: This slider allows you to set the intensity of the glow from 0 to 100. A higher value increases the intensity. Such a higher intensity allows you to better differentiate between the two possible colours (see above). Set the slider to 0 to switch of the glow entirely. If you do so, there will be no need to make further settings for Glow as they all depend on 10 the intensity parameter. • Fall off: You can determine the amount of decay for the glow, i.e. how the glow fades out further away from the object. Values between 0 and 100 are possible. A smaller value means that that the glow hardly fades out and remains equally bright. A higher value decays the glow effect the longer the distance from the object. • Diffuse: Activate the Diffuse parameter with a tick, or deactivate it with a dash. In most cases, you should deactivate this function. Once activated, the glow effect will decrease considerably. Merely in some parts, namely in the background, the glow will remain well visible. On large surface, rounded edges, it will hardly be visible. Finally, you can select the Colour Settings just below the Glow button. The following options will be available: • Central colour: With this function, you can set the central colour for the glow respective to the area near the edge of the object. Click onto the colour field to open the Casablanca-typical Colour Box for picking a colour. We recommend warm, bright colours. • Edge colour: Click onto this button to activate the Colour Box. Use it to define the colour of the glow, respective to the weaker, further away areas. Note: If you click directly into your video footage to position the shadow differently, you will automatically change the positions of your light source. • Box: Click into the box to activate (tick) or deactivate (dash) the Shadow function. If you do not wish to use the Shadow function, and deactivate it, the buttons for further Shadow menus will be deactivated. • Intensity: Here, you can determine a value between 0 and 100 for intensity of the shadow. A higher value means a more dark shadow. A value of 0 switches the shadow off altogether and negates the need for further parameters. A value of 100 makes the shadow almost totally opaque. • Smooth: This slider determines whether the shadow is smoothed out or has hard edges. The parameter ranges from 0 to 30. A low value creates a hard-edged shadow, a higher value therefore means that the shadow has gently faded, almost frayed edges. The choice of shadow type depends very much on the object or letter size, the position, light source, distance and of course on your individual taste. To be able to differentiate the colours more easily, an Intensity of more than 80 is required. A lower value Intensity allows the Edge Colour to dominate. • Distance: This slider changes the distance of the object to the shadow. The possible parameters range from 0 to 100. A higher value results in a larger shadow, which reaches far into the background scene. 4.4 Shadow • Colour: A click onto this colour field opens the Colour Box. Although the most frequent colour for a shadow is indeed black, this function allows you to select a different colour. This menu allows you to create the shadow. If you can‘t see a shadow, check if your object is indeed made of a clear white. Also make sure that the light source is not at coordinates 0 , 0. You can do this in the menu for Light (Positions X and Y). 11 4.5 Materials Object In this menu, you can determine the material for the object. In other words, you are adding the look of the surface. This function does not affect the structure or the surface itself, but merely the material itself. Imagine that you are working on a picture of a tiger. With this function, you would be changing the `pattern´ rather than the actual fur. image will then be the material type for your object. Next, you can select the Colour Setting from the Materials Object options. The following colour options are available using the Colour Box: • Colour: This will be the main, base colour of your object. • Specular Colour: This colour has an influence on areas directly lit by the light source. As these parts are usually brighter, the second colour should be far brighter than the base colour (or maybe even white), so that -- depending on the object -- the surface becomes a nice glossy look. • Materials Object: With this object, two more menu points are available: Shading and Colour Settings. Choose Shading for a start, to get the following options: • Shading: This is an important selection of shading types for your object. The None option results in no Shading at all and thus no three dimensional look. The object appears to have a very clean smooth surface. Following this, you can merely select a Colour from Colour Settings; the other buttons no longer have a function in that case. If you choose Normal, a normal kind of Shading will be used. Further options are possible. If you select Metal, the object will appear to have a metallic surface, whereas if you select Video, the object will be filled out with your video scene. The option for Select Image allows you to choose a picture from the Image Pool to be the shading type (see button Select Image). • Glossiness: This slider allows you to set the glossiness of the material via a percentage value. • Image: This button is only active if you have selected Select Image in the Shading options. Click onto this button to see the Image Pool. You can now choose a picture as you always do. This • Ambient Colour: This colour affects the more dark areas, not directly lit by the light source. It should usually be dark or even black. A brighter colour tone will create an effect similar to a second, weaker light source held up against the first light source. 4.6 Materials Background Please note that this menu is only active if you have opted for a Background as a Texture, rather than a Scene prior to starting the software! In this menu, you can determine the material for the background. As this menu is similar to the previous menu, you can easily use the descriptions found in the previous chapter. The difference is merely that the parameters made here have an effect on the background rather than the object. You are in fact working on the black background of your black/white scene and the video scene is ignored for now. 12 4.7 Bumpmap Object This menu is used to determine the Bumpmap settings for the object. Thus, you can define relief type, three dimensional surface structures. This is where the object is more or less rounded off. Bumpmapping refers to the complete object surface. It hence results in a structure and plasticity that works well when lit diagonally. Staying in line with our tiger example, this function allows you to create the fur. • Box: Click onto the box to activate the Bumpmap Object (tick activate, a dash deactivates). If you do not wish to use these functions and thus deactivate this box, the remaining buttons for this feature will remain ghosted. • Bumpmap Object: This button unlocks the three menu points Bumpmap Type, Bumpmap Settings and Bumpmap Position. First, select Bumpmap Type to make the following settings: • Bumpmap type: Here, you can choose from a selection of shading types. Simply try out the various options to get a feel for what you are looking for. There are options for Normal, Fractal (complex, various sizes), Turbulence • Zoom X / Zoom Y: This button allows you to zoom into the shading type to make it blockier. Values between 25 and 400 are possible. Finally, you can also access the Bumpmap Settings with the Bumpmap Object button. More options are: • Height: This button determines the height. Imagine looking at the object from above -- the higher the value, the larger the shading effect or the embossment. If you set the value to 0, the Bumpmap will not be visible. • Clip top: A three-dimension bumpmapped object consists of parts at the top and parts further down -- much like a chain of mountains. If you cut off the tops, they would seem flat and would no longer have a structure as such. A value of 255 means that the entire bumpmap height can be seen. Cutting down the value corresponds to cutting off the „Mountain top“. • Clip bottom: This function allows you to cut off the lower parts of the Bumpmap effect, almost like removing the mountain valleys. These parts then look as if they were filled with a colour. A value of 0 means that you can see all of the valleys, the higher the value, the more will be cut away. Note: If you cut away too much from the top and bottom, the Bumpmap will disappear! (with sharp changes), Fractal/Turbulence (sharp changes and varying sizes), Video and Select image. If you choose Select image, you will be able to access the button just below, called Image (see further down). • Invert: Activate this function by placing a tick (click into it). The structure will then be inverted. The previously raging parts will be inverted into the object and vice versa. This is particularly easy to see if you have cut away parts of the bumpmap. • Image: Click onto this button to choose a shading type for your object. The Image Pool allows you to select an image. This function is only available if you previously set the Bumpmap type to Select image. Next, you can choose the Bumpmap Position button with the Bumpmap Object function. The following parameters can be set: • Position X / Position Y: here, you can read the coordinates of the bumpmap. You can change the coordinates by clicking into any part of 13 the image, holding down the trackball key and moving the ball. • Position reset: Click this button to reset the position of the bumpmap to coordinates 0 , 0. 4.8 Bumpmap Background Please note that this menu is only available if you selected the effect option Background for Texture, prior to starting the software, instead of Scene. menu points Image Setting and Image Position. First, select Image Setting to make the following settings: • Texture: Here, you can determine (select) the texture for your object. The Video setting fills out the object with a background video scene. You can see that with a value of 100, the proportions are the same as you background scene. Once you have decided to use an image, the button Image (Select image) will become active. • Image: Click onto this button to select an image to be used as a texture for your object. The system will display the Image Pool and you can select an image from the available pictures. In this menu, you can determine the Bumpmap for the Background. As this menu is identical to the previous one (Bumpmap Object), you can easily use the descriptions found in the previous chapter. The difference is merely that the parameters made here have an effect on the background rather than the object. 4.9 Texture Object In this menu, you can define the texture of the Object, in other words, a pattern to be placed on the surface of the object. • Zoom X / Zoom Y: These sliders allow you to zoom into the texture of the object to make it larger. Values between 25 and 400 are possible. Next, you can select the options from the Image Position gadget next to the Texture Object button: • Position X / Position Y: here, you can read the coordinates of the texture. You can change the coordinates by clicking into any part of the image, holding down the trackball key and moving the ball. • Position reset: Click this button to reset the position of the texture to coordinates 0, 0. 4.10 Texture Background • Box: Click onto the box to activate the Texture Object (tick activates, a dash deactivates). If you do not wish to use these functions and thus deactivate this box, the remaining buttons for this feature will remain ghosted. • Texture Object: This button unlocks the two Please note that this menu is only available if you selected the effect option Background for Texture, prior to starting the software, instead of Scene! 14 In this menu, you are defining the texture of the background. As this menu is identical to the previous one (Texture Object), you can easily use the descriptions found in the previous chapter. The difference is merely that the parameters made here have an effect on the background rather than the object. tutorials a few times in succession. It will help you to get a good grasp of Candy Factory. Later, you can try to replace some of our suggested settings with your own parameters – in no time at all, will you see that small changes can result in countless variations. Such changes can dramatically alter the result. 5.1 Using a predefined mask 5. Tutorials In this chapter, you will learn to use Candy Factory to improve titles, images and masks. The tutorials serve to give you an idea of how to use the countless buttons and their functions. We recommend that you read through these tutorials and try to create some of these examples yourself. The settings for the results of the three tutorials can also be found in the Candy Factory Archives. Use scenes suggested in the tutorials, start Candy Factory, click onto the Archives button and load the respective entry (Archive 5.1, Archive 5.2 or Archive 5.3). As candy factory comes with a wealth of settings and options, you should try to slowly work your way into the program. This first tutorial is a good start. You will learn to place a border around a video scene without doing much of the work yourself. Let Candy Factory do some of the work for you! You require a video scene with a length of at least 5 seconds, showing someone in close-up. The person should try not to move too much and the person’s face should at best not change position. Select the scene from the Edit screen and add it to the Storyboard. In the first tutorial `Using a predefined mask´, you will learn about the program’s user interface and how to make some settings. This tutorial is quite detailed, so that you can easily find your way around the software and recognise the buttons and functions more easily. The second turtorial “title effects” delves more into the depths of the different functions and the countless settings. The third turotrial “Text background for a vacation film” requires that you already know your way around the software somewhat; thus it is slightly more complex. The settings that we recommend are of course only a few of many possible set ups. We urge you to follow our recommendations so that you can see how the different options have an effect on your work. This is the best possible way of explaining things. It is obviously a good idea to have a go at the Now you can create the mask. Go to `New´ and select the Pattern operator. Select the effect option Select Pattern so that the Image Pool appears. Now go to Product, choose Candy Factory, and select Masks under Type. Choose a nice border, maybe a picture frame or a heart. Make sure that the box next to Colour has a dash, meaning that it is deactivated. Leave Mode set to Positive. 15 Now exit the Image Pool using OK and set the length of the mask in New to the same length as the video scene. In this case, it should be set to five seconds. Create the mask by clicking OK and add the finished result to the Storyboard so that it is just behind the video scene. Set the Background function to Scene, as your background (the person) is a video scene. The DeInterlace function should be set to Off, because the mask is mostly static and this helps to save rendering power. Now set the switch Rendering for to Still scene, as the mask is static. Finally, click onto the Start program button to access the actual Candy factory software. At first, you will see the person as the background scene has been placed over the black part of the mask. The white parts /in this case, the frame) is now no longer white, instead, it has been improved with the predefined parameters of the settings. The mask now looks ready and even carries some light effects. Note: It is important that you do not mix up the mask and the background! The mask is white, in this case the border. The black area will be replaced by your background (video) scene, i.e. the person. The black parts of the mask will therefore be filtered out. Now, enter the Transition Effects menu, select the Candy Factory effect from the list and add it to the Storyboard. Set the effect length to the longest possible duration, in this case to five seconds, and select the necessary effect options: This preview of the video scene is always visible and is automatically updated whenever you make any changes of settings. Tip: We recommend that you simply try out the settings in the menus. Despite the described functions, some of the settings will only become clear if you see how they are applied to the video footage. The large preview of the video in the program allows you to see the result at all times without rendering anything extra. Now, the real fun with Candy Factory begins! 16 If you have been experimenting with Candy Factory before, the colours and patterns may reflect the parameters you set up earlier. Make sure that the preset parameters are back. To do this, press the Default button and confirm the requester with Yes. You will see that the frame now glows in yellow. If you wish to return to the Transition Effect menu, you can‘t do that via the right trackball button. Instead, use the Menu symbol found in the bottom right corner of the interface panel. Let the project be created (rendered) in the transition Effect menu and voila! Let us now take a look at the single parameters. This example is only meant to explain some specific functions, so please enter the menu for Bevel. Set the Bevel selection button to the function for Extent. Increase the value for Width to 12 so that the edges of the frame become somewhat softer. Leave the Height at value 100. Then, set the Smooth slider to 12 to get softer edges. The function Invert Mask must remain inactive, as this would result in the video being placed inside the frame, rather than the space inside! 5.2 Title effects For this tutorial, there are no further settings. The default settings for the menus Light, Glow and Shadow need not be changed. Select the menu Material Object in order to do some changes on the material, i.e. the frame. Select the button for Materials Object and choose the Shading setting. Then, in Shading, choose Metal, and leave the Glossiness level at 100%. The selected material gets a visible 3-D type look. The two following menus Bumpmap Object and Texture Object can be ignored. Now that you have made the required settings, save. To do this, click onto Archives and press Save. The next screen Save File will show you previously saved files. Enter a title for your new project, for example the name of the filmed person. Click Ok twice to confirm the name and then to save the file to the Archives. You can return to this file anytime and access it from now. Note: For this example, you will require the Scene function of Smart Edit. If your machine does not run the Pro Pack, or if you have not purchased it separately, you will have to skip this tutorial please. Please ask your dealer if you are unsure. Some MacroSystem editors are shipped with this function per default. In this tutorial, we will be creating the intro sequence for your vacation video. For this, you will need a 5 seconds long scene (minimum) that must be added to the Storyboard. The colour is not important, as the content of the scene is irrelevant. Next, generate a black scene of 5 seconds, add it to the Storyboard and insert a titling effect, namely the Scrolling Title. Make sure that the effect is on for the whole scene length. Enter the text generator menu, select the Archives and load the text called Candy Factory. This is to ensure that your text is of a pure white. Delete the text, choose a font of your choice and size and enter a suitable text such as `Summer Vacation 2006´. 17 Once the effect has been created, create a scene using the Scene-button, and add this new scene directly behind the single coloured scene and delete the black scene containing the text effect. Then, go to the Transition Effect menu, select Candy Factory from the effect list and press Insert. Set the effect length to 5 seconds as well. Now use the effect option to set the Background to Texture. You will not require the content of the first scene. Tip: If you know that you will be working with the Setting Background = Texture, you can simply add the text scene twice to the Storyboard, as the content of the first scene is not relevant. In this fashion, you do not need to create another scene and also do not need to monitor the length. Set DeInterlace to On, as the scrolling title is moving and this will help to avoid jittering. Further, set Calculating to Moving Scene, as we are working with a scrolling title. Now click onto the button Start program to begin work with Candy Factory. You will see an interface panel, where you must press the button Default in order to use the software‘s default settings. Confirm the next requester with Yes. You will see that the single coloured (orange) scene has been replaced by the default parameters of the program, and that the scene now seems grey with a bright circle in the centre, caused by a light source. You can‘t yet see the text hovering above the scene, s at this point in time of the scene, it must first scroll into view. Set the slider found to the top right to the time code of 000.02:20 to see the text. You will notice that it is no longer white. Instead, the parameters of the software have made it appear gold/yellow. We will now start working on the text with Candy Factory! Leave the preset settings in the Bevel menu as they are and go to the menu Light instead. Change the position of the light source by clicking on the Set position button. The interface panel will disappear and you can use the trackball to move the on-screen pointer to the desired screen position. For this example, we have gone for a light source positioned at the following coordinates: X = 60 and Y -60. While positioning the source, you can monitor the coordinates inside the small information panel near the top of the screen. Once you have found the right position, press the left trackball button to confirm and the user interface will return. Next, click onto the slider for Distance value and move it to 140. This puts the light source further away from the title. 18 Now enter the menu for Glow and activate this function by placing a tick in the box. The title will now be surrounded by a kind of aura. Under Size and Intensity, place a tick in the box for Diffuse. You will notice that the glowing aura around the title has become finer. Set the Size to a value of 20 and leave the Intensity value at 100. Tip: If you wish to have a video scene instead of the red background, replace the first of the two scene with a video. The video scene should be at least five seconds long so that the text can be seen for the complete period of time. Before starting, set the option Background to Scene. Now start Candy Factory again and you will no longer see the red background, instead the effect will feature your chosen video scene. Colour settings can be left as they are. 5.3 Text background for a vacation film Now enter the menu for Shadow. This function should already be active. Set Intensity to 70 to weaken the shadow a little. The value for Smooth should be left as it is. Click onto the button for Distance and move the slider to the right. You will see that the shadow is moving further down and left – the higher the value. You have defined this yourself with the light source a little earlier. Set the value for Distance to 45 and leave the colour as black. Some final adjustments: Go to Material Background and set the toggle button to Colour Settings. Select a nice red colour for the top colour tone. This will replace the grey background. Ignore the remaining menus, which should have their functions deactivated already. Save the setting made in this tutorial and exit the program via the menu symbol at the bottom left of the panel. Create the effect and you are ready! For this tutorial, you will require the add-on software Xpress-Maps 1. We will go about creating a text background for a vacation video, for example in North America. Click onto the button New in the Edit screen and select the effect XPress-Maps 1. Click onto this button Select Map and choose the option Masks under Type. This will result in a black/white display. Select the mask USA. Set the Mode to Negative. This will achieve better results. But more about that later. Confirm your selection with OK. Next, deactivate the display of Cities, Names and Borders. All relevant boxes should have a dash. Set the effect length to 5 seconds and create the scene by pressing OK. You will see a scene in the Edit Bin, with a black/ white representation of Northern America. 19 Additionally, you will require a 5 second long static image from your video. For this example, we have decided to use a picture from DVD Arabesk. Click onto the button New, select the effect Pattern and press Select Pattern. Choose Images from the Type fold-down switch in DVD Arabesk Product. Take the second to last image (Capitol). Make sure to set the Mode to Positive. Finally, confirm with OK, set the effect length to 5 seconds and create the scene by closing the screen with OK. To get an idea of the later result, go to Texture Background (below right) and activate it (place a tick in the box). As the default setting is already set to Video for Texture, you will immediately see your video scene (Capitol) inside the continent. Add the DVD Arabesk image (Capitol) to the Storyboard, and then add the USA map. Go to the Transition Effects and add the Candy Factory in between both scenes. The length of the effect should be – you guessed it – 5 seconds. Now take a look at the effect options: The Background should be set to Texture (the video scene is later going to be displayed in a different way). The option DeInterlace should be switched to Off and under Calculating, select Still scene. Click onto the Start program button. After Candy Factory has been started, you will first see the continent shown in grey colour tones and surrounded by a yellow area (the oceans). Note: If you don‘t set the USA map to Negative, the video will not appear in the continent, but instead on the area representing the oceans. If you accidentally chose Positive, go to the Bevel menu and select Invert Mask to fix it. The current light source is probably creating a kind of glare, go to the Light menu and change the Distance of the light source to 230. The light position can be adjusted later if necessary. You can now move on to add a structure to the continent. Go to the Bumpmap background menu and activate this function via the box. 20 To achieve a minor structure feel, select the option for Select Image under Bumpmap Type. Use the button Image via the Image Pool. There, under Product, then Candy Factory, set the option Polychromatic under Type. Select the image Blue Rock (3rd row, 4th column) and confirm with OK. At the moment, you will not see much of the video scene yet. So go to the option for Bumpmap Settings and change the Height by setting a value of 40. You can now address the yellow colour in the effect and replace it with an image of water for instance. Go to Texture Object and activate it. Set Texture to Select Image and use the Image button to access the Image Pool. Make sure to have Candy Factory and Polychromatic selected and choose the image of Blue Water (3rd row, 6th column). Display should be set to positive and not negative. Confirm the selection. As you can‘t see much of your selected image yet, go to Material Object and set Shading to Video. You should now see the image. Note: If you have used a different scene than suggested in this tutorial, note that a dark scene may lead to the structure of the water not really being visible. In that case, set the Shading to Select Image in Material Object. If the Blue Water is not selected automatically, select it using Image. Now let‘s move on to the details. Go to the Light menu and change the position of the light source using the Set Position and Distance buttons. Set the parameters as you wish. Next, go to the Shadow menu and change the settings so that the image is treated to a plasticity of kinds in contrast to the background. For example, set the Intensity to 65, Smooth to 9 and Distance to 54. Finally, save the settings so that you can retrieve them any time and continue working using your previous parameters. Quit Candy Factory and create the effect. Further going tutorial: To expand on this previous tutorial, create a new scene from the effect realised above and add it to the Storyboard, followed by the original video scene (Xpress-Maps mask USA), In between the two scenes, add the Transition effect Crossfade, length of 2 seconds. Enter the Titling menu and add the effect Fading Pages to the Candy Factory scene. Enter the text `USA 2006´ or similar. The effect time range should now be 3 seconds, as the last two seconds are used up by the transition effect. Therefore, change the effect length using the Range button to 5 seconds, using the OUT approach. Create the scene. You will now have a newly created USA map with a title (as a static scene), cross fading into your video. The film can now begin. 21 22 23 311-02/07