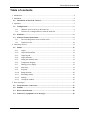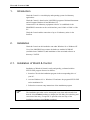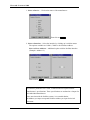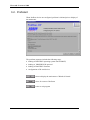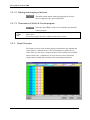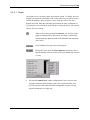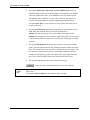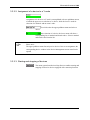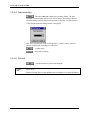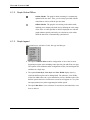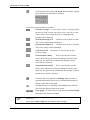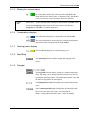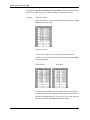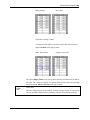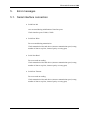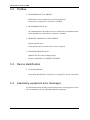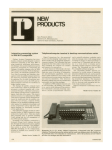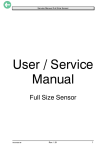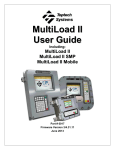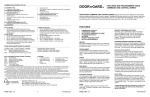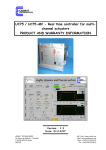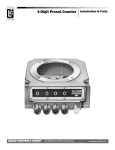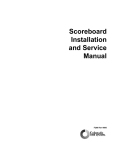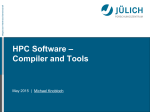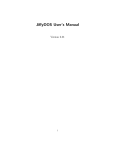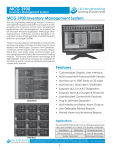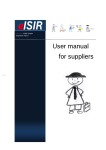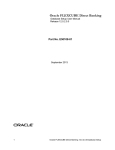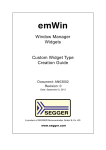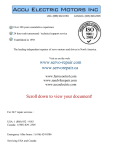Download Operating Manual - Fisher UK Extranet
Transcript
Operating Manual Watch & Control 2000 Printed in Germany Changes without prior notification reserved 1.951.2673BE0 08/00 19512673.doc WATCH & CONTROL 2000 License agreement §1 Subject of the license agreement The subject of this license agreement is the computer program that is recorded on a volume, and the operating instructions pertaining thereto. JULABO hereby emphasize that, at the current state of the art, it is not possible to produce computer software which will function without error in all applications and combinations. This license agreement therefore relates to software that will perform substantially in accordance with the program description and operation instructions. §2 Right of use JULABO Labortechnik hereby grants the licensee the personal right to use the present copy of the Watch & Control program. This right shall be restricted to use in accordance with the possibilities afforded by a book, that is to say the program is not permitted to be used simultaneously at different locations and/or different persons. The contents of the diskettes are only allowed to be copied for backup purposes. No part of the operating instructions may be reproduced. In the event of any contravention hereof, the amount in dispute shall be deemend to be at least DM 50.000.- (Fifty-thousand). §3 Particular restrictions Without prior written permission from JULABO the licensee is forbidden to transfer, or otherwise furnish, the said software or operating instructions to any third party. The licensee is also forbidden to modify, translate, reverse engineer, decompile or disassemple the software, or to produce works derived from the written material pertaining thereto, or to have such actions carried out. The donation, rental, leasing and sale of the software are expressly forbidden. §4 Liability JULABO warrents the licensee that the volume on which the software is recorded will be free of defects at the time of delivery under normal operating conditions. Owing to the reasons set forth in §1 hereof, JULABO shall not be liable for the software being free of errors. In particular, JULABO does not warrent that the software will meet the purchaser`s specific requirements and purposes, or that it will interact with other programs selected by the purchaser. The purchaser shall bear responsibility for the proper selection and consequences of the use of the software, as well as for any and all results intended or achieved therewith. The same shall apply to the written material accompanying the software. Liability on the part of JULABO for gross negligence shall, in any case, be limited to the amount of the purchase price. • First thorougly read the license agreement before starting with installation of the software. Should you not agree with the conditions, please return the complete software package promptly to your supplier. 2 WATCH & CONTROL 2000 Table of contents 1. Introduction ..................................................................................................................4 2. Installation....................................................................................................................4 2.1. Installation of Watch & Control......................................................................... 4 3. Operation .....................................................................................................................5 3.1. Configuration...................................................................................................... 5 3.1.1. Addition of a new device to the menu list........................................................5 3.1.2. Deletion of a configured device from the menu list.........................................7 3.2. Profistart............................................................................................................. 8 3.3. Watch & Control main menu ............................................................................. 9 3.3.1. Device management screen of main menu......................................................9 3.3.2. Graph Overview .........................................................................................10 4. Laboratory devices .....................................................................................................15 4.1. Julabo ............................................................................................................... 15 4.1.1. Graph.........................................................................................................15 4.1.2. Graph Online/Offline...................................................................................16 4.1.3. Graph legend ..............................................................................................16 4.1.4. Graph submenu...........................................................................................17 4.1.5. Setting the nominal value .............................................................................19 4.1.6. Temperature displays ..................................................................................19 4.1.7. Heating power display.................................................................................19 4.1.8. Start/Stop ...................................................................................................19 4.1.9. Program.....................................................................................................19 4.1.10. Ramp functions...........................................................................................20 4.1.11. Recording of data .......................................................................................25 4.1.12. Printing ......................................................................................................26 4.1.13. Closing the window.....................................................................................26 5. Error messages...........................................................................................................27 5.1. Serial interface connection............................................................................... 27 5.2. Profibus ............................................................................................................ 28 5.3. Device identification ........................................................................................ 28 5.4. Laboratory equipment error messages ........................................................... 28 3 WATCH & CONTROL 2000 1. Introduction Watch & Control is a visual display and operating system for laboratory applications. Watch & Control is based on the LabVIEW program of National Instrument and will support Windows 95 and Windows NT. Connection of the laboratory equipment to the PC is established via the PROIFIBUS connection or the serial interface ports COM1 or COM 2 of the PC. Watch & Control enables connection of up to 32 laboratory units via the Profibus. 2. Installation Watch & Control can bei installed to run under Windows 95 or Windows NT. Use of the PROFIBUS necessitates the hardware module DF PROFI (available from COMSOFT) and installation of the associated software in directory C:\DFXX. 2.1. Installation of Watch & Control Installation of Watch & Control is easily and quickly performed with the SETUP.EXE program. Proceed as follows: 1. Insert the CD with the installation program in the corresponding drive of your PC. 2. Activate Windows 95 i.e. Windows NT and start the program SETUP.EXE on the installation CD. 3. Follow the on-screen setup instructions of the installation program. F 4 Please note: The installation procedure can be interrupted at any time and restarted when desired. Select Zurück (backstep) to display the last dialog for rechecking and correction of the entry, if required. To proceed to the next step of the installation sequence select Weiter (continue). WATCH & CONTROL 2000 3. Operation 3.1. Configuration For operation of Watch & Control it is necessary to configure the devices to be connected accordingly. The configuration menu is displayed following the start of Watch & Control.Exe. The menu lists the configured equipment. A maximum of 10 units from either one or various manufacturers can be hooked up. On selection of this option, the main menu of Watch & Control is displayed. If Profibus devices are configured, profistart will be initiated prior to display of the main menu. Select this option to exit Watch & Control 3.1.1. Addition of a new device to the menu list Select the menu option Add Device to add a new device to the menu list. Then follow these steps: Click on Back Click on Next Click on Cancel to take an operating step back. to take an operating step forward. to return to the Configuration Menu. 5 WATCH & CONTROL 2000 1. Select a Device – Click on the name of the manufacturer: Then click on Next . 2. Select a Interface – Select the interface by clicking on it with the mouse The options available are COM1, COM2 or the Profibus-Address. Select a Slave-Address – Additional option with the Profibus-Interface (Example: Address 15). Then click on Next The interface parameters for COM1, COM2 should correspond with the manufacturer’s specifications. These specifications are outlined in a chapter for each individual manufacturer. Please note that with the Profibus system, it is essential that the DP-Address you input corresponds with the address you input for the lab instrument. 6 WATCH & CONTROL 2000 3. Select a Device Name - Type in unit name Click on OK to add the new unit to the list. 3.1.2. Deletion of a configured device from the menu list Select the device to be delected from the list with the mouse cursor (highlight the device) and then select the menu option Remove Device to delete Check the appropriate unit on the list with a Double Click (for example. LC6). Click on OK to remove the unit from the list. 7 WATCH & CONTROL 2000 3.2. Profistart When Profibus devices are configured, profistart is initiated prior to display of the main menu. The profistart sequence includes the following steps: • loading of PROFIBUS operating system into DFPROFI, • loading of PROFIBUS DP protocol • loading of PROFIBUS firmware • configuration of DP end devices select to display the main menu of Watch & Control select for restart of Profistart select to exit program 8 WATCH & CONTROL 2000 3.3. Watch & Control main menu The Watch & Control main menu consists of two screens, of which only one screen is displayed and active at a time. Screen 1: Device management (see 3.3.1) Screen 2: Graph Overview (see 3.3.2) Selection of the alternative screen is performed by clicking the lowermost left option (Device management or Graph overview) lowermost menu option of screen 1 (Device management). Press to select sreen 2 (Graph overview) lowermost menu option of screen 2 (Graph overview). Press to select screen 1 (Device management) 3.3.1. Device management screen of main menu The device managment screen displayes a list of all configured devices. The screen enables the opening of windows, starting and stopping of all active devices and termination of the Watch & Control program. 3.3.1.1. Opening of device windows This menu option serves opening of the individual device windows. Prior to opening device windows, the relevant devices must first be selected by double-clicking them in the list. Each device thus selected is identified by a checkmark (4). Each active device is identified by an x ( 7). 9 WATCH & CONTROL 2000 3.3.1.2. Starting and stopping of devices This menu option enables starting and stopping of all active devices equipped with a start/stop function. 3.3.1.3. Termination of Watch & Control program The menu option Exit is used to exit (terminate) the Watch & Control program. F Please note: To exit the program, all active windows must first be closed! 3.3.2. Graph Overview The Graph overview screen enables graphic presentation of the nominal and actual values of different devices. The screen displays a graph with 6 Yscales. Each Y-scale may be assigned an active device along with a nominal and an actual value. Furthermore, all active devices can be started and stopped, data recorded and a printout of the actual diagram obtained. 10 WATCH & CONTROL 2000 3.3.2.1. Graph The graph screen is used for graphic presentation of data. To display the curve diagram you match the valid range of the scales, otherwise you will be located outside the diagram. Place the mouse cursor inside the scale of the curve diagram and click. Enter the valid range and confirm the entry with Return or by setting the cursor outside the scale and then clicking the mouse. The entered value is saved on clicking. When click-selecting the field X Autoscale , the X-values of the graph are automatically scaled, that is, the range is continuously and automatically adjusted (fixed) to the minimum and maximum scale values. Clears all data in the graph when clicked upon. Placing the cursor in the field Plot Option and clicking offers a legend enabling selection of colour, line type and dot type for each Y-scale. • The option Common Plots enables configuration of one of the six most frequently used plot styles including scatter plot, bar plot and fill-to zeroplot. The options of this submenu enable configuration of point, line and digram fill attributes in a single step 11 WATCH & CONTROL 2000 • The options Point Style , Line Style and Line Width display styles by which the different plots can be distinguished. The submenu „Line Width“ offers line widths above the 1 pixel standard as well as a hairline option. The hairline option cannot be viewed on the screen but will appear as a very fine line upon printout on a printer supporting the hairline option. The option Bar Plots serves selection of vertical bars, horizontal bars or no bars as desired. • The option Fill Baseline determines the point up to which the base line is filled. Zero fills from the plot to a base line generated by 0. Infinity fills from the plot up to the positive edge of the graph, while Infinity fills from the plot to the negative edge of the graph. The lower part of this menu provides for selection of a specific plot of the graph for filling purposes • The option Interpolation determines how lines are drawn between data points. The first option omits the line, making this option suitable for scatter plots. The option at the lower left draws a straight line between points. The two staircase options connect points at right angles, aking these options suitable for histogram-type plots. The option at the upper right first draws the Y-axis, while the option at the lower left first draws the X-axis • The option Color displays the colors available for the plot Place the cursor in this field and click to save the changes F 12 Please note: The function Clear Graph does not influence data recording WATCH & CONTROL 2000 3.3.2.2. Assignment of a device to a Y-scale Assignment of a device to a Y-scale is accomplished with two pulldown menus, of which the upper serves selection of a device, while the lower is used for selection of a nominal and an actual value. First click-select the upper pulldown menu and select a device. After selection of a device, the lower menu will show a corresponding list of nominal and actual values. Select a nominal and actual value from the list. F Please note: The upper pulldown menu lists only active devices. Prior to an assignment, the corresponding device window in the Device Management screen must first be opened. 3.3.2.3. Starting and stopping of devices The menu option Start Devices/Stop Devises enables starting and stopping of all active devices equipped with a start/stop function. 13 WATCH & CONTROL 2000 3.3.2.4. Data recording The option Record enables the recording of data. The data recorded is time-encoded and saved as ASCII format. Recording of the text file will continue until the data record function is cancelled. On click-selection of the field the following dialog window is displayed: This serves preselection of the recording time (0...3600 s), that is, the time interval at which data recording is to take place confirm entry Stop data recording 3.3.2.5. Printout Use this function to print out the diagram F 14 Please note: Printout will take place on the default printer configured to run under Windows. WATCH & CONTROL 2000 4. Laboratory devices 4.1. Julabo The operating and visual display screen shown below supports the Julabo devices HighTech, TopTech, Circulators and devices of the Julabo MH-series: 4.1.1. Graph The graph screen serves graphic presentation of data. To display the curve diagram, match the valid range of the scales, otherwise you will be located outside the diagram. Place the mouse cursor inside the scale of the curve diagram and klick. Enter the valid range and confirm the entry with Return or by setting the cursor outside the scale and then clicking the mouse. This saves the entered value. 15 WATCH & CONTROL 2000 4.1.2. Graph Online/Offline Online-Modus . The graph is online, meaning it is continuously updated with new data. Thus, you are always provided with the actual data as well as with the previous data. Offline-Modus . The graph is not working in the online mode, enabling you to display a desired area by defining the value range of the scale. It is thus possible to edit the displayed area with the graph submenu quickly and easily. On switchover to the online mode the time base is automatically synchronized.. 4.1.3. Graph legend The legend serves selection of color, line type and dot type. • The option Common Plots enables configuration of one of the six most frequently used plot styles including scatter plot, bar plot and fill-to zero-plot. The options of this submenu enable configuration of dots, line and digram fill attributes in a single step. • The options Point Style , Line Style and Line Width display styles by which the different plots can be distinguished. The submenu „Line Width“ offers line widths above the 1 pixel standard as well as a hairline option. The hairline option cannot be viewed on the screen but will appear as a very fine line upon printout on a printer supporting the hairline option. • The option Bar Plots serves selection of vertical bars, horizontal bars or no bars as desired. 16 WATCH & CONTROL 2000 • The option Fill Baseline determines the point up to which the base line is filled. Zero fills from the plot to a base line generated by 0. Infinity fills from the plot up to the positive edge of the graph, while - Infinity fills from the plot to the negative edge of the graph. The lower part of this menu provides for selection of a specific plot of the graph for filling purposes. • The option Interpolation determines how lines are drawn between data points. The first option omits the line, making this option suitable for scatter plots. The option at the lower left draws a straight line between points. The two staircase options connect points at right angles, making these options suitable for histogram-type plots. The option at the upper right first draws the Y-axis, while the option at the lower left first draws the X-axis. • The option Color displays the colors available for the plot. Click-selecting „T“ in the Color option will clear a plot from the screen. F Please note: Clearing the screen of a plot does not influence data recording 4.1.4. Graph submenu The graph submenu provides for changing several characteristics of the plot during its running time. By click-selection of the appropriate option fields of the submenu it is thus possible to scale the X and Y-axis, displace the display area and bring a predecided area into focus. Click-selection of the option field X Autoscale will automatically and continuously scale the X-axis data of the graph within the decided minimum and maximum scale values. Click-selection of the option field Y Autoscale will automatically and continuously scale the Y-axis data of the graph within the decided minimum and maximum scale values. 17 WATCH & CONTROL 2000 Click-selection of the option field Zoom Tool will display a popup menu offering various methods of zooming. The following zoom options are available: Zoom by rectangle Use the cursor to draw a rectangle around the area you wish to zoom. On release of the cursor, the X- and Y-axis will be so scaled, that only the area marked by the rectangle will be displayed. Zoom by Rectangle in X Limits the zoom to the X-axis data. The Y-axis scaling remains unchanged Zoom by Rectangle in Y Limits the zoom to the Y-axis data. The X-axis scaling remains unchanged Undo Last Zoom Returns the X- and Y-scales to their previous settings. Zoom In about a Point Select a specific point with the mouse cursor and keep it selected by holding the mouse button depressed. The graph will be continuously enlarged until the mouse button is released. Zoom Out about a Point Select a specific point with the mouse cursor and keep it selected by holding the mouse button depressed. The graph will be continuously down-scaled (reduced) until the mouse button is released. Click-selection of the option field Panning Tool will select an operating mode which allows you to scroll the displayed data by pulling certain areas of the graph. Normally the device is operating in the standard mode, allowing click-selection and movement of the cursor. Clear graph On click-selection of the option field Clear Graph the graph will be cleared of all data F 18 Please note: The function Clear Graph does not influence data recording WATCH & CONTROL 2000 4.1.5. Setting the nominal value For setting the nominal value click-select the field SET in the menu and enter the desired value. Confirm the entry with Return or move the mouse cursor outside the field area and click F Please note: A new nominal value can only be entered in the field SET when the function Program is deactivated. In the active state of the function Program, the field SET is rendered inoperative 4.1.6. Temperature displays The actual bath temperature is displayed in the field ActInt. The actual temperature measured by the external measurementand control sensor is displayed in the field ActExt. 4.1.7. Heating power display The field Power displays the actual heating power. 4.1.8. Start/Stop The Start/Stop function enables starting and stopping of the device. 4.1.9. Program The Program function enables starting of a loaded temperature ramp. The ramp can be interrupted and restarted at any time by pressing the Start/Stop button. The predecided nominal value and the time are stopped for the interruption. The Ramp Rated Value field displays the actual nominal ramp value. The Countdown&Message field displays the remaining ramp time or the ramp status (No ramp = no ramp loaded; Ready = ramp loaded and ready; Wait = ramp on standby) 19 WATCH & CONTROL 2000 F Please note: When the function Program is activated, the function Edit Ramp is automatically deactivated i.e. not displayed. In addition, the field SET is also deactivated and no new nominal value can be entered here 4.1.10. Ramp functions The function Edit Ramp provides for loading, saving, deleting, editing and graphic display of the ramp. Ramp window Select to load ramp Select to save ramp Select to delete ramp Select to edit ramp The function provides for programming up to 64 ramp steps. The loop function enables ramp sections to be repeated up to 99 times. Each section is defined by temperature (projected end temperature) and duration (time). The end temperature is identical with the nominal temperature reached at the end of a section. By evaluation of the time and temperature differences, the program computs and establishes a temperature ramp. The program sequence considers every section for which a nominal temperature has been entered. Looping is started with loop x in column Time , x representing the number of repetitions, and 20 WATCH & CONTROL 2000 ended with endloop in the same column. On confirmation of the entry loop x i.e. endloop, the nominal temperature is automatically assigned the value 0.00. This value, however, is not considered by the program. The time assignment of 00:00:00 to a particular section results in the program being continued with the next section only after the nominal temperature of the present section has been reached. Example: Ramp with 5 repetitions Graphic display of the first sequence run F Please note: Several loops may be programmed successively, but they must not overlap and one loop cannot be contained within another loop. 21 WATCH & CONTROL 2000 The options Copy Data, Cut Data and Paste Data of the pop-up menu (right mouse key) enable copying, separation (cutting) and insertion of data. Example: Copying of data: Mark the data area to be copied and click-select the option Copy Data in the pop-up menu Insertion of data: To overwrite a data section with the copied data select the section to be overwritten and click-select the option Paste Data in the pop-up menu Select section Insert data To insert the copied data, move the mouse cursor to left edge of the chart so that an arrow appears. Move the arrow to the chart position at which the data is to be inserted. Select a pop-up menu and click-select the option Paste Data in the menu. 22 WATCH & CONTROL 2000 Mark position Insert data Separation (cutting) of data: To separate a data block or section, mark it and click-select the option Cut data in the pop-up menu Mark data section Separate (cut) data The option Empty Table of the pop-up menu provides for deletion of all data in the chart. The option for display of a specific data section can be activated and deactivated with Show Selection in the pop-up menu F Please note: Only the visible section can be marked. To mark a larger section, it is necessary to press the SHIFT button before continuing with the out-of-bounds marking. 23 WATCH & CONTROL 2000 The function Show Ramp enables graphic presentation of the established ramp. On click-selection of this option i.e. field, the following screen will be displayed: The scaling of the scales can be changed. To do so, use the mouse to place the cursor inside the scale of the ramp diagram and click. Enter the scaling value and confirm the entry with Return or by clicking outside the scale. The new value will be saved on clicking. The graph includes a cursor. By clicking onto the arrows in the cursor field, the individual ramp steps will be displayed in the direction of the arrow (ascending or descending order). To manually move the cursor, use the mouse to select and pull it in the graph. The programmed ramp step is displayed in the upper part of the display and in the graph. The nominal temperature is displayed on the lower left and the time duration at the lower right of the screen. F Please note: Since the actual nominal temperature can be changed during ramp programming, the graphic ramp display will always begin at zero. Also, no time i.e. duration can be defined for sections to which 00:00:00 has been assigned. 24 WATCH & CONTROL 2000 Enables closing of the graphic ramp presentation screen. Enables closing of the ramp functions screen Please note: Only one ramp function can be active at a time. When the Edit Ramp function is active, the Program function in the operating and display window is deactivated i.e. not displayed. 4.1.11. Recording of data The function Record enables the recording of data. The recorded data is time-encoded and saved as ASCII format. Recording of the text file will continue until the data record function is cancelled. On click-selection of the field the following dialog window is displayed: This window serves preselection of the recording time (0...3600 s), that is, the time interval at which data recording is to take place Confirm entry Cancels the data recording function F Please note: Printout will always take place on the default printer configured under windows. 25 WATCH & CONTROL 2000 4.1.12. Printing Enables printout of diagram F Please note: Printout will always take place on the default printer configured under windows 4.1.13. Closing the window Closes the window when selected 26 WATCH & CONTROL 2000 5. Error messages 5.1. Serial interface connection • Serial Port Init error occurred during initialization of interface ports. Check interface ports COM1, COM2 • Serial Port Write Error occurred during transmission. Check transmission line and device (incorrect transmission speed, wrong number of data or stop bits, incorrect parity or wrong port) • Serial Port Read Error occurred on reading. Check transmission line and device (incorrect transmission speed, wrong number of data or stop bits, incorrect parity or wrong port) • Serial Port Timeout Error occurred on reading. Check transmission line and device (incorrect transmission speed, wrong number of data or stop bits, incorrect parity or wrong port) 27 WATCH & CONTROL 2000 5.2. Profibus • DP-ADDRESS OUT OF ORDER Profibus device not switched on or not working properly. Check device (switch device off and on, if needed) • DP-ADDRESS INVALID No communication with profibus device or interference on transmission line. Check profibus line (switch device off and on, if needed) • PROFIBUS COMMUNICATION ERROR General profibus error. Check profibus line, restart PC (power off), if required • WINDOWS-DRIVER FAULT Windows NT driver not working properly. Incorrect installation of COMSOFT DF PROFI 5.3. Device identification • Version identification No or faulty identification. Check device (wrong device may be connected) 5.4. Laboratory equipment error messages For information on the meaning of the displayed error messages please refer to the User Manual of the corresponding laboratory equipment 28