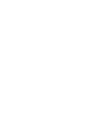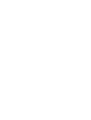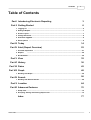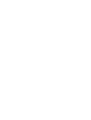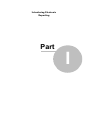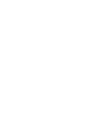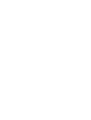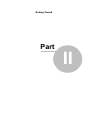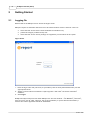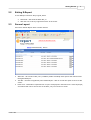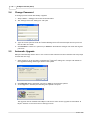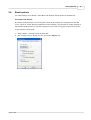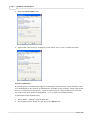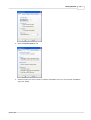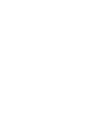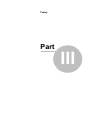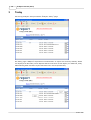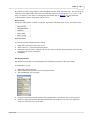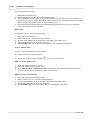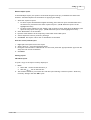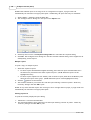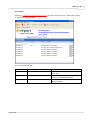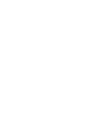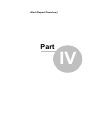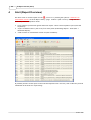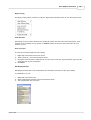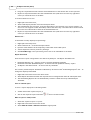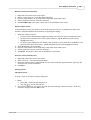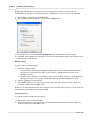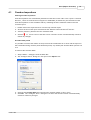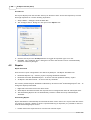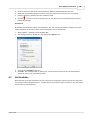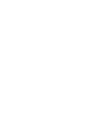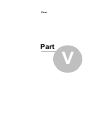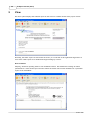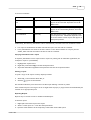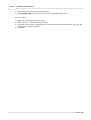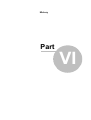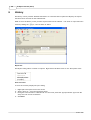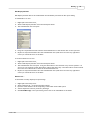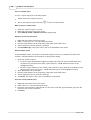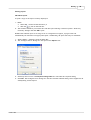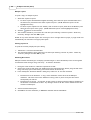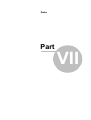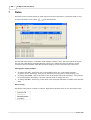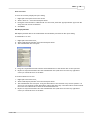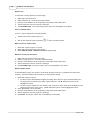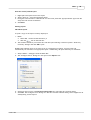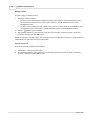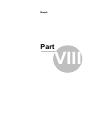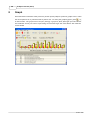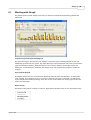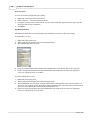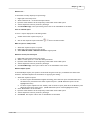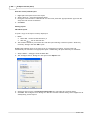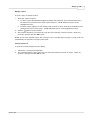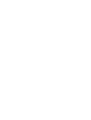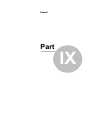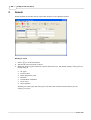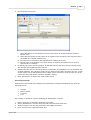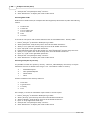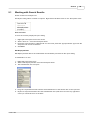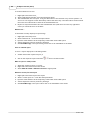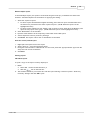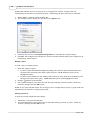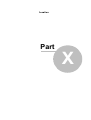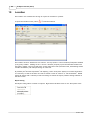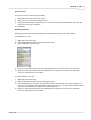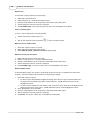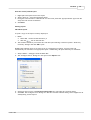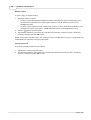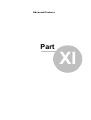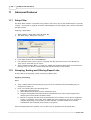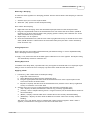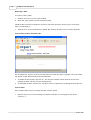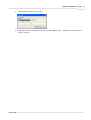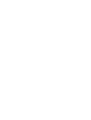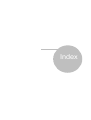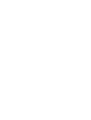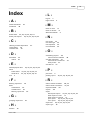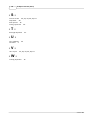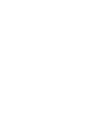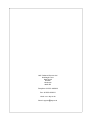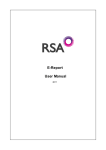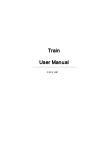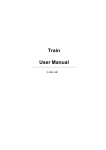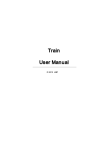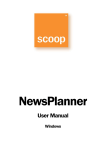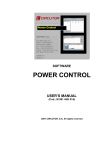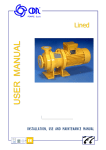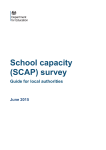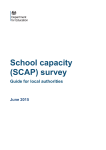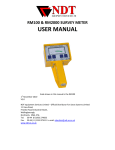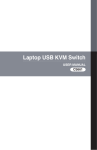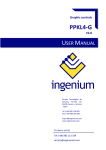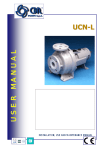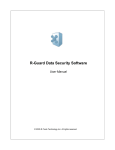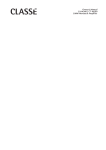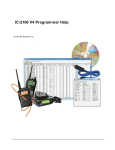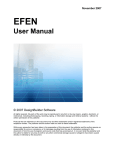Download E-Report User Manual - LMP
Transcript
E-Report
User Manual
© 2007 LMP
All rights reserved. No parts of this work may be reproduced in any form or by any means - graphic,
electronic, or mechanical, including photocopying, recording, taping, or information storage and retrieval
systems - without the written permission of the publisher.
Products that are referred to in this document may be either trademarks and/or registered trademarks
of the respective owners. The publisher and the author make no claim to these trademarks.
While every precaution has been taken in the preparation of this document, the publisher and the author
assume no responsibility for errors or omissions, or for damages resulting from the use of information
contained in this document or from the use of programs and source code that may accompany it. In no
event shall the publisher and the author be liable for any loss of profit or any other commercial damage
caused or alleged to have been caused directly or indirectly by this document.
The text of this manual is subject to change without notice. The current version of the manual is available
from the e-report documentation page: www.lmp.co.uk/ereport_support.html
© 2007 LMP
Contents
I
Table of Contents
Part I Introducing Electronic Reporting
3
Part II Getting Started
6
1 Logging On ................................................................................................................................... 6
2 Exiting E-Report
................................................................................................................................... 7
3 Screen Layout................................................................................................................................... 7
4 Change Password
................................................................................................................................... 8
5 Automatic Upgrade
................................................................................................................................... 8
6 Email options................................................................................................................................... 9
Part III Today
14
Part IV Alert (Report Overview)
22
1 Overdue Inspections
................................................................................................................................... 27
2 Repairs
................................................................................................................................... 28
3 Not Available................................................................................................................................... 29
Part V View
32
Part VI History
36
Part VII Dates
42
Part VIII Graph
48
1 Working with...................................................................................................................................
Graph
49
Part IX Search
56
1 Working with...................................................................................................................................
Search Results
59
Part X Location
64
Part XI Advanced Features
70
1 Setup Filter ................................................................................................................................... 70
2 Grouping, Sorting
...................................................................................................................................
and Filtering Report Lists
70
Index
© 2007 LMP
77
I
Introducing Electronic
Reporting
Part
I
Introducing Electronic Reporting
1
3
Introducing Electronic Reporting
Q:
A:
What is an Electronic Report?
An Electronic Report is simply a computer version of a paper report. It looks the same as the
original and contains the same information.
Q:
A:
Do Electronic Reports replace paper versions of reports?
Yes. Electronic Reports remove the need to hold paper copies of reports, though a printed
copy can still be produced if necessary.
Q:
A:
How do I know if someone has changed a report?
Electronic Reports cannot be altered. The functionality of E-Report prevents changes being
made to reports.
Q:
A:
What are the benefits of adopting Electronic Reports?
Time - E-Report will process all reports and automatically identify those which require action.
Peace of mind - E-Report will quickly identify any inspections which are overdue.
Faster reporting - a report can be received within minutes of leaving the inspecting authority.
© 2007 LMP
Getting Started
Part
II
6
E-Report 3.01.00 (0074)
2
Getting Started
2.1
Logging On
Double-click on the E-Report icon to access the Logon screen.
E-Report requires a Username and Password to be entered before access is allowed. This is to:
·
·
·
ensure that the correct data is made available to individual users,
protect the integrity of data stored, and
ensure that the correct security settings are applied to prevent misuse of the system.
Logon Screen
1. Enter the login name and password (as provided by LMP or the System Administrator) into the
appropriate boxes.
2. Where a secure internet connection is required, place a tick in the "Use secure connection"
checkbox.
3. Click Logon.
NOTE: Usernames and passwords within E-Report are not case sensitive – "M. BROWN", "M. Brown",
and "m. brown" are all valid. However, the use of punctuation, or spaces between characters, is
relevant and where applicable should be maintained.
© 2007 LMP
Getting Started
2.2
7
Exiting E-Report
To exit E-Report and close the program, either:
·
·
2.3
Select File > Exit from the Menu Bar, or
Click the cross in the top right hand corner of the screen.
Screen Layout
All screens within E-Report share a similar format:
·
·
·
© 2007 LMP
Menu Bar - this consists of File, View, ToolBars, Utilities and Help menu options and remains static
throughout E-Report.
Tool Bar - the main navigational point within E-Report. Click on a Tool Bar option to move to that
screen.
Data Area - information requested from e-report is displayed in the Data Area. Data displayed,
and actions that can be carried out on the data, vary from screen to screen.
8
2.4
E-Report 3.01.00 (0074)
Change Password
To change password from that initially supplied:
1. Select Utilities > Change Password from the Menu Bar.
2. The "Change Password" dialog box will open:
3. Type the current password into the 'Confirm Existing Password' field and input the new password
into the other two fields.
4. Click Confirm to set the new password, or Cancel to abandon the changes and retain the original
password.
2.5
Automatic Upgrade
E-Report automatically detects when a new version of the software has been released and will prompt
to install the new copy:
1. After logging in, if an upgrade is available, the "Upgrade" dialog box will open with details of
the upgrade including the changes made to the system:
2. Click Upgrade now to install the upgrade, or Later to postpone the update.
3. As the upgrade is installed, the LMP Program Updater will open:
The upgrade will be installed and E-Report will close in order for the upgrade to take effect. EReport will then re-start and return to the login screen.
© 2007 LMP
Getting Started
2.6
9
Email options
Two email settings are available - Send Email with Outlook and the format of emailed lists.
Send Email with Outlook
By default, email messages are sent using the in-built email package and originate from the LMP
server. However, where Microsoft Outlook has been installed, it is preferable to enable Outlook as
the standard email system in order that messages are sent (and are logged) on the local computer.
To use Outlook to send email:
1. Select Utilities > Configure from the Menu Bar.
2. The "Configure Serve" dialog box will open on the Options tab:
© 2007 LMP
10
E-Report 3.01.00 (0074)
3. Select the Internet Options tab:
4. Click into the "User local copy of Outlook to send emails." box in order to enable the option:
Format of emailed lists
By default reports are emailed from E-Report as attachments in Excel format. This format allows data
to be manipulated by the recipient, provided Excel is available on their computer. Other email format
options are .html (browser based view) - which will present data in a format which can be viewed by
any recipient but which cannot be manipulated - or .csv (a generic spreadsheet format).
To amend the format of emailed lists:
1. Select Utilities > Configure from the Menu Bar.
2. The "Configure Serve" dialog box will open on the Options tab:
© 2007 LMP
Getting Started
11
3. Select the Report Options tab:
4. Click the button next to the format in which the attachments are to be sent and then click OK to
apply the setting.
© 2007 LMP
Today
Part
III
14
3
E-Report 3.01.00 (0074)
Today
On start-up, E-Report will open onto the "E-Report Today" page:
The Today page is E-Report's equivalent of an email Inbox. As reports are received, summary details
are displayed on the Today screen. Reports that have not been viewed display in a bold font, easily
differentiating them from those reports that have been viewed (normal font):
© 2007 LMP
Today
15
By default, the Today page displays a list of reports received within the last 7 days. This view may be
altered to show items rather than reports and the time-frame can be changed to 1, 7, 14, 21 or 28
days. To choose to view items or to change the time-frame, click on Reports or 7 and select the
required option from the subsequent drop-down list.
Report Listing
The Report Listing offers a number of options. Right-click in the Data Area to view the options menu:
Save List to file
To save the currently displayed report listing:
1. Right-click in the Data Area of the screen.
2. Select "Save As..." from the subsequent menu.
3. Navigate to the location in which the file is to be saved, select the appropriate file type from the
drop-down list and set a filename.
4. Click Save.
Edit Displayed Data
Edit Displayed Data allows the customisation of information presented on the report listing.
To add fields to a view:
1. Right-click in the Data Area.
2. Select "Edit Displayed Data" from the subsequent menu.
3. The Customization box will open:
4. Drag the required field name from the Customization box to the header bar on the report list.
5. Repeat as required and then close the Customization box (click the cross in the top right-hand
corner) to refresh the view of the data.
© 2007 LMP
16
E-Report 3.01.00 (0074)
To remove fields from a view:
1. Right-click in the Data Area.
2. Select "Edit Displayed Data" from the subsequent menu.
3. The Customization box will open. Drag the field name to be removed away from its position. As
soon as a cross appears on the field name, release the mouse key. The field will be removed from
the screen and will instead be listed in the Customization box.
4. Repeat as required and then close the Customization box (click the cross in the top right-hand
corner) to refresh the view of the data.
Email list to...
To email the currently displayed report listing:
1.
2.
3.
4.
5.
Right-click in the Data Area.
Select "Email list to..." from the subsequent menu.
Input the email address of the recipient(s) in the blank email which opens.
Add a subject line and any necessary message.
Click Send Message. The report listing will be sent as an attachment to the email.
View a selected report
To view a report displayed on the listing either:
·
double-click on the required report, or
·
click on the required report and select
View from the Tool Bar.
Mark a report as read/unread
1. Select the required report or reports.
2. Right-click in the Data Area of the screen.
3. Select Mark As Read or Mark As Unread as appropriate. The report summary of the selected
report(s) will then change to display as bold or normal font.
Email the current/viewed report
1.
2.
3.
4.
5.
Right-click in the Data Area of the report.
Select "e-mail report to..." from the subsequent menu.
Input the email address of the recipient(s) in the blank email which opens.
Add a subject line and any necessary message.
Click Send Message. The report will be sent as an attachment to the email.
© 2007 LMP
Today
17
Email multiple reports
To email multiple reports, the option to send email using the local copy of Outlook must have been
enabled. See Email Options for information on applying this setting.
1. Select the required reports:
· To select reports distributed throughout the listing, select the first report and then hold down
the Control key and click on the other required reports. (NOTE: Selected reports will be
highlighted in blue).
· To select reports adjacent to one another, click on the first report, hold down the Shift key and
select the last report of the group. (NOTE: Selected reports will be highlighted in blue).
2. Click "Email Batch" on the Tool Bar.
3. Input the email address of the recipient(s) in the blank email which opens.
4. Add a subject line and any necessary message.
5. Click Send. The reports will be sent as attachments to the email.
Save the current/viewed report
1. Right-click in the Data Area of the report.
2. Select "Save As..." from the subsequent menu.
3. Navigate to the location in which the file is to be saved, select the appropriate file type from the
drop-down list and set a filename.
4. Click Save.
Printing reports
Individual reports
To print a copy of the report currently displayed:
1. Either:
· Select File > Print from the Menu Bar, or
icon on the Tool Bar.
· Click the
2. The standard Windows print control box will then open offering a choice of printer. Make any
necessary changes and click OK to print.
© 2007 LMP
18
E-Report 3.01.00 (0074)
NOTE: If the selected report is too large to fit on a single sheet of paper, a page break will
automatically be inserted at an appropriate point. Additionally, the print scale may be amended:
1. Select Utilities > Configure from the Menu Bar.
2. The "Configure Serve" dialog box will open on the Options tab:
3. Click drop-down arrow in the Report Printing Scale box and select the required setting.
4. Click OK. The Configure Serve dialog box will close and the selected setting will be applied to all
subsequently printed reports.
Multiple reports
To print a copy of multiple reports:
1. Select the required reports:
· To select reports distributed throughout the listing, select the first report and then hold down
the Control key and click on the other required reports. (NOTE: Selected reports will be
highlighted in blue).
· To select reports adjacent to one another, click on the first report, hold down the Shift key and
select the last report of the group. (NOTE: Selected reports will be highlighted in blue).
2. Click the
icon on the Tool Bar.
3. The standard Windows print control box will then open offering a choice of printer. Make any
necessary changes and click OK to print.
NOTE: If any of the selected reports are too large to fit on a single sheet of paper, a page break will
automatically be inserted at an appropriate point.
Printing report lists
To print the currently displayed report listing:
1.
2.
Select File > Print from the Menu Bar.
The standard Windows print control box will then open offering a choice of printer. Make any
necessary changes and click OK to print.
© 2007 LMP
Today
19
Alert details
Clicking on <Click here to refresh Alert screen> will display the Alert screen. If the Today page is
re-selected, the view will alter:
The new links operate thus:
Action
Single click
On What
Overdue Inspections
Single click
Outstanding Serious Defects
Single click
Not Availables
© 2007 LMP
Result
Switches to the Alert page and displays list
of overdues
Switches to the Alert page and displays list
of items with Outstanding Defects
Switches to the Alert page and displays list
of Not Availables
Alert (Report Overview)
Part
IV
22
4
E-Report 3.01.00 (0074)
Alert (Report Overview)
The Alert screen is accessed either via the
icon or by selecting the option to <Click here to
refresh Alert screen> on the "E-Report Today" page. It offers a quick overview, through the use of
three tabs, of those inspections which:
·
·
·
have overdue reports listed against them and require a more recent inspection report (Overdue
Inspections).
require remedial action by the owner/user of the plant (Outstanding Repairs - Time Qual. +
Immediate Repair).
could not have an examination carried out (Not Availables).
By default, the Alert screen opens on the Overdue Inspections tab. However, each of the tabs presents
information in the form of a report listing.
© 2007 LMP
Alert (Report Overview)
23
Report Listing
The Report Listing offers a number of options. Right-click in the Data Area to view the options menu:
Clear All Items
Depending on the currently selected tab, clicking this option will clear all overdue inspections, items
marked as not available or any defects. A Confirm option will open to ensure that items are not
cleared in error.
Save List to file
To save the currently displayed report listing:
1. Right-click in the Data Area of the screen.
2. Select "Save As..." from the subsequent menu.
3. Navigate to the location in which the file is to be saved, select the appropriate file type from the
drop-down list and set a filename.
4. Click Save.
Edit Displayed Data
Edit Displayed Data allows the customisation of information presented on the report listing.
To add fields to a view:
1. Right-click in the Data Area.
2. Select "Edit Displayed Data" from the subsequent menu.
3. The Customization box will open:
© 2007 LMP
24
E-Report 3.01.00 (0074)
4. Drag the required field name from the Customization box to the header bar on the report list.
5. Repeat as required and then close the Customization box (click the cross in the top right-hand
corner) to refresh the view of the data.
To remove fields from a view:
1. Right-click in the Data Area.
2. Select "Edit Displayed Data" from the subsequent menu.
3. The Customization box will open. Drag the field name to be removed away from its position. As
soon as a cross appears on the field name, release the mouse key. The field will be removed from
the screen and will instead be listed in the Customization box.
4. Repeat as required and then close the Customization box (click the cross in the top right-hand
corner) to refresh the view of the data.
Email list to...
To email the currently displayed report listing:
1.
2.
3.
4.
5.
Right-click in the Data Area.
Select "Email list to..." from the subsequent menu.
Input the email address of the recipient(s) in the blank email which opens.
Add a subject line and any necessary message.
Click Send Message. The report listing will be sent as an attachment to the email.
Repair Threshold
Three levels of repair categorisation are offered by E-Report. The Repair Thresholds are:
·
·
·
Immediate Repairs only - statutory repairs requiring immediate attention.
Immediate and Time Qualified Repairs - as above and time-qualified statutory repairs.
All Repairs and Observations - as above with any comments.
The currently selected Repair Threshold is indicated by the name of the "Outstanding Repairs" tab. To
change the displayed threshold:
1. Right-click in the Data Area of the Alert screen.
2. Select Repair Threshold and then the required level of categorisation from the subsequent menu.
3. The Outstanding Repairs tab will automatically refresh to reflect the newly selected Repair
Threshold.
View a selected report
To view a report displayed on the listing either:
·
double-click on the required report, or
·
click on the required report and select
View from the Tool Bar.
Mark a report as read/unread
1. Select the required report or reports.
2. Right-click in the Data Area of the screen.
3. Select Mark As Read or Mark As Unread as appropriate.
© 2007 LMP
Alert (Report Overview)
25
Email the current/viewed report
1.
2.
3.
4.
5.
Right-click in the Data Area of the report.
Select "e-mail report to..." from the subsequent menu.
Input the email address of the recipient(s) in the blank email which opens.
Add a subject line and any necessary message.
Click Send Message. The report will be sent as an attachment to the email.
Email multiple reports
To email multiple reports, the option to send email using the local copy of Outlook must have been
enabled. See Email Options for information on applying this setting.
1. Select the required reports:
· To select reports distributed throughout the listing, select the first report and then hold down
the Control key and click on the other required reports. (NOTE: Selected reports will be
highlighted in blue).
· To select reports adjacent to one another, click on the first report, hold down the Shift key and
select the last report of the group. (NOTE: Selected reports will be highlighted in blue).
2. Click "Email Batch" on the Tool Bar.
3. Input the email address of the recipient(s) in the blank email which opens.
4. Add a subject line and any necessary message.
5. Click Send. The reports will be sent as attachments to the email.
Save the current/viewed report
1. Right-click in the Data Area of the report.
2. Select "Save As..." from the subsequent menu.
3. Navigate to the location in which the file is to be saved, select the appropriate file type from the
drop-down list and set a filename.
4. Click Save.
Printing reports
Individual reports
To print a copy of the report currently displayed:
1. Either:
· Select File > Print from the Menu Bar, or
icon on the Tool Bar.
· Click the
2. The standard Windows print control box will then open offering a choice of printer. Make any
necessary changes and click OK to print.
© 2007 LMP
26
E-Report 3.01.00 (0074)
NOTE: If the selected report is too large to fit on a single sheet of paper, a page break will
automatically be inserted at an appropriate point. Additionally, the print scale may be amended:
1. Select Utilities > Configure from the Menu Bar.
2. The "Configure Serve" dialog box will open on the Options tab:
3. Click drop-down arrow in the Report Printing Scale box and select the required setting.
4. Click OK. The Configure Serve dialog box will close and the selected setting will be applied to all
subsequently printed reports.
Multiple reports
To print a copy of multiple reports:
1. Select the required reports:
· To select reports distributed throughout the listing, select the first report and then hold down
the Control key and click on the other required reports. (NOTE: Selected reports will be
highlighted in blue).
· To select reports adjacent to one another, click on the first report, hold down the Shift key and
select the last report of the group. (NOTE: Selected reports will be highlighted in blue).
2. Click the
icon on the Tool Bar.
3. The standard Windows print control box will then open offering a choice of printer. Make any
necessary changes and click OK to print.
NOTE: If any of the selected reports are too large to fit on a single sheet of paper, a page break will
automatically be inserted at an appropriate point.
Printing report lists
To print the currently displayed report listing:
1.
2.
Select File > Print from the Menu Bar.
The standard Windows print control box will then open offering a choice of printer. Make any
necessary changes and click OK to print.
© 2007 LMP
Alert (Report Overview)
4.1
27
Overdue Inspections
Clearing Overdue Inspections
Overdue Inspections are automatically cleared from the Alert screen when a new report is received.
However, where an asset has been scrapped or mothballed, its details may be removed from the
Overdue Inspections or Not Availables tabs by amending the User Comments section of the last
received report:
1. Double-click on the required item to view the last received report.
2. Scroll to the foot of the report and click into the "Remove from Overdue List" tick box.
3. Add any necessary detail in the User Comments field.
4. Click the
icon to return to the Alert screen. The Alert screen will automatically refresh to
reflect any changes.
Overdue Slack period
It is possible to increase the number of days between the examination of an asset and the report for
this examination being received (Overdue Slack period). By default, the Overdue Slack period is set
to 0.
To increase the Overdue Slack:
1. Select Utilities > Configure from the Menu Bar.
2. The "Configure Serve" dialog box will open on the Options tab:
3. Click into the Overdue Slack box and input the required number of days grace.
4. Click OK. The "Configure Serve" dialog box will close and the Alert screen will automatically
refresh to reflect any changes.
© 2007 LMP
28
E-Report 3.01.00 (0074)
Overdue List
The reports displayed on the Overdue List may be altered to show all overdue inspections, overdue
Thorough inspections or overdue Working inspections:
1. Select Utilities > Configure from the Menu Bar.
2. The "Configure Serve" dialog box will open on the Options tab:
3. Click the tick boxes in the Overdue List box to toggle the inspection types on or off.
4. Click OK. The "Configure Serve" dialog box will close and the Alert screen will automatically
refresh to reflect any changes.
4.2
Repairs
Repair Threshold
Three levels of repair categorisation are offered by E-Report. The Repair Thresholds are:
·
·
·
Immediate Repairs only - statutory repairs requiring immediate attention.
Immediate and Time Qualified Repairs - as above and time-qualified statutory repairs.
All Repairs and Observations - as above with any comments.
The currently selected Repair Threshold is indicated by the name of the "Outstanding Repairs" tab. To
change the displayed threshold:
1. Right-click in the Data Area of the Alert screen.
2. Select Repair Threshold and then the required level of categorisation from the subsequent menu.
3. The Outstanding Repairs tab will automatically refresh to reflect the newly selected Repair
Threshold.
Outstanding Repairs
Repair information is automatically cleared from the Alert screen when a new report which does not list
any repairs is received. Where an asset is repaired following an inspection, it is possible to remove it
from the Outstanding Repairs screen:
1. Double-click on the required item to view the last received report.
© 2007 LMP
Alert (Report Overview)
29
2. Scroll to the foot of the report and click into the "Remove Actions Reminder" tick box.
3. Select the appropriate category from the drop-down list in the User Status box if required.
4. Add any necessary detail in the User Comments field.
5. Click the
icon to return to the Alert screen. The Alert screen will automatically refresh to
reflect any changes.
AutoClense
By default, all outstanding repairs are displayed. This view may be amended to display only those
repairs identified by the most recent report through the user of "AutoClense":
1. Select Utilities > Configure from the Menu Bar.
2. The "Configure Serve" dialog box will open on the Options tab:
3. Click into the AutoClense tick box.
4. Click OK. The "Configure Serve" dialog box will close and the Alert screen will automatically
refresh to remove any superseded repairs.
4.3
Not Available
Reports listed on the 'Not Available' tab are reports of non-inspection. Reasons for the non-inspection
are detailed within individual reports. Double-click on the required report in order to view the details
and reasons for non-inspection.
© 2007 LMP
View
Part
V
32
5
E-Report 3.01.00 (0074)
View
The View option displays the selected report on the screen in a similar format to the paper version:
Normally, the entire report will not fit onto the screen, so a scroll bar at the right hand edge allows a
view of the whole report to be obtained through scrolling up or down.
User Comments
Uniquely, electronic reporting offers a User Comments section. This enables the tracking of actions
performed as a result of the report and also allows the action and overdue reminders for a particular
report to be disenabled:
© 2007 LMP
View
33
To record a comment:
Field Name
Action
Result
Remove from Overdue
List.
Single Click
Once selected, the current report will no longer
appear in the "Overdue Inspection" list of the
Alert screen.
Remove Actions
Reminder.
Single Click
Once selected, the current report will no longer
appear in the "Outstanding Defects" list of the
Alert screen.
User Comments
Text entry
Click into the box under "User Comments" and
input required text. Information input here will
be stored with the current report and appear in
subsequent printouts.
Additionally, the following information will be automatically recorded in the User Comments section:
·
·
If a report is emailed then the date and time the report was sent will be recorded.
If any amendments are made to the User Actions or User Status sections of a report, the user
details, date and time and action carried out will be recorded.
Copying information from a report
If required, information can be copied from a report for pasting into an alternate application (for
example a report or spreadsheet):
1. Highlight the required text.
2. Right-click, and select Copy from the subsequent menu.
3. Open the destination application and paste the text into the required location.
Printing a report
To print a copy of the report currently displayed either:
·
·
Select File > Print from the Menu Bar, or
Click the
icon on the Tool Bar.
The standard Windows print control box will then open offering a choice of printer.
If the selected report is too large to fit on a single sheet of paper, a page break will automatically be
inserted at an appropriate point.
Exporting Reports
Reports may be saved to a file or emailed from E-Report.
To email a report:
1. Right-click in the Data Area of the report.
2. Select "e-mail report to..." from the subsequent menu.
3. Input the email address of the recipient(s) in the blank email which opens.
© 2007 LMP
34
E-Report 3.01.00 (0074)
4. Add a subject line and any necessary message.
5. Click Send Message. The report will be sent as an attachment to the email.
To save a report:
1. Right-click in the Data Area of the report.
2. Select "Save As..." from the subsequent menu.
3. Navigate to the location in which the file is to be saved, select the appropriate file type from the
drop-down list and set a filename.
4. Click Save.
© 2007 LMP
History
Part
VI
36
6
E-Report 3.01.00 (0074)
History
The History screen provides detailed information on a selected item of plant and displays all reports
that have been received for the selected item.
HINT: To view the History screen, an item of plant must first be selected - if no asset or report has been
selected, clicking the
icon will have no effect.
Report List
The Report Listing offers a number of options. Right-click in the Data Area to view the options menu:
Save List to file
To save the currently displayed report listing:
1. Right-click in the Data Area of the screen.
2. Select "Save As..." from the subsequent menu.
3. Navigate to the location in which the file is to be saved, select the appropriate file type from the
drop-down list and set a filename.
4. Click Save.
© 2007 LMP
History
37
Edit Displayed Data
Edit Displayed Data allows the customisation of information presented on the report listing.
To add fields to a view:
1. Right-click in the Data Area.
2. Select "Edit Displayed Data" from the subsequent menu.
3. The Customization box will open:
4. Drag the required field name from the Customization box to the header bar on the report list.
5. Repeat as required and then close the Customization box (click the cross in the top right-hand
corner) to refresh the view of the data.
To remove fields from a view:
1. Right-click in the Data Area.
2. Select "Edit Displayed Data" from the subsequent menu.
3. The Customization box will open. Drag the field name to be removed away from its position. As
soon as a cross appears on the field name, release the mouse key. The field will be removed from
the screen and will instead be listed in the Customization box.
4. Repeat as required and then close the Customization box (click the cross in the top right-hand
corner) to refresh the view of the data.
Email list to...
To email the currently displayed report listing:
1.
2.
3.
4.
5.
© 2007 LMP
Right-click in the Data Area.
Select "Email list to..." from the subsequent menu.
Input the email address of the recipient(s) in the blank email which opens.
Add a subject line and any necessary message.
Click Send Message. The report listing will be sent as an attachment to the email.
38
E-Report 3.01.00 (0074)
View a selected report
To view a report displayed on the listing either:
·
double-click on the required report, or
·
click on the required report and select
View from the Tool Bar.
Mark a report as read/unread
1. Select the required report or reports.
2. Right-click in the Data Area of the screen.
3. Select Mark As Read or Mark As Unread as appropriate.
Email the current/viewed report
1.
2.
3.
4.
5.
Right-click in the Data Area of the report.
Select "e-mail report to..." from the subsequent menu.
Input the email address of the recipient(s) in the blank email which opens.
Add a subject line and any necessary message.
Click Send Message. The report will be sent as an attachment to the email.
Email multiple reports
To email multiple reports, the option to send email using the local copy of Outlook must have been
enabled. See Email Options for information on applying this setting.
1. Select the required reports:
· To select reports distributed throughout the listing, select the first report and then hold down
the Control key and click on the other required reports. (NOTE: Selected reports will be
highlighted in blue).
· To select reports adjacent to one another, click on the first report, hold down the Shift key and
select the last report of the group. (NOTE: Selected reports will be highlighted in blue).
2. Click "Email Batch" on the Tool Bar.
3. Input the email address of the recipient(s) in the blank email which opens.
4. Add a subject line and any necessary message.
5. Click Send. The reports will be sent as attachments to the email.
Save the current/viewed report
1. Right-click in the Data Area of the report.
2. Select "Save As..." from the subsequent menu.
3. Navigate to the location in which the file is to be saved, select the appropriate file type from the
drop-down list and set a filename.
4. Click Save.
© 2007 LMP
History
39
Printing reports
Individual reports
To print a copy of the report currently displayed:
1. Either:
· Select File > Print from the Menu Bar, or
icon on the Tool Bar.
· Click the
2. The standard Windows print control box will then open offering a choice of printer. Make any
necessary changes and click OK to print.
NOTE: If the selected report is too large to fit on a single sheet of paper, a page break will
automatically be inserted at an appropriate point. Additionally, the print scale may be amended:
1. Select Utilities > Configure from the Menu Bar.
2. The "Configure Serve" dialog box will open on the Options tab:
3. Click drop-down arrow in the Report Printing Scale box and select the required setting.
4. Click OK. The Configure Serve dialog box will close and the selected setting will be applied to all
subsequently printed reports.
© 2007 LMP
40
E-Report 3.01.00 (0074)
Multiple reports
To print a copy of multiple reports:
1. Select the required reports:
· To select reports distributed throughout the listing, select the first report and then hold down
the Control key and click on the other required reports. (NOTE: Selected reports will be
highlighted in blue).
· To select reports adjacent to one another, click on the first report, hold down the Shift key and
select the last report of the group. (NOTE: Selected reports will be highlighted in blue).
2. Click the
icon on the Tool Bar.
3. The standard Windows print control box will then open offering a choice of printer. Make any
necessary changes and click OK to print.
NOTE: If any of the selected reports are too large to fit on a single sheet of paper, a page break will
automatically be inserted at an appropriate point.
Printing report lists
To print the currently displayed report listing:
1.
2.
Select File > Print from the Menu Bar.
The standard Windows print control box will then open offering a choice of printer. Make any
necessary changes and click OK to print.
Attaching Documents
E-Report enables documents (for example, scanned images or Word documents) to be stored against
an individual asset through "drag and drop". To attach a document:
1. Navigate to the location in which the required file is held.
2. Click on the required file name and, holding down the left-hand mouse button, drag the file to the
Drag and Drop Area of the History screen and release the mouse key.
3. In the subsequent "Document Details" dialog box, select how to save the document:
·
·
Document stored in database - a copy of the document will be stored in the E-Report
database. This is the most secure method of saving a file as, once saved, the file cannot
subsequently be altered.
Document stored as link - saving files as links creates a shortcut from the E-Report database to
the location in which the file is held. Any changes made to the file will be reflected in the file
accessed via E-Report.
4. Add a Document Description.
5. Click OK to save the document, or Cancel to abandon the file attachment.
© 2007 LMP
Dates
Part
VII
42
7
E-Report 3.01.00 (0074)
Dates
The Dates screen provides details of which reports have been received on a particular month or day.
To access the Dates screen, select
from the Menu Bar:
The top half of the screen is a calendar which defaults to today's date. The lower half of the screen
has two tabs which display Inspection Reports received. By default, the first tab displays reports
received in the current month, whilst the second tab displays reports received on the current day.
Changing the displayed dates:
·
·
·
To change the year - click on the year in the heading above any of the month calendars.
Up/Down arrows will display which can be clicked to move forwards or backwards by year.
To change the month - click on the name of one of the months above the calendars. A drop-down
list of month names will display. Click the required month to change the view.
To change the date - click on any of the dates in the displayed calendars to update to the selected
date.
Report Listing
The Report Listing offers a number of options. Right-click in the Data Area to view the options menu:
© 2007 LMP
Dates
43
Save List to file
To save the currently displayed report listing:
1. Right-click in the Data Area of the screen.
2. Select "Save As..." from the subsequent menu.
3. Navigate to the location in which the file is to be saved, select the appropriate file type from the
drop-down list and set a filename.
4. Click Save.
Edit Displayed Data
Edit Displayed Data allows the customisation of information presented on the report listing.
To add fields to a view:
1. Right-click in the Data Area.
2. Select "Edit Displayed Data" from the subsequent menu.
3. The Customization box will open:
4. Drag the required field name from the Customization box to the header bar on the report list.
5. Repeat as required and then close the Customization box (click the cross in the top right-hand
corner) to refresh the view of the data.
To remove fields from a view:
1. Right-click in the Data Area.
2. Select "Edit Displayed Data" from the subsequent menu.
3. The Customization box will open. Drag the field name to be removed away from its position. As
soon as a cross appears on the field name, release the mouse key. The field will be removed from
the screen and will instead be listed in the Customization box.
4. Repeat as required and then close the Customization box (click the cross in the top right-hand
corner) to refresh the view of the data.
© 2007 LMP
44
E-Report 3.01.00 (0074)
Email list to...
To email the currently displayed report listing:
1.
2.
3.
4.
5.
Right-click in the Data Area.
Select "Email list to..." from the subsequent menu.
Input the email address of the recipient(s) in the blank email which opens.
Add a subject line and any necessary message.
Click Send Message. The report listing will be sent as an attachment to the email.
View a selected report
To view a report displayed on the listing either:
·
double-click on the required report, or
·
click on the required report and select
View from the Tool Bar.
Mark a report as read/unread
1. Select the required report or reports.
2. Right-click in the Data Area of the screen.
3. Select Mark As Read or Mark As Unread as appropriate.
Email the current/viewed report
1.
2.
3.
4.
5.
Right-click in the Data Area of the report.
Select "e-mail report to..." from the subsequent menu.
Input the email address of the recipient(s) in the blank email which opens.
Add a subject line and any necessary message.
Click Send Message. The report will be sent as an attachment to the email.
Email multiple reports
To email multiple reports, the option to send email using the local copy of Outlook must have been
enabled. See Email Options for information on applying this setting.
1. Select the required reports:
· To select reports distributed throughout the listing, select the first report and then hold down
the Control key and click on the other required reports. (NOTE: Selected reports will be
highlighted in blue).
· To select reports adjacent to one another, click on the first report, hold down the Shift key and
select the last report of the group. (NOTE: Selected reports will be highlighted in blue).
2. Click "Email Batch" on the Tool Bar.
3. Input the email address of the recipient(s) in the blank email which opens.
4. Add a subject line and any necessary message.
5. Click Send. The reports will be sent as attachments to the email.
© 2007 LMP
Dates
45
Save the current/viewed report
1. Right-click in the Data Area of the report.
2. Select "Save As..." from the subsequent menu.
3. Navigate to the location in which the file is to be saved, select the appropriate file type from the
drop-down list and set a filename.
4. Click Save.
Printing reports
Individual reports
To print a copy of the report currently displayed:
1. Either:
· Select File > Print from the Menu Bar, or
icon on the Tool Bar.
· Click the
2. The standard Windows print control box will then open offering a choice of printer. Make any
necessary changes and click OK to print.
NOTE: If the selected report is too large to fit on a single sheet of paper, a page break will
automatically be inserted at an appropriate point. Additionally, the print scale may be amended:
1. Select Utilities > Configure from the Menu Bar.
2. The "Configure Serve" dialog box will open on the Options tab:
3. Click drop-down arrow in the Report Printing Scale box and select the required setting.
4. Click OK. The Configure Serve dialog box will close and the selected setting will be applied to all
subsequently printed reports.
© 2007 LMP
46
E-Report 3.01.00 (0074)
Multiple reports
To print a copy of multiple reports:
1. Select the required reports:
· To select reports distributed throughout the listing, select the first report and then hold down
the Control key and click on the other required reports. (NOTE: Selected reports will be
highlighted in blue).
· To select reports adjacent to one another, click on the first report, hold down the Shift key and
select the last report of the group. (NOTE: Selected reports will be highlighted in blue).
2. Click the
icon on the Tool Bar.
3. The standard Windows print control box will then open offering a choice of printer. Make any
necessary changes and click OK to print.
NOTE: If any of the selected reports are too large to fit on a single sheet of paper, a page break will
automatically be inserted at an appropriate point.
Printing report lists
To print the currently displayed report listing:
1.
2.
Select File > Print from the Menu Bar.
The standard Windows print control box will then open offering a choice of printer. Make any
necessary changes and click OK to print.
© 2007 LMP
Graph
Part
VIII
48
8
E-Report 3.01.00 (0074)
Graph
From information contained within previously issued reports, E-Report produces graphs to show when
the next inspection for a particular item of plant is due. To access the graphing option, click
on the Tool Bar. The graph screen will open, showing a graph of "Next Thorough" and "Next Exam"
due within the current year and a report listing of "Next Thorough" and "Next Exam" due within the
current month:
© 2007 LMP
Graph
8.1
49
Working with Graph
The default options on the Graph screen may be altered to amend the information graphed and
displayed:
Inspection Type and Superseded Reports
The "Next Thorough", "Next Exam" and "Historics" tick boxes may be ticked/unticked to alter the
information presented by the graph. The "Next Thorough" and "Next Exam" tick boxes control which
type of inspection to display, whilst the "Historics" box controls whether superseded reports are
displayed. As the selection is amended, the Graph screen will automatically update to reflect the
changes.
Time frame displayed
By default, the current year and month are displayed when Graph is first selected. To amend the
year, click the Year selection arrows to increase or decrease the year as required. To change the
reports displayed in the Report Listing area, click on one of the month bars of the graph to show the
reports for that month.
Report Listing
The Report Listing offers a number of options. Right-click in the Data Area to view the options menu:
© 2007 LMP
50
E-Report 3.01.00 (0074)
Save List to file
To save the currently displayed report listing:
1. Right-click in the Data Area of the screen.
2. Select "Save As..." from the subsequent menu.
3. Navigate to the location in which the file is to be saved, select the appropriate file type from the
drop-down list and set a filename.
4. Click Save.
Edit Displayed Data
Edit Displayed Data allows the customisation of information presented on the report listing.
To add fields to a view:
1. Right-click in the Data Area.
2. Select "Edit Displayed Data" from the subsequent menu.
3. The Customization box will open:
4. Drag the required field name from the Customization box to the header bar on the report list.
5. Repeat as required and then close the Customization box (click the cross in the top right-hand
corner) to refresh the view of the data.
To remove fields from a view:
1. Right-click in the Data Area.
2. Select "Edit Displayed Data" from the subsequent menu.
3. The Customization box will open. Drag the field name to be removed away from its position. As
soon as a cross appears on the field name, release the mouse key. The field will be removed from
the screen and will instead be listed in the Customization box.
4. Repeat as required and then close the Customization box (click the cross in the top right-hand
corner) to refresh the view of the data.
© 2007 LMP
Graph
51
Email list to...
To email the currently displayed report listing:
1.
2.
3.
4.
5.
Right-click in the Data Area.
Select "Email list to..." from the subsequent menu.
Input the email address of the recipient(s) in the blank email which opens.
Add a subject line and any necessary message.
Click Send Message. The report listing will be sent as an attachment to the email.
View a selected report
To view a report displayed on the listing either:
·
double-click on the required report, or
·
click on the required report and select
View from the Tool Bar.
Mark a report as read/unread
1. Select the required report or reports.
2. Right-click in the Data Area of the screen.
3. Select Mark As Read or Mark As Unread as appropriate.
Email the current/viewed report
1.
2.
3.
4.
5.
Right-click in the Data Area of the report.
Select "e-mail report to..." from the subsequent menu.
Input the email address of the recipient(s) in the blank email which opens.
Add a subject line and any necessary message.
Click Send Message. The report will be sent as an attachment to the email.
Email multiple reports
To email multiple reports, the option to send email using the local copy of Outlook must have been
enabled. See Email Options for information on applying this setting.
1. Select the required reports:
· To select reports distributed throughout the listing, select the first report and then hold down
the Control key and click on the other required reports. (NOTE: Selected reports will be
highlighted in blue).
· To select reports adjacent to one another, click on the first report, hold down the Shift key and
select the last report of the group. (NOTE: Selected reports will be highlighted in blue).
2. Click "Email Batch" on the Tool Bar.
3. Input the email address of the recipient(s) in the blank email which opens.
4. Add a subject line and any necessary message.
5. Click Send. The reports will be sent as attachments to the email.
© 2007 LMP
52
E-Report 3.01.00 (0074)
Save the current/viewed report
1. Right-click in the Data Area of the report.
2. Select "Save As..." from the subsequent menu.
3. Navigate to the location in which the file is to be saved, select the appropriate file type from the
drop-down list and set a filename.
4. Click Save.
Printing reports
Individual reports
To print a copy of the report currently displayed:
1. Either:
· Select File > Print from the Menu Bar, or
icon on the Tool Bar.
· Click the
2. The standard Windows print control box will then open offering a choice of printer. Make any
necessary changes and click OK to print.
NOTE: If the selected report is too large to fit on a single sheet of paper, a page break will
automatically be inserted at an appropriate point. Additionally, the print scale may be amended:
1. Select Utilities > Configure from the Menu Bar.
2. The "Configure Serve" dialog box will open on the Options tab:
3. Click drop-down arrow in the Report Printing Scale box and select the required setting.
4. Click OK. The Configure Serve dialog box will close and the selected setting will be applied to all
subsequently printed reports.
© 2007 LMP
Graph
53
Multiple reports
To print a copy of multiple reports:
1. Select the required reports:
· To select reports distributed throughout the listing, select the first report and then hold down
the Control key and click on the other required reports. (NOTE: Selected reports will be
highlighted in blue).
· To select reports adjacent to one another, click on the first report, hold down the Shift key and
select the last report of the group. (NOTE: Selected reports will be highlighted in blue).
2. Click the
icon on the Tool Bar.
3. The standard Windows print control box will then open offering a choice of printer. Make any
necessary changes and click OK to print.
NOTE: If any of the selected reports are too large to fit on a single sheet of paper, a page break will
automatically be inserted at an appropriate point.
Printing report lists
To print the currently displayed report listing:
1.
2.
© 2007 LMP
Select File > Print from the Menu Bar.
The standard Windows print control box will then open offering a choice of printer. Make any
necessary changes and click OK to print.
Search
Part
IX
56
9
E-Report 3.01.00 (0074)
Search
Search enables the creation lists of reports that conform to user-designed criteria.
Building a search
1. Select
from the Tool Bar.
2. The Search screen will open as above.
3. Select the "Report Types to Search" from the drop-down list. The default setting is "All Types" but
the full listing is:
·
·
·
·
·
·
·
All Types
Pressure Plant
Lifting Equipment / Lifts
Electrical
Local Exhaust Ventilation
Power Press
Not Availables
Selecting any other type than "All Types" will restrict the returned search results to just one
category of report.
© 2007 LMP
Search
57
4. Now build the search rules:
i)
Select the field to be searched from the drop-down menu in the left-hand box ("Field to
Search" box).
ii) Select the appropriate search criteria to be applied to the search from the drop-down list in
the middle box ("Search criteria" box).
iii) Input the text to search for in the right-hand box ("Search text" box).
iv) Repeat steps i-iii in the other rows of the search as required (a maximum of four rows of
search terms is available).
5. By default, all reports will be searched. To limit the search to the most recently received report,
click into the "Current Reports Only" tick box.
6. Where more than one row of search criteria is constructed, by default the rows will be linked with
an AND command. This will return results only for those records where all criteria are met. To link
search criteria with an OR command (where results will be returned for records where any of the
criteria are met), click into the "OR Rows Together" tick box.
7. Click "Search Now" to display the results of the search.
Searching Text Fields
Fields that are text based (for example Item Id, Description, Location, Manufacturer etc) offer the
following criteria:
·
·
·
·
Contains
Doesn't contain
Is exactly
Is not
For example, to search for reports containing the manufacturer "Craven":
1.
2.
3.
4.
© 2007 LMP
Ensure "All Types" is selected in the Report Type field.
Select "Manufacturer" from the drop-down list in the left-hand search box.
Select "Contains" from the drop-down list in the middle search box.
Input "Craven" in the right-hand search box.
58
E-Report 3.01.00 (0074)
5. Click into the "Current Reports Only" text box.
6. Click "Search Now" to display the results of the search.
Searching Date Fields
Fields that are date based (for example Next Thorough Date, Exam Date etc) offer the following
criteria:
·
·
·
·
·
·
Is before the
Is after the
Is on or before the
Is on or after the
Is the
Is not the
To search for all reports with an Exam date between 30 June 2004 and 31 January 2005:
1.
2.
3.
4.
5.
6.
7.
8.
9.
Ensure "All Types" is selected in the Report Type field.
Select "Exam Date" from the drop-down list in the left-hand search box.
Select "Is on or after the" from the drop-down list in the middle search box.
Input "30/6/04" in the right-hand search box.
In the left-hand search box of the second row, select "Exam Date" from the drop-down box.
Select "Is on or before the" from the drop-down list in the middle search box.
Input "31/1/05" in the right-hand search box.
Click into the "Current Reports Only" text box.
Click "Search Now" to display the results of the search.
Searching for Repairs by Severity
It is possible to search for repairs by severity. However, within E-Report, the severity of repairs
detailed is stored as a number in the range 1 to 4. The numbers relate to severity:
4
3
2
1
-
Immediate Repairs
Time qualified Repairs
Observations
Clear
Criteria available on the Severity field are:
·
·
·
·
Is less than
Is greater than
Is exactly
Is not
For example, to search for immediate repairs listed on current reports:
1.
2.
3.
4.
5.
6.
Ensure "All Types" is selected in the Report Type field.
Select "Severity" from the drop-down list in the left-hand search box.
Select "Is Exactly" from the drop-down list in the middle search box.
Input "4" in the right-hand search box.
Click into the "Current Reports Only" text box.
Click "Search Now" to display the results of the search.
© 2007 LMP
Search
9.1
59
Working with Search Results
Search results form a Report List.
The Report Listing offers a number of options. Right-click in the Data Area to view the options menu:
Save List to file
To save the currently displayed report listing:
1. Right-click in the Data Area of the screen.
2. Select "Save As..." from the subsequent menu.
3. Navigate to the location in which the file is to be saved, select the appropriate file type from the
drop-down list and set a filename.
4. Click Save.
Edit Displayed Data
Edit Displayed Data allows the customisation of information presented on the report listing.
To add fields to a view:
1. Right-click in the Data Area.
2. Select "Edit Displayed Data" from the subsequent menu.
3. The Customization box will open:
4. Drag the required field name from the Customization box to the header bar on the report list.
5. Repeat as required and then close the Customization box (click the cross in the top right-hand
corner) to refresh the view of the data.
© 2007 LMP
60
E-Report 3.01.00 (0074)
To remove fields from a view:
1. Right-click in the Data Area.
2. Select "Edit Displayed Data" from the subsequent menu.
3. The Customization box will open. Drag the field name to be removed away from its position. As
soon as a cross appears on the field name, release the mouse key. The field will be removed from
the screen and will instead be listed in the Customization box.
4. Repeat as required and then close the Customization box (click the cross in the top right-hand
corner) to refresh the view of the data.
Email list to...
To email the currently displayed report listing:
1.
2.
3.
4.
5.
Right-click in the Data Area.
Select "Email list to..." from the subsequent menu.
Input the email address of the recipient(s) in the blank email which opens.
Add a subject line and any necessary message.
Click Send Message. The report listing will be sent as an attachment to the email.
View a selected report
To view a report displayed on the listing either:
·
double-click on the required report, or
·
click on the required report and select
View from the Tool Bar.
Mark a report as read/unread
1. Select the required report or reports.
2. Right-click in the Data Area of the screen.
3. Select Mark As Read or Mark As Unread as appropriate.
Email the current/viewed report
1.
2.
3.
4.
5.
Right-click in the Data Area of the report.
Select "e-mail report to..." from the subsequent menu.
Input the email address of the recipient(s) in the blank email which opens.
Add a subject line and any necessary message.
Click Send Message. The report will be sent as an attachment to the email.
© 2007 LMP
Search
61
Email multiple reports
To email multiple reports, the option to send email using the local copy of Outlook must have been
enabled. See Email Options for information on applying this setting.
1. Select the required reports:
· To select reports distributed throughout the listing, select the first report and then hold down
the Control key and click on the other required reports. (NOTE: Selected reports will be
highlighted in blue).
· To select reports adjacent to one another, click on the first report, hold down the Shift key and
select the last report of the group. (NOTE: Selected reports will be highlighted in blue).
2. Click "Email Batch" on the Tool Bar.
3. Input the email address of the recipient(s) in the blank email which opens.
4. Add a subject line and any necessary message.
5. Click Send. The reports will be sent as attachments to the email.
Save the current/viewed report
1. Right-click in the Data Area of the report.
2. Select "Save As..." from the subsequent menu.
3. Navigate to the location in which the file is to be saved, select the appropriate file type from the
drop-down list and set a filename.
4. Click Save.
Printing reports
Individual reports
To print a copy of the report currently displayed:
1. Either:
· Select File > Print from the Menu Bar, or
icon on the Tool Bar.
· Click the
2. The standard Windows print control box will then open offering a choice of printer. Make any
necessary changes and click OK to print.
© 2007 LMP
62
E-Report 3.01.00 (0074)
NOTE: If the selected report is too large to fit on a single sheet of paper, a page break will
automatically be inserted at an appropriate point. Additionally, the print scale may be amended:
1. Select Utilities > Configure from the Menu Bar.
2. The "Configure Serve" dialog box will open on the Options tab:
3. Click drop-down arrow in the Report Printing Scale box and select the required setting.
4. Click OK. The Configure Serve dialog box will close and the selected setting will be applied to all
subsequently printed reports.
Multiple reports
To print a copy of multiple reports:
1. Select the required reports:
· To select reports distributed throughout the listing, select the first report and then hold down
the Control key and click on the other required reports. (NOTE: Selected reports will be
highlighted in blue).
· To select reports adjacent to one another, click on the first report, hold down the Shift key and
select the last report of the group. (NOTE: Selected reports will be highlighted in blue).
2. Click the
icon on the Tool Bar.
3. The standard Windows print control box will then open offering a choice of printer. Make any
necessary changes and click OK to print.
NOTE: If any of the selected reports are too large to fit on a single sheet of paper, a page break will
automatically be inserted at an appropriate point.
Printing report lists
To print the currently displayed report listing:
1.
2.
Select File > Print from the Menu Bar.
The standard Windows print control box will then open offering a choice of printer. Make any
necessary changes and click OK to print.
© 2007 LMP
Location
Part
X
64
10
E-Report 3.01.00 (0074)
Location
The Location view enables the viewing of reports for locations or policies.
To open the Location screen, select
from the Tool Bar:
The Location screen is divided into two sections - the top section is a list of locations/companies divided
up by policy number. Clicking on the + next to a location/company opens the individual locations for
that policy number. The lower half of the screen offers three tabs (Overdue Items, Outstanding Actions
and Not Availables) with a Report Listing for each tab.
By default, the "Overdue Inspections" tab displays, with a count of the number of overdue inspections.
It is necessary to click on the other two tabs to obtain a count of "Actions" or "Not Availables". NOTE:
When the Actions tab is selected, its title will change to reflect the repairs/defects setting selected on
the Alert screen.
Report Listing
The Report Listing offers a number of options. Right-click in the Data Area to view the options menu:
© 2007 LMP
Location
65
Save List to file
To save the currently displayed report listing:
1. Right-click in the Data Area of the screen.
2. Select "Save As..." from the subsequent menu.
3. Navigate to the location in which the file is to be saved, select the appropriate file type from the
drop-down list and set a filename.
4. Click Save.
Edit Displayed Data
Edit Displayed Data allows the customisation of information presented on the report listing.
To add fields to a view:
1. Right-click in the Data Area.
2. Select "Edit Displayed Data" from the subsequent menu.
3. The Customization box will open:
4. Drag the required field name from the Customization box to the header bar on the report list.
5. Repeat as required and then close the Customization box (click the cross in the top right-hand
corner) to refresh the view of the data.
To remove fields from a view:
1. Right-click in the Data Area.
2. Select "Edit Displayed Data" from the subsequent menu.
3. The Customization box will open. Drag the field name to be removed away from its position. As
soon as a cross appears on the field name, release the mouse key. The field will be removed from
the screen and will instead be listed in the Customization box.
4. Repeat as required and then close the Customization box (click the cross in the top right-hand
corner) to refresh the view of the data.
© 2007 LMP
66
E-Report 3.01.00 (0074)
Email list to...
To email the currently displayed report listing:
1.
2.
3.
4.
5.
Right-click in the Data Area.
Select "Email list to..." from the subsequent menu.
Input the email address of the recipient(s) in the blank email which opens.
Add a subject line and any necessary message.
Click Send Message. The report listing will be sent as an attachment to the email.
View a selected report
To view a report displayed on the listing either:
·
double-click on the required report, or
·
click on the required report and select
View from the Tool Bar.
Mark a report as read/unread
1. Select the required report or reports.
2. Right-click in the Data Area of the screen.
3. Select Mark As Read or Mark As Unread as appropriate.
Email the current/viewed report
1.
2.
3.
4.
5.
Right-click in the Data Area of the report.
Select "e-mail report to..." from the subsequent menu.
Input the email address of the recipient(s) in the blank email which opens.
Add a subject line and any necessary message.
Click Send Message. The report will be sent as an attachment to the email.
Email multiple reports
To email multiple reports, the option to send email using the local copy of Outlook must have been
enabled. See Email Options for information on applying this setting.
1. Select the required reports:
· To select reports distributed throughout the listing, select the first report and then hold down
the Control key and click on the other required reports. (NOTE: Selected reports will be
highlighted in blue).
· To select reports adjacent to one another, click on the first report, hold down the Shift key and
select the last report of the group. (NOTE: Selected reports will be highlighted in blue).
2. Click "Email Batch" on the Tool Bar.
3. Input the email address of the recipient(s) in the blank email which opens.
4. Add a subject line and any necessary message.
5. Click Send. The reports will be sent as attachments to the email.
© 2007 LMP
Location
67
Save the current/viewed report
1. Right-click in the Data Area of the report.
2. Select "Save As..." from the subsequent menu.
3. Navigate to the location in which the file is to be saved, select the appropriate file type from the
drop-down list and set a filename.
4. Click Save.
Printing reports
Individual reports
To print a copy of the report currently displayed:
1. Either:
· Select File > Print from the Menu Bar, or
icon on the Tool Bar.
· Click the
2. The standard Windows print control box will then open offering a choice of printer. Make any
necessary changes and click OK to print.
NOTE: If the selected report is too large to fit on a single sheet of paper, a page break will
automatically be inserted at an appropriate point. Additionally, the print scale may be amended:
1. Select Utilities > Configure from the Menu Bar.
2. The "Configure Serve" dialog box will open on the Options tab:
3. Click drop-down arrow in the Report Printing Scale box and select the required setting.
4. Click OK. The Configure Serve dialog box will close and the selected setting will be applied to all
subsequently printed reports.
© 2007 LMP
68
E-Report 3.01.00 (0074)
Multiple reports
To print a copy of multiple reports:
1. Select the required reports:
· To select reports distributed throughout the listing, select the first report and then hold down
the Control key and click on the other required reports. (NOTE: Selected reports will be
highlighted in blue).
· To select reports adjacent to one another, click on the first report, hold down the Shift key and
select the last report of the group. (NOTE: Selected reports will be highlighted in blue).
2. Click the
icon on the Tool Bar.
3. The standard Windows print control box will then open offering a choice of printer. Make any
necessary changes and click OK to print.
NOTE: If any of the selected reports are too large to fit on a single sheet of paper, a page break will
automatically be inserted at an appropriate point.
Printing report lists
To print the currently displayed report listing:
1.
2.
Select File > Print from the Menu Bar.
The standard Windows print control box will then open offering a choice of printer. Make any
necessary changes and click OK to print.
© 2007 LMP
Advanced Features
Part
XI
70
E-Report 3.01.00 (0074)
11
Advanced Features
11.1
Setup Filter
The Setup Filter enables a restriction to be placed on the set of reports with which E-Report is currently
working - once a filter is applied, all screens within E-Report will only display those reports which meet
the filter criteria.
Applying a Setup Filter
1. Select Utilities > Setup Filter from the Menu Bar.
2. The "Filter Setup" dialog box will open:
3. In the "Filter Control" box, select Filter On.
4. If a restriction on the type of report is required, click the drop-down arrow in the "Reports of
Type" box to select the type of report.
5. Apply "Additional Filter Rules" as required. (NOTE: The Additional Filter Rules are constructed in
the same way as a Search. Please consult the Search section for more details).
11.2
Grouping, Sorting and Filtering Report Lists
E-report allows the grouping, sorting or filtering of Report Lists.
Applying a Grouping
Either:
·
·
drag a Column title to the Grouping Area (green arrows indicate where the heading may be
dropped into place); or
insert a new field name in the Grouping Area:
i. Right-click in the Data Area.
ii. Select Edit Displayed Data from the subsequent menu.
iii. Drag the appropriate field name from the Customization box to the required point in the
Grouping Area and release the mouse button.
iv. Repeat if required, and then close the Customization box (click the cross in the top right-hand
corner) to refresh the view of the data. (NOTE: The data refresh may take up to a minute to
complete depending on the quantity of data affected. Do NOT attempt to re-close the
Customization box whilst the data refresh is in progress).
Once a Grouping has been applied, a sort or filter may be applied to the Grouped data.
© 2007 LMP
Advanced Features
71
Removing a Grouping
If a filter has been applied to a Grouping, the filter must be cleared before the Grouping is removed.
To do this:
1. Click the down arrow on the required field.
2. Select the "(All)" option from the subsequent listing.
Now remove the Grouping:
3. Right-click in the Grouping Area and select Edit Displayed Data from the subsequent menu.
4. Drag the required field name to the Customization box and release the mouse button. (NOTE: If
the filter has not been removed before the grouping option is undone, then a filtered view of the
data will continue to be presented).
5. Repeat steps 1-4 as required.
6. Close the Customization box (click the cross in the top right-hand corner) to refresh the view of the
data. (NOTE: If Prime is exited before the refresh has taken place, the filter will be retained by
Prime for future use).
Sorting Report Lists
Report Lists may be sorted either alphanumerically (the default setting) or reverse alphanumerically
once a Grouping has been applied.
To apply a sort, click on the title of the field against which the sort is to be applied. The Report Listing
will automatically refresh to reflect the sort.
Filtering Report Lists
In addition to the Setup Filter, separate filters may be applied to the field titles on a displayed report
listing in order to restrict the view to display only those items which meet the filter criteria.
Applying a Filter
1. If necessary, add a field names to the Report Listing:
i. Right-click in the Data Area.
ii. Select Edit Displayed Data from the subsequent menu.
iii. Drag the appropriate field name from the Customization box to the required point on the
screen and release the mouse button.
iv. Repeat if required, and then close the Customization box (click the cross in the top right-hand
corner) to refresh the view of the data.
2. Click the down arrow on any of the field names and select the required filter type:
· (All) – displays all data (and therefore removes any previously applied filters).
· (Custom) – allows complex filtering across a range of criteria (see the Custom Filters section for
more information).
· (Blanks) – displays all items which have a blank value in the currently selected heading.
· (NonBlanks) – displays all items which do NOT have a blank value in the currently selected
heading.
The down arrow will change colour to indicate that a filter has been applied. Once a filter is
applied, a Customize bar will appear at the foot of the Data Area.
© 2007 LMP
72
E-Report 3.01.00 (0074)
Removing a Filter
To remove a filter, either:
1. Click the down arrow on the required field.
2. Select the "(All)" option from the subsequent listing.
(NOTE: If filters have been applied to more than one field, repeat the above steps to remove the
filters on each field); or
1.
Click the cross on the Customize bar. (NOTE: This will clear all filter criteria currently applied).
Custom Filters and the Customize Bar
The Customize Bar appears at the foot of the Data Area when any filter is applied. The current filter
will appear at the left-hand end of the Customize Bar.
·
·
To delete the current filter, click the "X". This will clear all filter criteria from the current view.
Deleting the filter will also close the Customize Bar.
To disenable the filter, click the tick. The filter can be re-applied by re-clicking the in the tick box.
Custom Filters
More complex filters may be created using the "Custom" option:
1. Click the down arrow on the heading to which the main filter is to be applied, and choose
"(Custom…)".
© 2007 LMP
Advanced Features
73
2. A Custom Filter dialog box will open:
3. Complete the lines of the filter as required, and click OK to apply. The filter will remain in force
until it is removed.
© 2007 LMP
Index
Index
Index
-Llog out 7
logon screen
-Aattach documents
autoclense 28
-M-
36
mark as read 14
mark as unread 14
Microsoft Outlook 9
-Bbatch email 22, 36, 42, 49, 59, 64
batch print reports 22, 36, 42, 49, 59, 64
-Cclearing overdue inspections
custom filters 70
customize bar 70
27
-Nnext exam 49
next thorough 49
non-inspection 29
not availables 29
-O-
-Ddocuments
attach
6
outstanding repairs 28
remove actions reminder
overdue inspections 27
remove from overdue list
slack period 27
overdue list 27
36
36
-Eedit displayed data 22, 36, 42, 49, 59, 64
email
batch email 22, 36, 42, 49, 59, 64
email list to 22, 36, 42, 49, 59, 64
exit 7
28
27
-Ppassword 6
printing report
22, 36, 42, 49, 59, 64
-F-
-R-
filtering report lists 70
filters
custom filters 70
customize bar 70
filtering report lists 70
remove actions reminder 28, 32
remove from overdue list 27, 32
repair threshold 28
repairs 28
report
batch print reports 22, 36, 42, 49, 59, 64
mark report as read 14
mark report as unread 14
print report 22, 36, 42, 49, 59, 64
view report 22, 36, 42, 49, 59, 64
report lists 22, 36, 42, 49, 59, 64
report type 56
-Ggrouping report lists
-Hhistorics
© 2007 LMP
49
70
77
78
E-Report 3.01.00 (0074)
-Ssave list to file 22, 36, 42, 49, 59, 64
setup filter 70
slack period 27
sorting report lists 70
-Tthorough inspection
27
-Uuser comments
username 6
32
-Vview report
22, 36, 42, 49, 59, 64
-Wworking inspection
27
© 2007 LMP
LMP Technical Services Ltd
Rockleigh Court
Rock Road
Finedon
Northants
NN9 5EL
Telephone: 01933 683810
Fax: 01933 683819
Web: www.lmp.co.uk
Email: [email protected]