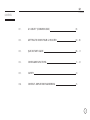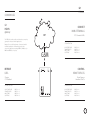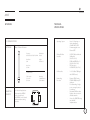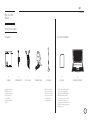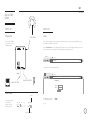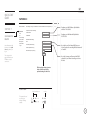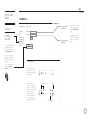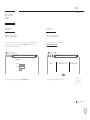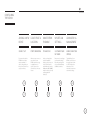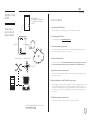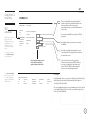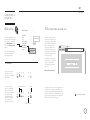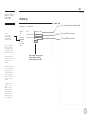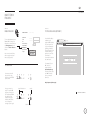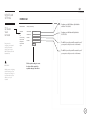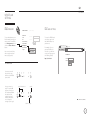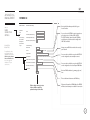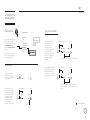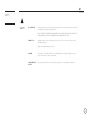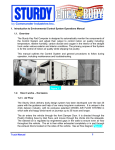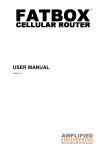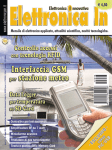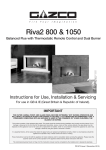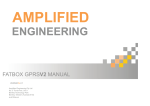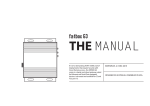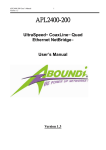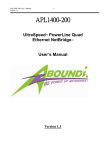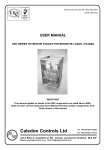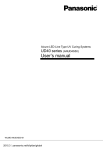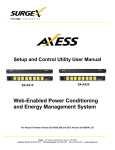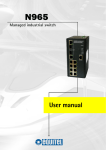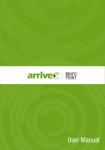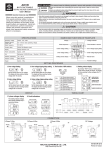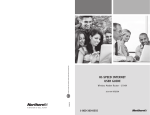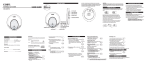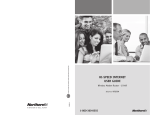Download FATBOX G1 Manual - Amplified Engineering
Transcript
THE MANUAL Creating quick, versatile & robust connectivity using cellular networks. EDITION 01/ AUGUST 2013 DESIGNED IN AUSTRALIA. ASSEMBLED IN SINGAPORE. G1 FATBOX CONTENTS 0 1. G1 ABILIT Y (COMMON USES) 03 0 2. GET TING TO KNOW YOUR G1 ROUTER 04 - 05 0 3. QUICK START GUIDE 06 - 12 0 4. CONFIGURE FUNC TIONS 13 - 23 0 5. SAFET Y 24 0 6. CONTAC T AMPLIFIED ENGINEERING 25 2 G1 FATBOX COMMON USES G1 HSDPA gateway CONNECT MOBILE TERMINALS NET POS Terminals & ATMs The FATBOX G1 provides stable and robust data connectivity gateway for remote and mobile applications. Designed for succesful deployment of remote and mobile networked applications in demanding internet data connectivity applications requiring HSDPA (7.2Mbits/sec) or EDGE and GPRS Class 12 speeds. SET UP INSTRUCTION GSM QUICK START GUIDE CONNECT DEVICES LAN SET TINGS 3G SET TINGS RETRIEVE DATA CONTROL REMOTE DEVICES Telemetry CCTV Backhaul Digital Signages Unmanned Vehicles SET UP INSTRUCTION QUICK START GUIDE CONNECT DEVICES LAN SET TINGS 3G SET TINGS PAGES: 6 - 12 PAGES 13 - 19 PAGES 20 - 21 PAGES 22 - 23 SET UP INSTRUCTION PAGES: 6 - 12 PAGES 13 - 19 PAGES 20 - 21 PAGES 22 - 23 QUICK START GUIDE CONNECT DEVICES LAN SET TINGS 3G SET TINGS PAGES: 6 - 12 PAGES 13 - 19 PAGES 20 - 21 PAGES 22 - 23 3 G1 FATBOX ABOUT top THE HARDWARE LED COLORS GPS INDICATOR 3G STRENGTH INDICATOR “NO’ INDICATOR* ‘YES’ INDICATOR* POWER INDICATOR only for upcoming GPS expansion option 3G ANTENNAE GPS ANTENNAE green Device powered up green ‘Yes’ Status red ‘No’ Status yellow Connection poor green Connection good N.A N.A POWER & OPERATING CONDITIONS POWER side front 12-24VDC @ 0.3-0.15A nominal 110-230VAC power adaptor provided bottom OPERATING TEMPERATURE Frame Dimensions L: 100mm B: 76mm H: 17.7mm RESET PIN ETH:0 PORT ETH:1 PORT -20°C to +55°C POWER CONNECTOR 4 G1 FATBOX ABOUT UPGRADES TECHNICAL SPECIFICATION G1 UPGRADE OPTIONS ANTENNAE Operating System Base Station Antenna - Frequency 800/900/1800/1900/2100 MHz Polarization Vertical Max Power 50W Height 477mm +10 Wireless Cellular Interface - Impedence 50Ohm OTHER OPTIONS Cable Length 1) 50cm or 2) 200cm - Mounting 1) Wall Mount or 2) Pole Mount For industrail applications that require the FATBOX to be securely fixed, the FATBOX can be ordered with attached mounting brackets. HSDPA 7.2M downlink and 384K uplink (850/1900/2100) EDGE and GPRS Class 12 (850/900/1800/1900) RX Diversity on HSDPA/UMTS (850/2100) LAN Interface - 2 x 10/100BaseT (Bridged with DHCP server) Networking Functions - Dynamic DDNS (using DYNDNS.ORG) to map IP addresses Port forwarding of single ports or range of ports to your devices Automatic PING on retries failure to reboot router in difficult networks Site-to-Site IPSEC VPN using aes-sha/md5 implementation - MOUNTING BRACKETS Linux 3.3.X running on Qualcomm Atheros 400MHZ MIPS32 CPU Firmware upgrade over Ethernet TCP - 5 G1 FATBOX QUICK START GUIDE ESTABLISH A CONNECTION NET GSM 6 G1 FATBOX QUICK START GUIDE WHAT YOU’LL NEED IN THE BOX FATBOX Together with your FATBOX you will need information of the IP Address of your Default Gateway and DNS Server. YOU NEED TO PREPARE SCREWDRIVER CAT5 CABLE POWER CABLE ANTENNAE Different antenna options are offered. The table on page 5 helps you to choose the right type for your application. SIM CARD ADMINISTRATOR PC Please ensure that the SIM card to be used has PIN disable and HSUPA, EGPRS or GPRS data plans enabled. You will need to check with your Network Operator for configuration information like APN, dial-number, username and password. 7 G1 FATBOX QUICK START GUIDE STEP 1 OF 7 Remove the screws on the bottom of the casing. Insert your SIM card into the mount provided. 4R7 FCC ID: XXXXXX-EU850D IMEI: XXXXXXXX-XXXXXX-X WWAN CE0976 IC: XXXXX-EU850D 4R7 EU850D FCC ID: XXXXXX-EU850D IMEI: XXXXXXXX-XXXXXX-X CE0976 IC: XXXXX-EU850D EU850D WWAN INSERTING THE SIM CARD Firmly screw the casing back. 8 G1 FATBOX QUICK START GUIDE STEP 2 OF 7 STEP 3 OF 7 CONNECT UP 3G ANTENNAE Connect your FATBOX to your devices in the following manner. LOG IN Wait for a few moments for your computer to register the device then open up your web browser (we recommend using Firefox or Chrome). Key in “192.168.168.1” into your URL tab. ( We advise users to turn off their laptop’s wireless connection to avoid the chance of any clashes in IP addressing during the log in process). New Tab 192.168.168.1 You should see the following login page: eth(0) FATBOX CONSOLE 192.168.168.1/cgi-bin/FATBOX POWER CONNECTOR FATBOX G1 ADMINISTRATOR PC Username admin Password 12345 LOGIN YOU SHOULD SEE steady The default user name is: The default password is: The ‘power indicator’ on and the ‘yes indicator’ go from flashing to steady. admin 12345 Log in. flashing to steady 9 QUICK START GUIDE G1 FATBOX FATBOX G1 MENU OPTIONS STEP 4 OF 7 Quick Start LAN CONFIGURE THE ROUTER You will automatically be taken to the Quick Start Page when you log in. 3G Basic settings to setup your FATBOX G1 router as a 3G/HSPA internet access gateway for the LAN port. LAN (eth0 and eth1) Port Settings LAN IP Address 192.168.168.1 LAN Netmask 255.255.255.0 Port Forwarding Dynamic DNS 3G/HSPA Cellular Settings Management APN System Status Logout Configure your LAN IP Address. By default the address is 192.168.168.1 Configure your LAN Netmask. By default it is 255.255.255.0 your_apn Username (PAP/CHAP only) Key in the Access Point Name (APN) from your Service Provider. It’s something like “telstra.internet” or “tmobile”. Password (PAP/CHAP only) SIM PIN Code (if required only) Update The settings in this page will enable your FATBOX to create a connection. Key in the Username and Password and PIN (if required) of your SIM card issued by your Service Provider. Click to update settings to router. A reboot will be required for updated settings to take effect. YOU SHOULD SEE signal indicatior on steady The ‘power indicator’ on and the ‘yes indicator’ flashing steadily. steady 10 QUICK START GUIDE G1 FATBOX FATBOX G1 MENU OPTIONS STEP 5 OF 7 Quick Start LAN RESTART THE NETWORK 3G Port Forwarding Key in your new Username System settings Username admin Password 12345 Update Dynamic DNS Key in your new Password Management When you have finished updating your quick start settings, click onto the Management tab. You need to restart the network In order for the FATBOX to establish the changes. You can do it simply by clicking the Reboot Router tab here. System Status Logout You can also customize your own login profile on the Management Page. Remember to keep a record of your changes where you can refer to later. Factory Reset Reboot Router YOU SHOULD SEE Your connection will drop and reset. You should see your FATBOX power down. As your connection resets The power LED will come on and your ‘YES’ Indicator will blink first and then flash steadily. Your signal indicators will also be on to indicate the strength of your signal. signal indicatior on steady blink > steady 11 G1 FATBOX QUICK START GUIDE STEP 6 OF 7 STEP 7 OF 7 REVIEW YOUR CHANGES TEST THE CONNECTION Your session may time out as your network resets. Hence to review your changes you will need to access the web console again at “192.168.168.1”. Login with the Username and Password that you have set. You can test the speed of your connection on http://www.speedtest.net/ FATBOX CONSOLE SPEEDTEST.NET 192.168.168.1/cgi-bin/FATBOX http://speedtest.net/ FATBOX G1 Username XXX Password PING DOWNLOAD SPEED UPLOAD SPEED XXXX LOGIN TEST Your new changes should be reflected in the Quick Start Menu. Congratulations! Your FATBOX is now set up. *The speed of the connection is dependant on the telco. QUICK START GUIDE END. 12 G1 FATBOX CONFIGURING THE FATBOX ADDING A NEW DEVICE ISSUE DEVICE A LOCATION MAKE FATBOX FINDABLE UPDATE LAN SETTINGS ADVANCED 3G MANAGEMENT CONNECT UP PORT FORWARDING DYNAMIC DNS CUSTOMIZE YOUR NETWORK MORE CONNECTION OPTIONS For users who need the FATBOX to hook up to remote terminals or devices, this guides you inthe connection and set up of your devices. Whenever you connect a new device to your FATBOX you want to tag its applications to a specific port so that other devices can locate it later. Unless you have both a static and public IP address, your devices can not be found from the world wide web. Services like Dynamic DNS (DDNS) helps resolve the issue by tracking public IP addresses. Do you need to configure your network settings? Customise settings such as your default Gateway and DNS server here. The reliability of your FATBOX connection can be toggled up or down to either increase the robustiness of the network or create more economical settings. 14 16 18 20 22 15 17 19 21 23 13 G1 FATBOX ADDING A NEW DEVICE MOBILE TERMINAL (POS TERMINALS/ TELEMETRY DEVICES/ CCTV CAMERAS/ DIGITAL SIGNAGES/ VEHICLES) YOU NEED TO PREPARE Your router’s internal IP address CONNECTING A KIOSK, VEHICLE OR MOBILE TERMINAL This is typically the same as the “default gateway” from the above information. Your router’s public IP address You can find this by visiting www.whatismyip.com FATBOX G1 Your router’s username and password GSM NETWORK SWITCH FIREWALL ROUTER If you do not know this information, you will need to look in your product manual or contact your network administrator or internet service provider. NET Your network’s subnet mask You can also find these under Control Panel>Network Connections>Local Area Connection (or your network adapter’s name)>Properties>Internet Protocol (TCP/IP) Properties. Your product’s username and password You will need the administrative username and password for your product so that you can log into it and make changes. Existing forwarded ports or NAT entries from your router DATA SERVER WORKSTATIONS You need know your existing port forward and/or NAT settings before adding new ones in order to avoid conflicts. If you use point of sales software on your network you should call your vendor and make CERTAIN you have the settings and know how to avoid creating conflicts with them. Failing to do so could threaten your ability to create new transactions for a significant period of time. The default ports that your product uses. You can find the default ports that you product uses in your usual manual. MORE NETWORK DIAGRAMS CAN BE FOUND ON http://amplified.com.au/ 14 G1 FATBOX ADDING A NEW DEVICE STEP 1 OF 2 STEP 2 OF 2 CONNECT UP LOG IN 3G ANTENNAE Connect your device to the G1’s eth(1) port. Wait for a few moments for your computer to register the device then open up your web browser (we recommend using Firefox or Chrome). The eth(0) and eth(1) ports are bridged and own the same IP address. Access the web console at “192.168.168.1”. ( We advise users to turn off their laptop’s wireless connection to avoid the chance of any clashes in IP addressing during the log in process). FATBOX CONSOLE 192.168.168.1/cgi-bin/FATBOX FATBOX G1 Username XXX Password XXXX LOGIN eth(0) ADMINISTRATOR PC POWER CONNECTOR Login with the Username and Password that you have set. If your device runs an application/applications, the next thing you have to do is to issue these applications with a specific address (or port) in the network. eth(1) device 15 G1 FATBOX ISSUE DEVICE A LOCATION FATBOX G1 STEP 1 OF 3 PORT FORWARDING MENU OPTIONS Port Forwarding Quick Start Add a new Port Forwarding Rule Please consult with the device manufacturer for details on what port(s) should be forwarded. Some devices require more then one port to be forwarded in order for you to obtain all the features it has to offer. LAN 3G Whenever you connect a new device to your FATBOX you want to tag its applications to a specific port so that other devices can locate it later. Source Port Port Forwarding Dynamic DNS For users who want DMZ, you can key in ‘0-65535’ in this option. Single Port: XXX or Rang of Ports: XXX-XXX Destination LAN IP Address Management Destination Port System Status Service TCP and UDP Logout Add Key in the IP address of your device connecting to the FATBOX. tcpudp Could take up to 5 secs Key in the port number of the application in your connecting device. The range of ports here must be the same as the source. To set this go to the tab titled Port Forwarding on your left menu. Select a Protocol to be used for your device. Common options found are UDP, TCP or Both. In most cases you will need to select the protocol option "TCP and UDP". This will associate both protocols to the port(s) being forwarded. Click to update settings to router. A reboot will be required for updated settings to take effect. In the Port Forwarding menu you can also see a list of the other devices tagged to the FATBOX in the given table. For Example: Current Port Forwarding Rules Index Source Port Destination IP Destination Port Protocol 01 02 800 1000-1200 192.168.168.2 192.168.168.3 80 1300-1400 UDP and TCP UDP In the first example, if you access port 800 on the Fatbox [192.168.168.1:800], it will be directed to port 80 at the device that holds the IP address of 192.168.168.2 [192.168.168.2:80]. The second example displays how a range of destination ports (1300-1400) on a device with IP address 192.168.1.3 can be accessed with a range of ports (1000-1200) on the FATBOX G1. 16 G1 FATBOX ISSUE DEVICE A LOCATION STEP 2 OF 3 REBOOT ROUTER STEP 3 OF 3 MENU OPTIONS Quick Start To save and implement your Port Forwarding settings you must restart the network. Go to the Management tab and click on the Reboot Router button. Your connection will drop and reset again with your new settings in place. System settings Username XXX LAN Password 3G Port Forwarding Update Dynamic DNS Management System Status Logout Factory Reset Reboot Router Open your internet browser and enter the IP address that you assigned to your product. You should be looking at the login or default screen for your product. Make sure to include the web server port (If something other than port 80) you have assigned to you have your product. DEVICE CONSOLE For example, if your product uses port 81 for its web server and has an IP address of 192.168.168.50, you would browse to YOU SHOULD SEE 192.168.168.50:81 DEVICE CONSOLE ACCESS http://192.168.168.50:81. Your connection will drop and reset. You should see your FATBOX power down. As your connection resets The power LED will come on and your ‘YES’ Indicator will blink first and then flash steadily. Your signal indicators will also be on to indicate the strength of your signal. XXXX TESTING FROM INTERNAL NETWORK (LAN) signal indicatior on steady Now that your device can be located within your network, the next thing to ensure is that it can be found on the World Wide Web (www). Unless you have a Public and Static IP address from your service provider you will need to use a Dynamic DNS service found in the next page. PORT FORWARDING GUIDE END. blink > steady 17 MAKE FATBOX FINDABLE G1 FATBOX FATBOX G1 MENU OPTIONS Quick Start Key ‘1’ here to enable a dynamic DNS capability Dynamic DNS Settings 1 0- Disabled 1- Enabled Enable STEP 1 OF 3 LAN AUTOMATED IP TRACKING 3G DNS Service Username your_username Port Forwarding DNS Service Password Dynamic DNS Management A Static and Public IP address is essential to getting your FATBOX contactable from the World Wide Web (www). Please ensure that the SIM card you obtain has a Public and not a Private IP. your_password Key in your DNS Service Username Key in your DNS Service Password Update System Status Logout Click to update settings to router. A reboot will be required for updated settings to take effect. Also, Public IP addresses are severely limited so most operators often issue Public IPs that are dynamic (changing) rather than static. If that is the case, it’s not a problem. The FATBOX can be configured to run a DDNS service that automatically tracks dynamic Public IP addresses to create a similar condition as a Static and Public IP. 18 G1 FATBOX MAKE FATBOX FINDABLE STEP 2 OF 3 REBOOT ROUTER STEP 3 OF 3 MENU OPTIONS Quick Start To save and implement your Dynamic DNS settings you must reboot the router. Go to the Management tab and click on the Reboot Router button. Your connection will drop and reset again with your new settings in place. System settings Username XXX LAN Password 3G Port Forwarding XXXX Update Dynamic DNS Management System Status Logout Factory Reset Reboot Router TESTING FROM WAN (INTERNET) You should be able to substitute your registered DNS address for your internal one (see your information gathering checklist) from a PC outside your network ( Viewing a product at your office from home or vice-versa) and achieve the same result. DEVICE CONSOLE http://myrouter.dyndns.org:81 DEVICE CONSOLE ACCESS For example, if your DNS Service is registered under myrouter.dyndns.org and your product uses port 81 for its web server, you would browse to YOU SHOULD SEE Your connection will drop and reset. You should see your FATBOX power down. http://myrouter.dyndns.org:81. As your connection resets The power LED will come on and your ‘YES’ Indicator will blink first and then flash steadily. Your signal indicators will also be on to indicate the strength of your signal. signal indicatior on steady DYNAMIC DNS GUIDE END. blink > steady 19 UPDATE LAN SETTINGS STEP 1 OF 3 CUSTOMIZE YOUR NETWORK G1 FATBOX FATBOX G1 MENU OPTIONS Quick Start LAN IP Address 192.168.168.1 3G LAN Netmask 255.255.255.0 Port Forwarding eth0 MAC 1c:bd:0e:21:00:00 xx:xx:xx:xx:xx:xx eth1 MAC 1c:bd:0e:21:00:01 xx:xx:xx:xx:xx:xx LAN Dynamic DNS Management Do you need to configure your network settings? Customise settings such as your LAN IP Address and LAN Netmask here. ! IMPORTANT: Whilst you are configuring the LAN settings, ensure that your new settings do not clash with any other address set in your network. Configure your LAN IP Address. By default the address is 192.168.168.1 LAN (eth0) Port Settings System Status Update Logout Configure your LAN Netmask. By default it is 255.255.255.0 The MAC of your eth0 port will be entered for you. If you require to edit it you can do so in this menu. The MAC of your eth1 port will be entered for you. If you require to edit it you can do so in this menu. Click to update settings to router. A reboot will be required for updated settings to take effect. 20 G1 FATBOX UPDATE LAN SETTINGS STEP 2 OF 3 REBOOT ROUTER STEP 3 OF 3 MENU OPTIONS Quick Start To save and implement your Port Forwarding settings you must restart the network. Go to the Management tab and click on the Reboot Router button. Your connection will drop and reset again with your new settings in place. System settings Username XXX LAN Password 3G Port Forwarding XXXX Update Dynamic DNS Management System Status Logout Factory Reset Reboot Router NEW LOGIN SETTINGS To access the FATBOX web console now, type in the new LAN IP Address into your browser. For example, if you set your new IP address as 192.168.2.1, you will now access your login page via the following address: http://192.168.2.1 FATBOX CONSOLE 192.168.2.1 FATBOX G1 Username XXX Password XXXX LOGIN YOU SHOULD SEE Your connection will drop and reset. You should see your FATBOX power down. As your connection resets The power LED will come on and your ‘YES’ Indicator will blink first and then flash steadily. Your signal indicators will also be on to indicate the strength of your signal. signal indicatior on steady UPDATE LAN GUIDE END. blink > steady 21 ADVANCED 3G MANAGEMENT STEP 1 OF 2 MORE CONNECTION OPTIONS G1 FATBOX FATBOX G1 MENU OPTIONS Quick Start LAN APN your_apn 3G Username (PAP/CHAP only) Port Forwarding Password (PAP/CHAP only) Dynamic DNS Management Enter in the dial number provided for by your Service Provider. 3G/HSPA Cellular Settings You can choose the FATBOX to restrict operation on only select protocol of either UMTS or GPRS. The ‘UMTS Prefered’ option allows the FATBOX to run both protocols however the box will go with UMTS if it is available. SIM PIN Code (if required only) System Status CONNECTION ROBUSTNESS For applications that need greater fail-safe reliability, functions like PPP Keep alive, Enable Reboot & PING retries lets you toggle the robustness of your connections. Logout Advanced Settings Dial Number #99 Service UMTS Prefered Current: umts Assigned DNS PPP Keepalive 5 no. of connection failures before reconnection Enable Reboot on Ping failure 0 Remote PING Host IP address www.google.com PING Retry Time Period (s) 15 PING retries 4 Assign your own DNS that overides the one set by your network For more robust or reliable connection the FATBOX can be configured to automatically reconnect 1=enable 0=disable Update For more robust or reliable connection the FATBOX can be configured to reboot itself upon PING failure Enter in a PING destination (eg. www.google.com) here This sets the time in between each PING retry Click to update settings to router. A reboot will be required for updated settings to take effect. If there are this number of PING failures, the FATBOX will reboot and attempt to re-establish a connection 22 G1 FATBOX ADVANCED 3G MANAGEMENT STEP 2 OF 2 REBOOT ROUTER MENU OPTIONS Quick Start To save and implement your Dynamic DNS settings you must reboot the router. Go to the Management tab and click on the Reboot Router button. Your connection will drop and reset again with your new settings in place. System settings Username XXX LAN Password 3G Port Forwarding Update Management System Status Factory Reset Reboot Router YOU SHOULD SEE Your connection will drop and reset. You should see your FATBOX power down. As your connection resets The power LED will come on and your ‘YES’ Indicator will blink first and then flash steadily. Your signal indicators will also be on to indicate the strength of your signal. XXXX Dynamic DNS Logout signal indicatior on A NOTE ON AUTOPING steady blink > steady If you did not enable AUTOPING, the green yes and red no are indication of your connection. (Note that having a green yes shows a live connection but this is different from being able to PING through). signal indicatior on If you enabled AUTOPING the YES and NO indicators will remain off and only beep green or red upon a send or a failure to PING. signal indicatior on steady steady YES or NO indicates connection status steady YES or NO indicators will remain off and only beeps Green or Red upon PING send or failure. 3G SETTINGS GUIDE END. 23 G1 FATBOX SAFETY ! SAFETY ALL CONDITIONS All specialist electronic devices must be operated with due care to avoid damage or injuries and should be installed and operated by a trained personnel. DO NOT OPERATE THIS EQUIPMENT IN ENVIRONMENTS CONTAINING POTENTIALLY EXPLOSIVE GASES OR LIQUIDS, EXAMPLE, GAS STATIONS AND CHEMICAL PLANTS AND EXPLOSIVE STORES. POWER SET UP Inadequate current or dips in voltage may cause the device to fail to connect to data services even if the LEDs are lighted up. Supply over 30 VDC will damage the device SIM CARD Never remove or insert SIM card when device has PWR switched in “ON” position. Damage caused to device or SIM in such case will not be warranted. CONFIGURING THE ROUTER Do not reboot/power-down the device until the writing process is acknowledged as completed. 24 THE CONTACT Website: amplified.com.au Email: [email protected] Address: Amplified Engineering Pty Ltd No. 5 Turner Ave, Unit 1 Bentley Technology Park Bentley, Western Australia 6102 AUSTRALIA 25