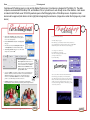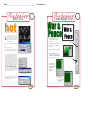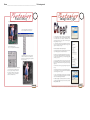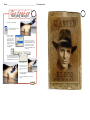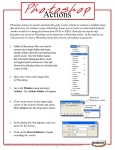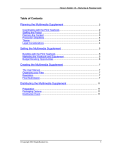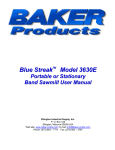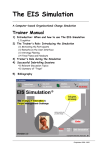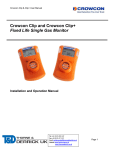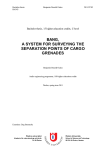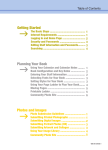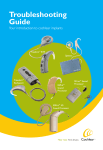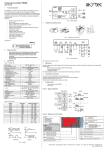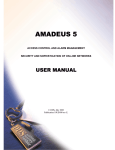Download Untitled 2
Transcript
Name _____________________________________________ Club assignment: Complete each Photoshop lesson in order, and the Wanted Poster project. Each lesson is designed for PhotoShop CS. The eMac computers are loaded with PhotoShop CS3, and the iMacs CS5, so you will have to work through some of the directions. Each lesson is located in the PubTech server 2013-2014 yearbook space in the Photography folder > PhotoShop lessons. Completion of each lesson must be approved (red check in circle to right) before beginning the next lesson. (Images here contain the first page only of each lesson) Pho to s ho p Cut Out Backgrounds 1. Open an image in Photoshop. (These instructions can be used to remove any unwanted portions of an image, but here we refer only to the background.) 2. From the Window menu select Layers. The Layers palette will appear. 3. There will be just one layer listed, Background. Double-click on the Background layer to unlock it and make it editable. 4. A New Layer options box will appear. Leave all the default settings as they are and click OK. PhoGlowing to s ho p 1. Choose New from the file menu. 2. The New dialog box appears Enter “Glowing” (or your headline) in the name field. Use the tab key to move around the dialog box and enter the data as follows: Color Mode RGB Width: 7in Height: 3 in Click OK. Your new canvas should appear. 3. Use the type tool to enter the text. I used AYTDaria at 100 points. Any font is fine. After typing your headline, flatten your image. To flatten, ChooseLayers - Flatten Image. 5. From the Tools palette select the Eraser. On the Eraser options bar beneath the menus across the top of the screen, click the drop-down button next to the brush diameter and set the Master Diameter to 150 and the Hardness to 100%. Further to the right on the options bar set both the Opacity and Flow to 100%. 6. As you move the Eraser over your image you will see a large circle representing the eraser’s brush stroke. Each time you click the eraser it will remove exactly what is inside that circle. Click on the background area a couple of times to see the result. If it is erasing too much at once, reduce the Master Diameter. You can continue to click individual portions or you can click and drag to erase whole sections at once. 7. In Photoshop, transparent space is represented by a gray checkerboard. Continue erasing the background until you see only the part of the image you want to keep and the rest as gray checkerboard. This tutorial is for Photoshop CS & CS2. If you are using an earlier version of the software contact Jostens Tech Support with questions: 800 328-2435. 1 4. Next, Choose Filter - Artistic - Neon Glow. When the Neon Glow window appears, adjust the glow size and brightness. Also, double-click on the color swatch to choose the outer glow. When you click OK, the background will become black creating a multi-color glow effect, ranging from white to the color you selected. If your not happy with the color, immediately go to Edit - Undo and try another color. Name _____________________________________________ Club assignment: PhoHottoLava s ho p Pho to s ho Camouflage Textp 1. File > New. Choose to have a black background. 2. Layer > New > Layer or click on the New Layer button in the Layers palette. Select "d" then "x" to change the Foreground color to white. Click AltDelete (Option-Delete) to fill the new layer with with white. 3. Filter > Render > Difference Clouds. Repeat step twice. 4. Filter > Stylize > Find Edges. 5. Edit > Fade Find Edges. In the window that pops up, select Pin Light for the Blend Mode. This will Example after Difference Clouds 2x 1. From the File menu select New and create a new RGB file with a white background. Paint Bucket Tool 2. Using the Text Tool type your headline. A bold typeface such as AYT Genuine will work best. 3. From the Layer menu select New Layer. 4. Click on the Foreground color swatch and select a deep shade of green from the Color Picker. Use the Paint Bucket Tool to fill the layer with this new color. Color Picker Foreground Color Example after Pin Light is applied serve as the texture for the hot lava. 6. Layer > New Fill Layer > Solid Color. Name the layer "Red Fire". Select Group with Previous. Set Blend Mode to Color Burn. OK. 5. From the Filter menu select Artistic >Sponge. Make the Brush Size 2, Definition 12, and Smoothness 5. Click OK. 6. From the Filter menu select Noise > Median. Make the Radius 7. Click OK. This tutorial is for Photoshop CS & CS2. If you are using an earlier version of the software contact Jostens Tech Support with questions: 800 328-2435. 1 Name _____________________________________________ Club assignment: Pho toAway s ho p Paint 1. Open a color RGB image. Pho toinsType ho p Image 2. Click on the Brush tool and change the mode of the brush from normal to color. 1. After opening the image and making sure the photograph has enough resolution (follow the Digital Imaging Guidelines in the 2006 YearTech User Manual), double-click on the name Background in the Layers palette. This will change the Background layer into Layer 0. 2. Using the text tool, begin typing the headline. Make sure the type is the correct point size and font before doing any more steps. This will create a text layer. 3. From the Brushes palette, choose a soft-edged, medium-sized brush. Remember, bold fonts works best for this effect. 3. After typing the headline and formatting the text, drag the text layer in the layers palette to the bottom of the stack. 4. Start painting. You can adjust your stroke to whatever works best for you. With every stroke the color will disappear leaving behind the grayscale image. This technique is used in a lot of commercial ads on television and in popular magazine layouts. A popular example would be the Gatorade ads with the Gatorade staying in color and the rest of the scene in black-nwhite. Have fun with this one. 4. While Layer 0 is selected (highlighted in the Layers palette), go to the Layer menu (pull down menu listed at top of Photoshop) to Group with Previous(Photoshop 7) or Create Clipping Mask (Photoshop CS or CS2). 5. Your layer palette should have two layers. The top layer will be indented with a crooked arrow pointing down below and the bottom layer will be underlined showing which layer it is being clipped to. The final results are all the rage in popular magazine layout and design. 6. After clipping the content, go to Layer/Flatten Image and Save As a Tiff. Use the crop tool to resize headline if needed. Make sure the image is RGB or Grayscale . To remove the white background after placed in PageMaker or InDesign, follow the Clipping Path Instructions for the final removal of the white background if needed. For other cool effects, try a shape layer insead of a text layer. Or instead of a photograph, try a texture or one of Jostens Backgrounds. Have Fun! This tutorial is for Photoshop CS & CS2. If you are using an earlier version of the software contact Jostens Tech Support with questions: 800 328-2435. Name _____________________________________________ Club assignment: Pho toinsStory ho p Picture Use an image to tell a story by grouping it with text. 1. Go to File > Open and open the image for the desired effect. An image with some strong Brightness and Contrast will be a better choice for this effect. Trim Size 9 - 9 x 12 3. Go to Layer > New > Layer From Background. In the Name field type Image, select OK. Pho to s ho p Darken / Brighten Images For a quick “no-brainer” image contrast adjustment you can always go to Image > Adjustments > Auto-Levels. This automatically applies the most common brightness and contrast standards and may be all you need to get your image to acceptable levels. Often times, though, you will want much more control over the result. Here’s how: 1. Open an image that’s either too dark or too light in Photoshop. 4. Go to Layer > Duplicate Layer. In the Name field type Photocopy. Drag this Photocopy layer to the bottom of the Layers palette. 2. Go to Image > Image Size and change the Width and Height to the size of your page and 5. Select "D" on your key board, changing your change your resolution to 300dpi. swatches back to the default settings. (Black on top, white on bottom) With Trim Size 7 - 7 3/4 x 10 1/2 the Photocopy layer still selected, go Trim Size 8 - 8 1/2 x 11 to Filter > Sketch > Photocopy. Set Detail to 20 and Darkness to 20. Select OK. 2. Go to Layer > New Adjustment Layer > Levels. Name your new layer or just click OK to the default name. 6. Change the Opacity of this layer to 45% (located in the top of the layers palette). Black point slider 7. Open your typed text file. This can be a Word file or text typed in Adobe InDesign or Adobe PageMaker. Go to Edit > Select All, then Edit > Copy. Close the text file. 8. In Photoshop, select the Text tool. In the Text Options palette at the top, change the font to Arial Bold, 6 pt and change the font color to white. Before pasting, drag the text box Midtone slider White point slider The Levels window will appear. On the Input Levels Graph, the triangular, chocolate-kiss-shaped points are called Input Level Sliders. The Black slider will Darken your images. The Gray Midtone slider will adjust the Shadows and Highlights in your images. And the White slider will Lighten your images. 3. In the Levels window, move the sliders to the left or right to get the desired effect. This may take some practice. Be sure to check the Preview box so you can see your adjustments as you make them. Play around with dragging all three sliders back and forth until you get a feel for the effect. Make note of the combined effects as well. Once you achieve the desired result, click OK. 4. Choose Flatten Image from the flyout menu and save the file as a JPG or TIF with a new name to preserve the original. You can also adjust the brightness and contrast of your images by using the Curves or Brightness / Contrast windows under the New Adjustment layer menu. Name _____________________________________________ Club assignment: Pho to Images s ho p Merging 1. Open both images in Photoshop. 2.2. With thethe Move tooltool drag oneone image on With Move drag image top ofonthe image. topother of the other image. 3. In the Layers palette you will see both images in separate layers. Double click on the layer named Background and rename it Layer 0. The layer you dragged over from the other image is automatically named Layer 1. 4. If If the the images images are are not not the the right right size, size, each layer cancan be be resized by by going to the each layer resized going to Edit/Transform/Scale. SelectionSelection points the Edit/Transform/Scale. willpoints appear in appear each corner; points will in eachthese corner; canthese be resized points while can beholding resizeddown whilethe Shift-key keepthe it Shift-key porportional. holdingtoo down too keep it porportional. 5. Select the Eraser tool. Click the arrow next to the brush size to open the Eraser Options and set the Hardness to 0% and the Master Diameter to around 100px. 6. Set the Opacity to 100%. 7. Now brush away the portion of the picture you would like to merge into the other image. 7. In the Layers palette click on the fly-out menu and choose Flatten image. 8. Save the file with File/Save as and set the file type to JPG. This tutorial is for Photoshop CS & CS2. If you are using an earlier version of the software contact Jostens Tech Support with questions: 800 328-2435.