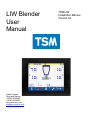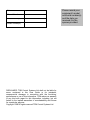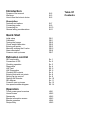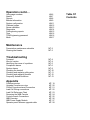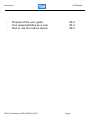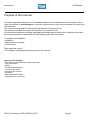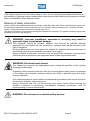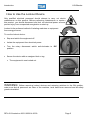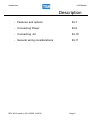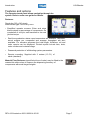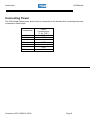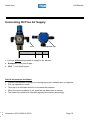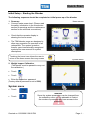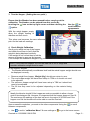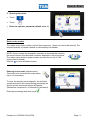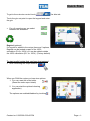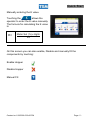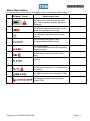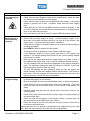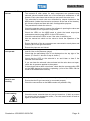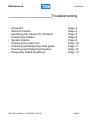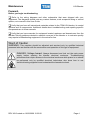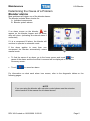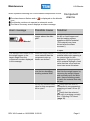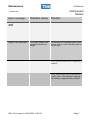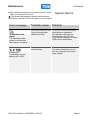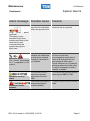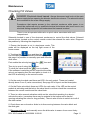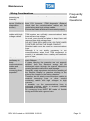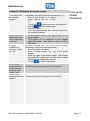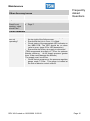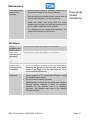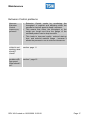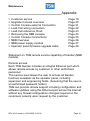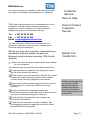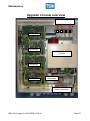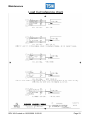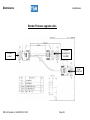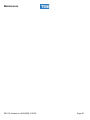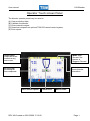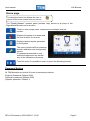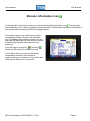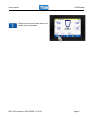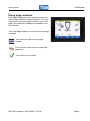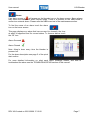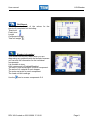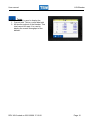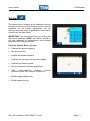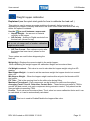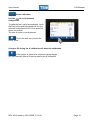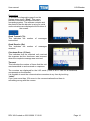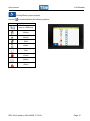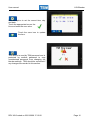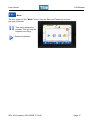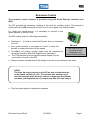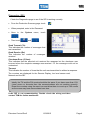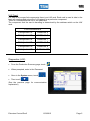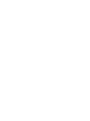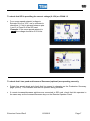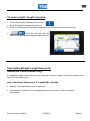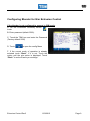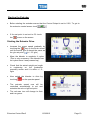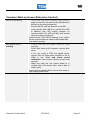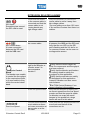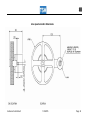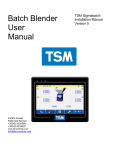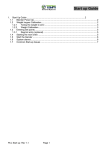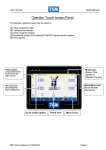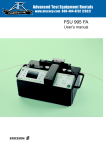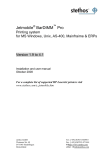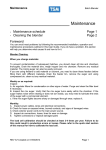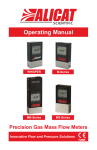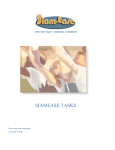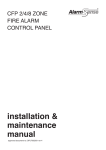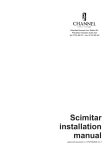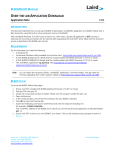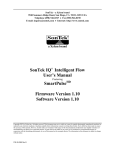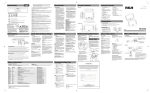Download LIW Blender User Manual
Transcript
LIW Blender User Manual Instant Access Parts and Service +35342 9335560 +35342 9334422 www.tsmcontrols.com [email protected] TSM LIW Installation Manual Version 3A Date: Manual Number: Serial number(s): Model number(s): DISCLAIMER: TSM Control Systems Ltd shall not be liable for errors contained in this User Guide or for incidental, consequential damages in connection with the furnishing, performance or use of this information. TSM makes no warranty of any kind with regard to this information, including, but not limited to the implied warranties of merchantability and fitness for a particular purpose. Copyright 1999 All rights reserved TSM Control Systems Ltd. Please record your equipment’s model and serial number(s) and the date you received it in the spaces provided. Introduction Purpose of the manual Warnings How to use the lockout device IN-2 IN-3 IN-5 Description Features and options Connecting power Connecting air General wiring considerations IN-7 IN-9 IN-10 IN-11 Quick Start Initial setup Calibration Tareing the hopper Check weight calibration Entering set points Manually entering the K value Alarm description Common start up issues QS-1 QS-1 QS-2 QS-2 QS-3 QS-5 QS-6 QS-7 Extrusion control SEI functionality Connection of SEI Checking operation Diagnostics LIW Card LIW Diagnostics Checking SEI outputs Entering extrusion set points. Setting up g/m control. Starting the Extruder SEI diagram Common start up issues Line speed encoder diagram. Ex -1 Ex -2 Ex -3 Ex -4 EX -5 EX -5 Ex -6 Ex -8 Ex -9 Ex -10 Ex -11 Ex -12 EX -14 Operation Touch screen panel overview Home Screen Passwords Blender information screen Blender operation Recipe Entry UM-1 UM-2 UM-2 UM-3 UM-4 UM-5 Table Of Contents Operation contd…. Using page numbers Alarms Reports Blender information System configuration Calibrate hopper Screw calibration Diagnostics Printing/saving reports Time TSM Engineering password Mode UM-6 UM-7 UM-8 UM-9 UM-11 UM-12 UM-13 UM-14 UM-15 UM-16 UM-16 UM-17 Maintenance Preventative maintenance schedule Cleaning the blender MT-2 MT-3 Troubleshooting Foreword Word of caution Identifying the cause of a problem Component alarms System alarms Checking the loadcell Checking and replacing slide gates Checking and replacing feeders Frequently Asked Questions MT-4 MT-4 MT-5 MT-6 MT-8 MT-10 MT-11 MT-12 MT-13 Appendix Customer service Upgrade Console over view Control Console external Connection Load Cell Wiring connections Load Cell Reference Chart Removing the NBB Console Control console Connections NBB Overview NBB Power Supply Module Operator panel firmware upgrade cable MT- 19 MT- 20 MT- 21 MT- 22 MT- 23 MT- 24 MT- 25 MT- 26 MT- 27 MT- 28 Table Of Contents Introduction Purpose of the user guide Your responsibilities as a user How to use the lockout device REV A3-Created on 20/11/2008 14:20:00 LIW Blender IN-2 IN-3 IN-5 Page 1 Introduction LIW Blender Purpose of the manual It contains important instructions on the correct operative and maintenance of the blender. Follow these instructions to avoid dangers, to prevent expensive down time and to increase the service life of the blender. The manual must be kept for referral with the blender at its place of use. The manual must also accompany the blender if it is rented or sold. It is directed to people who operate and repair the blender and must be read, understood and used by every person who is responsible for the following work with the blender: • Transport and instillation, • Operation, • Maintenance and repair, • Fault finding, Take particular note of • The chapter containing the warning notes in the manual. Layout of the manual This manual is classified into several main parts: • User information, • Safety, • Technical specifications, • Transport and setup, • Structure and function, • Operation, • Maintenance and repair, • Appendix (menu structure). REV A3-Created on 20/11/2008 14:20:00 Page 2 Introduction LIW Blender TSM design equipment with the user’s safety in mind. You can avoid potential hazards identified on this machine by applying common sense safety precautions and by following the procedures outlined below and elsewhere in the Operator Guide. Meaning of safety information Safety instructions are placed before the work steps. Read the safety instructions carefully before carrying out the subsequent operation. If safety instructions are not followed, serious personal injury - possibly with fatal results - and property and environmental damage may occur! The safety instruction in this operating manual are indicated with a symbol. The symbol contains a signal word indicating how serious the danger is. WARNING. Improper installation, operation or servicing may result in personal injury or equipment damage. This equipment should be installed, adjusted, and serviced by qualified technical personnel who are familiar with the construction, operation and potential hazards of this type of equipment. All wiring disconnects and fuses should be installed by qualified electrical technicians in accordance with electrical standards and codes in your region. Always maintain a safe earth connection. Do not operate the equipment at power levels other than what is specified on the equipment serial number tag and data plate. WARNING: Electrical shock hazard This equipment is powered by single-phase mains voltage as specified on the machine serial tag and data plate. A properly sized conductive earth wire from the incoming power supply must be connected to the chassis earth terminal. Improper earthing can result in personal injury and erratic machine operation. Only qualified personnel should perform troubleshooting procedures that require access to the electrical enclosure while power is on. Always disconnect and lock out the incoming main power source before opening the electrical enclosure or performing non-standard operating procedures, such as troubleshooting or routine maintenance. WARNING: Do not remove or disable safety devices REV A3-Created on 20/11/2008 14:20:00 Page 3 Introduction LIW Blender WARNING: Pinch hazard This equipment is equipped with pneumatic slide gates or pinch valves, which are mounted on the blender frame beneath the material bins. Always disconnect and lock out the incoming compressed air and electrical power supplies before working near these slide gates. Failure to do so could result in serious injury. WARNING: Rotating auger hazard The additive feeders on some TSM blenders contain rotating augers. Always stop the blender and disconnect the main power supply before opening the feeder drain door. Rotating augers can cause serious injury CAUTION: Flying objects TSM blenders are equipped with a compressed-air gun that can be used for cleaning the bins. To avoid potential injury, you must observe all safety regulations that apply to the use of compressed air for cleaning equipment. Adjust air pressure to no more than 7.5 Bar (110 PSI.). Wear protective goggles and clothing to prevent injury from flying particles and objects. TSM has made every effort to prevent injury to prevent injury by installing the following safety devices HOPPER FINGER GUARDS Finger guards are fitted into each hopper compartment. DO NOT: reach through these guards. DO NOT: use your fingers to clear an obstruction below these guards. DO NOT: remove these guards. REV A3-Created on 20/11/2008 14:20:00 Page 4 Introduction LIW Blender How to Use the Lockout Device Only qualified electrical personnel should attempt to carry out electrical maintenance on this product. Before performing maintenance or repairs on this product, you should disconnect and lock out electrical power sources to prevent injury from unexpected energisation or start-up. Lockout is the preferred method of isolating machines or equipment from energy sources. To use the lockout device: Stop and switch the equipment off. Isolate the equipment from electrical power. Turn the rotary disconnect switch anti-clockwise to ‘Off’ position. Secure the device with an assigned lock or tag. The equipment is now locked out. WARNING: Before removing lockout devices and returning switches to the ON position, make sure that all personnel are clear of the machine, tools have been removed and all safety guards reinstalled. REV A3-Created on 20/11/2008 14:20:00 Page 5 Introduction LIW Blender Description Features and options IN-7 Connecting Power IN-9 Connecting Air IN-10 General wiring considerations IN-11 REV A3-Created on 20/11/2008 14:20:00 Page 6 Introduction LIW Blender Features and options The Operator touch panel allows navigation through the system. Refer to main user guide for details. Features: Resolution 320 x 240 pixels Touch screen Type: 4 wire analog restive. Simplified operator screens. Enter and store blend recipes by percentage of components. On completion of one job, east transition to the next job and recipe. Real time production status report summaries are available. Setpoints, actual weights per component and average throughput are also available. For extrusion purposes the total length, thickness, roll and order reports can be displayed. Printed reports include time, date, order number and material usage. Password protection of all blending system parameters. Remote mounting. Supplied with 3 meters (10 Ft.) of cable (standard). Material Flow Reducers (specified at time of order) may be fitted to the material bin slide valves to improve the dispensing accuracy of components with small target weights. REV A3-Created on 20/11/2008 14:20:00 Page 7 Introduction LIW Blender For Extrusion Applications Serial Extruder Interface (yield control option) Used for on-line blending with extrusion control: The module connects the blender to the extruder controls, line speed device and roll change switches. It should be mounted in the extruder control cabinet where it will be easily accessible to TSM engineers, for diagnostics and servicing. Line Speed Encoder (optional weight-per-length control) measures the speed and the length of film produced. The line speed device should be mounted on a film driven roller as close to the winder as possible. film Roll Change Inputs (for customer-supplied switches) The system is equipped with two reel change inputs, one for each of the front and back winders. These inputs can be connected to two normally open switches. The switches momentarily close (connecting to ground) whenever a roll change occurs. The switches can be microswitches that are activated automatically by the removal of the roll or the cutting mechanism, or a manually operated push button used by the operator. The latter method is prone to errors from delays in pushing the buttons. If the winder is equipped for automatic roll changes then spare relay contacts are usually available from the roll change mechanism. REV A3-Created on 20/11/2008 14:20:00 Page 8 Introduction LIW Blender Connecting Power The 220v Single Phase power should only be connected to the blender after consulting the power consumption chart below. Number of components Single 2 Component 3 Component 4 Component 5 Component 6 Component 7 Component Created on 20/11/2008 14:20:00 Power Consumption (1 Φ) (KW) 0.10 0.25 0.4 0.55 0.7 0.85 1.0 Page 9 Introduction LIW Blender Connecting Oil Free Air Supply Air In Type All blender sizes Regulator Cap Bar PSI 7.5 110 Connect oil-free compressed air supply to the blender: European: 8 mm push-fit pipe USA: 1/4 inch push fit pipe Set the air pressure as follows. Connect compressed air supply by inserting piping into available port on regulator. Pull cap upwards to unlock. Twist cap in a clockwise direction to increase the pressure. When the correct pressure is set, push the cap back down to secure. The water trap needs to be checked regularly and drained accordingly. Created on 20/11/2008 14:20:00 Page 10 Introduction LIW Blender General wiring considerations Full Wiring Diagrams are provided in TSM LIW MAINTENENCE MANUAL. The wires connecting the various elements of a TSM system are normally communications/ data lines and are low voltage. As such, care should be taken to keep them well removed from high voltage lines. Do not run high and low voltage lines together within the same conduit. Shielded cable must be used for communications lines. Although it is not strictly necessary to run communications wires from TSM equipment in conduit, it is desirable from a safety and aesthetic point of view. Moving plastic granules can produce extreme static charges - leading to malfunction. Therefore do not attach communications cables to material conveying lines or other conduit containing cables with high voltages or high currents. If possible, the communications lines should be run in armoured trunking that is properly earthed/ grounded at one end only. Flexible tubing with a ground wire must be used for all conveying lines. Keep all communication lines well removed from vacuum loader and/or material conveying pipes. Cable shields must be properly connected at one end of the cable only. Note: Ensure that all TSM System cables are connected before switching power on. Do not connect or disconnect TSM system cables while power is ON Created on 20/11/2008 14:20:00 Page 11 Quick Start Initial Setup – Starting the Blender The following sequence should be completed on initial power up of the blender. Home screen 1. Power up Connect mains power lead. (Please read the safety information in the introduction section for warnings and the maintenance section for the electrical connections) Check that the operator display is showing the home screen The TSM blender range are designed to allow easy operation for operators of all nationalities. The system operation therefor uses internationallly recognised symbols.See user manual for symbol descriptions Touching the home icon allows the user to return to the home screen from any screen System Menu 2. Weight hopper Calibration. (The blender must be paused to carry out the calibration.) Touch Touch Enter the supervisor password (Factory default password is set to 5560) System menu Touch WARNING Touch Created on 1/22/2009 5:29:00 PM Some the system parameters can be changed from the calibration menu, so it is advisable to restrict the number of personnel who have access to the password. Page- 1 - Quick Start 3. Tare the Hopper. (Setting the zero point.) Ensure that the Blender has been paused before carrying out the calibration. The blender can be paused from this screen by touching the icon on the top right corner and then selecting the option. Use the to scroll between components. With the weigh hopper empty, allow the weight reading to stabilize and then touch This value now becomes the zero reference point for the load cell readings. 4. Check Weight Calibration. Gently put a weigh on top of the hopper and check the screen to verify that the weight is being displayed correctly. If the weight is not correct then touch the screen as shown to open up the keypad. If for example the calibration weight is 1kg, enter 1 NOTE: if the load cell displays 262144 the load cell is out of range and a smaller calibration weight must be used. on the numeric keypad. The Blender automatically re-calibrates itself and the actual hopper weight should now be displayed correctly. Remove weight from hopper. ‘Weight (Kg)’ should now return to zero. The max hopper weight will have been setup in TSM so it should not need to be adjusted. The minimum hopper weight will have been setup in TSM so it should not need to be adjusted. The fill time may need to be adjusted depending on the material being used. Ideally the blender should fill the hopper as much as possible to allow a longer control time between fills. However it is important that the hopper does not over fill. The maximum AD readings of the load cell are in the region of 267000 and if the hopper over fills the blender will not be able to read the load cell. Upon sucessful completion , procede to the other components Using the between components. Use to exit to “calibration Menu” & save settings or Created on 1/22/2009 5:29:00 PM to scroll to go to the home screen Page- 2 - Quick Start 5. Entering Set points. Touch Touch ` Enter the operator password (default set to 1) Recipe entry modes Auto The recipe entry mode is factory set so that component 1 does not need to be entered. The required quantity of natural material is calculated by the blender. NOTE: Once a recipe is successfully entered it is automatically stored in the recipe memory and allocated a number displayed in the recipe book. The recipe name and the recipe number are also stored. (Up to 100 recipes can be stored) Use the to move between recipes Entering recipe name (alphanumeric) Touch this icon and enter the recipe name (Up to 10 characters) To enter the setpoint percentages for the individial components touch the corosponding percentage as shown and the numeriaal keypad will appear. (Remember component 1 is automaticly calculated) Enter the percentage and then touch Created on 1/22/2009 5:29:00 PM Page- 3 - Quick Start To get to the extrusion control touch the blue tab Touch the g/m set point to open the keypad and enter the g/m For roll reporting you can select between roll and sheet Regrind (optional) If a regrind is added to the recipe there are 2 options. Regrind can be treated as part of the 100% calculation (R+%=100%) or it can be added outside the 100% calculation (R+ %> 100%) (Factory default) To start a valid recipe that you have just entered After confirming the recipe number When you RUN the recipe you have two options. 1. You can reset the order totals. (Reset the order report totals) 2. You can start the optional cleaning application) cycle not used for this The options are enabled/disabled by touching Created on 1/22/2009 5:29:00 PM Page- 4 - Quick Start Manually entering the K value. Touching the allows the operator to enter the K value manually. The formula for calculating the K value is: K= Motor Set (%) x Kg/hr 25 On this screen you can also enable, Disable and manually fill the components by touching: Enable Hopper Disable Hopper Manual Fill Created on 1/22/2009 5:29:00 PM Page- 5 - Quick Start Alarm Description A full description of the alarms is available in the maintenance section page 7 Alarm Icon Description Component fill alarm: The required amount of material did not fall through the slide gate. The component number will also be displayed. Level sensor alarm. The material has fallen below the sensor before the next batch was ready. Calibration Alarm. The calibration data was restored from memory. The line speed has gone to zero. Check the displayed line speed. SEI comms alarm The communications to the SEI card have stopped working SEI Reset Something has caused the SEI card to reset. Component Percentages are not adding up to 100% Deviation alarm The actual percentage of “x” component is not correct. Software security alarm. The NBB will need to be returned to TSM Software License timeout. The software license timed out please contact TSM. Created on 1/22/2009 5:29:00 PM Page- 6 - Quick Start Common Start-up Issues Problem The blender is not powering up correctly. Action Check the mains voltage on the blender. Check that the main isolation switch and the NBB power switch are both on. (there is a neon indicator on each switch) Check that 24 volts is present on the NBB electronics module. If the mains voltage is present, but no 24V, a problem exists with the Power Supply Unit. Check that the run LED on the NBB electronics module is flashing. If the run LED is flashing, this means that the microprocessor is running.(can be seen on the side of the console) Weight Measurement is not functioning properly Check the operation of the load cell: Ensure that the weigh hopper is empty. (It should display 0 kg/lb -if not, tare (zero) the hopper following directions on page 2 in this manual. (the Link in Conn 11 must be removed to allow calibration) Check that the hopper is centrally located on its mounts and that nothing is touching the hopper. Now GENTLY place a weight in/on the hopper. The weight should be displayed on the Hopper Calibration page. If the displayed weight is correct: gently pull down on the hopper and release it. The weight reading should return to the correct reading. Repeat this process 2-3 times. Now remove the weight and allow the weigh hopper to go back to zero. If the reading does not go back to zero, there is a problem with the load cell. The AD readings from the load cell are displayed on the hopper calibration page. The maximum reading the load cell can give is 262144. If you have this reading then check the load cell wiring. Fluctuations in weight readings If it is not flashing, and 24V is present, replace NBB electronics module. The tare ad readings are also displayed. When you tare the hopper the actual readings and the tare readings should remain within +/-20 counts of each other. If the ad readings drift more than this then the load cell is not working correctly. (check the items listed below) Check that the hopper does not come in contact with the frame and that it is positioned properly on the bracket. Ensure the hopper is not touching the blender frame or resting on granules. Check that the load cell mounting bolts are securely tightened. (Two bolts mount the load cell to the block, which in turn mounts to the blender top plate). Carefully check that the load cell cannot move from side to side on the mounting block. Check also that the bolts securing the weigh hopper mounting bracket to the load cell are tight. Check the load cell connection in the blender cabinet, to ensure that it is secured properly to the NBB electronics module. Check the wiring of the load cell connector for short-circuits; loose wires or an unconnected shield wire. Check that there are no granules/ pellets/angle hair trapped around the load cell. Blow out the area round the load cell with compressed air. Created on 1/22/2009 5:29:00 PM Page- 7 - Quick Start Problems with Fill Valves: Ensure the wire link in Conn 11 is fitted. The material fill slide valves for each component are operated using solenoid valves located inside one of the electronics enclosures of the blender. Each valve has a led so that you can see if the valve is on. The solenoids for each valve are controlled by outputs located on the NBB module (inside the electronics enclosure at the rear of the blender). All of these outputs are fitted with led’s for diagnostics purpose. The procedure to check the valve is: Check the operator panel to ensure the software is opening the valve and that the blender is not in pause or stop mode Check the LED’s on the NBB board to check the board output.(see maintenance section page MT25 for the LED function ) Check the valve block LED’s to see if the valve is switching on. Use the manual air switch on the valve to check the operation of the valve. Ensure that both of the air connectors are connected to each piston and that they are in the right orientation. Ensure the pipes are not kinked. If the valve does not operate: Check that air is applied to the blender. (The air supply should read at least 6.0 bar on the pressure gauge) Check that the pause/stop icon is not displayed on the top right of the screen. (Fit Conn 11 wire link if stop is shown.) Check that the LED on the solenoid is on and Listen to hear if the solenoid valve activates. If you can hear the solenoid valve activate but the valve does not open, check the air pressure applied to the system. If the solenoid valve does not activate, check that the corresponding LED on the NBB electronics module is operating. (a list of the LED’s can be found in the Maintenance section) If Touch Screen Panel is not working Verify the three Led’s (comms, CPU and power) on the panel are on. Ensure that the D type connector is connected properly. Check the connections on the NBB console are pushed in fully. If the feeder motor is not rotating Check if the Motor switch is in the on position. Check the motor controller has only one led turned on. (2 led’s on means the current trip has stopped the motor.) Turn the motor switch off and on again to reset the controller. Created on 1/22/2009 5:29:00 PM Page- 8 - Maintenance LIW Blender ____________________ Maintenance Maintenance schedule Cleaning the blender Page 1 Page 2 Foreword You can avoid most problems by following the recommended installation, operation and maintenance procedures outlined in this User Guide. If you do have a problem, this section will help you determine what caused it and how to fix it. Blender Cleaning. When you change materials: To prevent contamination of subsequent materials, you should clean all bins and chambers thoroughly. Drain the material bins and weigh hopper(s). Remove any residual material. The feeder screws can also be easily removed. Weekly or as required: Inspect: A. Air regulator filters for condensation or other signs of water. Purge and clean the filter bowl if necessary. B. Weight hopper(s) should be hanging centrally and not toughing the blender frame C. Load cell(s) are free from contamination such as angle hairs or dust. Use an air gun to remove any contaminants. Monthly: A. Inspect power cables, wires and electrical connections. B. Check for loose or exposed wires, burned contacts, and signs of damaged wires. C. Check exterior power cords to the main power source. D. Inspect air connections, hoses, lines for wear or damage. E. Tighten connections or replace damaged parts The load cell calibration should be checked at least 3-4 times per year. Failure to do this could result in production errors or losses. Please refer to the quick start section of this manual for how to calibrate the load cell. WARNING: Pinch and auger hazards. This equipment is equipped with pneumatic slide gates or pinch valves beneath the material bins. It also has rotating augers in the side feeders. Always disconnect and lock out the incoming power source before cleaning the blender or feeder motors. Always disconnect the compressed air source before working near the slide gates. Failure to do so could result in serious injury. REV A3-Created on 16/02/2009 12:33:00 Page 1 Maintenance LIW Blender Blender Cleaning All TSM blenders include a mains isolator switch which removes the Electrical power and discharges compressed air from the slide gates. CAUTION: Flying objects. This blender is equipped with a compressed-air gun that can be used for cleaning the bins and mix chamber. To avoid potential injury, you must observe all safety regulations that apply to the use of compressed air for cleaning equipment. Adjust air pressure to no more than 7.5 Bar (100 PSI) for systems using slide valves.. Wear protective goggles and clothing to prevent injury from flying particles and objects. REV A3-Created on 16/02/2009 12:33:00 Page 2 Maintenance LIW Blender _________________Troubleshooting Foreword Word of Caution Identifying the Cause of a Problem Component Alarms System Alarms Checking the Load Cell Checking and Replacing slide gates. Checking and Replacing Feeders Frequently Asked Questions REV A3-Created on 16/02/2009 12:33:00 Page 4 Page 4 Page 5 Page 6 Page 8 Page 10 Page 11 Page 12 Page 13 Page 3 Maintenance LIW Blender Forward. Before you begin troubleshooting: Refer to the wiring diagrams and other schematics that were shipped with your equipment. The diagrams should note any custom features, such as special wiring or control options, not covered in this User Guide. Verify that you have all instructional materials related to the TSM LIW blender, its control systems and its components. Additional details about troubleshooting and repairing specific components are in these manuals Verify that you have manuals for equipment located upstream and downstream from the blender. Solving problems related to material conveyed to the blender or to extrusion quality may require troubleshooting equipment in the extrusion line. Word of Caution WARNING: This machine should be adjusted and serviced only by qualified technical personnel who are familiar with the construction and operation of this type of equipment. DANGER: Voltage hazard. Always disconnect and lock out the main power supply before opening the blender electrical enclosure. Troubleshooting procedures that require access to the electrical enclosure while power is on should be performed only by qualified electrical technicians who know how to use electrical testing equipment and understand the hazards involved. REV A3-Created on 16/02/2009 12:33:00 Page 4 Maintenance LIW Blender Determining the Cause of a Problem Blender alarms Most problems will trigger one of the blender alarms. The blender includes alarm checks for: A. Individual components B. Blender system alarms. If an alarm occurs on the blender. Will appear on the blender hopper and the alarm relay will close. (activating an external alarm if connected) If it is a component fill alarm, the blender will continue to operate in automatic mode. If the alarm applies to more than one component the blender automatically enters manual mode. To find the cause of an alarm, go to the home screen and touch the cause of the alarm and the time that it occurred will be displayed on the Alarm Summary screen. Touch to cancel an alarm. For information on what each alarm icon means, refer to the diagnostic tables on the following pages. NOTE If you are using the blender with extrusion control please see the extrusion control section of the manual for all related alarms. REV A3-Created on 16/02/2009 12:33:00 Page 5 Maintenance LIW Blender When a problem affecting one of the material components occurs: The alarm beacon flashes and a is displayed on the blender icon. The blender continues to operate in automatic mode. The Alarm Summary screen displays an alarm message. Alarm message Possible cause Solution Is there material in the hopper above the slide gate? Verify that there is material in the bin or feed hopper and that the loading system supplies sufficient material. (The material may have arrived after the alarm occurred.) Check the manual slide valve is open. “Fill Problem on Blend x” Manual slide valve The blender was unable to fill the weigh hopper to the target weight from the component number displayed in the message Component Alarms Does the recipe call for more material than the component valve or feeder can deliver? Verify that the side feeder or material slide valve opening is the correct size for this application. Trying to put too much material through a feed valve that has a flow reducer insert can cause this alarm Has material “bridged” over the bin discharge, blocking material flow? Verify that material is free to flow into the weigh hopper by removing the weight hopper and manually open the slide gate. Have something ready to catch the material that may fall out. Did the air-actuated slide valve for this component fail to open? Verify that the valve is connected to compressed air supplying at least 6.0 bar (87 PSI). Verify that the solenoid and relay is working correctly. See “Checking Fill Valves” (page 12). REV A3-Created on 16/02/2009 12:33:00 Page 6 Maintenance LIW Blender Component Alarms Continued… Alarm message Possible cause Solution Blockage stall Alarm. 400 Hopper over load alarm. The weight hopper has reached its maximum weight. On the load cell calibration page there hopper fill time. Verify that this value is not too high. Verify that the slide valve is operating correctly Verify that the load cell is tareing at a correct value. The maximum load cell a/d reading is approximately 262000 REV A3-Created on 16/02/2009 12:33:00 Page 7 Maintenance LIW Blender When a problem affecting the blender control or more than one component occurs: The blender automatically enters manual control mode after a period of time if the alarm is not resolved. Alarm message “Calibration Data Alarm” The calibration data stored in the blender has become corrupted Possible cause System Alarms Solution Has a new version of the Verify and re-enter calibration control software been information as needed or installed recently? the calibration data can be reloaded from the SD card. If the problem persists, contact TSM service technicians. The recipe has been entered wrong Component Percentages are not adding up to 100% REV A3-Created on 16/02/2009 12:33:00 Recheck the recipe This alarm should not occur if you are using the auto recipe entry setting. Page 8 Maintenance LIW Blender Continued… System Alarms Alarm message Possible cause A component in the reservoir bin has fallen below the pre-set level. Solution Add more material to the reservoir bin as required. “Low Level alarm” (optional). This alarm is only activated if low level sensors are fitted to the reservoir bin and connected into the system through the Input card Non free flowing material can cause this or dosing the material Deviation alarm through a valve that is The actual percentage not suitable. of “x” component is not correct. Software security alarm Software License timeout. Check the introduction section for the min and max percentages for each size of valve and verify that the set percentage is within spec. Check that there is no material blockage above the slide valve. It may be necessary to add a vibrator or paddle. The software cannot read the necessary information from the NBB This cannot be resolved without returning the NBB to TSM There may have been a temporary software license installed. Contact TSM for a new License code REV A3-Created on 16/02/2009 12:33:00 Page 9 Maintenance LIW Blender Load Cell Checks and Calibration A malfunctioning load cell can lead to incorrect weight readings and persistent A/D Error alarms. The problem may be caused by material trapped around the load cell housing, something touching the weight hopper, a failure on the NBB control board, electrical noise; or a damaged load cell. To check the load cell: Power up the blender using the mains power switch located on the side of the blender. Remove the wire link in Conn 11. Clean the weigh hopper and load cell area. Take weigh hopper out. Using the supplied air gun, clean the hopper and any dust that may be around the load cell. Ensure that there are no granules trapped around the load cell and ensure that the weigh hopper is not being obstructed. Check the mounting bolts for the load cell and bracket. These bolts must be securely tightened. Two bolts mount the load cell to the block. Four bolts mount the block to the top plate of the blender chassis. Verify that the load cell cannot move from side to side on the mounting block. Also verify that the bolts securing the weigh hopper mounting bracket to the load cell are tight. Replace the weigh hopper on the load cell bracket. Ensure it is hanging correctly and not touching the sides of the frame. There are adjustments on the bracket for moving the hopper. Calibrate the Hopper. See the quick start guide for information on how to do this. If the weight reading is not stable or you have to carry out the calibration more than once a month, contact TSM Support Services for further instructions. REV A3-Created on 16/02/2009 12:33:00 Page 10 Maintenance Checking Fill Valves DANGER: Electrical shock hazard. Always disconnect and lock out the main power supply before opening the blender electrical enclosure. The solenoid valves are connected to the main voltage supply. Procedures that require access to the electrical enclosure while power is on should be performed only by qualified electrical technicians who know how to use electrical testing equipment and understand the hazards involved. There is one air-operated slide valve or pinch valve associated with each compartment. Solenoids located in one of the electronic enclosures to control the slide valves. Solenoid source drivers, located on the control module control the solenoid for each valve. Diagnose the problem by following the steps below. 1. Ensure the blender is not in stop/pause mode. This mode will be displayed on the top right corner of the home screen. 2. Touching the icon and then the icon will take you to the blender information page. On this page it is possible to manually open and close the slide valve. First enable the valve by touching the Icon and Then try to open it using the icon To close the valve touch the icon to disable. If the software is switching on the output but the slide valve is not opening then the next place to check is if the LED id switching on the control module. 3. On the control module card there are LED’s for each output. These are located directly above Conn 2 (valve connections) See page 25 for layout and led description 4. On the Festo valve block there are LED’s for each valve. If the LED on the control module is activating and the led on the valve block is not then check the connections between the control module and the valve block. 5. There is a blue manual activation switch on the valve block pushing it up should activate the valve. (remember there may be material in the hopper so be careful opening activating the valve for long periods.). There is also a valve to switch air to all of the other valves. 6. Check there are no bends or kinks in air lines running between the valve block and the slide gate 7. Disconnect the air and manually move the slide valve to ensure it can move freely. REV A3-Created on 16/02/2009 12:33:00 Page 11 Maintenance Checking side Feeders DANGER: Electrical shock hazard. Always disconnect and lock out the main power supply before opening the blender electrical enclosure. The solenoid valves are connected to the main voltage supply. Procedures that require access to the electrical enclosure while power is on should be performed only by qualified electrical technicians who know how to use electrical testing equipment and understand the hazards involved. To check the feeder screws: Ensure the motor controller power switch has been switched on. They are mounted on the door of the enclosure If the motor is still not turning go to the reports icon and then the blender information icon and check that there is a D/A reading for that motor. (The D/A reading is from 0- 4095 for a 0-10v.) Check the motor controller has only one LED turned on. If it has 2 LEDS turned on then the motor controller has tripped out due to over current. Turn the controller power switch off for 2-3 seconds and then on again to restart the motor. If the motor stops again then open the clip that holds the material flap and remove the material from the weight hopper. Then open the clip on the side and move the motor away from the screw. Remove the screw and check that there is nothing stopping the screw from moving. Repeat the previous steps to see if the motor turns with no load. Try changing to pot control using the switch on the Auto/Manual board. If there is still a problem, contact TSM Support Services. REV A3-Created on 16/02/2009 12:33:00 Page 12 Maintenance Wiring Considerations Blender is not powering up correctly. Communications errors. (Visible on diagnostics screen) *Please check quick start guide FAQ section. * Do NOT run TSM cables with high voltage cables. The wires connecting the various elements of a TSM system are normally communications/ data lines and are low voltage. As such, care should be taken to keep them well removed from high voltage lines. DO NOT RUN HIGH AND LOW VOLTAGE LINES TOGETHER WITHIN THE SAME CONDUIT. Shielded cable must be used for communications lines. Although it is not strictly necessary to run communications wires from TSM equipment in conduit, it is advisable from a safety and aesthetic point of view. Moving plastic granules can produce extreme static charges. If pipes carrying the granules are not properly earthed, then the electrical energy will be discharged down through the system electronics causing possible malfunction and damage. Generally, static symptoms include the resetting of the Remote Display or granules sticking to the sides of the hopper or the mixing chamber. Therefore do not attach communications cables to material conveying lines or other conduit containing cables with high voltages or high currents. If possible, run the communications lines in armoured trunking, which is properly earthed/ grounded at one end only. All conveying lines MUST BE made of flexible tubing and fitted with a ground wire. Why is it necessary to keep communications cables and material conveying lines separate? If communications to devices are showing more than 10% timeouts, (TSM diagnostic displays) check that the communication cables are not routed along side high voltage cables. Ensure that cable shields are terminated properly. REV A3-Created on 16/02/2009 12:33:00 Frequently Asked Questions Page 13 Maintenance Loadcell / Weighing Accuracy Issues How do I clear a Tare alarm/ tare the blender hopper? Tare the blender: (for more a more detailed explanation see the quick start section page 1,2) Ensure that blender is in pause mode (remove the link in Conn 11) Touch the Frequently Asked Questions button and enter the password. Select then the blender type Tare the hopper. This now becomes the zero reference point for the loadcell readings. Place a known weight, e.g. 1kg/ (2 lbs) , in the weigh hopper The weight will be displayed on the hopper calibration page. (see above on how to get to this page.) Calibrate the load cell – (for more a more detailed explanation see the quick start section.) Tare the hopper as above Place a known weight, e.g. 1kg, in the weigh hopper Enter the value of the known weight. The blender automatically recalibrates and the actual weight should now be displayed correctly. How do I know if the blender load cell is calibrated correctly? If weight calibration is incorrect - what do I do? If the Weight Measurement is not functioning properly, what should I do? I am having problems with the loadcell Touch to exit to main page *Please check quick start guide FAQ section.* *Please check quick start guide FAQ section.* REV A3-Created on 16/02/2009 12:33:00 Page 14 Maintenance Other Accuracy issues Frequently Asked Questions Operator Panel The Operator Panel is not working - what should I do? Please Check Quick Start Guide FAQ Section* Page 7 Other hardware If the Slide Gates are not operating? Check whether stop/pause icon is displayed on the top right of the home screen. Ensure that the link in Conn 11 is fitted. Check status of the appropriate LED indicator on the NBB PCB. The LED should be on when valve is open. (page 25 for LED description) Ensure that the factory air supply is connected (TSM recommend air supply of 7.5 bar for optimum blender efficiency. An air supply pressure greater than 10-bar could damage the blender) The supply must be oil-free Check that air pressure on the pressure regulator gauge reads 7.5 Bar. This gauge is located at the side of blender control console. REV A3-Created on 16/02/2009 12:33:00 Page 15 Maintenance if the side feeder motor is not working. Ensure power cable is securely connected in the correct socket of the control cabinet. Ensure that the controller power switch door of the mixing chamber is on the on position. Open the motor and check that the motor brushes are not worn out and that there is not a lot of carbon inside the motor coverer. Try changing to pot control and verifying if the motors are running on pot control. Frequently Asked Questions Fill Valves I have problems with the fill valves If the slide valves are not operating? *Please check quick start guide FAQ section.* *Please check quick start guide FAQ section.* Other issues What version of software am I operating Accuracy Problems All of the blender information can be displayed by touching the icon on the top right of the home screen. (see page 3 of the user manual for a more detailed description). Sometimes a faulty load cell may affect accuracy, refer to page 2 in the Quick Start Guide to check the weight measurement. Are the motors running correctly. TSM blenders incorporate and advanced vibration filtering system, however If there is excessive vibration on the blender and it is affecting accuracy, the blender may need to be isolated from the extruder. REV A3-Created on 16/02/2009 12:33:00 Page 16 Maintenance Extrusion Control problems How can Extrusion Control improve my process? Extrusion Control works by monitoring the throughput of material and adjusting either the extruder or haul off speed to keep it constant. This means that either the throughput or the weight per length and thus the gauge of the extruded product can be kept constant. This leads to improved quality, reduced start-up time, and reduced material usage - because it allows the process to run at minimum tolerances. My extruder control is not working, what should I check? *Please check extrusion control Extrusion control section. page 11 I am having a problem with line speed. What should I do? *Please check extrusion control extrusion control section.* page 12 REV A3-Created on 16/02/2009 12:33:00 Page 17 Maintenance _____________________Appendix Customer service Upgrade Console overview Control Console external Connection. Load Cell wiring connection Load Cell reference Chart. Removing the NBB console Control Console Connections. NBB Overview NBB power supply module Operator panel firmware upgrade cable Page 19 Page 20 Page 21 Page 22 Page 23 Page 24 Page 25 Page 26 Page 27 Page 28 Statement on TSM remote service capability of blender (NBB module). Remote access: Each TSM blender includes an integral Ethernet port which allows remote access by customer or other authorized personnel. This service level allows the user to access all blender functions available via the operator panel, including supervisor and engineering fields. (Assuming that the user is an authorized password holder) TSM can provide remote support including configuration and software updates using this Ethernet port across the internet without any firewall configuration changes required on the customers network upon request by the customer. REV A3-Created on 16/02/2009 12:33:00 Page 18 Maintenance Our service experts are available to help with any problem you might have installing and operating your equipment. Customer Service. Here to Help TSM Control Systems also offer a comprehensive on site installation, training and preventative maintenance programme. You can contact our Customer Service Department by any of the following methods. How to Contact Customer Service Tel : + 353 42 93 35 560 Fax : + 353 42 93 34 422 Email: [email protected] You can commission TSM Control Systems service personnel to provide on-site service by contacting the Customer Service Department. Should you encounter a problem commissioning or operating the blender please complete the following checklist before contacting TSM Control Systems: Before You Contact Us... Ensure you have all model numbers and serial numbers for your equipment. Service personnel will need this information to assist you. Check that power is supplied to the equipment (see p age 18 in the introduction section) Check that all connectors and wires between the control console and related components have been installed correctly as per the wiring diagram in this manual.. Please refer to the troubleshooting guide of this manual (Section page14), which may assist in solving the problems. Examine the instruction manual(s) carefully for associated equipment, especially controls. Each manual has its own troubleshooting guide to help you. Additional manuals and prints for your TSM equipment may be ordered through the Customer Service or Parts Departments for a nominal fee. Check that the equipment has been operated as described in this manual. Check that all connections comply completely with accompanying schematic drawings and ensure that all precautions listed are satisfied. REV A3-Created on 16/02/2009 12:33:00 Page 19 Maintenance Upgrade console overview Load cell connections 1 2 3 4 LIW card #3 LIW card #2 NBB Console LIW card #1 SEI card Valve block connection Single phase Mains connection REV A3-Created on 16/02/2009 12:33:00 Page 20 Maintenance NBB Console External Connections. Blender Mains Power Switch Fuse for mixing motor (Single phase only) Single phase Mains connection indicator Not used for the LIW blender Mains power input socket Ethernet cable port SD Memory Card Printer USB port Operator panel connection USB Memory Stick port REV A3-Created on 16/02/2009 12:33:00 Page 21 Maintenance Load cell wiring connections. REV A3-Created on 16/02/2009 12:33:00 Page 22 Maintenance Load Cell reference chart. REV A3-Created on 16/02/2009 12:33:00 Page 23 Maintenance Removing the Blender control console The TSM blender has been designed in such a way that all of the electronics parts are modularized. This allows them to be easily exchanged if a problem occurs. The 3 main electronic parts are 1. The electronics control console. (control board and power supply) 2. The operator panel. 3. The Electrical Contactor box (3 phase blenders only) If the blender develops a problem and it is necessary to change the control console, it can be done in four easy steps 1. Switch all power off the blender. 2. Disconnect all of the cables from the NBB. 3. Open the thumb screw on top of the console 4. Lift off the console. Then remove the SD card from the SD card slot (see previous page for location) and insert it into the new board. REV A3-Created on 16/02/2009 12:33:00 Page 24 Maintenance Batch Blender Control console connections Motor Bp/Ol Door Beacon O/P’s Load cell(s) Alarm Relay Can Further Expansion Touch Panel Network comms Reset button Valve block SEI/LLS LS DUPLICATE OUTPUTS Conn 14 valve outputs Pin 1 Slide valve 1 Pin 2 Slide valve 2 Pin 3 Slide valve 3 Pin 4 Slide valve 4 Pin 5 Na Pin 6 Ground Pin 7 Slide valve 5 Pin 8 Slide valve 6 Pin 9 Slide valve 7 Pin 10 Output 8 Pin 11 Output 9 Pin 12 Ground LED 1 LED 2 LED 3 LED 4 LED 5 LED 6 LED 7 LED 8 LED 9 REV A3-Created on 16/02/2009 12:33:00 Slide valve 1 Slide valve 2 Slide valve 3 Slide valve 4 Alarm Clean NBB to Valve block (D-type) USB Page 25 Maintenance NBB OVERVIEW REV A3-Created on 16/02/2009 12:33:00 Page 26 Maintenance NBB PSU Module REV A3-Created on 16/02/2009 12:33:00 Page 27 Maintenance Batch Blender Blender Firmware upgrade cable. To touch panel To cable coming from the SBB To pc serial port REV A3-Created on 16/02/2009 12:33:00 Page 28 Maintenance REV A3-Created on 16/02/2009 12:33:00 Page 29 User manual LIW Blender Operator Touch screen Panel The blender operator panel may be used to: (A) View production data, (B) Calibrate the blender, (C) Enter material recipes, (D) Download recipes from optional TSM ICS central control system, (E) Print reports. Home button. Mode icon. Shows if the blender is Stopped, Paused or Running Jumps back to this screen from any other screen. Information icon. Shows blender information. Set and actual percentage for each component Go to screen option REV A2-Created on 22/01/2009 17:12:00 Alarm Icon Menu Icons. Page 1 User manual LIW Blender Home page Touching the home icon allows the user to return to the home screen from any screen The “Touch Screen” operator panel provides easy access to all parts of the SigmaBatch Blender menu structure. Touch to enter recipe name, component percentages and job number. Displays the cause of an alarm and the time at which it occurred. Displays various reports generated by the system. This menu contains all the necessary blender calibration and configuration options. It is password protected so only authorised personnel can access any of the calibration sub-menus. From this menu it is possible to start or pause the blending process. Password Setting All TSM blenders are include 3 levels of password protection: Engineer Password (Default 9335) Supervisor password (Default 5560) Operator protection (Default 1) REV A2-Created on 22/01/2009 17:12:00 Page 2 User manual LIW Blender Blender information icon At the top right of the home screen you can see the blender information icon . Touching this icon allows the user to see the critical blender information. Please take note of the information in this screen before contacting TSM with support issues. This screen can be very useful when trouble shooting the blender, as well as the blender type, IP address and software version you can also see the last power up time and the number of batches the blender has made since the power up. If the SD card is in position ( ) touching allows the SD card to be safely removed. In the right column you can see the board temperature and also if the blender is communicating to a network or any of the other TSM options that can be connected. REV A2-Created on 22/01/2009 17:12:00 Page 3 User manual LIW Blender Blender Operation Before operating, the blender should be configured and the calibration of the weigh hoppers checked. (See the quick start guide in this manual for more details.) Check the correct materials are in the material bins. Verify that the air supply is connected. Switch Power on the blender using the switch located on the side of the blender. Open the manual slide valves on top of the blender Enter the blend recipe setpoints. See quick start guide on how to enter production setpoints. REV A2-Created on 22/01/2009 17:12:00 Page 4 User manual LIW Blender Please see the quick start section for recipe entry information. REV A2-Created on 22/01/2009 17:12:00 Page 5 User manual LIW Blender Using page numbers Each page displayed on the operator panel has a unique page number for easy reference. The user may select a particular page number to go to that page. (the supervisor password is needed to use this function) Touch the page number on the top left of the page as shown. Touch this icon and enter the page number Touch this icon and enter the supervisor password . Touch this icon to confirm. REV A2-Created on 22/01/2009 17:12:00 Page 6 User manual LIW Blender Alarms If an alarm occurs a will appear on the blender icon on the home screen. Some alarms may cause the blender to enter manual mode. There is a position on the NBB board to connect an external alarm. Please refer the NBB overview in the maintenance section. To find the cause of an alarm touch the alarm icon on the home screen. This page displays any alarm that has occurred (or cleared), the time at which it happened and it’s current status. To remove alarms touch the “X” icon Alarm Occurred Alarm Cleared Note: Alarm's clear every time the blender is powered off. For the alarm description see page 5 of the quick start section. For more detailed information on what each alarm message means, and how to troubleshoot the alarm see the TROUBLESHOOTING section of this manual. REV A2-Created on 22/01/2009 17:12:00 Page 7 User manual LIW Blender Reports The “Reports” Menu allows you to view various reports generated by the blender. A sample of each report can be found on the following pages. To access any of these screens touch the reports icon on the home screen and then the appropriate icon for the page you wish to view. Eg. To view the current order report, touch “Current” Current order This report allows you to check the status of the current order. You can also reset the production order totals. Resetting order totals can be useful, (for example in the extrusion process) when you have to discard a start-up roll of scrap material that should not be included in the order total. Touch “X” to reset the order totals. Order Report The report shows all of the values for the previously completed order REV A2-Created on 22/01/2009 17:12:00 Page 8 User manual LIW Blender Roll Report This report shows all of the values for the previously completed roll including: Start time Finish time Length Component weight Total roll weight Blender information This screen can be very useful when you are diagnosing any problems with the blender because you can see the information for the individual components. It is possible to view: If the component is Enabled/Disabled The set(><) and actual kg/hr for each component. The amount of material in each hopper. The motor set point for each component. The Load cell a/d readings. Use the icon to access components 5-8 REV A2-Created on 22/01/2009 17:12:00 Page 9 User manual LIW Blender Totals The Totals screen is used to display the: 1. Current total. This is a reset able total 2. All time throughout of the blender. This total cannot be reset. It is used to display the overall throughput of the blender. REV A2-Created on 22/01/2009 17:12:00 Page 10 User manual LIW Blender System The system menu contains all the calibration options primarily used during initial setup and before normal operation. As all system parameters can be changed from this menu; a password is required for access from the Main Menu. IMPORTANT: We recommend that you change the factory-set password (5560) and restrict access to the new password to management and technical personnel. See Password Entry. From the System Menu, you can: Calibrate the weigh hopper(s). Set time and date. Update the blender software Calibrate the extruder line and screw speed. Calibrate the feeder screws. Set and change the blender passwords View communications between devices (Operator panel, SEI, network connection). Enable logging diagnostics Enable report printing REV A2-Created on 22/01/2009 17:12:00 Page 11 User manual LIW Blender Weight hopper calibration Explained (see the quick start guide for how to calibrate the load cell.) This option is used to ensure accurate weighing of material. As the procedure for calibrating the hopper is already dealt with in the Quick Start Guide, this section will only define the options contained. Use the to scroll between components. Hopper Weight – the amount of material currently in the hopper A/D Counts – Analog to Digital readouts from the load cell. (shown on top) NOTE: if the load cell displays 262144 the load cell is out of range and a smaller calibration weight must be used. A/D Tare Counts –Zero reference point after the hopper has been tared. (shown on the bottom) These values are useful when diagnosing the load cell. Weight (kg) –Displays the current weight in the weigh hopper. When calibrating the weight hopper the calibration weight can be entered here Cal Weight constant – This value is used to calculate the hopper weight using the A/D reading. Max Hopper Weight – is used to set the maximum weight the hopper should not exceed after a fill. Min Hopper Weight – When the hopper weight reaches this set point the blender will fill the hopper. Fill Time – This is the opening time for the slide valve during filling. Maximum Throughput – Each component can be limited to a maximum throughput. Averaging Factor 1 and 2, Delta time, Control Gain – These factors are preset in TSM to provide the best control over each component during extrusion control. They should not be changed without consulting TSM. K value - The k value can be entered here. The k value is a screw calibration factor and it can be calculated or it can be automatically calculated. This icon is used to Enable/Disable the hopper slide valve. REV A2-Created on 22/01/2009 17:12:00 Page 12 User manual LIW Blender Screw calibration Use the to scroll between components. To calibrate the k value automatically, touch the Play button and the blender will run the selected component at 25% of its speed for about one minute. The new K value is now displayed. Touch the disk icon to save the new k value. A hopper fill during the K calibration will abort the calibration. If the hopper is close to its minimum hopper weight you can manually start a fill before starting the K calibration. REV A2-Created on 22/01/2009 17:12:00 Page 13 User manual LIW Blender Diagnostics To access the diagnostics page from the System menu touch “Diag”. This menu provides information about the blender’s computing system. The software revision and the protocol that the blender is using for serial communications are displayed at the bottom of the screen. Good Transmit (Tx): This indicates the number of transmitted. messages Good Receive (Rx): This indicates the received. messages number of Checksum Error (C’Sum): This indicates that the selected unit received the response but the checksum was incorrect when the complete message was received. Timeout: This indicates the number of times that the unit was transmitted to and received no response. The counters are displayed for the LIW cards (There is an LI card for all additional components on the blender). It is possible to reset the communications counters at any time by touching “reset”. If you have more than 10% errors in the communications then there is something wrong with the comms. REV A2-Created on 22/01/2009 17:12:00 Page 14 User manual LIW Blender Printing/Saving report options Use the Icon to enable/disable the following options. Explanation Enable print or save to USB stick History Hourly Shift Order Roll Event Batch Alarm REV A2-Created on 22/01/2009 17:12:00 Page 15 User manual LIW Blender Use this option to set the correct time, day and date. Touch the appropriate box on the Line and enter the new value. Touch the save icon to update the time. This section is used by TSM personnel and is protected by another password to stop unauthorised personnel from changing the blender settings. TSM should be consulted if any changes are needed in this section. REV A2-Created on 22/01/2009 17:12:00 Page 16 User manual LIW Blender Mode The four options in the “Mode” menu, Only the Start and Pause are used for this type of blender. This option pauses the blender. This will stop the hoppers from filling. Restart the blender. REV A2-Created on 22/01/2009 17:12:00 Page 17 SEI Extrusion Control The extrusion control function is provided using the Serial Extruder Interface card (SEI). The SEI provides the necessary interface to the drive for extruder control. This module is connected to the NBB electronics module Conn 3 via an eight-core shielded cable. For weight per length control, it is necessary to connect a line speed encoder to the SEI card. The SEI card provides the following functionality. Produces 0 – 10 volts to control the Extruder drive on connector Conn12. Line speed encoder is connected to Conn7 to allow the blender to measure the haul off line speed. Front/Back roll change contact inputs may be connected to connector Conn8 to allow Roll Reports to be generated. SEI card The card is din rail mounted and its dimensions are 190mmX105mmx35mm The TSM Remote Auto/Increase/Decrease module may be connected to Conn9 on the SEI. Relay to prevent extruder start if the voltage to the drive is not below a safe value. NOTE: The Start Up relay contacts on the SEI are only closed when the screw speed set point is <5%. The operator can therefore only start the extruder when the drive control voltage from the blender has been reduced below the 5% output level and thus this relay is closed - this provides a level of protection for the extruder motor and drive. Test line speed signal for diagnostic purposes. Extrusion Control Rev3 1/23/2015 Page 1 SEI Procedure for connection of SEI module 1. Connect the SEI (Conn1) to conn3 of the NBB board in the blender electronics console using an 8 core shielded cable (Recommended: cat 5E multi-core). 2. Connect the 0v and the 0–10 volts output from the SEI card (Conn12) to the drive controlling the extruder screw. 3. Also connect a back-up potentiometer and changeover switch. This will allow the user to switch to manual control of the extruder using the potentiometer, in the event of problems of any kind. 4. A start-up relay (normally open contacts) is provided and should be wired in series with the extruder momentary ON switch. This prevents the extruder from being started when a large setpoint voltage is applied to the extruder drive. The relay contacts will close only when the output voltage is reduced below 5% using the manual decrease icons on the blender. 5. Connect Remote Increase/Decrease/Auto-Manual switches (to CONN 9) if required. There are also a 24v outputs on Conn 10 for each of these switches that can be used to turn on a led or bulb the maximum output for each output is 50mA (2 watts) 6. If a line speed wheel is provided (weight per length control option) it should be mounted close to the winder on a film driven roller. The mounting bracket should be positioned securely to ensure no movement as the roller rotates. Linespeed Wheel 7. Route the line speed wheel cable back to Conn7 of the SEI. Ensure correct polarity of connection and avoid running cables close to power lines. 9. Connect Line speed signal from the Line speed encoder and roll changes contacts (if required) to CONN 7 and CONN 8 respectively. WARNING: if connecting the line speed encoder to more than one SEI card only supply the 24v from one SEI card Extrusion Control Rev3 1/23/2015 Page 2 SEI Checking Operation of the SEI. Check that the wiring from the NBB electronics module to the SEI is correct. Ensure that the SEI powers up when the blender is switched on (the LED's on the SEI card will flash at regular intervals.) Check that the SEI is enabled in the blender software: 1. On the Production Summary screen touch the Icon 2. Enter the password. (factory default – 5560) Touch the TSM icon and enter the Password (Factory default 9335) 3. Touch 4. to open the config Menu. 5. To move onto next page touch 6. Check that Remote Modules option is set to “SEI” 7. If it is not selected touch the disable option to scroll to the SEI option. 8. Exit the page using the back option to save. Extrusion Control Rev3 1/23/2015 Page 3 SEI Diagnostics (SEI) Check the Diagnostics page to see if the SEI is working correctly. From the Production Summary page touch When prompted, enter in the Password. Once Then touch in the System menu, touch and Good Transmit (Tx): This indicates the number of messages that are transmitted. Good Receive (Rx): This indicates the number of messages received. Checksum Error (C’Sum): This indicates that the selected unit received the response but the checksum was incorrect when the complete message was received. I.E. the message could not be understood Timeout: This indicates the number of times that the unit was transmitted to without a response. The counters are displayed for the Remote Display, low level sensor card, Network and the SEI. Ideally the TX and the RX counts should be the same if you have more than 10% c’sum errors or timeouts then the communications are not working correctly. Reset the counters using the reset icon and allow them to count up to 100 counts as the errors may have accumulated over time. If the SEI is not communicating, Double check the wiring and then contact TSM for further assistance. Extrusion Control Rev3 1/23/2015 Page 4 SEI LIW Card. For each of the auger fed components there is an LIW card. Each card is used to take in the load cell readings and output the 0-10v signal for a particular component. There is a communications link to the NBB card The component that the card is handling is determined by the address switch on the LIW card. LIW ADDRESS Component 2 Address 5 Component 3 Address 6 Component 4 Address 7 Component 5 Address 8 Component 6 Component 7 Address 9 Address 10 Diagnostics (LIW) From the Production Summary page touch When prompted, enter in the Password. Once in the System menu, touch Then touch (See the previous page for communication explanation) Extrusion Control Rev3 1/23/2015 Page 5 SEI To check that SEI is providing the correct voltage (0-10V) on CONN 12 For a screw speed setpoint (voltage to Extruder Drive) of 10%, use a voltmeter to check that 1.0 volt is present between pins 1 and 2 of Conn12 of the SEI card. Example: If the screw speed setpoint is 25.4% the voltage should be 2.54 Volts. To check that Lines peed and Increase/ Decrease (optional) are operating correctly Rotate line speed wheel and check that line speed is changing on the Production Summary page (m/min). This indicates that the line speed is being received. If remote increase/decrease switches are connected to SEI card, check that this operates in the same way as the Increase/Decrease keys on the Remote Operator Panel Extrusion Control Rev3 1/23/2015 Page 7 SEI To enter weight / length set point On the Production Summary screen touch Enter the operator password (default 1) Enter the component percentages as per the instructions in the quick start section. Touch the extruder tab and enter in the appropriate Weight/Length set point. Calculating Weight/ Length Set points (Extrusion Control Mode Only) In weight per length mode, the user may enter the set point in grams (or lbs) per meter (or per foot). To calculate the g/m: g/m = thickness (microns) x 2 x width (M) x density density = average density of all components Ensure that the blender is in the appropriate extrusion control mode by following these steps: Extrusion Control Rev3 1/23/2015 Page 8 SEI Configuring Blender for G/m Extrusion Control If the blender is not configured to operate in G/M mode. A. On the Production Summary screen touch B. Enter password (default 5560). C. Touch the TSM icon and enter the Password (Factory default 9335) D. Touch to open the config Menu F. If the correct mode of operation is already selected touch “Back”. If it is not, Touch the option until the g/m option is displayed. Touch “Back” to exit and save your settings. Extrusion Control Rev3 1/23/2015 Page 9 SEI Starting the Extruder Before starting the extruder ensure that the Control Output is set to 0.0%. To get to the extrusion control screen touch . If the set point is not set to 0% touch the arrow on the screen. Starting the Extruder Drive. Increase the screw speed gradually by touching the key on the touch screen until the actual g/m is almost the same as the g/m set point ( )(+/- 3-5 g/m) Allow the blender to complete 4 cycles (This is only necessary if the blender has not cycled since it was powered up). Check that the actual weight per length is registering on the production summary screen and it is within +/- 35g/m Now switch the blender to Auto by touching on the operator panel. The extruder speed now will be controlled automatically to set and maintain the w/m or kg/h set point. The red man icon will change to Auto and turn green. Extrusion Control Rev3 1/23/2015 Page 10 SEI Extrusion Control Rev3 To NBB Conn 3 JUNCTION BOX SEI REV A1/A2 EXTRUDER DRIVE Serial Extruder Interface (SEI) Overlay Diagram 1/23/2015 Page 11 SEI Common Start-up Issues (Extrusion Control) SEI is not working line speed is not working Extrusion Control Rev3 Check that it is wired correctly. (see previous page for the SEI overview and the Maintenance section for the wiring diagrams) Ensure that 24 volts are present on the SEI. Verify that the 24V LED is on and the Run LED is flashing (see SEI overlay diagram on previous page) The LED will flash at a regular rate if the card is functional. Check that the Tx/Rx LED is flashing. If not, check that the communications cable to the blender has been wired correctly. Ensure that the line speed wheel is wired correctly. Check that there is 24V between red and blue wires. If you are using a TSM line speed wheel, ensure that the lines peed constant is set to 2000 in the "Line and screw speed calibration" menu screen (Shown in main user manual) Make sure that the line speed wheel is in contact with a film driven roller, and is able to rotate freely. Ensure the line speed cable is not running close to high voltage power lines. 1/23/2015 Page 12 SEI EXTRUSION RELATED ALARMS. SEI Reset Something has caused the SEI card to reset. Check that the shield on the comms cable is connected and that the comms cable is not running beside any high voltage cable. It may be necessary to reroute the comms cable to move it away from high voltage cables. If you are getting more than 10% error on the comms counters then there is a problem. Loose connection on the comms cable. Check that all of the connections are ok between the NBB and the SEI card. Verify that the run LED on the SEI card is flashing and the 24v led is on. The comms counters can be seen on the diagnostics screen Is the throughput too high for the blender or extruder screw? Is there excessive vibration? Verify that the correct target set points for components and throughput have been entered Verify that the blender and feeders are correctly sized to satisfy the throughput for this application. Verify that the extruder can satisfy the throughput for this application. Excessive vibration can also cause control alarms. Call TSM Control Systems if you suspect vibration is the problem Is the line speed stable Verify that the blender is reading the line correct speed from the line speed encoder and that the speed is stable. The blender can cope with small changes in line speed but a large chance will result in this alarm. The line speed encoder is not rotating or there is a loose connection at the encoder or at the SEI card Check that the line speed encoder can move freely and that all of the connections are ok. SEI comms alarm A loose connection between the SEI card and the NBB card. “Unable to Control Blend” The blender was unable to control the throughput to the required set point, or it was unable to stay within the control deadband. Zero Line Speed Extrusion Control Rev3 1/23/2015 Page 13 SEI Line speed encoder dimensions Extrusion Control Rev3 1/23/2015 Page 14