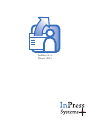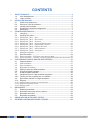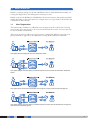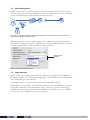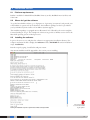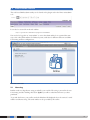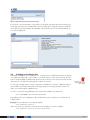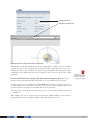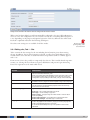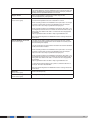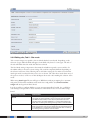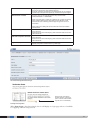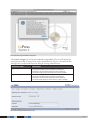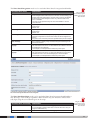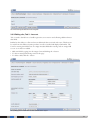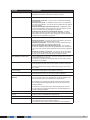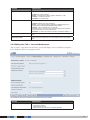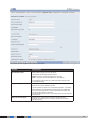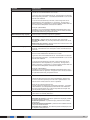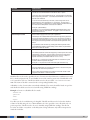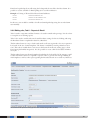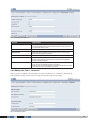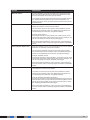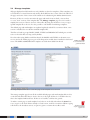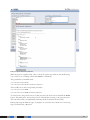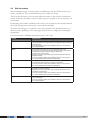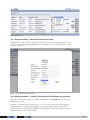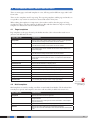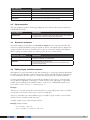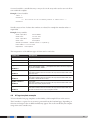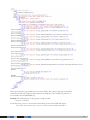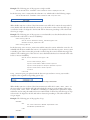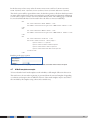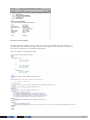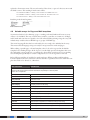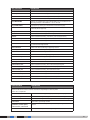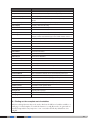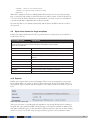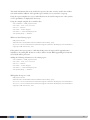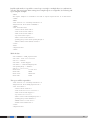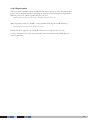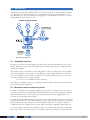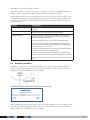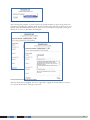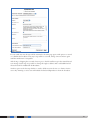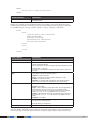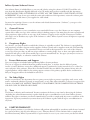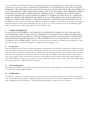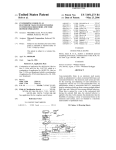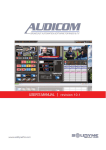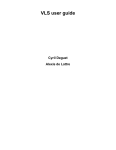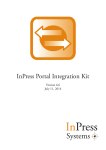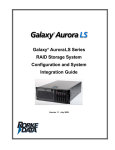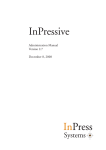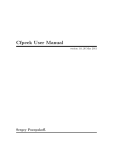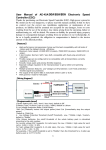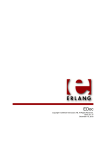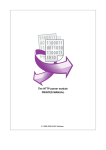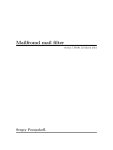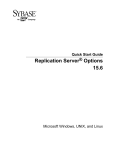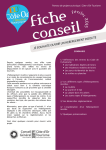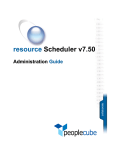Download InAlias - Amazon Web Services
Transcript
InAlias InAlias v 4.4 May 6, 2013 Contents 1 What is INALIAS............................................................................................. 3 1.2 User Management.................................................................................. 5 1.3 Login services......................................................................................... 5 2InstallING Inalias....................................................................................... 6 2.1 Platform requirements............................................................................. 6 2.2 Where do I get the software.................................................................... 6 2.3 Installing the software............................................................................. 6 2.4 Updating the Apache configuration........................................................ 7 2.5 Starting up.............................................................................................. 7 3 CONFIGURING Inalias.................................................................................. 8 3.1Licensing................................................................................................. 8 3.2 Working with sites................................................................................... 9 3.3.1 Editing site, Tab 1 - Site........................................................................ 12 3.3.2 Editing site, Tab 2 - Site mode.............................................................. 14 3.3.3 Editing site, Tab 3 - Account................................................................. 19 3.3.4 Editing site, Tab 4 - Account Maintenance........................................... 21 3.3.5 Editing site, Tab 5 - Registration control............................................... 22 3.3.6 Editing site, Tab 6 - Reports & Email.................................................... 26 3.3.7 Editing site, Tab 7 - Administration....................................................... 27 3.3.8 Editing site, Tab 8 - Advanced.............................................................. 28 3.4 Manage templates................................................................................ 31 3.5 Site information..................................................................................... 34 3.5.1 Site Information - Edit/View user account data.................................... 35 3.5.2 Site Information - Locking, Unlocking and Extending user accounts... 35 4 Customizing Pages, Emails AND REPORTS........................................ 37 4.1 Page templates..................................................................................... 37 4.2 Mail templates....................................................................................... 37 4.3 Style templates..................................................................................... 38 4.4 Broadcast templates............................................................................. 38 4.5 Editing Pages and Mail templates........................................................ 38 4.6 A Page template example..................................................................... 39 4.7 A Mail template example...................................................................... 43 4.8 Variable arrays for Page and Mail templates........................................ 46 4.8.1 Finding out the complete set of variables............................................. 48 4.9 Style sheet classes for Page templates................................................ 49 4.10Reports................................................................................................. 49 4.10.1InAlias Report event and eventgroups.................................................. 50 4.10.2Reports template format....................................................................... 50 4.10.3Report paths......................................................................................... 53 5Broadcast................................................................................................... 54 5.1 Enabling broadcast............................................................................... 54 5.1.1 Broadcast send and archive options.................................................... 54 5.2 Broadcast workflow.............................................................................. 55 5.3 Broadcast templates............................................................................. 59 6 Using InAlias with Xinet Portal......................................................... 62 A inpress Systems software license.................................................. 63 2 1 What is INALIAS InAlias is a software package for the Xinet WebNative Suite. It adds valuable functionality concerning User Registration, User Management and Login services. InAlias works in both WebNative and WebNative Portal environments. Funcionality may differ slightly depending on the environment. For example, there is no login form for Portal since that is a function of Portal already. 1.1 User Registration The main benefit of InAlias is to offload the server manager from the tedious task of creating user accounts. Users may register to the server themselves and the creation of new accounts can be done by InAlias automatically. The account registration and creation process can be configured in different ways, from completely automatic to approval by site administrators using email notifications with links. User registers and automatically gets an account. Siteadmin is notified User registers and gets an email prompting to confirm the request. Account is created after confirmation. Siteadmin is notified User registers and an email is sent to the siteadmin who can approve or reject. Account is created after approval. User registers and gets an email prompting to confirm the request. An email is sent to the siteadmin who can approve or reject. Account is created after approval 3 Accounts are created by InAlias using template setups created by the server administrator, thus keeping strict control on what the user access and permissions will be and at the same time keeping things simple to the user who registers. The InAlias interface can be used directly by the registering user or as a simple subadministrations tool that can be handed over to external administrators that need no access to the main administration interface. User selfregistering in an InAlias site from Portal InAlias as a subadmin solution embedded inside an InPressive site 4 1.2 User Management InAlias has the ability to work with expiration of accounts, keeping track of time since registration and notifying the user and/or administrator when an account is about to expire. An expired account is locked and access denied until the account is extended. An account is created with an expiry date. InAlias sends notifications to user and admin when the account is about to expire, making it possible to extend the account. When registering for an account, additional data can be collected to be used by administrators. The information, like phone numbers and addresses, is stored in the InAlias database and can be retreived through InAlias or from other InPress Systems´ products. Metadata fields in InAlias Metadata can be collected while registering 1.3 Login services InAlias can also act as a replacement for the http authentication popup window in WebNative. By making an InAlias site with integrated landing page, a nicer and more user friendly approach of username and login can be achieved. Each InAlias site has its own look and feel and is accessed through its own url. With InAlias it is also possible to create links that will autolog a user into WebNative. Just clicking the link will take care of the authentication and log a user into a specific account using a predefined username and password. With this technique it is possible to create "open" WebNative sites that need no authentication by the accessing user. 5 2InstallING Inalias 2.1 Platform requirements InAlias is available for MacOSX Intel, RedHat Linux 5 (32-bit), RedHat Linux 6 (64-bit) and Solaris 10+. 2.2 Where do I get the software To get the latest InAlias software, go to ftp.inpress.se, login using “anonymous” and provide your e-mail address as a password. As an alternative, the installation package can also be provided to you by an InPress Systems reseller or from InPress Systems support. The installation package is a gzipped unix tar file named “ina” followed by the version and platform and ending in “tar.gz”. For example ina.4.4.intosx.tar.gz refers to InAlias version 4.4 for the Mac OSX operating system on Intel processors. 2.3 Installing the software Login to the server as root and place the software in an appropriate installation directory. Uncompress and untar the file to display the inaliasinst folder, a README file and an installation script: installinalias. Run the script by typing ./installinalias and press return. Any current installation will be upgraded to the version you are installing. Running the installation script on a system where InAlias is already installed You need to be logged in as root when installing the software 6 2.4 Updating the Apache configuration The InAlias software is mainly installed in /usr/inalias. The installer attemps to update the apache http.conf file to add aliases and directories to access the inalias cgi which needs to be accessed without authentication. The addition of the configuration in the apache config can be made manually in case the automatic update does not work. The following section is inserted in the conf file by the installation (it can be found within the /usr/inalias/setup folder as well): # InPress InAlias config - DO NOT REMOVE ScriptAlias /inalias /usr/inalias/cgi Alias /inaliasdoc /usr/inalias/web # InAlias directory <Directory /usr/inalias/cgi> AllowOverride None AuthType Basic AuthName inAlias Options FollowSymLinks ExecCGI Order deny,allow </Directory> <Directory /usr/inalias/web> AllowOverride None Options FollowSymLinks Order deny,allow </Directory> # END InPress InAlias config - DO NOT REMOVE 2.5Starting up The installation script installs the proper startup scripts for all platforms and then starts the daemon. The daemon should start and stop using the normal startup procedures. In case you need to stop the daemon manually, run the following from the command line # /usr/inalias/bin/inalias_ctrl stop In case you need to start the daemon manually, run the following from the command line # /usr/inalias/bin/inalias_ctrl start 7 3 CONFIGURING Inalias The web-based InAlias admin utility can be found on the plugins tab in the Xinet nativeadmin tool: It can also be accessed from the web address http://<yourserver>/webnative/plugins/inaliasadmin You need to be logged in as “nativeadmin” to access the admin utility. It is organized the same way as the other admin utilities for InPress Systems, with tabs for different functions and links for licensing and base configurations. Main InAlias admin screen 3.1Licensing InAlias needs a 16 digit license string provided by your reseller. The string is entered in the area for licensing and after clicking the button Update you will see what kind of license you have purchased. To provide the license, your reseller needs the Hardware ID displayed above the entries for serial number and license string. The serial number is also provided by the reseller. 8 Licensing of InAlias 3.2 Working with sites All InAlias configuration is organized into Sites. The site can be a full blown registration solution or a simple autologin link. Each site is associated to an Access Code. The access code is used to access the specific landing page in the WebNative environment or to connect a Xinet Portal site to a certain InAlias configuration when used via Portal. All users that register through InAlias will end up in a specific site and can be displayed in the site´s userlist. Each site also has a name. The name is used internally by InAlias while the accesscode is used to access the site from the outside. The name of a site cannot be changed after it has been created. To create a new site or to find a site to work on use the SITES tab. The page lists all the sites that are availalable on the server. The list is the starting point to get to the administration of a site. If the list is long, it is possible to type into to the input field above the list to filter the list to sites that include the string that has been typed. The typed string will search both in the sitename and the access code shown within paranthesis. When a site has been selected (by clicking or filtering), some base information will be shown about the site to the right side of the list. Site listing 9 Type in a string that will be used to narrow down the list If you know a certain username, it is possible to lookup the site where that user has been registered. Type the name into the input below the list and use the Lookup user button to find the site. If the site is found it will be automatically selected. If the user is not found in InAlias, an error will be displayed. Use a username to find the site 3.3 Creating and editing a site All InAlias configuration for a particular use - no matter if it's a full blown registration solution or a simple autologin link - is associated to a site. Each site has a name and an accesscode. The name is used internally by InAlias and the accesscode is used to access the site from the outside. The name of a site cannot be changed after it has been created. So, if you for example need to create a registration workflow for one client, a different registration workflow for another client and an autologin setup for accessing a Portal site with "one click" you would need three different sites. A sitename cannot be changed after it has been created To access a site when using WebNative, the accesscode is added to the inalias url: http://SERVERNAME/inalias/inalias?ACCESSCODE. Depending on the site configuration, this url will either access a startscreen or initiate the autologin feature. Example: If your webnative server has the address http://webnative.inpress.se and you created a site with the accesscode abc123, the address to the site would be http://webnative.inpress.se/inalias/inalias?abc123 10 The sitecode used The URL to get to the site The relation between the sitecode and the URL to access the site When InAlias is used with WebNative Portal, the configuration is similar but access to InAlias registration features is done through the normal Portal interface. Each Portal site needs to be configured to match a site in InAlias. The match is done using InPress Portal Integration Kit's configuration script. When the script is run, it will ask for the site access code in order to make the match. Note that this behaviour has changed with InPress Portal Integration Kit v 4. For more information about integrating InAlias with Portal, see 6 Using InAlias with Xinet Portal. InAlias access code is matched to the Portal site when running the configuration script To add a new site, go to the SITES tab and click Add site. Give the site a name, a Site access code that will be used on the URL to access the site (see above), a Title that will be shown in the registration forms, a comment for the admin and select the Site mode. The name of the site is limited to using the characters a-z, A-Z as well as numbers, undescore (_) and dash (-). When adding a new site, it can be based on an existing site. All files added to the site (custom pages and mail, and other setup files) will be copied when making a new site. 11 Adding new site to InAlias. The sitename cannot be changed after site has been created. When a site has been added, you will automatically be redirected to the site´s full configuration screen of a site. The configuration of a site consists of several tabs, controlling different aspects of a site. Depending on the purpose and required operation of the site, different tabs will be used. Each tab is explained in detail in the following subchapters. Note that some settings are not available for all Site modes. The tabs may look different depending on the selected Site mode 3.3.1Editing site, Tab 1 - Site Tab 1 contains the base settings for the site including the information given when creating the site. In addition, here is where language is selected, as well as base email addresses that are needed and the access urls that are used in all email correspondense (links to confirm, approve and so on). From version 4.4 it is also possible to temporarily close the site. This is useful when doing maintenance, etc. Closing the site will remove login for WebNative and prevent login when using Portal. No registration can be made while closed. Setting Description InAlias Access code Code used to access site. Used in link to site: http://server/inalias/inalias?site_code When using InAlias with Xinet WebNative Portal, the access code is used to connect the InAlias site to a Portal site. This is done by running the configuration script (or editing the file inalias_conf.php in the Portal site) Site title Title of site. Available in the form pages and email templates as tag: #user.company# Comment A comment for the site. This information is for administration purposes and is not shown anywhere in the end user interface. Site Mode - Login Type Type of site/login. Auto login - use to create Automatic login via link Form login - use for creating a Login form Version 2 login - old type of login for InAlias version 2. Here for backwards compatibility Xinet Portal Integration - using InAlias from a Xinet Portal server Xinet Portal Autologin - automatic login in a Portal site Language Select the language for the site. Custom languages can be created by copying an existing language file inside /usr/inalias/setup/lang to a new name. A new file will automatically show up in this pulldown menu and be selectable. 12 Administrator E-mail E-Mail address to the site administrator This E-mail address is used for notifications when an account is auto-created or requested (using approval) and for alerts on the Expiry functions. Multiple comma-separated addresses can be used. Reply-to E-mail Return E-Mail address in mails sent by InAlias using this site. This is a required entry if using emails. External WebNative server URL (not for "auto" types) This URL will be used to create the links for login, confirmation and approvals that are passed to the user or siteadmin in a email. When accessing InAlias from a WebNative server (site mode = Form login of Version 2 login) insert the URL to the WebNative host, for example: http://192.168.1.100 or http://mywebnative.company.com When accessing InAlias from a WebNative Portal server (site mode = Portal Integration) insert the URL to the Portal site where the InAlias config is being used. Use notation with /Site or a virtual host name if appropriate, for example: http://myportalserver.abc.com/Site or http://myportalsite.abc.com See more about integration with WebNative Portal in 6 Using InAlias with Xinet Portal Internal WebNative server URL (not for "auto" types) This URL will be used to create a second set of links for login, confirm and approvals that are passed to the user or siteadmin in a email (not to the user making the request). This set is referred to as internal and is intended to be used for addresses inside a firewall when needed. When accessing InAlias from a WebNative server (site mode = Form login of Version 2 login) insert the URL to the WebNative host, for example: http://192.168.1.100 or http://mywebnative.company.com When accessing InAlias from a WebNative Portal server (site mode = Portal Integration) insert the URL to the Portal site where the InAlias config is being used. Use notation with /Site or a virtual host name if appropriate, for example: http://myportalserver.abc.com/Site or http://myportalsite.abc.com To override the logintype setting, add ;portal or ;webnative after the url. Example: 192.168.1.100;webnative. See more about integration with WebNative Portal in 6 Using InAlias with Xinet Portal Close site (not for "auto" types) Close a site temporarilly. Closed site message (not for "auto" types) Message to user trying to access site. 13 Tab 1 contains basic setup items for the site 3.3.2Editing site, Tab 2 - Site mode Tab 2 contain setups very specific to the site Mode that has been selected. Depending on the selection of type, different fields will appear. Some fields only show for some types. The title of the tab will reflect what Site mode that has been selected. The Site Mode setting is important to determine how InAlias responds to access and also for the admin utility to show the correct settings. Tab 2 will be completely different depending on the selection and some of the following tabs as well. Most settings do not make sense when the Autologin mode is used and for that reason, are not shown. The other three modes share most of the options on tabs 3-8. The rest of this subchapter shows tab 2 after making the selection of the mode. When using Auto Login The site will login to WebNative without prompting for a username and password. Username and Password from the site config will be used. Xinet Portal Autologin will autologin from Xinet Portal. It is also possible to configure InAlias to create users automatically if needed. See 7.2 Working with Autologin through links for more information. This function does not work when using Portal. SETTING (AUTOLOGIN) Description User ID The User ID that will be used when logging into WebNative. The userID can also be passed on the url if dynamic users are needed (see Make autouser below). In that case, the passwords to be used should be kept in the InAlias database or in a lookup file inside the site folder. See 7.2 Working with Autologin through links for more information. Password The Password that will be used when logging into WebNative. When using dynamic user ID´s, the passwords to be used should be kept in the database or in a lookup file inside the site folder. See 7.2 Working with Autologin through links for more information. 14 Match Referrer Only login when Referrer contains this string. The referrer is the location the user is coming from when accessing the link. Example: inpress.se will match any link accessed from an url containing inpress.se (for example www.inpress.se), and allow the login to happen. Make autouser if needed Dynamic users can be used with the link: http://server/inalias/ inalias?SITECODE+-u+USERNAME When using this option, InAlias can create the user if it does not already exist. Note that password and other data must be defined in a site autouser file. See 7.2 Working with Autologin through links for more information. Other options for creating the user should be set in the User creation section below. Add prefix to dynamic username Add this Prefix to the username as passed on url when using a dynamic login username. Note that the full name including any prefix and suffix needs to be in the site autouser file. Add suffix to dynamic username Add this Suffix to the username as passed on url when using a dynamic login username. Note that the full name including any prefix and suffix needs to be in the site autouser file. Login redirect path Navigate to this path after login. Specify a full path to a folder where to go after login. Tab 2 when selecting Sitemode Auto Login Autologin link from InPress Systems website. Clicking link opens a window where InAlias logs the user in automatically Autologin link using InAlias When Form Login is the selected mode, the site will display as a login page with two form fields for supplying username and password. 15 The basic look and feel can be changed using the setups that follow SETTING (FORM LOGIN) Description Background Image Type in the urlpath to an image to use as background to the form. The image will be centered on the page. The url path /inaliasdoc points to the folder /usr/inalias/web. InAlias ships with the sample images bgscreen.jpg and defaultbg.jpg The default is: /inaliasdoc/defaultbg.jpg Image Width The width of the selected background image. Default 800 Image Height The height of the selected background image. Default 450 Background Color Background color on the login page and on all the registration and other InAlias pages. Note that using a dark background color may make the labels in the forms unreadable. The color can be specified using hex colors like #E3E9F0 or named colors like silver. Box Color When specified, a frame around the background image will be printed using this color. The color can be specified using hex colors like #E3E9F0 or named colors like silver. Login position The login form and links to registration and such are placed on top of the background image. Using this control it is possible to select where to place form fields and links. Only Login Only use the site as a form login. Do not show any links to registration or other services Open New Window Open WebNative in new window when you login from InAlias. Legal Text Label Legal text label to show at login together with a checkbox that needs to be checked before logging in. This text will be a link to legal text if such a text is supplied. Leave this field blank if no legal or legal text is needed. Legal Text Legal text to show if the user clicks on the legal text label. Login redirect path Navigate to this path after login. Specify a full path to a folder where to go after login. Tab 2 when selecting Site Mode Form Login 16 Form login using a legal text label and a legal text. The Version 2 Login type is kept for backwards compatibility. The site will show login and registration links as images that can be specified below. Login is a normal link that will open the standard authentication dialogue for http authentication. SETTING (V2 LOGIN) Description Login Image Web-path to an image to use as the Login button. The url path /inaliasdoc point to the folder /usr/inalias/web. InAlias ships with the sample images login.gif and register.gif. The sample image login.gif will be used if no image is specified. Register Image Web-path to an image to use as the Registration button. The url path /inaliasdoc point to the folder /usr/inalias/web. InAlias ships with the sample images login.gif and register.gif. The sample image register.gif will be used if no image is specified. Tab 2 when selecting Site Mode Version 2 Login 17 The Xinet Portal Integration mode is to be used when Xinet Portal is integrated with InAlias. SETTING (PORTAL INTeg) Description Background Color Background color on the registration and other InAlias pages. When intergrated with Xinet Portal, this is the color on the overlaying registration page and related pages. The basic site in Portal is not affected. Note that using a dark background color may make the labels in the forms unreadable. The color can be specified using hex colors like #E3E9F0 or named colors like silver. Panel Width Input the panel width to use for the InAlias overlay using InAlias on the Portal Server. Default: 450 Panel Height Input the panel height to use for the InAlias overlay using InAlias on the Portal Server. Default: 450 Restrict logins to active users If this checkbox is checked, any user trying to login from a Portal site that has been configured to connect to this InAlias site will be stopped from login in. Only active users in the site (and users specified below) will be accepted. Error message Error message to display if login is refused using the Restrict logins to active users function. Additional users when restricting login The usernames listed will be treated as active when deciding wether a user has access to the site or not. Note that the users listed not need to be assigned to the InAlias site. List multiples commaseparated but without any extra space. Additional groups when restricting login The groupnames listed will be treated as active when deciding wether a user has access to the site or not. Each user attempting to login will be checked and if it is in one of the listed groups, it will be accepted. List multiples commaseparated but without any extra space. Using the Restrict functionality requires IPIK version 4.1 and Xinet Portal 4 Tab 2 when selecting Site Mode Xinet Portal integration The Xinet Portal Autologin mode is to be used when Xinet Portal is integrated with InAlias to take advantage of the autologin capabilites. When used this way, the Portal site will automatically login using the user credentials given in the setup. SETTING (PORTAL Autologin) Description User ID The User ID that will be used when logging into WebNative. It is not possible to pass the username on the URL like when using Autologin for WebNative only. Password The Password that will be used when logging into WebNative. Using the Autologin functionality requires IPIK version 4.1 and Xinet Portal 4 18 Tab 2 when selecting Site Mode Xinet Portal integration 3.3.3Editing site, Tab 3 - Account Tab 3 is used to decide how to handle registration, user creation and collecting additional metadata fields. InAlias has the ability to collect and restore additional data associated with a user. This data can be used from other InPress Systems products as well as searched and displayed in InAlias. The form for entering the fields shows one empty metadata field when starting and one empty field as soon as one has been added. • Add new fields by typing into the empty form and clicking the + button. • To edit an existing field, change and save the page. • To delete a field, click the - button Tab 3, setting up how to create users and what additional data to request. 19 SETTING Description Disable user registration Disables the link for user registration Registration can still be made from the site/user info page User creation steps The steps needed to create a user can be selected from: Automatically create user - The user account is created automatically after registration Confirm user by email - A notification is sent to user who is requested to confirm the registration. The user account is created when the registration is confirmed Request administrator approval through email - A notification is sent to the site administrator who can approve or deny the request. The user account is created when the registration is approved Confirm user by email and via administrator approval - A notification is sent to the user to confirm, followed by a notification to the site administrator who can approve or deny the request. The user account is created when the registration is approved User account creation method The user account may be created using one of following methods: Single user template - The new user account is created by cloning the user specified in the User Template account name Multiple user templates - The new user account is created by cloning the user selected from the User/Group selection list. Single user template with multiple primary groups - The new user account is created by cloning the user specified in the User Template account name with a primary group selected from the User/Group selection list Single user template + group input - The new user account is created by cloning the user specified in the User Template account name with a primary group entered in input field. Group is created if needed. User Template account name Existing WebNative user account to use as the Template account that is cloned when creating a new user. This setting will be ignored if the selected User account creation method is: Multiple user templates User/Group selection list Selection list that is used to select a user template account or a primary group depending on what User account creation method is being used. Create the selection list by typing in titles and user/groups and clicking the + button. Title to display The title that should appear on the pulldown menu item. Selected User or Group User or group attached to the menu item. Note that the user account or group has to exist in WebNative. Error Message for User/Group Selection When using a Selection list to select user or primary group it is possible to have an empty value in the "Selected User or Group" selection in the list, for example to put in an instruction like: "Please select ...". By adding an error message, the selection becomes required and the error message entered is displayed if the user tries to submit without making a selection. Note that when using selection list to select Template User, the selection will always be required and a default error message displayed if no specific message is supplied. Metadata Fields Define fields for additional data to be collected when a user registers Req (*) Check to make the metadata field a required entry Title Title on field displayed in form Name Name of field in the form. This name is a regular form field name and cannot include high ascii or other special characters. The fieldname can be used to access the data from other applications 20 SETTING Type Description Type of field. Currently the allowed types are: Textfield - A regular input field Popup - A popup menu built from typed in selections or a file Textarea - A multiline input field Checkbox - A checkbox field Value(s) Additional setting for the field. Used differently for different types: Textfield - Default value when registering Popup - popup values to display: val|val|val or /NAME that point to a popup file from /inalias/site/SITENAME/popups/NAME Textarea - Set size of field: rows="A" cols="B". Example: rows="8" cols="40" for a field 8 lines high and 40 characters wide. Default size is 5 rows and 35 columns. Checkbox - A value to set when the checkbox is checked. Default is "1" Use for upload email Select wether to populate the Upload email setting from the user registration Use for User email Select wether to populate the User email setting from the user registration 3.3.4Editing site, Tab 4 - Account Maintenance Tab 4 is used to setup the user maintenance options like Expiry of users and Password requests. It also holds the options for expiring accounts. Tab 4 controls the way users are expired and how Password requests are handled. SETTING Description Allow request for lost password Select method how to handle password requests: - No password request - Send password in email - Reset password and send link for updating password 21 SETTING Description Notify admin on password request Send an email notification to site admin when a user request a password. No password question required When checked, password can be retrieved without a password security question. Password security questions Enter several different questions that the user can select from when requesting an account. The selected question is saved along with the answer provided by the user when the request is saved. When password retrieval is used, the question is displayed and the user is prompted for the answer. The answer has to be correct in order for the password to be sent out. Number of days before Expiration Enter the number of days an account will be active before automatically expiring and be locked. Allow user to set expire time The registration form will include a field to set a dynamic expiration time when this option is checked. This option should only be used when InAlias is used by administrators as opposed to an open site for registration. User notification and extend method The user email alert type and method of extending account: Send alert to administrator Checking this option will tell InAlias to send alert E-mails for expiring accounts to the administrator of the site. The administrator E-mail will contain a link for extending the user account. Alert Frequency Configuration for the number of alerts to send and how long prior to expiration the alerts will be sent out. Enter the number of days before expiry that the alerts should be sent out. For multiple alerts, enter the different lengths separated by ; (semi-colon) No alert email - The user will get no E-mail alert and have no way to extend the expired account User e-mail link - The user will get one or more E-mail alerts with a link for extending the account. When clicking the link, the account will be extended. User e-mail link & change password - The user will get one or more E-mail alerts with a link for extending the account. When clicking the link, the account will be extended after the user has supplied a new and different password. Example: 5;3;1 - Alerts will be sent out 5, 3 and 1 day(s) before the expiry as well as right after the expiration takes place. 3.3.5Editing site, Tab 5 - Registration control Tab 5 is used to setup controls and custom options on how to handle username, password and email entry. 22 Tab 5 controls usernames, passwords and email entry and creation. SETTING Description User ID input control Select a filter to apply to input of user name. InAlias ships with the filters default and email. default - removes unwanted characters from the input email - requires a username formatted as an email address It is possible to add new filters by creating files that are placed inside /usr/inalias/setup/java Verify user ID against a file Require the username to be in a list supplied as a textfile in the site. Enter the name of the verification file here. The file needs to be saved to the corresponding site folder - /usr/inalias/ site/SITENAME - as a tabseparated iso latin file with UNIX linefeeds. If the name of the file starts with / it will be interpreted as a full path and can be placed anywhere on the server. InAlias will search the first column in the file and allow only User Id´s that exist in the file. Verify user ID with regexp Entered user ID will be required to match a regular expression. Example: .*@somedomain.com will require username to end with @ somedomain.com 23 SETTING Description User ID blacklist The user ID will be tested against a list of forbidden words or phrases. The list can include wildcards like *root* or abc*. Type in the name of the blacklist file to use. The file needs to be saved to the corresponding site folder - /usr/inalias/site/SITENAME - as an iso latin file with UNIX linefeeds. To control the case sensitivity of the test, a second argument can be passed after the name separated by a ; (semicolon). The argument is either l (lowercase), u (uppercase) or c (case sensitive) and describes how the list should be interpreted. Lowercase is the default. Example: myBlacklistfile;l specifies to use /usr/inalias/site/SITENAME/myBlacklistfile and to read the blacklist words as lowercase. The typed in user ID will be converted to lowercase before being compared to the list Make Full Name entry required Make the field for Full Name required for registration. E-mail entry options E-mail entry can happen in three ways: No selection - different entries will be used for user ID and email Use User ID as email - only one entry field will be used for both user ID and email Make Email entry required - different entries will be used for user ID and email. Email address is a required field Verify E-mail with regexp Entered E-mail will be required to match a regular expression. Example: .*@somedomain.com will require e-mail to end with @somedomain.com E-mail blacklist The Email will be tested against a list of forbidden words or phrases. The list can include wildcards like *@hotmail.com or info@*. Type in the name of the blacklist file to use. The file needs to be saved to the corresponding site folder - /usr/inalias/site/SITENAME - as an iso latin file with UNIX linefeeds. To control the case sensitivity of the test, a second argument can be passed after the name separated by a ; (semicolon). The argument is either l (lowercase), u (uppercase) or c (case sensitive) and describes how the list should be interpreted. Lowercase is the default. Example: myBlacklistfile;u specifies to use /usr/inalias/site/SITENAME/myBlacklistfile and to read the blacklist words as uppercase. The typed in user ID will be converted to uppercase before being compared to the list Read E-mail from file Read E-mail address from a textfile. InAlias will search the first column of the specified file to find the User ID. The E-mail will be picked up from the column specified below. The second column will be used if no column is specified. Enter the name of the lookup file here. The file needs to be saved to the corresponding site folder - /usr/inalias/ site/SITENAME - as a tabseparated iso latin file with UNIX linefeeds. If the name of the file starts with / it will be interpreted as a full path and can be placed anywhere on the server Column to read in Email list file Number of column (tab-separated) where E-Mail address is to be read (when user ID is matched). Default is 2 Password entry Password entry can be handled in several ways: Password not required - input field for password is displayed, possible to register without a password Autocreate password - no password input, password will be created automatically Autocreate password if left blank - password will be created automatically if user leaves field blank Password entry is required - input field for password is displayed, user is required to enter password 24 SETTING Description Password blacklist The Password will be tested against a list of forbidden words or phrases. The list can include wildcards in the words like *abc or qwert*. Type in the name of the blacklist file to use. The file needs to be saved to the corresponding site folder - /usr/inalias/site/SITENAME - as an iso latin file with UNIX linefeeds. To control the case sensitivity of the test, a second argument can be passed after the name separated by a ; (semicolon). The argument is either l (lowercase), u (uppercase) or c (case sensitive) and describes how the list should be interpreted. Lowercase is the default. Example: myBlacklistfile;c specifies to use /usr/inalias/site/SITENAME/myBlacklistfile and to read the blacklist words as case sensitive. The typed in user ID will be compared to the list as it is. Password input control Select a filter to apply to the user input of password. InAlias ships with a default filter that checks the length of the password and use of special characters (not A-Z or a-z). The minimum number of characters in the password and any minimum number of special characters required should be specified in the Password filter parameter entry below. It is possible to add new filters by creating files that are placed inside /usr/inalias/setup/pwfilters. When adding custom filters, the parameters below can be used as needed. Password filter Parameter Parameters that are passed to the filter selected above. The default password control filter shipped by InAlias expects two values separated by a semicolon. The first value is the minimum length of the password and the second (optional) value is the minimum number of special characters (ie characters that are not a-z or A-Z). Example: 6;2 - The password must be at least six characters long and include at least two special characters Example: 8 - The password must be at least eight characters long Password filter error message Error message that will be passed to the filter. Using the default filter, the message will be shown in an alert if the password does not match the requirements. Using custom password filters, the javascript in the filter needs to add support to this feature in order to be used. Blacklist files can be used to prohibit the use of certain words and character combinations in user ID´s, emails and passwords. To use blacklist for user ID, email or password, a blacklist file needs to be created for each one. The file should be saved to the site folder: /usr/inalias/site/SITENAME. The name of the file is entered in the corresponding blacklist entry. A blacklist is a list of entries that can include wildcards. The entries should be listed one per line and the file should be saved as an iso latin file using UNIX line endings. Example of entries in a blacklist file for emails: *hotmail.com *yahoo.com info@* sales@* User IDs can also be verified using a lookup file. The full user IDs need to be listed in the first column of the file using tab as a column delimiter. It is also possible to use a file with only one position per line. The file needs to be an iso latin file using UNIX line endings. The file can be in the site folder or anywhere on the filesystem. Using a filename only will be interpreted as inside the sitefolder. 25 Email can be picked up from a file using the lookup with the user ID as the first column. It is possible to use the same file for Email pickup as for user ID verification. Example of a listing of allowed User IDs and email addresses: [email protected] [email protected] [email protected] In this case, users would be verified to the file and emails picked up using the second column automatically. 3.3.6Editing site, Tab 6 - Reports & Email Tab 6 is used to setup time and date formats to be used in emails and reportings. It is also where to setup the use of running reports. Tab 6 is also used to enable and control email broadcast settings for the site. Editing and using the Broadcast feature is explained in detail in 5 Broadcast The Broadcast feature is a way to batch send emails to all users registered to the site in question. It is based on the use of email templates. The feature is enabled by entering a Broadcast Access Code. This code is needed when a user accesses the feature from the site starting page or from Portal (using the InAlias integration). It is also possible to create a link for broadcast in InPressive styles. The Broadcast feature uses E-mail templates that define the look and feel of the message as well as what information the user is required to input in order to generate the message. Making Email templates as well as other topics regarding the Broadcast feature are covered in 5 Broadcast. Tab 6 contains all the options concerning reports as well as Broadcasting Emails to site users 26 SETTING Description Report path Specify the path where to save report The report path can be dynamic and contain the same variables as the report itself. It is also possible to include a date() command. Using the dynamic path, it is possible to create for example daily or weekly reports. Example: /raid/InAlias Reports/&user.siteName&/&inastatgroup&.&date(%Y-%m-%d)&.xml can translate into something like: / raid/InAlias Reports/mySite/adduser.2012-02-28.xml For more information about reports, see "4 Customizing Pages, Emails AND REPORTS" Report template Layout of the report written to the report path. If there is a file already present, the report will be appended, otherwise it will be created. The name on the pulldown corresponds to a file inside the report basefolder /usr/inalias/setup/reports. To create a new receipt/report template setup, copy any of the sample templates in the basefolder into a new name and edit. Select the corresponding name to use the template inside. For more information about reports, see "4 Customizing Pages, Emails AND REPORTS" Limit reporting to Check one or more event groups to limit reports to. If no report group is selected all events will be logged (if a template has been selected and a path specified) Requesting accounts : requests, confirms, cancelations, etc Adding accounts : creating, autoadding and approving accounts etc Account maintenance : extending, requesting passwords etc For more information about reports, see "4 Customizing Pages, Emails AND REPORTS" Date format in emails Select the date format to use in emails. Time format in emails Select the time format to use in emails. Date & time format in emails Select the date & time format to use in emails. Broadcast Access Code Access code for entering the Broadcast Email function. Typing in a password here enables the access to Broadcast. A user that wants to access this feature needs to supply this password. Broadcast is used to send out email batches to all users in a specific site. The E-mail content is decided by customizable templates with placeholders for unique data. For more information about creating templates see 5 Broadcast Send using BCC see 5 Broadcast Maximum addresses per email see 5 Broadcast Archive mail path see 5 Broadcast 3.3.7Editing site, Tab 7 - Administration Tab 7 is used to configure Administration options like editing and seraching for user data as well as allowing for deleting users. 27 Tab 7 - Controlling admin functions. SETTING Description Metadata edit Access Code Access Code for site administrator to edit metadata. This Access Code needs to be entered along with an existing username in order to edit data for a user. User allowed to edit Enable the ability for a user to edit metadata by giving his/her password. Edit base data Editing will also be possible for base data for a user: Full name, password, email and password question. Search Access Code This code will grant access to search for users and display metadata. Erase account Access code Authorization code needed in order to delete an account. Supplying this code along with an existing user ID that is registered to this site, will delete that user. Select user ID When checked, the site administrator using the delete function can select a user from the site instead of typing in the user ID. Note that when enabling this function it is possible to see the user names of the site. Use only in controlled environments. 3.3.8Editing site, Tab 8 - Advanced Tab 8 is used to configure some miscellaneous setups considered to be "advanced". Advanced options includes creating volumes when creating users and running external scripts. Tab 8 - miscellaneous options 28 SETTING Description Make new volume One new WebNative volume can be made when a user account is created. The name and the paths of the volume are specified below. Both the name and the path can contain dynamic sections. The created volume will read its permissions from the template user and it is required that the template user has a volume named temp_1 assigned. This volume will only be used to get the permissions and will not be added literally. New Volume Name Enter the volume name for the new volume to create when the user is added. Leave blank if no volume is to be created. The name of the volume can be a dynamic string created from several tokens that are created by InAlias. The different strings and tokens are concatenated by the & character: string1&token1&string2 Example: Upload_&user.id this example consists of a string (Upload_) and a token (user.id). These components will together create a name for the volume by adding on the user ID to the string, for example: Upload_bilbo.baggins Some of the tokens available are: user.id, user.name, user.primaryGroup and user.custname. See 4 Customizing Pages and Emails for all available tokens. New Accelerator Volume name Enter the Accelerator volume name corresponding to the volume created. If left blank, no accelerator volume will be created. The name of the Accelerator volume can be a dynamic string created from several tokens that are created by InAlias. The different strings and tokens are concatenated by the & character: string1&token1&string2 Example: Templates_&user.id this example consists of a string (Templates_) and a token (user.id). These components will together create a name for the volume by adding on the user ID to the string, for example: Templates_bilbo.baggins Some of the tokens available are: user.id, user.name, user.primaryGroup and user.custname. See 4 Customizing Pages and Emails for all available tokens. New Volume Path Enter the path for the volume to be created when the user is added. Leave blank if no volume is to be created. The path to the volume can be a dynamic string created from several tokens that are created by InAlias. The different strings and tokens are concatenated by the & character: string1&token1&string2 Example: /basepath/uploaddirectories/&user.id this example consists of a string (/basepath/uploaddirectories/) which is a base path and a token (user.id). These components will together create a path for the volume by adding on the user ID to the base path, for example: /basepath/uploaddirectories/bilbo.baggins Some of the tokens available are: user.id, user.name, user.primaryGroup and user.custname. See 4 Customizing Pages and Emails for all available tokens. 29 SETTING Description Autoexec Program Name of the program to be run after creation of the new account. The program has to be saved into the site directory: /usr/inalias/site/ SITENAME and be an exectuable file. The program will be called with one default parameter as well as a custom parameter (see below). The first (default) parameter is a path to a list of data supplied by InAlias. The list holds the same data as when creating emails and making custom volumes. The argument is the path to a temporary file holding a list of this data. The list is a tabdelimeted file saved as iso and with UNIX linebreaks. The data is not saved in any particular order. Example.. ... user.id tab bilbo.baggins user.name tab Bilbo Baggins user.primaryGroup tab Hobbits user.email tab [email protected] ... The temp file is automatically deleted by InAlias. A sample script to show the principle is part of the InAlias install: /usr/inalias/setup/scriptsamples/ custscript Autoexec Parameter A custom parameter to add to the program. The parameter given will be passed as the second argument on the autoexec program, following the path to the list of data. 30 3.4Manage templates All pages displayed and all emails sent out by InAlias are based on templates. These templates are stored as files in a central location and used by all the different sites. Some of the look and feel of the pages and some of the content of the emails can be edited using the InAlias administration. However, if there is a need to customize the pages and emails in more detail, a site can have it´s own "local" versions of the template files. The Manage templates page for a site is used to simplify the creation of the site versions of these files. By using the interface it is easy to copy a specific template file to the site. It is also possible to edit the file from Manage templates. The default page and mailtemplates are updated regularely and will be overwritten when a new version is installed. Do not edit the standard template files. The files are listed in groups: PAGES, MAIL, STYLES and BROADCAST which gives an indication on how the files are being used by InAlias. Note that when using InAlias with Xinet Portal, the PAGES and STYLES on the main server are not used at all. Similar pages are part of the Integration module that is installed on the Portal server. The MAIL and BROADCAST templates are used when called from Portal. PAGES and STYLES are not used when integrated with Portal The manage template section is used to control what page and mail templates are local to the site The manage template page shows all the available default pages and email template files in a list on the left and all the files that are local to the site to the right. If there is a local file in the site, that is the template InAlias will use. If there is no local file, it will use the general. To make a certain page or email template local, select it on the left side and use the Arrow button to copy it to the local. If there already is a local version, it will be overwritten. When copying a file from/to the broadcast section, an option is given to rename the new file as well. Broadcast templates may be renamed when copied to site 31 Making a template file local When the file is available on the local side, it can be edited directy from the GUI. Just select the file and click the Edit button and a window for editing is opened. The edit window is good for small changes and edits. 32 Editing the style.css file from the admin GUI When doing more complext edits, other tools can be used. It is possible to edit the file using tools on the server or Editing software like BBEdit or UltraEdit. The general files are installed inside /usr/inalias/setup/template /usr/inalias/setup/template/broadcast/templates The local files are in the corresponding site folder: /usr/inalias/site/SITENAME /usr/inalias/site/SITENAME/broadcast/templates To revert back to the general version of a file, just select the local version and click the Delete button. This will remove the local site version of the file thus reverting to the general version. The same effect will be accomplished by deleting the file by hand in the Site folder. Editing and using the different types of templates are covered in more detail in 4 Customizing Pages and Emails and 5 Broadcast. 33 3.5 Site information The site information page is a location where an administrator can view all the accounts registered to a specific site. Users are listed and the status of each user is shown. The select after the Status text can be used to filter the userlist to show only users with certain statuses. It also lists the number of users in each category. It is possible to sort on username, user id and email. In the listings, the UserID is a link that can be used to view and edit user data and the email address of the registered user can be used to send an email (email link). At the bottom of the page it is possible to access User registration. the Broadcast feature (see 5 Broadcast) and to quickly get to the other pages related to the site: configuration and template management. User accounts can be in different statuses denoted by a color code: Color Description Blue User awaiting action. Either confirm by user or approve by admin. The required action can be performed by using the links (approve/deny or confirm/cancel) An account with this status can be deleted in which it is removed from the InAlias database. Green Active users. Active users can have an associated expiry time. As soon as the first alert mail has been sent to the user (or site admin) it is possible to extend the account using the Extend link. An active user can be Locked. Supplying a non-zero Expire time when locking will treat the lock as an expiration instead. An account with this status can be deleted in which it is removed from the InAlias database AND deleted from WebNative. Orange Expired user. It is possible to extend the account using the Extend link. An account with this status can be deleted in which it is removed from the InAlias database AND deleted from WebNative. Red Locked user. A locked user can be Unlocked. Supplying a non-zero Expire time when unlocking will unlock the user and add an expiration time. An account with this status can be deleted in which it is removed from the InAlias database AND deleted from WebNative. Purple Missing user. A user that according to InAlias is an active user but it is not seen in WebNative. An account with this status can be deleted in which it is removed from the InAlias database. 34 Site info page for a site 3.5.1Site Information - Edit/View user account data Click the link on top of the user id and an edit window is opened. The window show the base userdata as well as any metadata fields that has been added to the site. Use the window to edit or just view information. Editing a user by clicking the link on the user id. 3.5.2Site Information - Locking, Unlocking and Extending user accounts Using the site information page, it is possible to Lock active users, Unlock locked users and Extend expired users. Regardless of whether it has an expiration set or not, an active account can be locked by the main administrator using the site information page. A locked user account is made inaccessible and cannot be used to login to WebNative or WebNative Portal. A locked account can be unlocked from the site information page. 35 When locking an account there are two options: locking with expiration and without. When locking an account with expiration the account will still be active, but an expiration date will be set using the number or days entered by the admin. This works just like when registering users in a site that has expiration set. When locking without expiration, the account becomes locked and inaccessible immediately. Locking a user and entering expiration after 90 days Result of the locking When unlocking an account there are two options: unlocking with expiration and without. When unlocking with expiration the account will expire after a certain number of days, just like when registering users in a site that has expiration set. When unlocking without expiration the account becomes active but with no expiration date set. Unlocking a user without entering expiration Result of the unlocking An Expired account is an account that has expired. An expired account is made inaccessible and cannot be used to login to WebNative or WebNative Portal. This may either happen to accounts that have expiration set when being created (set in the site configuration) or by the admin locking or unlocking with an expiration set. Expired accounts may be extended from the site information page or by using the links in the email alerts sent out to the user and/or administrator. Expired users may be extended from the site info page Using the link in the site information page does exactly the same thing as the links in the alert mails: it extends the account with the number of days originally assigned to the user. 36 4 Customizing Pages, Emails AND REPORTS There are many pages and email templates in a site, all being used in different stages and for different tasks. There are also templates used for reporting. The reporting templates, unlike page and emails, are not specific to any certain site and can be selected and used for many sites. When editing the templates it is important to know where and for what the pages are being used. Below follows a list that explains the different files and their functions. Reports and report templates are discussed in sections 4.10 and onwards. 4.1 Page templates Page templates are the pages shown by the InAlias interface. (Not relevant when used in conjunction with WebNative Portal.) PAGe TEMPLATe Description accept.html Shown when a link is being used to accept or confirm a user registration. This file should normally not be local to the site nor edited autologin.html Used to handle autologins This file should normally not be local to the site nor edited broadcast.html Handles all the calls related to the Broadcast feature. The different steps are handled using control variables that shut down /open different sections of the page deny.html Shown when a link is being used to deny a user registration. This file should normally not be local to the site nor edited edit.html Handles edit of metadata (and user data if so configured). Note that this page appears AFTER reqedit.html and is not used for the authentication to the edit erase.html Used for the erase user functionality. extendUser.html Used to handle Extension of expiring users. form.html The main form for making the account request login.html Main start page when using form login as login type password.html Handles the first step in the password request dialogue reqedit.html The authentication to edit and is shown prior to the edit.html search.html Used to search for and to display metadata for users verify.html Handles the second step in the password request dialogue welcome.html The old start page using the version 2 login type setting The most commonly customized pages are form and login 4.2Mail templates Mail templates are used for sending out all the normal emails from InAlias. The broadcast functionality uses separate mail templates since these will most likely be different between sites. MAIL TEMPLATe Description acceptmail Sent to user when account is approved adminmail Sent to admin when creating account without approval or through autologin features. Sent to admin when creating account with confirmation : when requesting and confirming. alertmail Sent to user and admin when an expiring account expires automail Sent to user when creating account with/without approval. Sent to user as a final confirmation when account has been confirmed by user 37 MAIL TEMPLATe Description confirmmail Sent to user when creating account with confirmation denymail Sent to user when account is denied lostmail Sent to user when requesting password requestmail Sent to admin when creating account with approval 4.3Style templates The style template is used for all the pages displayed. (Not relevant when used in conjunction with WebNative Portal.) STYLE TEMPLATe Description stylesheet.css The style sheet is included in all the pages displayed and can be used to change the look and feel of all pages using style sheets. 4.4 Broadcast templates The email templates for Broadcast are intended as samples. In most instances these files will need to be copied and edited for purposes specific to the site. The samples that are shipped can easily be copied to the local site and then uses as a base to create more suitable mail templates. When copying a broadcast sample, the admin gets the choice to rename the file. Broadcast TEMPLATe Description maintenancenote Sample broadcast mail of text type. A simple mail that has only a few entries. newsletter Sample broadcast mail of html type. A mail that has several entries and shows more of the possible input types and backend logics. 4.5Editing Pages and Mail templates All templates for pages and emails use the same technology to create pages and mails dynamically. In the pages are a number of tokens. These tokens all start and end with the # (hash) character. The text within the token refers to a variable that is passed into the template by InAlias. An Array with multiple variables is generated before InAlias creates a page or an E-mail. The array is different depending on what page or email is being created. The value for a particular variable can be anything from a simple text like 1 or ABC Corp to a full HTML tag like <input type='submit' value='Continue >>' name='Register' />. Example: Token #user.custname# used in the automail may have a corresponding value of ABC corresponds to the Customer Name entry on the site config tab 1. Corp which The array of variables can contain different types of variables: simple variables, control variables and lists (ie lists of varaibles inside the array). A simple variable is just a value that gets inserted Example, Simple variable: user.custname ABC Corp #user.custname# is replaced by "ABC Corp" 38 A control variable is a variable that may or may not be in the array and is used to turn on/off sections within the template. Example, Control variable: isAuto 1 #isAuto?<# <!-- This section will be included by InAlias if isAuto exists --> #isAuto?># Variable arrays are lists of values that somehow are related, for example the metadata values or input fields. Example, Array variables: meta0.inputlable Phone Number* meta0.value 123 123 1234 meta1.inputlable Department* meta1.value Development #[email protected]# = #[email protected]# is replaced by Phone Number* = 123 123 1234 Department* = Development The interpretation of the different types of tokens can be seen below: Token TYPE Description #NAME# Simple token to be replaced. ## Replace with # (single #) #NAME@# Repeatable token. Will repeat for data NAME0, NAME1, ... #NAME@<# ... #NAME@># Repeatable token section. Will repeat entire section between start and end token for data NAME0, NAME1, ... and replace each section with the corresponding values of NAME0, NAME1, ... #NAME?<# ... #NAME?># Logic token. The section between start and end token will be processed if data NAME exists and has a value. #!NAME?<# ... #NAME?># Logic token. The section between start and end token will be processed if data NAME does not exists or exists but has no value. #NAME==VALUE?<# ... #NAME?># Logic token. The section between start and end token will be processed if data NAME exists and has a value exactly equal to VALUE #NAME!=VALUE?<# ... #NAME?># Logic token. The section between start and end token will be processed if data NAME does not exist or exist and has a value not equal to VALUE 4.6 A Page template example To better describe how page templates work in InAlias, a full example follows in this section. The form where to register for an account is generated from the form.html page. Depending on selections and setups in the site different fields may appear. This is all controlled by the template using tokens and a variable array. 39 Registration form example Looking at the page code we can see that it is a standard html page with a lot of tokens #name# in it. Some tokens appear inside the the page and some at the left side, formatted like #name?<# and #name?># or as #name@<# and #name@>#. This is the full code of the file form.html: 40 Before processing the page, inAlias creates an array of data .The tokens in the page are matched within the current array of data and inserted into the template. Some variables are plain text to be used and some are full HTML tags. Example: The following part of the page uses a single variable #control.formstart# In the data array, #control.formstart# has the formtag for the form which will output: <form name='new' method='POST' action='/inalias/inalias?123456+-makeLogin'> 41 Example: The following part of the page uses a single variable <TR><TD ALIGN=center COLSPAN=2 CLASS="Headline">#user.company#</TD></TR> In the data array, #user.company# has the value ABC Corp which result in the following output: <TR><TD ALIGN=center COLSPAN=2 CLASS="Headline">ABC Corp</TD></TR> Form segment from a simple variable When InAlias runs into a token of the format #name?<# it will look for name in the array and if it exists, InAlias will read and include all content up to the #name?># token. Note that this type of controltoken needs to be aligned to the left and with no characters preceding it. The token itself does not get output. Example: The following part of the page uses a controlvariable (note that linebreaks have been inserted in the code below to increase readability): #user.multipe_tmpl?<# <TR><TD class="labletext">#lang._labelUsertype#:</TD> <TD>#user.multipe_tmpl#</TD></TR> #user.multipe_tmpl?># In the data array, #user.multipe_tmpl# exists and this causes the section within the controls to be included and all tokens within that section to be replaced. Note that the tag #user.multipe_tmpl# is actually a part of the section that gets used as well as being the control variable that trigger the inclusion. The resulting part of the section is (note that linebreaks have been inserted in the code below to increase readability: <TR><TD class="labletext">Usertype:</TD> <TD> <select name='multipe_tmpl'> <option value="admin">Administrator</option> <option value="prepress">Prepress Operator</option> <option value="sales">Sales</option> </select> </TD></TR> #lang._labelUsertype# gets replaced with the data Usertype and #user.multipe_tmpl# with a complete select tag with corresponding option tags: Form segment from control statement and two simple variables, one being an html element When InAlias runs into a token of the format #name@<# it will look for name0, name1, name2.. in the array and if it exist, InAlias will read and include all content up to the #name@># token once for every name0, name1, name2. In addition to including it, it will perform a replacement of data within the section using the numbered version nameN instead of name@. Note that this type of looptoken needs to be aligned to the left and with no characters preceding it. The token itself does not get output. Example: The following part of the page has a loop #meta@<# <TR> <TD class="labletext">#[email protected]#:</TD> <TD>#[email protected]#</TD> </TR> #meta@># 42 In the data array we have array values for meta0, meta1, meta2 as well as for meta0.inputlable, meta0.inputfield, meta1.inputlable, meta1.inputfield, meta2.inputlable and meta2.inputfield, The whole section will be repeated three times. In the first repetition, all tokens that has meta@ in its name will be replaced as if meta@ was meta0. In the second repetition replacement will happen as if the token (or part of token) was meta1 and the third as meta2. The resulting page source will be (note that linebreaks have been inserted in the code below to increase readability): <TR> <TD class="labletext">Phone Number* :</TD> <TD><INPUT class=textField type="text" NAME="Phone" VALUE=""></TD> </TR> <TR> <TD class="labletext">Mobile Phone* :</TD> <TD><INPUT class=textField type="text" NAME="Mobile" VALUE=""></TD> </TR> <TR> <TD class="labletext">Location* :</TD> <TD><select name="Location" class="popup" > <option value="">-</option> <option value="London">London</option> <option value="Paris">Paris</option> <option value="New York">New York</option> </select></TD> </TR> Resulting in the page segment: Form segment printed from a loop using varaibles with text as labels and variables with form fields as the inputs 4.7 A Mail template example To better describe how E-mail templates work in InAlias, a full example follows in this section. The mail sent to the user when registering is generated from the automail template. Depending on selections and setups in the site different sections of the email template may be used. This is all controlled by the template using tokens and a variable array. 43 Email sent to user when registering Looking at the mail template we can see that it is mostly standard html with a lot of tokens of the type #name# in it. Some tokens appear inside the the page and some at the left side, formatted like #name?<# and #name?># or as #name@<# and #name@>#. This is the full code of the file automail: 44 Being an email template there is one major difference to a page template: the first line of the template is the subject line of the email. Since the second line is <HTML>, InAlias knows that this is an html E-mail and will encode accordingly when sending. First line of an email template is the subject. Second may be <html> Before processing the E-mail, inAlias creates an array of data .The tokens in the template are matched within the current array of data and inserted into the template. Example: The following part, which is the subject line of the mail, use two single variables #user.company#: #lang._headloneAccountNot# In the data array, user.company has the value ABC Corp and lang._headloneAccountNot has the value Account Notification which result in the subject text: Email subject from simple variables When InAlias runs into a token of the format #name?<# it will look for name in the array and if it exists, InAlias will read and include all content up to the #name?># token. Note that this type of controltoken needs to be aligned to the left and with no characters preceding it. The token itself does not get output. Example: The following part of the page uses a control variable: #isAuto?<# <tr><td colspan=2>#lang._infoNewAccountInfo#</td></tr> #isAuto?># In the data array, #isAuto# exist and this causes the section within the controls to be included and all tokens within that section to be replaced. The resulting part of the section is: <tr><td colspan=2>#lang._infoNewAccountInfo#</td></tr> gets replaced with the data Your and the email source reads as: #lang._infoNewAccountInfo# lowing information new account was created with fol- <tr><td colspan=2>Your new account was created with following information</td></tr> Email content from control statement and simple variable When InAlias runs into a token of the format #name@# it will look for name0, name1, name2.. in the array and if it exists, InAlias will read the line of the token and process the line once for every name0, name1, name2... It will perform a replacement of data within the line using the numbered version nameN instead of name@. This is a simpler type of loop than described in the last chapter. This loop will only repeat a single line, not a segment of lines. Example: The following part of the mail template has single line loop <tr><td>#[email protected]#: </td><td>#[email protected]#</td></tr> In the data array we have array values for meta0.inputlable, meta0.value, meta1.inputlable, meta1.value, meta2.inputlable and meta2.value. The line will be repeated three times. The first round all tokens that has meta@ in its name will be 45 replaced as if meta@ was meta0. The second round as if the token (or part of token) was meta1 and the third as meta2. The resulting E-mail source will be: <tr><td>Phone Number* : </td><td>+46 321 28450</td></tr> <tr><td>Mobile Phone* : </td><td>+46 70 123 4567</td></tr> <tr><td>Location* : </td><td>London</td></tr> Resulting in the E-mail segment: Email content from loop 4.8 Variable arrays for Page and Mail templates As mentioned earlier, before Printing a page or sending an E-mail, InAlias will create an array of data to be included. The array contains many variables, some that are common to all Pages and E-mails and some that are specific to the task at hand. When printing a Page the array will include many variables that are HTML tags or groups of HTML tags. The entire language file that has been selected by the site config is also included in the array. That means that all language strings can easily be incorporated into mails and pages. When editing a specific page or E-mail template, take a look at the tags used in the default template before making changes. If the object is to make fully operational templates that cover all configurable options in the site, you will need to keep all the controltags. If you are making custom templates specifically for certain configurations, a lot of the tags can be removed. Below follow partial lists of variables for emails and pages. When working with Broadcasts, E-mail templates follow the same basic rules but also have a specification section within the template that needs to be edited. See 5 Broadcast. Mail variables Description Note that all mail variables are not present for all the mail types that are sent. Some variables may also be present under several names to maintain backwards compatibility for older templates. This is not a complete list user.id, user.userid User id user.name User real name user.password Password of user user.email, user.mail E-mail address of user user.company Company name from site config user. siteName Site name user.primaryGroup Primary group of user user.language Selected language user.usedTemplName Template user used when creating account user.ip IP when registering user.admin E-mail address to admin of site user.time date and time of registration, formatted according to site config user.date date of registration, formatted according to site config user.timeonly time of registration, formatted according to site config hasmeta Control variable that exists and gets value 1 if there is metadata 46 Mail variables Description metaN Index of metafield. Number 0,1,2... ie meta0 = 0 metaN.inputlable Label of metadata field as configured on site, Example: Mobile Phone metaN.name Name of metadata field as configured on site, Example: MOBILE metaN.value Value for the metadata field, Example: +46 70 123 4567 meta.METANAME Value for the metadata field, where METANAME is the name defined in the site config: Example: meta.MOBILE = +46 70 123 4567 lang.LANGSTRING Language string referring to LANGSTRING of selected language isAuto Control variable that exists (1) if creation of account is without, or user has confirmed (without approval) isRequest Control variable that exists (1) if approve by admin is used isConfirm Control variable that exists (1) if confirm by user is used isActive Control variable that exists (1) if confirm by user is used (to admin) isConfirmed Control variable that exists (1) when user has confirmed isCancelled Control variable that exists (1) when user has cancelled isAutocreate Control variable that exists (1) if autocreation of account has been used (using advanced autologin features links.confirmUrl Confirm URL when confirming or approving account links.denyUrl Deny URL when cancelling or denying account links.extendUrl Extend URL when extending account links.internalConfirmUrl Confirm URL when confirming or approving account, internal URL links.internalDenyUrl Deny URL when cancelling or denying account, internal URL links.extendInternalUrl Extend URL when extending account, internal URL links.login Login URL control.internal_link Control variable that exists (1) when internal links (above) exist control.alert_mail Control variable that exists (1) when alert of expiry is sent to user control.extend_link Control variable that exists (1) when extend links exist control.extend_mail Control variable that exists (1) when user has been extended control.alert_notexpired Control variable that exists (1) when user has not expired control.alert_isexpired Control variable that exists (1) when user has expired user.extendedTo New date when user has been extended to PAGE variables Description Note that all page variables are not present for all the pages that are printed. Some variables may also be present under several names to maintain backwards compatibility for older templates. This is not a complete list. control.formstart Container for the form tag. This tag is produced dynamically by InAlias control.message Container for holding a message from InAlias when submitting control.error Container for holding an error message from inAlias when submitting control.back Back button, dynamically created control.sendUser, control. updateUser, control.update, control.search, control.send Submit and save buttons, dynamically created depending on circumstances user.userid User id, or Field to input the same depending on circumstances 47 PAGE variables Description user. name User real name, or Field to input the same depending on circumstances user.password Password of user, or Field to input the same depending on circumstances user.password_repeat Field to input repetition of password user.email E-mail address of user, or Field to input the same depending on circumstances user.multipe_tmpl Selection list for selecting usertemplate or group user.company Company name from site config control.ShowMetaData Control variable that exist and get value 1 if there is metadata metaN Index of metafield. Number 0,1,2... ie meta0 = 0 metaN.inputlable Label of metadata field as configured on site, Example: Mobile Phone metaN.inputfield HTML form tag for metadata field as configured on site, Example: <INPUT class=textField type="text" NAME="Mobile" VALUE=""> lang.LANGSTRING Language string referring to LANGSTRING of selected language links.broadCast Link to Broadcast control.ShowBroadcast Control variable to control if to show Broadcast feature links.eraseUser Link to Erase user feature control.ShowDeleteUser Control variable to control if to show Erase user feature links.editUser Link to Edit user feature control.ShowEditUser Control variable to control if to show Edit user feature links.main_url Link to Site on Webnative control.ShowReqForPassword Control variable to control if to show Password retreival feature links.lost Link to Lost password feature links.new Link to Request user account feature control.createNewAccountOK Control variable to control if to show Request user account feature links.search_url Link to Search user feature control.ShowEmail Control variable that indicate user ID and email as separate inputs control.HideEmail Control variable that indicate user ID and email sharing same input control.show_email_input Control variable that indicate displaying email input control.show_password Control variable that indicate displaying password inputs control.questionList Control variable that indicate displaying password question inputs questionList Password question inputs (select with options) question_answer Input field to answer question above site.backgroundcolor Page background color site.legal_text Legal long text, as popup site.legal Legal short text, on link site.legal_y Control variable that indicate printing legal as checkbox and text 4.8.1Finding out the complete set of variables InAlias has a debug function that can be used to find out the full list of variables available to a specific page or email template. To enable the function, a config file needs to be generated in / usr/inalias/setup and the entry DbgContent <tab> 1 entered in the file. By default there is no config file. 48 intelOSX:~ root# cd /usr/inalias/setup/ intelOSX:/usr/inalias/setup root# more config DbgContent 1 When this configuration has been added, InAlias will write the current array when printing a Page or generating and sending an email. The data array will be written as a file in the dirctory: /usr/inalias/tmp. It will be named mailcont.MAILTEMPLATE.timestamp or pagecont.PAGETEMPLATE. timestamp and include a tabdelimited list of all data avaiable. Note that the files are not deleted automatically, and the feature should be turned on only for short periods. 4.9 Style sheet classes for Page templates Labels, form inputs and header text follow a general selection of classes that can be edited in a css file local to the site. Style sheet class Description Note that all page variables are not present for all the pages that are printed. Some variables may also be present under several names to maintain backwards compatibility for older templates. This is not a complete list. Message Used on message from InAlias in pages. Printed by control.message Error Used on error message from InAlias in pages. Printed by control.error Headline Headline on page. Text here is normally user.company SubHeadline Sub headline on page. Normally the task on page, for example: Register New user inabutton Used on buttons link Used on links to features from main page labletext Label preceding input fields textField_short Short input fields, used for login userid and password for example textField Normal input fields, used for registration for example popup Popup fields 4.10 Reports InAlias writes reports when certain events happen. These events are grouped into event groups. In the admin utility it is possible to select for what eventgroups the report should be written, to what path the report is written and what template to use. These selections are made on a per site basis. Report setup using a dynamic path The report is written to a specific path and appended to any existing file that may be residing at the path. The report path can include tokens pointing to information available for InAlias at the time when writing the report or date information. This information is the same as when sending emails, see section 4.8, Variable arrays for Page and Mail templates for more information. Run- 49 ning reports also include two more variables to the arrays: ina.event and ina.eventgroup. These can be used inside reports as well as part of the report path. 4.10.1InAlias Report event and eventgroups Following events are used for reporting Event description Event Eventgroup creating an account directly create adduser creating an account after user confirm create adduser requesting an account directly request requser requesting an account after user confirm request requser submitting a form that need confirm confirm requser cancelling a confirmation cancel requser approving an account request approve adduser denying an account request deny requser requesting a password pwrequest maintuser autocreating an account auto adduser extending an account that expires extend maintuser 4.10.2Reports template format The templates for reports are saved to the setup folder (/usr/inalias/setup/reports) and share the same templating technology as the email notifications and page templates. Named tokens embedded in “#” characters are used to draw information unique to the specific events and lines and sections can be looped and logically selected. The file can have several sections inside: INFO, HEAD, MAIN and TAIL The INFO section, placed within <INFO> and </INFO> tags, can include information about the template needed for the admin and is not included inte the actual reports produced. The HEAD section, placed within <HEAD> and </HEAD> tags, is placed at the top of the resulting report and not repeated when a report is appened. The MAIN section is the actual body of the report. It has no identifiers for starting and ending. The TAIL section, placed within <TAIL> and </TAIL> tags, is placed at the end of the resulting report and not repeated when a report is appened. This section cannot include any variable tokens. <INFO> This is a report template. DO NOT EDIT! Admin, 2011-12-15 </INFO> <HEAD> #user.siteName# Time<tab>User id<tab>Name<tab>Email<tab>Primary group </HEAD> #user.time#<tab>#user.id#<tab>#user.name#<tab>#user.email#<tab>#user.primaryGroup# <TAIL> copyright ACME industries, 2011 </TAIL> Sample report template 50 The actual information that can be used for the reports is the same as can be used for the notification emails with the addition of the specific report variables ina.event and ina.eventgroup. Using the report templates it is easy to make files that can be used for imports into other systems or into spreadsheets or displayed in other ways. Using the example template above with the data user.siteName = “ACME_registrations” user.time = “2011-12-09 16:43:55” user.id = "bilbo.b" user.name = "Bilbo Baggins" user.email = "[email protected]" user.primaryGroup = "Hobbits" Will create the following report: ACME_registrations Time<tab>User id<tab>Name<tab>IP<tab>Email<tab>Primary group 2011-12-09 16:43:55<tab>bilbo.b<tab>Bilbo Baggins<tab>[email protected]<tab>Hobbits copyright ACME industries, 2011 If the path for the report points to a file that already exists, the report will be appended automatically to the existing file. If there is no file, it will be created. While appending the head and tail (if used) will be preserved. Adding the following information to the existing report user.siteName = “ACME_registrations” user.time = “2011-12-14 12:21:04” user.id = "frodo.b" user.name = "Frodo Baggins" user.email = "[email protected]" user.primaryGroup = "Hobbits" Will update the report to read: ACME_registrations Time<tab>User id<tab>Name<tab>IP<tab>Email<tab>Primary group 2011-12-09 16:43:55<tab>bilbo.b<tab>Bilbo Baggins<tab>[email protected]<tab>Hobbits 2011-12-14 12:21:04<tab>frodo.b<tab>Frodo Baggins<tab>[email protected]<tab>Hobbits copyright ACME industries, 2011 51 Just like with emails, it is possible to create loops over single or multiple lines (or combinations of both). This is necessary when writing more complex reports or receipt files. See following xml report template example: <INFO> This report template is intended to be used to capture registrations in an XML format. </INFO> <HEAD> <?xml version="1.0" encoding="ISO-8859-1"?> <Registrations Site="#user.siteName#"> </HEAD> <user id="#user.id#"> <userid value="#user.id#"/> <time value="#user.time#"/> <name value="#user.name#"/> <ip value="#user.ip#"/> <email value="#user.email#"/> <primarygroup value="#user.primaryGroup#"/> <#[email protected]# value="#[email protected]#"/> </user> <TAIL> </Registrations> </TAIL> With the data user.siteName = “ACME_registrations” user.time = “2011-12-14 12:21:04” user.id = "frodo.b" user.name = "Frodo Baggins" user.email = "[email protected]" user.primaryGroup = "Hobbits" user.ip = "10.11.12.13" meta0.value111.222.3333 meta0.namePHONE meta1.valueAdventurer meta1.nameTITLE The report will be expanded to: <?xml version="1.0" encoding="ISO-8859-1"?> <Registrations Site="ACME_registrations"> <user id="frodo.b"> <userid value="frodo.b"/> <time value="2011-12-14 12:21:04"/> <name value="Frodo Baggins"/> <ip value="10.11.12.13"/> <email value="[email protected]"/> <primarygroup value="Hobbits"/> <PHONE value="111.222.3333"/> <TITLE value="Adventurer"/> </user> </Registrations> 52 4.10.3Report paths The report path is dynamic and can include the same data as the report itself. The path needs to point to the resulting file and when specifying the path out of static and dynamic segments the different portions are “glued” together using the “&” char: /myRaid/reports/registrations/&user.siteName&/&date(%Y-%m)&.txt When registering on the site "ACME" on Nov 20, 2011 with the path would translate to: /myRaid/reports/registrations/ACME/2011-11.txt InAlias will always append to an existing file and create a new file if it does not exist. For more information about the date command formats see manual on the UNIX date command or equivalent. 53 5Broadcast The Broadcast functionality adds the ability to do E-mail sendouts to all users within an InAlias site. The purpose of the emails may be to send information to all registered members of a site regarding the site´s operation (maintenance, upgrades or other disruption in service) or for marketing within the site (newsletters, etc). A A B C B C D D Broadcasting to users in site 5.1Enabling broadcast Broadcasts are based on E-mail templates just like all the other E-mail notifications sent out by InAlias. A difference is that they can include custom variables/tokens that are configured when making the templates. The general options of the feature are all configurable on the site configuration, tab 6 (Notifications). New templates for the feature can be added by copying sample templates from the base set or by saving files to the sitefolder´s broadcast section. The sitefolder has a section for broadcasts where templates may be saved manually: /usr/inalias/site/SITENAME/broadcast/templates If broadcast is enabled but there are no templates in the sitefolder, InAlias will automatically use the general broadcast sample files. 5.1.1Broadcast send and archive options Broadcast is enabled on the sitesetup by adding an access code to the feature. As soon as there is an access code, the link to the Broadcast functionality will be shown in the login page in InAlias and in the InAlias section of the Portal login site. By using the link and supplying the code, a user may use the Broadcast functionality. By default the E-mail will be addressed to all the users as visible addresses in the same mail. Since it may be desireable to not show all the addresses to each other, the addressing can be done using BCC (blind carbon copy). In that case the visible address will be the site´s reply-to address as configured in the site config. The user account addresses will all be supplied as BCC addresses. It is also possible to limit how many addresses that go into each E-mail. This may be useful since there may be limits on E-mail servers as to how many recipients permitted in a single mail. The 54 max addresses per mail also applies to BCC. Options for whether to send to all accounts or only active as well as any additional E-mail addresses to add are dynamic and supplied when running the Broadcast (see below). Any Broadcast E-mail sent can be archived after being sent out. The mail will be saved as a text or html file depending on the mailtype (html or plain text). The archive path is dynamic and can include a combination of static and dynamic sections concatenated together using &. See description below. SETTING Description Send using BCC Send using BCC will send emails using BCC (blind carbon copy) addressing. Maximum addresses per email Set the maximum email addresses to put into a single email. Using the value 1 will create a unique email per recipient. Archive mail path If a Mail archive path is present, the sent emails will be saved to this location. The path can either be a path to a directory or to a file and can contain variables and date functions. If the path ends with ".txt" or ".html" it will be considered a filepath. In the case of a directory path, the saved files will be named with the same name as the mailtemplate used appended with a timestamp and the proper extension: ".txt" or ".html". example: /somepath/&date(%Y-%m) may result in the file being saved to /somepath/2011-03/mailname.1292936630.html example: /somepath/&sitename&/mails/&date(%Y-%m-%d)&.html may result in the file being saved to /somepath/mysite/mails/2011-03-07.html For more information about variables to be used in the path see 5 Broadcast 5.2 Broadcast workflow Broadcast is organized as a "wizard"-like workflow where the user steps through a number of steps to select the type of broadcast to send, input the dynamic content, test-send an email, setup the send options and finally run the broadcast. The Broadcast link appears when an access code has been entered in the config Supply the access code to access Broadcast After supplying the access code, the user need to select what template to use. All templates in the sitefolder´s broadcast/templates location are shown (or the general templates if none has been added) and the user is prompted to select a template. 55 The user needs to select what template to use After selecting the template, an entry form for the specific template is shown along with some information regarding the template. Both the info and the setup of the files in the form are configured within the Mailtemplate itself. See below for more information regarding creating and editing the content of a Broadcast mail template. Loading a template and adding data to the template After the data has been supplied, the user is requested to supply an E-mail address for doing a test-send of the Broadcast. This step is optional. 56 Sending a test email If a test email was sent, the user will be returned to the same page again, with options to resend or to finalize the broadcast. This way it is possible to test-send, change content and test again until the mailcontent is acceptable. After doing or skipping the test send, the user gets to the 4th and last step in the wizard: Broadcast message. In this step it is possible to change the reply-to address and to add additional addresses that will be included in the Broadcast. Another option at the last step whether to send to all the users in the site or to limit to Active users only. Limiting to active users will exclude Locked and Expired users from the broadcast. 57 Final step in the Broadcast wizard When the Broadcast has been submitted, InAlias returns with a screen informing on the number of emails included in the Broadcast. Final screen of Broadcast Broadcast is happening in the background and starts immediately after having been queued. 58 Email from Broadcast When the E-mail(s) has been sent, InAlias archives the content according to the archive setup. Email from Broadcast as archive 5.3 Broadcast templates As previously mentioned, the Broadcast templates are similar to notification templates. The difference is that a Broadcast template has a section that defines information about the template shown in the interface and a section that define the fields that make up the dynamic part of the E-mail content. In 3.5 Manage templates it was described how new templates could be added to the Broadcast feature. In this section it is described how the Broadcast templates differ from the other templates and how they are structured. 59 Information about template to be displayed to user Fields that user needs to enter and that are used to create the E-mail content Template information and fields These two areas are defined in the top of the template using XML -like structure. The information should be in a Header section and the dynamic content in a Fields section. See example below that matches the screenshot above. Definition section of Broadcast E-mail template Template information is defined in the <Header> section. The only definition that can be made in the Header is the information (<Info>): 60 <Header> <Info>Info text to display goes here</Info> </Header> Header elements Description Info Message text that is shown for the selected E-mail template when in the Broadcast wizard Fields can be multiple and are all defined within the <Fields> section. Each field start with a <Field> tag and end with a </Field> tag. In between the Field tags all the options for the fields are specified using its own tags: <Lable>, <Name>, <Type>, <Options> and <Info>: <Fields> <Field> <Lable>Text shown to left of field</Lable> <Name>Fieldname</Name> <Type>Type of field</Type> <Options>Options for field</Options> <Info>Info about field</Info> </Field> <Field> ... </Field> </Fields> Field Elements Description Label Label show to left of field in wizard Name Name of the field. The name is used in the template token to insert the value from the field: #Name#. Name is restricted to the use of characters allowed for fieldnames in html: Example: Name = Message The value from the field will be inserted when #Message# is used in the template. Type Type of field. Currently the allowed types are: Textfield - A regular input field Popup - A popup menu built from typed in selections or a file Textarea - A multiline input field Checkbox - A checkbox field. This fieldtype will if checked insert the value 1 in the array and if not checked it will not insert any value Options Additional options on the field. Use of options depend on the type of field Textfield - NOT USED Popup - Used to define the popup values. Either as a list separated by "|" (pipe) characters: Value1|Value2|Value3 or a pointer to a file /Filename where the file is a popup file saved to the same broadcast folder: /usr/inalias/site/SITENAME/broadcast/popups Textarea - Sets the width and height of the textarea. Type in the text to define the size: rows="H" cols="W" where W is the width and H the height Checkbox - NOT USED Info Information available as a popup from an [i] symbol next to title Text to be shown is typed in here. Example: Select your header here Required Set to 1 if the field should be a required field After the Header and Fields sections follow the normal E-mail template setup as described in 4 Customizing Pages and Emails with the first line being the subject and the rest the E-mail body. 61 6 Using InAlias with Xinet Portal InAlias runs on the main Xinet server where it can display it´s main start page, registration screens and other maintenance screens. Since Xinet WebNative Portal runs on a separate server, InAlias needs to have a different interface running on that server while communicating with the main server. The communication and interface is handled by InPress Portal Integration Kit (IPIK). InAlias can be used on the main server or via Portal IPIK needs to be installed on the portal server and configured for the Portal site. In addition to that, a matching InAlias site needs to be created. The accesscode of the InAlias site corresponding to a Portal site needs to be configured in the Portal site. Configuration is done by running the configure script shipped with IPIK or by manually editing the inalias_conf.php file in the Portal site. See the InPress Portal Integration Kit manual for more information. 62 InPress Systems Software License Our software license is included here so you can read it before using the software. DO NOT install the software from this distribution digitally delivered or by CD media until you have carefully read this Agreement. BY INSTALLING THIS SOFTWARE YOU ACCEPT ALL THE TERMS AND CONDITIONS OF THIS AGREEMENT. If you do not agree with the terms and conditions of this Agreement, return the software package within a reasonable time to your supplier for a full refund. In return for acquiring a license to use the software and related documentation (“Software”), you agree to the following terms and conditions: 1. Grant of License InPress Systems grants to you a nonexclusive, non-transferable license to use the Software on one computer system and to make one copy of the software solely for backup purposes. You must place the same copyright and other proprietary rights notices on any copy of the Software as appears on the original. You must not transfer, sell, assign, rent or distribute any copies of the Software to others. InPress Systems reserves all rights not expressly granted to you. 2. Proprietary Rights As a licensee, you own the media on which the Software is originally recorded. The Software is copyrighted by and proprietary to InPress Systems and its suppliers. InPress Systems and its suppliers retain title and ownership of all copies of the Software. The nonexclusive license set forth in this Agreement is not a sale of the Software or any copy. You agree that you will not assign, sublicense, transfer, pledge, lease or share your rights under this Agreement and agree to take all reasonable steps to prevent unauthorized use. You agree you may not reverse assemble, reverse compile, or otherwise translate the software. 3. License Maintenance and Support One year of support is included when purchasing InPress Systems products. The year of support is calculated from the product licensing date or 30 days after the InPress Systems invoice is issued, whichever occurs first. Additional support is purchased at yearly intervals for 15% of the Current retail price of the software. (Please Note: Product modules that are added to the primary license after the original purchase, will be added to the existing support contract of the primary product license and therefore a full year of support will not be included in such cases). 4. No Other Rights Except as stated above, this Agreement does not grant you any rights to patents, copyrights, trade secrets, trade names, trademarks (whether registered or unregistered), or any other rights, franchises, or license in respect of the Software. You MAY NOT MODIFY TRANSLATE, DISASSEMBLE, OR DECOMPILE THE SOFTWARE OR ANY COPY, IN WHOLE OR IN PART. 5.Term The license is effective until terminated. You may terminate the license at any time by destroying the Software (including the related documentation) together with all copies or modifications in any form. InPress Systems will have the right to terminate your license immediately if you fail to comply with any term or condition of the Agreement. Upon any termination you must destroy the Software together with all copies or modifications in any form. 6. LIMITED WARRANTY InPress Systems warrants to you that the Software will perform substantially in accordance with the user’s manual for a period of thirty (30) days after delivery to you (“Warranty Period”). If the Software fails to comply with this limited warranty, InPress Systems will at its option and at no cost to you, correct errors you discover which you report during the Warranty Period, or replace the Software, or refund the license fee paid for the Software provided you return the Software. INPRESS SYSTEMS AND ITS SUPPLIERS DO NOT AND CANNOT WARRANT THE PERFORMANCE OR RESULTS YOU MAY OBTAIN BY USING THE SOFTWARE OR DOCUMENTATION. THE FOREGOING STATES THE SOLE AND EXCLUSIVE REMEDIES INPRESS SYSTEMS WILL PROVIDE FOR BREACH OF WARRANTY. YOU UNDERSTAND THAT, EXCEPT FOR THE FOREGOING 30-DAY LIMITED WARRANTY, INPRESS SYSTEMS AND ITS SUPPLIERS MAKE NO WARRANTIES EXPRESS OR IMPLIED, AS TO PERFORMANCE, OR NON-INFRINGEMENT OF THIRD PARTY RIGHTS, MERCHANTABILITY, OR FITNESS FOR ANY PARTICULAR PURPOSE. Some states do not allow the exclusion of implied warranties or limitations on how long an implied warranty may last, so the above limitations may not apply to you. This warranty gives you specific legal rights and you may also have other rights which vary from state to state. a. LIMIT OF LIABILITY IN NO EVENT WILL INPRESS SYSTEMS OR ITS SUPPLIER BE LIABLE TO YOU FOR ANY SPECIAL DAMAGES, INCLUDING ANY LOST PROFITS, LOST SAVINGS OR OTHER INCIDENTAL OR CONSEQUENTIAL DAMAGES, EVEN IF INPRESS SYSTEMS OR ANY INPRESS SYSTEMS REPRESENTATIVE HAS BEEN ADVISED OF THE POSSIBILITY OF SUCH DAMAGES, OR FOR ANY CLAIM BY ANY OTHER PARTY. Some states do not allow the exclusion or limitation of incidental or consequential damages, so the above limitation or exclusion may not apply to you. b.Integration. You acknowledge that you have read this Agreement, understand it, and that by installing the software you agree to be bound by its terms and conditions. You further agree that it is the complete and exclusive statement of the agreement between InPress Systems and you which supersedes any proposal or prior agreement, oral or written, and any other communications between InPress Systems and you relating to the subject matter of this Agreement. No variation of the terms of the Agreement or any different terms will be enforceable against InPress Systems unless InPress Systems gives its express consent, including an express waiver of the terms of this Agreement, in writing signed by an officer of InPress Systems. 7. Governing Law This Agreement shall be governed by and construed in accordance with the laws of Sweden without giving effect to the choice of law principles thereof. 8.Arbitration Any dispute, controversy or claim arising out of or in connection with this Agreement, or the breach, termination or invalidity thereof, shall be settled by arbitration in accordance with Göteborgsklausulerna om skiljeförfarande (simplified rules of arbitration). The arbitral tribunal shall be composed of one arbitrator.