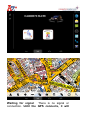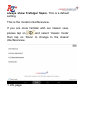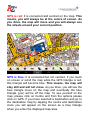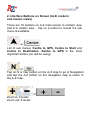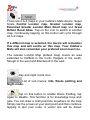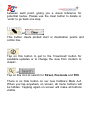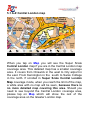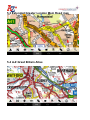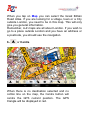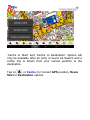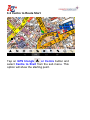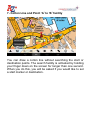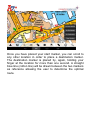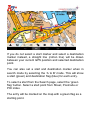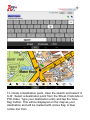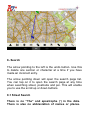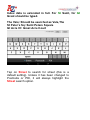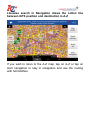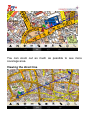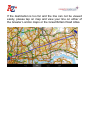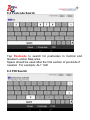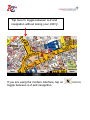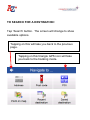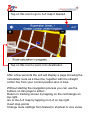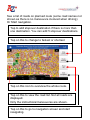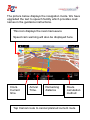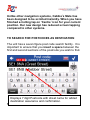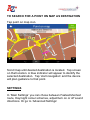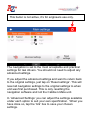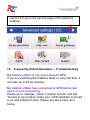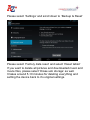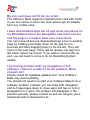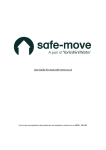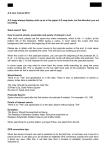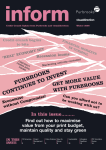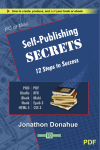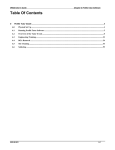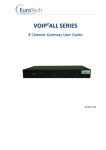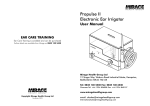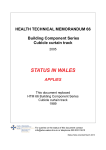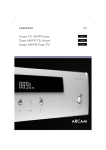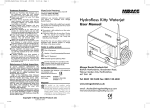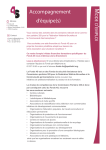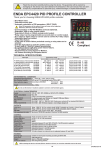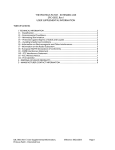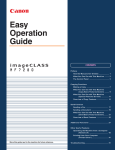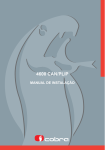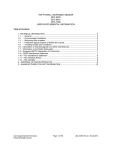Download A-Z and Navigation User Manual 2014
Transcript
USER MANUALS © 2014 Knowledge Master UK Ltd. Table of Contents 1- A-Z map instructions 2- Interface Buttons On Screen 3- Switching to navigation 4- Menu 4.1- info 4.2- Route plotting 4.3- Night Mode 5- Map 5.1- Central London Map 5.2- Greater London Map 5.3- Gtr.London Main Rd map 5.4- Great Britain Road Atlas 6- Centre 6.1- GPS 6.2- Route Start 6.3- Destination 7- Cotton Line & A to B function 8- Search 910- 8.1- Search Street 8.2- Search Postcode 8.3- Search POI Simplified Navigation instructions Frequently asked Questions 1- A-Z map instructions. Starting the A-Z When you tap the A-Z icon on the Start Menu, you will see the A-Z Greater London map displaying Trafalgar Sqare (default) until it connects to GPS. The Cabbie’s Mate is configured to connect to GPS automatically. When the device is brand new, first connection can take up to 30-45 minutes. After the initial connection, it will connect within 5 minutes. When the device is warm it will connect within a couple of minutes if it is not instant. Please also note, the A-Z map has no voice guidance and does not turn in driving direction, it stays North up. The voice guidance is in the Cabbie’s Mate navigation application which can be started by tapping the navigation icon or N/Nav button when you are in the A-Z map mode. Waiting for signal: There is no signal or connection. Until the GPS connects, it will always show Trafalgar Sqare. This is a default setting. This is the modern interface/view. If you are more familiar with our classic view, please tap on and select ‘classic mode’ then tap on ‘Done’ to change to the classic interface/view. ‘i’ info page Classic View Modern View GPS is red: It is connected and centred on the map. This means, you will always be at the centre of screen. As you drive, the map will move and you will always see the streets around your current position. GPS is blue: It is connected but not centred. If you touch on screen or scroll the map while the GPS triangle is red, this triangle will become blue. This means, the map will stay still and will not move. As you drive, you will see the blue triangle move on the map and eventually the blue triangle (you) will be off the map. To see yourself on the map, please click on Centre and from the options please click on GPS. If you have selected a destination and go to the destination map by tapping the centre and destination icons you will appear on the screen as a blue triangle when you enter the displayed map area. 2- Interface Buttons on Screen (both modern and classic views) There are 10 buttons on A-Z main screen in modern view and 8 in classic view . Tap on a button to reveal if a sub menu is available. or List of sub menus; Centre to GPS, Centre to Start and Centre to Destination (Centre to GPS is the most important button you will be using). or Tap on N or Nav button on the A-Z map to go to Navigation and tap the A-Z button on the navigation map to return to the A-Z map. or Zoom in; 6 levels Zoom out; 6 levels or There are 4 A-Z maps in your Cabbie’s Mate device. Super Scale Central London map, Greater London map, Extended Greater London Main Road map and Great Britain Road Atlas. Tap on the icon to switch to another map. Continuesly tapping on this button will cycle through all A-Z maps. If a different map is selected, the device will remember this map and will centre on this map. Your Cabbie’s Mate will also remember your prefered zoom level too. The Greater London Map (default map) covers an area extended to Hatfield in the north, Reigate in the south, Slough in the west and Brentwood in the east. Day and night mode icon. List of sub menus; info, Route plotting and Night mode. Tap on this button to enable Route Plotting, tap again to disable. This function is for knowledge boys and girls. You can draw a multi point line anywhere on the map. Simply tap the screen at your start point and then continue tapping to plot your route. A vector line will be drawn between each point, giving you a visual reference for potential routes. Please use the clear button to delete or ‘undo’ to go back one step. or This button clears plotted start or destination points and cotton line. Tap on this button to get to the ‘Download’ button for available updates or to change the view from modern to classic. or Tap on this icon to search for Street, Postcode and POI. There is no hide button on our new Cabbie’s Mate A-Z. When you tap anywhere on screen, all menu buttons will be hidden. Tapping again on screen will make all buttons visible. 3- Navigation or Tap on this button to switch to navigation. Tap on A-Z button to go back to A-Z map 4- Menu (classic mode only) Tap Menu button for ‘info’, ‘Route plotting’ and ‘Night mode’. Congestion charging zone Please note, the pink shaded area below Euston Road indicates the Congestion Charge zone border. 5- Map Tap Map for Super Scale Central London map, Greater London map, Extended Greater London Main Road map and Great Britain Road Atlas options. The Cabbie’s Mate is configured to connect to GPS automatically. You can only view maps within the map coverage area. Central and Greater London Maps can not be viewed if you are outside the coverage area unless you scroll the map to the area covered by the Greater London map. If you have selected the Central London map and are driving towards outer London, as you exit the Central London map coverage area, the map will automatically change to Greater London map coverage area. When exiting the Greater London coverage area, the map will change automatically to the Extended Greater London Main Road map and then to the Great Britain Road Atlas. When coming in from outside Greater London (Great Britain Road Atlas coverage area) into Greater London area, the map will not change automatically. When you enter the Greater London Map area please Tap on Centre to GPS to see your current position on the Greater London map. All four maps in the Cabbie’s Mate A-Z application enable easy and fast scrolling. To scroll the map just touch the screen and move your finger in the direction you wish the map to move. 5.1 A-Z Central London map When you tap on Map you will see the Super Scale Central London map if you are in the Central London map coverage area. This detailed map has a smaller coverage area. It covers from Chiswick in the west to City airport in the east. From Kennington in the south to Swiss Cottage in the north. If scrolled in Super Scale Central London Map coverage mode, when you reach the limit of the map, a white area with no map will be seen, because there is no more detailed map covering this area. Should you need to see beyond the Central London coverage area, please tap on Map which will show the rest of the coverage area on the Greater London map. If the Central London map is in use while driving, the Central London map will change to the Greater London map as you drive through the end of map coverage area. Likewise if you drive beyond the Greater London map area the map will change to Greater London Main Road map and then to the Great Britain Road Atlas. 5.2 A-Z Greater London map When tapping on Map you will see the Greater London map, if you are in the Greater London map coverage area and outside the Central London map area. This is the default map setting. When Centre to GPS is used, it will always centre you on the Greater London map if you are within the coverage area if you have not tapped on the Map button to select another map. 5.3 Extended Greater London Main Road map 5.4 A-Z Great Britain Atlas When you tap on Map you can select the Great Britain Road Atlas. If you are looking for a village, town or a City outside London, you need to be in this map. This will only give you general information. Remember, A-Z maps are all about London. If you wish to go to a place outside London and you have an address or a postcode, you should use the navigation. 6- or Centre When there is no destination selected and no cotton line on the map, the Centre button will centre the GPS current position. The GPS triangle will be displayed in red. ‘Centre to Start’ and ‘Centre to Destination’ options will only be available after an entry is found via Search and a cotton line is drawn from your current position to the destination. Tap on or Centre, for Current GPS position, Route Start or Destination options. 6.1 Centre to GPS Tap on the GPS triangle or Centre button and select Centre to GPS button from the sub menu. This option will show your current position and the triangle will be red. After whatever you were doing, this button should be tapped to show your current position. This is one of the most important buttons on this device. 6.2 Centre to Route Start Tap on GPS triangle or Centre button and select Centre to Start from the sub menu. This option will show the starting point. 6.3 Centre to Destination Tap on the GPS triangle or Centre button and select a Centre to Destination from the sub menu. This option will show the destination point. Show / Hide (there is no button or icon for this) Tap on screen to hide all buttons, re tap on screen again to make them visible when required 7- Cotton Line and Point ‘A’ to ‘B’ facility You can draw a cotton line without searching the start or destination points. The search facility is activated by holding your finger down on the screen for longer than one second. When you do this, you will be asked if you would like to set a start marker or destination. Once you have placed your start marker, you can scroll to any other location in order to place a destination marker. The destination marker is placed by, again, holding your finger at the location for more than one second. A straight blue line (cotton line) will be drawn between the two markers as reference allowing the user to determine the optimal route. If you do not select a start marker and select a destination marker instead, a straight line (cotton line) will be drawn between your current GPS position and selected destination point. You can also set a start and desitnation marker when in search mode by selecting the ‘A to B’ mode. This will show a start (green) and destination flag (blue) for each entry. To select a start from the Search page, select the ‘green flag’ button. Select a start point from Street, Postcode or POI index. The entry will be marked on the map with a green flag as a starting point. To create a destination point, clear the search and select ‘A to B’. Select a destination point from the Street, Postcode or POI index. Type your destination entry and tap the ‘blue flag’ button. This will be displayed on the map as your destination and will be marked with a blue flag. A blue cotton line from selected point ‘A’ to selected point ‘B’ will also be drawn automatically. All scroll, map and zoom facilities can now be used to plan or overview the route. 8- Search The arrow pointing to the left is the undo button. Use this to delete one section or character at a time if you have made an incorrect entry. The arrow pointing down will open the search page list. You can tap on it to open the search page at any time when searching street, postcode and poi. This will enable you to use the scroll up or down buttons. 8.1 Street Search There is no “The” and apostrophe (‘) in the data. There is also no abbreviation of names or places. Index data is extended in full. For St Saint, for Gt Great should be typed. The Vale: Should be searched as Vale,The St Peter’s Sq: Saint Peters Square Gt Acre Ct: Great Acre Court Tap on Street to search for street (this is a default setting). Unless it has been changed to Postcode or POI, it will always highlight the Street search option. Start entering the street name required. Please enter as many letters as you can to narrow the search down. In some cases the cursor (blue highlight) will move forward to the next word automatically, but sometimes you will need to enter space when the space button is highlighted. It is designed to predict what you are typing and it may enter more letters than your input. Please always check where the blue cursor is to avoid any mistakes. This may confuse you at the beginning but will speed up your search when you get used to it. Please key in letters until the cursor moves to the postcode section at the end, if there is more than one entry listed. In most cases the cursor will predict and complete the name. When the cursor is in the postcode section, you can type the beginning of the postcode (N, S, E, W…) to narrow your search. This will save you scrolling up and down. In some cases the cursor will stop just before the postcode. You will need to tap “(” on keyboard for the cursor to move forward into the postcode section. In some cases you may need to move back the cursor while searching by using the arrow button pointing left. This is situated on the top right hand side of the keyboard. When the cursor is in the postcode section and W (covering west London) is entered, all entries in West London postal code area will be listed. If you tap on arrow pointing down, the page will be opened and the page below can be seen. If the required road name is Victoria Road (W8), please enter this while searching to bring this entry on top of the list. This will save you scrolling up and down. Entering the first letter(s) of the other Greater London map post codes will produce the same result. When the required street name is on the list, please tap on it and your entry will be shown on the map with a flag and the direct line will be drawn automatically from your current position to your selected destination. You can zoom out or change maps to see more coverage area. When you are satisfied you know where your destination or found entry is, please tap on Centre to GPS to go to your current position. Your search result will be saved until it is deleted. The searched entry or address can be viewed via Search page button. Our new software provides an important, unique additional advantage. Search in A-Z automatically instigates the Navigation software to plan a route to the selected destination. By tapping the ‘N’ or ‘NAV’ icon and then ‘Start Navigation’, guidance will be provided to the selected destination and voice instructions can be heard both in Navigation and A-Z modes. Likewise search in Navigation draws the cotton line between GPS position and destination in A-Z If you wish to retun to the A-Z map, tap on A-Z or tap on start navigation to stay in navigation and use the routing with full facilities. You can zoom out as much as possible to see more coverage area. Viewing the direct line If the destination is too far and the line can not be viewed easily, please tap on map and view your line on either of the Greater London maps or the Great Britain Road Atlas. 8.2 Postcode Search Tap Postcode to search for postcodes in Central and Greater London Map area. Space should be used after the first section of postcode if needed. For example: AL1 1AD 8.3 POI Search Tap POI to search for a hotel, club, restaurant, bar, pub or any other categories. There is no “The” and apostrophe (‘) in the data. Examples: The Savoy: Should be searched as Savoy. The Radisson Edwardian Grafton Hotel: Should be searched as Radisson Edwardian Grafton Hotel or just Grafton Hotel. Search Tips: While in the Greater London map you can not search for names outside the map coverage area. To look for places outside London, go to Map, tap and select the GB Road Atlas. The Vale: Should be searched as Vale,The St Peter’s Sq: Saint Peters Square Gt Acre Ct: Great Acre Court After each word, please use the space key where necessary at the bottom left of the keyboard. While typing a name, in most cases the curser will move to the beginning of the next word for quick search. Please key in letters until the curser moves to the postcode section at the end. In most cases curser will predict and complete the name. This will save you scrolling up and down. When the curser is in the postcode section, you can type the beginning of the postcode (N, S, E, W…) to narrow your search. In some cases the curser will stop just before the postcode. You will need to tap “(” on keyboard for the curser to move forward into the postcode section. In some cases you may need to move back the curser while searching by using the arrow key to the left. This is situated on the right hand side of the keyboard. Due to having received the street index and building names index in one database from Geographers’ A-Z, we are unable to separate the building names. These building names are marked/drawn on A-Z map and should be searched in the street index. We are adding building names on our POI database as we update. Please search both Street and POI indexs if trying to locate a building. 9- SIMPLIFIED NAVIGATION INSTRUCTIONS To switch unit on: Hold down button on top left corner of unit for three seconds. Software will load and screen will default to ‘Cabbie’s Mate’ Main Menu screen. If you wish to start working with ‘Navigation’ tap the ‘Navigation icon. Navigation will open and show the ‘tracking screen’ To change between ‘Navigation’ and ‘A-Z’ tap the A-Z or N or Nav icon as appropriate. Tap here to toggle between navigation and A-Z without losing your entry. Displays the speed limit of the road and current speed. Tapping on Centre icon will centre GPS triangle on map and adjust the zoom level. Tap to save the current position in saved destination. Displays the current position. Tap on search icon to search for street, postcode or POI. GPS connection indicator Tap here to toggle between A-Z and navigation without losing your entry. If you are using the modern interface, tap on toggle between A-Z and navigation. icon to NAVIGATION When a GPS signal has been found, the screen will show geographical position of unit. Details will be displayed on bottom line of page. The picture below displays the tracking mode. The navigation map can be scrolled like the A-Z. TO SEARCH FOR A DESTINATION: Tap ‘Search’ button. The screen will change to show available options. Tapping on this will take you back to the previous page. Tapping on this triangle GPS icon will take you back to the tracking mode. ADDRESS Tap ‘Address’ Next page defaults to search for address in Greater London. If you wish to search for an address beyond Greater London tap the icon to the left of the ‘tick’ box. This will open the facility to enter the name of the city where you wish to locate a street. If the entry is correct, tap on this icon to go to the next page. You can also tap on the list to select an entry. Tap on this icon to select a different City Backspace button. Tap on this to delete one letter at a time. Space button. Also tap on this once instead of entering apostrophe or comma. Tap on this icon to change country if your unit contains a Western Europe map. Tap on this icon to open a list of streets or tap again to bring the keyboard on screen. Please note. There is no comma button on the keyboard. Where a comma is required insert a space in lieu. Using the keyboard, tap the name of the street to be the destination. The navigation will then display the street name in red letters at the top of the page. If the database contains more than one street with the same name, tap the button (keyboard icon) below the ‘tick’ box and you will see a drop down menu showing the location of streets with the same name. Tap the line which shows the desired destination. The navigation will then display the keyboard and you can then either:Insert the street number using the figures at top of keyboard then again tap the ‘tick’ button. This will be the chosen destination. OR Tap the button below the ‘tick’ box (keyboard icon) which will then provide a drop down menu of the junctions on the selected street. Tapping any named junction street will set that as the chosen destination for navigation. The unit will then display a page showing the location on the map of the chosen destination. Tap on this icon to go to A-Z map if desired. Tap on this icon to zoom in to destination After a few seconds the unit will display a page showing the calculated route as a blue line, together with the straight cotton line from your current position also in blue. Without starting the navigation process you can use the buttons on this page to either:Return to tracking screen by tapping on the red triangle on top right. Go to the A-Z map by tapping on A-Z on top right. Insert stop points Change route settings from fastest to shortest or vice versa See a list of roads on planned route (some road names not shown as there is no manoeuvre involved when driving) Or Start navigation. Tap to add stopover destination if there is more than one destination. You can add 5 stopover destinations. Tap on this to change to fastest or shortest Tap on this icon to overview the whole route. Tap on this to view the road list. Not all roads are displayed. Only the instructions/manoeuvres are shown. Tap on this to go to navigation screen and start navigating. THE NAVIGATION AND A-Z APPLICATIONS IN THIS UNIT WORK IN TANDEM. SELECTING A DESTINATION IN NAVIGATION AUTOMATICALLY CREATES THE BLUE COTTON LINE IN A-Z BETWEEN GPS POSITION AND THE SELECTED DESTINATION. THIS OPENS THE FACILITY IN A-Z TO SHOW GPS POSITION AND DESTINATION ON THE A-Z MAP WITH FULL MAP CHANGE, SCROLLING AND ZOOM OPTIONS. If you have started navigation you will see the following page on your unit. The picture below displays the navigation mode. We have upgraded the text to speech facility which provides road names in the guidance instructions. This icon displays the next manoeuvre Speed cam warning will also be displayed here. Clock. Current time. Arrival Time. Remaining distance Route calculation method Tap Cancel route to cancel planned current route Unlike other navigation systems, Cabbie’s Mate has been designed to be scrolled instantly. When you have finished scrolling tap on ‘Centre’ icon for your current position. Our new design has reduced screen tapping compared to other systems. TO SEARCH FOR POSTCODES AS DESTINATION The unit has a seven figure post code search facility. It is important to ensure that you insert a space between the first and second sections of the postcode you wish to find. Displays 7 digit Postcode with street name for added destination assurance and confirmation. TO SEARCH FOR A POINT OF INTEREST AS DESTINATION In Greater London points are listed numerically and alphabetically and are not categorised. ‘In another city’ requires the City to be identified to the unit before the name of the point is searched for. ‘In another city’ and ‘Close to me’ the points of interest are categorised and the desired category from the list should be selected before the nominal search is made. TO SEARCH FOR A POINT ON MAP AS DESTINATION Tap point on map icon. Scroll map until desired destination is located. Tap screen on that location. A blue indicator will appear to identify the selected destination. Tap ‘start navigation’ and the device will plan guidance to that point. SETTINGS In ‘Main Settings’ you can chose between Fastest/shortest route, Day/night colour schemes, adjust/turn on or off sound directions. Or go to ‘Advanced Settings’ This buton is not active, it’s for engineers use only. The navigation is set to the most acceptable and practical settings for taxi drivers. You should not need to adjust any advanced settings. If you adjust the advanced settings and want to return back to the original settings, just tap on ‘Reset settings’. This will reset all navigation settings to the original settings to when unit was first purchased. This is only resetting the navigation software and not the Cabbie’s Mate unit. In ‘Advanced Settings’ you can adjust the settings available under each option to suit your own specification. When you have done so, tap the ‘tick’ box to save your chosen settings. Tap here to go to the second page of the advance settings. 10- Frequently Asked Questions – Troubleshooting My Cabbie’s Mate is not connecting to GPS. If you are switching the Cabbie’s Mate on very first time, it can take up to 30-45 minutes. My Cabbie’s Mate has connected to GPS before but now it is not connecting. Please go to ‘settings’, check ‘Location access’ and tick ‘Access to my location’ make sure ‘GPS satellites’ is turned to on and marked in blue. Please see the screen shot below. The GPS is not following me on the map. You may be in poor reception area, occasionally this could happen. It is very likely to happen when you are near tall glass buildings because GPS signal bounces. If this is happening more often, your Cabbie’s Mate may need special insulation because on some units the 3G is inteffering with the GPS signal. All units sold as of 01/07/2014 have this GPS shielding. If you are unsure please e mail us your serial number and we can let you know if it was done or not. We will be calling back all previously sold Cabbie’s Mate for this free upgrade from th 15 July 2014 How do I perform a factory reset? Please tap on the ‘Menu’ icon (circle with the white dots) and search for the ‘Settings’ option. Please select ‘Settings’ and scroll down to ‘Backup & Reset’ Please select ‘Factory data reset’ and select ‘Reset tablet’ If you want to delete all pictures and downloaded music and movie files, please select ‘Erase usb storage’ as well. It takes around 5-10 minutes for deleting everything and setting the device back to it’s original settings. Please then scroll up to ‘Security’ and tick ‘Unknown Sources’ to allow you to reinstall the software. When you have done this you will need to go back and reinstall our software. To do this please go back to the ‘Menu’ and search for ‘File Manager’ Please select ‘SD card’ and select the ‘A2Z.apk’ file and install and tap on ‘Done’. Please then do the same with the ‘AnyMapMobile.apk’ file. Why is the navigation coming on while I am using the A-Z? When you start in A-Z please tap on the N or Nav button to switch to navigation and then switch back to A-Z by tapping on the A-Z icon. Alternatively you could start in Navigation and then switch to A-Z. Doing this will stop the navigation screen from popping up by itself while you are using the AZ. An update to fix this will be released soon. You can close the apps by dragging them down and then tapping on the AZ icon to initiate the A-Z. My Cabbie’s Mate is not starting up. Please charge the unit first. If it’s already charged and still not starting up, please reset the device with a pin or paper clip (reset button is located next to the on/off button) and then press down the on/off switch for 3 second to switch the unit on. I cannot check for available downloads, A warning message says ‘Could not load available downloads at this time. Please check your connection’. What should I do? Either your Wi-Fi connection is not set to your available network or our system is down. First please check if you are connected to your Wi-Fi network. Try to get online to make sure you have connection. If you can get online it means our server is down. Please try again later. My sim card does not fit, its too small. The Cabbie’s Mate requires a standard sim card with credit. If your sim card is a micro sim card, please get an adapter from any mobile shop. I have downloaded apps but all app icons are placed on my Main Menu where the Navigation and A-Z icons are and the page is crowded. How can I move them. You can move all but one downloaded app icons to another page by holding your finger down on the app for 3-4 seconds and then dragging them to the the left. They will move to the next page. There will be always one app icon left which cannot be moved. If you wish to remove this as well, you will need to come in for an Operating System update. I am having problem with my navigation or A-Z software. I have to re start to fix the problem. What should I do? Please check for available updates first. Your Cabbie’s Mate may need updating. You should not need to re start your Cabbie’s Mate to fix a software problem, instead, you can drag both navigation and A-Z app pages down to close apps and tap on A-Z or Navigation to re open; the problem will disappear. If the problem persists, please contact us and we will give you a download code to download a fix. I broke my screen and/or USB socket, can it be fixed? Yes, we can replace the screen and the USB socket. Any physical damage does not come under warranty. Screen replacement is £70 and the USB replacement is £50. If both are damaged, we will only charge one fee, whichever is greater. Repair takes 3 working days and providing we have a loan unit in the office we will lend it to you. Please bring your unit to our support office at Knowledge Master UK Ltd, 95 Aldwych, London, WC2B 4JF. Our working hours are 11am-1pm and 2-6 pm Monday to Friday. How do I update my points or available downloads? Sometimes updates will have be downloaded in two sections (you need to perform the update twice). In the first update, only the A-Z software will be available since this has to be done first. This will require you to install the Cabbie’s Mate software by following the simple on screen instructions. This update is under 5MB, so it can be done on the go as long as you have 3G or Wi-Fi connection. This should take about 1 minute. After this is installed, tap on A-Z, tap on info and tap on downloads to download the rest of the available updates. More detailed update instructions: Please open your A-Z on the Cabbie’s Mate and tap on the ‘i’ info button. Then tap on ‘downloads’ to see available updates (if you are using classic mode, tap on ‘Menu’ to get to the ‘i’ button.) An A-Z Software update will be available and will be selected, tap on ‘download selected items’ and select ‘ok’. Your Cabbie’s Mate will configure maps and will then notify you of successful download. Please tap on ‘ok’ to proceed. The Package Installer will then open the Cabbie’s Mate update and ask if you want to install an update to the existing application? Please select ‘Install’ and then ‘Done’ when it has finished installing. The page will then close and display the main menu. Tap on the A-Z, follow the same process and download the rest of the available updates now. *PLEASE NOTE: At this stage some users may receive a ‘PARSING ERROR’ message, please select ok and follow the above steps again. Note: Please make sure we always have your latest e mail address. We will not always send you a text message as well as e mail to remind you when there are updates available. DISCLAIMER Knowledge Master UK Ltd reserves the rights of final interpretation of the manual. The manual content is subject to change without notice. Please accept our apology for any inconvenience If mistakes are found in the user manual, you are welcome to contact Knowledge Master UK Ltd. Please read the instructions in this manual and use only the accessories of Cabbie’s Mate to avoid unpredicted damage. Failure to follow the instructions will invalidate warranty and might endanger personal safety, for which Knowledge Master UK Ltd accepts no responsibility. Data of navigation or A-Z electronic maps might be inconsistent with actual traffic signals due to transportation developments. Please follow traffic regulations and signs and drive according to road restrictions. Operating the A-Z+ CABBIE’S MATE device while driving might cause serious accidents. Knowledge Master UK Ltd accepts no responsibility for accident’s and loss due to improper use.