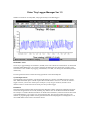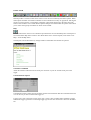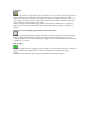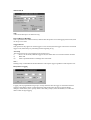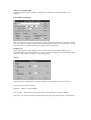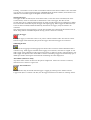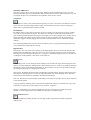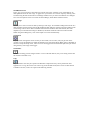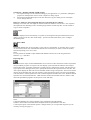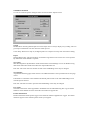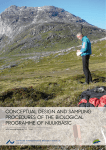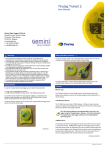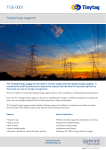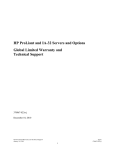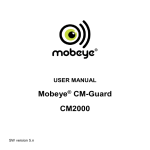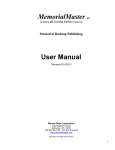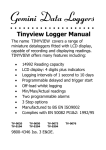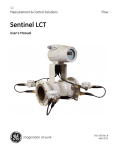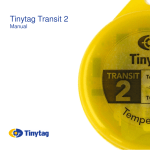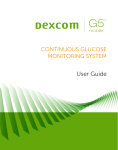Download Orion Tiny Logger Manager Ver 1.3
Transcript
Orion Tiny Logger Manager Ver 1.3 Windows™ Software for Tinytalk®, Tinytag® and Tinyview® Dataloggers INTRODUCTION Orion Tiny Logger Manager for Windows (OTLM) is the host software for TINYTALK II, TINYTAG and TINYVIEW Dataloggers. It is used to configure the dataloggers and begin their logging cycles. The software is also used to stop logging, off-load data, save data, view data, print data and export data numerically. License agreement: Please read the licensing agreement in the OTLM help file. System Requirements The minimum system required to run OTLM for Windows is a 386 PC with 4MB of memory and at least 3MB of hard disk space. OTLM requires Microsoft Windows version 3.1. In order to connect a logger to the PC you will also need a spare serial port (9 way D-type connector) and the correct interface cable to connect between the serial port and your data logger. Installation OTLM should be installed while running Microsoft Windows. Before starting the installation program ensure that all applications are closed, including any utillities such as the Microsoft Office® Toolbar for example. To install OTLM for Windows run SETUP from Windows (select Run from the File menu in Program Manager, type a:\setup or b:\setup and click OK). The setup procedure may take a few minutes. A program group window will be generated with the OTLM program icon displayed in it. To run OTLM double click on the icon with the mouse. USING OTLM OTLM provides a 'tool bar' which can be used to access the most commonly used menu options. When menu options and their associated tool buttons are not available for use they are greyed out. Moving the mouse over menu options or tool buttons will display a hint about that option in the status bar at the bottom of the window. The 'Toolbar Button Options' dialogue box found under the options menu allows you to select which groups of buttons are shown on the toolbar. Help Detailed instructions on how to use OTLM are provided in the on-line OTLM help file. The help file is accessed from the Help menu or button. For details about how to use the help file, select 'How to use Help...' from the Help menu. The help file will also document any changes made to OTLM after this manual was printed. GETTING STARTED Attach the interface cable between the serial port connector on your PC and the serial port on the logger. Communications Options Communications Port: Select 'Options' from the Options menu and check that the Communications Port is set to the one you have connected the logger to. Logger type: Used to select the correct logger type. There is also a toolbar button available to toggle between the logger types before connecting. Logger type for the next connection is shown on the status bar. Connecting Whenever you connect a logger the first thing you must do is to select 'Connect' from the Logger menu (there is a button to do this). OTLM will then check the status of the logger to determine which operations are allowed, and define the menu options accordingly. It is important that this is done every time a logger is connected, otherwise OTLM will not know that it is talking to a different logger and will not clear the settings from the previous logger. When connecting to a TINYTALK logger, the only option initially available is that of stopping the logger. This is because all communications with a TINYTALK logger first require the logger to be stopped. Obtaining a Current Reading (TINYTALK II & TINYTAG Only) Selecting 'Current Reading' from the Logger menu (there is a button to do this) will instruct the logger to take a reading which will then be displayed. The first time this is done after a logger has been connected will take a few seconds (since the type of logger must first be identified). The current reading is updated every 1 second. Start Logging To set up a logger and start it logging select 'Start Logging...' from the Logger menu (there is a button to do this). A dialogue will appear, after a second or two, showing the various possible logger settings. Please refer to the following 3 pages for specific information on each type of logger. TINYTALK Title A title for the data up to 40 characters long. Interval Between Readings One of 31 different time intervals may be chosen. Duration The total time taken to make 1800 readings at the above interval. The selectable intervals / durations Duration/Interval 15min 0.5 sec 30min 1 sec 45min 1.5 sec 1hr 2 sec 1.5 hr 3 sec 2 hr 4 sec 3 hr 6 sec 4 hr 8 sec 6 hr 12 sec 8 hr 16 sec are : Duration/Interval 12 hr 24 sec 15 hr 30 sec 20 hr 40 sec 1day 48 sec 1.5 days 1.2 min 2 days 1.6 min 3 days 24 min 4 days 3.2 min 6 days 4.8 min 8 days 6.4 min Duration/Interval 12 days 9.6 min 15 days 12 min 20 days 16 min 30 days 24 min 45 days 36 min 60 days 48 min 90 days 1.2 hr 120 days1.6 hr 180 days2.4 hr 240 days3.2 hr 360 days4.8 hr Wrap When Full If this is selected, when the logger is full the oldest data is overwritten with the new data. Otherwise the logger will stop when it is full. Delayed Start (35mm loggers only) If this option is selected, the logger will begin logging the next time the battery is replaced (Note: Real time information will be lost with this option, since the length of time for which the battery is removed is unknown). Note : i) There is no real time reading from the Logger in the Launch dialogue. ii) The Prefered Measurement Units cannot be changed in OTLM. The units used will be those that were last selected using other host software. TINYTALK II Title A title for the data up to 24 characters long. Interval Between Readings This is specified to the nearest second (as TINYTALK II operates in second logging interval units) and can be up to 4.5 hours. Triggered Start This option box may appear for certain loggers. If it is selected, then the logger will wait for an external trigger event (followed by any time delay) before beginning to log. Auto Stop The logger may be set to stop logging in one of three ways: i) Never - In this mode, when the logger is full, the oldest data is overwritten with the new data. ii) When full. iii) After a specified number of readings have been made. Note : Sending a Stop command from the Host Software will stop the logger regardless of which option is set. Delay Before Logging Logging can be programmed to begin up to 45 days from the time the logger is started from the host software. If the delays option is selected, then the delays button may be used to open the delays dialogue, which allows you to specify either a time delay (in days, hours and minutes) or a time and date at which to begin logging. TINYTAG and TINYVIEW In addition to those settings available to TINYTALK II, TINYTAG and TINYVIEW have the following: Interval Between Readings This can be specified in either second or minute logging interval units. An interval specified in second units can be from 1 second to 4.5 hours and an interval specified in minute units can be from 1 minute to 10 days. There are different advantages to using second or minute units. Reading Type When using a multiple minute logging interval, actual, maximum or minimum readings may be specified based on a one minute interval. e.g. if using a 10 minute reading interval a maximum reading would be stored based on the highest of 10 possible readings. Alarms This button opens a sub-dialogue in which the alarms are set. Each alarm can be set as follows : On or Off : Alarms may be disabled. Indication : Either 1 or 2 alarm flashes. Over or Under : Which side of the trip piont should be considered as the alarm condition. Trip point : One of 256 possible points depending on specific logger range and unit of measurement. Latching : If an alarm is not set to latch it will indicate whenever the alarm condition is met. If an alarm is set to latch, it is triggered when the logger CROSSES INTO the alarm condition, and continues to be indicated even when the logger has dropped out of the alarm state. Starting the logger The logger can now be started (click on the 'Start' button) or the start can be cancelled (click on the 'Cancel' button). If start is selected the set information is sent to the logger, this takes several seconds. Once this is complete OTLM will beep at which point the logger may be unplugged. A further few seconds after OTLM has beeped, the logger will begin logging. After a logger has been started (or a start has been cancelled) OTLM automatically 'disconnects' the logger, ready for another to be connected. Note: When Loggers start logging they store the time and date, this is taken from the internal clock on the PC being used. It is therefore important to keep your PC's clock set accurately. Stopping the logger To stop the logger you must first connect it to your PC with the interface cable. Next choose connect from the Logger menu followed by Stop from the Logger menu after the logger has connected. Offlaoding the data If a TINYTAG is logging in minute logging interval units then it can have its data off-loaded while it continues to log. Other loggers and TINYTAGs logging in second units, must first be stopped. To offload a logger select 'Off-load' from the Logger menu (there is a button to do this). The time taken to offload a logger will depend on how much data it contains. Off-loading a logger will automatically open a default plot window showing the measurements made during the entire deployment. Alarm limits (TINYTAG Only) Any alarm values will also be shown on the plot as straight lines. Alarm one is shown as a red line, while alarm two is shown as a green line. Clearing Alarm Indicators Alarm indicators may be cleared while the logger is logging by selecting 'Clear Alarms' from the Logger menu (there is a button to do this). See the logger manual for more details on Clearing Alarms. VIEWING THE DATA Data from a logger can be viewed in Graph View, Readings View and Information View. All views generated from one data set are dynamically linked so that when the section of data selected in any view is changed, all other views of that data set are updated to show the new section. Graph View The Graph View shows a plot of the measured property over time. Also shown is the data title (entered by the user who started the logger) and the logger's serial number. The time of the first reading in a Graph View is stated following the Time axis label. Detailed Plots By default, if there is more data to plot than can fit on a Graph View (allowing one pixel per reading), every nth point is omitted from the plot. This allows for fast redraws whilst still giving informative plots. Selecting the detailed plots option forces the Graph View to always display every reading. This is useful with data from loggers where transient 'spikes' of data are important such as shock loggers or temperature loggers with long logging intervals (where the temperature can rise and fall for a single reading). Note: Selecting Detailed Plots will slow down the redraw process. Copying and Printing Graph Views is also affected by the Detailed Plots setting. Digital Pointer Moving the cursor into a plot area will bring up the digital pointer which can be moved along the data. Holding down the SHIFT key snaps the Cursor to the nearest reading (this function can be inverted by selecting an option in the General options box, see page 11). When the digital pointer is positioned over a reading the reading number is also shown in the status bar. Reading View The Readings View is a text listing of all the readings in the current time range selected using the zoom options. For each reading the reading number, date and time are given. A title bar is included containing the data title, logger serial number and headings for each column. You can scroll up and down through the readings by clicking on or dragging the scroll bar. Date format: By default the format used is the Windows long date format. The short date format can be selected in the General Options to reduce the required Window size for the Readings View. Windows long and short date formats are specified in the international settings. Font size: The font sizes used to display the Readings view on the screen and to print it may be adjusted in the General Options. Copying: When the Readings View is copied to the clipboard the title bar is included in the copy. Note: Large data sets may take several seconds to copy on slower computers. Printing: The Readings View printout includes the title bar on each page as a header and a page number as a footer. Page breaks can be added when printing on continuous paper. Data Information View Data found under the heading 'Statistics for sub range of data' is dynamically linked to graph and reading views. ZOOMING DATA In any view you can zoom to select data in a specific time range. All other views of that data set are then updated to show the new range. In graph view you zoom in on a section of plot by drawing a box around it using the left mouse button. In readings and data view you enter zoom details via a dialogue box. The zoom options in the View menu are Zoom Range, Zoom Back and Zoom 100%. Zoom Range Allows you to select a section of data by entering a time range. All available readings between the two dates and times entered will be selected. By default the date and time of the first and last reading in the current range will be shown. Dates should be entered in the Windows short date format (This will depend on your international settings in Windows) and times should be entered in 24 hour format. When using Zoom Range the y-axis of the Graph View scales automatically. Zoom Back Steps you back through the various zooms you have made, one at a time, until you get back to the original view of the full data set. When the full data set is selected the Zoom Back option is disabled on all views except the Graph View, where it can be used toggle between the default plot and a plot shown using the full y-axis range of the logger. Zoom 100% Resets the zooming process and goes back to a view of the full data set (the y-axis scaling will be that last used for a full data view). Copy Any of the data views may be copied to the Windows Clipboard so they can be pasted into other applications. To copy the current view select copy from the Edit menu (there is also a toolbar button available to do this). Views are copied in the following formats: Graph View : Windows Metafile (WMF) format. i) The clipboard image will be scaled accordingly by the application it is pasted into, although its proportions will depend on the size of the Graph View being copied. ii) Selecting the Detailed Plots option will slow down the Copy and Paste process with Graph Views of large data sets. Info View : Plain text with a single tab character separating the two columns. Readings View: Plain text with single tab characters between columns. The title bar is also copied to the Clipboard. Note: Readings Views containing large amounts of data may take several seconds to copy on slower computers. Print Graph The plots displayed can be sent directly to a printer by selecting the Print option from the File menu (there is a button to do this). The Printer Setup... option in the File menu allows you to configure the default printer. Save Data to Disk Off-loaded datafiles may be saved to disk, so they can be re-opened later, by selecting 'Save' or 'Save As' from the file menu. If an off-loaded file has not been saved when you come to close the window, OTLM will prompt you to save it first. Notes It is not possible for OTLM to Open TINYTALK datafiles which were saved using other Host Software. e.g. *.DTF files. Exporting data OTLM allows the export of off-loaded datafiles as text. These text files can then be used to import data into spreadsheet programs. To export a file, first display a plot from that file and then select 'Export' from the File menu. A window will appear to prompt you for a name for the text file. The 'Save File as Type' Option in this dialogue allows you to specify the format that the exported text file will take. The 'Text' options display the data with various time/date formats using a tab separator. The Excel™ format uses the Excel time/date code with a tab separator, while the Lotus™ format uses the Lotus time/date code with either a comma separator for CSV (Comma Separated Variable) files or the Windows default separator for Lotus International files. (Both the Lotus and Excel time/date codes are numeric codes which the spreadsheet programs can interpret as a time and date). Notes : a) Exported datafiles also contain a header giving information about the datafile. b) Files in Excel and Lotus formats must be imported into the spreadsheet as text files. c) The Export option in the 'General Options ' dialogue allows you to export data range that you are currently viewing (see page 11). GENERAL OPTIONS To view the 'General Options' dialogue Select 'General' from the 'Options' menu. Graph Detailed Plots: Selecting detailed plots forces the Graph View to always display every reading. This can give improved detail but will slow down the redraw process. Cursor Snap: With cursor snap on, the digital pointer in a Graph View snaps onto the nearest reading. Export Selected Range Only: This option allows just the data range shown in the current view to be exported. By default the whole datafile is exported. Text Views Short Reading Dates: By default the format used for dates in the Readings View is the Windows long date format. Short date format will reduce the required Window size. Font Size: The screen font size used for the Info View and Readings View may be changed. Text Printing Page Breaks: Selecting page breaks will leave an additional border at the top and bottom of each page of text. Left Border: A left border will be added to the default printer border in the Info and Readings Views with this option selected. Font Size: The font size used to print the Info and Readings Views may be changed. User Name The name entered here will be appended to all datafiles that are offloaded using this copy of OTLM. Whenever these datafiles are then viewed the User Name will appear here. Further Information Further information about specific logger can be found in manuals supplied with loggers. For further technical support on this software please contact your supplier.