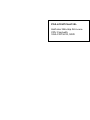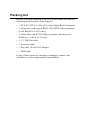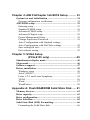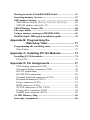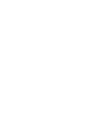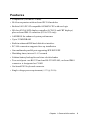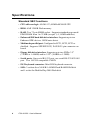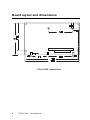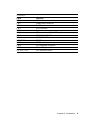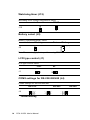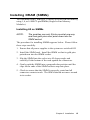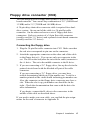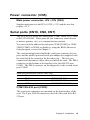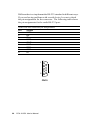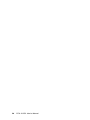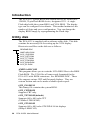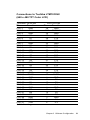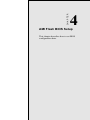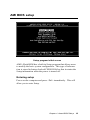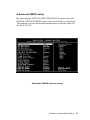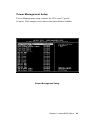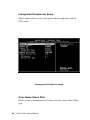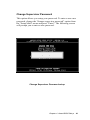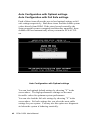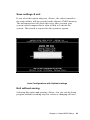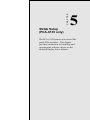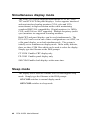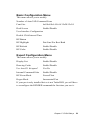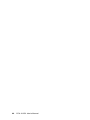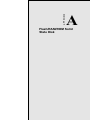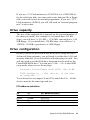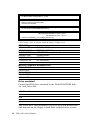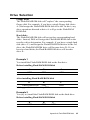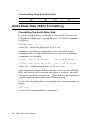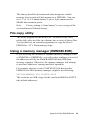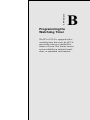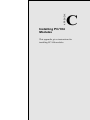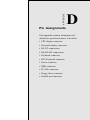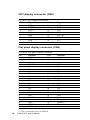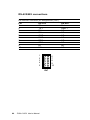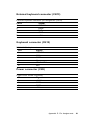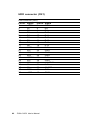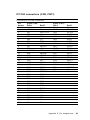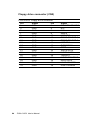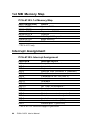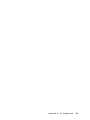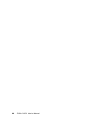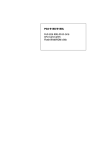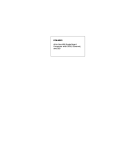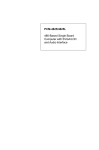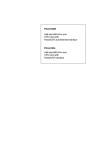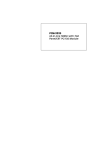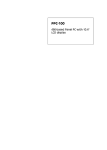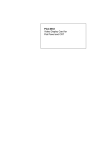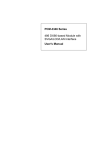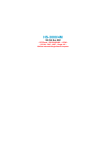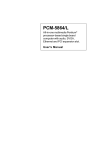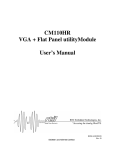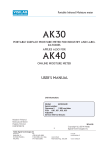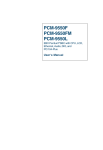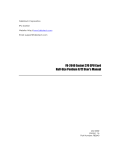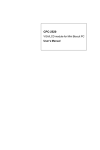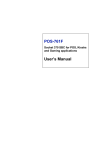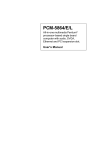Download PCA-6135/PCA-6135L Half-size 386-chip All-in
Transcript
PCA-6135/PCA-6135L Half-size 386-chip All-in-one CPU Card with VGA CRT/LCD, SSD Copyright Notice This document is copyrighted, 1998. All rights are reserved. The original manufacturer reserves the right to make improvements to the products described in this manual at any time without notice. No part of this manual may be reproduced, copied, translated or transmitted in any form or by any means without the prior written permission of the original manufacturer. Information provided in this manual is intended to be accurate and reliable. However, the original manufacturer assumes no responsibility for its use, nor for any infringements upon the rights of third parties which may result from its use. Acknowledgments IBM, PC/AT, PS/2 and VGA are trademarks of International Business Machines Corporation. Microsoft Windows is a registered trademark of Microsoft Corp. SMC is a trademark of Standard Microsystems Corporation. C&T is a trademark of Chips and Technologies, Inc. UMC is a trademark of United Microelectronics Corporation. AMI is a trademark of American Megatrends, Inc. ALI is a trademark of Acer Laboratories, Inc. All other product names or trademarks are properties of their respective owners. Part No. 2006613503 Printed in Taiwan 4th Edition October, 1998 Packing list Before you begin installing your card, please make sure that the following materials have been shipped: • 1 PCA-6135/PCA-6135L All-in-One Single Board Computer • 1 utility disk with system BIOS, VGA BIOS utility programs (VGA BIOS PCA-6135 only) • 1 utility disk with SVGA utility programs and drivers for Windows 3.1 (PCA-6135 only) • 1 3.5" IDE flat cable • 1 keyboard cable • 1 flat cable 30 cm 1S/1P adapter • 1 FDD cable If any of these items are missing or damaged, contact your distributor or sales representative immediately. Contents Chapter 1: General Information ................................ 1 Introduction ............................................................................ 2 Features ................................................................................... 3 Specifications .......................................................................... 4 Standard SBC functions ....................................................... 4 SVGA/Flat panel interface (PCA-6135 only) ...................... 5 Mechanical and environmental ............................................ 5 Board layout and dimensions ................................................ 6 Chapter 2: Introduction .............................................. 7 Jumpers and connectors ........................................................ 8 Locating jumpers ................................................................. 10 Locating connectors ............................................................. 11 Setting jumpers .................................................................... 12 Safety precautions ................................................................ 13 CMOS clear (J14) .............................................................. 13 SSD I/O address select (J6, J7) .......................................... 13 Watchdog timer (J15) ......................................................... 14 Battery select (J9) ............................................................... 14 LCD type control (J1) ........................................................ 14 COM2 settings for RS-232/422/485 (J4) ........................... 14 Installing DRAM (SIMMs) ................................................. 15 Installing 60 ns SIMMs ...................................................... 15 IDE hard drive connector (CN1) ........................................ 16 Connecting the hard drive .................................................. 16 Floppy drive connector (CN2) ............................................ 17 Connecting the floppy drive ............................................... 17 Parallel port connector (CN3) ............................................ 18 Parallel port IRQ/IO address/DMA/ Printer port mode select ..................................................... 18 Keyboard connector (CN12) ............................................... 18 Power connector (CN5) ....................................................... 19 Main power connector, +5V, +12V (CN5) ........................ 19 Serial ports (CN10, CN8, CN7) ........................................... 19 COM1 RS-232 port (CN10) ............................................... 19 COM2 RS-232/422/485 connection (CN7, CN8) .............. 21 VGA interface connections (PCA-6135 only) .................... 22 CRT display connector (CN6) ........................................... 22 Flat panel display connector (CN4) ................................... 22 Reset Switch (J13) ................................................................ 23 Hard disk drive LED (J12) ................................................. 23 VGA display connector (CN6) (PCA-135 only) ................ 23 External Speaker (J10) ........................................................ 23 Chapter 3: Software Configuration (PCA-6135 only) ................................... 25 Introduction .......................................................................... 26 Utility disk ............................................................................ 26 VGA display software configuration.................................. 27 Preparing your own VGA/LCD BIOS ............................... 28 Connections for four standard LCDs ................................. 29 Connections to Sharp LM64183P (640 x 480 DSTN MONO LCD) ........................................ 29 Connections to PLANAR EL (640 x 480 AD4 EL)........................................................... 30 Connections to Toshiba LTM10C042 (640 x 480 TFT Color LCD) .............................................. 31 Connections to Sharp LM64C142 (640 x 480 DSTN Color LCD) ........................................... 32 Chapter 4: AMI FlaChapter 3sh BIOS Setup .......... 33 System test and initialization .............................................. 34 System configuration verification ...................................... 34 AMI BIOS setup ................................................................... 35 Entering setup..................................................................... 35 Standard CMOS setup ........................................................ 36 Advanced CMOS setup ...................................................... 37 Advanced Chipset setup ..................................................... 38 Power Management Setup ................................................. 39 Change Supervisor Password ............................................. 41 Auto Configuration with Optimal settings Auto Configuration with Fail Safe settings........................ 42 Save settings & exit ............................................................ 43 Exit without saving ............................................................ 43 Chapter 5: SVGA Setup (PCA-6135 only) ................................... 45 Simultaneous display mode ................................................. 46 Sleep mode ............................................................................ 46 Software support .................................................................. 47 Driver installation ................................................................ 48 Windows setup ................................................................... 49 AutoCAD R12 .................................................................... 52 Lotus 1-2-3 and Lotus Symphony ...................................... 54 VESA ................................................................................. 56 Word ................................................................................... 57 WordPerfect ....................................................................... 58 Appendix A: Flash/RAM/ROM Solid State Disk ..... 61 Memory devices .................................................................... 62 Drive capacity ....................................................................... 63 Drive configuration .............................................................. 63 Drive Selection ...................................................................... 65 Solid State Disk (SSD) Formatting: ................................... 66 Formatting the Solid State disk .......................................... 66 Booting from the Flash/RAM/ROM disk .......................... 67 Inserting memory devices ................................................... 67 SSD Jumper Setting ............................................................. 68 SSD Device Select [ J2 (U9), J3 (U14), J5 (U18)] ............ 68 SSD I/O address select (J6, J7) .......................................... 68 SRAM Battery Source (J9) ................................................. 68 File copy utility ..................................................................... 69 Using a memory manager (EMM386.EXE) ...................... 69 DiskOnChip®-2000 quick installation guide .................... 70 Appendix B: Programming the Watchdog Timer .................................. 71 Programming the watchdog timer ..................................... 72 Data Values ........................................................................ 72 Appendix C: Installing PC/104 Modules ................. 73 Installing PC/104 modules ................................................... 74 PCA-6135 ........................................................................... 75 Appendix D: Pin Assignments ................................ 77 CRT display connector (CN6) ........................................... 78 Flat panel display connector (CN4) ................................... 78 RS-232 connections ........................................................... 79 RS-422/485 connections .................................................... 80 External keyboard connector (CN13) ................................ 81 Keyboard connector (CN12) .............................................. 81 Power connector (CN5) ...................................................... 81 HDD connector (CN1) ....................................................... 82 PC/104 connectors (CN9, CN11) ....................................... 83 Floppy drive connector (CN2) ........................................... 84 Parallel port connector (CN3) ............................................ 85 1st MB Memory Map .......................................................... 86 Interrupt Assignment .......................................................... 86 CHAPTER General Information 1 This chapter gives background information on the PCA-6135/L. Sections include: • Card specifications • Card layout and dimensions Introduction The PCA-6135/L is the ultimate cost-effective solution for limited space applications. It offers all the functions of an AT-compatible industrial computer on a single board. The PCA-6135/L is especially designed as an ultra-compact all-inone SBC which incorporates a PC/104 connector into its design, accommodating easy expansion to meet your application needs. The board uses a newly-developed 386SX Embedded Microcontroller. This highly integrated, low-voltage single-chip combines Intel's 386SX compatible microprocessor and ALi's M1217C chipset. All the features required of a PC compatible embedded controller are included in the PCA-6135/L. The PCA-6135L is equipped with a 72-pin DRAM SIMM socket, enhanced IDE, multimode parallel port, I/O, FDD interface, keyboard connector and two standard serial ports. The PCA-6135 is equipped with all of the above, and, additionally, an SVGA/ LCD interface. Offering superior configuration flexibility, the PCA-6135/L has a compact size. Its built-in CPU, highly compact size and numerous features make it an ideal cost/performance solution for all kinds of embedded applications. For the latest product information and updates please see Advantech's website at http://www.advantech.com. Technical support is available at http://support.advantech.com 2 PCA-6135/L User's Manual Features • Compact size (185 mm x 122 mm). • ISA-bus expansion with on-board PC/104 modules • Built-in 100% PC/AT compatible 80386SX CPU with core logic • ISA-bus SVGA/LCD display controller (LCD, EL and CRT displays) plus on-board DB-15 connector (PCA-6135 only) • AMI BIOS for enhanced system performance • Up to 32 MB DRAM • Built-in enhanced IDE hard disk drive interface • PC/104 connection supports face-up installation • One multimode parallel port supporting SPP/ECP/EPP • Watchdog timer, interval 1~63 seconds • Lithium battery backup for real-time clock/calendar • Two serial ports: one RS-232 and one RS-232/422/485; on-board DB-9 connector is designated as COM1 • On-board PS/2 keyboard connector • Single voltage power requirement (+5 V @ 2.0 A) Chapter 1 General Information 3 Specifications Standard SBC functions • CPU with core logic: ALi M6117, 40 MHz 80386SX CPU • BIOS: AMI 128 KB Flash memory • RAM: Two 72-pin SIMM socket. Supports standard page mode/ EDO DRAM from 1 to 32 MB (accepts 1, 4, 16 MB modules) • Enhanced IDE hard disk drive interface: Supports up to two Enhanced IDE devices. BIOS auto-detect • Multimode parallel port: Configured to LPT1, LPT2, LPT3 or disabled. Supports SPP/EPP/ECP; D-SUB 25-pin connector on board • Floppy disk drive interface: Supports up to two FDDs: 3.5" (720KB or 1.44MB) and/or 5.25" (360KB or 1.2MB) • Serial ports: One serial RS-232 port, one serial RS-232/422/485 port. Two 16C550 compatible UARTs • PS/2 keyboard connector: Mini-DIN keyboard connector • SSD: 3 sockets for a 360 KB/1.44 MB Flash/RAM/ROM disk and 1 socket for DiskOnChip 2000 Flash disk 4 PCA-6135/L User's Manual SVGA/Flat panel interface (PCA-6135 only) • Chipset: C&T 65545 • Display memory: 1 MB DRAM • Hardware Windows acceleration: 16-bit graphics engine. Hardware line drawing and 64 x 64 x 2 hardware cursor. • Resolution: Panel resolution up to 640 x 480 @ 16 M colors. Non-interlaced CRT resolutions up to 1024 x 786 @ 256 colors. Mechanical and environmental • Dimensions: 7.3" (L) x 4.8" (W) (185 mm x 122 mm) • Power supply voltage: +5 V (4.75 V to 5.25 V) • Max. power requirements: +5 V @ 1.5 A (typical) • Operating temperature: 32° F to 140° F (0° C to 60° C) • Weight: 0.2 kg Chapter 1 General Information 5 Board layout and dimensions PCA-6135/L dimensions 6 PCA-6135/L User's Manual CHAPTER 2 Installation This chapter tells how to set up the PCA-6135/L hardware, including instructions on setting jumpers and connecting peripherals, switches and indicators. Be sure to read all the safety precautions before you begin the installation procedure. Jumpers and connectors Connectors on the board link it to external devices such as hard disk drives, a keyboard, or floppy drives. In addition, the board has a number of jumpers that allow you to configure your system to suit your application. The table below lists the function of each of the board jumpers and connectors: Jumpers Label J1 J2, J3, J5 J4 J6, J7 J8 J9 J10 J12 J13 J14 J15 8 Function LCD/EL select Note 1-2: LCD 2-3: EL SSD battery backup select J2 J3 J5 SRAM close close close Flash/EPROM open open open COM2 RS-232/422/485 select 1-2: RS-232 3-4: RS-422 5-6: RS-485 SSD I/O address select J6 J7 SSD close close disable open close 210H close open 220H open open 230H Keyboard lock CON Battery select 2-3: Internal battery 1-4: External battery Speaker connector HDD LED connector RESET connector CMOS clear 2-3: Clear CMOS Watchdog select 1-2: IRQ15 2-3: Reset PCA-6135/L User's Manual Connectors Label CN1 CN2 CN3 CN4 CN5 CN6 CN7 CN8 CN9/CN11 CN10 CN12 CN13 U9, U14, U18 Function IDE hard drive connector Floppy drive connector Parallel port connector LCD connector Power connector VGA connector (PCA-6135 only) COM2 (RS-422/485) COM2 (RS-232) PC/104 COM1 PS/2 keyboard connector External Keyboard Connector SSD memory socket Chapter 2 Installation 9 Locating jumpers J1 J2 J3 J5 J4 J7 J6 J12 J14 J9 J8 + J13 J15 J10 10 PCA-6135/L User's Manual Legend: J1 LCD/EL select J2, J3, J5 SSD battery backup select J4 COM2 RS-232/422/485 select J6, J7 SSD I/O address select J8 Keyboard lock CON J9 Battery select J10 Speaker connector J12 HDD LED connector J13 RESET connector J14 CMOS clear J15 Watchdog select Locating connectors SIMM 2 CN1 SIMM 1 CN4 CN2 CN3 CN5 ROM3 CN6 ROM2 CN7 ROM1 CN8 CN10 CN12 CN11 Legend: CN1 CN2 CN3 CN4 CN5 CN6 CN7 CN8 CN9/CN11 CN10 CN12 CN13 CN9 CN13 IDE hard drive connector Floppy drive connector Parallel port connector LCD connector Power connector VGA connector (PCA-6135 only) COM2 (RS-422/485) COM2 (RS-232) PC/104 COM1 Keyboard connector External keyboard connector Chapter 2 Installation 11 Setting jumpers You may configure your card to match the needs of your application by setting jumpers. A jumper is the simplest kind of electrical switch. It consists of two metal pins and a small metal clip (often protected by a plastic cover) that slides over the pins to connect them. To "close" a jumper, you connect the pins with the clip. To "open” a jumper you remove the clip. Sometimes a jumper will have three pins, labeled 1, 2, and 3. In this case you would connect either pins 1 and 2 or 2 and 3. 1 Open Closed 2 3 Closed 2-3 The jumper settings are schematically depicted in this manual as follows: 1 2 3 Open Closed Closed 2-3 A pair of needle-nose pliers may be helpful when working with jumpers. If you have any doubts about the best hardware configuration for your application, contact your local distributor or sales representative before you make any changes. Generally, you simply need a standard cable to make most connections. 12 PCA-6135/L User's Manual Safety precautions Warning! Always completely disconnect the power cord from your board whenever you are working on it. Do not make connections while the power is on because sensitive electronic components can be damaged by the sudden rush of power. Caution! Always ground yourself to remove any static charge before touching the board. Modern electronic devices are very sensitive to static electric charges. Use a grounding wrist strap at all times. Place all electronic components on a static-dissipative surface or in a static-shielded bag when they are not in the chassis. CMOS clear (J14) CMOS clear *3.0 V Battery On 1-2 J14 Clear CMOS 2-3 SSD I/O address select (J6, J7) SSD I/O address select J6 * close open close open J7 close close open open SSD disable 210H 220H 230H * default setting Chapter 2 Installation 13 Watchdog timer (J15) Watchdog timer system reset/IRQ15 select Reset* IRQ15 1 1 J15 Battery select (J9) Battery (internal/external) select Internal Battery External Battery 1 3~5 VDC J9 Note:You must apply battery when using SRAM LCD type control (J1) LCD type control select LCD* EL 1 J1 1 COM2 settings for RS-232/422/485 (J4) COM2 settings for RS-232/422/485 RS-232* J4 RS-485 2 6 2 6 2 6 1 5 1 5 1 5 *default setting 14 RS-422 PCA-6135/L User's Manual Installing DRAM (SIMMs) You can install from 1 MB up to 32 MB of on-board DRAM memory using 1, 4, or 16 MB 72-pin SIMMs (Single In-Line Memory Modules). Installing 60 ns SIMMs NOTE: The modules can only fit into a socket one way and their gold pins must point down into the SIMM socket. The procedure for installing SIMMs appears below. Please follow these steps carefully. 1. Ensure that all power supplies to the system are switched Off. 2. Install the SIMM card. Install the SIMM so that its gold pins point down into the SIMM socket. 3. Slip the SIMM into the socket at a 45 degree angle and carefully fit the bottom of the card against the connectors. 4. Gently push the SIMM into a perpendicular position until the clips on the ends of the SIMM sockets snap into place. 5. Check to ensure that the SIMM is correctly seated and all connector contacts touch. The SIMM should not move around in its socket. Chapter 2 Installation 15 IDE hard drive connector (CN1) The built-in Enhanced IDE (Integrated Device Electronics) controller supports up to two IDE devices, including CD-ROM drives, tape backup drives, a large hard disk drive and other IDE devices. It also supports faster data transfer rates and allows the IDE hard disk drive installation of up to 8.4GB that uses Logic Block Addressing mode. The system BIOS can automatically detect the IDE hard disk intalled in your system. Connecting the hard drive Connecting drives is done in a daisy-chain fashion and requires one of two cables, depending on the drive size. 3.5" drives use a 1 x 40-pin to 2 x 40-pin connector. Wire number 1 on the cable is red or blue, and the other wires are gray. 1. Connect one end of the cable to CN1. Make sure that the red (or blue) wire corresponds to pin 1 on the connector, which is labeled on the board (on the right side). 2. Plug the other end of the cable to the Enhanced IDE hard drive, with pin 1 on the cable corresponding to pin 1 on the hard drive. (See your hard drive's documentation for the location of the connector.) Connect a second drive as described above. Unlike floppy drives, IDE hard drives can connect to either end of the cable. If you install two drives, you will need to set one as the master and one as the slave by using jumpers on the drives. If you install just one drive, set it as the master. 16 PCA-6135/L User's Manual Floppy drive connector (CN2) You can attach up to two floppy disks to the PCA-6135/L's onboard controller. You can use any combination of 5¼" (360 KB and 1.2 MB) and/or 3½" (720 KB and 1.44 MB) drives. A 34-pin daisy-chain drive connector cable is required for a dualdrive system. On one end of the cable is a 34-pin flat-cable connector. On the other end are two sets of floppy disk drive connectors. Each set consists of a 34-pin flat-cable connector (usually used for 3½" drives) and a printed-circuit board connector (usually used for 5¼" drives). Connecting the floppy drive 1. Plug the 34-pin flat-cable connector into CN2. Make sure that the red wire corresponds to pin one on the connector. 2. Attach the appropriate connector on the other end of the cable to the floppy drive(s). You can use only one connector in the set. The set on the end (after the twist in the cable) connects to the A: drive. The set in the middle connects to the B: drive. 3. If you are connecting a 5¼" floppy drive, line up the slot in the printed circuit board with the blocked-off part of the cable connector. If you are connecting a 3½" floppy drive, you may have trouble determining which pin is pin number one. Look for a number printed on the circuit board indicating pin number one. Also, the connector on the floppy drive connector may have a slot. When the slot is up, pin number one should be on the right. Check the documentation that came with the drive for more information. If you desire, connect the B: drive to the connectors in the middle of the cable as described above. If you need to make your own cable, you can find the pin assignments for the card’s connector in Appendix D. Chapter 2 Installation 17 Parallel port connector (CN3) Normally, the parallel port is used to connect the card to a printer. The PCA-6135/L includes an on-board parallel port, accessed through CN3, a 26-pin flat-cable connector. You will need an adapter cable if you use a traditional DB-25 connector. The cable has a 26-pin connector on one end and a DB-25 connector on the other. Parallel port IRQ/IO address/DMA/ Printer port mode select The configuration of the parallel port is very simple. It is done in the Advanced CMOS setup BIOS screen. You can locate the items you want by scrolling down the BIOS screen. I/O Address Options: Disabled, 378H, 278H, 3BCH Parallel port mode select: SPP, EPP, ECP, EPP & ECP ECP DMA select: DMA3, DMA1 Parallel IRQ select: IRQ7 Keyboard connector (CN12) The PCA-6135/L board provides a mini-DIN keyboard connector which supports keyboard. In most cases, especially in embedded applications, a keyboard is not used. The standard PC/AT BIOS will report an error or fail during power-on self test (POST) after a reset if the keyboard is not present. The PCA-6135/L board's BIOS standard setup menu allows you to select "All, But Keyboard" under the "Halt On" selection. This allows no-keyboard operation in embedded system applications without the system halting under POST (power-on-self-test). The PCA-6135/L provides a second connector designed for external keyboard input (CN13). To locate CN13 and CN 12, please see the board layout on page 11 of chapter 2. 18 PCA-6135/L User's Manual Power connector (CN5) Main power connector, +5V, +12V (CN5) Supplies main power to the PCA-6135/L (+5 V) and devices that require +12 V. Serial ports (CN10, CN8, CN7) The PCA-6135/L offers two serial ports: COM1 in RS-232, COM2 in RS-232/422/485. These ports let you connect to serial devices (a mouse, printers, etc.) or a communication network. You can select the address for each port (3F8H [COM1] or 3E8H, 2F8H [COM2] or 2E8H) or disable it, using the BIOS Advanced Setup program, covered in Chapter 3. The card mounting bracket holds the serial port connector for one port, and the parallel port and serial port adapter kit (supplied with the card) holds the connector for the other port. This lets you connect and disconnect cables after you install the card. The DB-9 connector on the bottom of the bracket is the first RS-232 port, COM1. The DB-9 connector on the adapter kit is the second serial port, COM2. Serial port connections (CN10, CN8, CN7) Connector CN10 CN8 CN7 Address (COM1) RS-232 (COM2) RS-232 (COM2) RS-422/485 COM1 RS-232 port (CN10) The serial port connectors are mounted on the bottom edge of the card. The 9-pin, D-SUB connector to the left of the card is the RS232 port. Chapter 2 Installation 19 Different devices implement the RS-232 standard in different ways. If you are having problems with a serial device, be sure to check the pin assignments for the connector. The following table shows the pin assignments for the card's RS-232 port: COM1 RS-232 connector pin assignments Pin 1 2 3 4 5 6 7 8 9 Signal DCD RX TX DTR GND DSR RTS CTS RI 1 9 5 CN10 20 PCA-6135/L User's Manual COM2 RS-232/422/485 connection (CN7, CN8) The secondary port located above COM1, consists of a 10-pin, dual-in-line, male header and can be configured to operate in RS232, RS-422, or RS-485 mode. This is done via J4. The following table shows the pin assignments for COM2. COM2 RS-232/422/485 connector pin assignments (CN8, CN7) Pin 1 2 3 4 5 6 7 8 9 RS-232 (CN8) DCD RX TX DTR GND DSR RTS CTS RI RS-422/485 (CN7) TX - or send data - (DTE) TX + or send data + (DTE) RX + or receive data + (DTE) RX - or receive data - (DTE) GND DSR RTS CTS RI The IRQ and address range for both ports are fixed. However if you wish to disable the port or change these parameters later, you can do this in the system BIOS setup. The table below shows the settings for the PCA-6135/L board's ports. PCA-6135/L Serial port default settings Port COM1 COM2 Address Range 3F8, 3E8 2F8, 2E8 Interrupt IRQ4 IRQ3 Default 3F8 2F8 Chapter 2 Installation 21 VGA interface connections (PCA-6135 only) The PCA-6135 board's SVGA interface can drive conventional CRT displays and is capable of driving a wide range of flat panel displays, including electroluminescent (EL), gas plasma, passive LCD and active LCD displays. The card has two connectors to support these displays, one for standard CRT VGA monitors and one for flat panel displays. CRT display connector (CN6) CN6 is a 15-pin, D-SUB connector commonly used for conventional CRT displays. Pin assignments for CRT display connector CN6 are detailed in Appendix B. Flat panel display connector (CN4) CN12 consists of a 44-pin, dual-in-line header. Power supplies (+12 V) present on CN4 depend on the supply connected to the board. The PCA-6135 provides a bias control signal on CN4 which can be used to control the LCD bias voltage. It is recommended that the LCD bias voltage not be applied to the panel until the logic supply voltage (+5 V) and panel video signals are stable. Under normal operation the control signal (ENAVEE) is active high. When the PCA-6135 board's power is applied, the control signal is low until just after the relevant flat panel signals are present. Configuration of the LCD type is done completely via the software utility. You don't have to set any jumpers. Refer to Chapter 3 for software setup details. Refer to Chapter 3 for details on connecting the four standard LCD's: Sharp LM64183P, Toshiba LTM10C042, Sharp 64C142, and Planar EL Display. 22 PCA-6135/L User's Manual Reset Switch (J13) You can connect an external switch to easily reset your computer. The switch restarts your computer as if you had turned off the power and then turned it back on. Install the switch so that it closes the two pins of J13. Using the reset switch is the preferred method of rebooting your computer in order to prolong the life of your computer's power supply. Hard disk drive LED (J12) You can connect a LED to connector J12 to indicate HDD activity. Marks on the board layout (chapter 2, p. 10) indicate LED polarity. VGA display connector (CN6) (PCA-135 only) The PCA-6135 provides a VGA controller for a high resolution VGA interface. CN6 is a DB-15 connector for VGA monitor input. External Speaker (J10) The CPU has its own buzzer. You can also connect the external speaker to your computer chassis. Pin assignments for J10 as as follows: External speaker (J10) Pin 4 3 2 1 Function Speaker out No connection No connection +5 VDC Chapter 2 Installation 23 24 PCA-6135/L User's Manual CHAPTER 3 Software Configuration (PCA-6135 only) This chapter details the software configuration information for your PCA-6135. It is inapplicable to the PCA-6135L, since the PCA-6135L includes no provisions for a VGA interface. This chapter shows you how to configure the PCA-6135 card to match your application requirements. AMI System BIOS is covered in Chapter 4. Sections include: • LCD display configuration • Connections for four standard LCDs Introduction The PCA-6135 system BIOS and custom drivers are located in a 128 KB, 32-pin Flash ROM device, designated U21. A single Flash chip holds the system BIOS, and VGA BIOS. The display type can be configured via software. This method minimizes the number of chips and eases configuration. You can change the display BIOS simply by reprogramming the Flash chip. Utility disk The PCA-6135 is supplied with a software utility disk. This disk contains the necessary file for setting up the VGA display. Directories and files on the disk are as follows: README.DOC AMIFLASH.COM 6135_SYS.ROM 6135_CRT.ROM 6135_TFT.ROM 6135_STN.ROM 6135_MON.ROM 6135_EL.ROM AMIFLASH.COM This program allows you to write the VGA BIOS files to the BIOS Flash ROM. The VGA files all come ready formatted for the PCA-6135 with .ROM extensions. See README.DOC. These files support various CRT and flat panel displays. They are custom written and can be made available upon request. 6135_SYS.ROM This binary file contains the system BIOS. 6135_CRT.ROM Supports CRT only. 6135_TFT.ROM (default) Supports 640 x 480 color TFT (Toshiba LTM10C042). 6135_STN.ROM Supports 640 x 480 color STN DD 8/16-bit displays (Sharp LM64C142). 26 PCA-6135/L User's Manual 6135_MON.ROM Supports 640 x 480 dual scan monochrome displays (Sharp LM64P8X/837). 6135_EL.ROM Supports 640 x 480 EL displays (PLANAR EL640480 - A Series). VGA display software configuration The PCA-6135 on-board VGA/LCD interface supports a wide range of popular LCD, EL, gas plasma flat panel displays and traditional analog CRT monitors. The interface can drive CRT displays with resolutions up to 1024 x 768 in 16 colors. It is also capable of driving color panel displays with resolutions of 640 x 480. The LCD type is configured completely via the software utility, so you don’t have to set any jumpers. Configure the LCD type as follows: 1. Apply power to the PCA-6135 with a color TFT display attached. This is the default setting for the PCA-6135. Ensure that the AMIFLASH.COM and *.ROM files are located in the working drive. NOTE: Ensure that you do not run AMIFLASH.COM while your system is operating in EMM386 mode. 2. At the prompt, type AMIFLASH.COM and press <Enter>. The VGA configuration program will then display the VGA Setup screen. 3. At the prompt, type in the ROM file which supports your display. When you are sure that you have entered the file name correctly press <Enter>. The screen will ask “Do you want to save?” If you wish to continue press Y. If you change your mind or have made a mistake press N to abort and end the setup procedure. 4. If you decide to continue, the screen will issue a prompt which will then ask “Are you sure to program (Y/N)?” If you wish to continue, press Y. Press N to exit the program. Chapter 3 Software Configuration 27 The new VGA configuration will then write to the ROM BIOS chip. This configuration will remain the same until you run the AMIFLASH.EXE program and change the settings. Preparing your own VGA/LCD BIOS If you need to combine a specific VGA/LCD BIOS binary file with the system BIOS ROM, refer to the following procedure: At the DOS prompt type: DEBUG <ENTER> -N 6135_CRT.ROM <ENTER> -L 4000:0 <ENTER> -N LCD.ROM <ENTER> -L 4000:0 <ENTER> -R CX <ENTER> CX 2000 : 0 <ENTER> -R BX <ENTER> BX 0000 <ENTER> : 2 <ENTER> -N NEWBIOS.ROM <ENTER> -W 4000:0 <ENTER> -Q C:>AMIFLASH NEWBIOS.ROM <ENTER> The above files refer to: DEBUG.EXE DOS utility program 6135_CRT.ROM BIOS file on PCA-6135 utility disk (could be variant depending on the display type) LCD.ROM The LCD ROM file that you combine into the BIOS NEWBIOS.ROM New BIOS file incorporating the Boot ROM image AMIFLASH.COM Note: 28 Writes new BIOS file to Flash device For the above procedure to work correctly ensure the TFTCLR.ROM, BOOTROM.ROM and AMIFLASH.EXE files are located in the same directory. PCA-6135/L User's Manual Connections for four standard LCDs Connections to Sharp LM64183P (640 x 480 DSTN MONO LCD) LM64P83 Pin CN1-1 CN1-2 CN1-3 CN1-4 CN1-5 CN1-6 CN1-7 CN1-8 CN1-9 CN1-10 CN1-11 CN1-12 CN1-13 CN1-14 CN1-15 PCA-6135 CN4 Pin name S CP1 CP2 DISP VDD VSS VEE DU0 DU1 DU2 DU3 DL0 DL1 DL2 DL3 Pin 36 38 35* 5 6 3 12 11 10 9 16 15 14 13 Pin name FLM LP SHFCLK +5 V +5 V GND -17 V (external power) P3 P2 P1 P0 P7 P6 P5 P4 *default setting Chapter 3 Software Configuration 29 Connections to PLANAR EL (640 x 480 AD4 EL) PLANAR 640 x 480 AD4 PCA-6135 CN4 Pin 1 2 3 4 5 6 7 8 9 10 11 12 13 14 15 16 17 18 19 20 21 22 23 24 25 26 27 28 29 30 31,32 33 34 Pin 3 21 3 22 3 23 — 24 — 17 — 18 — 19 4 20 4 35† 4 — 8 37 — 36 — 39 39 — — — — — — Pin name GND DO GND D1 GND D2 NC D3 NC D4 NC D5 NC D6 GND D7 GND VCLK GND /BLANK GND HS NC VS NC SELFTST COLMAP ENABLE RESERVED /LOWPOW NC RESERVED NC † J1 setting 30 PCA-6135/L User's Manual Pin name GND P12 GND P13 GND P14 — P15 — P8 — P9 — P10 GND P11 GND ASHFCLK GND — GND M — FLM — GND GND — — — — — — Connections to Toshiba LTM10C042 (640 x 480 TFT Color LCD) TOSHIBA LTM10C042 Pin no. CN1-1 CN1-2 CN1-3 CN1-4 CN1-5 CN1-6 CN1-7 CN1-8 CN1-9 CN1-10 CN1-11 CN1-12 CN1-13 CN1-14 CN1-15 CN1-16 CN1-17 CN1-18 CN1-19 CN1-20 CN1-21 CN1-22 CN1-23 CN1-24 CN1-25 CN1-26 CN1-27 CN1-28 CN1-29 CN1-30 CN1-31 Function GND CLK GND R0 R1 R2 GND R3 R4 R5 GND G0 G1 G2 GND G3 G4 G5 GND ENAB GND B0 B1 B2 GND B3 B4 B5 GND VDD VDD PCA-6135 CN4 Pin no. Function 39 GND 35* SHFCLK 34 GND 27 P18 28 P19 29 P20 33 GND 30 P21 31 P22 32 P23 33 GND 19 P10 20 P11 21 P12 8 GND 22 P13 23 P14 24 P15 8 GND 37 M/DE 4 GND 11 P2 12 P3 13 P4 4 GND 14 P5 15 P6 16 P7 3 GND 5 5V 6 5V * default setting Chapter 3 Software Configuration 31 Connections to Sharp LM64C142 (640 x 480 DSTN Color LCD) LM64C142 Pin CN1-1 CN1-2 CN1-3 CN1-4 CN1-5 CN1-6 CN1-7 CN1-8 CN1-9 CN1-10 CN1-11 CN1-12 CN1-13 CN1-14 CN1-15 CN2-1 CN2-2 CN2-3 CN2-4 CN2-5 CN2-6 CN2-7 CN2-8 CN2-9 CN2-10 PCA-6135 CN4 Pin name YD LP XCX DISP VDD VSS VEE DU0 DU1 DU2 DU3 DU4 DU5 DU6 DU7 VSS DL0 DL1 DL2 DL3 DL4 DL5 DL6 DL7 VSS * default setting 32 PCA-6135/L User's Manual Pin 36 38 35* 5 6 3 20 19 18 17 12 11 10 9 4 24 23 22 21 16 15 14 13 8 Pin name FLM LP SHFCLK +5 V +5 V GND +27 V(external power) P11 P10 P9 P8 P3 P2 P1 P0 GND P15 P14 P13 P12 P7 P6 P5 P4 GND CHAPTER 4 AMI Flash BIOS Setup This chapter describes how to set BIOS configuration data. System test and initialization These routines test and initialize board hardware. If the routines encounter an error during the tests, you will either hear a few short beeps or see an error message on the screen. There are two kinds of errors: fatal and non-fatal. The system can usually continue the boot up sequence with non-fatal errors. Non-fatal error messages usually appear on the screen along with the following instructions: press <F1> to RESUME Write down the message and press the F1 key to continue the bootup sequence. System configuration verification These routines check the current system configuration against the values stored in the card’s CMOS memory. If they don’t match, the program outputs an error message. You will then need to run the BIOS setup program to set the configuration information in memory. There are three situations in which you will need to change the CMOS settings: 1. You are starting your system for the first time 2. You have changed the hardware attached to your system 3. The CMOS memory has lost power and the configuration information has been erased. The PCA-6135/L board's CMOS memory has an integrated lithium battery backup. The battery backup should last ten years in normal service, but when it finally runs down, you will need to replace the complete unit. 34 PCA-6135/L User's Manual AMI BIOS setup Setup program initial screen AMI's Flash BIOS has a built-in Setup program that allows users to modify the basic system configuration. This type of information is stored in battery-backed CMOS RAM so that it retains the Setup information when the power is turned off. Entering setup Power on the computer and press <Del> immediately. This will allow you to enter Setup. Chapter 4 Award BIOS Setup 35 Standard CMOS setup When you choose the STANDARD CMOS SETUP option from the INITIAL SETUP SCREEN menu, the screen shown below is displayed. This standard Setup Menu allows users to configure system components such as date, time, hard disk drive, floppy drive, display, and memory. Once a field is highlighted, on-line help information is displayed in the left bottom of the Menu screen. Standard CMOS setup screen 36 PCA-6135/L User's Manual Advanced CMOS setup By choosing the ADVANCED CMOS SETUP option from the INITIAL SETUP SCREEN menu, the screen below is displayed. This sample screen contains the manufacturer's default values for the PCA-6135/L. Advanced CMOS features setup Chapter 4 Award BIOS Setup 37 Advanced Chipset setup By choosing the ADVANCED CHIPSET SETUP option from the INITIAL SETUP SCREEN menu, the screen below is displayed. This sample screen contains the manufacturer’s default values for the PCA-6135/L. Advanced Chipset setup 38 PCA-6135/L User's Manual Power Management Setup Power Management setup controls the CPU card's "green" features. This sample screen shows the manufacture defaults. Power Managment Setup Chapter 4 Award BIOS Setup 39 Intergrated Peripherals Setup These options allow you to intergrate other peripherals with the CPU cards. Inetergrated Peripheral setup Auto-Detect Hard Disk BIOS can now automatically self-detect for the correct Hard Disk type. 40 PCA-6135/L User's Manual Change Supervisor Password This option allows you setup your password. To enter a new user password, change the "change supervisor password" option from the "Setup Main" menu and press "Enter". The following screen will prompt you to enter a new password. Change Supervisor Password setup Chapter 4 Award BIOS Setup 41 Auto Configuration with Optimal settings Auto Configuration with Fail Safe settings Each of these items allows the user to load optimal settings or fail safe settings respectively. Both these items load the default system values directly from ROM. If the stored record created by the Setup program becomes corrupted (and therefore unusable), these defaults will load automatically when you turn the PCA-6135/L on. Auto Configuration with Optimal settings You can load optimal default settings by choosing "Y" in the screen above. The high-performance settings are the most favorable values for optimum system performance. You can also load the fail safe settings by choosing "Y" in the screen above. Fail safe settings lets you select the most stable settings for your system. You may use this option as a diagnostic aid when the system is behaving erratically. 42 PCA-6135/L User's Manual Save settings & exit If you select this option and press <Enter>, the values entered in the setup utilities will be recorded in the chipset's CMOS memory. The microprocessor will check this every time you turn your system on and compare this to what it finds as it checks the system. This record is required for the system to operate. Auto Configuration with Optimal settings Exit without saving Selecting this option and pressing <Enter> lets you exit the Setup program without recording any new values or changing old ones. Chapter 4 Award BIOS Setup 43 44 PCA-6135/L User's Manual CHAPTER SVGA Setup (PCA-6135 only) 5 The PCA-6135 features an on-board flat panel/VGA interface. This chapter provides instructions for installing and operating the software drivers on the included display driver diskette. Chapter 5 SVGA Setup 45 Simultaneous display mode The 65545 VGA BIOS supports monochrome LCD, EL, color TFT and STN LCD flat panel displays. It also supports interlaced and non-interlaced analog monitors (VGA color and VGA monochrome) in high-resolution modes while maintaining complete IBM VGA compatibility. Digital monitors (i.e. MDA, CGA, and EGA) are NOT supported. Multiple frequency (multisync) monitors are supported as analog monitors. Both CRT and panel displays can be used simultaneously. The PCA-6135 can be set in one of three configurations: on a CRT, on a flat panel display, or on both simultaneously. The system is initially set to simultaneous display mode. In the utility diskette, there are three COM files which can be used to select the display. Simply type the filename at the DOS prompt: CT.COM Enables CRT display only FP.COM Enables panel display only SM.COM Enables both displays at the same time. Sleep mode The display driver diskette contains two files that support sleep mode. Simply type the filename at the DOS prompt: ON.COM switches to normal display mode. OFF.COM switches to sleep mode. 46 PCA-6135/L User's Manual Software support The drivers support the following applications using the filenames and resolutions listed: Application Windows 3.1 Filename LINEAR4.DRV LINEAR8.DRV AutoCAD R12 LINEAR16.DRV LINEAR24.DRV RCTURBOC.EXP Resolution 640x480 800x600 1024x768 640x480 800x600 1024x768 640x480 640x480 640x480 800x600 1024x768 640x480 800x600 1024x768 640x480 640x480 640x480 Lotus 1-2-3 2.0 and Lotus Symphony 1.0,1.1 V132X25.DRV 132x25 (Text) V132X50.DRV 132x50 (Text) VESA 1.2 VESA.COM 800x600 1024x768 640x400 640x480 800x600 1024x768 640x480 640x480 Colors 16 16 16 256 256 256 64K 16M 16 16 16 256 256 256 32K 64K 16M 16 16 16 16 256 256 256 256 32K 64K Chapter 5 SVGA Setup 47 Word 5.0 Word 5.5 WordPerfect 5.0 WordPerfect 5.1 VGA600.VID VGA768.VID VGA55600.VID VGA55768.VID CHIPS600.WPD CHIPS768.WPD VGA600.VRS VGA768.VRS 800x600 1024x768 800x600 1024x768 800x600 1024x768 800x600 1024x768 16 16 16 16 16 16 16 16 Driver installation Necessary prerequisites The instructions in this manual assume that you understand elementary concepts of MS-DOS and the IBM Personal Computer. Before you attempt to install any driver or utility you should: know how to copy files from a floppy disk to a directory on the hard disk, understand the MS-DOS directory structure, and know how to format a floppy disk. If you are uncertain about any of these concepts, please refer to the DOS or Windows user reference guides for more information before you proceed with the installation. Before you begin Before you begin installing software drivers, you should make a backup copy of the display driver diskette and store the original in a safe place. The display driver diskette contains drivers for several versions of certain applications. You must install the correct version in order for the driver to work properly so make sure you know which version of the application you have. 48 PCA-6135/L User's Manual Windows setup These drivers are designed to work with Microsoft Windows 3.1. You may install these drivers through Windows or in DOS. Step 1: Install Windows as you normally would for a VGA display. Run Windows to make sure that it is working correctly. Step 2: Place the display driver diskette in drive A. In Windows Program Manager, choose File from the Options Menu. Then from the pull-down menu, choose Run . . . . At the command line prompt, type A:\WINSETUP. Press the <ENTER> key or click OK to begin the installation. At this point the setup program locates the directory where Windows is installed. For proper operation, the drivers must be installed in the Windows subdirectory. Press <ENTER> to complete the installation. Once completed, the Display Driver Control Panel appears on the screen. This Control Panel allows you to select and load the installed drivers. Another method of installing these drivers is through the File Manager. Click on Drive A:. Then double-click on WINSETUP.EXE to begin installation. Changing Display Drivers in Windows To change display drivers in Windows, select the Windows Setup icon from the Main window. You will be shown the current setup configuration. Select Change System Settings from the Option menu. Click on the arrow at the end of the Display line. You will be shown a list of display drivers. Click on the driver you want. Then click on the OK button. Follow the directions to complete the setup. Changing Color Schemes After you change display drivers, you may notice that the color scheme used by Windows looks strange. This is because different drivers have different default colors. To change the color scheme, select the Control Panel from the Main window. Select the Color icon. You will be shown the current color scheme. Choose a new color scheme and click the OK button. Chapter 5 SVGA Setup 49 DOS Setup Step 1: Install Windows as you normally would for a VGA display. Run Windows to make sure that it is working correctly. Then exit Windows. Step 2: Place the display driver diskette in drive A. Type A: <ENTER> to make this the default drive. Type SETUP <ENTER> to run the driver SETUP program. Press any key to get to the applications list. Using the arrow keys, select Windows Version 3.1 and press the <ENTER> key. Press the <ENTER> key to select All Resolutions, and then press <END> to begin the installation. At this point you will be asked for the path to your Windows System directory (default C:\WINDOWS). When the installation is complete, press any key to continue. Press <ESC> followed by Y to exit to DOS. Step 3: Change to the directory where you installed Windows (usually C:\WINDOWS). Step 4: Type SETUP <ENTER> to run the Windows Setup program. It will show the current Windows configuration. Use the up arrow key to move to the Display line and press <ENTER>. A list of display drivers will be shown. Use the arrow keys to select one of the drivers starting with an asterisk (*) and press <ENTER>. Step 5: Follow the directions on the screen to complete the setup. In most cases, you may press <ENTER> to accept the suggested option. When Setup is done, it will return to DOS. Type WIN <ENTER> to start Windows with the new display driver. Changing Display Drivers in DOS To change display drivers from DOS, change to the Windows directory and run Setup, repeating steps 4 and 5 from the previous page. Besides the special display drivers marked by an asterisk (*), you should be able to use the following standard drivers: 50 VGA 640x480, 16 colors Super VGA 800x600, 16 colors PCA-6135/L User's Manual Panning Drivers Special panning drivers are provided to allow high-resolution modes to be displayed on a flat panel or CRT. These drivers will show a section of a larger screen and will automatically pan, or scroll, the screen horizontally and vertically when the mouse reaches the edge of the display. Linear Acceleration Drivers A special high-performance linear acceleration driver is provided for 256-color modes. This driver may require special hardware and may not be supported on all systems. It is only available for Windows3.1. Chapter 5 SVGA Setup 51 AutoCAD R12 These drivers are designed to work with Autodesk AutoCAD R12. They conform to the Autodesk Device Interface (ADI) for Rendering drivers and Display drivers. These display list drivers accelerate redraw, pan, and zoom functions. Driver installation Step 1: Place the display driver diskette in drive A. Type A: <ENTER> to make this the default drive. Type SETUP <ENTER> to run the SETUP program. Press any key to get to the applications list. Using the arrow keys, select AutoCAD Release 12 and press <ENTER>. This will display a list of supported driver resolutions. Using the arrow keys and the <ENTER> key, select the resolutions that are appropriate for your monitor. When all of the desired resolutions have been selected, press <END> to begin the installation. At this point you will be asked for a drive and directory to copy the driver files. Enter the drive and directory that contains the installed AutoCAD R12. If the destination directory does not exist you will be asked for confirmation. When the installation is complete, press any key to continue. Press <ESC> followed by Y to exit to DOS. Step 2: Go to the AutoCAD directory where the new drivers were installed and run the driver installation program by typing ACAD12 -r <ENTER>. This program will configure your AutoCAD R12 to use the new display drivers. Select TurboDLD Classic. Configuring TurboDLD Select Configure Video Display. In Display Device Configuration choose Select Graphics Board/Resolution. Then choose Select Display Graphics Board. After choosing a graphics board, go to Select Display Resolution. After selecting the display resolution, save the new configuration, and return to the main menu. 52 PCA-6135/L User's Manual Basic Configuration Menu This menu allows you to modify: Number of AutoCAD Command Lines Font Size 6x8/8x8/8x14/8x16/12x20/12x24 Dual Screen Enable/Disable User Interface Configuration Double Click Interval Time BP Button BP Highlight Patt Line/Xor Rect/Both BP Refresh Enable/Disable BP Cache Enable/Disable Expert Configuration Menu This menu allows you to modify: Display List Enable/Disable Drawing Cache Enable/Disable Use Acad 31 bit space? Yes/No Internal Command Echo Enable/Disable BP Zoom Mode Freeze/Float Regen Mode Incremental/Fast If your previously installed driver is not TurboDLD, you will have to reconfigure the RENDER command the first time you use it. Chapter 5 SVGA Setup 53 Lotus 1-2-3 and Lotus Symphony These drivers are designed to work with Lotus 1-2-3 versions 2.0, 2.01 and 2.2, and with Lotus Symphony versions 1.0 and 1.1. Driver installation Step 1: Place the display driver diskette into drive A. Make A the default drive by typing A: <ENTER>. Run the SETUP program by typing SETUP <ENTER>. Press any key to display a list of supported applications. Use the arrow keys to select Lotus/ Symphony, and press <ENTER>. A list of supported screen resolutions will be displayed. Use the arrow keys to select the desired screen resolution and press <ENTER>. (Make sure your monitor is able to display the resolution desired) Press <END> to begin the driver installation process. A default drive and directory path will be displayed. Use the backspace key to erase this default and type in the 123 directory. At this point you may be asked to create the target directory if it does not already exist. After the files have been installed, press any key to return to the list of supported applications. Press <ESC> followed by Y to exit to DOS. Copy all the files that were just created in the temporary directory onto a formatted floppy diskette. Step 2: Go to your 123 directory, and start the installation program. Type the following commands: C: <ENTER> INSTALL <ENTER> Step 3: The Lotus installation program will load and present the installation menu. From this menu, select Advanced Options. From the Advanced Options menu, select Add New Drivers To Library. From the Add New Drivers Menu, select Modify Current Driver Set. From the Modify Driver Set Menu, select Text Display. From the Text Display menu, select one of drivers. Step 4: After the selection of the appropriate VGA display driver, you will need to exit this menu and return to the Main Lotus Installation Menu. Do this by selecting Return To Menu. 54 PCA-6135/L User's Manual Step 5: At the Main Lotus Installation Menu, select Save Changes. Step 6: At this point the Installation Menu will prompt you for the name of your new Lotus configuration file. The Lotus system will prompt you with the default value — 123.SET, but you may want to use a filename that indicates the resolution of its driver. For example, if you installed the 132 column by 25 line driver, you could name this driver 132X25.SET, or if you installed the 80 by 50 driver, you may want to call the file 80X50.SET. Step 7: The installation of your Lotus 1-2-3 driver is now complete. You will need to exit the Lotus installation program at this point. At the main Lotus Installation Menu, select Exit. NOTE: If your driver set is not 123.SET, you have to type the filename of your driver set in the command line when you start Lotus 1-2-3. For example, if you named your driver set 132X25.SET, type the following to start Lotus 1-2-3: 123 132X25.SET <ENTER> Chapter 5 SVGA Setup 55 VESA The Video Electronics Standards Association (VESA) has created a standard for a Super VGA BIOS Extension (VBE). This defines a standard software interface to allow application programs to set and control extended video modes, such as 800x600 graphics, on video adapters from different manufacturers. The VESA driver adds this Super VGA BIOS Extension to the VGA BIOS. Any application program which supports the VESA standard driver interface can be used with this driver. This VESA driver conforms to the VESA Super VGA Standard #VS891001. Driver installation Step 1: Place the display driver diskette into drive A. Make A the default drive by typing A: <ENTER>. Run the SETUP program by typing SETUP <ENTER>. Press any key to display a list of supported applications. Use the arrow keys to select VESA Driver Version 1.2 and press <ENTER>. Press the <ENTER> key to select All Resolutions, and press <END> to begin the installation. A default drive and directory path will be displayed. Use the backspace key to erase this and type in a directory that is in the directory path (such as C:\BIN or C:\UTILS). After the files have been installed, press any key to return to the list of supported applications. Press <ESC> followed by Y to exit to DOS. Step 2: To install the VESA driver, type either VESA <ENTER> or VESA + <ENTER> at the DOS prompt. The optional + command line parameter enables all of the available modes. Make sure that your monitor is capable of displaying these high resolution modes before enabling them. NOTE: If the video BIOS already supports VBE extended video modes, DO NOT use this driver. Run the VTEST.EXE program to see if the video BIOS supports the VBE modes. 56 PCA-6135/L User's Manual Word These drivers are designed to work with Microsoft Word 5.0 and 5.5. Driver installation If you have already installed Word on your computer, go to Step 2 to install the new video driver. Step 1: Install Word as normal. Step 2: After you complete the Word installation, place the display driver diskette into drive A. Make A the default drive by typing A: <ENTER>. Run the SETUP program by typing SETUP <ENTER>. Press any key to display a list of supported applications. Use the arrow keys to select Word and press <ENTER>. Use the arrow keys to select the desired screen resolution and press <ENTER> (make sure your monitor is able to display the resolution desired). Press <END> to begin the driver installation process. A default drive and directory path will be displayed. Use the backspace key to erase this and type in your Word directory. After the files have been installed, press any key to return to the list of supported applications. Press <ESC> followed by Y to exit to DOS. Step 3: Copy the driver file for the desired resolution that was just installed to SCREEN.VID. Chapter 5 SVGA Setup 57 WordPerfect These drivers are designed to work with WordPerfect 5.0 or 5.1. They support 132-column display in editing mode, and highresolution graphics display in PreView mode. Driver installation Step 1: Place the display driver diskette into drive A. Make A the default drive by typing A: <ENTER>. Run the SETUP program by typing SETUP <ENTER>. Press any key to display a list of supported applications. Use the arrow keys to select WordPerfect and press <ENTER>. A list of supported screen resolutions will be displayed. Use the arrow keys to select the desired screen resolution and press <ENTER> (make sure your monitor is able to display the resolution desired). Press <END> to begin the driver installation process. A default drive and directory path will be displayed. Use the backspace key to erase this default and type in the WordPerfect directory. At this point you may be asked to create the target directory if it does not already exist. After the files have been installed, press any key to return to the list of supported applications. Press <ESC> followed by Y to exit to DOS. Step 2: Start WordPerfect, and press <SHIFT>+<F1> to enter the setup menu. Select D for Display and G for Graphics Screen Type, and then choose the desired Chips VGA resolution. 58 PCA-6135/L User's Manual Configuring WordPerfect 5.0 for 132 columns Follow these instructions to configure WordPerfect 5.0 for 132 column text mode: Step 1: To use the SETCOL program to set 132 columns and 25 rows, type the following command: SETCOL 132, 25 <ENTER> Step 2: Start WordPerfect. The program will detect the number of rows and columns automatically. If for some reason WordPerfect is unable to adapt to 132 columns by 25 rows, start WordPerfect with the following command: WP /SS=25,132 <ENTER> Configuring WordPerfect 5.1 for 132 columns Start WordPerfect and press <SHIFT>+<F1> to enter the setup menu. Select D for Display and T for Text Screen Type and then select Chips 132 Column Text. Chapter 5 SVGA Setup 59 60 PCA-6135/L User's Manual APPENDIX A Flash/RAM/ROM Solid State Disk Appendix A Flash/RAM/ROM disk 61 The PCA-6135/L features an internal Flash/RAM/ROM disk drive. This drive emulates a floppy disk drive by using solid-state memory chips (Flash, RAM or ROM) to store programs and data instead of the magnetic particles on the mechanical drive’s disk. The Flash/RAM/ROM disk offers much faster access times than a floppy or hard disk and greatly increases reliability in harsh environments. The Flash/RAM/ROM disk works by modifying the BIOS INT-13 disk I/O routine on boot-up. The operating system must be DOS v. 5.0 or greater. The routine then translates read and write commands to the disk so that they will correctly access the memory chips. You don’t need any special drivers. You simply set the drive to act as a DOS drive (e. g. A:, B:, C: or D: - 1st, 2nd, 3rd or 4th floppy disks) and use standard DOS commands (COPY, DIR, etc.) to manipulate your data. Before you use the Flash/RAM/ROM disk, you will need to enable it with the BIOS Advanced Setup Program, discussed in Chapter 4. Memory devices The Flash/RAM/ROM disk supports the following memory devices, or their equivalents: • 28F010 128 KB x 8 (+12 V) Flash Memory (AMD/INTEL) • CXK581000P 128K x 8 SRAM (Sony) • CXK584000P 512K x 8 SRAM (Sony) • 27C010 128 KB x 8 EPROM • 27C040 512 KB x 8 EPROM • AT29C010/A 128 KB x 8 (+ 5 V) Flash Memory (ATMEL only) • AT29C040/A 512 KB x 8 (+ 5 V) Flash Memory (ATMEL only) If you use EPROM, files on the disk are read only. You will need an "external programmer" to load your program and data files on the EPROMs. 62 PCA-6135/L User's Manual If you use +5 V Flash memories (AT29C010/A or AT29C040/A) for the solid state disk, you can read or write data just like a floppy disk; you need not use an external programmer. If you use +12 V Flash memories (28F010) you will still need an "external programmer" to write data. Drive capacity The size of the emulated drive depends on the size and number of the chips you install. For example, if you install three 512 KB chips, you will have 3 x 512 KB = 1.536 MB, equivalent to a 1.44 MB floppy. If you install three 128 KB chips, you will have 3 x 128 KB = 384 KB, equivalent to a 360K floppy. Drive configuration Before you activate the Flash/RAM/ROM drive (using the BIOS Advanced Setup program), you will need to set the drive's I/O and memory addresses to avoid conflicts with other plug-in cards. You will also need to set the DOS drive designation to be used by the Flash/RAM/ROM drive. You can press <Alt> - <S> to enter SSD setup mode when you see the message. Internal Solid-State Disk BIOS Rev X.XX "SSD assign to _: Hit <Alt-S>, if you want to setup SSD..." You will need to set jumpers J6 and J7 to match the I/O. All the devices must be the same type and size. I/O address selection J6 Close Open Close Open J7 Close Close Open Open I/O address (HEX) Disabled (default) 210-217 220-227 230-237 Appendix A Flash/RAM/ROM disk 63 On Board SSD Configuration V X.XX SSD IC TYPE Memory segment windows (8K) SSD driver emulated : : : Write to SSD EEPROM and exit Do not write to SSD EEPROM and exit ↑↓ : Select PgUp/PgDn: Modify ESC: Abort SSD Program allocate on D000 - D1FF I/O Address at 0210 - 0217 H Please check battery, low voltage (less 2.5 V)* *This sentence will be shown when the battery voltage is low. SSD IC Type SRAM 128K EPROM 128K FLASH 128K SRAM 512K EPROM 512K FLASH 512K CXK581000P 27C010, 28F010 AT29C010/A (default) CXK584000P 27C040 AT29C040/A Memory segment windows (8K) D000-D1FF (default) D400-D5FF D800-D9FF DC00-DDFF E000-E1FF Drive emulated Control the DOS drive emulated by the Flash/RAM/ROM disk: 1st, 2nd, 3rd or 4th. SSD Driver Emulated 1st 2nd 3rd 4th (default) The actual drive letter assigned by DOS to the Flash/RAM/ROM disk depends on the floppy or hard disks installed in the system. 64 PCA-6135/L User's Manual Drive Selection Floppy disks The Flash/RAM/ROM disk will "replace" the corresponding floppy disk. For example, if you have a single floppy disk (drive A:) and assign the Flash/RAM/ROM disk to be the 1st drive, any drive operations directed at drive A: will go to the Flash/RAM/ ROM disk. Hard disks The Flash/RAM/ROM disk will not replace corresponding hard disks. Instead, DOS will assign the Flash/RAM/ROM disk to the next free drive designation. For example, if you have a single hard disk (drive C:) and assign the Flash/RAM/ROM disk to be the 3rd drive, the Flash/RAM/ROM drive will become drive D:. If you have two hard disks, the Flash/RAM/ROM drive will become drive E:. Example 1 You install the Flash/RAM/ROM disk as the first drive. Before installing Flash/RAM/ROM disk A FDD B FDD C HDD After installing Flash/RAM/ROM disk A B Flash/RAM/ROM FDD *A floppy will be replaced by SSD C HDD Example 2 You (try to) install the Flash/RAM/ROM disk as the third drive: Before installing Flash/RAM/ROM disk A FDD B FDD C HDD Appendix A Flash/RAM/ROM disk 65 After installing Flash/RAM/ROM disk A FDD B FDD C HDD D Flash/RAM/ROM Solid State Disk (SSD) Formatting: Formatting the Solid State disk If you use Flash memory or SRAM, it is advisable to format the Flash/SRAM disk before copying files to it. The DOS command is as follows: FORMAT drv: /u ... where drv = solid state disk drive A, B, C etc. Sometimes, it is better to assign the sectors and tracks when formatting SSD. For the different disk size, please use different assignment, for example: Format drv:/u/n:9/t:40 (for 360 K disk) Format drv:/u/n:18/t:80 (for 1.44 M disk) where drv = solid state disk drive (A, B, or C, etc.) After formatting, please read the message on the screen carfefully. DOS will inform you how much disk space is available, the total disk space, and the bad sectors, etc. If the disk size dow not match your assignment, please check the SSD setup again. If you need a bootable disk, you should do the system transfter by typing: SYS drv: or use Format command and /S parameters. 66 PCA-6135/L User's Manual Booting from the Flash/RAM/ROM disk If you wish to have the system boot from the Flash/RAM/ROM disk, simply set driver emulated number for the 1st FDD. Copy your application files to the disk along with the standard system files required to boot (command.com, io.sys, msdos.sys, etc). The next time you start the system, it will boot from the solid state disk. Inserting memory devices After you’ve set all the jumpers and switches on the PCA-6135, insert the appropriate memory devices into the card’s sockets. Remember that you will need to program EPROMs before you insert them. 1. Make sure that the pins of the memory chips are perpendicular to the case and both rows are parallel to each other. Many times the chips come with the pins spread out slightly. Place the chip on a table top and carefully bend each line of pins together until they point directly down. 2. Insert each chip. Align the chips so their pins are perpendicular to the connector and the semicircular notch on the end of the chip matches the notch on the end of the socket. There will probably be a gap between the chip body and the socket when it is fully seated – Do not push too hard! 3. When installing less than three memory devices, you must first fill ROM-1SSD. Appendix A Flash/RAM/ROM disk 67 SSD Jumper Setting SSD Device Select [ J2 (U9), J3 (U14), J5 (U18)] J2 (U9) open open closed Flash ROM SRAM J3 (U14) open open closed J5 (U18) open open closed SSD I/O address select (J6, J7) SSD disabled 210H 220H 230H J6 closed open closed open J7 closed closed open open SRAM Battery Source (J9) If you install three SRAM chips, you must close jumpers J2, J3, J5 and set J9. Battery power is used to retain data stored in SRAM when the PC's power is turned off. Set jumper J9 according to the battery type that will be used. Battery Installation Setup (J9) None (default) Internal 4 pin external 2 pin external Pin 1 SSD power Pin 2 Internal battery Pin 3 SSD Power Pin 4 GND 68 PCA-6135/L User's Manual 1 1 + 1 4 4 - 4 1 + - 4 The battery should be disconnected when using non-volatile memory devices such as Flash memories or EPROMs. You can use 3 V or 3.6 V Lithium battery 2 pin or 4 pin connectors for SRAM data retention power. Note: Factory setting is "none battery" to save energy of the on-board internal Lithium battery. File copy utility The utility program MAKEROM.EXE, included on the card's utility disk, splits the files on a diskette into a series of binary files. You can then use an external programmer to copy the files to EPROM or +12 V Flash memory chips. Using a memory manager (EMM386.EXE) If you are using an extended or expanded memory manager (such as EMM386 or QEMM386), you will need to configure it to avoid the addresses used by the Flash/RAM/ROM disk (SSD Data memory segment). Otherwise, the memory manager will attempt to use these addresses, causing unreliable operation. For example, the line in your CONFIG.SYS file that invokes EMM386, the DOS memory manager, might be the following: DEVICE=EMM386.SYS X=D000-D1FF This excludes an 8 KB range for the card from D0000 to D1FFF (the default addresses). Appendix A Flash/RAM/ROM disk 69 DiskOnChip®-2000 quick installation guide Introduction 1. Turn system Power OFF. Plug the DOC2000 into the SSD socket (labled ROM 1) 2. Set; JP2 to "open", JP3 to "open" and JP5 to "open" to select SSD type for Flash 3. Set SSD I/O address (J6, J7) Address JP6 JP7 Disabled Closed Closed 210H Open Closed 220H Closed Open 230H Open Open 4. Turn system Power ON and press "Delete" while the system is booting up to enter the CMOS BIOS to activate the SSD. Choose " INTERGRATED PERIPHERAL SETUP" and set " On-Board SSD" to "ENABLED". Then exit and save the CMOS BIOS, the system will re-boot automaticly. 5. Press "ALT+S" when the system is booting to change "SSD IC type" to "DOC-2000". Set "SSD Driver emulated" to "DOC2000" . 6. Reboot the system to complete the installation. The PCA-6135/ L can now support DOC-2000. 70 PCA-6135/L User's Manual APPENDIX Programming the Watchdog Timer B The PCA-6135/L is equipped with a watchdog timer that resets the CPU if processing comes to a standstill for whatever reason. This feature ensures system reliability in industrial standalone, or unmanned environments. Appendix B Programming the Watchdog Timer 71 Programming the watchdog timer If you decide to program the watchdog timer, you must write data to I/O port 443 (hex). The output data is a value timer. You can write from 01 (hex) to 3F (hex), and the related timer is 1 sec. to 63 sec. After data entry, your program must refresh the watchdog timer by rewriting the I/O port 443 (hex) while simultaneously setting it. When you want to disable the watchdog timer, your program should read I/O port 043 (hex). The following procedure is a program for the watchdog timer: Step 1 Out 443h data,Start and reset the watchdog timer. Step 2 Your application program task #1 Step 3 Out 443h data,Reset the timer Step 4 Your application program task #2 Step 5 Out 443h data,Reset the timer Step 6 In 043h,Disable the watchdog timer Data Values 01 1 sec. 02 2 sec. 03 3 sec. 04 4 sec. . . . 3F 63 sec. 72 PCA-6135/L User's Manual APPENDIX Installing PC/104 Modules C This appendix gives instructions for installing PC/104 modules. Appendix C Installing PC/104 Modules 73 Installing PC/104 modules The PCA-6135/L's PC/104 connectors give you the flexibility to attach PC/104 expansion modules. These modules perform the functions of traditional plug-in expansion cards, but save space and valuable slots. Modules include: • PCM-3290 GPS Module • PCM-3810 Solid State Disk Module • PCM-3820 High Density Flash Disk Module • PCM-3110 PCMCIA Module • PCM-3610 Isolated RS-232 and RS-422/485 Module • PCM-3660 Ethernet Module • PCM-3718 30 kHz A/D Module • PCM-3724 48-Channel DIO Module • PCM-3640 4-Port RS-232 Module • PCM-3680 Dual Port CAN Module Installing these modules on the PCA-6135/L is quick and simple. The following steps show how to mount the PC/104 modules: 1. Remove the PCA-6135/L from your system paying particular attention to the safety instructions already mentioned above. 2. Make any jumper or link changes required to the CPU card now. Once the PC/104 module is mounted you may have difficulty in accessing these. 3. Normal PC/104 modules have male connectors and mount directly onto the main card. However, to ensure better bus matching, the connectors on the PCA-6135/L and the PC/104 module are both female. For this reason, you may need to use the "male-male" adapter included with the PCA-6135/L in order to properly connect your PC/104 module. (Refer to the diagram on the following page.) 4. Mount the PC/104 module onto the CPU card by pressing the module firmly but carefully onto the mounting connectors. 5. Secure the PC/104 module onto the CPU card using the four mounting spacers and screws. 74 PCA-6135/L User's Manual PCA6135 PC/104 Module Mounting Diagram 3.500 3.250 3.775 3.575 3.575 0.200 0.200 0 0.200 0 3.350 3.550 PC/104 module dimensions (inches ±5 %) Appendix C Installing PC/104 Modules 75 76 PCA-6135/L User's Manual APPENDIX Pin Assignments D This appendix contains information of a detailed or specialized nature. It includes: • • • • • • • • • • • CRT display connector Flat panel display connector RS-232 connections RS-422/485 connections Keyboard connector PS/2 Keyboard connector Power connector HDD connector PC/104 connectors Floppy drive connector Parallel port connector Appendix D Pin Assignments 77 CRT display connector (CN6) PCA-6135 CRT display connector Pin 1 2 3 4 5 6 7 8 Signal RED GREEN BLUE N/C GND GND GND GND Pin 9 10 11 12 13 14 15 Signal N/C GND N/C N/C H-SYNC V-SYNC N/C Flat panel display connector (CN4) PCA-6135 Flat panel display connector 78 Pin Function Pin Function 1 3 5 7 9 11 13 15 17 19 21 23 25 27 29 31 33 35 37 39 41 43 +12 V GND Vcc ENAVEE* P0 P2 P4 P6 P8 P10 P12 P14 P16 P18 P20 P22 GND SHFCLK M GND KBDATA N/C** 2 4 6 8 10 12 14 16 18 20 22 24 26 28 30 32 34 36 38 40 42 44 +12 V GND Vcc GND P1 P3 P5 P7 P9 P11 P13 P15 P17 P19 P21 P23 GND FLM LP ENABKL* KB clock N/C * Active low ** If N1 is connected, the pin is ENAVDD PCM-6135/L User's Manual RS-232 connections Different devices implement the RS-232 standard in different ways. If you are having problems with a serial device, be sure to check the pin assignments for the connector. The following table shows the pin assignments for the card's RS-232 port: RS-232 connector pin assignment (CN8, CN10) Pin 1 2 3 4 5 6 7 8 9 10 Signal DCD RX TX DTR GND DSR RTS CTS RI NC 9 5 6 1 CN10 1 2 3 4 5 6 7 8 9 10 CN8 Appendix D Pin Assignments 79 RS-422/485 connections RS-422/485 connector pin assignments (CN7) Pin 1 2 3 4 5 6 7 8 9 10 RS-422 TX TX + RX + RX GND DSR RTS CTS RI NC 1 2 3 4 5 6 7 8 9 10 CN7 80 PCM-6135/L User's Manual RS-485 Data Data + NC NC NC NC NC NC NC NC External keyboard connector (CN13) External keyboard connector pin assignment (CN13) CN13 1 2 3 4 5 Signal CLOCK DATA N/C GND +5 V Keyboard connector (CN12) PCM-6135/L Keyboard connector Pin 1 2 3 4 5 6 Signal KBDATA N/C GND VCC KB CLOCK N/C Power connector (CN5) PCM-6135/L Power connector Pin 1 2 3 4 Signal +12 V GND GND +5 V Appendix D Pin Assignments 81 HDD connector (CN1) HDD connector (CN1) Pin no. 1 3 5 7 9 11 13 15 17 19 21 23 25 27 29 31 33 35 37 39 82 Signal - RST D7 D6 D5 D4 D3 D2 D1 D0 GND N.C. IOW IOR IORDY N.C. IRQ A1 A0 CSO -ACT Pin no. 2 4 6 8 10 12 14 16 18 20 22 24 26 28 30 32 34 36 38 40 PCM-6135/L User's Manual Signal GND D8 D9 D10 D11 D12 D13 D14 D15 N.C. GND GND GND N.C. GND -IO CS16 N.C. A2 CS0 CS1 GND PC/104 connectors (CN9, CN11) PCA-6135/L PC/104 connectors Pin Number 0 1 2 3 4 5 6 7 8 9 10 11 12 13 14 15 16 17 18 19 20 21 22 23 24 25 26 27 28 29 30 31 32 Signal (CN9) RowA — IOCHCHK SD7 SD6 SD5 SD4 SD3 SD2 SD1 SD0 IOCHRDY AEN SA19 SA18 SA17 SA16 SA15 SA14 SA13 SA12 SA11 SA10 SA9 SA8 SA7 SA6 SA5 SA4 SA3 SA2 SA1 SA0 0V RowB — 0V RESETDRV +5V IRQ9 -5V DRQ2 -12V ENDXFR +12 GND SMEMW SMEMR IOW IOR DACK3 DRQ3 DACK1 DRQ1 REFRESH SYSCLK IRQ7 IRQ6 IRQ5 IRQ4 IRQ3 DACK2 TC BALE +5V OSC 0V 0V Signal (CN11) RowC 0V SBHE LA23 LA22 LA21 LA20 LA19 LA18 LA17 MEMR MEMW SD8 SD9 SD10 SD11 SD12 SD13 SD14 SD15 N/C — — — — — — — — — — — — — RowD 0V MEMCS16 IOCS16 IRQ10 IRQ11 IRQ12 IRQ15 IRQ14 DACK0 DRQ0 DACK5 DRQ5 DACK6 DRQ6 DACK7 DRQ7 +5V MASTER 0V 0V — — — — — — — — — — — — — Appendix D Pin Assignments 83 Floppy drive connector (CN2) PCA-6135/L Floppy drive connector Pin 1 3 5 7 9 11 13 15 17 19 21 23 25 27 29 31 33 84 Signal GND GND GND GND GND GND GND GND GND GND GND GND GND GND GND GND GND PCM-6135/L User's Manual Pin 2 4 6 8 10 12 14 16 18 20 22 24 26 28 30 32 34 Signal DENSITY SELECT N/C N/C INDEX MOTOR 0 DRIVE SELECT 1 DRIVE SELECT 0 MOTOR 1 DIRECTION STEP WRITE DATA WRITE GATE TRACK 0 WRITE PROTECT READ DATA HEAD SELECT DISK CHANGE Parallel port connector (CN3) PCA-6135/L Parallel port connector Pin 1 2 3 4 5 6 7 8 9 10 11 12 13 14 15 16 17 18 19 20 21 22 23 24 25 26 Signal \STROBE \AUTOFD D0 ERR D1 \INIT D2 \SLCTINI D3 GND D4 GND D5 GND D6 GND D7 GND \ACK GND BUSY GND PE GND SLCT N/C Appendix D Pin Assignments 85 1st MB Memory Map PCA-6135/L 1st Memory Map Addr. Range (Hex) F000h-FFFFh C800h-EFFFh C000h-C7FFh B000h-B7FFh A000h-AFFFh 0000h-9FFFh C800-C9FF Device System ROM Unsed Expansion ROM** Unused CGA/Ega/VGA graphics Base Memory SSD **PCA-6135 only Interrupt Assignment PCA-6135/L Interrupt Assignment Interrupt # NMI IRQ 0 IRQ 1 IRQ 2 IRQ 8 IRQ 9 IRQ 10 IRQ 11 IRQ 12 IRQ 13 IRQ 14 IRQ 15 IRQ 3 IRQ 4 IRQ 5 IRQ 6 IRQ 7 Interrupt Source Parity Error Detected Interval timer Keyboard Interrupt from controller 2 (cascade) Real-time clock Cascadep to INT OA (IRQ 2) Available Available Available INT from co-processor** Fixed disk controller Available Serial communication ports 2 Serial communication ports 1 Available Diskette controller (FDC) Parallel port 1 (print out) **PCA-6135/L Does not suppt co-processor 86 PCM-6135/L User's Manual Appendix D Pin Assignments 87 88 PCM-6135/L User's Manual