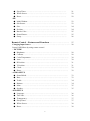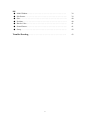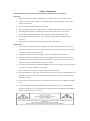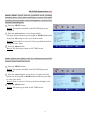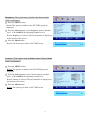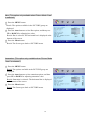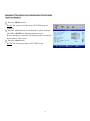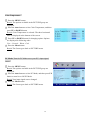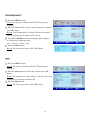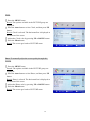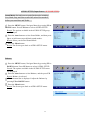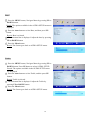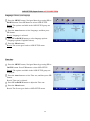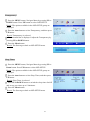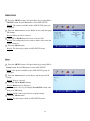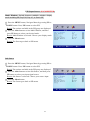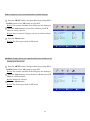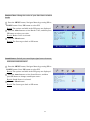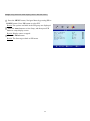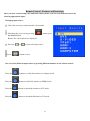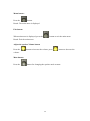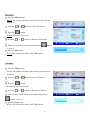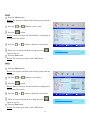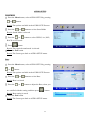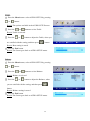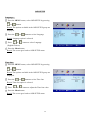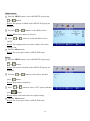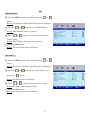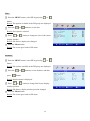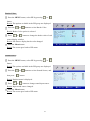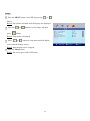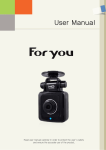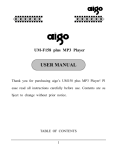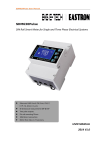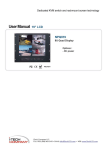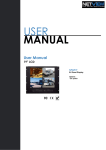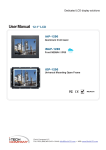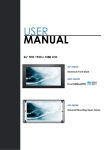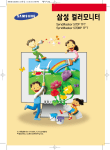Download SE-98X User Manual - I
Transcript
User's Manual l-TECH COMPANY i-Tech Company LLC TOLL FREE: (888) 483-2418 • EMAIL: [email protected] • WEB: www.iTechLCD.com CONTENTS Safety Instruction……………………………………………………... Product Installation…………………………………………………... OSD Keyboard - Features and Functions……………………….. 5 6 7 - PICTURE INPUT SOURCE- AV/AV2 MODE ◆ Picture Mode………………………………………………………… ◆ Scale…………………………………………………………………. 8 8 ◆ Brightness…………………………………………………………… ◆ Contrast……………………………………………………………… ◆ Hue………………………………………………………………….. ◆ Saturation…………………………………………………………… ◆ Sharpness……………………………………………………………. ◆ Color Temperature………………………………………………….. ◆ PC Mode……………………………………………………………. INPUT SOURCE- COMPUTER MODE 9 9 10 10 11 11 12 ◆ Brightness………………………………………………………….. ◆ Contrast…………………………………………………………….. ◆ Color Temperature……………………………………………….. .. 13 13 14 ◆ ◆ ◆ ◆ ◆ Auto………………………………………………………………... H Position………………………………………………………….. V Position…………………………………………………………… Clock……………………………………………………………….. Phase……………………………………………………………….. 14 15 15 16 16 - AUDIO SETUP ◆ Sound Mode……………………………………………………… .. ◆ Balance……………………………………………………………... ◆ Bass………………………………………………………………… ◆ Treble……………………………………………………………..... 17 17 18 18 ◆ Mute………………………………………………………………… ◆ Speaker…………………………………………………………….. 19 19 - OSD SETUP ◆ Language……………………………………………………………. ◆ Time Out……………………………………………………………. ◆ Transparency………………………………………………………... 20 20 21 2 ◆ Sleep Timer…………………………………………………………. 21 ◆ White Screen………………………………………………………… ◆ Reset………………………………………………………………… 22 22 -PIP ◆ ◆ ◆ ◆ ◆ ◆ ◆ Multi Window………………………………………………………. Sub Source…………………………………………………………… Size…………………………………………………………………... Position………………………………………………………………. Border Color.………………………………………………………… Sound Source………………………………………………………… Swap……….………………………………………………………… 23 23 24 24 25 25 26 Remote Control - Features and Functions…………………………… 27 Changing Input Source………………………………………………………… 28 Control OSD Menu by using remote control - PICTURE ◆ Brightness………………………………………………………………. ◆ Contrast…………………………………………………………………. ◆ Color Temperature……………………………………………………… ◆ Auto…………………………………………………………………… ◆ H Position……………………………………………………………… ◆ V Position……………………………………………………………… 29 29 30 30 31 31 ◆ Clock…………………………………………………………………… ◆ Phase…………………………………………………………………… 32 32 - AUDIO SETUP ◆ Sound Mode…………………………………………………………… ◆ Bass……………………………………………………………………. ◆ Treble………………………………………………………………….. ◆ Balance………………………………………………………………… ◆ Mute…………………………………………………………………… ◆ Speaker………………………………………………………………… 33 33 34 34 35 35 - OSD SETUP ◆ Language………………………………………………………………. ◆ Time Out……………………………………………………………….. ◆ Transparency…………………………………………………………… ◆ Sleep Timer…………………………………………………………….. ◆ White Screen…………………………………………………………… ◆ Reset……………………………………………………………………. 36 36 37 37 38 38 3 -PIP ◆ ◆ ◆ ◆ ◆ ◆ ◆ Multi Window………………………………………………………. Sub Source…………………………………………………………… Size…………………………………………………………………... Position………………………………………………………………. Border Color.………………………………………………………… Sound Source………………………………………………………… Swap……….………………………………………………………… Trouble Shooting……………………………………………………... 4 39 39 40 40 41 41 42 43 Safety Instruction Read and follow these instructions when connecting and using your LCD monitor: Operation: 1. 2. Keep the monitor out of direct sunlight and away from stoves or any other heat source. Remove any object that could fall into ventilation holes or prevent proper cooling of the monitor’s electronics. 3. Do not block the ventilation holes on the cabinet. 4. When positioning the monitor, make sure the power plug and outlet are easily accessible. 5. If turning off the monitor by detaching the power cable or DC power cord, wait for seconds before attaching the power cable or DC power cord for normal operation. 6. Do not subject the LCD monitor to severe vibration or high impact conditions during operation. 7. Do not knock or drop the monitor during operation or transportation. Maintenance: 8. To protect your display from possible damage, do not put excessive pressure on the LCD panel. When moving your monitor, grasp the frame to lift; do not lift the monitor by placing your hand or fingers on the LCD panel. 9. Unplug the monitor if you are not going to use it for an extensive period of time. 10. Unplug the monitor if you need to clean it with a slightly damp cloth. The screen may be wiped with a dry cloth when the power is off. However, never use organic solvent, such as, alcohol, or ammonia-based liquids to clean your monitor. 11. To avoid the risk of shock or permanent damage to the set, do not expose the monitor to dust, rain, water, or excessive moisture environment. 12. If your monitor gets wet, wipe it with dry cloth as soon as possible. 13. If foreign substance or water gets in your monitor, please turn the power off immediately and disconnect the power cord. Then, remove the foreign substance or water, and send it to the maintenance center. 14. Do not store or use the LCD monitor in locations exposed to heat, direct sunlight or extreme cold. 15. In order to maintain the best performance of your monitor and use it for a longer lifetime, please use the monitor in a location that falls within the following temperature and humidity ranges. Temperature: 5-35°C 41-95°F 5 Product Installation 1. Switch off the power on both your monitor and your computer. The Power Switch is located in the right of the monitor. 2. Connect the power cord to the AC outlet, and connect the power to the monitor through the AC/DC adapter. 3. VGA Signal-Plug one end of the 15-pin signal cable to the video signal connector at the rear of the PC system and the other end to the monitor. Secure the connectors with the screws on the cable connector at both ends. 4. (Optional) DVI Signal-Plug one end of the DVI signal cable to the video signal connector at the rear of the PC system and the other end to the monitor. Secure the connectors with the screws on the cable connector at both ends. 5. (Optional) HDMI Signal-Plug one end of the HDMI signal cable to the video signal connector at the rear of the PC system and the other end to the monitor. Secure the connectors with the screws on the cable connector at both ends. 6. (Optional) RS232 Connection- Plug one end of RS232 cable to com-port connector on your PC system and the other end to the monitor. Secure the connectors with the screws on the cable connector at both ends. 6 OSD Keyboard features and functions 1. Power button Press the power button for switching the power on. 2. Auto button: Press the Auto button Result: Input Source Selection displayed. (Note: Operation step for AUDIO, OSD and PIP SETUP are same with AV and COMPUTER input source.) 3. Up/Down button Press the Up/Down button Result: The horizontal bar is showed. Volume is increased/decreased by pressing UP or Down button. 4. Menu button Press the Menu button Result: Main menu is displayed. Four main groups of options PICTURE, AUDIO, OSD and PIP are displayed. 7 PICTURE (Input Source: AV) Picture Mode: Switch between predefined mode including Standard, Sport, Vivid, Movie and Game; or select User mode to define your own mode consist of Brightness, Contrast, Hue, Saturation and Sharpness. 1 . Press the MENU button. ◇ Result: The options available in the PICTURE group are displayed. 2 . Press the Auto button to select Picture Mode, ◇ Navigate Picture Mode by pressing UP or DOWN button and then press UP button to select your desired mode. Result: Picture Mode is selected. Choose predefined mode or setup your own value. 3 . Press the Menu button ◇ Result: The Screen goes back to PICTURE menu. Scale: Adjusts the display scale by selecting between Full, Normal, Zoom1 and Zoom2 scale. 1 . Press the MENU button. ◇ Result: The options available in the PICTURE group are displayed. 2 . Press the Auto button to select Scale, Navigate the Scale ◇ options by pressing UP or DOWN button and then press UP to select your Scale. Result: Scale is selected. Choose your desired display scale. 3 . Press the Menu button ◇ Result: The Screen goes back to PICTURE menu. 8 Brightness: (This option only available when Picture Mode “User” is selected.) 1 . Press the MENU button. ◇ Result: The options available in the PICTURE group are displayed. 2 . Press the Auto button to select Brightness option, and then ◇ press UP or DOWN for adjusting brightness level. Result: Brightness is selected. The horizontal bar is displayed at the bottom of the screen. 3 . Press the Menu button ◇ Result: The Screen goes back to PICTURE menu. Contrast: (This option only available when Picture Mode “User” is selected.) 1 . Press the MENU button. ◇ Result: The options available in the PICTURE group are displayed. 2 . Press the Auto button to select Contrast option, and then ◇ press UP or DOWN for adjusting contrast level. Result: contrast is selected. The horizontal bar is displayed at the bottom of the screen. 3 . Press the Menu button ◇ Result: The Screen goes back to PICTURE menu. 9 Hue: (This option only available when Picture Mode “User” is selected.) 1 . Press the MENU button. ◇ Result: The options available in the PICTURE group are displayed. 2 . Press the Auto button to select Hue option, and then press ◇ UP or DOWN for adjusting hue value. Result: Hue is selected. The horizontal bar is displayed at the bottom of the screen. 3 . Press the Menu button ◇ Result: The Screen goes back to PICTURE menu. Saturation: (This option only available when Picture Mode “User” is selected.) 1 . Press the MENU button. ◇ Result: The options available in the PICTURE group are displayed. 2 . Press the Auto button to select saturation option, and then ◇ press UP or DOWN for adjusting saturation value. Result: Saturation is selected. The horizontal bar is displayed at the bottom of the screen. 3 . Press the Menu button ◇ Result: The Screen goes back to PICTURE menu. 10 Sharpness: (This option only available when Picture Mode “User” is selected.) 1 . Press the MENU button. ◇ Result: The options available in the PICTURE group are displayed. 2 . Press the Auto button to select Sharpness option, and then ◇ press UP or DOWN for adjusting sharpness level. Result: Sharpness is selected. The horizontal bar is displayed at the bottom of the screen. 3 . Press the Menu button ◇ Result: The Screen goes back to PICTURE menu 11 Color Temperature: 1 . Press the MENU button. ◇ Result: The options available in the PICTURE group are displayed. 2 ◇. Press the Auto button to select Color Temperature, and then press UP or DOWN button Result: Color Temperature is selected. The three horizontal bars are displayed at the bottom of the screen. 3 ◇. Press UP or DOWN button for changing option. Options are displayed in following order: User – Normal – Warm - Cool 4 . Press the Menu button ◇ Result: The Screen goes back to PICTURE menu. PC Mode: Turn On PC Mode to use your PC’s input signal source. 1 . Press the MENU button. ◇ Result: The options available in the PICTURE group are displayed. 2 . Press the Auto button to select PC Mode, and then press UP ◇ button to turn On or Off PC Mode. Result: Your input signal source changed. 3 . Press the Menu button ◇ Result: The Screen goes back to PICTURE menu. 12 PICTURE (Input Source: COMPUTER) Brightness: adjusts background black level of the screen image. 1 . Press the MENU button. ◇ Result: The options available in the PICTURE group are displayed. 2 . Press the Auto button to select Brightness, and then press ◇ UP button. Result: Brightness is selected. The horizontal bar is displayed at the bottom of the screen. 3 . Adjust the brightness by pressing UP or DOWN button ◇ 4 . Press the Menu button ◇ Result: The Screen goes back to PICTURE menu. Contrast: Adjusts the difference between the image backgrounds (black level) and the foreground (white level). 1 . Press the MENU button. ◇ Result: The options available in the PICTURE group are displayed. 2 . Press the Auto button to select Contrast, and then press UP ◇ button. Result: Contrast is selected. The horizontal bar is displayed at the bottom of the screen. 3 . Adjust the brightness by pressing UP or DOWN button ◇ 4 . Press the Menu button ◇ Result: The Screen goes back to PICTURE menu. 13 Color Temperature: 1 . Press the MENU button. ◇ Result: The options available in the PICTURE group are displayed. 2 ◇. Press the Auto button to select Color Temperature, and then press UP button. Result: Color Temperature is selected. The three horizontal bars are displayed at the bottom of the screen. 3 ◇. Press UP or DOWN button for changing option. Options are displayed in following order: User – Normal – Warm - Cool 4 . Press the Menu button ◇ Result: The Screen goes back to PICTURE menu. Auto: 1 . Press the MENU button. ◇ Result: The options available in the PICTURE group are displayed. 2 . Press the Auto button to select Auto, and then press UP ◇ button. Result: The message box “Auto Adjust” is showed. Sizes and centers the screen image automatically 3 . Press the Menu button ◇ Result: The Screen goes back to PICTURE menu. 14 H-Position: To adjust the screen position Horizontally. 1 . Press the MENU button. ◇ Result: The options available in the PICTURE group are displayed. 2 ◇. Press the Auto button to select H-Position, and then press UP button. Result: H-Position is selected. The horizontal bar is displayed at the bottom of the screen. 3 ◇. Adjust the H-Position value by pressing UP or DOWN button ◇. Press the Menu button 4 Result: The screen goes back to PICTURE menu. V-Position: To adjust the screen position Vertically. 1 . Press the MENU button. ◇ Result: The options available in the PICTURE group are displayed. 2 . Press the Auto button to select V-Position, and then press ◇ UP button. Result: V-Position is selected. The horizontal bar is displayed at the bottom of the screen. 3 . Adjust the V-Position value by pressing UP or DOWN ◇ button 4 . Press the Menu button ◇ Result: The screen goes back to PICTURE menu. 15 Clock: 1 . Press the MENU button. ◇ Result: The options available in the PICTURE group are displayed. 2 ◇. Press the Auto button to select Clock, and then press UP button. Result: Clock is selected. The horizontal bar is displayed at the bottom of the screen. 3 ◇. Adjust the Clock value by pressing UP or DOWN button 4 . Press the Menu button ◇ Result: The screen goes back to PICTURE menu. Phase: To manually adjust the screen quality through this function 1 . Press the MENU button. ◇ Result: The options available in the PICTURE group are displayed. 2 . Press the Auto button to select Phase, and then press UP ◇ button. Result: Phase is selected. The horizontal bar is displayed at the bottom of the screen. 3 . Adjust the Phase value by pressing UP or DOWN button ◇ 4 . Press the Menu button ◇ Result: The screen goes back to PICTURE menu. 16 AUDIO SETUP (Input Source: AV/COMPUTER) Sound Mode: Switch between predefined modes including Live, Rock, Pop, and User or turn Off; select User mode to define your own Bass and Treble. 1 . Press the MENU button, Navigate Menu by pressing UP or ◇ DOWN button. Press UP button to select AUDIO SETUP. Result: The options available in the AUDIO SETUP group are displayed. 2 . Press the Auto button to select Sound Mode, and then press ◇ Up to switch between predefined sounds modes. Result: Select your desired Sound Mode. 3 ◇. Press the Menu button Result: The Screen goes back to AUDIO SETUP menu. Balance: 1 . Press the MENU button, Navigate Menu by pressing UP or ◇ DOWN button. Press UP button to select AUDIO SETUP. Result: The options available in the AUDIO SETUP menu are displayed. 2 . Press the Auto button to select Balance, and the press UP. ◇ Result: Balance is selected 3 . The horizontal bar is displayed. Adjust the Balance by ◇ pressing UP or DOWN button 4 . Press the Menu button ◇ Result: The Screen goes back to AUDIO SETUP menu. 17 Bass: 1 . Press the MENU button, Navigate Menu by pressing UP or ◇ DOWN button. Result: The options available in the AUDIO SETUP menu are displayed. 2 . Press the Auto button to select Bass, and then press UP ◇ button. Result: Bass is selected 3 ◇. The horizontal bar is displayed. Adjust the bass by pressing UP or DOWN button ◇. Press the Menu button 4 Result: The Screen goes back to AUDIO SETUP menu. Treble: 1 . Press the MENU button, Navigate Menu by pressing UP or ◇ DOWN button. Press UP button to select AUDIO SETUP. Result: The options available in the AUDIO SETUP menu are displayed. 2 . Press the Auto button to select Treble, and the press UP ◇ button. Result: Treble is selected 3 . The horizontal bar is displayed. Adjust the Treble by ◇ pressing UP or DOWN button 4 . Press the Menu button ◇ Result: The Screen goes back to AUDIO SETUP menu. 18 Mute 1 . Press the MENU button, Navigate Menu by pressing UP or ◇ DOWN button. Press UP button to select AUDIO SETUP. Result: The options available in the AUDIO SETUP menu are displayed. 2 . Press the Auto button to select Mute, and then press UP ◇ button. Result: Mute is selected 3 ◇. Press UP or DOWN button to switch the mode On/Off, a small picture is showed to indicate user the mute mode is on. ◇. Press the Menu button 4 Result: The Screen goes back to AUDIO SETUP menu. Speaker 1 . Press the MENU button, Navigate Menu by pressing UP or ◇ DOWN button. Press UP button to select AUDIO SETUP. Result: The options available in the AUDIO SETUP menu are displayed. 2 ◇. Press the Auto button to select Speaker, and then press UP button. Result: Speaker is selected 3 . Press UP or DOWN button to switch the mode On/Off ◇ 4 . Press the Menu button ◇ Result: The Screen goes back to AUDIO SETUP menu. 19 OSD SETUP (Input Source: AV/COMPUTER) Language: Choose your language 1 . Press the MENU button, Navigate Menu by pressing UP or ◇ DOWN button. Press UP button to select OSD SETUP. Result: The options available in the OSD SETUP group are displayed. 2 . Press the Auto button to select Language, and then press ◇ UP button. Result: Language is selected 3 ◇. Press UP or DOWN button to select language options (Language options: English/Chinese) ◇. Press the Menu button 4 Result: The screen goes back to OSD SETUP menu. Time Out: 1 . Press the MENU button, Navigate Menu by pressing UP or ◇ DOWN button. Press UP button to select OSD SETUP Result: The options available in the OSD SETUP group are displayed. 2 ◇. Press the Auto button to select Time out, and then press UP button. Result: Time out is selected 3 . Press UP or DOWN button to adjust the Time out. ◇ 4 . Press the Menu button ◇ Result: The Screen goes back to OSD SETUP menu. 20 Transparency: 1 . Press the MENU button, Navigate Menu by pressing UP or ◇ DOWN button. Press UP button to select OSD SETUP Result: The options available in the OSD SETUP group are displayed. 2 . Press the Auto button to select Transparency, and then press ◇ UP button. Result: Transparency is selected 3 ◇. The horizontal bar is displayed. Adjust the Transparency by pressing UP or DOWN button. ◇. Press the Menu button 4 Result: The Screen goes back to OSD SETUP menu. Sleep Timer: 1 . Press the MENU button, Navigate Menu by pressing UP or ◇ Down button. Press UP button to select OSD SETUP Result: The options available in the OSD SETUP group are displayed. 2 ◇. Press the Auto button to select Sleep Timer, and then press UP button. Result: Sleep Timer is selected 3 . Press UP or DOWN button to switch the sleep timer On/Off ◇ and set up your timer up to 120minutes. 4 . Press the Menu button ◇ Result: The Screen goes back to OSD SETUP menu. 21 White Screen: 1 . Press the MENU button, Navigate Menu by pressing UP or ◇ DOWN button. Press UP button to select OSD SETUP Result: The options available in the OSD SETUP group are displayed. 2 . Press the Auto button to select White Screen, and then press ◇ UP button. Result: White Screen is selected 3 ◇. Press UP or DOWN button to turn it On and Off. Result: The background screen turns to white color when the mode is turn On. 4 . Press the Menu button ◇ Result: The Screen goes back to OSD SETUP menu. Reset 1 . Press the MENU button, Navigate Menu by pressing UP or ◇ Down button. Press UP button to select OSD SETUP Result: The options available in the OSD SETUP group are displayed. 2 ◇. Press the Auto button to select Reset, and then press UP button. Result: Reset is selected 3 . Press the UP or DOWN button. ◇ Result: Reset menu is displayed 4 . Select option “Yes” by pressing UP or DOWN button, and ◇ then press UP button. Result: All the values turns back to original setting. 5 ◇. Press the Menu button Result: The Screen goes back to OSD SETUP menu. 22 PIP (Input Source: AV/COMPUTER) Multi Window: Switch between multiple window display mode including PIP, Pop Full, Pop 4:3, or turn it Off. 1 . Press the MENU button, Navigate Menu by pressing UP or ◇ DOWN button. Press UP button to select PIP Result: The options available in the PIP group are displayed. 2 . Press the Auto button to select Multi Window, and then ◇ press UP button to select your desired mode. Result: Multi Window is selected. Choose your display mode. 3 . Press the Menu button ◇ Result: The Screen goes back to PIP menu. Sub Source 1 . Press the MENU button, Navigate Menu by pressing UP or ◇ DOWN button. Press UP button to select PIP Result: The options available in the PIP group are displayed. 2 . Press the Auto button to select Sub Source, and then press ◇ UP button to select your input signal source. Result: Sub Source is selected. Choose your source input. 3 . Press the Menu button ◇ Result: The Screen goes back to PIP menu. 23 Size: Change the size of your Sub Source window display. 1 . Press the MENU button, Navigate Menu by pressing UP or ◇ DOWN button. Press UP button to select PIP Result: The options available in the PIP group are displayed. 2 . Press the Auto button to select Size, and then press UP ◇ button to select your size. Result: Size is selected. Change your size to small, medium and large. 3 . Press the Menu button ◇ Result: The Screen goes back to PIP menu. Position: Change where you want the Sub Source window to be displayed on the screen. 1 . Press the MENU button, Navigate Menu by pressing UP or ◇ DOWN button. Press UP button to select PIP Result: The options available in the PIP group are displayed. 2 . Press the Auto button to select Position, and then press UP ◇ button to switch position. Result: Position is selected. 3 . Press the Menu button ◇ Result: The Screen goes back to PIP menu. 24 Border Color: Change the color of your Sub Source window border. 1 . Press the MENU button, Navigate Menu by pressing UP or ◇ DOWN button. Press UP button to select PIP Result: The options available in the PIP group are displayed. 2 . Press the Auto button to select Border Color, and then press ◇ UP button to select your color. Result: Border Color is selected. 3 . Press the Menu button ◇ Result: The Screen goes back to PIP menu. Sound Source: Switch your sound input signal source between main source and sub source. 1 . Press the MENU button, Navigate Menu by pressing UP or ◇ DOWN button. Press UP button to select PIP Result: The options available in the PIP group are displayed. 2 . Press the Auto button to select Sound Source, and then ◇ press UP button to change sound input source. Result: Sound Source is selected. 3 . Press the Menu button ◇ Result: The Screen goes back to PIP menu. 25 Swap: Swap between main display source and sub source. 1 . Press the MENU button, Navigate Menu by pressing UP or ◇ DOWN button. Press UP button to select PIP Result: The options available in the PIP group are displayed. 2 . Press the Auto button to select Swap, and then press UP ◇ button to swap display source. Result: Display source swapped. 3 . Press the Menu button ◇ Result: The Screen goes back to PIP menu. 26 Remote Control - Features and Functions: Once you have connected up your audio and video systems, you can view different sources by selecting appropriate input. Changing input source: 1 . Check the necessary connections have been made. ◇ 2 . Switching the power On by pressing ◇ the Source button. Result: The video options are displayed. 3 . Press the ◇ 4 .Press ◇ or button, press to select the input source. button to store. You can select different input source by pressing different buttons on the remote control: Press the button to switch the monitor to Computer mode. Press the button to switch the monitor to HDMI mode. Press the button to switch the monitor to AV1 mode Press the button to switch the Monitor to AV2 mode. 27 Menu button: Press the button. Result: The main menu is displayed Exit button: When main menu is displayed, press the button to exit the main menu. Result: Exit the main menu. Adjust the speaker Volume button Press the volume. button to increase the volume, press button to decrease the Mute button: Press the button for changing the speaker mode to mute. 28 Remote Control: Control OSD menu by using remote control PICTURE Brightness: 1 . Press the Menu button. ◇ Result: The options available in the Picture group menu are displayed. 2 . Press the ◇ or 3 . Press the ◇ button to select Brightness. button Result: Brightness is selected 4 . Press the ◇ 5 . Press ◇ or button to adjust the brightness level button when you are satisfied with the brightness setting. ◇. Press the Exit button 6 Result: The Screen goes back to PICTURE menu. Contrast: 1 . Press the Menu button. ◇ Result: The options available in the Picture group menu are displayed. 2 . Press the ◇ or 3 . Press the ◇ button to select Contrast. button Result: Contrast is selected 4 . Press the ◇ or button to adjust the Contrast level 5 . When you are satisfied with the Contrast setting, Press ◇ button to store it. 6 . Press the Exit button ◇ Result: The Screen goes back to PICTURE menu. 29 Color Temperature: 1 . Press the Menu button. ◇ Result: The options available in the Picture group menu are displayed. 2 . Press the ◇ or 3 . Press the ◇ button to select Color Temperature. button Result: Color temperature is selected. The three horizontal bars are displayed at the bottom of the screen. 4 . Press the ◇ or buttons to select different options. Options are displayed in following order User – Normal – Warm - Cool. 5 . When you are satisfied with the setting, Press ◇ button to store it. 6 . Press the Exit button ◇ Result: The Screen goes back to PICTUR menu. Auto: 1 . Press the Menu button. ◇ Result: The options available in the Picture group menu are displayed. 2 . Press the ◇ 3 . Press the ◇ or button to select Auto. button Result: The message box “Auto Adjust” is showed. Sizes and centers the screen image automatically 4 . Press the Exit button ◇ Result: The Screen goes back to PICTURE menu. 30 H-Position 1 . Press the Menu button. ◇ Result: The options available in the Picture group menu are displayed. 2 . Press the ◇ or 3 . Press the ◇ button to select H-Position. button Result: H-Position is selected 4 . Press the ◇ or button to adjust the H-Position 5 . When you are satisfied with the setting, Press ◇ button to store it. 6 . Press the Exit button ◇ Result: The Screen goes back to PICTURE menu. V-Position 1 . Press the Menu button. ◇ Result: The options available in the Picture group menu are displayed. 2 . Press the ◇ or 3 . Press the ◇ button to select V-Position. button Result: V-Position is selected 4 . Press the ◇ or button to adjust the V-Position 5 . When you are satisfied with the position setting, Press ◇ button to store it. 6 . Press the Exit button ◇ Result: The Screen goes back to PICTURE menu. 31 Clock 1 . Press the Menu button. ◇ Result: The options available in the Picture group menu are displayed. 2 . Press the ◇ or 3 . Press the ◇ button to select Clock. button Result: Clock is selected. The horizontal bar is displayed at the bottom of the screen. 4 . Press the ◇ or button to adjust the clock values 5 . When you are satisfied with the setting, press the ◇ button to store it. 6 . Press the Exit button ◇ Result: The Screen goes back to PICTURE menu. Phase 1 . Press the Menu button. ◇ Result: The options available in the Picture group menu are displayed. 2 . Press the ◇ or 3 . Press the ◇ button to select Phase. button Result: Phase is selected. The horizontal bar is displayed at the bottom of the screen. 4 . Press the ◇ or button to adjust the clock values 5 . When you are satisfied with the setting, press the ◇ button to store it. ◇. Press the Exit button 6 Result: The Screen goes back to PICTURE menu. 32 AUDIO SETUP Sound Mode 1 . Press the Menu button, select AUDIO SETUP by pressing ◇ or button. Result: The options available in the AUDIO SETUP menu. 2 . Press the ◇ or button to select Sound Mode Result: Sound Mode is selected 3 . Press the ◇ or button to select USER, Live, POP, ROCK or OFF mode 4 . Press ◇ button Result: The required sound mode is selected 5 . Press the Exit button ◇ Result: The Screen goes back to AUDIO SETUP menu. Bass: 1 . Press the Menu button, select AUDIO SETUP by pressing ◇ or button. Result: The options available in the AUDIO SETUP menu. 2 . Press the ◇ or button to select Bass Result: Bass is selected 3 . Press the ◇ or button to adjust the Bass, when you are satisfied with the setting, and then press button Result: Bass setting is stored ◇. Press the Exit button 4 Result: The Screen goes back to AUDIO SETUP menu. 33 Treble 1 . Press the Menu button. select AUDIO SETUP by pressing ◇ or button. Result: The options available in the AUDIO SETUP menu. 2 . Press the ◇ or button to select Treble Result: Treble is selected 3 . Press the ◇ or button to adjust the Treble, when you are satisfied with the setting, and then press button Result: Bass setting is stored ◇. Press the Exit button 4 Result: The Screen goes back to AUDIO SETUP menu. Balance 1 . Press the Menu button, select AUDIO SETUP by pressing ◇ or button. 2 . Press the ◇ or button to select Balance Result: Balance is selected 3 . Press the ◇ or button to adjust the Balance, when you are satisfied with the setting, and then press button Result: Balance setting is stored 4 . Press the Exit button ◇ Result: The Screen goes back to AUDIO SETUP menu. 34 Mute: 1. ◇ Press the Menu button, select AUDIO SETUP by pressing or button. 2 . Press the ◇ or button to select Mute Result: Mute is selected 3 . Press the ◇ or button to switch the mode On/Off, a small picture is showed to indicate user the mute mode is on. Result: Mute is stored ◇. Press the Exit button 4 Result: The Screen goes back to AUDIO SETUP menu. Speaker: 1 . Press the Menu button, select AUDIO SETUP by pressing ◇ or button. 2 . Press the ◇ or button to select Speaker Result: Speaker is selected 3 . Press the ◇ or button to switch the mode On/Off. 4 . Press the Exit button ◇ Result: The Screen goes back to AUDIO SETUP menu. 35 OSD SETUP Language: 1 . Press the MENU button, select OSD SETUP by pressing ◇ or button. Result: The options available in the OSD SETUP group are displayed. 2 . Press the ◇ or button to select Language Result: Language option is selected 3 . Press ◇ or button to select Language (English/Chinese) ◇. Press the Menu button 4 Result: The screen goes back to OSD SETUP menu. Time Out: 1 . Press the MENU button, select OSD SETUP by pressing ◇ or button. Result: The options available in the OSD SETUP group are displayed. 2 . Press the ◇ or button to select Time Out Result: Time Out option is selected 3 . Press ◇ or button to adjust the Time Out value. 4 . Press the Menu button ◇ Result: The screen goes back to OSD SETUP menu. 36 Transparency: 1 . Press the MENU button, select OSD SETUP by pressing ◇ or button. Result: The options available in the OSD SETUP group are displayed. 2 . Press the ◇ or button to select Transparency Result: Transparency option is selected 3. Press or button to adjust the setting of the transparency value. 4. Press the Menu button Result: The screen goes back to OSD SETUP menu. Sleep Timer: 1 . Press the MENU button, select OSD SETUP by pressing ◇ or button. Result: The options available in the OSD SETUP group are displayed. 2 . Press the ◇ or button to select Sleep Timer Result: Sleep Timer option is selected 3 . Press ◇ or button to switch the sleep timer On/Off 4 . Press the Menu button ◇ Result: The screen goes back to OSD SETUP menu. 37 White Screen: 1 . Press the MENU button, select OSD SETUP by pressing ◇ or button. Result: The options available in the OSD SETUP group are displayed. 2 . Press the ◇ or button to select White Screen Result: White Screen option is selected 3 . Press ◇ or button to switch the White Screen On/Off Result: The background screen turns to white color when setting is On. 4 . Press the Menu button ◇ Result: The screen goes back to OSD SETUP menu. Reset: 1 . Press the MENU button, select OSD SETUP by pressing ◇ or button. Result: The options available in the OSD SETUP group are displayed. 2 . Press the ◇ press or button to select Reset, and then button. Result: Reset menu is displayed 3 . Press ◇ press or button to select “YES” option, and then button. Result: All the values turns back to original setting. 4 . Press the Menu button ◇ Result: The screen goes back to OSD SETUP menu. 38 PIP Multi Window: 1 . Press the MENU button, select PIP by pressing ◇ or button. Result: The options available in the PIP group are displayed. 2 . Press the ◇ or button to select Multi Window Result: Multi Window option is selected 3 . Press ◇ or button to switch between different display modes. Result: Multi Window display mode is selected. 4 . Press the Menu button ◇ Result: The screen goes back to PIP menu. Sub Source: 1 . Press the MENU button, select PIP by pressing ◇ or button. Result: The options available in the PIP group are displayed. 2 . Press the ◇ or then press button to select Sub Source, and button. Result: Sub Source menu is displayed 3 . Press ◇ or button to select sub source signal. Result: Sub Source input signal selected. 4 . Press the Menu button ◇ Result: The screen goes back to PIP menu. 39 Size: 1 . Press the MENU button, select PIP by pressing ◇ or button. Result: The options available in the PIP group are displayed. 2 . Press the ◇ or button to select Size Result: Size option is selected 3 . Press ◇ or button to change the size of sub source display window. Result: Sub Source display size changed. 4 . Press the Menu button ◇ Result: The screen goes back to PIP menu. Position: 1 . Press the MENU button, select PIP by pressing ◇ or button. Result: The options available in the PIP group are displayed. 2 . Press the ◇ press or button to select Position, and then button. Result: Position menu is displayed 3 . Press ◇ or button to change Sub Source display window position. Result: Sub Source display window position changed. 4 . Press the Menu button ◇ Result: The screen goes back to PIP menu. 40 Border Color: 1 . Press the MENU button, select PIP by pressing ◇ or button. Result: The options available in the PIP group are displayed. 2 . Press the ◇ or button to select Border Color. Result: Border Color option is selected 3 . Press ◇ or button to change the border color of sub source display window. Result: Sub Source display border color changed. 4 . Press the Menu button ◇ Result: The screen goes back to PIP menu. Sound Source: 1 . Press the MENU button, select PIP by pressing ◇ or button. Result: The options available in the PIP group are displayed. 2 . Press the ◇ or then press button to select Sounds Source, and button. Result: Position menu is displayed 3 . Press ◇ or button to change sound input source. Result: Input sound source changed. 4 . Press the Menu button ◇ Result: The screen goes back to PIP menu. 41 Swap: 1 . Press the MENU button, select PIP by pressing ◇ or button. Result: The options available in the PIP group are displayed. 2 . Press the ◇ press or button to select Swap, and then button. Result: Swap menu is displayed 3 . Press ◇ or button to swap between main display source and sub display source. Result: Input display source swapped. 4 . Press the Menu button ◇ Result: The screen goes back to PIP menu. 42 Trouble Shooting If your monitor fails to operate correctly, consult the following chart for possible solution before calling for repairs/RMA. Condition Possible Solution The screen is not synchronized? 1. Check if the signal cable is firmly seated in the socket. 2. Check if the output level matches the input level of your computer. 3. Make sure the signal timings of the computer system are within the specification of the monitor. 4. If your computer was working with a CRT monitor, you should check the current signal timing and turn off your computer before you connect the VGA Cable to this monitor. The Picture does not appear? 5. Make sure the power cord is plugged into the power outlet and into the back of the monitor. 6. Check if the signal cable is firmly seated in the socket. 7. Check if the Power is ON at the computer 8. Check if the brightness control is at the appropriate position, not at the minimum. The position of the screen is not in the center? 9. Press the Auto button. Adjust the image position using the Horizontal Position and/or Vertical Position in OSD Main Controls. The screen is too bright/dark. 10. Check if the brightness or contrast control is at the appropriate position, not at the Maximum/Minimum. 43 l-TECH COMPANY i-Tech Company LLC TOLL FREE: (888) 483-2418 • EMAIL: [email protected] • WEB: www.iTechLCD.com