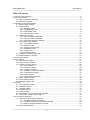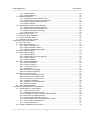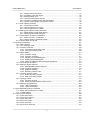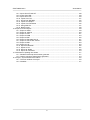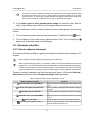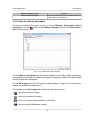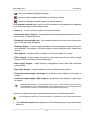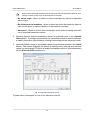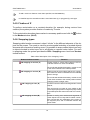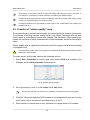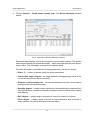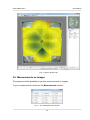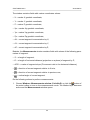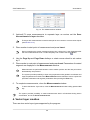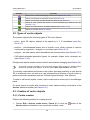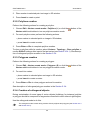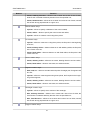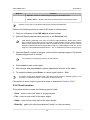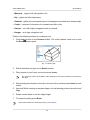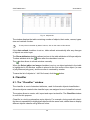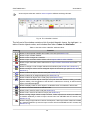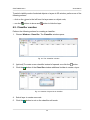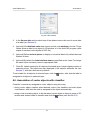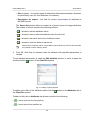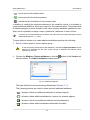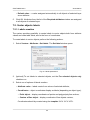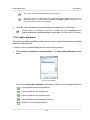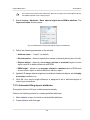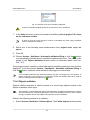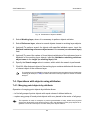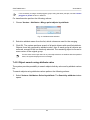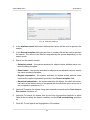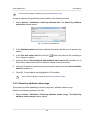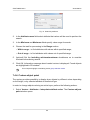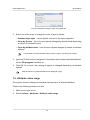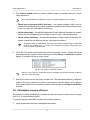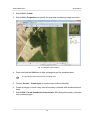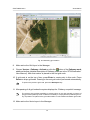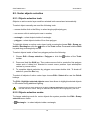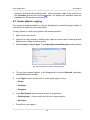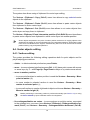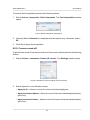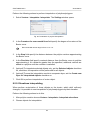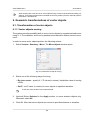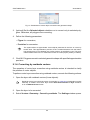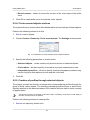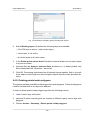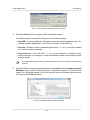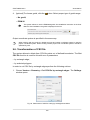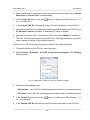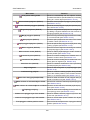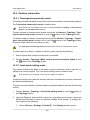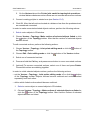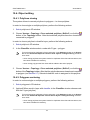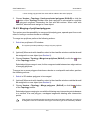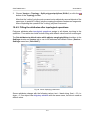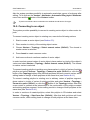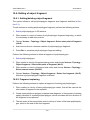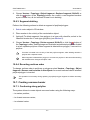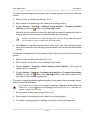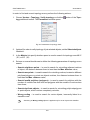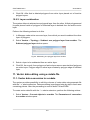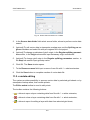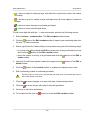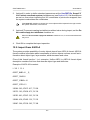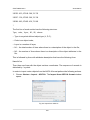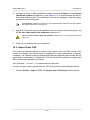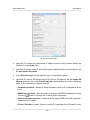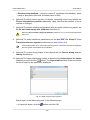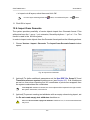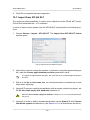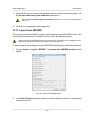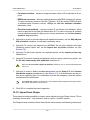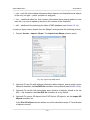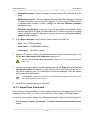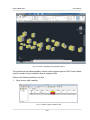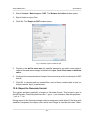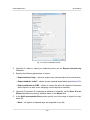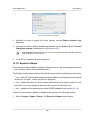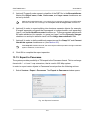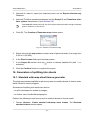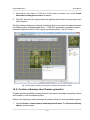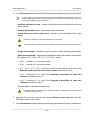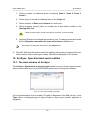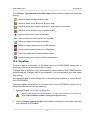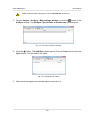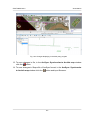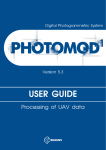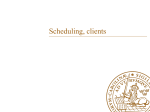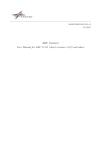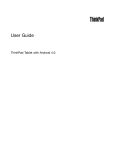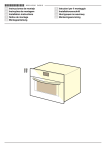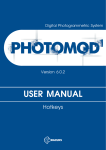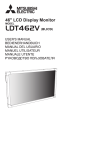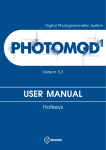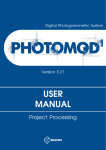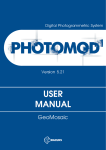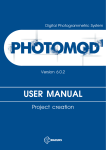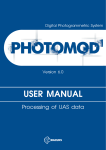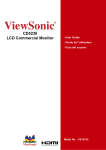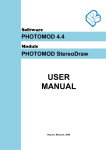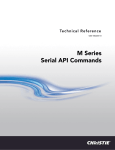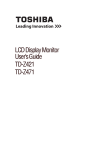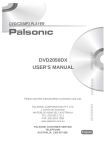Download USER MANUAL
Transcript
Digital Photogrammetric System Version 6.0.2 USER MANUAL Vectorization Vectorization PHOTOMOD 6.0.2 Table of Contents 1. Purpose of the document .......................................................................................................... 6 2. About vectorisation ................................................................................................................... 6 2.1. Main conventions and terms ........................................................................................... 6 2.2. Stereovectorization ........................................................................................................ 7 3. Preparing to stereovectorization ................................................................................................ 7 3.1. Stereo image settings .................................................................................................... 7 3.2. Stereo modes ................................................................................................................ 8 3.2.1. Anaglyph mode ................................................................................................... 8 3.2.2. Page-flipping mode ............................................................................................. 8 3.2.3. Polarization mode ............................................................................................... 8 3.2.4. Pseudo-stereo mode ........................................................................................... 9 3.3. Stereopair selection ..................................................................................................... 11 3.3.1. Pass to adjacent stereopair ................................................................................ 11 3.3.2. Pass to chosen stereopair ................................................................................. 12 3.3.3. Automatic stereopair selection ........................................................................... 15 3.4. The marker management ............................................................................................. 15 3.4.1. The “Marker” window ......................................................................................... 15 3.4.2. Marker modes ................................................................................................... 17 3.4.3. Snap-to-ground mode ....................................................................................... 18 3.4.4. Streamline mode ............................................................................................... 18 3.4.5. Fixation of Z ...................................................................................................... 19 3.4.6. Snapping types ................................................................................................. 19 3.5. Creation of “stereo quality” map ................................................................................... 20 3.6. Measurements on images ............................................................................................ 24 4. Vector layer creation ............................................................................................................... 26 5. Vector objects ......................................................................................................................... 27 5.1. The “Vectors” toolbar .................................................................................................... 27 5.2. Types of vector objects ................................................................................................. 28 5.3. Creation of vector objects ............................................................................................. 28 5.3.1. Points creation .................................................................................................. 28 5.3.2. Polylines creation .............................................................................................. 29 5.3.3. Polygons creation ............................................................................................. 29 5.3.4. Creation of orthogonal objects ........................................................................... 29 5.3.5. CAD-objects creation ........................................................................................ 30 5.3.6. Roofs creation .................................................................................................. 32 5.3.7. Vector object properties ..................................................................................... 34 5.4. Vector objects loading .................................................................................................. 35 5.5. Vector objects saving ................................................................................................... 38 5.6. Displaying objects list ................................................................................................... 38 6. Classifier ................................................................................................................................ 39 6.1. The “Classifier” window ................................................................................................ 39 6.2. Classifier creation ........................................................................................................ 42 6.3. Classifier editing .......................................................................................................... 44 6.4. Classifier import ........................................................................................................... 46 6.5. Labels creation ............................................................................................................ 46 6.6. Association of vector objects with classifier. ................................................................... 47 6.7. Conversion of vector objects types ................................................................................ 48 7. Vector objects attributes .......................................................................................................... 49 7.1. Creation of vector objects attributes .............................................................................. 49 7.1.1. Attributes creating and editing ............................................................................ 49 7.1.2. Creation attributes in layer without classifier ........................................................ 52 7.1.3. Adding required attributes of a layer ................................................................... 53 7.2. Vector objects labels .................................................................................................... 55 2 Vectorization PHOTOMOD 6.0.2 7.2.1. Labels creation ................................................................................................. 55 7.2.2. Labels attributes ............................................................................................... 56 7.3. Attributes assigning ...................................................................................................... 57 7.3.1. Assigning of unique attribute value ..................................................................... 57 7.3.2. Save the objects height in the attribute ............................................................... 58 7.3.3. Automatic filling layer’s attributes ....................................................................... 59 7.3.4. Objects collation ............................................................................................... 61 7.4. Operations with objects using attributes ......................................................................... 62 7.4.1. Merging point objects by attribute ....................................................................... 62 7.4.2. Object search using attribute value ..................................................................... 63 7.4.3. Select by attribute value range ........................................................................... 65 7.4.4. Custom object paint .......................................................................................... 66 7.5. Attribute value range .................................................................................................... 67 7.6. Attributes value interpolation ......................................................................................... 68 7.7. Layer’s semantics check .............................................................................................. 68 7.8. Calculation canopy of forest .......................................................................................... 71 8. Operations with vector objects ................................................................................................. 74 8.1. The “Edit” menu ........................................................................................................... 74 8.2. Vector objects selection ................................................................................................ 76 8.2.1. Objects selection tools ....................................................................................... 76 8.2.2. Objects selection modes .................................................................................... 76 8.2.3. Selecting classifier layer object .......................................................................... 77 8.3. Vector objects copying ................................................................................................. 78 8.4. Vector objects editing ................................................................................................... 79 8.4.1. Vertices editing ................................................................................................. 79 8.4.2. Adding vertices to a line segment ...................................................................... 80 8.4.3. Polyline moving ................................................................................................. 80 8.4.4. Polyline deleting ................................................................................................ 80 8.5. Vector objects interpolation ........................................................................................... 80 8.5.1. Quick interpolation ............................................................................................ 80 8.5.2. Corners round off .............................................................................................. 81 8.5.3. Vertices thinning out .......................................................................................... 82 8.5.4. Interpolation ...................................................................................................... 82 8.5.5. Elevations interpolating ..................................................................................... 83 8.5.6. Convolution smoothing ...................................................................................... 84 8.6. Editing of smooth curves .............................................................................................. 85 8.6.1. The “Curve transforms” menu ............................................................................ 85 8.6.2. Smooth curves creation mode ............................................................................ 85 8.6.3. Conversion of smooth curves ............................................................................. 85 8.6.4. Automatic smoothing ......................................................................................... 86 8.6.5. Editing of curve line segments ........................................................................... 86 8.6.6. Smoothing control ............................................................................................. 86 8.7. Undo editing operations ............................................................................................... 87 9. Geometric transformations of vector objects ............................................................................. 88 9.1. Transformation of vector objects ................................................................................... 88 9.1.1. Vector objects moving ....................................................................................... 88 9.1.2. Converting polygons to points ............................................................................ 89 9.1.3. Conversion of vector object to geometric shape .................................................. 89 9.1.4. Correcting by residuals vectors .......................................................................... 90 9.1.5. Cut vectors by selected polygons ....................................................................... 91 9.1.6. Splitting objects into layers depending on type .................................................... 92 9.1.7. Vector objects transformation ............................................................................. 92 9.1.8. Projective transform .......................................................................................... 93 9.2. Creation of additional vector objects .............................................................................. 94 3 Vectorization PHOTOMOD 6.0.2 9.2.1. Adding intersection points .................................................................................. 94 9.2.2. Creating a symmetric object ............................................................................... 95 9.2.3. Building buffer zone .......................................................................................... 95 9.2.4. Circles around objects vertices ........................................................................... 97 9.2.5. Creation of profiles through selected objects ....................................................... 97 9.2.6. Checking orthogonality of polygons corners ........................................................ 98 9.3. Vector objects projecting .............................................................................................. 99 9.3.1. Projecting onto relief .......................................................................................... 99 9.3.2. Vectors projecting on a TIN .............................................................................. 100 9.3.3. Vectors projecting on a DEM ............................................................................ 101 9.4. Deleting point objects using a parameter ..................................................................... 101 9.4.1. Delete points around linear objects ................................................................... 101 9.4.2. Deleting points inside polygons ........................................................................ 102 9.5. Transformation of objects coordinates ......................................................................... 103 9.5.1. Swap of X and Y coordinates ........................................................................... 103 9.5.2. Change objects coordinate system ................................................................... 103 9.6. Transformation of CSV file .......................................................................................... 105 10. Topological operations ......................................................................................................... 107 10.1. About topology ......................................................................................................... 107 10.2. The “Topology” menu ............................................................................................... 107 10.3. Vertices connection .................................................................................................. 109 10.3.1. Topological connectivity mode ........................................................................ 109 10.3.2. Joint points editing mode ............................................................................... 109 10.4. Object editing ........................................................................................................... 111 10.4.1. Polylines closing ............................................................................................ 111 10.4.2. Polygons unclosing ....................................................................................... 111 10.4.3. Merging of polylines/polygons ........................................................................ 112 10.4.4. Splitting polylines/polygons ............................................................................ 113 10.4.5. Filling the attributes after topological operations .............................................. 114 10.5. Connecting to an object ............................................................................................ 115 10.6. Editing of object fragment ......................................................................................... 116 10.6.1. Adding|deleting object fragment ..................................................................... 116 10.6.2. Fragment replacing ....................................................................................... 116 10.6.3. Segment deleting .......................................................................................... 117 10.6.4. Reverting vertices order ................................................................................. 117 10.7. Creating common border .......................................................................................... 117 10.7.1. Continuing along polyline ............................................................................... 117 10.7.2. Auto-close along polyline ............................................................................... 119 10.8. Topology control ....................................................................................................... 119 10.8.1. Topology verifying .......................................................................................... 119 10.8.2. Check polygons relative position errors ........................................................... 121 10.9. Editing of polygonal layer .......................................................................................... 122 10.9.1. Layers intersection ........................................................................................ 122 10.9.2. Layers subtraction ......................................................................................... 123 11. Vector data editing using x-mdata file ................................................................................... 123 11.1. Vector data conversion to x-mdata ............................................................................. 123 11.2. x-mdata editing ........................................................................................................ 124 12. Import of vector objects ....................................................................................................... 126 12.1. Import from ASCII .................................................................................................... 126 12.2. Import from ASCII-A ................................................................................................. 127 12.3. Import from CSV ...................................................................................................... 129 12.4. Import from DGN ...................................................................................................... 133 12.5. Import from DXF ...................................................................................................... 134 12.6. Import from Generate ............................................................................................... 137 4 Vectorization PHOTOMOD 6.0.2 12.7. Import from ATLAS KLT ............................................................................................ 138 12.8. Import from KML ...................................................................................................... 139 12.9. Import from LAS ....................................................................................................... 140 12.10. Import from LIG ...................................................................................................... 141 12.11. Import from MIF/MID ............................................................................................... 142 12.12. Import from Shape .................................................................................................. 143 12.13. Import from Panorama ............................................................................................ 145 12.14. Using DBF file ........................................................................................................ 147 12.15. Batch import .......................................................................................................... 148 13. Export of vector objects ....................................................................................................... 149 13.1. Export to ASCII ........................................................................................................ 149 13.2. Export to ASCII-A ..................................................................................................... 150 13.3. Export to CSV .......................................................................................................... 151 13.4. Export to DGN ......................................................................................................... 154 13.5. Export to DXF .......................................................................................................... 155 13.6. Export to Generate format ........................................................................................ 161 13.7. Export to ATLAS KLT format ..................................................................................... 162 13.8. Export to KML .......................................................................................................... 163 13.9. Export to LIG ........................................................................................................... 164 13.10. Export to MIF/MID .................................................................................................. 165 13.11. Export to PLY ......................................................................................................... 167 13.12. Export to Shape ..................................................................................................... 168 13.13. Export to Panorama ............................................................................................... 170 14. Generators of splitting into sheets ........................................................................................ 171 14.1. Standard orthomap sheet frames generator ............................................................... 171 14.2. Custom orthomap sheet frames generator ................................................................. 173 15. ArcSync. Synchronized vector edition .................................................................................. 176 15.1. The main window of ArcSync .................................................................................... 176 15.2. Workflow ................................................................................................................. 177 5 Vectorization PHOTOMOD 6.0.2 1. Purpose of the document This document contains detailed information about vectorization in the PHOTOMOD system. It describes work with vector layers, including classifier, as well as features used for vector objects creation and editing, and topology check of created objects. The document also contains a description of all types of import and export in the PHOTOMOD system. 2. About vectorisation 2.1. Main conventions and terms This documentation uses the following concepts: • Vector graphics – way of image objects presentation, based on using elementary geometric objects, such as points, lines, broken lines, splines, polygons, described by mathematical functions in contrast to raster graphics, where each object is a set of points (pixels); • Vector object – 2D or 3D-object of vector graphics, described by mathematical function and belongs to one of the following objects types in the system: point, polyline, polygon; • Point – a point object, which is determined by XY coordinates in the plane and by XYZ coordinates in space. • Polyline – a broken line or a curve, containing a set of vertices, joined by straight or curve line pieces called segments. • Polygon – an areal object, which boundaries are closed polyline. • CAD-objects - standard geometric figures, for example, ellipse, circle, rectangle, arc, that are polylines or polygons (see Section 5.3.5). • Vertex – a point, connecting polyline or polygon segments; • Segment – a straight or curve line, connecting two vertices. • Fragment – a part of polyline/polygon, a set of adjacent vertices/segments of polyline/polygon. • Vectorization – an operation of vector objects creation on a vector layer, for example, for generation of digital maps. 6 Vectorization PHOTOMOD 6.0.2 2.2. Stereovectorization Stereovectorization – an operation of terrain objects vectorization in stereo mode using stereo model, that allows to create digital elevation models and 3D topographic maps. Stereomodel builds by stereopairs during block adjustment (see the “Block adjustment” User Manual). Stereopair – two images for the same terrain acquired from different points of view that have overlap area. When viewing a stereopair in such a way that each eye can see only one of the images, user can imagine three-dimensional (stereoscopic) picture, reproducing depth of the real object. Stereopairs formed by airborne and space borne images are used to create digital maps and DEM. During survey images can have in-strip (inside a strip) and inter-strip (between strips) overlap. For stereo effect of optimal quality images have to have the following overlap size: in-strip overlap – at least 60% of image width, inter-strip – at least 20% of image height. Stereo mode – a mode when each eye can see only one of two images, with stereoscopic effect as a result. It is used for stereo viewing of stereo model, and it is provided by hardware devices and monitor technical features. Prior to start vectorization operation it is necessary to perform block adjustment in free or nonfree model (see the “Block adjustment” User Manual). 3. Preparing to stereovectorization 3.1. Stereo image settings When working in stereo mode to obtain the best stereo effect in created vector object area it is recommended to tune stereo image depth. This is important when working with “deep” images, i.e. images with a large Y-parallaxes difference in stereoscopic viewing area. To tune stereo place marker to necessary area and project it on object or relief surface (see Section 3.4). Click the button or press the F2 key. Images are moved in such a way that parallax gets zero value in marker position, and the best stereo is obtained in this point vicinity or in its “depth”. To restore basic stereoscopic effect “depth” click the or use the F3 hotkey. button of 2D window toolbar To change stereo mode phase (i.e. to switch between left and right images) click the button of 2D window toolbar or use the F11 hotkey. 7 Vectorization PHOTOMOD 6.0.2 To change stereo image depth use the Shift+Page Up/Page Down or Shift+mouse wheel hotkeys. 3.2. Stereo modes 3.2.1. Anaglyph mode In anaglyph mode a stereo image is formed using digital coding of stereopair images, that are intended for the right and left eyes, by the “red” and “blue” colour filters correspondingly. To view and measure in anaglyph stereo mode it is necessary to use dedicated spectral anaglyph glasses with the same filters. Anaglyph mode for stereo measurements does not depend on monitor and graphics card parameters. The main disadvantage of anaglyph mode is inability to work with full color images. Anaglyph mode of stereoscopic visualization is used in HighColor or TrueColor monitor graphic mode only. 3.2.2. Page-flipping mode Page-flipping stereo mode provides quality stereo image using full frames. The left and right images are shown on the screen synchronously with frames changing. Synchronization of shutter glasses with vertical interlace of monitor allows to view two images at the same time and to perform stereo measurements on them. A prerequisite of the page-flipping mode is the presence of an appropriate video adapter, and monitor with stereo mode support. To work in page-flipping mode it is necessary to use shutter stereo glasses. Shutter glasses are glasses with liquid crystals, which are synchronized with vertical interlace of monitor. The system supports page-flipping stereo measurements mode using shutter glasses. To learn more about using the stereo glasses and other special equipment for stereo measurements. 3.2.3. Polarization mode To view stereo image on stereo monitor screen, which use polarization effect to divide the right and left images of stereopair superimposed on the screen or on a special translucent mirror, there are special polarized glasses. Polarized 3D-glasses (in contrast to shutter 3D-glasses) not fitted with wires and looks very similar to normal vision glasses. Polarized 3D-glasses are included to stereo monitor delivery set, that supports this mode. Polarized stereo glasses contain special polarized lenses with transparent polarizing film (polarization filter) inside. This film has the ability not to pass the light rays having 8 Vectorization PHOTOMOD 6.0.2 a certain direction of transverse vibrations (certain direction of polarization), and does not prevent the passage of the rays with the other polarization directions. Polarized 3Dstereo glasses polarizing filters in the left and right lenses are orthogonally rotated relative to each other. That is why combination on the screen or on a special mirror of orthogonally polarized left and right stereo pair images are divided in the polarizing filter glasses to separate images for the left and right eyes. 3.2.4. Pseudo-stereo mode The system allows to work in pseudo-stereo mode in the block scheme window. Pseudo-stereo – is a stereo mode, where orthogonal projection is used for left eye, and for right eye – parallel projection with some angle to normal line. This mode allows to display to raster layers as one stereo image. Pseudo-stereo mode has no metric characteristics and couldn’t be used for stereomeasure. In order to turn on the pseudo-stereo mode perform the following actions: 1. Choose Service › Settings (Ctrl+Alt+P). The Settings window opens. 2. On the Windows tab set the Allow pseudo-stereo in block scheme window checkbox. 3. [optional] To define an angle of projection to normal line, specify the Separation parameter. 4. Click OK. To apply the changes, close block 2D-window and then open it again. To do this choose Window › 2D-window (block). 5. The buttons are the same as buttons in stereopair 2D-window. Buttons used to turn on and setup stereomode are added in 2D-window toolbar. 6. Choose Raster › Load georeferenced image (files) or Raster › Load georeferenced image (resources) and select two images to be loaded from file system or from projects resources. The Load georeferenced image window opens. 9 Vectorization PHOTOMOD 6.0.2 Fig. 1. Loading images 7. [optional] To change image coordinate system set the Convert coordinate system checkbox on (see the Section 9.5.2). 8. [optional] When loading multiple images at once the Load window opens. Select Create separate layer for each file. After that the images loads to two separate raster layers. Fig. 2. Loading more than one image 9. Right click the layer with the “left” image in the Manager. In the context menu choose the Raster layer parameters item. The Raster layer parameters window opens. Fig. 3. Raster layer parameters 10. [optional] To set the layer Z level, specify a value in the Z position of the layer field. 10 Vectorization PHOTOMOD 6.0.2 This value is used as a elevation of stereo zero-parallax (not only for stereoscopic image formed with the other layer, but for a usual raster layer when the stereo is on in block scheme window). If current layer contains stereoscopic image formed with the other layer, then the layer Z position, specified in the window, is applied to both layers. 11. In the Raster layer to form pseudo-stereo image list select the layer with the “right” image. Raster layer with the “left” images becomes stereo layer. In order to estimate a result of obtained pseudo-stereo image perform the following actions: 1. Turn on the stereo mode in the block scheme window. To do this click the button. 2. Turn off visibility of layer with image, selected as the “right” one, by clicking the button next to the layer name in the Manager. 3.3. Stereopair selection 3.3.1. Pass to adjacent stereopair The system provides possibility to pass to the adjacent stereopair when working in 2Dwindow. In the navigation window displays the left image of the stereopair. When vectorizing lengthy objects – for example, roads or rivers, that passes through the whole images block – it is recommended to perform vectorization by sequential passage of stereopairs. At that the system allows to preserve marker position, zoom, parallax value and vector objects activity during smooth continuation of 3D vectorization (see the “General settings” User Manual). To pass to another stereopair use the following menu items in 2D-window Window › Stereopairs and buttons of the Change stereopair additional toolbar. Table 1. Brief description of the “Stereopairs” menu Buttons and menu items Function Next stereopair (Ctrl+Alt+RIGHT) allows to open a stereopair with next image in the strip Previous stereopair (Ctrl+Alt+LEFT) allows to open a stereopair with previous image in the strip Stereopair up (Ctrl+Alt+UP) allows to pass to a stereopair located on one strip up Stereopair down (Ctrl+Alt+DOWN) allows to pass to a stereopair located on one strip down Select stereopair Auto change stereopair (Ctrl+J) allows to select an arbitrary stereopair to pass to allows to choose the best next stereopair related to marker position and move to it 11 Vectorization PHOTOMOD 6.0.2 Buttons and menu items Function Open reverse stereopair allows to swap images of opened stereopair and to rotate image by 180 degrees 3.3.2. Pass to chosen stereopair To select an arbitrary stereopair to pass to, choose Window › Stereopairs › Select stereopair or click the button on the Change stereopair toolbar. The Select stereopair window opens. Fig. 4. The “Select stereopair” window On the Adjacent stereopairs tab the system displays a list of all possible stereopairs, including those formed by non-adjacent images or images from different strips provided that all of them are overlapped. On the All images tab a list of all project images displays. Images of the opened stereopair are marked by checkboxes. The toolbar on the All images tab contains the following buttons: • – allows to select all images; • – allows to unselect all images; • – allows to reverse image selection in the table; • – allows to select highlighted images; 12 Vectorization PHOTOMOD 6.0.2 • – allows to unselect highlighted images; • – allows to select images, highlighted on the block scheme; • – allows to highlight selected images on a block scheme. The Parametric search tab is used to select a stereopair using parameters displayed in the table containing the following columns: • Score, % – a score of stereo quality for block stereopairs; • Intersection angle, degrees - an angle between photographing beams at the current terrain point (in marker position); • Distance to the boundary, pix. - the shortest distance from the current marker position to the stereopair boundary; • Heading, degree. - rotation angle of airframe in horizontal plane measured from the north direction (countdown of positive angles counter-clockwise when viewed from above); • Roll, degree. - rotation angle (roll angle) of aircraft in relation to roll axis; • Pitch, degree. - rotation angle of aircraft to main transverse axis of inertia or angle between aircraft roll axis and horizontal plane; • Basis angle, degree. - angle between photographic image base and coordinate system plane; • Ray angle, degree. - angle between ray and coordinate system plane; • Projection center height, left image, m - projection center height for left image, in meters; • Projection center height, right image, m - projection center height for right image, in meters; Stereopair table displays a list of all stereopairs found in marker’s position and the system automatically selects an optimal stereopair (active stereopair) there, i.e. block stereopair with the best quality of stereo. This stereopair is assigned the highest rating. To select an optimal stereopair (by parameters) perform the following actions: For VisionMap A3 projects it is not recommended to use parametric mode of stereopair selection. 1. In the Selection mode section specify one of the following ways of optimal stereopair selection: 13 Vectorization PHOTOMOD 6.0.2 Mode of active stereopair selection and configuring of selection parameters leads to recalculating of stereo quality score of all stereopairs in the table. • By stereo angle - allows to select an active stereopair by optimal or specified stereo angle; • By distance to the boundary - allows to select an active stereopair by distance from current point in marker’s position to stereopair’s boundary; • Advanced - allows to find an active stereopair which features satisfy extended set of specified parameters values. 2. [optional] Specify optimal parameters values for selected mode in the Optimal value section. To configure parameters use calculated value from active stereopair or specify fixed value (with indication of weight percentage for the advanced mode). 3. [optional] Define a range of acceptable values of specified parameters in the Limits section. The system suggests by default to specify limits (minimal and maximal values) for stereo angle. To define a range of acceptable values of other parameters set the Show all limits checkbox on. Fig. 5. Parametric stereopair search To pass select a stereopair on one of the tabs and click OK. 14 Vectorization PHOTOMOD 6.0.2 3.3.3. Automatic stereopair selection The system provides possibility to search for the best stereopair and to pass to it automatically during stereo vectorization. To select the best stereopair automatically perform the following actions: 1. Place marker in the vicinity of the vectorization object. 2. Click the button (Ctrl+J). The system calculate the best stereopair to pass to, using a value of intersection angle in relation to marker. 3.4. The marker management 3.4.1. The “Marker” window The system provides possibility to display current marker coordinates both in project coordinate system and WGS-84 geodetic coordinate system, as well as marker move to a point with specified coordinates. The Marker window is used for this purpose. To display current marker coordinates in the project coordinate system choose Window › Marker window or click the button of the main toolbar. The Marker window opens. Fig. 6. The “Marker” window The top toolbar contains the following buttons: • - allows to change marker’s position just after input of coordinates values without clicking the button or press Enter. • - allows to move marker in accordance with specified coordinates; • – allows to cancel changes and return to initial coordinates; • - allows to increase number of displayed decimal places by one; 15 Vectorization PHOTOMOD 6.0.2 • - allows to decrease number of displayed decimal places by one; • – allows to show/hide bottom part of the window to display geodetic marker coordinates in WGS-84; • – allows to fix the marker value by Z coordinate (Alt+Z). Is used on vectorization and editing of lines on a constant Z (see the Section 3.4.5). The bottom part of the window displays geodetic marker coordinates (latitude/longitude/height). The toolbox contains the following buttons: • - allows to change display format of geodetic coordinates; • - allows to increase number of displayed decimal places by one; • - allows to decrease number of displayed decimal places by one; • - allows to turn on display format of units and hemispheres; • allows to copy coordinates to clipboard (Ctrl+C). Only plane coordinates copies by default. To copy all coordinates, click the button while holding Alt key. In order to change marker position in project coordinate system perform the following actions: 1. Choose the Window › Marker window or click the The Marker window opens. button of the main toolbar. Fig. 7. The “Marker” window 2. Input coordinates of a point to move marker to in the Project coordinates section. 16 Vectorization PHOTOMOD 6.0.2 [optional] To change marker’s position automatically just after input of coordinates values click the button. 3. Click the button or press the Enter key. After that marker is moved to the point with specified coordinates. 3.4.2. Marker modes Depending on the object of vectorization for different stereo vectorization methods the system provides the following modes of marker work: • moving marker mode – the marker moves arbitrarily by image “fixed” in XY plane. Use arrow keys to move marker in XY plane. Use the Page Up and Page Down hotkeys or rotate mouse wheel to set marker by Z. Moving marker mode is used in the system by default. • fixed marker mode (F6) – marker is always in the center of the screen, horizontal parallax on it is zero. In fixed marker mode a step of model move by Z is defined arbitrarily. Fixed marker mode is intended for users who have work experience on stereo devices. The advantage of the mode is the ability to vectorize extended objects continuously with a constant automatic moving of image. To place the marker on the surface of relief model in stereomode use the Page Up and Page Down hotkeys (in XY plane) or mouse wheel rotation to move marker by Z. To move image in XY plane use mouse or arrow keys. • marker= mouse mode (F4) – mouse cursor is invisible, all mouse moves lead to marker moving without additional clicks of mouse buttons. This mode is used for vectorization of extended objects breaklines. • orthogonal mode – allows to create orthogonal objects; in this mode marker moves at a right angle; • snap-to-ground mode – marker is automatically positioned on the relief; • streamline mode – points are added continuously by set distance while mouse button is pressed; 17 Vectorization PHOTOMOD 6.0.2 • fixing by Z – marker has fixed elevation value. The system also allows to place marker on a model surface automatically using correlator. The Space key is used to do this. If the correlator failed to work the Status panel displays the Bad point message and the system produces warning audio signal. Step of marker moving along Z axis is discrete and inversely proportional to the current image increase when scaling. For fast marker moving along Z use mouse wheel rotation while holding pressed Alt key. To set up marker parameters choose the Service › Settings. The Settings window opens. It is possible to configure shape, color and size of marker in the Windows section on the Marker (stereopair) tab (see the “General information” User Manual). To change horizontal parallax in stereo mode the system provides the Shift+PgUp/PhDn hotkeys, and Shift+mouse wheel rotation. For fast parallax change for high values, move the mouse while holding Alt+Shift+mouse middle button. To change horizontal parallax in fixed marker mode it is possible to use Shift+mouse wheel rotation and Ctrl+Shift+mouse wheel rotation hotkeys by X and Y accordingly. To set parallax to zero in marker position the F3 hotkey is used. 3.4.3. Snap-to-ground mode For automatic place marker on terrain relief during stereo vectorization the system provides the snap-to-ground mode – a mode of automatic marker following the relief. To enable the snap-to-ground mode choose Edit › Snap-to-ground mode (T) or click the button of the Vectors toolbar. In this mode marker moves on XY plane and automatically set by Z (with correlator). If the correlator failed to work the Status panel displays the Bad point message and the system produces warning audio signal. In this case it is possible to place marker on the relief manually using mouse wheel or the Page Up, Page Down keys. 3.4.4. Streamline mode The system provides possibility to vectorization in streamline mode. In this mode points add automatically by set distance. To enable the streamline mode choose Edit › Streamline mode (Y) or click the button of the Vectors toolbar. Press Insert to create first node. Next nodes add automatically when moving mouse with pressing left button. Nodes add through the distance set in the general system’s parameters (see the “General system parameters $QUOTE$" User Manual). 18 Vectorization PHOTOMOD 6.0.2 To add a node in a distance closer than specified, use the Insert key. In classifier layer the streamline mode is used with linear (L) or polygonal (P) code type. 3.4.5. Fixation of Z To perform vectorization on a constant elevation (for example, during contour lines creation) the system provides fixation of marker by Z mode. To fix vectorization elevation place marker to necessary position and click the in the Marker window (Alt+Z). button 3.4.6. Snapping types Snapping called marker movement, when it “sticks” to the different elements of the objects on the screen. The mode is used for precise spatial matching of created objects elements with elements of existing ones. It is possible to snap created objects not only to objects located in active layer, but to all objects on opened vector layers. For work in snapping mode the system provides the Edit › Snapping menu items and Vectors toolbar buttons. Table 2. Brief description of the “Snapping” menu Buttons and menu items 3D snapping to vertices (V) Function marker moves by vector object vertices, XYZ-coordinates match to a vertex coordinates; if the mode was enabled with hotkey, marker moves to the vertex nearest to the marker position 2D snapping to vertices (B) marker moves by vector object vertices, XY-coordinates match to a vertex coordinates and Z-coordinate doesn’t change; if the mode was enabled with hotkey, marker moves to the vertex nearest to the marker position without changing marker’s height value 3D snapping to lines (N) marker moves over vertices and segments of vector objects; Click some point on image to move marker to the vector object point (vertex or segment point) closest to specified point with exact match with XYZ coordinates 2D snapping to lines (M) marker is moving over vertices and segments of vector objects in such a way that XY marker coordinates coincide with XY coordinates of the vertex or the segment point, and Z coordinate remains the same at that 19 Vectorization PHOTOMOD 6.0.2 2D snapping is used while creation an object coinciding with existing one only in XY plane. If, for example, it is necessary to add an extension to building with different height. Hotkeys allows to temporally set on/off the snapping mode. When pressing the hotkey, marker moves to a corresponding point or segment vertex. In snapping mode there is a possibility to draw a part of the created object over existing one (see Section 10.7). 3.5. Creation of “stereo quality” map The system allows to estimate stereo quality for images block that contains stereopairs. The principle of building a stereo “quality maps” is as follows. Stereopair with the best stereo quality is automatically formed from images. This stereopair is then used by the system for evaluation of other characteristics of other stereopair, as well as their quality score. Stereo “quality map” is a grid which nodes are colored in images overlap areas according to assigned score. To create stereo “quality map” it is necessary to complete block adjustment step (see the “Block adjustment” User Manual). To create stereo “quality map” perform the following actions: 1. Select Grid › Properties to create a grid. After that the Grid layer creates in the Manager and the Grid properties window opens. Fig. 8. Regular grid parameters 2. Set a grid step by X and Y in the X step and Y step fields. The less the grid step, the more time is needed for creating the map of stereo quality. 3. Click OK. The grid is displayed in 2D-window on the images block as a set of nodes of the same colour according to specified step by X and Y. 4. Place marker to overlap area on any stereopair of images block in 2D-window. 20 Vectorization PHOTOMOD 6.0.2 5. Choose Vectors › Create stereo quality map. The Select stereopair window opens. Fig. 9. Parametric method of stereopair selection Stereopair table displays a list of all stereopairs found in marker position. The system selects automatically an optimal stereopair – block stereopair with the best stereoscopic effect. This stereopair is assigned the highest rating. For each stereopair in the table the following parameters values are shown: • Score, % – a score of stereo quality for block stereopairs; • Intersection angle, degrees - an angle between photographing beams at the current terrain point (in marker position); • Distance to the boundary, pix. - the shortest distance from the current marker position to the stereopair boundary; • Heading, degree. - rotation angle of airframe in horizontal plane measured from the north direction (countdown of positive angles counter-clockwise when viewed from above); • Roll, degree. - rotation angle (roll angle) of aircraft in relation to roll axis; • Pitch, degree. - rotation angle of aircraft to main transverse axis of inertia or angle between aircraft roll axis and horizontal plane; 21 Vectorization PHOTOMOD 6.0.2 • Basis angle, degree. - angle between photographic image base and coordinate system plane; • Ray angle, degree. - angle between ray and coordinate system plane; • Projection center height, left image, m - projection center height for left image, in meters; • Projection center height, right image, m - projection center height for right image, in meters; 6. [optional] To select an optimal stereopair manually perform the following actions: It is not recommended to select parameters manually for VisionMap A3 projects. 1. In the Selection mode section specify one of the following ways of optimal stereopair selection: Mode of active stereopair selection and configuring of selection parameters leads to recalculating of stereo quality score of all stereopairs in the table. • By stereo angle - allows to select an active stereopair by optimal or specified stereo angle; • By distance to the boundary - allows to select an active stereopair by distance from current point in marker’s position to stereopair’s boundary; • Advanced - allows to find an active stereopair which features satisfy extended set of specified parameters. 2. [optional] Specify optimal parameters values for selected mode in the Optimal value section. To configure parameters use calculated value from active stereopair or specify fixed value (with indication of weight percentage for the advanced mode). 3. [optional] Define a range of acceptable values of specified parameters in the Limits section. The system suggests by default to specify limits (minimal and maximal values) for stereo angle. To define a range of acceptable values of other parameters set the Show all limits checkbox on. 7. Click OK. After that the system generates stereo quality map in 2D-window and the new Stereo quality map layer appears in the Manager. The layer is a grid, which each node is assigned the following attributes values, corresponding to selected parameters of the table: 22 Vectorization PHOTOMOD 6.0.2 • quality – quality score assigned to the stereo, depending on which a node in images overlap areas is colored; • st_ang – angle of stereo between photographing beams at the current terrain point (in marker position), corresponds to the table parameter; • heading – heading, rotation angle of airframe in horizontal plane measured from the north direction (countdown of positive angles counter-clockwise when viewed from above); • roll – Roll, degrees; • pitch – Pitch, degrees; • basis_roll – Basis roll, degrees; • nadir_ang – Ray angle, degrees; • bounds_dist_pix – Distance to boundary, pix; • overlap_pix – overlap value, pix; • [for central projection images only] z_l, z_r – projection center elevation for the left and right image, in meters; • code_im_l, code_im_r – codes of left and right images, that compose a stereopair, according to assigned code in the Catalogue of exterior orientation parameters (see the “Aerial triangulation” User Guide). 23 Vectorization PHOTOMOD 6.0.2 Fig. 10. Stereo quality map 3.6. Measurements on images The system provides possibility to perform measurements on images. To go to measurements mode use the Measurements window. Fig. 11. The “Measurements” window 24 Vectorization PHOTOMOD 6.0.2 The window contains fields with marker coordinates values: • X – marker X geodetic coordinate; • Y – marker Y geodetic coordinate; • Z – marker Z geodetic coordinate; • Xp – marker Xp geodetic coordinate; • Yp – marker Yp geodetic coordinate; • Zp – marker Zp geodetic coordinate; • dX – current segment incrementation by X; • dY – current segment incrementation by Y; • dZ – current segment incrementation by Z; Besides, the Measurements window contains fields with values of the following parameters of segment: • S – a length of segment; • D – a length of horizontal distance (projection on a plane) of segment by Z; • dZ/D – a value of segment slope (Z increment ratio to the horizontal distance); • – direction of current segment relative to X axis; • – direction of current segment relative to previous one; • – vertical angle of current segment. Do the following actions to perform measurements: 1. Choose Window › Measurements window (Ctrl+Alt+D) or click the button of the main toolbar to turn on the measurements mode. The Marker layer becomes active and the Measurements window opens. 25 Vectorization PHOTOMOD 6.0.2 Fig. 12. The “Measurements” window 2. [optional] To save measurements to separate layer as vectors set the Save measurements in layer checkbox. The layer with measurements is used for example as error vectors to convert vector objects (see Section 9.1.4). 3. Place marker to start point of measurement and press Insert. During measuring the system creates temporary line (“rubber line”), that disappears after exit from measurements mode. To start temporary line creation click the button. 4. Use the Page Up and Page Down hotkeys or rotate mouse wheel to set marker by Z. 5. Place marker to next point of measurement and press Insert. Parameters of created segment are displayed in the Measurements window. Measurements are performed between current marker position and the last point where the Insert key was pressed. The system provides possibility to input using keyboard marker geodetic coordinates and segment parameters to fields of the Measurements window. Marker moves to a point with specified coordinates and segment parameters after pressing the Enter key. 6. To complete measurements, close the Measurements window. To leave the Marker layer active, close the Measurements window holding pressed Ctrl key. The system provides possibility to make measurements both in 2D-windows during stereo vectorization, and in the Points measurement. 4. Vector layer creation There are two vector layer types supported by the program: 26 Vectorization PHOTOMOD 6.0.2 • vector layer without classifier – is a vector objects layer without thematic classification; • vector layer with classifier – is a vector objects layer assigned to a classifier; To create a vector layer without classifier select Vectors › Create layer. After that the Vector layer is created in the Manager and it has a serial number (starting from the second). To create a vector layer with classifier select Vectors › Create layer with classifier. After that the Vector layer is created in the Manager and it has a serial number (starting from the second) and the Classifier window opens. 5. Vector objects 5.1. The “Vectors” toolbar For quick access to functions of vector objects creating and editing, and also to change modes with vector objects work the system provides the Vectors additional toolbar, which buttons partly duplicate the Edit menu items. To show the Vectors toolbar choose Window › Toolbars › Vectors. Table 3. The “Vectors” toolbar Buttons Function allows to enable point objects input mode (Р) (see Section 5.3.1) allows to enable non-closed polylines input mode (L) (see Section 5.3.2) allows to enable polygons input mode (G) (see Section 5.3.3) allows to enable creating mode of polylines and polygons as smooth lines (see Section 8.6.2) allows to enable CAD-objects creating mode (see Section 5.3.5) allows to enable roofs creating mode (see Section 5.3.6) allows to enable orthogonal input mode of vector objects (see Section 5.3.4) allows to enable streamline input mode of vector objects (see Section 3.4.4) allows to turn on tracing mode (see Section 3.4.3) allows to enable vertices editing mode (see Section 8.4.1) allows to convert selected broken lines to smooth ones (see Section 8.6.3) allows to convert selected smooth lines to broken ones (see Section 8.6.3) allows to recalculate automatically smoothing of curve line segments during editing (see Section 8.6.4) allows to enable curve check points editing (see Section 8.6.5) allows to preserve the smoothness during editing of check points (see Section 8.6.5) allows to turn on/off 3D-snapping to vertices mode (see Section 3.4.6) allows to turn on/off 2D-snapping to vertices mode (see Section 3.4.6) allows to turn on/off 3D-snapping to lines mode (see Section 3.4.6) 27 Vectorization PHOTOMOD 6.0.2 Buttons Function allows to turn on/off 2D-snapping to lines mode (see Section 3.4.6) allows to hide/show the classifier window (see Section 6) allows to hide/show the objects attributes window (see Section 7) allows to open window that allows to choose autofilled layer attributes (see the Section 7.3.3) allows to refresh values of autofilled attributes (see Section 7.3.3) allows to calculate density of canopy 5.2. Types of vector objects The system supports the following types of 3D vector objects: • point – point 3D objects, defined in the space by X, Y, Z coordinates (see Section 5.3.1); • polyline – closed/opened broken line or smooth curve, which consists of vertices connected by segments – straight or curve lines (see Section 5.3.2; • polygon – an areal object, which boundaries are closed polyline (see Section 5.3.3; • CAD-objects standard geometric figures, for example, ellipse, circle, rectangle, arc (see Section 5.3.5); During vector objects creation use the tools for stereomarker managing (see Section 3.4). The system provides possibility to synchronously display marker position in multiple opened windows for created vector objects. To do this use the Edit › Sync markers menu item. To increase vectorization performance the system provides possibility to use special 3D or multibutton mice, as well as to use programming of buttons of usual mouse to perform particular operations (see the “General system settings” User Manual). To draw or edit vector objects, create, load or make active vector layer in the Manager panel. For quick access to modes and functions of vector objects editing, use buttons of the Vectors additional toolbar (see Section 5.1). 5.3. Creation of vector objects 5.3.1. Points creation Perform the following actions for creating a point: 1. Choose Edit › Vectors create mode › Points (P) or click the Vectors additional toolbar to turn on pickets creation mode. 28 button of the Vectorization PHOTOMOD 6.0.2 2. Place marker to selected point on image in 2D-window. 3. Press Insert to create a point. 5.3.2. Polylines creation Perform the following actions for creating a polyline: 1. Choose Edit › Vectors create mode › Polylines (L) or click the Vectors additional toolbar to turn on polylines creation mode. button of the 2. For each polyline vertex perform the following actions: • place marker to selected point on image in 2D-window; • press Insert to create a vertex. 3. Press Enter or Esc to complete polyline creation. To close a polyline while its creation select Vectors › Topology › Close polyline or use the Shift+С hotkeys after input of the last vertex (see Section 10.4.1). See description of orthogonal polyline creation in the Section 5.3.4. 5.3.3. Polygons creation Perform the following actions for creating a polygon: 1. Choose Edit › Vectors create mode › Polygons (G) or click the Vectors additional toolbar to turn on polygons creation mode. button of the 2. For each line vertex: • place marker to selected place on image in 2D-window; • press Insert to create a vertex. 3. Press Enter or Esc to close polygon and end its creation. See description of orthogonal polygon creation in the Section 5.3.4. 5.3.4. Creation of orthogonal objects During vectorization of some types of vector objects (buildings, for instance) polyline or polygon should be composed of segments connected to each other at right angles. Use the orthogonal mode to do this. The orthogonal mode is used during creation of both polylines and polygons (see Section 5.3.3 and Section 5.3.2). 29 Vectorization PHOTOMOD 6.0.2 In order to enable orthogonal mode of vector objects creation use one of the following ways: • if it is necessary to make part of a line with right angle, when you enter the next line segment, press and hold the А key; to continue the line in usual mode, release the key; • click the button of the Vectors additional toolbar to enable continuous orthogonal vectorization mode. To close a polyline in orthogonal mode after entering of the last vertex select Vectors › Topology › Close polyline or use the Shift+С hotkeys, and then press Esc (see Section 10.4.1). In order to finish the vector object to a rectangular shape, after entering the last vertex use hotkeys A+Enter (or press Enter, if the orthogonal mode is on). As a result, the last vertex of a vector object is moved so that the object takes a rectangular shape. To move the first vertex use the A+Ctrl+Enter hotkeys (or Ctrl+Enter, if the orthogonal mode is on). See the description of orthogonality control in the Section 9.2.6. 5.3.5. CAD-objects creation To create vector objects of standard geometric shape click the additional toolbar. The CAD objects window opens. button of the Vectors Fig. 13. Menu for CAD-objects creation The button allows to open the options bar for each object type, in accordance with which the object is created. Table 4. Functionality of the “CAD objects” window Buttons Function Ellipse creation ways: • Axis, arbitrary direction – allows to set a size of one of axes; another axis is created at arbitrary direction from the specified one; • Axis, fixed direction – allows to set a size of one of axes; second axis is built strictly perpendicular to a given one; 30 Vectorization PHOTOMOD 6.0.2 Buttons Function • Center, arbitrary direction – allows to set a center and a size of one of axes; another axis is created at arbitrary direction from the specified one; • Center, fixed direction – allows to set a center and a size of one of axes; second axis is built strictly perpendicular to a given one; Round creation ways: • 2 points – allows to specify a diameter of the round created; • Center, radius – allows to specify the round center and radius; • 3 points – allows to create a round using three points. Arc creation ways: • 3 points – allows to create a arc using three points, the first point is the beginning of the arc; • Center, arbitrary radius – allows to draw an arc with arbitrary radius, the first point is the center of the arc; • Center, fixed radius – allows to draw an arc with fixed radius, the first point is the center of the arc; Sector creation ways: • Center, arbitrary radius – allows to set center, drawing direction and arc radius; • Center, fixed radius – allows to set center, arc radius and size; Segment creation ways: • Start, end, arc – allows to set start and end points of straight part of segment and arc size; • 3 points – allows to create segment using three points, the first point is the beginning of the segment; • Center, arbitrary radius – allows to set center, drawing direction and arc radius; • Center, fixed radius – allows to set center, arc radius and size; Rectangle creation ways: • 3 points – allows to specify three vertices of the rectangle; • Axis, arbitrary direction – allows to set a center and a size of one of sides; the second size is created at arbitrary direction from the specified one; • Axis, fixed direction – allows to set a center and a size of one of sides; second axis is built strictly perpendicular to a given one; Polygon creation ways: 31 Vectorization PHOTOMOD 6.0.2 Buttons Function • 2 points – allows to create a polygon using two specified points. • Center, radius – allows to set center, drawing direction and polygon radius; Creation of any type of CAD-objects starts from pressing the Insert key. Perform the following actions to create CAD-object of selected type: 1. Click one of buttons of the CAD objects window toolbar. 2. [optional] Specify approximation accuracy in the Precision field. CAD-objects, presented in the form of curves are approximated by broken lines, that is why, curvature of the object can be measured by approximation precision, that is maximal distance from broken line segment to the curve between its two closest vertices. Creation precision could be specified for objects that contain curvy parts (ellipse, round, arc, sector, segment). This parameters default value is – 0.5, in measurement units of current project. 3. [optional] Specify number of polygon vertices (when creating polygons). By default creates polygons with 3 vertices. It is possible to create polygon with up to 500 vertices. 4. Press Insert to start create object. 5. Move mouse and press Insert to specify parameters and size of the object. 6. To complete drawing press Enter, to cancel object creation – Esc. To create in a layer with classifier linear CAD-objects (arcs), select in classifier type (L), if it is necessary to create areal object – select type (С) (see Section 6). Conversion of vector object to geometric shape is described in Section 10.4.3. 5.3.6. Roofs creation The system allows to create the following types of roofs: • Shed – rests on two outer walls of varying heights; • Flat – rests on outer walls of the same height; • Gable – rests on two outer walls of the same height; • Butterfly – gable roof with slopes directed “inside” to collect moisture; 32 Vectorization PHOTOMOD 6.0.2 • Mansard – single-level with gamble roof; • Hip – gable roof with ridge beam; • Gambrel – gable roof, each plane slope is 2 rectangles connected at an obtuse angle; • Combi – consists of elements of a mansard and attic roofs; • Steeple – roof with highly elongated cone or pyramid; • Hangar – arch-type elongated roof. Perform the following actions for creating a roof: 1. Click the button of the Vectors toolbar. The roofs creation mode turn on and the Roofs window opens. Fig. 14. Roofs types 2. Select desirable roof type in the Roofs window. 3. Place marker to roof lower corner and press Insert. For symmetric roofs it is possible to start drawing not only from the bottom, but also from the ridge. 4. Sequentially place marker to two other corners of the roof and press Insert in each corner. 5. [optional] While creating a complex shape roof add missing points to draw the roof ridge. 6. Rotate mouse wheel to set the ridge height. 7. To complete editing press Enter. Roof vertices edit in the same way as any vector objects. 33 Vectorization PHOTOMOD 6.0.2 To exit roofs creation mode, close the Roofs window. Perform the following actions to create a Hangar roof: 1. Open a stereopair for vectorisation and turn on stereo mode. 2. In the Roofs window choose the Hangar roof type. Fig. 15. Hangar roof type 3. In the Precision type set the precision of arches cycle approximation (in meters). 4. Place marker to roof lower corner and press Insert. 5. Place marker to the second lower corner (to set width of roof) and press Insert. 6. Set marker inside of roof contour. 7. Rotate mouse wheel to set the ridge height. 8. To complete editing press Enter. 5.3.7. Vector object properties To display vector object properties, select the object and choose Vectors › Polyline properties or use the I hotkey. The Object properties window contains the following parameters of 2D-object: • number of vertices; • maximal and minimal object coordinates separately and for each axes; • length/perimeter; • plain area (in case of polygon) – in project coordinate system or on the reference surface; 34 Vectorization PHOTOMOD 6.0.2 Reference surface (during baseline measurements) – level surface that coincides with the sea-level surface and is used for reducing the measurement results on the physical surface of the Earth. A value of the area on the reference surface is calculated only when using global working coordinate system. • length of polyline or length of polygon boundary projected on plane. In the Object vertices section is displayed the list with numbers and coordinates (XYZ) of selected object vertices. The vertices are numbered in the order they were created during vectorization. Fig. 16. The “Object properties” window 5.4. Vector objects loading In order to load vector objects perform the following actions: 1. Choose Vectors › Load or click the button of the main toolbar. 35 Vectorization PHOTOMOD 6.0.2 Fig. 17. Vector layer loading 2. Select one or multiple vector files with *.x-data extension. After that when multiple files are selected the system suggests two ways of loading: to load all in the same layer or to load each file in a separate layer. 3. [optional] To disable saving and rewriting of selected file, set the Open read only checkbox on. 4. [optional] Select method of objects coordinates recalculation For different coordinate systems transforms via – using pixel or geodetic coordinates (see details in the “General system’s parameters” User Manual). 5. Click the Open button. If one or multiple vector layers are already loaded to active project, then during loading of new vector layer the window of loading type is opened. Fig. 18. Vector layer loading 36 Vectorization PHOTOMOD 6.0.2 The system provides the following variants of new layer loading to existing vector layer: • Clear layer and continue loading into it – vector data of active layer is replaced by data from loading layer; • Create new layer and load data into it – vector data is loaded to a new layer; • Add new data to Vectors layer without unloading existing data – during loading vector data is added to objects of active vector layer. When it is necessary to load two or more vector files at once, there is the following ways of loading: • Clear layer and load all files into it – vector data of active layer is replaced by data from loading layers; • Load all into one new layer – vector data is loaded to a single new vector layer; • Create separate layer for each file – vector data of each file are loaded to separate layers; • Load all layers into Vectors without unloading existing data – vector data of all files adds to objects of active vector layer. Fig. 19. Vector layer loading Vector layers are displayed in Manager. If vector data layer is saved to different coordinate system or in a project with different adjustment results, the system recalculates coordinates automatically. After loading produces information message about coordinates recalculation. 37 Vectorization PHOTOMOD 6.0.2 Fig. 20. Coordinates recalculating during vector layer loading The system provides a possibility of quick access to recently loaded vector data files. To do this use the Vectors › Recent menu item. If necessary, the default coordinates recalculation uses. 5.5. Vector objects saving To save (or rewrite) active vector data layer select Vectors › Save or click the layer name by mouse right button in the Manager and choose the Save in context menu. To save active layer with new name select Vectors › Save as or click the layer name by mouse right button in the Manager and choose the Save as in context menu, specify file name and path in active profile resources. To save just selected vector objects, select all vector objects that should be saved and select Vectors › Save selected as. After that vector objects are still associated with classifier. The Vectors › Recent menu item allows to load the last saved version of active vector layer. 5.6. Displaying objects list The system provides possibility to show list of active layer objects and their parameters. Choose Window › Objects list. The Objects list (Total objects). 38 Vectorization PHOTOMOD 6.0.2 Fig. 21. Objects list The window displays the table containing number of objects, their codes, names, types, size and vertices number. To sort points in the table by data of column, click on the name of this column. If the Auto refresh checkbox is set on, table refresh automatically after any changes of objects on active layer. The Show attributes checkbox allows to show in the table attributes of all layer objects. To show attribute click the button after the checkbox is set on. The button allows to refresh window manually. When the Select object on image checkbox is set on, an object selected in the table is highlighted in 2D-window, marker is placed to the first vertex of the object (in case of polylines and polygons), and the screen is centered by marker. To save the list of objects to *.dbf file format, click the button. 6. Classifier 6.1. The “Classifier” window The classifier is a set of standard attributes, used for thematic objects classification. All vector objects created in the classifier layer, are assigned to one of classifier’s record. The system allows to create, edit, import and export a classifier. The Classifier window is used for this purpose. Classifier is a tool to systematize vector objects. For example, during work with classifier there is a possibility to highlight all objects with the same code, delete them or display different objects classes using different colors. 39 Vectorization PHOTOMOD 6.0.2 Vector objects codes are used for vectors export to different exchange formats. Fig. 22. The “Classifier” window The left part of the window contains a list of project thematic layers, the right part – a table of vector objects codes, and includes three tabs: Codes and Attributes. Table 5. Overview of the “Classifier” window toolbar. Buttons Function allows to close opened classifier and create a new one (see Section 6.2) allows to open created classifier allows to save changes to a classifier allows to open a window used to select a file to import codes to active classifier allows to open a window used to select a file to export codes to Panorama format with *.rsc extension allows to change a code of object selected in 2D-window (see Section 6.6 и Section 6.7) allows to assign a code to all non-assigned objects of the same type (see Section 6.6 and Section 6.7) allows to select all objects with this code (see Section 8.2.3) allows to select all un-assigned objects (see Section 8.2.3) allows to select all objects of the code group (see Section 8.2.3) allows to select all visible objects of the layer, except for those with disabled visibility (to disable object’s visibility, click the button to the left from a codename or a word); is used for batch export of all selected objects allows to display codes of vector object in a classifier when it is selected in 2D-window is used to scroll the codes list to selected code allows to set a note for active code (see Section 6.5) allows to set a note for all codes of a layer (see Section 6.5) allows to assign height values to object vertices, if after import these values were added to a classifier attributes (is used to import contour lines from MIF/MID and SIT formats, see Section 12.11)) allows to assign height values to vertices of all objectы, if after import these values were added to a classifier attributes (is used to import contour lines from MIF/MID and SIT formats, see Section 12.11)) 40 Vectorization PHOTOMOD 6.0.2 Buttons Function allows to display in the codes list all codes of vector objects, that belong to the selected layer allows to enable classifier editing mode (see Section 6.3) allows to open window used for editing of selected code or attribute (see Section 6.3) allows to open window used for creation of new code or attribute (see Section 6.3) allows to add selected code to a separate list of codes, that is used for easy search for frequently used codes. To display the list set the Favourites checkbox in the left lower part of the Classifier window allows to delete selected code or attribute from the classifier allows to assign selected hotkeys (Shift+1,2,3,4,5) to active vector object code, and to use them for code quick code display in classifier allows to search string By code or By code name0 allows to perform further search for records in selected mode allows to load existing classifier during creation of a new layer with classifier by default The Attributes tab in a classifier is used to create and edit attribute information. On the Codes tab there is a table of classifier properties, that contains the following columns: • Visible – shows visibility of the objects with selected codes in 2D-window; • Code – an object code; • Name – arbitrary text, unique name, for example, “Earth roads”; • Type – object type: P – point, L – polyline, C – polygon (see Section 6.2); • Color – a color of object display; • Symbol – ASCII symbol corresponding to objects code, is used for point objects and is selected from the symbols list in existing library; • Size – real number, which describes the size of a vector object used in a real system of coordinates; for points this parameter determines the size of the characters, that display them on the image; • Q-ty – number of objects with specified code; • Attr. – number of object’s attributes (see Section 7.1.1). To sort lines in the Code, Name, Type or Q-ty columns click on column name. If the to the left from the layer name or object code is active, objects of active code or layer are displayed in 2D-window. 41 Vectorization PHOTOMOD 6.0.2 To switch visibility mode of selected objects or layers in 2D-window, perform one of the following actions: • click on the • use the icon to the left from the layer name or object code; buttons to show and button to hide the layer. 6.2. Classifier creation Perform the following actions for creating a classifier: 1. Choose Window › Classifier. The Classifier window opens. Fig. 23. The “Classifier” window 2. [optional] To create a new classifier instead of opened one click the 3. Click the button of the Classifier window additional toolbar to create a layer. Fig. 24. Creation of layers list in classifier 4. Select layer to create new code. 5. Click the button. button to set on the classifier edit mode. 42 Vectorization PHOTOMOD 6.0.2 6. Click the button of the Classifier window main toolbar to create a new code in the classifier. The Add code window opens. Fig. 25. Creating new code 7. Specify unique object Code, for example, its serial number or a numerical code. 8. Specify unique object Code name, arbitrary text (for example, “Water object”). 9. Select the object type: • for the point object select its type P and define the symbol (from standard symbols library), and symbol’s color (from standard color palette of MS Windows(the Win button) of fromAutoCAD program palette (the ACI button)) and a size (in points in corresponding field). • for linear object select its type L, for polygon – type С; for these objects it is possible to specify a color of line (from standard color palette of MS Windows (the Win button) of fromAutoCAD program (the ACI) button). 10. [optional] To change line style and size for polylines and polygons click on the Line style button. Fig. 26. Select line style Selected line style is preserved during export of linear objects to DXF and DGN formats (see Section 13.4 and Section 13.5). 43 Vectorization PHOTOMOD 6.0.2 11. [optional] To configure color and transparency of C type vector objects set the Polygons fill checkbox on. In the Fill parameters section define the following settings: • Fill color – is used to select fill color; • Fill transparency (%) – is used to setup fill transparency. Fill color saves during import/export in KML format. 12. Click OK. Created code is added to the layer, which name is selected in the layers list, id objects are not divided into layers. In order to save codes and layers classifier click the button. Define file name and path in active profile resources. During following program launches the classifier is loaded automatically. To load another classifier click the button and select a file with classifier in active profile resources. For more details about classifier import see Section 6.4. To use existing classifier during new layer creation use the button. 6.3. Classifier editing In the Classifier window there is a possibility to edit a list of layers in the left panel and a list of codes and attributes – in the right one. For more details about attributes list editing see Section 7.1.1. Fig. 27. The “Classifier” window Above the Classifier window there is an additional toolbar, that includes the following buttons: • – allows to change selected layer name (F2). 44 Vectorization PHOTOMOD 6.0.2 T o save changes press Enter, to cancel editing – Esc. • – allows to create new classifier layer; • – allows to delete selected layer from layers; • – allows to display all objects of a layer, including sublayers; • – allows to hide all objects of a layer, including sublayers; To edit classifier it is possible to use the following buttons of the main toolbar of the Classifier window: • – allows to open the Code editing window (see Section 6.2); Change of a code type is possible only if a layer does not contain objects of a given code. • – allows to open the Add code window to input values of each classifier field of a new record; • – allows to add selected code to separate codes list, that is used to search for frequently used codes and is displayed, if the Favourites checkbox is set on in the left lower part of the classifier window; • – allows to delete selected catalogue from layers list with preliminary warning; Context menu of layer list contains the following menu items: • Copy layer – allows to copy a layer selected in the list to clipboard; • Paste layer – allows to paste a layer from clipboard to the layers list; • Move layer – allows to cut selected layer and it list or inside selected layer (as a sublayer); • Show layer with sublayers – allows to display in 2D-window objects, which codes belong to the selected layer (when the “eye” to the left of the layer name is enabled); • Hide layer with sublayers – allows to hide in 2D-window objects, which codes belong to the selected layer (when the “eye” to the left of the layer name is disabled); Context menu of code list contains the following menu items: • Copy code – allows to copy a code selected in the list to clipboard; • Insert code – allows to paste a code from clipboard to the codes list; 45 Vectorization PHOTOMOD 6.0.2 • Move code – allows to paste a code from clipboard to the codes list and to delete it from its previous location; • Add code to favourites – allows to add a code selected in the list to the Favourites. 6.4. Classifier import The system provides possibility of vector objects codes import during creation or updating of active classifier. To import is used the button. The system provides import of classifier from the following formats: • import of a rsc-file to classifier layer. In files with the *.rsc extension the symbols libraries (classifier) are used to display and print digital maps. A set of standard classifiers (files with *.rsc extension) is included to the system delivery package and is stored in the \VectOr\DOC folder after system installation. During import of classifier from Panorama a set of standard classifiers is used for correct codes display; • import of classifier assigned to existing map (files *.sit, *.map) to a code table of layer with classifier. During import of vector objects to a layer with classifier from supported exchange formats, their codes are also imported to a new classifier or are added to the existing one, depending on settings, see Section 12. 6.5. Labels creation For vector objects the system provides creation of special label (label), that is displayed in 2D-window as a label near point object or near vertex of linear object, depending on settings (see the “General system’s parameters” User Manual). Such a label is also displayed next to an object after export to DXF file of the AutoCAD program (see Section 13.5). Labels creation is performed after creation oа all objects and prior to their export to DXF. In order to create labels for vector objects perform the following actions: 1. Select object code in classifier. 2. Click the button of the Classifier window toolbar. The Set label window opens. 46 Vectorization PHOTOMOD 6.0.2 Fig. 28. Label creation 3. In the Source data section select one of the data sources to be used to move data to a label (see Section 6). 4. [optional] If the Attribute value was chosen, select code attribute in the list. These values show as label to an object in 2D-window or in the AutoCAD program (after export of selected code objects to DXF file). 5. [optional] Define decimal places to display in numerical labels. By default decimal number is three. 6. [optional] By default the Label attribute name is specified as the Label. To change the name input necessary name to appropriate field. 7. Click OK. Labels creates for all objects of selected layer. Labels display content of selected source. The labels are also displayed in the object’s attributes list (see Section 7) with the Label name by default. To set a label for all objects of selected layer, click the assigned to all objects in selected layer. button, after that the label is 6.6. Association of vector objects with classifier. Classifier’s records are assigned to vector objects using two ways: • during vector object creation select desired code in the classifier and start object vectorization, after that the code is assigned to the object automatically; • assign code to existing object; to do that select vector object or object’s group in 2Dwindow and desired code in classifier and click the button (see Section 8.2). 47 Vectorization PHOTOMOD 6.0.2 6.7. Conversion of vector objects types The system allows to convert polyline to polygon and vice versa while working with classifier. When working in vector layer without classifier objects types conversion is performed automatically during closing/opening of a polyline (see Section 10.4). In order to convert a polyline to polygon perform the following actions: 1. Select a polyline or a group of polylines. 2. Select in the classifier the С code type (polygon) and click the button in the Classifier window. Polyline becomes closed and selected code is assigned to it. In order to convert a polygon to polyline perform the following actions: 1. Select a polygon or a group of polygons. 2. Select in the classifier the L code type (polyline). 3. Click the button of the Classifier window toolbar. The Parameters of converting ’C’ -> ’L’ window opens. Fig. 29. Parameters of polygon to polyline conversion 4. Select one of the following ways of conversion: • Keep lines closure – a polygon is converted to closed polyline (non-areal object); • Set lines non-closed with the same first and last vertices – a polygon is converted to opened polyline, which the first and the last vertices coincide; • Delete last segment – a polygon is converted to a polyline, and the segment between the first and the last vertices is deleted. 5. Click OK. Polygon converts to a polyline and selected code assigns to it (see the Section 6.6). 48 Vectorization PHOTOMOD 6.0.2 7. Vector objects attributes 7.1. Creation of vector objects attributes 7.1.1. Attributes creating and editing The system provides possibility to create attributes both for vector objects codes and for vector objects created in a layer without classifier. Any additional parameter of the object, for example, object number, could be specified as attribute. The Vectors › Attributes menu provides to work with attributes the system, as well as the Attributes tab in the Classifier window. Attributes table creates in the tab. It consists of attributes Name, Type and Size fields. During work in a layer with classifier perform the following actions: 1. Select necessary code on the Codes tab of the Classifier window. 2. Select the Attributes tab and click the button. The Add attribute window opens. Fig. 30. The “Add attribute” window 3. Define the following parameters: • Name of attribute; • Type of attribute: ○ integer – attribute of integer type 4 bytes long; ○ float – attribute of real type 8 bytes long; ○ text – text attribute; text length is determined by its content, but not more than 8 bytes, otherwise – specifies fixed text length in bytes. 49 Vectorization PHOTOMOD 6.0.2 • Size (in bytes) – for numeric types of attributes is defined automatically, otherwise, is specified by user (for text attributes, for instance); • Description for export – text field for correct import/export of attributes to MIF/MID format. The Values list section allows to create list of preset values of integer attributes. The toolbar of section contains the following buttons: • – allows to add the attributes value; • – allows to remove selected attribute value from the list. • – allows to edit name and value of attribute value; • – allows to clear the attribute values list; If there is a list of attribute values, it is possible to select values only from this list, otherwise, it is possible to select arbitrary values. 4. Click OK. After that for selected code the attribute with specified parameters is created. To edit attribute parameters is used the Edit attribute window. In order to open the window click the button of the Classifier window. Fig. 31. Editing of object attribute To delete active field of the attributes table click the the Classifier window. button on theAttributes tab of Toolbar on left part on Attributes tab allows to perform the following: • – move record to the top position; • – move record one position up; 50 Vectorization PHOTOMOD 6.0.2 • – move record one position down; • – move record to the bottom position; • – rebuild the list of attributes in the reverse order. In addition to creating the attributes attached to the classifier record, it is possible to create additional attributes, which are unique for the selected object. That means that all objects assigned to some classifier code, have common attributes specified in classifier, and it is possible to assign unique (“additional”) attributes to each of them. In contrast to conventional attributes of objects, the system does not support the ability to export additional attributes to *.rsc files. To input attribute values or to create additional attributes perform the following: 1. Select a vector object or vector objects group. In case of selecting several objects with attributes, in the table of Objects attributes window selects only attributes with the same values. Strings of attributes with different values highlights by red color. 2. Choose the Window › Object attributes or click the button of the Vectors additional toolbar. The Object attributes window opens. Fig. 32. Additional attributes The table fields have the same strings described in Section 7.1.1. The following buttons are used to create and edit additional attributes: • – allows to delete all additional attributes of selected objects; • – allows to delete additional attributes, common for selected objects; • – allows to add a new additional attribute and its parameters; • – allows to delete additional attribute selected in the table; 51 Vectorization PHOTOMOD 6.0.2 • – allows to edit properties of selected additional attribute; 3. [optional] To create additional attribute click the and type. button and set attribute name 4. Click on the table field in the Value column opposite to name of selected attribute. The field becomes editable then. 5. Input attribute value. 6. To complete editing and save changes press Enter or pass to the next cell. To exit without saving changes press Esc. The system provides possibility to copy attributes of point objects and to assign them to polygonal objects. To do this the Vectors › Attributes › Copy attributes from points to polygons menu item is used. 7.1.2. Creation attributes in layer without classifier In addition to creating vector objects attributes attached to a specific code of the classifier, the system has the ability to create attributes of objects in the layer without classifier. In order to add attributes, that are not attached to classifier code, perform the following actions: 1. Create or load vector layer without classifier. 2. Select a vector object. 3. Choose the Window › Object attributes or click the button of the Vectors additional toolbar. The Object attributes window opens. Fig. 33. Vector objects attributes The table fields have the same parameters described in Section 7.1.1. 52 Vectorization PHOTOMOD 6.0.2 The following buttons are used to create and edit attributes: • – allows to delete all attributes of selected objects; • – allows to delete common attributes of selected objects; • – allows to add a new attribute and its parameters; • – allows to delete selected attribute; • – is used to edit selected attribute properties; • – allows to sort attributes of selected objects; • – allows to invert attributes of selected objects. 4. Click on the table field in the Value column opposite to name of selected attribute. The field becomes editable then. 5. Input attribute value. 6. To complete editing and save the input value press Enter or pass to the next attribute value cell. To exit without saving changes press Esc. 7.1.3. Adding required attributes of a layer The system allows to assign required attributes to all layer’s objects. These attributes add to all objects, regardless of their classifier type and code. In order to add required attributes to a layer objects, perform the following actions: 1. Make editable a layer for which to add required attributes. 2. Select Vectors › Attributes › Obligatory layer attributes. The Required attributes window opens. 53 Vectorization PHOTOMOD 6.0.2 Fig. 34. The “Required attributes” window The following buttons are used to create and edit additional attributes: • – allows to clear the obligatory attribute values list; • – allows to add a new attribute and its parameters; • – allows to delete attribute selected in the table; • – is used to edit selected attribute properties; 3. To add attribute click the button. The Edit attribute window opens. Fig. 35. Attribute parameters 4. Define the following parameters: • Attribute name; • Attribute type: ○ integer – attribute of integer type; ○ float – attribute of real type; ○ text – text attribute; text length is determined by its content, but not more than 8 bytes. 54 Vectorization PHOTOMOD 6.0.2 • Default value – a value assigned automatically to all objects of selected layer as an attribute. 5. Click OK. Attributes from the list of the Required attributes window are assigned to all objects of selected layer. 7.2. Vector objects labels 7.2.1. Labels creation The system provides possibility to create labels to vector objects both from attribute values and code table fields, and in the form of coordinates. To create labels to vector objects perform the following actions: 1. Select Vectors › Attributes › Set labels. The Set label window opens. Fig. 36. Labels parameters 2. [optional] To set labels to selected objects, set the For selected objects only checkbox on. 3. Select one of options of labels creation: • Attribute value – labels create from values of selected attribute; • Coordinates – object coordinates display as labels (depending on object type); ○ Point object – display coordinates of points and polygon/polyline vertices; ○ Centers of line object – display coordinate of line objects centers; Coordinates should by created using the template %X% %Y% %Z%. 55 Vectorization PHOTOMOD 6.0.2 Set on both objects to display labels for all object types. The system allows to create labels in the coordinate system different from project coordinate system. To do this set the In another coordinate system checkbox on and select coordinate system to be displayed. 4. Click OK. After that labels to selected objects are displayed in 2D-window. There are hotkeys to hide labels: in active layer – Ctrl+H, in all layers – Ctrl+Shift+H. Also the Edit › Active layer › Show/Hide labels in active layer menu item allows to hide labels. 7.2.2. Labels attributes The system provides possibility to display labels of vector objects combined from multiple attributes with delimiters. In order to show combined labels perform the following actions: 1. Select Vectors › Attributes › Label attributes. The Layer label attributes window opens. Fig. 37. Layer labels The window Layer label attributes contains the toolbar for the following operations: • – moving attribute to the top position; • – moving attribute one position up; • – moving attribute one position down; • – moving attribute to the bottom position; • – allows to clear the attributes list; 56 Vectorization PHOTOMOD 6.0.2 • – allows to add new attribute; • – allows to add attribute from list of existing layer attributes; • – allows to remove selected attribute. 2. In the Label attributes section the list of available attributes with labels is displayed. 3. In the Attributes separator section specify a symbol to be used as a separator of attributes. The system supports special symbols of XML markup language that are used as separators. Line spacing is set on the Labels tab of the Settings window (see the “General settings” User Manual). 4. Click OK. As a result, for vector objects vertices having attributes the labels in the form of attribute values with specified delimiter are displayed in 2D-window. During automatic polygon attributes assigning or at manual attributes change labels attributes are updated automatically. 7.3. Attributes assigning 7.3.1. Assigning of unique attribute value Unique values could be assigned to attributes of vector objects. This simplifies combining objects into groups by attribute values and automate the assignment of attribute values to vector objects. This function is used for further work in 3D-Mod program. To assign unique attribute value to objects, perform the following actions: 1. Select a vector object or several objects in 2D-window. 2. Select Vectors › Attributes › Assign unique attribute value. The Assign unique attribute value window opens. 57 Vectorization PHOTOMOD 6.0.2 Fig. 38. Parameters of unique attribute values 3. Select attribute in the Attribute name field to input unique value or specify a new attribute name. When you define a new attribute name the system creates an additional attribute of integer type for the selected objects. 4. Select one of the following ways of unique value assigning: • Assign new unique value – allows to specify new unique value of active object attribute; • Copy from active attribute – allows to copy a value of selected object attribute; • Begin numbering from the value – allows to start numbering from arbitrary number specified in this field. 5. Select a way to specify the value of selected objects: • unique for each object; • equal for all objects. 6. Click OK. Unique attribute value is assigned to selected vector objects. 7.3.2. Save the objects height in the attribute The system allows to save the objects height in the attribute. Height calculates as difference between the value of the DEM cell and height of the object vertices. This function may be used to save roof heights over the ground level as attributes. In order to save the objects height in the attribute perform the following actions: 1. Load a vector layer and a DEM in the project. 58 Vectorization PHOTOMOD 6.0.2 For correct work of the function make sure, that only one layer with vector object and only one DEM is opened in the current project. 2. Select Vectors › Attributes › Save objects height above DEM to attribute. The Layers selection window opens. Fig. 39. Parameters of saving the objects height in the attribute 3. Define the following parameters in the window: • Attribute name – "height" by default; • Decimal places – allows to specify the number of decimal places (from 0 to 24). • Objects height – allows to use average, minimal or maximal height of vector object vertices to define difference with DEM; • DEM height – allows to use average, minimal or maximal value of DEM cells around vector object to define difference with the object. 4. [optional] To assign objects height only to attribute of selected objects, set the Apply to selected checkbox on. 5. Click OK. As a result, height difference is assigned to all or selected objects of vector layer as attribute. 7.3.3. Automatic filling layer’s attributes The system allows to fill layer’s attributes automatically. Perform the following actions for creating autofilled attributes: 1. Make editable a layer for which to add autofilled attributes. 2. Create attribute with float type. 59 Vectorization PHOTOMOD 6.0.2 3. [optional] To display a value of autofilled attribute in 2D-window specify labels attributes for created attribute. Labels attributes refresh automatically. 4. Choose Vectors › Attributes › Autofilled layer attributes or click the button of the Vectors additional toolbar. The Autofilled attributes window opens. Fig. 40. The “Autofilled attributes” window The window Autofilled attributes contains the toolbar with buttons used to perform the following operations: • – is used to clear the attributes list; • – is used to add new obligatory attribute; • – is used to remove selected attribute. • – is used to edit parameters of selected attribute. 5. To add click the button. The Edit attribute window opens. Fig. 41. Attribute editing 6. Click the button to select attribute from attributes list. 60 Vectorization PHOTOMOD 6.0.2 Fig. 42. Selection from list of mandatory attributes A name of autofilled attribute should be the same as a name of attribute. 7. In the Value list select a value to be used for autofilling: Area in project CS or Area on the reference surface. A value of the area on the reference surface is calculated only when using coordinate system matched with WGS-84. 8. Select one of the following area measurement units: project units, sq.m, ha, sq.km. 9. Click OK. 10. Choose Vectors › Attributes › Automatic attributes filling or click the button to automatically calculate area in specified measurement units. The value is displayed in the Object attributes window and/or as attributes labels (see Section 7.2.2). The polygon square, created or edited after setting autofilling attributes, also could be displayed. To do this choose Vectors › Attributes › Automatic attributes filling or click the button. Attribute value refresh for all polygons in active layer. If not mandatory attributes are used as autofilling, they are not assigned to a new objects. To display square of a “new” polygons, it is required to create float attribute with name, equal to name of autofilling attribute and click the button. 7.3.4. Objects collation Objects collation operation is used to search on a vector layer objects closest to the objects of another vector layer. This operation is a specialized and used to automate search of differences between two versions of the file with exterior orientation parameters, if there is a possibility that one of them contains wrongly compared names and images and projection center coordinates. Perform the following actions to do collation: 1. Select Vectors › Attributes › Collate objects. The Collate objects window opens. 61 Vectorization PHOTOMOD 6.0.2 Fig. 43. Parameters of objects collation 2. Select Working layer, where it is necessary to perform objects collation. 3. Select Reference layer, where to search objects closest to working layer objects. 4. [optional] To perform search for objects with specified attribute name, input the Attribute containing reference object name to the source (on reference layer) field. 5. [optional] To record the values of found objects attributes of the reference layer to attributes of the working layer objects, input the Attribute containing reference object name to the target (on working layer) field. 6. Specify the Search range value in meters, within which the search is performed. 7. Click OK. After that each object of the working layer contains attribute with the name of closest object of the reference layer. The working layer is available for export to format which supports tabular format of attributes recording (for example, to DBF) to create match list of one layer objects to another for further analysis. 7.4. Operations with objects using attributes 7.4.1. Merging point objects by attribute Operation of merging point objects by attribute allows: • to find all groups of points objects with equal values of defined attribute; • replace any group of found points objects with one, placed in the center of all group. This operation is used, for example, to perform generalization of map, where some physical objects are displayed by point objects groups, and in the attributes of each group objects is registered a name of a real object, to which these point objects relate to. 62 Vectorization PHOTOMOD 6.0.2 If it is necessary to merge closed polygons groups using the same principle, use the Convert polygons to points function in advance. For transformation perform the following actions: 1. Choose Vectors › Attributes › Merge point objects by attribute. Fig. 44. Attribute name selection 2. Selection attribute name from the list, which values are used for the merging. 3. Click OK. The system performs search of all point objects with specified attribute. Objects found are grouped by attribute value, then in each group all objects are removed, except for the one randomly selected. The remaining object is moved to mass center of the original group. If in the active vector layer there is no point object that has an attribute with the specified name, the system displays an error message. 7.4.2. Object search using attribute value The system provides possibility to search objects both by value and by attribute values list. To search objects using attributes values perform the following actions: 1. Select Vectors › Attributes › Select by attribute. The Search by attribute window opens. 63 Vectorization PHOTOMOD 6.0.2 Fig. 45. Search by attribute 2. In the Attribute name field select attribute that values will be used to perform the search. 3. In the Search template field input text line or number, that will be used to perform the search. The value of this field is interpreted by the system depending on the search mode. 4. Select one the search modes: • Substring match – the system searches for objects whose attribute value contains the string template; • Exact match – the system searches for objects whose attribute value is exactly the same as search template; • Regular expression – the system searches for objects whose attribute value matches the regular expression specified in the Search template field; • Numerical comparison – the system searches for objects, for which the numerical value of the search string is compared with the attribute value using one of the comparison operators=, >, <. 5. [optional] To search for objects using case insensitive search set the Case insensitive search checkbox on. 6. [optional] To search for objects that do not have the specified attribute or which value does not satisfy the search condition, set the Find not matching checkbox on. 7. Click OK. Found objects are highlighted in 2D-window. 64 Vectorization PHOTOMOD 6.0.2 Found objects highlight considering active group selection mode. To search objects using attributes values perform the following actions: 1. Select Vectors › Attributes › Select by attribute list. The Search by attribute values list window opens. Fig. 46. Search by attributes list 2. In the Attribute name field select attribute that values will be used to perform the search. 3. In the File with values list field click the list of values for search. button and select a file containing a 4. [optional] Set the Select objects with attribute value not in list checkbox on, to found those objects that have no attribute values in the selected list. 5. [optional] To perform search using case insensitive search set the Case insensitive search checkbox on. 6. Click OK. Found objects are highlighted in 2D-window. Found objects highlight considering active group selection mode. 7.4.3. Select by attribute value range The system provides possibility to search objects by attribute values range. Perform the following actions to do this: 1. Select Vectors › Attributes › Select by attribute values range. The Search by attribute values range window opens. 65 Vectorization PHOTOMOD 6.0.2 Fig. 47. Search by attribute 2. In the Attribute name field select attribute that values will be used to perform the search. 3. In the Minimum and Maximum fields specify value range for search. 4. Choose the task for processing in the Range section: • Within range – to find attributes with values within specified range; • Out of range – to find attributes with values out of specified range. 5. [optional] Set the Including minimum/maximum checkboxes on to consider min/max values during search. 6. Click OK. Information message about loaded vectors is displayed. Found objects are highlighted in 2D-window. Found objects highlight considering active group selection mode. 7.4.4. Custom object paint The system provides possibility to display layer objects by different colors depending on the height, or by selected attribute of numerical type. In order to change objects coloring on active layer, perform the following actions: 1. Select Vectors › Attributes › Interpolate attribute value. The Custom objects paint window opens. 66 Vectorization PHOTOMOD 6.0.2 Fig. 48. Parameters of objects paint using attributes 2. Select one of the ways to change the color of layer’s objects: • Standard layer style – vector objects color set in the layer properties; • Color by Z value – color of vector objects changes by altitude scale depending on object Z-coordinate value; • Color by attribute value – color of vector objects changes by values of selected attribute. It is possible to use text attribute if all its values could be converted into number; 3. [optional] To fill the layer’s polygons in accordance with values of selected attribute, set the Fill polygons checkbox on. 4. Click OK. As a result, the coloring of objects is changed depending on selected options. Objects that have no selected attribute are displayed in gray. 7.5. Attribute value range The system allows to display minimal and maximal value of selected attribute. Perform the following actions to do this: 1. Make vector layer active. 2. Select Vectors › Attributes › Attribute value range. 67 Vectorization PHOTOMOD 6.0.2 Fig. 49. Attributes value range 3. Choose attribute name to find its maximum and minimum value. 4. Click OK. Information window with the following information about the attribute displays. If the selected attribute has text type or has no values, the system displays an appropriate error message. 7.6. Attributes value interpolation The system provides possibility to interpolate attribute values. It is used to define images exterior orientation parameters, acquired by unmanned aerial vehicles and having only the data about the time of image acquisition. To interpolate attributes values, perform the following actions: 1. Load a vector layer with classifier. For vector objects, it is necessary to have at least one code with at least two different attributes. 2. Select Vectors › Attributes › Interpolate attribute value. 3. In the Attribute with function argument field select attribute name of numeric type that will be used for interpolation as a function argument. 4. In the Attribute with function value field select attribute name of numeric type that will be used for interpolation as a function value. 5. Click OK. As a result, an interpolated value of attribute, specified as a function value is assigned to objects that contain only argument attribute. 7.7. Layer’s semantics check The system provides possibility to check layer’s semantics. The following parameters is checking: • type, size and accuracy of selected attribute; • existence of attribute value; 68 Vectorization PHOTOMOD 6.0.2 • uniqueness of attribute values set. The Check semantics window is used to configure parameters of the operation, and it contains the following buttons: • – allows to clear the attributes list; • – allows to add a new attribute and specify semantics check parameters for it; • – is used to add attribute existing in the list of layer attributes; • – allows to remove selected attribute from the list; • – allows to edit selected attribute properties; • – allows to load the attribute template file; • – allows to save the attribute list to file for further using as a template. To perform semantic check, perform the following actions: 1. Select Vectors › Attributes › Check layer semantic. The Check semantics window opens. Fig. 50. The “Check semantics” window opens. 2. Prepare attribute list with one of the following way: 69 Vectorization PHOTOMOD 6.0.2 • to select existing attribute from the list, click the button. The Attributes selection window opens. Select single or multiple attributes by mouse click and click OK. Fig. 51. The window used to select attributes from existing ones • to add a new attribute click the button. The Edit attribute window opens. Fig. 52. The “Edit attribute” window 3. [optional] Define attribute parameters. When create a new attribute, the Edit attribute window opens automatically. To open window for attribute from the list, doubleclick on attribute name or click the button. Define the following parameters: • Attribute name – arbitrary name; • Type – attribute type; the system supports the following types: ○ integer – attribute of integer type 4 bytes long; ○ float – attribute of real type 8 bytes long; ○ text – text attribute. • Size (in bytes) – [for number types of attributes] to check the attributes size; • Precision – [for number types of attributes] decimal places. 4. [optional] To check semantics of selected objects only, set the Selected objects checkbox on, otherwise, the check operation will be performed for all objects. 70 Vectorization PHOTOMOD 6.0.2 5. The Criteria check section is used to select single or multiple criteria to check layer semantics: If the specified attribute is absent for object, the system displays error message. • Check key uniqueness within the layer – the system creates a key (a set of consecutive parameters) for values of selected attributes and checks uniqueness of the key value for each object of the layer. • Check values type – for specified attributes of each object of the layer the system checks for the compliance of the attribute value to type, size and accuracy; • Check values existence – for specified attributes of each object of the layer the system checks for the attribute values other than the default. As default values for attributes of “text” type is provided an empty string, for attributes of “float” and “integer” type – “0” value. If the attribute is mandatory, the system also performs check its default value. 6. Click OK. The system starts operation of layer semantics check. If there are some discrepancies the system shows warning and the Errors in attributes window opens. It contains the list of errors found: Fig. 53. The “Errors in attributes” window During check of the key uniqueness the error message informs about number of objects with non-unique attributes. 7. Select a line with error in the list by mouse click. The appropriate object (or objects) select in the layer, marker is moved on a stereopair with the object and is placed to the object center. Error correction is performed manually in the Objects attributes window. 7.8. Calculation canopy of forest The system provides possibility to calculate a value of canopy of trees cover (in range from 0 to 1) using measuring grid. To perform canopy calculation perform the following actions: 1. Open a stereopair with the investigated woodland. 71 Vectorization PHOTOMOD 6.0.2 2. Select Grid › Create. 3. Select Grid › Properties and specify the grid step considering image resolution. Fig. 54. Measuring grid creation 4. Press and hold the Shift key to draw rectangular grid for woodland area. The grid should extend beyond the woodland area. 5. Choose Vectors › Create layer to create a layer without classifier. 6. Create a polygon in such a way that its boundary coincides with woodland boundaries. 7. Select Grid › Create boundaries from vectors. After that grid boundary coincides with created polygon. 72 Vectorization PHOTOMOD 6.0.2 Fig. 55. Measuring grid creation 8. Make active the Grid layer in the Manager. 9. Choose Vectors › Pathway › Activate or click the button of the Pathway mode additional toolbar (detailed description of Pathway mode see in the “DTM Generation” User Manual). After that marker is placed to the first grid node. 10. If grid node is on the top of tree, press Enter to create point in this node. Press Delete to skip a grid node. Passing to the next grid node is performed automatically. To pass to the previous grid node, press the Backspace key. 11. After passing of all grid nodes the system displays the “Pathway complete” message. The system also provides possibility to create points on the grid manually in frames of polygon without pathway mode. At that it is necessary to comply with the positioning accuracy of pickets in XY plane for the grid nodes within 1/3 of the distance between grid nodes. 12. Make active the Vector layer in the Manager. 73 Vectorization PHOTOMOD 6.0.2 13. Choose Vectors › Attributes › Calculate canopy of forest or click the of the Vectors additional toolbar. button Fig. 56. Parameters of forest cover canopy 14. To calculate canopy value select Calculate of reticulation nodes – On trees. To calculate a value inverse to canopy select Calculate of reticulation nodes – Between trees. It is better to create points between trees in case of high trees density. In this case choose Between trees to calculate cover canopy. 15. Click OK. After that the system displays a message with information about value of forest cover canopy. Fig. 57. Forest cover canopy value 8. Operations with vector objects 8.1. The “Edit” menu The system provides possibility to edit objects in a layer, to change marker position or vectorization and selection modes and other operations of vector layer editing. The Edit menu allows to do this. 74 Vectorization PHOTOMOD 6.0.2 Table 6. Brief description of the “Edit” menu Menu items Function Group selection contains menu items to choose mode of vector object selection Snapping contains menu items for processing in the snapping mode (see the Section 3.4.6) Vectors create mode contains menu items to change mode of vector object creation: points, polyline, polygons, and creating mode of polylines and polygons as smooth lines (see Section 5.3) Curve transforms menu items to create and edit smooth curve lines (see Section 8.6) Undo (Ctrl+Z) allows to cancel the last operation of vector objects editing on a layer (see Section 8.7) Undo log allows to open the Undo log containing a list of recent editing operations Redo (Ctrl+Shift+Z) allows to redo the last undone operation (see Section 8.7) Points editing mode allows to move common vertices of objects together (see Section 8.4.1) Orthogonal mode (A) allows to enable orthogonal mode of linear objects input Streamline mode (Y) allows to enable streamline mode of linear objects input (see Section 3.4.4) Snap-to-ground mode (T) Sync markers Copy marker to clipboard (Ctrl+Alt+INS) allows to enable snap-to-ground mode allows to turn on/off synchronous marker moving in all opened 2D-windows allows to copy position of marker in 2D-window to clipboard Paste marker from clipboard (Ctrl+Alt+INS) allows to move marker to position in 2D-window copied to clipboard Cancel selection allows to unselect all objects in active 2D-window (see Section 8.2) Invert selection allows to invert objects selection in active 2D-window (see Section 8.2) Select all (Ctrl+A) allows to select all objects in active 2D-window (see Section 8.2) Highlight selected objects allows to highlight vector objects selected in 2Dwindow (see Section 8.2) Active layer contains menu items to work with current active layer (see the “General information” User Manual) Show/hide labels in all layers (Ctrl+Shift+H) allows to configure curves smoothing (see Section 8.6.6) 75 Vectorization PHOTOMOD 6.0.2 8.2. Vector objects selection 8.2.1. Objects selection tools Objects on active vector layer could be selected both manual and automatically. To select object manually are used the following tools: • mouse double click or the S key to select single polyline/polygon; • one mouse click to select point near to marker; • rectangle – select objects inside of rectangle; • polygon – select objects inside of free form polygon. To highlight objects on active vector layer inside a rectangle choose Edit › Group selection › Rectangle or click the button of the Tools toolbar. Press and hold the Shift key and drag a rectangle by mouse. To select objects inside of free from polygon perform the following: 1. Choose Edit › Group selection › Polygon or click the toolbar. button of the Tools 2. Press and hold the Shift key. Then make mouse click to create the first polygon vertex and a “rubber line” directed to current cursor position. Input subsequent vertices by mouse clicks. 3. To complete objects selection by polygon use mouse double click. To break off selection, press the Esc key. To select all objects of active vector layer choose Edit › Select all or use the Ctrl+A hotkeys. The Edit › Highlight selected objects menu item allows to highlight selected objects in 2D-window using additional lighting. If selected objects have attributes in the table of Objects attributes window displays only attributes with the same values. Strings of attributes with different values highlights by red color. 8.2.2. Objects selection modes To change selecting mode for vector objects the system provides the Edit › Group selection menu items: • Rectangle – to select objects inside a rectangle; 76 Vectorization PHOTOMOD 6.0.2 • Polygon – to select objects inside arbitrary polygon; • Normal – during vector objects selection previously selected objects will be unselected; • Add to selection – each newly selected object (objects group) is added to a group of selected objects; • Subtract from selection – allows to unselect selected object (objects group); • Invert selection – allows to invert selected objects (objects group); • Fully inside – allows to select objects that hit the selection area; • Partly inside – allows to select objects in which one or more segments intersects a border of selection area; • At least one point inside – allows to select objects in which at least one vertices are in the selection area; The Tools panel duplicates menu items Edit › Group selection. The Vectors › Selection menu contains the following items used to sequentially select vector objects and their vertices: • Select previous object (Ctrl+<) – allows to select an object, previous to selected; • Select next object (Ctrl+<) – allows to select an object, next to selected; • Select previous line vertex (<) – allows to select a polyline vertex located before the selected one; sequence of vertices is displayed when you select a vector object (see Section 5.3.7); • Select next line vertex (<) – allows to select a polyline vertex located after the selected one; sequence of vertices is displayed when you select a vector object (see Section 5.3.7); To unselect objects press Esc. 8.2.3. Selecting classifier layer object During work in a layer with classifier the system provides the following options for automatic objects selection: • selection of all layer objects – select a layer in the list of the Classifier window and click the button; all objects of selected layer are highlighted in 2D-window (see Section 6). 77 Vectorization PHOTOMOD 6.0.2 • selection of objects with specified code – select necessary code in the codes list of the Classifier window and click the button; all objects with specified code are highlighted in 2D-window (see Section 6). 8.3. Vector objects copying The system provides possibility to copy all, highlighted or selected by type objects of vector layer to defined or new vector layer. To copy objects of vector layer perform the following actions: 1. Make vector layer active. 2. [optional] To copy objects to existing layer, open this vector layer. Vector layer with objects to be copied should be active. 3. Select Vectors › Copy to layer. The Copy objects to another layer window opens. Fig. 58. Parameters of objects copying to layer 4. To copy just selected objects, in the Copy section choose Selected, otherwise, choose All (default setting). 5. In the Types section choose one or more object types to copy: • Points; • Polylines; • Polygons. 6. In the Destination section choose a layer to copy object: • Existing layer – choose one from the list of opened layers; • New layer. 7. Click OK to copy objects. 78 Vectorization PHOTOMOD 6.0.2 The system also allows using of clipboard for vector layer editing. The Vectors › Clipboard › Copy (Ctrl+C) menu item allows to copy selected vector objects to the clipboard. The Vectors › Clipboard › Paste (Ctrl+V) menu item allows to paste vector objects from clipboard to active vector layer. The Vectors › Clipboard › Cut (Ctrl+X) menu item allows to cut vector objects from active layer and copy them to clipboard. The Vectors › Clipboard › Paste into marker position (Ctrl+Shift+V) menu item allows to paste vector objects from clipboard to active vector layer into marker position. Vector objects are pasted to the point of marker position at the time of copying objects to the clipboard. If the marker is not moved between the copy and paste operations, objects are located in the same coordinates as the original; otherwise they shift on a vector that connects marker positions during copy and paste operations. 8.4. Vector objects editing 8.4.1. Vertices editing The system provides the following editing operations both for point objects and for polylines/polygons vertices: • delete – to delete selected point/vertex press Delete; • move – to move selected point/vertex press Ctrl; In XY-plane point moves with mouse or arrow keys, by Z – with Page Up, Page Down hotkeys or by rotate mouse wheel; • move to marker position: ○ to move point/vertices to marker position is used the Vectors › Geometry › Move point to marker (J); ○ to move marker to selected vertices is used the Vectors › Geometry › Move marker to selected point (~); ○ to move all vertices to marker hight select object and choose Vectors › Geometry › Move to marker height (K). Marker positioning to necessary position is performed manually (see Section 3.4) or using the Markerwindow by input coordinate values from keyboard. • line orthogonalization on vertex – to move polygon or polyline vertex, connected to the selected one, use menu items Vectors › Geometry › Orthogonalization forward (Ctrl+F) and Vectors › Geometry › Orthogonalization backward (Ctrl+B). 79 Vectorization PHOTOMOD 6.0.2 The vertex is moved so that the angle at the selected vertex is a multiple of 90. During orthogonalization forward the system moves a vertex following the selected, and during orthogonalization backward – a vertex preceding the selected. Sequence of vertices is displayed when you select a vector object (see also Section 5.3.4). If the Edit › Point editing mode parameter is selected, then moving common vertices is performed at the same time (see Section 10). If the Edit › Point editing mode parameter is selected and some amount of vertices of different objects are “connected”, after that it is possible to edit them simultaneously using snapping to nodes option (see Section 3.4.6) and the menu item Vectors › Geometry › Move to marker position. 8.4.2. Adding vertices to a line segment The system allows to add vertices into a polyline or polygon segment. In order to insert a vertex to selected polyline/polygon, place marker to necessary position and press Insert. If the Edit › Point editing mode parameter is selected, when inserting a vertex between two connected vertices located on the common border of several polygons, the new vertex is inserted into all of polygons. 8.4.3. Polyline moving To move selected polyline/polygon press the Ctrl key. Move a polyline in XY plane using mouse or arrow keys. To move it by Z, use Page Up,Page Down keys or mouse wheel rotation; If there are selected vertices in polylines, the system moves only these vertices, and not the entire polyline. 8.4.4. Polyline deleting To delete selected polyline/polygon use the Delete key. If there is selected vertex in selected polyline, this vertex deletes first, and after the next press of the Delete key the whole polyline will be deleted. 8.5. Vector objects interpolation 8.5.1. Quick interpolation Operation of “fast” objects interpolation is used to smooth the angles of linear vector objects and is applied, when the accuracy and quality of results are not significant. The operation consists of replacing vertex of each polyline with the middle of the polyline segment. 80 Vectorization PHOTOMOD 6.0.2 To execute fast interpolation perform the following actions: 1. Select Vectors › Interpolate › Quick interpolate. The Fast interpolation window opens. Fig. 59. Quick interpolation parameters 2. [optional] Select Selected to interpolate selected objects only, otherwise, select – All. 3. Click OK to apply the interpolation. 8.5.2. Corners round off To perform the round off corners at vertices of linear vector objects perform the following actions: 1. Select Vectors › Interpolate › Round off corners. The Settings window opens. Fig. 60. Parameters of vector objects corners round off 2. Select objects to round off their corners: • Apply to all – allows to round off corners of polylines/polygons; • Apply to selected objects – allows to round off corners of selected polylines/polygons only; • Apply to selected vertex – allows to round off corners of selected polylines/polygons only; 81 Vectorization PHOTOMOD 6.0.2 Change the Curvature radius and Precision values using appropriate sliders to display results of round off operation in real time. That is why the sliders are enabled only when there is a single selected object, in order to avoid start of a long calculation process. 3. Move slider or input the Curvature radius for smoothing curve. The smaller the radius, the closer the smoothing curve to initial polyline vertices. 4. Specify in the input field or using the Precision slider the precision parameter – maximal distance from polyline segment to a curve in the area between the two closest vertices. 5. Click OK. After that the corners near vector objects vertices are round off considering specified parameters. 8.5.3. Vertices thinning out The operation is used to reduce the number of vertices in all or selected linear vector objects. To perform thinning out vectors vertices perform the following actions: 1. Select Vectors › Interpolate › Thin out polylines. The Thinning parameters window opens. Fig. 61. Parameters of linear objects thinning out 2. [optional] Set the Selected objects checkbox on to thin out vertices for selected objects only. 3. In the Max. distance field specify distance between two adjacent vertices. If vertices located closer than a specified distance, one of vertices is deleting. 4. Click OK. After that operation the linear objects vertices located closer to each other then the specified distance are removed. 8.5.4. Interpolation During interpolation polylines/polygons are smoothed by adding additional vertices along calculated Bezier curve. 82 Vectorization PHOTOMOD 6.0.2 Perform the following actions to perform interpolation of polylines/polygons: 1. Select Vectors › Interpolate › Interpolate. The Settings window opens. Fig. 62. Parameters of polyline interpolation 2. In the Curvature for non-smooth lines field specify the degree of curvature of the Bezier curve. Recommended values range is from 0.1 to 1.0. 3. In the Step field specify the distance between the polyline vertices approximating the Bezier curve. 4. In the Precision field specify maximal distance from the Bezier curve to polyline approximating it. At a distance greater than the specified, additional vertices are added to a polyline until the condition is satisfied. 5. [optional] To interpolate selected objects only, set the Selected objects checkbox on, otherwise, this operation will be performed for all objects. 6. [optional] To save the interpolation results to a separate layer, set the Create new layer for interpolated objects checkbox on. 7. Click OK to perform interpolation of vector object. 8.5.5. Elevations interpolating When perform vectorization of linear objects on the terrain, which relief uniformly changes, it is possible to use interpolation of polylines/polygons by their elevation. Perform the following actions to do this: 1. After polyline creation choose Vectors › Interpolate › Interpolate elevations. 2. Choose objects for interpolation. 83 Vectorization PHOTOMOD 6.0.2 • Current – selected object chosen by double-click; displayed with bold line in a 2D-window; • Selected in 2D-window objects; • All objects. 3. Click OK. Elevations of vertices located between the start and end points are interpolated proportional to the distance between the intermediate vertices and the difference in elevation between the start and end vertices. 8.5.6. Convolution smoothing The system provides possibility to perform convolution smoothing to reduce the probability of the intersections obtained during interpolation of contours generated from TIN. Convolution is performed for each coordinate axis. Each axis described as a function of the length of the polyline with the kernel specified using “Exponential” or “Gaussian” methods. To smooth contour lines using convolution, perform the following actions: 1. Select Vectors › Interpolate › Convolution smoothing. The Convolution smoothing window opens. Fig. 63. Parameters of convolution smoothing 2. Select smoothing method: Exponential or Gaussian. 3. Define the following parameters of smoothing: • Smoothing radius – allows to specify the characteristic distance of points influence during convolution; • Step – allows to specify a polyline step. 4. [optional] In the Apply to section select Selected to smooth selected objects only, otherwise, select – All (by default). 5. Click OK. The system performs smoothing operation. 84 Vectorization PHOTOMOD 6.0.2 8.6. Editing of smooth curves 8.6.1. The “Curve transforms” menu The system allows to create and edit smooth curve lines. To do this there are menu items Edit › Curve transforms and buttons of the Vectors additional toolbar (see Section 5.1). Table 7. Brief description of the “Curve transforms” menu Menu items Function Convert polygonal chains to curves allows to convert selected broken lines to smooth ones (see Section 8.6.3) Convert curves to polygonal chains allows to convert selected smooth curves to broken lines (see Section 8.6.3) Resmooth on editing allows to recalculate automatically smoothing of curve line segments during object editing (see Section 8.6.4) Edit control nodes allows to enable curve check points editing (see Section 8.6.5) Smooth editing of curve control nodes allows to preserve smoothing during editing of curve check points (see Section 8.6.5) Curves smoothing allows to configure curves smoothing (see Section 8.6.6) 8.6.2. Smooth curves creation mode The system provides smooth curves creation mode. To create smooth curves choose Edit › Vector create mode › Curves or click the button of the Vectors additional toolbar. Smooth curves creates as ordinary polylines (see Section 5). When work with classifier object code with L (line) type should be selected. To perform automatic curve smoothing during its creation select Edit › Curve transforms › Resmooth on editing or click the button of the Vectors additional toolbar. 8.6.3. Conversion of smooth curves The system provides opportunity to convert selected broken lines to smooth curves and vice versa. To perform conversion of selected broken lines to smooth curves is used the Edit › Curve transforms › Convert polygonal chains to curves menu item and the button of the Vectors toolbar. 85 Vectorization PHOTOMOD 6.0.2 To convert selected smooth curves to broken lines is used the Edit › Curve transforms › Convert curves to polygonal chains menu item and the button of the Vectors toolbar. 8.6.4. Automatic smoothing The system provides opportunity to automatically change the degree of the curve smoothing, while its creating or editing. [optional] To do this select Edit › Curve transforms › Resmooth on editing or click the button of the Vectors additional toolbar. During any editing of smooth curve vertices using markers of nodes control the smoothness of the curve does not change. 8.6.5. Editing of curve line segments The system provides possibility to edit curve line segments. To enable such mode select Edit › Curve transforms › Edit control nodes (X) or click the button of the Vectors additional toolbar. The position of the segments of created smoothed curves is edited by pressing Ctrl key and by right mouse button, using “traction” of markers of polyline vertices control. To switch the option of angles forming when editing the curve segments, select Edit › Curve transforms › Smooth editing of curve control nodes or click the button of the Vectors additional toolbar. 8.6.6. Smoothing control The system provides possibility to smooth existing curves. To change smoothing degree perform the following actions: 1. Choose Edit › Curve transforms › Curves smoothing. Fig. 64. Curves smoothing degree 2. Set the smoothing degree using the appropriate slider. 3. [optional] Choose objects to transform: to Selected objects or to All objects. 4. Click Apply to show changes in 2D-window. Click OK to complete operation. 86 Vectorization PHOTOMOD 6.0.2 8.7. Undo editing operations The system allows to undo edit operations of vector objects, and also to redo recently undone operations (see the “General settings” User Manual). To cancel the last operation of vector objects editing, select Edit › Undo (Ctrl+Z) or click the button of the main toolbar. To redo the last undone operation of vector objects editing, select Edit › Redo (Ctrl+Shift+Z) or click the button. In order to open the recent editing operations list select Edit › Undo log or click the button. To cancel a group of operations double click in the Undo log on line with action to which you want to undo changes. Lines with undone operations are marked by italic font. To redo all undone operations, double click the line with action to which you want to redo changes. Fig. 65. Undo log To clear log is used the button. After that undo and redo actions become unavailable. List of undo operations is maintained for each layer separately. The undo log clears automatically in the following cases: • after exceeding of information volume about operations list; • when you start the large volume of automatic transformations or calculations (for example, during creation contour lines using large volume data source). In these cases the system displays a warning that it will be impossible to cancel the transformations. 87 Vectorization PHOTOMOD 6.0.2 When working with a fair amount of vector objects using of undo mode slows down editing operations. To increase the performance, disable the undo log creation (see the “General system’s parameters” User Manual). 9. Geometric transformations of vector objects 9.1. Transformation of vector objects 9.1.1. Vector objects moving The system provides possibility both to move vector objects by a predetermined vector using X, Y, Z coordinates, and to set a predetermined elevation without vectors movement. In order to move vector objects perform the following actions: 1. Select Vectors › Geometry › Move. The Move objects window opens. Fig. 66. Parameters of objects moving 2. Select one of the following ways of moving: • By given vector – specify X, Y, Z values (in meters), that define a size of moving vector; • Set Z – set Z value (in meters) to move objects to specified elevation. To set zero value double-click on selected field. 3. [optional] Select Selected in the Apply section, to move selected objects only, otherwise, select All. 4. Click OK. After that vector objects are moved to specified distance or elevation. 88 Vectorization PHOTOMOD 6.0.2 9.1.2. Converting polygons to points The function polygons to points conversion is intended for conversion of all or selected polygons into point objects. The code with P (points) type should be selected to perform operation in the vector layer with classifier. Otherwise conversion couldn’t be performed. To perform the conversion, select Vectors › Geometry › Convert polygons to points. If there is selected objects in the layer, both all and only selected objects could be converted. As a result of the operation the polygons are replaced by point objects. These points are placed in the mass centers of the boundaries of the original polygons. In the layer with classifier selected code is assigned to new point objects and all attributes of source linear objects. The system also provides possibility to convert all vertices both of polylines, and polygons to point objects. To perform the conversion, select Vectors › Geometry › Convert all vertices to point objects. The new vector layer containing point objects is created. 9.1.3. Conversion of vector object to geometric shape The system provides opportunity to convert arbitrary polygons into standard geometric shapes: • ellipse; • round; • rectangle; • square; • orthogonal polygon. In order to convert active layer polygons into geometric shapes perform the following actions: 1. Make vector layer active. 2. Select Vectors › Geometry › Convert to figure. The Parameters window opens. 89 Vectorization PHOTOMOD 6.0.2 Fig. 67. Parameters of vector object conversion into geometric shape 3. [optional] Set the Selected objects checkbox on to convert only to selected polygons. Otherwise, all polygons are converting. 4. Define the following parameters: • Figure for conversion; • Precision for conversion. The system allows to approximate vector objects presented in the form of curves by broken lines. This approximation precision, that is maximal distance from the broken line segment to the curve between two closest vertices, is specified by user. This parameters default value is 0.5 in measurement units of current project (usually in meters). 5. Click OK. Polygons convert to selected geometric shape with specified approximation precision. 9.1.4. Correcting by residuals vectors The operation of vector layer correction using residuals vectors is intended to clarify the position of vector objects. To perform vector layer correction using residuals vectors, execute the following actions: 1. Open the layer with residuals vectors (linear objects). Residuals vector layer should be create, for example, by measuring of residuals on points manually. To create a new vector layer set the Save measurements in layer checkbox on in the Measurement window. 2. Open the layer to be corrected. 3. Select Vectors › Geometry › Correct by residuals. The Settings window opens. 90 Vectorization PHOTOMOD 6.0.2 Fig. 68. Parameters of correcting by residuals vectors 4. Select a layer with residuals vectors in the list. 5. [optional] To correct objects in active layer, set the Create new layer for corrected vectors checkbox off. Otherwise new vector layer creates. 6. [optional] To change not only XY coordinates, but also the height, set the Correct height checkbox on. 7. Click OK. The new vector layer containing corrected vectors is created. 9.1.5. Cut vectors by selected polygons _В системе предусмотрена возможность встраивания слоя векторных объектов в уже построенный слой TIN. Perform the following actions to do this: 1. Open a layer with polygons to be used as borders, or make this layer editable. 2. Select polygons to be used as boundaries. 3. Select Vectors › Geometry › Cut objects by selected polygons. Fig. 69. Parameters of cutting by boundaries 4. In the Cut layers list select a layer with objects to be cut. 91 Vectorization PHOTOMOD 6.0.2 5. [optional] In order to not to close the polylines after cutting automatically, set the Keep closed after cutting checkbox off. 6. [optional] To apply the operation to selected objects only, set the Apply to selected checkbox on. 7. Select mode: • Cut outside – to cut vector objects located out of selected polygons; • Cut inside – to cut vector objects located inside the selected polygons; 8. Click OK. After that the system removes all objects of the layer specified, that are locates outside the selected boundary. 9.1.6. Splitting objects into layers depending on type The system allows to split objects into layer depending on their type. The Vectors › Geometry › Split into layers by object type menu item is used for that. If the layer contains only one type, the system displays an appropriate message. In other cases two or three new layers are created, each of which contains only one type of objects. 9.1.7. Vector objects transformation The system allows to perform geometric transformation of vector objects: rotation by the angle and scaling. To do such transformation perform the following actions: 1. Select objects to be transformed. 2. Select Vectors › Geometry › Transform. The Geometrical transform of selected objects window opens. Fig. 70. Parameters of geometric objects transformation 3. Move sliders to set the following parameters: 92 Vectorization PHOTOMOD 6.0.2 • Rotation angle – the value is set in degrees, in range from -180 to 180; • Scale – is changed from 1/10 to 10 times. 4. [optional] To disable preview mode of transformation in real time, set the Preview checkbox off. It is recommended to set it off when working with a large number of vector objects to increase the system performance. 5. Click OK. After that all selected vector objects are transformed in accordance with selected parameters without change of elevation value. 9.1.8. Projective transform The system allows to perform projective transformation of vector objects. Perform the following actions to do this: 1. Select Vectors › Geometry › Projective transform. The Apply projective transform window opens. Fig. 71. Parameters of projective transform 2. Select one of the following transformation types: • 2D affine – the system performs transformation by rotation matrix and parallel displacement; • 2D projective – the system performs transformation by rotation matrix, parallel displacement and scaling; This type of transformation leads to change Z coordinate! • 3D affine – the system performs transformation by rotation matrix and parallel displacement, including transformation by Z; 93 Vectorization PHOTOMOD 6.0.2 • 3D projective – the system performs transformation by rotation matrix, parallel displacement and scaling; 3. Specify transformation coefficients depending from selected transformation type. The button allows to save coefficients to a CSV-file. The ficients from a CSV-file. To reset coefficients to default values click the button allows to load coef- button. 4. [optional] In the Apply section choose objects to transform: • All objects; • Selected objects. 5. Click OK. After that all or selected vectors of active layer are transformed according to specified parameters. 9.2. Creation of additional vector objects 9.2.1. Adding intersection points The system provides the ability to automatically add a vertex at the intersection of vector objects. Perform the following actions to do this: 1. Select Vectors › Geometry › Add intersection points. The Layers selection window opens. Fig. 72. Parameters of intersection points adding . 2. Select in the list one or several layers where to search for vector objects intersections. 3. [optional] To apply the operation to selected objects only, set the Selected objects checkbox on. 94 Vectorization PHOTOMOD 6.0.2 4. [optional] To apply the operation only to objects, the distance between which is less than a predetermined value, set the Maximal distance restricted by checkbox on and specify distance between the objects. 5. Click OK. After that the system adds points at the intersection of polylines/polygons in accordance with the specified parameters. Intersection points are added on both intersected objects. 9.2.2. Creating a symmetric object The system provides possibility to create symmetrical lengthy objects both linear and areal. The function is used to automate creation of conditionally symmetrical objects, such as roads, water bodies, etc. The function is applied both to polylines and polygons. Perform the following actions for creating a symmetric object: 1. Draw one side of an extended object (e.g., river bank). 2. Double-click to highlight the polyline / polygon for symmetrical reflection. 3. Place marker on another side of the object on image (for example, the opposite bank of the river). 4. Chose Vectors › Geometry › Symmetric object. As a result, a highlighted polyline is symmetrically copied from the marker position. 9.2.3. Building buffer zone Building of the buffer zone means to create a polyline/polygon parallel to selected line and situated at a predetermined distance from it. To create buffer zone perform the following actions: 1. Select vector objects in 2D-window and choose Vectors › Geometry › Buffer zone. After that the window of buffer zone parameters is opened. Buffer zone could be created both around linear, and areal objects. If in 2D-window select only one type of objects, automatically set on the Polylines/Polygons checkbox depending on type of selected objects. 95 Vectorization PHOTOMOD 6.0.2 Fig. 73. Window of buffer zone parameters 2. [optional] Buffer zone could be created for objects of only one type. If selected both polylines and polygons. 3. Define location of buffer zone in regard to selected object. For polyline the system provides the following ways of buffer zone location: • Left – to the “left” of the active object in accordance with the numbering of its vertices; • Right – to the “right” of the active object in accordance with the numbering of its vertices; • Both – on both sides of the selected object. For Polygon the system provides the following ways of buffer zone location: • Outside – outside of source polygon; • Inside – inside of source polygon; • Both – on both sides of the selected object. 4. Depend parameters of buffer zone creation: • Distance – a distance from selected object in meters (buffer zone width); • Z shift – shift of buffer zone polyline vertices on specified height; • Thin out – allows to thin out vertices of selected objects during buffer zone creation; • Delete source object – allows to delete source object during buffer zone creation; 96 Vectorization PHOTOMOD 6.0.2 • Round corners – allows to round the corners of the outer edge of the buffer zone. 5. Click OK to create buffer zone for selected vector objects. 9.2.4. Circles around objects vertices The system allows to create circles with defined radius around vertices of linear objects. Perform the following actions to do this: 1. Select a vector objects. 2. Choose Vectors › Geometry › Circle around points. The Settings window opens. Fig. 74. Parameters of circles creation around objects vertices 3. Specify the following parameters to create circles: • Selected objects – circles creates only around vertices of selected objects; • Circle radius – allows to specify circle radius in project measurement units; • Interpolation precision – allows to specify maximal discrepancy between segments of polyline that replaces a circle and the circle itself. 4. Click OK. 9.2.5. Creation of profiles through selected objects The system provides the function of construction of perpendicular profiles through the group of linear vector objects. The resulting processing profiles (linear or point vector objects) attached to the selected codes in the classifier and are used to solve a variety of applied tasks. This function is used, for example, to describe a dam “consisting” of two lines on both sides of its base, and two lines on its surface. Perform the following actions to create profile: 1. Selects one object by double-click. 97 Vectorization PHOTOMOD 6.0.2 2. Do not unselect object and select the rest objects from the group. 3. Select Vectors › Geometry › Vectors profiles. The Vectors profiles window opens. Fig. 75. Generation profile by vectors 4. In the Distance between profiles field specify a step of profile lines creation (in meters) to generate profiles approximately perpendicular to the selected vector object. 5. [optional] To save points of profiles intersection with selected objects as points codes, set the Create points with code checkbox on and specify the code name. 6. [optional] To save lines of profiles with selected objects as polylines codes, set the Create polylines with code checkbox on and specify the code name. Points and polylines are assigned to classifier as codes of linear (L) and point (P) objects and are placed to the root layer of the classifier table. 7. Click OK. After that the system creates perpendicular profiles through selected vector objects. 9.2.6. Checking orthogonality of polygons corners The system provides possibility to check orthogonality of polygons corners. A search of errors of deviation from the right angle between the vertices of the object or the distance between the leg and then the apex of the object. In order to find these errors, perform the following actions: 1. [optional] To check orthogonality for selected objects, select them on the layer. 2. Check Vectors › Geometry › Check orthogonality. The Check orthogonality window opens. 98 Vectorization PHOTOMOD 6.0.2 Fig. 76. Checking orthogonality of corners 3. [optional] In order to verify orthogonality of only selected objects, set the Apply to selected checkbox on. 4. Select one of the following ways of moving: • Maximum deviation from the right angle (degrees) – maximum angle deviation between two sequence vertices, from 90 degrees. Input maximum value of deviation on degrees. • Maximum deviation (m) – maximum deviation of distance between vertex of triangle leg (that conditionally completed between two sequence vertices) and the next vertex of objects. The right angle of triangle is between conditional leg vertex and the first vertex, from which is calculates the angle. Input maximum value of deviation on meters. 5. Click OK. Information message with number of orthogonality errors is displayed. The Orthogonality layer creates. It contains vertices of object with deviations. 9.3. Vector objects projecting 9.3.1. Projecting onto relief The system provides possibility to project vector objects on relief of active stereopair. Perform the following actions to do this: 1. Open a stereopair and load a layer with vector objects. 2. Select Vectors › Geometry › Project on stereomodel. The Parameters window opens. 99 Vectorization PHOTOMOD 6.0.2 Fig. 77. Parameters of vectors projecting on relief 3. Define the following parameters: • Apply to selected – allows to project only selected vector objects; • Vertices only – allows to project only points or vertices of all/selected vector objects; • Vertices and polylines with step – allows to simultaneously break the linear objects into broken lines fragments at a predetermined step and project intermediate vertices. 4. [optional] To configure correlator’s parameters click the Correlation parameters button (see the “General system’s parameters” User Manual). 5. Click OK. All or selected vector objects are projected on relief of active stereopair. 9.3.2. Vectors projecting on a TIN The system allows to project vector objects on TIN. Perform the following actions to do this: 1. Load vector layer. 2. Load TIN layer, on which it is necessary to project vectors. 3. Select Vectors › Geometry › Project on TIN. The Settings window opens. Fig. 78. Parameters of vectors projecting on a TIN 4. Select one the projecting modes: 100 Vectorization PHOTOMOD 6.0.2 • Vertices only – only linear objects vertices and points are projected on a TIN; • Vertices and lines – simultaneously with vertices projection the system performs intersection linear objects by TIN edges and intermediate vertices projecting. 5. [optional] To apply the operation to selected objects only, set the Apply to selected checkbox on. 6. Click OK. After that vector objects elevations are replaced by elevations taken from TIN. 9.3.3. Vectors projecting on a DEM The system allows automatically assign elevation marks to points with known XY coordinates from loaded DEM. Perform the following actions to do this: 1. Load vector layer. 2. Load DEM, on which it is necessary to project vectors. 3. Select Vectors › Geometry › Project on DEM. 4. [optional] Select Selected, to move selected objects only, otherwise, select All. 5. Click OK. After that vector objects elevations are replaced by Z coordinate taken from DEM. 9.4. Deleting point objects using a parameter 9.4.1. Delete points around linear objects Automatic deleting points around linear objects allows to “filter” points used to the TIN creation. It is used if points, located near to linear objects, are conflict with these linear objects. In order to delete points perform the following actions: 1. Select Vectors › Geometry › Delete points around polylines. The Delete points around polylines window opens. 101 Vectorization PHOTOMOD 6.0.2 Fig. 79. Parameters of deleting points around linear objects 2. Select Working layers. By default the following layer are available: • if the TIN layer is active – base vector layers; • vector layer, if it is active; • all vector layers in all other cases. 3. In the Delete points closer than field define maximal distance from linear object to a point in meters. 4. [optional] Set the Apply to selected lines checkbox on, to delete pickets only around selected lines, otherwise – around all. 5. Click OK. Processing is performed on all selected layers together, that is, for each linear object of each layer are removed point objects that are closer specified distance. 9.4.2. Deleting points inside polygons The system provides possibility to deleting points inside polygons. Points and polygons could be located both in one layer and different. In order to delete points inside polygons perform the following actions: 1. Load a vector layer with points. 2. [optional] If points and polygons are located in different layers, load a layer with polygons. 3. Choose Vectors › Geometry › Delete points inside polygons. 102 Vectorization PHOTOMOD 6.0.2 Fig. 80. Parameters of deleting points inside polygons 4. Select layer with points and layer with polygons in appropriate fields. 5. Specify minimal amount of polygons in the Delete points inside .. and more polygons field. 6. Click OK. After that all points located inside specified number of polygons will be deleted. 9.5. Transformation of objects coordinates 9.5.1. Swap of X and Y coordinates The system allows to swap X and Y coordinates of vector objects. This function is used, for example, to correct wrongly specified coordinates during objects import and allows to re-calculate the coordinates from the left-handed coordinate system to the righthanded one and vice versa. The Vectors › Geometry › Swap X <-> Y menu item is used for this. At that the coordinate system of project do not change. 9.5.2. Change objects coordinate system The system provides opportunity of coordinates recalculation from one coordinate system to another for all vertices of current layer. Perform the following actions to do this: 1. Select Vectors › Geometry › Convert coordinate system. The Convert coordinate system window opens. 103 Vectorization PHOTOMOD 6.0.2 Fig. 81. The “Convert coordinate system” window 2. Click the Select button to specify initial coordinate system. Coordinate system is specified using one of the following ways: • From DB – from international or Russian coordinate system database (see “Coordinate systems databases” in the “Project creation” User Manual); • From file – allows to select coordinate system from *.x-ref-system files, located out of active profile resources; • From resource – from files with *.x-ref-system extension, located in active profile resources, for example, to select coordinate system from another project of active profile. The system also allows to select coordinate system from a list of recently used coordinate systems. 3. [optional] When choosing coordinate system from database the Coordinate system database opens, which contains the list of coordinate systems. To perform fast search for coordinate system in the list, input the whole coordinate system name or its part to the Find input filed. Fig. 82. Coordinate systems database window 104 Vectorization PHOTOMOD 6.0.2 4. [optional] To choose geoid, click the button. Select proper type of geoid usage: • No geoid; • EGM 96. The system allows to use the EGM2008 geoid. See installation instruction in the User Manual. After installation the geoid is displayed in the list. Output coordinate system is specified in the same way. When working with the project by default as input and output coordinate system is used the project coordinate system. When working without project both coordinate systems should be specified by user. 9.6. Transformation of CSV file The system allows to delete from CSV-file points out of defined boundaries. The Cut CSV file function is used for this with one of parameters: • by rectangle edge; • by selected polygons. In order to cut CSV file by rectangle edges perform the following actions: 1. Choose Vectors › Geometry › Cut CSV file by rectangle edges. The Settings window opens. Fig. 83. Parameters of CSV file cutting by rectangle boundaries 105 Vectorization PHOTOMOD 6.0.2 2. Enter coordinates of rectangular area in project coordinate system into the North, West, East and South fields correspondingly. 3. In the Output file section click the or *.txt extension. button, to select input CSV-file with *.csv 4. In the Output CSV file field specify output file name and path to save CSV-file. 5. [optional] In order not to consider points with specified elevation from CSV-file, set the Exclude Z values checkbox on and specify Z value in meters. 6. [optional] To swap X and Y coordinates in CSV-file, set the Swap X Y checkbox. 7. Click OK. After that the system creates CSV-file, containing information only about vector objects in frames of specified boundaries. In order to cut CSV file by selected polygons perform the following actions: 1. To specify borders to cut CSV-file, select polygons. 2. Select Vectors › Geometry › Cut CSV file by selected polygons. The Settings window opens. Fig. 84. Parameters of CSV file cutting by selected polygons 3. Choose the file cutting mode: • Cut outside – from CSV-file is deleting points located out of selected polygons; • Cut inside – from CSV-file is deleting points located inside of selected polygons; 4. In the Output file section click the or *.txt extension. button, to select input CSV-file with *.csv 5. In the Output CSV file field specify output file name and path to save CSV-file. 106 Vectorization PHOTOMOD 6.0.2 6. [optional] In order not to consider points with specified elevation from CSV-file, set the Exclude Z values checkbox on and specify Z value in meters. 7. [optional] To swap X and Y coordinates in CSV-file, set the Swap X Y checkbox. 8. Click OK. After that the system creates CSV-file, containing information only about vector objects in frames of specified boundaries. 10. Topological operations 10.1. About topology The topology concept is one of the key terms used during quality assessment of created maps. Throughout this documentation, the topology is referred to as set of functions and operations, that define mutual location of vector objects and are used to create topologically correct vector data. The system provides the possibility of eliminating typical topological errors, such as: • self-intersection of polylines/polygons; • intersections of polylines/polygons without the formation of a common node (vertex at the intersection point); • polygons overlapping; • gaps or voids between polygons when a map is covered by polygons, such as woodlands polygons. Topology – a branch of mathematics that studies the phenomenon of continuity in the most general form, in particular, the properties of space, which remain unchanged under continuous deformations, for example, the connectivity. 10.2. The “Topology” menu For quick access to functions of vector objects editing, and also to change topological modes the system provides the Topology additional toolbar, which buttons partly duplicated in the Topology menu. In order to show the Topology, toolbar, choose Window › Toolbars › Topology. Table 8. Brief description of the “Topology” menu Menu items Topological connectivity mode Function allows to automatically set the objects vertices connected for objects created on a vector layer (see Section 10.3.1) 107 Vectorization PHOTOMOD 6.0.2 Menu items Function Joint points editing mode allows to automatically set the objects vertices (located closer than a specified distance) connecting during to a vector object (see Section 10.3.2) Close selected polylines (Shift+C) allows to convert polyline to polygon (close polyline, see Section 10.4.1) Unclose selected polygons (Shift+B) allows to convert polygon to polyline (enclose polyline, see Section 10.4.2) Merge two polylines (Shift+P) allows to merge selected polylines into a single one by adding a segment between two last vertices of merging polylines (see Section 10.4.3) Merge polygons (Shift+G) allows to merge selected polygons that have overlap or common border (see Section 10.4.3) Split polyline (Shift+X) allows to split a polyline into two ones in the closest to marker vertex (see Section 10.4.4) Split polygons/polylines (Shift+I) allows to split several polygons and polylines using “cutting” polyline (see Section 10.4.4) Delete segment (Shift+D) allows to remove a segment connecting two vertices of polyline/polygon (see Section 10.6.3) Select nearest vertex (Shift+S) allows to select polyline/polygon vertex closest to marker position (see Section 10.5) Connect to point (Shift+V) allows to connect creating line to existed one in a closest to marker vertex (see Section 10.5 Connect to line (Shift+L) allows to connect creating line to existed one in arbitrary place of segment (см. Section 10.5) Start from line (Shift+N) allows to continue construction of the previously created polyline (see Section 10.5) Object fragment allows to edit a fragment of polyline/polygon (see Section 10.6). Continue along polyline allows to continue creating polyline along existed one to the marker position, to the nearest common vertex, or to selected vertex (see Section 10.7.1) Auto-close along polyline(Shift+M) allows to draw a border of one polygon along a border of another one (see Section 10.7.2) Make vertices of selected objects linked allows to link vertices of selected polylines/polygons (see Section 10.3.2) Make vertices of selected objects un-linked allows to un-link vertices of selected polylines/polygons (see Section 10.3.2) Topology verifying allows to check vectors topology for errors and correct topology errors (see Section 10.8.1) Subtract one polygon layer from another allows to subtract inactive polygon layer from the active one (see Section 10.9.2) Intersect one polygon layer with another allows to avoid waste space between the layers (see Section 10.9.1) Find polygons relative position errors allows to find and analyse errors of polygons relative position (see Section 10.8.2) 108 Vectorization PHOTOMOD 6.0.2 10.3. Vertices connection 10.3.1. Topological connectivity mode The system provides the ability to set some vertices connected for created vector objects. The Topological connectivity mode is used for that. Such need arises, for example, in the case of using the Vectors › Topology › Continue along polyline › To selected vertex operation. To make vertices of created vector objects connected, set Vectors › Topology › Topological connectivity mode checkbox or click the button of the Topology toolbar. To disable mode of creation connected vertices set the Vectors › Topology › Topological connectivity mode checkbox off or click the button of the Topology toolbar. Continue create vectors in an ordinary mode. The Topological connectivity mode only affects new vertices of created vector objects. To make vertices of object, created in ordinary mode, perform the following: 1. Select objects with vertices to make them connected. 2. Choose Vectors › Topology › Make vertices of selected objects linked or click the button of the Topology toolbar. 10.3.2. Joint points editing mode The system provides the ability to set some vertices connected, that is used for coediting of two vector objects. The Joint points editing mode is used for that. Such need arises, for example, in the case of complex roofs editing. Connected vertices are called the vertices, which are considered a common vertex and are edited simultaneously. To make connected objects vertices located on specified distance, perform the following actions: 1. Choose Vectors › Topology › Joint points editing mode or click the the Topology toolbar. button of 2. [optional] Distance, closer which vertices are considered one common vertex and edited simultaneously, is set in the general settings of the system. To change distance perform the following: 1. Choose Service › Settings (Ctrl+Alt+P). The Settings window opens. 109 Vectorization PHOTOMOD 6.0.2 2. On the Vectors tab set the Points joint swath for topological operations – minimal distance between vertices those are not consider as common vertices. 3. Connect creating polyline to existed one (see Section 10.5). 4. Click OK. After that all vertices located at a distance less than the predetermined, are considered connected. In order to make connected selected objects vertices, perform the following actions: 1. Select vector objects in 2D-window. 2. Choose Vectors › Topology › Make vertices of selected objects linked or click the button of the Topology toolbar. After that the vertices of selected objects become linked. To edit connected vertices, perform the following actions: 1. Choose Vectors › Topology › Joint points editing mode or click the the Topology toolbar. 2. Choose Edit › Point editing mode or click the button of button of the Vectors toolbar. 3. Select one of connected vertices. 4. Press and hold the Ctrl key, and press mouse button to move connected vertices. 5. [optional] To remove connected vertices, select one of them and press Delete. Connected vertices are deleting together. In order to unlink selected objects vertices, perform the following actions: • set the Vectors › Topology › Joint points editing mode off or click the button of the Topology toolbar. Objects vertices become unlinked and could be edited separately from each other. • define which linked vertices should become unlinked: 1. Select a vector object or several objects in 2D-window; 2. Choose Vectors › Topology › Make vertices of selected objects un-linked or click the button of the Topology toolbar. After that the vertices of selected objects become un-linked. 110 Vectorization PHOTOMOD 6.0.2 10.4. Object editing 10.4.1. Polylines closing The system allows to convert polylines to polygons – to close polylines. In order to close single or multiple polylines, perform the following actions: 1. Select polylines in 2D-window. 2. Choose Vectors › Topology › Close selected polylines (Shift+С) or click the button of the Topology toolbar. After that selected polylines become closed and converted to polygons. In order to close a polyline in classifier layer, perform the following actions: 1. Select polyline in 2D-window. 2. In the Classifier window select a code with P type – polygon. To check vertices for duplicates in first or end points, in the Settings window on the Vectors tab set the Delete/add duplicate vertices while objects closing/unclosing checkbox As a result: • when closing polylines the system checks for duplicates of the first and last vertices, the last vertex is deleted if necessary; • when closing polygons the first vertex will be added to the end of polyline. 3. Choose Vectors › Topology › Close selected polylines (Shift+С) or click the button of the Topology toolbar. After that the polyline becomes closed and converted to polygon (see Section 6.7). Selected classifier code is assigned to this polyline. 10.4.2. Polygons unclosing In order to unclose single or multiple polygons, perform the following actions: 1. Select polygons in 2D-window. 2. [optional] When work in layer with classifier in the Classifier window choose code with the L type (polyline). To check vertices for duplicates in first or end points, in the Settings window on the Vectors tab set the Delete/add duplicate vertices while objects closing/unclosing checkbox. As a result: • when closing polylines the system checks for duplicates of the first and last vertices, the last vertex is deleted if necessary; 111 Vectorization PHOTOMOD 6.0.2 • when closing polygons the first vertex will be added to the end of polyline. 3. Choose Vectors › Topology › Unclose selected polygons (Shift+B) or click the button of the Topology toolbar. After that a polygon is converted to a polyline and polygon’s segment connecting the first and last vertices. When work with classifier, selected code assign to a new object. 10.4.3. Merging of polylines/polygons The system provides possibility to merge polylines/polygons, spaced apart from each other or having a common border or overlaps. To merge two polylines perform the following actions: 1. Select two polylines in 2D-window. The system provides possibility to merge only two polylines. 2. [optional] When work with classifier, select in the classifier window code that should be assigned to a new object (see Section 6). 3. Choose Vectors › Topology › Merge two polylines (Shift+P) or click the of the Topology toolbar. button Selected polylines merge in one, for this a segment adds between two edge vertices of merging polylines. To merge two or more polygons that share a border or overlap with each other, perform the following actions: 1. Select in 2D-window polygons to be merged. 2. [optional] When work with classifier, select in the classifier window code that should be assigned to a new object (see Section 6). 3. Choose Vectors › Topology › Merge polygons (Shift+G) or click the of the Topology toolbar. button Selected polygons merging to one with the following way: intersection points became to a vertices of a new polygon, overlapped segments deleting after intersection points. If the polygons have attributes with the same names and mandatory attributes, new polygon is assigned a value of an attribute whose type is the same type as the mandatory attribute. 112 Vectorization PHOTOMOD 6.0.2 If merging polygons have attributes with the same names, but does not have mandatory attributes, new polygon is assigned a value of an attribute of the polygon, which attribute type is text. Otherwise, new polygon is assigned a value of an attribute of the polygon, which attribute type is – float, otherwise – integer. 10.4.4. Splitting polylines/polygons The system provides the following splitting operations of vector objects of active vector layer: • cutting polyline into two in an arbitrary vertex; • cutting multiple polygons/polylines of a layer simultaneously using “cutting” polyline. To split polyline into two ones, perform the following actions: 1. Select polyline in 2D-window. 2. Specify by marker an arbitrary vertex of polyline segment. 3. Choose Vectors › Topology › Split polyline (Shift+X) or click the button of the Topology toolbar. After the splitting one polyline is divided into two ones in the vertex closest to marker. In order to split a polygon in a layer with classifier, convert an object with C type – polygon, into L type – polyline (see Section 6.7). In order to cut several polylines/polygons of the same layer at once using “cutting” polyline, perform the following actions: 1. Create the “cutting” polyline, that intersects objects to be cut. In order to cut a polyline in several places, cross the polyline as many times as needed. In order to cut a polygon, cross this polygon through two points, otherwise the operation will fail. 2. Select the “cutting polyline”. The system allows to change attribute values of objects, involving to cutting or merging polylines. To do this in the Settings window on Vectors tab set the Set attributes to default value while objects merging/splitting checkbox on. Source attributes change with the following values: text – blank string, float – 0.0, integer – 0. If an object has obligatory attribute with the same name, its value is used as default value. 113 Vectorization PHOTOMOD 6.0.2 3. Choose Vectors › Topology › Split polygons/polylines (Shift+I) or click the button of the Topology toolbar. After that the “cutting” polyline cuts crossed vector objects by several objects of the same type. In points of “cutting” polyline crossing the system creates new segments. After completing the operation the “cutting” polyline is removed. 10.4.5. Filling the attributes after topological operations Polygons attributes after topological operations assign to all objects involving in the operation. Thus attributes could be both filling with default values and left unchanged. The Set attributes to default value while objects merging/splitting checkbox in the Settings window on Vectors tab is use to fill attributes with default values (Service › Settings menu item (Ctrl+Alt+P)). Fig. 85. Vector displaying parameters Source attributes change with the following values: text – blank string, float – 0.0, integer – 0. If an object has obligatory attribute with the same name, its value is used as default value. 114 Vectorization PHOTOMOD 6.0.2 Also the system provides possibility to automatic recalculate square of polygons after editing. To do this use the Vectors › Attributes › Automatic filling layer’s attributes menu item and the button of the Vectors toolbar. To perform automatic value recalculation the attribute should has the float type. 10.5. Connecting to an object The system provides possibility to connect to creating vector object to other vector objects. To connect creating vector object to existing one, execute the following actions: 1. Start to create a vector object (see Section 5.3). 2. Place marker to vicinity of the existing object vertex. 3. Choose Vectors › Topology › Select nearest vertex (Shift+S). The closest to marker vertex is selected. 4. Press Insert to create common vertex. 5. Add more vertices to continue creation of vector object. In order to select nearest vertex of vector object, place marker in vicinity of the object’s vertex and select Vectors › Topology › Select nearest vertex (Shift+S). The closest to marker vertex is selected. To connect creating polyline to existing one, place marker in vicinity of vertex of existing polyline and select Vectors › Topology › Connect to point (Shift+V) or click the button of the Topology toolbar. After that both polylines will have common vertex, which editing leads to change of both polylines at the same time (see Section 8.4.1). To connect creating polyline to existing one in arbitrary vertex of polyline segment, place marker in vicinity of vertex of existing polyline and select Vectors › Topology › Connect to point (Shift+V) or click the button of the Topology toolbar. After that a new vertex is created at the intersection of the continuation of the polyline created and existing polyline segment. Vertex editing results in change of both polylines at the same time (see Section 8.4.1). In order to continue of created polyline, select this polyline in 2D-window and select Vectors › Topology › Start from line (Shift+N). After that both polylines will have common vertex, which editing leads to change of both polylines at the same time. 115 Vectorization PHOTOMOD 6.0.2 10.6. Editing of object fragment 10.6.1. Adding|deleting object fragment The system allows to edit polyline/polygon fragment (see fragment definition in Section 2.1). To add vertices to existing polyline/polygon fragment, perform the following actions: 1. Select polyline/polygon in 2D-window. 2. Place marker in vicinity of vertex of polyline/polygon fragment beginning, to which it is necessary to add new vertices. 3. Choose Vectors › Topology › Object fragment › Select start point of fragment (Alt+S). 4. Add more vertices to continue creation of polyline/polygon fragment. 5. Press Esc to complete polyline/polygon fragment editing. Perform the following actions to delete a fragment of polyline/polygon: 1. Select polyline/polygon. 2. Place marker in vicinity of fragment staring vertex and choose Vectors › Topology › Object fragment › Select start point of fragment (Alt+S). 3. Place marker in vicinity of fragment end vertex and choose Vectors › Topology › Select nearest vertex (Shift+S). 4. Choose Vectors › Topology › Object fragment › Delete line fragment (Alt+D). After that a polyline/polygon fragment is deleted. 10.6.2. Fragment replacing Perform the following actions to replace a fragment of existing polyline/polygon: 1. Place marker to vicinity of base polyline/polygon vertex, that will be used as the start vertex of fragment to be replaced. 2. Create a new polyline or polygon to replace base fragment. In the process of creating specify direction of created polyline/polygon, which coincides with the direction of the fragment to be replaced. 3. The last vertex of the new polyline enter to vicinity of vertex of the base polyline/polygon, which is the end of the new fragment. 116 Vectorization PHOTOMOD 6.0.2 4. Choose Vectors › Topology › Object fragment › Replace fragment (Shift+R) or click the button of the Topology toolbar. As a result, a new fragment became a part of base line, all old vertices of base line is deleting. 10.6.3. Segment deleting Perform the following actions to delete a segment of polyline/polygon: 1. Select vector object in 2D-window. 2. Place marker in the vicinity of the vectorization object. 3. [optional] To delete segment from polygon in a layer with classifier, select in the classifier window the L code type (polyline) (see Section 6). 4. Choose Vectors › Topology › Delete segment (Shift+D) or click the button of the Topology toolbar. Selected segment is deleted and selected polyline is divided to a two separate polylines. When segment is deleted from polygon, it convert to a polyline. If marker is located in the vicinity of the last polyline segment, after deleting remains a polyline and a separate vertex. When segment is deleted from polygon, it converts to a polyline. In this case when working with classifier also changes the object code. 10.6.4. Reverting vertices order To change vertices order in polylines or polygons select Vectors › Topology › Object fragment › Reverse vertices order in line objects. As a result vertices order of selected polyline/polygon is inverted. This operation is necessary during replacing a polyline/polygon fragment to define necessary area. 10.7. Creating common border 10.7.1. Continuing along polyline The system allows to create objects common border using the following ways: • to marker position; • to closest common vertex; • to selected vertex. 117 Vectorization PHOTOMOD 6.0.2 To create polyline along another polyline up to marker position, perform the following actions: 1. Start to create a polyline (see Section 5.3.2). 2. Place marker to the arbitrary point close to an existing polyline. 3. Choose Vectors › Topology › Continue along polyline › To marker position (Shift+A) or click the button of the Topology toolbar. After that the last common vertex of two polylines is created in intersection point of existing polyline and projection of marker position on this polyline. If marker is located “far” from a polyline segment, the system creates additional segment of a new polyline, which is continued to the closest vertex. 4. Press Enter to complete polyline creation. After that a new and existing polylines have common border with coinciding vertices between the first and the last selected vertices. To continue creating polyline along another polyline up to vertex, perform the following actions: 1. Start to create a polyline (see Section 5.3.2). 2. Place marker to the vicinity of an existing polyline vertex. 3. Choose Vectors › Topology › Select nearest vertex (Shift+S). The closest to marker vertex is selected. 4. Choose Vectors › Topology › Continue along polyline › To nearest joint vertex (Shift+F) or click the button of the Topology toolbar. The system creates common part of new and existing polylines. To continue creating polyline/polygon along other vector objects up to necessary vertex, perform the following actions: Prior to perform the operation set the Vectors › Topology › Topological connectivity mode checkbox on or click the button of the Topology toolbar (see Section 10.3.1), otherwise, the operation is performed incorrectly. 1. Start to create a vector object (see Section 5.3). 2. Place marker to the arbitrary point close to an existing polyline. 3. To connect creating polyline to existing one select one the following ways: 118 Vectorization PHOTOMOD 6.0.2 • choose Vectors › Topology › Connect to point (Shift+V) or click the button of the Topology toolbar; both polylines/polygons have common vertex; • choose Vectors › Topology › Connect to line (Shift+L) or click the button of the Topology toolbar; a new vertex is created at the intersection of the continuation of the polyline created and existing polyline segment. 4. Place marker in vicinity of the last common vertex and choose Vectors › Topology › Select nearest vertex (Shift+S). 5. Choose Vectors › Topology › Continue along polyline › To selected vertex (Shift+Z) or click the button of the Topology additional toolbar. After that a new and existing polylines/polygons have common external border with coinciding vertices. 10.7.2. Auto-close along polyline The system provides a possibility to draw part of one polygon along the other. The function is used when common fragments of two vectorization objects coincide precisely (for example, land plots borders). In order to draw part of one polygon along the other perform the following actions: 1. Place marker in vicinity of vertex of existing polygon, to which it is necessary to draw a fragment of other polygon. 2. Press Insert to create the first vertex of new polygon. Add vertices to continue polygon creation. 3. Place marker to the right of vertex of existing polygon, from which it is necessary to draw a fragment of other polygon. 4. Press Insert to add the last fragment vertex. 5. Choose Vectors › Topology › Auto-close along polyline (Shift+M) or click the button of the Topology toolbar. After that a new polygon fragment is drawn along the existing one in boundaries specified by user. 6. Press Enter to complete polygon editing. 10.8. Topology control 10.8.1. Topology verifying In some cases during vectorization there could be mistakes in the topology of vector objects. In order to check for errors and fix them, the system provides the opportunity to find and fix the topology of vector objects. 119 Vectorization PHOTOMOD 6.0.2 In order to find and correct topology errors, perform the following actions: 1. Choose Vectors › Topology › Verify topology or click the logy additional toolbar. The Parameters window opens. button of the Topo- Fig. 86. Parameters of topology check 2. [optional] In order to verify topology of just selected objects, set the Selected objects checkbox. 3. In the Metrics list specify whether space is used to search for topology errorsЖ XY (2D) or XYZ (3D). 4. Set one or several checkboxes to define the following parameters of topology errors search: • Search neighbour points – is used to search for coinciding adjacent vertices of object, the distance between them is less than the Max. distance value; • Search near points – is used to search for coinciding vertices, located on different polylines/polygons or points on objects vertices, the distance between them is less than the Max. distance value; • Search invalid polylines (polygons) – is used to search for polylines with the number of vertices less than two and polygons with the number of vertices less than three; • Search duplicate objects – is used to search for coinciding polylines/polygons or point objects, which vertices completely coincide; • Wrong coding – is used to search for vector objects, incorrectly linked to a classifier code. Searching of Wrong coding objects is applied only for vector layers with classifier. 120 Vectorization PHOTOMOD 6.0.2 • Equal vertices – allows to find vertices of objects that consider to vertices of other objects. 5. Click OK. The system starts operation of topology verifying. In the case of error detection the system opens the Errors correction window. Each line of the list contains the error name and XY coordinates of the error. Fig. 87. Correction of topology errors 6. To pass to the point in 2D-window select the vertex in the list by mouse double click. 7. To correct errors perform one of the following actions: • “link” vertices using snapping; • to correct topological errors of any types click the button; • to correct errors only for selected points click the button. Equal vertices could be edited only manually. After correction of vector objects topology errors the erroneous vertices are joined into a single vertex with average coordinates value. 10.8.2. Check polygons relative position errors The system provides possibility to search and analyse errors of polygons position (crossings, intersections and presence of “holes”). To find such errors select Vectors › Topology › Find polygons relative position errors. If errors are found the system displays the window with information about total amount of polygons and amount of each error type. For each error type the system creates the layer – Intersections, Self-intersections or “Holes” – in which polygons are located at the intersection of initial layer polygons or “holes”. 121 Vectorization PHOTOMOD 6.0.2 Fig. 88. Information window about topology errors 10.9. Editing of polygonal layer 10.9.1. Layers intersection The system allows to intersect two layers with only polygons. At that polygons and its parts placed out of polygons of selected layer is deleted from the active vector layer. It is used, for example, to edit overlap areas of specified sheets images during processing satellite images, when polygons created by images edges. It is recommended to perform operation of layers intersection prior to operation of layers subtracting. To intersect a polygonal layer with another one, perform the following actions: 1. Make active the image boundaries layer in the Manager. 2. Select Vectors › Topology › Intersect one polygon layer with another. The Intersect with polygon layer window opens. Fig. 89. Intersection of one polygon layer with another 3. Select the layer you want to cross with the active layer. 122 Vectorization PHOTOMOD 6.0.2 4. Click OK. After that is deleted polygons from active layer placed out of inactive polygon layers. 10.9.2. Layers subtraction The system allows to subtract one polygonal layer from the other. At that polygons and its parts placed inside of polygons of selected layer is deleted from the active vector layer. Perform the following actions to do this: 1. In Manager make active a source layer, from which you want to subtract the other layer of polygons. 2. Select Vectors › Topology › Subtract one polygon layer from another. The Subtract polygon layer window opens. Fig. 90. Subtracting one polygon layer from another 3. Select a layer to be subtracted from an active layer. 4. Click OK. As a result, from polygons of active layer remove area inside of polygons on active layer. Polygon edge of active layer creates by polygon edge of selected layer. 11. Vector data editing using x-mdata file 11.1. Vector data conversion to x-mdata The system provides possibility to edit big volumes of vector data using separate file with the *.x-mdata extension. Data processing is performed step by step in each area containing pickets. After the processing is used to build TIN and DEM. To create vector data file with the *.x-mdata extension, perform the following actions: 1. Select Vectors › Convert objects to x-mdata. The Parameters of conversion to x-mdata window opens. 123 Vectorization PHOTOMOD 6.0.2 Fig. 91. Vector data conversion to x-mdata 2. In the Source data folder field select source folder, where to perform vector data search. 3. [optional] To edit vector data in stereopairs overlap area, set the Split by pre-regions checkbox and select file with pre-regions file in the project. 4. [optional] To change coordinates of grid’s origin, in the Regular splitting parameters section, in the Origin sub-section input necessary origin coordinates. 5. [optional] To change grid’s step in the Regular splitting parameters section, in the Step sub-section input grid step value. 6. Click OK. The Save window opens. 7. To the Resource name field input a name of new file with *.x-mdata extension. 8. Click the Save button to complete creation of vector data file. 11.2. x-mdata editing The system provides possibility to process vector data by selected grid sheets or by stereopairs overlap areas, that contain pickets. The Edit x-mdata toolbar is used to edit points. The toolbar contains the following buttons: • – allows to open a layer containing data from file with *.x-mdata extension; • – allows to close a layer containing data from file with *.x-mdata extension; • – allows to open for editing a layer with data from selected grid sheet; 124 Vectorization PHOTOMOD 6.0.2 • – allows to open for editing a layer with data from a grid sheet, where the marker is located; • – allows to open for editing a layer with data from all linear objects, located on images; • – allows to save changes on selected grid sheet; • – allows to close selected grid sheet; To edit vector data file with the *.x-mdata extension, perform the following actions. 1. Select Vectors › x-mdata editor. The Edit x-mdata toolbar shows. 2. Click the button of the Edit x-mdata toolbar to open a layer containing data from file with *.x-mdata extension. 3. Select a grid sheet for further editing of vector data using one of the following ways: • by mouse click with pressed the Shift key select one of the grid sheets by mouse and click the button of the Edit x-mdata toolbar. • place the marker to vicinity of a grid sheet and click the mdata toolbar. button of the Edit x- 4. [optional] To edit linear objects located on images click the mdata toolbar. button of the Edit x- 5. Click the button of the Vectors toolbar to enable point objects input mode. 6. Edit consistently pickets on selected grid sheet. If picket is input or moved out of the selected grid sheet area, it is automatically saved in the location where it was input. 7. Click the to save changes on a layer with data of selected grid sheet. 8. Click the to close a layer with data of selected grid sheet; 9. Continue to edit other grid sheets. 10. To end process file click the button or close the Edit x-mdata toolbar. 125 Vectorization PHOTOMOD 6.0.2 12. Import of vector objects 12.1. Import from ASCII The system provides possibility to import vector objects from the ASCII format. In the ASCII format each vector object is marked as sequence of points with three-dimensional coordinates. Files of this format has the *.txt extension. The file contains a sequence of records delimited by the * symbol. Each entry describes an object that is a point or polyline/polygon. The record consists of object code and a series of lines with three-dimensional coordinates of vertices separated by a comma. Example of ASCII-file contents: Road 1234.67,4567.67,565.453 1245.6,7439.570,860.958 * Point 1257.85,2198.76,459.56 * In order to import vector objects from the ASCII format perform the following actions: 1. Choose Vectors › Import › ASCII. The Import from ASCII format window opens. Fig. 92. Import from ASCII 126 Vectorization PHOTOMOD 6.0.2 2. [optional] In order to define standard parameters set the Use DBF file, Swap X Y and Convert coordinate system checkboxes on (see Section 9.5). If all checkboxes are set on, then when importing first XY-coordinates of points are swapped, then the system recalculates the coordinates. If the Swap X Y checkbox is cleared, the vector objects will be imported in the right coordinate system. Otherwise, in the left one. 3. [optional] To prevent creating text attributes without value during import, set the Do not create empty text attributes checkbox on. When the Do not create empty text attributes checkbox is on, in some cases a data loss may occur. 4. Click OK to complete the import operation. 12.2. Import from ASCII-A The system provides possibility of vector objects import from ASCII-А format. ASCII-А format contains information about coordinates of vector objects vertices, as well as information about object type, layer number, attributes name and value. Files of this format has the *.txt extension. Unlike ASCII, in ASCII-А format object description contains first lines that describe object type and attributes. Example of ASCII-A file content: L 101 1 13 4 OBJECT_NAME= Ж _ Д OBJECT_COLOR=3 OBJECT_SYMBOL= Ж OBJECT_SIZE=5.5 545566.505,473671.817,77.850 545715.103,473656.072,78.310 545782.001,473567.393,78.156 545860.428,473463.139,77.974 545847.506,473339.305,77.380 127 Vectorization PHOTOMOD 6.0.2 545795.032,473249.288,76.795 545517.126,473365.500,76.318 545269.605,473463.426,75.869 * The first line of each section has the following structure: Type, code, layer, N1, N2, where: • Type is a symbol defined object type (L, P, C); • Code is an object code; • Layer is a number of layer; • N1 – the total number of lines where there is a description of the object in the file; • N2 – the number of lines where there is a description of the object attributes in the file; This is followed by lines with attributes description that have the following form: Name=Value Then there are lines with the object vertices coordinates. The sequence of records is delimited by * symbol. In order to import vector objects from the ASCII-A format perform the following actions: 1. Choose Vectors › Import › ASCII-A. The Import from ASCII-A format window opens. Fig. 93. Import from ASCII-A 128 Vectorization PHOTOMOD 6.0.2 2. [optional] In order to define additional parameters set the Swap X Y and Convert coordinate system checkboxes on (see Section 9.5). If all checkboxes are set on, then when importing first XY-coordinates of points are swapped, then the system recalculates the coordinates. If the Swap X Y checkbox is cleared, the vector objects will be imported in the right coordinate system. Otherwise, in the left one. 3. [optional] To prevent creating text attributes with an empty value during import, set the Do not create empty text attributes checkbox on. When the Do not create empty text attributes checkbox is on, in some cases a data loss may occur. 4. Click OK to complete the import operation. 12.3. Import from CSV The system provides possibility to import vector objects from the CSV format. CSV format is exchange text format, which is supported by major applications in different industries. It is used as exchange format when special geospatial data formats are not applicable for some reason. In particular, CSV format is often used the exchange data about orthomosaic splitting into sheets. CSV-files with *.csv and *.txt extensions are supported. In order to import vector objects from the CSV format perform the following actions: 1. Choose Vectors › Import › CSV. The Import from CSV format window opens. 129 Vectorization PHOTOMOD 6.0.2 Fig. 94. Import from CSV 2. [optional] To prevent creating text attributes with an empty value during import, set the Do not create empty text attributes checkbox on. When the Do not create empty text attributes checkbox is on, in some cases a data loss may occur. 3. [optional] After import the text type is assigned to all attributes. To assign the float type for attributes with numeric value (see Section 7.1.1), set the Define attribute type by value checkbox on. 4. [optional] To import flight path files set the All points into one line object. 5. The Line template field displays the list of fields, contained in each line of imported CSV file: • Name – object’s name; 130 Vectorization PHOTOMOD 6.0.2 • Xn, Yn, Zn, where n – integer number, coordinates of the first and subsequent vertices of the object; • * – missed field during import. All objects are saved using the same template. Each line of a file contains the same number of fields, that equals to number of fields in template. Lines which does not correspond to the template, are skipped. To all vertexes two (for 2D objects import) or three coordinates are specified. In order to setup active template, perform one of the following actions: • drag a field name from the Available fields list to the Preview file table column. After that the template in the Line template field is changes. To cancel a field selection, double click the Preview file table column; • change the template manually in the Line template field. Column type of the Preview file table change automatically. The button is used to return to default template: Name X Y Z. The button is used to compare the Line template field with data shown in the Preview file table. The active template corresponds only to lines shown in the Preview file table. The button is used to replace specified field names by field values taken from the first line of the Line template table. It is possible to specify any names for vectors import. For import of laser scanning data the field names from the list of available names are specified. 6. [optional] Set the following additional parameters: • Automatically validate template – allows to use template, specified in the first string of file; set the checkbox off to change template manually; • Start import from line – allows to choose file string from which is data import starts; • Preview maximum – allows to define number of strings displayed in the Preview file table (10 by default). 7. In the Available fields section select necessary field name and drag it to the table column. To cancel the field name double click the column header. 131 Vectorization PHOTOMOD 6.0.2 8. In the Field separators section set on one or multiple checkboxes to specify possible fields delimiter symbol: comma, space, tab, semicolon or other. Default settings are comma and space. 9. In the Decimal separator section setup the following parameters: • Point only – to use point only as a decimal separator in coordinates; • Point or comma – to use both point and comma as a decimal separator in coordinates. If a comma is used as field separator, it is strongly not recommended for the Decimal separator use point or comma, since objects will import incorrect. 10. In the Misc section set the following checkboxes: • UTF-8 – is used to recognize text in Unicode coding; Unicode – symbols encoding format that allows to provide symbols of almost all written languages. • Parse ° ’ “ – is used to recognize records of projection centers or GCP. When using this parameter it is highly recommended to check recognizing correctness after import operation. To do this select any point in 2D-window and check coordinates values in the Marker window. 11. The Preview file table contains data of imported file. Fields type according to the template, located in the Line template field, are automatically assigned to the table columns. The * symbols marks columns with data which is not imported. 12. [optional] To change output objects coordinate system set the Convert coordinate system checkbox on. 13. Click OK to import. Current template saves after import and adds to a drop-down list. To check for errors the import results of the catalogue of projection centers or GCP select a point in 2D-window; the Marker window will display point’s coordinates in DMS format. 132 Vectorization PHOTOMOD 6.0.2 12.4. Import from DGN The system provides possibility of vector objects import from DGN V7 format (other possible names – ISFF DGN/Intergraph DGN). This is exchange format with *.dgn extension, that is used in theMicroStation 7. The DGN V8 format, that is used in the MicroStation 8 and later versions is not supported. In this case to perform data exchange it is necessary inMicroStation to convert DGN file to V7 format. In order to import vector objects from the DGN format perform the following actions: 1. Choose Vectors › Import › DGN. The Import from DGN format window opens. Fig. 95. Import from DGN 2. [optional] To multiply all coordinates of objects vertices during import specify the coefficient in the Scale field. 3. In the Z for 2D objects section define one of the calculation ways of Z coordinates of objects vertices: • Constant elevation – allows to assign the same value of Z coordinate to all objects; • DEM from resources – allows to select a resource with DEM containing Z values. Click the button to choose file in active profile resources. • Use for unknown elevation – allows to fill the empty DEM cells with a predetermined elevation values. 133 Vectorization PHOTOMOD 6.0.2 4. [optional] To convert text objects from DGN file into point objects with label containing source object text, set the Import text as points checkbox on (see Section 6.5). 5. [optional] To define additional parameters set the Use DBF file, Swap X Y and Transform reference system checkboxes on (see Section 9.5). If all checkboxes are set on, then when importing first XY-coordinates of points are swapped, then the system recalculates the coordinates. 6. [optional] To prevent creating text attributes with an empty value during import, set the Do not create empty text attributes checkbox on. When the Do not create empty text attributes checkbox is on, in some cases a data loss may occur. 7. Click OK to complete the import operation. 12.5. Import from DXF The system provides possibility of vector objects import from DXF format. This is exchange format with *.dxf extension, that is used in the AutoCAD programs. The DXF format, that is used in the AutoCAD R15 and later versions is not supported. In this case to perform data exchange it is necessary in AutoCAD program to convert DXF file to R14 format. In order to import vector objects from the DXF format perform the following actions: 1. Choose Vectors › Import › DXF. The Import from DXF format window opens. 134 Vectorization PHOTOMOD 6.0.2 Fig. 96. Import from DXF 2. [optional] To multiply all coordinates of objects vertices during import specify the coefficient in the Scale field. 3. [optional] To import origin of AutoCAD program objects blocks as point objects, set the Use blocks as points. 4. In the Point of origin section specify origin of coordinate system. 5. [optional] To convert 2D objects from DXF file into 3D objects, set the Import 2D objects checkbox on. In the Z for 2D objects section define one of the calculation ways of Z coordinates of objects vertices: • Constant elevation – allows to assign the same value of Z coordinate to all objects; • DEM from resources – allows to select a resource with DEM containing Z values. Click the button to choose file in active profile resources. • Use for unknown elevation – allows to fill the empty DEM cells with a predetermined elevation values. • Z from “Elevation” code – allows to import Z coordinate from “Elevation” code; 135 Vectorization PHOTOMOD 6.0.2 • Elevation from attribute – allows to import Z coordinate from attribute, which name is specified in this field, its default value is Elev. 6. [optional] To define import accuracy of objects, containing curve lines, specify the Curves interpolation precision parameter value, after that the number of curve vertices is changed. 7. [optional] To prevent creating text attributes with an empty value during import, set the Do not create empty text attributes checkbox on. When the Do not create empty text attributes checkbox is on, in some cases a data loss may occur. 8. [optional] To define additional parameters set the Use DBF file, Swap X Y and Transform reference system checkboxes on (see Section 9.5). If all checkboxes are set on, then when importing first XY-coordinates of points are swapped, then the system recalculates the coordinates. 9. [optional] To correct wrong import of text objects set the Correct wrong text encoding checkbox on. 10. [optional] To import a particular number of layers set the Select layers for import checkbox on and click the button. The Layers table window is opened, where the list of layers to be imported is displayed. Fig. 97. Table of layers to be imported Select layers in the table using one of the following ways: • to import all layers, click the button and click OK; 136 Vectorization PHOTOMOD 6.0.2 • to import not all layers, select them and click OK. to invert layers selecting allows the button, to unselect all layers – the button. 11. Click OK to import. 12.6. Import from Generate The system provides possibility of vector objects import from Generate format. Files with points have the *.gnp or *.pnt extension, files with polylines – *.gnl or *.lin. This format is used in the ArcInfo system. In order to import vector objects from the Generate format perform the following actions: 1. Choose Vectors › Import › Generate. The Import from Generate format window opens. Fig. 98. Import from Generate 2. [optional] To define additional parameters set the Use DBF file, Swap X Y and Transform reference system checkboxes on (see Section 9.5). If all checkboxes are set on, then when importing first XY-coordinates of points are swapped, then the system recalculates the coordinates. If the Swap X Y checkbox is cleared, the vector objects will be imported in the right coordinate system. Otherwise, in the left one. 3. [optional] To prevent creating text attributes with an empty value during import, set the Do not create empty text attributes checkbox on. When the Do not create empty text attributes checkbox is on, in some cases a data loss may occur. 137 Vectorization PHOTOMOD 6.0.2 4. Click OK to complete the import operation. 12.7. Import from ATLAS KLT The system provides possibility to import vector objects from the ATLAS KLT format. Files of this format has the *.klt extension. In order to import vector objects from the ATLAS KLT format perform the following actions: 1. Choose Vectors › Import › ATLAS KLT. The Import from ATLAS KLT format window opens. Fig. 99. Import from ATLAS KLT format 2. [optional] In order to change the number of vertices in a polyline approximating an arc, input the Curves approximation precision parameters value. The higher the approximation precision, the more vertices in a polyline approximating the arc/circle. 3. Select in the As a code name use, list, which parameter is recorded as a code name when importing. 4. [optional] To prevent creating text attributes with an empty value during import, set the Do not create empty text attributes checkbox on. When the Do not create empty text attributes checkbox is on, in some cases a data loss may occur. 5. [optional] In order to define standard parameters set the Swap X Y and Convert coordinate system checkboxes on (see Section 9.5). If all checkboxes are set on, 138 Vectorization PHOTOMOD 6.0.2 then when importing first XY-coordinates of points are swapped, then the system recalculates the coordinates. If the Swap X Y checkbox is cleared, the vector objects will be imported in the right coordinate system. Otherwise, in the left one. 6. Click OK to complete the import operation. 12.8. Import from KML The system provides possibility to import vector objects from the KML format. Files of this format has the *.kml extension. Import vector objects from KML format does not perform in projects in the local coordinate system. In order to import vector objects from the KML format perform the following actions: 1. Choose Vectors › Import › KML. The Import from KML format window opens. Fig. 100. Import from KML format 2. [optional] To prevent creating text attributes with an empty value during import, set the Do not create empty text attributes checkbox on. When the Do not create empty text attributes checkbox is on, in some cases a data loss may occur. 3. [optional] In order to define additional parameters set the Swap X Y and Convert coordinate system checkboxes on (see Section 9.5). If all checkboxes are set on, then when importing first XY-coordinates of points are swapped, then the system recalculates the coordinates. If the Swap X Y checkbox is cleared, the vector objects will be imported in the right coordinate system. Otherwise, in the left one. 139 Vectorization PHOTOMOD 6.0.2 4. Click OK to complete the import operation. 12.9. Import from LAS The system provides possibility to import laser scanning point cloud from LAS format. Files of this format has the *.las extension. In order to import vector objects from the LAS format perform the following actions: 1. Choose Vectors › Import › LAS. The Import from LAS format window opens. Fig. 101. Import from LAS format In the MinX, MinY, MinZ, MaxX, MaxY, MaxZ fields the system displays coordinates range of points that are contained in imported LAS file. 2. In the Reflection list select number of reflections, from which the system should perform import of point objects, containing in the file. 3. Input the Thinning: grid step value (in meters) to reduce the amount of data to be imported during the import process. The system’s default value of thinning step parameter is 0.0 meters. Point are thinned in such a way that the distance between them is not less than a predetermined grid step. 4. [optional] To prevent creating text attributes with an empty value during import, set the Do not create empty text attributes checkbox on. 140 Vectorization PHOTOMOD 6.0.2 When the Do not create empty text attributes checkbox is on, in some cases a data loss may occur. 5. [optional] In order to define additional parameters set the Swap X Y and Convert coordinate system checkboxes on (see Section 9.5). If all checkboxes are set on, then when importing first XY-coordinates of points are swapped, then the system recalculates the coordinates. If the Swap X Y checkbox is cleared, the vector objects will be imported in the right coordinate system. Otherwise, in the left one. 6. Click OK to complete the import operation. 12.10. Import from LIG The system provides possibility to import vector objects from the LIG format. Files of this format has the *.lig extension. In order to import vector objects from the LIG format perform the following actions: 1. Choose Vectors › Import › LIG. The Import from LIG format window opens. Fig. 102. Import from LIG format 2. [optional] To define additional parameters set the Use DBF file, Swap X Y and Transform reference system checkboxes on (see Section 9.5). If all checkboxes are set on, then when importing first XY-coordinates of points are swapped, then the system recalculates the coordinates. If the Swap X Y checkbox is cleared, the vector objects will be imported in the right coordinate system. Otherwise, in the left one. 141 Vectorization PHOTOMOD 6.0.2 3. [optional] To prevent creating text attributes with an empty value during import, set the Do not create empty text attributes checkbox on. When the Do not create empty text attributes checkbox is on, in some cases a data loss may occur. 4. Click OK to complete the import operation. 12.11. Import from MIF/MID The system provides possibility to import vector objects from the MIF/MID format. This is exchange format with mif extension, that is used in the MapInfo system. When importing from MIF/MID format it is not allowed to use underscores in attributes names. Replace all underscore characters in attribute names with spaces. In order to import vector objects from the MIF/MID format perform the following actions: 1. Choose Vectors › Import › MIF/MID. The Import from MIF/MID format window opens. Fig. 103. Import from MIF/MID format 2. In the Z for 2D objects section define one of the calculation ways of Z coordinates of objects vertices: 142 Vectorization PHOTOMOD 6.0.2 • Constant elevation – allows to assign the same value of Z coordinate to all objects; • DEM from resources – allows to select a resource with DEM containing Z values. To open necessary resource click the button. To fill the empty DEM cells with a predetermined elevation values, change the Use for unknown elevation parameter value. • Elevation from attribute – allows to import Z coordinate from attribute, which name is specified in this field, its default value is Z. In order to remove all symbols from an attribute except for digits, point, comma and minus, set the Use numeric symbols only checkbox; 3. [optional] In order to exclude objects with specified elevation, set the Skip objects with elevation checkbox on and input necessary value. 4. [optional] To convert text objects from MIF/MID file into point objects with label containing source object text, set the Import text as points checkbox on (see Section 6.5). 5. [optional] To split linear objects into separate points, set the Import points only checkbox on. 6. [optional] To prevent creating text attributes with an empty value during import, set the Do not create empty text attributes checkbox on. When the Do not create empty text attributes checkbox is on, in some cases a data loss may occur. 7. [optional] In order to define standard parameters set the Swap X Y and Convert coordinate system checkboxes on (see Section 9.5). If all checkboxes are set on, then when importing first XY-coordinates of points are swapped, then the system recalculates the coordinates. If the Swap X Y checkbox is cleared, the vector objects will be imported in the right coordinate system. Otherwise, in the left one. 8. Click OK to complete the import operation. 12.12. Import from Shape The system provides possibility to import vector objects from the Shape format. This is exchange format with *.shp extension, that is used in ArcINFO system. The Shape format consists of three files with the same names and following extensions: 143 Vectorization PHOTOMOD 6.0.2 • *.shp – main file, that contains information about objects; one Shapefile stores objects of the only one type – points, polylines or polygons; • *.shx – additional index file, that contains information about objects position in the main file; it is used to speed up access to the content of the Shapefile; • *.dbf – additional file containing the table of DBF database (see Section 12.14). In order to import vector objects from the Shape format perform the following actions: 1. Choose Vectors › Import › Shape. The Import from Shape window opens. Fig. 104. Import from SHP format 2. [optional] To use file with attribute information about objects, and to assign vector objects to classifier, the Use DBF file checkbox is on by default (see Section 12.14). 3. [optional] To use file with information about location of objects, stored in the file with *.shp extension, the Use SHX file checkbox is on by default. 4. [optional] To convert 2D objects from DXF file into 3D objects, set the Import 2D objects checkbox on. In the Z for 2D objects section define one of the calculation ways of Z coordinates of objects vertices: 144 Vectorization PHOTOMOD 6.0.2 • Constant elevation – allows to assign the same value of Z coordinate to all objects; • DEM from resources – allows to select a resource with DEM containing Z values. To open necessary resource click the button. To fill the empty DEM cells with a predetermined elevation values, change the Use for unknown elevation parameter value; • Elevation from attribute – allows to import Z coordinate from attribute, which name is specified in this field, its default value is Z. In order to remove all symbols from an attribute except for digits, point, comma and minus, set the Use numeric symbols only checkbox. 5. In the Base attributes section specify code names in the DBF file: • Code – the CODE by default; • Code name – CODENAME by default; • Layer name – LAYER by default; 6. [optional] To prevent creating text attributes with an empty value during import, set the Do not create empty text attributes checkbox on. When the Do not create empty text attributes checkbox is on, in some cases a data loss may occur. 7. [optional] In order to define standard parameters set the Swap X Y and Convert coordinate system checkboxes on (see Section 9.5). If all checkboxes are set on, then when importing first XY-coordinates of points are swapped, then the system recalculates the coordinates. If the Swap X Y checkbox is cleared, the vector objects will be imported in the right coordinate system. Otherwise, in the left one. 8. Click OK to complete the import operation. 12.13. Import from Panorama The system provides possibility of vector objects import from Panorama format. This is exchange format with *.sit and *.map extensions, that is used in GIS Map system. In order to import vector objects from Panorama format perform the following actions: 1. Select Vectors › Import › Panorama. The Import from Panorama format window opens. 145 Vectorization PHOTOMOD 6.0.2 Fig. 105. Import from Panorama format 2. In order to convert the Панорама classifier into inner classifier of the system, the Import classifier checkbox is on by default (see Section 6.4). 3. [optional] To convert 2D objects from DXF file into 3D objects, set the Import 2D objects checkbox on. In the Z for 2D objects section define one of the calculation ways of Z coordinates of objects vertices: • Constant elevation – allows to assign the same value of Z coordinate to all objects; • DEM from resources – allows to select a resource with DEM containing Z values. To open necessary resource click the button. To fill the empty DEM cells with a predetermined elevation values, change the Use for unknown elevation parameter value. The default value is 0.0. 4. [optional] To prevent creating text attributes with an empty value during import, set the Do not create empty text attributes checkbox on. When the Do not create empty text attributes checkbox is on, in some cases a data loss may occur. 5. [optional] In order to define standard parameters set the Swap X Y and Convert coordinate system checkboxes on (see Section 9.5). If all checkboxes are set on, then when importing first XY-coordinates of points are swapped, then the system recalculates the coordinates. If the Swap X Y checkbox is cleared, the vector objects will be imported in the right coordinate system. Otherwise, in the left one. 146 Vectorization PHOTOMOD 6.0.2 6. Click OK to complete the import operation. The system provides possibility to import just point objects and linear object vertices without attribute from Panorama format. Perform the following actions to do this: 1. Choose Vectors › Import › Panorama (points only). The Import from Panorama format window opens. Fig. 106. Import pickets from Panorama format 2. [optional] To prevent creating text attributes with an empty value during import, set the Do not create empty text attributes checkbox on. When the Do not create empty text attributes checkbox is on, in some cases a data loss may occur. 3. [optional] In order to define additional parameters set the Swap X Y and Convert coordinate system checkboxes on (see Section 9.5). If all checkboxes are set on, then when importing first XY-coordinates of points are swapped, then the system recalculates the coordinates. If the Swap X Y checkbox is cleared, the vector objects will be imported in the right coordinate system. Otherwise, in the left one. 4. Click OK to complete the import operation. 12.14. Using DBF file The system allows to use DBF file if it is near to imported file. This is a file with the *.dbf extension contains dBASE database table and is used as a file with attribute information about objects, as well as for assigning vector objects to classifier. 147 Vectorization PHOTOMOD 6.0.2 Set the Use DBF checkbox on in the import settings window to use DBF file. The database fields contain attribute information. In the first four fields DBF file stores the following information: • NAME – a unique object name; • CODE – a code in classifier, to which the object is assigned; • CODENAME – a code name in classifier, to which the object is assigned; • LAYER – the layer name in the classifier, in which there is the object’s code. Starting with the fifth field in the file are stored both basic and additional attributes of vector objects. When importing objects with the classifier from external exchange formats the objects are attached to the current codes of classifier. To do this the system uses the information stored in the main importing file or in DBF file. Objects are assigned to classifier during import in the following way: 1. From the main importing file or from DBF file the system reads code name, code, object type (point, polyline, polygon) and layer name. 2. The system checks a presence of code in loaded classifier. If the code is present in the classifier, the object is assigned to it automatically. If there is no such code in the classifier, the system creates a new layer and imported objects are assigned to it. 12.15. Batch import The system allows to perform import of multiple files with vector objects of any format. To perform import of triangulation points catalogue perform the following actions: 1. Choose Vectors › Import › necessary_fomat. The system opens the window used to select files to be imported. 2. To choose files for import, click on them while the Shift key pressed. 3. Click the Open button. The import parameters window opens (more details on the import options see in the relevant paragraphs of this section). 4. Setup import parameters and click OK. The Loading window opens. 148 Vectorization PHOTOMOD 6.0.2 Fig. 107. Ways of multiple file loading 5. Select one of the following ways of imported layers loading: • Clear layer and load all files into it – vector data of active layer is replaced by data from loading layers; • Load all into one new layer – vector data is loaded to a single new vector layer; • Create separate layer for each file – vector data of each file are loaded to separate layers; • Load all layers into Vectors without unloading existing data – during loading vector data is added to objects of active vector layer. • Batch import – vector data is imported to system’s internal format and are saved to the selected folder in active profile resources. At that the data are not loaded in the project and new layers are not created. If there are no loaded layers in the project, the Clear layer and load all files into it and Load all layers into Vectors without unloading existing data loading options does not display. 13. Export of vector objects 13.1. Export to ASCII The system provides possibility of export to ASCII format. In ASCII format, each vector object is referred to as a sequence of vertices with three-dimensional coordinates. A description of the file format see in the Section 12.1. In order to export vector objects to ASCII format perform the following actions: 1. Select Vectors › Export › ASCII. The Export to ASCII window opens. 149 Vectorization PHOTOMOD 6.0.2 Fig. 108. Export to ASCII format 2. [optional] In order to export just selected points, set the Export selected only checkbox. 3. [optional] To create file with attribute information about objects, and to assign vector objects to classifier, set the Export attributes to DBF file checkbox on. 4. [optional] In order to define standard parameters set the Swap X Y and Convert coordinate system checkboxes on (see Section 9.5). If the Swap X Y checkbox is set off, the vector objects will be exported in the right coordinate system. Otherwise, in the left one. 5. Click OK to complete the export operation. 13.2. Export to ASCII-A The system provides possibility of vector objects export to ASCII-А format. ASCII-А format contains information about coordinates of vector objects vertices, as well as information about object type, layer number, attributes name and value. A description of the file format see in the Section 12.2. In order to export vector objects to ASCII-А format perform the following actions: 1. Choose Vectors › Export › ASCII-A. The Export to ASCII-A format window opens. 150 Vectorization PHOTOMOD 6.0.2 Fig. 109. Export to ASCII-A format 2. [optional] In order to export just selected points, set the Export selected only checkbox. 3. [optional] In order to export data without attribute information, set the Export empty attribute values checkbox. 4. [optional] In order to define standard parameters set the Swap X Y and Convert coordinate system checkboxes on (see Section 9.5). If the Swap X Y checkbox is set off, the vector objects will be exported in the right coordinate system. Otherwise, in the left one. 5. Click OK to complete the export operation. 13.3. Export to CSV The system provides possibility of export to CSV format. CSV format is exchange text format with csv extension, which is supported by major applications in different industries. It is used as exchange format when special geospatial data formats are not applicable for some reason. In particular, CSV format is often used the exchange data about orthomosaic splitting into sheets. In order to export vector objects to CSV format perform the following actions: 1. Select Vectors › Export › CSV. The Export to CSV window opens. 151 Vectorization PHOTOMOD 6.0.2 Fig. 110. Export to CSV format 2. [optional] In order to export selected points only, set the Export selected only checkbox on. 3. [optional] In order to export one type of objects, in the Export section choose objects type: • Linear objects – only polylines is exported. In the Save maximum of .. points field is defined maximum number of vertices of polyline for export. The other vertices are not export and polyline is cutting out; • Point objects – only points is exported; • All points – both points and vertices are exported. 4. The Line template field displays the list of fields of each line of CSV-file. Define the following additional parameters of data in file: The button allows to clear the Line template field. • First line with field names – allows to add Line template in the first line of file; 152 Vectorization PHOTOMOD 6.0.2 • Maximum decimal places – allows to specify number of decimal places in points coordinates. Line template could be specified manually or with Available/Used fields lists. 5. In the Available fields list are displayed names of fields could be used as line template for export. In the Used fields is displayed list of fields that are used as Line template. Prepare template with the following buttons: • – allows to add selected Available field to the Used fields list (add to the template); • – allows to add all Available fields to a line template; • – allows to remove selected field name from the Used fields list; • – allows to remove all fields names from this list; • – allows to move down field selected in the Used fields list; • – allows to move up field selected in the Used fields list. 6. In the Decimal separator section choose, point or comma to be used to separate coordinates. 7. [optional] In order to limit required parts of exported list of coordinates by quotes, in the Enclose in quotes section choose one of the following options: • Auto – fields limit by quotes automatically; • All text fields – only text fields are limited by quotes; • All fields – allows to limit by quotes each field, which is located in the exported file. 8. In the Field separator section choose, what is used to separate fields: comma, space, tab, semicolon or other. If a comma is used as field separator, it is strongly not recommended for the Decimal separator use point or comma, since objects will export incorrect. 9. [optional] To define standard parameters set the Transform reference system checkbox on (see Section 9.5.2). 10. Click OK to complete the export operation. 153 Vectorization PHOTOMOD 6.0.2 13.4. Export to DGN The system provides possibility of export to DGN V7 format (another names are ISFF DGN/Intergraph DGN). This is exchange format with *.dgn extension, that is used in MicroStation 7. The DGN V8 format, that is used in the MicroStation 8 and later versions is not supported. In this case to perform data exchange it is necessary in MicroStation to convert DGN file to V7 format. Exported file in DGN V7 format could be opened in any MicroStation version, however, format features imposes restrictions on the completeness of exported data. The file of this format contains code, code name, object type, and object attributes. Coordinates in DGN format are presented as main units Position Units in the range from 0 to 4*10^9 . For floating-point numbers the additional units Sub Units (SU) and Master Units (MU) are used. The ratio of measurement units: 1 SU = N Pos.units 1 MU = M SU , where N and M -- integer numbers, stored as constants in DGN file. In order to export vector objects to DGN format perform the following actions: 1. Select Vectors › Export › DGN. The Export to DGN window opens. Fig. 111. Export to DGN format 154 Vectorization PHOTOMOD 6.0.2 2. [optional] In order to export just selected points, set the Export selected only checkbox. 3. [optional] To rename Sub Units (SU) and Master Units (MU), in the Linear units section input notations containing two symbols. To change the ratio of units, change the MU/SU or SU/DGN Pos. parameters Units. 4. In the Point of origin section specify origin coordinates. The Auto selection checkbox allows to define coordinate system origin as as the center of parallelepiped circumscribing all available objects. 5. [optional] To create file with attribute information about objects, and to assign vector objects to classifier, set the Export attributes to DBF file checkbox on. 6. In order to specify what to assign vector objects after export, select the As layer use: parameter in the list. By default the system assigns objects using layer name. After that the system creates file with *.lvl extension, which contains selected layers names. The system allows to use assignment by object code or by the code name. 7. [optional] In order to export special objects labels (see Section 6.5), set the Export Label attribute checkbox. 8. [optional] To define standard parameters set the Swap X Y and Transform reference system checkboxes on (see Section 9.5). If the Swap X Y checkbox is set off, the vector objects will be exported in the right coordinate system. Otherwise, in the left one. 9. Click OK to complete the export operation. 13.5. Export to DXF The system provides possibility of export to DXF format. This is exchange format with *.dxf extension, that is used in the AutoCAD program. The DXF format, that is used in the AutoCAD R15 and later versions is not supported. In this case to perform data exchange it is necessary in AutoCAD program to convert DXF file to R14 format. During vector objects export the system also preserves the selected line style used when exported DXF file is opened in the AutoCAD program. In order to export vector objects to DXF format perform the following actions: 1. Load a vector layer with points. 155 Vectorization PHOTOMOD 6.0.2 2. Select Vectors › Export › DXF. The Export to DXF format window opens. Fig. 112. Export to DXF format 3. Specify the following parameters of export: • Export selected only – allows to export only selected object from active layer; • Export attributes to DBF – allows to create file with with attribute information about objects, as well as for assigning vector objects to classifier; • Export attribute “Label” – allows to export special object labels (see Section 6.5); • Use as layer – allows to choose what to assign vector objects after export; By default the system assigns objects using layer name. After that the system creates file with *.lvl extension, which contains selected layers names. The system allows to use assignment by object code or by the code name. When vector objects are assigned by attribute value, select the Label name in the Attribute list. • Create used layers only – allows to export only classifier layers with vector objects; • Labels for polygons – allows to export labels for polygons in a separate layer. Click the Labels button to specify parameters of labels export. 156 Vectorization PHOTOMOD 6.0.2 The Labels for polygons window opens. Fig. 113. Parameters polygon labels Define the following parameters: ○ Font size of labels; ○ Layer name – name of layer with labels; ○ Code, Code name or Attribute – allows to specify layer name (see Section 7.2.1). 4. [optional] To convert linear objects to polyhedral object (see example below) set the Convert linear objects to Polygon Mesh checkbox on and specify, what objects to convert: • Convert objects with attributes – used to convert linear objects with attribute; • Convert all – used to convert all linear objects; to set the orthogonal projection of a linear object on a horizontal plane, change the Default base elevation. 5. [optional] In order to define additional parameters set the Swap X Y and Convert coordinate system checkboxes on (see Section 9.5). 6. Click OK to complete the export operation. There is an example of export vector objects to DXF format with converting them to a polyhedral object. 1. Load a Roofs layer with vector objects (roofs) to export in DXF format with converting on polyhedral object. 157 Vectorization PHOTOMOD 6.0.2 Fig. 114. Source vector layer 2. In the Export to DXF window set the set the Convert linear objects to Polygon Mesh checkbox on and export objects to a DXF file. 158 Vectorization PHOTOMOD 6.0.2 Fig. 115. Parameters of export to DXF format 3. Open exported file in the Autodesk program. Roofs are displayed as polyhedral objects. 159 Vectorization PHOTOMOD 6.0.2 Fig. 116. Roofs, displayed as polyhedral objects The system also provides possibility of batch vector objects export to DXF format. Batch export is used to export classifier layer to separate files. Perform the following actions to do this: 1. Open a layer with classifier. Fig. 117. Batch export to DXF format 160 Vectorization PHOTOMOD 6.0.2 2. Select Vectors › Batch export › DXF. The Browse for folder window opens. 3. Select folder to export files. 4. Click OK. The Export to DXF window opens. Fig. 118. Batch export to DXF format 5. Choose in the As file name use list classifier parameter, by which vector data divides to files and names assign to these files: Layer, Code Code name or Attribute value. 6. Configure the rest parameters of export in the same way as for usual export to DXF format. 7. Click OK. In chosen path are created files, each of them contains data of only selected classifier layer (or parameter). 13.6. Export to Generate format The system provides possibility of export to Generate format. This format is used in ArcINFOsystem. Files with points have the *.gnp or *.pnt extension, files with polylines – *.gnl or *.lin. During export to Arc Generate integer index is assigned to each object. If the layer with classifier is exported, the object code, which is an integer is used as this index. Other- 161 Vectorization PHOTOMOD 6.0.2 wise, the object is assigned an index equal to the maximum value of all already used codes plus 1. In order to export vector objects to Generate format perform the following actions: 1. Select Vectors › Export › Generate. The Export to Generate window opens. Fig. 119. Export to Generate format 2. [optional] In order to export just selected points, set the Export selected only checkbox. 3. [optional] To create file with attribute information about objects, and to assign vector objects to classifier, set the Export attributes to DBF file checkbox on. 4. [optional] In order to define standard parameters set the Swap X Y and Convert coordinate system checkboxes on (see Section 9.5). If the Swap X Y checkbox is set off, the vector objects will be exported in the right coordinate system. Otherwise, in the left one. 5. Click OK to complete the export operation. 13.7. Export to ATLAS KLT format The system provides possibility of vector objects export to ATLAS KLT format. Files of this format has the *.klt extension. In order to export vector objects to ATLAS KLT format perform the following actions: 1. Choose Vectors › Export › ATLAS KLT. The Export to ATLAS KLT format window opens. 162 Vectorization PHOTOMOD 6.0.2 Fig. 120. Export to ATLAS KLT format 2. Define the following parameters of datum: [optional] In order to export just selected points, set the Export selected only checkbox. • Export selected only – allows to export only selected object from active layer; • Scale – allows to change scale that adds in the head of file. Scale value adds in the head of ATLAS KLT file. By default scale is 10 000. 3. [optional] In order to define additional parameters set the Swap X Y and Convert coordinate system checkboxes on (see Section 9.5). If the Swap X Y checkbox is set off, the vector objects will be exported in the right coordinate system. Otherwise, in the left one. 4. Click OK to complete the export operation. 13.8. Export to KML The system provides possibility of vector objects export to KML format. Files of this format has the *.kml extension. Vector objects in local coordinate system could not be exported in the KML format. To perform export change the coordinate system to the global one (see Section 9.5.2). In order to export vector objects to KML format perform the following actions: 1. Select Vectors › Export › KML. The Export to KML format window opens. 163 Vectorization PHOTOMOD 6.0.2 Fig. 121. Export to KML format 2. Specify the following parameters of export: • Export selected only – allows to export only selected object from active layer; • Export attribute “Label” – allows to export special object labels (see Section 6.5); • Use as layer – allows to choose what to assign vector objects after export; The system allows to use assigning by classifier layer, object code, name of this code or attribute value. When vector objects are assigned by attribute value, choose Attribute in the list. • Create used layers only – allows to export only classifier layers with vector objects; 3. [optional] To define additional parameters set the Swap X Y checkbox on (see Section 9.5). If the Swap X Y checkbox is set off, the vector objects will be exported in the right coordinate system. Otherwise, in the left one. 4. Click OK to complete the export operation. 13.9. Export to LIG The system provides possibility of vector objects export to LIG format. Files of this format has the *.lig extension. In order to export vector objects to LIG format perform the following actions: 1. Select Vectors › Export › LIG. The Export to LIG window opens. 164 Vectorization PHOTOMOD 6.0.2 Fig. 122. Export to LIG format 2. Specify the following parameters of export: • Export selected only – allows to export only selected object from active layer; • Export attributes to DBF – allows to create file with with attribute information about objects, as well as for assigning vector objects to classifier. 3. [optional] In order to define additional parameters set the Swap X Y and Convert coordinate system checkboxes on (see Section 9.5). 4. Click OK to complete the export operation. 13.10. Export to MIF/MID The system provides possibility of export to MIF/MID format. The MIF/MID format is the exchange format with mif extension, that is used in theMapInfo system. When exporting to MIF/MID format it is not allowed to use space in attributes names. Replace all spaces in attribute names with underscores. In order to export vector objects to MIF/MID format perform the following actions: 1. Choose Vectors › Export › MIF/MID. The Export to MIF/MID window opens. 165 Vectorization PHOTOMOD 6.0.2 Fig. 123. Export to MIF/MID format 2. [optional] In order to export just selected points, set the Export selected only checkbox. 3. Specify the following parameters of export: • Export selected only – allows to export only selected object from active layer; • Export attribute “Label” – allows to export special object labels (see Section 6.5). • Export attributes to DBF – allows to create file with with attribute information about objects, as well as for assigning vector objects to classifier. 4. [optional] To preserve Z coordinate as attribute in classifier, set the Save Z as attribute checkbox and specify attribute name in the Name field. 5. In the Split into separate files section specify one of the ways of export to a separate file: • None – all objects of opened layer are exported in one file; 166 Vectorization PHOTOMOD 6.0.2 • By layers – each layer of classifier is exported to separate file, file is named with name of corresponding classifier layer; • By attribute values – used to export objects of opened layer by attribute value, which name is specified in this field. 6. [optional] In the Base attribute section choose classifier attributes for DBF-file: Code and/or Code name. Define their names and line length of attribute in correspondent fields. Attribute line has default length – 64 symbols. If it is necessary to display inMapInfo attributes with code with are not integer, set the Export code as integer value checkbox on. 7. [optional] In order to export splitting into sheets as separate objects (for example, to export separately polygons that correspond to images borders, and separately “gaps”), set the Use multiconnected checkbox on. To merge separate objects with the same attributes (for example, to group just “gaps”) set the Group by images checkbox on and input attribute name into the Image name attribute: field. 8. [optional] In order to define additional parameters set the Swap X Y and Convert coordinate system checkboxes on (see Section 9.5). If the Swap X Y checkbox is set off, the vector objects will be exported in the right coordinate system. Otherwise, in the left one. 9. Click OK to complete the export operation. Two files with the same names is created. The first file has the *.mif extension and contains vector objects. The second file has the *.mid extension and contains attributes of these vector objects. 13.11. Export to PLY The system provides possibility of vector objects export to PLY format. Files of this format has the *.ply extension. In order to export vector objects to PLY format perform the following actions: 1. Select Vectors › Export › PLY. The Export to PLY format window opens. 167 Vectorization PHOTOMOD 6.0.2 Fig. 124. Export to PLY format 2. [optional] In order to export just linear objects, set the Export selected only checkbox. 3. [optional] In order to define standard parameters set the Swap X Y and Convert coordinate system checkboxes on (see Section 9.5). If the Swap X Y checkbox is set off, the vector objects will be exported in the right coordinate system. Otherwise, in the left one. 4. Click OK to complete the export operation. 13.12. Export to Shape The system provides possibility of export to Shape format. This is exchange format with *.shp extension, that is used inArcInfosystem. The Shape format consists of three files with the same names and following extensions: • *.shp – main file, that contains information about objects; one Shapefile stores objects of the only one type – points, polylines or polygons; • *.shx – additional index file, that contains information about objects position in the main file; it is used to speed up access to the content of the shape-file; • *.dbf – additional file containing the table of DBF database (see Section 12.14). In order to export vector objects to Shape format perform the following actions: 1. Select Vectors › Export › Shape. The Export to Shape window opens. 168 Vectorization PHOTOMOD 6.0.2 Fig. 125. Export to SHP format 2. Specify the following parameters of export: • Export selected only – allows to export only selected object from active layer; • Export attributes to DBF – allows to create file with with attribute information about objects, as well as for assigning vector objects to classifier. 3. Select object types for export: Points, Polylines, Polygpns and specify names of objects types. 4. In the Split into separate files section specify one of the ways of export to a separate file: • No – used to export all objects of one layer to a single file. • By layers – used to export each layer to separate file; each file receives the name of the corresponding layer; • By attribute values – used to export objects of opened layer by attribute value, which name is specified in this field. 169 Vectorization PHOTOMOD 6.0.2 5. [optional] To specify code names in classifier of the DBF file, in the Base attributes section the Object name, Code, Code name, and Layer name checkboxes are set on by default. Attribute line has default length – 64 symbols. If it is necessary to display in ArcINFO attributes with code with are not integer, set the Export code as integer value checkbox on. 6. [optional] In order to export splitting into sheets as separate objects (for example, to export separately polygons that correspond to images borders, and separately “gaps”), set the Use multiconnected checkbox on. To merge separate objects with the same attributes (for example, to group just “gaps”) set the Group by images checkbox on and input attribute name into the Image name attribute: field. 7. [optional] In order to define additional parameters set the Swap X Y and Convert coordinate system checkboxes on (see Section 9.5). If the Swap X Y checkbox is set off, the vector objects will be exported in the right coordinate system. Otherwise, in the left one. 8. Click OK to complete the export operation. 13.13. Export to Panorama The system provides possibility of TIN export to the Panorama format. This is exchange format with *.sit and *.map extensions, that is used in GIS Map system. In order to export vector objects to Panorama format perform the following actions: 1. Select Vectors › Export › Panorama. The Export to Panorama window opens. Fig. 126. Export to Panorama 170 Vectorization PHOTOMOD 6.0.2 2. [optional] In order to export just selected points, set the Export selected only checkbox. 3. [optional] To define standard parameters set the Swap X Y and Transform reference system checkboxes on (see Section 9.5). If the Swap X Y checkbox is set off, the vector objects will be exported in the right coordinate system. Otherwise, in the left one. 4. Click OK. The Creation of Panorama map window opens. Fig. 127. Creation of Panorama map 5. Select in the list the map scale to create a map of particular scale (in a range from 2 000 to 1 000 000). 6. In the District name field input necessary name. 7. In the Output file section click the extention). button to choose classifier file (with *.rsc 8. Click the Continue button to complete the export. 14. Generators of splitting into sheets 14.1. Standard orthomap sheet frames generator The program provides possibility to split survey area for notation sheets of chosen scale, which consist of vector polygons. Generators of splitting into sheets are used to: • to split orthomaps into sheets by images; • for further use in theGeoMosaicprogram. Perform the following to split survey area to notation sheets of chosen scale: 1. Choose Vectors › Create standard orthomap sheet frames. The Generate standard sheets window opens. 171 Vectorization PHOTOMOD 6.0.2 Fig. 128. Standard orthomap sheet frames generator parameters 2. In the Geographic coordinate system section choose the input coordinate system, which is used to specify splitting into sheets by latitude and longitude. 3. In the Coordinate system section choose type of loading: 4. In the Limits in destination coordinate system section are specified coordinates of area borders for splitting into sheets. To change area size input coordinates of corners in the North, West, East, South fields. 5. Choose the scale of orthomap in the Scale section. 6. In the Parameters section define the following settings: • Attribute with sheet name – allows to define the name of attribute to write the sheet names; • Add “(S)” to sheet name – allows to clarify map position, located in south hemisphere; • Zero-pad the 1:100 000 number – allows to add zeros before zone numbers to notation for lists of 1:100 000 scale; • Quarters notation – allows to choose type of quarters notation. 172 Vectorization PHOTOMOD 6.0.2 7. [optional] In case when 1:5 000 or 1:2 000 scale is chosen, set on the Create outscribed rectangles for sheet checkbox. 8. Click OK. After that the system starts the splitting orthomaps into sheets with specified notation. The figure below displays an example of splitting of the survey area on map sheets with the following data: orthophotomap scale – 1:200 000; geographic coordinate system – Latitude-Longitude Pulkovo 1942; target coordinate system – SK-42, Zone 6. Fig. 129. Example of splitting orthomaps into sheets with specified notation 14.2. Custom orthomap sheet frames generator Program provides possibility creating sheets from several orthomaps, merged by cutlines and created in local coordinate system. Perform the following to split orthomaps by notation sheets in local coordinate system: 1. Choose Vectors › Create custom orthomap sheet frames. The Generate arbitrary sheets window opens. 173 Vectorization PHOTOMOD 6.0.2 Fig. 130. Custom orthomap sheet frames generator parameters The bottom toolbar of window contains the following buttons: • – allows to reset parameters to default; • – allows to load parameters from the file; • – allows to save parameters into a file. 2. In the Geographic coordinate system section choose the input coordinate system, which is used to specify splitting into sheets by latitude and longitude. 3. In the Destination coordinate system section choose the coordinate system to recalculate coordinate system of sheets during splitting into sheets. 4. In the Limits in destination coordinate system section are specified coordinates of area borders for splitting into sheets. To change area size input coordinates of corners in the North, West, East, South fields. 174 Vectorization PHOTOMOD 6.0.2 5. In the Parameters section specify the following parameters of primary scale sheet: In case of using the custom orthomap sheet frames generator it is possible to use up to 5 levels of splitting orthomaps into sheets: primary and 4 additional scales. Each next level is created by splitting the previous level. • Attribute with sheet name – allows to define the name of attribute to write the sheet names; • Primary sheet dimension – the primary scale sheet size; • Lower-left corner of the origin sheet – allows to set coordinates of the origin sheet; Choose the reference point lower and left from work area. The coordinates of origins of the others sheets are calculated based on this information. • Origin sheet number – allows to input a number of sheet that starts numeration; • Sheet name template – displays the template by which sheet names are created. By default, $(0x)-$(0y)-$(1)-$(2)-$(3)-$(4), where ○ $(0x) – number by X on primary scale; ○ $(0y) – number by Y on primary scale; ○ $(1), $(2), $(3), $(4) – number on the first and next levels in case if the Separate numeration for rows and columns checkbox is set off; ○ $(1x) – number by X in case if the Separate numeration for rows and columns checkbox is set on; ○ $(1y) – number by Y in case if the Separate numeration for rows and columns checkbox is set on; Notation adds as attribute of each sheet. If template does not correspond to selected number of splitting levels, attributes are created incorrectly correct. 6. [optional] To use only one base list choose Primary scale only and click OK. Otherwise move to the 7 step. 7. In the Parameters section specify the following parameters of primary scale sheet: 175 Vectorization PHOTOMOD 6.0.2 1. Choose number of additional levels of splitting: Scale 1, Scale 2, Scale 3, Scale 4. 2. Select origin of sheets of additional level in the Origin list. 3. Define number of Rows and Columns for each level. 4. Define arbitrary symbol (letter or number) as a start sheet number in the Starting with field. Notation with all types, except using Roman numerals, could be created. 5. [optional] Sheets is numbered sequenced by row. To change numeration order set the Separate numeration for rows and columns checkbox on. All changes of parameters are shown in the Sample table. 8. Click OK. After that the system starts the splitting orthomaps into sheets with specified notation. New vector layer creates. Sheets are displayed in 2D-window. 15. ArcSync. Synchronized vector edition 15.1. The main window of ArcSync The ArcSync: Synchronize to ArcInfo map window is used to terrain objects vectorization at the same time in the PHOTOMOD system and in third-party software. Fig. 131. The main window of ArcSync List of synchronization files is a table. File path is displayed in the File column. In the Type column is displayed type of object chosen in layer export (points, polylines or polygons). 176 Vectorization PHOTOMOD 6.0.2 The ArcSync: Synchronize to ArcInfo map window toolbar contains the following buttons: • – allows to open created ArcSync map; • – allows to save vector layers as ArcSync map; • – allows to save vector layers as ArcSync map using unique name; • – allows to close ArcSync map or added layers; • – allows to add vector layer in the table; • – allows to remove vector layer from the table; • – allows to synchronize maps manually; • – allows to import opened layer into 2D-window; • – allows to save opened layers in a Shape-file; • – allows to enable auto synchronization mode; • – allows to setup auto synchronization parameters. 15.2. Workflow To terrain objects vectorization at the same time in the PHOTOMOD system and in third-party software is used the ArcSync module. To Shape-files in Windows during simultaneously vector editing in PHOTOMOD and/or another program, changes add to files gradually. It is not required to save files again after editing. It is recommended to create Shape-files in the third-party software or export vectors from PHOTOMOD. To terrain objects vectorization at the same time in the PHOTOMOD system and in third-party software perform the following: 1. [optional] Export vector layer to Shape-file. During export polygons to a Shape format it is strongly recommended to set on all checkboxes Export attributes to DBF and Polygons/Polylines/Points. 2. Choose Vectors › Import › Shape in the system and import a vector layer. Imported layer displays in 2D-window. 177 Vectorization PHOTOMOD 6.0.2 If DBF file was created during export, set the Use DBF-file checkbox on. 3. Choose Vectors › ArcSync › Map settings window or click the button of the ArcSync toolbar. The ArcSync: Synchronize to ArcInfo map window opens. Fig. 132. The main window of ArcSync 4. Click the button. The Add files window opens. Choose Shape file and click the Open button. The file adds to the table. Fig. 133. Adding file in the table 5. Open second program and load the same vector file in it. 178 Vectorization PHOTOMOD 6.0.2 Fig. 134. Vector layer in the third party program 6. In the ArcSync: Synchronize to ArcInfo map window click the Settings window opens. button. The Fig. 135. Synchronization parameters 7. Define the Minimum auto-sync interval in seconds. 8. Set on one or more checkboxes: • Save layers changed in PHOTOMOD – changes made in PHOTOMOD are shown in the third-party program; • Load layers which were changed outside – changes made in the third-party program are shown in PHOTOMOD 2D-window. 9. Click OK to save parameters. 10. Click the button. Auto-sync mode enables. 179 Vectorization PHOTOMOD 6.0.2 Fig. 136. Auto-sync mode is enabled 11. Change vector layer in the system. Fig. 137. Changes on vector layer in the system 12. In the other program click the Refresh button. As a result, changes display in this program. 180 Vectorization PHOTOMOD 6.0.2 Fig. 138. Changes displaying in the third-party program 13. To save changes in file, in the ArcSync: Synchronize to ArcInfo map window click the button. 14. To save changes in Shape-file of ArcSync format, in the ArcSync: Synchronize to ArcInfo map window click the button and input filename. 181