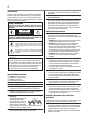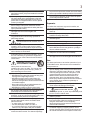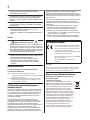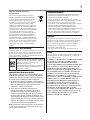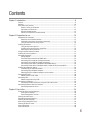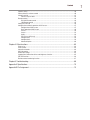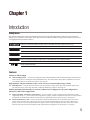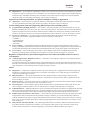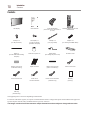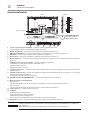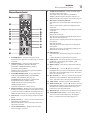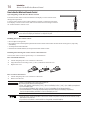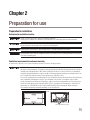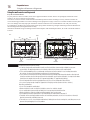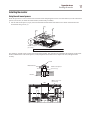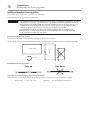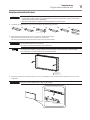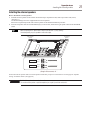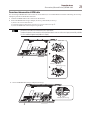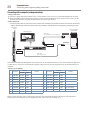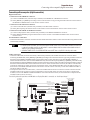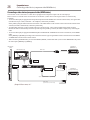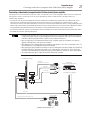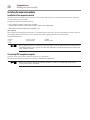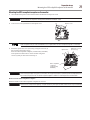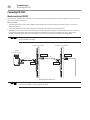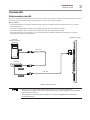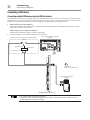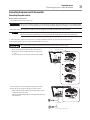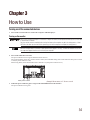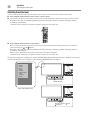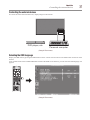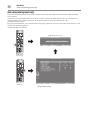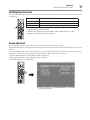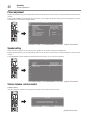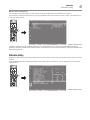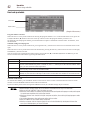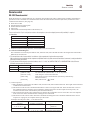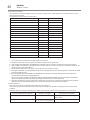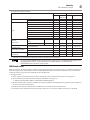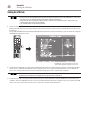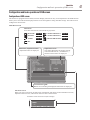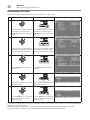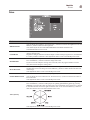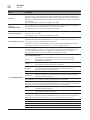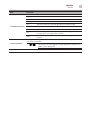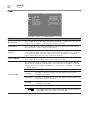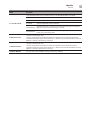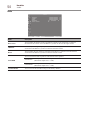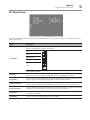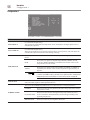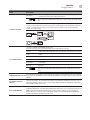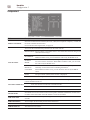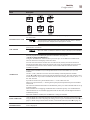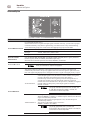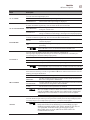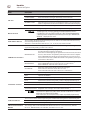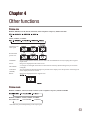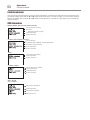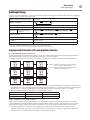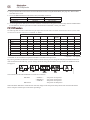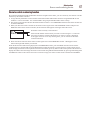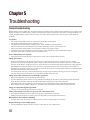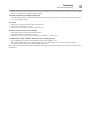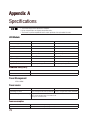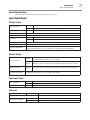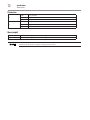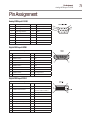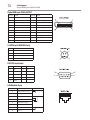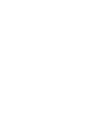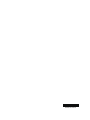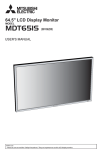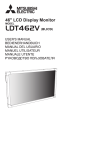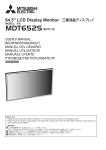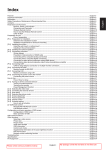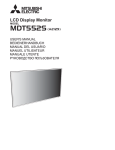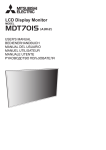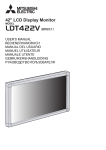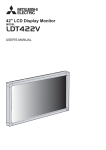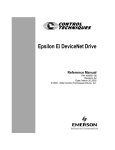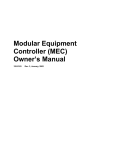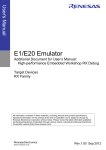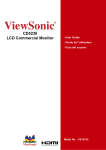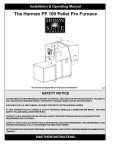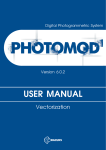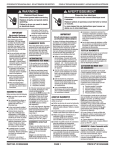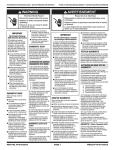Download LCD Display Monitor User's Guide TD-Z421 TD-Z471
Transcript
LCD Display Monitor User’s Guide TD-Z421 TD-Z471 2 Dear Customer, Thank you for purchasing this Toshiba LCD Display Monitor. This document will help you use the many exciting features of your new LCD Display Monitor. Before operating your LCD Display Monitor, carefully read this manual completely. Safety Precautions CAUTION: TO REDUCE THE RISK OF FIRE OR ELECTRIC SHOCK, DO NOT EXPOSE THIS APPLIANCE TO RAIN OR MOISTURE. CAUTION: RISK OF ELECTRIC SHOCK DO NOT OPEN. CAUTION: TO PREVENT ELECTRIC SHOCK. DO NOT REMOVE THE ENCLOSURE. NO USER-SERVICEABLE PARTS INSIDE. The lightning flash with arrowhead symbol, within an equilateral triangle, is intended to alert the user to the presence of uninsulated “dangerous voltage” within the product’s enclosure that may be of sufficient magnitude to constitute a risk of electric shock to persons. The exclamation point within an equilateral triangle is intended to alert the user to the presence of important operating and maintenance (servicing) instructions in the literature accompanying the appliance. WARNING: If you decide to wall mount this monitor, always use a mounting bracket that has been Listed by an independent laboratory (such as UL, CSA, ETL) and is appropriate for the size and weight of this monitor. The use of inappropriate or non-Listed mounting brackets could result in serious bodily injury and/or property damage. Important Safety Instructions 1) Read these instructions. 2) Keep these instructions. 3) Heed all warnings. 4) Follow all instructions. 5) Do not use this apparatus near water. 6) Clean only with dry cloth. 7) Do not block any ventilation openings. Install in accordance with the manufacturer’s instructions. 8) Do not install near any heat sources such as radiators, heat registers, stoves, or other products (including amplifiers) that produce heat. 9) Do not defeat the safety purpose of the grounding type plug. Grounding prong A grounding type plug has two blades and a third grounding prong. The third prong is provided for your safety. If the provided plug does not fit into your outlet, consult an electrician for replacement of the obsolete outlet. 10) Protect the power cord from being walked on or pinched, particularly at plugs, convenience receptacles, and the point where they exit from the apparatus. 11)Only use attachments/accessories specified by the manufacturer. 12)Refer all servicing to qualified service personnel. Servicing is required when the apparatus has been damaged in any way, such as power-supply cord or plug is damaged, liquid has been spilled or objects have fallen into the apparatus, the apparatus has been exposed to rain or moisture, does not operate normally, or has been dropped. . Additional Safety Precautions 13)CAUTION: If the monitor is dropped and the cabinet or enclosure surface has been damaged or the monitor does not operate normally, take the following precautions: • ALWAYS turn off the monitor and unplug the power cord to avoid possible electric shock or fire. • NEVER allow your body to come in contact with any broken glass or liquid from the damaged monitor. The LCD panel inside the monitor contains glass and a toxic liquid. If the liquid comes in contact with your mouth or eyes, or your skin is cut by broken glass, rinse the affected area thoroughly with water and contact your doctor immediately. • ALWAYS contact a service technician to inspect the monitor any time it has been damaged or dropped. 14) CAUTION: • To reduce the risk of electric shock, do not use the polarized plug with an extension cord, receptacle, or other outlet unless the blades can be inserted completely to prevent blade exposure. • To prevent electric shock, match wide blade of plug to wide slot; fully insert. 15) CAUTION: • Do not let children swallow any small parts included on or with the product or play with the plastic bag. Keep the small parts and the plastic bag out of the reach of children. 16)CAUTION: • Do not let water or other liquids come into contact with the product, as it may result in damage. 17) WARNING: • To prevent the spread of fire, keep candles or other open flames away from this product at all times. • Keep the product away from direct sunlight, fire or a heat source such as a heater. This may reduce the product life time or result in fire. Installation, Ergonomics, Care, and Service Installation Follow these recommendations and precautions and heed all warnings when installing your monitor: 18)When operating the LCD display with its AC 220 240 V power supply in Europe, use the power supply cord provided with the monitor. If a power cord is not supplied with this monitor, please contact your supplier. This equipment requires an Earthed mains supply connection. 19)In UK, use a BS-approved power cord with molded plug having a black (10 A) fuse installed for use with this monitor. 20)When operating the LCD display with a 120V, 60Hz AC power supply in the United States or Canada, use the power cord provided with the monitor. If a power cord is not supplied with the monitor, please contact your supplier. 21)For all other cases, use a power cord that matches the AC voltage of the power outlet and has been approved by and complies with the safety standard of your particular country. 22)Position the monitor at a 90° angle to windows and other light sources to minimize glare and reflections. 23)Avoid displaying fixed patterns on the monitor for long periods of time to avoid image persistence (after image effects). 24) WARNING: Never expose the batteries to excessive heat such as sunshine, fire, or the like. 25)ALWAYS plug the product into an outlet that is located in such a manner that it can be easily unplugged in case the product requires service. 26)NEVER route the product’s power cord inside a wall or similar enclosed area. 27)Never modify this equipment. Changes or modifications may void: a) the warranty, and b) the user’s authority to operate this equipment under the rules of the Federal Communications Commission. 28) DANGER: RISK OF SERIOUS PERSONAL INJURY, DEATH, OR EQUIPMENT DAMAGE! Never place the monitor on an unstable cart, stand, or table. The monitor may fall, causing serious personal injury, death, or serious damage to the monitor. 29)When selecting a location for the monitor, • NEVER allow any part of the monitor to hang over the edge of the supporting furniture, • NEVER place the monitor on tall furniture (for example, entertainment centers or bookcases) without anchoring both the furniture and the monitor to a suitable support, • Never place cloth or other material between the monitor and the supporting furniture. • NEVER allow children to climb on the monitor. 30)To avoid damage to this product, never place or store the monitor in direct sunlight; hot, humid areas; or areas subject to excessive dust or vibration. 31)The product shall not be exposed to dripping or splashing, and that no objects filled with liquids, such as vases, shall be placed on the apparatus. 32)Never block or cover the slots or openings in the monitor cabinet back, bottom, and sides. Never place the monitor: • on a bed, sofa, rug, or similar surface; • too close to drapes, curtains, or walls; or • in a confined space such as a bookcase, built-in cabinet, or any other place with poor ventilation. 33)Always leave a space of at least 10cm - 4 (four) inches around the monitor. The slots and openings 3 are provided to protect the monitor from overheating and to help maintain reliable operation of the monitor. 34)Never allow anything to rest on or roll over the power cord, and never place the monitor where the power cord is subject to wear or abuse. 35)Never overload wall outlets and extension cords. Ergonomics To realize the maximum ergonomic benefits, we recommend the following: 36)For optimum performance, allow 20 minutes for warm-up. 37)Rest your eyes periodically by focusing on an object at least 5 feet away. Blink often. 38)Use the preset Size and Position controls with standard signals. 39)Use the preset Color Setting. 40)Use non-interlaced signals. 41)Do not use primary color blue on a dark background, as it is difficult to see and may produce eye fatigue due to insufficient contrast. 42)Adjust the monitor’s brightness, contrast, and sharpness controls to enhance readability. 43)Position the monitor at a 90° angle to windows and other light sources to minimize glare and reflections. Care For better performance and safer operation of your TOSHIBA monitor, follow these recommendations and precautions: 44)Always unplug the monitor before cleaning. Gently wipe the display panel surface (the monitor screen) using a dry, soft cloth (cotton, flannel, etc.). A hard cloth may damage the surface of the panel. Avoid contact with alcohol, thinner, benzene, acidic or alkaline solvent cleaners, abrasive cleaners, or chemical cloths, which may damage the surface. Never spray volatile compounds such as insecticide on the cabinet. Such products may damage or discolor the cabinet. 45)Never hit, press, or place anything on the back cover. These actions will damage internal parts. 46) WARNING: RISK OF ELECTRIC SHOCK! Never spill liquids or push objects of any kind into the monitor cabinet slots. 47)During a lightning storm, do not touch the connecting cables or product. 48)Always unplug the monitor to completely disconnect from mains power. When the monitor is turned off using the on/off switch, it is not completely disconnected from power and a minute amount of current is still consumed. 49)During normal use, the monitor may make occasional snapping or popping sounds. This is normal, especially when the unit is being turned on or off. If these sounds become frequent or continuous, 4 unplug the power cord and contact a Toshiba Authorized Service Provider. 50)Handle with care when transporting. Save packaging for transporting. Please clean the ventilation slots on the back of the cabinet to remove dirt and dust at least once a year to maintain reliable operation of the monitor. 51)If using the cooling fan continuously, it’s recommended to clean the ventilation slots at least once a month. 52)When installing the remote control batteries; • Align the batteries according to the (+) and (-) indications inside the case. • Align the (-) indication of the batteries first inside the case. Service 53) WARNING: RISK OF ELECTRIC SHOCK! Never attempt to service the monitor yourself. Opening and removing the covers may expose you to dangerous voltage or other hazards. Failure to follow this WARNING may result in death or serious injury. Refer all servicing not specified in this manual to a Toshiba Authorized Service Provider. 54)If you have the monitor serviced: • Ask the service technician to use only replacement parts specified by the manufacturer. • Upon completion of service, ask the service technician to perform routine safety checks to determine that the monitor is in safe operating condition. Important Information Canadian Department of Communications Compliance Statement. DOC: This Class A digital apparatus meets all requirements of the Canadian Interference-Causing Equipment Regulations. C-UL: Bears the C-UL Mark and is in compliance with Canadian Safety Regulations according to CAN/ CSA C22.2 No. 60950-1. FCC Declaration of Conformity Compliance Statement (Part 15): This device complies with part 15 of the FCC Rules. Operation is subject to the following two conditions: (1) This device may not cause harmful interference, and (2) this device must accept any interference received, including interference that may cause undesired operation. This equipment has been tested and found to comply with the limits for a Class A digital device, pursuant to Part 15 of the FCC Rules. These limits are designed to provide reasonable protection against harmful interference when the equipment is operated in a commercial environment. This equipment generates, uses, and can radiate radio frequency energy and, if not installed and used in accordance with the instruction manual, may cause harmful interference to radio communications. Operation of this equipment in a residential area is likely to cause harmful interference in which case the user will be required to correct the interference at his own expense. You are cautioned that changes or modifications not expressly approved by the party responsible for compliance could void your authority to operate the equipment. •Use the attached specified cables with the TDZ421 and TD-Z471 LCD displays so as not to interfere with radio and television reception. 1)Please use the supplied power cord to ensure FCC compliance. If a power cord is not provided, please contact your supplier. 2)Please use the supplied shielded video signal cable, 15-pin mini D-SUB to 15-pin mini D-SUB. EU conformity Statement This product is labeled with the CE Mark in accordance with the related European Directives, notably Low Voltage Directive 2006/95/EC, Electromagnetic Compatibility Directive 2004/108/EC and RoHS Directive 2011/65/EU. Responsible for CE-marking is TOSHIBA EUROPE GMBH, Hammfelddamm 8, 41460 Neuss, Germany Warning This is a Class A product. In a domestic environment this product may cause radio interference, in which case the user may be required to take adequate measures. Disposal of your old product and batteries Following information is only valid for EU meber states: Disposal of products The crossed out wheeled dust bin symbol indicates that products must be collected and disposed of separately from household waste. Integrated batteries and accumulators can be disposed of with the product. They will be separated at the recycling centres. The black bar indicates that the product was placed on the market after August 13, 2005. By participating in separate collection of products and batteries, you will help to assure the proper disposal of products and batteries and thus help to prevent potential negative consequences for the environment and human health. For more detailed information about the collection and recycling programmes available in your country, please contact your local city office or the shop where you purchased the product. Disposal of batteries and/or accumulators The crossed out wheeled dust bin symbol indicates that batteries and/or accumulators must be collected and disposed of separately from household waste. If the battery or accumulator contains more than the specified values of lead (Pb), mercury (Hg), and/or cadmium (Cd) defined in the Battery Directive (2006/66/EC), then the chemical symbols for lead (Pb), mercury (Hg) and/or cadmium (Cd) will appear below the crossed out wheeled dust bin symbol. By participating in separate collection of batteries, you will help to assure the proper disposal of products and batteries and thus help to prevent potential negative consequences for the environment and human health. For more detailed information about the collection and recycling programmes available in your country, please contact your local city office or the shop where you purchased the product. 5 Trademark Information Pb, Hg, Cd ENERGY STAR® User Information ENERGY STAR User Information Statement: the factory default settings of this display meet ENERGY STAR® requirements. Changing Picture Settings may increase energy consumption, possibly beyond the limits required for ENERGY STAR qualification. ENERGY STAR® qualified display. Products that earn the ENERGY STAR prevent green house gas emissions by meeting strict guidelines set by the U.S. Environmental Protection Agency. ENERGY STAR and the ENERGY STAR mark are registered U.S. marks. Important notes about your monitor The following symptoms are technical limitations of LCD Display technology and are not an indication of malfunction; therefore, Toshiba is not responsible for perceived issues resulting from these symptoms. 1) An afterimage (ghost) may appear on the screen if a fixed, non-moving image appears for a long period of time. The afterimage is not permanent and will disappear in a short period of time. 2) The LCD panel contained in this monitor is manufactured using an extremely high level of precision technology; however, there may be an occasional pixel (dot of light) that does not operate properly (does not light, remains constantly lit, etc.). This is a structural property of LCD technology, is not a sign of malfunction, and is not covered under your warranty. Such pixels are not visible when the picture is viewed from a normal viewing distance. Note: Interactive video games that involve shooting a “gun” type of joystick at an on-screen target may not work with this monitor. • ClearScan is a trademark or registered trademark of Toshiba America Information Systems, Inc. in the United States and other countries. • VESA, DisplayPort, and the DisplayPort icon are trademarks of Video Electronics Standards Association. • Intel and the Intel logo are trademarks of Intel Corporation in the United States and/or other countries. • The terms HDMI and HDMI High-Definition Multimedia Interface, and the HDMI Logo are trademarks or registered trademarks of HDMI Licensing LLC in the United States and other countries. • All other brand and product names are trademarks or registered trademarks of their respective companies. Copyright This guide is copyrighted by Toshiba Corporation. with all rights reserved. Under the copyright laws, this guide cannot be reproduced in any form without the prior written permission of Toshiba. No patent liability is assumed, however, with respect to the use of the information contained herein. ©2013 by Toshiba Corporation. All rights reserved. Notice The information contained in this manual, including but not limited to any product specifications, is subject to change without notice. TOSHIBA CORPORATION (TOSHIBA) PROVIDES NO WARRANTY WITH REGARD TO THIS MANUAL OR ANY OTHER INFORMATION CONTAINED HEREIN AND HEREBY EXPRESSLY DISCLAIMS ANY IMPLIED WARRANTIES OF MERCHANTABILITY OR FITNESS FOR ANY PARTICULAR PURPOSE WITH REGARD TO ANY OF THE FOREGOING. TOSHIBA ASSUMES NO LIABILITY FOR ANY DAMAGES INCURRED DIRECTLY OR INDIRECTLY FROM ANY TECHNICAL OR TYPOGRAPHICAL ERRORS OR OMISSIONS CONTAINED HEREIN OR FOR DISCREPANCIES BETWEEN THE PRODUCT AND THE MANUAL. IN NO EVENT SHALL TOSHIBA BE LIABLE FOR ANY INCIDENTAL, CONSEQUENTIAL, SPECIAL, OR EXEMPLARY DAMAGES, WHETHER BASED ON TORT, CONTRACT OR OTHERWISE, ARISING OUT OF OR IN CONNECTION WITH THIS MANUAL OR ANY OTHER INFORMATION CONTAINED HEREIN OR THE USE THEREOF. Contents Chapter 1: Introduction................................................................................................................8 Features.........................................................................................................................................8 Contents.......................................................................................................................................10 Parts Name and Functions . .........................................................................................................11 Buttons, Switch, and Indicator.............................................................................................11 Connectors and Terminals....................................................................................................12 Wireless Remote Control . ......................................................................................... 13 How to Use the Wireless Remote Control.............................................................................14 Chapter 2: Preparation for use...................................................................................................15 Preparation for installation...........................................................................................................15 Determine the installation location.......................................................................................15 Ventilation requirements for enclosure mounting.................................................................15 Using the wall mount or ceiling mount.................................................................................16 Installing the monitor .................................................................................................................17 Using the wall mount spacers...............................................................................................17 Installing in the portrait or face-up position..........................................................................18 Attaching the corner protectors............................................................................................18 Using the monitor without the bezel.............................................................................................19 Installing the external speakers....................................................................................................21 Connection procedure..................................................................................................................22 Wiring diagram....................................................................................................................22 Prevention of disconnection of HDMI cable..........................................................................23 Connecting with a computer (analog connection).................................................................24 Connecting with a computer (digital connection)..................................................................25 Connecting a video device (component video/HDMI device).................................................26 Connecting a video device (composite video/ S video device)/stereo amplifier.....................27 Installing the expansion module ..................................................................................................28 Installation of the expansion module....................................................................................28 Connecting OPS-compliant computer..................................................................................28 Mounting the OPS-compliant computer on the monitor . .....................................................29 Connecting RS-232C ...................................................................................................................30 Monitor control via RS-232C................................................................................................30 Connecting LAN . ........................................................................................................................31 Monitor connection using LAN.............................................................................................31 Connecting a USB device..............................................................................................................32 Connecting multiple USB devices using the USB hub function..............................................32 Connecting the power cord to the monitor....................................................................................33 Connecting the power source...............................................................................................33 Chapter 3: How to Use...............................................................................................................34 Turning on all the connected devices............................................................................................34 Turning on the monitor ........................................................................................................34 Power Management Function...............................................................................................35 Selecting the video input..............................................................................................................36 Controlling the external devices....................................................................................................37 Selecting the OSD language.........................................................................................................37 Auto-setup (analog inputs only)...................................................................................................38 Selecting the picture mode...........................................................................................................39 Screen adjustment.......................................................................................................................39 Picture adjustment.......................................................................................................................40 6 Contents Speaker setting ...........................................................................................................................40 Volume, balance, and tone control . .............................................................................................40 Schedule setting . ........................................................................................................................41 How to set up schedule . ......................................................................................................42 Remote control ...........................................................................................................................43 RS-232C Remote control ....................................................................................................43 LAN Remote control ............................................................................................................45 Setting the USB hub ....................................................................................................................46 Configuration and basic operation of OSD screen.........................................................................47 Configuration of OSD screen................................................................................................47 Basic operation of OSD screen.............................................................................................48 Picture.................................................................................................................................49 Screen..................................................................................................................................52 Audio...................................................................................................................................54 PIP ( Picture In Picture)........................................................................................................55 Configuration 1....................................................................................................................56 Configuration 2....................................................................................................................58 Advanced Option..................................................................................................................60 Chapter 4: Other functions.........................................................................................................63 Picture size...................................................................................................................................63 Picture mode................................................................................................................................63 Control Lock mode.......................................................................................................................64 OSD information..........................................................................................................................64 Audio input change......................................................................................................................65 Supplemental information of the auto brightness function...........................................................65 PIP, POP function.........................................................................................................................66 Remote control numbering function.............................................................................................67 Chapter 5: Troubleshooting........................................................................................................68 Appendix A: Specifications.............................................................................................................. 70 Appendix B: Pin Assignment........................................................................................................... 73 7 Chapter 1 Introduction Safety icons This manual contains safety instructions that must be observed to avoid potential hazards that could result in personal injuries, damage to your equipment, or loss of data. These safety cautions have been classified according to the seriousness of the risk, and icons highlight these instructions as follows: Indicates an imminently hazardous situation which, if not avoided, will result in death or serious injury. Indicates a potentially hazardous situation which, if not avoided, could result in death or serious injury. Indicates a potentially hazardous situation which, if not avoided, may result in minor or moderate injury. Indicates a potentially hazardous situation which, if not avoided, may result in property damage. Provides important information. Features Industry LED backlight v LED backlight panel — Commercial grade panel with a LED backlight. With the LED backlight, the monitor has achieved low power consumption and eliminated mercury. The slim monitor design allows installation in various environments than the conventional monitors. See Page 70. High-quality LCD panel which provides a wide variety of contents and messages clearly v Full HD panel — The TD-Z421 and TD-Z471 panels reproduce images from video and computer signals with precision and clarity, delivering full 1920 x 1080 high-definition resolution. See Page 70. Enhanced Display Functionality for Various Commercial Use/Support for System Configuration Suitable for Diversified Applications v Tiling Capability with Frame compensation — Up to 25 panels (5 wide x 5 high) can be combined to create a single large image (i.e., video wall) or other high-impact signage. A frame compensation function is incorporated to compensate the width of panel bezels so that images are displayed with the utmost accuracy. See Page 61. v PIP, POP and Side-by-side — Picture-In-Picture and Picture-Outside-Picture are available when you want to display video content from a video input source in the sub picture and display the PC input source in the main picture, and vice versa. The native resolution as high as 1920 x 1080 can display these two input sources in the Side-by-side mode, ideal for broadcasting and videoconferencing applications. See Pages 13, 55 and 66. 8 Introduction Features 9 v Digital Zoom — Zoom mode for expanding 4:3 image to 16:9. Various zoom modes are provided and it is possible to expand 4:3 aspect ratio images to 16:9. In addition, you can select the Dynamic display mode to display naturally widened images with different zooming rates around the screen center and screen edges. You can also optimally change the image size diagonally, horizontally, and vertically. See Page 52. Expansion slot allowing installation of expansion modules according to applications v Option Slot — You can mount an expansion module recommended on the monitor. With such expansion module, you can expand the functionality of the monitor according to the purpose of use. See Page 29. Various Management Functions Supporting Efficient Operation and Management v Programmable Scheduling Function — The monitor’s operating schedule can be programmed for up to seven different scheduled time intervals by time, day of the week and input port. This allows video content from different inputs to be displayed on certain monitors within the same installation according to the schedule, and extends the monitor’s life and saves the power by turning it off during those hours or days it is not in use. See Pages 41 and 42. v Screen-saver Functions — To reduce image persistence and maximize the panel life in demanding signage applications, this product is equipped with four screen-saver functions. See Page 56. •GAMMA •COOLING FAN •BRIGHTNESS •MOTION v Power-on Delay — For installations employing numerous monitors, the power-on delay function can power up the monitors sequentially with delay between 2-50 seconds after the power is applied. Using this function can prevent inrush current problems and reduce the overall electrical load requirements when a single power supply is used. See Page 62. v LAN Control — You can efficiently and centrally control multiple monitors for reconfiguration and remote diagnosis by sending control commands from a computer via a LAN network. See Pages 31, 45 and 58. Brightness Compensation by the Ambient Light Sensors for Enhanced Visibility and Lower Power Consumption. v Ambient Light Sensors (Brightness sensors) — Automatic screen brightness adjustment for enhanced visibility and lower power consumption. The ambient light sensors on the front and rear of the monitor detect not only the light reflected on the front but also from the rear to automatically adjust the image brightness for optimum viewing. The screen is always easy to view in spite of brightness variation during the day or night. See Page 11 and 65. Others v DisplayPort — DisplayPort-compliant terminal is provided. The monitor is equipped with a terminal supporting v v v v v v DisplayPort, a digital interface standard. You can transmit video signals over a single cable up to a maximum of 15-meters long. See Pages 12 and 25. Built-in Speakers — This monitor offers built-in stereo speakers to deliver audio messages. External stereo speakers can also be used. The user has the option to switch between using external or built-in speakers from the menu. See Pages 11 and 40. Remote Control — A wireless remote control is supplied to control the various functions of this monitor, including power on/off, input select, and menu access. See Pages 13 and 14. Closed Caption — You can display captions. When closed-caption is encoded with the video signal, the user can select to display or hide the caption on screen. This monitor is compliant with EIA-608-A. See Page 62. USB hub function — Multiple USB devices can be connected to the computer. The monitor is equipped with the USB hub having 2 self-powered downstream ports, where the USB devices can be connected. You will find this function convenient when mounting a device such as a digital camera and a touch-panel unit on the monitor. See Page 46. Double-speed Clear Picture (ClearScan™) — Extra frames are generated from the original 60-frame-per-second image based on motion estimation and interpolated to display 120 frames per second. The afterimage effects are reduced and fast-motion images are displayed smoothly. This function also makes moving objects such as scrolling tickers easy to view and shows great effect in digital signage applications where information is conveyed in a short time. See Page 61. Daisy Chain Connection (DVI-D) — By connecting the DVI-D OUT connectors and the DVI-D IN connectors using DVI-D cables (commercially available), you can transmit video signals to up to 4 monitors (when using 2-meter cables). This function is useful in supplying a video signal to multiple monitors. See Page 25. 10 Introduction Contents Contents LCD Display User’s Manual Video Signal Cable Wireless Remote Control and AAA Batteries Clamper x 2 (For fall prevention) Screw (M4) x 2 For the monitor fall prevention clampers) Clamper x 3 (For tying cables) Clamper x 2 (For holding the HDMI cables) Band x 4 (For the HDMI cable holding clampers) Wall mount spacer x 9 Cable holder (For holding the power cord) Protective cover Label to cover the UL certification marking Option slot cover Label to cover the logo (Use it as necessary.) Power Cord For EU Power Cord For UK Power Cord For North America Power Cord for Australia. (Australia only) Warranty (US only) (Mini D-SUB 15-pin to Mini D-SUB 15pin Cable) Warranty (Australia only) The supplied power cord varies depending on destination. For the use in the other regions, use a power cord that matches the AC voltage of the power outlet and has been approved by and complies with the safety standard of those regions or countries. The images contained in this document are sample illustrations and are subject to change without notice. Introduction Parts Name and Functions 11 Parts Name and Functions Buttons, Switch, and Indicator Lef t side Front Right side Rear Control buttons ON OFF 1 Main Power Switch —Switches the main power on/off and is used as the disconnect device. Within 2 seconds after turning off the power by the POWER button on the wireless remote control or the monitor or by a communication command, don’t turn off the main power switch, don’t disconnect the power cord, and don’t turn off the breaker. If the AC power is turned off immediately after the power-off operation, all the OSD settings including the language selection may be reset to the factory defaults at the next power-on. If the OSD settings are reset to the factory defaults as described above, reconfigure the OSD settings using the following procedure. • Turn off the power of the monitor using the wireless remote control or otherwise. • Wait for at least 2 seconds. • Turn on the power of the monitor using the wireless remote control or otherwise. • Check and reconfigure the OSD settings. 2 Remote control sensor and Power indicator— Remote control sensor: Receives the signal from the wireless remote control. Power indicator: Indicates the state of the LCD display. • Steady green: The power is on. • Steady red: The power is off. Some operations such as power-on are possible. • Steady green and red: The LCD display is in the sleep mode. • Off: The main power is off. • Steady red and blinking green: The LCD display is in the schedule standby mode. • Blinking red: The LCD display has an error (detected by the self-diagnostic function). 3 POWER button—Switches the power on/off. This button doesn’t work when the power indicator is off. Turn on the main power. (See page 35.) 4 MUTE button—Switches the audio mute on/off. 5 INPUT button—Displays the OSD menu to switch the video input. You can select [HDMI1], [HDMI2], [DVI-D], [D-SUB], [OPTION]*, [DISPLAYPORT], [YPbPr], [S-VIDEO], or [VIDEO] using the UP (▲) or DOWN (▼) button. OPTION can be used when an expansion module is mounted on the option slot. 6 PLUS (+) button—Acts as (+) button to increase the adjustment in the OSD menu. Increases the audio output level when the OSD menu is off. 7 MINUS (-) button—Acts as (-) button to decrease the adjustment in the OSD menu. Decreases the audio output level when the OSD menu is off. 8 UP (▲) button—Acts as (▲)button to move the highlighted area up to select an adjustment item in the OSD menu. 9 DOWN (▼) button—Acts as (▼)button to move the highlighted area down to select an adjustment item in the OSD menu. 10 EXIT button—Activates the OSD menu when the OSD menu is off. Acts as EXIT button to go back to the previous OSD menu. 11 Speakers—Audio sound is output from the built-in speakers. 12 Brightness sensor (on the front and rear)—Sensor for the auto brightness function. (Reference) Control Lock mode You can lock the operation buttons. See page 64. For details about the OSD menu operation using the buttons, see “Basic operation of OSD.” (See page 48.) 12 Introduction Connectors and Terminals Connectors and Terminals Rea r Lef t sid e OUT IN OUT Main Power Switch IN IN Anti-theft lock slot You can insert an anti-theft lock key. 1 AC IN (3-pin, with earth terminal)—Connects with the supplied power cord. Class I Product requires an earthed mains supply connection. 2 DISPLAYPORT IN—Connects with the digital video output of a computer, etc. 3 HDMI1 IN, HDMI2 IN—Connects with the digital video output of a computer, DVD player, etc. 4 DVI-D IN—Connects with the digital video output of a computer, etc. 5 DVI-D OUT—Outputs the signal that is supplied to the DVI-D IN connector (5). 6 D-SUB/YPbPr IN—Connects with the analog video output of a computer or the component video output of a DVD player, etc. 7 VIDEO IN/OUT (S connector/BNC)—Connects with video equipment. S-VIDEO IN: S-video input connector (MINI DIN 4-pin) VIDEO IN: BNC connector VIDEO OUT: BNC connector 8 AUDIO ANALOG IN—Connects with the audio output connector of external equipment such as a computer, VCR, and DVD player. 9 AUDIO ANALOG OUT—Outputs the signal that is supplied to the AUDIO ANALOG IN connector (11). Connects with an external audio amplifier, etc. Headphones and earphones aren’t supported. 10 EXTERNAL SPEAKER TERMINAL—Connects with the special stereo speakers. 11 RS-232C connector (D-SUB 9-pin)— IN connector: Connects with the RS-232C OUT connector of a computer or other connected TD-Z421/TD-Z471. OUT connector: Connects with the RS-232C IN connector of other connected TD-Z421/TD-Z471. 12 LAN connector—Connects with a LAN cord. 13 USB hub— USB upstream port (Standard B): 1 To be connected to an external computer. USB downstream port (Standard A): 2 To be connected to peripheral devices such as digital camera and touch-panel. 14 Option slot—Insert an expansion module (option or commercially available) in this slot. Damage to the product may result or monitor may not function properly if an incompatible device is installed in this slot. See page 29. When mounting an OPS-compliant computer (commercially available), turn on the cooling fan. Introduction Wireless Remote Control Wireless Remote Control 1 POWER button—Switches the power on/off. When the Power indicator is not glowing, no controls will work. 2 INPUT buttons—Select the input signal from [HDMI1], [HDMI2], [DVI-D], [D-SUB], [OPTION]*, [DISPLAYPORT], [YPbPr], [S-VIDEO], and [VIDEO]. OPTION can be used when an expansion module is mounted on the option slot. 3 PICTURE MODE button—Selects the picture mode from [HIGHBRIGHT], [STANDARD], [sRGB], and [CINEMA]. See page 40. HIGHBRIGHT: The brightness is maximized. STANDARD: Factory default setting. sRGB: Suitable for color matching with sRGBcompliant devices. CINEMA: Suitable for viewing movies. 4 DISPLAY button—Displays the screen information. See page 65. When the remote control mode is LOCK, you can set it back to NORMAL by holding down the DISPLAY button for at least 5 seconds (see page 62). 5 SET button—Accepts the settings made in the OSD menu. 6 MINUS button (-)—Acts as (-) button to decrease the adjustment in the OSD menu. When the PIP mode is active, this button moves the sub picture to the left. 7 AUTO SETUP button—Displays the auto setup menu. See pages 39 and 57. 13 8 AUDIO INPUT buttons—Selects the audio input according to the video input. This button works only while any of HDMI1, HDMI2, OPTION (OPS-compliant computer), or DISPLAYPORT video input is selected. See page 66. 9 PIP (Picture-In-Picture) buttons— ON/OFF button: Switches the PIP or POP mode on/ off. INPUT button: Selects video to be displayed in the sub picture. CHANGE button: Changes the main picture with the sub picture. [Description] PIP: Picture-In-Picture The sub picture is displayed within the main picture. POP: Picture-Outside-Picture The sub picture is displayed to the bottom right of the main picture. SBS: Side-By-Side The main picture and the sub picture are displayed side by side. When the screen size is [CUSTOM] or [REAL], the PIP and POP modes don’t work. 10 STILL button— ON/OFF button: Switches the still picture mode on/ off. CAPTURE button: Captures the new picture. 11 SIZE button—Selects the picture size from [FULL], [NORMAL], [CUSTOM], [DYNAMIC], and [REAL]. See page 64. 12 MENU button—Switches the OSD menu mode on/ off. 13 UP button (▲)—Acts as (▲) button to move the highlighted area up to select an adjustment item in the OSD menu. When the PIP mode is active, this button moves the sub picture up. 14 PLUS button (+)—Acts as (+) button to increase the adjustment in the OSD menu. When the PIP mode is active, this button moves the sub picture to the right. 15 EXIT button—Displays the previous OSD menu. 16 DOWN button (▼)—Acts as (▲) button to move the highlighted area down to select an adjustment item in the OSD menu. When the PIP mode is active, this button moves the sub picture down. 17 MUTE button—Switches the mute function on/off. 18 VOLUME buttons (VOL)—Pressing the plus (+) side increases the audio output level. Pressing the minus (-) side decreases the audio output level. 14 Introduction How to Use the Wireless Remote Control How to Use the Wireless Remote Control Operating Range of the Wireless Remote Control Point the wireless remote control toward the LCD display’s remote control sensor during button operation. Use the wireless remote control within a distance of about 7 m from the front of the LCD display’s remote control sensor and at a horizontal and vertical angle of within 30° within a distance of about 3.5 m. The remote control system may not function when direct sunlight or strong illumination strikes the remote control sensor of the LCD display, or when there is an object in the path. Handling the wireless remote control *Do not subject to strong shock. *Do not allow water or other liquid to splash on the wireless remote control. If the wireless remote control gets wet, wipe it dry immediately. *Avoid exposure to heat and steam. *Other than to install the batteries, do not open the wireless remote control. Installing and removing the wireless remote control batteries The wireless remote control is powered by 1.5 V AAA batteries. How to install the batteries 1 2 3 Unlock and pull up the cover in the arrow’s direction. Align the batteries according to the (+) and (-) indications inside the case. Replace the cover. How to remove the batteries 1 2 Unlock and pull up the cover in the arrow’s direction. Remove the batteries. Incorrect use of batteries can result in leaks or explosion. Be careful especially about the following points. • Place “AAA” batteries matching the (+) and (-) signs on each battery to the (+) and (-) signs of battery compartment. • Do not mix battery types. • Do not combine new batteries with used ones. It causes shorter battery life or leakage of batteries. • Remove dead batteries immediately to prevent battery liquid from leaking into the battery compartment. Don’t touch exposed battery acid because it causes damage to your skin. • When the wireless remote control doesn’t work at all or it works only within a short distance to the monitor, change both batteries with new ones. • If you do not use the wireless remote control for a long period, remove the batteries. Chapter 2 Preparation for use Preparation for installation Determine the installation location DO NOT ATTEMPT TO INSTALL THE LCD DISPLAY BY YOURSELF. Installing your LCD display must be done by a qualified technician. Contact your dealer for more information. MOVING OR INSTALLING THE LCD DISPLAY MUST BE DONE BY TWO OR MORE PEOPLE. Failure to follow this warning may result in injury if the LCD display falls. Proper operation of the monitor is not guaranteed when it is mounted upside down or face down. Lay the protective sheet, which was wrapped around the LCD display when it was packaged, beneath the LCD display so as not to scratch the panel. Ventilation requirements for enclosure mounting To allow heat to disperse, leave space around the monitor as shown in the figure below. Don’t block the holes in the rear of the monitor shown in the figure above. If they are blocked, heat accumulates inside the monitor, causing breakdown. The upper limit of the operationguaranteed ambient temperature when the monitor is installed in the landscape position is 40°C. When installing the monitor in a case or an enclosure, ensure adequate ventilation to keep the temperature inside the case 40°C or lower by providing a cooling fan or ventilation holes in the case. The upper limit when the monitor is in the portrait or face-up position is 35°C. This LCD has a temperature sensor and cooling fan. If the LCD becomes hot, the cooling fan will turn on automatically. If the LCD becomes overheated, the “Caution” menu will appear. If the “Caution” menu appears, stop using the monitor and allow it to cool. When the LCD display is used in an enclosure or with protection on LCD surface, please check the inside temperature of the monitor by “HEAT STATUS” (See page 62). If the temperature is higher than the normal level, set “COOLING FAN” to ON using the SCREEN SAVER function (See page 56). When mounting an OPS-compliant computer (commercially available), turn on the cooling fan. Wall Don’t block these holes. 15 16 Preparation for use Using the wall mount or ceiling mount Using the wall mount or ceiling mount Lay the screen face down Lay the protective sheet on a table, which was wrapped around the monitor when it was packaged, beneath the screen surface so as not to scratch the screen surface. This device cannot be used or installed without the Tabletop Stand or other mounting accessory. Failure to follow the correct mounting procedures can result in damage to the equipment or injury to the user or installer. Product warranty does not cover damage caused by improper installation. Failure to follow these recommendations can void your warranty. For installation, use M6 screws (with a loose-proof spring washer and having a length 10 mm longer than the thickness of the mounting bracket) and tighten them securely. Toshiba recommends using a mounting interface that complies with VESA Requirements, TUV-GS or for North America UL1678. 42” 47” Table Table 485 200 200 540.1 485 200 200 540.1 200 281.45 200 312.2 200 281.45 200 312.2 400.00 Protective Sheet Handles (mm) Protective Sheet (mm) Handles For preventing the monitor from falling: • Install the monitor with metal brackets for wall or ceiling installation (commercially available) on your own responsibility. For detailed procedures of installation, refer to the instructions of the metal brackets. • To lessen the probability of injury and damage resulting from fall of the monitor in case of earthquake or other disaster, be sure to consult the bracket manufacturer for installation location. • To lessen the risk of falling of the monitor, thread commercially available rope through the handles at the right and left of the monitor and secure the rope to the wall mount brackets or ceiling mount brackets. Use rope that can bear a load 6 times the weight of the monitor (42” approximately 90 kg; 47” approximately 102 kg ). • Do not sleep where the monitor may topple over or fall in case of an earthquake or other disaster. • Use screws having enough strength to support the LCD display monitor (made of stainless steel etc.). About the metal bracket: • Use a VESA-compliant metal bracket. • Before installation, make sure that the installation surface has sufficient strength. • Use a metal bracket (commercially available) that is strong enough to hold the monitor. • Before installation, check the strength and other properties to ensure the safety. • Do not block the heat dissipating holes in the monitor with the metal bracket. See page 15. • For details of the mounting procedure and the safe installation procedure, see the user instructions of the metal bracket (commercially available) to be used. • Take measures such as using multiple metal brackets, holding the monitor at several points, and taking measures to prevent falling or dropping in case of a problem. Preparation for use Installing the monitor Installing 17 Installing the monitor Using the wall mount spacers When the option slot cover touch the wall or block the heat dissipating holes in the rear of the monitor, use the wall mount spacers (accessories) to mount the metal bracket (commercially available). 1 Put the wall mount spacers (4 pcs.) between the metal bracket and the wall mount screw holes of the monitor and attach them using screws (a). (a) (a) (a) (a) Wall mount spacer (accessory) (a): Screw for attaching the wall mount spacer (M6, 4 pcs.) For mounting, use M6 screws (with a loose-proof spring washer, long enough to accommodate the thickness of the metal bracket and that of the wall mount spacer (17 mm) and penetrate the monitor to a depth of 21 mm) and tighten them securely. Screw Metal bracket Wall mount spacer (accessory) 17 mm 12.9 mm 21 mm Monitor 19 Option slot cover (accessory) 129 194 18 Preparation for use thethe monitor Installing in portrait or face-up position Installing in the portrait or face-up position The monitor can be installed in the portrait or face-up position. Ensure that the monitor is oriented as shown below. • The operating environmental condition (temperature) when the monitor is in the portrait or face-up position is 0°C to 35°C. • Proper operation of the monitor is not guaranteed when it is not mounted as shown below (upside down, face down, etc.). • When mounting an OPS-compliant computer (commercially available), be sure to set COOLING FAN to ON using SCREEN SAVER in the CONFIGURATION1 menu of the OSD screen function. If it is set to AUTO, the life of the computer may become shorter than that with it set to ON or the computer may have trouble. • In the portrait or face-up position, the lifetime of the backlight is shorter than that in the landscape position. • When the monitor is in the face-up position, be sure to set COOLING FAN to ON using SCREEN SAVER in the CONFIGURATION1 menu of the OSD screen function. Installation in the portrait position The logo should be on the LEFT side when viewed from the front of the monitor. Portrait Land scape logo 90° Portrait This monitor doesn’t have a function to rotate displayed images. To display images in the portrait orientation, use already rotated images. Clockwise Installation in the face-up position Face-up Face-down Operation environment for portrait or face-up installation When the monitor is installed in the portrait or face-up position, the following conditions should be satisfied. Temperature 0 - 35°C / 32 - 95°F Humidity 20 - 80% (without condensation) Preparation for use Usingthe themonitor monitorwithout the bezel Using 19 Using the monitor without the bezel • TD-Z421 and TD-Z471 satisfies the UL requirements as long as it is used with the bezel attached. When using the monitor without the bezel, in which case the monitor doesn’t satisfy the UL requirements, cover the UL certification marking on the rear panel with the supplied label. • To prevent static damage to circuit boards, attach the protective cover to the LCD panel. 1 Assemble the supplied protective cover according to the following procedure. Peel off the separators. 2 While pulling the bezel outward, move it to the front side of the monitor. Then remove the hooks on the inner circumference of the bezel. You can remove the bezel from this monitor after removing all the hooks. Do not remove the bezel with your finger nail. Your f nger nail may come off or other injury may be caused. Pull the bezel while checking a sound or feeling of removing the hook so that the bezel does not be cracked by excessive bending. Ask a qualifi ed technician for removing the bezel. : Hook 3 Peel off the separators from the protective cover (a) assembled in step 1 and then attach the protective cover to the LCD panel. Never touch the circuit boards because they may be damaged. (a) Peel off the separators. 20 Preparation for use withoutthe thebezel bezel Using the monitor without 4 Cover the UL certification marking on the rear panel with the supplied label (b). (b) Preparation for use InstallingInstalling the external thespeakers monitor 21 Installing the external speakers How to install the external speakers 1 Install the external speakers on the monitor. Recommend spec- impedance 8 ohm, audio output 10W+10W (stereo) ( See page 71.) Use the metal fittings and screws supplied with the external speakers. Please refer to Quick Setup Guide of the external speakers for the detailed installation procedure. 2 Insert the left speaker cable into the SPEAKER (S)(L) on the monitor, and insert the right speaker cable into the SPEAKER (S)(R). Match the polarity of the speaker cables and that of the terminals (+ (red)/- (black)). Unmatched polarity may cause problems with audio output. Right speaker (option) Left speaker (option) Black(-) To speaker terminal (L) SPEAKER (S)(L) Red(+) Black(-) SPEAKER (S)(R) Red(+) To speaker terminal (R) (Sample Illustration) 42” Switch the built-in speaker mode to external speaker mode after you power on the monitor. See the page for “Speaker setting” for further details. (See page 40.) Don’t hold the speakers when moving the monitor. The monitor and the speakers may be damaged and you may be injured if the monitor falls. 22 Preparation for use Connection procedure Connection procedure Before making connections: • First turn off the power of all the connected equipment before making connections. • Refer to the user manual of each piece of equipment. Please use the audio cable without resistance when the audio output terminal of the audio device and PC is stereo mini-Jack. When the audio cable with resistance is used, the audio level may be affected or no sound could be heard. Wiring diagram LCD LCD display(front) monitor (front) Personal computer (DVI-D, HDMI, DISPLAYPORT) LCD monitor (first monitor) Stereo amplifier DVD player or HD disk player (HDMI, BNC) Personal computer (Analog RGB) LCD monitor (second monitor) External speakers (Sample Illustration) 42” Preparation for use Prevention of disconnection of HDMI cable Connection procedure 23 Prevention of disconnection of HDMI cable For connecting an HDMI cable to the connector on the monitor, it is recommended to secure the cable using an accessory clamper to prevent accidental disconnection. 1 Connect an HDMI cable to the connector on the monitor. 2 Secure the HDMI cable using a clamper (accessory) and a band (accessory). 1) Remove the screw from the monitor. 2) Attach the clamper to the monitor using the screw you have removed in step . 3) Secure the HDMI cable and the clamper using the band. The band isn’t reusable. The monitor comes with 2 spare bands. To replace the band, cut and remove the existing band and attach a new one of the same shape (commercially available, 2.5 mm in width and approximately 100 mm in length). HDMI cable Screw Clamper (accessory) Band (accessory) 3. Secure the HDMI cable using a clamper (accessory). Clamper (accessory) 24 Preparation for use Connecting a computer (analog connection) Connection with procedure Connecting with a computer (analog connection) Analog connection: 1) Connect a signal cable (mini D-SUB 15-pin – mini D-SUB 15-pin) (accessory) to the D-SUB/YPbPr IN connector. 2) Select [D-SUB] using the INPUT button on the monitor or the D-SUB button on the wireless remote control. At the moment of the selection, the audio is automatically switched to [ANALOG]. Audio connection: • Connect an audio cable (ø3.5-mm stereo mini) (commercially available) to the AUDIO ANALOG IN connector. Because the audio is automatically switched to [ANALOG] when [D-SUB] is selected, the audio is output just by connecting the cable. LCD display (side) Personal computer (Analog RGB) LCD display (rear) To D-SUB output Signal cable (mini D-SUB 15-pin – mini D-SUB 15-pin) To audio output D-SUB/YPbPr IN AUDIO ANALOG IN Audio cable (ø3.5-mm stereo mini) The monitor automatically distinguishes the timings shown in the table below and sets the screen information. When a PC or other device is connected, it automatically displays images properly. See the page describing AUTO SETUP/AUTO ADJUST. <Factory preset timing> Resolution Frequency Remarks Resolution Horizontal Vertical 640 x 480 31.5 kHz 60 Hz 9 2 800 x 600 37.9 kHz 60 Hz 3 1024 x 768 48.4 kHz 60 Hz 4 1280 x 720 45.0 kHz 5 1280 x 768 6 1280 x 800 7 8 1 Frequency Remarks Horizontal Vertical 1280 x 1024 64.0 kHz 60 Hz 10 1400 x 1050 65.3 kHz 60 Hz 11 1680 x 1050 64.7 kHz 60 Hz 60 Hz 12 1600 x 1200 75.0 kHz 60 Hz 47.8 kHz 60 Hz 13 1920 x 1080 56.2 kHz 50 Hz 49.7 kHz 60 Hz 14 1920 x 1080 67.5 kHz 60 Hz Recommend timing 1360 x 768 47.7 kHz 60 Hz 15 1920 x 1200 74.0 kHz 60 Hz CVT Reduced Blanking 1440 x 900 55.9 kHz 60 Hz When a signal other than 1920 x 1080 is input, characters may be blurred and figures and objects may be distorted. Images may not be displayed correctly depending on the video card or driver being used. Preparation for use Connecting with a computer (digital connection) Connection procedure 25 Connecting with a computer (digital connection) Digital connection: • Connection via the HDMI IN connector (1) Connect an HDMI cable (commercially available) to the HDMI1 IN or HDMI2 IN connector. (2) Select [HDMI1] or [HDMI2] according to the connected connector by pressing the INPUT button on the monitor or the HDMI1 or HDMI2 button on the wireless remote control. • Connection via the DVI-D IN connector (1) Connect a DVI-D cable (commercially available) to the DVI-D IN connector. (2) Select [DVI-D] using the INPUT button on the monitor or the DVI-D button on the wireless remote control. • Connection via the DISPLAYPORT IN connector (1) Connect a DisplayPort cable (commercially available) to the DISPLAYPORT IN connector. (2) Select [DISPLAYPORT] using the INPUT button on the monitor or the DISPLAYPORT button on the wireless remote control. Second monitor connection: • Connect the DVI-D OUT connector on the first monitor and the DVI-D IN connector on the second monitor using a DVI-D cable (commercially available). • In the daisy chain connection, you can connect up to 4 monitors (when using 2-meter cables). However, the maximum number of connectable monitors may be limited. It is recommended to check the number of connectable monitors in advance in your installation environment. • Set RGB of POWER SAVE in the CONFIGURATION1 menu to OFF when using DVI-D in the daisy chain mode. Audio connection: • Connect an audio cable (ø3.5-mm stereo mini) (commercially available) to the AUDIO ANALOG IN connector. When connecting an HDMI cable, select [HDMI1] or [HDMI2] according to the connected connector by pressing the INPUT button on the monitor or the HDMI1 or HDMI2 button on the wireless remote control. Note that you can select HDMI1, HDMI2, or ANALOG audio at this time. (You can select HDMI audio only when the video input is [HDMI1] or [HDMI2]. The audio of only the selected input is output and HDMI is displayed.) When connecting a DVI-D cable, select [DVI-D] using the INPUT button on the monitor or the DVI-D button on the wireless remote control. At the moment of the selection, the audio is automatically switched to [ANALOG]. When connecting a DisplayPort cable, select [DISPLAYPORT] using the INPUT button on the monitor or the DISPLAYPORT button on the wireless remote control. Note that you can select DISPLAYPORT or ANALOG audio at this time. • To output the audio to the second monitor, connect the AUDIO ANALOG OUT connector on the first monitor and the AUDIO ANALOG IN connector on the second monitor using an audio cable (ø3.5-mm stereo mini) (commercially available). Even when HDMI or DISPLAYPORT is selected on the first monitor, the selected audio is output from the AUDIO ANALOG OUT connector. For switching the audio input when an HDMI cable or a DisplayPort cable is connected, see “Audio input change.” Personal computer (DVI-D, HDMI) LCD display (first display) Audio cable (ø3.5-mm stereo mini) AUDIO ANALOG IN DisplayPort cable DP IN HDMI1 IN or HDMI2 IN To audio output To DP output HDMI cable To HDMI output DVI-D cable To DVI-D output DVI-D IN LCD display (fi rst display) LCD display (second display) DVI-D OUT DVI-D cable AUDIO ANALOG OUT AUDIO ANALOG IN DVI-D IN Audio cable (ø3.5-mm stereo mini) LCD display (second display) 26 Preparation for use Connecting video device (component video/HDMI device) Connection aprocedure Connecting a video device (component video/HDMI device) This monitor can be connected to a video device equipped with component output such as a DVD player. Refer to the user’s manual of the connected device for details. (Cables shown in the figure below are commercially available.) • To connect a DVD player equipped with component output to the D-SUB/YPbPr IN connector on the monitor, use a signal cable (mini D-SUB 15-pin – BNC) and a BNC – RCA adaptor (commercially available). Select [YPbPr] using the INPUT button on the monitor or the YPbPr button on the wireless remote control. At the moment of the selection, the audio is automatically switched to [ANALOG]. • To make audio connection, connect an audio cable (ø3.5-mm stereo mini – RCA) to the AUDIO ANALOG IN connector. Because the audio is automatically switched to [ANALOG] when [YPbPr] is selected, the audio is output just by connecting the cable. • To connect a DVD player equipped with HDMI output to the HDMI1 IN or HDMI2 IN connector on the monitor, use an HDMI cable. Select [HDMI1] or [HDMI2] according to the connected connector by pressing the INPUT button on the monitor or the HDMI1 or HDMI2 button on the wireless remote control. • When connecting an HDMI cable, you can select HDMI1, HDMI2, or ANALOG audio. (You can select HDMI audio only when the video input is [HDMI1] or [HDMI2].) LCD display (side) DVD player (HDMI device) LCD display (rear) HDMI cable To HDMI output HDMI1 IN or HDMI2 IN To video output AUDIO ANALOG IN D-SUB/YPbPr IN BNC – RCA adaptor Signal cable (mini D-SUB 15-pin – BNC) Audio cable (ø3.5-mm stereo mini – RCA) (Sample Illustration) 42” To audio output DVD player (component device) Preparation for use Connecting a video device (composite video/ S video device)/stereo amplifier Connection procedure 27 Connecting a video device (composite video/ S video device)/stereo amplifier This monitor can be connected to a composite video or S video device or a stereo amplifier. Refer to the user’s manual of the composite video or S video device or the stereo amplifier for details. (Cables shown in the figure below are commercially available.) • To connect a video device to the VIDEO IN connector (VIDEO IN or S-VIDEO IN) on the monitor, use a BNC cable or an S video cable. For connection to the audio input connector on the monitor, use an audio cable (ø3.5-mm stereo mini – RCA). Connect the connectors of the audio cable (RCA) correctly. For connection to the VIDEO IN connector, select [VIDEO] using the INPUT button on the monitor or the VIDEO button on the wireless remote control. For connection to the S-VIDEO IN connector, select [S-VIDEO] using the INPUT button on the monitor or the S-VIDEO button on the wireless remote control. • To connect two monitors, connect one end of a BNC cable to the VIDEO OUT connector of the first monitor and the other end to the VIDEO IN connector of the second monitor. • In the daisy chain connection, you can connect up to 5 monitors (when using 5-meter cables). However, the maximum number of connectable monitors may be limited depending on the connected devices to be used. It is recommended to check the number of connectable monitors in advance in your installation environment. • When an analog signal is transmitted through the daisy chain, the picture quality such as brightness and sharpness degrades at the latter devices in the daisy chain connection. • When different monitors need to be adjusted so that their tint can be identical, such as when using multiple screens, it is recommended to use a signal distributor (commercially available). • When connecting a stereo amplifier to the monitor, be sure to turn off the power of the stereo amplifier. For connection to the AUDIO ANALOG OUT connector on the monitor, use an audio cable (ø3.5-mm stereo mini – RCA). Connect the connectors of the audio cable (RCA) correctly. Be sure to turn on the monitor first, and then turn on the stereo amplifier. • The selected audio input signal is output from the AUDIO ANALOG OUT connector. LCD display (first display) Audio cable (ø3.5-mm stereo mini – RCA) Video device (composite video/S video device) To audio output BNC cable To video output S video cable AUDIO ANALOG OUT LCD display (second display) AUDIO ANALOG IN To S video output VIDEO IN VIDEO OUT S-VIDEO IN VIDEO IN BNC cable Stereo amplifier Audio cable (ø3.5-mm stereo mini – RCA) To audio input External speakers (Sample Illustration) 42” 28 Preparation for use Installing the expansion expansionmodule module Installing the expansion module Installation of the expansion module Install the expansion module to the option slot of this monitor following the precautions and procedures described in the manual supplied with the module. Examples of supported expansion modules: • OPS-compliant computer (commercially available) Recommended computer (commercially available): ARK-DS262, ARK-DS220 •Please contact module manufacturer for any compatibility issues. [Description] Intel ® OPS (Open Pluggable Specification) is a standard suggested by Intel Corporation regarding the interface between the pluggable module mounted on monitors designed for digital signage applications and the monitors. Supported OPS features: • DVI-D • USB • DDC • Power control • Digital audio • UART • Analog audio When an expansion module is in the option slot, the monitor doesn’t enter the sleep mode even when POWER SAVE in the CONFIGURATION1 menu is set to ON. Even when other video input is selected, the monitor doesn’t enter the sleep mode. See pages 35 and 56. Connecting OPS-compliant computer Operation of all types of OPS-compliant computers isn’t guaranteed. Recommended computer (commercially available): ARK-DS262, ARK-DS220 When an OPS-compliant computer (commercially available) is mounted, set “COOLING FAN” to ON using the SCREEN SAVER function. See page 56. Preparation for use Mounting the OPS-compliant computer on the monitor Installing the expansion module 29 Mounting the OPS-compliant computer on the monitor 1 Turn off the main power switch of the monitor and disconnect the power cord. Be sure to disconnect the power cord to prevent breakdown and electric shock. 2 Unscrew 6 screws (a) and remove the option cover. (a) Option cover (a) Retain the option cover you have removed because it is replaced when the OPS-compliant computer isn’t mounted. 3 Install the option slot cover (accessory) using the 4 screws (a) that you have removed in step 2. Insert an OPS-compliant computer (commercially available) in the option slot and secure it on the monitor using the 2 screws (a) that you have removed in step 2. Option slot Option slot cover (accessory) (a) (a) OPS-compliant computer (commercially available) (a) After installing the option slot cover, ensure that the OPS-compliant computer is positioned and oriented properly and then insert it fully into the slot. The device may be damaged if installed in an incorrect position and orientation. Removal of the OPS-compliant computer Hold the handle on the OPS-compliant computer for removal. Extract the OPS-compliant computer by using the handle only. Pulling on the cable or other means may cause damage. 30 Preparation for use Installing theRS-232C expansion module Connecting Connecting RS-232C Monitor control via RS-232C To control this monitor from a computer via a communication, connect this monitor and the computer using an RS-232C cable (commercially available). How to connect • Turn off the main power switch of the computer and this monitor. If you make a connection while the power is on, it causes a failure of the devices. • Connect the computer and this monitor using a reverse type RS-232C cable (commercially available). • In addition, when you connect two or more monitors as shown in the illustration below, connect the RS-232C OUT connector of the first monitor and the RS-232C IN connector of the second monitor using a reverse type RS-232C cable (commercially available). By repeating the connection in the similar way, you can connect monitors in a daisy chain configuration. Though you can connect up to 26 monitors, the maximum number of connectable monitors may be limited depending on the installation environment. LCD display (fir st display ) LCD display (second display) Computer (RS-232C connection) RS-232C OUT RS-232C OUT RS-232C cable RS-232C cable RS-232C RS-232C IN RS-232C IN (Sample Illustration) 42” When only the 25-pin serial port is equipped as the serial communication port on the computer, a conversion adapter (commercially available) is necessary for the connection. Preparation for use Connecting LAN Installing the expansion module 31 Connecting LAN Monitor connection using LAN As shown in the illustration below, you can connect this monitor and a computer in network through a LAN hub. Connect the monitor and the LAN hub using a straight type LAN cable (commercially available). How to connect • Turn off the main power switch of the computer and this monitor. If you make a connection while the power is on, it causes a failure of the devices. • Connect the computer and the LAN hub using a straight type LAN cable (commercially available). • Connect this monitor and the LAN hub using a straight type LAN cable (commercially available). • When you connect two or more monitors, you can connect the monitor and the LAN hub using a straight type LAN cable (commercially available) as described above. LCD display (side) Computer (LAN connection) LAN LAN cable LAN LAN hub LAN hub LAN cable LAN hub (Sample Illustration)42” • When you use a cross type LAN cable (commercially available), you can connect the monitor and the computer one-to-one without using a LAN hub, however, the computer may not be supported. It is recommended to check the operation in advance. • The image transfer function via the LAN isn’t supported. This monitor isn’t equipped with the host function for controlling other devices. 32 Preparation for use device Connecting a USB device Connecting a USB device Connecting multiple USB devices using the USB hub function The USB hub of this monitor is equipped with two switchable upstream ports. One is for connecting an external computer, and the other is for connecting an OPS-compliant computer internally. Only the selected upstream port is connected to the USB hub. Use the OSD screen function to select the appropriate upstream port. See pages 46 and 62. 1 [When using an external computer] Connect the USB port (Standard A) on the computer and the USB upstream port (Standard B) on the monitor using a USB cable (commercially available). [When using an OPS-compliant computer] Install an OPS-compliant computer (connected internally). 2 Connect a USB device to the downstream port of this monitor. Internal structure of the monitor’s USB function When using an OPS-compliant computer Switch Upstream port Internal hub Downstream port USB devices (mouse, touch panel, etc.) When using an external computer USB (Sample Illustration) 42” • The USB hub function cannot control the monitor. • Up to 5 hubs can be cascaded in the hub function of this monitor. Carry out operation check in advance even if you connect a device pursuant to the USB standards. Preparation for use Connectingthe thepower powercord cordto tothe themonitor monitor Connecting 33 Connecting the power cord to the monitor Connecting the power source Before making connections • Check that the main power switch is off. When an OPS-compliant computer is installed and the main power switch of the monitor is on, connecting the power source may cause the computer to power on, causing damage or breakdown of the operation system and the hard disc. • The power outlet socket should be installed as near the equipment as possible and should be easily accessible. Please refer to “Important Safety Instructions” and “Installation, Ergonomics, Care, and Service” in this manual for proper selection of the AC power cord. Use the clamper to prevent accidental disconnection of the power cord. 1 Insert the power connector of the power cord fully and firmly into the AC IN connector of the monitor. 2 Secure the power connector using the cable holder (accessory). Don’t insert the cable holder into the power outlet socket. Doing so may cause electric shock. 1) Fit both ends of the cable holder to the monitor. 2) Rotate the cable holder and hook it to the power cord. 3) Secure the power connector with the cable holder. Main power switch Cable holder (accessory) Power connector 3 Secure the power cord using the clamper (accessory). 4 Insert the power plug into the power outlet socket. • Fully insert the prongs into the power outlet socket. Loose connection may cause noise. • Don’t plug and unplug the power cord repeatedly in a short time of period. Clamper (accessory) Power cord (For EU) Power cord (For North America) Chapter 3 How to Use Turning on all the connected devices 1 Turn on the connected devices such as the computer and DVD player. Turning on the monitor When an OPS-compliant computer is installed as an expansion module, the computer automatically turns on and starts as the monitor is turned on. Don’t turn off the monitor immediately after turning it on because the computer may be in the startup process. Select OPTION as the video input and wait for the operating system of the computer to complete the startup process. When the computer doesn’t start within a given period of time (approx. 1 minute), “OPERATION ERROR” and an error message are displayed. See the user’s manual of your computer. 2 Turn on the Main Power Switch. The power indicator turns on green and the monitor turns on. The control buttons on the rear, wireless remote control, and schedule setting don’t work while the main power switch is off (the power indicator is off). When using them, check that the Main Power Switch is on (the power indicator is on). Main power switch (Sample Illustration) 42” Power switch 3 When the power indicator glows red, press the POWER button on the monitor. The power indicator turns green. 34 How to Use Power Management Function 35 or Power button Power button Wireless remote control Within 2 seconds after turning off the power by the POWER button on the wireless remote control or the monitor or by a communication command, don’t turn off the main power switch, don’t disconnect the power cord, and don’t turn off the breaker. If the AC power is turned off immediately after the power-off operation, all the OSD settings including the language selection may be reset to the factory defaults at the next power-on. If the OSD settings are reset to the factory defaults as described above, reconfigure the OSD settings using the following procedure. 1. Turn off the power of the monitor using the wireless remote control or otherwise. 2. Wait for at least 2 seconds. 3. Turn on the power of the monitor using the wireless remote control or otherwise. 4. Check and reconfigure the OSD settings. Power Management Function This function reduces the power consumption of the monitor when the keyboard or the mouse is not used for a fixed period even though the power of the monitor is on. While this function is working, the screen becomes dark and the power indicator glows green and red. This function is available only when a computer equipped with the VESA-approved DPM Power Management function is connected to the monitor. When the power saver in the OSD menu is turned ON, the power management function works. RGB: VIDEO: When the sync signal of computer input (HDMI1, HDMI2, DVI-D, D-SUB, DISPLAYPORT) is terminated, the monitor will be in the sleep mode in several seconds. When the sync signal of video input (YPbPr, S-VIDEO, or VIDEO) is terminated, the monitor will be in the sleep mode in approximately 10 minutes. [Description] DPM: Acronym for Display Power Management •The default power management settings (power savers) for RGB and VIDEO are ON. •When an expansion module is in the option slot, the monitor doesn’t enter the sleep mode even when POWER SAVE in the CONFIGURATION1 menu is set to ON. Even when other video input is selected, the monitor doesn’t enter the sleep mode. Power Indicator Status Power-on mode Power-off mode Power Standby when “SCHEDULE” is enable Sleep mode The main power is off. Diagnosis (Detecting failure) LED Green Red Red On Green Blinking Red, Green Off Red Blinking * See troubleshooting on page 68. 36 How to Use Selecting the video input Selecting the video input You can select the desired video input using the wireless remote control or the INPUT button on the monitor. Select using the INPUT buttons on the wireless remote control. You can select the desired video input by pressing the corresponding INPUT button on the wireless remote control. Selectable video inputs are [HDMI1], [HDMI2], [DVI-D], [D-SUB], [OPTION]*, [DISPLAYPORT], [YPbPr], [S-VIDEO], and [VIDEO]. * OPTION can be used when an expansion module is mounted on the option slot. S elect using the INPUT button on the monitor. When you press the INPUT button on the monitor, the video input OSD menu is displayed and you can select the video input using the and buttons. Selectable video inputs are [HDMI1], [HDMI2], [DVI-D], [D-SUB], [OPTION]*, [DISPLAYPORT], [YPbPr], [S-VIDEO], and [VIDEO]. When you press the INPUT button again, the selected video input is displayed. * OPTION can be used when an expansion module is mounted on the option slot. The selection you make doesn’t complete unless you press the INPUT button while the video input OSD menu is displayed. The time during which the video input OSD menu is displayed is same as that of the INFORMATION OSD. See page 59. HDMI1 HDMI2 DVI-D D-SUB OPTION DISPLAYPORT YPbPr S-VIDEO VIDEO INPUT button Video input OSD menu Select using the buttons. and How to Use Controlling the external devices 37 Controlling the external devices To control the connected external devices, display images on the monitor. DVD player, etc. Personal computer (Sample Illustration) Selecting the OSD language Display the OSD menu by pressing the MENU button on the wireless remote control or the EXIT button on the rear of the monitor. Using LANGUAGE in the CONFIGURATION1 menu of the OSD screen function, you can select the OSD language. See page 56. h (Sample Illustration) 38 How to Use Auto-setup(analog inputs only) Auto-setup (analog inputs only) Press the AUTO SETUP button on the wireless remote control to directly display the AUTO SETUP menu of the OSD screen function. Alternatively, press the MENU button on the wireless remote control or the EXIT button on the rear of the monitor to display the OSD screen, and then display the AUTO SETUP menu by selecting AUTO SETUP in the CONFIGURATION1 menu. By pressing the SET button, you can automatically and properly adjust the screen size, horizontal/vertical position, clock, clock phase, and input signal level. The auto setup works on D-SUB only. AUTO SETUP menu screen Displaying the AUTO SETUP menu directly Displaying the OSD menu (Sample Illustration) How to Use Selecting the picture mode 39 Selecting the picture mode Using the PICTURE MODE button on the wireless remote control, you can select the picture mode suitable for images to be displayed. HIGHBRIGHT: STANDARD: The brightness is maximized. Factory default setting. sRGB: CINEMA: Suitable for color matching with sRGB-compliant devices. Suitable for viewing movies. • “sRGB” can be selected for computer input (HDMI1*, HDMI2*, DVI-D, D-SUB, OPTION (OPScompliant computer), and DISPLAYPORT). • “CINEMA” can be selected for video input (HDMI1*, HDMI2*, YPbPr, VIDEO, and S-VIDEO). * Automatically selected depending on the input signal. Screen adjustment When images aren’t displayed properly even after the auto setup, adjust the screen settings. Display the OSD menu by pressing the MENU button on the wireless remote control or the EXIT button on the rear of the monitor. Using the SCREEN menu of the OSD screen function, you can adjust the horizontal/vertical position, clock, clock phase, zoom mode, custom zoom, and horizontal/vertical resolutions to obtain proper screen condition. The position adjustment works on D-SUB, YPbPr, S-VIDEO, and VIDEO only. The clock adjustment and the resolution adjustment work on D-SUB only. The zoom adjustment works on all video inputs. (Sample Illustration) 40 How to Use Picture adjustment Picture adjustment Display the OSD menu by pressing the MENU button on the wireless remote control or the EXIT button on the rear of the monitor. Using the PICTURE menu of the OSD screen function, you can adjust the picture settings such as the brightness, contrast, and sharpness to obtain desired image quality. (Sample Illustration) Speaker setting Select the built-in speakers or the external stereo speakers in the speaker setting in the OSD menu. Display the OSD menu by pressing the MENU button on the wireless remote control or the EXIT button on the rear of the monitor. Using SPEAKER in the AUDIO menu of the OSD screen function, you can select the speakers. (Sample Illustration) Volume, balance, and tone control Volume control You can control the volume level using the VOL button on the wireless remote control. (Sample Illustration) How to Use Schedule setting 41 Balance and tone adjustment You can adjust the speaker balance, treble, and bass using the AUDIO menu of the OSD screen function. For adjustment, display the OSD menu by pressing the MENU button on the wireless remote control or the EXIT button on the rear of the monitor. (Sample Illustration) If no audio is output when an OPS-compliant computer is in use, check that the monitor is selected as the audio output source by the operating system of the computer. For the selection method, see the help or the user’s manual of the operating system for the computer or the driver for the audio device. Schedule setting Display the OSD menu by pressing the MENU button on the wireless remote control or the EXIT button on the rear of the monitor. Using SCHEDULE in the CONFIGURATION2 menu of the OSD screen function, you can program power-on/off and input selection. (Sample Illustration) 42 How to Use How to setup schedule How to set up schedule Check box Radio button (Sample Illustration) Program number selection When the cursor is in any of the check boxes showing the program numbers 1 to 7 on the left side of the screen, press the UP (▲) or DOWN (▼) button to move the cursor up or down to select the program number you want to set. To enable the selected program number, press the SET button to place a checkmark in the check box. To disable it, clear the checkmark. Schedule setting of each program When the cursor is in any of the check boxes, pressing the PLUS (+) button moves the cursor into the white frame on the right. When the cursor is at any of the items within the white frame, pressing the PLUS (+) button moves the cursor to the right, and MINUS (-) button to the left. You can set the power-on/off time and video input by pressing the UP (▲) or DOWN (▼) button. In addition, you can select or deselect the radio buttons by pressing the SET button. ON: OFF: INPUT: Set the time when the power is turned on. If you don’t want to set the power-on time, enter “--.” Set the time when the power is turned off. If you don’t want to set to the power-off time, enter “--.” Displays the video input selected when the power is turned on. If you want to select the video input that was selected before the power is turned on, enter “--.” When you set the ON time and the video input, you can switch the video input alone. EVERY DAY: Select this option to execute the schedule every day. When you select EVERY DAY, you cannot select any days of the week and EVERY WEEK. MON - SUN: Select the days of the week on which you want to execute the schedule. Unless you select EVERY WEEK, too, the selection of the days of the week is cleared after the schedule is executed one time. EVERY WEEK: Select this option to execute the schedule on the selected days of the week, every week. Schedule confirmation To confirm the schedule, press the MENU button on the wireless remote control or the EXIT button on the rear of the monitor to exit the SCHEDULE menu of the OSD screen function. If you turn off the power before exiting the SCHEDULE menu, the schedule settings may be canceled. • Before making the schedule settings, be sure to check the current date and time using “DATE AND TIME.” • When you close the SCHEDULE screen, the settings are saved. • When two or more schedules are enabled, they are executed in descending order of the program number, and the power is turned off upon completion of the last executed schedule. • When there are two or more schedules having the same power-on/off time, the one having the largest program number is executed. • You cannot set the power-on time and the power-off time to the same time. • When OFF TIMER is ON, the schedule settings are ignored. • When the main power switch or AC power supply turns off or the circuit breaker trips due to power failure or other causes, the schedule programs you set aren’t executed. How to Use Remote control 43 Remote control RS-232C Remote control When the monitor is connected directly to a computer using an RS-232C cable (commercially available), the following operations can be controlled via a communication. Select the communication interface (RS-232C) used for the serial communication function. (See page 58.) ●● Power ON or OFF ●● Switching between input signals ●● Volume control and mute ●● Auto setup ●● Check of the internal temperature of the monitor, etc. For connection with a 25-pin serial port connector on the computer, a conversion adapter (commercially available) is required. 1) Interface PROTOCOL BAUD RATE DATA LENGTH PARITY BIT STOP BIT FLOW CONTROL RS-232C 9600 [bps] 8 [bit] NONE 1 [bit] NONE ●● For direct connection using RS-232C, use the RXD, TXD, and GND lines. 2) Control command diagram The command is structured by the address code, function code, data code and end code. The length of the command is different for each function. •This example shows a basic command that is used when a single computer and a single monitor are connected. When you want to connect multiple monitors or perform complicated control using other commands than the basic commands, contact your dealer for advanced command specifications. •To send commands with a keypad using terminal software, select “2s” or “30s” for CONTROL TIME OUT in CONFIGURATION2 in the OSD menu. (Follow the same procedure for LAN control.) HEX ASCII Address code 31h 30h 34h 38h ‘1’ ‘0’ ‘4’ ‘8’ [Address code] [Function code] [Data code] [End code] Function code Function Function Data code Data Data End code 0Dh 31h 30h 34h 38h (ASCII code, ‘1’ ‘0’ ‘4’ ‘8’), fixed. Code unique to each control function. Data unique to each control function (Not always indicated by numerical values.) 0Dh (ASCII code, ‘ ’) fixed. 3) Control sequence (1)The command is structured by the address code, function code, data code and end code. The length of the command is different for each function. (2) The monitor sends a return command within 600 ms* after receiving the end code. If the monitor fails to receive the command, it doesn’t send any return command. (*During the power-on/off or input selection process, the transmission of the return command may take more than 600 ms.) (3) The computer checks the return command to see whether the command it sent was received or not. The computer must receive the return command before sending the next command. (4) The monitor sends various codes other than commands including the return command. While RS-232C control sequence is in progress, the computer must reject the codes. Example: Turn the power ON (‘ ’ is for ASCII code) Control command from Return command from Description of command computer monitor to computer 31 30 34 38 21 0D Sending a command for ‘1’ ‘0’ ‘4’ ‘8’‘!’ ‘ ’ power-on 31 30 34 38 21 0D Command received ‘1’ ‘0’ ‘4’ ‘8’‘!’ ‘ ’ (Command echoed back) 44 How to Use Remote control 4) Operation commands The operation commands configure the basic operation settings of this LCD display. The commands may not work during signal switchover. The operation commands have no data codes. Operation ASCII HEX POWER ON ! 21h POWER OFF " 22h FORCE POWER OFF WITH OPS* "" 22h 22h INPUT HDMI1 _r1 5Fh 72h 31h INPUT HDMI2 _r7 5Fh 72h 37h INPUT DVI-D _r2 5Fh 72h 32h INPUT D-SUB _r3 5Fh 72h 33h INPUT OPTION** _r5 5Fh 72h 35h INPUT DISPLAYPORT _r6 5Fh 72h 36h INPUT VIDEO _v1 5Fh 76h 31h INPUT YPbPr _v2 5Fh 76h 32h INPUT S-VIDEO _v3 5Fh 76h 33h BACKLIGHT LUMINANCE CONTROL _b050 5Fh 62h 30h 35h 30h IR CONTROL ON _i1 5Fh 69h 31h IR CONTROL OFF _i0 5Fh 69h 30h LOCAL-KEY CONTROL ON _k1 5Fh 6Bh 31h LOCAL-KEY CONTROL OFF _k0 5Fh 6Bh 30h * Used when the OPS-compliant computer makes no response. ** OPTION can be used when an expansion module is mounted on the option slot. yy After sending the POWER ON or POWER OFF command, wait for at least 12 seconds to send the next command. yy After sending a command for video input selection, wait for at least 5 seconds to send the next command. Otherwise, the monitor may not reply within 600 ms. yy Set the timeout value of the control device on the host side to 30 seconds or longer. yy In the power-off mode, only the POWER ON operation command and the power status acquisition commands described in the next paragraph work. yy In the sleep mode, only the POWER ON and POWER OFF operation commands and the power status acquisition commands described in the next paragraph work. • When no expansion module is mounted, the FORCE POWER OFF WITH OPS operation command is unavailable. • When an expansion module is mounted, all the input connectors don’t enter the sleep mode. yy After turning off the power using an operation command, wait for at least 2 seconds to turn off the AC power using the main power switch or the breaker. Otherwise, the OSD settings may be reset to the factory defaults. 5) Read command The computer sends the command without datacode to the monitor. After receiving this command, the monitor returns the command with datacode including the current status to the computer. Example: When the computer asks the power status of the monitor, and the status of the monitor is powered-on. Control command from computer Return command from monitor to computer 31 30 34 38 76 50 0D ‘0’‘0’‘v’‘P’[enter] 31 30 34 38 76 50 31 0D ‘1’ ‘0’ ‘4’ ‘8’‘v’‘P’‘1’[enter] Description of command Sending a command for checking the power status Monitor is powered-on. How to Use LAN Remote control 45 Structure of the Read-command ON OFF (Sleep) HDMI1 HDMI2 DVI-D D-SUB OPTION* DISPLAYPORT VIDEO YPbPr S-VIDEO Around the main board Around the power supply POWER Input Internal temperature READ BACKLIGHT LUMINANCE READ IR CONTROL READ LOCAL-KEY CONTROL ASCII HEX Function Data Function Data (Receive) (Receive) vP 1 76 50 31 vP 0 76 50 30 vI r1 76 49 72 31 vI r7 76 49 72 37 vI r2 76 49 72 32 vI r3 76 49 72 33 vI r5 76 49 72 35 vI r6 76 49 72 36 vI v1 76 49 76 31 vI v2 76 49 76 32 vI v3 76 49 76 33 Resolution 1°C tc1 (ex.) +25 74 63 31 2B 20 32 35 Resolution 1°C tc2 (ex.) +31 74 63 32 2B 20 33 31 SET AND READ vB (ex.)099 76 42 30 39 39 ON OFF ON OFF vR vR vL vL 1 0 1 0 76 52 76 52 76 4C 76 4C 31 30 31 30 * OPTION can be used when an expansion module is mounted on the option slot. The monitor will acknowledge the power-on/off command issued from the OPS-compliant computer, however, it will not execute the command. This is not a malfunction. For automatic operation, use SCHEDULE in the CONFIGURATION2 menu of the OSD screen function. LAN Remote control When you connect the monitor and the computer using a LAN hub and a LAN cable (see page 31) and then configure the network settings using LAN SETTING in the CONFIGURATION2 menu of the OSD screen function, you can remotecontrol the monitor using the same commands as those for RS-232C. 1 Setting procedure (1) Select LAN as the communication interface used for the serial communication function. (See page 58.) (2) Set the following network parameters using the OSD menu. (See page 58.) yy DHCP client ON/OFF, IP address, subnet mask and default gateway. (3) Set the IP address described above and the port number (60822) using the application program of your computer to perform the socket communication. (4) Send the same control command as that for RS-232C via TCP/IP socket communication. (5) Check the return command sent from the monitor. When it is received successfully, the setting is completed. 46 How to Use Setting the USB hub Setting the USB hub • USB function may not work depending on the BIOS setting of the computer used, OS, and USB devices. In such a case, refer to the user’s manual of each device and contact the respective manufacturer. • Up to 5 hubs can be cascaded in the hub function of this monitor. Carry out operation check in advance even if you connect a device pursuant to the USB standards. • The USB hub function cannot control the monitor. 1 Select the computer to be used. Display the OSD menu by pressing the MENU button on the wireless remote control or the EXIT button on the rear of the monitor. Using USB UPSTREAM in the ADVANCED OPTION menu of the OSD screen function, you can select the computer (EXTERNAL/ OPS) to be used. EXTERNAL: External computer is selected. OPS: OPS-compliant computer is selected. 2 Check that the USB hub is recognized.The USB hub of this monitor is detected by the computer, and the OS-standard device driver is installed automatically. Some computers may not recognize the USB hub even if it is connected. In such a case, install the device driver for the USB hub referring to the user’s manual of the computer. It takes several seconds for the computer to recognize this monitor. Do not pull out the USB cable before the monitor is recognized, and do not repeat connecting/disconnecting of the cable instantaneously. 3 Check that the USB is recognized.Install the device driver of the USB device after the USB device is detected by the computer. The OS-standard device driver may be installed automatically.Some computers may not recognize the USB device even if it is connected. In such a case, see the user’s manual of the USB device. How to Use Configuration and basic operation of OSD screen 47 Configuration and basic operation of OSD screen Configuration of OSD screen This monitor is equipped with the OSD (On Screen Display) function for easy screen adjustment. The OSD function allows you to control the menus displayed on the screen for brightness setting and other settings. The OSD screen is configured as shown below. Main Menu Screen Main menu Icons other than the one you selected are grayed out. PICTURE Page 49 CONFIGURATION1 Page 56 SCREEN Page 52 CONFIGURATION2 Page 58 AUDIO Page 54 ADVANCED OPTION Page 60 PIP Page 55 Sub menu (Adjustment items) Adjustment items are displayed. Adjustment status The values adjusted by the wireless remote control and the PLUS (+) and MINUS (-) buttons on the monitor are displayed. Control button guide Buttons for controlling the displayed OSD menu are displayed. Sub menu screen When you select a sub menu, an OSD screen is displayed. Sub menus contain information screens, adjustment menu screens, and selection menu screens as shown below. Sub menu screen: Picture reset (for example) 48 How to Use Basic operation of OSD screen Basic operation of OSD screen Check that the power indicator illuminates green and the monitor is powered on. Step Wireless remote control Monitor button OSD screen display 1 Press the MENU button to display the OSD screen and then press the▲/▼button to select the main menu. Press the EXIT button to display the OSD screen and then press the▲/▼button to select the main menu. 2 When you press the SET button to When you press the INPUT button accept the selected main menu, the to accept the selected main menu, sub menu at the top is selected. the sub menu at the top is selected. 3 Press the▲/▼button to select a sub menu. Press the▲/▼button to select a sub menu. 4 Press the SET button to accept the Press the INPUT button to accept selected sub menu. the selected sub menu. 5 Press the▲/▼button to select the Press the▲/▼button to select the setting and then press the SET setting and then press the INPUT button to accept it. button to accept it. The OSD screen disappears when you press the MENU button on the wireless remote control 1 time or the EXIT button on the monitor 3 times after step 5. Besides the example described above, some items are selected or adjusted by the PLUS (+) and MINUS (-) buttons. Operate the buttons according to the control button guide displayed at the bottom of the OSD screen. How to Use Picture 49 Picture Mode Description BRIGHTNESS You can adjust the brightness. Press the PLUS (+) button to increase the brightness. Press the MINUS (-) button to decrease the brightness. You cannot adjust this item when BRIGHTNESS of SCREEN SAVER in the CONFIGURATION1 menu is ON. CONTRAST You can adjust the contrast. Adjust the contrast using the PLUS (+) or MINUS (-) button to obtain a desired result. Brightness changes luminance of the backlight. Contrast changes signal levels, and therefore it is likely to lead to whiteness. This adjustment doesn’t work in the sRGB picture mode. SHARPNESS You can adjust the sharpness. Press the PLUS (+) button to make the image look sharper. Press the MINUS (-) button to make the image look softer. If you increase the sharpness setting value too much, lines may appear double. In such a case, decrease the sharpness setting value. BLACK LEVEL You can adjust the brightness in the dark area of the image. Press the PLUS (+) button to brighten dark areas in the image. Press the MINUS (-) button to further darken the dark area of the image. This adjustment doesn’t work in the sRGB picture mode. NOISE REDUCTION ( This function doesn’t work on RGB input signals. ) You can adjust the noise reduction level. Press the PLUS (+) button to increase the value to lessen the noise. This adjustment doesn’t work in the sRGB picture mode. You can adjust all the colors at the same time. Press the PLUS (+) button to add a green tint. Press the MINUS (-) button to add a purple tint. [RED], [MAGENTA], [BLUE], [CYAN], [GREEN], or [YELLOW]:You can adjust each color individually. Press the PLUS (+) button to shift the selected color to the right around the color circle. Press the MINUS (-) button to shift the selected color to the left around the color circle. TINT [TINT]: This adjustment doesn’t work in the sRGB picture mode. 50 How to Use Picture Mode Description COLOR [COLOR]:You can adjust all the colors at the same time. Press the PLUS (+) button to deepen the colors. Press the MINUS (-) button to lighten the colors.[RED], [MAGENTA], [BLUE], [CYAN], [GREEN], or [YELLOW]:You can adjust each color individually. Press the PLUS (+) button to deepen the selected color. Press the MINUS (-) button to lighten the selected color. This adjustment doesn’t work in the sRGB picture mode. COLOR TEMPERATURE You can adjust the color temperature.The image becomes reddish as the color temperature decreases, and it becomes bluish as the color temperature increases. This adjustment doesn’t work in the sRGB picture mode. COLOR CONTROL The color levels of red, green, and blue are adjusted by the color bars. R: Red, G: Green, B: Blue This adjustment doesn’t work in the sRGB picture mode. You can select the gamma mode from NATIVE, S GAMMA, 2.2, 2.4, OPTION, and PROGRAMMABLE.PROGRAMMABLE can change the GAMMA characteristic curve GAMMA SELECTION via a computer.Contact your dealer for further details. GAMMA is f xed to 2.2 in the sRGB picture mode. When PROGRAMMABLE has been selected, the setting for color temperature i s f xed at 10,000 K (NATIVE). This function controls the screen brightness depending on the ambient light for easy viewing.In addition, it changes the screen brightness depending on the ambient light and what are displayed on the screen to reduce power consumption as low as possible. This adjustment doesn’t work in the sRGB or CINEMA picture mode. AUTO BRIGHTNESS [AUTO BRIGHTNESS] The settings of AUTO BRIGHTNESS are adjusted automatically. AUTO: When you sele ct AUTO, you cannot adjust any other items than [CONTROL] individually. The AUTO BRIGHTNESS function is enabled and you can adjust LOCAL: [CONTROL] and subsequent items individually. The AUTO BRIGHTNESS function is enabled. In addition, the monitor REMOTE: enters the intercommunication mode where multiple monitors are controlled collectively. (See page 65.) OFF: This function is disabled. [CONTROL] Select this setting to conf gure the monitor as Master when controlling PRIMARY: multiple monitors collectively. Select this setting to use the monitor alone or to conf gure the monitor as SECONDARY: Slave when controlling multiple monitors collectively. [LIGHT FROM BACK] This function is enabled only when [REAR SENSOR] is ON.When a light source such as a light and a window is behind the monitor, the rear sensor takes precedence. Select this setting when there is a light source such lighting equipment and YES: a window behind the monitor. Select this setting when there is no light source such lighting equipment NO: and a window behind the monitor. [BACK WALL] This function is enabled only when [REAR SENSOR] is ON.Select the following settings according to the distance between the rear of the monitor and the wall or window. FAR: The distance is 5 meters or longer. NEAR: The distance is 5 meters or shorter. [FRONT SENSOR] Select ON for normal use. OFF: Select this setting when the sensor on the front panel is shielded. How to Use Picture Mode 51 Description [REAR SENSOR] Select ON for normal use. OFF: Select this setting when the sensor on the rear panel is shielded. [SATURATION] AUTO BRIGHTNESS ON: The image saturation is adjusted depending on the ambient light. OFF: Image saturation isn’t adjusted. [VIDEO DETECT] ON: The screen brightness varies depending on what are displayed on the screen to reduce power consumption of the monitor. The screen brightness doesn’t vary and the power consumption isn’t reduced. For images containing many black portions, electric power can be saved by partly controlling the backlight. OFF: LOCAL DIMMING PICTURE RESET You might feel a sense of incongruity in movement depending on the video. If this happens, turn the setting to OFF. You can reset all the PICTURE settings to the factory defaults. 52 How to Use Screen Screen Mode Description H POSITION You can adjust the horizontal image position.Press the PLUS (+) button to move the image to the right. Press the MINUS (-) button to move the image to the left. V POSITION You can adjust the vertical image position.Press the PLUS (+) button to move the image up. Press the MINUS (-) button to move the image down. CLOCK ( For the D-SUB inputs only.) You can adjust the image size of the computer and eliminate blurred letters. Press the PLUS (+) button to expand the width of the image on the screen to the right. Press the MINUS (-) button to narrow the width of the image on the screen to the left. CLOCK PHASE ( For the D-SUB inputs only.) You can adjust the level of the periodic variation of the screen f icker. You can select the mode to stretch the image to f t it to the screen.For the HDMI1, HDMI2, DVI-D, D-SUB, and DISPLAYPORT inputs, you can select FULL, NORMAL, CUSTOM, or REAL. For YPbPr, S-VIDEO, and VIDEO, you can select FULL, NORMAL, DYNAMIC, CUSTOM, or REAL. ZOOM MODE FULL: The image is stretched to f ll the screen regardless of its aspect ratio. NORMAL: The image is stretched vertically to the full height of the screen while keeping the aspect ratio. DYNAMIC: The image is stretched to f ll the screen with different magnif cations at the screen center and the screen edges. CUSTOM: You can stretch the image horizontally and vertically as you desire using the CUSTOM ZOOM setting. REAL: The image is displayed without being stretched or reduced. The DYNAMIC mode displays images having the 16:9 aspect ratio, such as those with 1920 x 1080 resolution, in the same way as in the FULL mode. How to Use Screen Mode 53 Description CUSTOM ZOOM becomes selectable when you set ZOOM MODE to CUSTOM. CUSTOM ZOOM ZOOM: You can expand the horizontal and vertical sizes simultaneously. H ZOOM: You can expand the horizontal size only. V ZOOM: You can expand the vertical size only. H POSITION: Pressing the PLUS (+) button moves the image to the right. Pressing the MINUS (-) button moves the image to the left. V POSITION: Pressing the PLUS (+) button moves the image up. Pressing the MINUS (-) button moves the image down. H RESOLUTION ( For the D-SUB inputs only.) Use this setting when AUTO SETUP and AUTO ADJUST cannot obtain the horizontal resolution of the input signal. Press the PLUS (+) button to increase the resolution. Press the MINUS (-) button to decrease the resolution. V RESOLUTION ( For the D-SUB inputs only.) Use this setting when AUTO SETUP and AUTO ADJUST cannot obtain the vertical resolution of the input signal. Press the PLUS (+) button to increase the resolution. Press the MINUS (-) button to decrease the resolution. SCREEN RESET You can reset all the SCREEN settings to the factory defaults. 54 How to Use Audio Audio Mode Description BALANCE You can adjust the balance of the right and left volumes. Press the PLUS (+) button to decrease the left volume. Press the MINUS (-) button to decrease the right volume. TREBLE You can adjust the high frequency sound. Press the PLUS (+) button to increase the treble sound. Press the MINUS (-) button to decrease the treble sound. BASS You can adjust the low frequency sound. Press the PLUS (+) button to increase the bass sound. Press the MINUS (-) button to decrease the bass sound. You can switch the built-in speakers and external stereo speakers. SPEAKER AUDIO RESET INTERNAL: To output from the built-in speakers (Maximum output 10 W + 10 W) EXTERNAL: To output from external speakers (Maximum output 10 W + 10 W) You can reset all the AUDIO settings to the factory defaults. How to Use PIP (Picture in Picture) 55 PIP ( Picture In Picture) The PIP and POP functions don’t work in the CUSTOM and REAL picture size modes. Refer to “PIP, POP function” for details. (See page 66.) Mode Description You can select the PIP mode from PIP, POP, SBS ASPECT, SBS FULL, and OFF using the PLUS (+) and MINUS (-) buttons. See page 66. PIP POP PIP MODE SBS ASPECT SBS FULL OFF * SBS: SIDE BY SIDE PIP SIZE You can select the size of the sub picture displayed in the PIP mode. You can move the sub picture by pressing the UP (▲), DOWN (▼), PLUS (+), and MINUS (-) buttons. PIP AUDIO You can select the audio output in the PIP mode. When MAIN is selected, audio of the main picture is output. When SUB is selected, audio of the sub picture is output. PIP H POSITION You can adjust the horizontal position of the sub screen.Press the PLUS (+) button to move the sub screen to the right. Press the MINUS (-) button to move the sub screen to the left. PIP V POSITION You can adjust the vertical position of the sub screen.Press the PLUS (+) button to move the sub screen up. Press the MINUS (-) button to move the sub screen down. SUB INPUT You can select the video input for the sub screen from HDMI, DVI-D, D-SUB, YPbPr, S-VIDEO, and VIDEO. PIP RESET You can reset all the PIP settings to the factory defaults. 56 How to Use Configuration 1 Configuration 1 Mode Description AUTO SETUP ( For the D-SUB inputs only.) The screen size, horizontal/vertical position, clock, clock phase, and input signal level are automatically adjusted. AUTO ADJUST ( For the D-SUB inputs only.) When AUTO ADJUST is ON, the horizontal position, vertical position, and clock phase are automatically adjusted at the time of the timing switching. When the power saver in the OSD menu is turned ON, the power management function works. POWER SAVE RGB: When the sync signal of computer input (HDMI1, HDMI2, DVI-D, D-SUB, or DISPLAYPORT) is terminated, the monitor will be in the sleep mode in several seconds. VIDEO: When the sync signal of video input (YPbPr, S-VIDEO, or VIDEO) is terminated, the monitor will be in the sleep mode in approximately 10 minutes. When you hold down the DISPLAY button on the wireless remote control for at least 5 seconds, the NORMAL mode is activated. You can lock the wireless remote control independently from the control buttons on the rear of the monitor. See page 64. LANGUAGE OSD control menus are available in eight languages. (English, German, Spanish, French, Italian, Swedish, Japanese and Simplified Chinese) You can set the SCREEN SAVER functions to reduce the risk of “image persistence.” SCREEN SAVER GAMMA: When you select ON, the gamma mode where image persistence is diff cult to occur is used. COOLING FAN: When you select ON, the cooling fan always runs. When you select AUTO, the built-in fan automatically starts running according to the operating temperature. BRIGHTNESS: When you select ON, the brightness decreases. How to Use Configuration 1 Mode 57 Description MOTION: The screen slightly moves horizontally and vertically at regular intervals to reduce the effect of the image persistence. While TILING in the ADVANCED OPTION menu is active, you cannot set MOTION to ON. SCREEN SAVER When you select a time period in the MOTION setting, the monitor enlarges the image and moves it horizontally and vertically. The portions of the image out of the display area aren’t visible. To make the entire image visible all the time, arrange it to fit within 90% of the screen area at the center. ( For the S-VIDEO and VIDEO inputs only.) You can select the color system depending on the video device you use. COLOR SYSTEM AUTO: NTSC, PAL, SECAM, PAL-60 or 4.43 NTSC is automatically selected. NTSC: NTSC PAL: PAL SECAM: SECAM 4.43NTSC: 4.43 NTSC PAL-60: PAL-60 When you use a video device purchased from overseas, set the COLOR SYSTEM menu. You can adjust the brightness of the area where no images are displayed when a 4:3 image is SIDE BORDER COLOR displayed in the NORMAL mode in the ZOOM MODE or the POP or other modes in the PIP MODE. CONFIGURATION RESET The settings made in the CONFIGURATION1 and CONFIGURATION2 menus are reset to the factory defaults.However, the LANGUAGE, MONITOR ID, SCHEDULE, and DATE AND TIME settings aren’t reset. FACTORY RESET The settings made in the PICTURE, SCREEN, AUDIO, CONFIGURATION1, CONFIGURATION2, and ADVANCED OPTION menus are reset to the factory defaults. In addition, the picture mode selected by the wireless remote control is reset to the factory default. However, LANGUAGE, CONTROL TIME OUT, MONITOR ID, SCHEDULE, DATE AND TIME, and DDC/CI aren’t reset. 58 How to Use Configuration 2 Configuration 2 Mode Description SERIAL CONTROL Select the communication interface (RS-232C, OPS (OPS-compliant computer), or LAN) for the serial communication function. For connection of the signal cable, see page 30. You can set the communication parameters for the LAN network. LAN SETTING DHCP CLIENT: Select whether to use DHCP client or not. Select OFF when not using it, and select ON when using it. IP ADDRESS: When DHCP CLIENT is OFF, set the IP address of the monitor. When DHCP CLIENT is ON, you can check the value set by the DHCP server. SUBNET MASK: When DHCP CLIENT is OFF, set the gateway mask. Set it to 255.255.255.0 for normal use. When DHCP CLIENT is ON, you can check the value set by the DHCP server. DEFAULT GATEWAY: When DHCP CLIENT is OFF, set the IP address of the gateway router to externally connect the local area including the monitor. When DHCP CLIENT is ON, you can check the value set by the DHCP server. PORT: The port number (60822) of the monitor is displayed. RESET: LAN settings are reset. When using remote control, the timeout for transmission intervals among codes within the control command can be set. CONTROL TIME OUT 10 ms: Set the time out intervals to 10 milliseconds. 2 s: Set the time out intervals to 2 seconds. 30 s: Set the time out intervals to 30 seconds. MONITOR ID ID numbers for wireless remote control are assigned to TD-Z421 and TD-Z471 monitors that are multi-connected via RS-232C. ID numbers 1 to 26 are selectable. OSD TURN OFF The OSD control menu will stay on as long as it is used.The preset choices are 5 -120 seconds. OSD H POSITION You can adjust the horizontal position of the OSD menu. OSD V POSITION You can adjust the vertical position of the OSD menu. OSD ROTATION The OSD screen is rotated. How to Use Configuration 2 Mode 59 Description You can enable and disable the information OSD display. The display time is selectable from 3 to 10 seconds. INFORMATION OSD OFF TIMER The information OSD display shows a message when the input source is switched, the input signal state is changed, or the input signal has an error. You can select the OFF TIMER mode. Select the time period to automatically turn off the power from 1 to 24 hours. When OFF TIMER is enabled, the SCHEDULE settings (see page 41) will be disabled. You can program the LCD display operation schedules. (See page 42) < HOW TO SETUP SCHEDULE > Using the “SCHEDULE” function allows you to set up to seven different scheduled time intervals when the LCD display will be activated. You can select the time the monitor turns on and turns off, the day of week the monitor is activated, and which input source the monitor will use for each scheduled activation period. A check mark in the box next to the number of the schedule indicates that the selected schedule is in effect. SCHEDULE To select which schedule to set, use the up/down arrows to move the number (1 to 7) of the schedule. Use the (+) and (-) buttons to move the cursor horizontally within the particular schedule. Use the ▲ and ▼ buttons to increase the time and select the input port. The “SET” button is used to make a selection. If you create a schedule but do not want to set the power on time, select “--” in the “ON” time slot. If you do not want to use a power off time select “--” in the “OFF” time slot. If there is no input selected (“--” showing in the input spot) the input from the previous schedule will be used. The selection of EVERY DAY within a schedule takes priority over other schedules that are set up to operate weekly. When schedules are overlapping, scheduled Power ON time has priority over scheduled Power OFF time.If there are two schedules programmed for the same time, then the highest numbered schedule has priority. When OFF TIMER is enabled, the “SCHEDULE” settings are disabled. DATE AND TIME You can adjust the current date and time for the internal clock. You must set this item when using SCHEDULE. After competing the setting, be sure to press the SET button (button on page 11). When using a button of the monitor, use the INPUT button (button on page 11). MONITOR INFORMATION The model name and the serial number of your monitor are displayed.The MAC address of LAN is displayed. 60 How to Use Advanced Option Advanced Option Mode INPUT RESOLUTION BLACK LEVEL EXPANSION Description ( For the D-SUB inputs only.) If the monitor fails to recognize the input signal resolution correctly, you can select a proper resolution manually. Only when a signal having a resolution close to any of the following values from three groups, the values in the most appropriate group are selectable. Group 1: AUTO, 1024 x 768, 1280 x 768, 1360 x 768, 1366 x 768 Group 2: AUTO, 1400 x 1050, 1680 x 1050 Group 3: AUTO, 1600 x 1200, 1920 x 1200 (For the HDMI1-HD, HDMI2-HD, DVI-D-HD, DISPLAYPORT(YCbCr signal), OPTION (YCbCr signal), YPbPr, S-VIDEO, and VIDEO inputs only.) Select the level of black expansion from OFF, MIDDLE, and HIGH. You can select the time for input switching from QUICK and NORMAL. INPUT CHANGE When you select QUICK, slight noise may appear. This function detects whether the video signals are present or not at the video inputs and automatically select them. The priority applies when more than one signal is input at the same time. The signal being displayed isn’t changed even when a signal with higher priority is input. AUTO SELECT The target video inputs are DVI-D and D-SUB. When the currently selected input signal is lost, this function checks whether the signal is present at the other input. When present, the other input is automatically selected. If no signal is present at both inputs for f ve seconds, the monitor enters the sleep mode. When an expansion module such as the OPS BOX is in the option slot, OPTION is targeted instead of DVI-D.The priority of the input signal is as follows: DVI-D > D-SUB You cannot select other inputs than DVI-D, OPTION, and D-SUB. When an expansion module is mounted, the monitor doesn’t enter the sleep mode. INPUT DETECT VIDEO DETECT The target video inputs are HDMI1, S-VIDEO, VIDEO, and D-SUB. When the HDMI1, S-VIDEO, or VIDEO input is detected, the detected input is automatically selected. When the video signal being displayed is lost, the D-SUB input is automatically selected. The priority of the input signal is as follows: HDMI1 > VIDEO > S-VIDEO You cannot select HDMI2, DVI-D, OPTION, and DISPLAYPORT. When an expansion module is mounted, the monitor doesn’t enter the sleep mode. OFF The video input isn’t selected automatically. How to Use Advanced Option Mode SCAN MODE 61 Description (This function doesn’t work when the D-SUB video input is selected.) You can select the image display area. OVERSCAN: About 95% of the input image is displayed. UNDERSCAN: Almost 100% of the input image is displayed. (This function doesn’t work when the D-SUB video input is selected.) It works on interlace signals only. You can select the IP conversion mode. SCAN CONVERSION PROGRESSIVE: Interlace signals are converted into progressive signals. Select this setting for normal cases. INTERLACE: Interlace signals are displayed without being converted. Though this setting is suitable for motion images, still images aren’t displayed properly. (This function doesn’t work when the D-SUB video input is selected.) It works on interlace signals only. You can select the film mode function. FILM MODE AUTO: Images of 24 frames per second are detected, subjected to interpolation, and then displayed. OFF: The input video signals are displayed without being subjected to any processing. When FILM MODE is AUTO, set SCAN CONVERSION to PROGRESSIVE. You can enable the double-speed clear picture function (ClearScan™). Moving images displayed at 60 frames per second are interpolated into 120-frame-persecond images for smooth and sharp image quality. ClearScan™ OFF: Not interpolated MIDDLE: Interpolated (Typical) HIGH: Interpolated (for smoother and sharper image) Frame interpolation may cause noise and smear. To reduce noise and smear, select OFF. You can lock the wireless remote control. Select from the following 4 modes using the and buttons and then determine the selected mode by pressing the SET button. IR CONTROL NORMAL: All the remote control operations are enabled. PRIMARY: The first TD-Z421 and TD-Z471 monitors of those multiconnected via RS-232C is designated as PRIMARY. SECONDARY: TD-Z421 and TD-Z471 monitors other than the first one multi-connected via RS-232C are designated as SECONDARY. LOCK: All the remote control operations are disabled. When you hold down the DISPLAY button on the wireless remote control for at least 5 seconds, the NORMAL mode is activated. You can lock the wireless remote control independently from the control buttons on the rear of the monitor. See page 64. TILING is a function to divide or enlarge images and display them across multiple screens. You can divide an input video up to five pieces horizontally and vertically and display them on a single large screen comprised of up to 25 (5 x 5) monitors tiled together. TILING A same video signal needs to be input to each monitor. When different monitors need to be adjusted so that their tint can be identical, it is recommended to use a signal distributor (commercially available). When TILING is activated, PIP, POP, SBS, and STILL are disabled. TILING doesn’t work in the REAL picture size mode. While TILING is active, you cannot set MOTION of SCREEN SAVER in the CONFIGURATION1 menu to ON. 62 How to Use Advanced Option Mode TILING Description H MONITORS: Select the number of images obtained by horizontal division. V MONITORS: Select the number of images obtained by vertical division. POSITION: Select the area you want to enlarge. FRAME COMP.: When displaying an image across multiple monitors, you can select the mode to compensate for the bezel widths for smooth and natural display. ENABLE: When you select ON, the image in the selected area is enlarged on the screen. The statuses of the cooling fan, brightness, and internal temperature are displayed. The cooling fan starts running according to the operating temperature or when COOLING FAN is ON in the SCREEN SAVER menu. When the operating temperature substantially exceeds the operation guaranteed range, the message “TEMPERATURE WARNING” is displayed on the screen. HEAT STATUS POWER ON DELAY You can adjust the delayed time until the power-on mode is activated at the time of recovery from the sleep mode or power-on. The time is selectable from OFF and 2, 4, 6, 8, 10, 20, 30, 40, and 50 seconds. You can select the mode to display the HDMI1, HDMI2, or DVI-D signal according to their signal format depending on their source device. HDMI SIGNAL: Select this setting when displaying HDMI1, HDMI2, or OPTION (when an OPS-compliant computer is mounted). Select FULL when displaying the signal that uses all 256 levels (from level 0 to 255). This mode is used primarily when input comes from a computer. Select LIMITED when displaying the signal that uses 16 to 235 levels of 256 levels for each of R, G, and B. This mode is used primarily when input comes from a video device. HDMI MODE: Select this setting when displaying the HDMI1 or HDMI2 signal. Select HDMI-HD when the source device is a video device. Select HDMI-PC when the source device is a PC. DVI MODE: Select this setting when displaying the DVI-D signal. Select DVI-PC when the source device is a PC. Select DVI-HD when the source device is a video device. TERMINAL SETTING You can select to display or hide captions. CLOSED CAPTION OFF: Captions are hidden. CC1: Captions are displayed in sync with the primary audio. CC2: Information (related to the primary audio) is displayed without sync. CC3: Captions are displayed in sync with the secondary audio. CC4: Information (related to the secondary audio) is displayed without sync. Four types of information not related to the displayed images are TT1/TT2/TT3/TT4: displayed. (For example, news and weather forecast.) Check with each supplier of your video software and external video devices in advance whether they are compliant with EIA-608-A. If their video signals are not compliant with it, images may not be displayed correctly. You can select either of the 2 upstream ports and distribute the signal to 2 downstream ports. USB UPSTREAM ADVANCED OPTION RESET EXTERNAL: External computer is selected. OPS: OPS-compliant computer is selected. The settings made in the ADVANCED OPTION menus are reset to the factory defaults. However, HDMI MODE, DVI MODE, and DDC/CI aren’t reset. Chapter 4 Other functions Picture size HDMI1, HDMI2, DVI-D, D-SUB, OPTION (OPS-compliant computer), DISPLAYPORT YPbPr, VIDEO, S-VIDEO Normal size of each signal Recommend picture size NORMAL: FULL: DYNAMIC: CUSTOM (ZOOM): REAL: Images supplied from external devices such as PC and DVD fit the screen, keeping their original aspect ratio. Images are displayed on the entire screen. 4:3 images are enlarged on the entire screen with non-linearity. (Round images may be cut when enlarged.) You can enlarge the displayed images beyond the active display area. The portions of the image out of the display area aren’t visible. Images are displayed in their original sizes. Picture mode HDMI1*, HDMI2*, DVI-D, D-SUB, OPTION (OPS-compliant computer), DISPLAYPORT HDMI1*, HDMI2*, YPbPr, VIDEO, S-VIDEO HIGHBRIGHT STANDARD CINEMA * Automatically selected depending on the input signal. 63 64 Other functions Control Lock mode OSD information Control Lock mode You can lock the operation buttons so that the image adjustments you made aren’t changed even when the buttons are pressed.By holding down both the ▲ and▼ button on the monitor for 3 seconds or longer, you can lock the operation buttons. By holding down both the ▲ and▼ button on the monitor for 3 seconds or longer again, you can unlock the operation buttons. OSD information HDMI1, HDMI2, DVI-D, D-SUB, DISPLAYPORT Current selection (DVI-D) Resolution Horizontal/vertical frequency Audio input mode Picture size mode OPTION (OPS-compliant computer) Current selection ((OPTION (OPS-compliant computer))Resolution Horizontal/vertical frequency Audio input mode Picture size mode YPbPr Current selection (YPbPr) Audio input mode Picture size mode S-VIDEO, VIDEO Current selection (S-VIDEO) Color system mode Audio input mode Picture size mode PIP, POP Main : DVI-D Sub : S-VIDEO Main picture information Audio input mode Sub picture information Main picture size Other functions Audio inputfunction change Supplemental information of the auto brightness 65 Audio input change You can select the audio input using the AUDIO INPUT button.Note that the selectable audio inputs vary depending on the currently selected video signal input. Selection of the video signal input Operation HDMI1 or HDMI2 DVI-D ANALOG only D-SUB ANALOG only (OPS-compliant OPTION** PC computer) DISPLAYPORT YPbPr ANALOG only S-VIDEO ANALOG only VIDEO ANALOG only * The audio of HDMI1 or HDMI2 being selected is output as the HDMI audio. ** OPTION can be used when an expansion module is mounted on the option slot. Supplemental information of the auto brightness function To control multiple monitors collectively In such a case where the tiling function is used, you can control the auto brightness function by sharing the detection result of the brightness sensor of a certain monitor among the connected monitors. 1 Multi-connect the monitors using RS-232C cables (commercially available) as shown by the example below. Master: Monitor conf gured as Master that detects the outside light (Monitor ID is “1”.) Slave: Monitor controlled by the Master monitor (Monitor ID is other than “1”.) 2 Assign a monitor ID to each multi-connected TD-Z421/ TD-Z471 using MONITOR ID. (See page 58.) Monitor ID is selectable from 1 to 26. The monitor ID of the Master monitor should be “1” and those of the Slave monitors should be other than “1”. You are recommended to assign IDs to the monitors consecutively from 1, 2, 3, and on. 3 Set AUTO BRIGHTNESS on the OSD screen (PICTURE) as follows. Master monitor Slave monitors AUTO BRIGHTNESS LOCAL REMOTE CONTROL PRIMARY SECONDARY To use a computer to control the monitors When using a computer to control the monitors, you must prepare an application software program for control by yourself. Brightness of all the monitors can be controlled centrally using a computer, if the customer create a control application to remotely read the value from two brightness sensors of any monitor and distribute it to all monitors. 1 Connect the RS-232C IN connector of the Master monitor shown above and the RS-232C connector of the computer using an RS-232C cable. The communication control function via LAN isn’t supported on the monitor alone, however, it is available when the monitor is used with the computer. 66 Other functions PIP, POP function 2 Assign a monitor ID to each multi-connected TD-Z421/TD-Z471 using MONITOR ID. (See page 58.) Monitor ID is selectable from 1 to 26. 3 Set AUTO BRIGHTNESS on the OSD screen (PICTURE) as follows. AUTO BRIGHTNESS REMOTE REMOTE Master monitor Slave monitors CONTROL SECONDARY SECONDARY 4 A control application made by the customer reads the value from two brightness sensors of any monitor and distributes it to all monitors. For the specif cations of the communication commands, contact your dealer. PIP, POP function Main screen The following table shows the combinations of signal inputs with which the “PIP” and “POP” modes function. However, these modes do not function when the screen size is “CUSTOM” or “REAL”. HDMI1 HDMI2 DVI-D D-SUB OPTION* DIS PLAY PORT YPbPr S-VIDEO VIDEO HDMI1 HDMI2 DVI-D D-SUB x x x x x x x ○ ○ x x x x x x x ○ ○ x x x x x x x ○ ○ x x x x x x x ○ ○ Sub screen OPTION* DISPLAY PORT x x x x x x x x x x x x x x ○ ○ ○ ○ YPbPr S-VIDEO VIDEO x x x x x x x ○ ○ ○ ○ ○ ○ ○ ○ ○ x x ○ ○ ○ ○ ○ ○ ○ x x ○: Supported × : Not supported * OPTION can be used when an expansion module is mounted on the option slot. By pressing the PIP ON/OFF button on the wireless remote control, you can change the PIP, POP, and SBS modes in the order shown below.Alternatively, you can change the modes using the PIP MODE setting of PIP in the OSD main menu. See page 55. The resolutions in the PIP and SBS FULL modes are as follows: PIP SIZE SBS FULL < SMALL > < MIDDLE > < LARGE > : 450 pixels X 338 pixels : 675 pixels X 450 pixels : 900 pixels X 675 pixels : 960 pixels X 1080 pixels When the PIP or SBS FULL mode has been selected, images in the sub picture always fit the size of each mode shown above irrespective of the aspect ratio of the input image. Other functions Remotecontrol controlnumbering numberingfunction function Remote 67 Remote control numbering function By connecting multiple TD-Z421 and TD-Z471 monitors using RS-232C cables, you can control any one monitor or all the monitors by one remote controller. 1 Assign arbitrary ID number to each of multi-connected TD-Z421 and TD-Z471 monitors using MONITOR ID. ID numbers 1 to 26 are selectable. It is recommended to assign sequential ID numbers from 1 and up. 2 The remote control mode of the first TD-Z421/TD-Z471 monitor is set to PRIMARY and those of the other monitors are set to SECONDARY. 3 When you direct the remote controller at the remote control signal sensor of the PRIMARY monitor and press the DISPLAY button on the remote controller, the ID selection OSD appears at the upper left of the screen. ID number of the currently viewed monitor Select the ID number of the monitor you want to control using the +/- button on the remote controller. The ID of the monitor you want to control is displayed at the upper left of its screen. By selecting ALL, you can control all the multiconnected monitors. 4 Direct the remote controller at the remote control signal sensor of the PRIMARY monitor. OSD appears on the monitor having the ID number you selected. When the ID selection OSD is being displayed on the PRIMARY monitor, press the DISPLAY button on the remote controller again to cancel the ID selection OSD and then control the monitor you selected.If you set the remote control mode wrongly and remote control operation becomes unavailable, press any button on the control panel of the monitor to display the OSD screen and change the remote control mode using ADVANCED OPTION. By pressing and holding down the DISPLAY button on the remote control for 5 seconds or longer, the remote control mode is initialized to NORMAL. Chapter 5 Troubleshooting General troubleshooting Before calling a service technician, review this chapter for possible causes/solutions for the problem you are experiencing. Before you begin to troubleshoot any problem, first unplug the monitor from the AC wall outlet, wait approximately one minute, and then plug the monitor back into the AC wall outlet. If the problem still exists attempt to troubleshoot the problem. No picture • • • • The signal cable should be securely connected to the display card/computer. The display card should be securely seated in its slot. The Main Power Switch and the computer power switch should be in the ON position. Make sure that the correct mode has been selected on the display card or system being used. (Please consult the display card or system manual to change the graphics mode.) • Check the monitor and your display card with respect to the compatibility and recommended settings. • Check the signal cable connectors for bent or pushed-in pins. Power button does not respond • Unplug the power cord of the monitor from the AC outlet to turn off and reset the monitor. Image persistence • Please be aware that LCD Technology may experience a phenomenon known as “image persistence.” Image persistence occurs when a residual or “ghost” image of a previous image remains visible on the screen. Unlike CRT monitors, LCD displays’ image persistence is not permanent, but constant images being displayed for a long period of time should be avoided. To alleviate image persistence, turn off the monitor for as long as the previous image was displayed. For example, if an image was on the monitor for one hour and a residual image remains, the monitor should be turned off for one hour to erase the image. As with all display devices, recommends displaying moving images and using a moving screen saver at regular intervals whenever the screen is idle or turning off the monitor when not in use. Image is unstable, unfocused or swimming is apparent • Signal cable should be securely attached to the computer. • Use the OSD Image Adjust controls to focus and adjust the display by increasing or decreasing the fine adjustment. When the display mode is changed, the OSD Image Adjust settings may need to be re-adjusted. • Check the monitor and your display card with respect to the compatibility and recommended signal timings. • If the displayed text is garbled, change the video mode to the non-interlace mode and use 60 Hz refresh rate. Image of component signal is greenish • Check to see if the YPbPr input connector is selected. LED on the monitor is not lit (No green or red color can be seen) • Power Switch should be in the ON position and power cord should be connected. • Make certain the computer is not in the power-saving mode (touch the keyboard or mouse). RED LED on the monitor is blinking • A certain failure may have occurred. Please contact your nearest authorized service facility. Displayed image is not sized properly • Use the OSD Image Adjust controls to increase or decrease the coarse adjustment. 68 Troubleshooting General troubleshooting 69 • Make sure that the correct mode has been selected on the display card or system being used. (Please consult the display card or system manual to change the graphics mode.) Selected resolution is not displayed properly • Use OSD Display Mode to enter Information menu and check that the appropriate resolution has been selected. If not, select corresponding option. No sound • Check to see if the speaker cable is properly connected. • Check to see if the mute is activated. • Check to see if the volume is set to the minimum level. Wireless remote control is not available • Check the wireless remote control’s batteries status. • Check if the batteries are inserted correctly. • Check if the wireless remote control is pointing at the monitor’s remote sensor. “SCHEDULE”/“OFF TIMER” function is not working properly • The “SCHEDULE” function will be disabled when the “OFF TIMER” is set. • If the “OFF TIMER” function is enabled and the power to the LCD display is turned off if the power supply is interrupted unexpectedly, then the “OFF TIMER” will be reset. Either light vertical or horizontal stripes may appear, depending on the specific display pattern. This is no product fault or degradation. Appendix A Specifications • These models comply with the specifications listed below. • Designs and specifications are subject to change without notice. • These models may not be compatible with features and/or specifications that may be added in the future. LCD Module LCD Module 42” 47” Screen size (diagonal) 42” (1067 mm) 46.96” (1193 mm) Panel Type IPS IPS Pixel Pitch 0.485 mm 0.542 mm Resolution 1920 x 1080 pixels 1920 x 1080 pixels Color Approximately 1.07 billion colors Approximately 1.07 billion colors Brightness (typ.) 700 cd/m 700 cd/m2 Contrast ratio 1300 : 1 1300 : 1 Viewing Angle (CR>=10) Up/Down 178°, Left/Right 178° Up/Down 178°, Left/Right 178° Response time 12 ms (Gray to Gray) 12 ms (Gray to Gray) 2 Viewable Size (H x V) 42” 930.3 mm x 523 mm / 36.6” x 20.6” 47” 1039.7 mm x 584.8 mm / 40.9” x 23.0” Power Management VESA DPM Power source 42” 47” Input Voltage / Current 1.9 A - 0.8 A @AC100 - 240 V, 50/60 Hz 2.2 A - 1.0 A @AC100 - 240 V, 50/60 Hz Power Consumption at Power Saving Sleep mode: Less than 0.8 W Power switch off (DC-OFF): Less than 0.8 W Main power switch off: 0 W Power consumption 42” 181 W (118 W without speaker, option slot) 47” 220 W (140 W without speaker, option slot) 70 Specifications Input / Output Signal 71 External Speaker Output External speaker, impedance 8 ohm, audio output 10W+10W (stereo) Input / Output Signal PC Input / Output Analog MINI D-SUB 15-pin (PC/AV Common) Digital HDMI x 2 (PC/AV Common), DVI-D (HDCP supported), DISPLAYPORT Output Connector Digital DVI-D (HDCP supported) Horizontal Frequency Analog: 15.625/15.734, 31.5 kHz - 91.1 kHz, Digital: 31.5 kHz - 91.1 kHz Vertical Frequency 50/58 Hz - 85 Hz Input Connector Pixel Clock Analog 13.5 - 165.0 MHz Digital 25.0 - 165.0 MHz Video Signal Analog: Analog RGB, Digital: TMDS (with HDCP) Sync Signal Analog: Separate (TTL), Composite (TTL), Sync on Green, Digital: TMDS Supported Resolution 640 x 480, 800 x 600, 1024 x 768, 1280 x 768, 1360 x 768, 1280 x 1024, 1600 x 1200 (Compressed/Simplified), 1920 x 1080, 1920 x 1200 (Compressed/Simplified) AV Input / Output Analog Composite <BNC>, Separate (Y/C) <S-TERMINAL>, Component (Y/Pb/ Pr): MINI D-SUB 15-pin (PC/AV Common) Digital HDMI x 2 (PC/AV Common), DVI-D (HDCP supported, PC/AV Common) Output Connector Analog Composite <BNC>, Digital: DVI-D (HDCP supported, PC/AV Common) Supported Resolution Composite/S-terminal: NTSC, PAL, SECAM, 4.43 NTSC, PAL-60 Component: 480i, 480p, 576i, 576p, 1080i, 720p, 1080p Input Connector Audio Input / Output Input Connector Output Connector Analog ø3.5-mm stereo mini jack Digital HDMI x 2 (digital audio), DISPLAYPORT Analog ø3.5-mm stereo mini jack Option slot Option slot Slot interface Built-in Speaker Output Control Input / Output Digital (OPS) slot Audio output 10 W + 10 W (stereo) Input Connector RS-232C <D-SUB 9-pin>, LAN <Modular 8-pin> Output Connector RS-232C <D-SUB 9-pin> 72 Specifications Dimensions Dimensions 42” 47” Width 38.2” (970 mm) Height 22.2” (563 mm) Depth 1.9” (47 mm) Width 42.5” (1080 mm) Height 24.6” (625 mm) Depth 1.9” (47 mm) Mass (weight) 42” Net: 33.1 lbs (15.0 kg), Gross: 44.1 lbs (20.0 kg) 47” Net: 37.5 lbs (17.0 kg), Gross: 48.7 lbs (21.5 kg) Technical specifications are subject to change without notice. Pin Assignment Analog RGB input: D-SUB Pin Assignment Analog RGB input: D-SUB Pin No Name Pin No Name 1 Video Signal Red 9 +5V (DDC) 2 Video Signal Green 10 SYNC-GND 3 Video Signal Blue 11 GND 4 GND 12 DDC-SDA 5 DDC-GND 13 H-SYNC 6 Red-GND 14 V-SYNC 7 Green-GND 15 DDC-SCL 8 Blue-GND Digital RGB input: HDMI Pin - Assignment of HDMI connector: 1 TMDS Data2+ 11 TMDS Clock Shield 2 TMDS Data2 Shield 12 TMDS Clock- 3 TMDS Data2- 13 CEC 4 TMDS Data1+ 14 Reserved (N.C. on device) 5 TMDS Data1 Shield 15 SCL 6 TMDS Data1- 16 SDA 7 TMDS Data0+ 17 DDC/CEC Ground 8 TMDS Data0 Shield 18 +5V Power 9 TMDS Data0- 19 Hot Plug Detect 10 TMDS Clock+ Digital RGB input: DVI-D Pin - Assignment of DVI-D connector: 1 TMDS Data2- 13 NC 2 TMDS Data2+ 3 TMDS Data2 Shield 14 +5V Power Ground (return for +5V, 15 H-SYNC and V-SYNC) 4 NC 16 Hot Plug Detect 5 NC 17 TMDS Data0- 6 DDC Clock 18 TMDS Data0+ 7 DDC Data 19 TMDS Data0 Shield 8 Analog Vertical Sync 20 NC 9 TMDS Data1- 21 NC 10 TMDS Data1+ 22 TMDS Clock Shield 11 TMDS Data1 Shield 23 TMDS Clock+ 12 NC 24 TMDS Clock- 73 74 Pin Assignment Digital RGB input: DISPLAYPORT Digital RGB input: DISPLAYPORT Pin No Name Pin No Name 1 ML_Lane 3 (n) 11 GND Top 2 GND 12 ML_Lane 0 (p) 3 ML_Lane 3 (p) 13 CONFIG1 4 GND 14 CONFIG2 5 ML_Lane 2 (p) 15 AUX CH (p) 6 ML_Lane 1 (n) 16 GND 7 DDC Data 17 AUX CH (n) 8 GND 18 Hot Plug Detect 9 ML_Lane 1 (p) 19 Return 10 ML_Lane 0 (n) 20 DP_PWR S-VIDEO input (MINI DIN 4-pin) Pin No Name 1 GND 2 GND 3 Y (Luminance) 4 C (Chroma) RS-232C input/output Pin No Name Pin No Name 1 NC 6 NC 2 RXD 7 NC 3 TXD 8 NC 4 NC 9 NC 5 GND 9 LAN(Modular 8-pin) PIN# at RJ45 Signal #1 Orange/White stripe #2 Orange #3 Green/White stripe #4 Blue #5 Blue/White stripe #6 Green #7 Brown/White stripe #8 Brown Pair HDA51C4701I