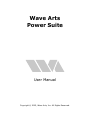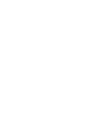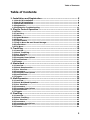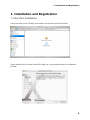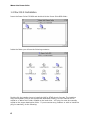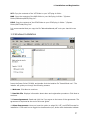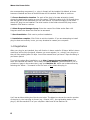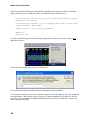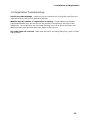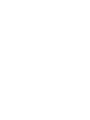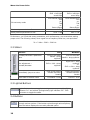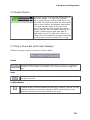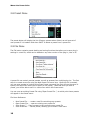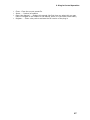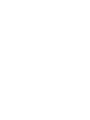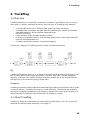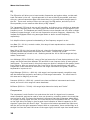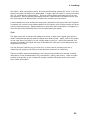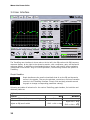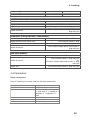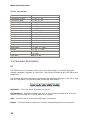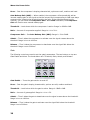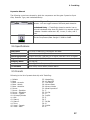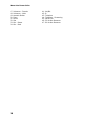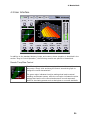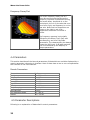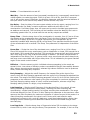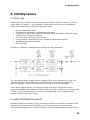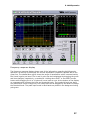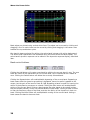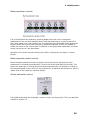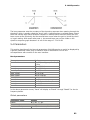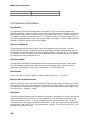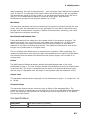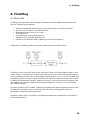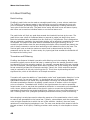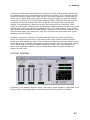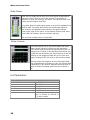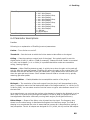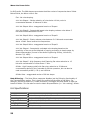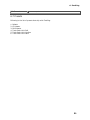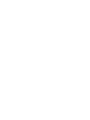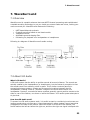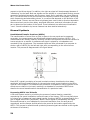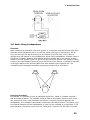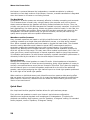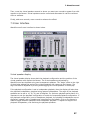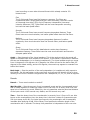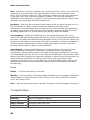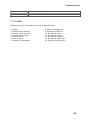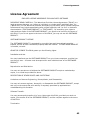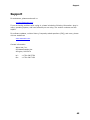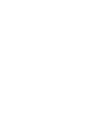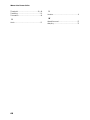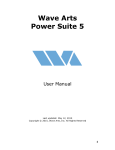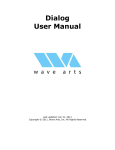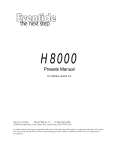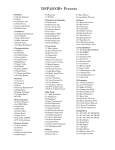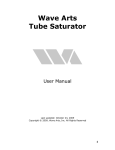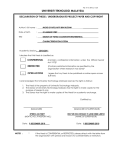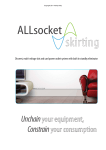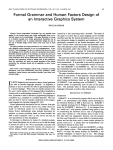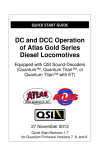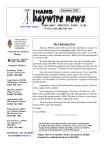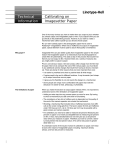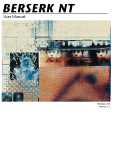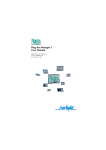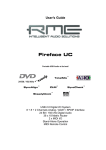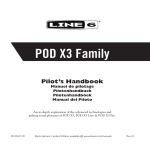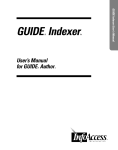Download Power_Suite_4_Manual..
Transcript
Wave Arts Power Suite User Manual Copyright © 2005, Wave Arts, Inc. All Rights Reserved. Table of Contents Table of Contents 1. Installation and Registration ........................................................ 5 1.1 1.2 1.3 1.4 1.5 Mac OS X Installation.................................................................................... 5 Mac OS 9 Installation .................................................................................... 6 Windows Installation .................................................................................... 7 Registration .................................................................................................. 8 Registration Troubleshooting...................................................................... 11 2.1 2.2 2.3 2.3 2.4 2.5 2.7 2.8 2.9 Knobs.......................................................................................................... 13 Text Entry ................................................................................................... 13 Sliders......................................................................................................... 14 Lighted Buttons........................................................................................... 14 Buttons ....................................................................................................... 14 Output Meters ............................................................................................. 15 Plug-in Menu Bar and Preset Manager ........................................................ 15 Preset Menu................................................................................................ 16 File Menu .................................................................................................... 16 3.1 3.1 3.2 3.4 3.5 3.6 3.5 Overview..................................................................................................... 19 About TrackPlug.......................................................................................... 19 User Interface............................................................................................. 22 Parameters ................................................................................................. 23 Parameter Descriptions .............................................................................. 24 Specifications.............................................................................................. 27 Presets........................................................................................................ 27 4.1 4.2 4.3 4.4 4.5 4.6 4.7 Overview..................................................................................................... 29 About Reverberation ................................................................................... 29 User Interface............................................................................................. 31 Parameters ................................................................................................. 32 Parameter Descriptions .............................................................................. 32 Specifications.............................................................................................. 34 Presets........................................................................................................ 34 5.1 5.2 5.3 5.4 5.5 5.6 5.7 Overview..................................................................................................... 35 About Multiband Dynamics.......................................................................... 35 User Interface............................................................................................. 36 Parameters ................................................................................................. 41 Parameter Descriptions .............................................................................. 42 Specifications.............................................................................................. 43 Presets........................................................................................................ 44 6.1 6.2 6.3 6.4 6.4 6.6 6.7 Overview..................................................................................................... 45 About FinalPlug........................................................................................... 46 User Interface............................................................................................. 47 Parameters ................................................................................................. 48 Parameter descriptions............................................................................... 49 Specifications.............................................................................................. 50 Presets........................................................................................................ 51 2. Plug-in Control Operation ........................................................... 13 3. TrackPlug ................................................................................... 19 4. MasterVerb ................................................................................. 29 5. MultiDynamics ............................................................................ 35 6. FinalPlug .................................................................................... 45 3 Wave Arts Power Suite 7. WaveSurround............................................................................ 53 7.1 7.2 7.3 7.4 7.5 7.6 7.7 Overview..................................................................................................... 53 About 3-D Audio.......................................................................................... 53 User Interface............................................................................................. 57 Parameters ................................................................................................. 58 Parameter Descriptions .............................................................................. 58 Specifications.............................................................................................. 60 Presets........................................................................................................ 61 License Agreement ......................................................................... 63 Support .......................................................................................... 65 Index.............................................................................................. 67 4 1. Installation and Registration 1. Installation and Registration 1.1 Mac OS X Installation Insert the Power Suite CD-ROM, and double click the Power Suite OSX folder: Simply double click the Power Suite OSX.mpkg icon, and proceed though the installation process: 5 Wave Arts Power Suite 1.2 Mac OS 9 Installation Insert the Power Suite CD-ROM and double click the Power Suite OS9 folder: Inside the folder you will see the following contents: Double click the installer icons to install the MAS or RTAS plug-in formats. The installers copy the necessary files to the appropriate destination folder. The user manual will be copied to a “Wave Arts” folder created on the hard drive. VST plug-ins must be manually copied to the proper destination folder. If you encounter any problems or wish to install the plug-ins manually, do the following: 6 1. Installation and Registration VST: Copy the contents of the VST folder to your VST plug-in folder. MAS: Copy the contents of the MAS folder to your MAS plug-in folder: “/System Folder/Extensions/MOTU/Plug-ins”. RTAS: Copy the contents of the RTAS folder to your RTAS plug-in folder: “/System Folder/DAE Folder/Plug-Ins”. It is recommended that you copy the file “WaveArtsManual.pdf” onto your hard drive as well. 1.3 Windows Installation Insert the Power Suite CD-ROM, and double click the installer file “PowerSuite4.exe”. The installer will guide you through the following screens: 1. Welcome. Click Next to continue. 2. Read Me File. Displays information about demo and registration procedure. Click Next to continue. 3. License Agreement. Read and click Yes if you agree to the terms of the agreement. The agreement is reprinted at the end of this user guide. 4. Select Components. Here you have the option to select DX, VST, and RTAS formats for installation. Click each box to toggle the checkmark on/off; boxes with checkmarks indicate 7 Wave Arts Power Suite the corresponding component (i.e., plug-in format) will be installed. By default, all three boxes are checked and thus all three formats will be installed. Click Next to continue. 5. Choose Destination Location. For each of the plug-in formats selected to install, choose the destination location on your file system. The first location is for DX format plugs, and also serves as the destination for the user manual. The second location is the folder where VST plug-ins are installed. The third location is the folder where RTAS plug-ins are installed. Click Next to continue. 6. Select Program Manager Group. Enter the name of the folder under Start->All Programs where the Wave Arts files can be accessed. 7. Start Installation. Click next to perform installation. 8. Installation complete. Click Finish to exit the installer. If you are attempting to install plug-ins that are currently in use, you may be asked to restart your computer. 1.4 Registration After your plug-ins are installed, they will function in demo mode for 30 days. While in demo mode they will be fully functional, however you must register (i.e., unlock) your plug-ins or they will stop working after 30 days. You will be warned when you have 7 days remaining in your demo period. To unlock the plugs after installation, go to http://wavearts.com/register.html and enter the required information. You’ll need your Serial Number (either emailed to you or printed on a page in the product box), and your Machine ID, which can be determined by selecting the “About…” command in the File menu of any Wave Arts plug-in. You’ll see an About dialog box like the one below. The About box shows the version number of the plug-in, the host plug-in format (e.g., DirectX, VST), the registration status of the plug-in, and the machine ID of your computer. Make note of the Machine ID: 8 1. Installation and Registration At our registration site (http://wavearts.com/register.html) you will enter your PowerSuite Serial Number (the number that begins with WA-PS) and your Machine ID. If you purchased an electronic download, your Serial Number was emailed to you when you purchased the product. If you purchased the software in a shrink-wrapped box, the Serial Number can be found in the box contents. The registration page has the following fields to fill out: The registration page needs the following information: your name, your email address, your Serial Number, and your Machine ID. It’s very important to provide a working email address because your Key Code will be emailed to this address. Also be sure to enter the Serial Number and Machine ID correctly. 9 Wave Arts Power Suite Once the required information is entered at the Register web page you will be emailed a reply containing your 10-digit Key Code. An example reply is shown below: Here is the key code for your Wave Arts product with Machine ID 18869: PowerSuite: 111-222-3333 To activate your software, go to the Register menu item of a Wave Arts plug-in and enter this number. Please contact us if you have any problems. Thank you! Wave Arts, Inc. You then unlock the plug-ins be selecting the Register command in the File menu of any Wave Arts plug-in: Then enter the 10-digit key code in the dialog box: You should see a dialog indicating that the registration was successful. If you need to install the plug-ins on another machine, such as a laptop, you may repeat the procedure above. Our license policy permits up to three installations provided you are the only user. The registration web page keeps track of the number of machines on which you have installed your plugs. 10 1. Installation and Registration 1.5 Registration Troubleshooting Invalid key code message – make sure you are entering the 10-digit key code from the registration email, NOT the 14-digit serial number. Website says my number of registrations is used up - contact Wave Arts support ([email protected]) and let us know the number of computer(s) the plug-ins are installed on. As a single user you can install the plug-ins on up to three computers, but additional users must purchase their own copies of the plug-ins. Key code email not received - make sure the mail is not being filtered by a junk or SPAM mail program. 11 2. Plug-in Control Operation 2. Plug-in Control Operation 2.1 Knobs Please refer to the following guide for information about the various ways you can use knobs: Function Increase/Decrease a parameter value (rotate clockwise/counterclockwise) Mac Windows Click on the knob + drag up/down Click on the knob + drag up/down Shift + click + drag up/down Right click + drag up/down -orShift + click + drag up/down Fine adjustment — increase/decrease Immediately jump to a value Reset knob to default value RTAS: Command + click RTAS: Ctrl + click Click on the ticks around the knob Click on the ticks around the knob Command + click -orDouble-click Control + click -orDouble-click RTAS: Option + click RTAS: Alt + click 2.2 Text Entry All value displays are editable text. Following is a table that fully describes its functionality: Function Mac Windows Click in the display Click in the display Select text Click + drag Click + drag Select entire text Double-click Double-click Delete Backspace Del Delete Enter text entry mode Delete character to left of cursor Delete character to right of cursor Move the cursor left/right Extend the current selection Left/Right arrow keys Left/Right arrow keys Shift + click + drag Shift + click + drag 13 Wave Arts Power Suite Exit text entry mode -orShift + left/right arrow keys -orShift + left/right arrow keys Click outside value box -orTab -orReturn/Enter Click outside value box -orTab -orReturn/Enter Tab Tab Shift + Tab Shift + Tab Select next parameter to edit Select previous parameter to edit Furthermore, you'll find that many parameters, such as frequency, are smart about setting proper units. The following values, when typed into a frequency value box, are equivalent: 2k = 2 kHz = 2000 = 2000 Hz 2.3 Sliders Function Increase/Decrease a parameter value Mac Windows Click on the slider Click on the slider handle + drag handle + drag up/down up/down Shift + click + drag up/down Right click + drag up/down -orShift + click + drag up/down Immediately jump to a value Click in the groove outside the slider handle Click in the groove outside the slider handle Reset slider to default value Command + click Control + click Fine adjustment — increase/decrease 2.3 Lighted Buttons Lighted buttons show a toggle state. A green, orange or yellow light indicates "on" and a black (extinguished) light indicates "off." Click the button to toggle the state. 2.4 Buttons Normal buttons are used to either activate a command or to cycle through various options. If the button cycles through various options, then the button displays the currently selected option. 14 2. Plug-in Control Operation 2.5 Output Meters The output meters show the peak signal power in short time updates — in green from -96dB to 6dB, in yellow between -6dB and 0dB, and in red above 0dB. The meter also stores the overall peak value for each channel, and displays these values in the peak indicator boxes to the right of the meter. If the detector finds a peak value above 0dB, the indicator will turn red as a warning. Click on either indicator box to reset them back to 96dB. Right click (PC) or Shift-click (Mac) on an indicator box to automatically increase or decrease the output gain so that the peak will be -0.1dB. 2.7 Plug-in Menu Bar and Preset Manager All Wave Arts plug-ins have a menu bar as shown below: Enable The global enable button shows whether the plug-in is on or off. A green light indicates "on" and a black box indicates "off." Click the button to toggle the state. Undo The undo button will cancel the last edit in the plug-in. Each buffer (A and B) have their own undo. A/B Edit Buffers The buffer button will switch between the two plug-in buffers, A and B, for easy comparison between two settings. Hold down SHIFT while clicking to copy parameter settings from the current buffer to the other. 15 Wave Arts Power Suite 2.8 Preset Menu The preset button will display the list of factory presets when clicked, as well as a set of user presets if it is loaded. Hold down SHIFT to delete a preset from a preset file. 2.9 File Menu The File button contains preset loading and saving functions that allow you to save plug-in settings in a text file, which can be loaded on any other version of the plug-in, Mac or PC. A preset file can contain several presets, as well as presets from multiple plug-ins. The first step is to create a new file using the New Preset File menu item. Once this file is created, you can save presets to it using either Save Preset command (the first will use the name in quotes, the second will allow you to specify a new name). Note that once you save a preset, you will be able to see it in a sub-menu within the Preset menu. You can open an existing Preset File using “Open Preset File…”, at which point those presets will appear in the Preset menu. File Menu Reference: • • • • 16 New Preset File... - create a new file containing user presets Open Preset File... - open an existing user preset file Save Preset " " - Save a preset to the currently open preset file Save Preset As... - Save a preset, allowing you to enter a new name 2. Plug-in Control Operation • • • • Close - Close the current preset file About... - Product information Open User Manual... - Display this manual (the first time you select this you may have to navigate to the location of the Manual, which is in the Power Suite folder) Register... - Enter a key code to activate the full version of the plug-in 17 3. TrackPlug 3. TrackPlug 3.1 Overview TrackPlug combines a 10-band EQ, compressor, and gate in one efficient, easy-to-use pro audio plug-in, ideal for tracking and mixing. Here are some of TrackPlug's key features: • • • • • • a 10-band EQ section with 7 different filter types and 64-bit processing a variable knee compressor and gate with auto makeup gain, frequency dependent peak/RMS detection, and an optional lookahead delay pre/post EQ routing comprehensive output and gain reduction meters a variety of integrated controls: click-and-drag graph points; multi-scale knobs and buttons; direct keyboard entry 47 custom presets for tracking, mixing and mastering Following is a diagram of TrackPlug's audio routing and meter placement: EQ TrackPlug's EQ section offers up to 10 bands of professional 64-bit filters. Each band can be one of seven different filter types: parametric, low shelf, high shelf, lowpass, bandpass, highpass, and notch. Our flexible routing architecture enables you to put the EQ either at the beginning or the end of the plug-in signal chain. Dynamics TrackPlug's dynamics section features a feedforward-style gate and compressor which share a common detector, increasing the plug-in's overall efficiency. The detector automatically adjusts its averaging time based on the frequency content of the input signal, allowing it to respond quickly to transients without distorting low frequency content. 3.1 About TrackPlug TrackPlug is designed to be used as an insert effect on each track in your mix, giving you essential per-channel signal processing in one plug-in. 19 Wave Arts Power Suite EQ The EQ section will allow you to boost certain frequencies and reduce others, so that each track sits better in the mix. A good approach is to use as little EQ as possible, and when doing so, reduce frequencies rather than boost them, to give each track enough space in the mix. There are a variety of filters you can use in the EQ section, and with up to 10 filters possible you can create a wide variety of EQ “shapes”. The “parametric” EQ type is one you will use often, as it allows you to reinforce or attenuate at a specific frequency point. The shelving filters are useful at the low or high edges of your frequency curve. The bandpass and notch filters are more dramatic and only allow a certain frequency to pass through, or will cut out frequencies only at a frequency, respectively. The lowpass and highpass filters only pass signal below or above a cutoff frequency, respectively. It is helpful to have a general understanding of the frequency ranges in a mix: Low Bass (20 – 60 Hz)- controls rumble, this range is best reproduced on a subwoofer equipped system. Bass (60 to 250 Hz)- the low end of the mix, where the fundamentals of bass and other rhythm oriented instruments like the kick drum reside. Controls the overall fullness/roundness of a track or mix. Reducing around the 100 to 200 Hz range can help reduce “boominess”. Low Midrange (250 to 2000 Hz)- many of the low harmonics of most instruments are in this range, and some boost here between 250 and 800 Hz can improve clarity of lower pitched instruments. Too much boost in this whole range can lend to a telephone-like quality (boost from 500Hz to 1Khz can sound horn-like, from 1Kz to 2Kz can sound tinny), and often frequencies in this area can be reduced on mid-range instruments like guitar, vocals and keyboards to improve a mix. High Midrange (2000 Hz – 4000 Hz)- this range is an important speech recognition area, and also determines projection and clarity of mid-range instruments. Too much boost in this area can be fatiguing on the ear. Presence (4000 Hz – 6000 Hz)- controls how close and distinct instruments and vocals sound, too much in this range will cause harshness. Brilliance (6000 Hz – 20 kHz)- this range helps determine clarity and “sizzle”. Compression The compressor’s main function is to push down the level of a signal once it crosses a certain threshold, and can be used to even out dynamics, controlling spots in the track that are too loud or soft. The lower the threshold, the sooner that that compressor takes effect on a signal, and the higher the ratio, the more extreme the compression will be. The graph on the right side of the plug-in gives a good visual indication of what is happening to the signal as it goes from low level to high. The axis on the bottom represents the input level, and the axis on the right represents output. With no compression, there would simply be a straight line from the lower left corner to the upper right, since the input level would match 20 3. TrackPlug the output. With compression active, at the threshold setting (where the “curve” in the line starts), the signal will begin to be attenuated. A higher ratio will result in a more horizontal line (i.e. more extreme compression). The knee control affects how sharp the curve is at the threshold. Once a desired compression amount is determined, the Output control (can also be thought of as Makeup Gain) will affect the overall level of the track. A lower attack time (how quickly the compressor responds to the signal when the threshold is reached) will remove more sudden peaks from the signal, while a higher setting will allow punchy transients though. Release determines how soon after compression is engaged (i.e. once the signal hits threshold) that it will stop attenuating the signal. Gate The gate works well on tracks with background noise, so that once a signal goes below a certain threshold the gate will push the signal level down further. Again, refer to the graph on the right side of the plug-in to see visually what is going on: below the threshold, you can see how steeply the signal will drop off towards zero (the ratio control determines the steepness of the line). You can also use TrackPlug on your final mix, in which case it is acting more like a mastering tool, applying one EQ curve and dynamics processor to everything. There are helpful resources available on the Internet that provide more tutorial oriented information on the fundamentals of EQ, compression, gating, and mixing. Links we might provide could quickly go out of date but running a search with these terms will uncover some useful information. 21 Wave Arts Power Suite 3.2 User Interface The TrackPlug user interface is shown above. At the left is the EQ section with EQ frequency response display. At the right is the dynamics section, with compressor, gate, and dynamics response display. In addition to the standard buttons, knobs, and meters, whose operation is described in the section “Plug-in Control Operation”, the following controls are specific to TrackPlug. Graph Handles Graph handles are the small colored balls that sit on the EQ and dynamics curves in the graphs. They are the quickest, most direct, and most versatile controls in the TrackPlug interface. Simply click-and-drag a handle around its graph to change corresponding parameter value(s) Following are tables of behaviors for the various TrackPlug graph handles, for both Mac and Windows platforms. EQ Section Control Adjust an EQ band's frequency and height Adjust an EQ band's width 22 Mac Windows Click + drag Click + drag Shift + click + drag Right click + drag -orShift + click + drag 3. TrackPlug Add a new EQ band Delete an EQ band Double-click Double-click Ctrl + click Ctrl + click Compressor (Orange Handles) - AMG Enabled Control Mac or Windows Adjust threshold and ratio Click leftmost handle + drag Adjust output level Click rightmost handle + drag up/down Click orange triangle above input meter + drag left/right Adjust threshold Compressor (Orange Handles) - AMG Disabled Control Mac or Windows Adjust threshold and output level Adjust ratio Adjust threshold Click leftmost handle + drag Click rightmost handle + drag up/down Click orange triangle above input meter + drag left/right Gate (Blue Handles) Control Adjust threshold Adjust ratio Mac or Windows Click topmost handle + drag left/right -orClick blue triangle above input meter + drag left/right Click bottommost handle + drag left/right 3.4 Parameters Band parameters Each of TrackPlug's 10 bands have the following parameters: Parameter name Band Enable Type Frequency Height Width Values 0 = Off, 1 = Bypass, 2 = On 0 = Parameteric, 1 = low shelf, 2 = high shelf, 3 = lowpass, 4 = bandpass, 5 = highpass, 6 = notch 20 – 20000 Hz -24db - +24db 0.01 - 4.0 octaves 23 Wave Arts Power Suite Global parameters Parameter name Compressor Enable Compressor AMG Compressor Thresh Compressor Ratio Compressor Knee Compressor Att Compressor Rel Compressor Gain Gate Enable Gate Thresh Gate Ratio Gate Knee Gate Att Gate Rel Peak Detect Routing Lookahead Delay Input Gain Values 0 = Off, 1 = On 0 = Off, 1 = On -96 to 0 dB 1:1 to 20:1 0 = Soft, 1 = Medium, 2 = Hard 1 to 1000 msec 1 to 5000 msec -24 to +24 dB 0 = Off, 1 = On -96 to 0 dB 1:1 to 20:1 0 = Soft, 1 = Medium, 2 = Hard 1 to 1000 msec 1 to 2000 msec 0 = RMS, 1 = Peak 0 = Pre, 1 = Post 0 = Off, 1 = 1 msec, 2 = 2 msec, 3 = 5 msec -96 to 96 dB 3.5 Parameter Descriptions EQ The EQ allows up to 10 bands, each of which may be parametric, low shelf, high shelf, lowpass, bandpass, highpass, or notch filter. This section will describe all of the EQ control parameters. The following EQ control buttons are located directly below the EQ graph. From left to right, they are: EQ Enable, Current Band, Add, Delete and Band Enable. EQ Enable — Turns the entire EQ section on and off. Current Band — Shows the number and color of the currently-selected band. Click this button to cycle through all of the EQ bands on the graph. Add — Click this button to add a new EQ band to the display. Delete — Click this button to delete the currently-selected EQ band from the module. 24 3. TrackPlug Band Enable — Turns the currently-selected EQ band on and off. Unlike Delete, this button will keep the current EQ band in the module when you turn it off. The following controls adjust parameters for a particular EQ band. From left to right, they are: Type, Frequency, Height, and Width. Type — Parametric, low shelf, high shelf, lowpass, bandpass, highpass, and notch. Freq — For parametric, notch, and bandpass filters, this is the center frequency; for shelf, lowpass, and highpass filters, this is the cutoff frequency. Range is 20-20,000Hz. Height — Gain/attenuation for the currently selected EQ band (parametric and shelf filters only). Range is -24dB to +24dB. Width — Bandwidth in octaves. The higher the number, the wider the filter, and vice versa. Applies only to parametric, bandpass, and notch filters. Range is 0.01 to 4.0 octaves. Routing — The Routing button, above, is used to set the current position of the EQ module in TrackPlug's signal processing chain. See the diagram at the top of this document for details. When set to "Pre," the processing order is: EQ, Gate, Compressor. When set to "Post," the order is: Gate, Compressor, EQ. Compressor The following controls are used to set the compressor's parameters. The three buttons from left to right are: Compressor Enable, Knee, Auto Makeup Gain. The knobs below are: Threshold, Ratio, Compressor Gain, Attack, and Release. Compressor Enable — Turns the compressor section on and off. 25 Wave Arts Power Suite Knee — Sets the compressor's shaping characteristic; options are soft, medium and hard. Auto Makeup Gain (AMG) — When enabled, the compressor will automatically add an internal makeup gain to the signal so that the output level corresponding to 0dB input stays constant while changing the threshold and/or the ratio. If the signal becomes too hot, however, you can lower the Compressor Gain. When AMG is disabled, the Compressor Gain will function as a manual makeup gain. Threshold — Level above which the compressor is active. Range is -96dB to 0dB. Ratio — Amount of compression applied. Range is 1:1 to 20:1. Compressor Gain — See Auto Makeup Gain (AMG). Range is -24 to 24dB. Attack — Time it takes the compressor to activate once the signal crosses above the threshold. Range is 1ms to 1000ms. Release — Time it takes the compressor to deactivate once the signal falls below the threshold. Range 1ms to 5000ms. Gate The following controls are used to set the gate's parameters. The two buttons on top are: Gate Enable and Knee. The knobs below are: Threshold, Ratio, Attack, and Release. Gate Enable — Turns the gate section on and off. Knee — Sets the gate's shaping characteristic; options are soft, medium and hard. Threshold — Level below which the gate is active. Range is -96dB o 0dB. Ratio — Amount of gate applied. Range is 1:1 to 1:20. Attack — Time it takes the gate to deactivate once the signal crosses above the threshold. Range is 1ms to 1000ms. Release — Time it takes the gate to activate once the signal falls below the threshold. Range 1ms to 2000ms. 26 3. TrackPlug Dynamics Shared The following controls are shared by both the compressor and the gate: Dynamics Input Gain, Detector Type, and Lookahead Delay. Detector Type — The gate and compressor share the same detector. You can toggle between RMS and peak detection. Lookahead Delay — TrackPlug's dynamics section has on optional lookahead delay that will enable it to respond quicker to attacks. Possible values are: Off, 1 msec, 2 msec, and 5 msec. Dynamics Input Gain — An input gain for the signal coming into the Compressor/Gate. Range is -96dB to 24dB. 3.6 Specifications Description All-in-one 10-band EQ, Compressor and Gate Platforms Pentium & compatible; PowerPC Operating Systems Windows 2000/XP; Mac OS 8.5 or higher; Mac OS X 10.2 or higher Plug-in Formats AU, DirectX, MAS, RTAS, VST Sampling Rates up to 96 kHz Precision 64-bit EQ, 32-bit Compressor/Gate I/O Formats mono-mono, mono-stereo, stereo-stereo 3.5 Presets Following is the list of presets that ship with TrackPlug: 1. Default 2. Bass 3. Bass - Acoustic 4. Bass - Attack 5. Bass - Attackier 6. Drums 7. Drums - Squisher 8. Drums - Squasher 9. Drums - Tighter 10. Hi-hats/Cymbals 11. Kick 12. Snare 1 13. Snare 2 14. Toms 15. Vocal - Female 16. Vocal - Male 25. 26. 27. 28. 29. 30. 31. 32. 33. 34. 35. 36. 37. 38. 39. 40. MasterPlug 10 Band EQ The Works Xtreme Beat Xtreme Vocals What Dynamics? C C#/Db D D#/Eb E F F#/Gb G G#/Ab A 27 Wave Arts Power Suite 17. 18. 19. 20. 21. 22. 23. 24. 28 Voiceover - Female Voiceover - Male Acoustic Guitar Piano Horns Sax Mix - Dance Mix - Rock 41. 42. 43. 44. 45. 46. 47. A#/Bb B Telephone Telephone - Screaming Noise Filter 50 Hz Hum Remover 60 Hz Hum Remover 4. MasterVerb 4. MasterVerb 4.1 Overview Spacious and lush, MasterVerb is a true stereo reverb with a natural sound and a silkysmooth decay. Independent room size and decay time parameters allow simulation of a variety of spaces from studio rooms to warm concert halls to bright cathedrals. MasterVerb features a responsive and informative 3-D plot of your reverb's characteristics, updated in real-time as you tweak control knobs for decay time, room size, diffusion, early damping, late damping, and low frequency scale. An added 2-D control helps you set your desired room response in just seconds. MasterVerb’s routing diagram and meter placement is shown below: 4.2 About Reverberation When an object in a room produces a sound, a soundwave expands outward from the source reaching walls and other objects where sound energy is both absorbed and reflected. Assuming a direct path exists between the source and the listener, the listener will first hear the direct sound, followed by reflections off nearby surfaces, called early reflections. After a few tenths of a second, the number of reflected waves becomes very large, and the resulting reverberation is characterized by a dense collection of soundwaves traveling in all directions, called diffuse reverberation. The time required for the reverberation to decay 60 dB below the initial level is defined as the reverberation time. Generally, reverberation in a small room decays much faster than reverberation in a large room, because in a small room the soundwaves collide with walls much more frequently, and thus are absorbed more quickly, than in a large room. Reverberation is an important acoustic phenomenon. There is at most one direct path from the source to the listener, whereas there may be millions of indirect paths, particularly in a room where a sound can bounce around hundreds of times before being absorbed. Thus, in typical listening situations, most of the energy we hear from a sound source is actually reflected energy. The perception of reverberation depends on the type of reverberation and the type of sound. In small room with fast decaying reverberation, the reverberation imparts a tonal 29 Wave Arts Power Suite quality to the sound that is readily identified as a small room signature. In a larger room, the reverberation can create a background ambience that is easily distinguished from the foreground sound, and this is readily identified as a characteristic of large spaces. In this manner, reverberation imparts useful spatial information about the size of the surrounding space. Reverberation that contains a lot of high frequency energy in the decay is associated with rooms that have hard, reflective walls, which do not readily absorb high frequencies. Similarly, reverberation that is dull sounding is associated with rooms that contain soft materials, such as plush carpets and drapes, which readily absorb high frequencies. In this manner, reverberation imparts useful information about the composition of the surrounding space. Reverberation is also important for establishing distance cues. In a reverberant space, when the distance between the source and the listener is increased, the level of the direct sound decreases considerably, but the level of reverberation does not decrease much. Thus, the level of direct to reverberant sound can be used as a distance cue, with dry (nonreverberant) sounds perceived as being close, and reverberant sounds perceived as being distant. Reverberation gives information about the size and character of the surrounding space and the distance of the sound source. For recordings that are made with close microphone techniques, artificial reverberation must be added to restore spatial context. Reverb is thus an essential tool for imparting a sense of space to your recordings. For music production, it is common to place a reverb plug-in on an aux bus in your host application program, and use the aux send on the tracks you want to be processed with reverb. In this case you’d want the reverb mix to be 100%, since you will be hearing the track dry already, and the reverb signal on the aux return. Using reverb in this way not only saves CPU resources but lends to a more natural sound, since each track is in a sense sharing the same “space”. If you use reverb as an insert effect, you may want to decrease the wet/dry mix to taste so that the reverb effect is not too muddy. 30 4. MasterVerb 4.3 User Interface In addition to the standard buttons, knobs, and meters, whose operation is described in the section “Plug-in Control Operation”, the following controls are specific to MasterVerb. Reverb Time/Size Control The 2-D time/size control features a joystick control for a quick and easy setup. Simply click-and-drag the control around the graph to change the reverb characteristic. The green region indicates time/size settings that lead to natural sounding reverberant spaces, while the red region indicates time/size settings that lead to more colored and extreme reverb responses, useful for simulating spaces such as drainpipes or concrete stairwells. 31 Wave Arts Power Suite Frequency Decay Plot The reverb frequency decay plot is a three-dimensional plot that shows the frequency response of MasterVerb during the reverb decay. Amplitude is on the vertical axis, time is on the axis that runs from left to right, and frequency is on the rear axis. Note that low frequencies are shown on the right in red; high frequencies are shown on the left in yellow. The frequency response is principally affected by the Decay Time, Early and Late Damping, and Low Freq Scale parameters. The characteristic plot always shows the 100% wet, 0 dB gain response, and is not affected by the Wet/Dry or Output parameters. 4.4 Parameters This section describes all the internal parameters of MasterVerb as would be displayed by a generic parameter-value plug-in interface. Most of these have a one to one correspondence with controls on the user interface. Reverb Parameters Parameter name Enable Wet/Dry Mix Pre-Delay Decay Time Room Size Diffusion Early Damping Late Damping Low Frequency Scale Output Values 0 = Off, 1 = On 0 - 100% 0 - 250 ms 0.5 - 60 sec 0 - 100% 0 - 100% 20 - 20,000 Hz 1 to 50 25 - 400 % -12 - 12 dB 4.5 Parameter Descriptions Following is an explanation of MasterVerb's control parameters: 32 4. MasterVerb Enable — Turns MasterVerb on and off. Wet/Dry — Sets the amount of wet (processed) sound and dry (unprocessed) sound that is mixed together to create the output. 100% is all wet, 0% is all dry, and 50% is an equal mix of wet and dry sound. Effectively, the Wet/Dry parameter sets the perceived distance of the input sound: 100% sounds very distant, and 0% sounds very near. Pre-Delay — Sets the delay of the wet output relative to the dry output, ranging from 0 to 250 milliseconds. Pre-Delay is used to achieve an additional echo effect in the reverberation. Pre-Delays larger than 100 msec can be used to simulate large spaces such as stadiums and canyons. The Pre-Delay will be inaudible unless the Wet/Dry Mix is set to something greater than 0%, so that both the wet and dry outputs are audible. Decay Time — Sets the decay time of the reverberation in seconds, from 0.5 sec to 60 sec. Also known as the reverberation time, the Decay Time is the time it takes for frequencies near 500 Hz to decay by 60 dB. For typical input sounds, the reverberation will be essentially inaudible after decaying 60 dB, so the Decay Time specifies the effective length of the reverberation tail in seconds. The Decay Time parameter is independent of the Room Size. Room Size — Scales the size of the simulated room, ranging from 0% to 100% A Room Size of 0% sounds like a very small space, such as a bathroom or closet, 25% sounds like a small studio, 50% sounds like a jazz club, 75% sounds like a concert hall, and 100% sounds like a very large room, such as an aircraft hangar or stadium. The Room Size parameter is independent of the Decay Time. In general, small rooms sound best with short decay times, and large rooms sound best with longer decay times. This is indicated by the green hatched region in the reverb control window. Diffusion — Sets the extent to which individual echoes propagating in the reverb are spread in time. Low values of diffusion produce reverberation that will have audibly discrete early echoes, almost granular sounding, whereas high values of diffusion tend to produce a softer, fuzzier sounding early response. Early Damping — Adjusts the cutoff frequency of a lowpass filter at the input of the reverb; thus, the Early Damping parameter sets the upper limit of frequencies admitted into the reverb. The range of the Early Damping parameter is from 20 Hz to 20 kHz. Setting this parameter to the maximum value opens up the filter completely for maximum brightness. A low Early Damping setting results in a dull, muffled reverberation, whereas a high Early Damping setting results in a bright, crisp reverberation. Late Damping — Sets the cutoff frequency of the damping filter in the reverb. A lower setting causes high frequencies to decay faster, resulting in a duller sounding late reverberation; a higher setting results in a brighter sounding late reverberation. The range of the Late Damping is from 20 Hz to 20 kHz. Setting this parameter to the maximum value opens up the filter completely for maximum brightness. A value of around 4 kHz results in a natural sounding reverberation for typical rooms. Rooms with hard reflective walls consisting of concrete or tile, such as a bathroom, would be simulated using a higher Late Damping. Rooms containing much absorbent material would be simulated using a lower Late Damping. Low Freq Scale — Sets the decay time of frequencies below 250 Hz relative to the decay time at 500 Hz, which is set using the Decay Time parameter. For example, if the Low Freq 33 Wave Arts Power Suite Scale is set to 200%, then the decay time of low frequencies will be twice as long as the decay time at 500 Hz; a setting of 50% means low frequencies will decay in half the time. This can be a useful parameter to reduce the rumble that can occur with long reverberation times, or to increase the warmth in a short reverberation. Output — Sets the overall output gain in decibels. This gain is applied to the output of the wet/dry mix, therefore the gain does not affect the relative levels of wet and dry sound. 4.6 Specifications Description Reverb Platforms Pentium & compatible; PowerPC Operating Systems Windows 2000/XP; Mac OS 8.5 or higher; Mac OS X 10.2 or higher Plug-in Formats AU, DirectX, MAS, RTAS, VST Sampling Rates up to 96 kHz Precision 32-bit processing I/O Formats mono-stereo, stereo-stereo 4.7 Presets Following is the list of presets that ship with MasterVerb. Presets 18-33 were created by Sound on Sound Columnist Martin Walker. 1. Default 2. Tiny room, bright 3. Tiny room, muffled 4. Studio 5. Studio, bright 6. Studio, warm 7. Nightclub 8. Nightclub, bright 9. Nightclub, warm 10. Concert hall 11. Concert hall, bright 12. Concert hall, warm 13. Cathedral 14. Cathedral, bright 15. Outdoor ambience 16. Small resonant space 17. PA system 34 18. 19. 20. 21. 22. 23. 24. 25. 26. 27. 28. 29. 30. 31. 32. 33. Scatter Verb Thud Verb Menace Verb Large Concert Live Hall Grand Hall Gymnasium Small Room Bathroom Oil Drum Delay Verb Dark Room Church Medium Room Ricochet Slapback Echo 5. MultiDynamics 5. MultiDynamics 5.1 Overview MultiDynamics is a powerful multi-band dynamics processor useful for mastering, volume maximization, de-essing, or special tweaks. MultiDynamics provides up to 6 bands with independent compression or expansion/gating per band. • • • • • • • • Up to 6 independent bands Full featured compressor or expander/gate per band Proprietary crossover filter network eliminates amplitude distortion between bands 18 dB/oct and 30 dB/oct crossovers Per band bypass, solo and mute controls Comprehensive visualization of input levels and dynamic EQ response Adjustable knees and lookahead Mono or stereo Following is a diagram of MultiDynamics routing and meter placement: The input signal passes through a set of bandpass filters which separates the signal into individual frequency bands. Each band is processed by a separate peak detector and dynamics processor. The resulting signals are summed to form the final output. As the above diagram shows, a multi-band dynamics processor implements a set of dynamics processors that respond to different frequency ranges. However, it is equally valid to think of a multi-band dynamics processor as implementing a set of equalizers that respond to different dynamic ranges. 5.2 About Multiband Dynamics Multiband dynamics processing is very powerful yet can be more difficult to use than single band dynamics processors like TrackPlug. You would use it when you want to apply compression or expansion to a specific frequency range. Multiband dynamics can be useful 35 Wave Arts Power Suite when you want to alter a portion of an entire mix. For example, you may want to compress the vocals in a mix without affecting the low frequencies (bass, kick drum) or high frequencies (snare, cymbals). A multiband dynamics processor can accomplish this by restricting the frequency range of the compression to the mid-range vocal frequencies. It is also possible to think of multiband dynamics as providing EQ which is dependent on the level of the input sound. You may want to reduce the level of a high hat, but only when the music is soft. This can be accomplished by setting up a high frequency band that decreases gain when the input falls below a threshold (downward expansion). This is more powerful than using a shelving EQ which will change the tonal balance at all levels equally. Another powerful use of multiband dynamics is noise reduction. One can set up multiple bands to do noise gating, by setting the gain to decrease when the signal falls below threshold. Then the thresholds of each band can be adjusted to be just above the ambient noise level in each band. So, when the signal in each band is well above the ambient noise level, it passes through; when the signal falls near the ambient noise level, it is gated. This is a really powerful technique for cleaning up noisy production recordings. 5.3 User Interface The user interface for MultiDynamics is shown below. The large window at the upper left is the frequency response display. This shows the dynamic frequency response and the input levels in each band. Below the frequency response display are controls to create, delete, and edit bands. At the upper right is the dynamic response display. 36 5. MultiDynamics Frequency response display The frequency response display shows most of the information regarding MultiDynamics operation. At the top of the display the current equalization response is plotted with a thin green line. The shaded blue region shows the range of equalization which is determined by the hi and lo gains per band. The lo and hi gains can be manipulated by dragging the green and blue triangles, respectively, up and down. Holding down SHIFT or the RIGHT mouse button while dragging the hi or lo gains will move both at once. At the bottom of the display on a separate axis is shown the input and threshold levels. The threshold levels per band are plotted with a thick orange line; the orange ball can be dragged up and down to change the threshold level. The peak input levels in each band are plotted in the background using pale green. 37 Wave Arts Power Suite Band edges are plotted using vertical white lines. The edges can be moved by clicking and dragging a line. An entire band can be moved by clicking and dragging in the center area between the top and bottom plots. One band is always selected for editing, the active band is drawn with a blue background. The active band’s parameters can be edited using the knobs below the band display. The active band’s dynamic response can be edited in the dynamics response display, described later. Band control buttons Clicking the Add button will create a new band by splitting the current band in two. The new band will inherit all the parameters of the current band. Up to 6 bands can be created at once. Clicking the Delete button will delete the currently selected band. Clicking the Bypass button will enable/disable bypassing of the current band. Bypassing a band means that the dynamics processing is bypassed, hence the audio is passed to the output, but the gain of the band is fixed at 0 dB. Bypassing a band is useful for hearing the action of the dynamics processor on a band. Clicking the Solo button will enable/disable soloing of the current band. Soloing a band causes the other bands to be muted (unless they are already soloed), hence only soloed bands will pass audio. Soloing a band is useful to hear the frequency range of the band, and also the action of the dynamics in that one band. Clicking the Mute button will enable/disable muting of the current band. Muting a band causes the band to become silent. 38 5. MultiDynamics Band parameter controls The six knobs below the frequency response display allow the user to change the parameters for the currently selected band. These parameters are: lo gain, threshold, hi gain, ratio, attack time, and release time. The parameters are described in the parameters section? When the current band is selected, the band parameter controls will update to reflect the values of the current band. In addition to the above band parameters, the knee control can be set on a per band basis. Operation of the knob controls and text entry fields is described in the Plug-in controls section. Band parameter global controls Below the band parameter knobs are global controls that permit changing the band parameters for all bands simultaneously. Click on the control and drag up and down. This causes the parameter to change across all bands simultaneously. For example, clicking on the threshold global control will move the threshold for all bands at the same time, which is readily seen in the frequency response display. Global parameter section The global parameters are lookahead, crossover slope, and output gain. They are described in detail in section 5.5. 39 Wave Arts Power Suite Dynamic response display The dynamic response display shows how an input level is mapped to a gain. An the bottom of the display on the horizontal axis is the input level meter which moves left to right as the peak input level goes from -72 dB to 0 dB. The yellow band shows the range from smallest to largest level processed by the dynamics section since the last meter redraw. In the above example the levels range from -36 dB to -30 dB. The thick green line on the graph shows how the input levels map to dynamics gains, which range from -18 to +18 dB on the vertical axis. In the above figure, the range of -36 to -30 dB of input levels will map to gains of -3 dB. Note that this mapping happens before the attack and release time filtering is applied to the gain modulation. The dynamic response curve is determined by the parameters lo gain, hi gain, threshold, ratio, and knee. The lo gain determines the dynamics gain when the input signal level is below threshold, while the hi gain determines the dynamics gain when the input signal level is above threshold. If the lo gain is greater than the hi gain, then MultiDynamics acts like a compressor, decreasing the gain as the input level increases beyond threshold. Similarly, if the hi gain is greater than the lo gain, then MultiDynamics acts like an expander, increasing the gain as the input level increases beyond threshold. The lo gain is indicated by a green triangle pointing down, the high gain by a blue triangle pointing up. If the arrows are pointing towards each other, MultiDynamics is compressing dynamic range, if the arrows are pointing away from one another, MultiDynamics is expanding dynamic range. In the dynamics response display, the green and blue triangles can be dragged up and down to adjust the lo and hi gains, respectively. The orange ball can be dragged up and down to move both gains simultaneously. The horizontal coordinate of the orange ball is the threshold. Dragging the orange ball left and right changes the threshold. Holding down SHIFT or the RIGHT mouse button while dragging left or right will change the ratio. Ratio determines the slope of the dynamics response, however the relationship depends on whether MultiDynamics is compressing or expanding. The MultiDynamics ratio parameter ranges from 1 to 50. When compressing, the ratio is interpreted as ratio : 1, when expanding, the ratio is interpreted as 1 : ratio. The figure below shows how various expansion and compression ratios would appear in the MultiDynamics dynamics response display. Multidynamics’ ratio goes to 50, which is essentially an infinite ratio. 40 5. MultiDynamics The knee parameter sets the curvature of the dynamics response when passing through the threshold, which is usually called the “knee” point. A soft knee has a rounded shape, a hard knee has a sharp edge. Each dynamics response in MultiDynamics has two knees, the first knee occurs at the threshold, and the second knee occurs when the gain is limited by the hi or lo gain setting. With small ratios near 1, the second knee may not be visible on the dynamics response graph because it is out of the range of -72 to 0 dB. 5.4 Parameters This section describes all the internal parameters of MultiDynamics as would be displayed by a generic parameter-value plug-in interface. Most of these have a one to one correspondence with controls on the user interface. Band parameters Parameter name Band Enable Band Band Band Band Band Band Band Band Band Band Lo Hi DynEnable Thresh LoGain HiGain Ratio Knee Att Rel Values 0 = Off, 1 = Bypass, 2 = On, 3 = Solo 20 – 20000 Hz 20 – 20000 Hz 0 = Off, 1 = On -72 to 0 dB -18 to +18 dB -18 to +18 dB 1 to 50 0 = Soft, 1 = Medium, 2 = Hard 1 to 1000 msec 1 to 2000 msec In the above parameter names, “Band” will display as “Band1” through “Band6” for the six frequency bands. Global parameters Parameter name Enable Output Level Lookahead Delay Values 0 = Off, 1 = On -18 to +18 dB 0 = Off, 1 = 1 msec, 2 = 2 msec, 3 41 Wave Arts Power Suite Crossover Slope = 5 msec 0 = -18 dB/oct, 1 = -30 dB/oct 5.5 Parameter Descriptions Band Enable This parameter defines the enable state of each band. The user-interface handles this internal parameter through the Add, Delete, Mute, and Solo buttons. If a band is deleted, its Band Enable is set to Off. If a band is muted, its enable is set to Mute. If a band is on and not muted or soloed, its enable is set to On. If a band is soloed, its enable is set to Solo. If there are N enabled bands, these must occupy bands 1 through N, if there is only one band enabled it is band 1. Band 1 may not be deleted. Band Lo and Band Hi These parameters define the low and high cutoff frequencies for each band. The user interface allows the user to edit these internal parameters through the band edge lines on the frequency response display. For N active bands, Band1 Lo is always 20 Hz, and Band N Hi is always 20 kHz. The other bands are constrained to share adjacent edges, e.g., Band1 Hi is always the same as Band2 Lo, etc. Band Dyn Enable This parameter defines the enable/bypass state of the dynamics processor in each band. The user interface handles this parameter through the Bypass button. When a band is Bypassed, its DynEnable is Off, when not bypassed, its DynEnable is On. Band Thresh This is the input threshold in dB for the band, which ranges from -72 to 0 dB. Band Lo Gain and Band Hi Gain When the signal is below the input threshold, the dynamics processor will apply the Lo Gain to the signal, when above the threshold, the processor will apply Hi Gain to the signal. See the description of the dynamics response display for more information. Both Lo Gain and Hi Gain range from -18 dB to +18 dB. Band Ratio The ratio parameter determines how quickly the dynamics processor will change gain as the signal level passes the threshold. The ratio ranges from 1 to 50. When compressing, the ratio is interpreted as ratio : 1, using the classic definition of compressor ratio. A ratio of 2:1 means that if the signal exceeds the threshold by 10 dB, the compressor will attenuate the signal by 5 dB, a ratio of 4:1 will attenuate the signal by 7.5 dB, and a ratio of inf:1 will attenuate the signal by 10 dB. 42 5. MultiDynamics When expanding, the ratio is interpreted as 1 : ratio, using the classic definition of expander ratio. A ratio of 1:2 means that if the signal is below the threshold by 10 dB, the expander will attenuate the signal by 20 dB, a ratio of 1:4 will attenuate the signal by 40 dB, and a ratio of 1:inf will attenuate the signal by infinite dB (total mute). Note that the MultiDynamics processor limits the gain reduction to -18 dB. Band Knee The band knee parameter sets the smoothness of the dynamics response through the knee points. Like ratio, this parameter can be set individually for each band. A Hard knee uses straight lines in the dynamics response, a Medium knee uses some smoothing, and a Soft knee applies the maximum smoothing. Band Attack and Release Time These parameters set the attack time and release times of the dynamics processor. The attack time ranges from 1 to 1000 msec, the release time ranges from 1 to 2000 msec. When compressing, the attack time determines how quickly the gain is decreased in response to the signal exceeding the threshold. The release time determines how quickly the gain can increase back to its original value. The role of attack and release times is reversed when expanding. When expanding, the release time determines how quickly the gain is decreased when the signal level falls below the threshold, and the attack time determines how quickly the gain can increase to its original value. Enable The MultiDynamics Enable parameter defines the enable/bypass state of the entire MultiDynamics plug-in. The user interface handles this parameter through the Enable button in the menu bar. The plug-in is enabled when the button is lit (and the parameter is On), and the plug-in is bypassed when the button is extinguished (and the parameter is Off). Output Level This parameter determines the output gain of the MultiDynamics plug-in. It ranges from -18 to +18 dB. Crossover Slope This parameter determines the crossover slope in dB/oct of the bandpass filters. The crossover network in MultiDynamics uses either 3d-order or 5th-order Butterworth bandpass filters. The crossover slope choices are -18 dB/oct (for the 3d-order filters) or -30 dB/oct (for the 5th-order filters). 5.6 Specifications Description Multi-band dynamics processor Platforms Pentium & compatible; PowerPC 43 Wave Arts Power Suite Operating Systems Windows 2000/XP; Mac OS 8.5 or higher, Mac OS X 10.2 or higher Plug-in Formats AU, DirectX, MAS, RTAS, VST Sampling Rates up to 96 kHz Precision 64-bit bandpass filters, 32-bit dynamics I/O Formats mono-mono, mono-stereo, stereo-stereo 5.7 Presets 1. Default 2. Basic 3. Hard 4. Bass Comp 5. Vocals 6. Dance Mastering 7. Acoustic Guitar 8. Female De-ess 9. Male De-ess 10. Medium Enhance 11. Mid Punch 12. Bass Punch 13. 2-Band Template 14. 3-Band Template 15. 4-Band Template 16. Noise Gate 17. Noise Reduce 44 6. FinalPlug 6. FinalPlug 6.1 Overview FinalPlug is a peak limiter with bit depth truncation and noise shaped dithering. Here are some of FinalPlug’s key features: • • • • • • • Sonically transparent peak limiting, use as peak limiter or volume maximizer. Mono to mono or stereo to stereo operation. Bit depth truncation from 4 to 24 bits. TPDF dithering. Comprehensive noise shaping options. Operation up to 192 kHz sampling rate. Presets for CD and DVD-audio mastering and track compression. A diagram of FinalPlug’s audio routing and meter placement is shown below. FinalPlug is most commonly used as the final plug-in that a mix would pass though on your master output. It allows you to maximize the volume of a mix while preventing the sound from exceeding a certain level, so that digital clipping doesn’t occur. It is more flexible than normalizing, since you aren’t simply increasing the volume of the entire track a set amount. FinalPlug will dynamically “squash” peaks to be more in line with the rest of the signal, and with careful use, you can increase the perceived loudness of a mix by 6 to 12 dB without any audible artifacts. If you are preparing a CD master, FinalPlug’s truncation and dithering features can be used to reduce the bit depth of your recording to 16 bits while minimizing the amount of quantization noise that can be perceived. FinalPlug’s peak limiting, truncation, and dithering features are explained in more detail in the following section. 45 Wave Arts Power Suite 6.2 About FinalPlug Peak Limiting FinalPlug’s peak limiter can be used as a straight peak limiter, or as a volume maximizer. The FinalPlug limiter detects peaks in the signal and very quickly reduces the input gain prior to the peak, preventing clipping. After the peak has passed, FinalPlug restores the input gain to the nominal level. The peak limiter works with both mono and stereo inputs, and hence can be used on individual tracks or on the final stereo mix. The peak limiter will limit any peak that exceeds the threshold level set by the user. The peak limiter uses a built-in lookahead delay to respond to peaks just before they occur. Both the lookahead delay and attack time are fixed at 1.5 milliseconds. This is designed so that any distortion caused by the rapid gain ducking will be effectively masked by the onset of the peak. The shape of the peak itself is unaffected by the gain ducking; this is in contrast to peak limiters that use wave shaping techniques. After the peak has passed, the gain is slowly restored to nominal level according to the release time set by the user. The nominal gain is set so that the maximum output level is determined by the ceiling parameter set by the user. In other words, any input signal that exceeds the threshold will be output at the ceiling level. Truncation and Dithering FinalPlug also features bit depth truncation with dithering and noise shaping. Bit depth truncation typically occurs as the final step in mastering when the sample resolution must be reduced to fit on the recording medium. For example, compact discs (CDs) are recorded with 16-bit samples, whereas digital audio editors typically use 32-bit floating point sample format containing at least 24-bit sample resolution. Hence, the 24-bit resolution samples must be reduced to 16-bit prior to burning the CD. This is done by discarding the least significant bits, which is the definition of bit depth truncation. Truncation will cause the addition of "quantization noise" and "quantization distortion" to the resulting signal. For low level signals, i.e. signals that are only a few bits in amplitude, the quantization distortion can sound very objectionable. Dithering is a technique used to eliminate quantization distortion by adding a small amount of random noise to the signal prior to truncation. The added noise "dithers" the signal between the various quantized output levels in such a way that the quantization distortion is converted to pure broadband noise. Hence, dithering adds noise to the signal in order to convert the objectionable quantization distortion to less objectionable noise. Dithering is thus converting distortion to hiss. FinalPlug uses TPDF (triangular probability distribution function) noise for dithering. Noise shaping is a technique used to shape the spectrum of the quantization noise in order to make it less perceptible to the human ear. Typically, noise shapers push the quantization noise to higher frequencies to which the ear is less sensitive. However, there are many variations of noise shaping techniques in use. The user must decide which shape is best for the task at hand. In this spirit, FinalPlug provides a wide variety of noise shapes to choose from. 46 6. FinalPlug It should be noted that dithering and noise shaping may offer fewer practical benefits than the marketing from many manufacturers would have you believe. This is because acoustic recordings typically contain much higher levels of noise than required to properly dither a signal. Hence, adding dithering will have no effect except to slightly increase the existing noise level. A study by D. W. Fostle (Audio Magazine, March, 1996) showed that very few recorded CDs have low enough noise floors to benefit from proper dithering and noise shaping. The advantages of dithering are even more tenuous when considering 24-bit media, like DVD-audio. Dithering and noise shaping will have benefits only when the original material has a noise floor below the quantization level of the final medium. This is unlikely when dealing with acoustically recorded material. However, purely synthetic material (more common these days) may indeed have very low noise floors and may benefit from proper dithering and noise shaping. As shown in the above schematic, truncation and dithering occurs after peak limiting. Hence, the output level as shown by the output meters may slightly exceed the limiter ceiling level when dithering is active. This is because the dithering and noise shaping occurs after peak limiting. The effect is negligible for typical settings. We recommend that a ceiling of -0.1 dB be used for CD and DVD-audio mastering to allow a tiny bit of headroom for dither noise. Additional headroom may be needed when dithering signals at small bit depths, such as 8 bits. 6.3 User Interface In addition to the standard buttons, sliders, and meters, whose operation is described in the section “Plug-in Control Operation”, the following controls are specific to FinalPlug. 47 Wave Arts Power Suite Slider Meters There are two sliders which allow you to set signal threshold and maximum ceiling. Click on one of the arrows (or anywhere in between) to move the slider up and down. You can also enter text directly into the bottom text field. The meters show the peak signal power in short time updates from -36dB to 0dB. The meter also stores the overall peak value for each channel, and displays these values in the peak indicator boxes to the right of the meter. If the detector finds a peak value above 0dB, the indicator will turn red as a warning. Click on either indicator box to reset them. Dither Controls Two menus allow you to set the bit depth and dither shape; select values by clicking on the drop down menu button and selecting the desired value from the popup menu. Clicking on the bit depth field allows you to edit the text and enter any value between 4 and 24. Clicking on the shape text field will cycle to the next shape, holding SHIFT will cycle to the previous shape. The plot shows the response of the noise shape filter. The horizontal axis is frequency in Hz, the vertical axis is amplitude in dB. Noise is reduced where the plot is below 0 dB and increased where the plot is above 0 dB. 6.4 Parameters Parameter name Limiter Enable Threshold Ceiling Release Truncate/Dither Bit Depth 48 Values 0 = Off, 1 = On -36 - 0 dB -36 - 0 dB 1 - 1000 ms 0 = Off, 1 = On 0 = 8 bits, 1 = 16 bits, 2 = 18 bits, 3 = 20 bits, 4 = 22 bits, 5 = 24 bits, custom 6. FinalPlug Dither Shape Mute Dithering 0 = Flat, 1 = 44.1 kHz Shape1, 2 = 44.1 kHz Shape1 Ultra, 3 = 44.1 kHz Shape2, 4 = 44.1 kHz Shape2 Ultra, 5 = 44.1 kHz Shape3, 6 = 44.1 kHz Shape3 Ultra, 7 = 44.1 kHz Shape4, 8 = 44.1 kHz Shape4 Ultra, 9 = 44.1 kHz Shape5, 10 = 96 kHz, 11= 96 kHz Ultra 0 = Off, 1 = On 6.4 Parameter descriptions Limiter Following is an explanation of FinalPlug's control parameters: Limiter— Turns limiter on and off. Threshold — Sets the level at which the limiter starts to take effect on the signal. Ceiling — Sets the maximum output level of the signal. It's typically useful to set this slightly below 0.0dB (-0.1dB to -0.3dB for example). Please note that if audio is truncated to a very low bit depth (i.e. 4 or 8 bits) it is possible that dither noise can exceed this ceiling, causing clipping. Release — When FinalPlug detects a peak, it quickly turns down the gain so the peak will not clip. After the peak has passed, FinalPlug will restore the gain to the nominal level. The Release time sets the duration of the gain restoration. Long release times will tend to turn down the gain and keep it down. Short release times will lead to a louder mix by quickly restoring gain after peaks. Truncate/Dither — Enable/disables the truncate/dither section of the plug-in. Bit Depth — The resolution of the audio output from the plug-in will be quantized to this value. It should be set to the final desired bit depth of the target medium (i.e. 16 bit for CD, 24 bit for DVD). You can select a value from the menu or type a value between 4 and 24 in the text field. As an experiment, you can hear the various noise shapes by changing the bit depth to a low value (like 6 or 8) and cycling through the shapes. For this to work it is helpful to have a host application that has a continually running audio engine (like Digital Performer). Dither Shape — Shape of the dither noise injected into the signal. The frequency plot shows how the noise energy is distributed throughout the frequency range. The idea of shaping is to concentrate the noise in areas that the human ear is less sensitive, making it less perceptible. The 44.1K shapes are designed for CD (16 bit, 44.1K) and the 96K shapes 49 Wave Arts Power Suite for DVD audio. The 96K shapes concentrate the dither noise to frequencies above 20kHz. Below 20kHz, the dither noise is flat. Flat - No noise shaping. 44.1 kHz Shape1 - Gentle reduction of noise below 10 kHz; noise is concentrated between 15 kHz and 20 kHz. 44.1 kHz Shape1 Ultra - exaggerated version of Shape1. 44.1 kHz Shape2 - Perceptually based noise shaping reduces noise below 5 kHz and concentrates above 15 kHz. 44.1 kHz Shape2 Ultra - exaggerated version of Shape2. 44.1 kHz Shape3 - Evenly reduces noise between 2-13 kHz and concentrates above 15 kHz. Some boost at low frequencies. 44.1 kHz Shape3 Ultra - exaggerated version of Shape3. 44.1 kHz Shape4 - Perceptually motivated noise shaping based on the sensitivity of the ear at the threshold of hearing, according to classic paper by Robert Wannamaker (Journal of the Audio Engineering Society, Volume 40, Number 7/8, 1992). 44.1 kHz Shape4 Ultra - exaggerated version of Shape4. 44.1 kHz Shape5 - High frequency shelf featuring flat noise reduction to 13 kHz with concentration of noise above 17 kHz. 96 kHz - High frequency shelf with flat noise reduction to 20 kHz and concentration above 20 kHz. Intended for 96 kHz operation, but can also be used successfully at 88.2, 176.4, and 192 kHz. 96 kHz Ultra - exaggerated version of 96 kHz shape. Mute Dithering — The Mute Dither parameter disables just the Dithering functionality of the Truncate/Dither section. This is useful for auditioning the effect of the dither. For example, set the bit depth to 6, enable truncation, and toggle the Mute Dither to hear the benefit of dither. This can also be used to obtain bit quantization (i.e. "bit crushing") effects. 6.6 Specifications Description Peak limiter with noise shaped dithering Platforms Pentium & compatible; PowerPC Operating Systems Windows 2000/XP; Mac OS 8.5 or higher, Mac OS X 10.2 or higher Plug-in Formats AU, DirectX, MAS, RTAS, VST Sampling Rates up to 192 kHz Precision 32-bit processing 50 6. FinalPlug I/O Formats mono-mono, stereo-stereo 6.7 Presets Following is the list of presets that ship with FinalPlug. 1. 2. 3. 4. 5. 6. Default CD Master DVD Master Track Peak Limit Soft Track Peak Limit Medium Track Peak Limit Hard 51 7. WaveSurround 7. WaveSurround 7.1 Overview WaveSurround is a spatial enhancer that uses HRTF binaural processing and sophisticated crosstalk canceling technology to put you inside your stereo tracks and mixes, making your music surround you. WaveSurround features the following: • • • • • HRTF based binaural synthesis Crosstalk canceling based on real head models Integrated reverb Adjustable spectral shaping filter Processing for playback over loudspeakers or headphones Following is a diagram of WaveSurround's audio routing: 7.2 About 3-D Audio What is 3D Audio? A 3D audio system has the ability to position sounds all around a listener. The sounds are actually created by the loudspeakers (or headphones), but the listener’s perception is that the sounds come from arbitrary points in space. This is similar to stereo panning in conventional stereo systems: sounds can be panned to locations between the two loudspeakers, creating virtual or “phantom” images of the sound where there is no loudspeaker. However, conventional stereo systems generally cannot position sounds to the sides or rear of the listener, nor above or below the listener. A 3D audio system attempts to do just that. How does 3D Audio work? To answer how 3D audio systems work, it is useful to start by considering how humans can localize sounds using only two ears. A sound generated in space creates a sound wave that propagates to the ears of the listener. When the sound is to the left of the listener, the sound reaches the left ear before the right ear, and thus the right ear signal is delayed with 53 Wave Arts Power Suite respect to the left ear signal. In addition, the right ear signal will be attenuated because of “shadowing” by the head. Both ear signals are also subject to a complicated filtering process caused by acoustical interaction with the torso, head, and in particular, the pinna (external ear). The various folds in the pinna modify the frequency content of the signals, reinforcing some frequencies and attenuating others, in a manner that depends on the direction of the incident sound. Thus an ear acts like a complicated tone control that is direction dependent. We unconsciously use the time delay, amplitude difference, and tonal information at each ear to determine the location of the sound. These indicators are called sound localization “cues”. Sound localization by human listeners has been studied extensively. Binaural Synthesis Head-Related Transfer Functions (HRTFs) The transformation of sound from a point in space to the ear canal can be measured accurately; the measurements are called head-related transfer functions (HRTFs). The measurements are usually made by inserting miniature microphones into the ear canals of a human subject or a manikin. A measurement signal is played by a loudspeaker and recorded by the microphones. The recorded signals are then processed by a computer to derive a pair of HRTFs (for the left and right ears) corresponding to the sound source location. This process is diagrammed in the figure below. Each HRTF, typically consisting of several hundred numbers, describes the time delay, amplitude, and tonal transformation for the particular sound source location to the left or right ear of the subject. The measurement procedure is repeated for many locations of the sound source relative to the head, resulting in a database of hundreds of HRTFs that describe the sound transformation characteristics of a particular head. Processing HRTFs into 3D Audio A 3D audio system works by mimicking the process of natural hearing, essentially reproducing the sound localization cues at the ears of the listener. This is most easily done by using a pair of measured head-related transfer functions (HRTFs) as a specification for a pair of digital audio filters (equalizers). When a sound signal is processed by the digital filters and listened to over headphones, the sound localization cues for each ear are reproduced, and the listener should perceive the sound at the location specified by the HRTFs. This process is called binaural synthesis (binaural signals are defined as the signals at the ears of a listener). 54 7. WaveSurround 3-D Audio Using Loudspeakers Crosstalk When reproducing localization cues to a listener, it is important that the left and right audio channels remain separated, that is, the left ear signal should go to the listener’s left ear only, and the right ear signal should go to the listener’s right ear only. This is easy to achieve when the listener is using headphones. When using loudspeakers, however, there is significant “crosstalk” between each speaker and the opposite ear of the listener. A large portion of the left speaker signal will go to the right ear of the listener, and similarly a large portion of the right speaker signal will go to the left ear of the listener. Crosstalk is depicted in the figure below as the acoustic paths from each speaker to the opposite ear. The crosstalk severely degrades localization performance and must be eliminated. Canceling Crosstalk Fortunately, it is possible to build an elaborate digital filter, called a “crosstalk canceller,” that eliminates crosstalk. The crosstalk canceller adds a cancellation signal to each of the two channels of audio, such that when the listener is properly positioned between the loudspeakers, the crosstalk is acoustically cancelled at the listener’s ears. The listener must be centered between the two loudspeakers in order for the crosstalk to be cancelled. In 3D audio parlance, the listener must be in the “sweet spot” to get the full 3D effect. Provided 55 Wave Arts Power Suite the listener is centered between the loudspeakers, crosstalk cancellation is relatively insensitive to front-back motions of the listener, however, crosstalk cancellation is degraded when the listener is off-center or not facing forward. The Real World Loudspeaker 3D audio systems are extremely effective in desktop computing environments. This is because there is usually only a single listener (the computer user) who is almost always centered between the speakers and facing forward towards the monitor. Thus, the primary user gets the full 3D effect because the crosstalk is properly cancelled. In typical 3D audio applications, like video gaming, friends may gather around to watch. In this case, the best 3D audio effects are heard by others when they are also centered with respect to the loudspeakers. Off-center listeners may not get the full effect, but they still hear a high quality stereo program with some spatial enhancements. WaveSurround Performance Many crosstalk cancellers are based on a highly simplified model of crosstalk, for example modeling crosstalk as a simple delay and attenuation process, or a delay and a lowpass filter. Other crosstalk cancellers have been based on a spherical head model. The crosstalk canceller used by WaveSurround is based on actual HRTF measurements and thus accurately models the crosstalk that occurs with human listeners. For typical human listeners, the WaveSurround crosstalk canceller improves channel separation by about 20 dB in the 100 Hz to 6 kHz range. This may seem like a modest improvement, but in fact it is quite good. Even a small improvement in channel separation leads to a large improvement in localization performance. As with binaural synthesis, crosstalk cancellation performance is ultimately limited by the variation in the size and shape of human heads. Virtual Speakers WaveSurround uses virtual speakers to create 3D audio. Virtual speakers are intended to simplify the management of virtual surround processing. Using virtual speakers it is easy to convert a conventional stereo sound into an immersive 3D sound. This is done by assigning the left channel input to a virtual left speaker positioned far to the left of the actual left speaker, and similarly assigning the right channel input to a virtual right speaker positioned far to the right of the actual right speaker. When used on an individual stereo track, WaveSurround can create a wide panning effect that can stand out from the rest of the mix in a way that traditional panning wouldn’t allow. When used on a whole mix, WaveSurround will widen the stereo field to give more of an illusion of surround sound. Quick Start Our simple and intuitive graphical interface allows for quick and easy setups. First, set the real speakers to match your listener's typical stereo configuration. WaveSurround supports playback over headphones or loudspeakers. To optimize for playback over desktop audio systems, use the “Speakers, 10 degrees” setting. For standard stereo playback, use the “Speakers, 30 degrees” setting. 56 7. WaveSurround Then, move the virtual speakers around to where you want your sounds to appear from with respect to the listener. Virtual speakers can be moved and automated in real-time without clicks or artifacts. Finally, add some smooth, warm reverb to enhance the effect! 7.3 User Interface WaveSurround’s user interface is shown below. Virtual speaker display The virtual speaker display shows both the playback configuration and the position of the virtual speakers with respect the listener. The virtual speakers synthesized by WaveSurround are depicted using semi-transparent speakers. The “Angle” slider to the right of the display adjusts the angle of the virtual speakers with respect to the listener. The angle can also be adjusted by clicking and dragging the virtual speakers in the display. If the playback configuration is set to loudspeaker playback, then the display will also show the playback loudspeakers, depicted using opaque loudspeakers. The angle of the playback speakers can be set to 10, 20, 30, and 40 degrees. For optimum playback performance it is important to set the playback configuration to match the expected playback configuration. If the playback configuration is set to headphone playback, the playback loudspeakers are not displayed; instead a pair of headphones is depicted on the listener. Click on the listener’s head to toggle between headphone and loudspeaker playback. To adjust the angle of the playback loudspeakers, click and drag the playback speakers. 57 Wave Arts Power Suite Click and drag on any of the loudspeakers in the display to change the angles of the playback and/or virtual speaker positions. Click on the head to toggle between headphones and loudspeakers. Click on the text at the bottom to cycle through the various playback configurations. 7.4 Parameters Parameter name 3-D Sound Filtering Angle Real Angle Reverb Enable Wet/Dry Mix Pre-Delay Decay Time Room Size Early Damping Late Damping Gain Values 0 = Off, 1 = On 0 = Off, 1 = Flat, 2 = Smooth, 3 = Medium, 4 = Flat 0 = headphones, 1 = 10 degrees, 2 = 20 degrees, 3 = 30 degrees, 4 = 40 degrees 0 = Off, 1 = On 0 = Off, 1 = On 0 - 100% 0 - 250 ms 0.5 - 60 sec 0 - 100% 20 - 20,000 Hz 1 to 50 -24 - +12 dB 7.5 Parameter Descriptions 3D Sound Following is an explanation of WaveSurround's 3D Sound parameters: 3D Sound — Turns 3D Sound module on and off. Filtering — Specifies the shape of WaveSurround's spectral filter. Each filter setting is described below: Off: No 3-D binaural filtering is done. If a loudspeaker configuration is selected, then the 3-D processor will implement only a crosstalk canceler. If the headphone configuration is selected, the 3-D processor does nothing but pass the signal through to the output. Use this setting when the input is a dummy 58 7. WaveSurround head recording or some other binaural format which already contains 3-D binaural cues. Flat: The 3-D binaural filters have flat frequency response. The filters are implemented with a single delay and gain. More accurately, the filters render an interaural time delay (ITD) and a (frequency-independent) interaural intensity difference (IID). These filters are the most transparent sounding, but have the least spatial effect. Smooth: The 3-D binaural filters have smooth frequency dependent features. These filters have some tonal variation, but better spatial effect than the Flat filters. Medium: The 3-D binaural filters have frequency dependent features of medium complexity. More tonal coloration than the Smooth filters, and better spatial effect. Sharp: The 3-D binaural filters are fully detailed and contain sharp frequencydependent features. These filters have the most tonal coloration and have the sharpest spatial effect Angle — Sets the angle of the virtual speakers. This is the angle at which the sound will appear to emanate from with respect to the listener, if the listener is positioned in between the two real loudspeakers (or is wearing headphones). The virtual speaker angle can range from 10 degrees to 120 degrees. At 10 degrees, the effect will narrow the stereo field; 90 degrees is the widest setting; and at 120 degrees, the sound may appear to emanate from behind the listener. Real Angle — Sets the position of the real loudspeakers (or headphones) with respect to the listener. Set this parameter to the most likely environment the listener will be in when listening to the music. Possible configurations are: headphones, 10, 20, 30, and 40 degrees. Reverb Reverb — Turns reverb module on and off. Wet/Dry Mix — Sets the amount of wet (processed) sound and dry (unprocessed) sound that is mixed together to create the output. 100% is all wet, 0% is all dry, and 50% is an equal mix of wet and dry sound. Effectively, the mix parameter sets the perceived distance of the input sound: 100% sounds very distant, and 0% sounds very near. Time — Sets the decay time of the reverberation in seconds, from 0.5 sec to 20 sec. Also known as the reverberation time, the decay time is the time it takes for frequencies near 500 Hz to decay by 60 dB. For typical input sounds, the reverberation will be essentially inaudible after decaying 60 dB, so the Decay Time specifies the effective length of the reverberation tail in seconds. The decay time parameter is independent of the room size. 59 Wave Arts Power Suite Size — Scales the size of the simulated room, ranging from 0% to 100% A room size of 0% sounds like a very small space, such as a bathroom or closet, 25% sounds like a small studio, 50% sounds like a jazz club, 75% sounds like a concert hall, and 100% sounds like a very large room, such as an aircraft hangar or stadium. The room size parameter is independent of the decay time. In general, small rooms sound best with short decay times, and large rooms sound best with longer decay times. Pre-Delay — Sets the delay of the wet output relative to the dry output, ranging from 0 to 250 milliseconds. Pre-Delay is used to achieve an additional echo effect in the reverberation. Pre-Delays larger than 100 msec can be used to simulate large spaces such as stadiums and canyons. The Pre-Delay will be inaudible unless the wet/dry mix is set to something greater than 0%, so that both the wet and dry outputs are audible. Early Damping — Adjusts the cutoff frequency of a lowpass filter at the input of the reverb; thus, the Early Damping parameter sets the upper limit of frequencies admitted into the reverb. The range of the Early Damping parameter is from 20 Hz to 20 kHz. Setting this parameter to the maximum value opens up the filter completely for maximum brightness. A low Early Damping setting results in a dull, muffled reverberation, whereas a high Early Damping setting results in a bright, crisp reverberation. Late Damping — Sets the cutoff frequency of the damping filter in the reverb. A lower setting causes high frequencies to decay faster, resulting in a duller sounding late reverberation; a higher setting results in a brighter sounding late reverberation. The range of the Late Damping is from 20 Hz to 20 kHz. Setting this parameter to the maximum value opens up the filter completely for maximum brightness. A value of around 4 kHz results in a natural sounding reverberation for typical rooms. Rooms with hard reflective walls consisting of concrete or tile, such as a bathroom, would be simulated using a higher Late Damping. Rooms containing much absorbent material would be simulated using a lower Late Damping. Global Enable — Turns the entire plug-in on and off. Wet/Dry — Sets the amount of wet (processed) sound and dry (unprocessed) sound that is mixed together to create the output. 100% is all wet, 0% is all dry, and 50% is an equal mix of wet and dry sound. Gain — Sets the overall output gain in decibels. This gain is at the final stage of the plug-in. 7.6 Specifications Description Spatial enhancer Platforms Pentium & compatible; PowerPC Operating Systems Windows 2000/XP; Mac OS 8.5 or higher, Mac OS X 10.2 or higher Plug-in Formats AU, DirectX, MAS, RTAS, VST Sampling Rates up to 96kHz 60 7. WaveSurround Precision 32-bit processing I/O Formats mono-stereo, stereo-stereo 7.7 Presets Following is the list of presets that ship with WaveSurround. 1. 2. 3. 4. 5. 6. 7. Default Smooth stereo enhance Medium stereo enhance Sharp stereo enhance Extreme width Mono to stereo Binaural to loudspeaker 8. Stereo to headphones 9. Enveloping bathroom 10. Enveloping studio 11. Enveloping concert 12. Enveloping cathedral 13. Enveloping scatter verb 14. Swimming with the fish 61 License Agreement License Agreement END-USER LICENSE AGREEMENT FOR WAVE ARTS SOFTWARE IMPORTANT-READ CAREFULLY: This Wave Arts End-User License Agreement ("EULA") is a legal agreement between you (either an individual or a single entity) and Wave Arts, Inc. ("Wave Arts") for the Wave Arts software accompanying this EULA, which includes computer software and may include associated media, printed materials, and "on-line" or electronic documentation ("SOFTWARE PRODUCT" or "SOFTWARE"). By exercising your rights to make and use copies of the SOFTWARE PRODUCT, you agree to be bound by the terms of this EULA. If you do not agree to the terms of this EULA, you may not use the SOFTWARE PRODUCT. SOFTWARE PRODUCT LICENSE The SOFTWARE PRODUCT is protected by copyright laws and international copyright treaties, as well as other intellectual property laws and treaties. The SOFTWARE PRODUCT is licensed, not sold. GRANT OF LICENSE This EULA grants you the following rights: Installation and Use. You may install and use the SOFTWARE PRODUCT on up to three computers, provided you are the only user. A license must be acquired for each individual user of the SOFTWARE PRODUCT. Reproduction and Distribution. You may not reproduce or distribute the SOFTWARE PRODUCT except to make backup copies, or to install as provided for above. DESCRIPTION OF OTHER RIGHTS AND LIMITATIONS Limitations on Reverse Engineering, Decompilation, and Disassembly. You may not reverse engineer, decompile, or disassemble the SOFTWARE PRODUCT, except and only to the extent that such activity is expressly permitted by applicable law notwithstanding this limtation. Software Transfer. You may permanently transfer all of your rights under this EULA, provided you retain no copies, you transfer all of the SOFTWARE PRODUCT, and the recipient agrees to the terms of this EULA. Termination. 63 Wave Arts Power Suite Without prejudice to any other rights, Wave Arts may terminate this EULA if you fail to comply with the terms and conditions of this EULA. In such event, you must destroy all copies of the SOFTWARE PRODUCT and all of its component parts. COPYRIGHT All title and copyrights in and to the SOFTWARE PRODUCT (including but not limited to any images, text, and "applets" incorporated into the SOFTWARE PRODUCT), the accompanying printed materials, and any copies of the SOFTWARE PRODUCT are owned by Wave Arts or its suppliers. The SOFTWARE PRODUCT is protected by copyright laws and international treaty provisions. Therefore, you must treat the SOFTWARE PRODUCT like any other copyrighted material. LIMITED WARRANTY NO WARRANTIES. Wave Arts expressly disclaims any warranty for the SOFTWARE PRODUCT. The SOFTWARE PRODUCT and any related documentation is provided "as is" without warranty of any kind, either express or implied, including, without limitation, the implied warranties or merchantability, fitness for a particular purpose, or noninfringement. The entire risk arising out of use or performance of the SOFTWARE PRODUCT remains with you. NO LIABILITY FOR CONSEQUENTIAL DAMAGES. In no event shall Wave Arts or its suppliers be liable for any damages whatsoever (including, without limitation, damages for loss of business profits, business interruption, loss of business information, or any other pecuniary loss) arising out of the use of or inability to use this Wave Arts product, even if Wave Arts has been advised of the possibility of such damages. Because some states/jurisdictions do not allow the exclusion or limitation of liability for consequential or incidental damages, the above limitation may not apply to you. MISCELLANEOUS If you acquired this product in the United States, this EULA is governed by the laws of the State of Massachusetts. If this product was acquired outside the United States, then local laws may apply. 64 Support Support For assistance, please send email to: [email protected] If you are having problems with a plug-in, please include the following information: plug-in name, operating system, and host software you are using. The version numbers are also helpful. For software updates, revision history, frequently asked questions (FAQ), and more, please visit our website at: www.wavearts.com Contact information: Wave Arts, Inc. 99 Massachusetts Ave. Arlington, MA 02474 tel: fax: +1 781-646-3794 +1 781-646-7190 65 Index Index A A/B edit buffers .......................................15 About .........................................................8 AMG .........................................................26 Attack ................................................ 26, 43 B Bit depth ..................................................49 Buttons ....................................................14 C Compression ................................ 20, 35, 40 Compressor .............................................25 Crossover Slope ......................................43 Crosstalk..................................................55 D Decay time ..............................................33 Diffusion ..................................................33 Dither.......................................................46 Dither shape ............................................49 Dynamic response ............................. 22, 40 E Early damping .........................................33 EQ ...................................................... 20, 24 Expansion .......................................... 35, 40 F File menu .................................................16 FinalPlug ..................................................45 G Gate ................................................... 21, 26 H Hi gain .....................................................40 HRTF ........................................................54 I Installation .................................................5 K Key code ..................................................10 Knee............................................. 26, 41, 43 Knobs .......................................................13 L Late damping ...........................................33 Lo gain .....................................................40 Lookahead .........................................27, 41 Low freq scale..........................................33 M Machine ID.................................................8 MasterVerb ..............................................29 Meters ......................................................15 Multiband dynamics.................................35 MultiDynamics .........................................35 P Pre-delay .................................................33 Preset file.................................................16 Preset manager .......................................15 R Ratio ............................................ 26, 40, 42 Registration ...............................................8 Release ..............................................26, 43 Reverb .....................................................30 Reverberation ..........................................29 Room size ................................................33 Routing ....................................................25 S Serial number ............................................8 Sliders ......................................................14 T Text entry ................................................13 67 Wave Arts Power Suite Threshold........................................... 26, 40 TrackPlug .................................................19 Truncation ...............................................46 U Undo ........................................................15 68 V Version .......................................................8 W WaveSurround .........................................53 Wet/dry....................................................33