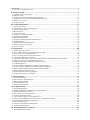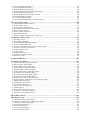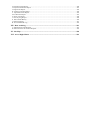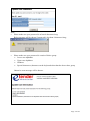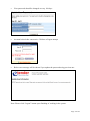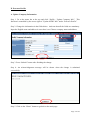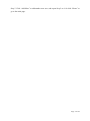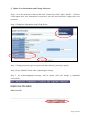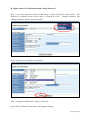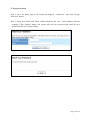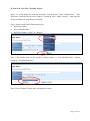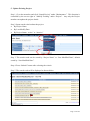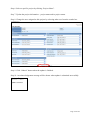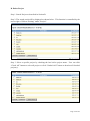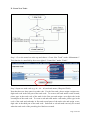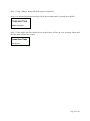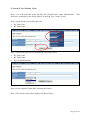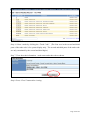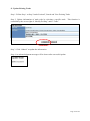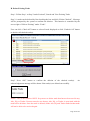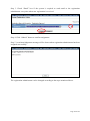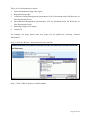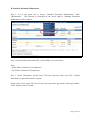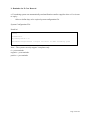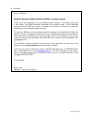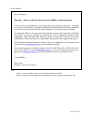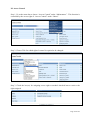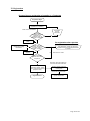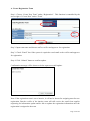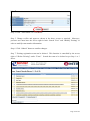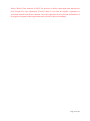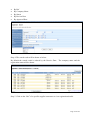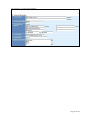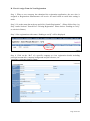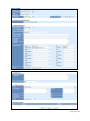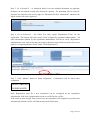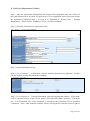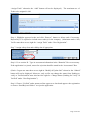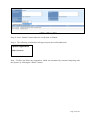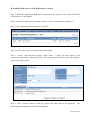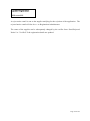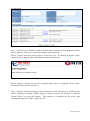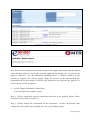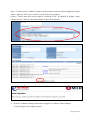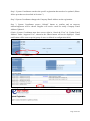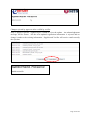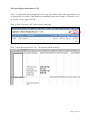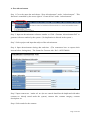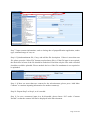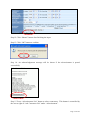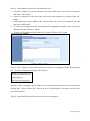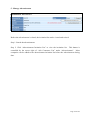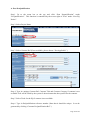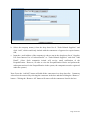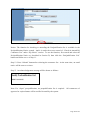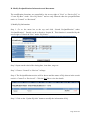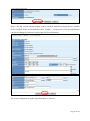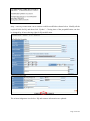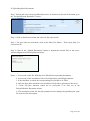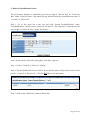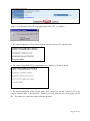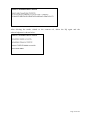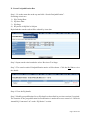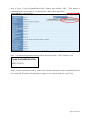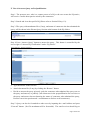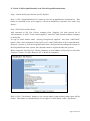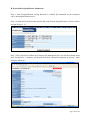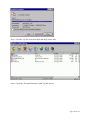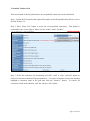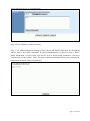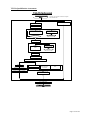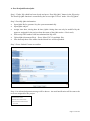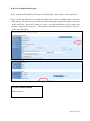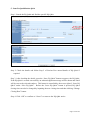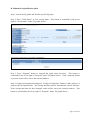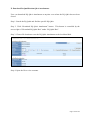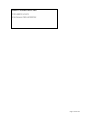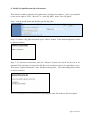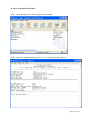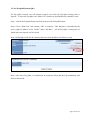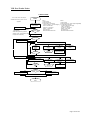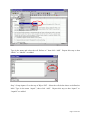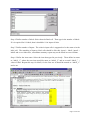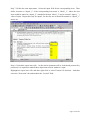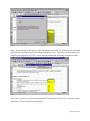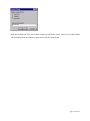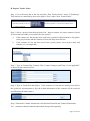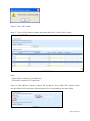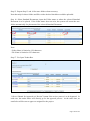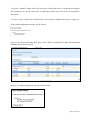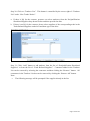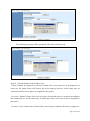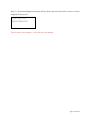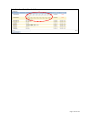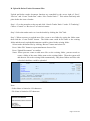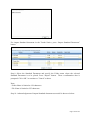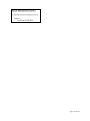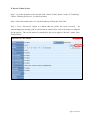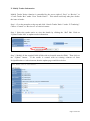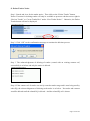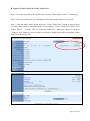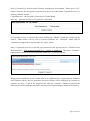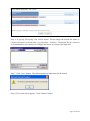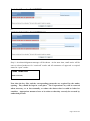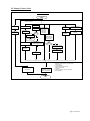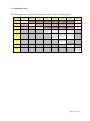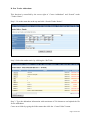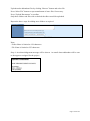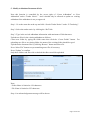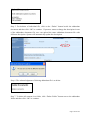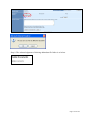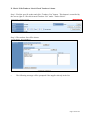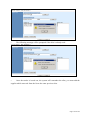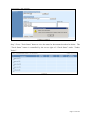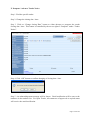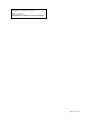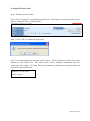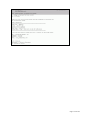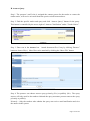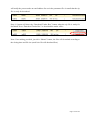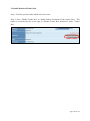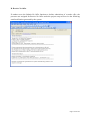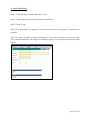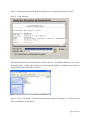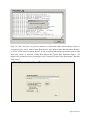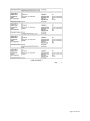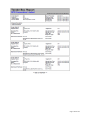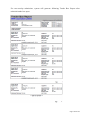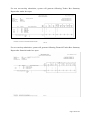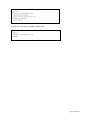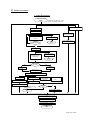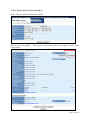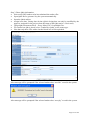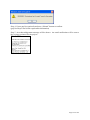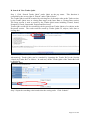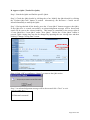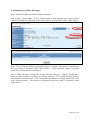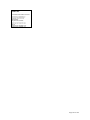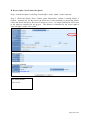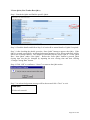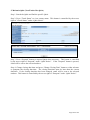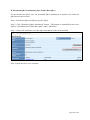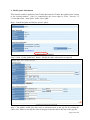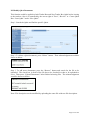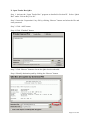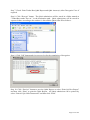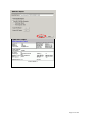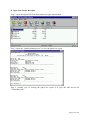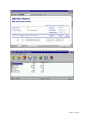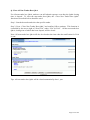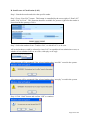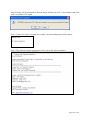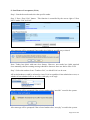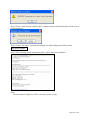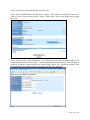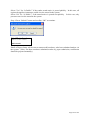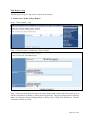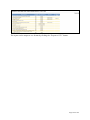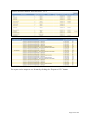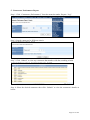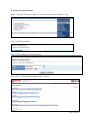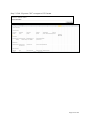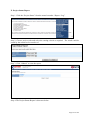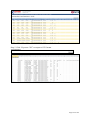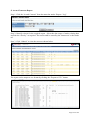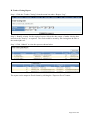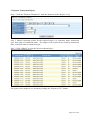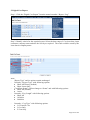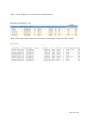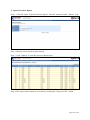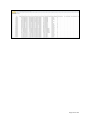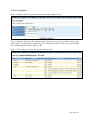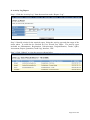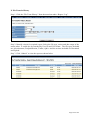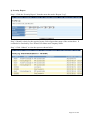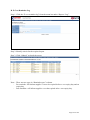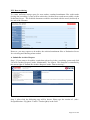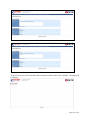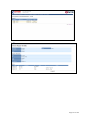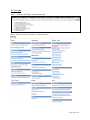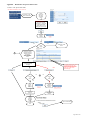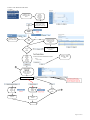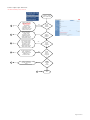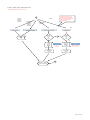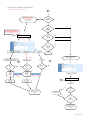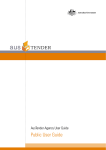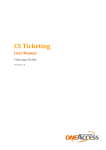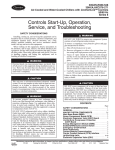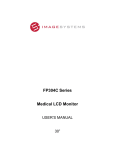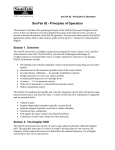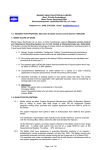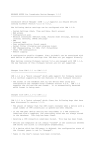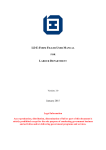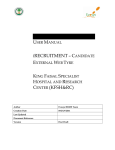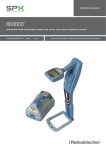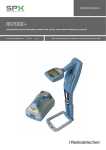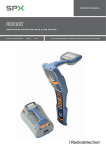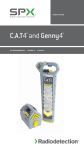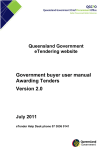Download MTR Corporation Limited Procurer User Manual
Transcript
MTR Corporation Limited Procurer User Manual of Secure Electronic Tendering System Version Date Status Document ID : : : : 1.6 18-Dec-2013 Final Prepared By Global e-Business Services Limited I. Overview............................................................................................................................................. 1 A. Log on to E-Tendering System ...................................................................................................................... 2 II. Procurer Profile ............................................................................................................................... 5 A. Update Company Information ....................................................................................................................... 5 B. Add New User ................................................................................................................................................ 6 C. Update User Information and Change Password ........................................................................................... 8 D. Update Other User Information and Change Password ............................................................................... 10 E. Delete User Account .................................................................................................................................... 11 F. Forgot Password ........................................................................................................................................... 12 III. System Maintenance .................................................................................................................... 13 A. Create New Project ...................................................................................................................................... 13 B. Search & View New / Existing Project ........................................................................................................ 15 C. Update Existing Project ............................................................................................................................... 17 D. Delete Project............................................................................................................................................... 19 E. Create New Trade......................................................................................................................................... 21 F. Search & View Existing Trade ..................................................................................................................... 23 G. Update Existing Trade ................................................................................................................................. 25 H. Delete Existing Trade .................................................................................................................................. 26 I. Assign or Update Registration Administrator ............................................................................................... 27 J. Web Maintenance ......................................................................................................................................... 29 K. Standard Document Maintenance ................................................................................................................ 31 L. Reminder for E-Cert Renewal ...................................................................................................................... 32 M. Access Control ............................................................................................................................................ 38 IV. Registration ................................................................................................................................... 40 A. Create Registration Team ............................................................................................................................ 41 B. View, Modify & Delete Existing Registration Team ................................................................................... 42 C. Search New / Existing Registration ............................................................................................................. 46 D. View & Assign Team for New Registration ................................................................................................ 49 E. Verify New Registration (Verifier) .............................................................................................................. 52 F. Upload New Document / Delete Existing Document for Verified Registration (Verifier) .......................... 55 G. Approve / Reject New Registration (Approver) .......................................................................................... 56 H. Send Rejected Notice to New Registration (Verifier) .................................................................................. 58 I. Update Registration ....................................................................................................................................... 60 J. Review Update of Registration (Changes made by Supplier) ....................................................................... 67 K. Approve Update of Registration (Changes made by Supplier) .................................................................... 68 L. Reject Update of Registration (Changes made by Supplier) ........................................................................ 69 M. Export Registration Data to CSV ................................................................................................................ 71 N. Resend Account Password to Supplier ........................................................................................................ 72 O. Suspension & Expiry for Supplier ............................................................................................................... 73 V. Advertisement................................................................................................................................. 74 A. Post Advertisement ...................................................................................................................................... 75 B. Search & View Advertisement..................................................................................................................... 79 C. Manage Advertisement ................................................................................................................................ 81 D. Download Interest List ................................................................................................................................. 82 E. Suspend Advertisement ................................................................................................................................ 83 VI. PreQualification............................................................................................................................ 84 A. Post PreQualification ................................................................................................................................... 85 B. Modify PreQualification Information and Documents................................................................................. 89 C. Delete PreQualification Notice .................................................................................................................... 95 D. Search & Review PreQualification .............................................................................................................. 98 E. Create PreQualification Box ...................................................................................................................... 100 F. View & Answer Query on PreQualification ............................................................................................... 102 G. Check / Edit PreQualification List & Check Prequalification Status ......................................................... 104 H. Download PreQualification Submission .................................................................................................... 106 I. Shortlist Tenderer List ................................................................................................................................. 112 J. Postpone PreQualification Closing Date ..................................................................................................... 114 K. Suspend PreQualification .......................................................................................................................... 115 VII. PreQualification Assessment.................................................................................................... 116 A. Post PreQualification Q&A ....................................................................................................................... 117 B. Review PreQualification Q&A .................................................................................................................. 118 C. Issue PreQualification Q&A ...................................................................................................................... 119 D. Maintain PreQualification Q&A ................................................................................................................ 121 E. Download PreQualification Q&A Attachments ......................................................................................... 122 F. Modify PreQualification Q&A ................................................................................................................... 123 G. Modify PreQualification Q&A Documents ............................................................................................... 125 H. Open PreQualification Q&A...................................................................................................................... 126 I. Close PreQualification Q&A ....................................................................................................................... 128 J. Close all PreQualification Non-Tender Box Q&A ..................................................................................... 129 VIII. Post Tender Notice .................................................................................................................. 130 A. Prepare BQ and FOT Documents .............................................................................................................. 131 B. Prepare Tender Notice ............................................................................................................................... 137 C. Search & View Tender Notice ................................................................................................................... 145 D. Upload & Delete Tender Document Files .................................................................................................. 147 E. Review Tender Notice ................................................................................................................................ 151 F. Modify Tender Information ........................................................................................................................ 152 G. Delete Tender Notice ................................................................................................................................. 155 H. Approve Tender Notice & Create Tender Box .......................................................................................... 157 IX. Manage Tender Notice ............................................................................................................... 161 A. Tendering Process ...................................................................................................................................... 162 B. Post Tender Addendum .............................................................................................................................. 163 C. Modify Addendum Document & Info ........................................................................................................ 165 D. Approve Tender Addendum ...................................................................................................................... 168 E. Check / Edit Tenderer List & Check Tenderers' Status .............................................................................. 169 F. Postpone / Advance Tender Notice ............................................................................................................ 172 G. Suspend Tender Notice .............................................................................................................................. 174 H. Answer Query ............................................................................................................................................ 176 I. Download Tender Box ................................................................................................................................ 178 J. Disable Download Tender Box ................................................................................................................... 180 K. Receive No Offer ....................................................................................................................................... 181 X. Open Tender Box ......................................................................................................................... 182 XI. Tender Assessment ..................................................................................................................... 193 A. Post Tender Q&A (Tender Box Q&A) ...................................................................................................... 194 B. Search & View Tender Q&A ..................................................................................................................... 197 C. Review Q&A (Tender Box Q&A) ............................................................................................................. 199 D. Approve Q&A (Tender Box Q&A) ........................................................................................................... 200 E. Maintain Q&A (Tender Box Q&A) ........................................................................................................... 201 F. Download Q&A Box (Tender Box Q&A) .................................................................................................. 202 G. Post Q&A (Non-Tender Box Q&A) .......................................................................................................... 204 H. Review Q&A (Non-Tender Box Q&A) ..................................................................................................... 206 I. Issue Q&A (Non-Tender Box Q&A) .......................................................................................................... 207 J. Maintain Q&A (Non-Tender Box Q&A) .................................................................................................... 208 K. Download Q&A Attachments (Non-Tender Box Q&A) ........................................................................... 209 L. Modify Q&A Information .......................................................................................................................... 210 M. Modify Q&A Documents .......................................................................................................................... 212 N. Open Tender Box Q&A ............................................................................................................................. 213 O. Open Non-Tender Box Q&A ..................................................................................................................... 216 P. Update Gap List .......................................................................................................................................... 218 Q. Close all Non-Tender Box Q&A ............................................................................................................... 219 R. Send Letter of Clarification (LOC) ............................................................................................................ 220 S. Send Letter of Acceptance (LOA) .............................................................................................................. 222 XII. Tender Award ........................................................................................................................... 224 XIII. Report / Log ............................................................................................................................. 227 A. Contractors (Trade, Safety) Report ............................................................................................................ 227 B. Contractors (Trade, Status of Registration) Report .................................................................................... 229 C. Contractors Performance Report ................................................................................................................ 231 D. Contract Progress Report ........................................................................................................................... 233 E. Project Status Report .................................................................................................................................. 235 F. Contracts (Trade) Report ............................................................................................................................ 237 G. Award Contracts Report ............................................................................................................................ 239 H. Tender Closing Report ............................................................................................................................... 240 I. Payment Transaction Report ....................................................................................................................... 241 J. Digital Cert Report ...................................................................................................................................... 242 K. Closing Activities Report ........................................................................................................................... 244 L. Upload Activities Report ............................................................................................................................ 245 M. Audit Trail Report ..................................................................................................................................... 247 N. Error Log Report........................................................................................................................................ 248 O. Activity Log Report ................................................................................................................................... 249 P. File Transfer History .................................................................................................................................. 250 Q. Security Report .......................................................................................................................................... 251 R. E-Cert Reminder Log ................................................................................................................................. 252 XIV. Data Archiving ......................................................................................................................... 253 A. Submit De-Archive Request ...................................................................................................................... 253 B. Search & View De-Archive Request ......................................................................................................... 256 XV. Site Map ..................................................................................................................................... 258 XVI. Access Right Matrix ................................................................................................................ 259 I. Overview In this manual, the operation of the E-Tendering System in different sections is described. Here is an overview of the business process flow. e-Tendering Business Process Flow e-Tendering Process BEGIN 1. Setup Project, Registration Admin, RegistrationTeam, Trade Need Prequalification Advertisement? Yes 2. Post Advertisement No No Need Prequalification? Yes 3. Post Prequalification 4. Tender Issue 5. Tender Return 6. Open Tender Box 7. Tender Assessment Note: The terms “contractor” and 8. Tender Award “supplier” as used throughout this manual e-Tendering Process END should be referred to “supplier / contractor”. Page 1 of 263 A. Log on to E-Tendering System Before logon to the E-Tendering System, please make sure that the computer is connected with Internet through browser and meet the following minimum requirements. Operating system: Browser: Internet Service: Windows XP or above Internet Explorer 6 or above Any one of the Internet Service Provider (ISP) Logon Procedure: Step 1. Click “Registered Supplier / Contractor” on homepage of www.hkextender.com to initiate the logon screen. Step 2. Type in User ID and Password. Then click “Login” button to logon. Step 3: If it is the first time logging in to the system, the user would be required to change his password, then enter the NEW password and CONFIRM the new password entered by inputting the password again. Page 2 of 263 Note: Please make sure your password is at least 8 characters long. Below message will be shown if password is less than 8 characters long: Please make sure your password is consist of below group: Lower case alphabets Upper case alphabets Numbers Special characters (characters on the keyboard other than the above three group Otherwise error message will be shown: Page 3 of 263 Your password should be changed at every 180 days Account locked after consecutive 5 failures of logon attempt Below error message will be shown if you update the password using previous one: Note: Please click “Logout” button upon finishing of working in the system. Page 4 of 263 II. Procurer Profile A. Update Company Information Step 1. Go to the menu bar at the top and click “Profile - Update Company Info”. This function is controlled by the access right of “Update MTRC Info” under “Procurer Profile”. Step 2. Change the information in the fields below. And note that all the fields are mandatory. Input the English name and address in case there is no Chinese company name and address. Step 3. Press “Submit” button after finishing the change. Step 4. An acknowledgement message will be shown when the change is submitted successfully. Step 5. Click on the “Home” button to go back to the main page. Page 5 of 263 B. Add New User Step 1. Go to the menu bar at the top and click “Add New User” under “Profile”. This function is controlled by the access right of “Create New User” under “Procurer Profile”. Step 2. Input user information in the fields below. The length of the password must be more than 5 alphanumeric characters. Step 3. Press “Submit” button after completing the input. Step 4. An acknowledgement message will be shown when the new user information is submitted successfully. Page 6 of 263 Step 5. Click “Add More” to add another new user, and repeat Step 2 to 4. Or click “Home” to go to the main page. Page 7 of 263 C. Update User Information and Change Password Step 1. Go to the menu bar at the top and click “Update User Info” under “Profile”. All users could update their own information except their own title and could also change their own password. Step 2. Change the information in the fields below. Step 3. Change password (type new password and confirm by entering it again). Step 4. Press “Submit” button after completing the change. Step 5. An acknowledgement message will be shown when the change is submitted successfully. Page 8 of 263 Step 6. Click “Update More” button when more information is needed to be updated and repeat Step 2 to 5. Page 9 of 263 D. Update Other User Information and Change Password Step 1. Go to the menu bar at the top and choose “Update User Info” under Profile. This function is controlled by the access right of “Search & View”, “Change Password” and “Modify & Delete” under “Procurer Profile”. Step 2. Select a user from the user list below. Step 3. Change the information of the user selected. Step 4. Press “Submit” button after completing the change. Page 10 of 263 E. Delete User Account Step 1. Go to the menu bar at the top and choose “Update User Info” under “Profile”. This function is controlled by the access right of “Search & View” and “Modify & Delete” under “Procurer Profile”. Step 2. Select a user from the drop-down user list. Step 3. Press the “Delete” button to delete the user account. Step 4. Confirmation message will be prompted by the system. Press “OK” button to confirm deletion of the user. To cancel the action, click “Cancel” button. Warning : Once an account of an user is deleted, it cannot be re-activated again. A new account for the user should only be created. Page 11 of 263 F. Forgot Password Step 1. Go to the home page, click “Registered Supplier / Contractor”, then click “Forgot Password” button. Step 2. Input User Name and Email, which should be the user’s email address with the company. Click “Submit” button, the system will reset the password and email the new password to the user’s email address. Page 12 of 263 III. System Maintenance A. Create New Project Before proceeding for any electronic tendering process, either a project created before should be used for the tendering process or a new project should be created as follows: Step 1. Go to the menu bar at the top and click “Create New Project” under “Maintenance”. This function is controlled by the access right of “Create New” under “Project”. Step 2. Input new project information (*- Required Field). Step 3. Assign users to execute or view this project (including posting of advertisement, prequalification, prequalification Q&A, tender and tender Q&A). Step 4. Specify if the project to be “active” or “inactive”. Active – the user who has the appropriate access right can manage this project (e.g. post advertisement, prequalification or tender) Inactive – All inactive projects will not be listed in the drop down project list for procurer to select. (e.g. Post Adv, Post PQ and Post Tender) Page 13 of 263 Step 5. Press “Submit” button after finishing of the information filling. Step 6. An acknowledgement message will be shown when the new project is created successfully. Step 7. Click on the “Create More” and repeat Step 2 - 6 to create another project. Page 14 of 263 B. Search & View New / Existing Project Step 1. Go to the menu bar at the top and click “Search Project” under “Maintenance”. This function is controlled by the access right of “Search & View” under “Project”. And only the Project member can view the project details. Step 2. Input search criteria about the project. By Project Name By Last Modify Date By Project Status: “active” or “inactive” Step 3. The search result can be sorted by “Project Name” or “Last Modified Date”, default sorted by “Last Modified Date”. Step 4. Press “Submit” button after selecting the criteria. Page 15 of 263 Step 5. The search result will be displayed as shown below. Project Name Step 6. Select a specific project by clicking “Project Name”. Step 7. View the project information and user list as shown. Step 8. Press “Close” button after viewing. Page 16 of 263 C. Update Existing Project Step 1. Go to the menu bar and click “Search Project” under “Maintenance”. This function is controlled by the access right of “Modify Existing” under “Project”. Any only the Project member can update the project details. Step 2. Input search criteria about the project. By Project Name By Last Modify Date By Project Status: “active” or “inactive” Step 3. The search result can be sorted by “Project Name” or “Last Modified Date”, default sorted by “Last Modified Date”. Step 4. Press “Submit” button after selecting the criteria. Step 5. The search result will be displayed as shown below. Page 17 of 263 Step 6. Select a specific project by clicking “Project Name”. Step 7. Update the project information – project name and/or project status. Step 8. Change the user assigned to this project by selecting other user from the combo box. Step 9. Click “Submit” button when the update is finished. Step 10. An acknowledgement message will be shown when update is submitted successfully. Page 18 of 263 D. Delete Project Step 1. Search Project as described in Section B Step 2. The search result will be displayed as shown below. This function is controlled by the access right of “Delete Existing” under “Project”. Step 3. Select a specific project by checking the box before project name. User can click “Check All” button to select all project or click “Uncheck All” button to deselect all checked project(s). Page 19 of 263 Step 4. Click “Delete Checked” button to delete the checked project(s). Step 5. Click “OK” of the confirmation dialog to continue the action. Or click “Cancel” to terminate the action. The following message will be displayed after the project(s) are deleted. Notice : This is the function ONLY for procurer to delete project that has not been used in any Adv, PQ, or Tender. Procurer must be sure that no Adv, PQ, or Tender is associated with the project before deletion. Once the project is deleted, all the Adv, PQ and Tender linked to that project will not be able to be retrieved again. Page 20 of 263 E. Create New Trade Step 1. Go to the menu bar at the top and choose “Create New Trade” under “Maintenance”. This function is controlled by the access right of “Create New” under “Trade”. Step 2. Input new trade code (e.g. 66 – 66 – 66) and trade name (*Required Field). Note that there are three parts in a trade code. For the first trade, please assign a unique twodigit trade code in the first part of the trade code. To create a sub-trade under a trade created, please type in the trade code of the trade in the first part and assign a two-digit code in the second part of the trade code. To create a sub-sub-trade under a sub-trade, please type in the code of the trade and sub-trade in first and second parts of the trade code and assign a twodigit code in the third part of the trade code. Sub-trade or sub-sub-trade can only be created when the trade code of the preceding level has been created. Page 21 of 263 Step 3. Click “Submit” button when the input is completed. Step 4. An acknowledgement message will be shown when trade is created successfully. Step 5. If the trade code has already been existed, there will be an error message shown and the new trade will not be created. Page 22 of 263 F. Search & View Existing Trade Step 1. Go to the menu bar at the top and click “Search Trade” under “Maintenance”. This function is controlled by the access right of “Search & View” under “Trade”. Step 2. Input search criteria about the trade. By Trade Code By Trade Name Step 3. The search result can be sorted by the following criteria. By Trade Code By Trade Name By Last Modified Date Step 4. Press “Submit” button after selecting the criteria. Step 5. The search result will be displayed as shown below. Page 23 of 263 Step 6. Select a trade by clicking the “Trade Code”. (The first zero in the second and third parts of the trade code is for system display only. The second and third parts of the trade code are only constituted by the second and third digits.) Step 7. View the trade information – trade name and trade code as shown. Step 8. Press “Close” button after viewing. Page 24 of 263 G. Update Existing Trade Step 1. Follow Step 1 to Step 5 under Section F, Search and View Existing Trade. Step 2. Update information of trade code by selecting a specific trade. This function is controlled by the access right of “Modify Existing” under “Trade”. Step 3. Click “Submit” to update the information. Step 4. An acknowledgment message will be shown after successful update. Page 25 of 263 H. Delete Existing Trade Step 1. Follow Step 1 to Step 5 under Section F, Search and View Existing Trade. Step 2. A trade can be deleted by first checking the box and click “Delete Checked”. Message will be prompted by the system to confirm the deletion. This function is controlled by the access right of “Delete Existing” under “Trade”. User can click “Check All” button to select all trade displayed or click “Uncheck All” button to deselect all checked trade(s). Step3. Press “OK” button to confirm the deletion of the checked trade(s). acknowledgement message will be shown if the trade(s) are deleted successfully. An Notice : This is the function ONLY for procurer to delete trade that has not been used in any Adv, PQ, or Tender. Procurer must be sure that no Adv, PQ, or Tender is associated with the trade before deletion. Once the trade is deleted, all the Adv, PQ and Tender linked to that trade will not be able to be retrieved again. Page 26 of 263 I. Assign or Update Registration Administrator Step 1. Go to the menu bar at the top and click “Assign Registration Admin” under “Maintenance”. This function is controlled by the access right of “Registration Approval Path” under “Others”. Step 2. Choose user as registration administrator from the drop down list as shown below. Page 27 of 263 Step 3. Check “Email” box if the system is required to send email to the registration administrator every time when new registration is received. Step 4. Click “Submit” button to confirm assignment. Step 5. An acknowledgement message will be shown when registration administrator has been assigned successfully. The registration administrator can be changed according to the steps mentioned above. Page 28 of 263 J. Web Maintenance Step 1. Go to the menu bar to choose “Web Maintenance” under “Maintenance". function is controlled by the access right of “Web Maintenance” under “Others”. This Step 2. Select language type. Step 3. Select Destination. Page 29 of 263 There are five destinations to choose: 1. General Information (Page after logon) 2. 3. 4. 5. 6. Registration Procedure Contractor's Safety Management Questionnaire (file for download under Job Reference in New Registration Form) Environmental Management Questionnaire (file for download under Job Reference in New Registration Form) Homepage (Page before logon) Contact Us For example, the page shown after user logon can be updated by selecting “General Information”. Step 4. Click the “Browse” button and select the .htm file Step 5. Click “Submit” button to confirm update. Page 30 of 263 K. Standard Document Maintenance Step 1. Go to the menu bar to choose “Standard Document Maintenance” under “Maintenance”. This function is controlled by the access right of “Standard Document Maintenance” under “Others”. Step 2. Specify Folder Name and Click “Create Folder” to create Folder. Note: - Folder Name is limited to 128 characters - File Name is limited to 255 characters Step 3. Select Documents, specify Desc, Revision, Revision Date and Click “Upload Document” to upload document to system. Noted: Allow User export File List to Excel with report title, generated at and page number. Click “Export to Excel” button Page 31 of 263 L. Reminder for E-Cert Renewal a. E-tendering system can automatically send notification email to supplier when e-Cert is near to expiry Allow to define days to be expired system configuration file. System Configuration File: Portal.ini [eCert] SendReminder=Y DaysToBeExpired=30.0.-30 ReminderEmailSubject=Renewal of Digital Certificate for MTRCL E-Tendering System Note – The system can only support 2 templates only 0 = post-reminder negative = post-reminder positive = pre-reminder Page 32 of 263 Pre-reminder: Page 33 of 263 Post-reminder: Note: Allow to send reminder email with multiple attachments (PDF) Allow to change email templates and attachments in the system configuration file. Page 34 of 263 b.. E-tendering system will also automatically send email to procurer and attached with Daily e-Cert Reminder Report to specified email address (“To”) and distribution list email (“CC”) Note: - Allow to change recipients (To and CC) in the system configuration file. Email Template: <TotalNoOfReminders> total no. of reminders sent. For details, please refer to attached report. Report Layout: Note: “Email” column show the email address of Principle Account Page 35 of 263 c. Allow system administrator to change reminder text System Configuration File: Procurer\00001\eCertNotApplied.htm <table width="100%" border="0" cellspacing="0" cellpadding="0" class="normtext"> <tr> <td> <p>The electronic tendering system makes uses of Digital Certificate and Public Key Infrastructure to maintain the required security. Digital Certificate is used for authentication of the registered company’s identity as well as signing and encryption of the company’s submissions in pre-qualification and tendering process. This security measure is being widely used world wide for electronic transactions.</p> <p></p> <p>For company registered in Hong Kong, you are required to apply an 1024 bit Organisational e-Cert under your registered company name through Hongkong Post. For the detailed procedures and charges of acquiring Organisational e-Cert, please visit the Hongkong Post website at http://www.hongkongpost.gov.hk.</p> <p></p> Procurer\00001\eCertExpired.htm <p>Your Organisational e-Cert (1024 bits) must be made in company name as the <table width="100%" border="0" cellspacing="0" cellpadding="0" class="normtext"> company’s business registration. After acquiring the 1024 bit Organisational e-Cert, you <tr> should verify your e-Cert into the system before signing any submissions via the <td> system.</p> <p>The electronic tendering system makes uses of Digital Certificate and Public Key </td> Infrastructure to maintain the required security. Digital Certificate is used for </tr> authentication of the registered company’s identity as well as signing and encryption of the </table> company’s submissions in pre-qualification and tendering process. This security measure is being widely used world wide for electronic transactions.</p> <p></p> <p>For company registered in Hong Kong, you are required to apply an 1024 bit Organisational e-Cert under your registered company name through Hongkong Post. For the detailed procedures and charges of acquiring Organisational e-Cert, please visit the Hongkong Post website at http://www.hongkongpost.gov.hk.</p> <p></p> <p>Your Organisational e-Cert (1024 bits) must be made in company name as the company’s business registration. After acquiring the 1024 bit Organisational e-Cert, you should verify your e-Cert into the system before signing any submissions via the system.</p> </td> </tr> </table> Page 36 of 263 Procurer\00001\iCertNotApplied.htm <table width="100%" border="0" cellspacing="0" cellpadding="0" class="normtext"> <tr> <td> <p>The electronic tendering system makes uses of Digital Certificate and Public Key Infrastructure to maintain the required security. Digital Certificate is used for authentication of the registered company’s identity as well as signing and encryption of the company’s submissions in pre-qualification and tendering process. This security measure is being widely used world wide for electronic transactions.</p> <p></p> <p>For overseas company or Joint Venture/ Consortium company, you can acquire to apply a Digital Certificate online through the system.</p> Procurer\00001\iCertExpired.htm </td> </tr> <table width="100%" border="0" cellspacing="0" cellpadding="0" class="normtext"> </table> <tr> <td> <p>The electronic tendering system makes uses of Digital Certificate and Public Key Infrastructure to maintain the required security. Digital Certificate is used for authentication of the registered company’s identity as well as signing and encryption of the company’s submissions in pre-qualification and tendering process. This security measure is being widely used world wide for electronic transactions.</p> <p></p> <p>For overseas company or Joint Venture/ Consortium company, you can acquire to apply a Digital Certificate online through the system.</p> </td> </tr> </table> Page 37 of 263 M. Access Control Step 1. Go to the menu bar to choose “Access Control” under “Maintenance”. This function is controlled by the access right of “Access Control” under “Others”. Step 2. Choose Title for which right of control is required to be changed. Step 3. Check the box(es) for assigning access right or uncheck checked item to retrieve the right assigned. Page 38 of 263 Step 4. Click “Submit” button to confirm update. An acknowledgement message will be shown if the access control is updated successfully. Page 39 of 263 IV. Registration Process flow on registration of supplier in e-Tendering Registration Begin New supplier submit registration application in e-Tendering Email notice to administrator Registration Administrator assign the application to a registration team. Is information completed? Email notice to Verifier Ask supplier for more information No Yes Re-registration after rejection Send rejected notice to Supplier and CC Reg Administrator No Supplier can directly contact verifier about the reject application. Verifier can change the application status from Send Rejected Notice to Verified Verifier review the submission, assign trade, and safety class to supplier. Verified? Email notice to Approver Yes No Email notice to verifier Approver review the application and confirm acceptance? Yes Send success reg. notice with password to supplier. Total 6 user ID & password (included principal account) SETS-SUP-20021002104902.CTF SET-SUP-20021002104902.DAT Register supplier information will export for EAMS update on daily basis Email notice to administrator Registration End System Administrator Page 40 of 263 A. Create Registration Team Step 1: Choose “Create New Team” under “Registration”. This function is controlled by the access right of “Create New” under “Team”. Step 2: Input team name and choose staff as verifier and approver for registration. Step 3: Check “Email” box if the system is required to send email to the verifier and approver for registration. Step 4: Click “Submit” button to confirm update. Confirmation message will be shown as below upon successful update. Note: If the registration team is set to inactive, it will not be shown for assigning team for new registration. But the verifier of the inactive team will still receive the email from supplier requesting for information update and be able to update the registration information once the registration is assigned to the team. Page 41 of 263 B. View, Modify & Delete Existing Registration Team Step 1. Choose “Search Team” under “Registration”. This function is controlled by the access right of “Search & View” under “Team”. Search criteria about the registration team are: a. Team Name b. Last modify date range c. Status of the registration team Step 2. Choose searching criteria: Team Name, Last Modify Date, or Active Status. By default the sorting order for the searching result is ordered by last modified date. Searching result can also be ordered by Team Name. Step 3. Click “Submit” button to display the search result. Page 42 of 263 Step 4. Click “Team Name” to view details. Step 5. Change verifier and approver shown in the above screen as required. Moreover, procurer user must have the access right in both “Search View” and “Modify Existing” in order to modify team member information. Step 6. Click “Submit” button to confirm changes. Step 7. Existing registration team can be deleted. This function is controlled by the access right of “Delete Existing” under “Team”. Search the team to be deleted as per Step 1 to 3 above. Page 43 of 263 Step 8. The team can be deleted by first checking the box beside the team and click “Delete Checked”. Message will be prompted by the system to confirm the deletion. User can click “Check All” button to select all teams displayed or click “Uncheck All” button to deselect all checked team(s). Step9. Press “OK” button to confirm the deletion of the checked team(s). acknowledgement message will be shown if the trade(s) are deleted successfully. An Page 44 of 263 Notice: Delete Team function is ONLY for procurer to delete registration team that has not been assigned for any registration. Procurer must be sure that no supplier registration is associated with the team before deletion. Once the registration team is deleted, information of all suppliers assigned to that registration team will not be able to be updated. Page 45 of 263 C. Search New / Existing Registration Step 1. Go to the menu bar at the top and click “Search Registration” under “Registration”. This function is controlled by the access right of “Search & View” under “New Registration”. Step 2. Input search criteria about the registration. By Company Name By Trade By Permanent List Indicator By Application Received Date By Newly Approved on List By Team By Registration Status By Keywords (Company Name, Address, Nature of Business) Step 3. The search results can be sorted by By Receive Date (Descending) Page 46 of 263 By Ref By Company Name By Status By Review Date By Approval Date Step 4. The search result will be shown as below: By default the search result is ordered by the Receive Date. The company name and the registration status will be shown. Step 5. Click on the “Ref” of a specific supplier/contractor to view registration details. Page 47 of 263 Page 48 of 263 D. View & Assign Team for New Registration Step 1. When a new company has submitted the registration application, the user who is assigned as Registration Administrator will receive an email when an email alert setting is made. Step 2. Go to the menu bar at the top and click “Search Registration”. (Please follow Step 1 to Step 3 under Section C Search New / Existing Registration. Please choose “Pending to verify” as criteria in Status.) Step 3. New registrations with status “Pending to verify” will be displayed. Step 4. Click on the “Ref” of a specific company to view registration details including principal account info, company background and job reference, etc. Page 49 of 263 Page 50 of 263 Step 5. Go to Section F – to download and/or view the attached documents by applicant. Procurer can also upload existing files about this company. For uploading files in section F, procurer user must have the access right for “Download Job Ref. Attachment” otherwise the whole section will not be displayed. Step 6. Go to Section D – For Office Use Only, assign “Registration Team” for the registration. The System will only accept “Team” assigned by registration administrator. All other information updated by the registration administrator will not be saved. (Registration Administrator is the only person that can assign registration team and he must have the access right for “Assign Registration Team” under “New Registration”.) Step 7. Click “Submit” button to finish assignment. completion. Confirmation will be shown after Note: Registration team for a new registration can be reassigned by the registration administrator if the new registration has not been verified by the verifier. If the mode of Auto Assign Team is turned on, the registration will assigned to specified team automatically and the verifier will informed by email notification. Page 51 of 263 E. Verify New Registration (Verifier) Step 1. After the registration administrator has assigned the registration team, the verifier of the team should receive an email (if email alert is set in registration team record) and search the registration following Step 1 to Step 4 as illustrated in “Search New / Existing Registration”. Please choose “Pending to Verify” as criteria in Status. Step 2. Check the information in registration form. Step 3. Amend information if any. Step 4. Go to Section F – to download /view the attached documents by applicant. Verifier can also upload existing files about this company. Step 5. Go to Section A1 – General Information, and select appropriate trade(s). (If the trade code is consisted of two or three levels, please select sub-trade names in boxes). Check the box “Is in Permanent List” if the contractor is already in the Permanent List of Qualified Contractors. Press “Add" button to confirm. (Notice: the logon user must have access right in Page 52 of 263 “Assign Trade” otherwise the “Add” button will not be displayed.). The maximum no. of Trade to be assigned is 180. Step 6. Highlight approved trade and click “Remove” button to delete trade if necessary. Repeat Step 5 as required to include more trade(s) for the company. (Maximum trades: 180) Verifier must have access right for “Assign Trade” under “New Registration”. Step 7. Assign safety class and validity date if appropriate. Step 8. Go to section D - Type in assessment information in the “Remarks” Box as necessary. If the application is rejected, reason for rejection should be stated in the “Assessment” Box. (Notice: Logon user must have access right in “Modify & Update Info” otherwise the “Submit” button will not be displayed. Moreover, only verifier can change the status from Pending to verify to Verified and he must also have the right for “Change Status (Pending for Verify Verified” under “New Registration”.) Step 9. Choose “Verified” under status to allow approver to check and approve the registration or choose “Send Rejected Notice” to reject the application. Page 53 of 263 Step 10. Press “Submit” button when the verification is finished. Step 11. The following confirmation will appear upon successful submission. Note : Verifier can delete the registration, which was submitted by someone tampering with the System, by clicking the “Delete” button. Page 54 of 263 F. Upload New Document / Delete Existing Document for Verified Registration (Verifier) Step 1. Search the registration following Step 1 to Step 4 as illustrated in “Search New / Existing Registration”. Please choose “Verified” as criteria in Status. Step 2. The registration pending to be approved will be shown as status “Verified”. Step 3. Go to Section F – to download / view the attached documents by applicant. Verifier can also upload new files or delete existing files about this company. Page 55 of 263 G. Approve / Reject New Registration (Approver) Step 1. When the registration application is verified, the staff member who is assigned as “approver” will receive an email for approval if email alert is chosen before. Or the approver will need to check registration pending for approval under his/her account. Step 2. Search the registration according to Step 1 to Step 3 as illustrated in Section C. Choose Status as “Verified”. Step 3. The registration pending to be approved will be shown as status “Verified”. Step 4. Click on the “Ref” to select a specific company to view the verified registration details. Amend the information, if any. Step 5. Go to section D - Click “Approved” or “Rejected” on the status and then press “Submit” button. Type in assessment information in the “Remarks” Box as necessary. State reasons in the “Assessment” Box if the application is rejected. (Notice: user must have access right for “Modify & Update Info” under “New Registration” otherwise the “Submit” button will not be displayed. Moreover, only approver can change the status from Verified to Approved or Rejected and he must have the right for “Change Status (Verified Approved” under “New Registration”.) Page 56 of 263 The following confirmation will be shown. Step 6. After the registration is approved, the system will automatically send email to the supplier about the new accounts and passwords. Step 7. If the registration is rejected, the system will send email to the verifier to follow up. If the approver rejects the application, then an email about registration rejection will be sent to the verifier. And the verifier should send a rejection email to the supplier by changing the status from Rejected to Send Rejected Notice. The rejected notice Email will also be c.c. to the Registration Administrator. Once a new registration is approved, the info of the new supplier will be exported as interface file for the Logistic Team’s updating of records in EAMS. Page 57 of 263 H. Send Rejected Notice to New Registration (Verifier) Step 1. When the registration application is rejected by the approver, the verifier shall send rejected notice to the supplier. Step 2. Search the registration according to Step 1 to Step 3 as illustrated in Section C. Step 3. The registration will be shown as “rejected”. Step 4. Click on the “Ref” to view the registration details. Step 5. Choose “Send Rejected Notice” under status. Verifier can also input or edit assessment result in the “Assessment” Box. The assessment result will be sent to the supplier in the reject notice email. Step 6. Click “Submit” button so that the system will send email to the applicant. The following acknowledgement will then be displayed. Page 58 of 263 A reject notice email is sent to the supplier notifying for the rejection of the application. The rejected notice email will also be c.c. to Registration Administrator. The status of the supplier can be subsequently changed by the verifier from “Send Rejected Notice” to “Verified” if the registration details are updated. Page 59 of 263 I. Update Registration There are two types of Update Registration Requests. Change of information by Supplier (e.g. change of address) System will automatically send an e-mail to the verifier of the “Registration Team” assigned to the supplier with a html format attachment. The information that has been modified will be displayed in red so that verifier can view the updated supplier information. Verifier reviews the update request and can (i) recommend to the approver for approval or (ii) reject the update request. Approver can (i) approve the update request or (ii) reject the update request. Detailed procedures are described in subsequent sections. Verifier changes information (e.g. safety class) Approver approves or rejects the update request. Step 1. Verifier searches the specific registration that needs to be updated. (Please follow procedures as described in Section C.) Step 2. Verifier changes the information on the registration. Verifier can describe what changes have been made in the “Remark” Box for easy tracking in future. Page 60 of 263 Step 3. Verifier presses “Submit” button to confirm and an onscreen acknowledgement will be shown. Approver will receive email requesting for update approval. (Notice: Verifier must have access right in “Search & View” & “Modify & Update” under “Approval List”, otherwise the submit button will not be displayed.) Step 4. Approver searches the specific registration that needs to be updated. (Please follow procedures as described in Section C.) Step 5. Approver checks the changes of the information on the registration as notified by the verifier. Approver clicks the “Update Approve” button to approve the changes or clicks the “Update Reject” to reject the changes. This function is controlled by the access right “Amendment Approval” under “Approval List”. Page 61 of 263 Note: Procurer user cannot make any other change to the supplier information after the Submit button has been clicked by the verifier, until the update has been approved or rejected by the approver. Moreover, once the information updating process is initiated, whether by the procurer or supplier, the relevant supplier cannot be selected for the advertisement list, prequalification list and tenderer list before the update has been approved by approver or rejected by the verifier or approver. Verifier changes information (Trade Class) System approves the update request. Step 1. Verifier searches the specific registration that needs to be updated. (Please follow procedures as described in Section C.) Step 2. Verifier changes the information on the registration. Verifier can describe what changes have been made in the “Remark” Box for easy tracking in future. Page 62 of 263 Step 3. Verifier presses “Submit” button to confirm and an onscreen acknowledgement will be shown. Approver will receive email for notify Trade Class updated. (Notice: Verifier must have access right in “Search & View” & “Modify & Update” under “Approval List”, otherwise the submit button will not be displayed.) System Coordinator changes information (Supplier’s Company Email Address) System approves the update request. Page 63 of 263 Step 1. System Coordinator searches the specific registration that needs to be updated. (Please follow procedures as described in Section C.) Step 2. System Coordinator changes the Company Email Address on the registration. Step 3. System Coordinator presses “Submit” button to confirm and an onscreen acknowledgement will be shown. Supplier will receive email for notify Company Email Address Updated. (Notice: System Coordinator must have access right in “Search & View” & “Update Email Address” under “Approval List”, otherwise the submit button will not be displayed. Email notification will be sent to special group of users as defined in configuration table.) Page 64 of 263 System Coordinator changes information (Supplier’s Cert Type) System approves the update request. Step 1. System Coordinator searches the specific registration that needs to be updated. (Please follow procedures as described in Section C.) Step 2. System Coordinator changes the Cert Type on the registration. Step 3. System Coordinator presses “Submit” button to confirm and an onscreen acknowledgement will be shown. Supplier will receive email for notify Cert Type Updated. (Notice: System Coordinator must have access right in “Search & View” & “Update Cert Type” under “Approval List”, otherwise the submit button will not be displayed. Email notification will be sent to special group of users as defined in configuration table.) Page 65 of 263 Page 66 of 263 J. Review Update of Registration (Changes made by Supplier) Step 1. When the registration information is updated by supplier, the user who is assigned as “verifier” of the registration team for the supplier will receive an email for review. Step 2. Search the specific updated registration which needs to be reviewed. (Please follow Step 1 to Step 4 under Section C.) Step 3. View the information on the registration. The updated information is shown in red beside or below the existing information. Verifier can describe what changes have been made in the “Remark” Box for easy tracking in future. Step 4. Press “Submit” button to confirm. An acknowledgement message will be shown. (Notice: Verifier must have access right in “Search & View” & “Modify & Update” under “Approval List”, otherwise the submit button will not be displayed.) Page 67 of 263 K. Approve Update of Registration (Changes made by Supplier) Step 1. After the verifier has reviewed the update registration details, the approver of the “Registration Team” assigned to the supplier will receive an email notification for approval. This function is controlled by the access right “Amendment Approval” under “Approval List”. Step 2. Search the specific updated registration which needs to be approved. (Please follow Step 1 to Step 4 under Section C.) Step 3. View the information on the registration. The updated information is shown in red beside or below the existing information. Step 4. Press “Update Approve” button to confirm. An acknowledgement message will be shown. (Notice: Approver must also have access right in “Search & View” & “Modify & Update” under “Approval List” otherwise the “Update Approve” button will not be displayed.) Once a registration update is approved, the new info of the supplier will be exported as interface file for Logistic Team’s updating of records in EAMS. Page 68 of 263 L. Reject Update of Registration (Changes made by Supplier) Step 1. When the registration information is updated by supplier, the user who is assigned as “verifier” of the registration team will receive an email for review. “Approver” of the registration team will receive an email for approval after the updated registration information has been reviewed by verifier. Step 2. Search the specific updated registration which needs to be reviewed or approved. (Please follow Step 1 to Step 4 under Section C.) Step 3. View the information on the registration. The updated information is shown in red beside or below the existing information. Changes rejected by verifier Step 4. Verifier presses “Update Reject” button to reject the update. An acknowledgement message will be shown. All the to-be-updated registration information is rejected and no change is made to the existing information. Supplier will receive email to notify the rejection. Page 69 of 263 Changes rejected by approver after verified by verifier Step 4. Approver presses “Update Reject” button to reject the update. An acknowledgement message will be shown. All the to-be-updated registration information is rejected and no change is made to the existing information. Supplier and Verifier will receive email to notify the rejection. Page 70 of 263 M. Export Registration Data to CSV Step 1. If registration data is required in a soft copy, the search result of the registration(s) can be exported to csv format. This function is controlled by the access right of “Search & View” & “Export” under “Approval List”. Step 2. Click “Export to CSV” in the search result page. Step 3. Open the exported CSV file. The contents will be as below. Page 71 of 263 N. Resend Account Password to Supplier Step 1. Search the registration that needs account password to be resent. Step 2. Go to Section D “For Office Use Only”, click “Resend Email” button. Email with all account information and passwords for the registration will be sent to the email address of the principal account of the supplier. (Notice: User must have access right in “Search & View” & “Resend Password” under “Approval List” otherwise the “Resend Password” button will not display.) Page 72 of 263 O. Suspension & Expiry for Supplier Expired Status & Expiry date – Every time when the supplier logs on the system, the system will check the expiry date, which is assigned by the system upon new registration approval. When the expiry date is reached, the system will extend the expiry date for a year to allow the supplier to log on the system. (Note: User cannot change the registration status of a supplier from “Approved” to “Expired”.) Suspended Status & Suspension Until Date – Verifier of the registration team assigned for a supplier can change the registration status of the supplier from “Approved” to “Suspended” or vice versa. No approval process is required for such status change. To change the registration status from “Approved” to “Suspended”, the “Suspension Until Date” field must be input to record the date of suspension of a supplier. The suspended supplier cannot log on the system and cannot be selected for advertisement, prequalification and tender under the system. To reinstate a suspended supplier, the verifier of the registration team assigned for the supplier shall change the registration status from “Suspended” back to “Approved”. Page 73 of 263 V. Advertisement 2. Post advertisement for contract 2. Post adv. for contract BEGIN Post advertisement 1. select project 2. contract ref ** support multiple contracts contract title contract category contract description trade closing date attachment for advertisement Create Adv. with contract. Click submit button. Select advertisement supplier list. Click submit button. Advertisement list 1. by supplier name (matched trade) 2. by email address Post advertisement to web Email notice to supplier Iterative Process Add new supplier to advertisement list Supplier reply interest on required contract(s) Download interest list Email notice to additional supplier Suspend advertiisement Email notice to supplier 2. Post adv. for contract End Page 74 of 263 A. Post Advertisement Step 1. Go to the menu bar and choose “Post Advertisement” under “Advertisement”. This function is controlled by the access right of “Create & Post” under “Advertisement”. Step 2. Input an advertisement reference number or Click “Generate Advertisement Ref” to generate reference number by the system. (No duplication is allowed in the system.) Step 3. Select project and input the subject of the advertisement. Step 4. Input advertisement closing date and time. (The contractors have to express their interest before closing time). The format for Generate Adv. Ref = ADYYMM99 Step 5. Input contract no. / tender ref. no. (the no. entered should not be duplicated with other contract no. already stored under the system), contract title, contract category, contract description. etc. Step 6. Select trade for the contract. Page 75 of 263 Step 7. Input contract information, such as closing date of prequalification application, tender type, estimated range of cost, etc. Step 8. Upload attachment file, if any, and add the file description. If there is more than one file, please press the “More File” button to upload more file(s). If the file input is not required, the check box in front of the file should be unchecked. Note that only the files with a checked checkbox would be uploaded. Please uncheck the box if the file attachment is not required to be uploaded. Step 9. If there are more than one contract for the advertisement, please press “Add More Contract” to continue inputting information for another contract(s). Step 10. Repeat Step 5 to Step 9, as it is needed. Step 11. In case a contract(s) input is to be discarded, please choose “No” under “Contract Needed” so that the contract will not be displayed in the advertisement. Page 76 of 263 Step12. Click “Submit” button after finishing the input. Step13. Click “OK” button to confirm. Step 14. An acknowledgement message will be shown if the advertisement is posted successfully. Step 15. Press “Advertisement List” button to select contractors. This button is controlled by the access right of “Adv Contractor List” under “Advertisement”. Page 77 of 263 Step 16. Add company name to the Advertisement List. a. Select the company(s) from the contractor list of the same trade code as the advertisement b. c. d. e. and click “Add” button. Select all companies of the same trade code as the advertisement by clicking “Add All” button. Email address(es) can be added if the company does not exist in the contractor list and then click “Add Email”. To remove a company from the advertisement list, highlight the supplier name in the grid and then click the “Remove” button. To remove all companies listed in the grid, click the “Remove All” button. Step 17. Press “Submit” button after finishing the selection of companies for the advertisement list. An acknowledgement message will be shown. Remarks: More companies can be added to the advertisement list before the advertisement closing date. (Please follow the “Search & View Advertisement” procedures to select the advertisement first.) Step 18. Email notification will be sent to the selected companies. Page 78 of 263 B. Search & View Advertisement Step 1. Go to the menu bar at the top and click “Search Advertisement” under “Advertisement”. This function is controlled by the access right of “Search & View” under “Advertisement”. Step 2. Input searching criteria and click “Submit” button. Searching criteria are: 1) Closing date range 2) Issue date range 3) Key words in Adv. Ref or Adv Subject Step 3. The search result of advertisement will be shown. Click the Ref link to view the details. By default the search result will be ordered by adv. closing date. The search result can also be sorted by Advertisement Ref, Subject, Issue Date or Closing Date. Page 79 of 263 Page 80 of 263 C. Manage Advertisement Before the advertisement is closed, the invitation list can be viewed and revised. Step 1. Search the advertisement. Step 2. Click “Advertisement Invitation List” to view the invitation list. This button is controlled by the access right of “Adv Contractor List” under “Advertisement”. More companies can be added to the advertisement invitation list before the advertisement closing date. Page 81 of 263 D. Download Interest List After the advertisement is closed, the list of contractors expressed interest can be viewed. Step 1. Search the advertisement. Step 2. Click “Download Interest List” button to view the list. This button is controlled by the access right of “View Interest List” under “Advertisement”. Step 3. The company(s) who has expressed their interest will be shown. Note: The list of contractors expressed interest can also be viewed before the advertisement is closed. Page 82 of 263 E. Suspend Advertisement After the advertisement is posted, the advertisement can be suspended. This function is controlled by the access right of “Suspend” under “Advertisement”. Step 1. Search the advertisement. Step 2. Click “Suspend” button and then click “OK” to confirm. The acknowledgement of suspending advertisement will be shown as below. The advertisement will be suspended and email notice will be sent out to all the suppliers in the advertisement list and the suppliers which have expressed interest to the advertisement. Page 83 of 263 VI. PreQualification 3. Post Prequalification 3. Post PQ BEGIN Create PQ. Click submit button Email to Reviewer Restricted PQ? Yes Select PQ list No Email to Reviewer Reviewer reviews/modifies PQ No 1. select project then select or input contract ref 2. PQ ref = PQ + contract ref project contract ref contract title contract category trade subject info = contract description (adv) attachment PQ document 1. by supplier name (matched trade) 2. by email address 3. Interested list Creator modifies PQ Inform Reviewer Email to Reviewer Creator/Reviewer modifies PQ Creator/Reviewer modifies PQ List if required Reviewed PQ? Email to Approver Creator modifies PQ List if required Reviewer deletes PQ Yes No Approver reviews/ modifies PQ Yes Issue PQ? Inform Approver Yes Yes Restricted PQ? Email to selected Suppliers Approver deletes PQ Email to Approver No Email to All Approved or Expired Suppliers Post PQ to web Iterative Process Supplier submit query Email notice to procurer Postpone PQ Track Status of PQ submission Submit PQ Suspend PQ Amend PQ supplier list Yes Forward query? Forward query If the supplier has been deleted from the PQ list. Supplier will not be able to search PQ, download PQ doument, or submit PQ. No Email notice to supplier Receive query answer Email notice to new supplier Answer query 1. Answer query (private) 2. Answer query (public) Email notice to supplier Download PQ submission Email to short listed supplier Prequalification Assessment Short list supplier Email regret letter to unsuccessful supplier 3. Post PQ End Page 84 of 263 A. Post PreQualification Step1. Go to the menu bar at the top and click “Post Prequalification” under “PreQualification”. This function is controlled by the access right of “Post” under “New PQ Notice”. Step 2. Select Project Name Step 3. Select Contract Ref (If not available, please choose “Not Applicable”.) Step 4. Type in a unique Contract Ref, Contract Title and Contract Category if contract is not available. Info will be filled by the system if advertisement has been posted for the contract. Step 5. Select Trade for the PQ if contract is not available. Step 6. Type in PreQualification reference number (Note that it should be unique. It can be generated by clicking “Generate PreQualification Ref”.) Page 85 of 263 Default value for the function “Generate PreQualification Ref” = “PQ” + contract ref. Step 7. Input Subject, PQ Issue Date and Closing Date. Step 8. Choose Access Type of PQ. It can be either: a. Open: ALL contractors of approved or expired status can search the PQ and submit the questionnaire back. b. Restricted: only selected contractor can search the PQ and submit the questionnaire back. Step 9. Upload prequalification document by clicking “Browse” to choose file to be uploaded and then type the file description. Press “More File” button if there is more than one file and repeat choosing more files for upload. To upload the documents, make sure the checkbox for the particular file is checked and only for those checked could be uploaded to the server. For excluding the files selected, simply uncheck the check box. At least one document must be uploaded. Step 10. Press “Submit” button and an acknowledgement message will be shown. At the same time, an email notice will be sent to the reviewer assigned for the project. Step 11. Press “PreQualification List” to select contractor list. This button is controlled by the access right of “PQ Contractor List” under “New PQ Notice”. a. Add the company name(s) who have expressed their interest to the advertisement for the contract from the drop down list of “Supplier List from Interest List of Advertisement” and click “Add”; OR, Page 86 of 263 b. Select the company name(s) from the drop down list of “Trade Related Suppliers” and click “Add”, which would only include with the contractors of approved or expired status; OR, c. Input the e-mail address of the company(s) who are not in the drop down list of “Supplier List from Interest List of Advertisement” or “Trade Related Suppliers” and click “Add Email”. (Note: Such companies invited will receive email notification of the Prequalification. However, in order to view the Prequalification Notice and perform the subsequent actions for the Prequalification in the system, the companies must be registered under the system.) Note: Press the “Add All” button will add all the contractors in a drop down list. Contractor selected can be removed by selecting the contractor in the box and then clicking the “Remove” button. Clicking the “Remove All” button will remove all the contractors listed in the box. Page 87 of 263 Notice: The function for checking or amending the PreQualification list is available in the PreQualification Notice created. And it is under the access control of “Check & Amend PQ Contractor List” under “PQ Notice” section. To use the function, first search and select the PreQualification Notice as described in Section D, then click the “PreQualification List” button and follow a to c of Step 11. Step 12. Press “Submit” button after selecting the contractor list. At the same time, an email notice will be sent to reviewer. Step 13. An acknowledgement message will be shown as follows. Note: For “Open” prequalification, no prequalification list is required. All contractors of approved or expired status will be notified in email by the system. Page 88 of 263 B. Modify PreQualification Information and Documents The modification functions are controlled by the access right of “Post” or “Review PQ” or “Create PQ Box” under “New PQ Notice” and are only allowed when the prequalification notice is “Created” or “Reviewed”. I) Modify PQ Information Step 1. Go to the menu bar at the top and click “Search PreQualification” under “PreQualification”. Details can be referred to Section D. This function is controlled by the access right of “Search & View” under “PQ Notice”. Step 2. Input search criteria like closing date, issue date, stage etc. Step 3. Choose “Created” or “Review” in Stage. Step 4. The PreQualification notices will be shown and the status of PQs shown in the search result is “Created” or “Reviewed”. Click the Ref link to view the details. Step 5. Click on the “Update PQ Info” button to modify the information of PQ. Page 89 of 263 Step 6. The PQ created with an existing contract could be modified as shown below. Modify all the required fields for PQ and then click “Update”. Closing time of the prequalification can also be changed by all users having right for PQ modification. The acknowledgement of update PQ information is as below. Page 90 of 263 Step 7. The PQ created with a new contract could be modified as shown below. Modify all the required fields for PQ and then click “Update”. Closing time of the prequalification can also be changed by all users having right for PQ modification. The acknowledgement is as below. PQ and contract information are updated. Page 91 of 263 Page 92 of 263 II) Uploading More Documents Step 1 Search and select the prequalification notice as described in Section D and then go to the “PreQualification Document” section. Step 2. Click on the Browse button and select for the required file. Step 3. For more than one document, click on the More File button. Then repeat Step 2 to select more file. Step 4. Click on the “Upload Documents” button to upload the selected files to the server. Acknowledgement will be displayed as below. Notes: 1. At least one of the file fields has to be filled before uploading documents. 2. At least one of the checkboxes has to be ticked before uploading documents. 3. If the checkbox is ticked, the corresponding file field has to be filled. 4. Only for those files which have the checkbox ticked will be uploaded to the server. 5. Create PQ Box function would not be proceeded if no files are in the PreQualification Document section. 6. File description of the file already uploaded can be changed by uploading the same file with new file description. Page 93 of 263 III) Deleting PQ Documents Step 1. Search and view the prequalification notice and then go to the “PreQualification Document” section. Step 2. Locate the file to be deleted and then click on the “Delete” button on the corresponding line. Step 3. Click “OK” to confirm deletion. Acknowledgement will be displayed as below. Page 94 of 263 C. Delete PreQualification Notice The PQ deletion function is controlled by the access right of “Review PQ” or “Create PQ Box” under “New PQ Notice” and should be only allowed when the prequalification notice is “Created” or “Reviewed”. Step 1. Go to the menu bar at the top and click “Search PreQualification” under “PreQualification”. Details can be referred to Section D. This function is controlled by the access right of “Search & View” under “PQ Notice”. Step 2. Input search criteria like closing date, issue date, stage etc. Step 3. Choose “Created” or “Review” in Stage. Step 4. The PreQualification notices will be shown and the status of PQs shown in the search result is “Created” or “Reviewed”. Click the Ref link to view the details. Step 5. Click on the “Delete PQ” button to delete PQ. Page 95 of 263 Step 6. A confirmation alert will be prompted and click “OK” to continue. a. The acknowledgement of PQ created with an existing contract ref is shown below. b. The acknowledgement of PQ created with a new contract ref is shown below. c. The acknowledgement of PQ created with a new contract ref and the contract ref is being used by another tender is shown below. Tender have to be deleted before deleting the current PQ. The tender ref is indicated in the acknowledgement. Page 96 of 263 After deleting the tender related to the contract ref, delete the PQ again and the acknowledgment is shown below. Page 97 of 263 D. Search & Review PreQualification Step 1. Go to the menu bar at the top and click “Search PreQualification” under “PreQualification”. This function is controlled by the access right of “Search & View” under “PQ Notice”. Searching criteria are: 1) PQ Closing Date 2) PQ Issue Date 3) PQ Stage 4) Keywords in PQ Ref or Subject By default the search result will be ordered by issue date. Search result can also be ordered by Prequalification Ref, Subject and Closing Date. Step 2. Input search criteria like closing date, issue date, stage etc. Step 3. Choose “Created” in Stage. Step 4. The PreQualification notices with status “Created” will be shown. Click the Ref link to view the details. Step 5. View the PQ details. Page 98 of 263 Step 6. Modify prequalification list or PQ details as described in previous sections if required. The function of the invitation list modification is under the access control of “Check & Amend PQ Contractor List” under “PQ Notice” section. Step 7. Press “Reviewed” button to confirm completion of reviewing. controlled by the access right of “Review PQ” under “New PQ Notice”. This button is Step 8. The following message will appear. At the same time, an email notice will be sent to approver assigned for the project. Step 9. The status of the PQ will be changed to “Reviewed”. Page 99 of 263 E. Create PreQualification Box Step 1. Go to the menu bar at the top and click “Search PreQualification”. Searching criteria are: 1) PQ Closing Date 2) PQ Issue Date 3) PQ Stage 4) Keywords in PQ Ref or Subject By default the search result will be ordered by issue date Step 2. Input search criteria and also select “Reviewed” in Stage. Step 3. The search result of PreQualification notice will be shown. Click the Ref link to view the details. Step 4. View the PQ details. Step 5. Modify prequalification list or PQ details as described in previous sections if required. The function of the prequalification list modification is under the access control of “Check & Amend PQ Contractor List” under “PQ Notice” section. Page 100 of 263 Step 6: Press “Create PreQualification Box” button and confirm “OK”. controlled by the access right of “Create PQ Box” under “New PQ Notice”. This button is Step 7. An acknowledgement message will be shown and click “Close” button to exit. Step 8. Email notifications will be sent to the selected contractors in the prequalification list for “restricted” PQ and to all contractors of approved or expired status for “open” PQ. Page 101 of 263 F. View & Answer Query on PreQualification Step 1. The procurer user, who is a contact person of a PQ or the one creates the PQ notice, will receive e-mails about queries raised by the contractors. Step 2. Search and view the specific PQ (Please refer to Section D Step 1-2). Step 3. The query with attachment files (if any), and name of contractor who has submitted the query, will be shown in the Private Query Section at the bottom of the PQ Notice. Step 4. Press “Answer Query” button to answer the query. This button is controlled by the access right of “Answer PQ Clarification” under “PQ Notice”. a. Type the answer in the text box. b. Attach document file (if any) by clicking the “Browse” button. c. Decide to answer the query privately (only the contractor who submitted the query can see the query and answer) or publicly (All contractors in the prequalification list can also see the query and answer but not knowing the name of contractor who submitted the query, Procurer can select question and / or attachment to disclose to all contractors). Step 5. Query can also be forwarded to other users by inputting the e-mail address and press “Forward” button. (No file attachment will be forwarded.) The email receiver should log on Page 102 of 263 his / her account to download the query file. (Only user assigned to the project can download the query file.) If the other users do not have an account in the system, the relevant files should be downloaded and forwarded to the users using ordinary e-mail application. Step 6. Press “Submit” button and then “OK” button to confirm and an acknowledgement message will be shown. Email notification will only be sent to the contractor who submitted the query no matter it is a public or private answer. Remarks: a) If the answer is public, the answer will be shown to all contractors in the prequalification list, and the question and / or question attachment can be selected to disclose to all contractors (but the contractors cannot see the name of the contractor submitted the query). All contractors will receive a email notification. b) If the answer is private, only the contractor submitted the query will receive email notification and see the query and answer. Page 103 of 263 G. Check / Edit PreQualification List & Check Prequalification Status Step 1. Search the PQ and click the specific PQ Ref. Step 2. Click “PreQualification List” button to view the prequalification invitation list. This button is controlled by the access right of “Check & Amend PQ Contractor List” under “PQ Notice”. Step 3. The PQ list will be shown. Add contractor to PQ List: Choose company from “Supplier List from interest list of Advertisement” or list of “Trade related suppliers” and click “Add” button to add the company to the PQ list. Or type in email address under “Inviting Unregistered suppliers” and click “Add Email” button. (Note: Such companies invited will receive email notification of the Prequalification. However, in order to view the Prequalification Notice and perform the subsequent actions for the Prequalification in the system, the companies must be registered under the system.) Delete contractor from PQ List: Choose company or email address in PQ List box and click “Remove” button. Or click “Remove All” to delete all companies. Step 4. Click “Track Status” button to view current status so that tracking status report will be shown. This button is controlled by the access right of “Check Status” under “PQ Notice”. Page 104 of 263 Page 105 of 263 H. Download PreQualification Submission Step 1. After PreQualification closing date/time is reached, PQ submitted by the contractor can be downloaded and assessed. Step 2. Search the PQ and find the specific PQ under Search PreQualification. (Please refer to Section D Step 1- 2). Step 3. The System will validate and compress all attachments into a zip file thru a batch mode after closing time +5 minutes, and System will show “Download program in process” when doing the batch job. Page 106 of 263 Step 4. The System will notify the PreQualification’s creator which specified in the Project via email that the zip file is ready for download, and show the “Download PQ Attachments” button when the PreQualification Attachments is ready for download. Page 107 of 263 Once the download is completed, user can unzip the PQ attachment. Page 108 of 263 Step 5. Find the .zip file in the hard disk and unzip all the files. Step 6. Open the “Prequalificationbox.mdb” by MS Access. Page 109 of 263 Step 7. Open “PQBoxSummary.txt” to have a quick view on the PQ box report. Page 110 of 263 Step 8. Find the corresponding .zip files and unzip them to read the attachment files sent by each contractor. Page 111 of 263 I. Shortlist Tenderer List After assessment of the PQ submissions, the prequalified contractors can be shortlisted. Step 1. Search the PQ and find the required PQ under Search PreQualification (Please refer to Section D Step 1-2). Step 2. Press “Short List” button to select list of prequalified contractors. This button is controlled by the access right of “Short List for Tender” under “PQ Box”. Step 3. Select the contractor for shortlisting and click “Add” or click “Add All” button to select all contractors submitted PQ questionnaires. To remove contractor listed in the shortlist, highlight a contractor name in the grid then click the “Remove” button. To remove all contractors listed in the shortlist, click the “Remove All” button. Page 112 of 263 Step 4. Press “Submit” button to confirm. Step 5. An acknowledgement message will be shown and email notification for shortlisting will be sent to successful contractors for the PreQualification as selected in Step 3 above. Email notification of regret letter will also be sent to unsuccessful contractors, who have submitted PQ via the system. (Note: For those contractors submitted PQ by paper submission, notification should be prepared manually.) Page 113 of 263 J. Postpone PreQualification Closing Date Step 1. Search the PQ and click the specific PQ Ref. (Please refer to Section D Step 1-2). Step 2. Input the new closing date/time of the PQ, and click “Change Closing Date” button. This button is controlled by the access right of “Postpone” under “PQ Notice”. Step 3. An acknowledgement message will be shown and email notification will be sent out to the selected contractors in the prequalification list for “restricted” PQ and to all contractors of approved or expired status for “open” PQ. Page 114 of 263 K. Suspend PreQualification Step 1. Search the PQ and click the specific PQ Ref. (Please refer to Section D Step 1-2). Step 2. Click “Suspend” button, and click “OK” for the suspension confirmation. This button is controlled by the access right of “Suspend” under “PQ Notice”. Step 3. An acknowledgement message will be shown and email notification will be sent out to the selected contractors in the prequalification list for “restricted” PQ and to all contractors of approved or expired status for “open” PQ. Page 115 of 263 VII. PreQualification Assessment 7. PreQualification Assessment 7. PreQualification Assessment BEGIN Procurer can send Q&A to Short list supplier who submitted PQ. Iterative Process Close all PQ Q&A Create PQ Q&A Email to Reviewer No Reviewer reviews/modifies PQ Q&A Creator modifies PQ Q&A Review PQ Q&A Reviewed? Inform Reviewer Yes Email to Approver Reviewers/Creator Approver modifies PQ Q&A reviews/modifies PQ Q&A Inform Create Q&A Box Approver Yes Issue PQ Q&A Email notice to tenderer Post PQ Q&A to web Suspend Email notice to tenderer Check Status for PQ Q&A document download Postpone/Advance Tenderers submit PQ Q&A Email notice to tenderer Disable PQ Q&A immediately Download unencrypt PQ No Q&A Close all PQ Q&A 7. PreQualification Assessment END Page 116 of 263 A. Post PreQualification Q&A Step 1. Find a PQ which has been closed and press “Post PQ Q&A” button in the PQ notice. The Post PQ Q&A function is controlled by the access right of “Post” under “New PQ Q&A”. Step 2. Post PQ Q&A information. Input Q&A Ref or generate it by the system automatically. Input Q&A subject. Assign issue date, closing date & time (Q&A closing date can only be modified by the approver assigned for the project when the status of the Q&A notice = Reviewed). Select only ONE tenderer who has submitted the PQ offer. Upload Q&A document file(s) – Press “More File” for multiple files. Note that only those files with a checked check box will be uploaded. Step 3. Press “Submit” button to confirm. Step 4. An acknowledgement message will be shown. An email notification will be sent to the reviewer assigned for the project. Page 117 of 263 B. Review PreQualification Q&A Step 1. Search the PQ Q&A by clicking “Search PQ Q&A” under “Q&A” on the top menu. Step 2. Check the details. Press “Update PQ Q&A Info” button to amend details, if needed. Alternatively, the Reviewer can inform the Creator manually to amend the details. Check the details and press “Reviewed” button to review. An email notification will be sent to the approver assigned for the project. This button is controlled by the access right of “Review” under “New PQ Q&A”. Page 118 of 263 C. Issue PreQualification Q&A Step 1. Search the PQ Q&A and find the specific PQ Q&A. Step 2. Check the details and follow Step 2 of Section B to amend details of PQ Q&A if required. Step 3. After checking the details, press the “Issue PQ Q&A” button to approve the PQ Q&A. If the PQ Q&A is created successfully, an acknowledgement message will be shown and email will be sent to the selected tenderer. This button is controlled by the access right of “Issue PQ Q&A” under “New PQ Q&A”. Before the “Issue PQ Q&A” button is pressed, PQ Q&A closing time can also be changed by inputting the new closing time and then clicking “Change Closing Date” button. Step 4. Click “OK” to confirm or “Cancel” to return to the PQ Q&A notice. Page 119 of 263 Step 5. An acknowledgement message will be shown and click “Close” to exit. Page 120 of 263 D. Maintain PreQualification Q&A Step 1. Search the PQ Q&A and find the specific PQ Q&A. Step 2. Press “Track Status” to view current status. This button is controlled by the access right of “Check Status” under “PQ Q&A Notice”. Step 3. Press “Suspend” button to suspend PQ Q&A when necessary. This button is controlled by the access right of “Suspend” under “PQ Q&A Notice”. If the “Suspend” button is pressed, email will be sent to the selected tenderer. Step 4. Change closing date/time and press “Change Closing Date” button to either advance or postpone the closing date/time. The closing date/time must be later than the current date/time. If the closing date/time has been changed, email will be sent to the selected tenderer. This button is controlled by the access right of “Postpone” under “PQ Q&A Notice”. Page 121 of 263 E. Download PreQualification Q&A Attachments User can download PQ Q&A Attachment at anytime even when the PQ Q&A has not been closed. Step 1. Search the PQ Q&A and find the specific PQ Q&A. Step 2. Click “Download PQ Q&A Attachment” button. This button is controlled by the access right of “Download PQ Q&A Box” under “PQ Q&A Box”. Step 3. Choose file location to save the PQ Q&A Attachment to the local hard disk. Step 4. Open the file to view contents. Page 122 of 263 F. Modify PreQualification Q&A This function could be applied to PQ Q&A before issuing to the selected tenderer. Also it is controlled by the access right of “Post”, “Review” or “Issue PQ Q&A” under “New PQ Q&A”. Step 1. Search the PQ Q&A and find the specific PQ Q&A. Step 2. Click “Update PQ Q&A Info” button. Modify the PQ Q&A information as required. Step 3. Click “Update” to update the information of PQ Q&A. An acknowledgement message will be shown and click “Close” to exit. Page 123 of 263 Page 124 of 263 G. Modify PreQualification Q&A Documents This function could be applied to PQ Q&A before issuing to the tenderer. Also it is controlled by the access right of “Post”, “Review” or “Issue PQ Q&A” under “New PQ Q&A”. Step 1. Search the PQ Q&A and find the specific PQ Q&A. Step 2. To delete a PQ Q&A document, press “Delete” button. Then acknowledgement would be shown as below. Step 3. To add more documents, press the “Browse” button and search for the file to be uploaded. The check box in front of the file has to be checked in order to be uploaded to sever. Then press “Upload Documents” after finished selecting files. The acknowledgement would be shown as below. Note: File description can be modified by uploading the same file with new file description. Page 125 of 263 H. Open PreQualification Q&A Step 1. Open the zipped file of the PQ Q&A downloaded. Step 2. Open the “Q&AboxSummary.txt” to view the PQ Q&A Box Report. Page 126 of 263 Step 3. Another way of viewing the PQ Q&A box report is to open the MS Access file “TenderBox.mdb”. Step 4. Select the PQ Q&A answers in the zip file and unzip to read the attachments. Page 127 of 263 I. Close PreQualification Q&A For PQ Q&A, tenderer can still submit response even after the PQ Q&A closing time is elapsed. To close the PQ Q&A, the “Short List” function as described below should be used. Step 1. Search the PreQualification and select the specific PreQualification. Step 2. Press “Short List” and confirm “OK” to continue. This function is controlled by the access right of “Short List for Tender” under “PQ Box”. All the PQ Q&A, closing time of which has been elapsed, will be closed. Note: All PQ Q&A will also be closed at the time when the Short List Notice is sent. Note: After close PQ Q&A, no submission by tenderers allow and the PQ attachments still allow to download. Page 128 of 263 J. Close all PreQualification Non-Tender Box Q&A For all PQ non-tender box Q&A, tenderer can still submit response even after the Q&A closing time is elapsed. To close the non-tender box Q&A, the “Close All PQ Q&A” function as described below should be used. Step 1. Search the PreQualification and select the specific PreQualification. Step 2. Press “Close All PQ Q&A” and confirm “OK” to continue. This function is controlled by the access right of “Short List for Tender” under “PQ Box”. All the PQ non-tender box Q&A will be closed. Note: All non-tender box Q&A will also be closed at the time when tenderers are short listed. Page 129 of 263 VIII. Post Tender Notice 4. Post Tender * For create Tender and Import 4. Post Tender BEGIN Standard Document, please refer to Appendix Create Tender. Click submit button Email to Reviewer 1. by supplier name (matched trade) Restricted 2. PQ short list Tenderer List? creator has option to by pass the Yes reviewer or not. (click the button "Submit Select Tenderer List for Approval w/o Review") No Case 1 1. select project 2. select contract ref 3. contract title = contract title contract category = contract category trade = contract trade tender ref = contract ref subject = contract title info (user input) attachment tender document Case 2 1. select project 2. select contract ref = User Input(not applicable) 3. contract title (user input) contract category (user input) trade = (user input) tender ref = (user input) subject = (user input) info (user input) attachment tender document Need Review? Email to Reviewer Yes No No Reviewer reviews/ modifies Tender Reviewed? Creator modifies Tender Creator modifies Tenderer List if required Inform Reviewer Email to Reviewer Creator/Reviewer modifies Tender Creator/Reviewer modifies Tenderer List if required Inform Approver Email to Approver Reviewer deletes Tender Yes Email to Approver No Approver reviews/ modifies Tender Yes Create Tender Box? Approver deletes Tender Yes Yes Restricted Tender? No Email to All Approved or Expired Suppliers Email to selected Tenderers Post Tender to web 4. Post Tender End Page 130 of 263 A. Prepare BQ and FOT Documents Both BQ and FOT can be created similarly. Each BQ or FOT is allowed to setup with maximum 10 consecutive columns of labels and 10 consecutive columns of inputs. The steps of setup are shown as below: Step 1. Open the Excel program. Then type in all the statements and items for tenderers to fill in like below. All the shaded fields will be marked as the input fields. Step 2. Setup labels: Go to the top of BQ or FOT. Select one of the cells then define a name to the cell. Page 131 of 263 Type in the name and select the cell “Refers to:” then click “Add”. Repeat this step so that “label1” to “label10” are added. Step 3. Setup inputs: Go to the top of BQ or FOT. Select the cells below those are defined as label. Type in the name “input1”, then click “Add”. Repeat this step so that “input1” to “input10” are added. Page 132 of 263 Step 4. Define number of labels. Select those defined cell. Then type in the number of labels. If it is required for 10 labels, then it should be 10 in input cell also. Step 5. Define number of inputs. The value in input cells is suggested to be the same as in the label cell. The matching of input to label cells should be like this: input1 = label1, input2 = label2 and so on. Otherwise, consolidate summary report may not be listed in correct format. Step 6. Define the item name. Select the item that typed in previously. Then define its name as “label1_1”, where the next item would be name as “label1_2” and so on until “label1_” + value of label. Repeat this step for label2, for the first one it should be named as “label2_1” and so on. Page 133 of 263 Step 7. Define the item input name. Select the input field for the corresponding item. Then define its name as “input1_1” if the corresponding item name is “label1_1”, where the next item would be named as “input1_2” matched with item “label1_2” and so on until “input1_” + value of input. Repeat this step for input2, for the first one it should be named as “input2_1” and so on. Step 8. Unlock the input item cells. As the whole document will be locked and protected by password, it is required to unlock those input item cells for tenderers’ input. Highlight the input item cells and then right-click to select Format Cell function. And then select the “Protection” tab and uncheck the “Locked” field. Page 134 of 263 Step9. Set protection to document. After setting up those name for each label and input and the content of document, name the worksheet as BQ or FOT. Then save the document to file with file name BQ.xls or FOT.xls. Select from the manual bar for setting protection of sheet. Then enter password. Please check that all the fields should be locked except those input fields items. Then save the document again. Page 135 of 263 Note that for BQ and FOT, the creation method would be the same. Moreover, all label fields will be displayed in the summary report before all the inputs fields. Page 136 of 263 B. Prepare Tender Notice Step 1. Go to the menu bar at the top and click “Post Tender Notice” under “E-Tendering”. This function is controlled by the access right of “Post” under “New Tender Notice”. Step 2. Select a project from the drop down list. Input a contract ref (same contract ref used for more than one tender is not allowed by the system) a. If the contract ref. has already been used in the system for advertisement or PQ, please b. select project name and the contract ref from the drop down list box. If the contract ref. has not been used in the system, please select project name and contract ref = not applicable. Step 3. Type in Contract Ref, Contract Title, Contract Category and Trade if “not applicable” is chosen on the contract ref list. Step 4. Type in Tender Ref and Subject. If the contract ref. selected has already been used in the system for advertisement or PQ, the related information of the contract will be retrieved and filled into the tender notice. Step 5. Determine if tender submission is divided into Financial and Technical Document. Yes – contractor submits financial and technical proposals separately Page 137 of 263 No – contractor submits financial proposals together with technical proposals Step 6. Choose Issue Date and Closing Date & Time. Before tender issue, tender closing date can be modified by the approver assigned for the project only (with the appropriate access right and status of the tender notice of “Reviewed”). Moreover closing date/time cannot be modified to earlier than or equal to current date/time. Step 7. Determine Access type. Restricted: Only tenderer in the tenderer list can search, view and submit offer to this tender. Open: All contractors of approved or expired status can search, view, and submit offer to this tender. Step 8. Type in Info for the tender. Step 9. Correct contact person information if any. Step 10. Press “Save” button to create the Tender Notice. Step 11. An acknowledgement message will be shown. Page 138 of 263 Step.12. Press “OK” button. Step 13. Type in folder name for tender document and click “Create Folder” button. Note: - Folder Name is limited to 128 characters - File Name is limited to 255 characters Step 14. Click “Browse” button to choose file for upload. Press “More File” button if there are more than one file and repeat choosing more files for uploading to the same folder. Page 139 of 263 Step 15. Repeat Step 13 and 14 for more folders when necessary. Note that only for those folders and files with a checked checkbox would be uploaded. Step 16. Select Standard Documents, input the Folder name to where the selected Standard Document is to be placed. If the folder name does not exist, the system will create the new folder automatically for placement of the selected Standard Document. Note: - Folder Name is limited to 128 characters - File Name is limited to 255 characters Step 17. For Open Tender Box 1) Press “Submit for Approval w/o Review” button if the review process is to be bypassed. In such case, the tender notice will directly go for the approval process. At the same time, an email alert will be sent to approver assigned for the project. Page 140 of 263 2) or press “Submit” button if the review process of the tender notice is required according to the normal process. At the same time, an email alert will be sent to the reviewer assigned for the project. 3) or press “Save” button if the Tender Notice is not ready to submit to Reviewer or Approver. 4) An acknowledgement message will be shown. Step 18. For Restricted Tender Box, press “Save” button to upload the Tender Document and Standard Document to System. Step 19. An acknowledgement message will be shown. Page 141 of 263 Step 20. Click on “Tenderer List”. This button is controlled by the access right of “Tenderer List” under “New Tender Notice”. a. If there is PQ for the contract, procurer can select tenderers from the PreQualification Shortlisted Suppliers drop down list box and then provide the alias. b. If there is no PQ for the contract, please select suppliers of the corresponding trade in the Trade Related Suppliers combo box and then type in the alias. Step 21. Click “Add” button to add tenderer from the list of “PreQualification Shortlisted Suppliers” or from the list of “Trade Related Suppliers”. Contractor added in the Tenderer List can be removed by selecting the contractor and then clicking the “Remove” button. All contractors in the Tenderer List box can be removed by clicking the “Remove All” button. Note: The following message will be prompted if the supplier already in the list: Page 142 of 263 • The following message will be prompted if the alias is already used. Step 22. Click the Button in the Tenderer List 1) Press “Submit for Approval w/o Review” button if the review process is to be bypassed. In such case, the tender notice will directly go for the approval process. At the same time, an email alert will be sent to approver assigned for the project. 2) or press “Submit” button if the review process of the tender notice is required according to the normal process. At the same time, an email alert will be sent to the reviewer assigned for the project. 3) or press “Save” button if the Tender Notice is not ready to submit to Reviewer or Approver. Page 143 of 263 Step 23. An acknowledgement message will be shown and an email will be sent to reviewer assigned for the project. Tips for Alias: One assigned => the alias can’t be changed. Page 144 of 263 C. Search & View Tender Notice Step 1. Go to the menu bar at the top and click “Search Tender Notice” under “E-Tendering”. Step 2. Input search criteria like closing date, issue date, stage etc. and sorting order. Click “Submit” button. Step 3. The tender notices meeting the search criteria will be shown. Click the Tender Reference Number link of a tender notice to view the details. Note: The listing will be displayed in single row per record as default (Collapse All). You may move the cursor to the field using the “Tooltip” to view the full description. If you want to expand the record to display the full description of the fields, you may click “Expand All” button. The screen display will be as follows: Page 145 of 263 Page 146 of 263 D. Upload & Delete Tender Document Files Upload and delete tender document function are controlled by the access right of “Post”, “Review” and “Create Tender Box” under “New Tender Notice”. This action could only take place before the issue of tender. Step 1. Go to the menu bar at the top and click “Search Tender Notice” under “E-Tendering”. Choose “Created” or “Reviewed” as criteria in status. Step 2. Select the tender notice to view the details by clicking the “Ref” link. Step 3. When necessary to upload more files, create a new folder by typing the folder name then click the “Create Folder” button. The folder name could be the same as the existing folder and the newly uploaded documents would be placed in the existing folder. Select tender document files by clicking “Browse” button and select file. Press “More File” button to repeat attachment of more files. Press “Upload Documents” to confirm. Notes: When procurer wants to add more files to the existing folder, procurer needs to create a folder of the same folder name as the existing folder. Then the system will add the new file to the existing folder automatically. Only those folders and files with a checked checkbox would be uploaded. Note: - Folder Name is limited to 128 characters - File Name is limited to 255 characters Page 147 of 263 If user wants to change the description in one of the tender document files, then user can upload the same tender document file with different description. System will automatically update the description. Step 4. Acknowledgement of upload tender documents is shown as above. Step 5. Click “Back” to return to the tender notice. For deletion of a file of the tender document uploaded, press “Delete” button beside the desired document file. Then a confirmation alert is prompted. Click “OK” to continue or “Cancel” to abort. Step 6. Acknowledgement of Deleting Tender document file is shown as below. Step 7. Click “Back” to view tender notice again. For deletion of one folder from the tender document, press “Delete Folder” button beside the desired document folder. Then a confirmation alert is prompted. Click “OK” to continue or “Cancel” to abort. Step 8. Acknowledgement of Deleting Tender document folder is shown as below. Page 148 of 263 For import Standard document in the Tender Notice, press “Import Standard Document” button. Step.9. Select the Standard Document and specify the Folder name where the selected Standard Document is to be placed. Press “Import” button. Then a confirmation alert is prompted. Click “OK” to continue or "Cancel" to abort. Note: - Folder Name is limited to 128 characters - File Name is limited to 255 characters Step 10. Acknowledgement of import Standard document successful is shown as below. Page 149 of 263 Page 150 of 263 E. Review Tender Notice Step 1. Go to the menu bar at the top and click “Search Tender Notice” under “E-Tendering”. Choose “Waiting for Review” as criteria in status. Step 2. Select the tender notice to view the details by clicking the “Ref” link. Step 3. Press “Reviewed” button to confirm that the tender has been reviewed. An acknowledgement message will be shown and an email will be sent to the approver assigned for the project. The review button is controlled by the access right of “Review” under “New Tender Notice”. Page 151 of 263 F. Modify Tender Information Modify Tender Notice function is controlled by the access right of “Post” or “Review” or “Create Tender Box” under “New Tender Notice”. This action could only take place before the issue of tender. Step 1. Go to the menu bar at the top and click “Search Tender Notice” under “E-Tendering”. Choose “Created” or “Reviewed” as criteria in status. Step 2. Select the tender notice to view the details by clicking the “Ref” link. Click on “Update Tender Info” to update tender information. Step 3. Modify all the required fields (fields with red asterisk must be filled). Then click on the “Update” button. If the tender is created with an existing contract ref from PreQualification or Advertisement, then the update page would be as below. Page 152 of 263 Step 4. Acknowledgement of update would be shown as below. Step 5. If the contract ref of tender is created at the tender stage, then the update page would be as below. All the tender information except the contract ref. and trade can be updated. Page 153 of 263 Step 6. Acknowledgement of update would be shown as below. Page 154 of 263 G. Delete Tender Notice Step 1. Search and view for the tender notice. Then click on the “Delete Tender” button. Notice: Function for deleting tender will only be available to procurer who has access right in “Review Tender” or “Create Tender Box” under “New Tender Notice”. Otherwise, the Delete Tender button will not be displayed. Step 2. Click “OK” on the confirmation message to continue the deletion process. Step 3. The acknowledgement of deleting of tender (created with an existing contract ref) successfully is as below and only the tender is deleted. Step 4. If the contract ref of tender was newly created at tender stage and is now being used by other PQ, the acknowledgement of deleting such tender is as below. No tender and contract would be deleted until the related PQ is deleted. And the related PQ ref is shown. Page 155 of 263 Step 5. After deleting the related PQ, then click the “Delete Tender” button. The acknowledgement of deleting tender and contract information is shown below. For deletion of a tender notice created with a new contract ref, the same acknowledgement as below will also be displayed. Page 156 of 263 H. Approve Tender Notice & Create Tender Box Step 1. Go to the menu bar at the top and click “Search Tender Notice” under “E-Tendering”. Step 2. Select the tender notice by clicking the “Ref” link and the status as “reviewed”. Step 3. View the tender notice details and press “Create Tender Box” button to approve issue of tender. This button is controlled by the access right of “Create Tender Box” under “New Tender Notice”. Confirm “OK” to create the tender box. Moreover, approver can press “Tenderer List” button to review tenderers selected or change the tender closing date before approval of the tender issue. Page 157 of 263 Step 4. Generate key for this tender (Security warning may be prompted. Please press “Yes” button.) Procurer has an option to generate new key or use the default Corporation’s key by clicking “Submit” button. Corporation key – the key held by Secretary of Tender Board New key – generate new key or key pairs for each tender. If Corporation’s key is selected, then upon clicking the “Submit” button, the tender will be issued. Email notice will be sent to selected tenderers for “restricted” tender and all contractors of approved or expired status for “open” tender. Step 5. If generate new key is selected, type password in the pop-up text box “Tender Private Key Password”. (The password should be 6 – 8 digits or alphabets.) Then press “Generate” button beside “Please click here to generate tender key” to generate the key. When procurer decides to receive tender offer in two different boxes (separately into Financial and Technical offers), the key generation screen as follows will be displayed for procurer to generate two keys. Type in the password and click the “Generate” button to generate the technical private key and then repeat the same process for generating the financial private key. Page 158 of 263 Step 6. A pop-up “file saving” box will be shown. Please change the default file name (eCert.der) and save it in a safe place. (e.g. file name : Tech/Fin - Tender Ref No.der) Notes: It is recommended to save the keys in a floppy and do not save them in the hard disk. Step 7. Click “Save” button. The following acknowledgement will be shown. Step 8: The screen below appears. Click “Submit” button. Page 159 of 263 or Step 9. An acknowledgement message will be shown. At the same time, email notice will be sent to selected tenderers for “restricted” tender and all contractors of approved or expired status for “open” tender. Note that the key files and the corresponding passwords are required for the tender opening. They should be kept in a safe place. The Corporation’s key will be renewed when necessary, or at least annually, to reduce the chance that it would be leaked to outsiders. Appropriate measures have to be taken so that they can only be accessed by authorized persons. Page 160 of 263 IX. Manage Tender Notice 5. Tender Return 5. Tender Return BEGIN Iterative Process Submit query Suspend Post Addendum Email notice to procurer Email notice to tenderer Email notice to approver Forward query? Yes Email notice to tenderer Amend tenderer list add tenderer Email notice to new tenderer Tenderers submit tender offer (Financial & Technical) Forward query No Receive query answer Approve Addendum Postpone/ Advance Check Status for tender document, query, query answer & addendum download Answer query 1. Answer query (private) 2. Answer query (public) Normal Offer? No Email notice to procurer user (No Offer) Email notice to tenderer Amend tenderer list remove tenderer Email to tenderer Disable tender immediately Yes Disable tender submission right after tender closing time In between tender posted --> tender closed: 1. check status 2. post addendum 3. answer query (public, private) 4. amend tenderer list 5. suspend 6. postpone/advance (must be later than current date/time) 5. Tender Return END Page 161 of 263 A. Tendering Process The tendering process is performed in sequential order as shown in following table. Tender Status Created Waiting for Review (new) Reviewed Issued Created Waiting for Review Reviewed Issued Postponed Closed Suspended Tender is created Tender's closing date is eariler than system date Tender is waiting for review Tender's closing date is eariler than system date Tender is waiting for create tender box Allow to download Tender's closing date tender document and Tender's closing date is eariler than system Tender is suspended receive tender is changed date response Postponed Allow to download tender document and Tender's closing date receive tender is eariler than system Tender is suspended response, and date Tender's closing date is changed Closed Tender box is created and Tender's closing date is eariler than system date Suspended Expired Expired Tender's closing date is eariler than system date Tender box is created and tender is suspended Tender's closing date is eariler than system date or Tender's issue date is later than system date Page 162 of 263 B. Post Tender Addendum This function is controlled by the access right of “Create Addendum” and “Search” under “Tender Notice”. Step 1. Go to the menu bar at the top and click “Search Tender Notice”. Step 2. Select the tender notice by clicking the “Ref” link. Step 3. Type the addendum information with maximum of 500 characters and upload the file for the addendum. Create new folder by typing the folder name then click the “Create Folder” button. Page 163 of 263 Upload tender addendum files by clicking “Browse” button and select file. Press “More File” button to repeat attachment of more files if necessary. Press “Upload Documents” to confirm. Only those folders and files with a checked checkbox would be uploaded. Repeat the above steps for adding more folders as required. Note: - Folder Name is limited to 128 characters - File Name is limited to 255 characters Step 4. An acknowledgement message will be shown. An email about addendum will be sent to the approver assigned for the project. Page 164 of 263 C. Modify Addendum Document & Info Note this function is controlled by the access right of “Create Addendum” or “Post Addendum” under “Tender Notice”. And it should only be allowed to update on existing addendum if the addendum is not yet approved. Step 1. Go to the menu bar at the top and click “Search Tender Notice” under “E-Tendering”. Step 2. Select the tender notice by clicking the “Ref” link. Step 3. Type in the revised addendum information with maximum of 500 characters. Upload new files for the existing addendum as follows: Create new folder by typing the folder name then click the “Create Folder” button. For uploading new file to an existing folder, the name of the existing folder should be typed. Upload tender document files by clicking “Browse” button and select file. Press “More File” button to repeat attaching more files if necessary. Press “Update” to confirm. Only those folders and files with a checked checkbox would be uploaded. Note: - Folder Name is limited to 128 characters - File Name is limited to 255 characters Step 4. An acknowledgement message will be shown. Page 165 of 263 Step 5. For deletion of individual file, click on the “Delete” button beside the addendum document and then click “OK” to continue. If procurer wants to change the description in one of the addendum document file, user can upload the same addendum document file with different description. System will automatically update the description. Step 6. The acknowledgement of deleting addendum file is as below. Step 7. To delete all contents in a folder, click “Delete Folder” button next to the addendum folder and then click “OK” to continue. Page 166 of 263 Step 8. The acknowledgement of deleting addendum file folder is as below. Page 167 of 263 D. Approve Tender Addendum Step 1. Go to the menu bar at the top and click “Search Tender Notice” under “E-Tendering”. Step 2. Select the tender notice by clicking the “Ref” link. Step 3. Click the hyperlink to download and view the file. Press “Approve” button to approve. This button is controlled by the access right of “Post Addendum” under “Tender Notice”. Step 4. Click “OK” button in screen below to confirm approval. Step 5. An acknowledgement message will be shown. The system will send email about tender addendum to all the tenderers in the tenderer list. Note : For Open Tender, those contractors being registered in the Tracking Status Report, i.e. downloading tender document, downloading tender query file, downloading tender query answer file, downloading addendum file, will receive e-mail about tender addendum. Moreover, those contractors submitted tender offer or tender query will also receive e-mail about tender addendum. Page 168 of 263 E. Check / Edit Tenderer List & Check Tenderers' Status Step 1. Find the specific tender and click “Tenderer List” button. This button is controlled by the access right of “Check & Amend Tenderer List” under “Tender Notice”. Step 2. The tenderer list will be shown. • The following message will be prompted if the supplier already in the list: Page 169 of 263 • The following message will be prompted if the alias is already used. • Once the tender is issued out, the system will remember the alias, you must add the supplier which removed from the list as the same previous alias. Page 170 of 263 Step 3. Press “Track Status” button to view the status for documents download as below. The “Track Status” button is controlled by the access right of “Check Status” under “Tender Notice”. Page 171 of 263 F. Postpone / Advance Tender Notice Step 1. Find the specific tender. Step 2. Change the closing date / time. Step 3. Click on “Change closing Date” button to either advance or postpone the tender closing date / time. This button is controlled by the access right of “Postpone” under “Tender Notice”. Step 4. Click “OK” button to confirm changing of closing date / time. Step 5. An acknowledgement message will be shown. Email notification will be sent to the tenderers in the tenderer list. For Open Tender, all contractors of approved or expired status will receive the email notification. Page 172 of 263 Page 173 of 263 G. Suspend Tender Notice Step 1. Find the specific tender. Step 2. Press “Suspend” to suspend the tender notice. This button is controlled by the access right of “Suspend” under “Tender Notice”. Step 3. Click “OK” to confirm the suspension. Step 4. An acknowledgement message will be shown. Email notification will be sent to the tenderers in the tenderer list. The tender notice will be disabled immediately after the suspension of the tender. For Open Tender, all contractors of approved or expired status will receive the email notification. Page 174 of 263 Page 175 of 263 H. Answer Query Step 1. The procurer’s staff, who is assigned the contact person for the tender or creates the tender notice, will receive an email about the queries raised from tenderers. Step 2. Find the specific tender and query and click “Answer Query” button for the query. This button is controlled by the access right of “Answer Clarification” under “Tender Notice”. Step 3. Enter text in the Answer box. Attach document files if any by clicking “Browse” button to choose file(s). More files can be attached by clicking the “More File” button. Step 4. The procurer can choose answer query privately (Yes) or publicly (No). The query answer will only email to the tenderer initiated the query no matter procurer answer the query privately or publicly. Privately – Only the tenderer who submits the query can receive email notification and view the answer in the system. Page 176 of 263 Publicly – All tenderers in the tenderer list for restricted tender and all contractors of approved or expired status for open tender can receive email notification and view the query and answer even they are not the tenderer who submits the query, Procurer can select question and / or attachment to disclose to all contractors. However, the other tenderers cannot see the name of the tenderer submitted the query. Step 5. The query can be forwarded to other users by inputting the e-mail address and press “Forward Query” button. (No attachment will be forwarded.) The email receiver should log on his/ her account to download the query file. (Only user assigned to the project can download the query file.) If the other users do not have an account in the system, the relevant files should be downloaded and forwarded to the users using ordinary email application. Step 6. Press “Submit” button when answer has been typed and/or files attached and confirm “OK” for reply to the tenderer. An acknowledgement will be shown. Notes: Private Query would be separated from public query. Page 177 of 263 I. Download Tender Box Step 1. Go to the menu bar at the top and click “Download Tender Box”. This button is controlled by the access right of “Download Tender Box” under “Tender Box”. Step 2. System will show any closed tender and which zip file is not generated. (listed by Contract Ref.). The user can exclude compression / zipping of any tender box by ticking the checkbox. Enter number in the Rank Box to set Download Tender Box rank priority, then click “Submit” button. Step 3. System will then re-arrange the listing sequence according to the priority setting and tender box size (smallest size tender box will be compressed first), show the Tender Box size and estimated time required to complete the validation and compression process. The System Page 178 of 263 will notify the person under an email address list set in the parameter file via email that the zip file is ready for download. Step 4. System will show the “Download Tender Box” button when the zip file is ready for download. Press “Download Tender Box” to download the tender offers. Note: If no ranking provided, just click “Submit” button, the files will download according to the closing time and file size (small size file will download first). Page 179 of 263 J. Disable Download Tender Box Step 1. Find the specific tender which has been closed. Step 2. Press “Disable Tender Box” to disable further downloads of the tender offers. This button is controlled by the access right of “Disable Tender Box Download” under “Tender Box”. Page 180 of 263 K. Receive No Offer If tenderer uses the Submit No Offer function to decline submission of a tender offer, the procurer user assigned for Receive No Offer under the project setup will receive the following email notification generated by the system. Page 181 of 263 X. Open Tender Box Step 1. Click and Open “Open Tender Box” icon Step 2. Logon and enter password for Group A and B users. Step 3. Click “Login” Step 4. The open tender box program is restricted to have one user in group A, another user in group B. New user can be created by system administrator. Every time one new user can be created. The system administrator can assign user belongs to group A or group B by selecting the radio button. Page 182 of 263 Step 5. Select “Tender Box” under “Private Key List for”. Step 6. Select the file for the Corporation’s Key or the key generated for the tender by clicking the “Browse” button and enter password. Step 7. Click “Add” button. Step 8. Click “Finished” button Step 9. Locate the tender offer by clicking the “Browse” button. Step 10. Check “Print Tender Report and Offer(s) after Decryption” if required. Page 183 of 263 Step 11. Identify the destination of the decrypted file by clicking the “Browse” button. Step 12. Click “Decrypt”. The tender submissions will be stored in a folder named as “TenderBox+tender box no.” in the destination path. Tender offers will be stored in separate folders according to the tenderer’s alias and the Tender Offer ID as follows: Step 13. Click “OK” under “Tender Box Decryption Completed” dialogue. View Process Log for the completion of decryption. Page 184 of 263 Step 14. Click “Preview” to preview tender box report and tender box summary report or exception report, select “Print Tender Box Report” and “Print Tender Box Summary Report” or “Print Tender Box Exception Report” if any exception find during open tender process and then click “Print” to print the Tender Box Report and Tender Box Summary Report. All tender offer documents can be printed by select “Print All Tender Offer Documents” and then click “Print”. Page 185 of 263 For non two-envelop submission, system will generate following Tender Box Report after tender box open. Page 186 of 263 Page 187 of 263 Page 188 of 263 For two-envelop submission, system will generate following Tender Box Report after technical tender box open. Page 189 of 263 For non two-envelop submission, system will generate following Tender Box Summary Report after tender box open For two-envelop submission, system will generate following Financial Tender Box Summary Report after financial tender box open. Page 190 of 263 For two-envelop submission, system will generate following Technical Tender Box Summary Report after technical tender box open. System will generate following Tender Box Exception Report and list out the tender offer id and status (reason) of any fail to decrypt submission. A file named form.doc will generate by the system which include the “Remark” input by the supplier during offer submission. Content for form.doc for supplier submit No Offer Page 191 of 263 Content for form.doc for supplier submit offer Page 192 of 263 XI. Tender Assessment 7. Tender Assessment 7. Tender Assessment BEGIN Procurer can send Q&A, LOC, LOA to supplier who submitted tender offer. Iterative Process Close all non-tender box Q&A Create Q&A Email to Reviewer Select tenderer to send notice for LOC No Reviewer reviews/modifies Q&A Creator modifies Q&A Review Q&A Reviewed? Inform Reviewer Email notice for LOC to tenderer Yes Email to Approver Approver reviews/ modifies Q&A Reviewers/Creator modifies Q&A Inform Create Q&A Box Approver Yes Yes Tender Box Q&A Required? No Issue NonTender Box Q&A Issue Tender Box Q&A Email notice to tenderer Post Q&A to web Suspend Email notice to tenderer Check Status for Q&A document download Postpone/Advance Tenderers submit Q&A Email notice to tenderer Disable Q&A box immediately For open Q&A box please refer. to 6. Open tender box. Yes 6. Open Tender Box Tender Box Q&A? No Download unencrypt Q&A Select tenderer to send notice for LOA Close all non-tender box Q&A Email notice for LOA to tenderer 7. Tender Assessment END Page 193 of 263 A. Post Tender Q&A (Tender Box Q&A) Step 1. Find a tender which has been closed. Step 2. Press “Post Q&A”. This button is controlled by the access right of “Post” under “New Q&A”. Page 194 of 263 Step 3. Enter Q&A information. Select only ONE tenderer who has submitted the tender offer. Input Q&A Ref or generate it by the system automatically. Input the Q&A subject. Assign issue date, closing date & time (Q&A closing date can only be modified by the approver assigned for the project when the status of the Q&A notice = Reviewed). Upload Q&A document file(s) – Press “More File” for multiple files. For Tender box Q&A, please select “Tender Box Q&A” as the return type. Note that only those files with a checked check box will be uploaded. Alert message will be prompted if the selected tenderer has “no offer” record in the system. Alert message will be prompted if the selected tenderer has “no reply” record in the system. Page 195 of 263 Step 4. Create gap list (optional) and press “Submit” button to confirm. (gap list: Buyer can list the requirement information) Step 5. An acknowledgement message will be shown. An email notification will be sent to the reviewer assigned for the project. Page 196 of 263 B. Search & View Tender Q&A Step 1. Click “Search Tender Q&A” under Q&A on the top menu. This function is controlled by the access right of “Search” under “Q&A Notice”. The Tender Q&A could be searched by selecting one of the trade codes at the Trade section, by the Tender Q&A issue or closing date range at the Issue Date or Closing Date section. The Stage section is used to search by the Tender Q&A status including Created, Issued, Postponed, Closed, Suspended, Expired and Reviewed. Tender Q&A could also be searched by the keyword from Tender Q&A ref or subject at the Keywords section. The result could be sorted by Tender Q&A ref, subject, issue date or closing date. Alternatively, Tender Q&A can be searched by inputting the Tender Ref in the Section “Search by Tender Ref” as follows. In such case, all the Tender Q&A of the Tender Ref will be displayed. Step 2. Input the searching criteria and select the sorting order. Click “Submit”. Page 197 of 263 Step 3. Click ref number to view Q&A. Page 198 of 263 C. Review Q&A (Tender Box Q&A) Step 1. Search the Q&A and find the specific Q&A. Step 2. Press the “Update Q&A Info” to amend the Q&A details or inform the creator manually for making the amendments. Step 3. Press “Reviewed” button to review the Q&A after checking the details. An email notification will be sent to the Approver assigned for the project. This button is controlled by the access right of “Review Q&A” under “New Q&A”. Page 199 of 263 D. Approve Q&A (Tender Box Q&A) Step 1. Search the Q&A and find the specific Q&A. Step 2. Check the Q&A details by clicking the ref no. Modify the Q&A details by clicking the “Update Q&A Info” button, if needed. Alternatively, the Reviewer / Creator can be informed manually to modify the Q&A. Step 3. Having checked all the details, press the “Create Q&A” button to approve the Q&A. If the Q&A box is created successfully, an acknowledgement message will be shown and email will be sent to the selected tenderer. This button is controlled by the access right of “Create Q&A Box / Issue Q&A” under "New Q&A". Before the “Create Q&A” button is pressed, Q&A closing time can also be changed by inputting the new closing time and then clicking “Change Closing Date” button. Step 4. Click “OK” to confirm or “Cancel” to return to the Q&A notice. Step 5. An acknowledgement message will be shown and click “Close” to exit. Page 200 of 263 E. Maintain Q&A (Tender Box Q&A) Step 1. Search the Q&A and find the specific Q&A Ref. Step 2. Press “Track Status” to view current status so that tracking status report will be shown. This button is controlled by the access right of “Check Status” under “Q&A Notice”. Step 3. Press “Suspend” button to suspend the Q&A if required. This button is controlled by the access right of “Suspend” under “Q&A Notice”. If the “Suspend” button is pressed, email will be sent to the selected tenderer. Step 4. When necessary, change the closing date/time and press “Change Closing Date” button to either advance or postpone the closing date/time. The closing date/time must be later than the current date/time. If the closing date/time has been changed, email will be sent to the selected tenderer. This button is controlled by the access right of “Postpone” under “Q&A Notice”. Page 201 of 263 F. Download Q&A Box (Tender Box Q&A) Step 1. Go to the menu bar at the top and click “Download Q&A Box” under “Q&A”. This button is controlled by the access right of “Download Q&A Box” under “Q&A”. Step 2. System will show any closed Q&A and which zip file is not generated. (listed by Contract Ref.). The user can exclude compression / zipping of any Q&A box by ticking the checkbox. Enter number in the Rank Box to set Download Q&A Box rank priority, then click “Submit” button. Step 3. System will then re-arrange the listing sequence according to the priority setting and tender box size (smallest size Q&A box will be compressed first), show the file size of Q&A Box and estimated time required to complete the validation and compression process. The System will notify the Tender Q&A’s contact point and an email address list set in the parameter file via email that the Q&A Box is ready for download. Step 4. System will show the “Download Q&A Box” button when the zip file is ready for download. Press “Download Q&A Box” to download the tender offers. Page 202 of 263 Note: If no ranking provided, just click “Submit” button, the files will download according to the closing time and file size (small size file will download first). To terminate the Download Q&A Box function for the Q & A, press “Disable Q&A Box”. This button is controlled by the access right of “Disable Q&A Box” under “Q&A Box”. A confirmation alert will be prompted and click “OK” to continue. The “Download Q&A Box” and the “Disable Q&A Box” buttons will not be shown again. Page 203 of 263 G. Post Q&A (Non-Tender Box Q&A) Step 1. Find a tender which has been closed and press “Post Q&A” button in the tender notice. The Post Q&A function is controlled by the access right of “Post” under “New Q&A”. Step 2. Post Q&A information. Input Q&A Ref or generate it by the system automatically. Input Q&A subject. Assign issue date, closing date & time (Q&A closing date can only be modified by the approver assigned for the project when the status of the Q&A notice = Reviewed). Select only ONE tenderer who has submitted the tender offer. Upload Q&A document file(s) – Press “More File” for multiple files. For Non Tender box Q&A, please select “Non Tender Box Q&A” as the return type. Note that only those files with a checked check box will be uploaded. Step 3. Create gap list (optional) and press “Submit” button to confirm. Step 4. An acknowledgement message will be shown. An email notification will be sent to the reviewer assigned for the project. Page 204 of 263 Page 205 of 263 H. Review Q&A (Non-Tender Box Q&A) Step 1. Search the Q&A by clicking “Search Q&A” under “Q&A” on the top menu. Step 2. Check the details. Press “Update Q&A Information” button to amend details, if needed. Alternatively, the Reviewer can inform the Creator manually to amend the details. Check the details and press “Reviewed” button to review. An email notification will be sent to the approver assigned for the project. This button is controlled by the access right of “Review Q&A” under “New Q&A”. Page 206 of 263 I. Issue Q&A (Non-Tender Box Q&A) Step 1. Search the Q&A and find the specific Q&A. Step 2. Check the details and follow Step 2 of section K to amend details of Q&A if required. Step 3. After checking the details, press the “Issue Q&A” button to approve the Q&A. If the Q&A is created successfully, an acknowledgement message will be shown and email will be sent to the selected tenderer. This button is controlled by the access right of “Create Q&A Box / Issue Q&A” under “New Q&A”. Before the “Issue Q&A” button is pressed, Q&A closing time can also be changed by inputting the new closing time and then clicking “Change Closing Date” button. Step 4. Click “OK” to confirm or “Cancel” to return to the Q&A notice. Step 5. An acknowledgement message will be shown and click “Close” to exit. Page 207 of 263 J. Maintain Q&A (Non-Tender Box Q&A) Step 1. Search the Q&A and find the specific Q&A. Step 2. Press “Track Status” to view current status. This button is controlled by the access right of “Check Status” under “Q&A Notice”. Step 3. Press “Suspend” button to suspend Q&A when necessary. This button is controlled by the access right of “Suspend” under “Q&A Notice”. If the “Suspend” button is pressed, email will be sent to the selected tenderer. Step 4. Change closing date/time and press “Change Closing Date” button to either advance or postpone the closing date/time. The closing date/time must be later than the current date/time. If the closing date/time has been changed, email will be sent to the selected tenderer. This button is controlled by the access right of “Postpone” under “Q&A Notice”. Page 208 of 263 K. Download Q&A Attachments (Non-Tender Box Q&A) For non-tender box Q&A, user can download Q&A Attachment at anytime even when the Q&A has not been closed. Step 1. Search the Q&A and find the specific Q&A. Step 2. Click “Download Q&A Attachment” button. This button is controlled by the access right of “Download Non-Tender Box Q&A” under “Q&A Box”. Step 3. Choose file location to save the Q&A Attachment to the local hard disk. Step 4: Open the file to view contents. Page 209 of 263 L. Modify Q&A Information This function could be applied to both Tender Box and Non Tender Box Q&A before issuing to the selected tenderer. Also it is controlled by the access right of “Post”, “Review” or “Create Q&A Box / Issue Q&A” under “New Q&A”. Step 1. Search the Q&A and find the specific Q&A. Step 2. Click “Update Q&A Info” button. Modify the Q&A information as required. Step 3. The update would only allow user to add more items to the gap list by clicking the “More List” button or modify the items in the gap list but not delete any item in the gap list. Page 210 of 263 Step 4. Click “Update” to update the information of Q&A. An acknowledgement message will be shown and click “Close” to exit. Page 211 of 263 M. Modify Q&A Documents This function could be applied to both Tender Box and Non Tender Box Q&A before issuing to the tenderer. Also it is controlled by the access right of “Post”, “Review” or “Create Q&A Box / Issue Q&A” under “New Q&A”. Step 1. Search the Q&A and find the specific Q&A. Step 2. To delete a Q&A document, press “Delete” button. Then acknowledgement would be shown as below. Step 3. To add more documents, press the “Browse” button and search for the file to be uploaded. The check box in front of the file has to be checked in order to be uploaded to sever. Then press “Upload Documents” after finished selecting files. The acknowledgement would be shown as below. Note: File description can be modified by uploading the same file with new file description. Page 212 of 263 N. Open Tender Box Q&A Step 1. Activate the “Open Tender Box” program as detailed in Section IX. Select “Q&A Box” under “Private Key List for”. Step 2. Insert the Corporation’s key file by clicking “Browse” button and select the file and enter password. Step 3. Click “Add” button. Step 4. Click “Finished” button. Step 5. Click “Browse” button to locate the Q&A box downloaded. Step 6. Identify destination path by clicking the “Browse” button. Page 213 of 263 Step 7. Check “Print Tender Box Q&A Report and Q&A Answer(s) After Decryption” box if required. Step 8. Click “Decrypt” button. The Q&A submissions will be stored in a folder named as “TenderBox+tender box no.” in the destination path. Q&A submissions will be stored in separate folders according to the tenderer’s alias and the Q&A Offer ID as follows: Step 9. Click "OK" button and view process log for the completion of decryption. Step 10. Click “Preview” button to preview Q&A Report or select “Print QA Box Report” and then click “Print” to print the Q&A Report. All Q&A submission can be printed by select “Print All QA Offer Documents” and then click “Print”. Page 214 of 263 Page 215 of 263 O. Open Non-Tender Box Q&A Step 1. Open the zipped file of the non-tender box Q&A downloaded. Step 2. Open the “Q&AboxSummary.txt” to view the Q&A box report. Step 3. Another way of viewing the Q&A box report is to open the MS Access file “TenderBox.mdb”. Page 216 of 263 Step 4. Select the Q&A answers in the zip file and unzip to read the attachments. Page 217 of 263 P. Update Gap List This function could be applied to both Tender Box and Non Tender Box Q&A which has been created with the gap list and the Q&A is closed. This function is controlled by the access control “Update Gap List” under “Q&A Notice”. Step 1. Search the tender and select the specific tender ref. Step 2. Check the desired gap list check box then press “Update Gap List” button. The acknowledgement would be shown as below: Note : Each item of the gap list is allowed to be updated once. Page 218 of 263 Q. Close all Non-Tender Box Q&A For all non-tender box Q&A, tenderer can still submit response even after the Q&A closing time is elapsed. To close the non-tender box Q&A, the “Close Non Tender Box Q&A” function as described below should be used. Step 1. Search the tender and select the specific tender. Step 2. Press “Close Non Tender Box Q&A” and confirm OK to continue. This function is controlled by the access right of “Post LOA” under “LOC & LOA”. All the non-tender box Q&A, closing time of which has been elapsed, will be closed. Note: All non-tender box Q&A will also be closed at the time when the notification for LOA is sent. Tips: All non-tender box Q&A will be closed automatically after 1 year. Page 219 of 263 R. Send Letter of Clarification (LOC) Step 1. Search the tender and select the specific tender. Step 2. Press “Post LOC” button. This button is controlled by the access right of “Post LOC” under “LOC & LOA”. This function should be available for procurer right after the tender is closed and before posting of LOA. Step 3. Select the tenderer from “Tenderer List”, to which LOC is to be sent. All invited tenderers could be selected to issue LOC in regardless it has submission or not, or whether it has submitted offer or no offer, with reply or no reply. Alert message will be prompted if the selected tenderer has “no offer” record in the system. Alert message will be prompted if the selected tenderer has “no reply” record in the system. Step 4. Click “Send” button and confirm “OK” to continue. Page 220 of 263 Alert message will be prompted to alert the buyer already sent LOC to the tenderer and click “OK” to send this LOC again Step 5. If the LOC notice is posted successfully, an acknowledgement will be shown. Step 6. The following email notification will be sent to the selected tenderer. Page 221 of 263 S. Send Letter of Acceptance (LOA) Step 1. Search the tender and select the specific tender. Step 2. Press “Post LOA” button. This function is controlled by the access right of “Post LOA” under “LOC & LOA”. Alert message will be prompted if non tender box Q&A(s) are still not yet closed. Note: Tender box Q&A with auto close feature. However, non tender box Q&A required close manually, thus an warning message should be shown to alert user before issue LOA. Step 3. Select the tenderer from “Tenderer List”, to which LOA is to be sent.. All invited tenderers could be selected to issue LOA in regardless it has submission or not, or whether it has submitted offer or no offer, with reply or no reply. Alert message will be prompted if the selected tenderer has “no offer” record in the system. Alert message will be prompted if the selected tenderer has “no reply” record in the system. Page 222 of 263 Step 4. Press “Send” button, confirm OK to continue and an email notification will be sent to selected tenderer. Step 5. If the LOA notice is posted successfully, an acknowledgement will be shown. Step 6. The following email notification will be sent to the selected tenderer. Note: - All non tender box Q&A(s) will be closed by system (if any) Page 223 of 263 XII. Tender Award 8. Tender Award 8. Tender Award BEGIN Publish Award button clicked? Yes Fill in all required information 1. Award date 2. Amount 3. Amount to be included in regret letter or not 4. Contractor Name 5. Contractor Address 6. Publish publicly or not Post tender award to web Send regret letter to unsuccessful tenderers e-Tendering Process END Page 224 of 263 Step 1. Search the tender and find the specific tender. Step 2. Press “Publish Tender Award Notice” button. This button is controlled by the access right of “Post Contract Award Notice” under “Tender Box” and is only shown after posting the LOA. Step 3. Fill in tender award information. The Contractor Name and Contractor Address will be automatically filled by the system. The automatically filled information can be changed as required. Input the Contract Sum in the Amount field. Select “Yes” beside the Amount field if the amount is to be shown in the regret letter or select “No” otherwise. Page 225 of 263 Select “Yes” for “Is Public?” if the tender award notice is posted publicly. In this case, all registered suppliers/contractors could view the award in the system. Select “No” for “Is Public?” if the award notice is posted non-publicly. In this case, only procurer can view the award in the system. Step 4. Press “Submit” button and confirm “OK” to continue. Email of Regret Letter will be sent to unsuccessful tenderers, who have submitted tenders via the system. (Note: For those tenderers submitted tenders by paper submission, notification should be prepared manually.) Page 226 of 263 XIII. Report / Log Various types of report / log can be viewed in the system. A. Contractors (Trade, Safety) Report Step 1. Click “Report / Log”. Step 2. Click the report “Contractors (Trade, Safety)”. Step 3. Select the desired trade code(s) (not more than 6 trade codes) and safety class(es) or it will be searched for all trades or safety classes by default. The report output can be sorted by Name of Contractor, Status of Registration or Safety Class. Then click “Submit” to view the contractor's details as below. Page 227 of 263 The report can be output to csv format by clicking the “Export to CSV” button. Page 228 of 263 B. Contractors (Trade, Status of Registration) Report Step 1. Click “Report / Log”. Step 2. Click the report “Contractors (Trade, Reg)”. Step 3. Select the desired trade code(s) (not more than 6 trade codes), permanent list indicator, registration status(es) or safety class(es), it will be searched for all trade, permanent list indicator, registration status or safety classes by default. The report output can be sorted by Name of Contractor, Status of Registration, Safety Class, Date of Application or Date of Approval. Then click “Submit” to view the contractors’ details as below. Page 229 of 263 The report can be output to csv format by clicking the “Export to CSV” button. Page 230 of 263 C. Contractors Performance Report Step 1. Click “Contractors (Performance)” from the menu bar under “Report / Log”. Step 2. Search contractor by different criteria. Step 3. Click “Submit” to view any contractor that matches with the searching criteria. Step 4. Select the desired contractor then click “Submit” to view the contractor's details as below. Page 231 of 263 Step 5. Click “Export to CSV” button to output the result to CSV format. Page 232 of 263 D. Contract Progress Report Step 1. Click the “Contract (Progress)” from the menu bar under “Report / Log”. Step 2. Select the contract. Step 3. Click “Submit” to view the report. Step 4. The Contract Progress Report will be shown: Page 233 of 263 Step 5. Click “Export to CSV” to output to CSV format. Page 234 of 263 E. Project Status Report Step 1. Click the “Project Status” from the menu bar under “Report / Log”. Step 2. Choose project code and select the sorting criteria as required. The result could be sorted by the contract ref or tender ref. Step 3. Click “Submit” to view the report. Step 4. The Project Status Report is shown as below. Page 235 of 263 Step 5. Click “Export to CSV” to output to CSV format. Page 236 of 263 F. Contracts (Trade) Report Step 1. Click the “Contract (Trade)” from the menu bar under “Report / Log”. Step 2. Identify criteria for the required report. The trade is required and the Sort by is optional. The result could be sorted by the contract ref or the tender ref. Step 3. Click “Submit” to view the report. The Contract (Trade) Report is shown as below. Step 4. Click “Export to CSV” to output to CSV format. Page 237 of 263 Page 238 of 263 G. Award Contracts Report Step 1. Click the “Award Contract” from the menu bar under “Report / Log”. Step 2. Identify criteria for the required report. Select the date range of tender closing date and also the “Sort by” as required. The result could be sorted by the contract ref or the tender ref. Step 3. Click “Submit” to view the report as shown below. The report can be output to csv format by clicking the “Export to CSV” button. Page 239 of 263 H. Tender Closing Report Step 1. Click the “Tender Closing” from the menu bar under “Report / Log”. Step 2. Identify criteria for the required report. Select the date range of tender closing date and select the “Sort by” as required. The result could be sorted by the closing date & time or the tender/Q&A ref. Step 3. Click “Submit” to view the report as shown below. The report can be output to Excel format by clicking the “Export to Excel” button. Page 240 of 263 I. Payment Transaction Report Step 1. Click the “Payment Transaction” from the menu bar under “Report / Log”. Step 2. Identify reporting criteria for the required report e.g. contractor name, transaction type, date range or transaction status. The output of the report can be sorted by transaction date, contractor name or transaction type. Step 3. Click “Submit” to view the report as shown below. The report can be output to csv format by clicking the “Export to CSV” button. Page 241 of 263 J. Digital Cert Report Step 1. Click the “Digital Cert Report” from the menu bar under “Report / Log”. Step 2. Identify criteria for the required report. Select the date range of Cert issue date, input contractor company name and also the Sort by as required. The result could be sorted by the issue date & company name. Note: - “Report Type” and its options remain unchanged. - Currently, “Report Type” with following options. Show All History (default) Show Latest Only - “Certificate Status” will not change to “Status” and with following options. Show All (default) Active - Currently, “Key Length” with following options. Show All 1024 bits 2048 bits - Currently, “Cert Type” with following options. I-Cert and E-Cert I-Cert Only E-Cert Only Page 242 of 263 Step 3. Click "Submit" to view the report as shown below. Step 4. The report can be output to csv format by clicking the “Export to CSV” button. Page 243 of 263 K. Closing Activities Report Step 1. Click the “Closing Activities Report” from the menu bar under “Report / Log”. Step 2. Identify criteria for the required report. Select the date range of tender closing date, default start from system date to all future date. Select the “Sort by” as required. The result could be sorted by the closing date or the Adv / PQ / PQ Q&A / Tender / Tender Q&A / Non Tender Box Q&A ref. Step 3. Click “Submit” to view the report as shown below. The report can be output to Excel format by clicking the “Export to Excel” button. Page 244 of 263 L. Upload Activities Report Step 1. Click the report “Upload Activities Report” from the menu bar under “Report / Log” Step 2. Identify criteria for the required report. Step 3. Click “Submit” to view the report as shown below. Step 4. The report can be output to csv format by clicking the “Export to CSV” button. Page 245 of 263 Page 246 of 263 M. Audit Trail Report Step 1. Click the report “Audit Trail” from the menu bar under “Report / Log”. Step 2. Identify criteria for the required report. Select the report type and date range of the action taken. It could also be searched by User ID. The report types included are the management and interface report. Step 3. Click “Submit” to view the report as shown below. Page 247 of 263 N. Error Log Report Step 1. Click the “Error Log” from the menu bar under “Report / Log”. Step 2. Identify criteria for the required report. Select the error type and date range of the action taken. It could also be searched by User ID and User Name. The error types included are LogOn/LogOff, Interface, Report, CRL. Step 3. Click “Submit” to view the report as shown below. Page 248 of 263 O. Activity Log Report Step 1. Click the “Activity Log” from the menu bar under “Report / Log”. Step 2. Identify criteria for the required report. Select the activity type and date range of the action taken. It could also be searched by User ID and User Name. The activity types included are Maintenance, Registration, Advertisement, PreQualification, Tender, Q&A, Assessment, Report, Quotation, Audit Log, Interface, CRL. Step 3. Click “Submit” to view the report as shown below. Page 249 of 263 P. File Transfer History Step 1. Click the “File Trans History” from the menu bar under “Report / Log”. Step 2. Identify criteria for required report. Select the file type, action and date range of the action taken. It could also be searched by User ID and User Name. The file types included are Advertisement, PreQualification, Tender, Q&A. And the actions included are Download and Upload. Step 3. Click “Submit” to view the report as shown below. Page 250 of 263 Q. Security Report Step 1. Click the “Security Report” from the menu bar under “Report / Log”. Step 2. Identify criteria for the required report. Select logon date range of the action taken. It could also be searched by User ID and User Name and Company Name. Step 3. Click “Submit” to view the report as shown below. Page 251 of 263 R. E-Cert Reminder Log Step 1. Click the “E-cert reminder log” from the menu bar under “Report / Log”. Step 2. Identify criteria for the required report. Step 3. Click “Submit” to check the report Note : There are two types in “Reminder types” column: - Pre-reminder: will inform supplier e-cert to be expired before e-cert expiry day and on expiry day - Post-reminder: will inform supplier e-cert has expired after e-cert expiry day. Page 252 of 263 XIV. Data Archiving To vacate sufficient storage space for new tenders, outdated attachment files (with tender closing date exceeding 3 years) will be archived to Archival Server and not accessible via the Production Server. The archived document would be associated with the word (Archived) at the end of the filename. However, you may request to de-archive the archived attachment files to Production Server for reviewing and checking when needed. A. Submit De-Archive Request Step 1. If you want to de-archive certain data, please log in the e-tendering system and click “New De-Archive Request” under “Maintenance” for request. This function is controlled by the access right of "Submit De-Archive Request" under “Data Archiving”. Step 2. After click, the following page will be shown: Please type the certain ref- (Adv / PreQualification / PQ Q&A / Tender / Tender Q&A) in the field Page 253 of 263 If the ref does not exist in the data which already archived, after click “Submit”, the page will be shown: Page 254 of 263 If the ref does exist in the data which already archived, after click “Submit” the page will be shown: Page 255 of 263 B. Search & View De-Archive Request Step 1. If you want to search and view de-archive request, you can search by click “Search De-Archive Request” under “Maintenance”. This function is controlled by the access right of "Search & View De-Archive Request" under “Data Archiving”. Step 2. Input search criteria like date range, status etc. and sorting order. Click “Submit” button. Step 3. Click the ID to view detail information about this request Page 256 of 263 Page 257 of 263 XV. Site Map Step 1. Click the “Site Map” from the menu bar. Step 2. The site map for procurer is as shown below. Page 258 of 263 XVI. Access Right Matrix Page 259 of 263 Appendix - Details flow for post Tender Notice Scenario 1 - Post “Open” Tender Notice Note: Button is restricted by Access Control List Display blank Tender Notice form with “Save” and “Reset” button Scenario 1 - Post “Open” Tender Notice Note: Button is restricted by Access Control List Enter Tender General Information, i.e. Tender Ref, Contract related details, Tender Subject, Issue & Closing Date, Access Type. Set Tender Stage to “Created” Yes No Scenario 2 - Post “Restricted” Tender Notice Is Open Tender ? 1 Display Post Tender Document form with “Submit for Approval w/o Review”, “Submit for Review”, “Save” and “Reset” button Upload Tender Document and Import Standard Document For “Open” Tender Notice, “Submit for Approval w/o Review” and “Submit for Review” button will show on “Post Tender Document page” and “Update Tender Document page”. New! No Tender Docume nt exists? 1 No Tender Docume nt exists? Yes Set Tender Stage to “Reviewe d” Send email to approver Display system message with “Back” button Yes Set Tender Stage to “Waiting for Review” New! Send email to reviewer Scenario 3 - Update “Open” Tender Notice End Page 260 of 263 Scenario 2 - Post “Restricted” Tender Notice User Right: Department Head – E&P Display blank Tender Notice form with “Save” and “Reset” button Scenario 2 - Post “Restricted” Tender Notice Enter Tender General Information, i.e. Tender Ref, Contract related details, Tender Subject, Issue & Closing Date, Access Type. Set Tender Stage to “Created” Yes Scenario 1 - Post “Open” Tender Notice No Is Open Tender ? Display Post Tender Document form with “Save” and “Reset” button No Upload Tender Document and Import Standard Document Tender Docume nt exists? Yes Scenario 4 - Update “Restricted” Tender Notice Display system message with “Tenderer List” and “Back” button 5 Display Tenderer List form with “Submit for Approval w/o Review”, “Submit for Review”, “Save” and “Close” button Enter Tenderer List For “Restricted” Tender Notice, “Submit for Approval w/o Review” and “Submit for Review” button will show on “Tenderer List” page” only. New! Set Tender Stage to “Reviewe d” Send email to approver Set Tender Stage to “Waiting for Review” New! Tendere r Exists? No 5 Send email to reviewer End Page 261 of 263 Scenario 3 - Update “Open” Tender Notice Note: Button is restricted by Access Control List Scenario 3 - Update “Open” Tender Notice 7 7 7 8 Display Tender Notice form with “Submit for Approval w/o Review”, “Submit for Review”, “Upload Tender Documents”, “Import Standard Document”, “Update Tender Info” and “Delete Tender” button Yes Tender Stage is “Created”? No Display Tender Notice form with “Reviewed”, “Upload Tender Documents”, “Import Standard Document”, “Update Tender Info” and “Delete Tender” button Yes Tender Stage is “Waiting for Review”? No Display Tender Notice form with “Create Tender Box”, “Change Closing Date”, “Upload Tender Documents”, “Import Standard Document”, “Update Tender Info” and “Delete Tender” button Yes Tender Stage is “Reviewed” ? No Display Tender Notice form with “Change Closing Date”, “Track Status”, “Suspend” and “Upload Addedum Info & Documents” button Yes Tender Stage is “Issued” or “Postponed ”? No 8 Yes Display Tender Notice form with “Track Status” button 8 Tender Stage is “Suspende d” or “Closed”? End Page 262 of 263 Scenario 3 - Update “Open” Tender Notice (Con’t) Note: Button is restricted by Access Control List For “Open” Tender Notice, “Submit for Approval w/o Review” and “Submit for Review” button will show on “Post Tender Document page” and “Update Tender Document page”. 7 Tender Stage Is “Created”, “Waiting for Review” or “Reviewed” Tender Stage Is “Created” Tender Stage Is “Created”, “Waiting for Review” or “Reviewed” Tender Stage Is “Created” New! Retain Tender Stage Tender Docume nt exists? No No A Tender Docume nt exists? Yes Set Tender Stage to “Waiting for Review” Set Tender Stage to “Reviewe d” Send email to approver New! Send email to reviewer A Scenario 3 - Update “Open” Tender Notice Page 263 of 263 Scenario 4 - Update “Restricted” Tender Notice Note: Button is restricted by Access Control List Scenario 4 - Update “Restricted” Tender Notice Display Tender Notice form with “Tenderer List”, “Upload Tender Documents”, “Import Standard Document”, “Update Tender Info” and “Delete Tender” button 10 Yes Tender Stage is “Created”? No Display Tender Notice form with “Reviewed”, “Tenderer List”, “Upload Tender Documents”, “Import Standard Document”, “Update Tender Info” and “Delete Tender” button 10 Yes Tender Stage is “Waiting for Review”? No Display Tender Notice form with “Create Tender Box”, “Tenderer List”, “Change Closing Date”, “Upload Tender Documents”, “Import Standard Document”, “Update Tender Info” and “Delete Tender” button 10 Yes Tender Stage is “Reviewed” ? No Display Tender Notice form with “Change Closing Date”, “Tenderer List”, “Track Status”, “Suspend” and “Upload Addedum Info & Documents” button 11 Yes Tender Stage is “Issued” or “Postponed ”? No 11 Display Tender Notice form with “View Tenderer List” nd “Track Status” button Yes Tender Stage is “Suspende d” or “Closed”? 11 End Tender Stage Is “Created”, “Waiting for Review”, “Reviewed”, “Issued” or “Postponed” 10 Tender Stage Is “Created”, “Waiting for Review” or “Reviewed” Tender Stage Is “Created”, “Waiting for Review” or “Reviewed” 12 Retain Tender Stage Scenario 4 - Update “Restricted” Tender Notice Page 264 of 263 Scenario 4 - Update “Restricted” Tender Notice (Con’t) Note: Button is restricted by Access Control List 12 Display Tenderer List form with “Submit for Approval w/o Review“, “Submit for Review”, “Save” and “Close” button Yes Tender Stage is “Created”? No Tender Stage is “Waiting for Review”? For “Restricted” Tender Notice, “Submit for Approval w/o Review” and “Submit for Review” button will show on “Tenderer List” page” only. Yes No Enter Tenderer List Tender Stage is “Reviewed” ? Yes No Tender Stage is “Issued” or “Postponed ”? Yes No End Display Tenderer List form with “Save” and “Close” button New! 12 12 No Tender Docume nt exists? No No Tendere r Exists? Tender Docume nt exists? Yes New! Set Tender Stage to “Reviewe d” Set Tender Stage to “Waiting for Review” Enter Tenderer List 12 Send email to approver Send email to reviewer No Scenario 4 - Update “Restricted” Tender Notice Tendere r Exists? Yes Send email to new tenderers Yes Tender Stage is “Issued” or “Postponed” ? No Scenario 4 - Update “Restricted” Tender Notice Page 265 of 263