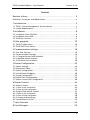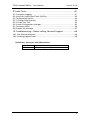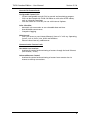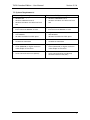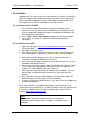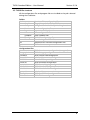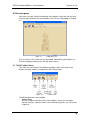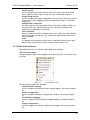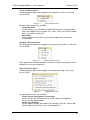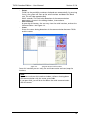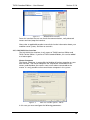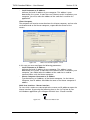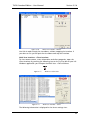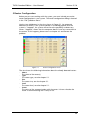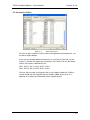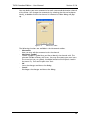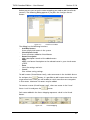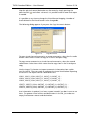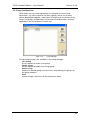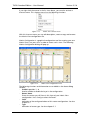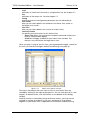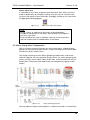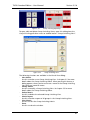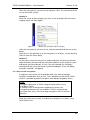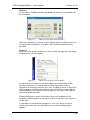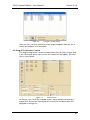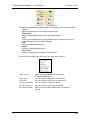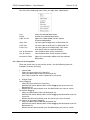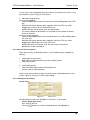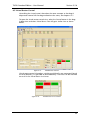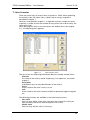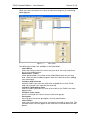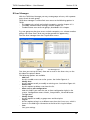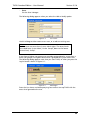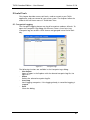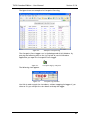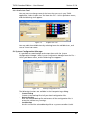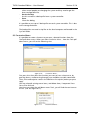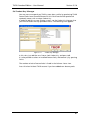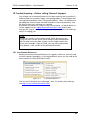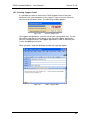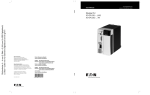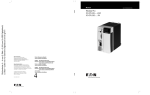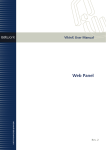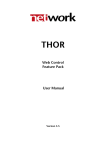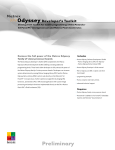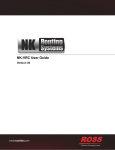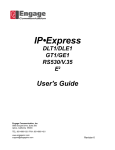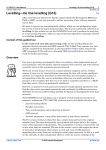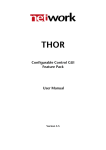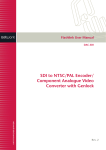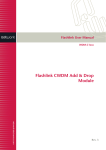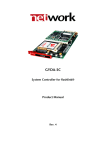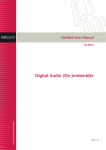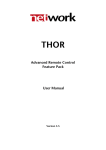Download THOR Standard Edition
Transcript
er VikinX User Manual THOR Standard Edition network-electronics.com Rev. 3.5.6 THOR Standard Edition – User Manual Version 3.5.6 Network Electronics ASA Thorøya P.O. Box 1020 Sandefjord, Norway Phone: +47 33 48 99 99 Fax: +47 33 48 99 98 E-mail: [email protected] www.network-electronics.com Service Phone: +47 90 60 99 99 Revision history Current revision of this document is the uppermost in the table below. Revision Replaces 3.5.6 3.5 3.5 3.0 3.0 2.9 2.0 1.95 1 0 2.9 2.0 1.95 1 0 - Date Change description 2007-10-30 New front page and removed old logo. Updated to reflect changes in THOR structure and 23/06/05 software release 3.5. 24/11/04 Updated to reflect SW release 3.0 24/02/04 Updated to reflect SW release 2.9 01/06/02 Updated to reflect SW release 2.00 05/04/02 Updated to reflect SW release 1.95 25/09/01 Updated and expanded to include User Guidance 02/02/01 Initial Revision 2 THOR Standard Edition – User Manual Version 3.5.6 Contents Revision history............................................................................... 2 Definitions, Acronyms and Abbreviations...........................................................4 1 Introduction ................................................................................ 5 1.1 THOR – Router Management System features .............................................5 1.2 System Requirements ..................................................................................7 2 Installation................................................................................... 8 2.1 Installation from CD-ROM ...........................................................................8 2.2 Installation from WEB ..................................................................................8 2.3 THOR file structure ......................................................................................9 3 Main program ........................................................................... 10 3.1 THOR Toolbar Menu .................................................................................10 3.2 THOR Pull Down Menus ............................................................................11 4 Communication settings............................................................ 16 4.1 First time Start-up......................................................................................16 4.2 Communication Settings ...........................................................................16 4.2.1 Compact Router Serial Interface 17 4.2.2 Modular Router Interface 19 4.2.3 LAN Multi User Interface 20 5 Router Configuration ................................................................. 24 5.1 Router Settings ..........................................................................................26 5.2 Mnemonics Editor .....................................................................................27 5.3 UniPro Configuration.................................................................................29 5.4 Virtual Router Mapping .............................................................................30 5.5 Group Configuration .................................................................................33 5.6 Matrix View Configuration.........................................................................35 5.7 Matrix Group View Configuration..............................................................40 6 Router Control........................................................................... 44 6.1 Matrix Control...........................................................................................44 6.1.1 How to set crosspoints 44 6.1.2 How to lock crosspoints 45 6.2 Drag & Drop Router Control .....................................................................47 6.2.1 How to set crosspoints 49 6.2.2 How to lock crosspoints 50 6.2.3 Sorting and Searching 50 6.3 Virtual Router Control................................................................................53 7 Salvo Executer ........................................................................... 54 8 User Manager............................................................................ 59 3 THOR Standard Edition – User Manual Version 3.5.6 9 Useful Tools............................................................................... 61 9.1 Crosspoint Logging ...................................................................................61 9.2 Universal Control Panel Tools (UniPro) ......................................................63 9.3 Configuration Utilities................................................................................64 9.3.1 Change Data Directory 64 9.3.2 Grafic Icon Tool 65 9.4 System Configuration Manager .................................................................65 9.5 Customize Menu .......................................................................................66 9.6 Product Key Manager ................................................................................67 10 Troubleshooting – Before calling Network Support .................. 68 10.1 User Manual Reference ............................................................................68 10.2 Creating Support Email ...........................................................................69 Definitions, Acronyms and Abbreviations GUI RMS Graphical User Interface Router Management System 4 THOR Standard Edition – User Manual Version 3.5.6 1 Introduction This document describes how to install and use the THOR – Router Management System, Version 3.5. 1.1 THOR – Router Management System features THOR represents the latest generation router control software from Network Electronics ASA. THOR can be extended with feature packs. It includes the following software modules: Router Configuration - Auto detection of routers connected to the master computer. - Configurable parameters for each router switchers. - Configurable tag names and graphic icons for input channels. - Configurable tag names and graphic icons for output channels. Matrix Views - Matrix views with 4 levels. - Possible to save an unlimited number of matrix view configurations. - Scrollable and sizeable Matrix View. - Matrix Group Views Salvo Executer - Multi level executable salvo commands to all routers. - Possibility to save an unlimited number of salvos. - Graphical salvo editor for creating salvos. Drag and Drop Router Control - Icon based multilevel routing switcher control. - Graphical router control by drag and drop. - Source copy function by easy destination-to-destination drop. - Selectable icon or list view for sources and destinations. - Search on name function. - Virtual Router Mapping, switching different router levels simultaneously. User Management - Administrate all your THOR user accounts. - User by user locking. User Tools - Crosspoint logging - Configuration Manager, create and restore backups of configuration files Router Communication - Serial Interface by RS232 - Ethernet Interface by TCP/IP 5 THOR Standard Edition – User Manual Version 3.5.6 Control GUI Feature Packs Configurable Control GUI - Custom configurable control GUIs for control and monitoring purpose. - GUIs can be created with THOR GUI Editor or with other HTML editors, such as Microsoft FrontPage. - GUIs are stored as HTML files, for use with Internet Explorer. Salvo Scheduler - Automatic salvo execution at user selectable date and time. - User definable reoccurrence. - Crosspoint logging. Web Control - Gives you access to your Network Router(s) from a PC with any Operating System, such as Linux, Mac, UNIX and Windows. - Execute salvos from any web browser. Communication Feature Packs LAN Multi User Interface - Interface for control and monitoring of routers through the local Ethernet (LAN Master / Client). Advanced Remote Control - Interface for control and monitoring of routers from remote sites via Internet or dial-up connections. 6 THOR Standard Edition – User Manual Version 3.5.6 1.2 System Requirements Minimum System requirements: Recommended System requirements: Applicable Operating Systems o Windows NT o Windows 2000 Professional o Windows XP Home or Professional with SP2 Applicable Operating Systems o Windows 2000 Professional o Windows XP Home or Professional with SP2 System Speed o Intel Pentium III 500MHz or faster System Speed o Intel Pentium III 800MHz or faster Memory o 128 MB RAM o 50 MB of available hard disk space Memory o 256 MB RAM o 50 MB of available hard disk space CD/DVD o CD-ROM or DVD-ROM CD/DVD o CD-ROM or DVD-ROM Display o SVGA (800x600) or higher resolution video adapter and monitor Display o XVGA (1024x768) or higher resolution video adapter and monitor Ports o Serial Communication Port (RS232) Ports o Serial Communication Port (RS232) o Network Interface Card (NIC) 7 THOR Standard Edition – User Manual Version 3.5.6 2 Installation Together with this User Manual, you have received a CD-ROM, or a link by email. This chapter briefly guides you through the steps when installing the THOR – Router Management System. Further details are presented in the THOR Quick Start Guide that accompanies this User Manual. 2.1 Installation from CD-ROM 1. The CD-ROM should automatically start up the installation menu. However, if the auto-run function is disabled on your computer, please start the program by double clicking on the autorun.exe, located in the root directory of the CD-ROM. 2. Press “THOR – Router Management System” to start the installation. 3. Go to step 4 in Chapter 2.2, where the installation procedure is continued…. 2.2 Installation from WEB 1. Open the web page: http://www.network-electronics.com/ and select THOR download. 2. Save thor.exe to your own PC. 3. Start thor.exe from the location where you saved it. The computer will start extracting the installation file, and start the installation program. 4. When the installation program starts, the first picture shows you a “welcome” message. Proceed by pressing Next. 5. Next, you have to accept the terms for use of the software. You can only proceed by accepting the terms. 6. Next, enter your name, company name and THOR Serial Number. THOR S/N is issued when registering on the web site shown in Step 1 of this chapter, or it came together with your THOR CD. 7. Next step is to select the location of THOR on your computer. You may either accept the default location, or browse to your own favourite location. 8. Next, select the start menu folder options. You may either accept the default location, or choose your own favourite folder. 9. As soon as THOR has installed to you PC, you select Finish to complete the installation procedure. When the installation is completed, the program will check if you have “Microsoft Internet Explorer 5.0”, or higher installed. If not, you should install the version included on the CD-ROM, or update your version from the Internet: http://www.microsoft.com. Note: Configurable Control GUI Feature Pack will not work unless “Microsoft Internet Explorer 5.0”, or higher, is installed on your computer. 8 THOR Standard Edition – User Manual Version 3.5.6 2.3 THOR file structure All the configuration files and program files are installed to the path selected during the installation. Folders Conf Graphic Group Matrix Report Salvo Schedule ThorCp Virtual RAI System Contains all the configuration files. All graphic symbols used by THOR. Configuration for the Group Switching function. Matrix configuration files. Reports created by the software. Salvo configuration files. Salvo scheduler files. THOR-CP configuration files. View drawings and HTM files. Remote Access Interface configuration files. THOR software components. Configuration files Access.aes Category.ini CtrlPad.ini Network.ini NWGW.ini Nwsim.ini Router.ini SalvoPad.ini Schedule.ini System.ini ThorCp.ini TieLines.ini THOR User Account configuration (encrypted). THOR Category configuration THOR Control Pad configuration. Includes all your router configurations. Network Gateway configuration. THOR Simulator configuration. THOR Router Mapping configuration. THOR Salvo Pad configuration. THOR Salvo Scheduler configuration. Includes all your communication parameters. THOR Control Panel configuration. THOR TieLines configuration. 9 THOR Standard Edition – User Manual Version 3.5.6 3 Main program Each time you start THOR the following view appears. Note that the first time you start up THOR you will see a different view, which is described in Chapter 4.1. Figure 3-1. THOR Main view First, the icons in this main view are described, followed by a description of the most important features on the pull down menus. 3.1 THOR Toolbar Menu The main view of THOR has the following toolbar. Note that some of the buttons are only usable in combination with Feature Packs. Figure 3-2. Toolbar menu The following buttons are available: - Matrix Views Use this to open the Matrix View main window, where you may open control matrixes, add new matrix views, edit existing ones, etc. See further chapter 6. 10 THOR Standard Edition – User Manual - - - - Version 3.5.6 Salvo Executor Use this to open the Salvo Executor main view, where you can execute salvos, add new salvos, edit existing ones, etc. See further chapter 7. Drag & Drop Control Use this to open the Drag & Drop Router Control view, where you control your routers just by dragging sources to destinations (icons). See further chapter 6.2. Configurable Control GUI Use this to open the Configurable Control GUI main window, where you may add new GUIs, edit existing ones, etc. See further separate User Manual for Configurable Control GUI. Salvo Scheduler Use this to open the Salvo Scheduler main view, where you may add new time events, edit existing ones, etc. See further separate User Manual for Salvo Scheduler. Tools It is possible to customize the tools menu, and add functions to this pull down menu, for quick access to function(s) that you often use. 3.2 THOR Pull Down Menus The pull down menus in THOR are described in this chapter. ‘File’ Pull Down Menu The following pull down menu appears when pressing “File” in the main view of THOR: Figure 3-3. File pull down menu The following functions are available: - Communication Settings Use this to open the Communication Settings option. See further chapter 4.2. - Router Configuration Use this to open the Router Configuration window. See further chapter 5.1. - Virtual Router Mapping Use this to open the Virtual Router Mapping editor. See further chapter 5.4. - Group Configuration Use this to open the Group Configuration manager. See further chapter 5.5. 11 THOR Standard Edition – User Manual - - - Version 3.5.6 User Management Use this to open the THOR User Manager. See further chapter 8. Utilities See chapter 9 for details. The following options are available: - Universal Control Panel. Chapter 9.1 for more details about this feature. - THOR Control Panel (Discontinued product) - Change Data Directory. - Graphic Icon Tool. - System Configuration Manager Work Offline Use this option when you would like to work with THOR, without being connected to a router system. THOR stops all the communication interfaces listed in chapter 4.2, and starts a simulator. The simulator allows you to set up all the salvos, crosspoints, etc. and store them for use when you are (re)connected again. You need to restart THOR again, in order t o start all communication interfaces again, when you have worked offline. Log Off Logs off and displays the login dialog. Exit Exit THOR – Router Management System. ‘Control’ Pull Down Menu The following pull down menu appears when pressing “Control” in the main view of THOR: Figure 3-4. Control pull down menu The following functions are available: - Matrix Views Use this to open the Matrix View window. See further chapter 6. - Matrix Group Views Use this to open the Group Switching option. See further chapter 6. - Drag & Drop Use this to open the Drag & Drop router control view. See further chapter 6.2. - Configurable Control GUI Use this to open the Configurable Control GUI window. See further separate User Manual for Configurable Control GUI. - Configurable Control GUI Editor Use this to open the Configurable Control GUI editor. See further separate User Manual for Configurable Control GUI. 12 THOR Standard Edition – User Manual Version 3.5.6 ‘Salvo’ Pull Down Menu The following pull down menu appears when pressing “Salvo” in the main view of THOR: Figure 3-5. Salvo pull down menu The following functions are available: - Salvo Executer Use this to open the Salvo Executer window. See further chapter 7. - Salvo Scheduler Use this to open the Salvo Scheduler Editor. See further separate User Manual for Salvo Scheduler. - Salvo Scheduler Report Use this to open the Salvo Sequence Editor window. See further separate User Manual for Salvo Scheduler. - Salvo Sequence Editor Use this to open the Salvo Sequence Editor window. See further separate User Manual for Salvo Scheduler. - Save Router Status To Salvo Use this to open the save the actual router status to a salvo. See further chapter 7. ‘Status’ Pull Down Menu The following pull down menu appears when pressing “Status” in the main view of THOR: Figure 3-6. Status pull down menu The following functions are available: - CrossPoint Locking Status Use this to open the Crosspoint Locking status window. See further chapter 6.1.2. - Cross Point Log Use this to open the Crosspoint Log window. See further chapter 9.1. - Multi User Connection Status Use this to view which computers are connected to the THOR Multi User environment. See further separate User Manual for LAN Multi User Interface. 13 THOR Standard Edition – User Manual Version 3.5.6 ‘Tools’ Pull Down Menu The following pull down menu appears when pressing “Tools” in the main view of THOR: Figure 3-7. Tools pull down menu The following functions are available: - Customize Menu… Use this option if you would like to add THOR functions to the pull down menu that appears when you press the “Tools” icon on the THOR Toolbar menu. See further chapter 9.5. - Reset Menu Use this option to reset menu to last saved configuration if you have customized it. ‘Window’ Pull Down Menu The following pull down menu appears when pressing “Window” in the main view of THOR: Figure 3-8. Window pull down menu These options are standard Windows functions, in order to arrange the active windows the way you would like it. ‘Help’ Pull Down Menu The following pull down menu appears when pressing “Help” in the main view of THOR: Figure 3-9. Help pull down menu The following functions are available: - THOR – Router Management System Help Use this to view the User Manuals for THOR – Router Management System, see description below. - Product Key Manager Use this option to open the Product Key Manager, and view, and/or add Feature Packs to you THOR system. See chapter 9.6. 14 THOR Standard Edition – User Manual - Version 3.5.6 Goto Network Electronics on the WEB Use this option to open the Network Electronics web page on the Internet. Goto THOR on the WEB Use this option to open the THOR pages on Network Electronics web site on the Internet. Check Software version on the WEB Use this option to verify your version against the latest revision available on the Network Electronics ASA web page. Create Support E-mail to Network Electronics Use this option to create a support email to [email protected]. See also chapter 10. About THOR – Router Management System Use this option to show the actual revision of the THOR system that you have installed. The THOR – Router Management System Help contains help files for the main package and all feature packs, see Figure 3-10. Figure 3-10. User Manuals included in the Help pull down menu The help files are in PDF-format and are opened in Adobe Acrobat Reader. If you don’t have this program installed please install it from the THOR install CD-ROM or visit the Adobe homepage (http://www.adobe.com/reader). 15 THOR Standard Edition – User Manual Version 3.5.6 4 Communication settings This chapter explains how to set up communication to the router system and to other THOR workstations. Every time THOR starts, the following view will appear: 4.1 First time Start-up The first time THOR - Router Management System is started a dialog will pop up and tell you that you need to set up the communication with the router system. Figure 4-1. Communication pop-up As soon as you confirm the pop up, shown in Figure 4-1, the dialog in Figure 4-2 will appear. 4.2 Communication Settings To open the Communication Settings dialog use the File pull down menu and press Communication Settings. Figure 4-2. System Settings menu The communication interfaces, shown in Figure 4-2 are all available in THOR. If you want the THOR communication interfaces to automatically start when the computer starts, enable the “Run THOR Communication Interfaces when computer starts up” option. 16 THOR Standard Edition – User Manual Version 3.5.6 Compact Router Serial Interface (RS232) This interface must be enabled when you are using THOR to control the VikinX Compact Frame Router series via a serial interface, with direct connection to the router system through your local COM port on your computer. See further chapter 4.2.1. System Controller Interface (TCP/IP) This interface must be enabled when you are using THOR to control the VikinX Modular Router series or ETHCON. THOR communicates with the routers via your local Ethernet. The communication parameters are configured here. See further chapter 4.2.2. LAN Multi User Interface Using this interface you can have several THOR control stations connected together via your local Ethernet. This is an optional feature that can be ordered from Network Electronics ASA. See further separate User Manual for LAN Multi User Interface. Ethernet Interface To VikinX Compact and THOR Control Panel Interface are discontinued products. 4.2.1 Compact Router Serial Interface Figure 4-3. Compact Router Serial Interface configuration This interface is a serial line interface with direct connection to the router system through your local COM port on your computer. The configuration options are: - Serial port Select the serial communication port to use for interfacing with the routers. - Baud rate Select the serial baud rate. A valid baud rate is 9600 or 19200, depending on the router types. 17 THOR Standard Edition – User Manual - - Version 3.5.6 Detect THOR has the possibility to detect the baud rate automatically. By pressing Detect, the system will start up the serial interface and detect the baud rate. This will take approximately 30-45 seconds. The result after detection of the communication parameters is shown in the dialog window, shown above. View Interface By pressing this button, the user may view the serial interface, and test the communication. See Figure 4-4. Status Shows the status during detection of the communication between THOR and the router. Figure 4-4. Compact Router Serial Interface From this interface you can verify the serial connection and start/stop the interface. Note: If you want to leave this interface window, without shutting down the communication with the router, press Hide. If you press Exit, you will also shut down the serial communication with the router. 18 THOR Standard Edition – User Manual Version 3.5.6 4.2.2 Modular Router Interface This interface enables you to use THOR to control the VikinX Modular Router series or ETHCON. THOR communicates with the router via your local Ethernet. Figure 4-5. Modular Router Interface configuration The configuration options are: - Local Hostname or IP Address Select the IP address or hostname to the PC that runs this THOR application. - Redundant System Controllers List with system controllers communicating with your router system. - Add When pressing this button, you are able search for available system controllers in the LAN - Remove When pressing this button, you are able to remove one system controller from the list. - Move Up When pressing this button, you are able to increase the system controllers priority. - Move Down When pressing this button, you are able to decrease the system controllers priority. - View Interface By pressing this button, the user may view the serial interface, and test the communication. See Figure 4-6. 19 THOR Standard Edition – User Manual Figure 4-6. Version 3.5.6 Modular Router Interface From this interface the user can check the communication, verify detected routers and start/stop the interface. Please refer to applicable product manuals for further information about your modular router system, and how to control it. 4.2.3 LAN Multi User Interface The LAN Multi User Interface is only a part of THOR Premium Edition and THOR TieLine Edition. If you have THOR Standard Edition, this can be added as a feature pack. Master Computer The Master Computer is responsible for binding all stations together on your local network. The master computer will send all the commands to the routers, and distribute the routers status to all stations connected to the master. It is only possible to have one Master computer in the system. Figure 4-7. Multi User Interface options - Master In this case you must configure the following parameters: 20 THOR Standard Edition – User Manual - Version 3.5.6 Local Hostname or IP Address Indicates the local IP address of your computer. This address is auto detected by the system. If more than one Ethernet card is installed on your computer, you must select the address of the card that is used for this application. Client Computer The computer will receive router data from the Master computer, and can also send commands to the Master computer, responsible for control of the routers. Figure 4-8. Multi User Interface options - Client In this case you must configure the following parameters: - Local Hostname or IP Address Indicates the local IP address of your computer. This address is auto detected by the system. If more than one Ethernet card is installed on your computer, you should select the address of the card that is used for communication with the Master computer. - Master Computer Hostname or IP Address Type Hostname, or IP address, of the Master computer. On the Master computer, local IP address should be the same as the Master computer IP address. Multi User Interface – Master Interface To view which stations are connected to the master and IP-addresses open the Master interface. By pressing the following icon on the SysTray bar of your MS-Windows application you will open the Multi User - Master interface. Figure 4-9. Multi User Master icon 21 THOR Standard Edition – User Manual Figure 4-10. Version 3.5.6 Multi User Interface – Master Use Hide in order to quit the view above, without stopping the interface. If you select to Exit you will quit the view above and stop the interface. Multi User Interface – Client Interface To view remote routers, status information and client properties, open the Client interface. By pressing the following icon on the SysTray bar of your MSWindows application you will open the Multi User - Client interface. Figure 4-11. Figure 4-12. Multi User Client icon Multi User Interface – Client The following information is displayed in the Server settings view: 22 THOR Standard Edition – User Manual - Version 3.5.6 LOCAL IP The IP address of the local, client computer. SERVER IP The IP address of the Master computer. SERVER PORT Shows the communication port of the Master computer. THOR automatically generates this parameter. The following options are available in the same view: - Connect Manual connect to the Master computer, if disconnected. - Disconnect Manual disconnect from the Master computer. - Auto Connect Automatically connect your local, client computer to the Master computer upon start-up of the Multi User Interface. The Reset button in the Activity view resets the communication counters of Packets and Bytes. It does not reset the communication. The Clear button clears the leftmost view, showing all commands and communication log. The view in the middle of the window above shows all routers and computers that are active in the Multi User environment of THOR. This view is only cleared when the Multi User Interface is stopped. Use Hide program in order to quit the view above, without stopping the interface. If you select to Exit program you will quit the view above and stop the interface. 23 THOR Standard Edition – User Manual Version 3.5.6 5 Router Configuration Before you can start working with the system, you must include your entire router configuration in your system. The router configuration dialog is located in the “File” pulldown menu. Use the Auto Add button in the view, shown in Figure 5-1, for automatic detection of routers. If the system indicates in the dialog caption that the system is “Stopped”, the system will not have the possibility to detect any router. “Stopped “ means that the computer doesn’t have any connection to the routers. If this happens, please return to chapter 4.2 and correct the problem. Figure 5-1. Router Configuration menu The view shows the following information about the already detected routers: - Name The name of the router(s) - Type The router type, see also chapter 5.1. - Size The router size, see also chapter 5.1. - Level The router level, see also chapter 5.1. - Status The status of the communication with the router. It shows whether the router is communicating with THOR, or not. 24 THOR Standard Edition – User Manual - Version 3.5.6 Info Shows information about which communication channel is used when communicating with the router. The following channels are used: - SERIAL – RS-232 communication, through Compact Router Serial Interface. - TCP-COM – Ethernet communication, through Compact Router ETH232 Interface. - MODULAR – Ethernet communication, through Modular Router Interface. - REMOTE – Ethernet communication, through Multi User Interface. - SIMULATION – No physical router available, but a virtual router has been added, manually, to the system, for simulation purpose. The following functions are available in the view: - Auto Add Automatic detection of all routers that are communicating with your THOR application. Any router that was not already shown in the configuration is added to this configuration. - Add Router Manually add a new router to the router configuration. - Modify Router Modify the router’s parameters. - Delete Router Delete a router from the system. Note: This will only delete the router from the “THOR – Router Management System” configuration files. - Mnemonics copy Use this function to copy the mnemonics from one router to another. This is especially useful where you have Audio-follows-Video routers in your configuration. - Router Report Writes a report of all configuration data of each router, on an HTML format, and stores the reports in the Report folder. - Done Accept changes, and return to main program. 25 THOR Standard Edition – User Manual Version 3.5.6 5.1 Router Settings The following dialog appears when you press Modify in the Router Configuration dialog (Figure 5-1): Figure 5-2. Router Configuration. The following functions are available in the Router Settings dialog: - Router Name The name you like to identify your router with. - Matrix Colour In this dialog you set the colour that you like to identify your router with in the Matrix View. The following router parameters must only be changed if you are manually adding a router to the system. If the router is added automatically, then router size, type and level should be correct. However, if you have an nn x 2 router in the system, THOR will not be able to detect the correct input size of the router. THOR will then show the default router size of 128x2. - Router Size The size of your router. THOR Standard Edition supports up to 64x64. Premium and TieLine Editions have no router size limitation. - Router Type Indicate what type of router you have. You can select between Video, Audio, RS422 (Video) and RS422 (Audio). - Is RS422 Data router or Multimedia router Enable this option enables the disconnect functionality in the data and CAV/multimedia routers. This value is automatically detected if you use the auto add functionality. - Router Level Indicates the level that the router is configured to. This is set by hardware DIP switches on the router. See also the User Manual of the router in question. 26 THOR Standard Edition – User Manual Version 3.5.6 5.2 Mnemonics Editor Figure 5-3. Router Mnemonics To show or print a report of all the router configuration and mnemonics, use the Router Report button. If the user has already defined mnemonics in a text file or Excel file, use the Import Text button to import the mnemonics into THOR. The text file format used in the import is defined like this: SRC1, DEST1, SRC1_ICON, DEST1_ICON SRC2, DEST2, SRC2_ICON, DEST2_ICON The icon files must be existing icon files in the Graphics folder for THOR or custom made icon files copied into the Graphics folder by the user. It is optional to include icon information when importing text. 27 THOR Standard Edition – User Manual Version 3.5.6 You may define your own mnemonics for each source and destination channel of the router. You change the mnemonics by selecting the channel and press Modify, or double click on the channel. A Mnemonics Editor dialog will pop up. Figure 5-4. Mnemonics editor The following functions are available in the Mnemonics editor: - Mnemonics Here you may edit the mnemonics for the channel. - Mnemonic Symbol Choose a graphic symbol that you like to identify the channel with. The software includes a library with icons. You may also create your own icons. The size of an icon, or symbol, should be limited to 32x32 pixels. Look in the menu File, Tools and Graphic Icon Tools. - OK Saves the changes and closes the dialog. - Cancel Discharges the changes and closes the dialog. 28 THOR Standard Edition – User Manual Version 3.5.6 5.3 UniPro Configuration THOR offers the possibility to configure the router- and control panel settings for the VikinX P-UNI-ProX-Y, Universal X-Y Control Panel. The mnemonics that are supposed to be shown in the display of this control panel may be configured from THOR. This configuration is performed similar to the configuration of THOR router mnemonics, as presented in chapter 5.2 above. The following picture shows the options. Figure 5-5. UniPro mnemonics editor Use the Universal Control Panel tools in the “File” pulldown menu to upload the mnemonics to a Uni-Pro Panel. 29 THOR Standard Edition – User Manual Version 3.5.6 5.4 Virtual Router Mapping Virtual Router Mapping is used to make your physical router levels into one virtual level. The virtual router supports up to 16 virtual levels and breakaway on each level. This is a powerful and advanced way to control your routers. Figure 5-6. Virtual Router Mapping The following functions are available in the Virtual Router Mapping editor: - Modify Row Use this to modify the virtual source/destination mnemonic and icon. - Clear Row Use this to delete a virtual source/destination - Configure Routers Use this to add/remove virtual levels. Further description below. - Copy Mnemonics Use this if you want to copy mnemonics from virtual sources/destinations to the physical routers. - Show Report Use this to view a HTML based report of the Virtual Router Mapping. - OK Use this to exit and save the Virtual Router Mappings. - Cancel Use this to close the editor. - Apply Use this to save the Virtual Router Mappings. To control your system with the virtual router, open the Virtual Router Control view from the menu (Control -> Virtual Router Control) or the shortcut on the toolbar. The Virtual Router Control view is further described in chapter 6.2. 30 THOR Standard Edition – User Manual Version 3.5.6 Before you can start set up the router mapping you need to add virtual levels (routers). The following dialog appears if you press the Configure Routers button: Figure 5-7. Virtual Levels Editor The dialog has the following functions: - Available Routers Shows all physical routers in the system - Virtual Router Levels Shows all routers added to Virtual Router - Router Description Add a description to each of the added routers - Apply Apply your Router Description to the selected router in your virtual router system. - Done Saves the settings and exits. - Cancel Exits without saving settings. To add a router (Virtual Router Level), select one router in the Available Routers list and press the button. It is possible to add a router more than once to get more levels. Then you will be able to switch more than one crosspoint in that router. Maximum 16 routers may be added. To remove a router (Virtual Router Level), select one router in the Virtual Router Levels list and press the button. Each router added in the Router Mapping represents a level in the Virtual Router. Figure 5-8. Virtual Mapping 31 THOR Standard Edition – User Manual Version 3.5.6 Map the physical source/destination on the router by simply pressing the down button ( ) and select a channel. It is possible to leave some levels open if needed. It is possible at any time to change the Virtual Router Mapping. Number of levels defined in the Virtual Router is also changeable. The following dialog appears if you press the Copy Mnemonics button: Figure 5-9. Copy Mnemonics To copy virtual channel mnemonics to router mnemonics, select the first radio button. Select which routers to copy to in the list and press copy. To copy router mnemonics to virtual channel mnemonics, select the second radio button. Select from which router level to copy from in the list and press copy Use the Import Text button to import mnemonics information from a plain text file (ASCII). The user needs to configure the virtual levels before importing the text file. The import format is defined like this: VSRC1, VSRC1_ICON, INPUT_L1, INPUT_L2, INPUT_L3, … VSRC2, VSRC2_ICON, INPUT_L1, INPUT_L2, INPUT_L3, … VSRC3, VSRC3_ICON, INPUT_L1, INPUT_L2, INPUT_L3, … VDEST1, VDEST1_ICON, OUTPUT_L1, OUTPUT_L2, OUTPUT_L3, … VDEST2, VDEST2_ICON, OUTPUT_L1, OUTPUT_L2, OUTPUT_L3, … VDEST3, VDEST3_ICON, OUTPUT_L1, OUTPUT_L2, OUTPUT_L3, … Icon information is optional, just leave a space instead if you don’t want to use icons. To separate virtual sources and destinations in the file, just make one empty line between sources and destinations. 32 THOR Standard Edition – User Manual Version 3.5.6 5.5 Group Configuration THOR offers the user to manage groups, or categories of sources and destinations. E.g. all the cameras can form a group, and so can all other devices be grouped together, independent of the physical connection to the router. The groups are defined by virtual sources and destinations and only applicable in the Virtual Router Control View. Figure 5-10. Group Manager The following functions are available in the Group Manager: - New Group Use this option to create a new group. - Modify Group Use this option to modify an existing group. - Delete Group Delete the selected group. Note that this is only deleting the group, not the group members. - Done Accept changes, and return to the Mnemonics editor. 33 THOR Standard Edition – User Manual Version 3.5.6 The following dialog appears when you create a new group or modifies an existing one: Figure 5-11. Group Editor The following functions are available in the Group Editor: - Group Name Name of the group - Description Description of the group - Change Icon Use this option to change the icon of the group. - View Mode Use the view mode to select which channels to be displayed in the channel selection list. - OK Exits and saves the changes made to the group configuration - Cancel Close the dialog. - Apply Saves the changes made to the group configuration The channel selection list shows the available virtual channels. To include channels in the group, simply mark the channels in the list. To exclude channels from the group, simply unmark the channels in the list. 34 THOR Standard Edition – User Manual Version 3.5.6 5.6 Matrix View Configuration Matrix View allows you to control and monitor your routers. It is possible to control up to 4 routers, or layers (Married) in the same Matrix View configuration, and you may create an unlimited number of matrix view configurations with a graphical editor. You can view the matrix as 8x8, 16x16, 32x32, or in an optimised view where the software find the best size to view the matrix. You can view a maximum of 32x32 crosspoints at the same time, but the software includes a scroll- and zoom function, so that you can easily operate a 64x64 router with THOR. Included is also a function for creating salvos/presets directly from a Matrix View. The following picture appears when you press Matrix View on the toolbar menu: Figure 5-12. Matrix View menu The buttons that are available in the above picture have the following functions: - New Matrix Create a new Matrix View configuration. See chapter 5.6. - Modify Matrix Modify a Matrix View configuration, by selecting a configuration (Filename), and pressing Modify. - Delete Matrix Delete a Matrix View configuration, by selecting a configuration (Filename), and pressing Delete. - View Matrix Open a Matrix View, by selecting a configuration (Filename), and pressing View Matrix. - Done Close the dialog 35 THOR Standard Edition – User Manual Version 3.5.6 If you right click the mouse in the list view above, you can also activate a shortcut menu. This shortcut menu has the following functions: Figure 5-13. Matrix View shortcut menu With this shortcut menu you can edit description, create a copy and rename the Matrix View configuration file. Matrix Configuration is a graphical configuration tool for creating your own Matrix Views. Just press New in order to create such a view. The following Matrix Configuration dialog will pop up. Figure 5-14. Matrix View configuration menu The following functions and information are available in the above dialog window: - Enable Layer No. 1 - 4 Used to enable or disable the layer in the configuration. - Router Name Shows the router you will have in this layer of your Matrix View configuration. Press Config to select the router. - Color Indication of the configured colour of this router configuration. See also chapter 5.1. - Type Indication of router type. See also chapter 5.1. 36 THOR Standard Edition – User Manual - Version 3.5.6 Level Indication of which level the router is configured to. See also chapter 5.1. Size Indication of the router size. See also chapter 5.1. Config Used to activate the configuration parameters for the selected layer. View Mode Here you can select default view mode for this Matrix View, either as rectangles, or as circles. View Size Here you can select default view size for this Matrix View. Control Function Set specific control functions for this Matrix View: - Direct Take allows you to execute crosspoint commands without the need of a confirmation dialog. - Scroll On will apply scrollbars to your Matrix View window. This feature is very convenient for large matrix sizes. When you press Config for the first time, you’re prompted to apply a name for the view you intend to configure, before the following view pops up. Figure 5-15. Matrix View channel selection The inputs and outputs that you want to show in your Matrix View are selected by clicking in the input and output list. You can also select all in- and outputs, or deselect them, with the buttons on the bottom of this dialog window. Another functions is formed by the Up and Down arrows; you may move a selected in-/output up or down in the view, and group in- and outputs together in your Matrix View, independent of the routers hardware wiring. 37 THOR Standard Edition – User Manual Version 3.5.6 When you have created a Matrix View, you can start to operate you router configuration from this view. Figure 5-16 shows an example of a Matrix View. Figure 5-16. Matrix View Matrix View Size Even though you configured a default view size in the previous chapter, it is possible to view the matrix in several sizes at runtime. The following sizes are supported: - 8x8 - 16x16 - 32x32 - Optimized, where the program applies the most convenient size, based on number of in- and outputs that have been selected for your view. By right clicking the mouse in the Matrix View, a popup menu will appear. From here you may change the Matrix View size. See also Figure 6-3. Another way of achieving this is to use the button in the Matrix View toolbar, as shown hereunder: Figure 5-17. Matrix View (View Size options) With either of these options, just select the view size you want to apply. Note that this will not change your default view size. 38 THOR Standard Edition – User Manual Version 3.5.6 Matrix View Scroll Even though you configured your Matrix View with Scroll On in the previous chapter, you may want your view without these scrollbars during runtime. By pressing the button shown below, you can either enable or disable the scrollbars from your view. Note that this will not change your default view settings. Figure 5-18. Matrix View Scroll button Matrix View Mode Toggle It is possible to view the crosspoint in two different ways, either as rectangles or circles. Either by right clicking the mouse in the Matrix View and select “Toggle View Mode”, or by pressing the button shown hereunder, you may change this view mode. Note that this will not change your default view settings. Figure 5-19. Matrix View Toggle button Matrix View Zoom If you have a large matrix to control, it may be convenient to be able to show parts of the matrix only. The Matrix View software offers the user the possibility to zoom the view in or out, by pressing the button shown below. Note that this will not change your default view settings. Figure 5-20. Matrix View Zoom button By doing this, the following dialog window pops up: Figure 5-21. Matrix View Zoom options The dialog shows the matrix in parts of size 8x8. Press the part of the matrix that you want to zoom into. 39 THOR Standard Edition – User Manual Version 3.5.6 Matrix Salvo Save It is possible to save salvos or presets from the Matrix View. When you have made a combination of crosspoint settings that you want to save for future use, press the button shown hereunder, and apply a name to this salvo when the appropriate dialog appears. Figure 5-22. Matrix View Salvo Save button Note: Saving a salvo, or snapshot of the router as described above includes all crosspoints in the router, and not only the crosspoints you see in your view! A manual edit of the salvo is therefore necessary if the saved salvo shall not influence all I/O combinations in the router. 5.7 Matrix Group View Configuration With the Group Switching function you may create source- and destination groups, for easy control of your routers. Group Switching can be used in both Virtual Views and in Matrix Views. The Group Switching function allows grouping of destination- and source channels together, for easy operation of your router. So, when operating your router, you may switch audio, video, RS422 data, and time code with only on button press. The picture hereunder shows an example of the group switch feature. Figure 5-23. Group Switching Overview You may operate Group switching both in a Matrix View and in a Virtual View. 40 THOR Standard Edition – User Manual Figure 5-24. Version 3.5.6 Group Switching Operating To open, edit and delete Group Switching Views, open this dialog from the Group Switching pull down menu or toolbar button “Group Switching View”. Figure 5-25. Group Switching Views The following functions are available in the Virtual View dialog: - New Matrix Use this to make a new Group Switching View. Se chapter 5.5 for more details about the Group Switching Editor. When pressing this button, a dialog appears where you have to enter a name of the Group Switching View that you intend to create. - Modify Matrix Use this to modify a Group Switching View. Se chapter 5.5 for more details about the Group Switching Editor. - Delete Matrix Use this to delete the selected Group Switching View. - Matrix Report Use this to make a report of all groups in the Group Switching View. - View Matrix Use this to view the Group Switching Matrix - Done Use this to close the window. 41 THOR Standard Edition – User Manual Version 3.5.6 The Group Switching Editor is used to build the group matrix. Source groups and destination groups make the inputs and outputs in the matrix. Figure 5-26. Group Switching Editor You may create your Group Switching configuration with this editor. Follow the procedure described below to create a Group Switching configuration. Note: It is assumed that you create at least one input group and one output group, in order to use the Group Switching facility. 42 THOR Standard Edition – User Manual Version 3.5.6 1. Select New to add a Source Group and/or a Destination Group. The following view appears: Figure 5-27. Router Group Editor 2. Select the router you intend to include in the configuration. 3. Add a source or destination. Note: It is only possible to add one source/destination channel from each router. 4. Change description and graphic icon if wanted. Press “Change” and the following mnemonics editor will open. Figure 5-28. Mnemonics Editor 43 THOR Standard Edition – User Manual Version 3.5.6 6 Router Control 6.1 Matrix Control The Matrix View is a quick and easy way to control your router. You have control over all sources and destinations and it view gives you the complete overview. Figure 6-1. Matrix View Control See chapter 5.6 for more information about setting up a matrix view. 6.1.1 How to set crosspoints There are several ways to set or change the crosspoints in a router using matrix control. Method 1: Double click on the crosspoint in the matrix. If Direct Take is enabled, the crosspoint command will be sent to the Router System immediately. If not, the following dialog will pop up: Figure 6-2. Matrix View Crosspoint Take (method 1) 44 THOR Standard Edition – User Manual Version 3.5.6 Select the crosspoint(s) you want to set and press TAKE. The command will be sent to the Router System. Method 2: Move the cursor to the crosspoint you want to set, and right click the mouse. A popup menu will then appear: Figure 6-3. Matrix View Crosspoint Take (method 2) Select the crosspoint(s) you want to set, and the command will be sent to the Router. Note that it is also possible to set the crosspoints on all layers, just by selecting TAKE ALL from the menu above. Method 3: Set the mouse cursor on the input or output and press the left mouse button. Keep the button pressed, and move the mouse pointer to the output or input and release the mouse button. If Direct Take was selected, the crosspoint command will be sent to the Router System immediately. If not, the dialog showed in Method 1 will appear. 6.1.2 How to lock crosspoints It might be necessary for you to prohibit other users from changing a crosspoint combination that you use. This is possible to achieve with THOR, where it is possible to protect crosspoints from being changed by others. Note: Crosspoint protection of VikinX compact frame routers is only available in THOR. If someone uses a control panel to operate the router, the crosspoint protection that you enable in THOR is not protecting you from these users, who set/change crosspoints with the control panel(s). There are several ways to lock, or unlock the Crosspoints in a router, using THOR Matrix View. 45 THOR Standard Edition – User Manual Version 3.5.6 Method 1: If Direct Take is disabled, the following dialog will pop when you double click on a crosspoint: Figure 6-4. Matrix View Crosspoint Lock (method 1) Select the crosspoint(s) you want to lock, by pressing the padlock button(s) to the right of the crosspoint(s), then press TAKE, and the command will be executed. Method 2: Move the cursor to the crosspoint you want to lock, and right click the mouse. A popup menu will then appear: Figure 6-5. Matrix View Crosspoint Lock (method 2) By selecting Lock Crosspoint in the menu above, you lock all layers in that crosspoint. However, it is also possible to select single layers within a crosspoint, by selecting CrossPoint Layer Lock. The pop up shown in Figure 6-4 will then pop up. Select the cross point(s) you want to lock, by pressing the padlock button(s) to the right of the cross point(s), then press TAKE, and the command will be executed. A locked crosspoint is shown in the Matrix View with a padlock on the crosspoint. Removing locks on crosspoint is done in the same way that you’ve set the locks. It is possible to view all locked crosspoints in one view. Select Crosspoint Locking Status from the Status pull down menu, and the following view appears: 46 THOR Standard Edition – User Manual Figure 6-6. Version 3.5.6 Crosspoint Locking Status From this view, you may choose to unlock single crosspoints from the list, or unlock all crosspoints that are locked. 6.2 Drag & Drop Router Control The Drag & Drop Router Control is loaded when the user selects Drag & Drop in the Control pull down menu or uses the shortcut on the toolbar. The main view is shown below. Figure 6-7. Router Control On the left is a list of all the available routers. Select the desired router by a mouse click. Sources are then displayed in the left list and destinations are displayed in the right list. 47 THOR Standard Edition – User Manual Figure 6-8. Version 3.5.6 Command Area The following functions and information are available in the Command area: - Source Displays selected source with tag name and icon - Destination Displays selected destination with tag name and icon - Take Switch the selected source to selected destination. Requires that both a source and destination has been selected. - Lock Locks the selected destination - Unlock Unlocks the selected destination - Lock Status Display a locking status window, see Figure 6-6. You will see the following menu when you right-click a source: Video Preview Large View Small View Sort by Mnemonics Sort by Channel Mnemonics Editor Opens the Video/Audio Preview feature. Discontinued product. Set view type to large icons in source list. Set view type to small icons in source list. Sort the source list by mnemonics Sort the source list by channel number Opens the mnemonics editor with the selected source. 48 THOR Standard Edition – User Manual Version 3.5.6 You will see the following menu when you right-click a destination: Lock Unlock Video Preview Large View Small View Status View Sort by Mnemonics Sort by Channel Mnemonics Editor Locks the selected destination. Unlocks the selected destination. Opens the Video/Audio Preview feature. Discontinued product. Set view type to large icons in destination list. Set view type to small icons in destination list. Set view type to view destination, lock status and source status on each destination. Sort the destination list by mnemonics Sort the destination list by channel number Opens the mnemonics editor with the selected destination. 6.2.1 How to set crosspoints There are several ways to control the routers. See the following items for examples of router switching: 1. - Manual take Select one source from the source list. Select one destination from the destination list. Press Take to send the switch command to the router. 2. Drag & Drop Source dragging: - Select one source from the source list. - Hold the left mouse button down while dragging the source over the destination list. - Release the left mouse button over the destination you want to switch. Destination dragging: - Select one destination from the destination list. - Hold the left mouse button down while dragging the destination over the source list. - Release the left mouse button over the source you want to switch. Destination to destination dragging: - Select one destination from the destination list. - Hold the left mouse button down while dragging the destination over the destination list. - Release the left mouse button over the destination you want to switch. 49 THOR Standard Edition – User Manual Version 3.5.6 In each of the three drag-and-drop actions above, command to the router is sent automatically without using the Take button. 3. Advanced Drag & Drop Source group dragging: - Select multiple sources from the source list while holding down the CTRL key. - Hold the left mouse button down together with the CTRL key while dragging the sources over the destination list. - Release the left mouse button over one destination. - The same number of destinations is switched as the number of sources that was selected. Multi destination dragging: - Select multiple destinations from the destinations list while holding down the CTRL key. - Hold the left mouse button down together with the CTRL key while dragging the destinations over the source list. - Release the left mouse button over the source you want all the destinations to be switched to. 6.2.2 How to lock crosspoints There are two ways to lock destinations. See the following for examples of locking: 1. Locking by context menu - Right click on the destination you want to lock/unlock. - Select lock/unlock. 2. Locking by buttons - Select one destination from the destination list. - Use the Lock or Unlock buttons. Use the Lock Status button to get an overview over all locked outputs in the system. Figure 6-6 shows the Lock Status dialog. 6.2.3 Sorting and Searching Search View Figure 6-9. Search View The following functions are available in the Source - Find section: - Source (Drop down box) A list with all sources. Press the button to find the selected source and highlight it. 50 THOR Standard Edition – User Manual Version 3.5.6 The following functions are available in the Mnemonics Filter section (Source): - Source (Text box) Enter the search string. The search key is tag names. - View Search for sources matching the search string and display them in the source list. Note: It is only possible to search for the beginning of the tag names. - View All Displays all sources in the source list (Clear the search). The following functions are available in the Destination - Find section: - Destination (Drop down box) A List with all destinations. Press the button to find the selected destination and highlight it. The following functions are available in the Mnemonics Filter section (Destination): - Destination (Text box) Enter the search string. The search key is tag names. - View Search for destinations matching the search string and display them in the destination list. Note: It is only possible to search for the beginning of the tag names. - View All Displays all destinations in the destination list (Clear the search). Sort View Figure 6-10. Sort View The following functions are available in the Source section: - Source (Drop down box) - Small View Displays the source list with small icons - Large View Displays the source list with large icons - Sort by Mnemonic Sorts the source list by Mnemonics - Sort by Channel Sorts the source list by channel number The following functions are available in the Destination section: - Destination (Drop down box) - Small View Displays the destination list with small icons - Large View Displays the destination list with large icons 51 THOR Standard Edition – User Manual Version 3.5.6 - - Status View Displays the destination list with lock and connection status for each destination Sort by Mnemonic Sorts the destination list by Mnemonics Sort by Channel Sorts the destination list by channel number By pressing the vertical main view. or buttons you may switch between horizontal and Status view Figure 6-11. Status View The status view always shows status for the selected source or destination. When you select a source all destinations connected to this source will be listed. The Status column will show if some of the destinations are locked. If you select a destination, this destination will be emphasized in the destinations list. Groups Figure 6-12. Groups View You sort the source and destinations lists by selecting one or more of the groups. How to edit the groups is described in detail in the THOR Main Package User Manual. 52 THOR Standard Edition – User Manual Version 3.5.6 6.3 Virtual Router Control Controlling the virtual router is based on the same concepts as the drag & drop router control. All the drag methods are the same, see chapter 6.2.1. To open the virtual router control view, select the Control button in the drag & drop view and select Virtual Router. You will get a similar view as shown below. Figure 6-13. Virtual Router Control Virtual router control is based on switching multilevel in one command. Based on level selections, it is possible to do a breakaway. The levels can be switched on or off in the Virtual Router Levels area. Figure 6-14. Virtual Router Levels Control 53 THOR Standard Edition – User Manual Version 3.5.6 7 Salvo Executer There are several ways to create salvos, or presets in THOR. When operating the router(s) from the Matrix View, a quick way of saving a snapshot is described in chapter 7. However, as described in chapter 7, it might be necessary to edit the saved snapshots, in order to limit the number of cross points that shall be set by the salvo when used. When pressing the Salvo Executer button on the toolbar menu (See chapter 3.1), the following menu appears: Figure 7-1. Salvo Executer menu The view shows the following information about the already created salvos: - Filename The name of the salvo(s) and/or sequence(s). For sequences, see further chapter 7. - Description A descriptive text, for easy identification of the salvo(s). - Active Shows whether the salvo is active, or not. - Lock Shows whether the salvo has been locked, for protection against irregular use. The following functions are available in the Salvo Executer menu: - New Salvo Here you may define a new salvo. You enter the name of the salvo you want to create, and also a short description of the salvo. - Modify Salvo Here you may edit the salvo, if necessary. 54 THOR Standard Edition – User Manual - - Version 3.5.6 Delete Salvo Delete the selected salvo. Create Shortcut Place the selected salvo on the Desktop of your PC, for easy access. Salvo Report Writes a report of all crosspoint activities that are active in the selected salvo, on an htm format, and stores the report in the Report folder. Salvo Groups Use this to configure Salvo groups. Grouping salvos together makes it easier to get an overview over your salvos and their status. See further description below. Execute Salvo Executes the selected salvo or sequence. Execute Locking Executes lock/unlock command on the selected salvo. Refresh Use this to scan the system, and refresh information in the view, about which salvo is active, or not. Done Accept changes, and return to the Matrix View. It is also possible to lock (and unlock) the crosspoints that are being set by the salvo. This is to protect your router crosspoint configuration that has been set by the salvo from being changed by other users. Note: Crosspoint protection of VikinX compact frame routers is only available in THOR. If someone uses a control panel to operate the router, the crosspoint protection that you enable in THOR is not protecting you from these users, who set/change crosspoints with the control panel(s). 55 THOR Standard Edition – User Manual Version 3.5.6 Salvo Groups are used to group salvos to make it easier to get an overview over your salvos and their status. The Salvo Groups editor is shown below. Figure 7-2. Salvo Groups Editor The following functions are available in the Salvo Groups Editor: - Create Use this to create a new salvo group. - Description Use this to change the salvo group description. - Delete Use this to delete a salvo group. - Close Use this to close the editor. 56 THOR Standard Edition – User Manual Version 3.5.6 When you want to create a new salvo, or edit an existing one, the following editor appears: Figure 7-3. Salvo Editor The following functions are available in the Salvo Editor: - Select Router Select the router(s) that must switch on your salvo. You may select from the list of available routers. - RouterName – Follow where RouterName is the name of the Audio/Video router on the same level. Mark this field to add crosspoints from this router also when adding salvo commands. - Include in WEB interface Mark this field if you want the salvo to be available for use with THOR Web Salvo Control (See separate User Manual). - Include in THOR popup menu Mark this field if you want this salvo to be visible in the THOR Salvo tools popup menu. - Include in Salvo Group Use this to include this salvo in one or more salvo groups. - Description You may give the salvo a description, for easy identification. - Select Source Select the source from the list that you intend to include in your salvo. The selected source will then appear in the field Source channel above the Add button. 57 THOR Standard Edition – User Manual - - - Version 3.5.6 Select Destination Select the destination from the list that you intend to include in your salvo. The selected destination will then appear in the field Destination above the Add button. Together with the selected source, this destination will then form a crosspoint that must be set in the salvo that you are creating. Add Press this button when you have selected both source and destination, to add the crosspoint to the salvo. The crosspoint will then be displayed in the Salvo Commands list. Delete Delete a crosspoint from the Salvo Commands list, by selecting the crosspoint, and press the Delete button. Done Press this button when you have finished editing your salvo, to save and exit the salvo editor. 58 THOR Standard Edition – User Manual Version 3.5.6 8 User Manager With the THOR User Manager you may create groups of users, with separate access levels for each group. THOR User Manager is used to limit user access to the following options in THOR: - The opportunity to lock and unlock crosspoints, see also chapter 6.1.2. - To modify communication settings, see also chapter 4.2. - To administrate users and user groups, described in this chapter. E.g. one group may be given access to lock crosspoints, etc. whereas another group, with lower access level may not be granted this opportunity. Start the User Manager from the File pull down menu: Figure 8-1. User Management First time you start up this tool, there are no users in the Users view, on the left side of the picture above. The following options are available: - Add User Use this to add a new user to the system. See further Figure 8-2. - Modify User Use this option to edit, or modify an existing user. See further Figure 8-2. - Delete User Use this option to delete a user from the list. - Allow user to edit configuration Mark this field if you want the user to have configuration rights in the system. Configuration means: Matrix, Group Matrix, Salvo and Router Configuration. - Modify Group Use this option to modify a group name and description. - Log On Use this option to log in as a different user than the Current user, which is shown in the field Login information to the left of this Log On button. - Save Save your settings. 59 THOR Standard Edition – User Manual - Version 3.5.6 Done Exit the User Manager. The following dialog appears when you select the Add or Modify option: Figure 8-2. User Profile Use this dialog to either create a new user, or to edit an existing user. Note: At least one user must have System Admin rights. The access levels are rated from System Admin, via the Group8, down to the lowest access level, Group1. A user from a higher user group may override settings done by a user from a lower user group. The highest access level is granted the System Admin user. The following dialog appears next time you start THOR, or when you press the Log On button shown in Figure 8-1: Figure 8-3. THOR Login Enter the User Name and accompanying Password to start up THOR with the access level granted to the user. 60 THOR Standard Edition – User Manual Version 3.5.6 9 Useful Tools This chapter describes some useful tools, used to customise your THOR application, and ease control of your router system. The chapters follow the order of the Pull Down menus in THOR Main View. 9.1 Crosspoint Logging The Crosspoint logging feature may log all crosspoints made on all levels. To open the Crosspoint Logs dialog use the menu Status->Cross Point Log. Crosspoint logs are saved in HTML format and grouped in one file for each day. Figure 9-1. Crosspoint Logs The following functions are available in the Crosspoint Logs dialog: - View Report Opens a report in the Explorer with the selected crosspoint log file. See Figure 9-2. - Delete Deletes the selected crosspoint log file. - Start/Stop Starts logging crosspoints. If the logging already is started the logging is stopped. - Done Closes the dialog. 61 THOR Standard Edition – User Manual Version 3.5.6 The figure shows an example of a Crosspoint Event log. Figure 9-2. Example of crosspoint log The Crosspoint Event Logger runs in the background of MS-Windows. By pressing the following icon on the SysTray bar of your MS-Windows application you open the Crosspoint Event Logger. Figure 9-3. Crosspoint Log Sys Tray Icon The following view appears. Figure 9-4. Crosspoint Log Interface Use Hide in order to quit the view above, without stopping the logger. If you select to Exit you will quit the view above and stop the logger. 62 THOR Standard Edition – User Manual Version 3.5.6 9.2 Universal Control Panel Tools (UniPro) When you have configured all mnemonics, salvos, etc. for your P-UNI-ProX-Y control panel, you can upload the configuration to the panel. You find this option in the File pull down menu (File -> Utilities -> Universal Control Panel). Note: You need to connect directly from you THOR PC to the Universal Control Panel, using a straight 1:1 RS-232 cable, in order to upload the panel configuration from THOR to the Universal Control Panel. The following view appears when you select Universal Control Panel from the File pull down menu: Figure 9-5. Universal Control Panel – Mnemonic Upload From this tool, you may select which router(s) to upload to the control panel. When pressing Write To Panel, the mnemonics and salvos are uploaded to the panel. The progress is shown in the above view. Press Done when finished. 63 THOR Standard Edition – User Manual Version 3.5.6 If you want to upload salvo configuration to the P-UNI-ProX-Y or Media 8/16 routers use the Salvo Tool shown below. Figure 9-6. Universal Control Panel – Salvo Upload Select salvo on the desired buttons and press Send Salvo to write the salvos. You may use New and Modify to create new salvo files or modify existing files. Press Done when finished. 9.3 Configuration Utilities There are some utilities that can be used to customise your application or change configuration. 9.3.1 Change Data Directory The user may want to change location of the THOR files. This may be done in a secure way, by selecting Change Data Directory from the Files – Utilities pull down menu. The following view appears: Figure 9-7. Change Data Directory You may change the path to where you want to store your THOR application, including all your configuration files. 64 THOR Standard Edition – User Manual Version 3.5.6 9.3.2 Grafic Icon Tool You may want to change some of the icons that you use in your THOR application. Select Graphic Icon Tool from the Files – Utilities pull down menu, and the following view appears: Figure 9-8. Graphic Icon Tool You may edit the available icons by selecting from the available icons, and save to a new icon name. 9.4 System Configuration Manager It is possible to create backups and restore them with the System Configuration Manager. Select System Configuration Manager from the Files – Utilities pull down menu, and the following view appears: Figure 9-9. Backup Configuration Files The following functions are available in the Crosspoint Logs dialog: - Create Backup Creates a new backup file of all your local configuration files. - Restore Backup Uses the selected backup file and restores all the configuration files. It overwrites without any warnings. - Send Backup Use this to send the selected backup file to a system controller. Useful 65 THOR Standard Edition – User Manual - Version 3.5.6 when several people are changing the system and they need to get the latest configuration file. Receive Backup Use this to receive a backup file from a system controller. Done Closes the dialog. It is possible to save up to 5 backup files on each system controller. This is due to the storage limitation. The backup files are saved as zip files on the local computer and located in the SysConf folder. 9.5 Customize Menu It is possible to create a shortcut to your own, selected functions from the Tools pull down menu. When you select Customize Menu… from the Tools pull down menu, you will see the following view: Figure 9-10. Customize Menu… First press New then select the function you want to have a shortcut to, by pressing Browse, and browsing through your available executable commands. Then, write a descriptive name in the field Menu Description, before you press Apply. You may also edit existing menu items, and delete them, if requested. Press Done when finished. Next time you select the pull down menu Tools, you will find the new item on the list. (See also Figure 9-11). Figure 9-11. Customized Menu… 66 THOR Standard Edition – User Manual Version 3.5.6 9.6 Product Key Manager You may want to expand you THOR system after a while, by purchasing THOR Feature Packs from Network Electronics ASA. Each Feature Pack purchased separately comes with a unique Product Key. In order to add this to your existing system, use the Product Key Manager that you will find under the Help pull down menu. The following view appears: Figure 9-12. Product Key Manager In this view, just add the new Feature Pack Product Key, and press Add. It is also possible to select an installed Feature Pack, and remove it, by pressing Delete. The number of active Feature Packs is listed in the Software Status view. Press OK when finished. THOR restarts if you have added new feature packs. 67 THOR Standard Edition – User Manual Version 3.5.6 10 Troubleshooting – Before calling Network Support Even though we at Network Electronics ASA do everything that is possible, in order to keep our customers happy, with good products, it may happen that you experience problems when using these products. Then, it is important to get adequate assistance from Network Electronics’ technical personnel, who are there to help you, and keep you satisfied. But, before you contact us, either via the Service Phone, +47 90 60 99 99, or via our support e-mail: [email protected], please read through this chapter. It may be of help to you, if you do, and it will definitely help us in helping you. Note: Before you contact us for assistance with THOR, be sure you are using the latest version of the THOR software. Network Electronics do not offer service on older versions, for the simple reason that once you’ve bought a copy of THOR, you may always download free updates / new versions of the purchased software. 10.1 User Manual Reference Before you contact Network Electronics for support, make sure you have read the User Manuals thoroughly. In the Help pull down menu you can find all the User Manuals for THOR and Feature Packs. Figure 10-1. User Manual References You can also find help on our web pages, “How To” articles and useful tips. See http://www.network-electronics.com 68 THOR Standard Edition – User Manual Version 3.5.6 10.2 Creating Support Email It is possible to create an email to the THOR Support Team at Network Electronics ASA. Use the option Create Support E-mail to Network Electronics from the Help pull down menu. The following window appears: Figure 10-2. Network Support Tool This support tool generates a zip file with all your configuration files. The zip file shall be attached any mails going to the Network support department. With this configuration file, the support department is able to recreate your system and debug must faster. When you press Send the following window will typically appear: Figure 10-3. THOR – Support Mail 69