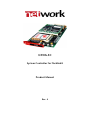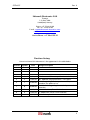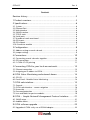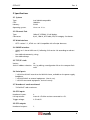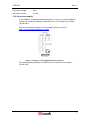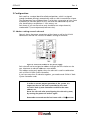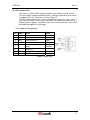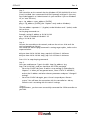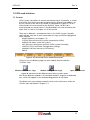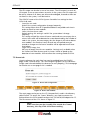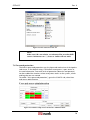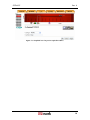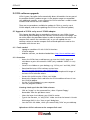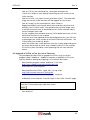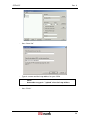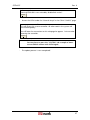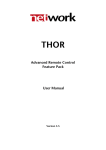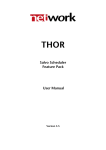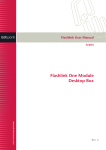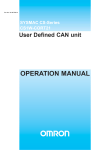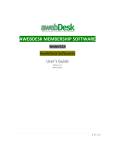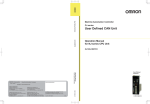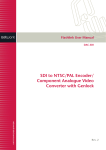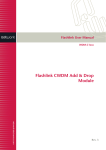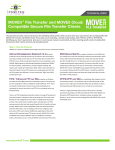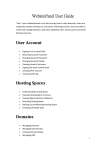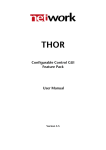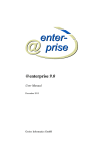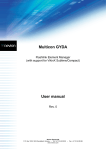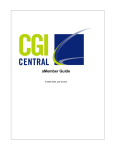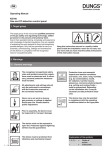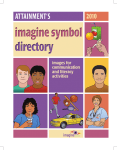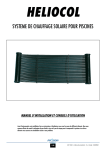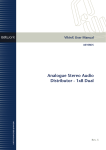Download GYDA-SC
Transcript
GYDA-SC System Controller for flashlink® Product Manual Rev. 4 GYDA-SC Rev. 4 Network Electronics ASA Thorøya P.O. Box 1020 Sandefjord, Norway Phone: +47 33 48 99 99 Fax: +47 33 48 99 98 E-mail: [email protected] www.network-electronics.com Service Phone: +47 90 60 99 99 Revision history Current revision of this document is the uppermost in the table below. Revision Replaces 4 3 3 2 2 1 1 0 0 B A B A - Date Change description 19/12/05 NBS: Corrected Ethernet specification to half duplex. 12/05/05 NBS: Updated setup procedure + new layout. AR: Info regarding icon for passive modules, new 21/05/04 procedure for update of sw. AR: Added info regarding home tab & password 05/06/03 protection. 14/05/03 RS: Initial Revision; First official release. 14/04/03 RS: Added new info on GYDA interface. 09/03/03 RS: Preliminary Revision 2 GYDA-SC Rev. 4 Contents Revision history............................................................................... 2 1 Product overview......................................................................... 5 2 Specifications .............................................................................. 6 2.1 System.........................................................................................................6 2.2 Ethernet Port ...............................................................................................6 2.3 Web interface ..............................................................................................6 2.4 SNMP interface............................................................................................6 2.5 TCP/IP stack ................................................................................................6 2.6 Serial ports ..................................................................................................6 2.7 Number of cards monitored ........................................................................6 2.8 GPI inputs....................................................................................................6 2.9 GPI outputs .................................................................................................6 2.10 Connector module ....................................................................................7 3 Configuration .............................................................................. 8 3.1 Address setting on each sub-rack.................................................................8 3.2 Jumper settings ...........................................................................................9 4 Connections .............................................................................. 10 4.1 Connecting several sub-racks together ......................................................10 4.2 GPI connections ........................................................................................11 4.2.1 GYDA-SC GPI pinning 11 5 Connecting GYDA to your local area network ............................ 12 5.1 Ethernet connection ..................................................................................12 5.2 Assigning an IP address to GYDA ...............................................................12 6 GYDA Status Monitoring and external alarms ............................ 14 6.1 GPI I/O ......................................................................................................14 6.2 Front Panel - Module Status Monitoring ....................................................14 7 GYDA web interface .................................................................. 15 7.1 General......................................................................................................15 7.2 GYDA web interface – screen navigation ...................................................16 7.3 Home tab ..................................................................................................17 7.4 Password protection ..................................................................................18 7.5 Icon and labels for passive modules. ..........................................................19 8 GYDA – Simple Network Management Protocol interface ......... 21 8.1 SNMP setup ..............................................................................................21 8.2 Audible alarms...........................................................................................21 9 GYDA software upgrade ............................................................ 22 9.1 Upgrade of GYDA sw by use of PCMIA adapter .........................................22 3 GYDA-SC Rev. 4 9.1.1 Tools needed 22 9.1.2 Procedure 22 9.2 Upgrade of GYDA sw live (by use of Ethernet). ..........................................23 ® General environmental requirements for flashlink equipment ...... 28 Certificate of Conformity .............................................................. 29 Product Warranty ......................................................................... 30 4 GYDA-SC Rev. 4 1 Product overview The GYDA System Controller is an advanced control and monitoring card for ® ® the flashlink system. The card occupies a single slot in a flashlink frame and can control and monitor up to 8 flashlink frames, each with up to 10 flashlink modules, a total of 79 modules. The controller connects to a standard 10BaseT twisted pair Ethernet with TCP/IP protocol. The user uses a standard web browser to configure and monitor the flashlink system (i.e. no special software is needed on the PC, any PC with a web browser will do). All relevant manuals are also available via the web interface in adobe PDF format. For users with large heterogeneous systems, the controller supports SNMP (Simple Network Management Protocol), a generic TCP/IP based protocol for management of a wide variety of devices. The controller software is located on a removable compact flash card (the same card type frequently used on digital cam-eras), and can be easily upgraded by copying new files to the flash card. New software can be downloaded from our web site. The controller module has four GPI inputs and a GPI open collector output. The output is a “catch all” error output. The inputs are general purpose, intended for monitoring external equipment like battery backup systems, ® climate control and power supplies. Note that all flashlink power supplies have GPI outputs, which can be used as inputs to the controller. 5 GYDA-SC Rev. 4 2 Specifications 2.1 System Type: CPU: Memory: Operating system: Intel 80486 compatible. 100MHz. 32MB Linux ver. 2.2.x. 2.2 Ethernet Port Type: Connector: 10BaseT, IEEE802.3, half duplex. RJ-45, 100 W, UTP cable, EIA/TIA category 3 or better. 2.3 Web interface - HTTP version 1.1, HTML ver 4.01 Compatible with all major browsers. 2.4 SNMP interface - SNMP ver 1.0 over UDP over IP, following SMI version 2.0 according to relevant RFC’s. User defined community string. User defined traps. 2.5 TCP/IP stack Version: V4. Static IP address selection: Yes, by editing a configuration file on the compact flash card. 2.6 Serial ports - 1 x RS422 or RS485 internal to the flashlink frame, available on the power supply backplane. 1 x RS422/RS485 to external equipment. (Not in use). 1 x RS232 to external equipment. Service use only. 2.7 Number of cards monitored - ® 79 flashlink cards maximum. 2.8 GPI inputs Number of inputs: Pull-up resistors: Trigger voltage: 4. Internal 4.7kOhm resistor connected to +5V. 2.5V ±0.5V. 2.9 GPI outputs Number of outputs: 1. 6 GYDA-SC Rev. 4 Maximum voltage: Maximum current: 50V. 0.25A. 2.10 Connector module If the module is not purchased pre-mounted in a frame, you may find details of how the connector module is mounted in the user manual for the frame, FR-2RU-10-2. The user manual for the frame is also available from our web site: http://www.network-electronics.com/. Figure 1: Example of fully equipped flashlink sub-rack. The communication protocol is found in the user manual for the frame – FR-2RU-10-2. 7 GYDA-SC Rev. 4 3 Configuration Each card has a unique identifier called card position, which is assigned (trough hardware pinning) automatically when a card is inserted into a frame. The card positions are numbered from 1 to 10 from a user point of view. From a protocol (or software) point of view, the cards are addressed 0-9, but the user should always see positions 1-10 in menus, etc. Each frame (if you use more than one) should have a unique frame id, numbered 0-7 (user and protocol/software wise). 3.1 Address setting on each sub-rack Figure 2 shows the power connections of the frame as well as the RS-422 connections and the DIP-switches for address setting of the frame. Figure 2: Connector module for the power supply. Each sub-rack can be assigned an address through the DIP-switches on the rear. Maximum 8 sub-rack addresses are available. This address setting only applies when the sub-rack is used in combination with a GYDA-SC Rack System Controller. If you have more than 8 sub-racks together, you need several GYDA-SC Rack System Controller cards. Note! In order to ensure proper operation of the system, it is important that no sub-racks controlled by the same GYDA-SC Rack System Controller card have the same address set. Reset the sub-rack after reconfiguring the sub-rack system, by turning the power off and on again. Remember to terminate the last frame with a 110Ω resistor. 8 GYDA-SC Rev. 4 The setting of the address of a sub-rack is as follows: 1 0 Figure 3: Sub-rack address switch. 0 means switch to the right (OFF) 1 means switch to the left (ON) SW 4 OFF OFF SW 2 OFF OFF Address 0 1 ON SW 1 OFF ON OFF OFF OFF ON OFF 3 ON ON OFF ON OFF ON ON ON OFF 6 ON ON ON 7 2 4 5 Default address is 0. The GYDA-SC Rack System Controller automatically detects the position of the cards within each sub-rack. 3.2 Jumper settings There are 8 jumpers on the GYDA-SC card: Position # Function 1 Boot the system according to (or no jumpers at all) parameters stored on the flash card. Force ping boot, this is useful if you need to change the IP address, and 2 you can’t reach the board on its old IP address. 3 Not in use; leave unconnected. Use the static IP address stored on the 4 board. 5-8 Not in use; leave unconnected. Figure 4: GPI pin-out. 9 GYDA-SC Rev. 4 4 Connections 4.1 Connecting several sub-racks together Several sub-racks can be connected to each other through the RS-422 ports on the rear of each sub-rack. One GYDA-SC controller can control maximum 8 sub-racks. You start with the sub-rack containing the GYDA-SC Rack System Controller, and use 1 RS-422 port to loop through to the next. The last sub-rack connected must be terminated with 110Ω in order to ensure proper operation. The other port of the rack containing the GYDA-SC controller must be left open, and cannot be connected to other sub-racks. Figure 5 shows an example of how to connect 8 sub-racks together as seen from the rear end. By using the RS-422 interface at the GYDA-SC controller card, we control 8 sub-racks via one RS-422 bus. Figure 5: Control of 8 sub-racks with GYDA-SC. The 110Ω termination plug used is a standard RJ45 plug with the following internal wiring: 1236 Figure 6: RS-422 termination. In the figure above, Pin 1 is connected to Pin 2 with a 110Ω resistor, and Pin 3 is connected to Pin 6 with a 110Ω resistor. 10 GYDA-SC Rev. 4 4.2 GPI connections The output can be used for wiring up alarms for third party control systems. The GPI outputs are open collector outputs, sinking to ground when an alarm is triggered. The GPI connector is shown in figure 7. The GPI output will be active, if one or more alarms are active in the system. This means that each GYDA System Controller can monitor the status of e.g. 4 different power supplies. To monitor more than 4 external devices, these must be hardwired together as AND logic. 4.2.1 GYDA-SC GPI pinning Pin # 1 2 3 4 5 6 7 8 Signal GPI 1 GPI 2 GPI 3 GPI 4 Status Name External alarm 1. External alarm 2. External alarm 3. External alarm 4. General error status for the system. Not in use. +5V +5V pin Ground 0V / GND pin. Mode Input Input Input Input Open Collector +5V 0V Figure 7: GPI pin-out. 11 GYDA-SC Rev. 4 5 Connecting GYDA to your local area network Follow this guide to quickly install your GYDA controller to an Ethernet network. This quick guide assumes that you already have a computer connected to your LAN and have TCP/IP running on that computer. If you are unfamiliar with TCP/IP, it could be a good help to have assistance from your system administrator while doing this. 5.1 Ethernet connection The GYDA System Controller has a 10Base-T connection on RJ-45. This can be connected to your local area network devices like a switch or a hub with unshielded twisted pair cable of type cat 3 or higher. To access the GYDA System Controller directly from a laptop PC you can use a crossover cable. 5.2 Assigning an IP address to GYDA Step 1: Get an IP address for your unit. Your network administrator normally assigns this. Remember that the IP address must be unique on your LAN. If you use the same IP address as another device or machine on your network, you will cause network problems for you and other users of the LAN. Please make sure that you use a unique IP address. Write down the IP address here: The IP Address for the controller is: Step 2: Write down the controller MAC address (also called an "Ethernet address" or a "hardware address") on the controller card. This is printed below the Compact Flash Card on the GYDA controller, or on a printed sticker on the backside of the controller. A typical MAC address looks like: "00-01-C0-00-21-35" A MAC address can contain the numbers (0-9) and the letters A to F. Note that the MAC Address can never contain the letter O, only the number 0 (zero). Write down the MAC address here: The MAC Address for the controller is: 12 GYDA-SC Rev. 4 Step 3: Find a machine on the network that has Windows NT/95/98/W2K/XP or Unix (Linux) installed. Start a command shell (DOS prompt) and type in (You may have to be logged in as "Administrator" on your machine if you run Windows NT, or "root" on Unix): arp -s <ip_address> <mac_address> [ENTER] ping -t <ip_address> [ENTER] (the -t option is only used on Windows) The mac address separator is '-' (hyphen) under Windows and ':' (colon) under Unix or Linux. Let the ping command run… Example, setting IP address to 10.10.10.199 arp -s 10.10.10.199 00-01-C0-00-21-35 ping -t 10.10.10.199 Step 4: Connect the controller to the network, and turn the unit on. Wait until the unit has booted (typ. 30 sec). You should see that the ping command is starting to get replies, similar to the sequence below: 64 bytes from 10.10.10.199: icmp_seq=0 ttl=255 time=1.205 msec 64 bytes from 10.10.10.199: icmp_seq=1 ttl=255 time=1.048 msec ... Press Ctrl-C to stop the ping command. Step 5: Start your web browser. Type in the URL: http://ip_address/ (e.g. http://10.10.10.199/), and you should see the GYDA start page. - Go to the CONFIG tab, press IP address setup and log in as described in Chapter 7.4. When you are granted access, select “STATIC IP ADDRESS”, and set the IP address and other relevant parameters and press "Change IP settings". - Go to the CONFIG tab again, press General setup and press “Restart system”. You will loose the connection with the controller for ~60 sec, while the unit is restarting with the static IP settings. “Step 6”: Congratulations, you have now successfully connected the GYDA controller to your LAN. 13 GYDA-SC Rev. 4 6 GYDA Status Monitoring and external alarms 6.1 GPI I/O The output can be used for wiring up alarms for third party control systems. The GPI outputs are open collector outputs, sinking to ground when an alarm is triggered. The GPI connector is described in Chapter 4.2.1. The GPI output will be active, if one or more alarms are active in the system. This means that each GYDA System Controller can monitor the status of e.g. 4 different power supplies. To monitor more than 4 external devices, these must be hardwired together as AND logic. 6.2 Front Panel - Module Status Monitoring The status of the module can be easily monitored visually by the LEDs at the front of the module. The LEDs are visible through the front panel as shown in the figure hereunder. Figure 8: The LEDs of GYDA-SC (text not printed on the front panel) The GYDA-SC has 4 LEDs each showing a status corresponding to the GPI pinning. The position of the different LEDs is shown in the figure above. Diode Red LED Status Module is faulty IP address No IP address 2 assigned Disk access Traffic 1 2 1 Green LED Module is OK Module power is OK No LED Module has no power IP address assigned Accessing disc Traffic on Ethernet port Not accessing disc No traffic on Ethernet port LED will be red for a short time during power-up. The green LED will flash for about 30 seconds during the boot process of theGYDA-SC. 14 GYDA-SC Rev. 4 7 GYDA web interface 7.1 General GYDA System Controller can control and monitor up to 79 modules, in a total of 8 frames. Each frame must be configured with a unique frame address, set by DIP switches at the rear of the frame, as described in Chapter 3.1 of this ® manual and in the user manual for the flashlink frame, FR-2RU-10-2. Interconnection of several frames is also described in the user manual for the frame itself, as well as in Chapter 4.1 of this manual. There are six different + one optional views in the GYDA System Controller web interface. Each has its own menu-tab at the top, and will be highlighted when selected. - HOME (Optional, see Chapter 7.3) - SYSTEM (An overview of the system connected to GYDA) - ALARMS (All alarms within the system.) - LOG (All events after power up of the GYDA System Controller) - CONFIG (TCP/IP and SNMP Configuration Settings) - MANUALS (All user manuals in PDF-format) - ABOUT Figure 9: The menu-tabs of the GYDA web interface. GYDA-SC has two different pages for each module (found under the “SYSTEM” tab). Module Information Page Module Configuration Page Open user manual Figure 10: The icons for the different views in the "System" menu. ® Each of the different modules in the modular flashlink range has a dedicated icon, which will appear in the corresponding position of the frame. The default user name and password for access to the sub menus under the CONFIG tab is described in Chapter 7.4. 15 GYDA-SC Rev. 4 7.2 GYDA web interface – screen navigation The web interface with the information view of the GYDA System Controller is shown in figure 11. To the left we see the detection and indication of the 1-8 frames that are connected to the system. In this case frame 0 is selected of the 3 frames that are connected to GYDA. On the frame itself, we see the indication of the active card as a grey frame on the red front. By clicking the different positions or icons of the frame, the different card modules can be controlled. Frame inicator Card indicator Figure 11: Information view of the GYDA System Controller. Figure 12: The icon for the GYDA System Controller. As shown in figure 11, we can get a summary of the alarms in the system. Each alarm can be in one of three different states: - Active (Red colour). An alarm is present in the system, and is not acknowledged. - Acknowledged (Yellow colour). A present alarm that has been acknowledged. The alarm will disappear from the list as soon as the condition that set the alarm no longer exists. - Restored (Green colour). The condition that set the alarm does no longer exist. The alarm must be acknowledged in order to disappear from the list. The status for the GPI inputs of the GYDA System Controller is shown below the alarm list. The status can be either active (triggered by an external device) or inactive. 16 GYDA-SC Rev. 4 The GPI output can also be in one of two states. The GPI output is a catch all GPI output. If one or more alarms are active in the system, the GPI output will be active, whereas if all alarms are either acknowledged, restored or there are no alarms in the system, it will be inactive. The CONFIG screen of the GYDA System Controller has settings for how GYDA shall work. - Search for new cards Useful if the system configuration changes frequently. This setting means that all 79 possible addresses are polled each time in order to search for new modules. - Collect info from known cards Default setting, this setting is useful if the system doesn't change frequently. This setting will poll the status of known cards and one new empty slot at a time. New cards will be detected at a rate determined by the number of cards in the system, the more empty slots the longer it will take to detect new modules. On the other hand, all cards are now polled once per second so changes on the known modules will be reported much faster than before. Single scan of empty slots Will scan all empty slots for new modules. Setting is only available when the 'Collect info from known cards' is chosen. Useful to speed up the detection of new modules. Will not affect the scanning mode of GYDA. 7.3 Home tab Generic webserver for static html can now be enabled from the CONFIG page, under "General setup". This will change the graphics on the tab-menu (might need a forced reload of the browser to see it properly). This homepage can also be set as start page if this is needed. Figure 13. Home tab configuration Figure 14. Home tab enabled The static pages can be put on the CF (Compact flash) card in the directory called "home". To access the “home” directory, you need to remove the flashcard from the GYDA module and put into a PCMCIA/USB adapter for CF. The file structure of the CF is shown in figure 15. Note! Make sure that you don’t modify files outside the “home” directory; this may STOP GYDA from working. 17 GYDA-SC Rev. 4 Figure 15. File structure of the CF Note! Make sure URLs are relative, or reference files on other WEB servers. References to c:\\xxxxx or similar will not work. 7.4 Password protection The built-in password protection uses the htpasswd mechanism of the Apache web-server. In the default setup, GYDA allows anonymous / open access to the card information Two extra levels of protection (observer and operator) can be enabled for situations where anonymous access to the system-, alarmand log tabs are not wanted. To enable “Strict password protection”, go to the CONFIG tab, select User and access administration. Figure 16. Default setup of User and access administration. 18 GYDA-SC Rev. 4 The three access levels are defined as follows: - Observer Read only account, can’t acknowledge alarms and re-configure modules. - Operator Has access to acknowledging alarms and re-configuring modules. - Administrator Access to the CONFIG tab. The levels are not inclusive, so a normal user account needs both observer and operator access. The default admin account does not have observer and operator access for security reasons. There is no limit to the number of users. Note! In factory setting, all passwords are: password with user names as shown in figure 16. Note! Remember to change the admin password to prevent abuse of GYDA. 7.5 Icon and labels for passive modules. Passive optical modules like: WDM, CWDM, DWM and WOC don’t contain any microcontroller which makes them able to communicate with GYDA. However, through GYDA it’s possible to assign a graphical icon and a label for the module to make it visible in the GYDA user interface. The procedure is as follows: - Click on the slot were the passive optical device is installed. - Press the “Tool” button below the frame. - Select the type of module from the “Card type” pull down menu. - If needed give the module a name in the “Card label” box. Press Apply. The graphical icon and the name of the module will appear when returning to the SYSTEM tab, as shown in figure 17. 19 GYDA-SC Rev. 4 Figure 17. Graphical icon for passive optical modules. 20 GYDA-SC Rev. 4 8 GYDA – Simple Network Management Protocol interface ® GYDA can be used as an SNMP agent. This means that all the flashlink modules can be configured and monitored through a higher level third-party management system. 8.1 SNMP setup Setup is done through the web interface of GYDA (described in Chapter 7). This is found under the CONFIG tab. The following parameters must be set: - sysContact Contact person and contact details for the service person. - sysLocation Where is the system located. - SNMP community 3 Password to access the GYDA SNMP agent . - SNMP trap destination IP-address of the SNMP manager. - SNMP trap community 3 Password to access the SNMP manager . 8.2 Audible alarms Using SNMP is the easiest way to implement audible alarms from GYDA to the operator’s computer. All alarms will generate SNMP traps that are fed to the operator’s computer as configured in Chapter 8.1. 3 Corresponding community setup must be done at the SNMP manager. 21 GYDA-SC Rev. 4 9 GYDA software upgrade GYDA System Controller shall automatically detect all modules that are part of ® the modular flashlink product ranges. As the product ranges are expanded with additional modules, a new release of the GYDA software is made in order to detect and monitor the new modules. There are two procedures available for update of GYDA sw, one by use of PCMIA adapter, and one for updating the GYDA sw live (Ethernet update). 9.1 Upgrade of GYDA sw by use of PCMIA adapter This chapter describes how to upgrade the software on your GYDA System Controller by downloading the new software version from our WEB page. You can either follow the procedure below in order to replace the software on the compact flash card on the controller itself, or you can upload the new software version to another compact flash card and replace the card on the controller with the new one. 9.1.1 Tools needed - Laptop or standalone PC with PCMCIA interface PCMCIA adapter Undisker software, can be downloaded here: http://www.undisker.com/. 9.1.2 Procedure - Access the GYDA from a web browser, go into the CONFIG page and write down or print all network & SNMP (only needed if SNMP is in use) settings. - Create 2 new folders on your desktop, e.g. “GYDA_new” and “old_GYDA”. Download the latest GYDA software version from: ftp://ftp.network-electronics.com/flashlink/gyda/ This is a compressed zip file archive containing a complete disk image of the latest GYDA software release. - Extract this zip file into the “GYDA_new” folder. Remove the compact flash card from the GYDA module and insert it into the PCMCIA adapter. Put the PCMCIA adapter into your computer. Start the program Undisker. Creating a back up of the old GYDA software: - Click on “Image” on the command line, select “Capture Floppy/ - Removable” from the pull down menu. Select the letter that indicates your PCMCIA station. - Type in the filename, i.e. “old_GYDA”. Make sure that the format is Generic Disk Image (IMG) in the “Save as type” dialog box. - Save the file in the folder, which you named “old_GYDA” on your desktop. Upload new GYDA software to the compact flash card: 22 GYDA-SC - Rev. 4 Click on “File” on the command line, select open and open the “GYDA_new” folder on your desktop containing the new version of the GYDA software. - Mark the “GYDA_x.xx” [latest version] and select “Open”. The whole disk image for the new GYDA software will then appear on your screen. - Click on “Image” on the command line, select “Write to - - Floppy/Removable” from the pull down menu and select the letter that indicates your PCMCIA station. The upload of the new disk image starts. It will take several minutes to download the new GYDA software release into the compact flash card. Put the compact flash card back into your GYDA board and insert it in the flashlink frame where it was installed. Since new ones have replaced all the old configuration files, you will have to reconfigure the GYDA in order to restore the Ethernet connection. See “GYDA Quick Start Guide” for details. Access the GYDA from a WEB browser; enter the 'Config' page and type in the entire old network & SNMP (only needed if SNMP is in use) settings. The GYDA System Controller is now operating with the new software release. 9.2 Upgrade of GYDA sw live (by use of Ethernet). This procedure describes how to upgrade the GYDA s.w by use of the program called “WebDrive”. WebDrive integrates a WebDAV or FTP server into the Windows desktop by mapping it to a network drive letter. - Download the program named “WebDrive v5.32” from: http://www.webdrive.com/download/index.html and install it on your computer. - Download the latest GYDA: “gyda_files_x.xx.zip” from: http://labs.network-electronics.com/gyda/ and extract the files to a local folder on your computer. - Enable flash write under the “General Setup” in the GYDA “CONFIG” page. Software update Flash disk is write protected, enable flash writes? Enable - Start WebDrive: 23 GYDA-SC Rev. 4 - Press “New Site” - Type in a name and the http address for your GYDA Note! Remember to type in “/upload” after the http address. - Press “Finish” 24 GYDA-SC - Rev. 4 Select “WebDAV” as Server Type. Do as follows when upgrading from GYDA versions older than 1.07: - Use “Anonymous” logon. - Press “Connect”. Do as follows when upgrading from GYDA 1.07 or newer: - Remove the hook from the “Anonymous/Public Logon” selection. - Type in the “Username” & “Password” for your GYDA. You must have admin rights in order to do this. See Chapter 7.4 for correct login. - Press “Connect” GYDA will now appear as a standard drive on your computer. 25 GYDA-SC Rev. 4 This is the complete image of the flash disk on your GYDA card. - Replace/ add the following files and folders which you have downloaded from our http://labs.network-electronics.com/gyda/ : - cards This folder must only be added if it doesn’t exist in the version you are upgrading from. - home This folder must only be added if it doesn’t exist in the version you are upgrading from. - manuals Delete this folder and copy over the new one. - htgroup This file must only be added if it don’t exist in the version you are upgrading from. - htpasswd This file must only be added if it don’t exist in the version you are upgrading from. - root Replace this file with the new one. - zImage Replace this file with the new one. Note! Do not try to access any of the other files and folders on your GYDA drive. Doing so might lead to loss of communication with the GYDA drive. - Disable the flash write under the “General Setup” in the GYDA “CONFIG” page. 26 GYDA-SC Rev. 4 Software update Warning! flash disk is now writeable, disable flash writes? Disable - Restart the GYDA under the “General Setup” in the GYDA “CONFIG” page. Restart system controller This will restart this system controller. All other cards in the system will run uninterruptedly. You will loose the connection to this web page for approx. 1 minute after restarting the controller. Restart Note! You may have to press the “SYSTEM” tab a couple of times to re-establish contact with GYDA again. - The update process is now completed! 27 GYDA-SC Rev. 4 ® General environmental requirements for flashlink equipment 1. The equipment will meet the guaranteed performance specification under the following environmental conditions: - Operating room temperature range: 0°C to 50°C - Operating relative humidity range: < 90% (non-condensing) 2. The equipment will operate without damage under the following environmental conditions: - Temperature range: -10°C to 55°C - Relative humidity range: < 95% (non-condensing) 3. Electromagnetic compatibility conditions: - Emissions: EN 55103-1 (Directive 89/336/EEC) - Immunity: EN 55103-2 (Directive 89/336/EEC) 28 GYDA-SC Rev. 4 Certificate of Conformity Network Electronics ASA N-3204 Sandefjord Norway Company Registration Number: NO 976 584 201 MVA Declares under sole responsibility that the product: Product Name: GYDA-SC Product Description: flashlink System Controller ® To which this declaration relates are of Norwegian origin and are in conformity with the following standards: EN 55103-1: 1996 Generic Emissions Standard EN 55103-2: 1996 Generic Immunity Standard 29 GYDA-SC Rev. 4 Product Warranty The warranty terms and conditions for the GYDA-SC follow the General Sales Conditions by Network Electronics ASA. These conditions are available on the company web site of Network Electronics ASA: www.network-electronics.com 30