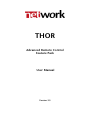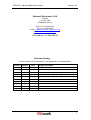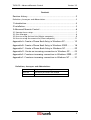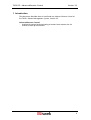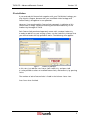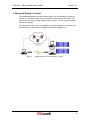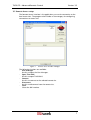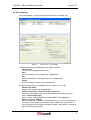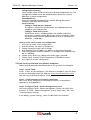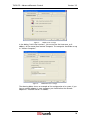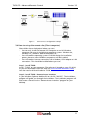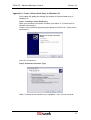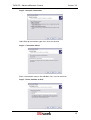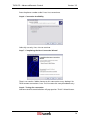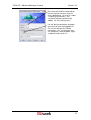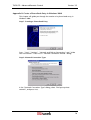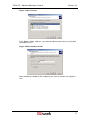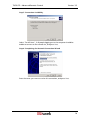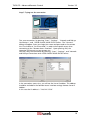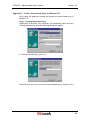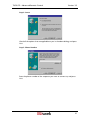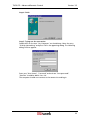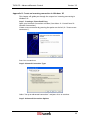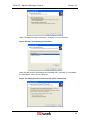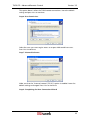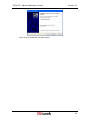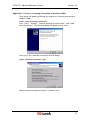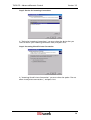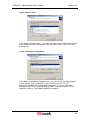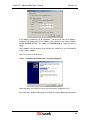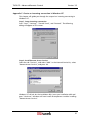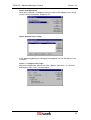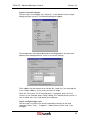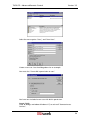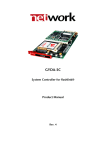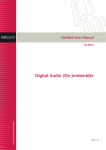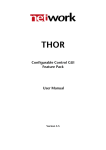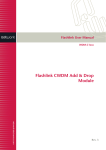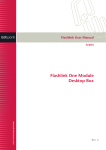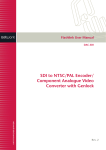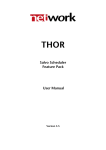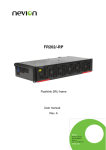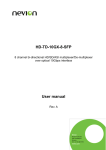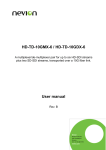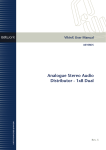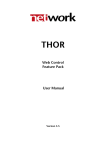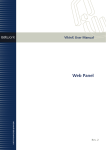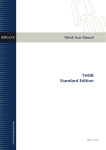Download Advanced Remote Control Feature Pack User Manual
Transcript
THOR Advanced Remote Control Feature Pack User Manual Version 3.5 THOR FP – Advanced Remote Control Version 3.5 Network Electronics ASA Thorøya P.O. Box 1020 Sandefjord, Norway Phone: +47 33 48 99 99 Fax: +47 33 48 99 98 E-mail: [email protected] www.network-electronics.com Service Phone: +47 90 60 99 99 Revision history Current revision of this document is the uppermost in the table below. Revision Replaces 3.5 3.0 2.9 2.0 1.95 1 0 3.0 2.9 2.0 1.95 1 0 - Date 27/06/05 24/11/04 26/02/04 01/06/02 05/04/02 25/09/01 02/02/01 Change description Updated to reflect SW release 3.5 Updated to reflect SW release 3.0 Updated to reflect SW release 2.9 Updated to reflect SW release 2.00 Updated to reflect SW release 1.95 Updated and expanded to include User Guidance Initial Revision 2 THOR FP – Advanced Remote Control Version 3.5 Contents Revision history............................................................................... 2 Definitions, Acronyms and Abbreviations...........................................................3 1 Introduction ................................................................................ 4 2 Installation................................................................................... 5 3 Advanced Remote Control........................................................... 6 3.1 Remote Access setup ...................................................................................7 3.2 Sites Manager..............................................................................................8 3.3 How to set up the local site (Master computer) ...........................................9 3.4 How to set up the remote site (Client computer).......................................11 Appendix A: Create a Phone Book Entry in Windows XP ............... 12 Appendix B: Create a Phone Book Entry in Windows 2000 ........... 16 Appendix C: Create a Phone Book Entry in Windows NT .............. 20 Appendix D: Create an incoming connection in Windows XP ....... 23 Appendix E: Create an incoming connection in Windows 2000 .... 27 Appendix F: Create an incoming connection in Windows NT ....... 31 Definitions, Acronyms and Abbreviations Remote site Local site RAI Site you are connecting from Site where the routers are located Network - Remote Access Interface 3 THOR FP – Advanced Remote Control Version 3.5 1 Introduction This document describes how to install and use Advanced Remote Control of the THOR – Router Management System, Version 3.5. Advanced Remote Control - Interface for control and monitoring of routers from remote sites via Internet or dial-up connections. 4 THOR FP – Advanced Remote Control Version 3.5 2 Installation If you received this Feature Pack together with your THOR Main Package, you may skip this Chapter, because then you install both Main Package and Feature Pack(s) all together in one operation. However, if you purchased this Feature Pack separately, installation of this Feature Pack is simply a matter of entering the correct Product Key in the Product Key Manager of THOR. Each Feature Pack purchased separately comes with a unique Product Key. In order to add this to your existing system, use the Product Key Manager that you will find under the Help pull down menu. The following view appears: Figure 1: Product Key Manager In this view, just add the new Feature Pack Product Key, and press Add. It is also possible to select an installed Feature Pack, and remove it, by pressing Delete. The number of active Feature Packs is listed in the Software Status view. Press Done when finished. 5 THOR FP – Advanced Remote Control Version 3.5 3 Advanced Remote Control The Advanced Remote Control Interface gives you the possibility to connect remote PC’s to local router sites, for monitoring and control of routers. You can access the sites by using a WAN/Internet access, or with a point-to-point Dial-up connection. This document shows how to configure your office computer to connect to a local router site, and how to configure the remote computer(s). Figure 2: Advanced Remote Control Interface overview 6 THOR FP – Advanced Remote Control Version 3.5 3.1 Remote Access setup The Remote Access Interface is the application you use for connection to the local router sites. The program also includes a site manager, for configuring connections to router sites. Figure 3: Remote Access Interface manager The following functions are available: - Sites Manager Use this to open the Sites Manager. - Open Thor RMS Use this to open THOR RMS. - Connect Use this to connect to the selected remote site. - Disconnect Use this to disconnect from the remote site. - Close Closes the RAI interface. 7 THOR FP – Advanced Remote Control Version 3.5 3.2 Sites Manager The Site Manager is used to configure connections to remote sites. Figure 4: Remote Access site manager The following fields are displayed in the above window: - Remote Sites List with the configured remote sites. - New Use this to create a new remote site configuration. - Edit Use this to modify an existing remote site configuration. - Delete Use this to delete a remote site configuration The following options are available when you press New or Edit: - Remote Site Name Name of the Remote Site Configuration - DialUp Connection / Network (LAN) connection Shows the connection type. If you select dialup connection you must select a Phone Book Entry. How to create a Phone Book Entry is described in the appendices. - Remote Server IP Address Here you type the IP address of the Remote Server. If you are connecting via Internet, the remote server needs static IP address on the Internet. If you are using a point-to-point dialup connection, see chapter “How to set up an incoming connection“. 8 THOR FP – Advanced Remote Control - - - Version 3.5 Configuration Directory Select a folder where THOR should write and read configuration files. The Configuration folder cannot be shared between remote sites, due to difference in router configurations. Phonebook Entry Shows the selected Phonebook Entry and the dialling information (Number, Username and Password). Server Interface - Calling to THOR Master Computer This option is used when the connection are made between two computers with modem/ISDN. - Calling to THOR device server THOR device server is a dedicated box with modem and RS232 connections. Used for remote dialup sites without computers. Select the router communication speed the device server is connected to (9600 bps / 19200 bps). How to create a new remote site configuration 1. Press New to create a new configuration 2. Enter the Remote Site Name in the edit box 3. Choose connection type (LAN or Dialup) 4. Enter Remote Server IP address, IP address of the remote computer 5. Enter Configuration Directory (default is C:\Program Files\Network\RAI, but it is editable). 6. Choose Phone Book Entry if dialup connection type is selected. 7. Choose Server Interface (THOR Computer or THOR device server). 8. Press Apply to save the configuration. 3.3 How to set up the local site (Master computer) Follow the procedure described hereunder to set up a local site computer. Step 1: Install THOR Install “THOR” on your computer. The software is located on your CD-ROM, or you can download it from the WEB site (www.network-electronics.com). You also need a valid serial code for THOR. Step 2: Setup computer for incoming connection How to set up the computer for incoming connections is described in Appendix D: and Appendix E:. Step 3: Configure THOR – Router Management System You must configure THOR – Router Management System with Multi User interface. In THOR – Router Management System, select menu “File” and “Communication Settings”. In the dialog “System Settings”, select “Enable Multi User Interface”. 9 THOR FP – Advanced Remote Control Figure 5: Version 3.5 THOR system settings In the dialog “Multi User Interface”, you must enter the Hostname, or IP address, of the master/local remote computer. The computer should be set up as “Master Computer”. Figure 6: THOR Multi User settings The drawing below shows an example of the configuration of a system. If you have a network adapter in your computer you should select the network adapter as “Network Server” IP address. 10 THOR FP – Advanced Remote Control Figure 7: Version 3.5 Remote Access configuration example 3.4 How to set up the remote site (Client computer) Please follow these checkpoints before you start: - You can only install the Remote Site Computer on an MS Windows computer with one of the following operating systems: Windows 98, Windows NT, Windows 2000 and Windows XP. - You will need the operating system CD-ROM during the installation process, because some Windows components will be installed. - You will need an Internet connection with a Modem, ISDN adapter or LAN connection. This should be installed before you start. Step 1: Install THOR Install “THOR” on your computer. The software is located on your CD-ROM, or you can download it from the WEB site (www.network-electronics.com). You also need a valid serial code for THOR. Step 2: Install THOR - Remote Access Interface In your Windows Explorer double click on the file “RAI.EXE”. The installation program will guide you through the installation. The installation program will also create a shortcut to the “Remote Access Interface” program on your desktop. 11 THOR FP – Advanced Remote Control Version 3.5 Appendix A: Create a Phone Book Entry in Windows XP This chapter will guide you through the creation of a phone book entry in Windows XP. Step 1: Creating a Phone Book Entry Open your Network Connections window (Start Menu Æ Control Panel Æ Network Connections). Create a new connection by pressing the option on the left (Æ “Create a new connection”). Press Next to continue. Step 2: Network Connection Type Select “Connect to the network at my workplace”. Press Next to continue. 12 THOR FP – Advanced Remote Control Version 3.5 Step 3: Network Connection Select Dial-up connection type. Press Next to continue. Step 4: Connection Name Enter a connection name in the edit box. Press Next to continue. Step 5: Phone Number to Dial 13 THOR FP – Advanced Remote Control Version 3.5 Enter the phone number to dial. Press Next to continue. Step 6: Connection Availability Select My use only. Press Next to continue. Step 7: Completing the New Connection Wizard There is no need to “Add a shortcut to this connection to my desktop” for THOR remote connections. Press Finish to create the new phonebook entry. Step 8: Testing the connection Username and Password selection will pop up after “Finish” Wizard Screen. 14 THOR FP – Advanced Remote Control Version 3.5 This Username and Password will be the one used to connect to the PC that is dialled into. On that PC under “Incoming Connections”, this username and password must be added. (Or use existing users) For this dial up connection example, only the user who was logged into this PC can execute this remote connection. For “Anyone who uses this computer” to be available, log in as Administrator to this PC. 15 THOR FP – Advanced Remote Control Version 3.5 Appendix B: Create a Phone Book Entry in Windows 2000 This chapter will guide you through the creation of a phone book entry in Windows 2000. Step 1: Creating a Phone Book Entry Press: “Start”, “Settings”, “Network and Dial-up Connections” and “Make New Connection”. Press Next in “Network Connection Wizard “ dialog. Step 2: Network Connection Type In the “Network Connection Type” dialog, select “Dial-up to private network”, and press Next. 16 THOR FP – Advanced Remote Control Version 3.5 Step 3: Select a Device In the dialog “Select a device”, you select the device you want to use for dialup and press Next. Step 4: Phone Number to Dial Enter the phone number of the computer you want to connect to, and press Next. 17 THOR FP – Advanced Remote Control Version 3.5 Step 5: Connection Availability Select: “For All Users”, if all people logging on to the computer should be enable to connect to the remote site, and press Next. Step 6: Completing the Network Connection Wizard Enter the name you want to use for this connection, and press Next. 18 THOR FP – Advanced Remote Control Version 3.5 Step 7: Trying out the connection Test your connection, by pressing “Start“, “Settings”, “Network and Dial-up Connections”, and <YOUR PHONE BOOK ENTRY name>. The “Connect” dialog will appear. Enter your login User name and password on the remote site. You choose to “Save Password”, in order to have quick access when connecting to the “Remote Access Interface”. Upon pressing Dial, the computer will connect to your remote site. You may verify the connection by pressing, “Start“, “Settings”, and “Network and Dial-up Connections and <YOUR PHONE BOOK ENTRY name>. In the connection status view, you will see the Server IP address. This address should be included in the Remote Access Interface settings Remote Server IP Address. In this case the IP address is “148.122.155.0” 19 THOR FP – Advanced Remote Control Version 3.5 Appendix C: Create a Phone Book Entry in Windows NT This chapter will guide you through the creation of a phone book entry in Windows NT. Step 1: Creating Phone Book Entry Double click on the icon “My Computer” on the desktop. Select the entry “Dial-Up Networking” and the following dialog will appear: In “Dial-Up Networking”, press New. Enter the name you want to use for this phonebook entry, and press Next. 20 THOR FP – Advanced Remote Control Version 3.5 Step 2: Server Check all the options that are applicable to you in the above dialog, and press Next. Step 3: Phone Number Enter the phone number of the computer you want to connect to, and press Next. 21 THOR FP – Advanced Remote Control Version 3.5 Step 4: Finish Step 5: Trying out the connection Double click on the icon “My Computer” on the desktop. Select the entry “Dial-Up Networking” and press Dial in the appearing dialog. The following dialog will then appear: Enter your “User Name”, “Password” and activate “Save password”. “Domain” should be blank. Press OK. The computer should now connect to the remote site and log in. 22 THOR FP – Advanced Remote Control Version 3.5 Appendix D: Create an incoming connection in Windows XP This chapter will guide you through the setup of an incoming connecting in Windows XP. Step 1: Creating a Phone Book Entry Open your Network Connections window (Start Menu Æ Control Panel Æ Network Connections). Create a new connection by pressing the option on the left (Æ “Create a new connection”). Press Next to continue. Step 2: Network Connection Type Select “Set up an advanced connection” and press Next to continue. Step 3: Advanced Connection Options 23 THOR FP – Advanced Remote Control Version 3.5 Select “Accept incoming connections” and press Next to continue. Step 4: Devices for Incoming Connections Select the device that shall accept the incoming calls. Normally is it a modem or ISDN device. Press Next to continue. Step 5: Incoming Virtual Private Network (VPN) Connection 24 THOR FP – Advanced Remote Control Version 3.5 This option doesn’t affect the THOR remote connections. Leave the default setting and press Next to continue. Step 6: User Permissions Select the users you want to give access to or press Add to add new users. Press Next to continue. Step 7: Network Software Make sure that the “Internet Protocol (TCP/IP)” option is enabled. Leave the default settings unchanged. Press Next to continue. Step 8: Completing the New Connection Wizard 25 THOR FP – Advanced Remote Control Version 3.5 Press Finish to create the new connection. 26 THOR FP – Advanced Remote Control Version 3.5 Appendix E: Create an incoming connection in Windows 2000 This chapter will guide you through the setup of an incoming connecting in Windows 2000. Step 1: Setup incoming connection Press: “Start”, “Settings”, “Network and Dial-up Connections”, and “Make New Connections”. The following dialog will appear on the screen: Press Next in the “Network Connection Wizard“ dialog. Step 2: Network Connection Type Select “Accept incoming connections”, and press Next. 27 THOR FP – Advanced Remote Control Version 3.5 Step 3: Device for Incoming Connections In “Device for Incoming Connections” you must select the device that you want to receive your incoming connection from, and press Next. Step 4: Incoming Virtual Private Connection In “Incoming Virtual Private Connection” you must select the option “Do not allow virtual private connections”, and press Next. 28 THOR FP – Advanced Remote Control Version 3.5 Step 5: Allowed Users In the dialog “Allowed Users”, you select the user(s) that are allowed to log on to the computer from a remote site. You may also create a new user for this purpose here. Step 6: Networking Components In the dialog “Networking Components”, you select which network protocol to use. Remote Access Interface is using ”Internet Protocol (TCP/IP)”. Before you complete the “Networking Components” you must do some changes in the (TCP/IP) protocol setting. Select ”Internet Protocol (TCP/IP)” and press Properties. The following dialog will appear: 29 THOR FP – Advanced Remote Control Version 3.5 In the dialog “Incoming TCP/IP Properties”, you must set the TCP/IP address assignment to specify the TCP/IP address. You should set the “From“ address to 192.168.0.10 and the “To” address to 192.168.0.20, or insert your own IP range. The IP address for the remote server will be 192.168.0.10, if you selected this in the “From” address. Press OK, and Next to continue. Step 7: Completing the Network Connection Wizard Enter the name you want to use for this connection, and press Finish. You have now setup the computer to accept an incoming dial-up connection. 30 THOR FP – Advanced Remote Control Version 3.5 Appendix F: Create an incoming connection in Windows NT This chapter will guide you through the setup of an incoming connecting in Windows NT. Step 1: Setup incoming connection Press “Start“, “Settings”, “Control Panel”, and “Network”. The following dialog will appear on the screen: Step 2: Install Remote Access Service Select the tab “Services”, and select “Add”. In the Network Service list, select “Remote Access Service”, and press OK. Windows NT will ask for the installation disk. Insert your installation disk and press “Continue”. Windows will now install all components used for installing “Remote Access Service”. 31 THOR FP – Advanced Remote Control Version 3.5 Step 3: Add RAS device When the installation is complete you must select which adapter you want to use for the RAS connection, and press OK. Step 4: Remote Access Setup In the appearing dialog you configure the properties for the RAS device. Press Configure. Step 4.1: Configure Port Usage You must configure the port to use either “Receive Calls Only”, or “Dial out and Receive Calls”. Press, OK when done. 32 THOR FP – Advanced Remote Control Version 3.5 Step 4.2: Network Settings The next step is to configure the “Network”. In the “Remote Access Setup” dialog you press Network. The following dialog will appear: The configuration should look identical to the dialog above. You must also perform some configuration for TCP/IP in the server settings. The IP address for the remote server will be 192.168.0.10, if you selected this in the “Begin” address, or you insert your own IP range. When the “RAS server TCP/IP Configuration” is complete, press OK. Press Continue in the “Remote Access Setup” dialog. The “Remote Access Service“ is now installed. Press Close and restart your computer. Step 5: Configure login users The next step is to select users that are allowed to connect to the local computer. Select “Start”, “Programs”, “Administrative Tools” and, “User Manager”. 33 THOR FP – Advanced Remote Control Version 3.5 Select the menu option “User”, and “New User”. Create a new user. See the dialog above for an example. You must also “Grant dial in permission to user”. You have now included a new user with dial in permission. Step 6: Finish Close all dialogs and reboot Windows NT, to active all “Remote Access Services”. 34