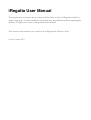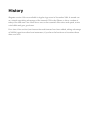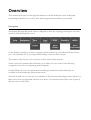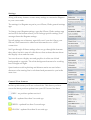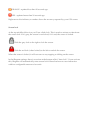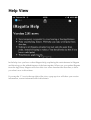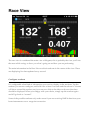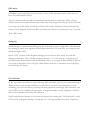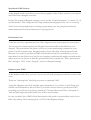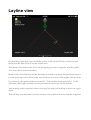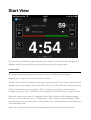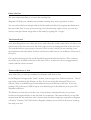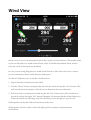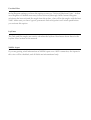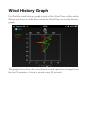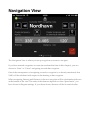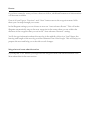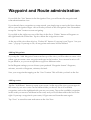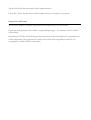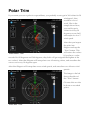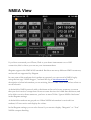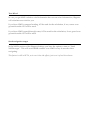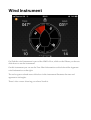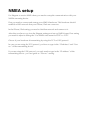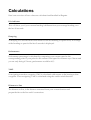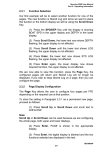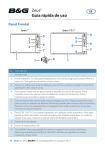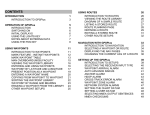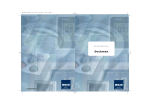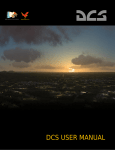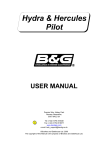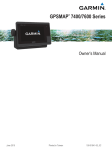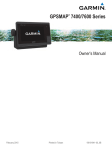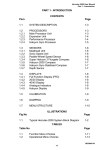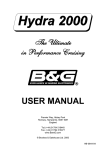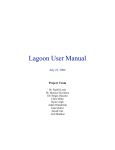Download iRegatta User Manual
Transcript
iRegatta User Manual iRegatta User Manual This manual may not always be up to date with the latest version of iRegatta available in Apples App Store, as minor additions or bug fixes may be published without updating the manual, or slightly out of sync with updates to the manual. This version of the manual is for version 2.86 of iRegatta for iPhone or iPad. © Let’s Create, 2012 History iRegatta version 1.00 was available in Apples App store in November 2009. It started out as a simple app taking advantage of the internal GPS in the iPhone, to show a subset of todays race and start view. Main focus was on the essentials like course and speed, notice wind shifts and get a good start. Ever since it has evolved, and more advanced features have been added, taking advantage of NMEA input from other boat instrument, if you have the hardware to broadcast these data over WiFi. Overview This manual will take you through the features in all the different views of iRegatta, explaining in detail how it works, how data are generated and how to use them. Navigation Navigation through the main views of iRegatta is done by swiping your fingers cross the screen to slide through the views. At the bottom of each view there is a page indicator showing you with small dots where you - the standard iOS way, except these sliding views are in two levels. The names in the shown view-overview will be used in this manual. Some views have buttons that will take you to other view for actions like choosing waypoints from a list or importing polar diagrams. On the iPhone all views are presented in landscape mode but on the iPad they are available in both landscape and portrait mode. Also the second row of view are not available on iPad, because the larger screen allows for these view to be incorporated into the view above. For instance the layline view is part of the race view on the iPad. Settings Along with many features comes many settings to customize iRegatta to your exact needs. The settings for iRegatta are put in your iPhone/iPads general settings app. To change your iRegatta settings, open the iPhone/iPads settings app and scroll to the bottom where you’ll find app specific settings, and amongst them the iRegatta settings. Not all settings are of interest, especially not if you don’t have your iPhone/iPad connected to other boat instruments over a WiFi connection. We’ll go through all these settings when we go through the features they affect, but let’s start off with the two first sections that are about the display colors and the units. You can choose to display text and graphics in white on a black background or opposite. The white background seems to be working best in bright sun light. Speed units are self explaining and distance units are used when distance to the starting line is calculated and presented to you in the start view. General View features In the top left corner you’ll see a colored dot. This shows you how recent the latest position update from your GPS source has been. GREY - no position update received. BLUE - updated less than 2 seconds ago. GREEN - updated less than 5 seconds ago. YELLOW - updated less than 10 seconds ago. ORANGE - updated less than 20 seconds ago. RED - updated more than 20 seconds ago. Right next to the indicator, a number shows the accuracy reported by your GPS source. Screen lock At the top middle of the view you’ll see a little lock. This is used to activate or deactivate the screen lock. If it’s grey, the screen is not locked, if it’s red, the screen is locked. Slide the grey lock to the right to lock the screen. Slide the red lock (when locked) to the left to unlock the screen. When the screen is locked, it will not react to any tapping or sliding on the screen. In the iRegatta settings, there is a section at the bottom called “Auto lock”. If you activate this, iRegatta will automatically enter screen lock if there has been no user interaction within a configurable amount of seconds. Help View In the help view you have a short iRegatta help, explaining the main features in iRegatta and showing you the added features of the latest update. When ever you update iRegatta from the App Store, iRegatta will show this view when launched the first time, to show you what’s new in this release. If you tap the “i” icon in the top right of the view, a pop-up view will show you version information, contact information and a disclaimer. Race View The race view is considered the main view of iRegatta, this is probably the view you’ll use the most while racing, to show you what’s going on and how you are performing. The main information in the Race View are the 4 readouts in the center of the view. These are displaying live data updated every second. Configure readouts It’s configurable what kind of information you wan’t to display in the readouts. Tap the readout you want to configure, and hold it for at least 2 seconds and the release it. A frame will show around the readout, and you can now slide to the sides to choose what data should be displayed. When your happy with your choice, simply tap the readout again and it’ll go back to “normal”. Some of the possible readouts only make sense if you are receiving NMEA data from your boats instruments over a waypoint connection. BIG-mode Sometimes you would like to focus on one or two of the readouts, and for that case we have invented the BIG-mode. Tap one of the 4 readouts and it’ll transform into big letters, while the 3 other will get smaller and move to the left hand side of the view. Tap it again and it’ll go back to normal. If you tap one of the other 3 readouts while in BIG-mode, iRegatta will turn that into big instead. Now iRegatta will switch BIG-mode between these two readouts every 3 seconds. That’s BIG mode. Damping Small changes in speed and heading may be confusing to look at, and that’s why iRegatta has setting to damp your Speed and Heading readouts (COG and SOG, not compass and speed through water). In the “GPS” section of the iRegatta Settings you can choose how many seconds the damping should be. The available settings are none, 3, 5 or 10 seconds. A damping of 3 seconds means that instead of the last heading value, an average of the heading of the last 3 seconds is displayed. This will give a little latency but also a smoother moving display, not flickering too much. Lift indicator At the top of the view there is a lift indicator. This will show you if your current heading is different from your average heading over the last 10 seconds. Assuming that you are watching your sails and always steering the best apparent wind angle, this will show you wind shifts. If you suddenly are steering a 10 degrease higher course, iRegatta will show this as an 10 degrease lift in the lift indicator. Small insignificant changes in course can be ignored by setting the “Lift threshold” in the GPS section of iRegatta settings. Setting this to 5˚ will ignore shifts less than 5 degrease. Speed and VMG history At the bottom of the view there are two history graphs. They’ll show you how your speed and VMG have changed over time. In the GPS section of iRegatta settings you can set the “Graph timeframe” to values 2, 4, 10 and 20 minutes. This configures how long a timeframe the graph in the view is covering. Yellow bars in the graph mean no change, green means you are going faster than the measurement before and red means you’re going slower. Performance bar To the left you have a performance bar. This compares your current speed to your polars. You can record or import polars into iRegatta (more about this in the Statistics view chapter). The performance bar shows you how you are performing compared to your polars. For this to make sense, iRegatta needs to know the right wind speed and wind direction. If you don’t get these as NMEA information from your instruments, you can type them in in the Wind view, but in ever changing conditions this might not make much sense, and you can choose to hide the performance bar by setting the “Show performance Bar” setting to “OFF” in the “Display” section of iRegatta settings. Improve your VMG At the bottom of the View, you see 5 arrows at each side pointing towards the center of the view. These are “Steering bars” that help you steer to optimum VMG. To do this, iRegatta uses Tack and Jibe angle informations. If you have a valid Polar and NMEA wind information, this will show you what course to steer to get the best VMG according to your Polar. If you have turned off “Tack and Jibe from Polar”, the typed in Tack and Jibe angles from the Wind View will be used instead. In case you don’t have NMEA Wind information, this guide is questionable, and you can hide it by setting “Show Steering Bar” to OFF in the iRegatta settings. Layline view On iPad the Layline tool is part of the Race View, while on the iPhone you have to slide down from the Race View to see the Layline tool. This feature only makes sense if you are navigating towards a waypoint, else the layline view won’t show no boat and lines. Based on the wind direction and the bearing towards the waypoint, iRegatta determines if you are going upwind or downwind, and visualizes you Tack or Jibe angles with red lines. If you have a valid polar and have turned ON “Tack and Jibe angle from Polar”, it’s the optimum VMG angles from the current polar that is used to lay out the laylines. Your bearing to the waypoint is shown as a grey line and your heading in shown as a grey arrow. This will help you determine if you are ready to tack or jibe to head towards the waypoint. Start View The Start View will help you get the perfect start. Identify the line and time the gun and iRegatta will tell you everything you need to know to get the perfect start. Count down The main thing about getting a good start, is to have a countdown for the gun. iRegatta has a count down clock with a sync feature. Tap the “Start” button to start the count down. I you press the “Sync” button the clock will change to the closest minute. This means 3:25 will sync to 3:00 whilst 3:42 will sync to 4:00. While counting down you can tap the “Pause” button, to stop the count down from running. If you tap “Sync” while the clock is paused, the clock will reset to original value. Where the count down starts is configured in the “Start” section of the iRegatta settings. Here you can also chose to turn on “Timer beep”. This will give you sound signals while counting down at every full minute, at 30 seconds, at 10 seconds and every second the last 5 seconds before start. When the countdown reaches 0:00, iRegatta automatically switch to the Race View. Know the line The next important thing is to know the starting line. iRegatta will help you identify and evaluate starting line, and to get there in time. You can sail to the boat and pin end of the line and mark them by tapping the buttons at the end of the line. In case you are racing on a fixed tuesday night course, you can also choose some pre stored waypoints as line ends by typing the “waypt”. The favored end Now that iRegatta knows where the line is and where the wind comes from, it’ll show you which end of the line is favored. The line is shown as a red and green line across the view. The end that shows up as green is favored. (This is only valid if you are starting on an upwind beat to the first mark. If that’s not the case other factors can influence what end is favored). On a perfect starting line the wind should be perpendicular the the line. This is almost never the case, and above the line in the start view a wind arrow shows exaggerated to which side the wind is turned. Time and distance to line Above the line you also get numbers for distance and time to line. In the iRegatta Settings in the “Start” section, you can type in a “Offset from bow”. This is used when calculating the distance to line. If you are using the internal GPS of your iPhone/iPad, you should type in the distance from your device to the bow. If you are getting GPS positions as NMEA input, you should type in the distance from your GPSantenna to the bow. The distance to line shown in the view, is the distance measured from your current location and perpendicular to the line and it’s extensions. This means that if you are 300 meters from the line ends but only 3 meters from the lines imaginary extensions, iRegatta will show 3 meters, NOT 300 meters. iRegatta assumes you are able to find your starting line end your self. Time to line is calculated as how long time it’ll take until you cross the line or it’s extensions if maintaining current course and speed. This means that as long you are aiming at the starting line the numbers are valid. If you are sailing away from the line, Time to Line doesn’t make sense, so iRegatta will display X:XX. If you are over the line, iRegatta will show the numbers in red. Burn or Gain On the left hand side of the start view, there is a “Burn or gain” bar. It visually shows you if you are early or late to the start, or in other words if you have to burn time or gain time. This doesn’t make sense if you are moving away from the line or are over the line, so in that case the bar will be greyed out. If you are right on target, the bar will be displayed in Yellow. If you are to early (Time to Line is less than the count down), a red bar will show down from the top of the Burn or Gain bar. The length of the bar depends on how early you are. If Time to Line is 40 seconds but the count down shows 60 seconds to the gun, you are 20 seconds early, and this will be shown as 33% of the bar red. (You need to take 33% off your current speed to hit the line at the gun). If you are late (Time to Line is more than the count down), a green bar will show from the bottom of the Burn or Gain bar. If Time to Line is 60 seconds and count down shows 40 seconds to the gun, you are 20 seconds late, and the bar will be show 50% green. (You need to add 50% off your current speed to get to the line in time). Wind View In the wind view you set information about the current wind conditions. This mainly used if you use iRegatta on a stand-alone iPhone/iPad. If NMEA information about wind is received, most of the inputs are disabled. In case you are using iRegatta on a stand-alone iPhone or iPad, the wind view is where you set information about wind direction and speed. You have 3 different ways to set the wind direction: 1. Type it into the wind direction text field. 2. Use the “Shoot” button, and point the aim into the wind and tap the “Set” button. This will use the internal compass of the device to determine the wind direction. 3. Sail close haul on starboard tack and tap the left “Set” button, then sail close haul on port tack and tap the right “Set” button. iRegatta will assume that the wind direction is in between these two heading, and will calculate your tack angle for you as well. Wind speed is set by the slider at the bottom of the view. Wind speed is mainly used to select the right polar for update and performance calculations. Use the Polar In the iRegatta settings you have the option to turn on “Tack and Jibe from Polar”. In that case iRegatta will disable text entry in the Tack and Jibe angle fields. Instead iRegatta calculates the best tack and jibe angle from the polars - that will be the angles with the best VMG. Make sure you have a good, symmetric and valid polar for all wind speed before you activate this option. Laylines The Tack and Jibe angles are used to calculate the laylines. Read more about these in the Layline View section of this manual. NMEA input If you are getting wind information as NMEA input over a WiFi connection, the inputs in this view will be disabled, and all fields are informational only. Wind History Graph On iPad the wind history graph is part of the Wind View, while on the iPhone you have to slide down from the Wind View to see the history graph. The graph shows how the wind direction and speed has changed over the last 30 minutes. A state is stored every 30 seconds. Navigation View The Navigation View is where you set up waypoints or routes to navigate. If you have entered waypoints or routes (more about that later in this chapter), you can choose to “Start” or “Pause” navigating towards that waypoint. One of the consequences of navigating towards a waypoint is, as already mentioned, that VMG will be calculated with respect to the bearing to that waypoint. When navigating, Bearing and Distance to the next waypoint will be calculated and shown at the bottom of the view. The units of the distance depends on what “Speed units” you have chosen in iRegatta settings. If you choose knots, distance will be in nautical miles. Routes If you have created a route you have chosen to follow, additional buttons and informations will become available. First of all you’ll get a “Previous” and “Next” button next to the waypoint name. With these you can step through your route. In the iRegatta settings you can choose to turn on “Auto advance Route”. This will make iRegatta automatically step to the next waypoint in the route when you are within the distance of the waypoint that you set in the “Auto advance Distance” setting. You’ll also get information about the next leg in the middle of the view. You’ll know the bearing and length of the next leg, and the estimated True Wind Angle. This will help you prepare the next and help you to decide on sail changes. Waypoint and route administration If you tap the “List” button, you’ll get into the waypoint and route administration view. More about that in the next section. Waypoint and Route administration If you click the “List” button in the Navigation View, you will enter the waypoint and route administration view. If you already have waypoints or routes stored, you simply tap on one in the list to choose this as your navigation target - this will take you back to the Navigation View. Remember to tap the “Start” button to start navigating. If you slide to the right over one of the lines in the list, a “Delete” button will appear on the right hand side of that line. Tap it to delete the waypoint or route. At the top of the view there also is a “Delete All” button. If you tap it you’ll get a “Are you sure...” pop up. If you tap on Ok, all waypoints and routes will be deleted. Adding Waypoints If you tap the “Add Waypoint” button at the top of the view, you’ll be taken to a new view where you can name a new waypoint and type in the location. Your current location will be pre filled in, so you can accept that or type in a different value. In the iRegatta settings you can choose your prefered “Waypoint format”: Degrease, minutes, seconds or Degrease, minutes, decimal. Save your waypoint be tapping on the “Save” button. This will take you back to the list. Adding routes Tap the “Add Route” button to create a new route. At the top of the view you can type in the name of your new route. On the lefthand side you have a list of all available waypoints, and on the righthand side you see your route. Tap on the available waypoints in the order you want to add them in the route, and you’ll see them add to the list on the right. If you tap a waypoint in your route, it’ll get removed from the route again. Tap “Save” to store the route and return to the List View. Temporary Waypoints iRegatta has to ways to create temporary waypoints, without entering any coordinates. 1. “Create Temporary wpt by bearing & distance”. This will let you create a waypoint by typing in distance and bearing from your current location. When racing you often have an expected length of first upwind leg, and get a bearing from the starting vessel. 2. “Create a temporary wpt by crossbearing”. This will let you “shoot” a target from two different positions, and iRegatta will calculate the targets position by cross bearings. Be aware that using the internal compass is not very accurate, so cross bearings are with quite some tolerances. Statistics View In the Statistics View you can see Max speed and Trip odo since your last reset, current position and polars. In this view you get some statistics of your sailing. To the right you see your Max Speed and Trip Odometer since last reset. If you tap the “Reset” button, these two numbers will be set back to zero. In the button of the view you see your current location. Map If you have internet access, you can tap on the “Map” button to view your current location on Google Maps. In your iRegatta Settings you can choose if you want to show your current start line and current waypoint. Polar The most important and complex part of this view is the Polar. iRegatta can record polars for every knot of windspeed from 1 to 20 knots of wind. In the iRegatta Settings you can choose if you want to record your performance to modify the polars, of if you just want to use your current polars as they are. This is set in the “Update Polar” setting. To record a valid polar, it’s very important that you have the right wind speed and direction information set. If you have wind information as NMEA input, you are in good shape. Wind conditions are often not that stabile, so manual input will make your recorded polar a bit unreliable. On the iPhone you can tap on the polar to increase it’s size for improved readability, this will hide Max Speed, Trip Odo and current position. Tap it again to go back to the initial view layout. Use the Wind Speed slider to choose which polar you want to view. This slider does not set the wind speed, it only selects which polar to view. If you tap the “Reset” button in the polar section of the view, all polars will be cleared if you accept the “Are you sure...” pop-up. Import/Export Polars You can export your current polars or import stored polars. If you choose to export your polars, they will be stored in a file called “polarExport.csv”. If the file already exists, it will be overwritten. Files can be accessed from your computer by connecting your device to iTunes. Select your device in the left side, select the “Apps” pane and scroll down to the “File Sharing” section. Here you can add or save files from iRegatta. The polar files are .csv files, that can be opened in your spreadsheet program. It has two rows with headers and after that a 20 by 360 table with speed for every wind angle in 20 wind speeds - that’s a lot of numbers. The easiest way to make a polar file your self, is to reset the polars in iRegatta, export it and load it onto your computer. Type in the values you know in the right wind speed/ angle fields, and save it as a new .csv file. This should ensure you have the right format and the right number of rows and columns. “Add” the file in iTunes and it should show up in the file list in iRegatta next time you enter the import/export view. Tap the file in the list and tap the polar import button. Check the “Trim” section later in this chapter on how to improve your polar. Waypoints and Routes You can also import or export waypoints and routes in the GPS file format. Exporting will generate a file called “waypointExport.gpx”, if it already exists it will be overwritten. Importing a GPX-file will add waypoints and routes to the existing list of waypoints and routes. Importing 10 waypoints two times will result in 20 waypoints in the list. No waypoints or routes will be overwritten. Polar Trim If you create your own polar in a spreadsheet, you probably wont type in 360 values for 20 windspeed - that would be a lot of work. Like in the sample shown here, you could type in values for every 20 degrease on one half, and maybe for 4 or 5 wind speed. After that you import the polar into iRegatta and tap the “Trim” button. This will mirror the values Polar before “Trim” (if you have a value recorded for 20 degrease and 340 degrease, they both will get assigned the highest of the two values). After that iRegatta will interpolate over all missing values, and smoothen the curves over every 10 degrease span. After that iRegatta will interpolate across wind speeds, and smoothen over 4 knots wind speeds. The image to the left shows the effect of the “Trim” feature. Of cause this can also be done on recorded polars. Polar after “Trim” NMEA View If you have connected your iPhone/iPad to your boats instruments over a WiFi connection, this is where you can see your instrument data. iRegatta supports the NMEA0183 standard. But there are many different NMEA sentences, and not all are supported by iRegatta. In case some of the readouts don’t update as expected, you can record a NMEA log by using the free app “iNMEAlogger”, and mail the log to [email protected] with a description of what information you are missing, then I’ll take a look at it and see what we can do about it. As default the NMEA protocol adds a checksum at the end of every sentence, to ensure that you don’t receive corrupt data. However some devices don’t add that checksum, and to be able to receive those sentences, you have to turn ON the “Ignore NMEA checksum” in the iRegatta settings. As default the readouts are greyed out. When NMEA information is received for a readout, it’ll turn active and display the values. In the iRegatta settings you can also choose if you want to display “Magnetic” or “True” NMEA compass heading. True Wind In case you get NMEA relative wind information but not true wind information, iRegatta will calculate true wind for you. If you have NMEA compass heading, it’ll be used for the calculation, if not, course over ground from the GPS will be used. If you have NMEA speed through water, it’ll be used for the calculation, if not, speed over ground from the GPS will be used. Send navigation target In the NMEA section of the iRegatta Settings, you have the option to turn on “Send NMEA target”. This will send a RMB sentence over NMEA every 8 seconds when navigating. This feature is still in BETA, so in case it has side effects, just turn it of and let us know. Wind Instrument On iPad the wind instrument is part of the NMEA View, while on the iPhone you have to slide down to see the instrument. On this instrument you can see the True Wind information on the left and the Apparent wind information on the right. The red or green colored areas of the bow in the instrument illustrates the true and apparent wind angles. There’s also a arrow showing you where North is. NMEA setup For iRegatta to receive NMEA data, you need to setup the communication with your NMEA streaming device. First you need to connect and startup your NMEA hardware. This hardware should establish a WiFi network that your iPhone/iPad can connect to. In the iPhone/iPad setting you need to find that network and connect to it. After that you have to go into the iRegatta settings and set up NMEA input. First setting you need to adjust is setting the “Use NMEA info instead of GPS” to “ON”. Choose if your hardware if transmitting by using the TCP or UDP protocol. In case you are using the TCP protocol, you have to type in the “IP address” and “Port no.” of the transmitting device. If you are using the UDP protocol, you only need to type in the “IP address” of the transmitting device - you can ignore to “Port no.” setting. Calculations Here’s an overview of how values are calculated and handled in iRegatta. Lift indicator This will show you if your current heading is different from your average heading over the last 10 seconds. Damping A damping of 3 seconds means that instead of the last heading or speed value, an average of the heading or speed of the last 3 seconds is displayed. Performance Performance percentage is calculated by comparing your current speed to the corresponding polar. If your polar for the current wind speed for instance says 5 knots and you are only doing 4.5 knots, performance would be 90%. VMG If navigating towards a waypoint, VMG is calculated with respect to the bearing to that waypoint. If not navigating, VMG is calculated using the current wind direction. Distance to line The distance to line, is the distance measured from your current location and perpendicular to the line and it’s extensions. Time to line Time to line is calculated as how long time it’ll take until you cross the line or it’s extensions if maintaining current course and speed. True Wind NMEA True wind direction and speed is calculated from NMEA compass heading and NMEA speed through water. In case these informations are not available, Course over ground (GPS) and Speed Over Ground (GPS) is used instead.