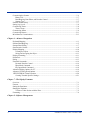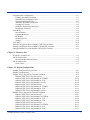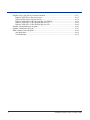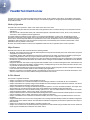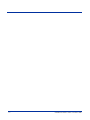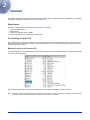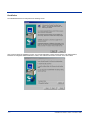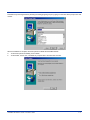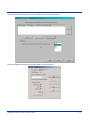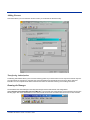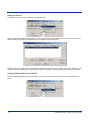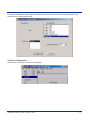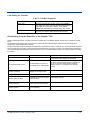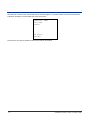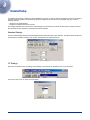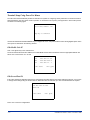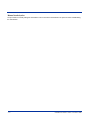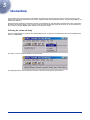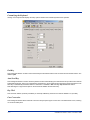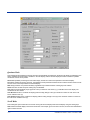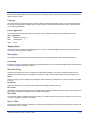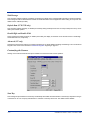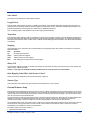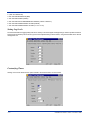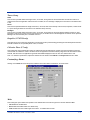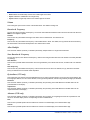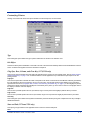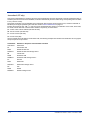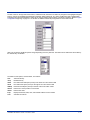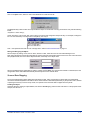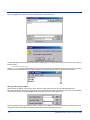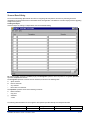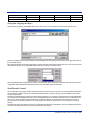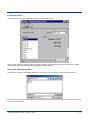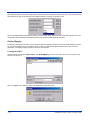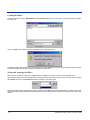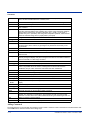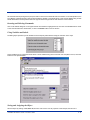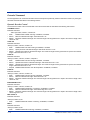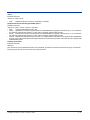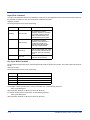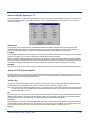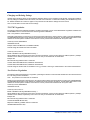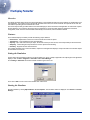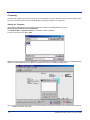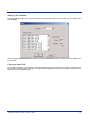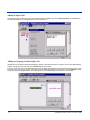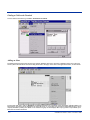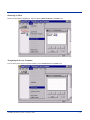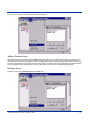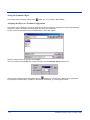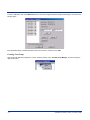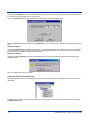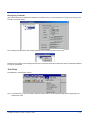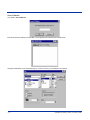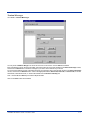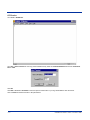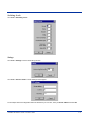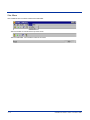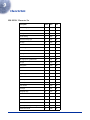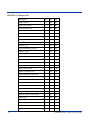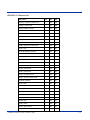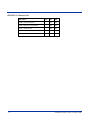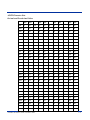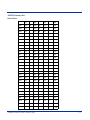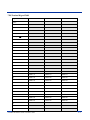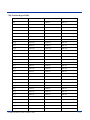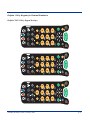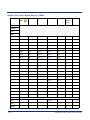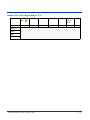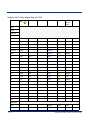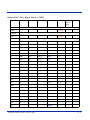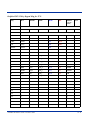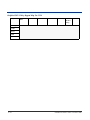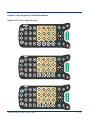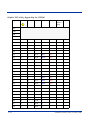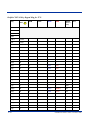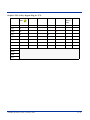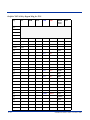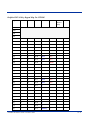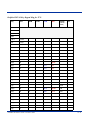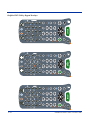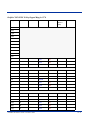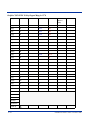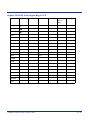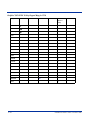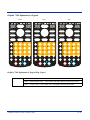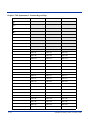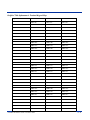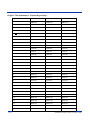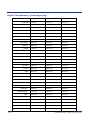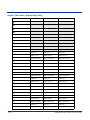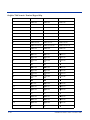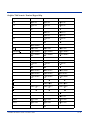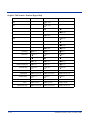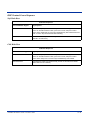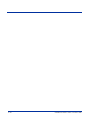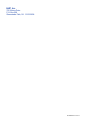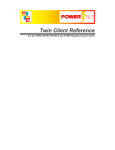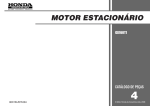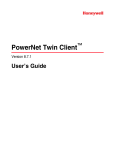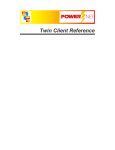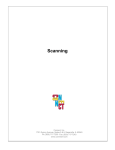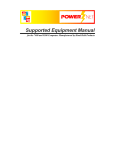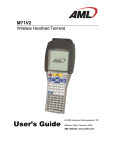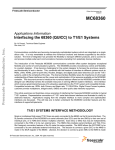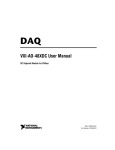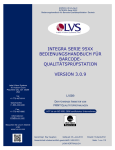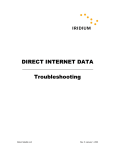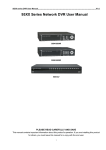Download PowerNet Twin Client™
Transcript
PowerNet Twin Client™
Version 7.4.0
™
Disclaimer
Hand Held Products, Inc. d/b/a HHP (“HHP”) reserves the right to make changes in specifications and other information contained
in this document without prior notice, and the reader should in all cases consult HHP to determine whether any such changes
have been made. The information in this publication does not represent a commitment on the part of HHP.
HHP shall not be liable for technical or editorial errors or omissions contained herein; nor for incidental or consequential damages
resulting from the furnishing, performance, or use of this material.
This document contains proprietary information which is protected by copyright. All rights are reserved. No part of this document
may be photocopied, reproduced, or translated into another language without the prior written consent of HHP.
© 2000-2004 Hand Held Products, Inc. All rights reserved.
Web Address: www.hhp.com
Trademarks
Dolphin is a registered trademark of Hand Held Products, Inc.
PowerNet IX™, PowerNet for Windows™, PowerNet AirLinc™, PowerNet TwinClient™ PowerNet OpenAir™, PowerNet
Enterprise™, and PowerNet Vision™ are trademarks of Connect, Inc.
Other product names mentioned in this manual may be trademarks or registered trademarks of their respective companies and
are hereby acknowledged.
Manual Production
This manual was produced by Hand Held Products, Inc. in conjunction with:
Connect, Inc.
7125 Janes Ave., Suite 100
Woodridge, IL 60517
Table of Contents
Chapter 1 - PowerNet Twin Client Overview
Modes of Operation...................................................................................................................... 1-1
Major Features.............................................................................................................................. 1-1
In This Manual ............................................................................................................................. 1-1
Chapter 2 - Installation
Requirements ...................................................................................................................................... 2-1
Downloading From the Web............................................................................................................... 2-1
Running Setup from a Download File.......................................................................................... 2-1
Installation........................................................................................................................................... 2-2
Adding Licenses.................................................................................................................................. 2-7
Transferring Authorizations ......................................................................................................... 2-7
Running the Manager.......................................................................................................................... 2-7
Menu Bar ............................................................................................................................................ 2-8
Toolbar................................................................................................................................................ 2-8
Chapter 3 - Quick Start
Configuring the Manager.................................................................................................................... 3-1
Setting the Emulation ................................................................................................................... 3-1
Setting the Servers........................................................................................................................ 3-2
Setting Terminal Model and COM Port ....................................................................................... 3-2
Saving the Configuration.............................................................................................................. 3-3
Configuring the Terminal for Download ............................................................................................ 3-4
Connecting the Terminal for Download ............................................................................................. 3-4
Command Mode Safe Boot................................................................................................................. 3-4
Downloading from the HomeBase to the Dolphin 7200 .................................................................... 3-5
Chapter 4 - Standard Setup
Standard Settings ................................................................................................................................ 4-1
VT Settings ......................................................................................................................................... 4-1
5250 Settings....................................................................................................................................... 4-3
3270 Settings....................................................................................................................................... 4-4
Terminal Setup Using PowerNet Menus ............................................................................................ 4-6
Authorizing PowerNet ........................................................................................................................ 4-7
Manual Authorization................................................................................................................... 4-8
Chapter 5 - Advanced Setup
Selecting the Advanced Setup ............................................................................................................ 5-1
Customizing the Keyboard........................................................................................................... 5-2
Customizing the Display..................................................................................................................... 5-3
Reverse Video .............................................................................................................................. 5-5
Double High and Double Wide .................................................................................................... 5-6
PowerNet Twin Client™ Version 7.4.0 User’s Guide
iii
Customizing the Scanner .................................................................................................................... 5-6
Binary-128.................................................................................................................................... 5-7
Data Mapping, Data Editor, and Decoder Control ....................................................................... 5-7
Scanner Type ................................................................................................................................ 5-7
External Scanner Setup ....................................................................................................................... 5-7
Setting Log Levels .............................................................................................................................. 5-8
Customizing Timers............................................................................................................................ 5-8
Timers Group ............................................................................................................................... 5-9
Customizing Alarms ........................................................................................................................... 5-9
Customizing Printers......................................................................................................................... 5-11
Miscellaneous Customizations.......................................................................................................... 5-13
Chapter 6 - Advanced Integration
Keyboard/Mapping ............................................................................................................................. 6-1
Scanner/Data Mapping........................................................................................................................ 6-5
Scanner/Data Editing .......................................................................................................................... 6-7
Scan/Decoder Control ......................................................................................................................... 6-8
Display/Mapping............................................................................................................................... 6-10
Creating the Object..................................................................................................................... 6-10
Saving and Assigning the Object ............................................................................................... 6-11
Display/Formatting ........................................................................................................................... 6-11
Printer/Init ......................................................................................................................................... 6-11
Dialog................................................................................................................................................ 6-13
Extended Commands ........................................................................................................................ 6-16
Dynamic Decoder Control.......................................................................................................... 6-16
Input Mode Command................................................................................................................ 6-18
Key Input Mode Command ........................................................................................................ 6-18
Advanced Display Options for VT ................................................................................................... 6-19
Advanced 3270 Keyboard Options ................................................................................................... 6-19
NEW ENVIRON Telnet Extension ................................................................................................. 6-20
Creating Terminal Specific Settings........................................................................................... 6-21
Chapter 7 - The Display Formatter
Overview............................................................................................................................................. 7-1
Features ............................................................................................................................................... 7-1
Setting the Emulation.......................................................................................................................... 7-1
Starting the Emulator .......................................................................................................................... 7-1
To Start a Telnet Session with the Host ....................................................................................... 7-2
Formatting........................................................................................................................................... 7-4
Chapter 8 - Software Management
iv
PowerNet Twin Client™ Version 7.4.0 User’s Guide
AirLoader Auto-Configuration ........................................................................................................... 8-1
Enabling Automatic Downloads .................................................................................................. 8-1
Synchronizing Configuration Files .............................................................................................. 8-1
Synchronizing Program Files ....................................................................................................... 8-1
Automatic IP Address Assignment .............................................................................................. 8-1
Creating New Groups ................................................................................................................... 8-2
Setting the Default Terminal Group ............................................................................................. 8-4
Reassigning Terminals ................................................................................................................. 8-5
Tools Menu ......................................................................................................................................... 8-5
Screen Watcher............................................................................................................................. 8-6
Terminal Messenger ..................................................................................................................... 8-7
RF Monitor ................................................................................................................................... 8-8
Set Debug Levels.......................................................................................................................... 8-9
Settings ......................................................................................................................................... 8-9
View Menu........................................................................................................................................ 8-10
Sending Configuration Files to Dolphin 7200/7500 Terminals........................................................ 8-11
Sending Configuration Files to Dolphin 74XX/95XX Terminals .................................................... 8-11
Sending Program Files to the Dolphin 74XX/95XX Terminal ........................................................ 8-12
Chapter 9 - Character Sets
ISO 8859-1 Character Set ................................................................................................................... 9-1
ASCII Character Sets .......................................................................................................................... 9-5
Decimal and Hexadecimal Values ............................................................................................... 9-5
ASCII Character Set
..................................................................................................................... 9-7
Octal Values ................................................................................................................................. 9-7
Chapter 10 - Keypad Configurations
Dolphin 7500 Terminal Keypad Table ............................................................................................. 10-1
Dolphin 7500 Keyboard.................................................................................................................... 10-8
Dolphin 35-Key Keypads for Terminal Emulation .......................................................................... 10-9
Dolphin 74XX 35-Key Keypad Overlays ................................................................................. 10-9
Dolphin 74XX 35-Key Keypad Map for VTERM................................................................... 10-10
Dolphin 74XX 35-Key Keypad Map for 3270......................................................................... 10-12
Dolphin 74XX 35-Key Keypad Map For 5250........................................................................ 10-14
Dolphin 95XX 35-Key Keypad Overlays ............................................................................... 10-16
Dolphin 95XX 35-Key Keypad Map for VTERM................................................................... 10-17
Dolphin 95XX 35-Key Keypad Map for 3270......................................................................... 10-19
Dolphin 95XX 35-Key Keypad Map For 5250........................................................................ 10-21
Dolphin 43-Key Keypads for Terminal Emulation ........................................................................ 10-23
Dolphin 74XX 43-Key Keypad Overlays ............................................................................... 10-23
Dolphin 74XX 43-Key Keypad Map For VTERM.................................................................. 10-24
Dolphin 74XX 43-Key Keypad Map for 3270......................................................................... 10-26
Dolphin 74XX 43-Key Keypad Map for 5250......................................................................... 10-28
Dolphin 95XX 43-Key Keypad Overlays ................................................................................ 10-30
Dolphin 95XX 43-Key Keypad Map For VTERM.................................................................. 10-31
Dolphin 95XX 43-Key Keypad Map for 3270......................................................................... 10-33
Dolphin 95XX 43-Key Keypad Map for 5250......................................................................... 10-35
PowerNet Twin Client™ Version 7.4.0 User’s Guide
v
Dolphin 56-Key Keypads for Terminal Emulation ........................................................................ 10-37
Dolphin 74XX 56-Key Keypad Overlays ............................................................................... 10-37
Dolphin 95XX 56-Key Keypad Overlays ................................................................................ 10-38
Dolphin 74XX/95XX 56-Key Keypad Map for VTERM........................................................ 10-39
Dolphin 74XX/95XX 56-Key Keypad Map for 3270.............................................................. 10-41
Dolphin 74XX/95XX 56-Key Keypad Map for 5250.............................................................. 10-44
Dolphin 7200 Alphanumeric Keypads ........................................................................................... 10-47
Dolphin 7200 Numeric Keypads .................................................................................................... 10-53
HHP Terminal Control Sequence ................................................................................................... 10-59
Safe Mode Boot........................................................................................................................ 10-59
Cold Mode Boot ....................................................................................................................... 10-59
vi
PowerNet Twin Client™ Version 7.4.0 User’s Guide
1
PowerNet Twin Client Overview
PowerNet Twin Client is a software package that provides VT100, VT220, TN3270 (Telnet 3270), and TN5250 (Telnet 5250)
emulation on portable terminals. It includes an easy-to-use Windows program for configuring and downloading the software to
the portable terminals.
Modes of Operation
PowerNet Twin Client operates in either of two modes: thick client or thin client.
• Thick client mode (also referred to as telnet client mode) provides a telnet connection directly to host computers and their
applications.
• Thin client mode communicates directly with a PowerNet OpenAir or PowerNet AirLinc server, which in turn provides the
connection to host computers and their applications.
The primary difference between the two modes is in processing load distribution: In thick mode, all application protocol
processing is performed on the terminal, while in thin mode all of the processing takes place on an intermediate OpenAir or
AirLinc server. Another important difference is optimization: In thin mode, the OpenAir or AirLinc server introduces display
optimization, data compression, and several other techniques that can dramatically reduce wireless network traffic. These
optimizations are not possible in thick mode.
All of the user interface features, functions, and capabilities remain the same, regardless of the mode of operation.
Major Features
PowerNet Twin Client for HHP terminals offers the following benefits:
• Simplicity: Twin Client is preset to match the default keyboard overlays and functionality of the HHP Telnet client. No special
configuration procedures are required.
• Compatibility: Existing HHP installations that have been customized can be easily converted to PowerNet by importing the
existing configuration file, and/or by using the alternate HHP -style terminal configuration menu system.
• Management: Administrators and integrators can monitor and modify the software revision and configuration of each portable
terminal from any Windows PC attached to the TCP/IP network. Changes are downloaded to the terminals over the wireless
LAN automatically.
• Diagnostics: Because Twin Client is fully integrated with PowerNet Vision, the network management tool, administrators and
technicians can monitor terminal displays, keyboard activity, and diagnostic logs on the Twin Client terminals in real time, from
any Windows PC attached to the TCP/IP network.
• Formatting: The PowerNet Terminal Screen Formatter feature is built-in, allowing integrators to tailor host application displays
to suit the needs of the terminal operators without modifying the applications.
• Migration: Conversion to a PowerNet OpenAir or PowerNet AirLinc client-server environment is automatic because the "thin"
client is included in the Twin Client software already downloaded to the terminal.
In This Manual
This manual is organized as follows:
• Chapter 1 provides an overview to the PowerNet Twin Client.
• Chapter 2 describes how to load the PowerNet Twin Client Manager software on a Windows 95, 98, or NT/2000 PC.
• Chapter 3 describes how to quickly configure the PowerNet Twin Client Manager and the terminal for automatic, over-the-air
software download and subsequent Telnet session startup.
• Chapter 4 describes how to change the Standard setup options specific to VT, 3270, and 5250 emulations. The simple, timesaving features for converting existing HHP Telnet client installations to PowerNet are also described here.
• Chapter 5 describes how to use the Advanced setup options for VT, 3270, and 5250 emulations. These options are used to
customize keyboard, display, scanner, timer, alarm, and printer operation.
• Chapter 6 describes how to use the PowerNet advanced integration tools to further customize terminal operation. The creation
and use of mapping, macro, dialog, and scanner control objects are described.
• Chapter 7 describes the use of the built-in PowerNet Formatter, and how to configure the portable terminal to use screen
formatting.
• Chapter 8 describes how to use the Auto-Configuration tool to manage and automatically maintain the software configuration
of all terminals on the wireless network. Also described are software management procedures and options that are unique to
HHP terminals.
• Chapter 9 is a reference for the ISO 8859-1 and ASCII character sets.
• Chapter 10 is a reference for the default keyboard configurations for HHP terminals using PowerNet Twin Client in advanced
mode. Figures and tables are included for 3270, 5250, and VT.
PowerNet Twin Client™ Version 7.4.0 User’s Guide
1-1
1-2
PowerNet Twin Client™ Version 7.4.0 User’s Guide
2
Installation
This chapter describes the installation of the PowerNet Twin Client software on a Windows 95, 98, or NT/2000 PC. The software
is available in the Partner's area of HHP's web site, www.hhp.com.
Requirements
Installation of PowerNet Twin Client requires, at a minimum, the following:
•
•
•
•
A Pentium-class processor
32 MB of RAM
10 MB of free hard disk space available
Microsoft Windows 95, 98, or NT/2000 operating system
Downloading From the Web
The PowerNet Twin Client software package can be downloaded from the HHP web site at www.hhp.com. Click on Partners
Enter Here and log in to the Partners web site. Under Technical Support, click on Software Downloads. Select the file named
PowerNet Twin Client for HHP.
Running Setup from a Download File
The downloaded file is a compressed archive. After extraction using a utility such as WinZip, folders are created on the hard disk
as shown in the following figure.
Click on the Setup application and proceed to the following section entitled Installation for further instructions.
Note: If a previous version of PowerNet Twin Client exists on your system, un-install it, reboot your computer, and verify that the
PowerNet Twin Client directory has been completely removed from your system.
PowerNet Twin Client™ Version 7.4.0 User’s Guide
2-1
Installation
The InstallShield wizard runs and presents the following screen:
Click on Next to begin the installation process. The Choose Destination Location window appears. The default folder is
PowerNet.To change the default Destination Location, click on Browse and select a location. Then click on Next.
2-2
PowerNet Twin Client™ Version 7.4.0 User’s Guide
This default may be changed either by selecting an existing program group or by typing in a new name at the prompt. Then click
on Next.
When the installation is complete, reboot the system to initialize the PowerNet software.
a.
To reboot the system immediately, click on Finish.
b.
To reboot later, click on <No, I will restart my computer later.> and then click on Finish.
PowerNet Twin Client™ Version 7.4.0 User’s Guide
2-3
To run the TwinClient Configuration Wizard, click on Start>Programs>PowerNet>Twin Client Manager. From the File menu,
choose Wizard.The TwinClient Configuration Wizard runs and presents the following screen:
Click on Next to begin the installation process. The following screen displays:
2-4
PowerNet Twin Client™ Version 7.4.0 User’s Guide
Choose the terminal model, radio type, and communications port, and then click on Next.
Enter the IP address information and choose the emulation. Then click on Next.
PowerNet Twin Client™ Version 7.4.0 User’s Guide
2-5
Enter the authorization code, or choose the Enable AirLoader functionality feature on the next screen to load the individual
authorization codes for each terminal onto the terminal automatically. Click on Next. The PowerNet Twin Client Manager and
terminal files are then installed.
Enable the second box to download the program files via the serial port when the wizard closes. Click on Finish to reboot the
system to initialize the PowerNet software.
2-6
PowerNet Twin Client™ Version 7.4.0 User’s Guide
Adding Licenses
This feature allows you to increase the number of users you are allowed to authorize locally.
Transferring Authorizations
Transferring authorization allows you to move the remaining portion of your site license from one computer to another computer.
Once the transfer is complete, the computer from which authorization was transferred will no longer be able to authorize
terminals. The new computer will be able to authorize the number of terminals remaining on the existing site license.
Running the Manager
The PowerNet Twin Client Manager is the utility that manages the terminal software and configurations.
Select Start>Programs>PowerNet>TwinClient Manager. The PowerNet Twin Client Manager screen appears as shown in the
following figure. This is the administrator's main screen; and all functions are accessed from its menu bar, tool bar, and tabs.
PowerNet Twin Client™ Version 7.4.0 User’s Guide
2-7
Menu Bar
The menu bar provides access to the functions used to configure the terminals and manage their software. Subsequent chapters
of this manual explain each menus and it options.
Toolbar
Under the menu bar, the tool bar provides shortcuts to major features. The toolbar can be turned on or off by changing the Toolbar
parameter found on the View menu. The shortcuts available from the toolbar are as follows:
Create a new terminal configuration.
Open an existing terminal configuration.
Save the current terminal configuration.
Download the configuration to terminal.
Download software to terminal.
Automatically configure terminals over the wireless
network.
PowerNet Twin Client Manager version.
The PowerNet Twin Client Manager is now successfully installed and ready for use. Chapter 3 provides detailed instructions for
quickly configuring the terminal and starting a telnet session.
2-8
PowerNet Twin Client™ Version 7.4.0 User’s Guide
3
Quick Start
This chapter describes how to prepare the Twin Client Manager and the HHP terminal for a Telnet session with the host.
Following an initial serial download, the terminal software and configuration is managed automatically, over the wireless network.
Note: HHP terminals are normally delivered with HHP files pre-installed. However, if the terminal does not have those files
installed refer to Software Management beginning on page 8-1, before proceeding.
Configuring the Manager
The first step is to configure the Twin Client Manager to meet site-specific requirements, and then prepare it for the automatic
management of the terminal software and IP addresses. This simple procedure will require only a few minutes to complete.
Setting the Emulation
1. Click Start>Programs>PowerNet>Twin Client Manager.
2. Click Settings as shown below.
3. Select Emulation.
4. Select the desired emulation, then click OK.
PowerNet Twin Client™ Version 7.4.0 User’s Guide
3-1
Setting the Servers
The Servers are the Telnet host systems the terminals will access.
To set these addresses from the Settings menu, click on Servers and then click on Add. Enter the name of each server, its IP
Address and IP port (normally 23 for Telnet servers), and emulation type. Then click OK.
Repeat this step for each telnet server the terminals are required to access. If an error is made in the name, IP Address, IP Port
number, or Terminal emulation type, click on the line that is in error and then click on the Edit button to make the corrections.
Setting Terminal Model and COM Port
To select a specific HHP terminal model and keypad, or to change the COM port assignment, click on the Options menu as
shown.
3-2
PowerNet Twin Client™ Version 7.4.0 User’s Guide
To maintain compatibility with existing HHP Telnet client keyboard layouts, a specific terminal model and keypad must be
selected from the Terminal Model window.
Saving the Configuration
Click File, Save As, and enter a name for this configuration.
PowerNet Twin Client™ Version 7.4.0 User’s Guide
3-3
For the purposes of this example, the name is VT220.
Configuring the Terminal for Download
HHP terminals are delivered with system software. For additional information concerning system software, refer to “Software
Management” on page 1 before proceeding.
The terminal is prepared for the addition of PowerNet by booting to safe mode, selecting the program loader on the terminal, and
setting the serial port parameters as described in this section. This simple procedure is described in the following sections, and
requires only a few minutes to complete.
Connecting the Terminal for Download
For Dolphin 7200 and 74XX devices, the terminal download requires a serial connection between the terminal and the PC. For
Dolphin 95XX devices, the terminal download requires a either a serial or a USB connection.
Connect the terminal either directly to the PC using a serial/USB cable or via an HHP charging/communication cradle such as a
HomeBase. If a HomeBase is being used, make sure it is connected to the serial/USB port on the PC.
Command Mode Safe Boot
See the chart below for the key sequences for booting the 7200 and 7500 terminals to safe mode. Note: The reboot keys always
restart the terminal. However, the <on scan> key must be depressed while rebooting for the 7200 or 7500 terminal to come up
in safe mode.
Table 1: Command Mode Safe Boot Sequences
3-4
Terminal Model & Keypad
Key Sequence
7200, 7500
To exit to DOS prompt from main screen, press <shift> to
view uppercase mode, press <C> for Edit Functions screen,
press <F2> to Exit, and press <enter>. Press <shift>
<bksp> and <on scan> keys simultaneously, then
release.Press and hold <on scan> key until terminal finishes
rebooting
74XX/95XX
Press Shift and Ctrl keys simultaneously, hold for 10
seconds, and release (often referred to as warm boot).
PowerNet Twin Client™ Version 7.4.0 User’s Guide
Cold Booting the Terminal
Table 2: Cold Boot Sequences
Terminal Model & Keypad
Key Sequence
7200, 7500
To exit to DOS prompt from main screen, press <shift> to
view uppercase mode, press <C> for Edit Functions screen,
press <F2> to Exit, and press <enter>. Press <shift>
<bksp> and <on scan> keys simultaneously, then release.
Press ESC and CTRL keys simultaneously, hold for 10
seconds, then release. (Often referred to as cold boot.)
74XX/95XX
Downloading from the HomeBase to the Dolphin 7200
Run the Dolphin Wizard step 1 to set the baud rate to 57600. Also in the Dolphin Wizard, perform step 6 to install the TCP/IP
stack.
The terminal then associates with an access point, contacts the Twin Client Manager, and then downloads the program,
configuration, and IP address of the terminal.
During the download, progress messages are displayed on the terminal. Pauses in activity of up to 10 seconds will be observed
as the terminal writes to FLASH. The download requires approximately 2 minutes to complete. The following table describes the
error messages that will be displayed on the terminal in the event of a download failure, and can be used as a guide to correcting
the problem.
Error Indication
Possible Cause
Corrective Action
NOT Associated
Invalid Security ID
Run RFSETUP and set Security ID to match the
access point. See Chapter 4 for instructions.
Ensure that the PC with Twin Client Manager is on
the same segment and that the PC is operating. If
the PC is not on the same segment, enter the
address of the PC in response to the terminal
prompt.
No AirLoad Manager Found
AirLoad Manager not active, or
not installed on the LAN segment
Manager not Active
Previously identified AirLoad
Manager is no longer found.
Same as above.
Unable to open connection
IP stack on terminal failed to load.
Reload HHP driver files.
Timeout waiting for data
Transient communications failure
Reboot terminal.
Download aborted
Socket closed during download
Manager inactive
PC not operating
PowerNet Twin Client™ Version 7.4.0 User’s Guide
If problem persists, check the RFSYNC.log in the
PowerNetTN directory.
Ensure PC is operating. Reboot terminal and retry.
Restart the PC.
3-5
After taking the corrective action, the terminal must be cold booted again. A successful wireless connection and download is
indicated by the display of the PowerNet main menu shown below:
TwinClient, TNVT
©1991-2001,
Connect
Any Key To
Continue
The terminal is now ready to establish a Telnet session with the host system.
3-6
PowerNet Twin Client™ Version 7.4.0 User’s Guide
4
Standard Setup
The default terminal setup is sufficient for most installations. However, to meet site-specific requirements it may be necessary to
customize terminal operation. The standard setup options simplify this process and can be modified using any one of the
following methods:
• Using the Twin Client Manager.
• Using the PowerNet terminal menu system.
This chapter describes how to use the Twin Client Manager, the terminal menu systems, and barcodes to setup the terminal.
Also described are the methods for authorizing the terminal software.
Standard Settings
The Twin Client Manager provides a Standard Settings tab for automatic setup of the terminals. The options within this tab vary
according to the emulation selected, each of which is described in the following sections.
VT Settings
Select the VT emulation setup by clicking on the Settings menu and then the Emulation menu, as shown below.
Then click on the VT100, or VT220, as shown below.
PowerNet Twin Client™ Version 7.4.0 User’s Guide
4-1
Click on OK after the selection is made, and return to the main Twin Client Manager menu. The standard settings tab will now
reflect the settings for VT emulation.
Quadrant Mode
This scrolling list option defines the rules by which the terminal display is positioned in the larger host display. As defined by Twin
Client, quadrants are fixed position "windows" in the host display, and the terminal display is located on whatever quadrant
contains the current cursor position.
Font Size
These check boxes enable (checked) or disable (un-checked) the display of characters in double high and double wide font.
Key Click
This option is used to automatically transmit a keystroke to the VT100 host when the VT100 field matches the selected attribute.
The automatic keystroke generation can be based on whether the input is scanned, or keyed, or both.
Printer Type
This scrolling list selects the attached printer type. The default value is none, indicating no printer is attached.
4-2
PowerNet Twin Client™ Version 7.4.0 User’s Guide
5250 Settings
Select the 5250 emulation setup by clicking on the Settings menu and then the Emulation menu, as shown below.
Then click on the 5250 selection, as shown below.
Click on OK after the selection is made, and return to the main Twin Client Manager menu. The standard settings tab will now
reflect the settings for 5250 emulation.
Quadrant Mode
This scrolling list option defines the rules by which the terminal display is positioned in the larger host display. As defined by Twin
Client, quadrants are fixed position "windows" in the host display, and the terminal display is located on whatever quadrant
contains the current cursor position.
PowerNet Twin Client™ Version 7.4.0 User’s Guide
4-3
Font Size
These check boxes enable (checked) or disable (un-checked) the display of characters in double high and double wide font.
Key Click
This option is used to automatically transmit a keystroke to the 5250 host when the 5250 field matches the selected attribute.
The automatic keystroke generation can be based on whether the input is scanned, or keyed, or both.
Printer Type
This scrolling list selects the attached printer type. The default value is none, indicating no printer is attached.
3270 Settings
Select the 3270 emulation setup by clicking on the Settings menu and then the Emulation menu, as shown below.
Then click on the 3270 selection, as shown below.
4-4
PowerNet Twin Client™ Version 7.4.0 User’s Guide
Click on OK after the selection is made, and return to the main Twin Client Manager menu. The standard settings tab will now
reflect the settings for 3270 emulation.
Quadrant Mode
This scrolling list option defines the rules by which the terminal display is positioned in the larger host display. As defined by Twin
Client, quadrants are fixed position "windows" in the host display, and the terminal display is located on whatever quadrant
contains the current cursor position.
Double High and Double Wide Font
These check boxes enable (checked) or disable (un-checked) the display of characters in the double-high and double-wide fonts.
Key Click
This option is used to automatically transmit a keystroke to the 3270 host when the 3270 field matches the selected attribute.
The automatic keystroke generation can be based on whether the input is scanned, or keyed, or both.
Printer Type
This scrolling list selects the attached printer type. The default value is none, indicating no printer is attached.
PowerNet Twin Client™ Version 7.4.0 User’s Guide
4-5
Terminal Setup Using PowerNet Menus
The Twin Client terminal software provides an internal menu system for configuring certain parameters on the terminal and for
switching between "thin" and "thick" mode of operation. To access this menu system, press uppercase C at the startup screen
as shown in the following figure.
PowerNet
©1991-2001,Connect, Inc.
Any Key to Continue
Use the UP-ARROW and DOWN-ARROW keys to navigate the menu, and press ENTER to select the highlighted option. Each
menu option is described in the following sections.
Edit Mobile Unit IP
Note: This applies only to the 7200 terminal.
The IP list contains the terminal IP address, the Subnet Mask and the Router IP address. Enter the appropriate address and
select <F3> to save and/or <F7> to Quit.
IP
SN
RT
206.232.71.38
255.255.255.0
206.232.71. 1
<F3> Save
<F7> Quit
Edit Server/Host IPs
If the host IP address or addresses were not pre-configured as described earlier in the section Setting the Servers, or if you wish
to change those settings using the terminal menus, select Edit Host List and enter up to four Host IP addresses as required.
Host 0
IP 206.183.67.155
Port 23
<F3> Save
<F7> Quit
Press <F3> to save the configurations.
4-6
PowerNet Twin Client™ Version 7.4.0 User’s Guide
Edit Radio Option
Note: This applies only to the 7200 terminal.
This function acts as a password to join the radio network. Terminals associating with an Access Point must supply a matching
value, determined by their configurations, or their association requests will be ignored.
ID
tsunami____________
<F3> Save
Quit
<F7>
Edit the Authorization/License Key
The client software can be authorized automatically, as described in the next section. This menu option permits authorization of
each terminal manually. Select Edit Authorization to obtain the terminal's Identification Code, which is then used to obtain the
Authorization code from the Connect web site as described in the next section.
The 12-digit hexadecimal value displayed at the top of the terminal screen is the Identification Code for the terminal.
00A0F826E614
Authorization
------------------------------not authorized
Type the authorization code into the field as it appears on the WEB site. Punctuation characters, such as the hyphen (-), are
required. Press <F3> to save the authorization code.
Switch Client Modes
The PowerNet Twin Client normally operates in "thick" mode, which provides direct connection to Telnet hosts. It can also operate
in "thin" mode, through a PowerNet OpenAir server. Select the Switch Modes menu option to switch between thin and thick
modes of operation. Note that the host port address for the PowerNet OpenAir servers is 1800, which must also be changed in
the Edit Host List menu described at the beginning of this section.
Run Client Emulator
After all desired changes have been made, select the Run Emulator option to return to the PowerNet main menu. Then press
any key to establish the Telnet session and begin emulation. Refer to Chapter 3, for further instructions on starting a telnet
session.
Authorizing PowerNet
Each PowerNet Twin Client will run for 30 minutes at a time without authorization. Uninterrupted operation for a production
environment is the result of authorizing the software. Authorization codes are obtained from HHP. Please contact your local HHP
sales representative for details.
PowerNet Twin Client™ Version 7.4.0 User’s Guide
4-7
Manual Authorization
The procedure for manually setting the Authorization code on the terminal is described in the previous section entitled Editing
the Authorization.
4-8
PowerNet Twin Client™ Version 7.4.0 User’s Guide
5
Advanced Setup
The PowerNet Twin Client permits the customization of all aspects of terminal operation without custom programming. This
chapter describes all of the advanced setup options. Additional advanced customization features, using the Object Editors, are
described in Chapter 6.
Experienced HHP installers accustomed to performing customizations by manually-editing the HHP Telnet client configuration
file will find this interface easier to use. However, those who prefer the file editing method can still do so, and still achieve the
same result, by using the Import option described in the previous chapter.
Selecting the Advanced Setup
The Twin Client Manager is installed in the Standard Setup mode. To change to the Advanced mode, click on the View menu
and then on Advanced.
As a result, a new set of tabs is displayed, as shown below.
The following sections in this chapter describe each of the tabs and the options within each tab.
PowerNet Twin Client™ Version 7.4.0 User’s Guide
5-1
Customizing the Keyboard
Clicking on the Keyboard tab displays the setup options related to the terminal keyboard and its operation.
End Key
This scrolling list selection is used to set the terminal key that terminates both the host connection and the wireless session. The
default is pf10.
Auto Send Key
This scrolling list selection is used to set the keystroke to be sent automatically by the terminal when an input field on the terminal
is filled with keyed input. That is, if an input field is 9 characters long, and 9 characters are manually keyed into the field, the Auto
Send key is automatically transmitted with the 9 characters. The default is tab. Selecting noop disables this feature.
Note:Selecting the Length Check option on the Scanner tab disables the Auto Send Key.
Key Click
This check box enables (checked) or disables (un-checked) audible key clicks from the terminal. Default is on (checked).
Case Conversion
This scrolling list selection allows automatic conversion of keyed input to upper or lower case. The default value is none, meaning
no conversion takes place.
5-2
PowerNet Twin Client™ Version 7.4.0 User’s Guide
Mapping Object
This feature of PowerNet Twin Client allows for custom keyboard development. For example, the tab key can changed to
generate a pf4. This is an advanced integration tool and its use is described in Chapter 6.
Macro Object (VT Only)
This feature is used to assign a key sequence to a specific terminal key. For example, the PF1 key can be set to generate a
sequence such as receiving. This is an advanced integration tool and its use is described in Chapter 6.
Mode (VT Only)
This scrolling list selection controls the transmission characteristics of the VT emulations. In char mode, each keystroke
generates an individual transmission. In block mode, a transmission takes place only after a control key, such as ENTER or a
PF key, is depressed. The block mode is more efficient. Refer to See “Advanced Display Options for VT” on page 19, for more
details on setting block mode operation.
Auto EOF (3270 only)
This check box option enables (checked) or disables (un-checked) the automatic erasure of all data in a field prior to keyed or
scanned data input. The default value is disabled (un-checked).
Clear First (3270 only)
This check box option enables (checked) or disables (un-checked) the automatic erasure of all data in a field prior to keyed or
scanned data input. The default value is disabled (un-checked).
Serial Input
This check box is used to accept input from the serial port of the Dolphin 7300/74XX/95XX (e.g., input scanner [3800])
Advanced (3270 only)
Clicking the Advanced button brings up the Advanced 3270 Keyboard screen and provides a variety of special key generation
options. This is an advanced integration tool and its use is described in Chapter 6.
Customizing the Display
Clicking on the Display tab shows the options related to the terminal display and its operation.
PowerNet Twin Client™ Version 7.4.0 User’s Guide
5-3
Quadrant Mode
This scrolling list option defines the rules by which the terminal display is positioned in the larger host display. As defined by Twin
Client, quadrants are fixed position "windows" in the host display, and the terminal display is located on whatever quadrant
contains the current cursor position.
Off disables quadrant processing and Twin Client simply centers the current host input field in the terminal display.
On enables quadrant processing. However, input fields that cross quadrant boundaries result in a shift to the left in order to locate
as much of the current input field on the terminal display.
Soft always positions on a quadrant boundary regardless of input field boundaries. Viewing keys are enabled.
Hard is the same as Soft except the viewing keys are disabled.
Lock locks the terminal display origin (upper left corner) to fixed row and column (x,y) coordinates in the host display. The
coordinates are zero-based.
Lock Row Defines the Y coordinate for display position locking. Range is zero (0) to maximum number of rows on the host
screen. Default is zero (0).
Lock Column Defines the X coordinate for display position locking. Range is zero (0) to the maximum number of columns on
the host screen. Default is zero (0).
Scroll Mode
This scrolling list option selects the rule used for moving the terminal display within the host display using the viewing keys.
Half scrolls the terminal display in half-screen increments. For example, given a 16-column screen, the screen is scrolled left and
right 8 columns at a time.
5-4
PowerNet Twin Client™ Version 7.4.0 User’s Guide
Full scrolls the terminal display in full screen increments. For example, given a 16-column screen, the screen is scrolled left and
right 16 columns at a time.
Language
This scrolling list option selects the display character mapping and the translation table used for error messages displayed on
the terminal. The default value is English. The file umsgs.txt, which is installed with PowerNet Twin Client, contains all of the
current language translations.
Cursor Appearance
This scrolling list option selects the manner in which the cursor is displayed on the terminal. The default value is hard.
Type Appearance
Soft
Blinking Underscore (_)
hard
Blinking Block
hide
None
n
Mapping Object
This feature is used to modify the displayed character set. This is an advanced integration option and its use is described in
Advanced Integration beginning on page 6-1.
Dialog Object
This feature is used to build session automation scripts, and is an advanced integration option described in Chapter 6.
Formatting
This feature is used to re-format the host display onto the terminal display. This is an advanced integration option and is described
in Advanced Integration beginning on page 6-1.
Relocation Group
This option group allows rows of the host display to be relocated automatically. This option is particularly useful when the
application generates important error messages on a specific row that is not necessarily within the terminal's display area.
Source
Defines the starting row (zero-based) in the host display that is relocated to the destination row of the host display. The default
is zero (0).
Destination
Defines the starting source row location (zero-based) in the host display. Default is zero (0).
Row Count
Specifies the number of host display rows to be relocated, starting with the row defined by the Source option and continuing from
top to bottom of the display. The default, zero (0), disables row relocation.
Move Blank
This check box enables unconditional relocation (checked), or enables relocation only when data is present on the source row
or rows (un-checked). The default is un-checked.
Reverse Video
This check box enables (checked), or disables (un-checked), the processing of the reverse video display attribute on the terminal.
The default value is on (checked).
PowerNet Twin Client™ Version 7.4.0 User’s Guide
5-5
Wait Message
This check box enables (checked), or disables (unchecked), the display of the message Waiting for Data on the terminal display.
This message is used to indicate that the terminal has transmitted data to the host application and is waiting for a response. The
default value is enabled (checked).
Default Data (3270/5250 only)
This check box enables (checked), or disables (unchecked), editing of data present in the current input field prior to entry of new
data by the terminal operator.
Double High and Double Wide
These check boxes enable (checked), or disable (unchecked), the display of characters on the terminal screen in double high
and double wide fonts, respectively.
Advanced (VT only)
This button accesses setup options for controlling all aspects of VT display attribute mapping and masking. This is an advanced
integration tool and its use is described in Advanced Integration beginning on page 6-1.
Customizing the Scanner
Clicking on the Scanner tab shows the options related to the terminal scanner and its operation.
Send Key
This scrolling list option defines the control key automatically transmitted with scanned data. The list of keys depends on the type
of emulation in use. The noop key indicates that no automatic control key will be sent. The default value is ENTER.
5-6
PowerNet Twin Client™ Version 7.4.0 User’s Guide
Scan Ahead
This feature is not supported on HHP Dolphin terminals.
Length Check
This check box option enables (checked), or disables (unchecked), scanned input data length checking. When this option is
enabled and the scanned input data exceeds the length of the input field, an error message is automatically generated on the
terminal and the data is not transmitted. The default value is disabled (unchecked).
Note: Enabling Length Check disables the Truncation option (described below).
Truncation
This check box option enables (checked), or disables (unchecked), the automatic truncation of scanned data that is greater than
the length of the input field. With both Truncation and Length Checking disabled, oversized scans are automatically applied to
subsequent input fields as needed. If either option is enabled, this automatic application is disabled. The default value is disabled
(unchecked).
Stripping
This scrolling list option controls the rule for automatically removing trailing spaces and underscore characters. The rules are
defined as follows:
Rule
Operation
off
No stripping is performed.
space
Trailing spaces are stripped.
score
Trailing underscores are stripped.
both
Both trailing spaces and underscores are stripped.
Binary-128
This check box enables (checked), or disables (unchecked), the processing of binary code 128 bar codes on the terminal. The
default value is enabled (checked).
Caution: If this option is disabled and binary-128 barcodes are used, the results are unpredictable.
Data Mapping, Data Editor, and Decoder Control
These are advanced integration tools and are described in Chapter 6.
Scanner Type
This scrolling list option defines the type of special scanner attachment in use, if present.
External Scanner Setup
RF terminals can be ordered with an Internal scanner or they can support an external scanner. The external scanner is connected
to the bottom of the terminal through the serial port. This requires the RS-232 adapter be installed. The external scanner can be
made to work even if an internal scanner is present. However, scanner decoder controls only apply to the internal scanner as the
user only has access to the internal decoder.
The external scanner must be a serial based scanner. These are scanners that have on board decoder hardware/software and
output their signals by normal RS-232 signaling methods. These external scanners are controlled by their respective
manufacturers' program controls provided in the manual accompanying the scanner from the manufacturer.
The serial data stream, which the scanner outputs, needs to be in specific data format and speed. The RF terminal user manual
has the setup for some popular scanners in this manual. It also includes the required bar codes to setup these scanners.
The following is an example of a setup for an RF terminal.
The order in which to set up the scanner is:
1 - (SET RS-232C DEFAULTS)
PowerNet Twin Client™ Version 7.4.0 User’s Guide
5-7
2 - (SET ALL DEFAULTS)
3 - RS-232 HOST BAUD RATE (9600)
4 - RS-232 HOST PARITY (NONE)
5 - RS-232 HOST DATA TRANSMISSION FORMATS (<DATA><SUFFIX>)
6 - RS-232 HOST PREFIX/SUFFIX VALUES (SUFFIX)
7 - RS-232 HOST PREFIX/SUFFIX VALUES (<1><0><1><3>)
Setting Log Levels
The terminal maintains a logging facility that can be used by Technical Support and Engineering to assist in problem resolution.
These levels should always be set to zero (0) and can be adjusted during a telnet session, using the PowerNet Vision network
management tool.
Customizing Timers
Clicking on the Timers tab shows the options related to the terminal timers, as shown below.
5-8
PowerNet Twin Client™ Version 7.4.0 User’s Guide
Timers Group
Radio
This numeric input field defines the length of time, in seconds, during which the terminal activates the radio and waits for a
response from the host application. After the time is exceeded, an error message is displayed on the terminal. The default value
is 120.
Power
This numeric input field defines the length of the time, in seconds, after which inactivity of the scanner, keyboard, or radio results
in a power saving shutdown of the terminal. The default is 300 (5 minutes).
Backlight
This numeric input field defines the length of time, in seconds, during which the terminal's display backlight remains on after
keyboard or scanner input. When set to a value other than 0, the terminal turns on the backlight for the amount of time specified.
Backlight use reduces battery life. The default value is 5.
Keepalive (3270/5250 only)
This option group circumvents host application connection timeouts by automatically generating the selected keystroke when the
terminal is inactive for the specified period of time, in minutes.
Collection Timer (VT only)
This scrolling list option specifies the number of milliseconds the terminal waits for inactivity from the host before processing
received data. This feature is useful in situations where the application and network latency fragments host transmissions to the
terminal, and also when host applications generate intermediate displays that are not used. The default value is 100.
Note: For maximum performance, adjust the collection time to 30-50ms when Mode on the Keyboard tab is set to char.
Customizing Alarms
Clicking on the Alarm tab shows the options related to the terminal alarm mechanisms, as shown below.
Mode
This scrolling list option defines the operation of the audible alarm and scanner light on the terminal. Default is bell.
• Off disables the audible alarm.
• Bell enables the audible alarm as a double beep.
• Flash enables the scan indicator light as the alarm - no audible alarm sounds.
PowerNet Twin Client™ Version 7.4.0 User’s Guide
5-9
• Both enables the double beep and the scan indicator light as the alarm.
• Spec1 enables the audible alarm as a single beep.
• Spec2 enables a single beep and the scan indicator light as the alarm.
Volume
This scrolling list option set the volume of the audible alarm. The default is setting is hi.
Duration & Frequency
The next two options, duration and frequency, are used to make a distinction between alarms and scan decode tones when the
Mode is set to spec1 or spec2.
Duration
This numeric entry field defines the length of the alarm sound in milliseconds. The default is 150.
Frequency
This numeric entry field defines the frequency of the audible alarm in Hertz. The default, zero (0) selects the terminal's factoryset default which is terminal model dependent. The default value is 2048.
Allow Multiple
This check box enables (checked), or disables (unchecked), multiple alarms in a single host transmission.
Scan Duration & Frequency
The next two options, scan duration and frequency, relate to the tones generated when the scan decoder successfully identifies
a symbology.
Scan Duration
This numeric input field defines the duration of the tone generated by a successful scan decode, in milliseconds. The default is
300.
Scan Frequency
This numeric entry field defines the frequency of the scan decode tone in Hertz. The default, zero (0), selects the terminal's
factory-set default which is terminal model dependent.
By Attribute (3270 only)
This scrolling list entry defines how 3270 field attributes can be used to generate alarms. The choices are off (the default), pen
for the light pen attribute, num for numeric attribute, hi for high intensity attribute, and hal for high intensity and light pen attributes.
Protected
This check box enables (checked), or disables (unchecked), the processing of the field attribute into audible alarms for all
protected fields on the display.
Unprotected
This check box enables (checked), or disables (unchecked), the processing of the field attribute into audible alarms for all
unprotected fields on the display.
Alternate (5250 only)
This check box enables (checked), or disables (unchecked), the conversion of a single digit character at a specified row and
column on the 5250 display into the corresponding number of audible alarms.
Row
This numeric input field specifies the zero-based row number in the 5250 display of the alternate alarm digit.
Column
This numeric input field specifies the zero-based row number in the 5250 display of the alternate alarm digit.
5 - 10
PowerNet Twin Client™ Version 7.4.0 User’s Guide
Customizing Printers
Clicking on the Printer tab shows the options related to the terminal printer, as shown below.
Type
This scrolling list option defines the type of printer attached to the terminal. The default is none.
Init Object
This feature allows printer initialization commands to be sent to the terminal immediately after the terminal establishes a session.
This is an advanced integration tool and is described in Chapter 6.
Flag Byte, Row, Column, and Clear Key (3270,5250 only)
This group of options provides 3270 and 5250 host application direct control over the terminal printer. See the “Start and End
(3270 and 5250 only)” on page 11 for an alternate method. VT/HP applications rely on standard escape sequences for the
printing function.
Flag Byte
This numeric input field is a decimal value that corresponds to the ASCII-converted value of an EBCDIC character generated by
the host application. When the Flag Byte is set to a non-zero value, the terminal checks the host display for the value at the
specified row and column (“Flag Byte, Row, Column, and Clear Key (3270,5250 only)” on page 11). If the Flag Byte is present,
all data in the display that follows the Flag Byte is routed directly to the printer, up to the next occurrence of a Flag Byte value in
the display or else the end of the display.
Flag Row
This numeric input field specifies the row (zero-based, range of 0 to23) where the Flag Byte (defined above) is located.
Flag Column
This numeric input field specifies the column (zero-based, range of 0 to79) where the Flag Byte (defined above) is located.
Clear Key
This scrolling list option defines the keystroke transmitted by the terminal after printing has completed. Set the key to noop to
disable transmission.
Start and End (3270 and 5250 only)
This option group provides the host application direct control over the terminal printer.
Start
PowerNet Twin Client™ Version 7.4.0 User’s Guide
5 - 11
Specifies a unique character sequence that, when encountered in the host display, indicates that all subsequent characters up
to but not including the End character sequence are to be transmitted to the printer attached to the terminal. The default value is
blank which also indicates that this option is not in use.
Note: The print data limit is 1.5 K.
End
Specifies a unique character sequence that terminates collection of data from the host display area for transmission to the printer
attached to the terminal. The default value is blank which also indicates that this option is not in use.
Start and End Convert (3270/5250 only)
This option group provides for conversion of print data collected with the Start and End option group from ASCII characters in
hexadecimal format (0-9 and A-F) to binary. The feature allows binary data that might otherwise interfere with the emulation to
be included in the display area. The host application is responsible for generating the hexadecimal data.
Start Convert
Specifies a unique character sequence (ASCII-converted) within the print data collected with the Start and End options that
indicates the subsequent character pairs are hexadecimal values that are converted to binary. A blank value, default, indicates
this option not in use.
End Convert
Specifies a unique character sequence (ASCII-converted) that terminates binary conversion. Default, blank, indicates that this
option is not in use.
LXE Option (3270/5250 only)
This check box enables (checked), or disables (unchecked) the processing of print data embedded in the datastream according
to LXE printing rules.
Conversion Flag Byte and Conversion (3270 only)
This option group defines the conversion of a single character (Conversion Flag Byte) found in the 3270 print data, to a printer
control sequence defined by the Conversion scroll list.
Convert Flag Byte
This numeric input field defines an ASCII value, in decimal, that will be converted to a printer control sequence as defined by the
Conversion option. The default value is zero (0), which disables conversion.
Conversion
Specifies what the Flag Byte is converted to. The options are crnl, cr, and nl which represent ASCII carriage return new line,
carriage return, and new line, respectively. The default value is crnl.
5 - 12
PowerNet Twin Client™ Version 7.4.0 User’s Guide
Miscellaneous Customizations
Clicking on the Misc tab shows the following options window:
Extended Command Group (3270 and 5250 only)
This option group provides 3270 and 5250 host applications with the same extended command set available to VT applications.
See “Extended Commands” on page 16 for a detailed description of the commands.
Start
Specifies a unique character sequence that, when encountered within the host display, indicates that all subsequent characters
up to but not including the End sequence, are to be interpreted as an Extended Command. Default, blank, indicates that the
option is not in use.
End
Specifies a unique character sequence that terminates the Extended Command.
Data Stream Group (3270 only)
Send All MDT
This check box enables (checked), or disables (unchecked) the transmission of all fields with the MDT (Modified Data Tag) bit
set. When disabled, only unprotected fields are transmitted. The default is enabled, which transmits all fields with the MDT set.
Send NULL
This check box enables (checked), or disables (unchecked) the transmission of NULL characters to the host system. The default
value is disabled. For AS400 hosts, this option must be checked.
PowerNet Twin Client™ Version 7.4.0 User’s Guide
5 - 13
Answerback (VT only)
This text input field defines the response returned to the host application when the answerback command (as defined under VT
emulation) is received. If this value is left blank, the terminal automatically returns an ASCII string corresponding to the emulation
in use (VT100 or VT220).
Non-graphic characters may be embedded in the answerback field using the escape sequence \nnn, where the backslash is
followed by three digits representing the octal value. Refer to ASCII Character Set on page 9-7.
Inserting the sequences “$A,” “$B,” “C,” and “D$” into the answerback string results in a substitution of four octets, three octets,
two octets, and the last octet of the terminal IP address, respectively, as shown below.
$A - all four octets of the IP address (206.183.067.226)
$B - the last 3 octets (183.067.226)
$C - the last 2 octets (067.226)
$D - the last octet (226)
Given a terminal with an IP address of 206.183.67.226, the following examples demonstrate how substitution and non-graphic
escape sequences are processed.
Answerback
Data Sent in Response to Answerback Command
Hello World
Hello World
$A
206.183.067.226
RF$A
RF206.183.067.226
RF$A\015
RF206.183.067.226<carriage return>
$B
183.067.226
RF$B
RF183.067.226
RF$B\015
RF183.067.226<carriage return>
$C
067.226
RF$C
RF067.226
RF$C\015
RF067.226<carriage return>
$D
226
RF$D
RF226
RF$D\015
RF226<carriage return>
5 - 14
PowerNet Twin Client™ Version 7.4.0 User’s Guide
6
Advanced Integration
This chapter describes the use of the advanced integration features built in to the PowerNet Twin Client. These features make it
possible to tailor Twin Client operation to meet special customer requirements without custom programming.
Integration objects are used to implement the PowerNet advanced integration capability. An editor is used to create and modify
each object, and the objects are associated with a terminal configuration using the Advanced setup options described in the
previous chapter. The objects then become part of the terminal's software configuration and as a result are supported by the
powerful Auto-Configuration tools described in Chapter 8.
Clicking on the Object Editors menu.
The following sections describe the use of each object, how to create the object, and how to assign the object to a terminal
configuration using the Advanced Setup options.
A detailed description of the Extended Commands, which are used by applications to dynamically control the terminal scanner
and keyboard, is included in this chapter. The advanced emulation-specific configuration options referred to in the previous
chapter are also described here.
Keyboard/Mapping
The Keyboard/Mapping object is used to change the functionality of the terminal keyboard. This feature is most often used to
simplify keyboard usage and reduce operator workload. It is also used to reduce re-training requirements when introducing new
terminal models.
The need for keyboard mapping is a result of the size-restricted keypads common to all portable terminal devices. Compensating
for the physical limitations, the manufacturer uses state modifier keys to expand the functionality of the keypad. As a result, many
keys (e.g., the UP-ARROW key) require the operator to press two or more keys to emulate a single keystroke. Because many
applications tend to rely heavily on a small group of keys, it is advantageous to map those frequently used keys to single key
strokes, thus increasing both productivity and user acceptance.
PowerNet Twin Client™ Version 7.4.0 User’s Guide
6-1
Creating the Object
Create the object by clicking on Object Editors, then click on Keyboard/Mapping.
The Keyboard Mapper screen provides a mock-up of a keypad on the left side of the window, and options for key remapping on
the right. By clicking on a key on the keypad mock-up, the available options that apply to that key appear on the right. For
example, clicking on the key at the right side of this model changes the display as follows:
6-2
PowerNet Twin Client™ Version 7.4.0 User’s Guide
The first column on the right side of the window, entitled Transmit, defines the emulation key assigned to the highlighted keypad
button in each of the available keyboard states (unshifted, shifted, alpha lock, etc.). Each modified key state is initially blank,
indicating that the PowerNet default is in effect and no changes will be made to that key or its Mode of operation. Refer to Keypad
Configurations beginning on page 10-1 for the table of default PowerNet key assignments for each HHP terminal.
After a key is selected, the Mode options change depending on the key selection. The Mode column defines the action taken by
the selected key combination.
The table of mode options, and their effect, is as follows:
xmit
Transmits the key
noop
Disables the key
edleft
Non-destructive backspace (moves) to the left of the cursor within a field
edrite
Non-destructive space (moves) to the right of the cursor within a field
edbksp
Destructive backspace (moves) to the left of the cursor within a field
edeeof
Erases from current position to end of field
edefld
Erases entire field
lhelp
Displays terminal ID, date, time, and terminal software version number
scan
Activates the scanner
PowerNet Twin Client™ Version 7.4.0 User’s Guide
6-3
Saving and Assigning the Object
Save the object by clicking on File, Save As, and then enter a name. For the purposes of this example, the name is vt.
Then click on Save. Return to the PowerNet Twin Client Manager menus by clicking on the X button at the upper right corner of
the Keyboard Mapper window.
Next, assign the object to a terminal configuration by opening a terminal configuration from the Files menu. Click on the advanced
setup Keyboard tab, then on the Mapping Object list button, and finally on the object name.
Save the updated terminal configuration by clicking on File, and then Save. The next time the terminal is cold booted, the new
configuration will be downloaded automatically and the keyboard mapping will take effect.
Keyboard Macros
The Keyboard/Marco object is used to assign sequences of characters to the VT programmable function keys. Using this feature,
strings of characters can be assigned to a single keystroke.
Creating the Object
Create the object by clicking on Object Editors, then Keyboard/Macros, and then enter a file name. For the purposes of this
example, the name is vt.
6-4
PowerNet Twin Client™ Version 7.4.0 User’s Guide
Click on the Open button, and then click on the Yes button to create the new file.
The Notepad utility is then invoked. The Keyboard/Macro object is a text file with one entry per line. Each entry uses the following
format,
<keyname>=<macro string>;
where <keyname> is pf1 to pf24, and <macro string> is the macro text assigned to that specific key. For example, to assign the
text "VT 100" followed by a carriage return to the pf9 key, the entry is:
Note: \015 represents the octal value for "carriage return". Refer to ASCII Character Set on page 9-7.
Saving and Assigning the Object
Save the object by clicking on File, then on Save, and then on Exit, which returns to the Twin Client Manager menu.
Next, assign the object to a terminal configuration by opening a terminal configuration from the Files menu. Click on the advanced
setup Keyboard tab, then on the Macro Object list button, and finally on the object name.
Save the updated terminal configuration by clicking on File, and then Save. The next time the terminal is cold booted, the new
configuration will be downloaded automatically and the keyboard macro will take effect.
Scanner/Data Mapping
The scanner data mapping object defines barcode sequences that, when encountered in scanned data, are automatically
converted to emulator keystrokes. This feature can be used to reduce or eliminate keyboard entry by the operator. That is, instead
of pressing the PF3 key to access a help screen, the operator scans a barcode that is mapped to the keystroke.
Creating the Object
Create the object by clicking on Object Editors, then Scanner Data/Mapping, and then enter a file name. For the purposes of this
example, the name is vt.
PowerNet Twin Client™ Version 7.4.0 User’s Guide
6-5
Click on the Open button, and then click on the Yes button to create the new file.
The Notepad utility is then invoked. The Scanner/Data mapping object is a text file with one entry per line. Each entry uses the
following format,
<barcode>=<keystroke>
where <barcode> is the scanned barcode and <keystroke> is the keystroke to send when the barcode is scanned. The following
example object demonstrates three scan data mappings, including the mapping of barcode $H to the PF3 keystroke.
Saving and Assigning the Object
Save the object by clicking on File, then on Save, and then on Exit, which returns to the Twin Client Manager menu.
Next, assign the object to a terminal configuration by opening a terminal configuration from the Files menu. Click on the advanced
setup Scanner tab, then on the Data Mapping Object list button, and finally on the object name.
Save the updated terminal configuration by clicking on File, and then Save. The next time the terminal is cold booted, the new
configuration will be downloaded automatically and the scanner data mapping will take effect.
6-6
PowerNet Twin Client™ Version 7.4.0 User’s Guide
Scanner/Data Editing
The scanner data editing object defines the rules for recognizing barcode patterns, and then for performing automatic
manipulations on the barcode before it is transmitted to the host application. This feature is most often employed when upgrading
wedge-based systems.
Creating the Object
Create the object by clicking on Object Editors, then Scanner/Data Editing.
Bar code recognition is based on the Size (length) and Recognition specifiers. Once the pattern is recognized, Operation
specifiers manipulate the barcode.
The recognition specifiers consist of the four characters, as shown in the following table.
A
Alpha character
N
Numeric character
*
Any character
=
Must match next character
The operation specifiers consist of the following constructs:
X
Delete character
*
Copy as is
()
Substitute
""Insert
The following table illustrates how the recognition and operation specifiers identify and manipulate the data.
Bar Code
Size
Recognition
Operation
Result
PN-1245
7
AA=-NNNN
"F"*******
FPN-1245
PowerNet Twin Client™ Version 7.4.0 User’s Guide
6-7
5A5567BBAT
10
**********
**********"M
"5A5567BBATM
TGR87
5
=T=GAN*
**(S)**
TGS87
78-RHG
6
NN=-AAA
**X***
78RHG
Saving and Assigning the Object
Save the object by clicking on File, Save As, and then enter a name. For the purposes of this example, the name is vt.
Then click on Save. Return to the PowerNet Twin Client Manager menus by clicking on the X button at the upper right corner of
the Scan Editor window.
Next, assign the object to a terminal configuration by opening a terminal configuration from the Files menu. Click on the advanced
setup Scanner tab, then on the Data Editor Object list button, and finally on the object name.
Save the updated terminal configuration by clicking on File, and then Save. The next time the terminal is cold booted, the new
configuration will be downloaded automatically and the scan data editor object will take effect.
Scan/Decoder Control
The scan/decoder control object modifies the operation of the scan decoder in the terminal. Any of the supported symbologies
can be enabled or disabled, and all of the parameters associated with a specific symbology can be modified to meet specific
customer requirements.
This feature is used primarily to reduce errors and increase performance. For example, a terminal used in a receiving application
can be restricted to symbologies used only in the receiving department, thus reducing the opportunity for scan decoder errors
and, in many cases, increasing scanner performance. As another example, the scan decoder can be instructed to return a
successful scan only when the barcode is of a certain length. As a result, the opportunity for a scan decoder error is further
reduced.
PowerNet Twin Client also allows the scanner to be controlled dynamically by the application. This is accomplished through the
use of the Extended Command set, which is described later in this chapter.
6-8
PowerNet Twin Client™ Version 7.4.0 User’s Guide
Creating the Object
Create the object by clicking on Object Editors, then Scanner/Decoder Control.
The check box next to the symbology enables (checked) or disables (unchecked) the symbology. The options for a specific
symbology are available for modification by highlighting the select symbology.
Saving and Assigning the Object
Save the object by clicking on File, Save As, and then enter a name. For the purposes of this example, the name is vt.
Then click on Save. Return to the PowerNet Twin Client Manager menus by clicking on the button at the upper right corner of
the Decoder Control window.
PowerNet Twin Client™ Version 7.4.0 User’s Guide
6-9
Next, assign the object to a terminal configuration by opening a terminal configuration from the Files menu. Click on the advanced
setup Scanner tab, then on the Decoder Control Object list button, and finally on the object name.
Save the updated terminal configuration by clicking on File, and then Save. The next time the terminal is cold booted, the new
configuration will be downloaded automatically and the scan decoder control object will take effect.
Display/Mapping
The display mapping object is used to correct variations between application character sets and the terminal display character
set. The terminal display uses the ISO-8859-1 font set, which is an international standard adhered to by most, but not all,
applications. The display mapping is used to resolve any discrepancies.
Creating the Object
Create the object by clicking on Object Editors, then Display/Mapping, and then enter a file name. For the purposes of this
example, the name is vt.
Click on the Open button, and then click on the Yes button to create the new file.
6 - 10
PowerNet Twin Client™ Version 7.4.0 User’s Guide
The Notepad utility is then invoked. The Display/Mapping object is a text file with one entry per line. Each entry uses the following
format,
<application char>=<ISO-8859-1 char>,xlat;
where <application char> is the hexadecimal value of the character transmitted by the host application, and <ISO-8859-1
char> is the hexadecimal value of the desired terminal display character, followed by a comma, the word xlat, and a
semicolon. Tables for both ISO-8859-1 and the ASCII character sets are in Appendix A.
For the purposes of this example, the English character e (0x65) will be converted to an umlaut ë (0xEB)with the entry shown
below. Note that the two character hexadecimal values must be preceded by 0x.
Saving and Assigning the Object
Save the object by clicking on File, then on Save, and then on Exit, which returns to the Twin Client Manager menu.
Next, assign the object to a terminal configuration by opening a terminal configuration from the Files menu. Click on the advanced
setup Display tab, then on the Mapping Object list button, and finally on the object name.
Save the updated terminal configuration by clicking on File, and then Save. The next time the terminal is cold booted, the new
configuration will be downloaded automatically and the display mapping object will take effect.
Display/Formatting
The display formatting object is used to make the host application interface easier to use, without modifying the host application.
Chapter 7 is devoted to the description of this important integration feature.
Printer/Init
The printer initialization object is used to send initialization commands to the printer at the start of each terminal session. It can
also be used to test printer operation.
PowerNet Twin Client™ Version 7.4.0 User’s Guide
6 - 11
Creating the Object
Create the object by clicking on Object Editors, then Printer/Init, and then enter a file name. For the purposes of this example,
the name is vt.
Click on the Open button, and then click on the Yes button to create the new file.
The Notepad utility is then invoked. The printer/init object is a text file, allowing for the entry of printer-specific commands. Refer
to the documentation provided by the printer manufacturer for instructions.
Saving and Assigning the Object
Save the object by clicking on File, then on Save, and then on Exit, which returns to the Twin Client Manager menu.
Next, assign the object to a terminal configuration by opening a terminal configuration from the Files menu. Click on the advanced
setup Printer tab, then on the Init Object list button, and finally on the object name.
Save the updated terminal configuration by clicking on File, and then Save. The next time the terminal is cold booted, the new
configuration will be downloaded automatically and the init object will be transmitted to the printer at the start of the next Telnet
session.
6 - 12
PowerNet Twin Client™ Version 7.4.0 User’s Guide
Dialog
The dialog object is a script used to automate difficult or repetitive user interactions with the host application. It can be used to
create terminal screens, collect input, generate output, and make decisions based upon terminal keyboard or scanner input, and
host application data.
Creating the Object
Create the object by clicking on Object Editors, then Dialog. Commands selected from scrolling list on the right are added or
inserted into the scripting area on the left using the click buttons between the two areas. The bottom left portion of the window is
used to collect arguments for those commands that require them.
Commands and Arguments
Commands control the actions taken within the script. They can be used to interact both with the host and the terminal, and to
modify activity based on comparisons of both terminal and host data. The following tables describe each command.
PowerNet Twin Client™ Version 7.4.0 User’s Guide
6 - 13
Commands
Label
Defines a target for the conditional branch commands Onfail, Equal, If, Host State, Host
Scan, and the unconditional branch command, Goto
Goto
Causes execution to begin unconditionally and immediately at the named target Label
On Fail
Upon detection of a system error, execution continues at the named Label.
Equals
If the comparison is equal, branches to Label. Otherwise, execution continues with the
next command.
If
If the conditions of the comparison operator are true, branches to Label. Otherwise,
execution continues with the next command. The numeric value comparison operators,
which treat the values being compared numerically, are = (equal). != (not equal), >
(greater than), and < (less than). The string value comparison operators, which treat the
values as character strings, are $= (equal) and $!= (not equal).
Set Var
Assigns a value to one of up to 36 variables
Change Var
Adds to or subtracts from the value of a variable
Concat
Adds characters to the end of a variable
Session
Returns control of the session to the terminal operator. The operator returns control to
the dialog object, at the next line, by pressing the key defined as the End Key in the
Keyboard tab.
Host On
Initiates a TCP/IP connection to the host system
Host Off
Terminates the TCP/IP connection to the host system
Host Scan
Scans the host display for a value, and continues execution at the named label if the
value is found
Host Update
Refreshes the host display. This command is used after data has been sent to the host
that may change the display, and prior to using the Host Scan or Host State conditional
branch commands, or a Host Copy command.
Host Send
Transmits data and/or a keystroke to the host
Host Copy
Copies characters from the host display to a variable
Host State
If the state of the session matches the value supplied, execution begins at the named
Label. The possible values are inactive, meaning the host session has not been
established, and plu, which means the host session has been established.
Settle
Allows time for the host application to settle
Term Enable
Initializes the terminal configuration parameters
Term Clear
Clears the terminal display of all characters
Term Display
Puts a value or the value of a variable on the terminal display
Term input
Prompts the terminal operator to input data
Term No
Echo
Prompts the terminal operator to input data, which will not be echoed on the terminal
display
Term Wait
Waits for any input from the terminal
Term Logoff
Terminates the connection to the wireless network
Exit
Terminates execution of the dialog object
Sleep
Suspends all activity for the specified number of seconds
Var Char
Sets the character used internally by the dialog processor to indicate the name of a
variable. The character is normaLoglly $. This command is used only when the first
character of a value used in one of the conditional branching commands begins with a $.
Log
Writes a message to the terminal log
Comment
Inserts documentation in the dialog object
Adding Commands
The scrolling list box on the right side of the window is used to select a command. Click on the desired command and then click
on the Add button to add the command to the dialog script.
6 - 14
PowerNet Twin Client™ Version 7.4.0 User’s Guide
All commands that require arguments prompt for them in the box at the lower left side of the window. In the example above, the
Term Display command requires a row number and either a variable or a character string. In this case the display string is Hello
World. Note that the text entry field scrolls to the right so that text longer than the size of the box can be entered.
Inserting and Deleting Commands
Click on the desired dialog line on the upper left side of the window to highlight the line, then click on the Insert button to insert
a new command above the selected line, or click on the Delete button to remove the line.
Using Variables and Labels
The dialog object provides up to 36 variables to store temporary data collected during the execution of the script.
These variables can be compared to fixed values or other variables using the if command. If the comparison is true, execution
branches to the specified label.
Saving and Assigning the Object
Save the object by clicking on File, Save As, and then enter a name. For the purposes of this example, the name is vt.
PowerNet Twin Client™ Version 7.4.0 User’s Guide
6 - 15
Extended Commands
The host application can control the terminal's scanner and keyboard dynamically, while the terminal is in session, by issuing the
extended commands described in the following sections.
Dynamic Decoder Control
The format and content of the commands that control the scan decoder are described in the following sub-sections.
CODABAR Control
Extended Command:
<ESC>[?0;<state>;<minlen>;<maxlen>;0z
• State:
Disable/enable codabar scanning. 0=disabled, 1=enabled.
• Minlen: Minimum valid barcode length. Valid values are 1-54.
• Maxlen: Maximum valid barcode length. The maximum length must be greater than or equal to the minimum length. Valid
values are 1-54.
CODE 128
Extended Command:
<ESC>[?2;<state>;<minlen>;<maxlen>;0z
• State:
Disable/enable code 128 scanning. 0=disabled, 1=enabled.
• Minlen: Specify minimum valid barcode length. Valid values are from 1 to 54.
• Maxlen: Specifies the maximum valid barcode length. The maximum length must be greater than or equal to the minimum
length. Valid values are from 1 to 54.
CODE 39
Extended Command:
<ESC>[?3;<state>;<minlen>;<maxlen>;<depend>z
• State:
Disable/enable code 39 scanning. 0=disabled, 1=enabled.
• Minlen: Specifies the minimum valid barcode length. Valid values are from 1 to 54.
• Maxlen: Specifies the maximum valid barcode length. The maximum length must be greater than or equal to the minimum
length. Valid values are from 1 to 54.
• Depend: Disable/enable full ASCII code 39 interpretation. 0=disabled, 1=enabled.
CODE 93
Extended Command:
<ESC>[?5;<state>;<minlen>;<maxlen>;0z
• State:
Disable/enable code 93 scanning. 0=disabled, 1=enabled.
• Minlen: Minimum valid barcode length. Valid values are 1-54.
• Maxlen: Maximum valid barcode length. The maximum length must be greater than or equal to the minimum length. Valid
values are 1-54.
INTERLEAVED 2 OF 5
Extended Command:
<ESC>[?7;<state>;<minlen>;<maxlen>;0z
• State:
Disable/enable interleaved 2 of 5 scanning. 0=disabled, 1=enabled.
• Minlen: Minimum valid barcode length. Valid values range from 1 to 54.
• Maxlen: Maximum valid barcode length. The maximum length must be greater than or equal to the minimum length. Valid
values range from 1-54.
EAN-13/UPC-A
Extended Command:
<ESC>[?8;<state>;0;0;0z
• State:
Disable/enable EAN-13/UPC-A scanning. 0=disabled, 1=enabled.
EAN-8
Extended Command:
<ESC>[?9;<state>;0;0;0z
• State:
6 - 16
Disable/enable EAN-8 scanning. 0=disabled, 1=enabled.
PowerNet Twin Client™ Version 7.4.0 User’s Guide
UPC-E
Extended Command:
<ESC>[?14;<state>;0;0;0z
• State:
Disable/enable UPC-E scanning. 0=disabled, 1=enabled.
Supplemental Barcode Handling (UPC/EAN) Options
Extended Command:
<ESC>[?12;<state>;<minlen>;<maxlen>;<depend>z
• State:
This flag should always be set to one.
• Minlen: Specifies if two character supplementals are enabled/disabled (only applies to transmit mode 1). 0=no codes with
two character supplementals decoded, 1=codes with two character supplementals decoded.
• Maxlen: Indicates if five character supplementals are enabled/disabled (only applies to transmit mode 1). 0=no codes with
five character supplementals decoded, 1=codes with five character supplementals decoded.
• Depend: Specifies the supplemental transmit mode. 0=no supplementals transmitted to host, supplemental enable/disable
ignored. 1=only codes with the appropriate supplemental (from minlen/maxlen) decoded. 2=all codes sent as is, supplemental
enable/disable ignored.
Disabling All Decoders
Extended Command:
<ESC>[?z
This command is used to disable all barcodes on the handheld. Typically this would be issued before turning on an individual
barcode type just to make sure of the state of the active barcodes.
PowerNet Twin Client™ Version 7.4.0 User’s Guide
6 - 17
Input Mode Command
The input mode parameter sent from the application controls (via the host application) whether the terminal accepts input from
the keyboard, the scanner or both. The format of this command is as follows.
<ESC>[!1;<mode>z
The mode parameter can be one of the following:
Mode
Action
Description
Scan and Key
Data initially accepted from either
the keyboard or scanner.
Scanning, allowed on a partially
keyed field, causes the keyed
data to be discarded and the
scanned data to be accepted.
Scan and Key
Data initially accepted from either
the keyboard or scanner.
Scanning is not allowed on a
partially keyed field. If the
operator clears the field then
scanning is again allowed.
2
Scan Only
Data accepted only from the
scanner. Use caution when using
this command, bad barcode can
block the user from completing
input.
3
Key Only
Data accepted only from
keyboard, the scanner off
0(default)
1
Key Input Mode Command
The processing of keyed input can be controlled dynamically, while the terminal is in session. The format of this command is as
follows.
<ESC>[!2;<mode>z
The mode parameter can be one of the following:
Mode
Description
0(default)
Accepts characters between 0x20 and 0x7F
1
Accepts alphabetic cha
2
Accepts numeric characters only
3
Accepts alphanumeric characters only
For example, to allow keyboard input of numeric characters only, use the following sequence:
<ESC>[!1;3z<ESC>[!2;2z
(HEX equivalent: 1B 5B 21 31 3B 33 7A 27 5B 21 32 3B 32 7A)
To reset the terminal back to normal input, use the following sequence:
<ESC>[!1;0z<ESC>[!2;0z
(HEX equivalent: 1B 5B 21 31 3B 30 7A 27 5B 21 32 3B 30 7A)
6 - 18
PowerNet Twin Client™ Version 7.4.0 User’s Guide
Advanced Display Options for VT
The Advanced button in the advanced view Display tab is active when VT100 or VT220 emulation is selected. This option group
controls how display attributes are processed, and it can also be used to simulate block mode operation (“Customizing the
Keyboard” on page 2).
Attribute Mask
This check box group enables (checked), or disables (unchecked), the display of the indicated character attribute. HHP
character-based terminal displays are capable of displaying only the Reverse and Blinking attributes. All other attributes, if
enabled, are displayed in Reverse, except for those attributes checked in the Blink Mask group (see below).
Field Mask
The VT100 and VT220 protocols do not support the more efficient block mode of operation that is standard in the 3270 and 5250
protocols, since there are no VT100 or VT220 protocol commands for defining input fields.
However, PowerNet makes it possible to simulate block mode operation by using video display attributes to define input fields.
Each box checked in the Field Mask window indicates a video attribute that will be recognized as an input field specification by
the emulator. During a terminal session with a host, whenever the cursor is positioned on character with the selected attribute(s),
all characters to the right of that position with the same attribute are interpreted to specify the length of the input field.
Blink Mask
This check box group is used to enable (checked), or disable (unchecked), the conversion of the selected attribute to Blinking.
Advanced 3270 Keyboard Options
The Advanced button in the advanced view Keyboard tab is active when 3270 emulation is selected. The option groups in this
window are used to automate keystroke generation under the special conditions described in the following subsections. It is also
used determine the action taken with oversized scans.
Attribute Key
This option is used to automatically transmit a keystroke to the 3270 host when the 3270 field matches the selected attribute.
The automatic keystroke generation can be based on whether the input is scanned, or keyed, or both.
Note: When this feature is made active (setting the Key to a value other than noop and setting the Scan Field and or Key Field
to a value other than off) it overrides all other automatic keystroke generation rules except for the Last Field Keys rules
(described later in this section).
Key
This scrolling list box is used to select the 3270 keystroke sent with scanned or keyed input when the field matches the selected
attribute setting specified in Scan Field and Key Field (described below). This option overrides all other automatic keystroke
generation, except for Last Field processing. The default key setting of NOOP disables this function.
Scan Field
This scrolling list box selects the 3270 field attribute that, when data is scanned into the field, results in automatic transmission
of the selected Key with the data to the host. The choices are pen (for 3270 Light Pen Enabled), num (for 3270 Numeric Only),
hi (for 3270 High Intensity) and hal (for 3270 High Intensity and Light Pen Enabled). The default value is off.
Key Field
PowerNet Twin Client™ Version 7.4.0 User’s Guide
6 - 19
This scrolling list box selects the 3270 field attribute that, when data is keyed into the field and the field is completely filled, results
in automatic transmission of the selected Key with the data to the host. The choices are pen (for 3270 Light Pen Enabled), num
(for 3270 Numeric Only), hi (for 3270 High Intensity) and hal (for 3270 High Intensity and Light Pen Enabled). The default value
is off.
Last Field Keys
This option is used to automate keystroke generation when the keyed or scanned input is into the last field on the 3270 display.
Note: When this rule generates a keystroke, it overrides all other automatic keystroke generation rules (i.e., Scan Key, Auto Send
Key, and Attribute Key).
Scanned Input
This scrolling list box is used to select the 3270 keystroke to be sent when data is scanned into the last field on the 3270 display.
The default value is noop, which disables this function.
Keyed Input
This scrolling list box is used to select the 3270 keystroke to be sent when data is keyed into the last field on the 3270 display,
and the field is filled. The default value is noop, which disables this function.
Multiple Fields
This check box enables (checked) the Last Field Keys group only if the host display contains more than one input field.
Key Wrap
This check box enables (checked), or disables (unchecked) the automatic wrapping of oversized scanned input to subsequent
3270 input fields.
Note: This option has no effect if either Length Checking or Truncation options are enabled (“Customizing the Keyboard” on
page 2).
NEW ENVIRON Telnet Extension
The NEW ENVIRON Telnet extension, also known as Workstation ID, is a mechanism for providing named variables with values
to the host system via a Telnet negotiation at the beginning of each terminal session. The New Environ option under the Twin
Client Manager's Settings menu is used to create the variables, which are applied to all terminal configurations. Variables can
be created that apply only to specific terminals (indicated by IP address). It is also possible to create variables that apply to all
terminals.
6 - 20
PowerNet Twin Client™ Version 7.4.0 User’s Guide
Creating Common Settings
Variables that apply to all terminal sessions are created by selecting Common to all terminals, entering the Variable and Value,
and clicking Set.
The variable and its value are then displayed in the Current Settings section.
Creating Terminal Specific Settings
Variables that apply to specific terminal sessions are created by selecting Terminal Specific, entering the last two octets of the
terminal IP address, entering the Variable and Value, and clicking Set.
Select Show all settings to display both terminal specific and common variables in the Current Settings section.
PowerNet Twin Client™ Version 7.4.0 User’s Guide
6 - 21
Changing and Deleting Settings
Variable names and their values can be modified or deleted by clicking on the variable in the list window. Change the variable or
value by editing the Variable and/or Value boxes, and click on the Set button. To delete the variable, press the Delete key on the
PC. Deleted variables will continue to appear in the pull down list until after the settings have been saved.
Click on the OK button to save New Environ settings.
TN3270E Negotiation
The following defines the TN3270E negotiation, permitting the transfer of some of the TN3270E Sub-negotiation variables such
as Lunames from the Telnet terminal to the host during session initialization.
Note: This pertains to 3270 emulation.
TN3270E is implemented on OpenAir Linux using two text files located in the working directory (refer to /etc/.CRF/WORKDIR).
The tnenvcom.cf file allows for the definition of variables that will be shared by all devices, and the tnenv.cf file allows for the
definition of terminal-specific variables. These files are currently created and maintained with the system editor.
Line Entry Format, tnenvcom.cf:
VARIABLE=VALUE;
Example *DEVTYP=IBM-3278-2;*CONNECT=RFZ81;
This will assign all terminals the luname of RFZ81.
Line Entry format, tnenv.cf:
IDENT:VARIABLE=VALUE;[VARIABLE=VALUE]…!
Where IDENT is either the last two octets of the terminal's IP address, or the three digit Spectrum address (065-511). Multiple
variables can be defined, separated by semi-colons. The entry is terminated with an exclamation.
Example file:
#IP terminals fully qualified octets 7 characters:
010.031:*DEVTYPE=IBM-3278-2;*CONNECT=RF3278.001;!
010.032:*DEVTYPE=IBM-3278-2;*CONNECT=RF3278.002;!
This will assign the terminal with an IP address of xxx.yyy.010.031 a device type of IBM-3278-2 to the luname of RF3278.001.
New Environ Negotiation
The following defines the New Environ negotiation, permitting the transfer of environmental variables from the Telnet terminal to
the host during session initialization.
Note: This pertains to the 5250 and VT emulations.
New Environ is implemented on OpenAir Linux using two text files located in the working directory (refer to /etc/.CRF/WORKDIR).
The tnenvcom.cf file allows for the definition of variables that will be shared by all devices, and the tnenv.cf file allows for the
definition of terminal-specific variables. These files are currently created and maintained with the system editor.
Line Entry Format, tnenvcom.cf:
VARIABLE=VALUE;
Line Entry format, tnenv.cf:
IDENT:VARIABLE=VALUE;[VARIABLE=VALUE]…!
Where IDENT is either the last two octets of the terminal's IP address, or the three digit Spectrum address (065-511). Multiple
variables can be defined, separated by semi-colons. The entry is terminated with an exclamation.
Example file:
#IP terminals fully qualified octets 7 characters:
010.031:DEVNAME=RF5291.001;!
#Spectrum ONE fully qualified radio ID 3 characters
065:DEVNAME=RF5291.002;!
6 - 22
PowerNet Twin Client™ Version 7.4.0 User’s Guide
7
The Display Formatter
Overview
The display formatter adapts full screen Telnet applications to the portable terminal environment without any modification to the
host application. This powerful tool is included with PowerNet Twin Client, and is also used with the OpenAir server when the
Twin Client is operating the server-based "thin" mode.
This screen capture utility (included with the Twin Client Manager) is used to access the host application via Telnet and "capture"
the host displays. Once captured, the screens are processed into a screen formatter object and assigned to a terminal
configuration, which can then be downloaded automatically to the terminal, over the wireless network.
Features
The PowerNet Display Formatter provides the following unique features:
•
•
•
•
•
Performance - Optimized for minimum run-time overhead and maximum speed.
Transparency - Fully transparent to the host application.
Capacity - Up to 128 host screens per object, 16 terminal screens per host screen, and 32 input fields per terminal screen.
Simplicity - Intuitive drag-and-drop interface for screen capture and formatting.
Flexibility - Supports all Twin Client terminals.
This chapter describes how to set the emulation, capture the host application displays, and process them into formatter objects
for download to the terminal.
Setting the Emulation
The first step in the formatting process is to set the emulation (VT, 3270, or 5250) in preparation for capturing the host application
displays. Click on Start > Programs > PowerNet > Twin Client Manager.
Go to Settings > Emulation and select terminal emulation type from the list.
Then click on OK to return to the main PowerNet Twin Client menu.
Starting the Emulator
Start the emulator by clicking Object Editors > Screen Capture. The emulation window is displayed. Go to Session > Session
Settings.
PowerNet Twin Client™ Version 7.4.0 User’s Guide
7-1
Enter the Host IP address and port of the host system, and then click OK to return to the emulator main menu.
Note: The Host Port of 23 is standard for Telnet. However, for security reasons the port number may be set to other values.
Consult the local network administrator if a connection cannot be established on port 23.
To Start a Telnet Session with the Host
Click on the
an IBM AS/400.
toolbar icon, or go to Session > Connect. In this example, the 5250 emulator is used and the host system is
The host application displays are now ready to be captured.
7-2
PowerNet Twin Client™ Version 7.4.0 User’s Guide
Taking Snapshots
The host screens are captured by clicking on the
icon on the toolbar while the desired screen is displayed. Alternately, click
on Session and then Snapshot. The following pop-up indicates that the screen was captured.
Click OK and continue to navigate the host application, taking snapshots of the screens to be formatted.
Saving the Screen File
Save snapshots at any time by clicking on the
displayed for entering the filename.
toolbar icon. You can also go to File > Save As. The following window is
Enter the File name; for this example, the filename is set to app1. Then click on the Save button to return to the emulator.
Exiting the Emulator
The telnet session is ended by clicking on the
toolbar icon, or by clicking on Session and Disconnect. Return to the Twin
Client Manager window to format the screens by clicking on the X icon at the top right corner of the emulator, or by clicking on
File and Exit.
PowerNet Twin Client™ Version 7.4.0 User’s Guide
7-3
Formatting
The screen file created in the previous sections can now be formatted. This section describes how to start the formatter, open a
screen file, format the screens, save the formatted object, and finally to assign it to a configuration.
Starting the Formatter
The formatter is started from the Twin Client Manager menu. Start the Twin Client Manager by going to
Start>Programs>Powernet>Twin Client Manager.
Go to Object Editors > Display/Formatting. The formatter window is displayed.
To open the screen file, go to File > Open.
Select the screen filename and click the Open button. The formatter window is displayed, including the first host display that was
captured. The terminal display window, which is blank at this time since no formatting has taken place.
Note: The Terminal display window floats on top of the host screen. If it needs to be moved, click on the title bar and drag it to
a different area of the host screen.
7-4
PowerNet Twin Client™ Version 7.4.0 User’s Guide
Setting Up the Formatter
The terminal display must be set to match the terminal for which the formatter object is to be created. Click on the Tools menu
and then Setup.
Click on the desired Terminal Screen size, and also ensure that the Host Screen size is set correctly. Then click on OK to return
to the formatter.
Copying an Input Field
An input field is copied from the host display to the terminal display by the same method used to copy text. Click the left side of
the input field and drag the cursor to the right. The input field will be highlighted. Now click on the field again and drag it to the
desired position in the Terminal display.
PowerNet Twin Client™ Version 7.4.0 User’s Guide
7-5
Adding an Input Field
To add an input field, create text in the screen formatter window, highlight it, and chose Add Input Field from the Host menu.
The input filed added in the example below is a lower-case letter "x".
Adding and Copying Variable Display Text
Variable text can be added to the terminal display by clicking on the Terminal window, moving the cursor to the desired display
position, and typing in the text (in this case, variable text) as shown below.
To do this, move the cursor to the desired position in the host display and hold down the mouse button while moving the cursor
to the right. Then, right-click on the text to be copied. This text will be highlighted as shown by the words "variable text" copied
below. Then drag the highlighted text to the desired position in the terminal display and release the mouse button.
7-6
PowerNet Twin Client™ Version 7.4.0 User’s Guide
Deleting a Field
Select the text to be deleted by highlighting it, and choose Delete Field from the Host menu.
PowerNet Twin Client™ Version 7.4.0 User’s Guide
7-7
Finding a Field on the Terminal
To find a field on the terminal, go to Host > Find Field on Terminal.
Adding an Ident
Formatting requires that each host screen to be uniquely identified. One way to do this is to highlight unique text on the host
screen (click on the left side of the text and drag the mouse to the right). Then click on the right mouse button, as show below.
From the pull down menu, click on Add Ident. The highlighted field is now colored red on the host display, indicating that it is an
Ident field. Up to 32 items can be highlighted on each host screen, so if a number of screens share similar features, they can be
uniquely identified by adding more Idents. In the event that a group of host displays differ only by position of input fields, input
fields can be used for Idents also.
7-8
PowerNet Twin Client™ Version 7.4.0 User’s Guide
Removing an Ident
Remove an Ident field by highlighting it, and then selecting Remove Ident from the Host menu.
Navigating the Screen Formatter
To move to the first screen in the screen formatter, choose First Screen from the Host menu.
PowerNet Twin Client™ Version 7.4.0 User’s Guide
7-9
To move to the next screen, select Next Screen from the Host menu.
To move to the previous screen, select Previous Screen from the Host menu.
7 - 10
PowerNet Twin Client™ Version 7.4.0 User’s Guide
To move to the last screen, select Last Screen from the Host menu.
Adding a Terminal Screen
New terminal screens are created by using the New button at the bottom of the Terminal display window. This is useful when
more that one terminal screen is required to format the relevant data on the host screen. Up to 16 terminal displays can be
associated with each formatted host display. These are called terminal pages, and the page that is displayed on the terminal at
any point in time depends on the location of the host cursor position. The page to which the corresponding input field is formatted
is the one displayed. When multiple pages are present, directional arrows are used to navigate through the pages.
Deleting a Screen
To delete a screen, select Delete Screen from the Host menu.
PowerNet Twin Client™ Version 7.4.0 User’s Guide
7 - 11
Saving the Formatter Object
The formatter object is saved by clicking on the
toolbar icon, or by clicking on File and Save.
Assigning the Object to a Terminal Configuration
The formatter object is assigned to a terminal configuration by opening a terminal configuration in the Twin Client Manager,
assigning the object to the Display Formatting Object, and saving the configuration.
To open a terminal configuration in the Twin Client Manager, click on File > Open.
Select the desired terminal configuration and click Open.
Click on the advanced view Display tab, and select the object from the Formatter Object drop-down list.
Save the newly modified terminal configuration using the
toolbar icon, or click on File > Save. The new configuration,
incorporating the formatter object, is updated on the terminal, automatically, by cold booting the terminal.
7 - 12
PowerNet Twin Client™ Version 7.4.0 User’s Guide
8
Software Management
In addition to providing functions for downloading files to the terminal via the traditional serial connection, the Twin Client Manager
also provides for the management of terminal software and configurations automatically, over the wireless network.
This chapter describes the automated capability in detail. Additional manual operations involving serial download options are
described at the end of this chapter.
AirLoader Auto-Configuration
The Airloader Auto-Configuration from is accessed from the Twin Client Manager Settings menu. Select Airloader
Note: If no options are displayed, click the Advanced button.
Enabling Automatic Downloads
Check the Allow terminal to be automatically configured via RF box to enable automatic downloading. In the event another
PC on the network is already configured and active, the following warning message is displayed.
Synchronizing Configuration Files
Check in the Synchronize Configurations Files box to enable automatic synchronization of configuration files on the terminal.
When the terminal is cold booted, its configuration files will be compared with the most recent on the PC. The terminal is updated
automatically if it does not have the latest revision.
Synchronizing Program Files
Check in the Synchronize Program Files box to enable automatic synchronization of program files on the terminal. When the
terminal is cold booted, its program files will be compared with the most recent on the PC. The terminal is updated automatically
if it does not have the latest revision.
Automatic IP Address Assignment
New terminals will be assigned IP addresses automatically if the following box is checked.
Note: Do not check this box if a DHCP server is configured to manage address assignments.
PowerNet Twin Client™ Version 7.4.0 User’s Guide
8-1
To set the addresses, click on the Addresses button to access the Segment Address Assignments dialog box, as shown in the
following figure.
Enter the desired range in the From and To boxes as shown above, and then click on Add.
Creating New Groups
New groups, with different configurations, can be created by clicking on the Terminal Group Manager, and then clicking the
right mouse button.
8-2
PowerNet Twin Client™ Version 7.4.0 User’s Guide
After the new group has been created, the group settings option become available for change, as shown below.
After the Configuration File and all of the other parameters have been set, the group is made active by clicking on the Active
check box.
PowerNet Twin Client™ Version 7.4.0 User’s Guide
8-3
Clicking on the Thin Mode button will cause all terminals in this group that are currently running in thick mode to be switched to
thin mode the next time Airloader in run on the terminal.
Click on the Schedule button to view a dialog box for scheduling an automatic Airloader update.
Select the desired time and click on OK. Click on Update Now, and the Airloader "push" capability controls terminals from this
end.
Setting the Segment
Checking the Segment button restricts a terminal group to a range of IP addresses. The IP Address can be any valid address
on the segment as it is used only to identify the segment. The setting of the Net Mask can be used to restrict the range. This
feature is useful for segregating terminal groups by location.
Setting Force Reload
Clicking on the Force Reload button forces all terminals within a group to be automatically updated. The following warning
message appears:
Click on the Yes button to force the reload.
Setting the Default Terminal Group
New terminals that have not yet been assigned to any group are initially assigned to the default group in effect when they are
cold booted.
Any group can be made the default group by clicking on the group, and then clicking on the right mouse button. Then click on
the Make Default option.
8-4
PowerNet Twin Client™ Version 7.4.0 User’s Guide
Reassigning Terminals
After a terminal has been configured and assigned to the default group, it can be reassigned to a new group by clicking on the
terminal icon as shown below.
Then, holding the mouse button down, drag the terminal icon to the desired group as shown next.
Release the mouse button, which reassigns the terminal. The next time the terminal is rebooted, it will be reconfigured as defined
in the group specification.
Tools Menu
The Tools menu contains many features.
Note: The terminal may or may not be able to utilize the Screen Watcher or Terminal Messenger features depending on its
authorization codes.
PowerNet Twin Client™ Version 7.4.0 User’s Guide
8-5
Screen Watcher
Go to Tools > Screen Watcher.
Enter the terminal's IP address, and click OK. A screen appears that resembles the terminal screen.
Clicking the Font button on the upper left brings up a screen in which you can modify the font settings.
8-6
PowerNet Twin Client™ Version 7.4.0 User’s Guide
Terminal Messenger
Go to Tools > Terminal Messenger.
You may enter an Address Range in the From and To boxes on this screen. Click on Add when finished.
Enter a message to send in the space provided, select the terminal to receive this message in the Select Terminal(s) column,
and click on the Send button to send the message of your choice to the terminal of your choice.
To remove a terminal from the list of terminals receiving your message, click on the terminal number in the Select Terminal(s)
column, and click on the Remove button. Click on the appropriate button, Remove All, Select All, or Unselect All, to remove
all terminals, select all terminals, or unselect all terminals from the Select Terminal(s) list.
Note: Use the Ctrl and Shift keys to select multiple terminals.
Click on the Close button when finished.
PowerNet Twin Client™ Version 7.4.0 User’s Guide
8-7
RF Monitor
Go to Tools > RF Monitor.
Go to File > Select Terminal to view a log of the terminal's activity. Enter the Terminal IP Address and set the Terminal IP
Port to 1802.
Click OK.
Click Edit > Find and/or Find Next to search for pieces of information in your log. Select Clear to clear the search.
Click on Actions to Start the Monitor or Stop the Monitor.
8-8
PowerNet Twin Client™ Version 7.4.0 User’s Guide
Set Debug Levels
Go to Tools > Set Debug Levels.
Settings
Go to Tools > Settings to set the maximum log file size.
Go to Tools > Server Transfer. The FTP Settings screen appears.
To send object editor and configuration files from Windows to your Linux box, enter your Server address and click OK.
PowerNet Twin Client™ Version 7.4.0 User’s Guide
8-9
View Menu
Click on View to show or hide the Toolbar and the Status Bar.
This is the Toolbar. It is found near the top of the screen.
This is the Status Bar. It is found at the bottom of the screen.
8 - 10
PowerNet Twin Client™ Version 7.4.0 User’s Guide
Sending Configuration Files to Dolphin 7200/7500 Terminals
HHP terminals are normally delivered with HHP software pre-installed.
The automated configuration management provided by the Twin Client Manager eliminates the need for a serial download of the
terminal configuration. However, this function can be accomplished manually by clicking Terminal > Send Setup Files to
Terminal. After safe booting the terminal, type "LD" at the DOS prompt, but do not ENTER at this time.
Note: This procedure assumes that the PowerNet Twin Client was previously installed.
The following screen appears:
Now, choose ENTER on the terminal, while choosing OK at the prompt above.
Cold boot the terminal.
The terminal is now ready to begin a Telnet session with the new setup files.
Sending Configuration Files to Dolphin 74XX/95XX Terminals
1. Cold boot the terminal by pressing and holding the <ESC> and <CTRL> keys for about 10 seconds, then release.
2.
On the terminal, press <ENT>.
3.
Connect the terminal to the host PC via ActiveSync.
4.
On the PC, go to Terminal > Send Configuration Files to Terminal. The following screen displays.
5.
Click Yes. The following window appears.
6.
Click OK.
7.
Cold boot the terminal.
8.
On the terminal, select the Specify an IP Address button.
9.
Enter the IP Address, Subnet Mask, and Default Gateway.
10. Click OK.
11. Go to Start > Programs > Cisco > Client Utility.
12. Select SSID and its Value.
PowerNet Twin Client™ Version 7.4.0 User’s Guide
8 - 11
13. Click OK.
14. Go to Start > Programs > Cisco > Client Utility.
15. Select World Mode, and change the value to Disabled.
16. Click OK.
17. Warm boot the terminal.
Sending Program Files to the Dolphin 74XX/95XX Terminal
1. Cold boot the terminal.
2.
On the terminal, press <ENT>.
3.
Double-click on the My Computer icon.
4.
Double-click on the IPSM icon.
5.
Select the TwinClient folder.
6.
Choose Delete from the File menu.
7.
Choose Yes at the prompts.
8.
Press <ENT>. Steps 1-8 clear the previous version.
9.
Connect the terminal to the host PC via ActiveSync.
10. On the PC, go to Terminal > Send Program Files to Terminal. The following screen appears.
11. Click OK.
12. On the terminal, select the Specify an IP Address button.
13. Enter the IP Address, Subnet Mask, and Default Gateway.
14. Click OK.
15. Go to Start > Programs > Cisco > Client Utility.
16. Select SSID and its Value.
17. Click OK.
18. Go to Start > Programs > Cisco > Client Utility.
19. Select World Mode, and change the value to Disabled.
20. Click OK.
8 - 12
PowerNet Twin Client™ Version 7.4.0 User’s Guide
9
Character Sets
ISO 8859-1 Character Set
Description
Char
non-breaking space
Dec
Hex
160
A0
inverted exclamation
¡
161
A1
cent sign
¢
162
A2
pound sterling
£
163
A3
general currency sign
¤
164
A4
yen sign
¥
165
A5
broken vertical bar
¦
166
A6
section sign
§
167
A7
umlaut (dieresis)
¨
168
A8
copyright
©
169
A9
feminine ordinal
ª
170
AA
left angle quote, guillemot left
«
171
AB
not sign
¬
172
AC
soft hyphen
-
173
AD
registered trademark
®
174
AE
macron accent
¯
175
AF
degree sign
°
176
B0
plus or minus
±
177
B1
superscript two
²
178
B2
superscript three
³
179
B3
acute accent
´
180
B4
microsign
µ
181
B5
paragraph sign
¶
182
B6
middle dot
·
183
B7
cedilla
¸
184
B8
superscript one
¹
185
B9
masculine ordinal
º
186
BA
right angle quote, guillemot right
»
187
BB
fraction one-fourth
¼
188
BC
PowerNet Twin Client™ Version 7.4.0 User’s Guide
9-1
ISO 8859-1 Character Set
9-2
Description
Char
Dec
Hex
fraction one-half
½
189
BD
fraction three-fourths
¾
190
BE
inverted question mark
¿
191
BF
capital A, grave accent
À
192
C0
capital A, acute accent
Á
193
C1
capital A, circumflex accent
Â
194
C2
capital A, tilde
Ã
195
C3
capital A, dieresis or umlaut mark
Ä
196
C4
capital A, ring
Å
197
C5
capital AE diphthong (ligature)
Æ
198
C6
capital C, cedilla
Ç
199
C7
capital E, grave accent
È
200
C8
capital E, acute accent
É
201
C9
capital E, circumflex accent
Ê
202
CA
capital E, dieresis or umlaut mark
Ë
203
CB
capital I, grave accent
Ì
204
CC
capital I, acute accent
Í
205
CD
capital I, circumflex accent
Î
206
CE
capital I, dieresis or umlaut mark
Ï
207
CF
capital Eth, Icelandic
Ð
208
D0
capital N, tilde
Ñ
209
D1
capital O, grave accent
Ò
210
D2
capital O, acute accent
Ó
211
D3
capital O, circumflex accent
Ô
212
D4
capital O, tilde
Õ
213
D5
capital O, dieresis or umlaut mark
Ö
214
D6
multiply sign
×
215
D7
capital O, slash
Ø
216
D8
capital U, grave accent
Ù
217
D9
capital U, acute accent
Ú
218
DA
capital U, circumflex accent
Û
219
DB
PowerNet Twin Client™ Version 7.4.0 User’s Guide
ISO 8859-1 Character Set
Description
Char
Dec
Hex
capital U, dieresis or umlaut mark
Ü
220
DC
capital Y, acute accent
Ý
221
DD
capital THORN, Icelandic
Þ
222
DE
small sharp s, German (sz ligature)
ß
223
DF
small A, grave accent
à
224
E0
small A, acute accent
á
225
E1
small A, circumflex accent
â
226
E2
small A, tilde
ã
227
E3
small A, dieresis or umlaut mark
ä
228
E4
small A, ring
å
229
E5
small AE diphthong (ligature)
æ
230
E6
small C, cedilla
ç
231
E7
small E, grave accent
è
232
E8
small E, acute accent
é
233
E9
small E, circumflex accent
ê
234
EA
small E, dieresis or umlaut mark
ë
235
EB
small I, grave accent
ì
236
EC
small I, acute accent
í
237
ED
small I, circumflex accent
î
238
EE
small I, dieresis or umlaut mark
ï
239
EF
small Eth, Icelandic
ð
240
F0
small N, tilde
ñ
241
F1
small O, grave accent
ò
242
F2
small O, acute accent
ó
243
F3
small O, circumflex accent
ô
244
F4
small O, tilde
õ
245
F5
small O, dieresis or umlaut mark
ö
246
F6
division sign
÷
247
F7
small O, slash
ø
248
F8
small U, grave accent
ù
249
F9
small U, acute accent
ú
250
FA
PowerNet Twin Client™ Version 7.4.0 User’s Guide
9-3
ISO 8859-1 Character Set
9-4
Description
Char
Dec
Hex
small U, circumflex accent
û
251
FB
small U, dieresis or umlaut mark
ü
252
FC
small Y, acute accent
ý
253
FD
small THORN, Icelandic
þ
254
FE
small Y, dieresis or umlaut mark
ÿ
255
FF
PowerNet Twin Client™ Version 7.4.0 User’s Guide
ASCII Character Sets
Decimal and Hexadecimal Values
Dec
Hex
Dec
Hex
Dec
Hex
Dec
Hex
NUL
0
00
SP
32
20
@
64
40
`
96
60
SOH
1
01
!
33
21
A
65
41
a
97
61
STX
2
02
"
34
22
B
66
42
b
98
62
ETX
3
03
#
35
23
C
67
43
c
99
63
EOT
4
04
$
36
24
D
68
44
d
100
64
ENQ
5
05
%
37
25
E
69
45
e
101
65
ACK
6
06
&
38
26
F
70
46
f
102
66
BEL
7
07
´
39
27
G
71
47
g
103
67
BS
8
08
(
40
28
H
72
48
h
104
68
HT
9
09
)
41
29
I
73
49
i
105
69
NL
10
0A
*
42
2A
J
74
4A
j
106
6A
VT
11
0B
+
43
2B
K
75
4B
k
107
6B
NP
12
0C
,
44
2C
L
76
4C
l
108
6C
CR
13
0D
-
45
2D
M
77
4D
m
109
6D
SO
14
0E
.
46
2E
N
78
4E
n
110
6E
SI
15
0F
/
47
2F
O
79
4F
o
111
6F
DLE
16
10
0
48
30
P
80
50
p
112
70
DC1
17
11
1
49
31
Q
81
51
q
113
71
DC2
18
12
2
50
32
R
82
52
r
114
72
DC3
19
13
3
51
33
S
83
53
s
115
73
DC4
20
14
4
52
34
T
84
54
t
116
74
NAK
21
15
5
54
35
U
85
55
u
117
75
SYN
22
16
6
54
36
V
86
56
v
118
76
ETB
23
17
7
55
37
W
87
57
w
119
77
CAN
24
18
8
56
38
X
88
58
x
120
78
EM
25
19
9
57
39
Y
89
59
y
121
79
SUB
26
1A
:
58
3A
Z
90
5A
z
122
7A
ESC
27
1B
;
59
3B
[
91
5B
{
123
7B
FS
28
1C
<
60
3C
\
92
5C
|
124
7C
GS
29
1D
=
61
3D
]
93
5D
}
125
7D
PowerNet Twin Client™ Version 7.4.0 User’s Guide
9-5
Decimal and Hexadecimal Values
9-6
Dec
Hex
RS
30
1E
US
31
1F
Dec
Hex
>
62
3E
?
63
3F
Dec
Hex
^
94
5E
_
95
5F
Dec
Hex
~
126
7E
DEL
127
7F
PowerNet Twin Client™ Version 7.4.0 User’s Guide
ASCII Character Set
Octal Values
Oct
Oct
Oct
Oct
NUL
000
SP
040
@
100
`
140
SOH
001
!
041
A
101
a
141
STX
002
"
042
B
102
b
142
ETX
003
#
043
C
103
c
143
EOT
004
$
044
D
104
d
144
ENQ
005
%
045
E
105
e
145
ACK
006
&
046
F
106
f
146
BEL
007
´
047
G
107
g
147
BS
010
(
050
H
110
h
150
HT
011
)
051
I
111
i
151
NL
012
*
052
J
112
j
152
VT
013
+
053
K
113
k
153
NP
014
,
054
L
114
l
154
CR
015
-
055
M
115
m
155
SO
016
.
056
N
116
n
156
SI
017
/
057
O
117
o
157
DLE
020
0
060
P
120
p
160
DC1
021
1
061
Q
121
q
161
DC2
022
2
062
R
122
r
162
DC3
023
3
063
S
123
s
163
DC4
024
4
064
T
124
t
164
NAK
025
5
065
U
125
u
165
SYN
026
6
066
V
126
v
166
ETB
027
7
067
W
127
w
167
CAN
030
8
070
X
130
x
170
EM
031
9
071
Y
131
y
171
SUB
032
:
072
Z
132
z
172
ESC
033
;
073
[
133
{
173
FS
034
<
074
\
134
|
174
PowerNet Twin Client™ Version 7.4.0 User’s Guide
9-7
Octal Values
Oct
9-8
Oct
Oct
Oct
GS
035
=
075
]
135
}
175
RS
036
>
076
^
136
~
176
US
037
?
077
_
137
DEL
177
PowerNet Twin Client™ Version 7.4.0 User’s Guide
10
Keypad Configurations
This chapter describes the default PowerNet key assignments applied to HHP terminals used in Twin Client advanced mode.
The figures and tables identify the key assignments by terminal model and emulation.
Adhesive decals that reflect the configurations described in this chapter are available for HHP terminals in each of the emulations
(3270, 5250, and VTERM).
Dolphin 7500 Terminal Keypad Table
The keypad table in this section is organized by emulation. The key values represent the default PowerNet keypad assignments
applied to the terminal in Twin Client advanced mode. Table entries that are grayed-out indicate the default key assignment.
7500 Terminal Keypad Table
Key
VTERM
3270
5250
a
b
c
d
e
f
g
h
i
j
k
l
m
n
o
p
q
r
s
t
u
v
w
x
PowerNet Twin Client™ Version 7.4.0 User’s Guide
10 - 1
7500 Terminal Keypad Table
Key
VTERM
3270
5250
A
<Shift><a>
<Shift><a>
<Shift><a>
B
<Shift><b>
<Shift><b>
<Shift><b>
C
<Shift><c>
<Shift><c>
<Shift><c>
D
<Shift><d>
<Shift><d>
<Shift><d>
E
<Shift><e>
<Shift><e>
<Shift><e>
F
<Shift><f>
<Shift><f>
<Shift><f>
G
<Shift><g>
<Shift><g>
<Shift><g>
H
<Shift><h>
<Shift><h>
<Shift><h>
I
<Shift><I>
<Shift><I>
<Shift><I>
J
<Shift><j>
<Shift><j>
<Shift><j>
K
<Shift><k>
<Shift><k>
<Shift><k>
L
<Shift><l>
<Shift><l>
<Shift><l>
M
<Shift><m>
<Shift><m>
<Shift><m>
N
<Shift><n>
<Shift><n>
<Shift><n>
O
<Shift><o>
<Shift><o>
<Shift><o>
P
<Shift><p>
<Shift><p>
<Shift><p>
Q
<Shift><q>
<Shift><q>
<Shift><q>
R
<Shift><r>
<Shift><r>
<Shift><r>
S
<Shift><s>
<Shift><s>
<Shift><s>
T
<Shift><t>
<Shift><t>
<Shift><t>
U
<Shift><u>
<Shift><u>
<Shift><u>
V
<Shift><v>
<Shift><v>
<Shift><v>
W
<Shift><w>
<Shift><w>
<Shift><w>
X
<Shift><x>
<Shift><x>
<Shift><x>
Y
<Shift><y>
<Shift><y>
<Shift><y>
Z
<Shift><z>
<Shift><z>
<Shift><z>
Backtab
<Shift><Tab>
<Shift><Tab>
<Shift><Tab>
y
z
Tab
Esc
10 - 2
PowerNet Twin Client™ Version 7.4.0 User’s Guide
7500 Terminal Keypad Table
Key
VTERM
3270
5250
!
<Shift><1>
<Shift><1>
<Shift><1>
@
<Shift><2>
<Shift><2>
<Shift><2>
#
<Shift><3>
<Shift><3>
<Shift><3>
$
<Shift><4>
<Shift><4>
<Shift><4>
%
<Shift><5>
<Shift><5>
<Shift><5>
^
<Shift><6>
<Shift><6>
<Shift><6>
&
<Shift><7>
<Shift><7>
<Shift><7>
*
<Shift><8>
<Shift><8>
<Shift><8>
(
<Shift><9>
<Shift><9>
<Shift><9>
)
<Shift><0>
<Shift><0>
<Shift><0>
Space
Caps Lock
Shift
Ctrl
Alt
Backspace
Enter
Del
1
2
3
4
5
6
7
8
9
0
F1
F2
F3
PowerNet Twin Client™ Version 7.4.0 User’s Guide
10 - 3
7500 Terminal Keypad Table
Key
VTERM
3270
5250
F11
<Shift><F1>
<Shift><F1>
<Shift><F1>
F12
<Shift><F2>
<Shift><F2>
<Shift><F2>
F13
<Shift><F3>
<Shift><F3>
<Shift><F3>
F14
<Shift><F4>
<Shift><F4>
<Shift><F4>
F15
<Shift><F5>
<Shift><F5>
<Shift><F5>
F16
<Shift><F6>
<Shift><F6>
<Shift><F6>
F17
<Shift><F7>
<Shift><F7>
<Shift><F7>
F18
<Shift><F8>
<Shift><F8>
<Shift><F8>
F19
<Shift><F9>
<Shift><F9>
<Shift><F9>
F20
<Shift><F10>
<Shift><F10>
<Shift><F10>
F21
<Shift><F11>
<Shift><F11>
<Shift><F11>
F22
<Shift><F12>
<Shift><F12>
<Shift><F12>
F21
<Ctrl><F1>
<Ctrl><F1>
<Ctrl><F1>
F22
<Ctrl><F2>
<Ctrl><F2>
<Ctrl><F2>
F23
<Ctrl><F3>
<Ctrl><F3>
<Ctrl><F3>
F24
<Ctrl><F4>
<Ctrl><F4>
<Ctrl><F4>
F4
F5
F6
F7
F8
F9
F10
F11
F12
/
10 - 4
forward slash
PowerNet Twin Client™ Version 7.4.0 User’s Guide
7500 Terminal Keypad Table
Key
`
accent
-
hyphen
=
equal sign
[
left bracket
]
right bracket
\
backward slash
;
semicolon
‘
apostrophe
,
comma
.
period
VTERM
3270
5250
~
tilde
<Shift><`>
<Shift><`>
<Shift><`>
_
underscore
<Shift><->
<Shift><->
<Shift><->
+
addition sign
<Shift><=>
<Shift><=>
<Shift><=>
{
left brace
<Shift><[>
<Shift><[>
<Shift><[>
}
right brace
<Shift><]>
<Shift><]>
<Shift><]>
|
broken vertical bar
<Shift><\>
<Shift><\>
<Shift><\>
:
colon
<Shift><;>
<Shift><;>
<Shift><;>
<Shift><’>
<Shift><’>
<Shift><’>
“
quotation mark
<
less-than sign
<Shift><,>
<Shift><,>
<Shift><,>
>
greater-than sign
<Shift><.>
<Shift><.>
<Shift><.>
?
question mark
<Shift></>
<Shift></>
<Shift></>
---
---
<Alt><
Print Screen/Sys Req
Pause/Break
Scroll Lock
Insert
Home
End
Page Up
Page Down
Num Lock
Roll up
PowerNet Twin Client™ Version 7.4.0 User’s Guide
>
10 - 5
7500 Terminal Keypad Table
10 - 6
Key
VTERM
3270
5250
Roll down
---
---
<Alt><
View up
<Ctrl><
>
<Ctrl><
>
<Ctrl><
>
View down
<Ctrl><
>
<Ctrl><
>
<Ctrl><
>
View left
<Ctrl><
>
<Ctrl><
>
<Ctrl><
>
View right
<Ctrl><
>
<Ctrl><
>
<Ctrl><
>
Lighten
<Alt><
>
<Alt><
>
<Alt><
>
Darken
<Alt><
>
<Alt><
>
<Alt><
>
PA1
---
<Alt><1>
---
PA2
---
<Alt><2>
---
PA3
---
<Alt><3>
---
ERINP
---
<Alt><End>
<Alt><End>
Attention
---
<Alt><a>
<Alt><a>
Bottom
---
<Alt><b>
<Alt><b>
Clear
---
<Alt><c>
<Alt><c>
Redraw
---
<Alt><d>
<Alt><d>
Field exit
---
---
<Alt><e>
FM
---
<Alt><f>
<Alt><f>
Field mark
---
---
---
Help
<Alt><h>
<Alt><h>
<Alt><h>
Info
<Alt><i>
<Alt><i>
<Alt><i>
EOF
---
<Alt><j>
<Alt><j>
Erinp
---
<Alt><k>
<Alt><k>
Local exit
---
<Alt><l>
<Alt><l>
Field -
---
---
<Alt><m>
New line
---
<Alt><n>
<Alt><n>
ErEOF
---
---
<Alt><o>
Field +
---
---
<Alt><p>
Reset
---
<Alt><r>
<Alt><r>
Sys req
---
<Alt><s>
<Alt><s>
Top
---
<Alt><t>
<Alt><t>
>
PowerNet Twin Client™ Version 7.4.0 User’s Guide
7500 Terminal Keypad Table
Key
VTERM
3270
5250
Dup
---
<Alt><u>
<Alt><u>
Refresh
---
<Alt><v>
<Alt><v>
Print
---
<Alt><w>
<Alt><w>
Null end
---
<Alt><x>
<Alt><x>
Back tab
<Alt><y>
<Alt><y>
<Alt><y>
EndPos
---
<Alt><z>
<Alt><z>
Ctrl_a
<Ctrl><a>
<Ctrl><a>
<Ctrl><a>
Ctrl_b
<Ctrl><b>
<Ctrl><b>
<Ctrl><b>
Ctrl_c
<Ctrl><c>
<Ctrl><c>
<Ctrl><c>
Ctrl_d
<Ctrl><d>
<Ctrl><d>
<Ctrl><d>
Ctrl_e
<Ctrl><e>
<Ctrl><e>
<Ctrl><e>
Ctrl_f
<Ctrl><f>
<Ctrl><f>
<Ctrl><f>
Ctrl_g
<Ctrl><g>
<Ctrl><g>
<Ctrl><g>
Ctrl_h
<Ctrl><h>
<Ctrl><h>
<Ctrl><h>
Ctrl_I
<Ctrl><i>
<Ctrl><i>
<Ctrl><i>
Ctrl_j
<Ctrl><j>
<Ctrl><j>
<Ctrl><j>
Ctrl_k
<Ctrl><k>
<Ctrl><k>
<Ctrl><k>
Ctrl_l
<Ctrl><l>
<Ctrl><l>
<Ctrl><l>
Ctrl_m
<Ctrl><m>
<Ctrl><m>
<Ctrl><m>
Ctrl_n
<Ctrl><n>
<Ctrl><n>
<Ctrl><n>
Ctrl_o
<Ctrl><o>
<Ctrl><o>
<Ctrl><o>
Ctrl_p
<Ctrl><p>
<Ctrl><p>
<Ctrl><p>
Ctrl_q
<Ctrl><q>
<Ctrl><q>
<Ctrl><q>
Ctrl_r
<Ctrl><r>
<Ctrl><r>
<Ctrl><r>
Ctrl_s
<Ctrl><s>
<Ctrl><s>
<Ctrl><s>
Ctrl_t
<Ctrl><t>
<Ctrl><t>
<Ctrl><t>
Ctrl_u
<Ctrl><u>
<Ctrl><u>
<Ctrl><u>
Ctrl_v
<Ctrl><v>
<Ctrl><v>
<Ctrl><v>
Ctrl_w
<Ctrl><w>
<Ctrl><w>
<Ctrl><w>
Ctrl_x
<Ctrl><x>
<Ctrl><x>
<Ctrl><x>
Ctrl_y
<Ctrl><y>
<Ctrl><y>
<Ctrl><y>
PowerNet Twin Client™ Version 7.4.0 User’s Guide
10 - 7
7500 Terminal Keypad Table
Key
VTERM
3270
5250
Ctrl_z
<Ctrl><z>
<Ctrl><z>
<Ctrl><z>
Ctrl ^
<Ctrl><6>
<Ctrl><6>
<Ctrl><6>
Ctrl _
<Ctrl><->
<Ctrl><->
<Ctrl><->
Dolphin 7500 Keyboard
10 - 8
PowerNet Twin Client™ Version 7.4.0 User’s Guide
Dolphin 35-Key Keypads for Terminal Emulation
Dolphin 74XX 35-Key Keypad Overlays
6)7
(17
#
(6&
7$ %
(17
6)7
(17
#
(6&
7$ %
(17
6)7
(17
#
(6&
7$ %
(17
)
)
)
)
"+30
)
$% ,
)
30
)
"+30
)
$% ,
)
30
)
"+30
)
$% ,
)
30
10 - 9
PowerNet Twin Client™ Version 7.4.0 User’s Guide
Dolphin 74XX 35-Key Keypad Map for VTERM
Key
ALPHA
CTRL
BLUE
RED
SFT
WHITE
(BLUE +
RED)
ALT
ESC
ALPHA
TAB
ENT
LEFT
Vwleft
UP
Vwup
RIGHT
Vwrite
DOWN
Vwdn
ENT
1
ABC
abc
Ctrl_a
PF11
PF1
2
DEF
def
Ctrl_d
PF12
PF2
3
GHI
ghi
Ctrl_g
PF13
PF3
4
JKL
jkl
Ctrl_j
PF14
PF4
5
MNO
mno
Ctrl_m
PF15
PF5
6
PQR
pqr
Ctrl_p
PF16
PF6
7
STU
stu
Ctrl_s
PF17
PF7
8
VWX
vwx
Ctrl_v
PF18
PF8
9
YZ
yz
Ctrl_y
PF19
PF9
.
>
$
|
#
0
)
PF20
PF10
`
,
<
-
%
^
F1
(
/
“
‘
F2
+
*
?
;
F3
_
~
{
[
F4
=
:
}
]
!
&
@
light
SP
BKTAB
DEL
BKSP
10 - 10
\
PowerNet Twin Client™ Version 7.4.0 User’s Guide
Dolphin 74XX 35-Key Keypad Map for VTERM
Key
ALPHA
SFT
CTRL
BLUE
RED
WHITE
(BLUE +
RED)
ALT
CTRL
BLUE
RED
ALT
PowerNet Twin Client™ Version 7.4.0 User’s Guide
10 - 11
Dolphin 74XX 35-Key Keypad Map for 3270
Key
ALPHA
CTRL
BLUE
RED
WHITE
(BLUE +
RED)
EOF
ATTN
ERINP
SFT
ALT
SFT
ESC
ALPHA
TAB
ENT
LEFT
Vwleft
PA1
NEWL
UP
Vwup
PA2
LEXIT
RIGHT
Vwrite
PA3
DOWN
Vwdn
ENT
EOF
ATTN
ERINP
1
ABC
abc
PF11
PF1
2
DEF
def
PF12
PF2
3
GHI
ghi
PF13
PF3
4
JKL
jkl
PF14
PF4
5
MNO
mno
PF15
PF5
@
6
PQR
pqr
PF16
PF6
SREQ
7
STU
stu
PF17
PF7
RESET
8
VWX
vwx
PF18
PF8
FM
9
YZ
yz
PF19
PF9
HOME
.
>
$
|
#
0
)
PF20
PF10
`
,
<
-
%
^
F1
(
/
“
‘
F2
+
*
?
;
F3
_
~
{
[
F4
=
:
}
]
SP
BKTAB
HELP
END
DEL
EREOF
CLEAR
INS
light
10 - 12
PowerNet Twin Client™ Version 7.4.0 User’s Guide
Dolphin 74XX 35-Key Keypad Map for 3270
Key
ALPHA
CTRL
BLUE
RED
WHITE
(BLUE +
RED)
\
!
&
SFT
BKSP
ALT
CTRL
BLUE
RED
ALT
PowerNet Twin Client™ Version 7.4.0 User’s Guide
10 - 13
Dolphin 74XX 35-Key Keypad Map For 5250
Key
SFT
ALPHA
CTRL
BLUE
RED
WHITE
(BLUE +
RED)
FEXIT
ATTN
ERINP
ALT
SFT
ESC
ALPHA
TAB
ENT
LEFT
Vwleft
FLD+
NEWL
UP
Vwup
Rollup
LEXIT
RIGHT
Vwrite
FLD-
DOWN
Vwdn
Rolldwn
ENT
FEXIT
ATTN
ERINP
1
ABC
abc
PF11
PF1
2
DEF
def
PF12
PF2
3
GHI
ghi
PF13
PF3
4
JKL
jkl
PF14
PF4
5
MNO
mno
PF15
PF5
@
6
PQR
pqr
PF16
PF6
SREQ
7
STU
stu
PF17
PF7
RESET
8
VWX
vwx
PF18
PF8
FM
9
YZ
yz
PF19
PF9
HOME
.
>
$
|
#
0
)
PF20
PF10
`
,
<
-
%
^
F1
(
/
“
‘
F2
+
*
?
;
F3
_
~
{
[
F4
=
:
}
]
SP
BKTAB
HELP
END
DEL
EREOF
CLEAR
INS
Backlight
10 - 14
PowerNet Twin Client™ Version 7.4.0 User’s Guide
Dolphin 74XX 35-Key Keypad Map For 5250
Key
SFT
ALPHA
BKSP
CTRL
BLUE
RED
WHITE
(BLUE +
RED)
\
!
&
ALT
CTRL
BLUE
RED
ALT
PowerNet Twin Client™ Version 7.4.0 User’s Guide
10 - 15
-
V O L+
VOL
PG
PG
ABC
2
JKL
5
@
POWER
SFT
ESC
TAB
TA
ALPHA
4
GHI
1
ENT
DEF
MNO
3
6
7
CLR
-
V O L+
VOL
PG
PG
FM
@
ABC
2
JKL
5
TUV
8
ESC
TAB
TA
FEXIT ERINP ATTN
ENT
EN
IN S
DEF
3
SREQ
MNO
6
HOME
WXYZ
9
= : ]}
.
_ ~ [{
F4
RESET
PQRS
9
WXYZ
8
< \&!
EREOF
+ *; ?
F3
DEL
“
F2
) B K TA B `%
0
F1
>$ # |
SP
,
< \&!
(/
^-
TUV
3270
. END
‘
=: ]}
ST ART
F6
F1-F10
F5
F1 1-F20
BKSP
‘
POWER
SFT
ALPHA
1
GHI
4
PQRS
7
^ - , SEND
_ ~[ {
F4
DEL
+ *; ?
F3
0
“
F2
) B K TA B `%
SP
F1
>$ # |
F6
(/
ST ART
F5
F1-F10
BKSP
F1 1-F20
POWER
SFT
ALPHA
1
GHI
4
CLR
-
V O L+
VOL
PG
PG
FM
@
ABC
2
JKL
5
TUV
8
< \&!
ESC
TAB
TA
FEXIT ERINP ATTN
ENT
EN
IN S
DEF
3
SREQ
MNO
6
HOME
WXYZ
9
.
= : ]}
DEL
EREOF
_ ~ [{
F4
RESET
PQRS
,
7
^-
+ *; ?
F3
0
“
F2
) B K TA B `%
SP
F1
>$ # |
F6
(/
ST ART
F5
F1-F10
BKSP
F1 1-F20
PowerNet Twin Client™ Version 7.4.0 User’s Guide
10 - 16
‘
Dolphin 95XX 35-Key Keypad Overlays
VTE R M
5250
Dolphin 95XX 35-Key Keypad Map for VTERM
Key
SFT
ALPHA
CTRL
BLUE
RED
WHITE
(BLUE +
RED)
ALT
SFT
ESC
- Contrast
ALPHA
TAB
+ Contrast
ENT
LEFT
Vwleft
UP
Vwup
RIGHT
Vwrite
DOWN
Vwdn
1
PF11
PF1
2
ABC
abc
Ctrl_a
PF12
PF2
3
DEF
def
Ctrl_d
PF13
PF3
4
GHI
ghi
Ctrl_g
PF14
PF4
5
JKL
jkl
Ctrl_j
PF15
PF5
6
MNO
mno
Ctrl_m
PF16
PF6
7
PQRS
pqrs
Ctrl_p
PF17
PF7
8
TUV
tuv
Ctrl_t
PF18
PF8
9
WXYZ
wxyz
Ctrl_w
PF19
PF9
SP
^
-
0
<
PF20
PF10
&
\
!
.
DEL
@
,
F1
(
/
“
‘
F2
+
*
?
;
F3
_
~
{
[
F4
=
:
}
]
BKSP
START
F5
>
$
|
#
F6
)
BKTAB
%
´
PowerNet Twin Client™ Version 7.4.0 User’s Guide
10 - 17
Dolphin 95XX 35-Key Keypad Map for VTERM
Key
SFT
ALPHA
CTRL
BLUE
RED
WHITE
(BLUE +
RED)
ALT
Backlight
CTRL
BLUE
RED
ALT
10 - 18
PowerNet Twin Client™ Version 7.4.0 User’s Guide
Dolphin 95XX 35-Key Keypad Map for 3270
Key
SFT
ALPHA
CTRL
BLUE
RED
CLEAR
- Contrast
TAB
INSERT
+ Contrast
ENT
EOF
ATTN
WHITE
(BLUE +
RED)
ALT
SFT
ESC
ALPHA
LEFT
Vwleft
PA1
NEWL
UP
Vwup
PA2
LEXIT
RIGHT
Vwrite
PA3
DOWN
Vwdn
1
PF11
PF1
ERINP
2
ABC
abc
Ctrl_a
PF12
PF2
3
DEF
def
Ctrl_d
PF13
PF3
4
GHI
ghi
Ctrl_g
PF14
PF4
5
JKL
jkl
Ctrl_j
PF15
PF5
@
6
MNO
mno
Ctrl_m
PF16
PF6
SREQ
7
PQRS
pqrs
Ctrl_p
PF17
PF7
RESET
8
TUV
tuv
Ctrl_t
PF18
PF8
FM
9
WXYZ
wxyz
Ctrl_w
PF19
PF9
HOME
SP
^
-
\
,
0
<
PF20
PF10
&
EREOF
!
.
DEL
F1
(
/
“
‘
F2
+
*
?
;
F3
_
~
{
[
F4
=
:
}
]
BKSP
START
F5
>
$
|
#
F6
)
BKTAB
%
´
PowerNet Twin Client™ Version 7.4.0 User’s Guide
10 - 19
Dolphin 95XX 35-Key Keypad Map for 3270
Key
SFT
ALPHA
CTRL
BLUE
RED
WHITE
(BLUE +
RED)
ALT
Backlight
CTRL
BLUE
RED
ALT
10 - 20
PowerNet Twin Client™ Version 7.4.0 User’s Guide
Dolphin 95XX 35-Key Keypad Map For 5250
Key
BLUE
RED
CLEAR
- Contrast
TAB
INSERT
+ Contrast
ENT
FEXIT
ATTN
SFT
ALPHA
CTRL
WHITE
(BLUE +
RED)
ALT
SFT
ESC
ALPHA
LEFT
Vwleft
FLD+
NEWL
UP
Vwup
Rollup
LEXIT
RIGHT
Vwrite
FLD-
DOWN
Vwdn
Rolldwn
1
PF11
PF1
ERINP
2
ABC
abc
Ctrl_a
PF12
PF2
3
DEF
def
Ctrl_d
PF13
PF3
4
GHI
ghi
Ctrl_g
PF14
PF4
5
JKL
jkl
Ctrl_j
PF15
PF5
@
6
MNO
mno
Ctrl_m
PF16
PF6
SREQ
7
PQRS
pqrs
Ctrl_p
PF17
PF7
RESET
8
TUV
tuv
Ctrl_t
PF18
PF8
FM
9
WXYZ
wxyz
Ctrl_w
PF19
PF9
HOME
SP
^
-
\
,
0
<
PF20
PF10
&
EREOF
!
.
DEL
F1
(
/
“
‘
F2
+
*
?
;
F3
_
~
{
[
F4
=
:
}
]
BKSP
START
F5
>
$
|
#
F6
)
BKTAB
%
´
PowerNet Twin Client™ Version 7.4.0 User’s Guide
10 - 21
Dolphin 95XX 35-Key Keypad Map For 5250
Key
SFT
ALPHA
CTRL
BLUE
RED
WHITE
(BLUE +
RED)
ALT
Backlight
CTRL
BLUE
RED
ALT
10 - 22
PowerNet Twin Client™ Version 7.4.0 User’s Guide
/
‘
,
_]=
}
{~
HELP FM RESET
INFO
PA1
ERINP
/
EOF
“
ND
< EX
*
INFO
!@ EREOF
FLD-
/
FEXIT
“
~
ND
< EX
*
{
ERINP
INS
_]=
}
,
+ [:
&\
CLR FLD+SREQ
?)
- `#
F1-F10
DEL
|^
F11-F20
ATTN LEXIT HOME BKTAB BKSP
%; $
> NEWL (
{ DUP ~
DEL
&\
_]=
INS
+ [:
HELP FM RESET
?)
- `#
} PA3
,
5250
CLR PA2 SREQ
^
|
F1-F10
ATTN LEXIT HOME BKTAB BKSP
%;$
‘
“
+ [:
<*
?)
&\
! @ EREOF
F11-F20
10 - 23
PowerNet Twin Client™ Version 7.4.0 User’s Guide
> NEWL (
>(
- `#
DEL
|^
F1-F10
BKTAB BKSP
%; $
!@
F11-F20
3270
‘
Dolphin 43-Key Keypads for Terminal Emulation
Dolphin 74XX 43-Key Keypad Overlays
VTERM
Dolphin 74XX 43-Key Keypad Map For VTERM
Key
SFT
NUM
CTRL
BLUE
RED
WHITE
(BLUE +
RED)
ALT
ESC
NUM
TAB
ENT
LEFT
Vwleft
UP
Vwup
RIGHT
Vwrite
DOWN
Vwdn
ENT
10 - 24
A(a)
A
1
Ctrl A
PF11
PF1
B(b)
B
2
Ctrl B
PF12
PF2
C(c)
C
3
Ctrl C
PF13
PF3
D(d)
D
Ctrl D
“
/
E(e)
E
4
Ctrl E
PF14
PF4
F(f)
F
5
Ctrl F
PF15
PF5
G(g)
G
6
Ctrl G
PF16
PF6
H(h)
H
<
*
I(I)
I
7
PF17
PF7
J(j)
J
8
Ctrl J
PF18
PF8
K(k)
K
9
Ctrl K
PF19
PF9
L(l)
L
Ctrl L
{
~
M(m)
M
.
N(n)
N
0
PF20
PF10
O(o)
O
,
P(p)
P
Ctrl P
}
Q(q)
Q
Ctrl Q
>
(
R(r)
R
Ctrl R
?
)
S(s)
S
Ctrl S
+
:
‘
Ctrl O
[
PowerNet Twin Client™ Version 7.4.0 User’s Guide
Dolphin 74XX 43-Key Keypad Map For VTERM
Key
SFT
T(t)
NUM
CTRL
BLUE
RED
WHITE
(BLUE +
RED)
T
Ctrl T
UNDER_
=
]
U(u)
U
Ctrl U
%
$
;
V(v)
V
Ctrl V
|
^
W(w)
W
Ctrl W
-
#
X(x)
X
&
\
Y(y)
Y
Ctrl Y
Z(z)
Z
Ctrl Z
SP
LIGHT
!
BKTAB
ALT
`
@
BKSP
DEL
CTRL
BLUE
RED
ALT
PowerNet Twin Client™ Version 7.4.0 User’s Guide
10 - 25
Dolphin 74XX 43-Key Keypad Map for 3270
Key
NUM
CTRL
BLUE
RED
SFT
WHITE
(BLUE +
RED)
ALT
ESC
NUM
TAB
ENT
LEFT
Vwleft
UP
Vwup
RIGHT
Vwrite
DOWN
Vwdn
ENT
EOF
A(a)
A
1
PF11
PF1
B(b)
B
2
PF12
PF2
C(c)
C
3
PF13
PF3
D(d)
D
“
/
E(e)
E
4
PF14
PF4
F(f)
F
5
PF15
PF5
G(g)
G
6
PF16
PF6
ERINP
H(h)
H
<
*
END
I(I)
I
7
PF17
PF7
INFO
J(j)
J
8
PF18
PF8
K(k)
K
9
PF19
PF9
INS
L(l)
L
{
~
DUP
M(m)
M
.
HELP
RESET
FM
N(n)
N
0
PF20
PF10
PA1
O(o)
O
,
CLEAR
SREQ
PA2
P(p)
P
}
+
PA3
Q(q)
Q
>
(
NEWL
R(r)
R
?
)
S(s)
S
+
:
[
T(t)
T
_
=
]
10 - 26
‘
PowerNet Twin Client™ Version 7.4.0 User’s Guide
Dolphin 74XX 43-Key Keypad Map for 3270
Key
NUM
CTRL
BLUE
RED
WHITE
(BLUE +
RED)
;
SFT
U(u)
U
%
$
V(v)
V
|
^
W(w)
W
-
#
X(x)
X
&
\
Y(y)
Y
!
EREOF
@
Z(z)
Z
ATTN
HOME
LEXIT
BKTAB
BKSP
SP
LIGHT
ALT
`
DEL
CTRL
BLUE
RED
ALT
PowerNet Twin Client™ Version 7.4.0 User’s Guide
10 - 27
Dolphin 74XX 43-Key Keypad Map for 5250
Key
SFT
NUM
CTRL
BLUE
RED
WHITE
(BLUE
+RED)
ALT
ESC
NUM
TAB
ENT
LEFT
Vwleft
UP
Vwup
RIGHT
Vwrite
DOWN
Vwdn
ENT
FEXIT
A(a)
A
1
PF11
PF1
B(b)
B
2
PF12
PF2
C(c)
C
3
PF13
PF3
D(d)
D
“
/
E(e)
E
4
PF14
PF4
F(f)
F
5
PF15
PF5
G(g)
G
6
PF16
PF6
ERINP
H(h)
H
<
*
END
I(I)
I
7
PF17
PF7
INFO
J(j)
J
8
PF18
PF8
K(k)
K
9
PF19
PF9
INS
L(l)
L
{
~
Rollup
M(m)
M
.
HELP
RESET
FM
N(n)
N
0
PF10
PF20
FLD-
O(o)
O
,
CLEAR
SREQ
FLD+
P(p)
P
}
Q(q)
Q
>
(
?
)
R(r)
10 - 28
R
‘
Rolldwn
NEWL
S(s)
S
+
:
[
T(t)
T
_
=
]
PowerNet Twin Client™ Version 7.4.0 User’s Guide
Dolphin 74XX 43-Key Keypad Map for 5250
Key
SFT
U(u)
NUM
BLUE
RED
WHITE
(BLUE
+RED)
U
%
$
;
V(v)
V
|
^
W(w)
W
-
#
X(x)
X
&
\
Y(y)
Y
!
EREOF
@
Z(z)
Z
ATTN
HOME
LEXIT
BKTAB
BKSP
SP
LIGHT
CTRL
ALT
`
DEL
CTRL
BLUE
RED
ALT
PowerNet Twin Client™ Version 7.4.0 User’s Guide
10 - 29
VOL+
2
-
5
8
0
? )
VOL
B
F
J
N
R
| ^
! @
PG
PG
C
G
K
O
S
W
TAB
ESC
*
_
=]
}/
{~
ENT
DE L
X
&\
T
P
L
H
< END
D
3 “ SEND
6
9
,
+: [
-#`
B K TA B B K S P
‘
1
4
7
> (
%$ ;
V
SP
AL T
POWER
SFT
NUM
A
E
-
VOL+
VOL
B
PG
TAB
EOF
ESC
ENT
D
*
} / PA3
{ ~ DUP
“ SEND
C
< END
PG
ERINP
P
L
H
,
T
X
& \!
_ = ]
G
K
F
J
CLR SREQ PA2
INS
I
PA1
INFO
HELP RESET FM
EREOF
O
? )
N
NEWL
M
>(
+: [
DE L
S
W
R
B K TA B B K S P
Q
V
-#`
ATTN HOME LEXIT
| @
^
U
SP
%$ ;
START
Z
F1-F10
Y
F1 1-F20
‘
POWER
SFT
NUM
A
E
I
M
Q
U
ST ART
Z
F1-F10
POWER
SFT
NUM
A
E
-
VOL+
VOL
B
PG
TAB
FEXIT
ESC
ENT
D
*
{~
}/
& \!
_ = ]
“ SEND
C
< END
PG
ERINP
X
T
P
L
H
,
G
K
F
J
CLR SREQ FLD+
INS
I
FLD-
INFO
HELP RESET FM
EREOF
O
? )
N
NEWL
M
>(
+: [
DE L
S
W
R
B K TA B B K S P
Q
V
-#`
ATTN HOME LEXIT
| @
^
U
SP
%$ ;
ST ART
Z
F1-F10
Y
F1 1-F20
PowerNet Twin Client™ Version 7.4.0 User’s Guide
10 - 30
Y
CTRL
F1 1-F20
5250
‘
Dolphin 95XX 43-Key Keypad Overlays
VTE R M
3270
Dolphin 95XX 43-Key Keypad Map For VTERM
Key
SFT
NUM
CTRL
BLUE
RED
WHITE
(BLUE +
RED)
ALT
ESC
NUM
TAB
ENT
LEFT
Vwleft
UP
Vwup
RIGHT
Vwrite
DOWN
Vwdn
ENT
A(a)
A
1
Ctrl A
PF11
PF1
B(b)
B
2
Ctrl B
PF12
PF2
C(c)
C
3
Ctrl C
PF13
PF3
D(d)
D
Ctrl D
“
SEND
E(e)
E
4
Ctrl E
PF14
PF4
F(f)
F
5
Ctrl F
PF15
PF5
G(g)
G
6
Ctrl G
PF16
PF6
H(h)
H
<
END
I(I)
I
7
PF17
PF7
J(j)
J
8
Ctrl J
PF18
PF8
K(k)
K
9
Ctrl K
PF19
PF9
L(l)
L
Ctrl L
{
~
M(m)
M
.
N(n)
N
0
Ctrl N
PF20
PF10
O(o)
O
,
Ctrl O
P(p)
P
Ctrl P
}
/
Q(q)
Q
Ctrl Q
>
(
R(r)
R
Ctrl R
?
)
S(s)
S
Ctrl S
+
:
[
T(t)
T
Ctrl T
UNDER_
=
]
PowerNet Twin Client™ Version 7.4.0 User’s Guide
‘
*
10 - 31
Dolphin 95XX 43-Key Keypad Map For VTERM
Key
SFT
U(u)
CTRL
BLUE
RED
WHITE
(BLUE +
RED)
U
Ctrl U
%
$
;
V(v)
V
Ctrl V
|
^
W(w)
W
Ctrl W
-
#
X(x)
X
&
\
Y(y)
Y
Ctrl Y
START
Z(z)
Z
Ctrl Z
!
SP
LIGHT
NUM
BKTAB
ALT
`
@
BKSP
DEL
CTRL
BLUE
RED
ALT
10 - 32
PowerNet Twin Client™ Version 7.4.0 User’s Guide
Dolphin 95XX 43-Key Keypad Map for 3270
Key
SFT
NUM
CTRL
BLUE
RED
WHITE
(BLUE +
RED)
ALT
ESC
NUM
TAB
ENT
LEFT
Vwleft
UP
Vwup
RIGHT
Vwrite
DOWN
Vwdn
ENT
EOF
A(a)
A
1
PF11
PF1
B(b)
B
2
PF12
PF2
C(c)
C
3
PF13
PF3
D(d)
D
“
SEND
E(e)
E
4
PF14
PF4
F(f)
F
5
PF15
PF5
G(g)
G
6
PF16
PF6
ERINP
H(h)
H
<
END
*
I(I)
I
7
PF17
PF7
INFO
J(j)
J
8
PF18
PF8
K(k)
K
9
PF19
PF9
INS
L(l)
L
{
~
DUP
M(m)
M
.
HELP
RESET
FM
N(n)
N
0
PF20
PF10
PA1
O(o)
O
,
CLEAR
SREQ
PA2
P(p)
P
}
/
PA3
Q(q)
Q
>
(
NEWL
R(r)
R
?
)
EREOF
S(s)
S
+
:
[
T(t)
T
_
=
]
PowerNet Twin Client™ Version 7.4.0 User’s Guide
‘
10 - 33
Dolphin 95XX 43-Key Keypad Map for 3270
Key
SFT
U(u)
BLUE
RED
WHITE
(BLUE +
RED)
U
%
$
;
V(v)
V
|
^
@
W(w)
W
-
#
`
X(x)
X
&
\
!
Y(y)
Y
START
Z(z)
Z
ATTN
HOME
LEXIT
BKTAB
BKSP
SP
LIGHT
NUM
CTRL
ALT
DEL
CTRL
BLUE
RED
ALT
10 - 34
PowerNet Twin Client™ Version 7.4.0 User’s Guide
Dolphin 95XX 43-Key Keypad Map for 5250
Key
SFT
NUM
CTRL
BLUE
RED
WHITE
(BLUE +
RED)
ALT
ESC
NUM
TAB
ENT
LEFT
Vwleft
UP
Vwup
RIGHT
Vwrite
DOWN
Vwdn
ENT
FEXIT
A(a)
A
1
PF11
PF1
B(b)
B
2
PF12
PF2
C(c)
C
3
PF13
PF3
D(d)
D
“
SEND
E(e)
E
4
PF14
PF4
F(f)
F
5
PF15
PF5
G(g)
G
6
PF16
PF6
ERINP
H(h)
H
<
END
*
I(I)
I
7
PF17
PF7
INFO
J(j)
J
8
PF18
PF8
K(k)
K
9
PF19
PF9
INS
L(l)
L
{
~
Rollup
M(m)
M
.
HELP
RESET
FM
N(n)
N
0
PF20
PF10
FLD-
O(o)
O
,
CLEAR
SREQ
FLD+
P(p)
P
}
/
Rolldwn
Q(q)
Q
>
(
NEWL
R(r)
R
?
)
EREOF
S(s)
S
+
:
[
T(t)
T
_
=
]
PowerNet Twin Client™ Version 7.4.0 User’s Guide
‘
10 - 35
Dolphin 95XX 43-Key Keypad Map for 5250
Key
SFT
U(u)
BLUE
RED
WHITE
(BLUE +
RED)
U
%
$
;
V(v)
V
|
^
@
W(w)
W
-
#
`
X(x)
X
&
\
!
Y(y)
Y
START
Z(z)
Z
ATTN
HOME
LEXIT
BKTAB
BKSP
SP
LIGHT
NUM
CTRL
ALT
DEL
CTRL
BLUE
RED
ALT
10 - 36
PowerNet Twin Client™ Version 7.4.0 User’s Guide
‘
3
SFT
ENT
ESC
TAB
EOF HOME
2
3
ENT
1
6
LEXIT
INS
5
BKTAB
SP
SFT
ENT
ESC
TAB
3
J
O
T
Y
@
ZZ
_ ]=
! FLD+
FEXIT HOME
2
ENT
1
6
LEXIT
INS
5
BKTAB
+[:
&\
E
4
/
DEL
“
8
D
X
S
N
I
7
SP
)
- `#
? FM
ATTN
RESET
<END *
9
,
C
W
R
M
H
0
~
ERINP
{
^
> NEWL
(
|
F1-F10
FLD-
.
BKSP
V
F11-F20
Q
L
B
U
P
K
A
}
E
4
/
@
!PA2
ZZ
_]=
G
O
T
Y
%;$
F
DEL
‘
2
6
“
+[ :
&\
J
8
D
X
S
N
I
7
C
)
- `#
? FM
ATTN
RESET
< END *
M
R
W
F1-F10
5250
ESC
TAB
1
5
ENT
INS
4
BKTAB
SP
^
H
9
,
|
> NEWL
(
{ DUP
~
ERINP
0
BKSP
B
V
Q
L
A
K
P
U
F11-F20
PA1
.
} PA3
E
DEL
/
!@
ZZ
_ ]=
G
O
T
Y
%;$
F
8
“
&\
3270
J
7
D
S
N
R
X
F1-F10
- `#
W
?)
I
9
,
C
^
<*
0
B
BKSP
A
{~
|
M
H
L
Q
V
>(
G
%; $
F
K
P
U
F11-F20
+[ :
.
}
ENT
SFT
VTERM
10 - 37
PowerNet Twin Client™ Version 7.4.0 User’s Guide
‘
Dolphin 56-Key Keypads for Terminal Emulation
Dolphin 74XX 56-Key Keypad Overlays
ESC
TAB
J
O
T
Y
Z
Z
_ ]=
!@
END
SEND
ENT
‘
3
PG
V O L + PG
-
2
VOL
1
6
&\
E
5
/
4
“
8
D
X
S
N
I
7
- `#
?)
<*
9
,
C
R
M
H
0
{~
^
>(
|
W
+[:
.
B
G
L
Q
V
F1-F10
INS
LEXIT
SP
%; $
BKTAB
BKSP
DEL
A
F
K
P
U
} PA3
SFT
POWER
3270
S
T
A
R
T
V O L + PG
PG
ESC
EOFHOME
TAB
J
O
T
Y
@
ZZ
_ ]=
! PA2
END
SEND
ENT
3
-
2
VOL
1
6
+[:
&\
E
5
/
4
“
8
D
X
S
N
I
7
)
- `#
? FM
ATTN
RESET
*
9
,
C
R
M
H
0
ERINP
{ DUP
~
^
> NEWL
(
|
W
F1-F10
PA1
.
B
G
L
Q
V
F11-F20
<
‘
INS
SP
BKTAB
% ;$
BKSP
DEL
A
F
K
P
U
}
SFT
POWER
VTERM
S
T
A
R
T
F11-F20
-
PG
V O L + PG
VOL
+ [:
&\
ESC
FEXIT HOME
TAB
J
O
T
Y
ZZ
_ ]=
@
! FLD+
END
SEND
ENT
INS
3
LEXIT
2
ATTN
RESET
N
S
X
E
1
/
6
“
5
D
4
C
SP
BKTAB
~
)
? FM
- `#
I
8
{
M
R
W
<*
7
BKSP
B
G
L
^
> NEWL
(
|
H
9
,
%; $
Q
V
ERINP
0
DEL
A
F
K
P
U
F1-F10
FLD-
.
}
SFT
POWER
5250
S
T
A
R
T
F11-F20
PowerNet Twin Client™ Version 7.4.0 User’s Guide
10 - 38
‘
Dolphin 95XX 56-Key Keypad Overlays
Dolphin 74XX/95XX 56-Key Keypad Map for VTERM
SFT
CTRL
BLUE
RED
1
PF11
PF1
2
PF12
PF2
3
PF13
PF3
4
PF14
PF4
5
PF15
PF5
6
PF16
PF6
SP
BKTAB
7
PF17
PF7
8
PF18
PF8
9
PF19
PF9
PF20
PF10
RED +
BLUE
(White)
ALT
SFT
ESC
Light
TAB
ENT
LEFT
Vwleft
UP
Vwup
RIGHT
Vwrite
DOWN
Vwdn
ENT
INS
DEL
BKSP
.
0
,
A(a)
A
Ctrl A
PF11
PF1
B(b)
B
Ctrl B
PF12
PF2
C(c)
C
Ctrl C
PF13
PF3
PowerNet Twin Client™ Version 7.4.0 User’s Guide
10 - 39
Dolphin 74XX/95XX 56-Key Keypad Map for VTERM
SFT
CTRL
BLUE
RED
RED +
BLUE
(White)
D(d)
D
Ctrl D
“
/
‘
E(e)
E
Ctrl E
PF14
PF4
F(f)
F
Ctrl F
PF15
PF5
G(g)
G
Ctrl G
PF16
PF6
H(h)
H
<
*
I(I)
I
PF17
PF7
J(j)
J
Ctrl J
PF18
PF8
K(k)
K
Ctrl K
PF19
PF9
L(l)
L
Ctrl L
{
~
M(m)
M
N(n)
N
Ctrl N
PF20
PF10
O(o)
O
Ctrl O
!
@
P(p)
P
Ctrl P
}
Q(q)
Q
Ctrl Q
>
(
R(r)
R
Ctrl R
?
)
S(s)
S
Ctrl S
+
:
[
T(t)
T
Ctrl T
UNDER_
=
]
U(u)
U
Ctrl U
%
$
;
V(v)
V
Ctrl V
|
^
W(w)
W
Ctrl W
-
#
X(x)
X
Ctrl X
&
\
Y(y)
Y
Ctrl Y
z
Z
ALT
`
CTRL
BLUE
RED
ALT
10 - 40
PowerNet Twin Client™ Version 7.4.0 User’s Guide
Dolphin 74XX/95XX 56-Key Keypad Map for 3270
Key
SFT
CTRL
BLUE
RED
1
PF11
PF1
2
PF12
PF2
3
PF13
PF3
4
PF14
PF4
5
PF15
PF5
6
PF16
PF6
SP
BKTAB
7
PF17
PF7
8
PF18
PF8
9
PF19
PF9
PF20
PF10
WHITE
(BLUE +
RED)
ALT
SFT
ESC
Light
TAB
ENT
LEFT
UP
RIGHT
DOWN
ENT
INS
DEL
BKSP
.
0
,
A(a)
A
PF11
PF1
B(b)
B
PF12
PF2
C(c)
C
PF13
PF3
PowerNet Twin Client™ Version 7.4.0 User’s Guide
10 - 41
Dolphin 74XX/95XX 56-Key Keypad Map for 3270
Key
SFT
D(d)
CTRL
BLUE
RED
WHITE
(BLUE +
RED)
D
“
/
‘
E(e)
E
PF14
PF4
F(f)
F
PF15
PF5
G(g)
G
PF16
PF6
H(h)
H
<
*
I(I)
I
PF17
PF7
J(j)
J
PF18
PF8
K(k)
K
PF19
PF9
L(l)
L
{
~
M(m)
M
N(n)
N
PF20
PF10
O(o)
O
!
@
P(p)
P
}
Q(q)
Q
>
(
R(r)
R
?
)
S(s)
S
+
:
[
T(t)
T
UNDER_
=
]
U(u)
U
%
$
;
V(v)
V
|
^
W(w)
W
-
#
X(x)
X
&
\
Y(y)
Y
z
Z
ALT
`
CTRL
BLUE
RED
ALT
Roll Up
Roll Down
View up
10 - 42
PowerNet Twin Client™ Version 7.4.0 User’s Guide
Dolphin 74XX/95XX 56-Key Keypad Map for 3270
Key
SFT
CTRL
BLUE
RED
WHITE
(BLUE +
RED)
ALT
View down
View left
View right
PA1
n
PA2
o
PA3
p
Attention
m
Field exit
FM
r
HOME
EOF
ENT
ENT
ERINP
g
Field LEXIT
INS
New line
q
Field +
RESET
m
DUP
Backtab
End
PowerNet Twin Client™ Version 7.4.0 User’s Guide
l
SP
h
10 - 43
Dolphin 74XX/95XX 56-Key Keypad Map for 5250
Key
SFT
CTRL
BLUE
RED
1
PF11
PF1
2
PF12
PF2
3
PF13
PF3
4
PF14
PF4
5
PF15
PF5
6
PF16
PF6
SP
BKTAB
7
PF17
PF7
8
PF18
PF8
9
PF19
PF9
PF20
PF10
WHITE
(BLUE +
RED)
ALT
SFT
ESC
Light
TAB
ENT
LEFT
Vwleft
UP
Vwup
RIGHT
Vwrite
DOWN
Vwdn
ENT
INS
DEL
BKSP
.
0
,
A(a)
A
PF11
PF1
B(b)
B
PF12
PF2
C(c)
C
PF13
PF3
10 - 44
PowerNet Twin Client™ Version 7.4.0 User’s Guide
Dolphin 74XX/95XX 56-Key Keypad Map for 5250
Key
SFT
D(d)
CTRL
BLUE
RED
WHITE
(BLUE +
RED)
D
“
/
‘
E(e)
E
PF14
PF4
F(f)
F
PF15
PF5
G(g)
G
PF16
PF6
H(h)
H
<
*
I(I)
I
PF17
PF7
J(j)
J
PF18
PF8
K(k)
K
PF19
PF9
L(l)
L
{
~
M(m)
M
N(n)
N
PF20
PF10
O(o)
O
!
@
P(p)
P
}
Q(q)
Q
>
(
R(r)
R
?
)
S(s)
S
+
:
[
T(t)
T
UNDER_
=
]
U(u)
U
%
$
;
V(v)
V
|
^
W(w)
W
-
#
X(x)
X
&
\
Y(y)
Y
z
Z
ALT
`
CTRL
BLUE
RED
ALT
Roll Up
l
Roll Down
p
View up
PowerNet Twin Client™ Version 7.4.0 User’s Guide
10 - 45
Dolphin 74XX/95XX 56-Key Keypad Map for 5250
Key
SFT
CTRL
BLUE
RED
WHITE
(BLUE +
RED)
ALT
View down
View left
View right
PA1
PA2
PA3
Attention
m
Field exit
ENT
FM
r
Home
ENT
EOF
ERINP
g
FIELD -
n
LEXIT
INS
New line
q
Field +
o
RESET
m
DUP
Backtab
End
10 - 46
SP
h
PowerNet Twin Client™ Version 7.4.0 User’s Guide
Dolphin 7200 Alphanumeric Keypads
VT220
3270
D O L P H I N
SINGLE-HANDED
POCKET-SIZE
LASER SCANNER
5250
D O L P H I N
TM
SINGLE-HANDED
POCKET-SIZE
LASER SCANNER
DOS PLATFORM
POWER MGMT
INFRA RED COMM
TM
DOS PLATFORM
POWER MGMT
INFRA RED COMM
D O L P H I N
SINGLE-HANDED
POCKET-SIZE
LASER SCANNER
DOS PLATFORM
POWER MGMT
INFRA RED COMM
PF1
PF3
PA1
F21
PA3
F23
FLD+
PF2
PF4
PA2
F22
PA4
F24
FLD-
CAP
SPC ESC TAB
8
9
EOF
*
4
5
6
HELP
/ ?
{ [ (
1
2
3
RESET
+
_-
} ] )
=
0
.
SREQ
!@
: ; $
9
*
4
5
6
? /
{[ (
1
2
3
+
}] )
=
0
.
,
: ;$
| \%
~` ^
&>#
F1-F10
VT220
F11-F20
“
,
8
<,
NUM
7
7
“
TAB
< ,
| \ %
~ ` ^
&> #
F1-F10
3270
F11-F20
CLR
SPC
CAP
NUM
TAB
7
8
9
FEXIT
*
4
5
6
HELP
/ ?
{ [ (
1
2
3
RESET
+
_
} ] )
=
0
.
SREQ
@ !
: ; $
-
“
,
NUM
SPC
CAP
R
< ,
| \ %
~ ` ^
&> #
F1-F10
5250
F11-F20
CLR
-
_
@ !
Dolphin 7200 Alphanumeric Keypad Map Legend
Key
<abc> = lowercase letter mode = Press <Shift> until "abc" appears on bottom left of screen
<ABC> = uppercase letter mode = Press <Shift> until "ABC" appears on bottom left of screen
<123> = numeric mode = Press <Shift> until "123" appears on bottom left of screen
PowerNet Twin Client™ Version 7.4.0 User’s Guide
10 - 47
Dolphin 7200 Alphanumeric Terminal Keypad Map
Key
VTERM
3270
5250
a
<abc><A>
<abc><A>
<abc><A>
b
<abc><B>
<abc><B>
<abc><B>
c
<abc><C>
<abc><C>
<abc><C>
d
<abc><D>
<abc><D>
<abc><D>
e
<abc><E>
<abc><E>
<abc><E>
f
<abc><F>
<abc><F>
<abc><F>
g
<abc><G>
<abc><G>
<abc><G>
h
<abc><H>
<abc><H>
<abc><H>
i
<abc><I>
<abc><I>
<abc><I>
j
<abc><J>
<abc><J>
<abc><J>
k
<abc><K>
<abc><K>
<abc><K>
l
<abc><L>
<abc><L>
<abc><L>
m
<abc><M>
<abc><M>
<abc><M>
n
<abc><N>
<abc><N>
<abc><N>
o
<abc><O>
<abc><O>
<abc><O>
p
<abc><P>
<abc><P>
<abc><P>
q
<abc><Q>
<abc><Q>
<abc><Q>
r
<abc><R>
<abc><R>
<abc><R>
s
<abc><S>
<abc><S>
<abc><S>
t
<abc><T>
<abc><T>
<abc><T>
F1
F2
F3
F4
On Scan
Enter
Shift
BKSP
Red
Blue
10 - 48
PowerNet Twin Client™ Version 7.4.0 User’s Guide
Dolphin 7200 Alphanumeric Terminal Keypad Map
Key
VTERM
3270
5250
u
<abc><U>
<abc><U>
<abc><U>
v
<abc><V>
<abc><V>
<abc><V>
w
<abc><W>
<abc><W>
<abc><W>
x
<abc><X>
<abc><X>
<abc><X>
y
<abc><Y>
<abc><Y>
<abc><Y>
z
<abc><Z>
<abc><Z>
<abc><Z>
A
<ABC><A>
<ABC><A>
<ABC><A>
B
<ABC><B>
<ABC><B>
<ABC><B>
C
<ABC><C>
<ABC><C>
<ABC><C>
D
<ABC><D>
<ABC><D>
<ABC><D>
E
<ABC><E>
<ABC><E>
<ABC><E>
F
<ABC><F>
<ABC><F>
<ABC><F>
G
<ABC><G>
<ABC><G>
<ABC><G>
H
<ABC><H>
<ABC><H>
<ABC><H>
I
<ABC><I>
<ABC><I>
<ABC><I>
J
<ABC><J>
<ABC><J>
<ABC><J>
K
<ABC><K>
<ABC><K>
<ABC><K>
L
<ABC><L>
<ABC><L>
<ABC><L>
M
<ABC><M>
<ABC><M>
<ABC><M>
N
<ABC><N>
<ABC><N>
<ABC><N>
O
<ABC><O>
<ABC><O>
<ABC><O>
P
<ABC><P>
<ABC><P>
<ABC><P>
Q
<ABC><Q>
<ABC><Q>
<ABC><Q>
R
<ABC><R>
<ABC><R>
<ABC><R>
S
<ABC><S>
<ABC><S>
<ABC><S>
T
<ABC><T>
<ABC><T>
<ABC><T>
U
<ABC><U>
<ABC><U>
<ABC><U>
V
<ABC><V>
<ABC><V>
<ABC><V>
W
<ABC><W>
<ABC><W>
<ABC><W>
X
<ABC><X>
<ABC><X>
<ABC><X>
Y
<ABC><Y>
<ABC><Y>
<ABC><Y>
PowerNet Twin Client™ Version 7.4.0 User’s Guide
10 - 49
Dolphin 7200 Alphanumeric Terminal Keypad Map
10 - 50
Key
VTERM
3270
5250
Z
<ABC><Z>
<ABC><Z>
<ABC><Z>
SPC
<Red><BKSP>
<Red><BKSP>
<Red><BKSP>
Clear
---
<Red><Y>
<Red><Y>
ESC
<Red><Blue><BKSP>
---
---
TAB
<Blue><BKSP>
<Blue><BKSP>
<Blue><BKSP>
1
<123><L>
<123><L>
<123><L>
2
<123><M>
<123><M>
<123><M>
3
<123><N>
<123><N>
<123><N>
4
<123><G>
<123><G>
<123><G>
5
<123><H>
<123><H>
<123><H>
6
<123><I>
<123><I>
<123><I>
7
<123><B>
<123><B>
<123><B>
8
<123><C>
<123><C>
<123><C>
9
<123><D>
<123><D>
<123><D>
0
<123><R>
<123><R>
<123><R>
F1
<Red><1>
<Red><1>
<Red><1>
F2
<Red><2>
<Red><2>
<Red><2>
F3
<Red><3>
<Red><3>
<Red><3>
F4
<Red><4>
<Red><4>
<Red><4>
F5
<Red><5>
<Red><5>
<Red><5>
F6
<Red><6>
<Red><6>
<Red><6>
F7
<Red><7>
<Red><7>
<Red><7>
F8
<Red><8>
<Red><8>
<Red><8>
F9
<Red><9>
<Red><9>
<Red><9>
F10
<Red><0>
<Red><0>
<Red><0>
F11
<Blue><1>
<Blue><1>
<Blue><1>
F12
<Blue><2>
<Blue><2>
<Blue><2>
F13
<Blue><3>
<Blue><3>
<Blue><3>
F14
<Blue><4>
<Blue><4>
<Blue><4>
F15
<Blue><5>
<Blue><5>
<Blue><5>
F16
<Blue><6>
<Blue><6>
<Blue><6>
PowerNet Twin Client™ Version 7.4.0 User’s Guide
Dolphin 7200 Alphanumeric Terminal Keypad Map
Key
VTERM
3270
5250
F17
<Blue><7>
<Blue><7>
<Blue><7>
F18
<Blue><8>
<Blue><8>
<Blue><8>
F19
<Blue><9>
<Blue><9>
<Blue><9>
F20
<Blue><0>
<Blue><0>
<Blue><0>
F21
---
<Blue>< F1>
---
F22
---
<Blue>< F2>
---
F23
---
<Blue>< F3>
---
F24
---
<Blue>< F4>
---
Roll up
---
---
<Red>< F1>
Roll down
---
---
<Red>< F2>
Darken
<Red><Blue><Z>
<Red><Blue><Z>
<Red><Blue><Z>
Lighten
<Red><Z>
<Red> <Z>
<Red><Z>
Backlight
<Blue><Z>
<Blue><Z>
<Blue><Z>
PA1
---
<Red>< F1>
---
PA2
---
<Red>< F2>
---
PA3
---
<Red>< F3>
---
Field exit
---
---
<Red><E>
EOF
---
<Red><E>
---
Help
---
<Red><J>
<Red><J>
Field -
---
---
<Red> < F3>
Field +
---
---
<Red> < F4>
Reset
---
<Red><O>
<Red><O>
Sys req
---
<Red><T>
<Red><T>
View up
<Red><Blue>< F1>
<Red><Blue>< F1>
<Red><Blue>< F1>
View down
<Red><Blue>< F2>
<Red><Blue>< F2>
<Red><Blue>< F2>
View right
<Red><Blue>< F3>
<Red><Blue>< F3>
<Red><Blue>< F3>
View left
<Red><Blue>< F4>
<Red><Blue>< F4>
<Red><Blue>< F4>
"
quotations
<Red><A>
<Red><A>
<Red><A>
,
comma
<123><F>
<123><F>
<123><F>
PowerNet Twin Client™ Version 7.4.0 User’s Guide
10 - 51
Dolphin 7200 Alphanumeric Terminal Keypad Map
Key
3270
5250
[
left bracket
<123><K>
<123><K>
<123><K>
]
right bracket
<123><P>
<123><P>
<123><P>
{
left brace
<Red><K>
<Red><K>
<Red><K>
}
right brace
<Red><P>
<Red><P>
<Red><P>
~
tilde
<Red><W>
<Red><W>
<Red><W>
`
accent
<123><W>
<123><W>
<123><W>
-
hyphen
<123><T>
<123><T>
<123><T>
/
forward slash
<123><J>
<123><J>
<123><J>
=
equal sign
<123><Q>
<123><Q>
<123><Q>
*
asterisk
<123><E>
<Blue><E>
<Blue><E>
/
forward slash
<123><J>
<123><J>
<123><J>
+
addition sign
<Red><O>
<Blue><O>
<Blue><O>
-
subtraction sign
<123><T>
<Blue><T>
<Blue><T>
.
period
<123><S>
<123><S>
<123><S>
!
exclamation
<Blue><Y>
<Blue><Y>
<Blue><Y>
<123><Y>
<123><Y>
<123><Y>
@
"at" sign
#
pound
<Blue><X>
<Blue><X>
<Blue><X>
$
dollar
<Blue><U>
<Blue><U>
<Blue><U>
percentage
<Blue><V>
<Blue><V>
<Blue><V>
^
carat
<Blue><W>
<Blue><W>
<Blue><W>
&
ampersand
<Red><X>
<Red><X>
<Red><X>
(
left parenthesis
<Blue><K>
<Blue><K>
<Blue><K>
)
right parenthesis
<Blue><P>
<Blue><P>
<Blue><P>
'
apostrophe
<Red><A>
<Red><A>
<Red><A>
\
backward slash
<123><V>
<123><V>
<123><V>
:
colon
<Red><U>
<Red><U>
<Red><U>
greater-than sign
<123><X>
<123><X>
<123><X>
;
semicolon
<123><U>
<123><U>
<123><U>
|
broken vertical bar
<Red><V>
<Red><V>
<Red><V>
<
less-than sign
<Red><F>
<Red><F>
<Red><F>
?
question mark
<Red><J>
<Blue><J>
<Blue><J>
%
>
10 - 52
VTERM
PowerNet Twin Client™ Version 7.4.0 User’s Guide
Dolphin 7200 Numeric Keypads
VT220
3270
D O L P H I N
SINGLE-HANDED
POCKET-SIZE
LASER SCANNER
D O L P H I N
TM
DOS PLATFORM
POWER MGMT
INFRA RED COMM
SINGLE-HANDED
POCKET-SIZE
LASER SCANNER
F1-F10
F1-F10
F11-F20
F11-F20
&
CAP
* ( )
DEL ESC
NUM
5250
D O L P H I N
SINGLE-HANDED
POCKET-SIZE
LASER SCANNER
F21-F24
F1-F10
F21-F24
&
PA1
* ( )
DEL ESC
PA2
PA3
&
CAP
* ( )
DEL ESC FLD-
NUM
A
B
C
D
E
F
G
H
I
A
B
C
D
E
F
E G
O H
F I
A
B
C
D
E
F
G
H
I
H
E
L
P
J
K
L
M
^ N
O
P
Q
R
J
K
L
M
^ N
O
C P
L Q
R R
J
K
L
M
^ N
O
C P
L Q
R R
R
E
S
E
T
S
T
U
_
Y
Z
,
S
T
U
_
V
W
X
S
R
E
Q
S
T
U
_
V
W
X
S
R
E
Q
F
E
X
I
T
\
:
>
<
/ \
:
>
<
/ \
:
>
<
+
-
%
$
?
= ;+/
VT 220
3270
+
= ;+
Y
Z
,
%
$
?
= ;+
Y
Z
,
FLD+
-
+
%
$
?
V
W
X
TM
DOS PLATFORM
POWER MGMT
INFRA RED COMM
F11-F20
CAP
NUM
TM
DOS PLATFORM
POWER MGMT
INFRA RED COMM
5250
Dolphin 7200 Numeric Keypad Map Legend
Key
<abc> = lowercase letter mode = Press <Shift> until "abc" appears on bottom left of screen
<ABC> = uppercase letter mode = Press <Shift> until "ABC" appears on bottom left of screen
<123> = numeric mode
PowerNet Twin Client™ Version 7.4.0 User’s Guide
= Press <Shift> until "123" appears on bottom left of screen
10 - 53
Dolphin 7200 Numeric Terminal Keypad Map
Key
VTERM
3270
5250
a
<abc><7>
<abc><7>
<abc><7>
b
<abc><7><7>
<abc><7><7>
<abc><7><7>
c
<abc><7><7><7>
<abc><7><7><7>
<abc><7><7><7>
d
<abc><8>
<abc><8>
<abc><8>
e
<abc><8><8>
<abc><8><8>
<abc><8><8>
f
<abc><8><8><8>
<abc><8><8><8>
<abc><8><8><8>
g
<abc><9>
<abc><9>
<abc><9>
h
<abc><9><9>
<abc><9><9>
<abc><9><9>
i
<abc><9><9><9>
<abc><9><9><9>
<abc><9><9><9>
j
<abc><4>
<abc><4>
<abc><4>
k
<abc><4><4>
<abc><4><4>
<abc><4><4>
l
<abc><4><4><4>
<abc><4><4><4>
<abc><4><4><4>
m
<abc><5>
<abc><5>
<abc><5>
n
<abc><5><5>
<abc><5><5>
<abc><5><5>
o
<abc><5><5><5>
<abc><5><5><5>
<abc><5><5><5>
p
<abc><6>
<abc><6>
<abc><6>
q
<abc><6><6>
<abc><6><6>
<abc><6><6>
r
<abc><6><6><6>
<abc><6><6><6>
<abc><6><6><6>
s
<abc><1>
<abc><1>
<abc><1>
t
<abc><1><1>
<abc><1><1>
<abc><1><1>
F1
F2
F3
F4
On Scan
Shift
Enter
BKSP
Period (.)
SP
10 - 54
PowerNet Twin Client™ Version 7.4.0 User’s Guide
Dolphin 7200 Numeric Terminal Keypad Map
Key
VTERM
3270
5250
u
<abc><1><1><1>
<abc><1><1><1>
<abc><1><1><1>
v
<abc><2>
<abc><2>
<abc><2>
w
<abc><2><2>
<abc><2><2>
<abc><2><2>
x
<abc><2><2><2>
<abc><2><2><2>
<abc><2><2><2>
y
<abc><3>
<abc><3>
<abc><3>
z
<abc><3><3>
<abc><3><3>
<abc><3><3>
1
<123><1>
<123><1>
<123><1>
2
<123><2>
<123><2>
<123><2>
3
<123><3>
<123><3>
<123><3>
4
<123><4>
<123><4>
<123><4>
5
<123><5>
<123><5>
<123><5>
6
<123><6>
<123><6>
<123><6>
7
<123><7>
<123><7>
<123><7>
8
<123><8>
<123><8>
<123><8>
9
<123><9>
<123><9>
<123><9>
0
<123><0>
<123><0>
<123><0>
A
<ABC><7>
<ABC><7>
<ABC><7>
B
<ABC><7><7>
<ABC><7><7>
<ABC><7><7>
C
<ABC><7><7><7>
<ABC><7><7><7>
<ABC><7><7><7>
D
<ABC><8>
<ABC><8>
<ABC><8>
E
<ABC><8><8>
<ABC><8><8>
<ABC><8><8>
F
<ABC><8><8><8>
<ABC><8><8><8>
<ABC><8><8><8>
G
<ABC><9>
<ABC><9>
<ABC><9>
H
<ABC><9><9>
<ABC><9><9>
<ABC><9><9>
I
<ABC><9><9><9>
<ABC><9><9><9>
<ABC><9><9><9>
J
<ABC><4>
<ABC><4>
<ABC><4>
K
<ABC><4><4>
<ABC><4><4>
<ABC><4><4>
L
<ABC><4><4><4>
<ABC><4><4><4>
<ABC><4><4><4>
M
<ABC><5>
<ABC><5>
<ABC><5>
N
<ABC><5><5>
<ABC><5><5>
<ABC><5><5>
O
<ABC><5><5><5>
<ABC><5><5><5>
<ABC><5><5><5>
PowerNet Twin Client™ Version 7.4.0 User’s Guide
10 - 55
Dolphin 7200 Numeric Terminal Keypad Map
10 - 56
Key
VTERM
3270
5250
P
<ABC><6>
<ABC><6>
<ABC><6>
Q
<ABC><6><6>
<ABC><6><6>
<ABC><6><6>
R
<ABC><6><6><6>
<ABC><6><6><6>
<ABC><6><6><6>
S
<ABC><1>
<ABC><1>
<ABC><1>
T
<ABC><1><1>
<ABC><1><1>
<ABC><1><1>
U
<ABC><1><1><1>
<ABC><1><1><1>
<ABC><1><1><1>
V
<ABC><2>
<ABC><2>
<ABC><2>
W
<ABC><2><2>
<ABC><2><2>
<ABC><2><2>
X
<ABC><2><2><2>
<ABC><2><2><2>
<ABC><2><2><2>
Y
<ABC><3>
<ABC><3>
<ABC><3>
Z
<ABC><3><3>
<ABC><3><3>
<ABC><3><3>
F1
< F1><1>
< F1><1>
< F1><1>
F2
< F1><2>
< F1><2>
< F1><2>
F3
< F1><3>
< F1><3>
< F1><3>
F4
< F1><4>
< F1><4>
< F1><4>
F5
< F1><5>
< F1><5>
< F1><5>
F6
< F1><6>
< F1><6>
< F1><6>
F7
< F1><7>
< F1><7>
< F1><7>
F8
< F1><8>
< F1><8>
< F1><8>
F9
< F1><9>
< F1><9>
< F1><9>
F10
F1><0>
< F1><0>
< F1><0>
F11
< F2><1>
< F2><1>
< F2><1>
F12
< F2><2>
< F2><2>
< F2><2>
F13
< F2><3>
< F2><3>
< F2><3>
F14
< F2><4>
< F2><4>
< F2><4>
F15
< F2><5>
< F2><5>
< F2><5>
F16
< F2><6>
< F2><6>
< F2><6>
F17
< F2><7>
< F2><7>
< F2><7>
PowerNet Twin Client™ Version 7.4.0 User’s Guide
Dolphin 7200 Numeric Terminal Keypad Map
Key
VTERM
3270
5250
F18
< F2><8>
< F2><8>
< F2><8>
F19
< F2><9>
< F2><9>
< F2><9>
F20
< F2><0>
<vF2><0>
< F2><0>
F21
---
< F3><1>
< F3><1>
F22
---
< F3><2>
< F3><2>
F23
---
< F3><3>
< F3><3>
F24
---
< F3><4>
< F3><4>
Esc
< F2><BKSP>
---
---
Tab
< F4><SP>
< F4><SP>
< F4><SP>
Backspace
< F4><BKSP>
< F4><BKSP>
< F4><BKSP>
Del
< F1><BKSP>
< F1><BKSP>
< F1><BKSP>
$
<ABC><.><.>
<ABC><.><.>
<ABC><.><.>
%
<ABC><.>
<ABC><.>
<ABC><.>
^
< F4><4>
< F4><4>
< F4><4>
&
< F1><Enter>
< F1><Enter>
< F1><Enter>
*
< F2><Enter>
< F2><Enter>
< F2><Enter>
(
< F3><Enter>
< F3><Enter>
F3><Enter>
)
< F4><Enter>
< F4><Enter>
< F4><Enter>
---
<ABC>< F1>
<ABC>< F1>
---
<ABC>< F2>
<ABC>< F2>
<ABC>< F3 >
<ABC>< F3 >
<ABC>< F3 >
<ABC>< F4>
<ABC>< F4>
<ABC>< F4>
Roll down
---
---
< F3 ><5>
Roll up
---
---
< F3 ><6>
Lighten
< F1><SP>
< F1><SP>
< F1><SP>
Darken
< F2><SP>
< F2><SP>
< F2><SP>
PA1
---
< F3 ><7>
---
PowerNet Twin Client™ Version 7.4.0 User’s Guide
10 - 57
Dolphin 7200 Numeric Terminal Keypad Map
Key
VTERM
3270
5250
PA2
---
< F3 ><8>
---
PA3
---
< F3 ><9>
---
Clear
---
< F4><5>
< F4><5>
Field exit
---
---
< F4><3>
EOF
---
< F4><8>
---
Help
---
---
< F4><9>
Field -
---
---
< F3><BKSP>
Reset
---
---
< F4><6>
Sys req
---
< F4><2>
< F4><2>
< F2><.>
< F2><.>
< F2><.>
semicolon
< F4><.>
< F4><.>
< F4><.>
+
addition sign
< F1><.>
< F1><.>
< F1><.>
-
subtraction sign
< F4><1>
< F4><1>
< F4><1>
|
broken vertical bar
< F4><7>
< F4><7>
< F4><7>
=
;
<
less-than sign
< F3><0>
< F3><0>
< F3><0>
?
question mark
<ABC><.><.><.>
<ABC><.><.><.>
<ABC><.><.><.>
<ABC><3><3><3>
<ABC><3><3><3>
<ABC><3><3><3>
'
apostrophe
/
forward slash
< F3><.>
< F3><.>
< F3><.>
\
backward slash
<ABC><0>
<ABC><0>
<ABC><0>
<ABC><0><0>
<ABC><0><0>
<ABC><0><0>
<ABC><0><0><0>
<ABC><0><0><0>
<ABC><0><0><0>
:
>
10 - 58
equal sign
colon
greater-than sign
PowerNet Twin Client™ Version 7.4.0 User’s Guide
HHP Terminal Control Sequence
Safe Mode Boot
Safe Boot Sequences
Terminal Model & Keypad
Key Sequence
7200, 7500
To exit to DOS prompt from main screen,press <shift> to view uppercase mode,
press <C> for Edit Functions screen, press <F2> to Exit, and press <enter>.
Press <shift> <bksp>and <on scan> keys simultaneously, then release.Press and
hold <on scan> key until terminal finishes rebooting.
7400/7450, 95XX
Press Shift and Ctrl keys simultaneously, hold for 10 seconds, and release. (Often
referred to as warm boot.)
Cold Mode Boot
Cold Boot Sequences
Terminal Model & Keypad
Key Sequence
7200, 7500
To exit to DOS prompt from main screen,press <shift> to view uppercase mode,
press <C> for Edit Functions screen, press <F2> to Exit, and press <enter>.
Press <shift> <bksp> and <on scan> keys simultaneously, then release.
7400/7450, 95XX
Press ESC and CTRL keys simultaneously, hold for 10 seconds, then release.
(Often referred to as cold boot.)
PowerNet Twin Client™ Version 7.4.0 User’s Guide
10 - 59
10 - 60
PowerNet Twin Client™ Version 7.4.0 User’s Guide
HHP, Inc.
700 Visions Drive
P.O. Box 208
Skaneateles Falls, NY 13153-0208
™
POWERNET/UG Rev J