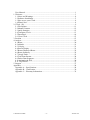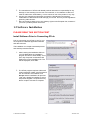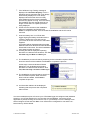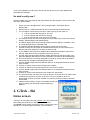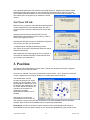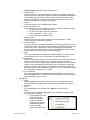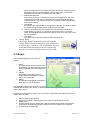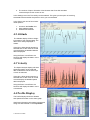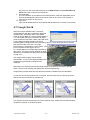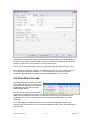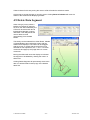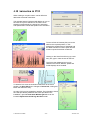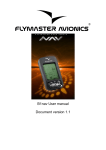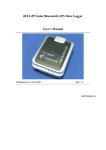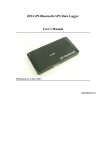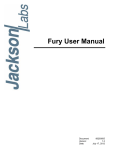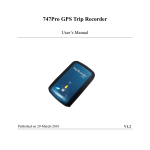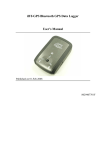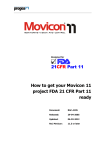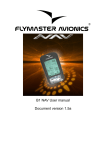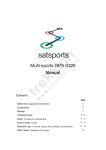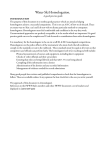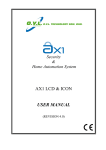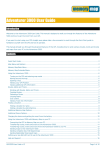Download User Manual
Transcript
User Manual Version 2.3 © GTrek Ltd. 2008 -1- Version 2.4 User Manual...............................................................................................................1 1. Welcome ....................................................................................................................3 1.1 Notes and Warnings.............................................................................................4 1.2 Software Installation ............................................................................................5 1.3 How to use your GTrek........................................................................................8 1.4 What's New ..........................................................................................................8 2. GTrek - Ski ................................................................................................................9 2.1 File Splitter.........................................................................................................11 2.2 Manual Connect .................................................................................................12 2.3 Quick Statistics ..................................................................................................12 2.4 Configure GTrek................................................................................................13 2.5 Download...........................................................................................................14 2.6 Clear GTrek .......................................................................................................15 3. Position ....................................................................................................................15 4. Analyze ....................................................................................................................16 4.1 Route ..................................................................................................................20 4.2 Altitude ..............................................................................................................21 4.3 Velocity..............................................................................................................21 4.4 Profile Display ...................................................................................................21 4.5 Rotate Displayed Route .....................................................................................22 4.6 Route Summary .................................................................................................22 4.7 Google Earth ......................................................................................................23 4.8 Trim Data Stream...............................................................................................24 4.9 Delete Data Segment..........................................................................................25 4.10 Animation & POI.............................................................................................26 4.11 Trip Details ......................................................................................................27 5. Support.....................................................................................................................27 Appendix......................................................................................................................28 Appendix A – Specifications ...................................................................................28 Appendix B – Certification......................................................................................30 Appendix C – Warranty Information.......................................................................32 © GTrek Ltd. 2008 -2- Version 2.4 1. Welcome Getting acquainted with your GTrek Your GTrek comes to you ready to use but before you do it is advisable to read the following. Your GTrek is simple to use but there are a few minor points which you should be aware of when using it to ensure accurate data is available for maps and routes to be produced. 1. Your GTrek data logger receives data from orbiting satellites and converts the meaningless data streams into useful information. It then saves this data until it is transferred from the device into the GTrek program where meaningful information is produced. 2. On the left hand side there is a three position switch, the functions are as follows:1. OFF - In this position the unit is in the off position, no data will be collected in this state. 2. NAV - In this position the blue Bluetooth light will illuminate and an attempt will be made to communicate and connect with another Bluetooth device. If such a device is found and can be paired with GTrek it will assume the roll of a slave device supplying data, the Bluetooth light will also flash. In this position GTrek can be used as a data source for third party programs such as TomTom and can function as a GPS receiver for a satellite navigation system. If after about 60 seconds GTrek is not paired with another device then the Bluetooth communications will be shut down to conserve battery power. Data logging will also cease, the Bluetooth light will start to flash very slowly. 3. LOG - When switched to this position the data log will automatically start recording data at the preset rate until switched off. Bluetooth communications will not function in this position. 3. On the top surface of the device you will find three lights and a push button 1. The satellite fix light is multi-function and multi-colour 1. An amber light on - satellite fix not obtained and reliable data is not being collected 2. An amber light flashing - satellite fix obtained and useful data is being collected. 3. A blue and amber light on - data not being collected, internal memory is full and needs to be downloaded and then cleared. 4. A blue light off - normal operation condition. 5. A blue light flashing - internal memory is more than 90% full and needs to be downloaded as soon as possible. 6. A blue light on - see 3 above. 7. When data is being downloaded the yellow satellite light with flash rapidly. 2. The green power light 1. A green light flashing - this is a charging indication 2. A green light on - the unit is fully charged © GTrek Ltd. 2008 -3- Version 2.4 3. A red light on if the battery power level is very low. In this situation the battery should be recharged without delay. 3. The blue Bluetooth light 1. A blue light off - Bluetooth is disabled 2. A blue light on - GTrek has not yet paired with a Bluetooth device 3. A blue light flashing - GTrek is connected and ready to transfer data 4. A blue light flashing slowly - No Bluetooth connection, GTrek has entered a low power sleep mode. 4. The push button 1. This button when pushed will log additional data points and the blue Satellite light will flash three times. Routes when viewed by the data analyzer will add small blue circles indicating where on the route the button was pressed. Routes viewed in Google Earth will have location markers positioned at locations where the button was pressed along with additional information. This button can be used as often as required 4. On the right is a mini USB socket used for transferring data and for charging the battery. Note When your GTrek is first switched on it will need to establish its bearings and calculate its location. If the location is close to where it was when it was switch off then a warm start up sequence will be initiated. If the new location is some distance from the last one then a cold start is initiated as any information it has acquired will not match data it is receiving now. This requires more data to be downloaded and can take a little longer to obtain a 3D fix. During this time your GTrek may not communicate with the GTrek program. If this is the case position your GTrek where it can be seen by the satellites and try again after a couple of minutes. If the satellite light starts to flash then a satellite fix has been obtained. If a pass key is requested when pairing your GTrek with a Bluetooth device use 0000 (4 zeros). 1.1 Notes and Warnings 1. GTrek uses a Lithium-ion battery. If your GTrek is used in temperatures lower than 10ºC or higher than 60ºC its battery charge capability will decrease. A pocket is a good place as body heat will maintain temperature. Please keep your GTrek data logger away from particularly low or high temperature environments. In addition, do not expose your GTrek data logger to temperatures higher than 140ºF/60ºC. If you do not follow these rules the battery inside your GTrek may overheat, explode or ignite, and this will lead to serious damage. The Lithium-ion battery inside the GTrek should be recycled in a proper way and should never be thrown into normal refuse or disposed of in an incinerator. 2. Your GTrek should not be used in prohibited locations such as on-board airplanes and in hospitals so turning off your GTrek is recommended. Wireless GPS receivers may interfere with sensitive equipment which use radio frequency. 3. If your GTrek data logger is not to be used for long periods it is recommended that the battery be removed and stored separately in a dry and cool place. Re-charging periodically is also recommended (by periodically we mean recharge your battery every two to three months). 4. For safety keep your GTrek and all accessories out of children's reach. The GTrek system is a useful tool and is not a toy, though we do hope you have a lot of fun with it. © GTrek Ltd. 2008 -4- Version 2.4 5. The manufacturer of GTrek and related products assumes no responsibility for any damage or loss resulting from the use of this manual, or from deletion of data as a result of malfunction, dead battery, or from misuse or use of the product in any way. 6. Use only the supplied and approved accessories. Unauthorized accessories, modifications or attachments could damage your GTrek and may violate regulations governing radio devices. 7. None of the above detract from your statutory rights under European law, however if you have a problem please call us first. 1.2 Software Installation PLEASE READ THIS SECTION FIRST Install Software Prior to Connecting GTrek Prior to connecting your GTrek to your PC you are required to install the application software and device drivers. The installation is a simple automated process and should proceed as follows. 1. After inserting the installation disk into your CD-ROM drive the installation program should run automatically. If not, open "My Computer" and double click startUp.exe on the installation CD. The will be displayed, Click next . 2. The GTrek program requires a Microsoft system extension called ".Net Framework 2.0" and needs to be installed. Click Accept and the installation will proceed. ”.Net” may already be installed, if so this step will be skipped. If required this may take a couple of minutes to complete. © GTrek Ltd. 2008 -5- Version 2.4 3. The Welcome Screen is now displayed. Click Next to continue. 4. The GTrek End User License Agreement is displayed next and the user needs to click I Agree and Next to continue. You should actually read it, but we can't make you. 5. GTrek is normally installed in the default folder. It can be changed if necessary, although the default folder is recommended. Microsoft Windows XP and Vista provide support for more than one user; this program can be installed for a single user (default) or can be accessed by all users. This selection can also be made here. Click Next to continue. 6. Confirm installation, Click Next to continue. The installation stage takes less than a minute. © GTrek Ltd. 2008 -6- Version 2.4 7. If the Windows Logo Testing message is displayed click Continue Anyway. This is a Windows security message and is not always automatically displayed. It is not always displayed above all other items currently being displayed and hence the installation process may appear to hang. At no time during the installation process should there be any length of time where no update process is being displayed. 8. GTrek will now commence the installation. When the installation has finished click Close to complete the task. That concludes the installation and the CD can be removed. 9. Insert the battery into Your GTrek data logger aligning the battery terminals with the contacts, replace the cover and connect your GTrek to the PC with the mini USB cable supplied. A message will be displayed stating that New Hardware has been detected and the Hardware Wizard will be launched. The driver installation is a two stage process as follows: 10. A Dialog box will be displayed requesting directions to install the new hardware, click Yes, this time only and Next and Next again. 11. The installation process will start by searching for the information required. When found the drivers will be installed. Click Finish to complete the process. At this stage a second Hardware Wizard Dialog Box may be displayed requesting directions to install the new hardware. Click Yes, this time only and Next and Next again. 12. The installation process will start to search for the information required. When found the drivers will be installed. Click Finish to complete the process. 13. An information balloon will be displayed indicating that the process has completed without errors. It is recommended that prior to first use your GTrek data logger be configured and initialized. Switch on your GTrek and allow it to synchronize with the satellites. Launch the GTrek application by double clicking the icon that is now on your desktop. From the Settings menu select Configure GTrek and click Save. Your GTrek will be configured for use and the onboard memory will be cleared. © GTrek Ltd. 2008 -7- Version 2.4 The battery should be fully charged before use. The green flashing light indicates the charging process is complete. Your GTrek is now ready to go. Use your GTrek and get familiar with it before you get to the slopes. Don't forget to register your GTrek system, if you do we will notify you when there are updates available. 1.3 How to use your GTrek You GTrek has been designed to provide ease of use from the start to getting the results. However some simple preparation is always of use and some simple tips are included here 1. Charge your battery. Your GTrek data logger can be charged in any one of three 2. 3. 4. ways as follows:1. From the mains supply with the supplied charger. Your charger is dual voltage, 50 or 60hz and will work anywhere with a suitable adaptor. Do not use a charger from another device as this may damage your GTrek. Inspect the charger before use and do not use it if it looks damaged. Replacements can be obtained from the web site www.gtrek.co.uk. 2. Your GTrek can be charged by plugging it into a car cigarette lighter socket with the supplied charging cable, again use nothing other than the supplied charger as damage may result. 3. Through a connection to a laptop or desktop PC by USB cable. Your GTrek is supplied with a standard mini-USB cable which is used to transfer data between your GTrek and a computer. It also re-charges the battery when connected to the PC. At the start of your day's activities switch your GTrek on. If it's not switched on it won't record anything, however it's never too late. On the side of your GTrek there is a three position switch labeled OFF-NAV-LOG, be sure to switch it to the LOG position. From cold it can take from a few tens of seconds to a few minutes to get a satellite fix, it depends on the number of satellites in view. If you are inside a car or bus it may never get a fix at all, moving at high speed also does not help. A fix is indicated by the satellite light (yellow) blinking. Once a fix is obtained it's a lot easier to maintain synchronization. Place your GTrek in a pocket or pack where it can get a good unimpeded view of the sky. Covering it with a tin box for instance is not a good idea. When your days activities finish switch your GTrek data logger off otherwise you will collect unwanted data and waste battery energy. On return to your residence download the data and save it and/or e-mail it to yourself at home and analyze the results. Clear down the memory ready for the next day (don't forget item 1 above)! 5. 6. Once data has been downloaded the Analysis screen is automatically loaded. View your route, distances and speeds, view the profile and load Google Earth and view your route in 3D. 1.4 What's New If you are installing this new version as an upgrade you may have noticed a subtle name change. Although your Ski-Log device is still the same we have changed the name. Thus the Ski-Log and GTrek names can be used synonymously. Ski-Log was originally designed as a device for skiers and boarders alike but we can see applications for other sporting and outdoor leisure activities and we're going to end up with a number of slightly different devices with different names. So GTrek has been created, this allows us to create GTrek - Ski, GTrek - Bike and other applications we are working on. Watch the website for new products. © GTrek Ltd. 2008 -8- Version 2.4 If you have registered your Ski-Log or GTrek then we will inform you when updates and downloads are available. So what's really new ? We have added many new features and improved the way the program is used, some of the new items are as follows:- 1. Export not only to Google Earth™ but to Google Maps™ and export files for MemoryMap. 2. Double click on a .GBF file and GTrek will run and load the file automatically 3. The "Configure GTrek" facility now has 3 options giving you the option of :1. 1 second update with storage for 16 hours 2. 4 second update with 60 hours of storage 3. 6 second update with over 100 hours of storage 4. The Analysis screen now has a tab page format providing easy access to the Route Display, Altitude Display and Speed Display. 5. The Route display has a North pointing compass and the display is rotatable, it has an overlayable grid with a measured scale 6. The Altitude and Speed displays have height or speed and Time scales 7. All three screens can have Point Of Interest labels inserted. A POI inserted on the Route screen also displays on the other screens as well. 8. A "Trip Details" facility has been added to allow additional information to be saved with the .GBF file to provide a reminder of the trip or journey. 9. A profile page has been added showing height and speed on the same graph. This page also displays data entered on the Trip Details. POI data can also be displayed. 10. The "Route Summary" has been extended to include Up, Down and Level distance data along with average ski (traveling down) speed. 11. A Quick Statistics page has been added to allow for a comparison between several days activities. 12. A facility to quickly remove POI's and My Place markers 13. A facility to import Points Of Interest (POI’s) into a file from another 14. A Quick Statistics page has been added to allow for a comparison between several days activities. 15. A facility to remove erroneous data in the middle of a data stream. 16. The time information stored by the GTrek is always in UTC (the same as GMT). Data recorded can come from any time zone which can be corrected for when it's downloaded. A facility has been included to correct any time errors after it has been downloaded. 17. Additional functionality to support GTrek-Bike including an ability to display the Altitude and Speed displays by distance. 2. GTrek - Ski Home screen Thank you for purchasing and using GTrek - Ski. This product has been created to enhance your skiing experience. In fact your GTrek can be used to record any journey, not just skiing and reproduce an accurate map of wherever you have taken it. © GTrek Ltd. 2008 -9- Version 2.4 This software has been produced to be as simple and intuitive as possible. If you find any part confusing or would like a feature that is not available then let us know, we might think it's a good idea too. We endeavor to improve on the product to meet with your requirements. From connecting the device only two clicks are required to get all the basic information. A third click will download all necessary data to Google Earth™ and enable you to get a 3D visualization of your trip. The GTrek program will automatically open the connection to your GTrek data logger, all you have to do is plug it in and switch it on. The Download and Data Manager button will become active when a connection has been confirmed. Menu items are as follows:1. File menu options 1. Open. The open option allows you to open presaved routes. When selected the default GTrek folder is displayed. Select the file required and it will automatically be loaded and displayed. 2. File Splitter The File Splitter utility takes a downloaded route file *.GBF that spans more that a single day and splits it into separate files each associated with a complete day. 3. File Merge The File Merge utility will take two or more .GBF files and merge them into a single file. This can be useful, for instance, if you have a days journey that naturally splits into two parts with some unwanted data in the middle. Save a copy of the original with only the one part visible and then save a second file with only the second part visible. Then merge the two parts into a single file. All non-visible data is discarded and you only get the useful stuff. 4. Manual connection The Manual option provides the option to manually connect to GTrek data logger if the automatic process fails. If for example the connection is via Bluetooth then GTrek cannot automatically detect the connection. 5. Exit The Exit option will terminate the program. If there is new unsaved data then a message will be displayed and request whether or not that data should be changed. A message box will be displayed requiring confirmation that the program should terminate. 2. View menu options 1. Position Selecting Position will take you to the satellite data utility where detailed live information can be viewed. 2. Analyze Selecting Analyze will take you to the data analysis page, from where saved routes can be accessed and Google Earth™ can be accessed. 3. Quick Statistics Selecting Quick Statistics will open a dialog where you can open several previously saved routes and it will create a table with statistics taken from each file. The fastest, longest etc. are also highlighted. 3. Settings menu options © GTrek Ltd. 2008 - 10 - Version 2.4 1. Configure GTrek Your GTrek data logger can be configured in one of two ways; either for use as a day-today collection system or for a week-to-week collection system. 4. Help menu options 1. Contents Selecting the contents option will open the help system with the Contents tab selected. 2. Index Selecting the Index option will open the help system with the Index tab selected. 3. Search Selecting the Search option will open the help system with the Search tab selected. 4. About Selecting the About option will display relevant data about the GTrek program. The Searching Status box provides connection status information on whether GTrek data logger is connected and switched on. There only 3 states as follows:1. Waiting for GTrek connection. In this condition the program is waiting for GTrek to be connected. If the device driver has not been installed correctly this message will be displayed even if GTrek is connected. If this is the case check for red (fault) or yellow (warnings) in Device Manager . 2. Waiting for GTrek to power up. When your GTrek is connected to your computer it will be detected by Microsoft Windows™ and reported to the program. If this message is displayed then switch your GTrek onto the LOG position or if connected via Bluetooth set to the NAV position. 3. Found GTrek on COM4: If this message is displayed you are ready to go. The actual COM port to which your GTrek is connected to is displayed, it may not be COM4: 2.1 File Splitter Your GTrek is capable of collecting data over long periods particularly if set to the Longest Storage Capability mode. This will create a single file that may span many days. The File Splitter utility will take this file and split it into several files which correspond to the individual dates found in that file. If the Auto-Save is ticked (default) then the names of the files created will be formatted as dd-mm-yyyy.gbf and saved in the default folder "MyDocuments\ski-log data files". If the Auto-Save is un-checked then the user will be given the opportunity to select the file name and storage location for each file. © GTrek Ltd. 2008 - 11 - Version 2.4 The original file will be renamed by adding "-split-" to the file name to prevent it from being overwritten. If a file to be saved already exists the user will be prompted to overwrite the file. If the file is overwritten then old file will be backed up first by renaming it *.bak. After the source file has been scanned a message is displayed indicating how many days worth of data the file contains. This may be more than expected. When connecting your GTrek to a PC to download the collected information additional entries may be added. These may have later dates than the main body of information. When the process is complete a list of the files created is displayed For this utility to function correctly it is important that when downloading data from your GTrek the correct Time Zone has been selected so that the data is saved with local time stamps. 2.2 Manual Connect Your GTrek data logger automatically connects to your GTrek program without any intervention from the user. The Operating System (Windows™) is notified when any new USB devices are attached to the PC. If for any reason the operating system is not notified then the GTrek program cannot detect the device automatically and the manual facility can be utilized to scan for a device. If the Comm Port number is known then double clicking on the Comm Port Number box will allow the number to be entered. Clicking the Scan button will instruct GTrek to scan for a device. This option can take some time to check the ports registered in your PC. If a device is located then scanning will stop with the Port number displayed. Clicking Connect will open the port and close the window. 2.3 Quick Statistics The Quick Statistics page provides a convenient way of comparing the activity of several days or trips. Select Add New Data from the file menu and select as many Route Files as required. Additional Route Files can then be added later to the current list © GTrek Ltd. 2008 - 12 - Version 2.4 Some of the data displayed, Name and Resort are taken from data entered in the Trip Details. The remaining data is taken from the Route Summary information. From the file menu several option are available 1. Add New Data Add new data from pre-saved Route Files 2. Open Open a previously saved Quick Statistics compilation 3. Save Save the current Quick Statistics compilation 4. Print Print the displayed screen 5. Print Preview Show a preview of the screen before it is printed. From the settings menu, clicking Options will provide a dialog box allowing the user to select which columns are visible. Clicking Show Totals will enable or disable the totals data displayable at the bottom of the table. The order of the columns can be altered by clicking and dragging the column header to the desired position. The column widths can be changed by clicking and dragging the column header border. Clicking in a column header box will re-sort the columns in ascending or descending order. Rows can be deleted by right clicking the row to be removed and selecting Delete. 2.4 Configure GTrek Your GTrek can be set up to provide a large range of information only some of which is applicable for this application. The optimize option is deigned to ensure that your GTrek is set up correctly. © GTrek Ltd. 2008 - 13 - Version 2.4 There are two options here as follows:- 1. GTrek Best Resolution This option configures your GTrek for one second updates. With this setting up to 16 hours of continuous data can be collected for later analysis, more than enough for a day's activities. 2. GTrek Longer Storage Capability This mode is designed to collect data at a slower rate of four seconds providing enough storage capability for 66 hours of continuous data or 11 hours a day for 6 days. Don't forget to switch your GTrek off at the end of your day's activities. 3. GTrek Longest Storage Capability This mode is designed to collect data at an even slower rate of six seconds providing enough storage capability for over 100 hours of continuous data, enought for a 14 day holiday. Don't forget to switch your GTrek off at the end of your day's activities. Select the option required and click Save. A box will be displayed requiring the user to accept or reject the request. Selecting OK will set the option required whereupon the GTrek memory will be initialized ready for the new selection. Any data will be lost. The dialog box will automatically close. Selecting close or Cancel will exit with no changes made. 2.5 Download The Download screen shows the record count and the memory used. The Start/Stop Logging button will either start GTrek collecting data or will stop the logger from recording more data while it is switched on. Turning the power off and back on again will automatically restart the logger so there is no requirement to manually restart it. This button doubles as the Start and Stop Logging function. The Erase Logger button when pressed will erase the data logger memory ready for a new session. A warning message is displayed requiring the user to confirm the request. This operation can take upto 26 seconds to complete. Your GTrek records location information and real time of day and date. This time is UTC time and is the same the world over. UTC is the same as GMT or British Winter time. To correct for any time difference between the local time and UTC where the data was collected, select the time zone correction in the Set Time Zone drop down box. For example if data is collected in the UK during the summer months then set the time zone to GMT + 1 hour. Data then collected will be altered to reflect the local time zone. © GTrek Ltd. 2008 - 14 - Version 2.4 The Start Download button will initiate the download sequence. Additional information will be displayed indicating the progress on the data transfer and elapsed time. When the process has completed the Download box is removed and replaced by the data Analysis display. The user will be given the opportunity to initialize the GTrek memory. 2.6 Clear GTrek Either from the completion of the data Download sequence or when selected from the Download dialog the user is given the option to erase the data stored on GTrek data logger. Selecting Cancel will leave the data intact and any additional data will be added until the memory is full at which point logging will cease. Selecting OK will start the memory initialization sequence. This process can take upto 26 seconds. An elapsed timer is displayed indicating process time. When the process completes the dialog box will be deleted automatically. After initialization the data logging function is stopped. It can either be restarted manually or automatically when your GTrek is next switched on. 3. Position GPS status and positional data is shown here. Latitude and longitude are shown in degrees and minutes to four decimal places. Universal Co-ordinate Time (UTC) is equivalent to GMT or BST -1 hour. Speed is in km/h and course is degrees from true North. Altitude is in meters above mean sea level. The satellite data received provides information from which position can be calculated. Three good signals are required for a 2D Fix and four are required for a 3D fix. PDOP, HDOP and VDOP are indications of the Dilution of Positional information representing probable errors in the data. The image in the centre is a representation of the visible sky from horizon to horizon and indicates the position of all visible satellites and their allocated numbers. Blue circles indicate satellites which are providing reliable data. Reset GTrek, for GPS to work the receiver needs to have to hand detailed information on each satellite in view, this data is stored on your GTrek and updated during the normal course © GTrek Ltd. 2008 - 15 - Version 2.4 of operation. If your GTrek is switch on some distance away (over a 100 miles) from where it was switched off then this data can be inaccurate or in error. The information will eventually be updated and corrected but may result in incorrect GPS data being recorded. The three buttons here have the following effect:- 1. Hot, this button if pressed will instruct your GTrek to perform a hot restart using all current data available as if it had been woken up from a sleep condition 2. Warm, this button if pressed will instruct your GTrek to perform a warm restart as if it had just been switch on. 3. Cold, this button if pressed will instruct your GTrek to perform a cold restart, in this condition all stored data is deleted and no GPS data is stored until fresh data can be downloaded. 4. Analyze The Analysis screen automatically shows downloaded routes colour coded black for up, red for down and blue for flat. Routes can be saved for access later or saved routes can be re-opened. The Analysis screen is dynamically re-sizeable. Click and drag the right or bottom sides to expand or click and drag the bottom right-hand corner to expand or retract in both axis. If the route has been saved or a previous route opened then the filename for this route will be displayed. The total distance traveled is also displayed. The Analysis view is tabb'ed and clicking on the Route, Altitude or Speed buttons will change the display accordingly. A displayed route can be exported to Google Earth ™ simply by clicking the Google Earth™ icon. There are a number of options that can be accessed from either the Route, Altitude or Speed screens, these are detailed below:- 1. Right click menu Right clicking on any of the analysis screen will bring up a floating menu 1. Show Grids When this item is selected a grid is displayed. On the Route view a distance scale is also displayed. 2. Show POI Points Of Interest can be added to the route see entering POI data here. 3. List POI's This option provides an easy way to remove any unwanted Points of Interest markers. A list is prepared, setting the checkbox will temporarily remove the POI. Clicking © GTrek Ltd. 2008 - 16 - Version 2.4 Confirm Deletion will remove the selected POI's 4. List My Places. When your GTrek is gathering data and if the button is pressed a My Place marker is placed on that record. When the data is downloaded and displayed on the Route view the My Place markers are shown as small blue circles. Selecting this item will create a list of the My Place markers which can be hidden or un-hidden by checking the check box. 5. Rotate The Route display can be rotated with this option 6. Zoom In and Zoom Out The Analysis view can be zoomed in or out via a number of different options:1. By the options in the right click menu 2. By the commands in the View menu item 3. Via the keyboard "+" and "-" keys 4. Via the wheel on a suitable mouse 7. Distance in Km Selecting this option will alter the display to show information in metric, clicking again will revert back to Imperial. 8. Route Summary The Route Summary by default is displayed, clicking this option will turn if off and back on again. The route Summary can also be moved about the screen to aid viability. This is achieved by clicking and dragging. If the Analysis screen is printed and the Route Summary is being displayed then the viable box will snap to the nearest corner of the printed page. 9. Filter This is only applicable to the Altitude and Speed displays, it is used to filter out positional noise on the recorded data. The default setting is off. 10. Interpolation Data is normally gathered as a continuous stream however if data is missing then this continuous line will be broken. Imagine taking some data in a location. About 2 miles, switching your GTrek off and then moving to another location some 20 miles away and switching your GTrek back on again and gathering another 2 miles of data. The resulting information will show total distance of 24 miles with Interpolation switch on but only 4 miles with it switch off. Interpolation is switched on by default. 11. X Axis selection. This is only applicable to the Altitude and Speed displays. It switches the X axis scale between time at which the data was gathered, data record number and total distance (only in GTrek-. 2. File Options 1. Open Selecting Open gives access to pre-saved routes. The default location is MyDocuments/Ski-Log Data Files. Select the route required and it will be displayed. 2. Save Any route displayed can be saved as a .GBF file for later access. 3. Export The export option allows the displayed route to be saved in other formats. Four options are available: 1. As a Google Earth™ file Accessing Google Earth™ via the icon button will create a temporary file which is subsequently deleted. Saving a Google Earth™ file through the © GTrek Ltd. 2008 - 17 - Version 2.4 4. 5. 6. 7. 8. export utility will allow the user to view routes in Google Earth™ without first loading the GTrek program. 2. As a Memory Map™ File Memory Map compatible files can be saved using this utility. 3. To Google Earth™ This option will create a temporary GE compatible file and export it to Google Earth. 4. To Google Maps™ For journeys that involve roads exporting the data to Google Maps may be a better option. The file produced is transferred as a KML file to the GTrek web server. Google maps is then loaded and preconfigured with the ULR of the saved file. A connection to the internet is required before carrying out the procedure and may take a few seconds to load the file over an ADSL connection. It may take many minutes over a dial-up connection. The URL shown on the Google Maps screen can then be e_mailed to friends for then to load into GM. Import The Import option allows additional data to be imported. One function is available as follows:1. Import POI's. Points Of Interest created on other Route files can be imported into the currently displayed Route file. Selecting this option you will be prompted to select the file from which POI's are to be imported from. After the POI's have been imported the number of items is displayed. Click OK to close this box. For a POI to be imported the map location on the new file needs to be within 20m of the map location from where the POI to be imported is located. Page setup Allows access to the printer page setup utility Print Preview Allows the user to view printer page before printing Print Selecting this option will print the current Analysis view on the selected or default printer Exit This will close the Analysis view. If a new route has been loaded or an existing route changed then a message will be displayed requesting that the file be saved. 3. View Options 1. Profile Selecting this option will open the Profile display page, this displays speed and altitude on the save graph. 2. Animation & POI. When looking at a skied route it can be difficult to establish the actual route taken. This utility will show your actual location at any time during your trip either manually or as an animated process. Access to setting and deleting Points of Interest are also accessible through this feature. © GTrek Ltd. 2008 - 18 - Version 2.4 3. Zoom In See 1.3 above. 4. Zoom Out See 1.3 above. 5. Distance in km Selecting this option will alter the display to show information in metric, clicking again will revert back to Imperial. 6. Route Summary The Route Summary by default is displayed, clicking this option will turn if off and back on again. The route Summary can also be moved about the screen to aid viability. This is achieved by clicking and dragging. If the Analysis screen is printed and the Route Summary is being displayed then the viable box will snap to the nearest corner of the printed page. 7. Show Position / Show Height / Show Speed If this option is selected then cursor located information will be displayed. The actual information displayed is dependent on the Analysis screen data currently being viewed. 8. Show Date/Time This option only applicable in the Altitude and Speed views and will show the Date and Time at the cursor location. 9. Filtered Data The data displayed is by default not filtered. However it can be switched on or off by selecting this option to remove noise from the downloaded data. This option also has a keyboard shortcut Ctrl+F. 10. Show 2D data All data is gathered at all times when your GTrek is switched on. It takes time for your GTrek to get a proper fix on its location and incorrect data can, and will be, stored in this situation. Proper synchronization can also be lost if for instance you are traveling through a tunnel or in a steel fabricated building. Only data correctly synchronized is normally displayed. We say that this data has a 3Dfix, data that is not fully synchronized is called either NoFix or 2Dfix. The possibly inaccurate 2Dfix data can be viewed by selecting this option. Data stored and identified as NoFix is not available for display. 11. Interpolation Data is normally gathered as a continuous stream however if data is missing then this continuous line will be broken. Imagine taking some data in a location, about 2 miles, switching your GTrek off and then moving to another location some 20 miles away and switching your GTrek back on again and gathering another 2 miles of data. The resulting information will show total distance of 24 miles with Interpolation switch on but only 4 miles with it switch off. Interpolation is switched on by default. 12. X Axis selection. This is only applicable to the Altitude and Speed displays. It switches the X axis scale between time at which the data was gathered, data record number and total distance (only in GTrek-Bike). 4. Settings Option 1. Trim Data Stream The data gathered may contain correct 3D data either at the beginning or at the end that is not relevant to the trip. For example your GTrek is switched on when you leave your place of residence and then you travel by bus to the first ski lift or after the last ski run there is bus ride back. Selecting this utility will allow you to trim off data both at the beginning and end. Alternatively the data stream contains two segments that are of separate interest. Simply trim the end to © GTrek Ltd. 2008 - 19 - Version 2.4 2. 3. 4. 5. get the first segment and save then wind back the end trim and trim from the beginning to get the second segment, save the data under a new name. Data trimmed in this way is not deleted it's just hidden. Delete Data Segment Often during a journey if a building is entered, for example lunch, the data collected by the GTrek can be a bit erratic due to limited signal strength or signal reflections. This utility allows the user to delete records (permanently) from the data stream. Trip Details By selecting this option details of the trip can be entered. This data is used by the Profile display and then saved along with the route data. The time recorded by GTrek is always UTC time (the same as GMT) no matter where you may be. To correct for the local time zone a correction value can be applied during download. However if this is not done then it can be corrected here. Line Width This option affects the line width on the Route display only. 5. Google Earth The Google Earth™ button if pressed will load the Google Earth™ program and export your visible route so that it can be viewed on a 3D visualization. Zoom in on the individual runs and use the tour option to fly over the route taken. POI data entered is also viable. 4.1 Route The analysis display has many forms as follows:- 1. Route. The route display shows the total route as recorded. It is topographically correct and is orientated with north towards the top. 2. Altitude. This display shows the vertical or height path and is displayed in meters above mean sea level. 3. Speed. This display shows speed information in either km/h or mph as selected. The displayed image can be zoomed in or out as required with the View menu option, by pressing the "+" or "-" keys on the keyboard or by use of the mouse wheel. Clicking the Route Summary option in the view menu or right click menu will show the route details, which include:1. Vertical distance up and down 2. Distance traveled up, level and down from which the skied distance can be determined. 3. Average speed over the while journey and the average down speed (it's assumed that all skiing is skied traveling down. Skiing up hill or on the flat is not counted). 4. Total duration of visible data © GTrek Ltd. 2008 - 20 - Version 2.4 5. The number of laps or lifts taken. Note however that if two lifts are taken consecutively then this counts as one. In the Settings menu the Trim facility can be selected. This gives you the option of removing extra data before and after the period in which you are interested. In the View menu can be found other useful options:1. Access to the Profile view 2. Show additional data 3. Filtered Data selection 4.2 Altitude The Altitude display will show height information of the collected data. The data here is always displayed in meters. If the View->Show Height property is selected then as the cursor is moved over the display the detailed Altitude data is displayed. Using the Zoom In and Zoom Out functions will display the data in more or less detail. 4.3 Velocity The Speed Analysis display will show speed information of the collected data. Scaled data can be either mph or km/h as selected. If the view->Show Speed property is selected then as the cursor is moved over the display the detailed speed data is displayed. Using the Zoom In and Zoom Out functions will display the data in more or less detail. 4.4 Profile Display The Profile Display shows the Altitude and Speed information on the same graph. Useful and informative information is displayed along with data entered on the Trip Details © GTrek Ltd. 2008 - 21 - Version 2.4 section. The background picture can also be changed on the Trip Details to one of your own. Print, Print preview and Exit are accessible through the file menu. 4.5 Rotate Displayed Route The Route display can be rotated by selecting the Rotate option from the right click menu. Either use the slider to rotate the display or enter the required angle in the test box and click Apply. North is assumed to be 0 degrees and the map rotates clockwise through 360 degrees. If the Route Rotation angle is saved in the .GBF route file, if the angle is changed then the route file will expect to be updated and you will be prompted to do so when the Analysis screen in closed. 4.6 Route Summary The Route Summary function is normally enabled and can be disabled if required. The Route Summary box can be moved to other parts of the screen if it is found to be covering important detail by clicking and dragging the box to another location. The display can be changed to Km by selecting "Display in Km" from the View Menu. The information displayed: 1. Vertical Ascent Vertical ascent is the distance traveled vertically up. 2. Vertical Descent. Vertical descent is the distance traveled vertically down. 3. Up Distance. 4. 5. 6. 7. 8. The up distance is the calculated distance traveling in the up direction, lifts etc. An average gradient greater than 1:20 is used for the calculation. The actual distance is calculated from the horizontal plain and corrected for the angle of ascent. Down Distance. The down distance is the calculated distance traveling in the down direction, skiing (probably). An average gradient greater than 1:20 is used for the calculation. The actual distance is calculated from the horizontal plain and corrected for the angle of descent. Level Distance. The level distance is where movement is detected but no apparent change in altitude can be observed. Average Speed. The average speed is calculated from the total distance covered over the total period. Average Down Speed. The Average down speed is calculated from the Down Distance (4 above) and the total time traveling down. All lifts are removed along with and movement deemed as level or not moving at all. Maximum Speed The maximum speed detected over the period is recorded here. To find exactly where © GTrek Ltd. 2008 - 22 - Version 2.4 this point is on the route select the point in the Speed display with the Animation & POI function and create a Point Of Interest. 9. Event Duration The event duration is recorded from the date and time of the first displayable record and the last displayable record and is shown here as hh:mm:ss or if the period is more than 24 hours as d.hh:mm:ss. 10. Lap Count Laps are calculated based on a measured altitude difference of more than 50 meters. 4.7 Google Earth When the Google Earth® button is clicked or Google Maps is selected a message is displayed requesting the "smoothing value". The default value for Google Earth is 4 and for Google Maps is 1. It controls the granularity of the data. A higher value will result in less data, a lower value will result in more data with better resolution. However exporting data to Google Earth with a smoothing value of 1 may cause the tours to be less than smooth unless you have a very high performance PC and graphics card to match. This is not a limitation of Ski-Log but of your PC. Google Maps can't handle large quantities of data points. The actual number depends on what other data is included but 30,000 points should be a rough rule. The Google Earth program will be started automatically. A copy of the displayed data points will then be exported into the program and displayed. Returning to the GTrek program and loading another route which is then sent to Google Earth™ (which is still running) will display both tracks simultaneously. Google Earth provides extensive help files and tutorials accessible form the Help Menu. To use the Tour function double click on the path, press the stop icon to clear any previous data and click the run button to start the tour. Tour options can be accessed from the Tools->options menu. Select the Tour tab and select the options required, an example is below. © GTrek Ltd. 2008 - 23 - Version 2.4 If problems are experienced displaying GTrek data in Google Earth or no data is displayed at all, Select Tools->Options and in the 3D View tab try changing the Display Mode from either OpenGL or DirectX to the other selection, close GE and re-open. Ensure you have the latest graphics drivers as GE uses all the features they have to offer. One condition that has been brought to our attention is that if your PC is configure to use a "," for a decimal data separator instead of a "." then Google Earth can get very confused. Change the option by selecting Regional and Language Options in Control Panel. 4.8 Trim Data Stream The data collected can include information that is either not relevant or is not desired. For this purpose data can be trimmed from the beginning and from the end of the displayed data stream. Moving the sliders will remove or replace displayed data from the current image. The slider can be dragged with the cursor or moved with the arrow keys once selected for fine adjustment, the "+" and "-" for small movement and page-up and page-down for course movement. Time, date, altitude and speed information from the record is displayed to assist in the selection. Data trimmed in this way is not actually deleted but hidden and can be retrieved at any time later. © GTrek Ltd. 2008 - 24 - Version 2.4 If data is altered in this way saving the route to a file will retain the selections made. Click accept to accept changes or cancel to reject. Clicking Reset to Defaults will move the sliders to the extreme ends displaying all data. 4.9 Delete Data Segment Often during a journey where a building is entered, for example for lunch, the data collected by the GTrek can be a bit erratic due to limited signal strength or signal reflections. This utility allows the user to delete records (permanently) from the data stream. This facility can be selected from either Route, Altitude or Speed displays and a selection screen with two sliders will be displayed. The slider can be dragged with the cursor or moved with the arrow keys once selected for fine adjustment, the "+" and "-" for small movement and page-up and page-down for course movement. Moving the sliders will cause the display to indicated the segment to be deleted by drawing the route in a thicker line. Clicking Delete Segment will permanently remove the data. It is advised that a backup copy of the data be taken first. © GTrek Ltd. 2008 - 25 - Version 2.4 4.10 Animation & POI When viewing a complex route it can be difficult to determine the actual route taken. This animate feature if selected will display an icon on the route at any time selected or the route can be played out automatically by clicking Run Animation. The Speed slider controls the speed on the animation. To save a Point Of Interest (POI) move the slider to the required position, in this example the speed screen is displayed and the slider has been moved to point at which maximum speed have been measured Clicking on the Save POI will bring up a text entry box, type in here the text for the POI The POI is then displayed and can be viewed on the Route, Altitude, Speed and Profile displays when enabled. To delete a POI move the Animation slider back to the same position, the Save POI button changes to Delete POI, clicking this button will delete the entry. As many POI's can be entered as required. The information shown here was provided by Matthew and is also provided in this installation, open file 28-02-2007 Whistler.gbf which can be located in MyDocuments/ski-log data files/ folder. © GTrek Ltd. 2008 - 26 - Version 2.4 4.11 Trip Details The Trip Details facility allows the user to enter personal data regarding the Route data. The information entered is displayed on the Profile Display page and on the Quick Statistics page. The Profile Picture entry allows the user to select the background picture used on the Profile. The File Name and Duration data are entered automatically, the latter is taken is taken from the Route Summary data. 5. Support Your GTrek GPS data logger and the GTrek program have been rigorously tested by system designers and users alike and all known bugs and problems have been dealt with. However in the unlikely event of you finding a problem we would, in the first instance, request that you check out the FAQ page on the website www.gtrek.co.uk . Secondly send an e-mail to [email protected] describing the problem, including the following information 1. Operating System (XP, Win200, Vista etc) (see General tab in System Properties) 2. Computer type, speed and memory 3. Video card type 4. When your GTrek is connected to your PC can you see an entry in Ports (COM & LPT) section of the Device Manager ? (see picture) 5. Is your problem with the GTrek installation or the GTrek program or your GTrek device? We are always striving to improve the GTrek product. If you find any aspect difficult to understand or there is a feature you consider would be useful then please let us know. Send an e-mail to [email protected] and we will give all comments serious consideration Register your GTrek via www.gtrek.co.uk and we will keep you informed of program updates or just check the update page periodically. © GTrek Ltd. 2008 - 27 - Version 2.4 Appendix Appendix A – Specifications General Frequency C/A Code Datum L1,1575.42MHZ 1.023MHZ WGS84 Performance Characteristics Position Accuracy Velocity Accuracy Acceleration Timing Accuracy Re-acquisition Time Hot start Warm start Cold start Sensitivity Update Without aid: 3.0m 2D-RMS <3m CEP(50%) without SA(horizontal) DGPS (WAAS,EGNOS,MSAS,RTCM):2.5m Without aid: 0.1m/s DGPS (WAAS,EGNOS,MSAS,RTCM):0.05m/s Without aid:<4g DGPS (WAAS,EGNOS,MSAS,RTCM):<4g 50ns RMS <1s 1s (Typical) 33s (min) 36s (min) Acquisition:-144dbm Tracking:-158dbm 1Hz Dynamic Altitude Velocity Acceleration Maximum 18,000m Maximum 515m/s Maximum 4g Power Input Voltage Power Consumption Battery Vin : 5.0V±10% 40mA Built-in rechargeable 1000mAH Li-ion battery I/O Available Baud Rates Protocols 115,200 bps NMEA 0183 v3.01 Environment Operating Temp. Storage Temperature Charging -10 ~ 60˚C -20 ~ 60˚C 0 ~ 45˚C Bluetooth Standard Output Power Range Bluetooth Profile Frequency Security Fully compliant with Bluetooth V1.2 0dbm (Typical),Class II Up to 15 meters Serial Port Profile (SPP) 2.4G ~ 2.4835GHz ISM Band Yes USB Bridge Standard Full - speed Fully compliant with USB 2.0 12Mbps Dimension GTrek Weight © GTrek Ltd. 2008 46.5 x72.2 x20 mm 60g (including battery) - 28 - Version 2.4 Data Log 16Mb serial Flash ROM Up to 100,000 way points (typically 70,000) Log GPS data by time interval/ distance/ speed limit. Log GPS data by button push. User can configure settings by using utility. © GTrek Ltd. 2008 - 29 - Version 2.4 Appendix B – Certification FCC Notices This device complies with part 15 of the FCC rules. Operation is subject to the following two conditions: 1. This device may not cause harmful interface, and 2. This device must accept any interference received, including interference that may cause undesired operation. FCC RF Exposure requirements: This device and its antenna(s) must not be co-located or operated in conjunction with any other antenna or transmitter. NOTE: THE MANUFACTURER IS NOT RESPONSIBLE FOR ANY RADIO OR TV INTERFERENCE CAUSED BY UNAUTHOURIZED MODIFICATION TO THIS EQUIPMENT. SUCH MODIFICATIONS COULD VOID THE USER’S AUTHORITY TO OPERATE THE EQUIPMENT. Industry Canada Caution The installer of this radio equipment must ensure that the antenna is located or pointed such that it does not emit RF field in excess of Health Canada limits for the general population; consult Safety Code 6, obtainable from Health Canada's website. "www.hc-sc.gc.ca/rab" © GTrek Ltd. 2008 - 30 - Version 2.4 CE Notices Is herewith confirmed to comply with the requirements set out in the Council Directive on the Approximation of the Laws of the Member States relating to Electromagnetic Compatibility (89/336/EEC), Low-voltage Directive (73/23/EEC) and the Amendment Directive (93/68/EEC), the procedures given in European Council Directive 99/5/EC and 89/3360EEC. The equipment was passed. The test was performed according to the following European standards: - EN 300 328-2 V.1.2.1 (2001-08) - EN 301 489-1 V.1.4.1 (2002-04) / EN 301 489-17 V.1.2.1 (2002-04) - EN 50371: 2002 - EN 60950: 2000 © GTrek Ltd. 2008 - 31 - Version 2.4 Appendix C – Warranty Information Thank you for purchasing the GTrek product. The company warrants this product to be free from defects in materials and workmanship for one year from the date of purchase. The warranty for accessories is also 12 months. The stamp of distributor or a copy of the original sales receipt is required as the proof of purchase for warranty repairs. The company will, as its sole option, repair or replace any components, which fail in normal use. Such repair or replacement will be made at no charge to the customer for parts or labor. The customer is, however, responsible for any transportation costs. This warranty does not cover failures due to abuse, misuse, accident or unauthorized alteration of repairs. The company assumes no responsibility for special, incidental punitive or consequential damages, or loss of use. © GTrek Ltd. 2008 - 32 - Version 2.4