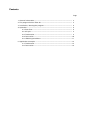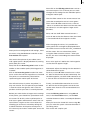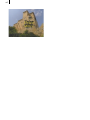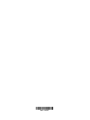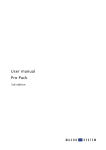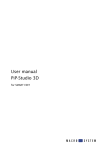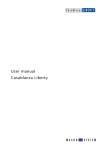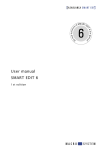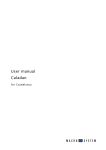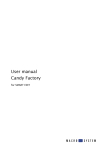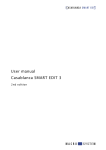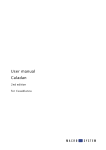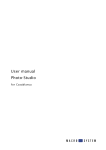Download User manual Deluxe-Titler 3D - MacroSystem Digital Video AG
Transcript
User manual Deluxe-Titler 3D for SMART EDIT Legal notices To avoid making mistakes during operation, we recommend that you carefully follow the instructions provided in this manual. We have taken a great deal of care whilst programming and checking this software. Nevertheless, since it is not possible to guarantee totally error-free software applications in all environments and at any time, we unfortunately cannot rule out the possibility that some errors may have crept in. MacroSystem Digital Video AG and its dealers therefore do not guarantee fault-free use of the product or complete flawlessness of the product. We will remedy any errors in the program and supply the affected customers with the new software free of charge, if possible. Warranty claims for defects shall expire in 24 months in the case of newly manufactured items. This shall not apply insofar as the law prescribes otherwise and in cases involving injury to life, limb or health, in the case of intentional or grossly negligent violation of duty on the part of the supplier and in the case of malicious silence with regard to a defect. The customer shall report defects to the supplier immediately in writing. Claims for reimbursement of expenses for error tracing shall be honoured only after prior consultation with MacroSystem Digital Video AG management staff. Any other claims asserted by the customer for any expense(s) required for the purpose of subsequent performance, in particular transport, travelling, work and material costs shall be excluded. However, this shall not apply to claims for reasons other than newly determined software defects. Warranty claims shall not apply in the case of only insignificant deviation from the agreed quality, for only insignificant impairment of the usefulness, in the case of natural wear or damage which may occur after passage of the risk due to improper or careless handling, excessive use, unsuitable operating materials or which have occurred due to other special external influences not provided for in accordance with the terms of the agreement. In the event that improper modifications or repair work is performed by the customer or any third party, then any warranty claims for defects shall also be null and void for these and other consequences. We do not, however, accept any liability for loss of data/time or any consequential damages that may occur as a result, particularly because we have no influence over correct software installation and operation by the customer. MacroSystem Digital Video AG and its dealers therefore cannot be held liable for any defects or unintentional damage in connection with the installation or use of the Deluxe-Titler 3D software. Claims by the customer to compensation in damages and/or reimbursement of expenses shall thus be excluded, in particular because of violation of contractual obligations and due to unlawful acts. However, this shall not apply insofar as peremptory liability is involved, e.g. in accordance with product liability law, in cases of intention, gross negligence, because of injury to life, limb or health or because of violation of substantial contract obligations. However, any claims to damages for violation of substantial contract obligations shall be limited to conventional foreseeable damage insofar as intention or gross negligence is not involved or liability due to injury to life, limb or health. A shift of the burden of proof to the disadvantage of the customer shall not be connected with the above regulations. Neither MacroSystem Digital Video AG nor its dealers are responsible for any damages resulting either directly or indirectly through the use of the software or the operating instructions. This is particularly the cause for profit loss and reimbursement of expense. Any implied guarantee is totally out of the question, including guarantee of suitability of the software or operating instructions for a particular purpose. Please therefore ensure that you backup your video footage before using the device. We recommend that you do not delete the video footage and that you create a backup on DV tape beforehand. Since it is possible that changes have been made to the software after the manual was printed, the functions shown and described in this manual might differ from the software. Contents Page 1. General information.......................................................................................... 5 2. The program Deluxe-Titler 3D.......................................................................... 5 3. Installation / Starting the program................................................................... 6 4. Operation ........................................................................................................... 6 4.1 Enter Text............................................................................................... 6 4.2 3D style .................................................................................................. 8 4.3 Fixed motion ......................................................................................... 9 4.4 Free motion ........................................................................................... 10 4.4.1 Edit key point Menu........................................................................... 11 5. Application examples ....................................................................................... 12 5.1 Fixed motion ......................................................................................... 12 5.2 Free motion ........................................................................................... 14 1. General information Thank you for buying Deluxe-Titler 3D from your dealer. We appreciate your confidence in us and hope that this product will meet your expectations. These instructions will explain the operation of the Deluxe-Titler 3D. We shall be happy to help you with questions and suggestions for improvements. For this purpose please contact us at the following addresses: Address MacroSystem Digital Video AG Postfach 020240 58290 Wetter Germany (Germany) Monday -Thursday from 10.00 to 17.00 hours Friday 10.00 to 16.00 hours +49 (0)2335/960-112 (North America) Monday - Friday 9a.m. - 5p.m. (Mountain Standard Time) 303-801-1010 Outside of these times you can email or fax us. Messages received in this way are handled during business hours. E-Mail Support [email protected] (Germany) [email protected] (North America) [email protected] (N.A.) [email protected] (N .A.) Fax Support +49 (0)2335/960-110 303-801-1058 MacroSystem US 5485 Conestoga Court Boulder, Colorado USA 80301 Phone 0 +49 (0)2335/960-0 303-440-5311 Phone Support If you have special technical questions, you can call our technical support hotline: (Germany) (North America) Please have the serial number of your machine or your customer number ready whenever you contact us. (Germany) (North America) 2. The program Deluxe-Titler 3D E-Mail [email protected] [email protected] (Germany) (North America) Fax 0 +49 (0)2335/960-100 303-440-5322 (Germany) (North America) Up-to-date information on MacroSystem products and our sales department can be found on the Internet. Please visit our Website: http://www.macrosystem.de (Germany) http://www.macrosystem.us (North America) Deluxe Titler 3D is a title extension for your system that you can use to create sophisticated three-dimensional texts which can move around freely in space. You can create impressive loop the loops, make letters fly towards the viewer and create other rotational effects. The text design is based on the font packages installed on your system and allows you to make changes to many new settings such as light sources and 3D effect intensity. The path that the text moves along can be modified quickly and by changing just a few parameters using the preset Fixed Motion mode or you can customize it completely yourself using the Free Motion mode. Deluxe Titler 3D has its own text input function that is separate from the text input function that comes with SMART EDIT. You can of course also connect an external keyboard to enter your text such as the separately available Power Key option that is compatible with SMART EDIT. 3. Installation / Starting the program In order to install the Deluxe Titler 3D software, you will need at least version 2.5 of the SMART EDIT system software. Leave your system switched on and, in the System settings menu, press the Install product button to open the corresponding window. If you are installing from a SmartMedia card, insert it into the drive. When you insert the card, make sure the gold-colored contacts are facing downwards and the beveled corner is at the front left, i.e. pointing towards the device. If the Deluxe Titler 3D software is supplied on a CD/DVD and your system is equipped with a DVD drive and the DVD-Arabesk software, you should open the drive tray and insert the CD/DVD into the DVD burner. If you are installing from a CD/DVD, you might hear clearly audible sounds coming from the drive – this indicates that the system is reading the CD/DVD. In a moment you will see the Deluxe Titler 3D software listed in the Install product window. Select it from the list and click on Activate. After a short time a numerical keypad appears. You can use it to enter the license code that you purchased from your dealer. A message will then inform you that the installation process has completed. You can now take out the SmartMedia card or CD/DVD. If you wan to install Deluxe Titler 3D as a demo version, select it from the list and click on Activate. If you are using version 2.5 or higher of the SMART EDIT software, click on Cancel in the numerical code window that subsequently appears. If you are using version 3.1 or higher of the SMART EDIT software, click on the Demo button in the numerical code window. You will notice that the word Demo has appeared after the program name. Confirm with Ok and then take out the SmartMedia card or CD/DVD. Deluxe Titler 3D is now installed as a demo version. This demo version allows you to use all the functions, however, the word “Demo” will be displayed over the effect after the calculations have been completed. You will now see the Deluxe Titler 3D program sorted alphabetically in the list of title effects in the Titling menu. Insert the desired video scene (or a blank scene) into the storyboard, select Deluxe Titler 3D and click on Insert so that the effect is placed over the scene. Afterwards, make the changes that you want to the Titler settings in the effect options that are described in the next chapter. Changes can only be made properly to all the settings if the title effect has been inserted into the storyboard. 4. Operation This chapter will explain how to operate Deluxe Titler 3D using the various buttons and controls. If you have selected Deluxe Titler 3D from the title effects you will see several effect options on the right-hand side. 4.1 Enter text Since Deluxe Titler 3D does not use the usual function provided by the SMART EDIT titler for entering text, you will see the program‘s own text input function here. (With Deluxe Titler 3D, you can ignore the Enter/ edit text button that you see below the options). If you click on the Enter text button the following menu opens: • 2D style: If you click on this button the following window opens: This is where you can make adjustments to the two-dimensional view of the entire line in which the cursor is currently positioned. • You will see the text in the top part of the window. If the text extends past the text input area, you can use the vertical slider control or the arrows to scroll up or down so you can read the entire text. • Keyboard: In the lower area you will see a keyboard that you are already familiar with from the SMART EDIT titler. Enter the text in the usual way. • Font: If you click on this button, the familiar window for setting the font type and size opens. • Add line: If you click on this button a new line is inserted at the current cursor position. Pressing the return key on the keyboard has the same function. If, for example, the cursor is positioned in front of the first word of the line, a new line will be inserted above the current line – if the cursor is positioned somewhere else, a new line will be inserted below the current line. • Delete line: If you click on this button, the line in which the cursor is currently located will be deleted. Caution, this action is performed without prior warning! - The Italic setting allows you to change the italicization of the text. The options range from -60° (slanted fully to the left) to 60° (slanted fully to the right). - The Char width setting allows you to change the width of the letters and characters in a line. To change the value, set the slider to the desired percentage (50-200 %) – values over 100 % make the characters wider and values below 100 % make them narrower. - With the Char space function, you can expand or compress the line without changing the width of the individual letters. Enter the desired percentage (50-200 %) of spacing. Values over 100 % expand the line and values below 100 % compress it. - You can use the Justification function to make the line appear left aligned, centered or right aligned. - The Line space setting allows you to change the spacing in percent (50-200 %) between the selected line and the one beneath it. - If you activate the Style to all lines function, you can apply the settings that you changed for 8 a line in this window to all the other lines. Click on the box so that a checkmark appears and the function is activated. - If you activate the Font to all lines function, the font of the selected line is copied to all the other lines. - The Archives function allows you to save the settings that you have changed in the 2D style window in the usual way or load the settings that you have saved previously. - By pressing the OK button you can close the 2D style window and accept all the changes to the settings that you have made here. By pressing the Cancel button, you can close the window without applying any of the settings changes. • Archives: This is where you can save the settings that you changed in the text input window in the usual way and then load them again later. Furthermore, the archive contains predefined settings. • OK: If you click on this button you will close the text input window and apply all the settings that you changed previously. • Cancel: If you click on this button you will close the text input window without applying any of the settings that you changed previously. 4.2 3D style If you click on the 3D style effect option, a window opens in which you can change the appearance of the three-dimensional text that you entered previously. You can use it to modify the appearance of the entire text but not the appearance of individual letters or lines. • Preview window: In this window the letters “Abc” show you the current design of your text. This display will change as soon as you make changes to the settings. Furthermore, the letters can rotate (see Animation button) so that you can see the threedimensional appearance better. The font shown in this preview, however, does not necessarily correspond with the font you defined previously in the text input window. • Letter color/texture: You can apply a color or texture to the letters here. Clicking on this button opens the already familiar image pool. • 3D: This slider allows you to adjust the intensity/strength of the three-dimensional effect from 0-500. At a value of 0, the letters will not appear three-dimensional. • 3D color/texture: You can apply a color or texture to the 3D elongation here. Clicking on this button opens the already familiar image pool. • Front left / front right / back center light: To enhance appearances and make the letters look even more three-dimensional, you can activate virtual light sources here. Click on the desired 9 box so that a checkmark appears and the function is activated. letters. The possible setting depends on the length of the effect. • Animation: To activate this function and make the preview in the top right appear animated, click on the box and set a checkmark. If you deactivate this function, the preview stops and remains in its last position. • Archives: This function allows you to archive and load designs so that you can switch quickly to different display formats and access finished designs. Furthermore, the archive contains predefined designs. • Bevel size: This is where you can select the size of the beveled edge by using the slider control to set a value between 0 and 150. At a value of 0, the beveled edge around the letters is no longer visible. • Bevel shape: This is where you can select the shape of the beveled edge around the letters. The following options are available: • Ok: If you click on Ok, the 3D style menu closes and the settings you have changed here are accepted. • Cancel: If you click on this button you will close the 3D style menu without applying any of the settings that you changed previously. ---: The letters have no beveled edges. 4.3 Fixed motion 45°: The letters have a beveled edge of 45° angled towards the back. -45°: The letters have a beveled edge of 45° angled towards the front. The Fixed motion effect option allows you to select a predefined motion effect for the title that you have designed so far. If you prefer to define a motion path yourself, select the Free motion effect option instead (see Chapter 4.4). 30°: The letters have a beveled edge of 30° angled towards the back. After you click on Fixed motion, the following window opens: Intrude: The beveled edge faces towards the front so the letters look as though they have been pressed in towards the back at right angles. Extrude: The beveled edge faces towards the back so the letters look as though they are protruding towards the front at right angles. Spikes: The letters have a beveled edge of 45° at both ends of their third dimension (depth dimension). Middle spike: The letters have a beveled edge of 45° in the middle of their third dimension (depth dimension). • Letter shift: This is where you set the time delay for the fade-in sequence of the individual • IN motion: This selection button allows you to define the type of fade-in effect. You can choose between various types of motion or you can switch off motion altogether (“---”) so that the text remains stationary in the middle position. 10 • IN time: You can assign a duration to the fadein effect (IN motion) here. • MID motion: In the middle of the effect, the text can either perform an additional movement or remain stationary. • MID time: You can assign a duration to the MID motion here. • OUT motion: This selection button allows you to define the type of fade-out effect. You can choose between various types of motion or you can switch off motion altogether (“---”) so that the text remains stationary in the middle position. • OUT time: You can assign a duration to the fade-out effect (OUT motion) here. Please make sure that the sum total of IN, MID and OUT times does not exceed the total effect of time. • Archives: This function allows you to archive and load the motion effects so that you can access them quickly. In the background you will see the first frame of your video scene with the text that you entered previously superimposed on it. If you have started the program for the first time and have not loaded a preset yet or have not created one in the Fixed motion menu item, you will initially only see one (green) point representing the position of your text. This is the starting point. If you have already inserted several points, the path will additionally include a finishing point • Ok: If you click on Ok, the Motion window closes and the settings you have changed here are accepted. and several normal points. • Cancel: If you click on this button you will close the Motion window without applying any of the settings that you changed previously. In the menu foreground at the bottom edge of the screen you will see a toolbar with the following buttons: 4.4 Free motion You can freely define the motion of the text using the Free motion effect option. The text will then move along the path that you have defined. If you click on the Free motion button, the following menu opens: If you click on this button, the toolbar minimizes and only displays this button and the one beneath it thus ensuring you have a clear view of your video scene and the drawn path of the title. 11 If you click on this button, you can move the toolbar to the opposite edge of the screen to uncover any areas that might have been hidden. • Slider control/arrows: If your title already has a path defined and is made up of several points (i.e. you have added additional points using the Insert key point function), you can select the points using the slider control or the < and > buttons. You can of course also activate the points by clicking on them directly if they are located in the visible area of the screen. An inactive point is yellow and turns green after you click on it once. If you click on the green point again it will turn blue and you can move it with the trackball pointer. If you click again, the point will be set at its new position. Point color Function yellow normal point green active point blue Point being moved • Import fixed motion: If you click on this button you can load the settings from the fixed motion menu (see Chapter 4.3) and then edit them here. • Archives: After you have created a path in this menu, you can save it here so that you can load it again later and continue editing it. Furthermore, the archive also contains predefined designs. Chapter 4.4.1 that follows. • Path: You can use this selection button to select whether the entire path should be angular or curved. • Preview: This selection button provides you with three options relating to the preview of your video scene. The available text display options are: not at all, low quality or good quality. Depending on the setting you choose and the device model you are using, the processing of the motion effect might become somewhat slower. • Ok: If you click on Ok, the Free motion menu closes and the path you have defined here as applied. • Cancel: If you click on this button you will close the Free motion menu without applying any of the settings that you changed previously. 4.4.1 Edit key point Menu After you have clicked on the Edit key point button in the Free motion menu, the following menu appears and allows you to change the position of the text in space: • Insert key point: If you click on this button, a point is inserted between the currently active (green) point and the point after, if there is one. (If the currently active point is the finishing point, the new point will be added after it). The newly inserted point will then be active (green) and the one that was previously active will turn yellow. • Delete key point: If you click on this button, the currently active (green) point will be deleted. • Edit key point: If you click on this button, a menu will appear that you can read about in In the background you will see your video scene again with the title that you have created so far. There is a toolbar in the foreground that has the following functions: 12 • Minimize toolbar: If you click on this button, the toolbar minimizes and only displays this button and the one beneath it thus ensuring you have a clear view of your video scene and the drawn path of the title. • Cancel: If you click on this button you will close the Edit key point menu without applying any of the settings that you changed previously. • Move toolbar: If you click on this button, you can move the toolbar to the opposite edge of the screen to uncover any areas that might have been hidden. 5. Application examples • Slider control/arrows: Since your title now has several points, you can select them using the slider control or the < and > buttons. This function is particularly important if a point lies outside the visible screen area (e.g. after you have used the zoom function, see Z control) and you can no longer seize the point using the trackball pointer. • Position: If you click on this function, the currently active (green) point will be seized thus making it to turn blue and allowing you to move it. You can also do this, by the way, by clicking on a green point once more with the trackball pointer so that it turns blue. • Z: This slider control allows you to change the perspective or the distance to the viewer in three-dimensional space. That is to say, the text moves closer to the viewer and therefore appears larger (positive value) or the text moves away from the viewer and therefore appears smaller (negative value). Before you use this function, please make sure you select the position at which you want the text to be changed by first activating the relevant point. The two examples in this chapter will help you learn how to create an attractive title for your video scenes using Deluxe Titler 3D. 5.1 Fixed motion In this example you will create a title using a predefined motion setting. Insert the scene for which you want to create a title (e.g. a 10 second long scene) into the storyboard and open the Titling menu. In this menu, look for Deluxe Titler 3D in the alphabetically sorted list and select it. Click on Insert and set the effect time to a suitable value, e.g. so that it runs the entire length of the scene (i.e. in this case 10 seconds). Now let us turn our attention to the effect options: Click on the top Enter text function so that a new menu opens. • H, P, B: These slider controls allow you to rotate the text in space. Since the settings range for these slider controls is -720° to +720°, the text will be rotated several times if high values are selected. One complete rotation will be achieved with -360° or +360°. • Ok: If you click on Ok, the Edit key point menu closes and the settings you have changed here are accepted. You will see a monochrome background displaying the „3D Text“ title on two lines 13 (provided that you have not made any changes already). To delete this default text, position the trackball pointer after the last letter and click on the left trackball button. You will see that the red insertion cursor appears there. Press the delete function on the keyboard repeatedly until the text has been removed completely. Then, click on the Font button so that the already familiar font type and size selection menu appears. Use it to set your desired font. Afterwards enter the text “My first 3D title” so that it breaks across two lines. Then click on the 2D style button if you want to make corrections to the Char width, Char space and Line space. Next, set the intensity of the three-dimensional effect by moving the 3D control to a medium setting, e.g. 200. Please make sure the Animation button is activated so that you can view the settings that you change in an animated preview. Leave the Justification setting of the text to Centre but set the Italic setting to a value of 15°. Finally, activate the Style to all lines function so that a checkmark appears in the box and, after confirming with Ok, the settings are applied to both lines. You are now at the text input window again where, if necessary, you can archive the text you have just formatted. Afterwards, close the menu by pressing the Ok button. Now click on the 3-D style effect option to make changes to the three-dimensional settings. First use the Letter color/texture button to open the image pool and select a pleasant pattern or color for your title, e.g. a dark green. Now set a color or a pattern for the threedimensional effect by opening the image pool with the 3D color/texture button and selecting a red pattern, for instance. If necessary, activate the Front left light button and deactivate the other two light sources so that the green letters appear darker in the animated preview the further they move away from the viewer. Then set the Bevel size to 35 for the beveled edge around the letters (in this case red) and set the Bevel shape to a value of 45. Archive the settings that you have changed in this menu and then click on Ok to return to the effect options. Finally, you can now define the motion path of your titler. 14 Click on the Fixed motion button so that a new window opens. Insert a suitable scene into the storyboard, open the Titling menu, select Deluxe Titler 3D and insert it. Please also take note of the effect length! Afterwards, click on the Enter text effect option and delete the text that is already present. Then use the Font button to open the corresponding window, select the desired font type and set the size to 100. Next, enter your name so that it breaks across two lines. Use the IN motion button to set the Left --> Centre option so that the text “flies” from the left to the centre of the picture. Then use the IN time slider control to assign a duration to this fade-in effect, for example, 3 seconds. Click on the 2D style button and make further changes to the settings for the text’s twodimensional appearance. For example, you can set the Justification setting to Center and the Italic setting to 5°. For the MID motion setting, select a Rotation so that the text rotates in the middle of the picture. In this example we recommend a duration of 2 seconds for the MID time option. Next, also change the OUT motion setting. Select the Center --> Bottom function so that the text moves downwards after one rotation and “flies” out of the picture. We recommend a duration of three seconds for the OUT time. Now that you have configured all the settings, archive them if necessary and close the menu by pressing Ok so that you return to the Titling menu. Here you can view the title you created in the preview and then make the system calculate the title effect. 5.2 Free motion In this example you can create your own path for your text. Next, close the 2D style window and the Enter text menu using the Ok button and click on the 3D style effect option. Use the Text color/texture button to select yellow for the text and use the 3D color/texture button to select black for the three-dimensional effect. Please make sure that the Animation function is activated! Next, set a value of 100 for the 3D option and activate all three light sources. Set a value of 50 for the Bevel size and select the Middle Spike option for the Bevel shape. 15 Now click on the Edit key point button so that a new menu opens. This is where you can make changes to the settings for the individual points along the motion path. Use the slider control or the arrows next to it to select the second point so that it turns green. Then use the Z slider control to set a value of -150 so as to reduce the distance of the text from the viewer (i.e. the text appears larger at this position). Next, and use the Z slider control to enter a value of 150 so that the distance from the viewer is increased and the text appears smaller. After changing the values, it is possible that After you have configured the 3D settings, close the menu using the Ok button and click on the Free motion effect option. You see the first picture of your video scene and a green point is displayed above it (starting point) with your name. Now, click on the Insert key point button on the toolbar so that another point (finishing point) is inserted. Kick on the Insert key point function five more times so that five normal waypoints are inserted. The points are connected by a dashed line representing the motion path of the text. some points will no longer be displayed within the visible screen area but will have „wandered“ off the screen. You can select these points using the slider control or arrows – when you do this, the area surrounding the screen will be displayed. Set a value again of -150 for the sixth waypoint so that the text appears larger. Afterwards adjust the settings for the rotation in three-dimensional space. To do so, use the H slider control to set a value of -100° so that the text rotates horizontally. For the fifth waypoint, use the P slider control to set a value of 150° so that the text rotates vertically. You will notice that six points are yellow, i.e. they are inactive. The last point that you added is now the active one (green) and is also the position at which your text is currently located. Finally, use the B slider control to set a value of -360° for the finishing point so that the text rotates once about its axis counterclockwise at this point. Before you make further changes to the settings of the points, you should first spread them over the screen. To do this, select a yellow point so that it turns green and becomes active. You can now click on it again so that it turns blue thus allowing you to move it around by rolling the trackball. Position all the points one by one in the same way to create a motion path across the screen. Close the Edit key point menu using Ok and now, in the Free motion menu, use the Path selection button to select a curved path (bottom option). After you have also closed this menu using Ok, you can make the system calculate the effect in the Titling menu. The results will surprise you! 16 17 242-12/05