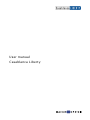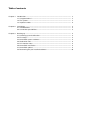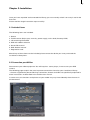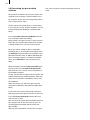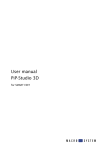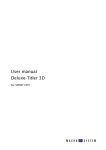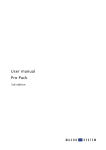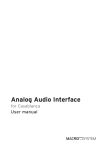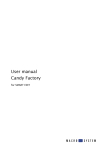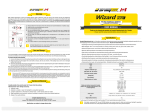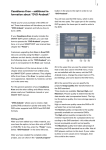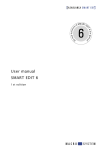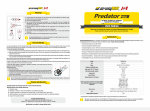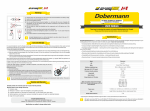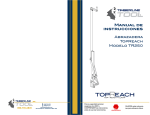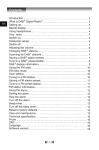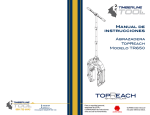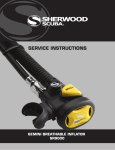Download User manual Casablanca Liberty
Transcript
User manual Casablanca Liberty Table of contents Chapter 1: Introduction ........................................................................................................... 1.1 Congratulations!.............................................................................................. 1.2 The system....................................................................................................... 1.3 Important notes ............................................................................................... 3 3 3 4 Chapter 2: Installation ............................................................................................................. 5 2.1 Included items ................................................................................................. 5 2.2 Connection possibilities.................................................................................. 5 Chapter 3: Starting up ............................................................................................................. 8 3.1 Powering up and calibration .......................................................................... 8 3.2 First steps......................................................................................................... 8 3.3 Smart Edit system software ........................................................................... 9 3.4 Hard-drive note................................................................................................ 9 3.5 LCD monitor note ............................................................................................ 9 3.6 Smart Edit installation .................................................................................... 9 3.7 Smart Edit update ........................................................................................... 9 3.8 Recovering the pre-installed software........................................................... 10 3 Chapter 1: Introduction Up-to-date information on MacroSystem products and our sales department can be found on the Internet. Please visit our Website: http://www.macrosystem.de (Germany) http://www.macrosystem.us (North America) 1.1 Congratulations! Congratulations on the purchase of your Casablanca Liberty! Congratulations on the purchase of your new system! We thank you for the confidence and trust you have shown us, and we hope that this laptop will meet your expectations. This manual will help you with any connection and installation issues. Feel free to contact us to ask further questions or to give us suggestions. Whenever you contact us, please have your customer number or the serial number of your system device at hand so that we can help you more quickly. Address : MacroSystem Digital Video AG Postfach 020240 58290 Wetter Germany MacroSystem US 5485 Conestoga Court Boulder, Colorado USA 80301 Phone Support If you have special technical questions, you can call our technical support hotline: (North America) Monday - Friday 9a.m. - 5p.m. (Mountain Standard Time) 303-801-1010 When calling, please have the serial number of your device at hand. Outside of these times you can email or fax us. Messages received in this way are handled during business hours. E-Mail Support [email protected] (Germany) [email protected] (North America) [email protected] (N.A.) [email protected] (N .A.) Fax Support +49 (0)2335/960-110 303-801-1058 (Germany) (North America) 1.2 The system Phone 0 +49 (0)2335/960-0 303-440-5311 (Germany) (North America) E-Mail [email protected] [email protected] (Germany) (North America) Fax 0 +49 (0)2335/960-100 303-440-5322 (Germany) (North America) Casablanca Liberty is an ultimately compact, portable Casablanca system for powerful and intuitive DV and HDV video editing. Work with video like you have never imagined before. The device is ideal for travelling, editors operating from different workplaces and even videographers. It is the ideal secondary unit. Casablanca Liberty is not merely a simple laptop, it is rather a Tablet PC with a rotating, touch sensitive display. The Smart Edit system software is entirely operated using the included Stylus pen by touching 4 the surface of the display - fast and absolutely comfortable. Casablanca Liberty is two devices in one in fact. The Dual Boot technology allows you to select either Windows XP (similarly operated using the Stylus) or Smart Edit before start-up. So at the same time, you are holding a powerful PC with Intel Core Duo processor technology. This manual covers details of the product hardware. For specific instructions on using the software, make sure to read the included documentation called `User Manual SMART EDIT´. The Smart Edit manual refers to interfacing with the software via a trackball. As such a trackball is not included with the Casablanca Liberty, you should use the device using the integrated touchpad or the included stylus pen – the functionality is the same. More information on this can be found in chapter 3.2 or the Toshiba manual. Of course, you can also purchase a trackball separately and use it via the USB port. 1.3 Important notes The conformity document, hazard warnings and technical data can be found in the Toshiba manual. Please read this information carefully to avoid problems. Warranty: Should your notebook be subject to technical problems, please first make certain that it is not a hardware defect. In case of a defective hardware, Toshiba customer support will assist you. The required documents are all included within the unit‘s packaging. If you are unable to describe the problem exactly, hand the device to your dealer. To make the most of the worldwide support and warranty, make sure to register the Liberty with Toshiba after buying. 5 Chapter 2: Installation Once you have unpacked and connected the Liberty, you must merely switch it on to try it out for the first time. Please read the single instruction steps carefully! 2.1 Included items The following items are included: 1. Device 2. Toshiba extras (Stylus pen, manuals, power supply, mains lead, Recovery DVD) 3. CD containing Smart Edit 4. DVD with add-on software 5. Smart Edit manual 6. DVD-Arabesk manual 7. Registration card Should any of these items not be included, please contact the dealer you have purchased the Casablanca Liberty from. 2.2 Connection possibilities Now connect your video equipment. You will require a source player, in most cases your DVD camera. The following pages explain the most important connections found on your Casablanca Liberty – the ones supported by Smart Edit. Any connections, buttons and LEDs not specifically explained in these instructions are described in the Toshiba user manual. In some cases, the functions and pictures of your model may vary inconsiderably from the ones in this document. 6 Front connections (1) Microphone jack This is a 3.5 mm microphone mini-jack, which is used to connect a mono microphone with a threefold conducting mic plug. (2) Headphone jack Used for connecting a 3.5 mm mini-jack for a stereo headphone. (3) Volume control Turn the wheel to the right ton increase the volume level of the stereo speakers or stereo headphones. Turning the wheel to the left reduces the volume. (4) LCD Lock Press this button to unlock the LCD monitor and then carefully pull it up. If you wish to close it again, press the monitor down and close the latch (you will hear it click). Connections on the left side (5) USB There are two USB ports. (6) DV In/Out This `DV´ port serves as an input and output for MiniDV/DV-recorders/cameras, D8 cameras and offers the best in quality so that you can load and store your video footage. 7 Connections on the right side (7) Stylus pen The stylus pen is tucked away inside a holder and is used to operate the monitor. Whenever you want to replace the stylus back into the holder, make sure that the clip is facing up and the pen is inserted with the tip first. Then, gently press the stylus into the holder until it snaps in. To remove the stylus, press the black, rounded end of the pen so that it jumps out a little. Now pull out the pen. (8) CD/DVD drive The CD/DVD drive is used to install CDs or DVDs and also burn media. When the Liberty is on, you can press the switch on the right side of the drive tray to open it. Insert a CD/DVD and close the tray again by pressing the same switch again. Connections on the back (9) Network adapter The network adapter is used to connect the notebook with a network cable (Ethernet). (10) USB There are three USB ports that can be used to connect a trackball or a card reader. (11) VGA port The VGA port is used to connect to an external VGA monitor screen. Such a monitor may be larger than the built-in one and offer different screen resolutions. 8 Chapter 3: Starting up is available at every startup, irrelevant of the operating system used last. 3.1 Powering up and calibration Note: Please note that Casablanca Liberty automatically starts up in Windows mode if a selection is not made within 30 seconds! First, make sure that Casablanca Liberty is connected to the mains and or that the battery is charged up with sufficient power. Now, position the notebook in front of you so that the Toshiba logo is upside down. Press the LCD lock, then flip the screen up and position the device on a comfortable viewing angle. Tip: You have the ability to turn the monitor and flip it down on the keyboard so that you have a kind of VGA tablet in front of you. Make sure to read the respective information in the Toshiba manual. Also note that the keyboard of the notebook is no longer reachable in this position. If you want to enter text, you must use the onscreen keyboard (see Smart Edit manual). Slide the Power switch (located just under the monitor, on the left) to the right to power up Casablanca Liberty. Powering the Liberty up the first time will display the Microsoft Windows XP logo. Make sure to follow the onscreen prompts and answer the required questions. Next, a selection between the two operating systems Windows XP Professional and MacroSystem Smart Edit must be made. Select the desired entry using the arrow keys on the keyboard, in this case MacroSystem Smart Edit, and press the Return key. Note: If you use the notebook as a tablet PC (VGA tablet), you will have no access to the keyboard while using it. To activate the Smart Edit software, move the Cross function stick (right, next to Power) up or down to select one of the menu items. Select Smart Edit and press the stick down (towards the device) to confirm your selection. Selecting one of the two operating systems 3.2 First steps In order to operate the SMART EDIT screen interface efficiently and precisely using the stylus, you must take note of the following: First of all you can decide whether the screen pointer is actually shown. The box next to the Option Mouse pointer in the System settings may be activated (with a tick), so that you will always see the screen pointer wherever the pen tip is located. Deactivate the function to disable the pointer on the screen. Using the stylus In order to work with the stylus, you must touch the tablet gently using it. ´Clicking´ is done by pressing the stylus tip on the tablet. To cancel using the pen, or to exit a specific menu, the stylus must float gently above the tablet before you press the side button. 9 3.3 Smart Edit system software To learn how to operate Smart Edit, please read the included Smart Edit manual. The manual contains all functions of the software and leads you through numerous tutorials to help learning. 3.4 Hard-drive note Casablanca Liberty features an internal harddrive which can be replaced (see Toshiba user or online manual). First, you must install Microsoft Windows on the new hard-drive. Make sure that not the entire hard-drive is used for this operating system. Next, install the Smart Edit system software with the aid of the included CD (see chapter 3.6). 3.5 LCD monitor note The LCD monitor is excellent for displaying sharp, easy-on-the-eyes menus and video footage. Go to the Screen menu via the System Settings and select the desired VGA mode. There are two VGA variants – we recommend setting VGA 2 (1024 x 768, 60 Hz). When using the LCD monitor, there are some limitations. None of them are relevant to the quality of the edited film. Here are some tips for using the VGA mode the best way: • As the refresh rate of the VGA monitor does not match the 50 or 60 Hz TV-system (PAL/ NTSC), playback of the footage on the VGA screen may be slightly jerky. This does not have an affect on the final DV output to the recorder/ camera or finished DVD. • Unlike video modes, VGA works with full frames (non-interlace). Moving objects (such as camera pans or driving by cars) my lead to so-called comb-effects so that edges are not displayed sharply (a kind of bleeing out effect). This drawback is of course only visible on a VGA monitor but not in the final video. To counter this, go to the System Settings and use the Screen button to enter the options for VGA play and change it to `Field´. • Display on a VGA monitor is subject to colour saturation and contrast being very weak. The finished video watched on a TV screen does not have this effect and is correct. Try to avoid increasing saturation or the contrast as this may lead to colours `bleeding out´ or distortion that were not visible on the VGA screen beforehand. Sharpness too is displayed differently in VGA compared to the final video. • On the VGA screen, in various menus (for example Trimming or Splitting), the entire video picture is displayed along with the whole overscan area. This area may contain picture data faults that are later no longer visible on a TV screen. We recommend that you do not use the outer edges of the screen for titling as the letters may later not be visible. Make sure to control your result on a TV set before finishing your project. 3.6 Smart Edit installation If you wish to install the system using Smart Edit anew (often called `full installation´), insert the required CD. Start from the CD, confirm with the `J´ key and wait for the remainder of the installation process. This may take some minutes. 3.7 Smart Edit update If you wish to update your Smart Edit system software (as opposed to a `full installation´, insert the CD and boot the system from it. 10 3.8 Recovering the pre-installed software To recover the software to the same state it was shipped in (for example, if the hard-drive can’t be started or if you wish to change the partition sizes), follow these steps: Please note that the hard-drive is re-formatted in this fashion, so that all data stored on it is lost irrecoverably (both Windows and Smart Edit data)! Insert the Product Recovery DVD-Rom into the tray and power down the Liberty. Now, power it up again so that it starts from the DVD. You will now be informed that the system is being loaded. This can take a few minutes. Next, you will be asked to select a language. Following this, a new window will appear. Press the Settings button to define the partition size/s. We recommend at least 15 GB for Windows XP. The remaining capacity is used for Smart Edit. Then, press Continue in the subsequent windows. When finished, remove the Recovery DVD from the tray and insert the Smart Edit System CD. Start from this CD, so that a new installation of Smart Edit can begin. Finally, remove the CD again and the system will reboot automatically under Windows. Take care of the first installation in Windows and re-start the notebook. After the restart, you will once again see the selection for Windows XP and Smart Edit. Well done! If you now wish to start Smart Edit, select the operating system but do not confirm it yet! First, insert the Liberty Unlock CD into the disc tray and start the system. You now have to unlock the Smart Edit software. By using this CD for the first start-up, you are unlocking the Smart Edit interface from the demo mode. After the start procedure, remove the CD again. The necessary data has been copied to the harddrive. 11 298-10/06