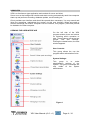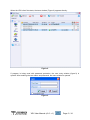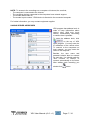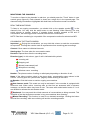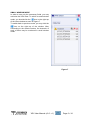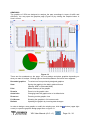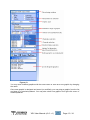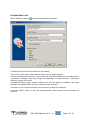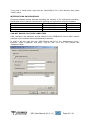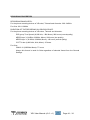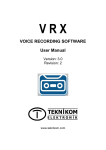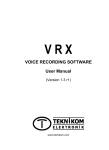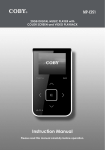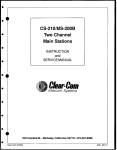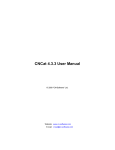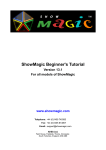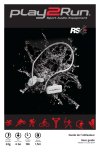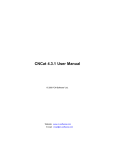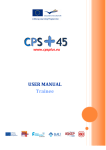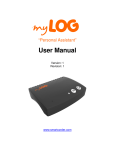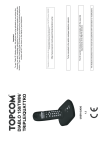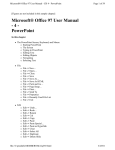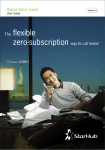Download VOICE RECORDING SOFTWARE User Manual
Transcript
VRX VOICE RECORDING SOFTWARE User Manual Version: 2.0 Revision: 1 www.teknikom.com ABOUT VRX VOICE RECORDING SOFTWARE ..................................................................1 WHAT CAN YOU DO WITH VRX...................................................................................... 2 IMPORTANT..........................................................................................................................3 LEGAL WARNING............................................................................................................ 3 SECURITY WARNING ...................................................................................................... 3 NECESSARY COMPUTER CONFIGURATION .....................................................................3 USING VRX ...........................................................................................................................4 OPENING THE USER INTERFACE.................................................................................. 4 CHANGING THE USER PASSWORDS ........................................................................ 6 MONITORING MULTIPLE DEVICES IN SINGLE WINDOW ............................................. 6 SAVING SERVER ADDRESSES ...................................................................................... 7 MONITORING THE CHANNELS ...................................................................................... 8 REAL TIME MONITORING............................................................................................ 8 COLUMNS IN THE TRACE WINDOW........................................................................... 8 SMALL WINDOW MODE.................................................................................................. 9 LISTENING TO THE PAST RECORDINGS .....................................................................10 OPERATIONS ON RECORDINGS...................................................................................12 SAVING THE REPORTS..............................................................................................12 LISTENING TO THE RECORDS ..................................................................................12 GRAPHICS ......................................................................................................................14 PHONE BOOK.................................................................................................................16 LISTING THE PHONEBOOK ENTRIES .......................................................................16 ADDING A NEW ENTRY..............................................................................................16 MODIFYING THE PHONEBOOK ENTRY ....................................................................17 DATA EXCHANGE WITH OTHER APPLICATIONS .....................................................17 ALARM REPORTING ......................................................................................................18 SYSTEM SETTINGS............................................................................................................19 GENERAL SETTINGS .....................................................................................................19 STORAGE....................................................................................................................19 NETWORK SUPPORT .................................................................................................20 E-MAIL SETTINGS.......................................................................................................21 SERVICE CONTROL ...................................................................................................21 BACKUP.......................................................................................................................21 OPERATING MODE.....................................................................................................21 CHANNEL SETTINGS .....................................................................................................21 NUMBER DEPENDENT RECORDING.........................................................................24 PROFILES .......................................................................................................................25 USERS.............................................................................................................................26 E-MAIL RULES:...............................................................................................................28 SENDING E-MAILS AFTER RECORD .........................................................................29 SENDING E-MAILS AS SCHEDULED..........................................................................29 ALARMS AND SYSTEM INFO ........................................................................................29 USING THE ANNOUNCE CARD .........................................................................................30 WELCOME ANNOUNCE: ................................................................................................30 TELESECRETARY: .........................................................................................................30 RECORDING THE MESSAGE:........................................................................................30 VRX BACKUP SOFTWARE ................................................................................................31 USER INTERFACE ..........................................................................................................31 DEFINING NEW TASK ....................................................................................................34 HINTS ..................................................................................................................................38 MULTIPLE SELECTION ..................................................................................................38 LOG FILE.........................................................................................................................38 TROUBLESHOOTING .........................................................................................................38 FORGOTTEN PASSWORD .............................................................................................38 CAN NOT COMMUNICATE WITH RECORDER DEVICE................................................38 CAN NOT RECORD.........................................................................................................38 NOISE ON RECORDINGS...............................................................................................38 CAN NOT SEE CALLING NUMBER................................................................................39 CAN NOT ACCESS VRX OVER NETWORK...................................................................39 NOT RUNNING ON WINDOWS 98 ..................................................................................39 CONNECTION IS LOST AFTER WHILE..........................................................................39 CAN NOT SEE CHANNELS ............................................................................................39 CAN NOT RECORD IN MP3 FORMAT............................................................................39 INTERRUPTIONS ON RECORDINGS .............................................................................40 CAN NOT BACKUP ON OTHER COMPUTERS..............................................................40 RECORDING PROPERTIES................................................................................................41 ABOUT VRX VOICE RECORDING SOFTWARE VRX voice recording software has been developed to use with VR series voice recorders (VR-2, VR-4, VR-8, VR-32, VR-32C Orka, Aircorder, TELEmail-2, TELEmail-4). Digitized voice samples are transferred to the computer via USB connection, and then processed by VRX software. In this manual, usage of the software explained in details with examples. Hardware and software installation guides are supplied with equipments. Hardware and software upgrades can be checked from the web site: www.teknikom.com VRX Voice Recording Software allows four recording devices to be connected to a single computer. When connected to the network, same features can be used from any computer on the same network. If computer or network is connected internet, it is also possible accessing the program via internet. In order to use VRX via network and/or internet, network license should be purchased. Users should contact product sellers for network licence key. VRX Voice Recording Software allows four VR devices to be connected to a single computer. When connected to the network, same features can be used from any computer on the same network. If computer or network is connected internet, it is also possible accessing the program via internet. In order to use VRX via network and/or internet, network license should purchase. Resellers can provide network license for their own customers. WARNING: Please read this manual carefully before installing and using Voice Recorder. In order to solve possible problems during installation/operation, refer this manual first, and then call service. NOTE: This manual has been prepared according VRX software version 2.0. Check web site to see if newer versions of software and user manual available. NOT: Recorders which can run with VRX software version 2.X are stated on packing and device as “Compatible with VRX 2.X”. Please contact product seller to upgrade from VRX 1.X to VRX 2.X VRX User Manual (v2.0 - r1) Page: 1 / 41 WHAT CAN YOU DO WITH VRX • You may record up to 80 lines simultaneously by connecting up to four devices to a single computer. • You may search past recordings according selected lines, date&time, duration, calling/called number, direction of call, phone book name or added notes. • You may analyze past recordings with variety of graphic analysis tools and share with colleagues. • Program works invisible as Windows service. User interface can be opened whenever needed. • Unauthorized access to recordings and settings prevented by multilevel, multiuser password structure. • Channel basis “Record if ...” feature allows recording of calls to/from certain numbers. • Channel basis “Do not Record if ...” feature prevents recording of calls to/from certain numbers. • You may monitor ongoing conversation. • With optional network license, via intranet/internet you may; o Reach all settings, o Monitor ongoing conversations, o Search past recordings etc. • You may select one of different compression algorithms (including MP3). • With E-mail options; o Alarms automatically sent to programmed addresses. o You may define different e-mail rules. Whenever a rule matches, VRX automatically sends e-mail to the receipants. For example, call to/from a certain number, calls of last week, calls between certain hours. o You may define same or different address(es) for each rule. • With automatic backup facility, you may save a copy of your recordings to another folder, computer and/or CD/DVD at scheduled time intervals. • You may add multichannel telesecretary function with optional Anounce Card. • You may start recording any time you want with manuel recording feature. VRX User Manual (v2.0 - r1) Page: 2 / 41 IMPORTANT LEGAL WARNING Monitoring and recording of telephone conversations is under user’s responsibility. Read license agreement during installation and return purchased equipments if you are not agree with terms. System has BEEP injection feature to the lines to inform parties about the conversation is being recorded. It is strongly recommended users not disable beep adding feature. Additionally if warning message is needed to paly when incoming calls answered, recorder should purchased with optional announce card. SECURITY WARNING Recordings are stored in computer’s HDD as WAV files. Consult computer specialist to prevent local/network users’ access to recordings. NECESSARY COMPUTER CONFIGURATION CPU: Up to 8 channel systems, Pentium-III 450MHz or better. For higher capacities, Pentium-IV 1.5GHz or better. MEMORY: Up to 8 channel systems, 256MB. For higher capacities, 1GB. USB PORT: 1.1 or 2.0 OPERATING SYSTEM: Windows98, ME, XP, XP Pro, Windows2000 or Server2003. DISC CAPACITY: 20MB free space required for program itself. Necessary space for recordings depends of the application. 35 thru 280 hours of recordings stored in 1GB disc space according selected compression algorithm. BACKUP: Any storage media can be used. A network device can be used as backup device if connected to a network. Network license is not necessary for this. VRX User Manual (v2.0 - r1) Page: 3 / 41 USING VRX VRX is a client/server type application and consists of server and client. Server runs at the background invisible and starts running automatically each time computer starts up and performs recording, database update, e-mail sending etc. Client provides user interface and should be opened when necessary. You may search and listen the recordings, administrate the system via this user interface. When you need to access recordings via another computer over the network, this program (VRX.EXE) should be loaded to the other computer. OPENING THE USER INTERFACE On the left side of the VRX program window, there are buttons for selecting which operation to take. These buttons are set as two groups: “Use” and “Settings”. Clicking the related button, the next window appears. User Controls: This group allows the use the program within authorization limits. System Settings: This group is to make administrative settings of the system. This group of settings are only visible to the system administrator. Figure-1 VRX User Manual (v2.0 - r1) Page: 4 / 41 When the VRX client first starts, the trace window (Figure-2) appears directly. Figure-2 If program is being used with password protection, the user entry window (figure-3) is opened. After entering the user name and password, the trace window is opened. Figure-3 VRX User Manual (v2.0 - r1) Page: 5 / 41 CHANGING THE USER PASSWORDS The users may change their passwords by the password menu (figure-4) opened clicking in the user interface. the Figure-4 MONITORING MULTIPLE DEVICES IN SINGLE WINDOW With VRX software on your computer, it is possible to connect or access to the recordings of the other VRXs in the same network. To obtain this, the VRX services in the computers should be in function and the network license keys should be entered. To access the VRX programs in other computers, you should click the “connect” button to see the address line. After typing the IP address or name of the target computer, click the so the target’s user interface window appears (figure-5). Figure-5 If the admin password is not blank in the target computer, you should enter user name and password in the “Login” window before connecting. You may connect to as many servers as fits in the screen. To switch between the windows, you may just click on the related server label as in Figure-6. Figure-6 To disconnect from a server, you should select the related window, and click may select ”Close” from the server’s right click menu. VRX User Manual (v2.0 - r1) Page: 6 / 41 or you NOTE: To access to the recordings on a computer via internet, be sure that; - The computer is connected to the internet, - The recording devices connected to the computers have network support. - The modem has a static IP, - The modem’s port number 17000 device is directed to the connected computer. For further information, you may contact equipment supplier. SAVING SERVER ADDRESSES VRX program has address book in order to keep information about various sites. With auto log-in feature, automatically connecting to certain sites is possible. To open the address book, click on the top of VRX client program. You may enter the IP addresses of the remote sites. To connect to the computers on local network, you may enter the name of the computer. Besides, the user name and password should also be entered for each site. You should mark the “Auto Connect on Startup“ to connect automatically to the sites. After adding each recording you should click VRX User Manual (v2.0 - r1) button Page: 7 / 41 MONITORING THE CHANNELS To monitor or listen to the channels in real-time, you should press the “Trace” button in user controls group (figure-2). Each channel is shown as a single line in the opened page. The channels being recorded are highlighted with bold lines and duration counter increments. REAL TIME MONITORING in the To listen to an ongoing conversation, you should click on the speaker symbol channel’s line. You may click the same button to end listening. While listening, you may switch directly to another channel. If speaker button remains pressed at the end of conversation, the listening process continues with the new conversation. NOTE: Real time monitoring is not possible if the compression method is selected as MP3. COLUMNS IN THE TRACE WINDOW Important: During the conversation, you may click this column to mark the conversation as important. This flag then can be used as a parameter when searching past recordings. Channel: Given name to individual channels. Starting time: The time when the conversation starts. Duration: Elapsed time after the recording starts. Direction (type): In this column, type of call is indicated with symbols. Incoming call Outgoing call Missed (unanswered) call Microphone recording Wireless comm. recording Number: The phone number of calling or called party depending on direction of call. Name: If the phone number exists in the phone book, corresponding name shown in this column. You may open the “phone book” page by double clicking to the name. Speaker: Click this button to monitor ongoing conversations. Auto Answer mode: This mode can only be activated if voice recorder is equipped with announce card. When active, incoming calls on that line are answered with a welcome message, so that the caller may leave a note. The users with authorization levels of 3 or 4 are allowed to activate the auto answer mode. Bookmark: You may mark the critical moments of conversations as being recorded. This is helpful to find that important moments in long conversations when listening. Manual Recording: This function is used for on demand recordings. Clicking the button will start the recording, while as re-clicking will end the recording session. VRX User Manual (v2.0 - r1) Page: 8 / 41 SMALL WINDOW MODE In order to see only the necessary fields, you may minimize the VRX client. To switch to small window icon on the right top mode, you should click the of the client window as seen on figure-7. To switch back to previous mode, you may click the icon on the right top of the window. After connecting to the remote centers, the channels of each of them may be monitored in small window mode. Figure-7 VRX User Manual (v2.0 - r1) Page: 9 / 41 LISTENING TO THE PAST RECORDINGS Clicking the “Records” button in user controls group, a new page opens (figure 8) to search, listen, add notes to the recordings or send them via e-mail. Figure-8 As seen in figure-9, there are search parameters on the top of the window. You may search the past recordings according one or more of these parameters. Figure-9 VRX User Manual (v2.0 - r1) Page: 10 / 41 An example about how specific search can be made is shown in Figure-9. In this example incoming calls listed made in last week, on first two channels, longer than 3 minutes, starting with prefixes 05 and 472, with “discussion” remark and flagged as “important”. Selecting the channel: You may search recordings of certain channels by selecting from the list in the left. If you wish to search among the channels of previously connected devices, click the “Show inactive” box to see all channels of all devices ever connected to this computer. Date: You may list the recordings according to predefined dates such as “Today / Yesterday / Last week / Last month / Last year / All”. You may enter any date range to refine the search. Direction (type): You may also list the calls according to the type of call by selecting one of the options “All / Incoming / Outgoing / Missed / Transceiver / Orka” Number: In order to search the calls made to or from certain phone number, you should type the number in the related field. You may also type more than one number seperating with comma. You may also add criteria for the numbers such as “Start with”, “End with” or “Include”. Name: You may search the calls according to the names stored in the phonebook. You may also type more than one name seperating with comma. Besides, you can also search as “Start with”, “End with” or “Include” by typing one part instead of the whole name. Note: This field is used to search recordings according added notes. You may enter whole or necessary part of the note. Time range: This option is to search through a specific time and date range. You should enter the starting and ending dates/times into the “Start” and “End” fields to refine your search. Duration: You may search recordings according to the length of the conversation. Flag: You may check this option to list only calls marked as “important”. Reset: This button is used to return to default search parameters. After setting the search criterias, clicking the “Search” button, the recordings are listed as seen on figure-10. Clicking the “Reset” button, you may clear all search parameters to default values. Figure-10 VRX User Manual (v2.0 - r1) Page: 11 / 41 You may also adjust the number of recordings to be listed in one page by entering a number to the field on the right top. Below the list, there is a line for statistics where the total or average durations of the recordings are shown. In case of not fitting the calls in one page, a button for skipping pages appears on the left top of the window. Columns on the recording lists: Flag: Marked recordings as “important” Channel name: Name of the channel where the recording was made. Start: Time stamp when the recording started. Duration: Duration of the recording. Direction (type): The symbols related the type of recording as All / Incoming / Outgoing / Missed / Transcevier / Orka. Phone number: The telephone number of the calling/called party or identification number of the transcevier. Phone Book name: The name of the dialed person, stored in the phone book. Note: The notes that the users add. OPERATIONS ON RECORDINGS After selecting one or more recordings from the list, by right-clicking you may see the operations can be done. Buttons for these operations can be seen on the lower left side of the recording list (figure - 8). These functions are adding telephone number to the phonebook, deleting recording, saving to the disk or senging via e-mail. NOTE: SMTP settings should be done prior sending the recording via e-mail. SAVING THE REPORTS button on the lower left corner. Report can You may save search results by clickling the be saved either as a text file, or CSV file. Non visible parts of reports screen are also saved in the file. LISTENING TO THE RECORDS To listen any recording on the list, double-click or right-click then select “Play” option. At this moment VRX media player (see Figure-11) starts playing the recording. You may also select the “Play with default player” option to listen recordings via Windows media player. This will not work in case listening recordings from a remote computer. “Player controls” are in the lower left and “Recording details” are in the lower right of the window. You may listen to more than one recording sequentially by multiple selecion with CTRL key of keyboard. VRX User Manual (v2.0 - r1) Page: 12 / 41 Figure-11 As playing the recordings, you may adjust the volume with “Volume” button, or you may mute by clicking the “Speaker” button. You are also able to listen to the certain parts by using the progress bar. By right-clicking the “Volume” slide, you may select the channel of your sound board. BOOKMARK: The marks on the recordings are shown by numbers along the progress bar. Use jump buttons for easy jumping between bookmarks, click bookmark to edit description and right click and select “Delete” to remove bookmark. NOTE: When MP3 is selected as compression algorithm, only one user may listen a recording at a time. VRX User Manual (v2.0 - r1) Page: 13 / 41 GRAPHICS The graphics of VRX are designed to analyse the past recordings in terms of traffic and efficiency. You may open the graphics page (Figure-12) by clicking the Graphic button in User’s control. Figure-12 There are four quadrants on the page. You may design and place graphics depending on what you want to analyse. Clicking right on the each quadrant, the below menu appears: Recorded graphics To select one from previously designed graphics Save Saving the graphic to the disk in desired format (Bitmap, WMF or Extended WMF) Print Make hardcopy of the graphic Zoom in Zoom in to the graphic view. Actual size Changing back the graphic size to its default size Zoom out Zooming out the graphic view. Full Screen Showing the graphics in full screen mode Refresh Updating the graphic by incoming data changes In order to design a new graphic or modify the existing one, click the corner) to open the graphics design page seen on figure-13. VRX User Manual (v2.0 - r1) button (upper right Page: 14 / 41 Figure-13 You may save modified graphics with the same name or save as a new graphic by changing the name. Once new graphic is designed and saved (or modified), you may drag a graphic from the list and drop on to desired quadrant. You may also select new graphic from right click menu of related quadrant. VRX User Manual (v2.0 - r1) Page: 15 / 41 PHONE BOOK For operations in the phonebook, you select the “Phone Book” button in the “User Controls” group and open the page as seen on Figure-14. Figure-14 You may add more then one number for a single name. The names existing on the Phonebook are shown in search reports and trace window. LISTING THE PHONEBOOK ENTRIES All entreries are listed when the Phonebook is first opened. Phonebook listing can be filtered according name and/or telephone number. To achieve this write whole name or necessary part to the field above the Name column, then press the “Filter” button. For example, if “TE” or “te” is written, names such as Teknikom, Technician, Stephan are listed. Clicking the “Reset” button beside the filter button will erase the fields and all entries on the Phonebook will be listed again. In similar way you may type the number (whole or partial) to the field above the “Numbers” colomn. ADDING A NEW ENTRY To add a new entry to the Phonebook, you should pres the “New” button on the left bottom to open a blank entry. After filling the necessary fields, click the “Update” button to save the entry. You may also add Phonebook entries thorugh selecting the number in the page where the recordings are listed. You should simply right-click on the number and select the “Add to Phonebook” from the menu. VRX User Manual (v2.0 - r1) Page: 16 / 41 MODIFYING THE PHONEBOOK ENTRY Select the entry to be modified with left click. The details about the enrty are shown in the bottom of the page. To add a new number, type the number into the box, then click the “Add” button. Several numbers can be added by repeating the same process. To delete a number, select the number from the numbers list and click the “Delete” button. To modify an existing number, select the number and click the “Edit” button. After completing the modifications on the entry, click “Update” button to save changes. Pressing the “Cancel” button or selecting another entry or opening another page will cause the loss of the changes. DATA EXCHANGE WITH OTHER APPLICATIONS VRX allows the users to retrieve phonebooks, stored in other programs such as Outlook Express, Outlook, Excel. Transferring the VRX’s phonebook to other programs or to other VRXs is also possible. Transfer is realised with “Import” and “Export” buttons as seen on Figure-15. Figure-15 Before importing phonebook, a “Csv” file must be created from the source program. While creating a Csv file, the following field names should be seperated with “;”. • • • • • • Name: Only name or with surname Surname: If the surname is saved seperately it is written here. VRX uses the surname combining with the name. Number(s): Phone number is written here. If there are more than one number they must be written by seperating with “,”. E-mail address Company name: This field is not used in VRX. Address Important: ‘ character should not exist in any part of the fields to prevent data corruption. To transfer the data to VRX, click the “Import” button and from the opened browser page locate the CSV file, then click “Open” and transfer the phonebook to VRX. In order to export the VRX phonebook entries, click on “Export” button to open the Window’s file selection window. Then specify a file name and location to save the phonebook. VRX User Manual (v2.0 - r1) Page: 17 / 41 ALARM REPORTING VRX is capable to send various alarms generated during system operation to the preprogrammed e-mail addresses. E-mail account settings should have been done in advance. The alarm reporting triggered in the following cases: o Computer start-up: When the user first turns on or restarts the computer, o USB connection lost: The situation when the USB connection is off and the data transfer between computer and the device is interrupted, o Line disconnection: This is the case if a telephone line disconnected from the recorder, o Low record space: In case of the space on the hard disk is lower than specified amount. To change the value, you may enter a minimum allowed disk space in the “MinDiskSpace=..” line, in VRX.ini file of ...\VRX directory. o Low backup space: When remaining space on backup media is less than allowed minimum space. VRX User Manual (v2.0 - r1) Page: 18 / 41 SYSTEM SETTINGS On the left of program window, under user controls group, there is system settings group of controls. In this group, general operational parameters, channel settings, user authorizations and auto e-mail definitions are made. Remember that, this page is visible only those loggedin the system with admin authorization. IMPORTANT: Any change made in this page should be saved by clicking the “Update” button. Opening another page without saving will cause to lose the changes made. GENERAL SETTINGS In general settings group (Figure-16), you may set parameters related to general operations. After making necessary changes click the “Update” button to save the new parameters. Figure-16 This window consists of six sub divisions as: Storage, E-mail Settings, Network Support, Service Control, Backup, Operating Mode. STORAGE You may give a name for the location where voice recorder is connected to. Name should be entered in the “Server name” field. Names of different services are displayed in the Tab caption of each (Figure-6). The directory where the recordings are kept, is entered to the “System directory” field. This directory may only be changed if there is no recorder connected to the computer. After changing the system directory, the system should be restarted by clicking the “restart button” in the “server control” part. VRX User Manual (v2.0 - r1) Page: 19 / 41 After clicking the button next to “Compression Format” the following window appears; You may select the compressing algorithm with the “Format” part, and determine the parameters of the selected algorithm with the “Attributes” part. The “Driver” part shows the “codec” used with the algorithm. After compleating the selection either click the “OK” button to save the changes, or click the “Cancel” button to cancel the changes you have done. Recommended format: DSP-Group True Speech, Recommended Attribute: 8,000 kHz; 1 Bit; Mono Properties of various compressing algorithms are explaned at the end of this manual When MP3 format is selected; o Attribute should be selected as “8000 Hz, 8Kbps ABR, MONO”. Otherwise it might not record properly. o Live monitoring is not possible. o Only one user may listen a recording at a time. “Automatic Delete” option is used to delete past recordings after certain period. You may enter a period in the “Shortest record“ field in order to avoid short recordings, which can not be actual conversation, to be stored. In the “Beep Interval” field you may enter the period of the beep sound, inserted into the telephone conversation to inform the parties about the call being recorded. The period is common for all channels, however beep insertion can be disabled channel basis (see channel settings). NETWORK SUPPORT In this part there are 4 columns showing the capasities of the devices connected to the computer and information about network support. In the fist column, the serial numbers of the devices connected to the computer is seen. The second column is for “Network License Key”. The license key is necessary when VRX is going to be used over intranet/internet. If more than one recorder is connected to a computer, network support works only if all license keys entered. To obtain the Network License Key, you may apply product supplier. The status of the device’s network support is shown in the “Status” column as √ or X. If product has purchased with embedded Network License, this field appears marked with √. The fourth column shows how many line capacities the device have. NOTE: If recorder is purchased with embedded license key, status immediately becomes √, so there is no need to enter the license key. VRX User Manual (v2.0 - r1) Page: 20 / 41 E-MAIL SETTINGS A valid e-mail account information should be entered in related fields, so VRX will use this account while sending alarm mails or user defined info mails. Alarm mail target address should be written into the “Alarm E-mail To” field. VRX sends system alarms to this address. More than one address can be written by separating with coma. SERVICE CONTROL The version number of the “VRX recording system” is seen in this part. Service starts running when computer first starts up even if VRX client did not open. Because there is no other control of the service, only way to restarting the service is pressing the “Restart” button. Another way to restarting the service is restarting the computer. After the service is restarted, the VRX client should be closed and reopened. “Automatic Restart” box is used for resetting the service automatically everyday at preset time. This function is helpful to prevent possible blocking for the 7/24 running computers. It is recommended to set the restart time one hour before the working time. BACKUP If the automatic backup is already programmed, the target driver of the back up is selected in this field. A lower limit can also be defined for the backup media. If the remaining space downs below this limit, an alarm e-mail is sent to the alarm target address of VRX. OPERATING MODE The controls on this field are active when Announce card is inserted in VR recording device. It is used for recording and testing the announces. Normal Operation: This option should be selected for using the announces. Record Message: This option should be selected to record the “welcome” and “telesecretary” announces. Telesecretary Ring Count: This field determines how many ring cadence will wait the system before answering incoming call. CHANNEL SETTINGS To make settings per channel basis, click the Channels button in System Settings group (see Figure-1) to open the page as seen on Figure-17. Selecting a channel from the list, will let you view and change the properties in the lower half of the page. When finished, click the “Update” button to save the changes permanently. VRX User Manual (v2.0 - r1) Page: 21 / 41 Figure-17 Multiple selection is allowed to set certain parameters to the same value of multiple channels. However in this case name of the channel cannot be changed. You may see and edit channels of previously connected (now disconnected) recorders by selecting the “Show Inactive” check-box. IMPORTANT: Save modifications made on a channel by pressing the “Update” button before selecting another channel. Channel: The hardware identity of the channel is seen here and can not be changed. This number consists of two parts. On the left of the number, the serial number of the device where the channel is connected is seen while channel sequence number is seen on the right. Channel name: This name is used in reports and tracing window. When the device is first connected to the computer, the serial number of the device appears here. Any name can be given to channels as long as not repeated in the system. Divide: If this box is selected, the recordings are divided into the parts in specified periods. The sequence number and division are automatically added to the “notes” part of the divided recordings to ease the search. BEEP While Record: This box should be checked to inject periodic beep sound to the parties in conversation to inform that the conversation is being recorded. Period of the beep sound is set common for all channels in general settings. ATTENTION: Removal of the beep sound might result liability of the system administrator/owner against law. Warning Message: Checking this box enables automatic wellcome message play when incoming call answered. Anounce card must exist inside the voice recorder. Contact product seller for more information. Telesecretary: This option turns VR series voice recorders to autoanswer system. When incoming call not answered before pre-programmed number of ringings, the line is automatically answered. After telesecretary anounce played, line is kept open for a while to VRX User Manual (v2.0 - r1) Page: 22 / 41 allow caller to leave a message. Anounce card must exist inside the voice recorder. Contact product seller for more information. Note: On the Trace window, Telesecretary option may be switched on/off by the users on authorized lines. Auto. Level Control: This setting is to adjust sound level on recordings. User may set automatic or manual level control. When checked, the low and high level sounds are equalized while recording. Without checking this option, you may select one of 7 preset levels. Record Activation Method: One of activation methods is selected here. “Line Activity” is more suitable when recording telephone lines while “Voice Activity” fits better for sources without DC voltage component, (such as audio output socket of radio receiver, telephone handset, transceiver audio output). Line Activity: VR series of voice recorders are intended to record telephone line and measures line voltage contniously. When a line is selected from the upper part of window, measured line voltage is shown in measurement bar (figure-18). There is a trigger slide to set at which line voltage recording will start/end. Trigger slide should be set somewhere between voltage levels measured during on-hook and off-hook. Figure-18 Voice Activity: When voice activating method is selected, current voice level is shown in the measurement bar. Trigger slide should be positioned clear above the signal level of noconversation state and below the average signal level during conversation (figure-19). Figure-19 Recorgind ends if signal level remains below trigger level for specified period in the “Silence Duration” field. Do Not Record: Nothing is recorded on this channel if this box is checked. Should be checked to prevent false alarm generation for not connected channels. VRX User Manual (v2.0 - r1) Page: 23 / 41 NUMBER DEPENDENT RECORDING There are two fields to record or not to record conversations according calling/called telephone number. Do not Record if: This field is used to prevent recording conversations to/from certain numbers. Record if: This field is used to override the numbers written in “Do not Record if” field. If 05 is written in “Do not Record if” field and you want to record calls to/from 05991234567, write this number to the “Record if” field. No call is recorded starting with 05, except written number. In both fields; • More than one number can be written by seperating with coma. • If the phone number talked to, includes (or starts with) one of the numbers written in the field, it is considered that the number is matched with that field. • If “x” added to the end of the number, only telephone numbers checked starting with that number. • To select the direction, add “+” or “–“ before the number. As an example, -05x represants the incoming calls starting with 05, whie +05 represants the outgoing calls which includes 05 in any part of the phone number. VRX User Manual (v2.0 - r1) Page: 24 / 41 PROFILES You may create a variety of user profiles with different authorizations. These profiles then used when creating user accounts. You should open the below page by clicking the Profiles button in the System Settings group (figure-1). The page consists of two parts as profile selection and profile edit sections. Figure-20 The profile selection window shows the list of the defined profiles of the system. Control buttons at the botton of the page lets you create, modify or edit profiles. Multiple profiles can be selected by holding Ctrl button pressed. NOTE: Admin profile can not be deleted. Profile Name: Any name can be given to new or existing profile (except “admin” profile). Phone Book Access: One of three authorization levels can be given to a profile; None: Users based on this profile has no right on phone book. See: This group of users can see the phone book, but cannot do any modifications. See + Update: The user may view and make changes, add or delete names and numbers on the phonebook. Channel Access: Settings determine which authorities the profile will have on which channels. If “All channels” are selected, the profile will have the same authorization on every channel. NOTE: The authorizations set for “All channels” will also be valid for the channels of the devices that will be connected in the future. VRX User Manual (v2.0 - r1) Page: 25 / 41 Selecting the “Channel basis” option will allow to give different authorities to the users on different channels. The box as seen on figure-21 will appear showing profile’s authorities on each channel. Figure-21 After selecting the channel to be authorized (multiple selection is possible) select the level of the authorization on the left. Click the “Update” button or the “Cancel” button to save or abort the changes made. Manual Record Access: This setting defines the user authorization to make manual recording. The user who is authorized to start manual recording, can start recording by clicking the manual record button. Telesecretary Access: This option determines the user authorization to activate telesecretary feature. The recorder must have announce card installed to run this function. USERS User accounts can be created based on user previously defined user profiles. To create a new user or modify an existing user, open the below page by clicking the user button in the System Settings group (figure-1). On user selection section (top half of the page) existing users and assigned profiles listed. Disabled users also indicated. On user edit section (bottom half of the page) selected user properties can be edited or new users may be created. Figure-22 Columns on the user selection section: User name: Name that the user will use to enter the system User profile: Profile that determines the user’s authorizations Password: Password of the user to enter the system (case sensitive). VRX User Manual (v2.0 - r1) Page: 26 / 41 Password: This field indicates if a password is assigned to the user or not. Actual password is not shown. A fixed number of * is shown free of the characters entered for the password. Admin password may or may not be defined. If not defined, when opening the VRX client, no username and password is requested and user logged-in with admin authorizations. In this case users other than admin, has no chance to enter their username and password, so all logged-in as admin. To make all user log-in with defined authorizations, admin password should have been set. Disable: This feature is used to block a user to enter the system temprarly. Admin can not be disabled. In user edit section; Type a new name to the “User name” field to change the user name Click the “User profile” pull-down and select another profile. Click the Password field any type a new password to change the user password. Select the “Disable” check-box to temporarly block the user to enter the system. Click “New” button to create a new user account. Click the “delete” button to delete a user. Click the “Save” button to save the changes. VRX User Manual (v2.0 - r1) Page: 27 / 41 E-MAIL RULES: VRX voice recording software is capable to send e-mails according the rules you have created. To create or modify rules, open the window seen on figure-23 by clicking the E-mail button in System Settings group (see figure-1). Names of the existing regulations are seen on the rules list section. You may select the regulation to be modified or click the “New” button to create a new rule and fill the necessary fields in the rule edit window. To save the changes click the “Update” button or click the “cancel” button to quit without saving. Figure-23 Disable Rule: Checking this box prevents VRX to send e-mail if the rule occurs. It is used to temporarly disabling the regulation insead of deleting. Rule Name: The new rule name is entered or the name of the existing regulation in the field can be modified. E-mail: Target address should be typed to this field. You may enter multiple addresses by separating with “,”. Numbers(s)/Name(s): This field is used to create the rule for calls including certain numbers. Time Range: Rule is applied to the recordings made in specified time range. Call Duration: This field is used to select the recordings according the duration. VRX User Manual (v2.0 - r1) Page: 28 / 41 Execute: The rule has two running methods. In “After record” method, the rule is checked after each recording completed. When selected method is “As Scheduled”, the rule is executed in scheduled time intervals (hourly, daily, etc.). SENDING E-MAILS AFTER RECORD The e-mail includes information such as name of the system, starting time of the recording, duration, calling/called telephone number. The sound file can also be attached to the e-mail if it is demanded. SENDING E-MAILS AS SCHEDULED Within this application, e-mails are sent with on shceduled time intervals. Audio file can not be attached. Period of the mail can be programmed from one hour to one week. You may pick the days when the e-mail is to be sent from the window on which the days of a week are seen. Multiple day selection is possible wtih Ctrl key. Besides you may define the hour the messages to be sent, from the box on the right. At least one hour should be selected for the selected day(s). The maximum of four different hours can be selected. ALARMS AND SYSTEM INFO By clicking the dashed line at the bottom of the VRX client window, you may see the system status and alarms (if any) of the system. Figure-24 At the moment an alarm generated, a sound is produced by VRX program. The reason of the alarm is shown in red in alarm window. In this example second channel of the recorder seems disconnected. VRX User Manual (v2.0 - r1) Page: 29 / 41 USING THE ANNOUNCE CARD VR-2 and VR-4 voice recorders with annunce card inside, have both welcome announce and answer phone (telesecretary) properties. These features can be set line basis. A message, not exceeding 25 second, can be recorded both for the announcer and the answer phone. WELCOME ANNOUNCE: This option is used to inform the callers that the conversations are being recorded. In this mode, welcome announce is played automatically when the call is answered. No acounce is played on the outgoing calls. Welcome anounce can be activated in “System Settings / Channels” window on channel basis. TELESECRETARY: This mode of operation turns the voice recorder to an auto answer phone. In case that an incoming call is not answered after certain number of rings, the line is answered automatically and the telesecretary announce is played. At the end of the message, the beep sound is given and the line remains open for 25 seconds to allow callers leave a message. The recordings can be searched and monitored from the “recordings” interface of the VRX software. Moreover the message can be sent via e-mail to a particular address by defining as an e-mail regulation. Telesecretary feature can be activated from the “Trace” window by authorized users or in “System Settings / Channels” window on channel basis. RECORDING THE MESSAGE: Welcome announce and Telesecretary messages are stored inside the recorder and should be recorded before activating the feature. To record the message, open the General settings window from System Settings group as seen on the below figure. Figure-25 - Select the “Operating Mode” as “Record Message” and press the “Update” button. - Start conversation on a line and obtain a silent situation. - Dial 991 or 992 to record welcome announce or telesecretary message respectively. Then dial duration of message as 2 digits (for example dial 99108 to record a welcome announce of 8 seconds). A short beep is heard to inform that the recording has been started. - After beep signal, start reading the message. Another beep is generated to inform that the message recording ended. - The recorded messaged can then be listened by dialing 99100 for welcome or 99200 for telesecretary announces. - After completing the recording process, change the “Operating Mode” to normal and press the “Update” button. VRX User Manual (v2.0 - r1) Page: 30 / 41 VRX BACKUP SOFTWARE Backup software (VRXBCKUP) is provided to enable user to save recordings in a safe place and gain space in the computer’s hard disk. Backup software consists of two parts as SERVER and CLIENT. While Server running in the background, Client provides user interface window. Server starts automatically when computer starts up and handles scheduled backup tasks. Client window is used to create, remove or modify a task. Immediate backup can also be initiated via client. USER INTERFACE Below window is opened when VRXBCKUP shortcut double clicked on the desk top. Client window horizontally splitted into two parts. Scheduled tasks listed in the upper part. Lower part lists all actions taken by the server. Button pair marked with 2, lets window. user switch between initial window and “running tasks” At first opened, client is not connected to the server. User should press the Connect button (marked with 1 in the picture) to connect to the server. In order to connect a server on another computer, write the IP address to the address space left to login button. Once client connected to the server, below window appears. VRX User Manual (v2.0 - r1) Page: 31 / 41 Button functions are as follows; 1. Disconnect from server, 2. Refresh window, 3. Add new task, 4. Delete an existing task, 5. Edit an existing task. In the “Action” menu, there is “Direct backup…” function as extra to the above listed functions. “Direct backup” lets user to make momentary backup without preprogramming. In the “View” menu, selection buttons exist to switch between Tasks and Running threads windows. “Logs” button switches the activiy redisplay section at the bottom half of the window. Below window opened when “Server settings…” pressed. In this window, default source and destination directories are selected. Most frequently used directories should written here. VRX User Manual (v2.0 - r1) Page: 32 / 41 NOTE: If a CD/DVD drive selected as destination directory, media to be used should formatted (suitable for windows drag&drop feature) before using with a program such as “EasyCD” or “DirectCD”. VRX User Manual (v2.0 - r1) Page: 33 / 41 DEFINING NEW TASK When “Add task” button ( ) pressed below window is opened. Following informations can be defined in this window; Task name: Given name is also used as folder name in target directory. Source and Destination directory: These fields are filled automatically from the data filled in “View/Server settings”. User may change this addresses if another source or destination directory is going to be used. Incremental backup: When marked, diffence from the last backup is added to the same backup in the destinatination directory, each time task executed. Frequency: In the “Perform this task” area, frequency of backup is selected. Press the “Next>” button. In the new opened window, start and end times of backup are selected. VRX User Manual (v2.0 - r1) Page: 34 / 41 For weekly backup; − Date and time to backup start, − Period of backup (once a week, once every 3 weeks etc.), − Weekdays of backup can be selected. VRX User Manual (v2.0 - r1) Page: 35 / 41 For monthly backup; − Date and time to backup start, − On which days of the month to backup, − On which months to backup can be selected. VRX User Manual (v2.0 - r1) Page: 36 / 41 By pressing the “Next>” button last window is opened. In this window, date and time selected from which backup is to start. Recordings earlier than selected date and time are not backed up. After completing all settings for new task, by pressing the “Finish” button, new task is added to the Tasks window as shown below. If check boxes left to task lines unselected, backup task is temporarly suspended until box is checked again. VRX User Manual (v2.0 - r1) Page: 37 / 41 HINTS MULTIPLE SELECTION Multiple selection saves time and reduces error risk when you need to take the same action on different objects, such as channel name, user profile, phone book entry. In this manual it is indicated where multiple selection is allowed. o While holding “Ctrl” button click items to select/deselect in the list windows. Selected items displayed with dark background. o To select a group of items, select the first one, then select the last one by holding “Shift” button pressed. LOG FILE VRX server program keeps many information in a log file. These are system open/close times, users logged-in/out, file play/delete etc. Log file resides under …\DATA directory where program installed. TROUBLESHOOTING FORGOTTEN PASSWORD System administrator (user id: admin) may give a new password to any user. Nevertheless when admin password is forgotten, there is no way to give a new password. In such a case, you may call manufacturer and get a “one time usable” password. Once you log in the VRX, then you may assign a new password to user admin, then the others. CAN NOT COMMUNICATE WITH RECORDER DEVICE Communication status between computer and VR device can be monitored from the “on” light on front panel. During normal operation, light should remain steady on. If “on” light is flashing, VRX Service program may not running. To check the server; If you are using one of Win98, ME, SE operating systems, press the “Ctrl+Alt+Del” button on keyboard to open the “Task Manager” and see if VRXService.EXE is running. If not, try to start program by clicking shortcut on the desktop. If you are using one of Windows 2000, XP or Vista operating systems, open the “Control Panel / Administrative Tools / Services” and see the status of “VRX Recording System”. If not working, right click that line and select “Start”. CAN NOT RECORD o Channel lights on front panel should turn ON while recording. If not, check cable connections. Computer should be connected to a well grounded mains outlet. o Make sure “Do Not Record” box is unselected on “Settings/Channels” page. o Check record starting method according connected line. NOISE ON RECORDINGS o Check ground connection of computer. VRX User Manual (v2.0 - r1) Page: 38 / 41 o If channel inputs are connected to the extension lines of a PBX, check ground connection of PBX. o In some cases it is useful interchanging cable wires of the line. CAN NOT SEE CALLING NUMBER Make sure that, this feature (Caller-ID / CLIP) is supported by telecom company. Caller-ID information is not transferred to the extension lines on most PBXs. If you are recording extension lines of a PBX, you can not see the calling parties number. Computer should have good ground connection. Check ground connection. CAN NOT ACCESS VRX OVER NETWORK o You need to enter a network license key in order to access VRX over network. For network license key, apply reseller you purchased the recorder. o Do not forget press the “Save” button after entering the license key. See network status is OK on “Network Support” section on “Settings/General” page. o Port 17000 must be open on the computer in which VRX server is running. Apply your computer specialist to check this. o A firewall or virus protection program may interrupting the conection between the client and the server. NOT RUNNING ON WINDOWS 98 If VRX program does not work on a computer with Windows-98 operating system, load and install “MDAC 2.8” application from Microsoft web site. CONNECTION IS LOST AFTER WHILE Lost connection is identified when channels disappeared on “Trace” window and/or abnormal flashing of B light on the recorder device. In this case; o Change USB port on computer. o Open “Device Manager / Universal Serial Bus” on windows. Right click the driver which belongs computer’s main board. Open “Advanced” tab and check “Disable USB error detection” box. CAN NOT SEE CHANNELS If you can not see channels on “Trace” window despite communication looks good between computer and device, it is possible the port, used by VRX could have been disabled by a virus protection or firewall program. To solve this problem, apply your computer specialist. CAN NOT RECORD IN MP3 FORMAT In order to record in MP3 format, “Lame MP3” codec should have been installed in your computer. VRX voice recordingn software copies Files\Teknikom\VRX\Others\Lame” directory. necessary VRX User Manual (v2.0 - r1) files under “C:\Program Page: 39 / 41 If you need to install codec, right click the “LameACM.inf” file in this directory, then select “Install” option. INTERRUPTIONS ON RECORDINGS Computer hardware should selected according the capacity of the connected recorder(s). Below table can be used as a reference for selecting the appropriate computer hardware: Capacity Up to 8 channels Up to 32 channels For higher capacities Processor Pentium-III 450MHz Pentium-IV 1.5GHz Pentium-IV 2.5Ghz Memory 256Mb 512Mb 1Gb CAN NOT BACKUP ON OTHER COMPUTERS Valid username and password should entered to the VRXBCKUP service when another computer on the network selected as destination directory. In order to do this, right click the “VRX Backup Service” in the “Administrative tools / Services”. Open “Properties” and select “Log On” tab. Fill in the “This account and “Password” fields. VRX User Manual (v2.0 - r1) Page: 40 / 41 RECORDING PROPERTIES RECORDING BAND WIDTH: For the phone recording devices of VR serial, Telemail and Aircorder: 300..3400Hz For Orka 100..11000Hz DURATION OF THE RECORDING IN 1GB DISK SPACE: For the phone recording devices of VR series, Telemail and Aircorder: DSP group True Speech (8,000 kHz; 1 Bit; Mono): 280 hours (normal quality) MPEG-layer 3 (8 kBit/s; 8,000Hz; Mono): 280 hours (low quality) MPEG-layer 3 (16 kBit/s; 8,000Hz; Mono): 140 hours (normal quality) CCITT A-law (8,000 kHz; 8-bit; Mono): 35 hours. For Orka: GSM 6.10 (22050Hz-Mono): 77 hours Always this format is used for Orka regardless of selected format from the General Settings. VRX User Manual (v2.0 - r1) Page: 41 / 41