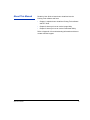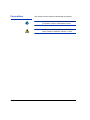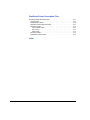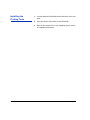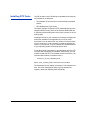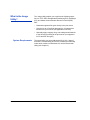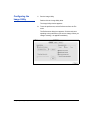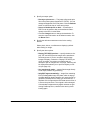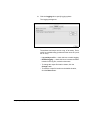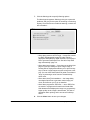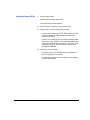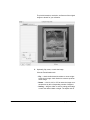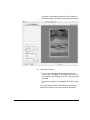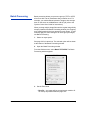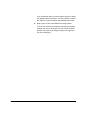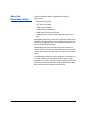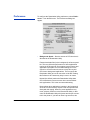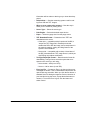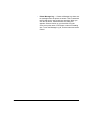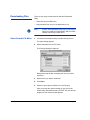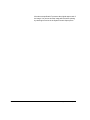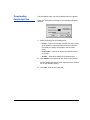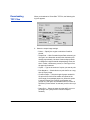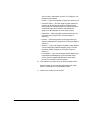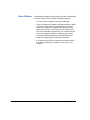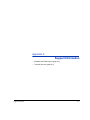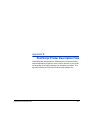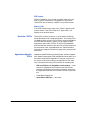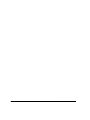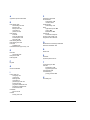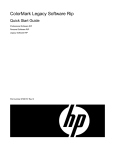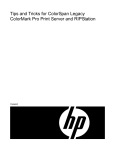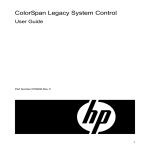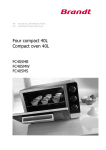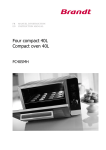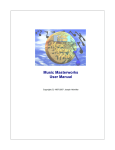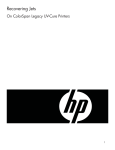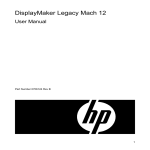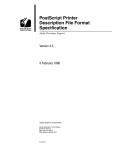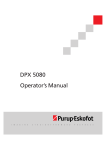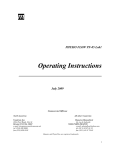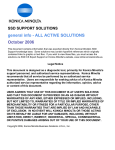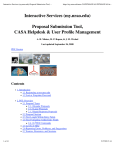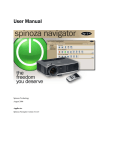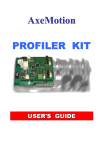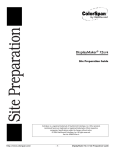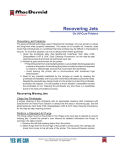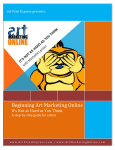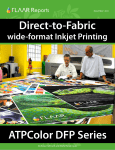Download Image Utility
Transcript
Printing Tools User Guide For Macintosh Operating Systems 0700001 Rev E © Copyright 2008 Hewlett-Packard Development Company, L.P. Hewlett-Packard Company 11311 K-Tel Drive Minnetonka, Minnesota 55343 United States of America World Wide Web: www.colorspan.com www.hp.com Technical Support World Wide Web: www.colorspan.com E-mail: [email protected] Confidential computer software. Valid license from HP required for possession, use or copying. Consistent with FAR 12.211 and 12.212, Commercial Computer Software, Computer Software Documentation, and Technical Data for Commercial Items are licensed to the U.S. Government under vendor's standard commercial license. The information contained herein is subject to change without notice. The only warranties for HP products and services are set forth in the express warranty statements accompanying such products and services. Nothing herein should be construed as constituting an additional warranty. HP shall not be liable for technical or editorial errors or omissions contained herein. Adobe®, Adobe® PostScript® 3™, Acrobat®, and PostScript® are trademarks of Adobe Systems Incorporated. Printed in the US North America Voice ..........+1 800.925.0563 or +1 952.944.4040 Fax............. +1 952.943.3611 or +1 952.944.8509 Latin America (Español) Voice .......................................... +1 952.943.3627 Fax............................................. +1 952.944.8509 Europe, Middle East, and Africa Voice ........................................... +31 23.5622000 Fax.............................................. +31 23.5627944 Ink Sales North America Voice ..........+1 800.723.3002 or +1 952.944.9330 Fax............................................. +1 952.943.8622 Europe, Middle East, and Africa Voice ........................................... +31 23.5622000 Fax.............................................. +31 23.5631240 About This Manual Read this User Guide to learn how to install and use the Printing Tools software and fonts. • Chapter 1 explains how to install the Printing Tools software and DTC fonts. • Chapter 2 shows you how to use the Image Utility. • Chapter 3 shows you how to use the Downloader Utility. Refer to Appendix A for troubleshooting information and how to contact technical support. About This Manual iii Conventions iv This manual uses the following informational conventions: Note A special technique or information that may help you perform a task or understand a process. Caution Alerts you to something that has the potential to cause damage to hardware, software, or data. Conventions Table of Contents Getting Started Introduction . . . . . . . . . . . . . . . . . . . . . . . . . . . . . . . . . . . . . . . . . . . . . . . . . . .1-2 System Requirements . . . . . . . . . . . . . . . . . . . . . . . . . . . . . . . . . . . . . . . . . . .1-3 Installing the Printing Tools . . . . . . . . . . . . . . . . . . . . . . . . . . . . . . . . . . . . . . .1-4 Uninstalling the Printing Tools . . . . . . . . . . . . . . . . . . . . . . . . . . . . . . . . . . . . .1-5 Installing DTC Fonts . . . . . . . . . . . . . . . . . . . . . . . . . . . . . . . . . . . . . . . . . . . .1-6 Image Utility What is the Image Utility? . . . . . . . . . . . . . . . . . . . . . . . . . . . . . . . . . . . . . . . .2-2 System Requirements . . . . . . . . . . . . . . . . . . . . . . . . . . . . . . . . . . . . . . . . .2-2 Configuring the Image Utility . . . . . . . . . . . . . . . . . . . . . . . . . . . . . . . . . . . . . .2-3 Using the Image Utility. . . . . . . . . . . . . . . . . . . . . . . . . . . . . . . . . . . . . . . . .2-7 Batch Processing. . . . . . . . . . . . . . . . . . . . . . . . . . . . . . . . . . . . . . . . . . . . . .2-10 Downloader Utility About the Downloader Utility . . . . . . . . . . . . . . . . . . . . . . . . . . . . . . . . . . . . . .3-2 Preferences . . . . . . . . . . . . . . . . . . . . . . . . . . . . . . . . . . . . . . . . . . . . . . . . . . .3-3 Downloading Files . . . . . . . . . . . . . . . . . . . . . . . . . . . . . . . . . . . . . . . . . . . . . .3-6 Select from the File Menu . . . . . . . . . . . . . . . . . . . . . . . . . . . . . . . . . . . . . .3-6 Drag-and-Drop. . . . . . . . . . . . . . . . . . . . . . . . . . . . . . . . . . . . . . . . . . . . . . .3-7 Preview . . . . . . . . . . . . . . . . . . . . . . . . . . . . . . . . . . . . . . . . . . . . . . . . . . . .3-8 Using Transformation Options . . . . . . . . . . . . . . . . . . . . . . . . . . . . . . . . . . . . .3-9 Downloading PostScript Files . . . . . . . . . . . . . . . . . . . . . . . . . . . . . . . . . . . .3-11 Downloading TIFF Files . . . . . . . . . . . . . . . . . . . . . . . . . . . . . . . . . . . . . . . . .3-12 Supported TIFF Types. . . . . . . . . . . . . . . . . . . . . . . . . . . . . . . . . . . . . . . .3-13 Downloading Photo CD Files . . . . . . . . . . . . . . . . . . . . . . . . . . . . . . . . . . . . .3-14 Photo CD Notes. . . . . . . . . . . . . . . . . . . . . . . . . . . . . . . . . . . . . . . . . . . . .3-16 Support Information Software DVD-ROM Layout. . . . . . . . . . . . . . . . . . . . . . . . . . . . . . . . . . . . . . A-2 Technical Services. . . . . . . . . . . . . . . . . . . . . . . . . . . . . . . . . . . . . . . . . . . . . A-3 Table of Contents vii PostScript Printer Description Files PostScript Printer Description Files . . . . . . . . . . . . . . . . . . . . . . . . . . . . . . . . B-2 Generic PPDs. . . . . . . . . . . . . . . . . . . . . . . . . . . . . . . . . . . . . . . . . . . . . . . B-2 QuarkXPress 4 PPDs. . . . . . . . . . . . . . . . . . . . . . . . . . . . . . . . . . . . . . . . . B-2 Alternate Custom Page Size PPDs . . . . . . . . . . . . . . . . . . . . . . . . . . . . . . B-2 Revision 4 PPDs . . . . . . . . . . . . . . . . . . . . . . . . . . . . . . . . . . . . . . . . . . . . B-2 Printer Model Codes . . . . . . . . . . . . . . . . . . . . . . . . . . . . . . . . . . . . . . . B-3 RIP Version . . . . . . . . . . . . . . . . . . . . . . . . . . . . . . . . . . . . . . . . . . . . . . B-4 Metric Code . . . . . . . . . . . . . . . . . . . . . . . . . . . . . . . . . . . . . . . . . . . . . . B-4 Revision 3 PPDs . . . . . . . . . . . . . . . . . . . . . . . . . . . . . . . . . . . . . . . . . . . . B-4 Application-Specific PPDs . . . . . . . . . . . . . . . . . . . . . . . . . . . . . . . . . . . . . B-4 Index viii Table of Contents Chapter 1 Getting Started This chapter explains how to install the Printing Tools software and DTC Fonts on your Macintosh. Getting Started 1-1 Introduction 1-2 The Printing Tools are a collection of printer description files, applications, and fonts. • The Image Utility for OS X — enables you to transfer (download) files in various formats directly to the print server, or save them to PostScript format files for downloading later. This utility also enables you to apply transformation options (such as scaling, rotation, mirroring) prior to downloading. • Printer Description Files — describe printers to the Apple LaserWriter driver (supplied with your operating system). • Digital Typeface Corporation (DTC) MasterWorks fonts — a collection of PostScript Type 1 compatible fonts. These fonts are factory-installed on the RIP, but you must also install a font on your computer to use and display it on your computer’s monitor. Introduction System Requirements System Requirements We recommend that you use a system with the following minimum capabilities for the fastest print times and best output results: • Macintosh — a Power PC processor with at least 24 megabytes of RAM and Ethernet network adapter. • Operating System — The Image Utility requires OS X 10.2 (“Jaguar”) or later. • Drivers — the PostScript Printer Description (PPD) files supplied will work with the OS X Print Center. Use the most recent version of the LaserWriter 8 driver that is compatible with your operating system version. • Hard Disk — the Apple LaserWriter 8 driver spools (copies) files to your startup hard disk and then sends them to the printer. High resolution or large format print jobs require many megabytes of disk space to spool. The amount of free space required depends on the size and resolution of the files you print and the applications you use. 1-3 Installing the Printing Tools 1. Load the Software DVD-ROM into the DVD drive of the computer. 2. Open the Printing Tools folder on the DVD-ROM. 3. Refer to the “readme” file for your operating system version for installation instructions. 1-4 Installing the Printing Tools Uninstalling the Printing Tools Uninstalling the Printing Tools To uninstall the Printing Tools, drag the components into the Trash. 1-5 Installing DTC Fonts The RIP includes a set of PostScript-compatible printer fonts factory-installed on its hard disk. • The standard 35 fonts found on most PostScript-compatible printers • DTC MasterWorks Type Library The Digital Typeface Corporation (DTC) MasterWorks fonts are shipped with the Printing Tools on the software DVD-ROM disc. A specimen sheet showing each of the fonts is shown on the following pages. Installing the fonts on your computer is necessary to display and make them available in the applications you use to create documents. You can install all or any number of individual fonts on your computer. It is not necessary to install the standard 35 fonts on your computer. They are included as a standard feature of your operating system’s PostScript printer driver. To use these fonts, install them on your Macintosh from the DTC font disks with a third-party font installer. (Alternatively, you can install them with the DTC Font Installer located on the disc.) The recommended location to install the fonts is /Users/your_account_folder/library/fonts where “your_account_folder” is the user account name. The Macintosh OS can display a maximum of 128 suitcases at a time. Use a font management utility to group related fonts together, rather than installing them individually. 1-6 Installing DTC Fonts DTC MasterWorks Volume 1 fonts Installing DTC Fonts 1-7 DTC MasterWorks Volume 3 fonts 1-8 Installing DTC Fonts Chapter 2 Image Utility This chapter shows you how to use the Image Utility. The Image Utility enables you to download files to the print server, save image files as PostScript language files, and apply image transformations prior to sending them to the print server. Image Utility 2-1 What is the Image Utility? System Requirements 2-2 The Image Utility enables you to perform the following operations on TIFF, JPEG, Encapsulated PostScript (EPS), PostScript (PS), and Adobe Acrobat Portable Document Format (PDF) files: • Download supported file types directly to the print server • Save the file to a PostScript language file, for subsequent transfer to the print server (not applicable to PS files) • Optionally apply cropping, tiling, and scaling transformations to the file before sending to the print server (not supported for PS and PDF file types) The Image Utility runs under Macintosh OS X 10.2 (“Jaguar”) and later. For downloading and save-to-PostScript functionality under earlier versions of Macintosh OS, use the Downloader Utility (see Chapter 3). What is the Image Utility? Configuring the Image Utility 1. Run the Image Utility. Double-click the Image Utility alias. The Image Utility window appears. 2. To set the preferences, select Preferences from the File menu. The Preferences dialog box appears. Click the tab corresponding to the preferences you want to change. When you change a setting, it is applied immediately. Configuring the Image Utility 2-3 3. Specify an output option. • Directly to print server — The image utility sends print files to the printer shown (AppleTalk or TCP/IP). You can change the AppleTalk Zone and printer. Click the Refresh button to refresh the lists of zones and printers. • Save to a PostScript file on disk — a PostScript or PDF file can be saved to disk, and transferred subsequently to the RIP via a hot folder. • Click the Change button to change the destination. To reset the output file location to the default location, click the Reset button. 4. Specify the default measurement units for the scaling feature. Select pixels, inches, or millimeters to display by default when scaling an image. 5. Specify the other options. • Display TIFF/JPEG previews — specify whether to display TIFF and JPEG preview images in the transformation dialog boxes. If you do not want to wait for large images to display, uncheck the “Display TIFF/JPEG previews” checkbox. If previews are enabled and you attempt to open an image that is very large, a warning will be displayed that allows you to proceed anyway or cancel (see page 2-6). • Use passthrough mode — passes files through directly to file output, without any processing. • Strip EXIF tags automatically — image files containing EXIF (Exchangeable Image File) data, which is descriptive data added by digital cameras, can cause the RIP to generate PostScript errors. When you check this box, a duplicate of the image with the EXIF data removed from it is sent to the print server. The original is left unchanged. If downloaded images taken by digital cameras are generating PostScript errors, check this box and try downloading again. 2-4 Configuring the Image Utility 6. Click the Logging tab to specify logging options. The Logging tab appears. The software can keep a record, or log, of its activity. This is useful for troubleshooting (to determine the cause of a problem or error). • Log activity to a file — check this box to enable logging. • Detailed logging — check this box to increase the detail included in the log file, uncheck to decrease. • To change the output file location shown, click the Change button. • To reset the output file location to the default location, click the Reset button. Configuring the Image Utility 2-5 7. Click the Warnings tab to specify Warning options. The Warnings tab appears. Warnings alert you to potential problems, and give you the option of cancelling or continuing anyway. Check each box to enable the warning, uncheck the box to disable it. • Warn about presence of EXIF tags — image files containing EXIF (Exchangeable Image File) data, which is descriptive data added by digital cameras, can cause the RIP to generate PostScript errors. See also “Strip EXIF tags automatically“ page 2-4. • Warn about large images — if previews are enabled (see page 2-4) and you attempt to open a large image, a warning will be displayed that allows you to proceed anyway or cancel. Large images may take a long time to display. You can define the threshold for what is considered “large” by selecting a value from the Threshold dropdown menu. • Warn about QuickTime installation — the Image Utility uses Apple QuickTime to generate certain image previews, and will warn you if it is not installed. • Warn about progressive JPEG files — some JPEG files are saved in a progressive format for the World Wide Web browsers that displays the image in a progressively higher quality as the image is downloaded. This has no application when printing, and it can cause PostScript errors. 8. Click the Close button to save your changes. 2-6 Configuring the Image Utility Using the Image Utility 1. Run the Image Utility. Double-click the Image Utility alias. The Image Utility window appears. 2. Open the folder containing a supported file type. 3. Drag the file icon to the Image Utility window. • If the file is a bitmap image (TIFF, JPEG, EPS), the transformations dialog box appears with a preview of the image. Go to step 4. • If the file is a PostScript (PS) or Adobe Acrobat Portable Document Format (PDF) file, the software displays a dialog box that asks whether you want to save the file to the destination shown on the Preferences > General tab. Click Save or Cancel. 4. Optionally, crop the image. • Using the mouse, click and drag the corner handles of the red cropping box as desired. • To return the cropping box to its original size and shape, click the Reset button. Configuring the Image Utility 2-7 The pixel dimensions, resolution, and format of the original image are shown for your reference. 5. Optionally, flip, rotate, or scale the image. Click the Transformation tab. • Flip — check the Horizontal checkbox to create a rightto-left mirror image, check Vertical to create a top-down mirror image. • Rotate — click 90, 180, or 270 to rotate the image counterclockwise by the corresponding number of degrees. • Scaling — drag the slider or enter a scaling percentage, or enter the desired width or height. The aspect ratio of 2-8 Configuring the Image Utility the image is automatically preserved. The resolution of the printed image is updated as you change the scaling. 6. Click Save or Cancel. • To save your changes and output the file to the print server or disk, click Save. The PostScript file will be output according to the settings on the File - General Preferences tab. • To cancel your changes, click Cancel. The file is not output. If you save the file to disk, use DiskDirect to print the file. Refer to the System Control User Guide for instructions. Configuring the Image Utility 2-9 Batch Processing Batch processing allows you process a group of TIFF or JPEG all at once with a set of parameters that you define once. For example, you could download a batch of images, then arrange them on the server as a MediaSaver or N-UP job (refer to the System Control User Guide for instructions). When you drag multiple image files onto the regular Image Utility window (instead of the Batch Processing window), the Cropping and Transformation dialog box appears for each image. To automatically apply the same settings to an entire group of images, use Batch Processing. 1. Select an output option. See page 2-4 for instructions. The selected option will be shown at the bottom of the Batch Processing window. 2. Open the Batch Processing window. From the Window menu, select Batch TIFF/JPEG. The Batch Processing window appears. 3. Set the Print Mode. • Best Fit — the image will be proportionately scaled to fit as closely as possible within the page size. 2-10 Batch Processing • Fit Horizontal — the horizontal dimension of the image will be scaled to fit the horizontal dimension of the page size. The vertical dimension will not be scaled. • Fit Vertical — the vertical dimension of the image will be scaled to fit the vertical dimension of the page size. The horizontal dimension will not be scaled. • Stretch to Fit — to image will be scaled to fit as closely as possible within the page size, without necessarily preserving the aspect ratio of the image. 4. Set the Page Size. Select a page size from the drop-down list, or click the Set button to specify a page size. 5. Optionally, select Snap page size options. When you check the Snap page size to fit image checkbox, the page size is set to the same size as the image. The following options are available: • Respecting image resolution — the image is downloaded at the resolution found in the image file. • At 72 dpi PostScript resolution — the image is downloaded at 72 dpi. • At a fixed resolution — the image is scaled (enlarged or reduced) then downloaded so it prints at the resolution you specify. • At a fixed scale factor — the image is scaled by the scaling percentage you specify, at the resolution found in the image file, then downloaded. 6. Set the Flip options. The image can be flipped or mirrored horizontally or vertically. 7. Set the Rotate options. The image can be rotated in 90 degree increments. 8. Optionally, select Confirm Images Individually. Batch Processing 2-11 If you enable this option, as each image is opened, a dialog box appears with the file name. You must confirm or cancel the selection of each file before downloading will proceed. 9. Drag a group of files to the Batch Processing window. The files are processed according to the Batch Processing settings, then sent to the printer. You can cancel the batch process at any time by clicking the image in the upper portion of the dialog box. 2-12 Batch Processing Chapter 3 Downloader Utility This chapter shows you how to use the Downloader Utility to download files and fonts to the RIP. It includes the following topics: Downloader Utility • About the Downloader Utility (page 3-2) • Preferences (page 3-3) • Using Transformation Options (page 3-9) • Downloading PostScript Files (page 3-11) • Downloading TIFF Files (page 3-12) • Downloading Photo CD Files (page 3-14) 3-1 About the Downloader Utility Use the Downloader Utility to download the following types of files: • EPS files to be printed • TIFF files to be printed • JPEG files to be printed • PostScript files to be printed • Kodak Photo CD files to be printed • PostScript Type 1 and TrueType fonts to be saved on the RIP. Downloading files saves you the time of importing the file into an application and then printing it. Downloading also prints the file faster than an application could by avoiding the processing overhead of the PostScript language. Downloading fonts saves time because the server does not need to wait for the fonts to be downloaded with every print job. You can download printer fonts only, not screen fonts or font suitcases. The Downloader Utility runs in the background. This allows you to continue working on your Macintosh while files are being downloaded. You can even select a different output device in the Chooser and download other files using the Downloader Utility while continuing to download the first set of files. 3-2 About the Downloader Utility Preferences To configure the Downloader Utility preferences, select Preferences… from the Edit menu. The Preferences dialog box appars. • Background Speed— Sets the amount of CPU time that is allocated to the Downloader Utility. Fastest downloads files (in the background) as fast as possible. This may affect the performance of other applications running in the foreground. Some games, screen savers and applications (that place a non-movable dialog box on the screen for more than two minutes at a time) will not yield CPU time to background applications. This can cause the Downloader Utility to lose its connection to the RIP. Setting this Preference to Fastest may help, but not in all cases. Normal (the default) makes the Downloader Utility share CPU time about the same as most other common Macintosh applications. This is the recommended setting. Nicest allows other applications (running in the foreground) as much CPU time as they request. Files are spooled more slowly with this setting. However, some applications may never yield any CPU time to the Downloader Utility. In that case, the Downloader Utility will timeout and drop its connection to the printer. If you have an Error Log turned on, this Preferences 3-3 information will be written to that log so you know what happened. • Default Units — Sets the measuring system used for scaling Photo CD and TIFF images. • When an error needs to be reported — Sets the way in which you are notified of printing errors. • Server Type — Select the server type. • Print Engine — Select the desired output device. • Paper — Select any page size from the popup menu. • TIFF Download Format — Determines how TIFFs are downloaded to the server. • Client-side — compatible with all versions of the RIP, it “wraps” the TIFF image file in PostScript code that enables the RIP to RIP the image, and to manipulate it in the manual cropping, scaling, and tiling feature of the System Control software. • Server-side — compatible with versions 8.4 and later of the RIP, it downloads the TIFF image file as-is, which permits RIPing only without modification. • TrueType Download Format — Determines the format for downloading TrueType fonts; select the option that corresponds to the server you are using: • Server below v. 8.90 (Level 2 PS) • Server v. 8.90 or above (Level 3PS) • 3-4 Error Log File — Creates an Error Log where printing error messages are written. This is a standard text file that can be opened with any text editor. When you click the Set button, a standard Save File dialog box appears. Select a location on your hard disk to log the errors, accept the default name or rename it. To turn the Error Log off, click the button and select Cancel. Preferences • Preferences Printer Message Log — Creates a Message Log where status messages from the printer are written. This is a standard text file that can be opened with any text editor. When you click the Set button, a standard Save File dialog box appears. Select a location on your hard disk to log the errors, accept the name of PS Output or name it something else. To turn the Message Log off, click the button and select Cancel. 3-5 Downloading Files There are two ways to download files with the Downloader Utility: • Select files from the File menu • Drag-and-drop files on top of the application’s icon Note Select from the File Menu In OS X, the Downloader Utility may not run properly unless you restart your Macintosh in OS 9 or earlier, instead of launching it within OS X. 1. Launch the Downloader Utility by double-clicking its icon. The status dialog appears. 2. Select Download from the File menu. The following dialog box appears: Navigate through the disk containing the files you want to download. 3. Select the file you want to download. 4. Click Open. 5. Select the print options (different for each file type). After you accept the options settings (if any), the Downloader Utility downloads the file to the RIP. You can view the progress on the status box that appears. 3-6 Downloading Files Downloaded TIFF and JPEG files appear in server queues with the generic file names “TIFF” and “JPEG.” Drag-and-Drop The easiest way to download a group of files is to drag and drop them onto the Downloader Utility icon or dialog box. The Downloader Utility automatically launches and presents you with a dialog box for setting print options. As the Downloader Utility sends the files to the RIP, you can view the progress on the status box that appears. If the drag-and-drop method results in an error, try the method shown on the previous page. Downloading Files 3-7 Preview 3-8 When you download a file, a dialog box appears that enables you to accept or cancel the file, or each file of a multiple-file batch. If the file was saved with a Macintosh preview, the preview is displayed. If not, a “preview not available” message is displayed instead. Downloading Files Using Transformation Options You can print Encapsulated PostScript (EPS), Tagged Image Format File (TIFF), and Joint Photographic Experts Group (JPEG) files directly by downloading them from your workstation using the Downloader Utility, or from the server using the DiskDirect port. You can apply a transformation mode to these files automatically or manually at the RIP’s Port Configuration dialog box. If you select automatic mode, the transformation is applied automatically before printing. If you select manual mode, the job is sent to the Attention Queue, where you can set the mode interactively and then send the job to be printed. The following modes are available: Original / Printed Mode Best Fit - scales the image to fit as much of the selected media size as possible. The image is automatically rotated if necessary for the best fit. Horizontal Fit - scales the image to fit the width of the selected media size. Any image area scaled beyond the vertical dimension of the media size is clipped. Vertical Fit - scales the image to fit the height of the selected media size. Any image area scaled beyond the horizontal dimension of the media size is clipped. Stretch Fit - scales the image in the horizontal and vertical dimensions to fit the entire area of the selected media size, without regard to aspect ratio. No Change - prints the image at its original size and orientation, without regard to the default media size selected. Manual - allows you to interactively crop, tile, scale, flip, and rotate the file before it reaches the RIP. Using Transformation Options 3-9 All modes except Stretch Fit preserve the original aspect ratio of the image. You can see how the image will look before printing by checking its Preview in the System Control Output queue. 3-10 Using Transformation Options Downloading PostScript Files The Downloader Utility can send PostScript files to be printed. When you download a PostScript file, the following dialog box appears: 1. Select the settings for the PostScript file. • Copies — Type in the number of copies you want to print. (If the number of copies specified in the file is different from what you specify, the number in the file will be used.) • Print Engine — Specify the engine to which the file will be printed. • All files — Uses these settings for all selected files. 2. Click Options to set options for the chosen output device. See the chapter that describes the output device for information on the available options. 3. Click OK to send the file to the RIP. Downloading PostScript Files 3-11 Downloading TIFF Files When you download a “Client-Side” TIFF file, the following dialog box appears. 1. Select the output image settings. • Printer — Specify the engine to which the file will be printed. • Output Size — With Constrain Aspect Ratio selected, you can type in one dimension and the other dimension will change proportionally. Uncheck Constrain Aspect Ratio to change the height and width independently. Enter the size in inches, centimeters, percent, or Full Page to fit to the paper size selected. • Copies — Type in the number of copies you want to print. • Print Negative — Check this box to print the file as a negative (inverse) image. • Conserve Paper — Only the length of paper needed for the print will be fed from the media roll instead of the entire length for a standard paper size. When this option is selected, Paper Size, Position, and Rotation are grayed out. This option is unavailable when no Printer is specified (“Printer Default” is selected), and for color copiers. • Paper Size — Select the paper size that will fit your output image area. (Grayed out if Conserve Paper is checked.) 3-12 Downloading TIFF Files • Position — Select the position on the page where you want the image printed. (Grayed out if Conserve Paper is checked.) • Rotation — Type in the degree of rotation; select whether you want the image rotated clockwise (CW) or counterclockwise (CCW). (Grayed out if Conserve Paper is checked.) 2. Click Options to set options for the chosen output device. See the chapter in this manual that describes the output device for information on the available options. 3. Click Print to send the file to the RIP. Supported TIFF Types Downloading TIFF Files The RIP can print downloaded TIFF files in uncompresssed format, LZW compressed format, in bitmap (1-bit), gray scale, RGB, or CMYK format. The server only prints the first image in a multi-image TIFF. 3-13 Downloading Photo CD Files The Downloader Utility can send Kodak Photo CD files directly to the RIP. Note To access Photo CD files, you must have the proper drivers provided by the manufacturer of your CDROM drive. Refer to the documentation that accompanies your CD-ROM drive for detailed information. When you download a Photo CD file, this dialog box appears. 1. Select the output image settings for the Photo CD file. • Resolution — Photo CD files generally come in several different resolutions on the same CD. The appropriate resolution for the selected paper size is automatically selected. You can select a different resolution. But, an alert is displayed if the resolution you select is too high or too low in relation to the paper size. Using a higher resolution than required can cause long print times; using a resolution that is too low causes “pixelized” (jaggy) output. • Print Engine — Specify the engine to which the file will be printed. • Output Size — With Constrain Aspect Ratio selected, you can type in one dimension and the other dimension will change proportionally. Uncheck Constrain Aspect Ratio to change the height and width independently. Enter the 3-14 Downloading Photo CD Files size in inches, centimeters, percent, or Full Page to fit to the paper size selected. • Copies — Type in the number of copies you want to print. • Conserve Paper — Only the length of paper needed for the print will be fed from the media roll instead of the entire length for a standard paper size. When this option is selected, Paper Size, Position, and Rotation are grayed out. (Not available for color copier output.) • Paper Size — Select the paper size that will fit your output image area. (Grayed out if Conserve Paper is checked.) • Position — Select the position on the page where you want the image printed. (Grayed out if Conserve Paper is checked.) • Rotation — Type in the degree of rotation; select whether you want the image rotated clockwise (CW) or counterclockwise (CCW). (Grayed out if Conserve Paper is checked.) • Print Options — Lets you set Output Quality, Media Type, Interpolation and Sharpening for the selected output device. (See the chapter that describes each output device for information on these options.) 2. Click Options to set options for the chosen output device. See the chapter in this manual that describes the output device for information on the available options. 3. Click Print to send the file to the RIP. Downloading Photo CD Files 3-15 Photo CD Notes 3-16 Downloading a Kodak Photo CD image is similar to downloading print files in other formats, with the following exceptions: • You cannot print a negative of the Photo CD image. • Photo CD images are available at several resolutions. When you select a Photo CD image and image size, the Downloader Utility defaults to an appropriate resolution for the paper size selected. In most cases, use the default resolution. The Downloader Utility will notify you if a selected resolution is unnecessarily high for the paper size you select. • For efficient RIPing and printing, downloaded Photo CD images are always printed in landscape orientation. • If an image at Photo CD Pro resolution (the highest resolution) fails to download, try freeing more memory on your computer. Downloading Photo CD Files Appendix A Support Information Support Information • Software DVD-ROM Layout (page A-2) • Technical Services (page A-3) A-1 Software DVD-ROM Layout Root Directory setup.exe - installs the Software RIP \Documentation \Drivers \netcard \DTC Fonts \Fonts \gator-other \colorspan \icc \gatorsi-other \colorspan \icc \Printing Tools HPIU.exe (Windows) VideoNet \Windows 2000 \Windows NT \Windows XP A-2 Software DVD-ROM Layout Technical Services For service and support, contact HP Technical Services: • World Wide Web: www.colorspan.com • E-mail: [email protected] United States and Canada: • Telephone: (800) 925-0563 or (952) 944-4040 • Fax: (952) 944-8509 Latin America: • Telephone: +1 (952) 943-3427 or +1 (952) 943-3627 • Fax: +1 (952) 944-8509 Europe/Middle East/Africa: • Telephone: +31 23.5622000 • Fax: +31 23.5627944 Asia/Pacific: Technical Services • Telephone: +1 (952) 943-3320 • Fax: +1 (952) 943-3313 A-3 A-4 Technical Services Appendix B PostScript Printer Description Files PostScript printer description files (PPD files) are text files that enable software application programs to use the various features of your printer, including page sizes, paper handling, font availability, and others. This appendix describes the PPD files included on the software disc. PostScript Printer Description Files B-1 PostScript Printer Description Files The Printer Description Files (PPDs) describe each printer to the LaserWriter driver. The software disc contains versions of PPDs that are specific to each printer and RIP type. It also includes various alternate version PPDs. The Printing Tools Installer automatically copies most of these PPDs to their proper locations. Some PPDs must be manually copied to their appropriate location. If you are unsure of how your application uses PPDs, refer to the application’s user manual. Generic PPDs Generic PPDs can be used for Macintosh applications that do not require their own specific PPD file format. The Installer copies the generic Revision 4 PPD files, and Revision 3 PPD and PDX files, to the RIP. QuarkXPress 4 PPDs There are PPDs specifically for QuarkXPress 4, which work around a bug in early versions of QuarkXPress version 4.0 that resulted in any custom page size printed with a height of 0, regardless of the size in the document. The Installer automatically places these PPDs in the printer-specific folder within the folder under Macintosh Classic OS versions. They are not used under Macintosh OS X. (You can also copy them from the Printing Tools CD-ROM.) If required, copy it to the System : Extensions : Printer Descriptions folder. Then select the PPD using the QuarkXPress PPD Manager. Refer to the QuarkXPress user manual for instructions. Alternate Custom Page Size PPDs Revision 4 PPDs B-2 Alternate Custom Page PPDs are used under Macintosh Classic OS versions. They are not used under Macintosh OS X. They are provided for any printer that supports custom page sizes. Some software application programs disagree on the meaning of the “Orientation” flag associated with the PostScript custom page operator. The symptom is that the image will be output rotated, and probably cropped, relative to the page. If this happens, use the Alternate PPD. Revision 4 PPDs are files that conform to version 4.1 of the Adobe PostScript Printer Description File Format Specification. They are used by the LaserWriter 8 driver on the Macintosh. PostScript Printer Description Files File naming convention for Macintosh Revision 4 PPDs: [printer] [us|metric] [CMRIP] [Alt|Q4] Printer Model Units Version Special Version RIP Version Printer Model Codes The PPDs are in folders by printer model. This table shows the folder codes and printer model codes used in the PPD file names. Folder Printer Model Code Description Code PostScript Printer Description Files a7 FJ XII/72 DisplayMaker® FabriJet 72" d4 DM 4000 DisplayMaker HiRes 8-Color 42" d5 DM 5000 DisplayMaker HiRes 8-Color 52" d6 DM 6000 DisplayMaker HiRes 8-Color 62" d7 DM 7000 DisplayMaker HiRes 8-Color 72" cc ColorCopier Color Copier dm DisplayMaker DisplayMaker Pro dme DM Express DisplayMaker Express dmx DM XL 60 DisplayMaker XL-60 dw DesignWinder DesignWinder e62 DM Esprit/62 DisplayMaker Esprit 62" esp DM Esprit DisplayMaker Esprit 42" gpm Giclee PMFA Giclée PrintMakerFA gs4 Mach 12/42 DisplayMaker Mach 12 42" gs6 Mach 12/60 DisplayMaker Mach 12 60" gs7 Mach 12/72 DisplayMaker Mach 12 72" kc6 X-12/62 DisplayMaker X-12 62" kc7 X-12/72 DisplayMaker X-12 72" pm PM FS PressMate-FS x5 DM XII/52 DisplayMaker Series XII 52" x6 DM XII/62 DisplayMaker Series XII 62" x7 DM XII/72 DisplayMaker Series XII 72" B-3 RIP Version PPDs for RIPStation users contain a smaller resident font list than for printers connected to a ColorMark Pro print server. These PPDs are identified by “CMRIP” in the position shown. Metric Code If the PPD contains metric paper sizes, “Metric” appears in the position shown. If the PPD contains U.S. paper sizes, “US” appears in the position shown. B-4 Revision 3 PPDs These PPDs conform to version 3.0 of the Adobe PostScript Printer Description File Format Specification. The Printing Tools CD-ROM includes one set of Rev 3 PPDs to support PageMaker and FreeHand and another “generic” set to support all other applications that use Rev 3 PPDs. The PPDs for PageMaker and FreeHand are identical to the other Rev 3 PPDs except that the parameters in the *ImageableArea and *PaperDimension keywords are swapped for transverse page sizes (except for B5 transverse). Application-Specific PPDs Application-specific PPDs are provided for older versions of applications. Installer copies specific PPD and PDX files into the folder, or to the location required by the application. If required, copy them to the correct locations (according to the application’s user manual). The Macintosh Printing Tools includes the following files: • PPD and PDX files for PageMaker and FreeHand — older versions of PageMaker and FreeHand use PDX (Printer Description Extensions) that contain information required by the applications that was not included in the Rev 3 specification. • PosterWorks Settings file • QuarkXPress PDF files — see below. PostScript Printer Description Files PDFs are files created for use with QuarkXPress. They are required for QuarkXPress versions 3.2 and earlier and can also be used with versions 3.3 and 3.31. Quark provides a tool that helps in the creation of PDFs called MakePDF. PDFs were originally called XPDs. PDFs are binary files with the data stored in the resource fork. There are two types of PDF files: one containing fixed paper sizes and one that allows creation of variable (custom) page sizes. Some engines have both, some just the former. For PressMate-FS, these also came in the color and black-and-white versions. QuarkXPress PDFs are included on the Software DVD-ROM, but they are not installed by the installer. The last PDFs distributed by were for the Giclée PrintMakerFA. PostScript Printer Description Files B-5 B-6 PostScript Printer Description Files Index Index-1 A P Application-specific PPDs B-4 Passthrough mode 2-4 Photo CD files downloading 3-14 resolution 3-14 PostScript files downloading 3-11 PPDs application-specific B-4 generic B-2 QuarkXPress B-2 preferences Downloader Utility 3-3 Printing Tools Installer 1-4 Progressive JPEG files 2-6 D Downloader Utility downloading with 3-6 EPS files 3-9 EPS preview 3-8 overview 3-2 preferences 3-3 Downloading fonts 3-2 Photo CD files 3-14 PostScript files 3-11 TIFF files 3-12 Downloading files 3-6 Downloading fonts 3-2 DTC fonts installation 1-6 DTC MasterWorks Type Library 1-6 E EPS files downloading 3-9 EPS preview 3-8 EXIF tags 2-4 F Flip 2-8 G Generic PPDs B-2 I Image Utility 2-1 configuring 2-3 cropping 2-7 EXIF tags 2-4 overview 2-2 passthrough mode 2-4 Preferences 2-3 progressive JPEG files 2-6 QuickTime installation 2-6 transformation 2-8 Installation DTC fonts 1-6 Installer Printing Tools 1-4 Index-2 Q QuarkXPress CustomPage PPDs B-2 QuickTime installation 2-6 R Rotate 2-8 S Scale 2-8 System requirements 1-3 T Technical Support A-3 TIFF files Downloading 3-12 supported types 3-13 Transformation 2-8 Troubleshooting printing problems A-2 U Uninstalling 1-5