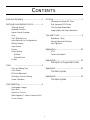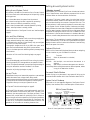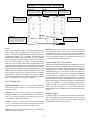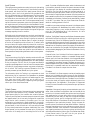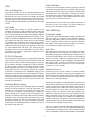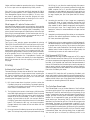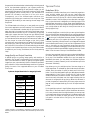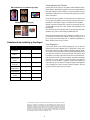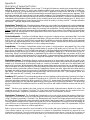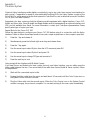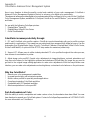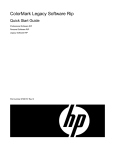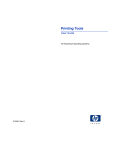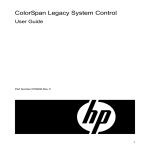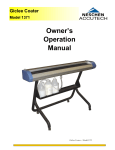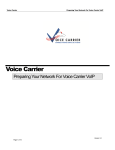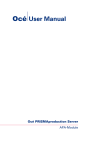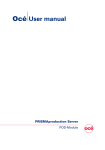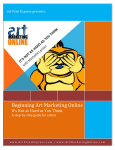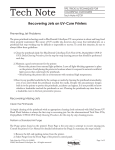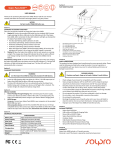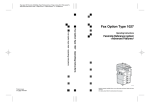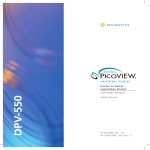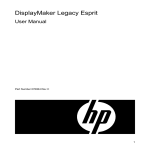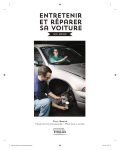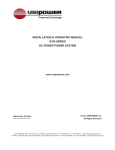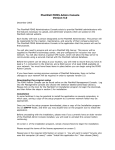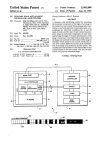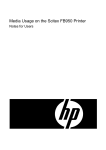Download Tips and Tricks for ColorSpan Legacy ColorMark Pro Print
Transcript
Tips and Tricks for ColorSpan Legacy ColorMark Pro Print Server and RIPStation TN2500C Legal notices © Copyright 2008 Hewlett-Packard Development Company, L.P. Confidential computer software. Valid license from HP required for possession, use or copying. Consistent with FAR 12.211 and 12.212, Commercial Computer Software, Computer Software Documentation, and Technical Data for Commercial Items are licensed to the U.S. Government under vendor's standard commercial license. The information contained herein is subject to change without notice. The only warranties for HP products and services are set forth in the express warranty statements accompanying such products and services. Nothing herein should be construed as constituting an additional warranty. HP shall not be liable for technical or editorial errors or omissions contained herein. Printed in the US For additional technical support and user documentation please refer to: www.hp.com/go/graphicarts CONTENTS Executive Summary ................................................. 3 Printing ......................................................................... 7 Achieving the Fastest RIP Times Disk Space and SCSI Drives The ColorSpan Downloader Image Quality and Output Resolution Getting Around System Control ....................... 3 “Mousing Around” Keyboard Shortcuts System Control Roadmap Ports The 5 Different Ports Using Routing/Port Configurations Making Changes Input Queues Process Output Queues RipSaver™ External Drives Printers Color Tips and Tricks ........................................................... 8 MediaSaver™/N-Up Pausing Queues and Printers User Dignostics Appendix A ........................................................10 OTIS Technical Problems? Appendix B ........................................................11 Description of Supported Printers ......................................................................... 6 Color and Editing Files Color Modes EFIColor (Macintosh) Photoshop - Monitor Settings Screen Calibration Appendix C ........................................................12 The Halon System Appendix D ........................................................13 The Halon System Color Matching ........................................................... 6 Photographic Images Spot colors Pantone vs. TRUMATCH What Happens if I Select a Pantone Color? TRUMATCH Poster 2 Executive Summary Getting Around System Control Getting Around System Control “Mousing Around” The interface is divided into five sections: Ports, Process, Output, and Printers. Each section delineates part of the spooling - ripping - printing process. The mouse on your ColorMark Print Server includes two buttons. Each of these buttons serves different purposes within the user interface. Below are the mouse button conventions: Ports - where data enters the system from the network. Input - where incoming print data is spooled for processing Process - where print data is processed for printing Output - where processed data is stored/queued for printing Printers - where print data is actually printed Left button: This button ‘opens’ queue, rip, and printer icons to see what document(s) reside in that location. One, quick click will open a window showing the contents of that particular icon. The left mouse button is also used to bring down the menus at the top of the System Control Window (System, Preferences, and Help), and to pull down the menus that correspond to the individual queue icons. Be aware, however, that there will be a slight pause before the system will display the menu for that icon. In addition, the left mouse button is used to select documents in windows, data entry fields, etc., as well as drag documents from one location to another. A detailed discussion of the Sytem Control user interface begins on page 3. Color and Color Matching • You should limit the number of color corrections you apply to an image, and avoid making color mode changes. • A calibrated color monitor will significantly help you anticipate the colors of final printed output. • Photographic images should be in the RGB color space, while spot colors are best selected using CMYK process values. • TRUMATCH is a better spot color selection guide for process printing than Pantone. Right button: This mouse button is used to bring down the queue menus instantaneously. There will be no pause before the system displays the menu as there is when the left button is used to bring down these queue icon menus. Keyboard Shortcuts Below is a list of some useful keyboard shortcuts when navigating the user interface on your ColorMark Print Server: A discussion of Color and Color Matching begins on page 6. Key Function Control-/ Select all (documents in a window) Mouse Actions Shift-click Add multiple, non-continuous documents to a selection Alt-drag Add multiple, continuous documents to a selection Control-drag When moving documents to different queues, makes a copy in the destination location Printing • Files can be designed to minimize RIP time on the print server. • Attaching external SCSI storage devices can speed RIP times. • Use of ColorSpan Downloader can save time and processing on both your workstation and the ColorMark Print Server. A discussion of printing tips begins on page 7. Document Details Window Tips and Tricks Double clicking on any document in any queue will bring up the Document Details window which lists information about the file. • MediaSaver allows you to interactively organize or nest multiple, smaller documents onto a larger sheet, saving media. • Pausing queues and printers allows you to stop certain processes of the print server without shutting down the whole system. • Diagnostics allow you to test your system for errors. System Control Roadmap Below and on the next page are diagrams of the System Control (SysCon) User Interface, with a brief description of each section: The Tips and Tricks discussion begins on page 8. Within Queue Windows This Tips and Tricks document is not a replacement for your Print Server User Guide. You should also refer to the Tips and Tricks document(s) that accompanies your ColorSpan printer(s). Those documents will provide details on optimizing files for output on those printers as well as the operation of the printers themselves. All Tips and Tricks documents are available for ColorSpan’s web site and OTIS, ColorSpan’s automated faxback service. See Appendix A for information on accessing these services. Close the Window Delete selected document(s) Resume Pause (effects selected jobs only) View/change Document MediaSaver™ Routing Display Display Document On-Screen Information Preview Move Document to top or bottom of queue Note: All icons/operations not available in all queues 3 System Control User Interface Input (queues) Process Output (queues) Jobs spooled from network PostScript interpreter prepares RIP'ed print jobs are are queued for RIP processing. print jobs for output on printer. queued for final output. LaserLine No. 2502 v1.00 Copyright 1996 LaserMaster Corporation All rights reserved System Control Ports This is where print data from network workstations spools into the print server. Attention Queues Alert you to problems in file(s) prior to processing/printing. Page 5 of 5 Tracking Log Detailed information on system and printer activity is stored by print job. Information is exportable into tabdelimited text file on floppy disk. Printers The actual ouptut device(s) connected to your server. 68.3% Free 2,049.3 MB Ports DiskDirect - This port allows the user to access PostScript print files on the print server’s internal floppy drive or internal hard drive. Be aware that it is not possible to access input files from the CD-ROM or external drives. These files should be sent to the server from your workstation using the ColorSpan Downloader (see ‘The ColorSpan Downloader’, this document). The Port icons reflect the network connections available on your server, and each port will appear as a unique printer on your network. The ports are divided into different types. There are ports for Macintosh, Windows, TCP/IP, NetWare, and DiskDirect (see diagram and brief description of each below). You can have several ports of each type, limited by the type of server you own (see your Print Server User Guide for the limit on your particular server). Each port can be configured with default settings based on RIP mode, media and ink selections, etc. It is possible to override these settings by configuring the print job on your workstation, however. You can also select a route that any jobs entering the system through a particular port should take through the system. Be sure to check your Print Server User Guide or on-line help for more information on making port configuration changes. Finally, any of the network ports can be paused. This action causes that port to be unavailable to users on the network until the port is ‘resumed.’ Using Routing/Port Configurations Since you can configure multiple ports for a single printer, you can setup individual ports for individual users, priorities, and/or job characteristics. For instance, let’s say you have three designers, Joe, Bob, and Sally. You know that Sally always does the jobs with the highest priority, so you will want to set up a port just for her (you could even call it, “Sally”) that is routed through the highest priority queues in the system. That way, Sally’s jobs will get processed and printed first, followed by the jobs from the other ports. Joe and Bob could also have respective ports to match their needs, even though all three ports are actually routed to the same printer. The flexibility of the port configuration and routing is provided to allow you to customize the operation of your print server to match the needs of your work environment. Some experimentation may be needed to find the setup that works best for you. The 5 Different Ports AppleTalk/EtherTalk - This port is used by Apple Macintosh workstations, and will appear as PostScript printers in the Macintosh Chooser. WinLink - This port is used for printing across a Windows for Workgroups, Windows95, or WindowsNT network. The print server will be in a ColorSpan workgroup with a shared printer (or printers) matching the WinLink port name(s). Making Changes To make a change in the routing or configuration of a particular port, click and hold the mouse button on the icon for the port you wish to change until the menu for that icon appears, then make the appropriate selection from the menu. NetWare - This port is used for printing across Novell NetWare 3.11 or 3.12 networks. When properly configured, this port will attach to Novell print servers via Novell’s IPX protocols. TCP/IP - This port is used for printing across a TCP/IP network from UNIX-based workstations. 4 media. To preview a RipSaver document, select the document, and hit the monitor button at the top of the queue’s document window. The system will then display an on-screen representation of the RIP’ed file. The first time you select the on-screen preview for a document, the system will have to create it for you—this can take a few minutes for large RipSaver documents. Once the preview has been created for a particular file, the system will display the preview immediately without delay. Previews can be automatically created in the RIP if you desire. See your Print Server User Guide for details on creating previews in the RIP. Input Queues The Input queues are used to store and prioritze print jobs waiting for the RIP process. The Input portion of the interface consists of three queues, with fourth and fifth, special queues (Direct and Attention). Jobs in the Priority queue will be processed by the RIP first, followed by jobs in the Standard queue. The Direct queue only appears on the interface during routing or direct printing, and allows direct communication with the RIP without spooling the print data to the server’s disk. The Direct queue takes priority over all of the other input queues. Jobs in the Hold queue, however, will remain there until you move the job to the Standard or Priority queue. The Attention queue will only appear when there is a problem with the configuration of the spooled data. When you view the document in the Attention queue window, the system will give you a message regarding the error condition. In addition to on-screen previews, documents in the Output queues can be configured with MediaSaver/N-up which allows you to interactively organize, or nest, multiple documents into a single print job. See MediaSaver/N-up, this document, for more information on using these features. While jobs are in the Input queues, you can check and change the job characteristics and/or routing of any of the jobs. You can also change the priority of a job by moving it to the top (or bottom) of a queue, or by moving it to another queue. To move a job, drag it to the icon of the queue you wish to move it to. To move a job to the top or bottom of a queue, select the job and click on the up or down arrow at the top of the window, respectively. A single click on a queue’s icon will open a window with a list of the jobs in that queue. See your print server user guide for more information on these queues and manipulating documents within these queues. RipSaver. The RipSaver Temporary and RipSaver Permanent queues store the RIP’ed files for printing (or re-printing) at a later time. As the names imply, files in the Temporary queue will be stored until the system needs drive space to process incoming print jobs, while jobs in the Permanent queue can only be deleted by the user. Files deleted from the Temporary queue by the system will be deleted in order from the oldest to the youngest files. RipSaver documents can be printed by dragging the job to either the Standard or Priority Output queue. External Drives. Your ColorMark Print Server supports a variety of external hard drives in addition to removable storage media. Refer to your Print Server User Guide for a list of supported devices and attaching these to your particular print server. External drives are intended for permanent storage of RipSaver documents only, and are displayed in the SysCon interface under the Output heading. Hard drives or removable media can be transported to another ColorMark Print Server for output from that server. Process The Process column of the SysCon Interface contains the RIP and the Tracking Log. The RIP (Raster Image Process) converts print jobs from their PostScript-language description to a raster (bitmap) for the print engine. The RIP icon will turn green and display a completion percentage when it is active. Due to the complex nature of PostScript, the percentage numbers may pause occassionally— this is normal. The Tracking Log stores information of all jobs spooled, processed, printed, deleted, etc. by the system. Printers The information within the Tracking Log is exportable to a tabdelimited text file for importation into spreadsheet or database applications. The Tracking Log tracks ink/media usage, RIP time, print time, user, printer, media type, etc. for each job. For information on RIP configuration, or exporting Tracking Log data, refer to your Print Server User Guide. Your ColorMark Print Server supports a variety of possible output devices, but is limited by the type of server you own. RipStation servers are limited to a single type of output device, but may support more than one of that type of printer. ColorMark Pro print servers, on the other hand, can support multiple, different printers from the single server. See Appendix C, Description of Supported Printers, for more information on the printers that your print server can support. Output Queues Regardless of the type of printer(s) you have attached to your print server, there are several configurations that can be made at the printer icon in the user interface. Most printers can be configured with media and/or ink type, while others can be configured to automatically cut after every job, and other configurations based on the type of printer you are configuring. Refer to your Print Server User Guide or Printer Manual for more information on the configuration of your particular printer(s). Finally, the menu for the color printer icons contains an item called ‘Calibrate...’ Selecting this menu item allows you to color calibrate your printer with the ColorMark Calibrator. Color calibration is an extremely important step in getting consistent color from your printer/print server, and should be performed often. Refer to your Print Server User Guide, Printer Manual, and/or Tips and Tricks for your printer for information on color calibrating your printer. The Output queues consist of the same three primary queues that make up the Input queues—Priority, Standard, and Hold. The Output queue section of the interface also contains RipSaver Temporary and RipSaver Permanent queues. An Attention queue also appears when a job is incorrectly configured for a particular output device (most commonly the media type in the job configuration not matching the media installed on the printer). The Output queues function the same way as the Input queues— jobs are stored, in their RIP’ed form in this case, and prioritized for the printer(s) attached to the system. Additionally, files in the Output queues can be previewed on-screen prior to printing to catch errors in file setup prior to commiting the file to ink and 5 Screen Calibration Color In order to print colors that match those on your monitor, calibrate your monitor using a reputable monitor calibrator. Select the profile that matches your monitor type. If your monitor is not listed, contact the manufacturer for more information. Calibrating your monitor will provide a much more consistent display of the colors in your files, which will provide you a much better anticipation of what a particular file will look like when printed. Color and Editing Files Every time you modify a file in an image-editing application like Photoshop, you lose information which can cause color shifts. It is best to do all of your color correction on an image in as few steps as possible. If you need to do significant color correction to a scan, apply your edits to a copy of the scan—that way you can ‘start over’ if you are unable to achieve satisfactory results after the first couple of edits. The environment in which you work can also affect the accuracy of the colors you see on your monitor. For optimum viewing, the lighting in your work space should be 5000 Kelvin. Color Modes When creating files for output on a printer connected to your ColorMark print server, you may unknowingly perform tasks that will affect the accurate reproduction of the colors you originally chose. Switching between color modes of photographic images is one area where users frequently degrade the color quality of their images. To prevent color degradation and color shifts, always save your images in the same color mode in which they were scanned. For example, if you scan something on an RGB scanner, save the image in RGB mode—not CMYK. Also, do not switch between color modes when working with images in your applications. Each time you switch between RGB and CMYK, your image loses color information which can cause unpredictable color shifts. RGB is the preferred color space for photographic images (see ‘Color Matching,’ this document). Color Matching Photographic Images The best color match from photographic images is provided by the RGB color space. The ColorMark Color Management system is specifically designed to match the RGB colors of a calibrated monitor. In addition, images in RGB color space are 25% smaller than images in CMYK space, making them easier to work with on your workstation and faster to process and print. Spot Colors When selecting spot colors be sure to use the CMYK color space. Most applications convert RGB spot color selections to CMYK during the printing process, and generally do a relatively poor job of converting those RGB spot colors to CMYK. So, when designing artwork in Illustrator, Freehand, or just selecting colors in a page layout application (Quark XPress or PageMaker, for example), select spot colors as CMYK, not RGB. You may also select a spot color from a swatch book, such as Pantone or TRUMATCH (see discussion of Pantone vs. TRUMATCH, below). EFICOLOR (Macintosh) For accurate color matching, go to your System folder and remove the EFICOLOR Processor file and the EFICOLOR DB folder and place them in a temporary folder outside the System. You may also use an extension manager to disable the EFICOLOR Processor file. Also, be sure to remove the EFICOLOR XTension from the QuarkXPress folder and place it in the temporary folder. (Simply turning EFICOLOR off is not sufficient.) Restart your computer. EFICOLOR is a rudimentary color management system for files destined to printers with little or no color management. EFICOLOR, therefore, can help the color reproduction of those printers. On printers with sophisticated color management such as those driven by ColorMark print servers, EFICOLOR actually interferes with accurate color reproduction. Pantone vs. TRUMATCH Pantone and TRUMATCH are two common color selection models. Pantone has been around for a long time, and most designers are familiar with the Pantone swatch books and color selection systems. TRUMATCH, however, is a relatively new player, but in many ways is a better choice for the digital designer. Pantone spot color selection corresponds to specific pure ink colors that are used in offset printing. The user selects a specific Pantone number for a spot color, and gives that number to his printer. This process therefore works ideally with offset printing, where a particular Pantone ink can be used. In four-color process work, however, Pantone color selection creates many problems. First, about 60% of Pantone spot colors are out of the gamut of CMYK devices, and typically do not print very close to the desired color. Evidence of this can be seen in the Process Color Imaging Guide, available from Pantone. Comparison of a Pantone color against its process equivalent will illustrate the problems involved with using a CMYK printer to reproduce Pantone colors. Photoshop—Monitor Settings When printing files directly from Photoshop (which you probably shouldn’t be doing anyway—see “ColorSpan Downloader,” this document), you will get the most consistent color output when your monitor is configured to certain settings. To change your monitor settings, go to File and pull down to Preferences (Color Settings in Photoshop 4.0) and across to Monitor Setup. No matter what type of monitor you have or what environment you’re in, use the following settings. For Monitor, choose Apple 13-inch RGB (Macintosh) or Default (PC). For Monitor Parameters, set Gamma at 1.80, White Point at 6500 degrees Kelvin, Phosphors to Trinitron, and Ambient Light to Normal. The TRUMATCH system, on the other hand, was designed specifically with CMYK printers in mind. The color swatches are organized in a logical sequence for designing in four colors, and each color gets a TRUMATCH designation as well as the percentages of Cyan, Magenta, 6 Yellow, and Black needed to reproduce that color. Consequently, all TRUMATCH spot colors are reproducible by CMYK printers. file RIPing. Do not allow the remaining hard disk space to drop below 300MB. If you commonly produce files larger than 50MB, complex files, or if you store numerous RIPSaver documents, consider adding an external SCSI hard disk to the ColorMark print server. This can substantially reduce RIP times for large, complex jobs. (See “Disk Space and SCSI Drives,” below.) Since the TRUMATCH system was specifically designed for CMYK printers, ColorSpan has built TRUMATCH support into the ColorMark Color Management System. Users can specify a TRUMATCH color, and count on getting that color from their printer(s). All major applications support both systems, so choosing a TRUMATCH color is just as easy as selecting a Pantone spot color. 4) Increasing the resolution of your images can unnecessarily increase RIP times. A higher resolution would offer little improvement in output quality and would produce a larger than needed file which wastes storage space and lengthens RIP and spool times. See “Image Quality and Output Resolution”, below, for recommendations on output size and resolution. 5) Interpolation and sharpening filters allow you to enlarge lowresolution files without pixelization. However, they increase RIP times, sometimes significantly. 6) Disabling the option to create a preview of a RIPed image will decrease the amount of time it takes the ColorMark print server to prepare the file for printing. This is done from the System Control menu under Preferences. Even though the option is disabled, when Preview is selected in an output queue, the ColorMark print server can still create one for you. What happens if I select a Pantone color? Applications that support Pantone color selections, when sending a print job to a CMYK print device, send the process equivalents as stated in the Process Color Imaging Guide. Consequently, if you print a job with Pantone spot color specifications, those colors will print as their process equivalents, not the Pantone spot color. By selecting TRUMATCH colors, however, you are assured that you will get the color you specified, not an ‘equivalent.’ TRUMATCH Poster Two TRUMATCH color selection posters are available by printing TRUMTCH1.PS and TRUMTCH2.PS from Disk Direct on your print server. To print these posters, route the Disk Direct port to the desired printer, click on the Disk Direct icon once with the left mouse button, select one of the TRUMATCH posters, and click ‘OK.’ Each poster is approximately E/A0 size (36 x 48 inches), and contain all of the possible TRUMATCH color selections. A TRUMATCH poster is available for DisplayMaker Pro, DisplayMaker Express, and DesignWinder. A Trumatch color swatch print is also available for Halon. This document for the color copier(s) prints as 23 lettersize pages. Disk Space and SCSI Drives Large page sizes with large, complex images such as TIFFs, require such an enormous amount of memory to RIP that the ColorMark print server compresses the image and writes part of the file to the hard disk. If the hard disk has insufficient free space because of fonts or RIP Saved files, the ColorMark print server must keep the page in memory and use a slower compression routine. Generally, you should always have at least 300MB or more of hard disk space free on the ColorMark print server. Printing Achieving the Fastest RIP Times There are a variety of factors that can affect RIP times. PostScript can repeat small sections of code numerous times, increasing the RIP time of a relatively small file. Below is a list of items that increase RIP times. Avoid them and you will achieve faster processing and throughput of your files. 1) An external SCSI hard drive will increase the ColorMark print server’s disk capacity, allowing larger files to be RIPed more quickly. It also allows you to store more RIP Saved jobs, spooled jobs, and additional fonts. Refer to your Print Server User Guide for more information on attaching external SCSI devices. RIP times increase when the printer is active or when the ColorMark print server is multi-tasking. For example, spooling a file while the ColorMark print server is RIPing and printing other files will increase the RIP time. 2) The ColorMark print server’s virtual memory (VM) should be set to 5MB. Higher settings can increase RIP times. You should only increase the VM if a VM error occurs, and it should rarely need to be set to more than 8MB. To check or change your setting, click and hold on the RIP icon and pull down to Configure. Type a value in the VM box, then click on the restart button. (This restarts the RIP only, not the entire system.) Changes made to this window will not take affect until the RIP is restarted. 3) Do not print when ColorMark print server has insufficient disk space. This is the primary cause of poor performance for large The ColorSpan Downloader The CSDownloader is one of the best features of the ColorSpan print server printing tools. This is an application that allows you to download tiff, PhotoCD, and PostScript print files directly to the printer. The application lets you resize and rotate tiffs and PhotoCD images, and even contains some rudimentary page placement features. For all supported file types, you are able to select RIP mode, media type, sharpening, and PS interpolation for that download. You can even set up a list of files of various types to be downloaded. The beauty of the downloader is twofold: 1) it will run in the background quite painlessly—you’ll hardly notice that it is working behind the scenes when you are working on something else in the foreground, and 2) the RIP of tiffs or PhotoCD images is dramatically faster than printing directly from an application. You can even print to the same (or different) printer in the 7 foreground while the downloader is downloading in the background! Use of the downloader application can increase productivity dramatically. By downloading tiff and PhotoCD images, you can save the significant amounts of time that Photoshop (or other image editing program) would normally take on your workstation to process the information and send it to the print server. Consequently, use of the LMDownloader maximizes your productivity by allowing you to send one file to the printer in the background, while editing or even scanning the next image in the foreground. Tips and Tricks MediaSaver/N-Up MediaSaver is a feature that allows you to interactively organize or “nest” multiple, smaller print jobs onto one, larger sheet (see illustration below). For instance, you could print up to 16 letter size documents onto one E/AO-size (36 x 48 inch) sheet. MediaSaver is available on most of the ColorSpan printers (see table, next page). N-up, on the other hand, is designed to print multiple copies of the same RipSaver document on a single, larger sheet. MediaSaver can also allow you to print multiple copies of a single, smaller document onto a larger sheet (as with N-up) for those printers that do not directly support N-up. The CSDownloader also allows you to save media over printing from certain applications such as Photoshop. The ‘Conserve Media’ button in the downloader’s window tells the print server to use a paper size that is the same size as the final printed image, saving media both before and after the job. In Photoshop, you typically need to pick a paper size that is larger than your desired printed image. Photoshop then centers the image within the paper size you have selected, often wasting significant amounts of media. You can also choose to rotate some images so that their printed orientation will use the least amount of media off of the roll. While few people enjoy learning new programs, the CSDownloader is worth the effort in the amount of time and media that can be saved through its use. Detailed instructions on using the CSDownloader is available in your Printing Tools Manual, and on-line by selecting ‘Help’. To activate MediaSaver, route the jobs you want printed together into one of the RIPSaver queues (temporary or one of the permanent queues). Then shift-click on those jobs and hit the MediaSaver button ( ) at the top of the RipSaver document window. The ColorMark print server will then try to organize all of the jobs together onto one sheet (if possible). Jobs that cannot fit on the page will be placed onto the desktop work area. If you do not like the placement of the jobs on the sheet, you may interactively move them around by clicking on a document and dragging it to the desired location. You can change the default space between images by selecting “Gutter Width” from the menu at the top of the MediaSaver window. Once you have organized the printout, you may give the MediaSaver job a name, and save it by selecting ‘Save and Exit’ from the menu at the top of the MediaSaver window. Once you have saved the MediaSaver document, you may delete the individual RipSaver documents if you desire, however you will not be able to reprint the documents individually. Image Quality and Output Resolution A detailed primer on scanning, image quality, and resolution is available in the Tips and Tricks document for your printer(s). Please refer to that document for details on getting the highest quality images from your output device(s). Below is a table that provides a quick reference of the recommended image resolution for optimum quality from each of the supported devices on your ColorMark Print Server: N-up allows you to print multiple copies of the same image on a single, larger sheet. To activate N-up, open the document information window, enter the number of copies you desire, and hit the ‘N-up’ button. You will then be allowed to enter your desired space between images (default is 1 inch/2.54 cm). Finally, click ‘OK’ until you have exited the document information window. The thumbnail icon will show three small white boxes over the image indicating that the document is configured for N-up printing. When this document is printed, the system will automatically fit as many copies across the page as it can, and repeat the N-up print until all copies have been printed. Optimum Output Resolution for Images by Device Device Resolution (dpi) DisplayMaker Professional 75 to 150 DisplayMaker Express 50 to 100 DisplayMaker HiRes 8-Color Series 150 to 200 DisplayMaker Series XII 200 to 300 Giclée PrintMakerFA 200 to 300 DesignWinder 150 to 200 Halon/Color Copier 150 to 200 PressMate * Printing multiple copies of a single RipSaver document with Media Saver works in the same manner as other MediaSaver documents. In this case, however, select the single document you want printed, hit the media saver button and proceed as in the above example. Be sure to select the number of copies you desire in the document information window before configuring the document for MediaSaver. *output resolution on PressMate is dependent on desired line screen, halftoning method, and other variables. See PressMate Tips and Tricks for details. 8 Pausing Queues and Printers Without MediaSaver (four individual print jobs): Pausing the various parts of the system creates different effects, allowing you to essentially stop specific parts of the system without having to unplug it from the network, or otherwise shut the entire system down. Below is a list of the effect that pausing has on each part of the system. Ports When a port is paused, it is removed from the network, and will not spool any additional jobs. Jobs spooling when the port is paused will finish before the port is removed from the network. Queues (Input and Output) Will continue to accept jobs, but will not pass them to the printer or RIP. Queues, when paused, act like Hold queues. RIP and Printers Will complete the print job/process active when paused (if any), but will not accept any additional jobs. With MediaSaver (one print job): Pausing a printer would allow you to change inks, media, etc. on a printer without having to worry about the server trying to print a job on that printer at the same time. To reactivate a paused icon, select ‘Resume’ from the icon’s menu. MediaSaver/N-Up Availability by Print Engine User Diagnostics Print Engine MediaSaver N-Up DisplayMaker Professional ✓ ✓ DisplayMaker Express ✓ ✓ DisplayMaker HiRes 8-Color Series ✓ ✓ DisplayMaker Series XII ✓ ✓ Giclée PrintMakerFA ✓ DesignWinder ✓ If your print server is not functioning properly, you can test the system with the User Diagnostic Disk. It allows you to check your print server’s memory, video, network interfaces, hard disk drive, SCSI, serial circuitry, and Halon Interface (when applicable). Before use, make sure the disk is not write protected. (On the disk, there is a square in the upper right hand corner which should be black.) After you insert the disk in your print server, shut down and restart the system. You can choose to run all the tests or just specific tests. You will be alerted if a problem is found. Write down the information so you can relay it to Technical Support (see Appendix A for information on how to contact Technical Support). Be sure to remove the disk when you are finished. Halon/Color Copier PressMate-FS © 1999 ColorSpan Corporation, 7090 Shady Oak Road, Eden Prairie, MN 55344. ColorSpan Europe, Ltd., Hoofddorp, The Netherlands, (31) 25 5622000. Big Color, Big Ink, RIP Saver, DisplayMaker, ColorMark, and PressMate are registered trademarks; SmoothTone, Single RIP Architecture, DesignWinder, and the ColorSpan logo are trademarks of ColorSpan Corporation. PostScript is a trademark of Adobe Systems, Inc. This product incorporates the PowerPage interpreter from Pipeline Associates, Inc.—Corel Optimized. All other product or brand names are marks of their respective holders. Specifications subject to change without notice. Subject to patents pending and issued in the USA and internationally. 6/99 9 Appendix B Description of Supported Printers DisplayMaker® HiRes 8-color Series - Produce huge 72” wide prints for banners, murals, signs, transportation graphics, tradeshow images and more! Or quickly gang together smaller-format prints to take full advantage of media size. Output speed is up to 28.5 square feet/hour in HIGH-QUALITY, apparent 1200-dpi mode, and at up to 57.0 square feet/hour in HIGH-SPEED mode. Uses 8-printhead design and multi-density inks for continuous-tone, apparent 1200dpi image resolution with super-vibrant colors and subtle gradations. The DisplayMaker HiRes 8-color Series Printers offer a variety of different printing modes and ink options for optimal speed and quality. The printer contains advanced unattended printing features including built-in dryer, humidity sensor and motorized take-up spool. A built-in color camera provides automation of many printing functions critical for quality including: AutoSet™ cartridge calibration and AutoJet™ cartridge analysis and compensation. DisplayMaker® Series XII- New 12-printhead design allows you to print wide-format images with a unique advantage: speed without sacrificing quality! Print at speeds up to 240 square feet per hour and apparent resolutions up 1800-dpi. The radical 12-printhead design sets the stage for countless color possibilities. Through multiple print mode options, Gamut+ Variable Mode Printing empowers you with the ability to quickly reconfigure color settings. The DisplayMaker Series XII takes the developments of the DisplayMaker HiRes 8-color Series to a new level of sophistication, power, dependability, and productivity. Giclée PrintMakerFA™ - ColorSpan’s PrintMaker digital color printer is a high-precision, drum-based Big Color inkjet printer that utilizes a revolutionary eight-print-head design, 600-dpi print-heads, and lightfast dye inks to produce up to E/A0 size (36 x 48 inch) digital fine art reproductions. PrintMaker produces the highest quality prints (apparent 1800-dpi) of any digital digital printer on the market. With Endura•Chrome™ lightfast dye inks, the prints produced by PrintMaker will last for many generations in indoor settings and displays. DesignWinder™ - ColorSpan’s DesignWinder digital color printer is a high-precision, drum-based Big Color inkjet printer that utilizes a revolutionary eight-print-head design to produce high quality up to E/A0 size (36 x 48 inch) signs, photos, and digital art. The DesignWinder features a ColorSpan-designed and manufactured print engine and patent-pending inkjet technology to produce high-quality photographic images up to 36-inches wide by over 47inches long. Using ColorMark dye-based or pigmented Big Ink packs, the DesignWinder can produce an E/A0 size print in under 5 minutes in high speed mode. For a high-quality, continuous tone image, DesignWinder uses ColorSpan Wide Gamut multi-density inks to produce an image with an apparent 1200 dpi resolution in as little as 15 minutes. DisplayMaker Express - DisplayMaker Express combines the speed of an electrostatic plotter with the quality of an inkjet printer, and features a ColorSpan-designed and manufactured print engine that produces photographic-quality images up to 54-inches wide by almost any length on a variety of substrates. It prints up to ten times faster than aqueous ink-jet printers. With dramatically faster printing speeds, output service providers can now profitably produce high-volume print runs while offering their customers volume discounts without the mess or expense of the hazardous chemicals used by electrostatic plotters. Because DisplayMaker Express uses solid, pigmented inks rather than the dye-based inks used by aqueous ink-jet printers, DisplayMaker Express prints are waterfast and more resistant to UV light fading. ColorSpan's phase-change printing technology uses four solid color inks -- cyan, magenta, yellow, and black -- that users can refill “on-the-fly,” even while printing. PressMate®-FS - PressMate-FS is an extraordinary advancement in desktop printing technology. Featuring ColorSpan’s patented ThermalRes technology, PressMate-FS produces up to 12x26-inch film positives and film negatives without chemicals and without a darkroom. With a typical UV DMax of 3.5, heat-activated ThermalRes film does not require exposure modifications to the traditional plate-burning process used by most prepress operations. This technology produces 2400x2400 ThermalRes text and line art with SmoothTone and traditional halftone screens and tints up to 133 lpi. Halon® - Transform your standard color laser copier into a high-quality, high-performance digital color printer. The combined power of ColorSpan’s ColorMark® Pro Print Server and the Halon Interface lets you produce full-color, 400-dpi photo-realistic originals for presentation materials, mock-ups, t-shirt transfers, and more. DisplayMaker® Professional - The DisplayMaker Professional is a four-color ink-jet printer that produces digital color output up to 36-inches wide and up to 50-feet long that’s ideal for posters, displays, banners, backlit signs, and more. Using ColorSpan’s proprietary ColorMark Color Management and SmoothTone image enhancement technologies, the DisplayMaker Professional produces beautiful, photo-realistic large format output. ColorSpan’s patented Big Ink Delivery System increases the ink capacity and productivity of the DisplayMaker Professional, while decreasing ink costs. With one set of dye-based or pigmented Big Ink packs, you can print more than 250 representative 2x3-foot full-coverage images for indoor or outdoor applications. Refer to your server user manual for more information on the number and type of printer(s) your server supports. * Each RIPStation supports only one type of output device (i.e. RIPStation for DisplayMaker Professional only supports up to two DisplayMaker Professionals). There are models that drive each of the supported output devices. ColorMark Pro print servers will drive any of the supported print engines concurrently. Refer to your Print Server User Guide for recommended configurations. 11 Appendix C The Halon System Optional Halon Interfaces provide digital connectivity for up to two color laser copiers (one interface for each copier). Comparable in speed to other dedicated PostScript RIPs, the Halon System consists of the ColorMark Pro, a high-speed controller that is placed in ColorMark Pro, and a cable that connects ColorMark Pro to your color laser copier(s). Supported color laser copiers include the following models equipped with a digital interface: Canon CLC, Kodak, and Xerox. Also, Xerox MajestiK and Regal models must be equipped with an optional interface unit (IFU) port kit available from Xerox. For more information, contact your ColorSpan representative. Please specify what type of copier you have. Special Note for the Canon CLC 300 Follow the steps below to configure your Canon CLC 300 before using it in conjunction with the Halon Interface. Failure to follow these steps results in two-color output anytime two or more copies is specified. 1) Press the * key and release it. 2) Simultaneously press the left and right arrow keys and release them. 3) Press the * key again. 4) Use the arrow keys to select Option from the LCD menu and press OK. 5) Use the arrow keys to select Option2 and press OK. 6) Use the arrow keys to change PS-Type and remote to 0. 7) Press the reset key to end. Using a single Halon Interface with Multiple Copiers If you have Canon and Kodak color laser copiers, but only one Halon Interface, you can safely move the Halon cable between the two. (You cannot switch the cable from Canon/Kodak to Xerox copiers.) Follow the steps below: 1) Wait until the connected copier is idle. 2) Unplug the Halon cable from the copier and wait (about 10 seconds) until the Color Copier icon on the System Control monitor turns red. 3) Plug the Halon cable into the second copier. When the Color Copier icon on the System Control monitor turns gray, the process is complete. You can start printing to the new copier immediately. 12 Appendix D ColorMark+ Advanced Color Management System Here is your freedom to drive the quality, control and creativity of your color management. ColorMark+ Advanced Color Management System is the tool to enhance your digital color productivity. This advanced software provides digital color professionals with the next level of color control in the ColorMark Color Management System, available for ColorSpan ColorMark Pro and RIPStation™ print servers 200 MHz and faster. For use with the following ColorSpan printers: * DisplayMaker® Series XII * DisplayMaker HiRes 8-Color Series * Giclée PrintMakerFA™ ColorMark+ increases productivity through: 1. ICC and ColorMark color profile creation: ColorMark+ works interactively with you to profile a unique media and ink combination. Color swatches are printed and then measured with digital accuracy. Use the Automation Eye (DisplayMaker Series XII only), ColorMark Calibrator (DisplayMaker HiRes 8-Color Series, Giclée PrintMakerFA) or optional X-Rite DTP-41 strip reader for maximum productivity. 2. Support ICC: Allows users to utilize industry-standard ICC color profiles thoughout the entire process, from scanner to workstation to printer. 3. Adjust image color post-RIP: Permits color adjustments to image brightness, contrast, saturations and hue, plus color balance in the highlights, midtones and shadows of RIPped files. No longer do you need to go back to the original image editing application to make color adjustments. With the easy-to-follow user interface, you can make color adjustments such as brightness, contrast and color balance on the print server. Why Use ColorMark+? * * * * * * Extends your color management capabilities Increases productivity and minimizes remakes Builds custom profiles for specialty media applications Compliments existing ColorMark workflow Compatible with ICC-standard workflow Allows manipulation of colors post-RIP Push the Boundaries of Color With the ability to match, manipulate and create custom colors, the boundaries have been lifted. You now have freedom to expand your ColorMark system. Contact a ColorSpan Representative at 1-877-BIG-COLOR for more information on ColorMark+. 13