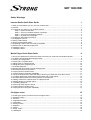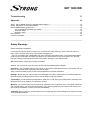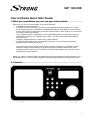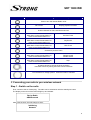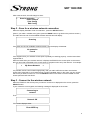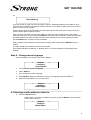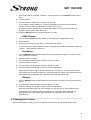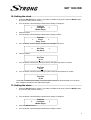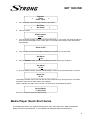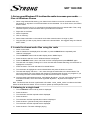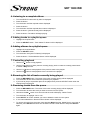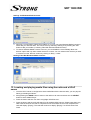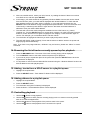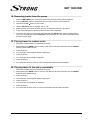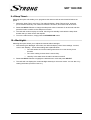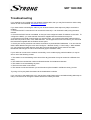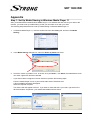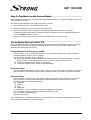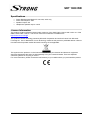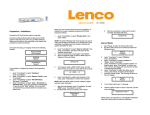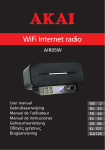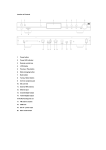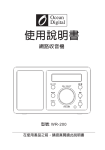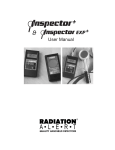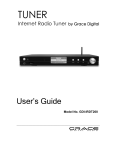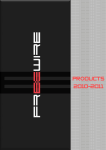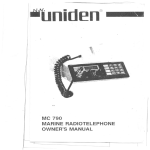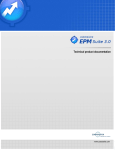Download SRT 1000 WR - strong>strong>
Transcript
High Power Internet Radio User Manual SRT 1000 WR Safety Warnings Internet Radio Quick Start Guide 1 1. What you need before you can use your Internet radio.............................................................................1 2. Controls ......................................................................................................................................................1 3. Connecting your radio to your wireless network ........................................................................................2 Step 1 - Switch on the radio.................................................................................................................2 Step 2 - Scan for a wireless network connection.................................................................................3 Step 3 - Connect to the wireless network ............................................................................................3 Step 4 - Change menu language.........................................................................................................4 4. Choosing a radio station to listen to...........................................................................................................4 5. Changing the volume .................................................................................................................................5 6. Storing a radio station ................................................................................................................................6 7. Playing a preset radio station.....................................................................................................................6 8. Requesting a station that is currently unavailable .....................................................................................6 9. Stations with on-demand programmes ......................................................................................................6 10. Setting the clock.......................................................................................................................................7 11. Setting the alarm ......................................................................................................................................7 Media Player Quick Start Guide 8 1. Set up your Windows PC to allow the radio to access your audio files via Windows Shares ...................9 2. Locate the shared audio files using the radio ............................................................................................9 3. Listening to a single track...........................................................................................................................9 4. Listening to a complete album .................................................................................................................10 5. Adding tracks to a playlist queue .............................................................................................................10 6. Adding albums to a playlist queue ...........................................................................................................10 7. Controlling playback.................................................................................................................................10 8. Browsing the list of tracks currently being played....................................................................................10 9. Removing tracks from the queue .............................................................................................................10 10. Playing tracks in random order ..............................................................................................................11 11. Playing tracks in the queue repeatedly ..................................................................................................11 12. Set up a Windows PC to allow the radio to access your audio files via a UPnP server........................11 13. Locating and playing media files using the radio and a UPnP server ...................................................12 14. Browsing the list of tracks currently queued up for playback.................................................................13 15. Adding tracks from a UPnP server to a playlist queue .........................................................................13 16. Adding albums to a playlist queue .........................................................................................................13 17. Controlling playback...............................................................................................................................13 18. Removing tracks from the queue ...........................................................................................................14 19. Playing tracks in random order ..............................................................................................................14 20. Playing tracks in the queue repeatedly ..................................................................................................14 Configure menu 15 1. Choosing the option you want from the Configure menu.........................................................................15 2. <Network Config> ....................................................................................................................................15 3. <Version>.................................................................................................................................................15 4. <Upgrade Firmware> ...............................................................................................................................15 5. <Language> .............................................................................................................................................15 6. <Factory Reset>.......................................................................................................................................15 7. <Register>................................................................................................................................................15 8. <Clock> ....................................................................................................................................................15 9. <Sleep Timer>..........................................................................................................................................16 10. <Backlight> ............................................................................................................................................16 SRT 1000 WR Troubleshooting 17 Appendix 18 Step 1: Set Up Media Sharing in Windows Media Player 11.......................................................................18 Step 2: Play Music on the Internet Radio.....................................................................................................19 Set Up Media Sharing in MAC OS...............................................................................................................19 Set up Windows File Sharing on a MAC ...........................................................................................19 Accounts Setup..................................................................................................................................19 Directory Setup ..................................................................................................................................19 Specifications ...............................................................................................................................................20 License Information......................................................................................................................................20 Safety Warnings Please read before installation. If this Internet radio has been moved from a cold place to a warm place (e.g. from a cold car boot to a warm room), PLEASE WAIT for 2-3 hours before plugging it in. . There is a possibility that condensation may have formed in the Internet radio. To avoid damage please unpack your Internet radio and allow it to stand at room temperature for 2-3 hours before use. This will help any moisture evaporate and prevent unnecessary damage to your Internet radio. DO ensure that the mains plug is easily accessible. Covers - Do not remove any fixed covers as this may expose dangerous voltages. Ventilation - The ventilation holes on the casing of your Internet radio prevent it from over heating. Do not block or cover these holes, especially with cloth or paper. Allow a minimum distance of 5cm around the apparatus for sufficient ventilation. Damage - Never use your Internet radio if it is damaged in any way. Always place your Internet radio on a flat level surface avoiding anywhere which may be subject to strong vibrations. Temperature - Avoid extremes of temperature, either hot or cold, place your Internet radio well away from heat sources such as radiators or gas/electric cookers. Moisture - Do not allow your Internet radio to be exposed to rain, moisture or dust. If any liquid is spilt into your Internet radio it can cause serious damage. If you spill any liquid into your Internet radio switch it off at the mains immediately. Contact your store immediately. CAUTION –Do not open any covers and do not try to repair the unit yourself. Repair work must be carried out by qualified personnel. SRT 1000 WR Internet Radio Quick Start Guide 1. What you need before you can use your Internet radio Before you can use your Internet radio, you need the following: • A broadband Internet connection. • A wireless access point (Wi-Fi) connected to your broadband Internet, preferably via a router. • If your wireless network is configured to use Wired Equivalent Privacy (WEP) or Wi-Fi Protected Access (WPA) data encryption then you need to know the WEP or WPA code so you can connect your Internet radio to the network. • If your wireless network is configured to only accept trusted stations you will need to enter the radio’s MAC address into your wireless access point. You can find the radio’s MAC address using the menu: Configure Æ Network Config Æ View Config Æ MAC Address • To enter the MAC address into your wireless access point, you must read the instructions supplied with the wireless access point. The Internet radio should work anywhere where a wireless access point is available. However, wireless coverage can be limited by the environment and by building materials such as the number/thickness of walls, doors or windows. To maximize the wireless range, see your router specifications for Wi-Fi distance. Before you continue, make sure that your wireless access point is switched on and connected to your broadband Internet. To do this, please read the instructions supplied with the wireless access point. 2. Controls 1 SRT 1000 WR Control Internet Radio mode Media Player mode STANDBY/ON Press to turn the Internet Radio on/off Browse No function Display playlist information Reply Button reserved for future interactive services P1/ Hold down to save Preset station P1 Press to load Preset station P1 Previous Track Hold down to save Preset station P2 Press to load Preset station P2 Play/Pause Hold down to save Preset station P3 Press to load Preset station P3 Next Track P2/ P3/ Back Go back to previous menu P4/ mode Hold down to save Preset station P4 Press to load Preset station P4 Repeat On/Off Shuffle On/Off Hold down to save Preset station P5 Press to load Preset station P5 Stop P5/ Increase volume by turning the knob clockwise Decrease volume by turning the knob counter clockwise Turn the button to change options. Press the button to SELECT 3. Connecting your radio to your wireless network Step 1 - Switch on the radio First, connect to the AC Power plug. The radio can be switched on with the standby/on button. The display on the front of the radio will light up and indicate: Reciva Radio ARM Powered After a few seconds, this will change to show: Initialising Network 2 SRT 1000 WR After a few seconds, this will change to show: < Scan for networks > Enter network View Config Edit Config Step 2 - Scan for a wireless network connection When the display indicates <Scan for networks>, press the SELECT button. (Note: if you make a mistake at any point, press the BACK button to go back to the previous screen.) The radio will now scan for all available wireless networks and will display: Scanning If the radio can’t find an available wireless network, then the display will indicate: No networks Found If this happens then your wireless access point is probably not working properly - see the instructions supplied with it. When the radio finds your wireless network, it displays the ESSID for the access point on the screen this is a name that is allocated to the access point by the person who set up the network - for example: < My Home Network > It is possible, and in some locations highly likely, that your radio will find more than one wireless access point, especially in some urban areas or highly populated areas. In this case, you can choose which one you want to connect to. Turn the SELECT button on the radio to see the ESSID for each access point the radio has found. Step 3 - Connect to the wireless network When the ESSID for the access point you want to connect to is displayed on the screen, press the SELECT button. If your network is not encrypted, the following message is displayed on the screen: Connecting to network Then: Network OK If the screen displays either: Enter WEP key 3 SRT 1000 WR Or: Enter WPA key Then the network is using one of the encryption systems: Wired Equivalent Privacy (WEP) or Wi-Fi Protected Access (WPA). You therefore need to enter the correct WEP or WPA code into the radio to get it to connect to your network. Only the person who set up the network in the first place knows this code; if this is not you then you need to ask this person what the code is. After 3 seconds, the radio goes into entry mode. To enter the code, use the button to select each character of the code in turn, pressing the SELECT button after each character. Please note that WEP and WPA codes are sensitive to upper and lower case characters so you must enter them exactly. Use the BACK button to erase incorrect characters. After entering the final character, use the button to select “END” and press the SELECT button to confirm. The radio should now be able to connect to the network. If the display indicates “Invalid key” or “Network Error”, an incorrect password has probably been entered. Step 4 - Change menu language After connecting to the network, the screen displays : < Stations Configurer Lecteur Media > 1. Turn the button to select Configure 2. Press SELECT 3. Turn the button to select Language 4. Press SELECT, then turn the button to select your language and press SELECT. 5. Radio will reset (network, etc.) to main menu. < Stations Configure Media Player > 4. Choosing a radio station to listen to 6. Press the SELECT button. (Please note: if you make a mistake at any point, press the BACK button to go back to the previous screen.) < Stations Configure Media Player > 4 SRT 1000 WR 7. If the screen does not indicate < Stations > as shown above, turn the SELECT button until it does. 8. Press the button. 9. Turn the button to choose from <Location> or <Genre>. The <Location> option enables you to select a geographical area from a list, and then a country, in order to listen to radio stations from this country only. The <Genre> option enables you to choose radio stations according to their content, for example: Classic, Rock, Sport, News, etc. 10. Press the SELECT button to choose the option you want. « NRJ Group» 1. Turn the button SELECT until the station you are looking for is displayedon screen 2. Press SELECT. 3. Press the button and wait until radio is connected to that station. In case that station offers possibility to listen to programmes already broadcasted, please see chapter : « On demand programmes ». <Location> 1. Turn the SELECT button until the display shows the geographical region you want (or select ‘All’ to display all countries). 2. Press the button to confirm. 3. Turn the button until the display shows the country you want. 4. Press the button to confirm. 5. Turn the button until the display shows the station you want. 6. Press the button and wait until the radio connects to that station. Please note that some stations do not broadcast 24 hours per day, or are not always online. If this station has on-demand content (i.e. it gives the option of listening to programmes which have already been broadcast), see “¨stations with on-demand programmes”. <Genre> 1. Turn the SELECT button until the display shows the type of content you want, then press the button. 2. Turn the button until the display shows the station you want. 3. Press the button and wait until the radio connects to that station. Note that some radio stations do not broadcast 24 hours per day, or are not always online. If this station has on-demand content (in other words, it gives the option of listening to programmes which have already been broadcast), see “Stations with on-demand programmes”. 5. Changing the volume When a radio station is playing, you can change the volume simply by turning the volume knob. 5 SRT 1000 WR 6. Storing a radio station When a radio station is playing, hold down one of the preset buttons (P1 to P5) until the screen displays the following message: Assigned to Preset # Where # is the number of the button you held down. 7. Playing a preset radio station When listening to a radio station, briefly press the preset button (P1 to P5) for the station you want. (Please note that if you hold down a preset button for too long, the station you are currently listening to will overwrite the one stored in the preset.) 8. Requesting a station that is currently unavailable If you want to listen to a particular radio station which is currently not available online, you can visit the Reciva website at http://www.reciva.com/ and put in a request to add the station to the list. 9. Stations with on-demand programmes Some radio stations can provide a number of options. For example, some stations enable you to listen to programmes that have already been broadcast. When you select a radio station that has this facility, the station does not start playing immediately, but instead the display indicates: < Live On Demand > 1. Turn the SELECT button to choose <Live> or <On Demand>, then press the button to confirm. If you choose <Live> then the radio plays live programmes broadcast from this station as normal. If you choose <On Demand> you can choose the programme you want to listen to from a list displayed on the screen. The procedure you will need to follow depends on the station you have chosen - the following steps are only a guide. 2. When you choose <On Demand>, the display indicates the names of the programmes. Turn the button to choose the program you want, then press this button to confirm. 3. When you have chosen the programme you want to listen to, the radio will either just start broadcasting your programme, or the display may ask you to select a programme according to the date it was broadcast. Use the SELECT button to select the day the programme was broadcast, then press this button to confirm your choice. 4. After you have chosen the date, you can choose the Start Time. Set the Start Time using the SELECT button, then press this button to confirm your choice. 5. Programmes which enable you to choose the time also enable you to fast-forward and rewind by intervals of 30 seconds to the part you want. The elapsed time is displayed. The Skip forwards and Skip backwards functions are operated using the P3/ or P1/ buttons. 6 SRT 1000 WR 10. Setting the clock 1. Press the SELECT button. (Note: if you make a mistake at any point, press the BACK button to go back to the previous screen.) 2. Turn the button until the display indicates the message <Configure>. < Stations Configure Media Player > 3. Press the button. 4. Turn the button until the display indicates the message <Clock>. < Register Clock Sleep Timer > 5. Turn the button until the display indicates the message <Set Time>. < Set Time Set Alarm > 6. Press the button. Set Time 14:03 7. Turn the button until the hour setting is correct, then press the button to confirm. Set Time 15:03 8. Turn the button until the minute setting is correct, then press the button to confirm. Time Set: 15:06 The display indicates the message “Time Set” with the new time shown beneath for 3 seconds, then it displays the name of the radio station again. 11. Setting the alarm 1. Press the SELECT button. (Note: if you make a mistake at any point, press the BACK button to go back to the previous screen.) 2. Turn the button until the display indicates the message <Configure>. < Stations Configure Media Player > 3. Press the SELECT button. 4. Turn the button until the display indicates the message <Clock>. 7 SRT 1000 WR < Register Clock Sleep Timer > 5. Turn the button until the display indicates <Set Alarm>. < Set Time Set Alarm > 6. Press the button. Enable Alarm Yes/No 7. Turn the button to select Yes or No and press the button. If you choose “No” then the alarm is turned off and the display shows “Alarm Off” for 3 seconds, then returns to the radio station name display. Alarm is Off 8. If you choose “Yes” then the display enables you to set the time for the alarm. Set Alarm 15:06 9. Turn the SELECT button until the hour setting is correct, then press the button. Set Alarm 07:06 10. Turn the SELECT button until the minute setting is correct, then press the button to confirm. Alarm Set: 07:45 The display indicates “Alarm Set” with the time of the alarm that you have just set for 3 seconds and then it returns to the radio station name display. When in standby, the alarm time is shown next to the clock time between brackets. Reciva Radio 11:58 (07:45) Ensure the volume is set to the desired level. Media Player Quick Start Guide The media player allows you to play audio files (AAC, AIFF, MP3, RM, WAV, WMA) and playlists (M3U) stored on a networked PC. It is compatible with Windows 2000 and Windows XP. 8 SRT 1000 WR 1. Set up your Windows PC to allow the radio to access your audio files via Windows Shares 1. When using Windows file sharing, your shared music folder must not be contained within “My Documents” or “My Music” since these folders are not shareable. For a UPnP server, the location doesn’t matter. 2. Please ensure that your PC is connected to the same network as your Internet radio. Then, using Windows Explorer, locate the folder where your audio files are stored. 3. Right click on the folder. 4. Select ‘Properties’. 5. Click on ‘Sharing’. 6. Select ‘Share this folder on the network’ and ‘Allow network users to change my files’. 7. Copy the files you wish to play from the radio to the shared folder. We suggest using the “Shared Music” folder. 2. Locate the shared audio files using the radio 1. Switch on the radio. 2. Wait for ‘Stations’ to be displayed on the radio, or press the BACK button repeatedly until ‘Stations’ is displayed. 3. Turn the SELECT button until the radio display shows 'Media Player'. 4. Press the button and turn it until ‘Windows Shares’ is displayed. 5. Press the SELECT button, turn it until ‘Scan for PCs’ is displayed and press SELECT again. 6. The radio will now display ‘Finding PCs’. Once the radio has finished searching, turn the button to highlight the correct PC. 7. Press the button. The radio will search for shared folders. 8. Turn the button to highlight the correct shared folder and press the button to confirm. 9. The radio will display 'File Scan…' as it scans through the media files in the shared folder. The text on the bottom row of the display will change to indicate that the file scan is in progress. If you have a large number of audio files this may take several minutes to complete. 10. Once the radio has finished scanning, it will display 'By Album'. You can now browse through the scanned media files, which will now be organised ‘By Album’, ‘By Artist’ and ‘Playlists’ – if available. Note: The first time the file scan is performed a file called ‘.reciva_media_cache’ is written to the folder where the audio files are stored. This is in order to speed up subsequent file scans. 3. Listening to a single track 1. Turn the SELECT button until ‘By Artist’ is displayed. 2. Press the button. 3. Turn the button until the required artist is displayed. 4. Press the button. 5. Turn the button until the required album name is displayed. 6. Press the button. ‘[Add to Queue]’ will be displayed. 7. Turn the button until the required track is displayed. 8. Press the button. The track will begin playing. 9 SRT 1000 WR 4. Listening to a complete album 1. Turn the SELECT button until ‘By Artist’ is displayed. 2. Press the button. 3. Turn the button until the required artist is displayed. 4. Press the button. 5. Turn the button until the required album name is displayed. 6. Press the button. ‘[Add to Queue]’ will be displayed. 7. Press the button. The album will begin playing. 5. Adding tracks to a playlist queue 1. Highlight the required track. 2. Press the SELECT button. ‘Track Added To Queue’ will be displayed. 6. Adding albums to a playlist queue 1. Highlight the required album. 2. Press the SELECT button. 3. Turn the button until ‘[Add To Queue]’ is displayed. 4. Press the button. ‘Tracks Added to Queue’ will be displayed. 7. Controlling playback 1. Use the P5/ button to stop playback. 2. Use the P2/ button to either pause a currently playing track or restart a currently paused track or restart a stopped track. 3. Use the P1/ button to start playback of the previous track in the playlist. 4. Use the P3/ button to start playback of the next track in the playlist. 8. Browsing the list of tracks currently being played 1. Press the BROWSE button. The name of the track currently playing will be displayed. 2. Turn the button to see which tracks are queued up for playback. 3. If you want to jump to a particular place in the playlist then press the SELECT button when the required track is displayed. 9. Removing tracks from the queue 1. Press the BROWSE button. The name of the track currently playing will be displayed. 2. Turn the button to select the track you want to remove from the queue. 3. Hold down the P5/ button for 2 seconds and the radio will display: ‘Delete Track?’ 4. Turn the button to highlight ‘Yes’ or ‘No’. 5. Press SELECT to confirm whether you want to delete the track from the queue. 6. If ‘Yes’ was selected then ‘Removed From Queue’ will be displayed. 7. To remove all tracks from the queue, keep pressing BACK until the ‘Media Player’ menu item is selected, press SELECT and then turn the button to select ‘Clear Queue’ and press SELECT again. 10 SRT 1000 WR 10. Playing tracks in random order 8. Select the individual tracks as described previously. 9. Press the BACK button repeatedly to return to the radio’s main menu and turn the SELECT button to select ‘Media Player’. 10. Press the button. 11. Turn the button until 'Playback Mode' is displayed. 12. Press the button. 13. Turn the button until 'Shuffle' is displayed. 14. Press the button. 15. Turn the button to select ‘YES’ to confirm that shuffle mode should be enabled. 11. Playing tracks in the queue repeatedly 1. Select the individual tracks as described previously. 2. Press the BACK button repeatedly to return to the radio’s main menu and turn the SELECT button to select ‘Media Player’. 3. Press the button. 4. Turn the button until 'Playback Mode' is displayed. 5. Press the button. 6. Turn the button until 'Repeat' is displayed. 7. Press the button. 8. Turn the button to select ‘YES’ to confirm that repeat mode should be enabled. Note: 1. 2. 3. If the shared folder contains more songs than the unit’s memory limit, it will display “Too many files". Repeatedly pressing the P4/MODE button to select Repeat or Shuffle modes. 12. Set up a Windows PC to allow the radio to access your audio files via a UPnP server Depending on your operating system version, the screen shots presented here may be slightly different. 1. If your PC is running Microsoft Windows XP, and have previously installed with Windows Media Connect from Microsoft’s website, you can use Window Media Connect to act as your UPnP (Universal Plug and Play) 1.0 compliant server. [Note: Windows Media Connect technology has been improved and incorporated into Windows Media Player 11. Visit http://www.microsoft.com/windows/windowsmedia/player/11/default.aspx to download Window Media Player 11 for Windows XP. See Appendix for Media Sharing on Windows Media Player 11] 2. You will first need to configure Windows Media Connect to allow certain devices to connect to it. This can be done by selecting ‘Settings’ from Windows Media Connect and checking the box for ‘Automatically allow new devices’, as shown below. 11 SRT 1000 WR Settings for Windows Media Connect: 3. Secondly, you will need to select which folders on your PC you want Windows Media Connect to share with your Internet radio. This can be done by selecting ‘Sharing’ then pressing the ‘Add’ button to add your folders (cf. Sharing Files With Windows Media Connect). 4. To ensure Windows Media Connect is secure, you can disable the ‘Automatically allow new devices’ option and only allow certain devices to connect. You can select which devices you want to connect from the ‘Devices’ section by clicking on ‘Deny’ / ‘Allow’. Sharing Files With Windows Media Connect: 13. Locating and playing media files using the radio and a UPnP server 1. Once the UPnP server is configured to share media files with the Internet radio, you can play the files by proceeding as follows: 2. Keep pressing the BACK button to return to the radio’s main menu and then turn the SELECT button to select ‘Media Player’. 3. Press the button and then turn the it to highlight ‘UPNP Servers’. 4. Press the button and the radio will search for all available UPnP servers. Please note that it may take a few seconds for the radio to complete its scan and before the scan has completed, the radio will display ‘[Empty]’. The radio will continue to display ‘[Empty]’ if no UPnP servers are found. 12 SRT 1000 WR 5. After a successful search, select your UPnP server, by rotating the button if there is more than one UPnP server, and then press SELECT. 6. At this stage, your radio should be recognised by Windows Media Connect and can be viewed from the ‘Devices’ pane; your radio will be displayed with its MAC address. To check that the MAC address listed is your radio, select ‘Configure’ on your radio menu and then turn the SELECT button until ‘Network Config’ is displayed and press SELECT. Then turn the button until ‘View Config’ is selected, press SELECT again and turn the button until ‘MAC Address’ is selected to view your radio’s MAC address. 7. The radio will now list the media categories available from the UPnP server, e.g. ‘Music’, ‘Playlists’ etc. Turn the SELECT button to choose which category you wish to browse Press the button to confirm and then turn it again to highlight a sub category. Press the button again to confirm. For example, you could select ‘Music’ and then ‘Album’. 8. Turn the button to highlight the files that you wish to play and press the button. 9. The radio will display ‘[Add to Queue]’. Press and the button to add the tracks to its queue and begin playing them automatically. Note: If you have a very large collection, “All Music” may not function, please use “Album” or “Artist” to browse. 14. Browsing the list of tracks currently queued up for playback 1. Press the BROWSE button. The name of the track currently playing will be displayed. 2. Turn the SELECT button to see which tracks are queued up for playback. 3. If you want to jump to a particular place in the queue then press the SELECT button when the required track is displayed. 4. It is important to note here that multimedia files scanned using the ‘Windows Shares’ function can also be added to the radio playlist queue. 15. Adding tracks from a UPnP server to a playlist queue 1. Highlight the required track. 2. Press the SELECT button. ‘Track Added To Queue’ will be displayed. 16. Adding albums to a playlist queue 1. Highlight the required album. 2. Press the SELECT button. 3. Turn the button until ‘[Add To Queue]’ is displayed. 4. Press the button. ‘Tracks Added to Queue’ will be displayed. 17. Controlling playback 1. Use the P5/ button to stop playback. 2. Use the P2/ button to either pause a currently playing track or to restart a currently paused track or to restart a stopped track. 3. Use the P1/ button to start playback of the previous track in the queue. 4. Use the P3/ button to start playback of the next track in the queue. 13 SRT 1000 WR 18. Removing tracks from the queue 1. Press the BROWSE button. The name of the track currently playing will be displayed. 2. Turn the SELECT button to select the track you want to remove from the queue. 3. Hold down the P5/ button for 2 seconds. 4. Use the SELECT button to highlight ‘Yes’ or ‘No’. 5. Press the button to confirm whether you want to delete the track from the queue. 6. If ‘Yes’ was selected then ‘Removed From Queue’ will be displayed. 7. To remove all tracks from the queue, keep pressing the BACK button until the ‘Media Player’ menu item is displayed. Press the SELECT button and then turn it to select ‘Clear Queue’ and press the button again. 19. Playing tracks in random order 1. Select the individual tracks as described previously. 2. Keep pressing the BACK button to return to the radio’s main menu and then turn the SELECT button to select ‘Media Player’. 3. Press the button. 4. Turn the button until 'Playback Mode' is displayed. 5. Press the button. 6. Turn the button until 'Shuffle' is displayed. 7. Press the button. 8. Turn the button to select ‘YES’ to confirm that shuffle mode should be enabled. 20. Playing tracks in the queue repeatedly 1. Select the individual tracks as described previously. 2. Keep pressing the BACK button to return to the radio’s main menu and then turn the SELECT button to select ‘Media Player’. 3. Press the button. 4. Turn the button until 'Playback Mode' is displayed. 5. Press the button. 6. Turn the button until 'Repeat' is displayed. 7. Press the button. 8. Turn the button to select ‘YES’ to confirm that repeat mode should be enabled. 14 SRT 1000 WR Configure menu 1. Choosing the option you want from the Configure menu 1. Press the SELECT button. (Note: if you make a mistake at any point, press the BACK button to go back to the previous screen.) 2. Turn the SELECT button until ‘Configure’ is displayed 3. Press the button. 4. Turn the button until the display shows the option you want. 5. Press the button to choose the option shown on the display. The different options are explained below. 2. <Network Config> Enables you to search again for connection to another wireless network, or to manually configure the network parameters. Select this option if you wish take the Internet radio to a place other than the one where you usually use it 3. <Version> Displays the version numbers of the various parts of software and hardware on your Internet radio. 4. <Upgrade Firmware> Use this option to download new firmware for the radio from the Reciva portal on the Internet. If there is new firmware available, then the radio will ask you if you want to download it or not. Please note that at this stage, you can press the radio’s BACK button to cancel the downloading of the firmware upgrade. A firmware upgrade may take several minutes, so do not switch off the power on the radio until the operation is complete otherwise it may become permanently damaged. 5. <Language> Allows you to change the display language. 6. <Factory Reset> Returns all settings back to the factory defaults. If you perform a factory reset on your radio you will lose all your presets and your wireless network connection. 7. <Register> This will display a key that can be used to register the radio on the Reciva Customer portal: http://www.reciva.com/ 8. <Clock> Use this option to set the time, to set an alarm and to view the current alarm setting. See “Setting the Clock” and “11. Setting the alarm”. 15 SRT 1000 WR 9. <Sleep Timer> Selecting this option will enable you to programme the Internet radio to switch itself off after a set period. 1. Select the ‘Sleep Timer’ menu item. The radio will display: ‘Sleep Timeout’ and ‘00:00:00’ (hours:minutes:seconds). The maximum duration is 23 hours, 59 minutes and 30 seconds.. 2. Rotate the SELECT button to change the sleep timer value in intervals of 30 seconds and then press the button to switch on the sleep timer function. 3. The radio will continue to play as normal, but will go into standby mode after the sleep timer duration that you have chosen has expired. 4. To turn the radio back on, simply press the STANDBY/ON button. 10. <Backlight> Selecting this option allows you to adjust the Internet radio’s backlight. 1. After selecting the ‘Backlight’ menu item, the radio will display a list of three settings: ‘Inactive’, ‘Active’ and ‘Standby’. These three settings are explained below: • The radio enters the ‘inactive’ setting when there is no user activity for 30 seconds. • The ‘active’ setting is when there is user activity. • ‘Standby’ is the state when the radio has been turned off. 2. Rotate the SELECT button to highlight the desired menu mode and press SELECT. 3. The radio will now display the current backlight intensity for this menu mode. You can alter it by rotating the button (maximum level: 31). 16 SRT 1000 WR Troubleshooting If you experience any trouble with your wireless Internet radio, then you may find it useful to visit the help section on the reciva website: http://radio.reciva.com/ If you have trouble connecting the radio to your wireless network, these steps may help to resolve the problem: 1. Check that a Wi-Fi connected PC can access the Internet (i.e. can browse the web) using the same network. 2. Check that a DHCP server is available, or that you have configured a static IP address on the radio. To configure the DHCP, you must read the instructions supplied with the wireless access point. 3. Check that your firewall is not blocking any outgoing ports. As a minimum the radio needs access to UDP and TCP ports 80, 554, 1755, 5000 and 7070. To configure the Access Port Control, you must read the instructions supplied with the wireless access point. 4. Check your access point does not restrict connections to particular MAC addresses. You can view the radio’s MAC address using the menu item Configure -> Network Config -> View Config -> MAC address. 5. If you have an encrypted network, check that you have entered the correct code into the radio. Remember that this type of code is case sensitive (upper case/lower case). If your radio can connect to the network successfully, but is unable to play particular stations, it may be due to one of the following causes: 1. The station is not broadcasting at this time of the day (remember it may be located in a different time zone). 2. The station has reached the maximum allowed number of simultaneous listeners. 3. The station is not broadcasting anymore. 4. The link on the radio is out of date. 5. The Internet connection between you and the server (often located in a different country) is slow. Try using a PC to play back the stream via the broadcaster’s website. If you can pick up the station with a PC, use the form at http://www.reciva.com/stations/add_station.asp to notify us so that we can change the station data that is used by the radio. 17 SRT 1000 WR Appendix Step 1: Set Up Media Sharing in Windows Media Player 11 After you download and install Windows Media Player 11 for Windows XP and connect your radio to the network, you need to set up media sharing so that you can share music with your radio. The following steps describe how to set up media sharing in Windows Media Player 11. 1. In Windows Media Player 11, click the small arrow below the Library tab, and then click Media Sharing. 2. In the Media Sharing dialogue box, select the Share my media check box. 3. Check the “share my media to” box. In the list, click your Radio *, click Allow, the selected device will now show a green tick and then click OK. * If your device does not appear in the list of devices, perform the following steps; From the "Media Player" menu of your internet radio select "UPNP Servers" A list of available computers will appear. Select the required computer. Your device will now appear in the list. If you want to check that this is your radio, right click on the device and select “Properties”: your radio's MAC address will be shown. 18 SRT 1000 WR Step 2: Play Music on the Internet Radio. After installing and configuring your radio and Windows Media Player 11, you are now ready to play music via a wireless connection. The following steps describe how to play music with your radio. 1. Select "UPNP Servers" in the "Media Player" menu. 2. Select the computer you wish to play the music files from. 3. Use the controls to browse according to the following criteria: All Music, Genre, All Artists, Contributing Artists, Album Artists, Composers, Albums, Playlists, Folders or Star Ratings and then press the SELECT button to confirm. 4. Select the tracks you want to play, then press the Select button. Enjoy the music! Set Up Media Sharing in MAC OS Using the radio with a MAC will require Windows File Sharing. MAC OS 9 and earlier versions of the OS will need extra software to use Windows File Sharing, but MAC OS X 10.2 and later versions have Windows File Sharing built into the OS. Set up Windows File Sharing on a MAC - From the 'Dock', click on 'System Preferences'. From the 'System Preferences' window, under the 'Internet & Network' section, click on 'Sharing'. From the 'Sharing' window, do the following: z Under the 'Services' section, enable 'Personal File Sharing' and 'Windows Sharing'. In order to do this, tick the corresponding boxes or click on 'Start' for each of these services. z Under the 'Firewall' section, switch off the firewall. z Under the 'Internet' section, switch off 'Internet Sharing'. Accounts Setup - From the 'System Preferences' window, in the 'System' section, click on 'Accounts'. Select an account and remember its 'Short Name' and password. This will be used for the radio to connect to the MAC. Directory Setup - - From the 'Dock', click on 'Finder'. From 'Finder', click on 'Applications then ‘Utilities'. Click on 'More Info' for 'Directory Access' and ensure that the 'Read/Write' option is enabled. Double-click on 'Directory Access' and enable the following: z AppleTalk z LDAPv3 z SLP z SMB/CIFS For 'SMB/CIFS', click on 'Configure' and select an appropriate workgroup. Copy and paste the mp3 files to 'Documents' in the 'Finder' window. Turn on 'AirPort' (wireless sharing). Wait for a few minutes. In the 'Media Player’ > ‘Windows Shares' menu, enter the MAC account's short name and password. The radio should then be able to connect to the MAC. 19 SRT 1000 WR Specifications • • • • Power Requirements-Mains AC 230 volts, 50Hz only Power Consumption: 20W Speaker Output: 5W Headphone Speaker output: 15mW License Information This product contains software licensed under version 2 of the GNU Public Licence and version 2.1 of the GNU Lesser Public Licence. The source code for this software is available from http://www.reciva.com/gpl This product includes technology owned by Microsoft Corporation and under a licence from Microsoft Licensing GP. Use or distribution of such technology outside of this product is prohibited without a licence from Microsoft Corporation and/or Microsoft Licensing, GP as applicable. This symbol on the product or in the instructions means that your electrical and electronic equipment should be disposed at the end of its life separately from your household waste. There are separate collection systems for recycling in the EU. For more information, please contact the local authority or your retailer where you purchased the product. 20